Écrans tactiles manuels d’instructions
TD-1155 / TD-1165 / TD-1175 / TD-1186
Article n° 3050000041 / 3050000042 / 3050000043 / 3050000044 / 3050000046
TD-1155² / TD-1165² / TD-1175² / TD-1186²
Article n° 3050000061 / 3050000062 / 3050000063 / 3050000064
Dernière mise à jour : février 2024
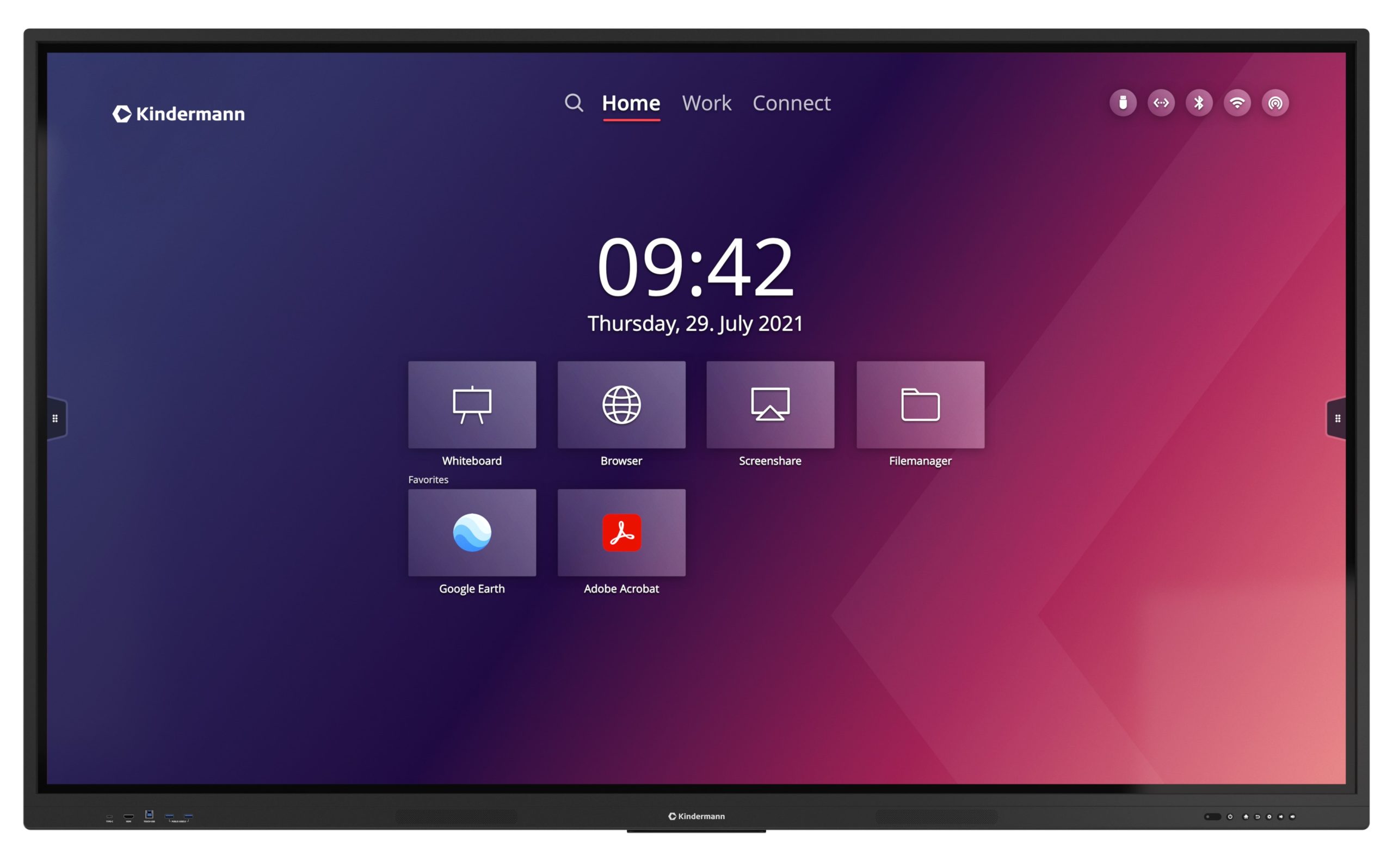
Tutoriel vidéo pour TD-20xx/TD-11xx-/TD-11xx²
Table des matières Tutoriel vidéo :
0 :00 Présentation
0 :19 Écran d’accueil
3 :17 Favoris
5 :26 Barre latérale
12 :56 Application d’annotation
17 :09 Paramètres
17 :36 Paramètres : Réseau et connexions
19 :52 Paramètres : Fond d’écran
20 :30 Paramètres : Langue
20 h 59 Paramètres : Heure et date
21 :21 Paramètres : Sécurité
21 :45 Paramètres : Applications
22 :09 Réglages : Entrées et sorties
27 :34 Paramètres : Paramètres d’alimentation
30 :41 Paramètres : À propos
32 :12 Réglages : Divers
36 :44 Point chaud
38 :12 Partage d’écran
39 :09 EShare : Utilisation du dongle
41 :26 EShare : Connexion via l’application
43 :58 EShare : Connexion AirPlay
45 :16 EShare : Connexion via Chromecast ou Miracast
48 :02 EShare : Réglages
52 :36 Gestionnaire de fichiers
Table des matières:
1. Précautions et consignes de sécurité
1.1 Précautions d’installation
2. Accessoires inclus
3. Connexions
3.1 Raccordements sur le front
4. Boutons de l’appareil
5. Télécommande
5.1 Touches sur la télécommande
5.2 Instructions sur l’utilisation de la télécommande
6. Allumage/désactivation
7. Utilisation et configuration

1. Précautions et consignes de sécurité
- Veuillez lire attentivement ce manuel avant d’utiliser le produit et le conserver consciencieusement.
- Transportez l’écran avec au moins deux personnes.
- Placez l’écran sur un support stable et plan.
- Lorsque l’appareil est amené d’un environnement froid à un environnement chaud, le condensat peut se former à l’intérieur. Dans ce cas, le produit ne doit pas être déplacé pendant au moins 24 heures avant le redémarrage afin de permettre au condensat de se déshydrater dans l’air.
- Aucun liquide ou objet métallique ne doit entrer dans le produit. Si c’est le cas, faites glisser immédiatement la prise et contactez le service.
- Ne pas essuyer avec des solvants tels que l’essence, les acides, les lessives, les détergents tranchants ou réceptifs, les huiles volatiles et les diluants, car ces solvants peuvent endommager le produit.
- N’utilisez pas la force lors de l’essuie-tout, car cela peut rayer l’écran.
- Ne pas utiliser l’écran directement au soleil.
- Les ouvertures d’aération ne doivent pas être cachées.
- Il y a un câble électrique à 3 pôles. Avant de l’installer, assurez-vous que le raccordement à la terre de la prise est correctement mis à la terre. Ne pas déplacer le câble électrique dans les passages afin de ne pas y mettre de personne; Le tenir loin des zones où il pourrait être écrasé.
- Si l’écran n’est pas utilisé pendant une longue période, éteignez-le et débranchez la prise d’alimentation.
- En cas de bruits ou d’odeurs inhabituels, veuillez éteindre immédiatement et débrancher la prise. Si nécessaire, veuillez mettre fin à l’utilisation et contactez le service.
- N’essayez pas d’ouvrir ou de démonter ce produit, car cela vous expose à une tension dangereuse ou à d’autres risques.
- Évitez de garder un contenu statique, du texte ou des icônes à l’écran trop longtemps, car cela donne une « image fantôme » à l’écran.
1.1 Précautions d’installation
- Pour l’installation de la fixation murale, il faut au moins deux monteurs qualifiés.
- Utilisez un support approprié et un matériel de montage homologué pour le montage mural.
- Avant le montage, vérifiez que le mur est suffisamment durable.
- N’installez pas l’écran en biais ou couché.
- Montez l’écran uniquement en orientation horizontale.
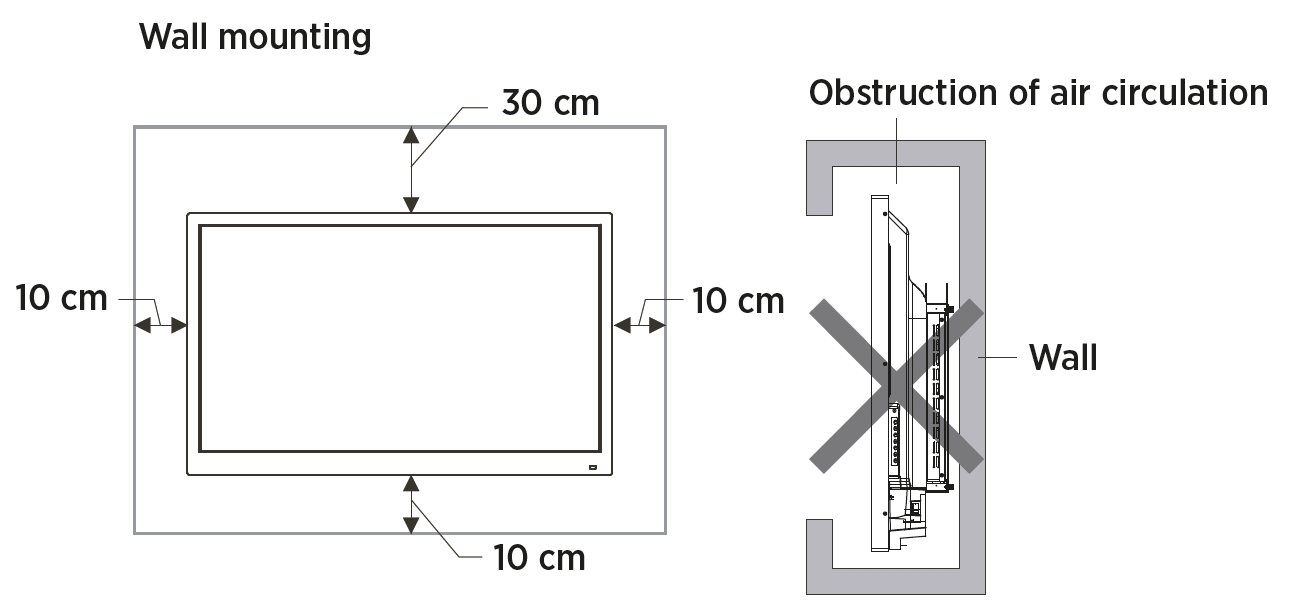
![]() Note: Veuillez noter les instructions du manuel de montage pour le montage.
Note: Veuillez noter les instructions du manuel de montage pour le montage.
2. Accessoires inclus

3. Connexions

3.1 Raccordements sur le front

1. 1 x USB-C
Pour vidéo jusqu’à 3840×2160@60Hz (mode DP Alt), tactile, transfert de données (USB 3.2 Gen1), USB 3.0 max. 20V / 3.25 A (65 watts)
2. 1 x entrée HDMI 2.0
3. 1 x Touch USB Type B
Affecté à l’entrée n ° 2 (HDMI)
4. 2 x USB 3.0 Type A (Public)
Les ports USB sont commutés avec la source vidéo. Les périphériques USB connectés sont ensuite accessibles via le port tactile USB attribué.
3.2 Branchements sur le côté

5. 3 x USB tactile Type-B
Affecté aux entrées de droite (entrées nos 6 et 17 et aux numéros 7)
6. 1 x entrée DisplayPort 1.2
7. 2 x entrées HDMII 2.0
8. 1 x USB-C
Pour vidéo jusqu’à 3840×2160@60Hz (mode DP Alt), tactile, USB 3.0 (15 watts)
9. 2 x USB 3.0 Type-A (Android)
10. 1 x USB 2.0 Type-A
Pour la mise à jour du firmware via des clés USB
3.3 Branchements en bas

11. 1 x sortie audio (SPDIF, optique)
12 . 1 x sorties audio (jack stéréo 3,5 mm)
13. 1 x sortie HDMI
Affiche la même image que celle actuellement affichée à l’écran.
(Commutable entre 4K30 et 4K60, HDCP 2.2)
14 . 1 x entrée audio / micro (prise stéréo 3,5 mm)
15. 1 xRS232
Pour contrôler l’affichage au moyen du contrôle des médias
16. 2 x Réseau / LAN (RJ45 100/1000 Mbps, fonctionne comme un commutateur)
Le commutateur réseau intégré alimente en interne le SoC Android et le PC OPS.
La deuxième prise RJ45 peut être utilisée pour connecter un autre périphérique externe au réseau.
17. 1 x entrée VGA
18 . 1 x entrée audio (jack 3,5 mm)
Affecté à l’entrée VGA (17)
3.4 Raccordement électrique

18. 1 x interrupteur marche/arrêt
19. 1 x connexion d’alimentation
100 V ~ 240 V/AC, 50/60 Hz – Prise FROIDE (IEC 60320 – C13)

3.5 Fonctions des interfaces
Interfaces de données USB (4+9 // 10)
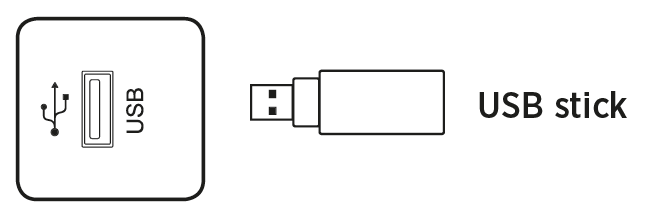
![]() Note:
Note:
1. Les ports USB latéral sont utilisés pour connecter des périphériques externes au système Android. Les ports USB avant sont également disponibles pour la source active. L’affectation s’effectue automatiquement avec le changement de source.
2. Pour mettre à niveau le logiciel, veuillez utiliser un format formaté dans le système de fichiers FAT32En Clé USB 2.0 qui se branche sur l’entrée 10.
HDMI-ENTRÉE (2 + 7)

![]() Note:
Note:
La résolution maximale prise en charge est 4K@60Hz.
Des informations détaillées sur les formats et résolutions de signaux pris en charge se trouvent dans la Section 9.3 « Spécifications ».
Le taux de transfert maximal dépend, entre autres, de la qualité et de la longueur du câble HDMI.
Nous recommandons l’utilisation de câbles de haute qualité.
TOUCH-USB (3 + 5)

![]() Note:
Note:
Chaque port USB tactile est affecté à l’entrée ci-dessus. Seul le connecteur le plus bas bascule entre les entrées DisplayPort et VGA, en fonction de la source connectée et sélectionnée.
La longueur maximale du câble pris en charge par USB est de 5 m. Si vous souhaitez couvrir une plus longue distance, vous devez utiliser des câbles actifs de haute qualité avec des répéteurs de signaux intégrés.
VGA et audio analogique (17 + 18)
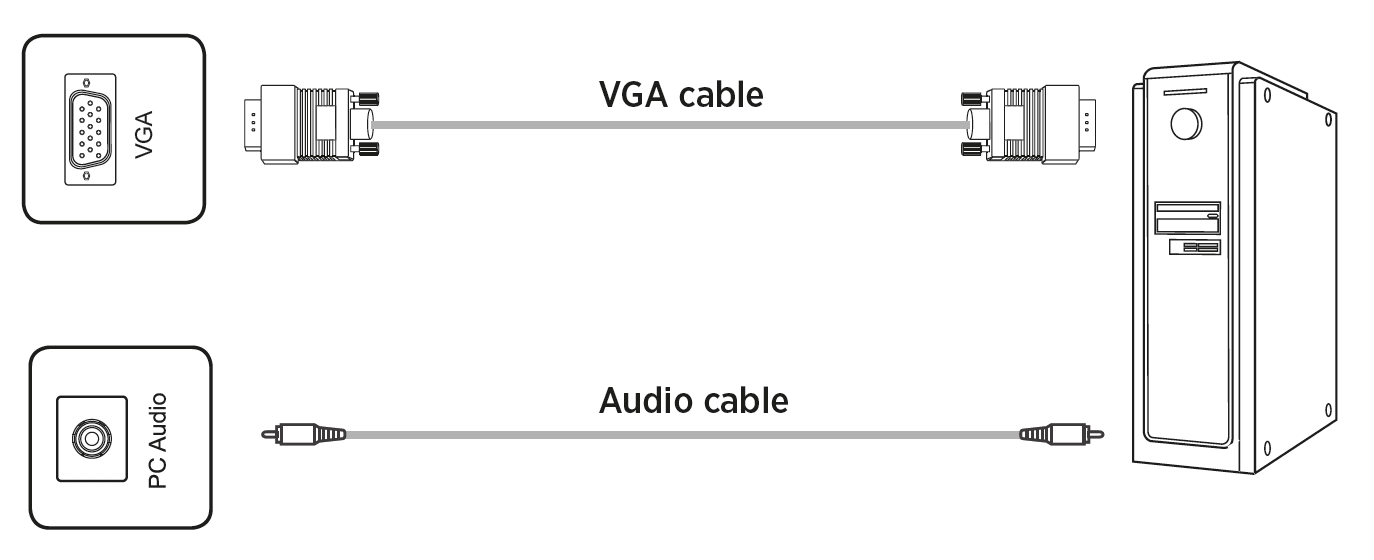
![]() Note:
Note:
L’entrée VGA et audio fonctionnent de manière synchrone. Pour des informations détaillées sur les formats de signalisation et les résolutions pris en charge, consultez la section 9.2 « Données techniques ».
DisplayPort (6)

![]() Note:
Note:
La résolution maximale de soutien est 4K@60Hz. Le débit maximal dépend, entre autres, de la qualité et de la longueur du câble. Nous recommandons l’utilisation de câbles de haute qualité.
SORTIE HDMI (13)
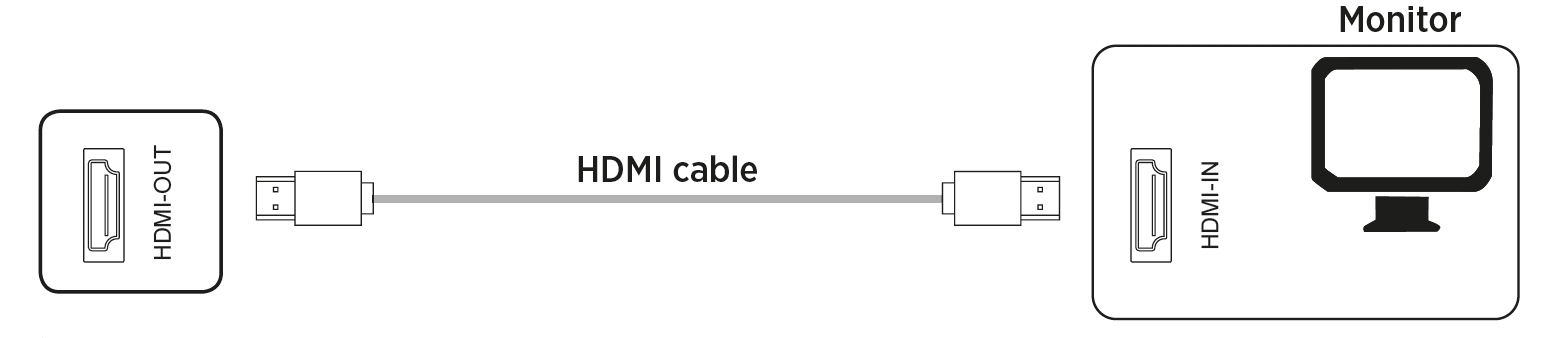
![]() Note:
Note:
Le HDMI Out permet de disposer d’un signal audio et d’images parallèle au contenu de l’écran actuellement reproduit, par exemple pour l’afficher par un projecteur sur grand écran.
SPDIF – Audio numérique (11)
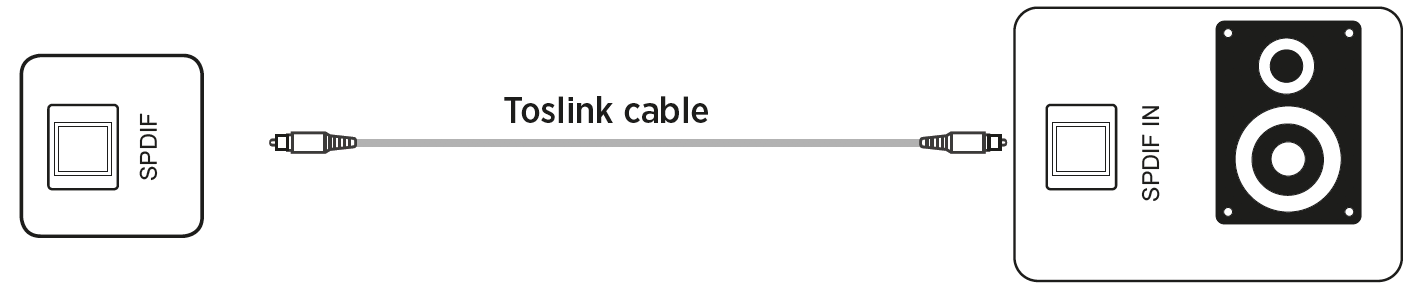
Audio analogique (12)
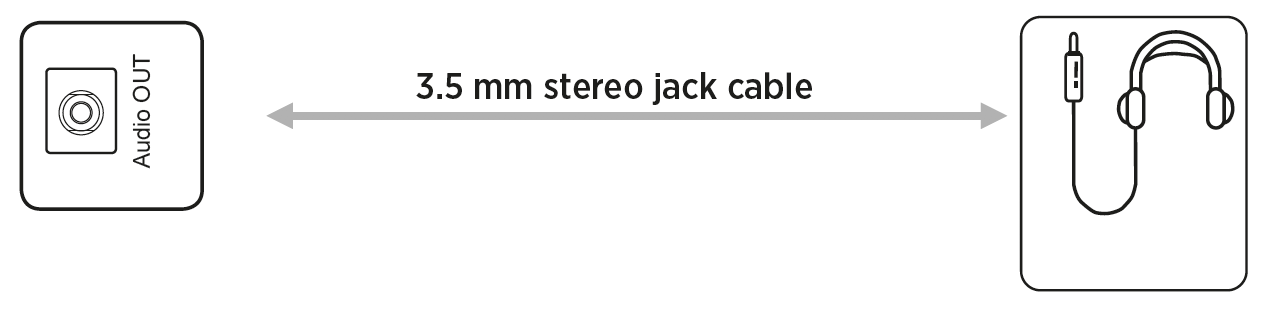
![]() Note: Aux sorties audio, le signal sonore est synchronisé avec l’image vidéo affichée.
Note: Aux sorties audio, le signal sonore est synchronisé avec l’image vidéo affichée.
Port RS232 (15)
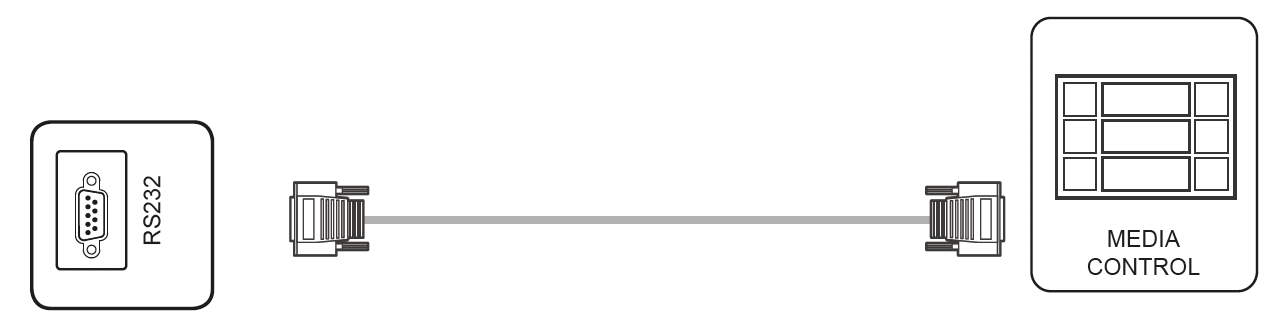
![]() Note: Les commandes RS232 se trouvent dans la section 10 de ce manuel d’utilisation.
Note: Les commandes RS232 se trouvent dans la section 10 de ce manuel d’utilisation.
4. Boutons de l’appareil
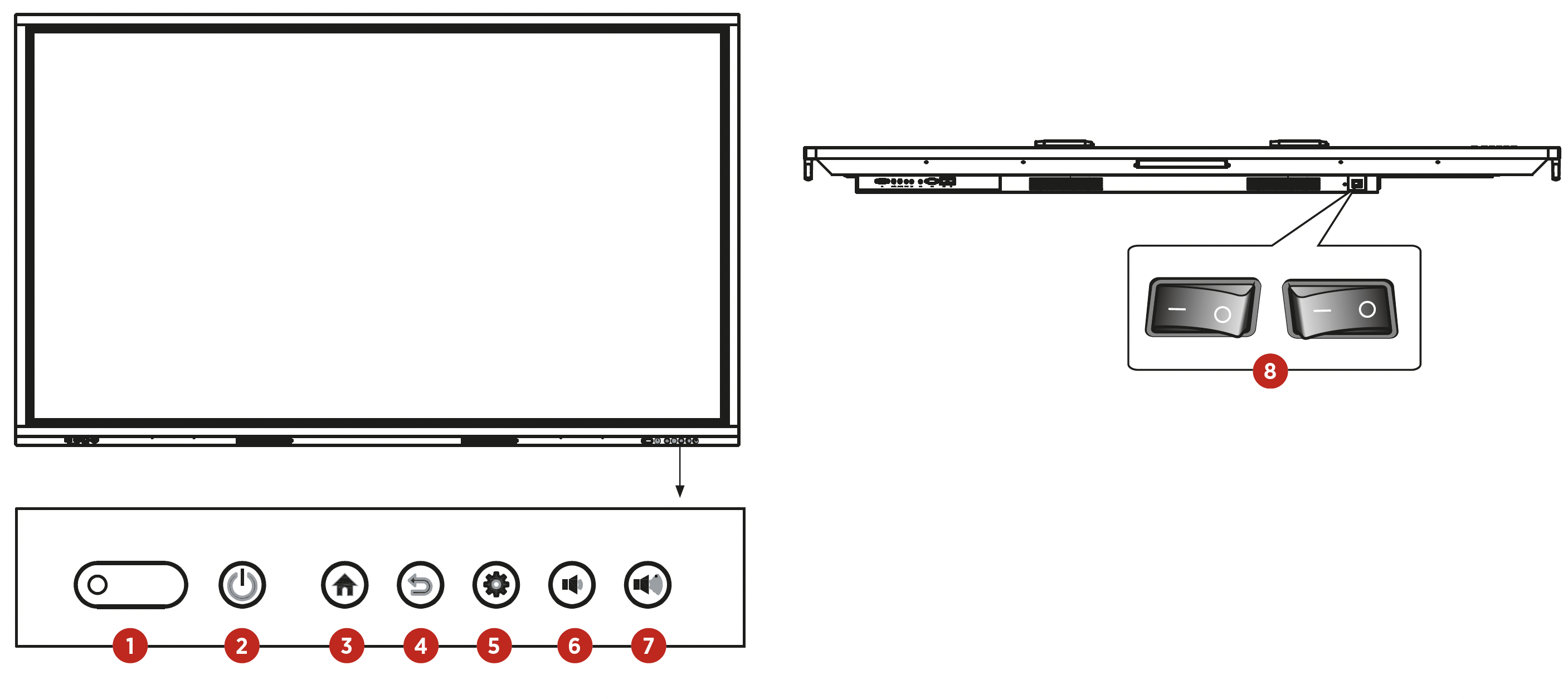
| 1. LED d’état, récepteur pour Télécommande IR et capteur de lumière |
5. Clic long : Réglage (Android) |
| 2. |
6. |
| 3. |
7. |
| 4. Clic long : Verrouiller le toucher |
8. Interrupteurs de réseau |
5. Télécommande
5.1 Touches sur la télécommande
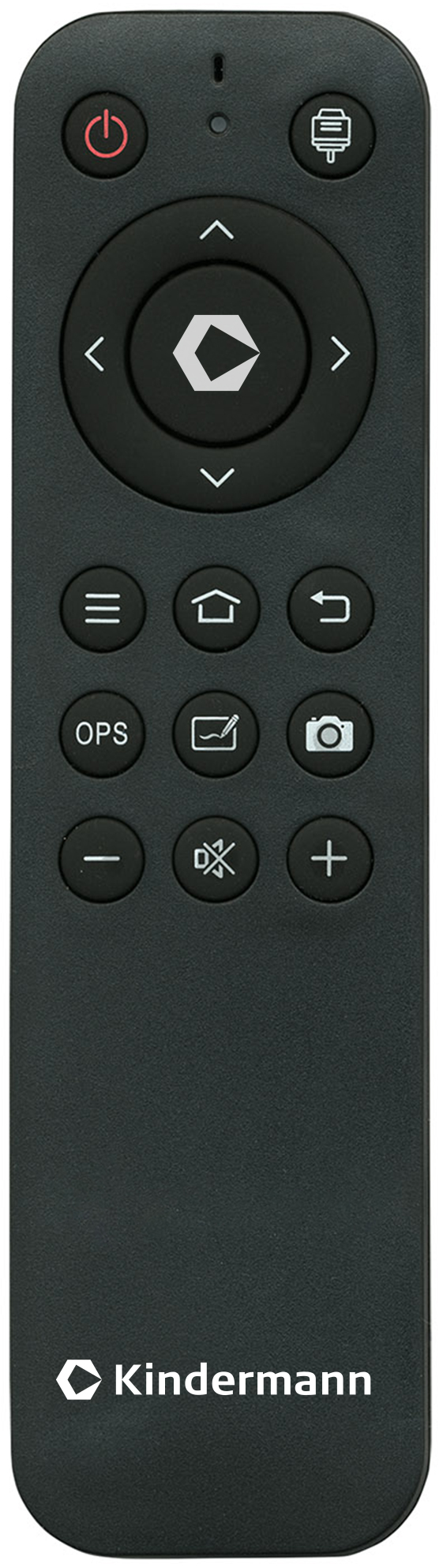
| BOUTON | FONCTION |
|---|---|
POWER  |
UN / Standby |
SOURCE  |
Ouvrir la sélection et les paramètres des sources |
NAVIGATION  |
Sélectionner ou personnaliser les options de menu |
| OK | Confirmer le fonctionnement |
MENU  |
Ouvrir les paramètres |
HOME  |
Aller à l’écran d’accueil |
RETOUR  |
Android - Retour à l’étape précédente |
| OPS | Sélectionner l’OPS comme source |
TABLEAU BLANC  |
Lance l’application de tableau blanc |
CAPTURE D’ÉCRAN  |
Crée une capture d’écran |
VOL-  |
Réduire le volume |
MUET  |
Activer/désactiver le son |
VOL+  |
Augmenter le volume |
5.2 Instructions sur l’utilisation de la télécommande
-
- Dirigez la télécommande vers le récepteur. Les objets situés entre la télécommande et le récepteur radio peuvent perturber la fonction.
-
- Si le récepteur radio est exposé à la lumière directe ou à la lumière intense, cela peut entraîner un dysfonctionnement de la télécommande. Dans ce cas, modifiez l’angle de l’éclairage ou du produit ou utilisez la télécommande plus près du récepteur radio.
-
- Remplacez les piles si elles sont faibles, car cela réduit la portée de la télécommande. Si la télécommande n’est pas utilisée pendant une longue période ou si les piles sont vides, veuillez retirer les piles, car une fuite de liquide des batteries peut endommager la télécommande.
-
- N’utilisez pas différents types de batteries et n’utilisez pas de nouvelles piles avec déjà utilisé. Remplacez toujours les piles par paires.
-
- Ne jetez pas les piles dans le feu, ne les chargez pas et ne les démontez pas. Les batteries usagées ne doivent pas être chargées, court-circuitées, démontées/assemblées, chauffées ou brûlées.
-
- Jetez les piles vides conformément aux règles environnementales.
6. Allumage/désactivation
  |
Mettez l’écran sous tension. Le bouton d’alimentation est situé en bas de l’écran. |
  |
La touche Power sur la télécommande et sur l’avant permet de mettre l’écran en veille ou en veille. |
![]() Note:
Note:
Une courte action du bouton avant allume l’écran de lumière sombre. Pour le mettre en mode veille, vous devez maintenir la touche enfoncée pendant au moins 2 secondes.
-
- Enregistrer avant de désactiver
Avant de s’éteindre, l’écran enregistre les paramètres d’image et de son.
Lors d’un redémarrage, ces paramètres sont utilisés.
- Enregistrer avant de désactiver
-
- OPS PC ACTIVÉ/ÉTEINT
Si l’écran est équipé d’un PC OPS et que celui-ci est sélectionné comme source de signal, le module OPS démarre automatiquement.
Pour éteindre le produit, le bouton de veille sur le panneau ou la télécommande peut être utilisé, le module OPS s’éteindra automatiquement avant d’éteindre l’écran.
- OPS PC ACTIVÉ/ÉTEINT
![]() Note: Le PC OPS peut être acheté en option.
Note: Le PC OPS peut être acheté en option.
7. Utilisation et configuration
7.1 Écran d’accueil Android
Dans la configuration par défaut, l’écran d’accueil du système Android intégré s’affiche automatiquement après avoir allumé l’écran. La section d’accueil se compose de quatre pages avec les catégories Rechercher, Accueil, Travail et Connexion. Pour changer de zone, cliquez directement sur le point correspondant en haut au centre de l’écran, ou faites glisser l’écran vers la gauche ou la droite pour passer à la zone suivante.

Homescreen
« Accueil » affiche l’heure et la date. Parmi eux se trouvent quatre applications fixes: tableau blanc, navigateur, partage d’écran et gestionnaire de fichiers. Parmi eux, quatre autres applications peuvent être librement définies comme favorites, les détails peuvent être trouvés dans les sections suivantes.
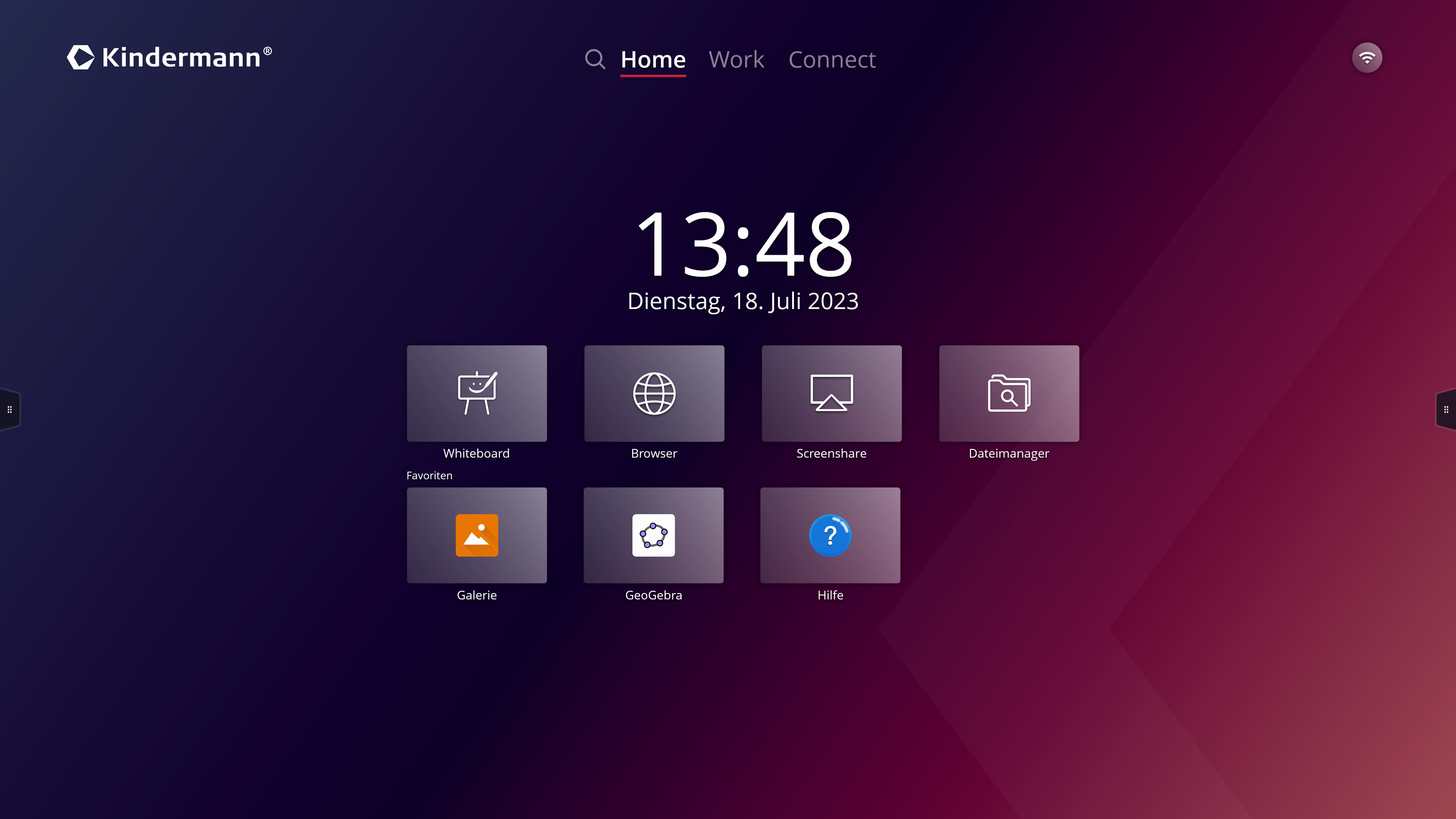
Travail
La section « Travail » affiche toutes les applications installées sur l’écran par ordre alphabétique. Les applications peuvent également être lancées à partir d’ici.
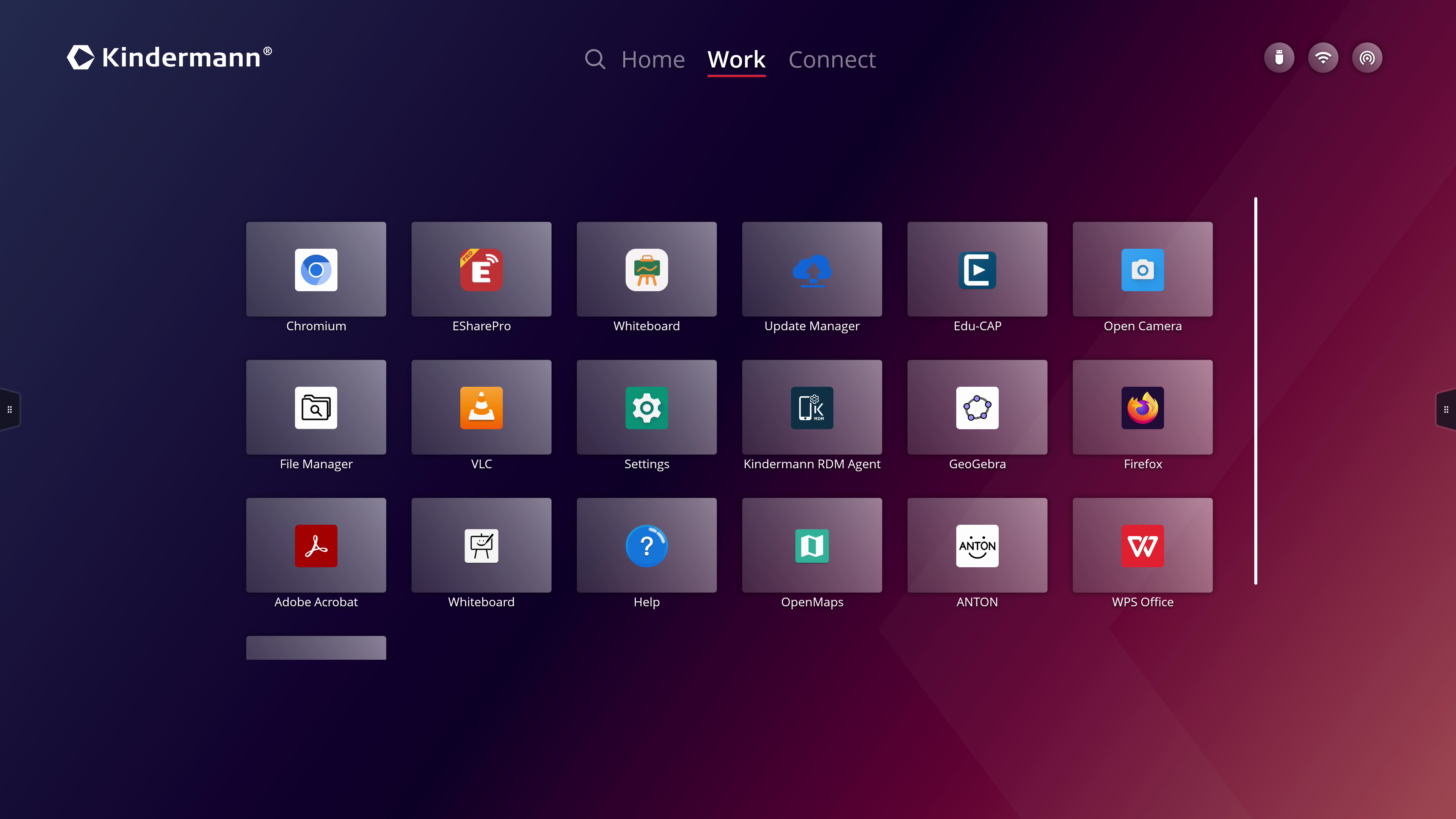
En appuyant longuement sur une application, vous avez la possibilité de sélectionner ou de désélectionner une application comme favorite en activant l’icône en forme d’étoile. (Cette application apparaîtra alors également sous Favoris sur l’écran d’accueil ou dans la barre latérale). L’application peut être désinstallée via l’icône Corbeille.
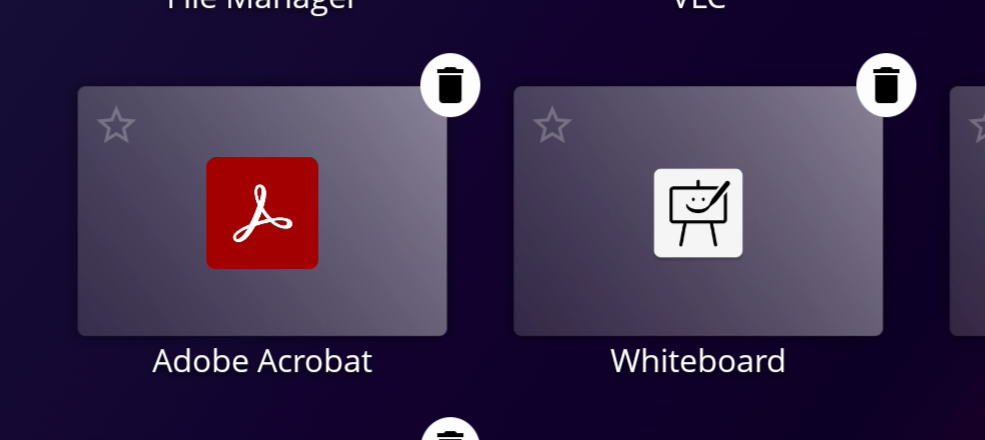
Connexion (sélection d’entrée)
Sous « Connecter », vous pouvez basculer entre les entrées vidéo individuelles et démarrer l’aperçu source (voir Section 7.2).
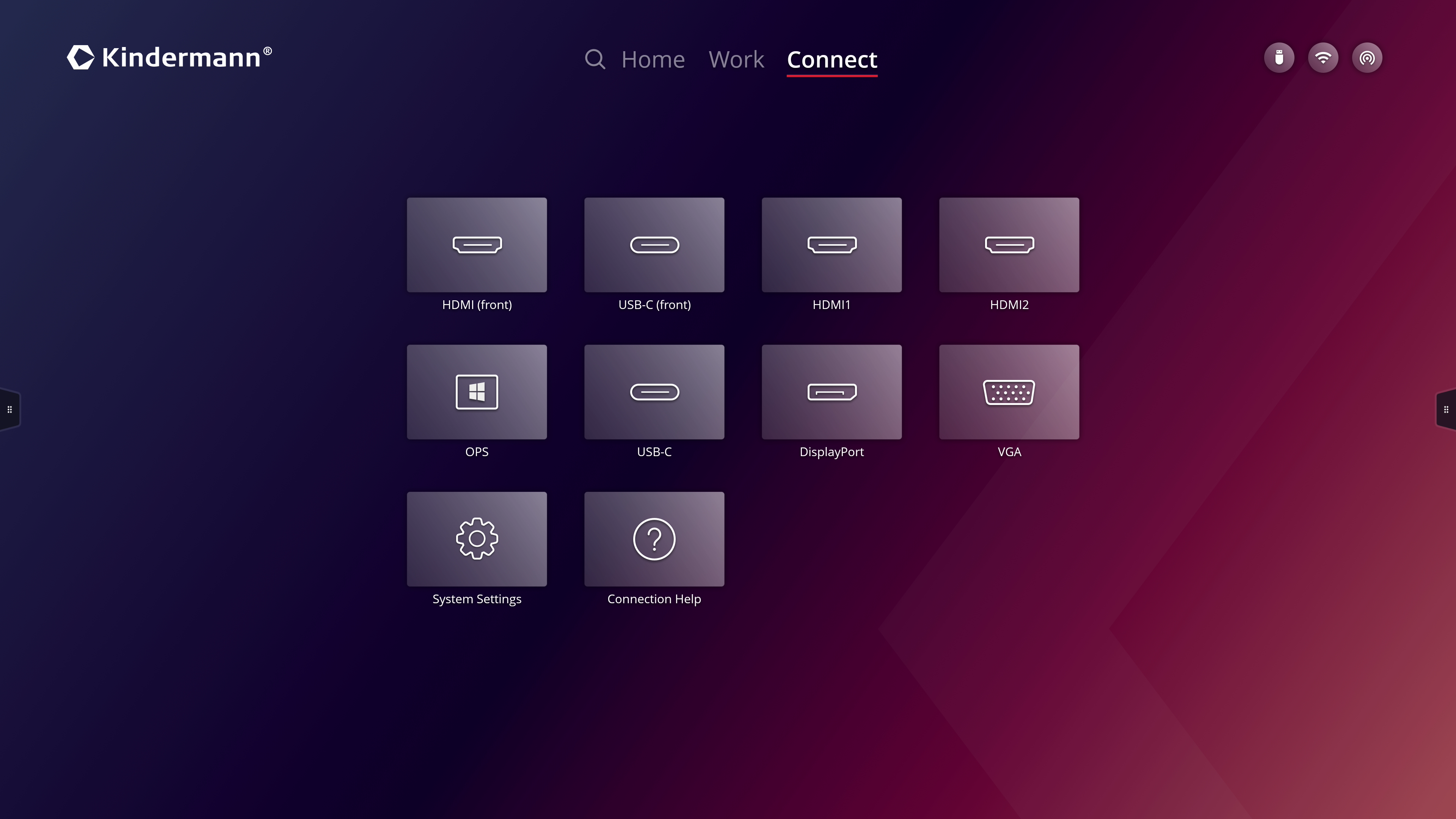
Rechercher
La recherche fonctionne à la fois localement et en ligne. Dans la moitié gauche, tous les résultats locaux (fichiers, applications, etc.) sont affichés. Dans la zone de droite, le moteur de recherche (Duckduckgo.com) effectue des recherches sur le Web. Les résultats de la recherche sont ouverts dans le navigateur système (Firefox).
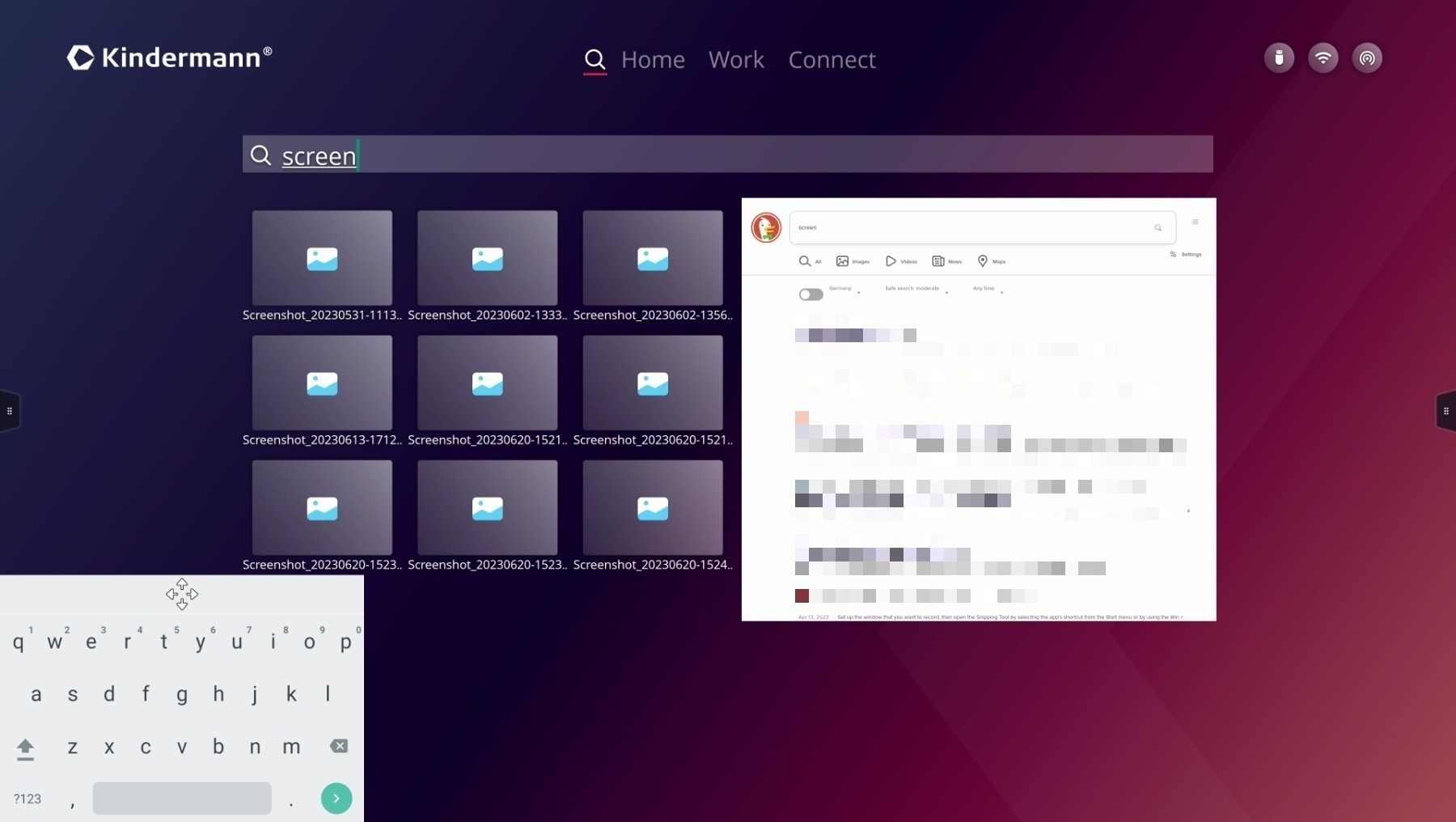
Icônes d’état
Les icônes d’état sont affichées sur toutes les pages de l’écran d’accueil dans le coin supérieur droit. L’icône correspondante n’est affichée que si la fonction est disponible ou activée.
| Un support de stockage externe, e.B. Une clé USB est connectée | |
| L’écran est câblé à un réseau | |
| L’écran est connecté à un réseau Wi-Fi | |
| Le point d’accès Wi-Fi est activé | |
| Bluetooth est activé |
Les icônes sont actives, c’est-à-dire qu’en un clic, vous pouvez accéder directement au menu des paramètres respectifs ou au gestionnaire de fichiers pour les supports de stockage.
7.2 Barre latérale
Appuyez sur l’une des deux icônes ![]() sur le bord de l’écran ou balayez à partir du bord de l’écran pour accéder à la barre latérale. Cela vous donne un accès rapide aux fonctions les plus importantes.
sur le bord de l’écran ou balayez à partir du bord de l’écran pour accéder à la barre latérale. Cela vous donne un accès rapide aux fonctions les plus importantes.
Home
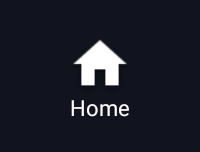
Retour à l’écran d’accueil Android.
Précédent
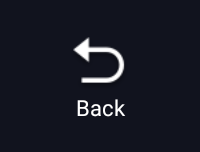
Un niveau de fonctionnement en arrière (Android uniquement)
Relier
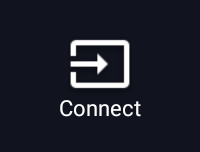
Connect ouvre un menu permettant de changer d’entrée vidéo. Ici aussi, un signal adjacent est marqué d’un point vert. La source actuellement affichée est affichée en jaune.
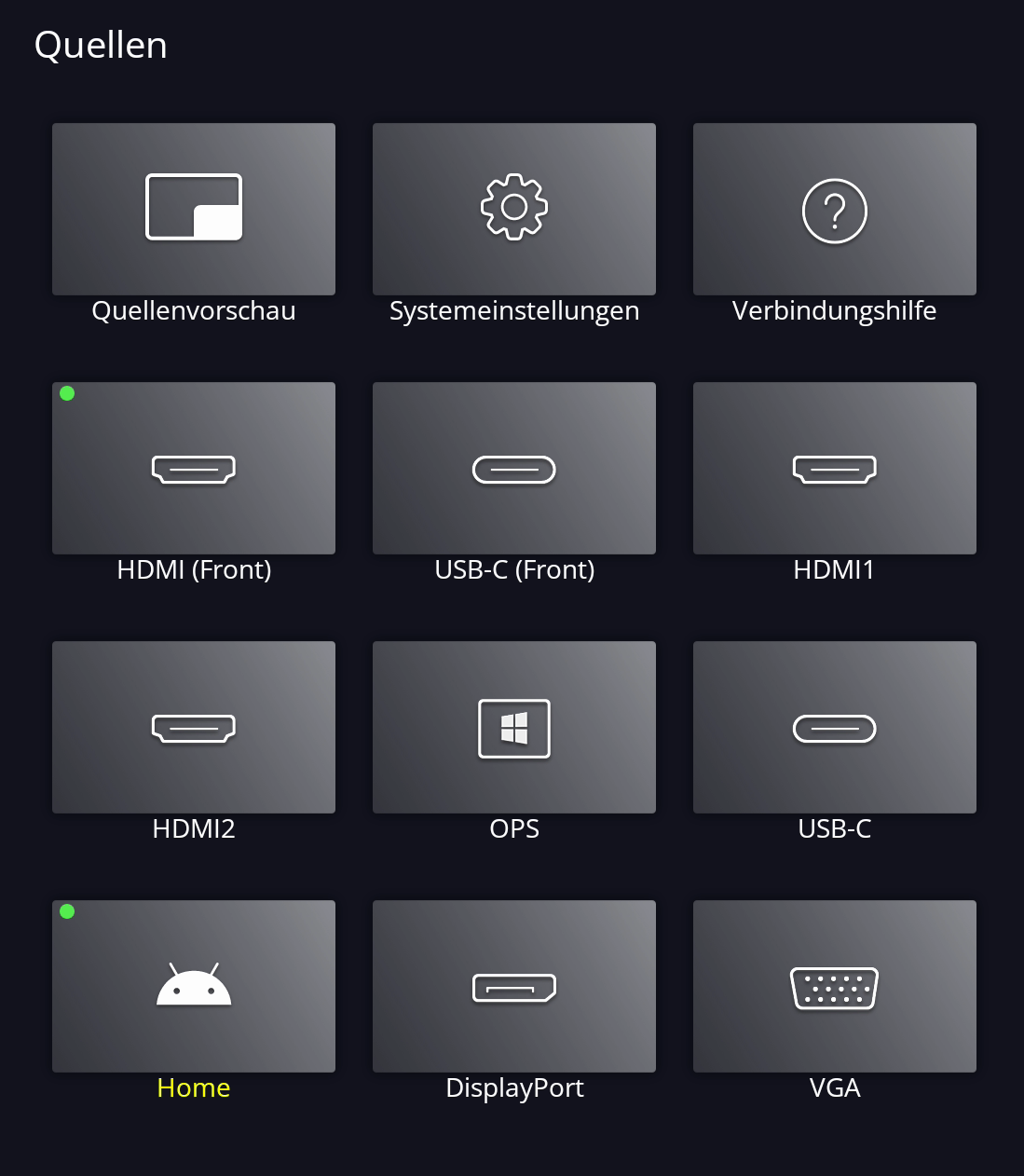
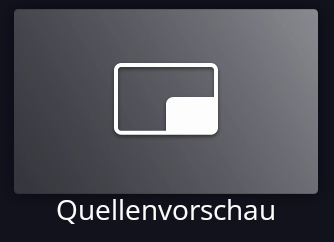
Avec l’aperçu de la source, les sources adjacentes peuvent être affichées dans une fenêtre flottante.
![]()
Les boutons dans le coin supérieur gauche permettent de sélectionner la source à afficher et la taille de la fenêtre d’aperçu (petit, moyen, plein écran). Alternativement, il peut être glissé directement sur un côté ou un coin de l’écran pour le fixer là. De plus, la fenêtre peut être épinglée via le « pin » afin que la fenêtre d’aperçu ne se ferme pas automatiquement lors de l’interaction avec le contenu de l’écran derrière elle.
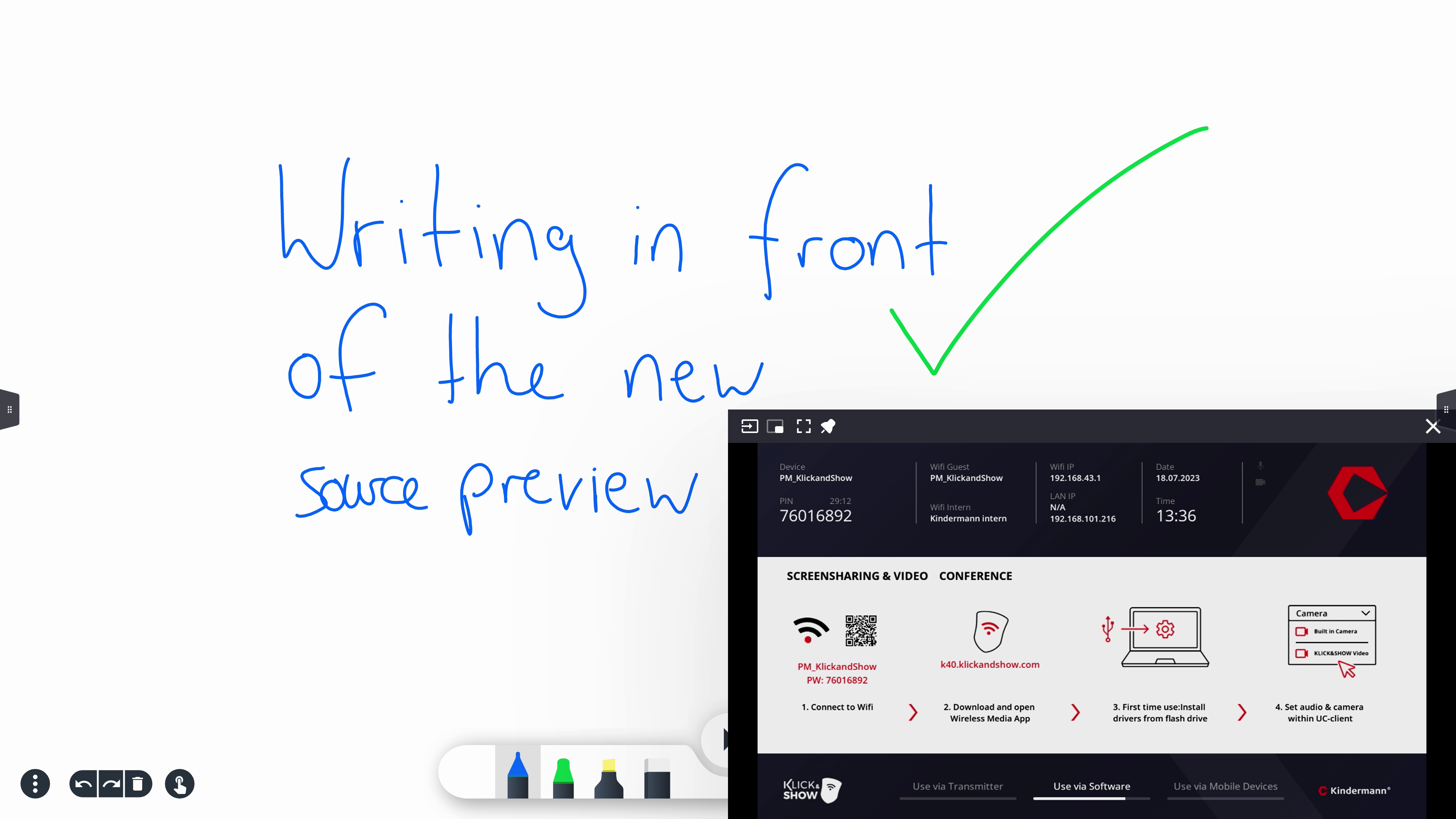
Annoter
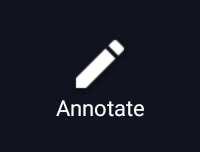
Le bouton démarre l’application d’annotation.
Une description fonctionnelle peut être trouvée ici.
Apps
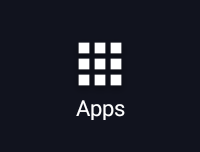
Applications ouvre un sous-menu divisé en trois sections : applications actives, favoris et outils.
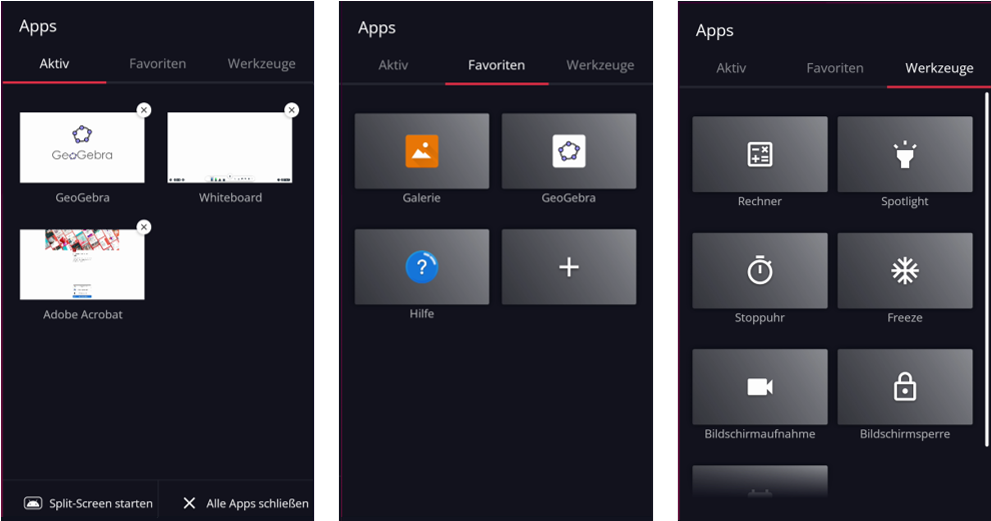
-
- Applications actives
Toutes les applications qui s’exécutent en arrière-plan sont affichées ici. Cliquez sur l’application respective pour l’ouvrir et le X le ferme.
Avec « Fermer toutes les applications » en bas de la fenêtre, vous pouvez fermer toutes les applications à la fois.
De plus, l’option « Démarrer l’écran partagé » peut être trouvée ici, ce qui permet d’afficher plusieurs applications côte à côte.
- Applications actives
![]() Note:
Note:
L’option Écran partagé ouvre une fenêtre d’application flottante qui peut être déplacée individuellement (similaire à l’aperçu source). Si la fenêtre a été épinglée via l’épingle, la fenêtre de l’application reste affichée au premier plan même lorsque vous interagissez avec le contenu de l’écran derrière elle. Les boutons dans le coin supérieur droit peuvent également être utilisés pour sélectionner la taille de l’image. Alternativement, il peut être glissé directement sur un côté ou un coin de l’écran pour le fixer là.
-
- Favoris
Ici, vous pouvez définir des applications régulièrement utilisées comme favorites et les démarrer. Les quatre premières applications apparaissent également sur l’écran d’accueil. Dans le menu de la barre latérale, cependant, d’autres applications peuvent être définies comme favorites.
Appuyez longuement sur l’icône de l’application pendant quelques secondes pour supprimer l’application ou plusieurs applications des favoris.
- Favoris
-
- Outils
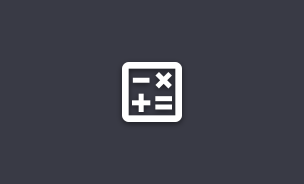 |
Calculatrice Indice: Pour vous déplacer, veuillez toucher dans la zone inférieure. |
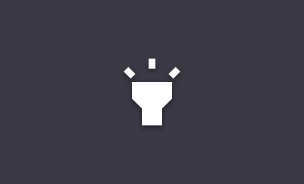 |
Projecteur Une partie de l’image est mise au point, le reste est assombrie. |
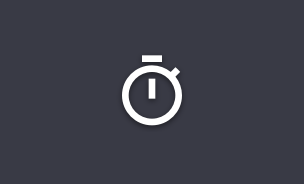 |
Chronomètre Arrêt temporel et minuterie. |
 |
Compte à rebours avant un jour ou un événement spécifique La fenêtre apparaît dans le coin supérieur gauche, mais peut être déplacée. La fenêtre n’est visible que sur l’écran d’accueil, épinglée elle reste toujours au premier plan. |
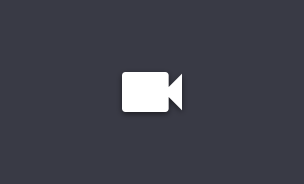 |
Enregistreur d’écran Avec cet outil, vous pouvez enregistrer vos activités sur l’écran (enregistrement d’écran). Si vous avez un microphone connecté à l’écran, le son sera également enregistré. Le fichier est stocké localement dans le dossier « Video » en tant que fichier mp4. |
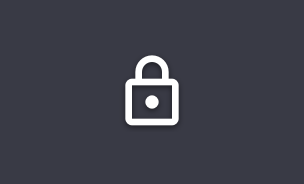 |
Activer le verrouillage de l’écran Verrouillez l’appareil avec un code d’accès. Un code numérique ou un motif peut être choisi. |
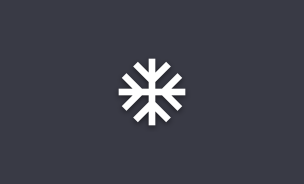 |
Figer l’image Crée une image fixe |
Capture d’écran
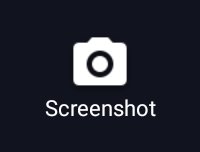
Créez un enregistrement d’écran. Vous pouvez sélectionner une zone spécifique ou l’écran entier.
Le bouton correspondant sur la télécommande génère toujours une capture d’écran complète.
Le fichier image est stocké localement en tant que fichier PNG dans le répertoire « Captures d’écran ».
Centre de contrôle
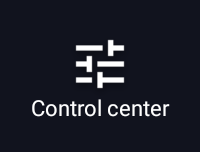
Control Center permet un accès rapide aux paramètres régulièrement utilisés.
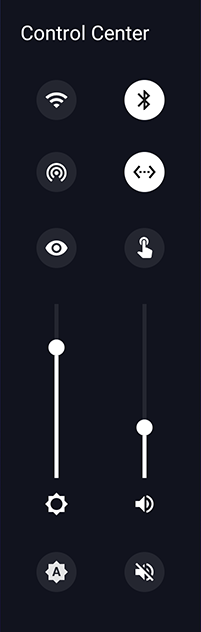
Les icônes activent ou désactivent les fonctions :
![]() SANS FIL
SANS FIL
![]() Bluetooth
Bluetooth
![]() Point chaud
Point chaud
![]() Ethernet
Ethernet
Si vous appuyez sur l’une des icônes pendant une période plus longue, le paramètre correspondant s’ouvre directement.
![]() Soins oculaires: Réduit la proportion de lumière bleue en deux étapes. La température de couleur devient plus chaude.
Soins oculaires: Réduit la proportion de lumière bleue en deux étapes. La température de couleur devient plus chaude.
![]() Active/désactive le son tactile.
Active/désactive le son tactile.
Le curseur gauche contrôle la luminosité de l’image.
Le bouton droit contrôle le volume des haut-parleurs internes ainsi que de tous les haut-parleurs externes connectés.
![]() Activer/Désactiver le mode automatique pour le contrôle de la luminosité.
Activer/Désactiver le mode automatique pour le contrôle de la luminosité.
![]() Active/désactive la mise en sourdine.
Active/désactive la mise en sourdine.
Éteindre
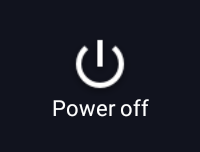
Dans le sous-menu, vous pouvez soit éteindre uniquement le PC OPS, soit basculer l’ensemble de l’écran en veille (y compris OPS).
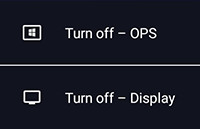
![]() Note:
Note:
Si l’écran est éteint lorsque OPS est allumé, le PC OPS est éteint correctement en premier et seulement ensuite l’affichage. Le bouton « Arrêter OPS » ne s’affiche que lorsqu’un OPS est activé à l’écran.
7.3 Paramètres système Android
Ouvrez le menu des paramètres à partir de l’application Paramètres ![]() .
.
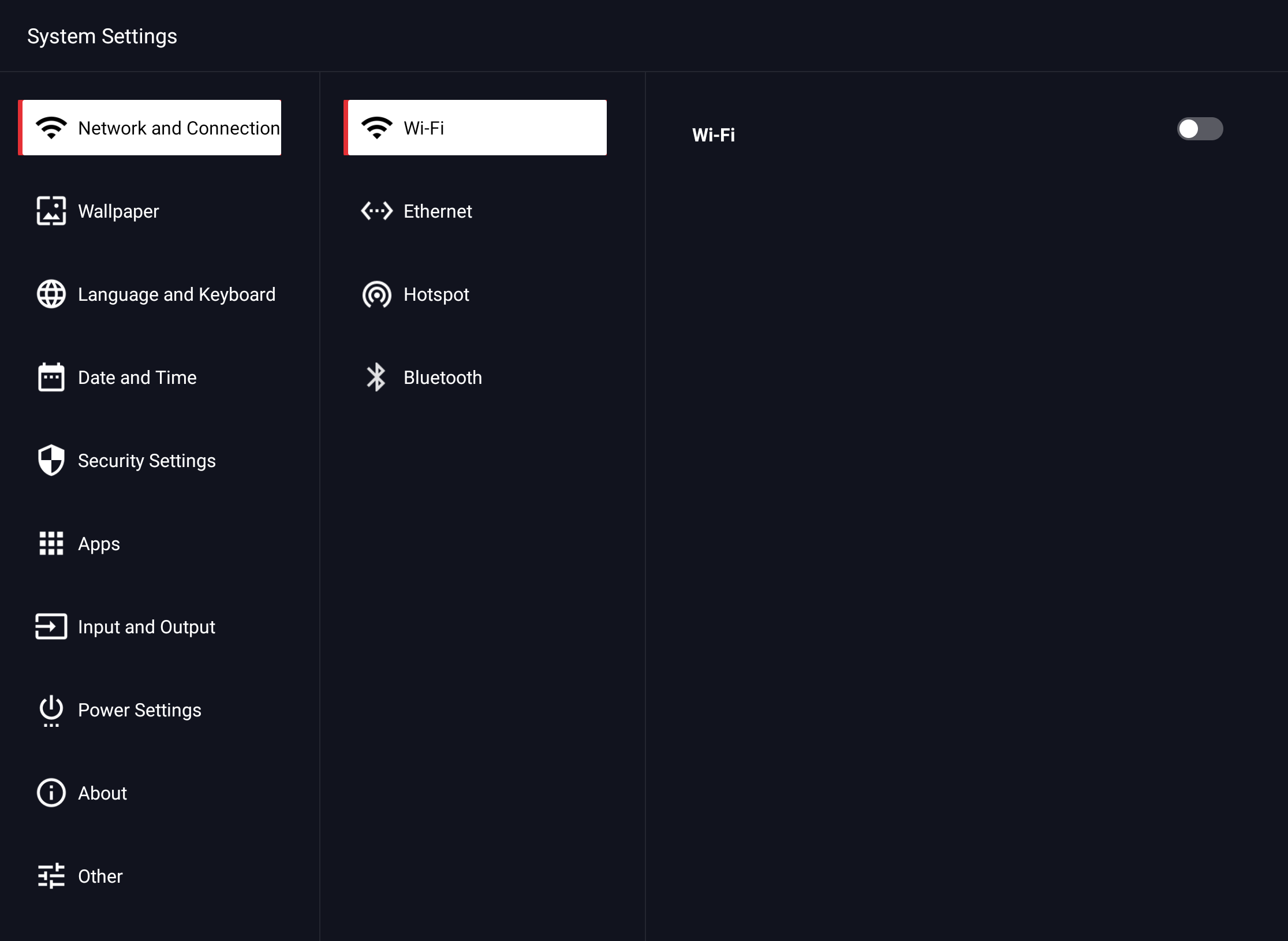
7.3.1 Réseau et connexions
7.3.1.1 Paramètres – Réseau et ports – Wi-Fi
-
- Sélectionnez l’élément de menu > Réseau et connexions > Wi-Fi
- Activez la fonction Wi-Fi.
Sélectionnez le réseau auquel vous souhaitez vous connecter dans la liste des réseaux. Entrez le mot de passe approprié et cliquez sur Connecter.
7.3.1.2 Paramètres – Réseau et ports – Ethernet
-
- Branchez le câble réseau dans le connecteur de l’écran.
- Sélectionnez l’élément de menu > Réseau et ports > Ethernet
- Activez la connexion réseau.
- Par défaut, « DHCP » est sélectionné, l’affichage reçoit alors automatiquement une adresse IP et établit la connexion au réseau. Si vous sélectionnez Statique, vous pouvez entrer manuellement l’adresse IP, la passerelle, le préfixe réseau, le serveur DNS et le proxy.
![]() Note:
Note:
L’écran dispose d’un commutateur réseau intégré. Dès que l’écran a été connecté à un réseau via l’une des deux interfaces, la connexion réseau est partagée en interne avec le système Android, l’emplacement OPS et le point d’accès WLAN. La deuxième prise RJ45 peut être utilisée pour connecter un autre périphérique externe au réseau.
7.3.1.3 Paramètres – Réseau et ports – Hotspot
-
- Sélectionnez l’élément de menu > Réseau et connexions > Hotspot
- Allumez le hotspot.
- Le nom par défaut du réseau WLAN (SSID) est « KindermannTD_XXXX ». Cela peut être modifié à tout moment. Pour ce faire, remplacez le nom existant.
- Si vous activez le chiffrement (recommandé), un mot de passe est requis pour vous connecter à ce point d’accès. Le type de cryptage utilisé est WPA2 PSK. Si cette option est désactivée, le réseau est ouvert et accessible à tous.
![]() Note:
Note:
Un clic sur l’icône du code QR  élargit cela. Le code QR contient le nom du réseau (SSID) et le mot de passe WLAN. Scannez le code avec l’application appareil photo de votre smartphone ou tablette. La connexion réseau au hotspot est alors établie automatiquement. (La fonction dépend de l’application et du système d’exploitation.)
élargit cela. Le code QR contient le nom du réseau (SSID) et le mot de passe WLAN. Scannez le code avec l’application appareil photo de votre smartphone ou tablette. La connexion réseau au hotspot est alors établie automatiquement. (La fonction dépend de l’application et du système d’exploitation.)
7.3.1.4 Paramètres – Réseau et ports – Bluetooth
-
- Sélectionnez l’élément de menu > Réseau et connexions > Bluetooth
- Activez le Bluetooth.
- La désignation standard de l’écran est « W61 ». Cela peut être modifié à tout moment. Pour ce faire, remplacez le nom existant.
- Dans la zone inférieure, l’écran répertorie toutes les connexions Bluetooth actuellement accessibles. Cliquez sur une entrée pour vous connecter à l’appareil. La demande de connexion doit être acceptée sur l’équipement cible.
7.3.2 Paramètres – Image d’arrière-plan
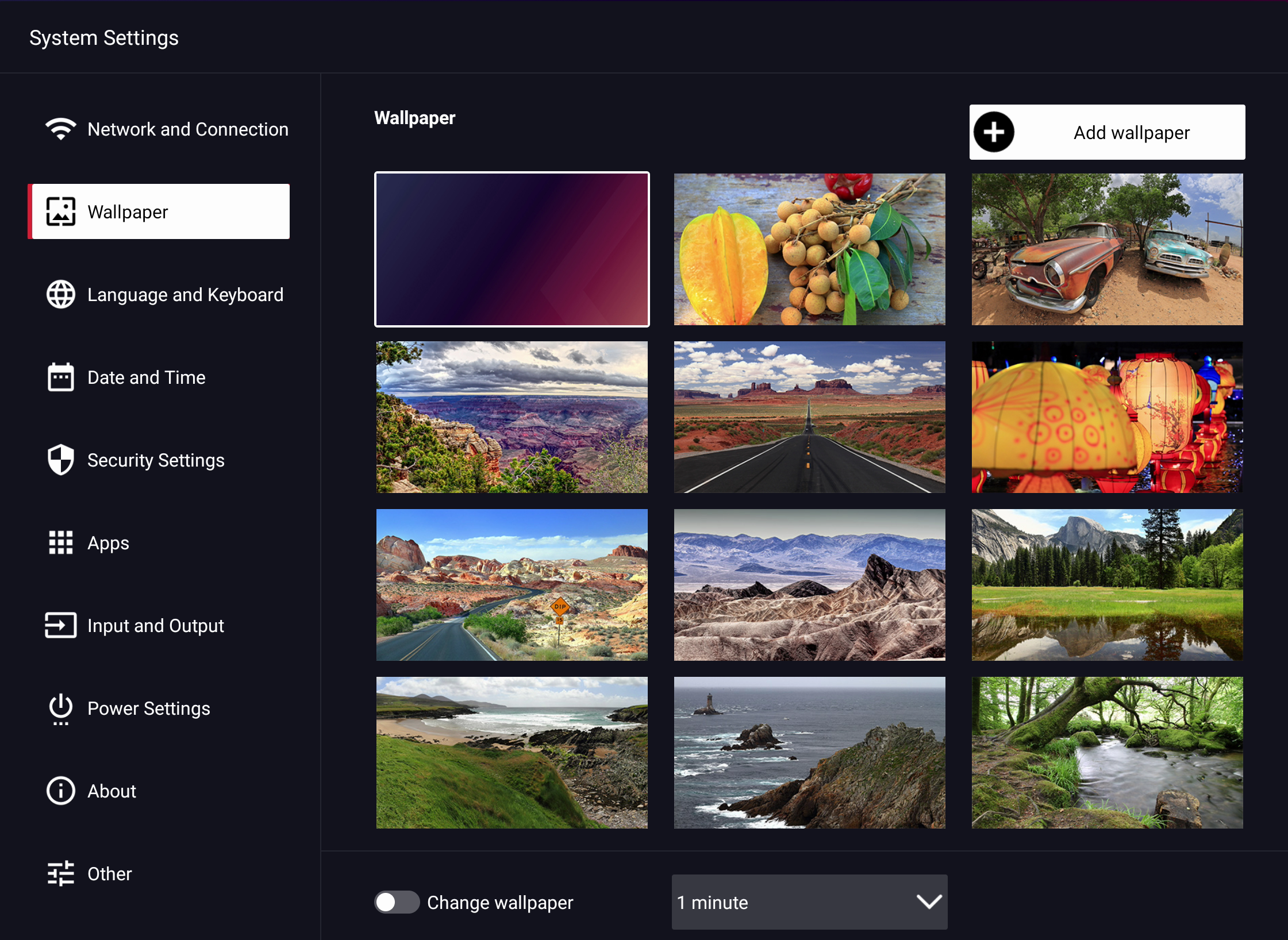
Ici, vous pouvez charger un ou plusieurs fonds d’écran individuels. Les images propres peuvent être supprimées à nouveau, celles incluses à l’usine sont en lecture seule.
Activez « Changer le fond d’écran » pour changer les fonds d’écran dynamiquement. Vous pouvez définir l’intervalle de modification sur 1 minute, 10 minutes, 30 minutes, 1 heure et 6 heures.
7.3.3 Paramètres – Langue et claviers
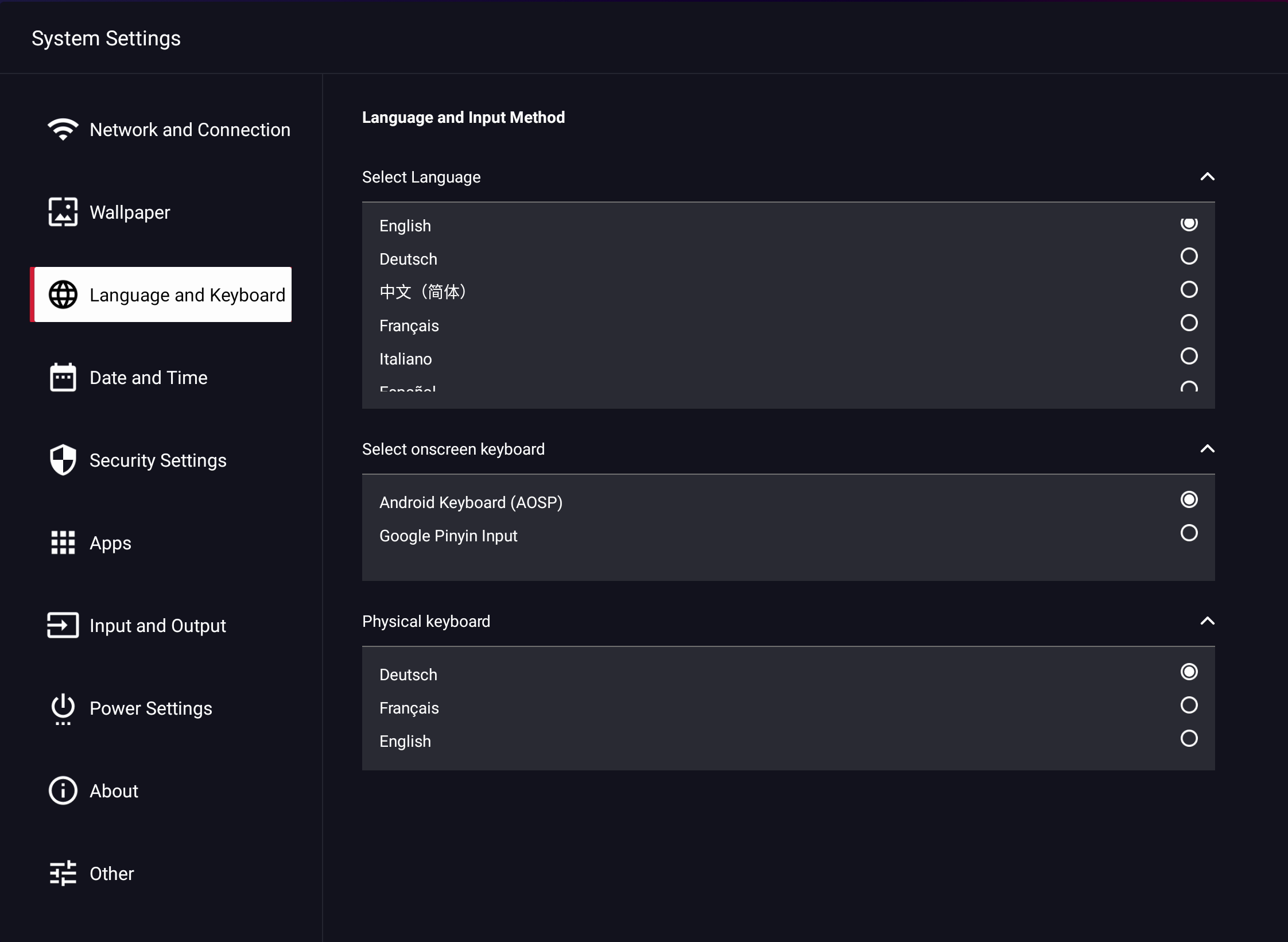
Ici, vous sélectionnez la langue du système ainsi que la disposition du clavier à l’écran et des claviers externes.
7.3.4 Paramètres – Date et heure
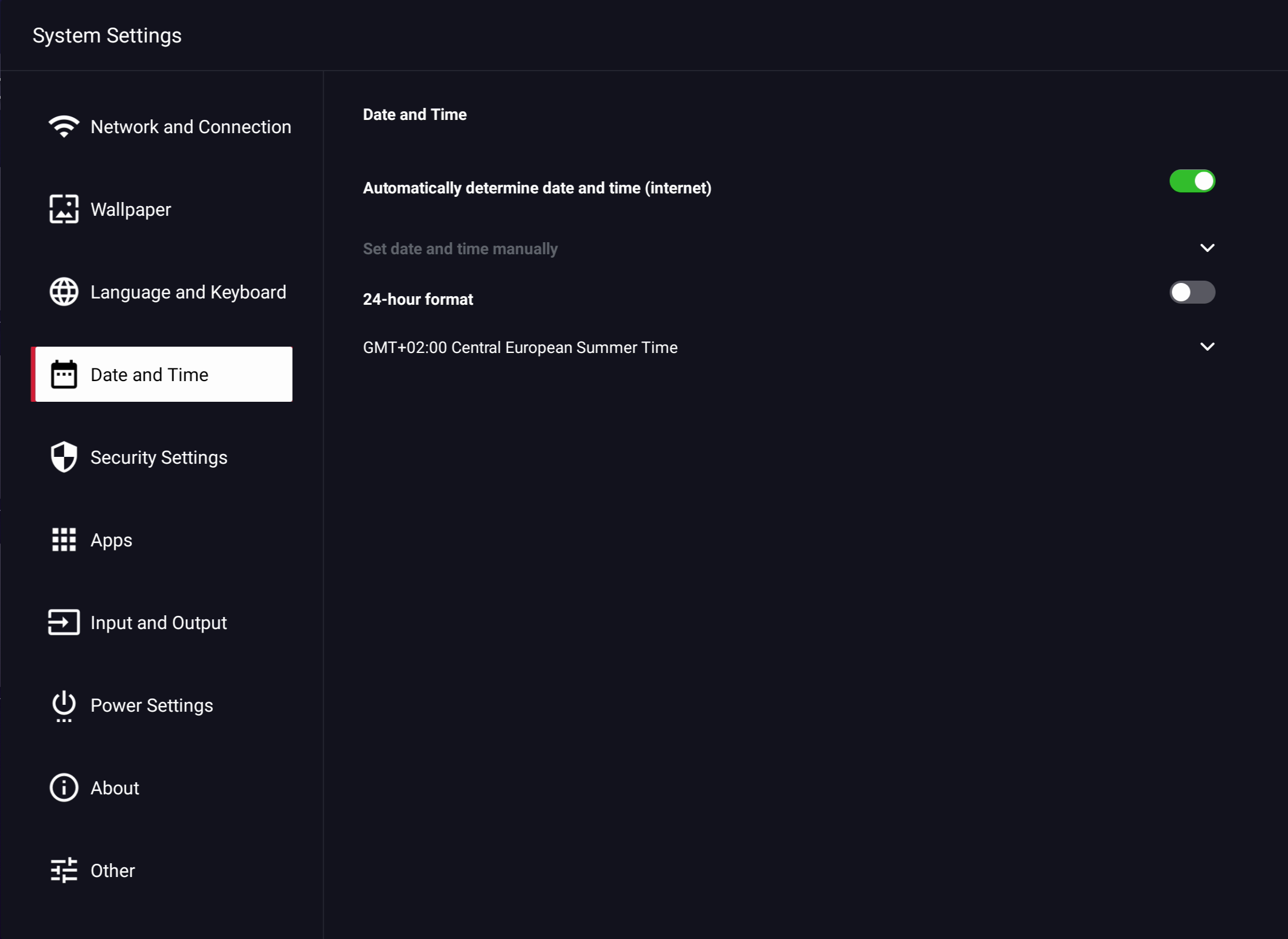
Android peut synchroniser automatiquement les paramètres d’heure et de date via des serveurs de temps sur Internet, pour cela, vous devez définir le fuseau horaire correct une fois dans la configuration ou plus tard dans les paramètres sous Sélectionner la date et l’heure > fuseau horaire.
Vous pouvez également effectuer les réglages manuellement.
7.3.5 Paramètres – Sécurité
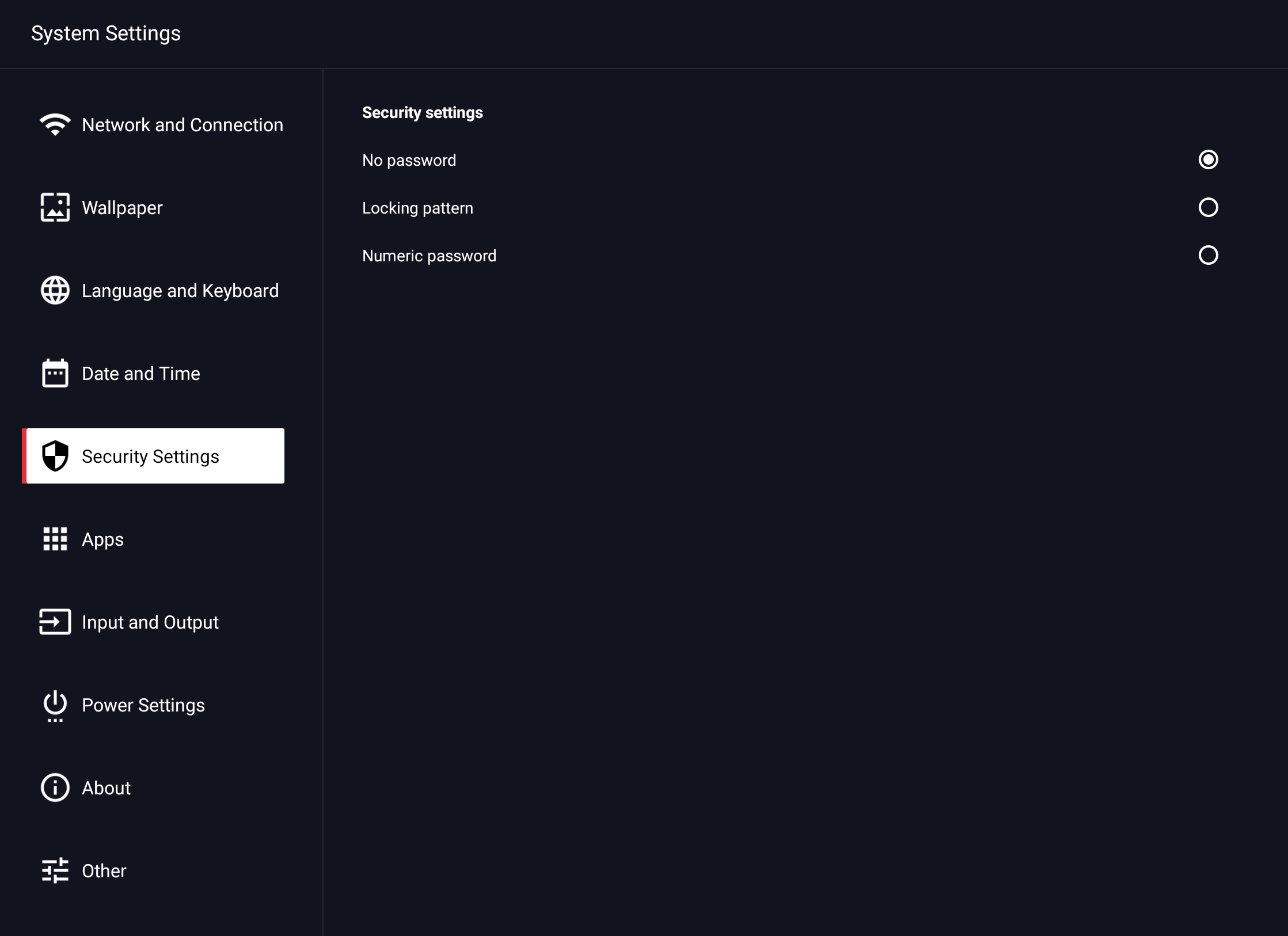
Dans cette section, vous configurez le verrouillage de l’écran. Le code doit être entré lors du démarrage de l’affichage ainsi qu’après un verrouillage manuel. Le verrouillage manuel est activé via la barre latérale -> Applications -Outils > -> verrouillage de l’écran.
Vous pouvez choisir entre trois options :
-
- Pas de mot de passe
Aucune entrée n’est requise lors du démarrage de l’affichage. Lors du verrouillage via l’application, l’écran n’est déverrouillé qu’ensuite par le toucher. - Exemple de mot de passe
Dessinez un motif librement définissable à déverrouiller.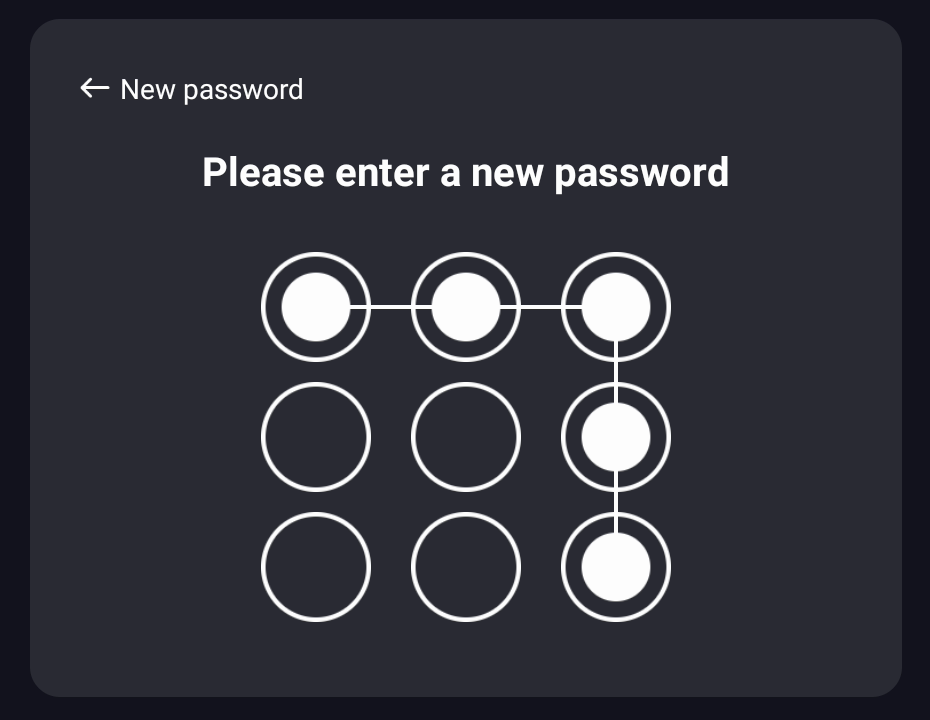
L’entrée doit être répétée pour des raisons de sécurité. - Code numérique à 4 chiffres
Entrez un code numérique à 4 chiffres.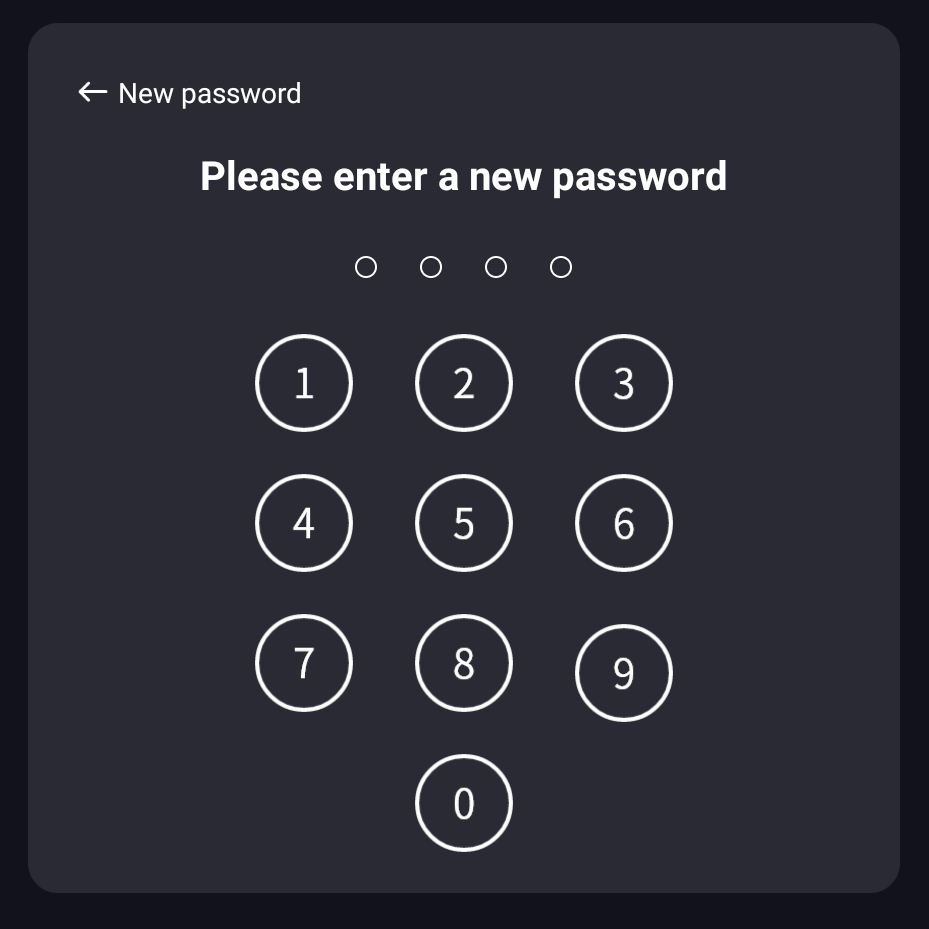
L’entrée doit être répétée pour des raisons de sécurité.
- Pas de mot de passe
![]() Note:
Note:
Vous avez 5 tentatives pour entrer le mot de passe correct. Après cela, l’affichage sera verrouillé pendant 30 secondes. Si vous cliquez sur « Mot de passe oublié », il vous sera demandé d’entrer un mot de passe principal. Il s’agit de 1-9-7-2-4-6-2-3.
7.3.6 Paramètres – Applications
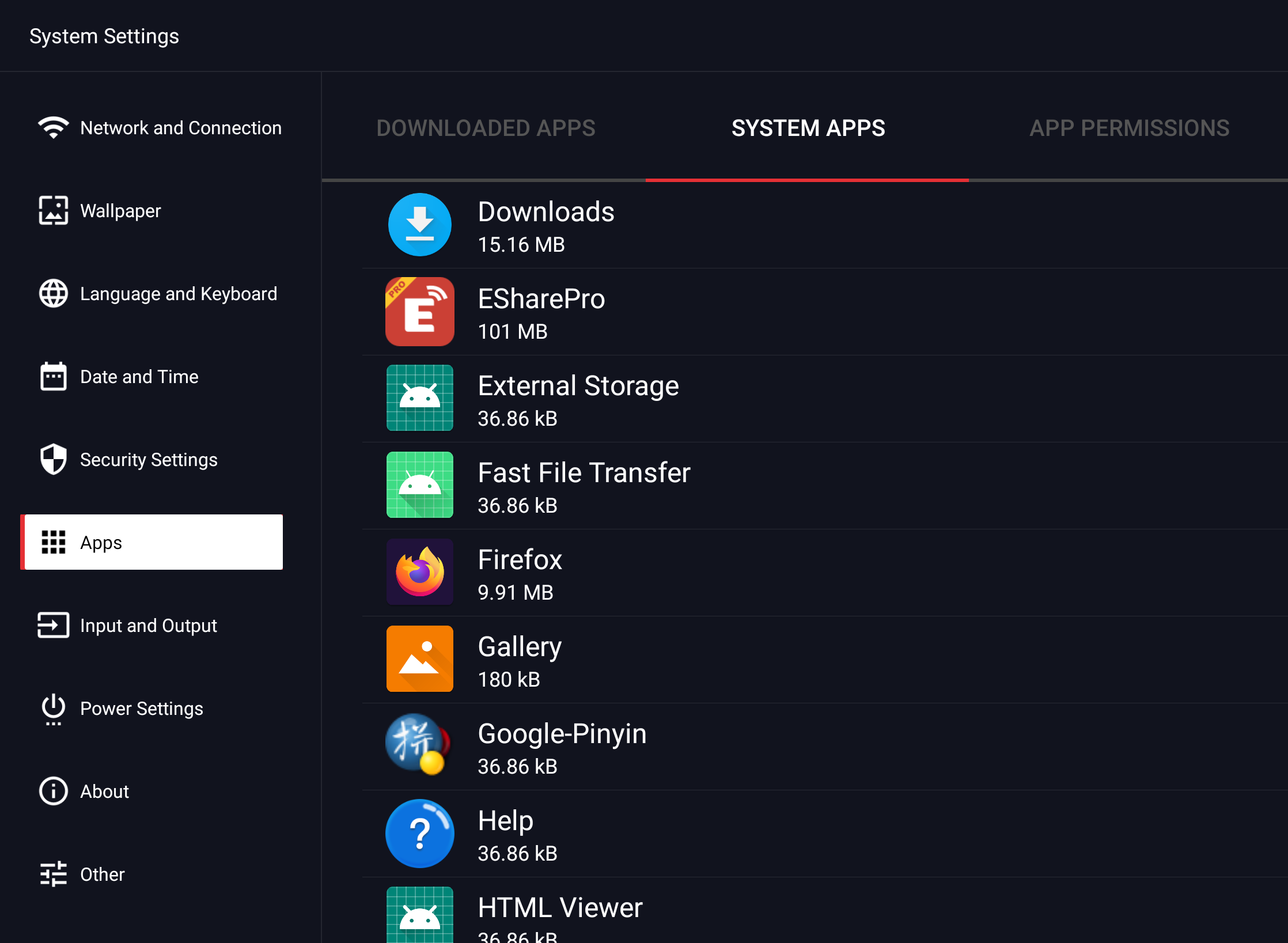
Vous trouverez ici un aperçu de toutes les applications installées sur le système Android, ainsi que de leurs autorisations système.
7.3.7 Paramètres – Entrée et sortie
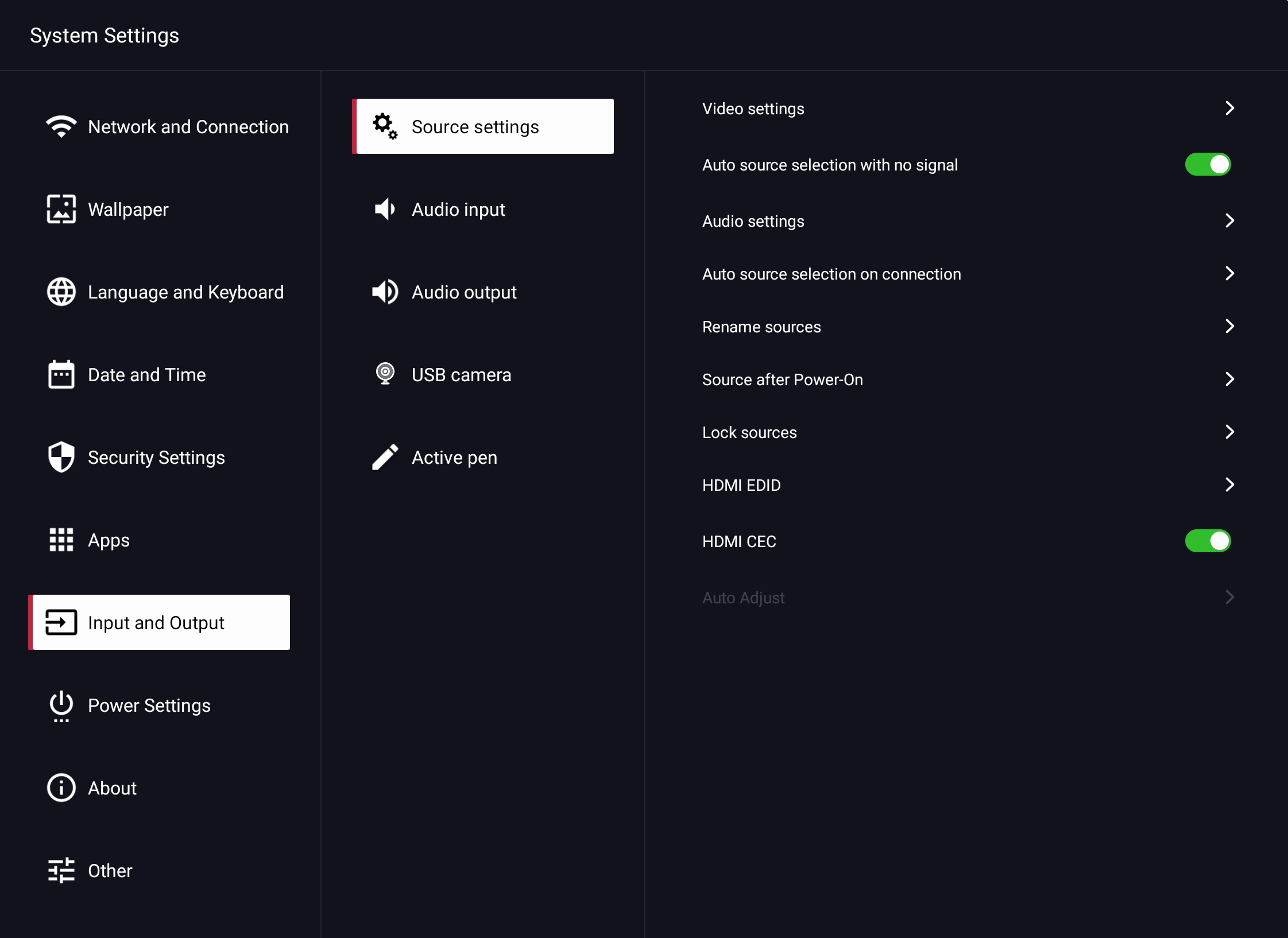
Vous trouverez ici tous les paramètres pour les interfaces vidéo et audio.
7.3.7.1 Paramètres – Entrée et sortie – Paramètres vidéo
Cette option n’est disponible que si vous avez sélectionné une entrée vidéo. Sur Android, ces paramètres ne sont pas disponibles.
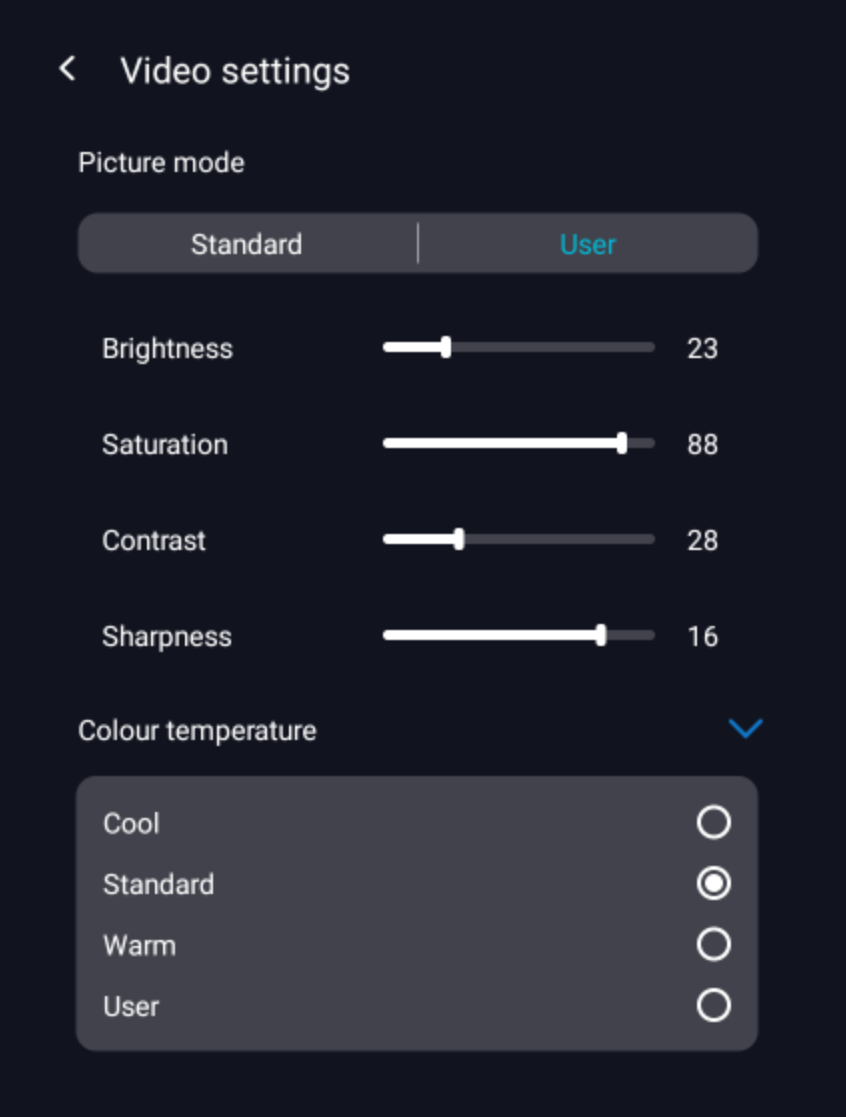
Ici, vous pouvez configurer manuellement les paramètres de l’affichage.
![]() Note:
Note:
Les paramètres affectent l’affichage de toutes les sources vidéo, mais pas sur Android (Home).
7.3.7.2 Paramètres – Entrée et sortie – Paramètres audio
Ici, vous pouvez activer ou désactiver les haut-parleurs internes et effectuer des réglages sonores de base.
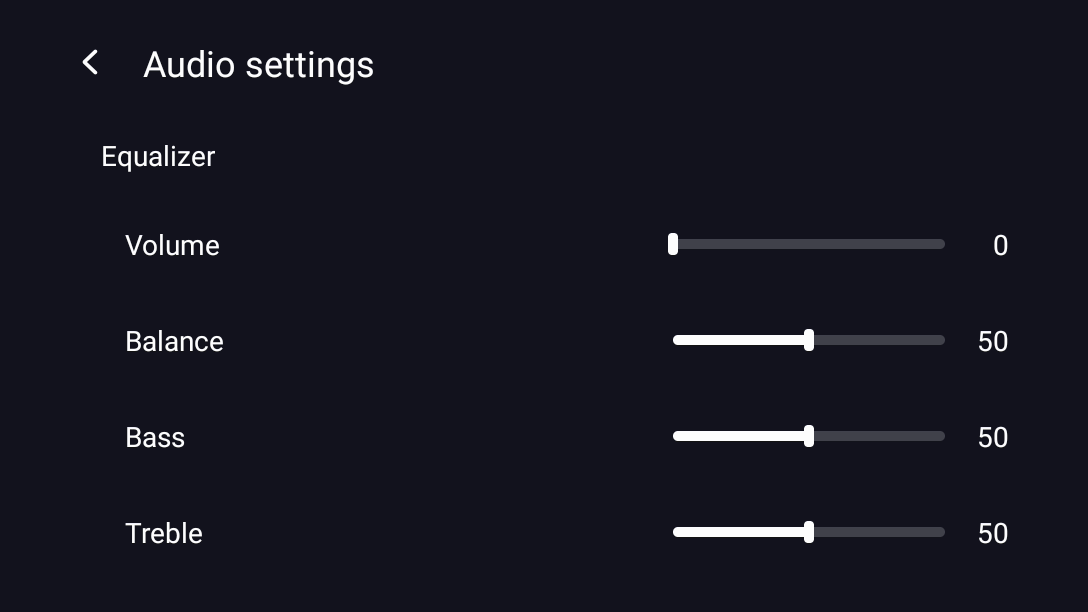
7.3.7.3 Paramètres – Entrée et sortie – Sélection automatique de la source lors de la connexion
Ici, vous définissez le comportement de l’affichage lorsqu’une nouvelle source vidéo est connectée pendant le fonctionnement.

Si vous sélectionnez « Auto-Switch », il basculera automatiquement vers la source à laquelle vous avez branché un nouveau périphérique d’entrée. Vous pouvez également sélectionner l’option Notification.
7.3.7.4 Paramètres – Entrée et sortie – Sélection automatique de la source pour aucun signal
Si cette fonction est activée, si le signal est manquant (par exemple.B, entrée sélectionnée sans source ou abandon du signal), la source suivante avec le signal adjacent est automatiquement commutée après 10 secondes. La source OPS est préférée ici.
7.3.7.5 Paramètres – Entrée et sortie – Renommer les sources
Si vous avez fermement câblé un périphérique de lecture à une interface spécifique, vous pouvez renommer le nom de l’entrée (e.B. HDMI1 en DokuCam).
![]() Note:
Note:
La saisie est limitée à 18 caractères et seules les lettres et les chiffres peuvent être saisis.
7.3.7.6 Paramètres – Entrée et sortie – Source après la mise sous tension
À ce stade, vous définissez l’entrée qui s’affiche une fois l’affichage allumé. Par exemple, si vous utilisez toujours le PC OPS intégré, vous pouvez afficher cette entrée immédiatement après le démarrage de l’écran.
7.3.7.7 Paramètres – Entrée et sortie – Sources de bloc
Ce paramètre vous permet de restreindre la sélection des entrées vidéo disponibles, par exemple pour rendre l’opération plus claire.
Un verrou est dessiné pour une source d’entrée verrouillée. Lorsque vous essayez de sélectionner l’entrée, le message « La source est verrouillée » apparaît à l’écran.
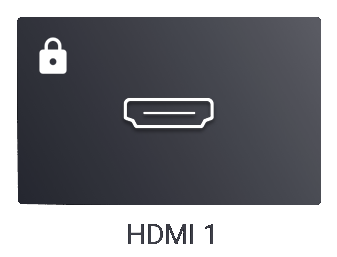
7.3.7.8 Paramètres – Entrée et sortie – Sortie HDMI-OUT
Sous Sortie HDMI, définissez la résolution de sortie sortie sur la sortie HDMI. Vous pouvez choisir entre la résolution Auto, FullHD (1920×1080) et 4K (3840×2140).
L’image actuellement affichée sur l’écran est également sortie (en miroir) à la sortie HDMI.
![]() Note:
Note:
Le signal est toujours émis avec HDCP 2.2. Le périphérique d’affichage externe doit être capable de traiter HDCP, sinon l’image restera sombre ou le signal crypté (football de fourmi) sera affiché.
7.3.7.9 Paramètres – Entrée et sortie – HDMI-EDID
L’EDID HDMI suggère des réglages au périphérique source pour une résolution, un taux de rafraîchissement, une profondeur de couleur optimaux, etc. avant. Vous avez le choix entre :
EDID 1.4 = 3920×2160 @ 30 Hz (10.2 Gbit/s)
EDID 2.0 = 3920×2160 @ 60 Hz (18 Gbit/s)
![]() Note:
Note:
Le paramètre EDID 1.4, et donc un taux de rafraîchissement et un débit de données inférieurs, peuvent aider à stabiliser les problèmes de connexion ou les connexions vidéo déconnectées.
7.3.7.10 Paramètres – Entrée et sortie – Réglage automatique
Optimise la synchronisation d’image du signal VGA analogique.
7.3.7.11 Paramètres – Entrée et sortie – Entrée audio
Cet élément de menu répertorie les périphériques audio USB connectés.
7.3.7.12 Paramètres – Entrée et sortie – Sortie audio
-
- Sélectionnez l’élément de menu > Entrée et sortie > Sortie audio
- Réglez le volume de la sortie audio jack de l’écran.
![]() Indice:
Indice:
Lorsque les haut-parleurs sont connectés via jack, le son de l’écran est automatiquement basculé sur eux, les haut-parleurs internes sont coupés. Le volume peut être contrôlé via les boutons de volume sur le boîtier ainsi que via le curseur dans la barre latérale (voir 7.2).
Le volume des haut-parleurs, tels que les barres de son ou similaires, ne peut être contrôlé que via le périphérique de sortie lui-même (par exemple via une télécommande ou des boutons de boîtier).
7.3.7.13 Paramètres – Entrée et sortie – Caméra USB
À ce stade, tous les appareils connectés sont répertoriés et un aperçu de l’image actuelle de la caméra s’affiche.
7.3.8 Paramètres – Paramètres d’alimentation
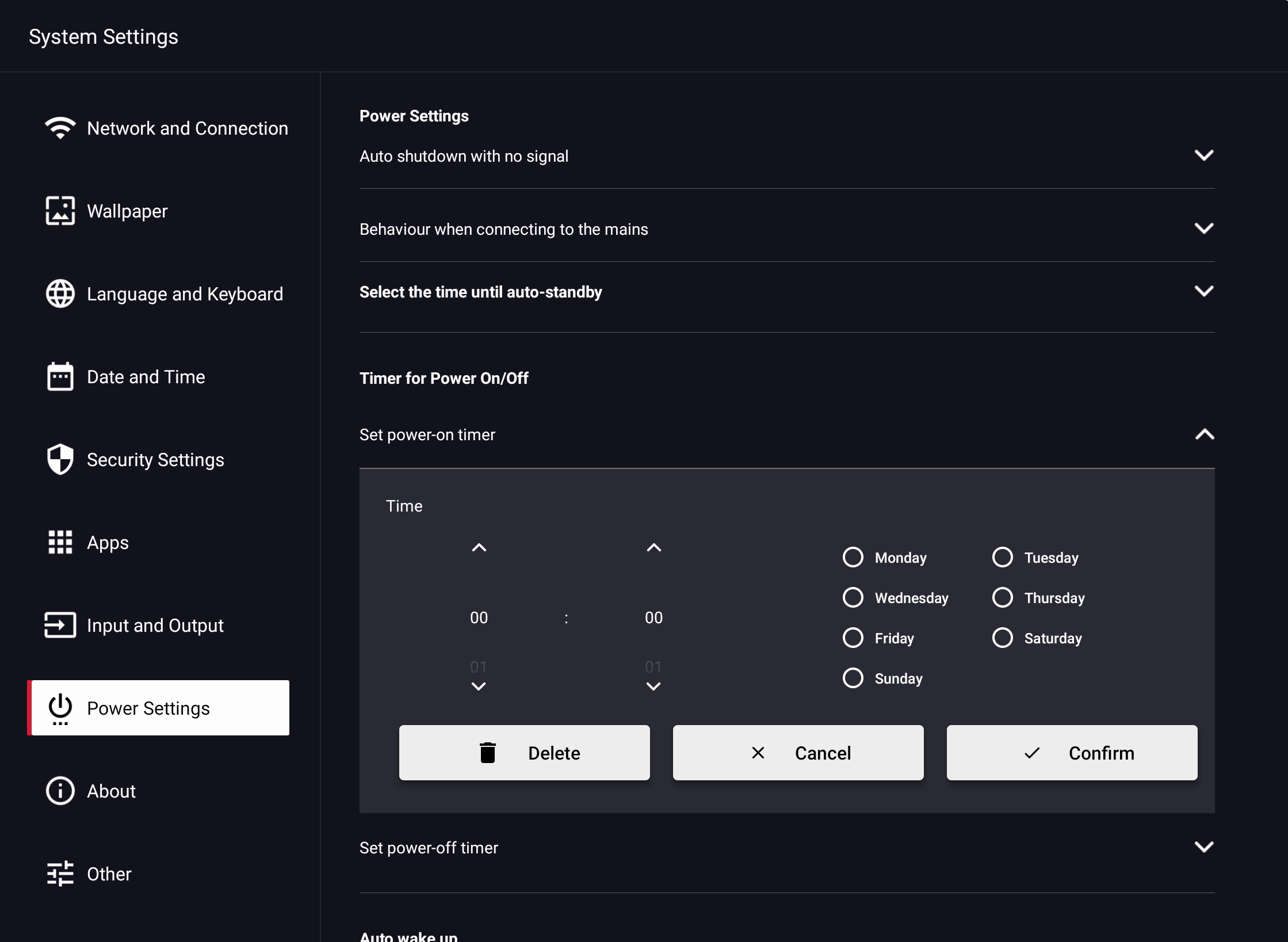
-
- Arrêt automatique lorsqu’il n’y a pas de signal
Si cette fonction est activée, l’affichage est éteint après une heure définie si aucun signal vidéo n’est détecté. Vous pouvez choisir entre 5, 15 et 30 minutes.
- Arrêt automatique lorsqu’il n’y a pas de signal
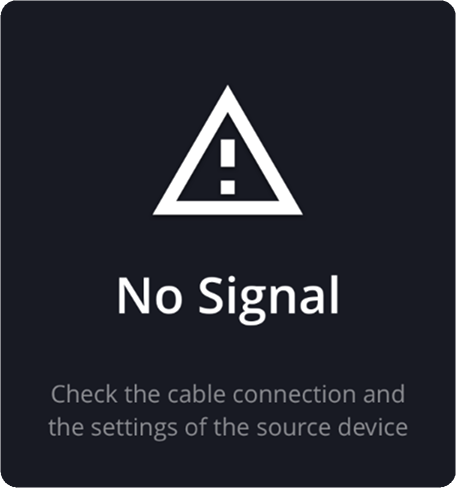
![]() Note:
Note:
L’écran d’accueil (Android) remplace l’arrêt automatique.
-
- Comportement lors de la connexion au secteur
Ici, vous pouvez définir le comportement de l’écran lorsque la prise d’alimentation est branchée. Vous pouvez choisir entre « Démarrer », passer en mode veille ou restaurer l’état avant de l’éteindre.
- Comportement lors de la connexion au secteur
-
- Paramètres de veille
Si vous activez cette option, l’affichage passera automatiquement en veille si aucune action de l’utilisateur n’est effectuée pendant un certain temps. Vous pouvez choisir entre Off, 10 minutes, 1 heure, 2 ou 4 heures.
- Paramètres de veille
-
- Minuterie marche/arrêt
Dans ce menu, vous pouvez définir les heures auxquelles l’affichage est automatiquement allumé ou éteint. La figure montre, par exemple, que l’affichage est automatiquement éteint tous les lundis et mercredis à 19h00.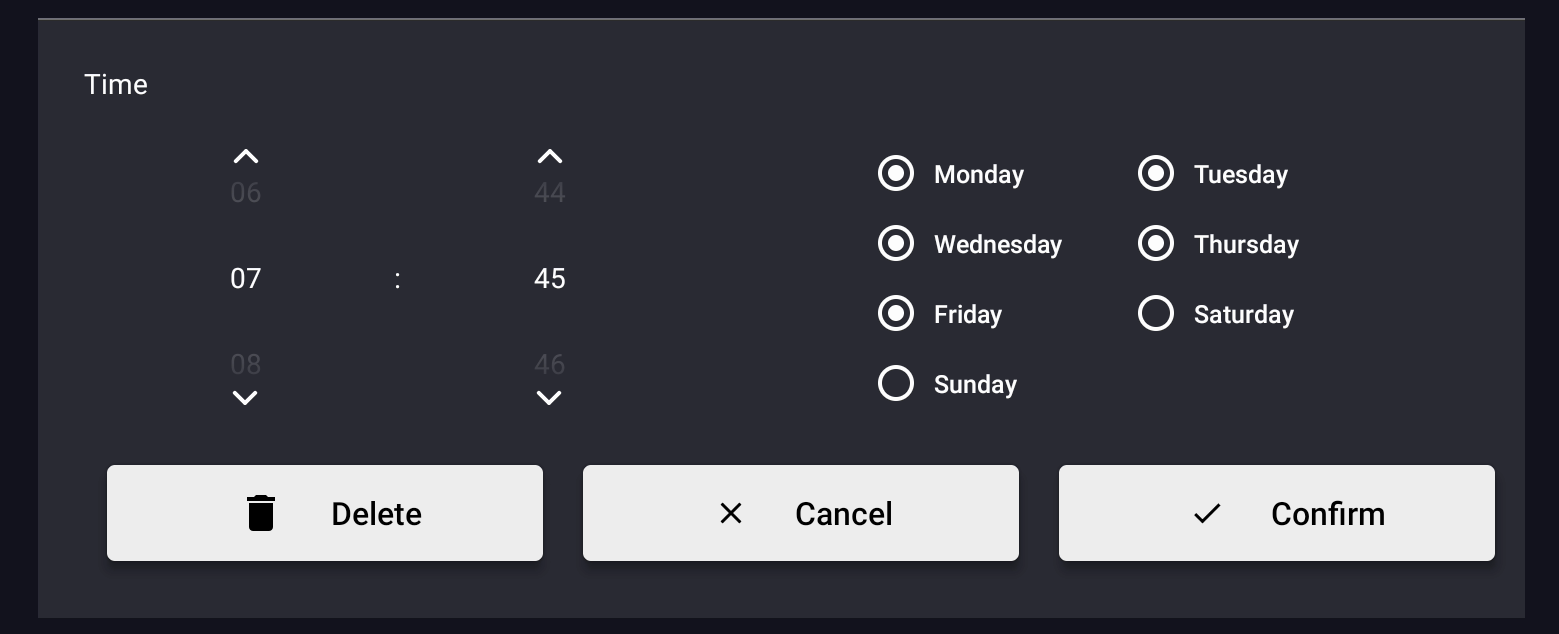
- Minuterie marche/arrêt
-
- Réveil automatique
Lorsque l’option « Se réveiller automatiquement lorsqu’une source est connectée » est activée, l’écran sort de la veille en connectant une source vidéo.
Si l’option Wake-on-LAN est activée, l’affichage peut être démarré via le réseau.
- Réveil automatique
![]() Indice:
Indice:
Wake-on-LAN ne fonctionne que si l’écran est connecté via un câble LAN et n’est pas déconnecté du secteur.
L’adresse MAC est requise pour le contrôle. Cela peut être trouvé sous Réseau et ports - Ethernet. (voir 7.3.1.2)
7.3.9 Paramètres – À propos
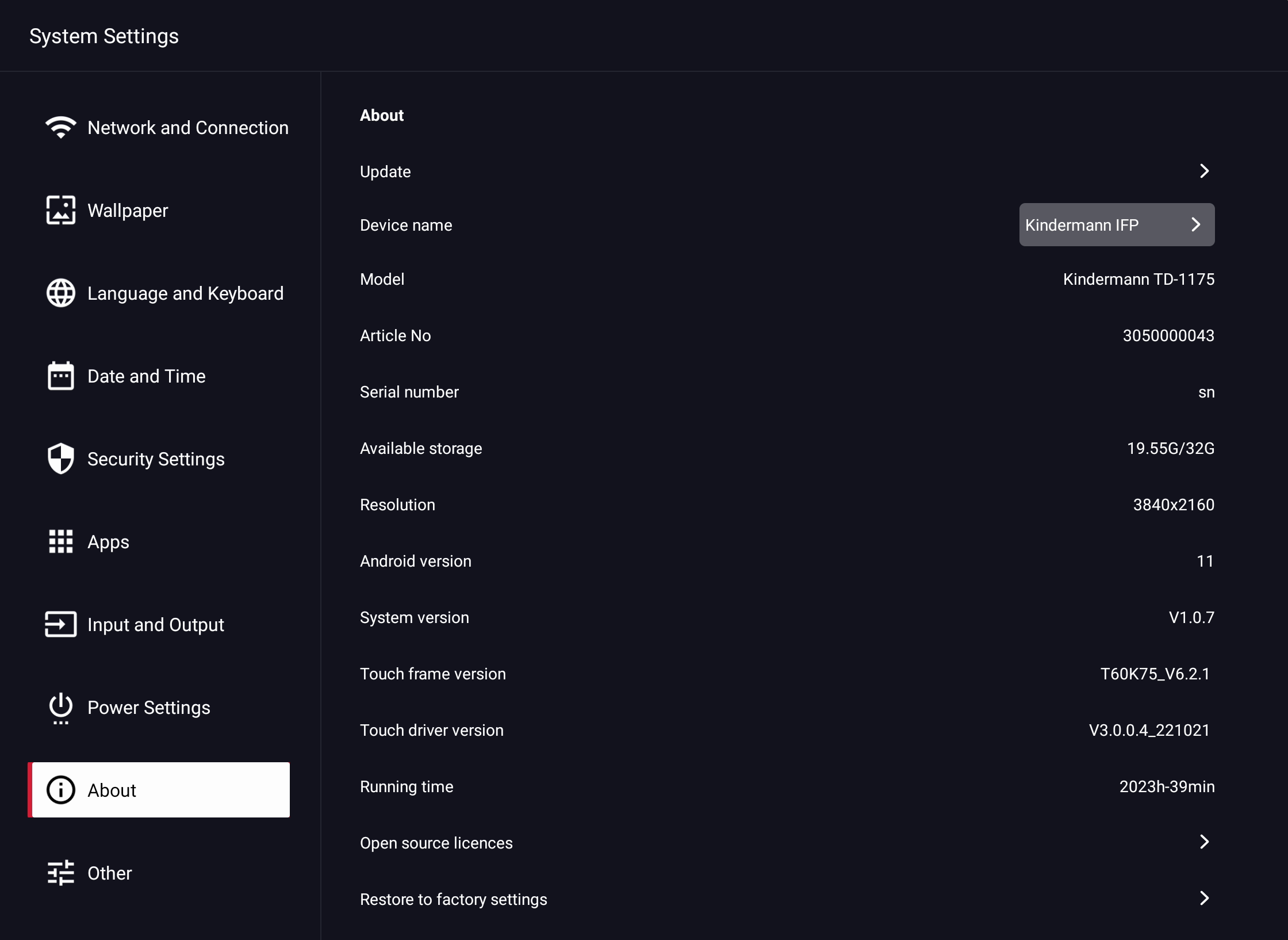
Sous l’élément de menu « À propos », vous trouverez toutes les informations système pertinentes (par exemple, les versions du firmware, etc.).
En outre, ici, vous pouvez modifier le nom de l’appareil et réinitialiser le système aux paramètres d’usine.
7.3.10 Paramètres – Divers
7.3.10.1 Paramètres – Divers – Fonctions de verrouillage
Ici, vous avez la possibilité de bloquer certaines fonctions.
-
- Verrouiller la télécommande infrarouge - désactive le fonctionnement via la télécommande fournie.
- Reconnaissance intelligente de la paume : par défaut, les applications de tableau blanc peuvent être effacées avec la paume de votre main ou d’autres objets de grande surface. Si cette fonction est activée, vous pouvez placer votre main sur le verre pendant que vous écrivez.
- Windows Ink : voir Section 7.3.10.2
7.3.10.2 Paramètres – Divers – Windows Ink
Cela Kindermann-L’écran tactile prend en charge le protocole Windows Ink sous Windows 10 / 11, dans les applications Microsoft Office ainsi que dans l’application Windows Whiteboard, etc.
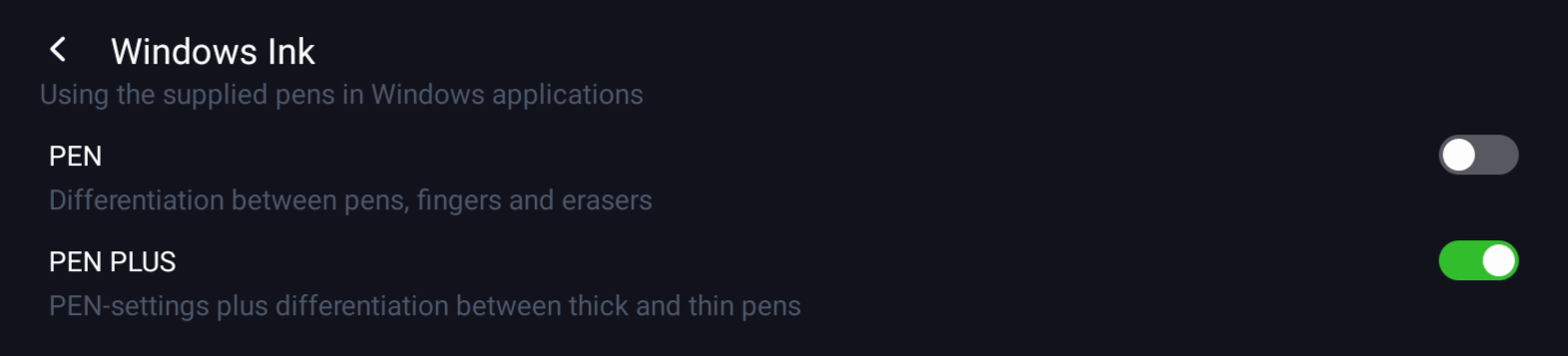
Les deux options sont désélectionnées :
Les stylos fournis sont reconnus comme des doigts, de gros objets, ainsi que des paumes comme gomme.
STYLO:
Pour distinguer les doigts des objets volumineux, un stylo est également reconnu comme tel. Ainsi, vous pouvez écrire avec une pointe épaisse et mince de manière égale, déplacer la découpe avec un doigt et effacer le dessin avec le talon de votre main.
STYLO PLUS:
Vous permet de faire la distinction entre la pointe de stylet fine et épaisse dans Windows. Vous pouvez affecter différents types de stylet et couleurs aux deux pointes.
Cela ne change pas la distinction entre les doigts et la gomme.
8. Applications système Android
Nous avons préinstallé pour vous les applications suivantes :
-
- Application de tableau blanc
L’application fonctionne comme un paperboard numérique ou un tableau numérique et offre la possibilité de prendre des notes manuscrites, des croquis, etc. avec encre numérique sur l’écran.
- Application de tableau blanc
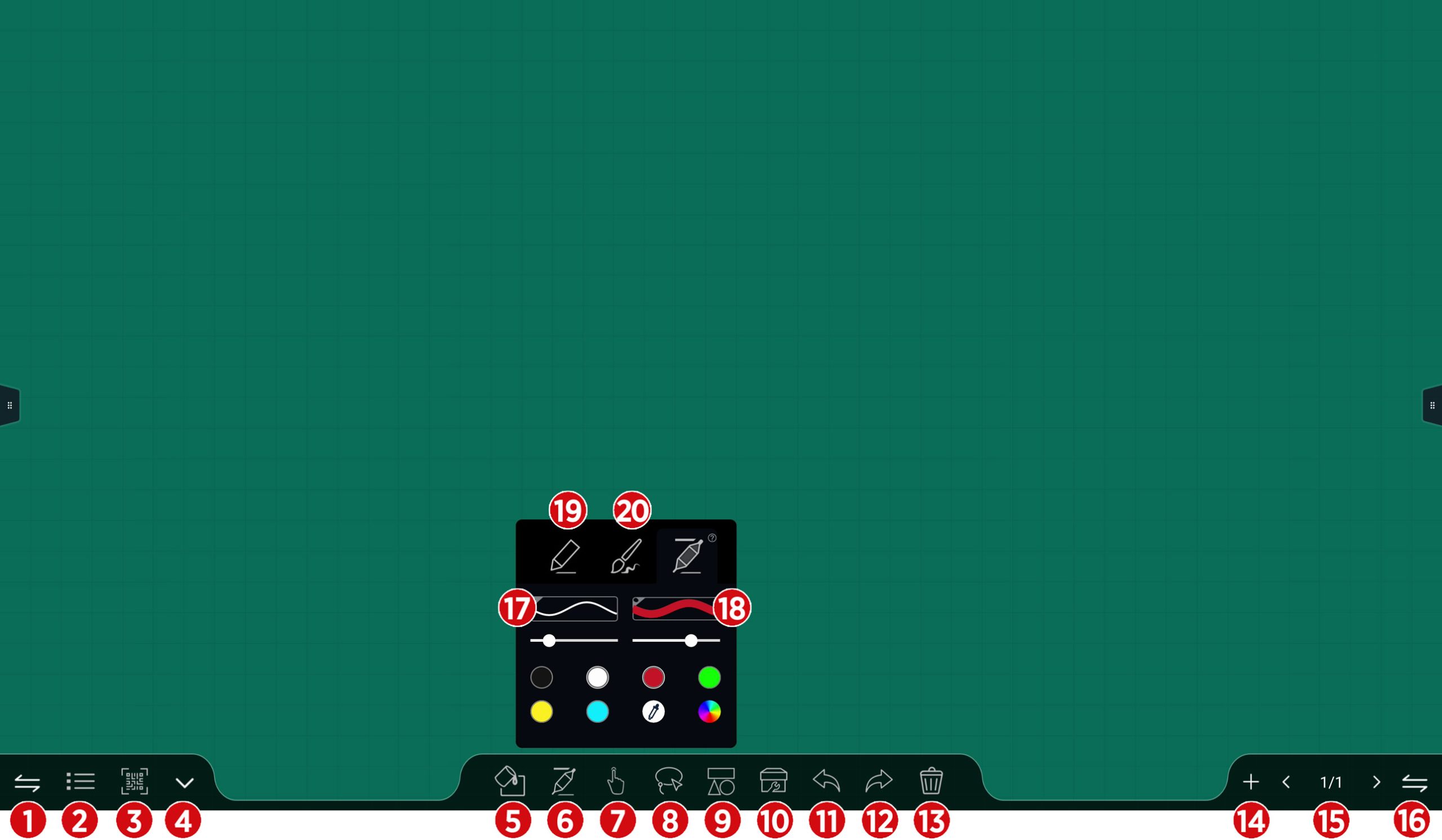
Fonctions:
 Stylo simple Stylo simple |
||
 Brosse Brosse |
||
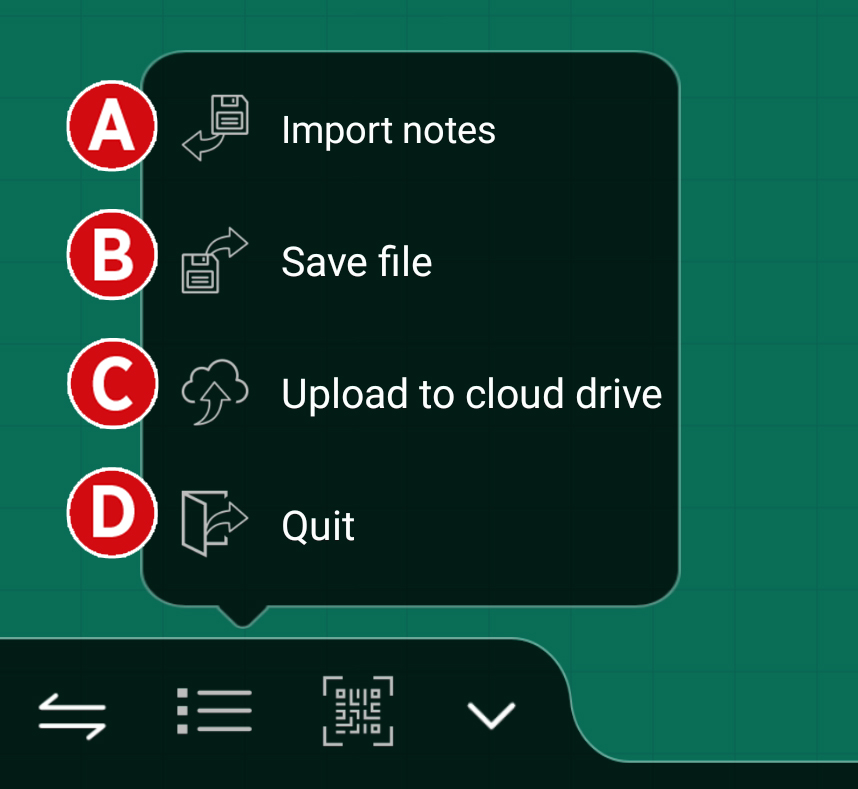
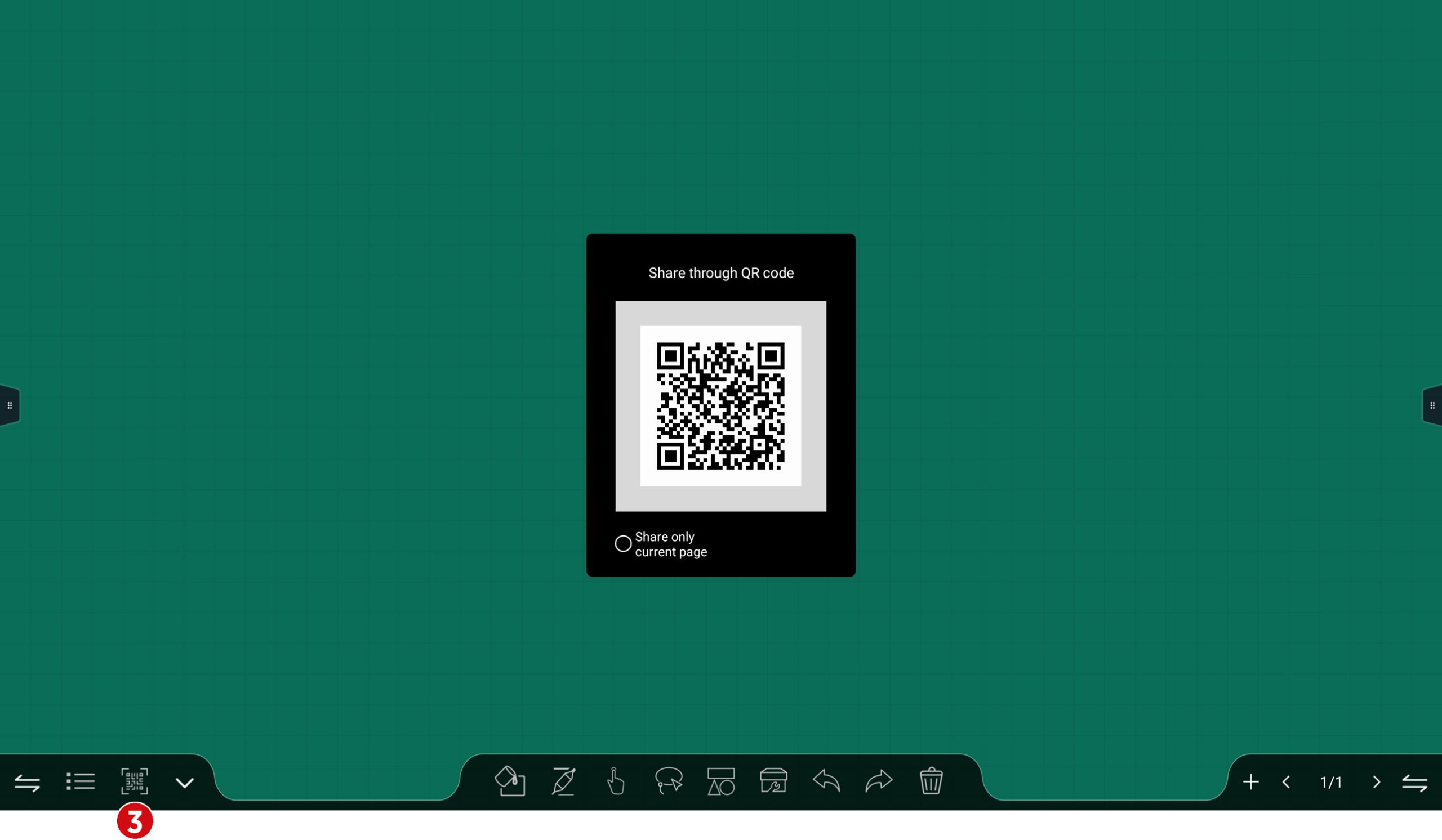
À propos de l' Icône de code QR ![]() créer un code QR qui peut être lu avec l’application appareil photo d’un appareil mobile. Le code QR contient le lien vers un site Web local où les pages du tableau blanc peuvent être téléchargées sous forme de fichier image.
créer un code QR qui peut être lu avec l’application appareil photo d’un appareil mobile. Le code QR contient le lien vers un site Web local où les pages du tableau blanc peuvent être téléchargées sous forme de fichier image.
![]() Indice:
Indice:
L’appareil mobile et l’écran doivent se trouver sur le même réseau. Lors du partage, les images sont également stockées localement dans la mémoire de l’écran.
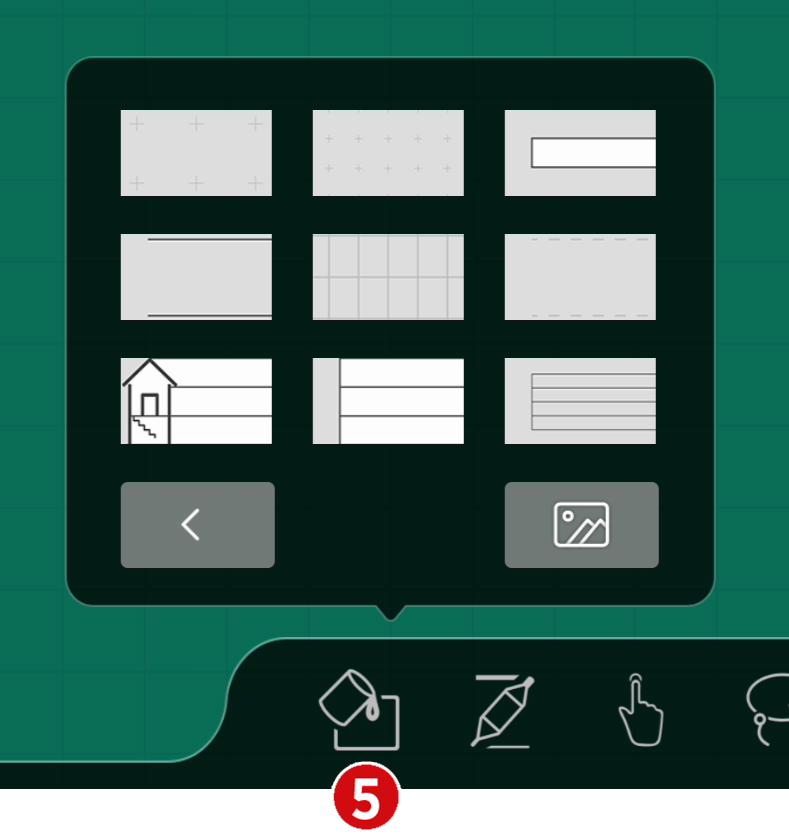
Dans l' Application de tableau blanc est déjà une sélection d’arrière-plans ![]() contenir. Vos propres arrière-plans sont accessibles via l’icône
contenir. Vos propres arrière-plans sont accessibles via l’icône ![]() peuvent être ajoutés. Les arrière-plans restent alors prêts en permanence dans la sélection. Les arrière-plans doivent être disponibles sous forme de fichier JPG ou PNG dans la résolution 1920×1080 ou 3840×2160.
peuvent être ajoutés. Les arrière-plans restent alors prêts en permanence dans la sélection. Les arrière-plans doivent être disponibles sous forme de fichier JPG ou PNG dans la résolution 1920×1080 ou 3840×2160.
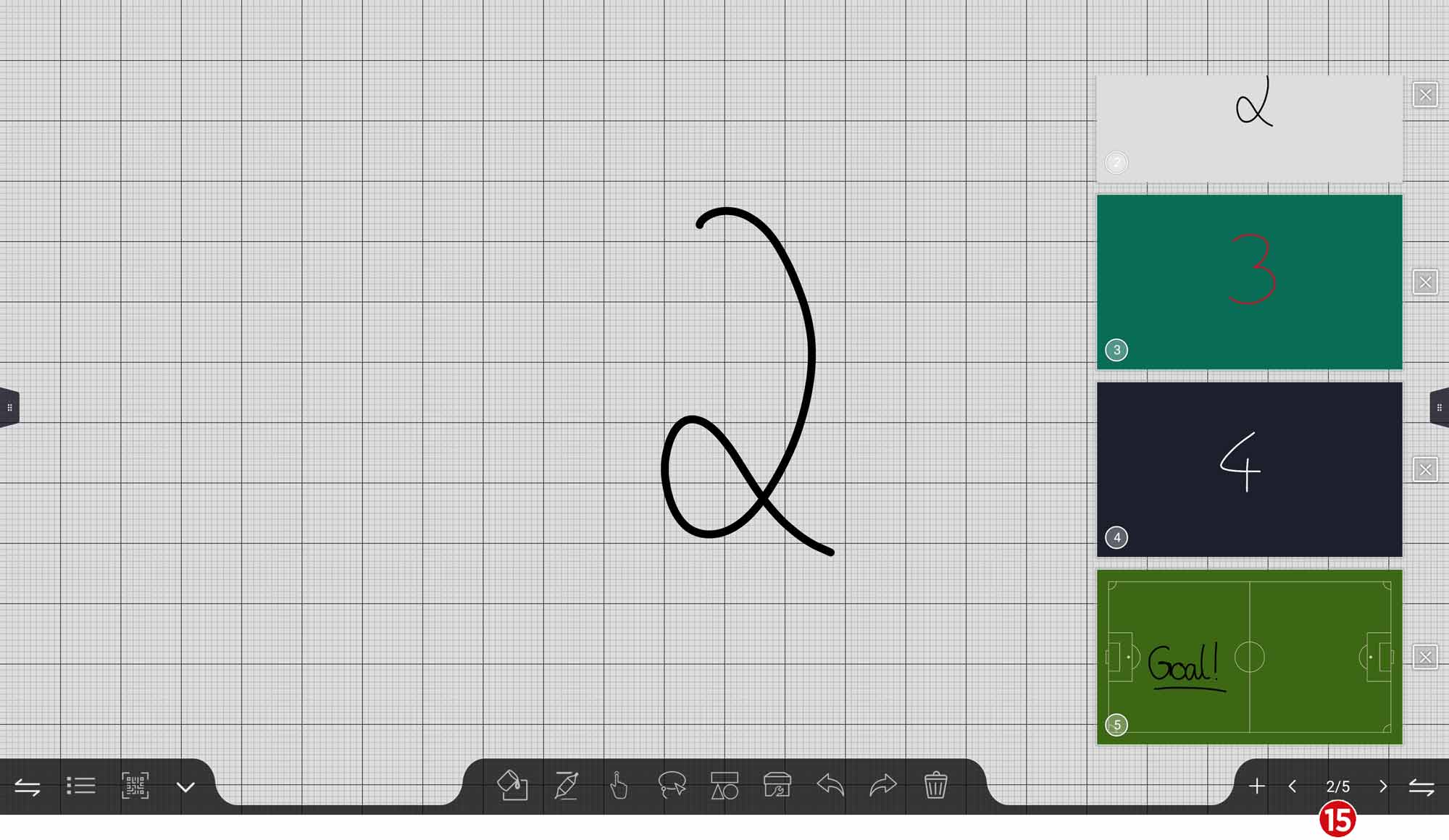
En cliquant sur le bouton Numéros de page ![]() Accédez aux pages de tableau blanc enregistrées. Appuyez sur la page pour la sélectionner. Pour fermer une page, appuyez sur la croix en regard de la page de tableau blanc que vous souhaitez fermer.
Accédez aux pages de tableau blanc enregistrées. Appuyez sur la page pour la sélectionner. Pour fermer une page, appuyez sur la croix en regard de la page de tableau blanc que vous souhaitez fermer.
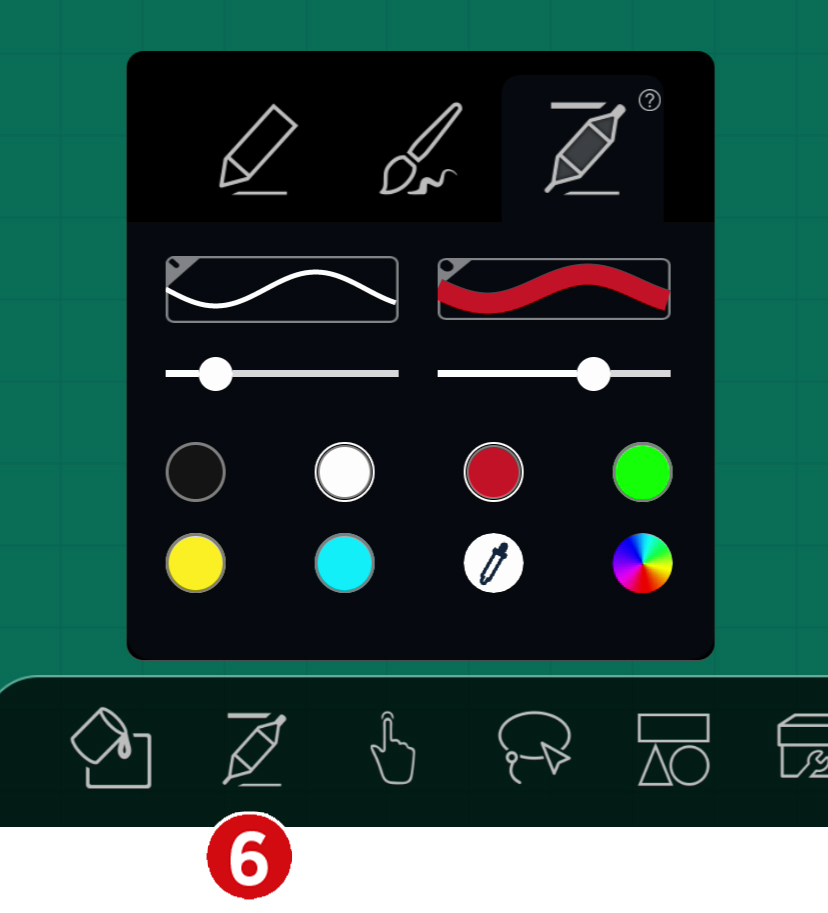
L’icône en forme de crayon ![]() Ouvre un sous-menu dans lequel 3 modes stylet sont disponibles :
Ouvre un sous-menu dans lequel 3 modes stylet sont disponibles :
- Stylo simple : La couleur définie et la largeur de ligne s’appliquent à toutes les entrées.
- Brosse: La couleur définie s’applique à toutes les entrées ; La largeur de ligne varie en fonction de la vitesse à laquelle la saisie est effectuée. Comme avec un pinceau, des polices de caractères et des dessins encore plus naturels peuvent être créés.
- Double stylo : La couleur et la largeur de ligne peuvent être définies séparément pour la saisie avec une pointe de stylet mince ou épaisse.
De plus, la couleur d’un autre objet peut être appliquée dans ce sous-menu avec la pipette et une couleur individuelle peut être sélectionnée à l’aide de la roue chromatique .
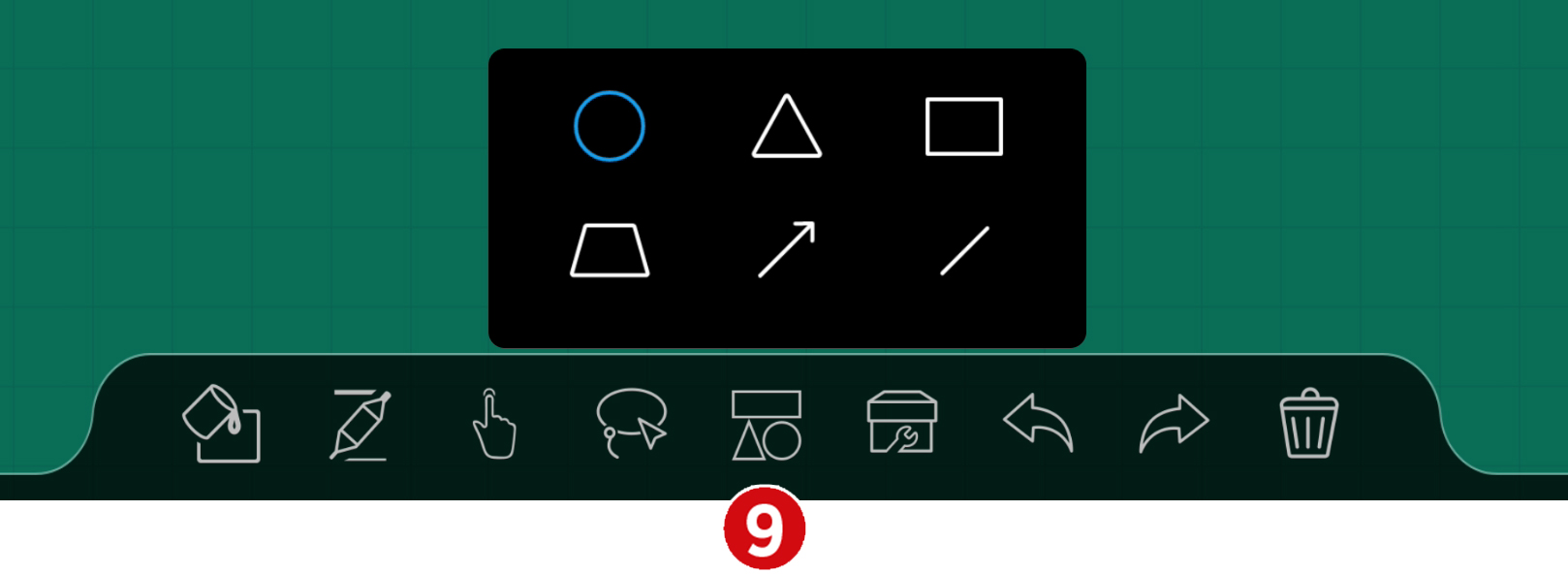
À propos de l’icône »Forme" ![]() appelez le sous-menu où vous pouvez choisir parmi différentes formes.
appelez le sous-menu où vous pouvez choisir parmi différentes formes.
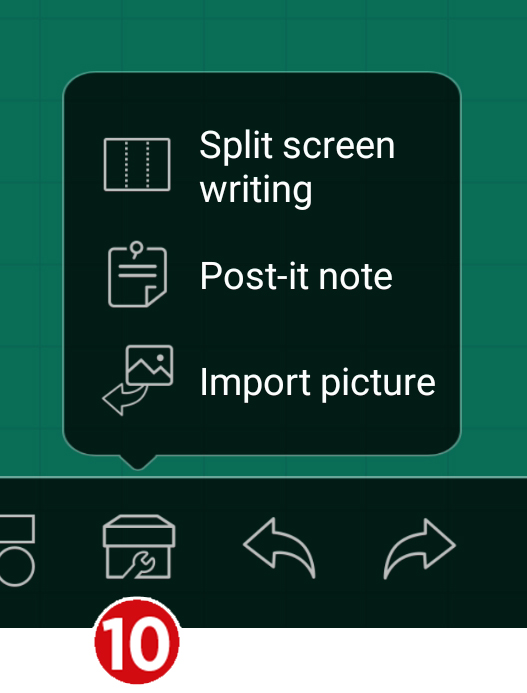
À propos de l' Outil Icône ![]() vous avez accès aux fonctions :
vous avez accès aux fonctions :
-
- Écran partagé
Divise la zone du tableau blanc en 2 ou 3 zones sur lesquelles il est possible d’écrire indépendamment.
- Écran partagé
-
- Notes autocollantes – Notes autocollantes qui peuvent être remplies de texte.
-
- Insérer des images
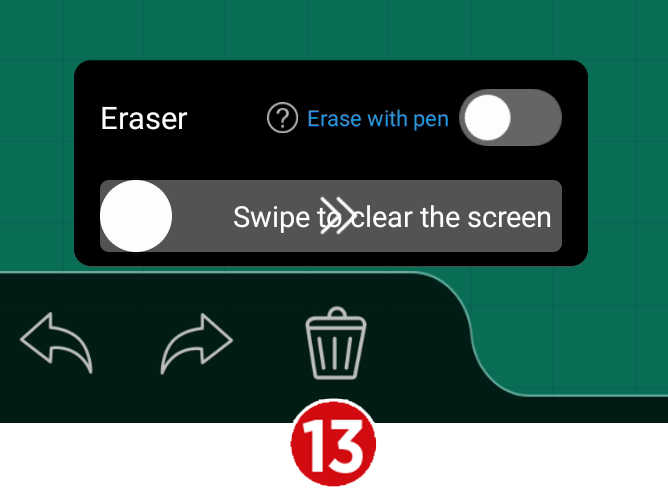
Avec l’icône «Corbeille" ![]() Vous pouvez supprimer la page entière. Pour ce faire, déplacez le curseur vers la droite. Si vous sélectionnez le paramètre « Effacer avec le stylo » ci-dessus, la pointe épaisse du stylo devient une gomme précise. (La pointe mince n’est pas affectée par ce paramètre.)
Vous pouvez supprimer la page entière. Pour ce faire, déplacez le curseur vers la droite. Si vous sélectionnez le paramètre « Effacer avec le stylo » ci-dessus, la pointe épaisse du stylo devient une gomme précise. (La pointe mince n’est pas affectée par ce paramètre.)
-
- Annotation
La fonction d’annotation peut être appelée via la barre latérale. Il vous permet de prendre des notes manuscrites, des croquis, etc. faire.
- Annotation
![]() Note:
Note:
Ils annotent à un deuxième niveau au-dessus du contenu réel de l’écran. Cela reste inchangé. Lorsque vous fermez la fonction, toutes les notes disparaissent. Bien sûr, il est possible d’enregistrer ces annotations y compris l’arrière-plan.
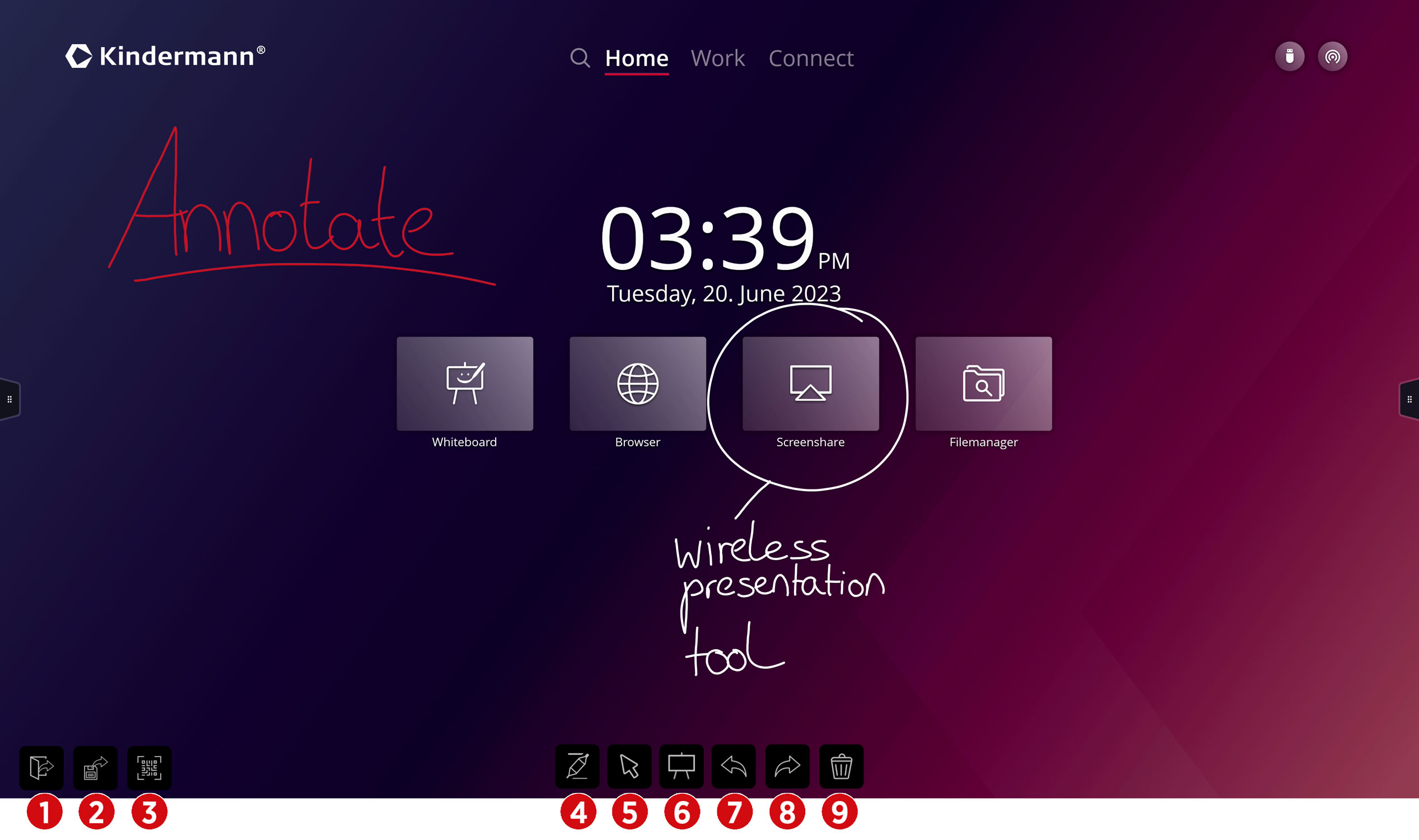
Avec la fonction »Capture d’écran" ![]() vous pouvez transférer l’image entière ou une section directement dans l’application Tableau blanc.
vous pouvez transférer l’image entière ou une section directement dans l’application Tableau blanc.
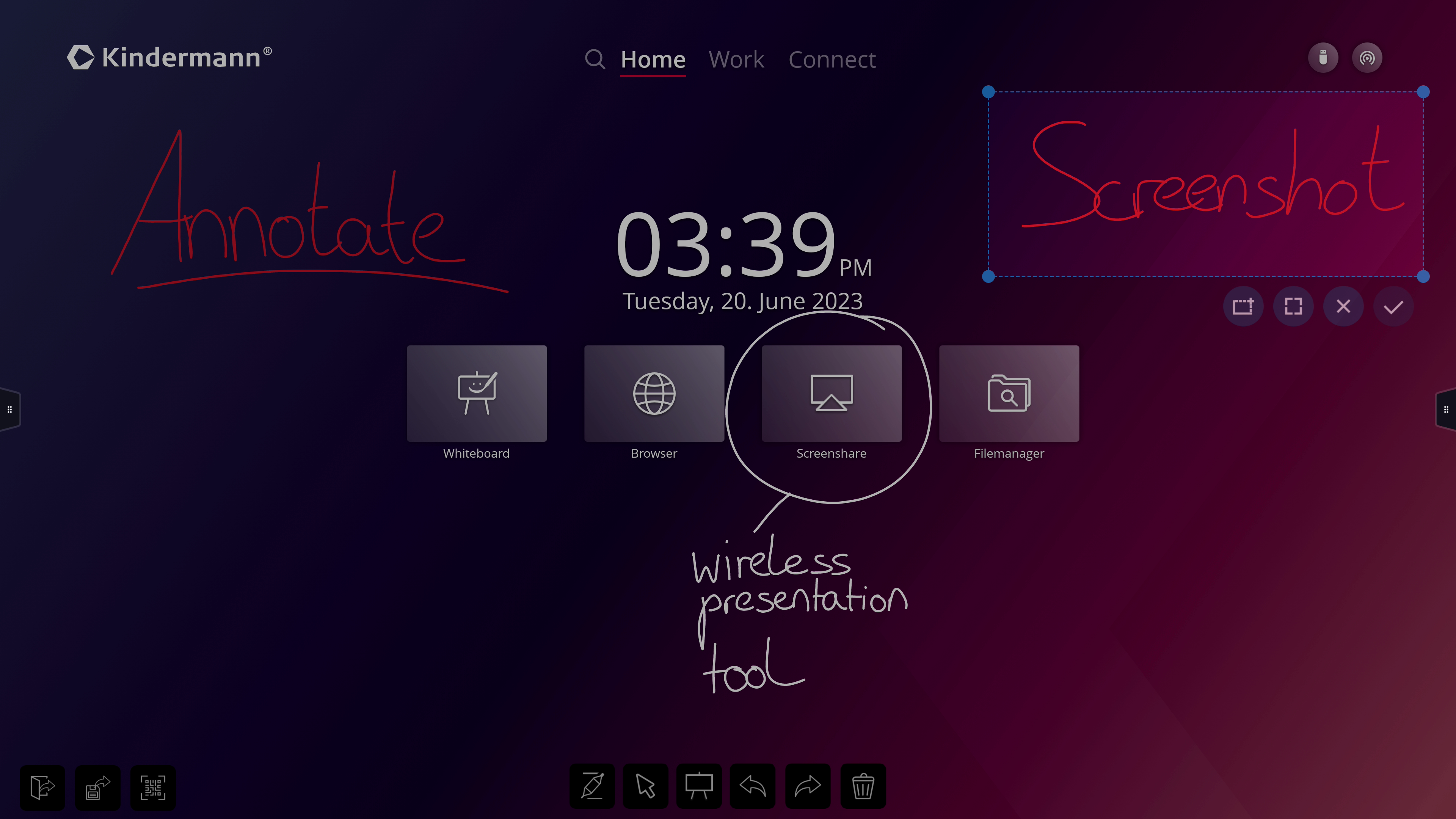
-
- EShare – BYOD / Streaming sans fil
Avec l’aide de cette application de partage d’écran, vous pouvez diffuser sans fil l’écran de votre ordinateur, smartphone et tablette à l’écran. Les logiciels pour Windows, macOS, Android, ChromeOS et Linux peuvent être trouvés à https://eshare.app.
Alternativement, l’écran peut être facilement partagé via le navigateur de votre ordinateur portable sans aucun logiciel. Pour utiliser la fonction WebCast, activez-la d’abord dans l’application EShare sur votre écran, puis entrez https://casts.app dans la barre d’adresse de votre navigateur et saisissez l’ID affiché à l’écran. Après avoir demandé le mot de passe à usage unique qui apparaît, vous pouvez sélectionner l’écran que vous souhaitez partager.
La troisième façon de partager votre écran sans fil est avec les émetteurs HDMI ou USB-C. Ils fonctionnent comme un écran externe et transmettent le signal vidéo à l’écran de manière intuitive et sans installation de logiciel.
Veuillez suivre les instructions qui s’afficheront après l’ouverture de l’application.
Vous pouvez trouver plus de conseils pratiques sur la façon d’utiliser EShare dans notre Académie.
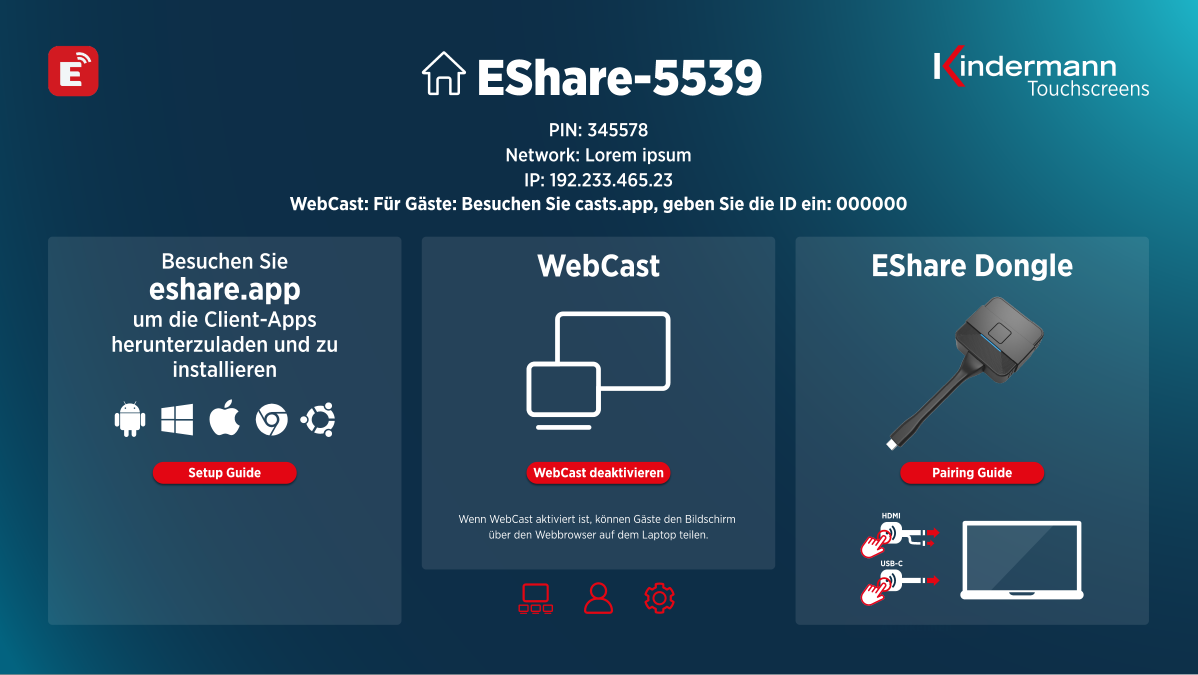
![]() Note:
Note:
Pour utiliser la transmission d’images sans fil, les appareils mobiles doivent être connectés au point d’accès de l’écran ou mieux l’affichage doit être accessible à partir du même réseau (WLAN) dans lequel les appareils mobiles fonctionnent.
-
- Gestionnaire de fichiers
Avec le gestionnaire de fichiers, vous avez accès aux dossiers et aux fichiers du système Android ainsi qu’au stockage de données USB. En outre, l’application prend en charge la lecture d’images, de vidéos et de données audio, etc.
- Gestionnaire de fichiers
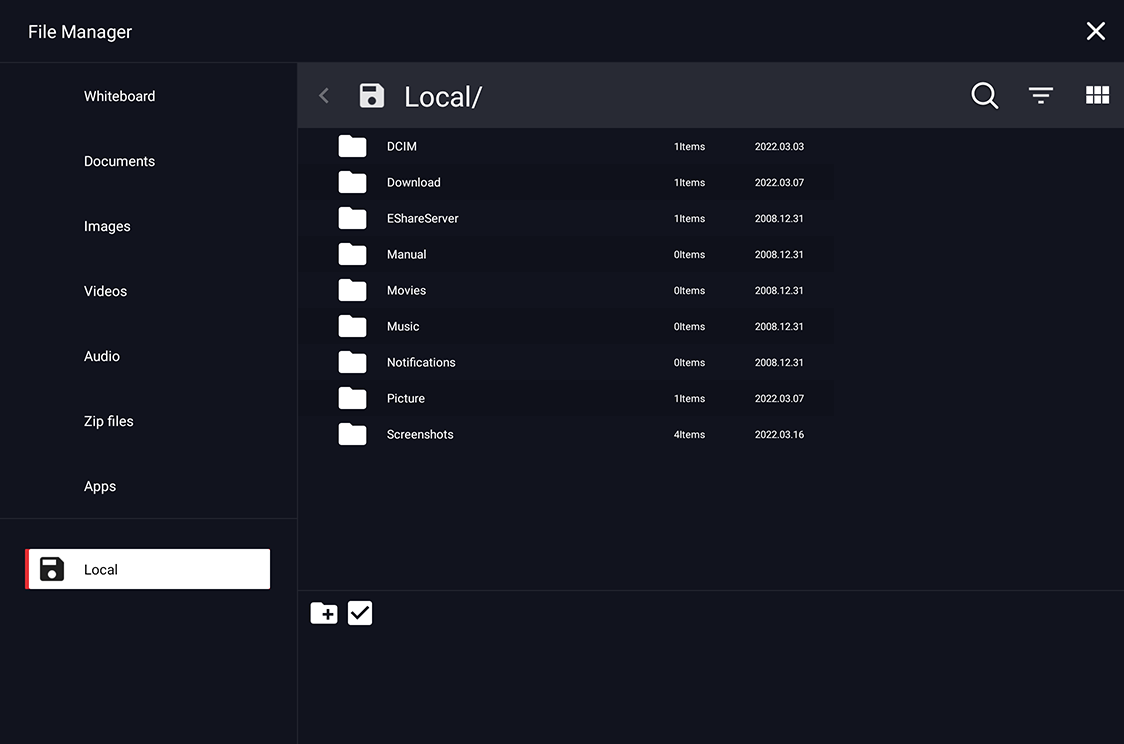
Cliquez sur le bouton ![]() pour créer un nouveau répertoire. Pour sélectionner un répertoire ou des fichiers, cliquez sur l’icône de sélection
pour créer un nouveau répertoire. Pour sélectionner un répertoire ou des fichiers, cliquez sur l’icône de sélection ![]() , ou vous pouvez appuyer longuement sur un objet.
, ou vous pouvez appuyer longuement sur un objet.
Cela affichera des icônes d’option supplémentaires: 
Si cette barre est active, des objets individuels peuvent être ajoutés en cliquant sur la sélection. Si vous cliquez à nouveau sur les objets sélectionnés, désélectionnez à nouveau cet objet.
![]() sélectionne ou désélectionne tous les fichiers pour chacun d’entre eux :
sélectionne ou désélectionne tous les fichiers pour chacun d’entre eux : ![]()
![]() copie les objets sélectionnés
copie les objets sélectionnés![]() déplace les objets sélectionnés
déplace les objets sélectionnés![]() supprime les objets sélectionnés
supprime les objets sélectionnés![]() renomme l’objet sélectionné (est
renomme l’objet sélectionné (est ![]() inactif en cas de sélection multiple)
inactif en cas de sélection multiple)![]() Transférer les éléments sélectionnés via GoogleDrive ou OneDrive
Transférer les éléments sélectionnés via GoogleDrive ou OneDrive![]() ferme la barre d’options avancées
ferme la barre d’options avancées
-
- WPSOffice
Avec WPSOffice, vous pouvez ouvrir et modifier des fichiers Word, Excel et PowerPoint ainsi que des fichiers PDF.
- WPSOffice
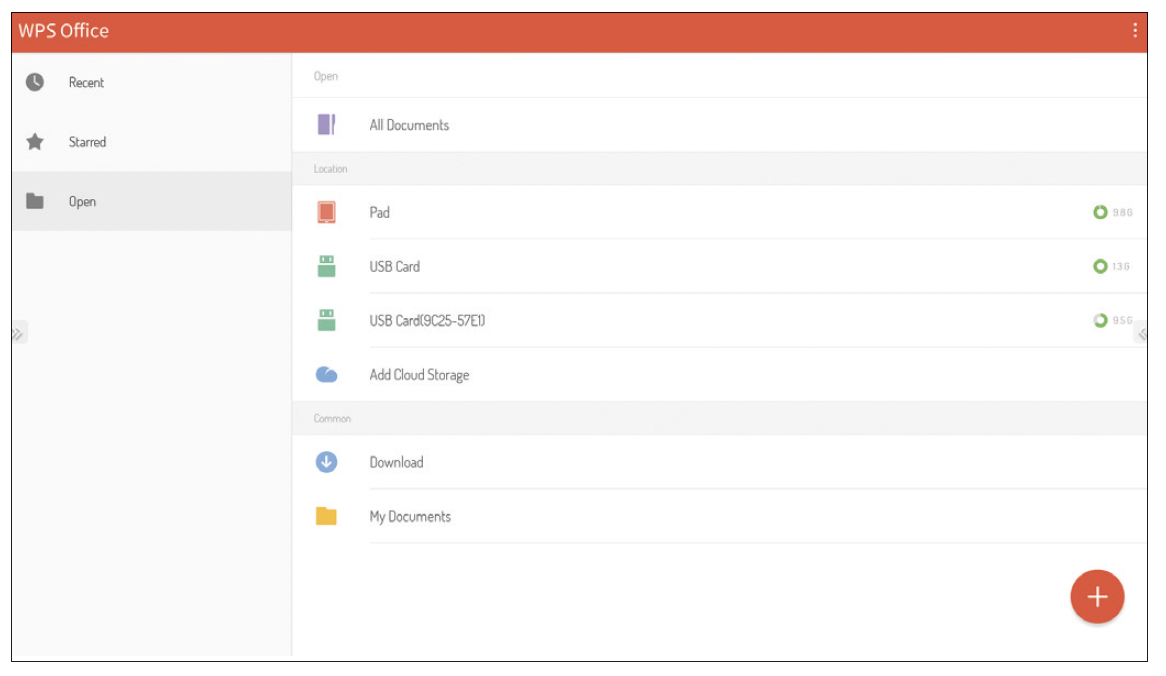
-
- Navigateur par défaut : Firefox
De plus, le navigateur Chromium est également préinstallé.
- Navigateur par défaut : Firefox
-
- Adobe Reader
Est l’application officielle d’Adobe pour visualiser les fichiers PDF.
- Adobe Reader
-
- VLC
Est une application pour lire des fichiers vidéo et audio, ainsi que pour lire des flux sur le réseau local.
- VLC
-
- Galerie
Est une application pour ouvrir et éditer des images et des vidéos.
- Galerie
-
- Ouvrir la carte des rues
Permet d’accéder aux cartes mondiales du service en ligne du même nom.
- Ouvrir la carte des rues
-
- Caméra ouverte
L’application Open Camera affiche l’image en direct d’un visualiseur ou d’une webcam. Par exemple, des documents ou des objets 3D peuvent être facilement numérisés et annotés en conséquence avec l’application d’annotation.
- Caméra ouverte

9. Données techniques
9.1 Fiche technique
Dans la fiche technique des écrans tactiles TD-11xx, vous trouverez toutes les données techniques pertinentes.
9.2 Mode Display VGA
| N ° | Mode | Résolution | Taux de mise à jour |
|---|---|---|---|
| 1 | VGA | 640 x 480 | 60Hz |
| 2 | SVGA | 800 x 600 | 60Hz |
| 3 | XGA | 1024 x 768 | 60Hz |
| 4 | WXGA | 1366 x 768 | 60Hz |
| 5 | Full HD | 1920 x 1080 | 60Hz |
9.3 Mode Affichage HDMI
| N ° | Mode | Résolution | Taux de mise à jour |
|---|---|---|---|
| 1 | SD | 720 x 480 | 70Hz |
| 2 | SD | 720 x 576 | 50Hz |
| 3 | HD | 1280 x 720 | 50Hz |
| 4 | HD | 1280 x 720 | 60Hz |
| 5 | Full HD | 1920 x 1080 | 50Hz |
| 6 | Full HD | 1920 x 1080 | 60Hz |
| 7 | UHD | 3840 x 2160 | 30Hz |
| 8 | UHD | 3840 x 2160 | 60Hz |
10. Commandes de commande RS232 / IP
10.1 Introduction
Cette section décrit la spécification matérielle et le protocole de contrôle via RS232 et l’interface IP. Dans ce qui suit, tous les calculateurs qui peuvent envoyer ou recevoir des commandes via RS232 et le protocole LAN sont appelés « contrôle des médias ».
10.2 Description
10.2.1 Spécifications matérielles
Le raccordement à la communication RS232 se trouve à l’arrière de l’écran.
Type de connecteur et broches :
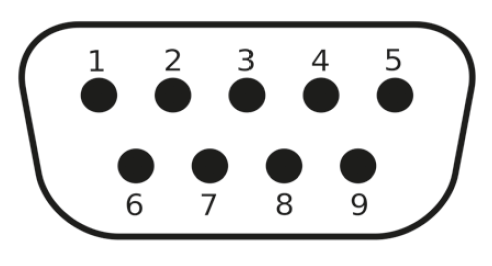
D-Sub 9 broches, mâle
(Connexion à l’écran)
Un câble croisé (null modem) doit être utilisé comme câble de connexion entre le PC et l’écran (les broches 2 et 3 sont croisées).
| Pin | Signal | |
|---|---|---|
| 1 | NC | |
| 2 | TXD | pour l’envoi d’une commande |
| 3 | RXD | pour recevoir une commande |
| 4 | NC | |
| 5 | GND | Masse |
| 6 | NC | |
| 7 | NC | |
| 8 | NC | |
| 9 | NC | |
| Logement | GND | Masse |
10.2.2 Configuration du port série :
| Positions | Valeur | |
|---|---|---|
| Baudrate | 38400 bps | (fixe) |
| Bits de données | 8 | (fixe) |
| Bits d’arrêt | 1 | (fixe) |
| Parité | Aucune | (fixe) |
| Contrôle du flux de données | Aucune | (fixe) |
10.2.3 Paramètres réseau
Nous recommandons l’utilisation de l’interface LAN avec attribution statique de l’adresse IP, voir Section 7.3.1.2.
L’écran utilise le port 4660 pour les commandes par LAN.
10.3 Protocole
10.3.1 Généralités
Les commandes RS232 et LAN sont identiques.
10.3.2 Description du procès-verbal
10.3.2.1 Format de commande
| Tête | Chaque commande commence toujours par « k » pour Kindermann |
| ID d’affichage | La valeur par défaut est « 01 ». L’ID « 99 » signifie que la commande est envoyée à tous les écrans connectés. Dans ce cas, seul l’affichage avec l’ID « 01 » répond. |
| Type de commande | Il existe deux types de commandes pour l’envoi d’une commande : • Réglez la commande: « s » • Obtenir la commande: « g » L’affichage renvoie toujours l’une des réponses suivantes à une commande : • Commande définie valide : « y » • Commande get valide: « r » • Commande set ou get non valide : « n » |
| Commande | La commande de fonction |
| Valeur | Trois octets définissent la valeur |
| Fin | Chaque commande est complétée par « CR » |
Structure d’une commande de transmission (type « s » ou « g ») et de la commande de réponse (type « r »)
| Tête | ID d’affichage | Type de commande | Commande | Valeur 1 | Valeur 2 |
Valeur 3 |
Fin |
| 1 octet | 2 octets | 1 octet | 1 octet | 1 octet | 1 octet | 1 octet | 1 octet |
Structure d’une commande de réponse (type « y » et « n »)
| Tête | ID d’affichage | Type de commande | Fin |
| 1 octet | 2 octets | 1 octet | 1 octet |
Exemple 1
Envoyer une commande set avec un paramètre non valide: Ajuster la luminosité de l’écran à 137.
| Tête | ID d’affichage | Type de commande | Commande | Valeur 1 | Valeur 2 | Valeur 3 | Fin | |
| Envoyer (ASCII) | k | 01 | s | D | 1 | 3 | 7 | <CR> |
| Envoyer (Hex) | 0x6B | 0x30 0x31 | 0x73 | 0x44 | 0x31 | 0x33 | 0x37 | 0x0D |
| Tête | ID | Type | Fin | |
| Réponse (ASCII) | k | 01 | n | <CR> |
Exemple 2
Envoyer une commande Get avec une réponse valide: Requête de la valeur de contraste de l’écran, la commande est valide et la valeur réglée est 53.
| Tête | ID | Type | Commande | Valeur 1 | Valeur 2 | Valeur 3 | Fin | |
| Envoyer (ASCII) | k | 01 | g | a | 0 | 0 | 0 | <CR> |
| Envoyer (Hex) | 0x6B | 0x30 0x31 | 0x67 | 0x61 | 0x30 | 0x30 | 0x30 | 0x0D |
| Réponse (ASCII) | k | 01 | r | a | 0 | 5 | 3 | <CR> |
10.3.3 Commandes de fonction set
|
Catégorie |
Fonction |
Commande ASCII |
Observation |
|
Puissance |
De |
k01sA000<CR> |
|
|
Un |
k01sA001<CR> |
Non disponible par LAN, veuillez utiliser |
|
|
Source |
Android |
k01sB00A<CR> |
|
|
HDMI |
k01sB004<CR> |
||
|
HDMI 1 |
k01sB014<CR> |
||
|
HDMI 2 |
k01sB024<CR> |
||
|
OPS |
k01sB007<CR> |
||
|
DP |
k01sB009<CR> |
||
|
VGA |
k01sB006<CR> |
||
|
AV |
k01sB001<CR> |
||
|
YPbPr |
k01sB003<CR> |
||
|
Image |
Gel de l’écran: |
k01s[000<CR> |
|
|
Gel de l’écran: an |
k01s[001<CR> |
||
|
Backlight : Aus |
k01s\000<CR> |
||
|
Backlight: An |
k01s\001<CR> |
||
|
Contraste |
k01sCxxx<CR> |
Valeurs pour xxx : 000 ~ 100 Conditions préalables: • La source active n’est pas Android |
|
|
Luminosité |
k01sDxxx<CR> |
||
|
Netteté |
k01sExxx<CR> |
||
|
Saturation |
k01sFxxx<CR> |
||
|
Mode zoom : 16:9 |
k01sM000<CR> |
||
|
Mode zoom : 4:3 |
k01sM001<CR> |
||
|
Température de couleur: Standard |
k01sH000<CR> |
Conditions préalables: • La source active n’est pas Android |
|
|
Température de couleur: Chaud |
k01sH001<CR> |
||
|
Température de couleur: froid |
k01sH002<CR> |
||
|
Son |
Son surround : Aus |
k01sI000<CR> |
|
|
Son surround : un |
k01sI001<CR> |
||
|
Basse |
k01sJxxx<CR> |
Valeurs pour xxx : 000 ~ 100 |
|
|
Hauteurs |
k01sKxxx<CR> |
||
|
Volume |
k01sPxxx<CR> |
||
|
Volume : baisse |
k01sP200<CR> |
||
|
Volume: élevé |
k01sP201<CR> |
||
|
Circuit silencieux : Arrêt |
k01sQ000<CR> |
||
|
Circuit muet : un |
k01sQ001<CR> |
||
|
Configuration |
Langue: Anglais |
k01sN000<CR> |
|
|
Verrouillage de touche: |
k01sR000<CR> |
||
|
Verrouillage de touche: un |
k01sR001<CR> |
||
|
Entrée de touche: |
k01sS000<CR> |
||
|
Saisie de touche: un |
k01sS001<CR> |
||
|
Verrouillage IR : Arrêt |
k01sV000<CR> |
||
|
Blocage IR : un |
k01sV001<CR> |
||
|
Entrée |
Nombre de personnes |
k01sT00x<CR> |
Valeurs pour x : 0 ~ 9 |
|
Navigation: haute |
k01sU000<CR> |
||
|
Navigation: baisse |
k01sU001<CR> |
||
|
Navigation: à gauche |
k01sU002<CR> |
||
|
Navigation: droite |
k01sU003<CR> |
||
|
Entrée |
k01sU004<CR> |
||
|
Ouvrir le menu des sources |
k01sU005<CR> |
||
|
Ouvrir les paramètres |
k01sU006<CR> |
||
|
Exit |
k01sU007<CR> |
||
|
Date: année |
k01sXYxx<CR> |
Valeurs pour xx : 00 ~ 99 |
|
|
Date: mois |
k01sXMxx<CR> |
Valeurs pour xx : 01 ~ 12 |
|
|
Date: jour |
k01sXDxx<CR> |
Valeurs pour xx : 01 ~ 31 |
|
|
Heure |
k01sYHxx<CR> |
Valeurs pour xx : 00 ~ 24 |
|
|
Heure: Minute |
k01sYMxx<CR> |
Valeurs pour xx : 00 ~ 59 |
|
|
Heure: seconde |
k01sYSxx<CR> |
Valeurs pour xx : 00 ~ 59 |
|
|
Réinitialiser les paramètres de l’usine |
k01sZ000<CR> |
10.3.4 Commandes Get-Fonction
|
Catégorie |
Fonction |
Commande ASCII |
Réponse (Rx) |
Statut |
|
|
Puissance |
Puissance status |
k01gi000<CR> |
Now ON<LF> |
Un |
|
|
Now Standby <CR> |
De |
uniquement par RS232 |
|||
|
Source |
Requête de sources |
k01gh000<CR> |
k01rh00A<CR> |
Home |
Note: • se trouve à la source • il y a un signal, PNB: |
|
k01rh004<CR> |
HDMI |
||||
|
k01rh014<CR> |
HDMI 1 |
||||
|
k01rh024<CR> |
HDMI 2 |
||||
|
k01rh007<CR> |
OPS |
||||
|
k01rh009<CR> |
DP |
||||
|
k01rh006<CR> |
VGA |
||||
|
k01rh001<CR> |
AV |
||||
|
k01rh003<CR> |
YPbPr |
||||
|
Image |
Contraste |
k01ga000<CR> |
k01raxxx<CR> |
Valeurs pour xxx : 000 ~ 100 |
|
|
Luminosité |
k01gb000<CR> |
k01rbxxx<CR> |
|||
|
Netteté |
k01gc000<CR> |
k01rcxxx<CR> |
|||
|
Saturation |
k01gd000<CR> |
k01rdxxx<CR> |
|||
|
Couleur |
k01ge000<CR> |
k01rexxx<CR> |
|||
|
Son |
Volume |
k01gf000<CR> |
k01rfxxx<CR> |
Valeurs pour xxx : 000 ~ 100 |
|
|
Silencieux |
k01gg000<CR> |
k01rg000<CR> |
De |
||
|
k01rg001<CR> |
Un |
||||
|
Configuration |
Verrouillage IR |
k01gj000<CR> |
k01rj000<CR> |
De |
|
|
k01rj001<CR> |
Un |
||||
|
Verrouillage du clavier |
k01gl000<CR> |
k01rl000<CR> |
De |
||
|
k01rl001<CR> |
Un |
||||
|
Entrée de touche |
k01gm000<CR> |
k01rm000<CR> |
De |
||
|
k01rm001<CR> |
Un |
||||
|
Date |
Mois |
k01gpM00<CR> |
k01rpM11<CR> |
14 novembre |
|
|
Jour |
k01gpD00<CR> |
k01rpD14<CR> |
|||
|
Heure |
k01gqH00<CR> |
k01rqH13<CR> |
Temps: 13:55:21 |
||
|
Minute |
k01gqM00<CR> |
k01rqM55<CR> |
|||
|
Seconde |
k01gqS00<CR> |
k01rqS21<CR> |
|||
|
Système |
Nom de périphérique |
k01gr000<CR> |
k01r1WB8<CR> k01r248<CR> |
WB848 |
|
|
Adresse MAC |
k01gs000<CR> |
k01rs1B0<CR> k01rs2C5<CR> k01rs3CA<CR> k01rs412<CR> k01rs534<CR> k01rs656<CR> |
B0:C5:CA:12:34:56 |
||
11. Déclaration CE
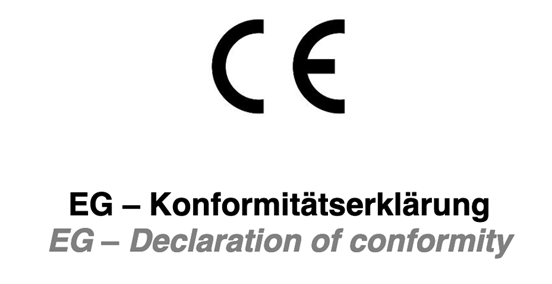
12. Sources d’erreur typiques
Veuillez vérifier le tableau ci-dessous, qui vous aidera à déterminer la cause de la perturbation avant de faire une demande de service.
Si vous ne parvenez toujours pas à éliminer complètement le défaut conformément aux instructions de ce manuel, veuillez contacter le centre de service pour effectuer la maintenance du produit : soutien@kindermann.En
| Symptôme | Cause possible | Solution |
|---|---|---|
| L’affichage ne démarre pas ; Aucune image n’est affichée |
• Prise d’alimentation desserrée • Défauts dans l’alimentation électrique |
Vérifiez que le câble d’alimentation est correctement connecté. |
| L’image montrée montre des rayures (avec source VGA active) |
Perturbation du signal causée par d’autres appareils électriques | • Déconnecter les circuits des appareils • Remplacer le câble VGA |
| Les images montrées sur le produit sont perturbées par des lignes ou des rayures pointillées (sur HDMI ou DP Signal) | Mauvaise qualité de transmission | Réduisez la longueur du câble, réduisez le nombre de connecteurs ou réduisez la résolution ou la fréquence de rafraîchissement. Alternativement, un répéteur de signal peut aider. |
| La télécommande ne fonctionne que courte distance ou pas du tout |
• Le récepteur de l’écran est bloqué par un autre objet • La batterie de la télécommande est faible • L’utilisation de la télécommande a été Désactivé |
• Retirer l’article devant le destinataire • Remplacez les piles • Voir rubrique 5.2 |
| L’utilisation tactile est lent, ne fonctionne pas (Android) | Trop de programmes sont en cours | Fermez les programmes dont vous n’avez pas besoin et libérez donc la mémoire. |
| OPS ne peut pas être activé, aucune indication, aucune commande tactile | OPS n’a pas été utilisé correctement | Remettez l’OPS. Pour cela, mettez l’écran sans courant. |
| La fonction tactile ne fonctionne pas avec les ordinateurs externes | • Le câble USB est connecté à un port USB qui n’est pas associé à la source vidéo • Le câble USB tactile est trop long ou de mauvaise qualité |
• Vérifiez et modifiez l’interface correspondante du câble USB tactile • Utilisez un ou un câble USB actif |
13. Nettoyage et entretien des écrans
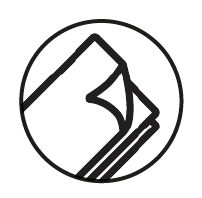
Préparation:
![]() Note:
Note:
Veuillez retirer l’alimentation avant de commencer le nettoyage et l’entretien pour éviter tout choc électrique.
Nettoyage de l’écran:
Mélanger quelques gouttes de détergent doux (savon neutre, détergent) dans de l’eau tiède. Humidifier un chiffon doux avec le mélange. Faites le beau déchiffreur.
![]() Note:
Note:
Ils peuvent mélanger des désinfectants commerciaux ou de l’alcool, par exemple.B de l’alcool.
Cependant, ne pas utiliser de lingettes en microfibres, qui peuvent endommager et rendre inutilisable le revêtement spécial du verre frontal en cas d’utilisation intensive.
Nettoyage des cadres:
Utilisez un chiffon sec, doux et sans pelsse. Frottez le cadre avec précaution.
14. Support produit
Tout d’abord, veuillez contacter le revendeur auprès duquel vous avez acheté l’écran.
Alternativement, vous pouvez contacter notre support: https://touchdisplays.eu/support/
15. Conditions de garantie
Les conditions de garantie en vigueur peuvent être consultées ici.
Kindermann GmbH • Mainparkring 3 • D-97246 Eibelstadt • E-Mail: info@kindermann.de • www.kindermann...com
