Manual de usuario de EShare
Versión 7.5, marzo de 2024
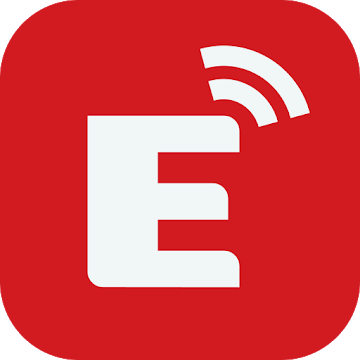
número 3053000000

tabla de contenido:
1. Acerca de EShare
1.1 Características principales
1.2 Requisitos del dispositivo
1.3.2 Requisitos de ancho de banda
2. Aplicación EShare
2.1 Descargar la aplicación EShare
2.2.1 Conéctese a la pantalla grande
2.2.2 Uso compartido de archivos
2.2.6 Anotaciones inalámbricas.
2.2.9 Compartir archivos de otras aplicaciones en una pantalla grande
2.3 Guía para Windows/macOS/Chrome OS/Ubuntu
2.3.1 Conéctese a la pantalla grande
2.3.3 Uso compartido sin pérdidas
2.3.5 Acceso directo al escritorio para compartir rápidamente la pantalla
3. Receptor ESharePro
3.1 Características principales
3.3.1 Configuración de múltiples pantallas
3.3.2 Visualización de múltiples pantallas
3.3.3 Cambiar la fuente de audio
3.3.4 Pantalla completa o varias pantallas
3.4.1 Opciones para pantallas duplicadas
3.5 Centro de control del moderador
3.5.1 Opciones para "Compartir pantalla"
3.5.2 Opciones para "Ver, controlar y anotar de forma inalámbrica"
3.5.3 Otras opciones en el Centro de control del moderador
3.6 Webcast (Transmisión por Internet)
4. Transmisión NO APP
4.1.2 Guía para la duplicación de pantalla de iPhone
4.1.3 Guía para la duplicación de pantalla de MacBook
4.2.1 Guía para portátiles con Windows
4.2.2 Guía para teléfonos Android
4.3.1 Condiciones previas para usar Chromecast
5. Preguntas frecuentes y solución de problemas
6. Soporte
1. Acerca de EShare
EShare es un software interactivo multipantalla avanzado y con todas las funciones diseñado para la transmisión, la visualización inalámbrica y el control remoto entre dispositivos móviles (como teléfonos, tabletas, computadoras portátiles, etc.) y pantallas grandes.
1.1 Características principales
| Descripción de la característica | |
|---|---|
| Espejado | Transmita pantallas de dispositivos cliente (iPhone, iPad, Android, MacBook, Chromebook, Windows, Ubuntu) a una pantalla grande y contrólelas con la función de retroalimentación táctil. Los usuarios pueden interactuar con el dispositivo cliente tocando la pantalla grande, lo que elimina la necesidad de cables. Permite una experiencia de presentación y control sin cables. |
| Transmisión de archivos | Comparta cualquier archivo (audio, video, foto, documento, PDF) desde dispositivos móviles a pantallas grandes. |
| Control remoto | Admite control inalámbrico a través de mouse inalámbrico, mouse de aire, teclado, panel táctil y control remoto, etc. |
| Cámara | Transmita la transmisión de la cámara o el micrófono a una pantalla grande en tiempo real. |
| Anotaciones inalámbricas | Anote la pantalla grande con las aplicaciones cliente en tiempo real. |
| Espejo de TV | Refleje la pantalla grande en múltiples dispositivos cliente y multitáctil para controlar la pantalla grande de forma inalámbrica desde una computadora portátil / teléfono. |
| Múltiples pantallas | Transmita varias pantallas de dispositivos a una pantalla grande simultáneamente y la pantalla grande se dividirá automáticamente. |
| Grupo de visualización | Duplique la pantalla principal grande o la pantalla de transmisión en todas las pantallas agrupadas. |
| Moderador Moda | El moderador puede determinar qué dispositivos cliente hacer la duplicación, el espejo de TV, las anotaciones, etc. |
| Airplay | Compatible con la función AirPlay de los dispositivos Apple. |
| DLNA | Soporta aplicaciones compatibles con el protocolo DLNA. |
| Miracast | Admite transmisión de pantalla y retroalimentación táctil para computadoras portátiles con Windows o teléfonos Android que son compatibles con el protocolo Miracast |
| Chromecast | Es compatible con el navegador Google Chrome, dispositivos ChromeOS, la aplicación Youtube y teléfonos Android para transmitir pantalla |
| Transmisión por Internet | Comparta pantallas a través de un navegador web en computadoras portátiles sin instalar aplicaciones. |
1.2 Requisitos del dispositivo
Asegúrese de que los dispositivos emisor/cliente cumplan con los siguientes requisitos.
● Android 7.0 o posterior
● Mac OS 10.9 o posterior
● iOS 9.0 o posterior
● Windows 7/8/10/11
● Sistema operativo Chrome
● Ubuntu 12.04 o posterior
1.3 Requisitos de red
1.3.1 Puertos
Esta información puede ser útil para configuraciones avanzadas, redes empresariales o resolución de problemas.
En su red, utilice los siguientes puertos.
| puerto | Tipo | Servicio o protocolo | Utilizado por |
| 80/443 | TCP | Protocolo de transferencia de hipertexto (HTTP, HTTPS) Destino: casts.app gw.casts.app h1.ee-share.com | Transmisión por Internet |
| 1900 | UDP | Protocolo simple de detección de servicios (SSDP) | Bonjour |
| 51010-51060 | TCP | Propiedad de EShare | Aplicaciones de EShare, AirPlay |
| 8121, 57395, 8080, 52025, 8600 | TCP | Propiedad de EShare | Aplicaciones de EShare |
| 48689 | UDP | Detección de dispositivos | Aplicaciones de EShare |
| 5353 | UDP | DNS de multidifusión (MDNS) | Bonjour, AirPlay |
| 10000-65535 | UDP | Destino DTLS : DNS: *.casts.app IPV4: 3.124.195.37 54.169.2.51 64.64.232.232 119.28.92.194 106.55.235.101 | Transmisión por Internet |
| 8008, 8009 | TCP | Propiedad de GoogleCast | ChromeCast |
1.3.2 Requisitos de ancho de banda
Duplicación (desde una computadora portátil o un teléfono a una pantalla grande)
La tasa de bits máxima puede ser tan alta como 30 Mbps, pero las tasas de bits promedio serán significativamente más bajas. Para obtener una experiencia de usuario confiable, se recomienda conectar la pantalla grande usando Ethernet y la computadora portátil / teléfono usando la banda Wi-Fi de 5 GHz.
Espejo de TV y grupo de pantallas
Las velocidades de bits promedio de cada conexión de TV Mirror o Display Group son de alrededor de 4 Mbps. Reserve suficiente ancho de banda en consecuencia. Por ejemplo, un aula con 40 dispositivos que utilizan TV Mirror requiere aproximadamente 160 Mbps de ancho de banda de tráfico local (40 dispositivos * 4 Mbps/dispositivo).
Transmisión por Internet
Las tasas de bits promedio de cada conexión WebCast son de 4 ~ 5 Mbps. Se recomienda reservar un ancho de banda constante de 5 Mbps para cada sesión de WebCast Mirroring.
2. Aplicación EShare
2.1 Descargar la aplicación EShare
Asegúrese de que su dispositivo cliente y la pantalla grande estén conectados a la misma red y, a continuación, inicie "ESharePro". Puede descargar la aplicación EShare escaneando el código QR proporcionado o visitando https://eshare.app.

2.2 Guía para Android/iOS
2.2.1 Conéctese a la pantalla grande
Asegúrese de que su dispositivo cliente y la pantalla grande estén conectados a la misma red. Hay cuatro modos de conexión de la siguiente manera.
- Establezca "Nombre del dispositivo" como modo de conexión (configuración predeterminada): inicie la aplicación EShare y EShare descubrirá automáticamente los dispositivos de pantalla grande en la misma red y luego seleccionará un dispositivo en la lista de dispositivos para conectarse a la pantalla grande.
- Configure "Código PIN (6 dígitos)/Código PIN (8 caracteres)" como modo de conexión: inicie la aplicación EShare e ingrese el código PIN para conectarse a la pantalla grande.
- Introduzca la IP para conectarse: introduzca la dirección IP del dispositivo receptor que se va a conectar a la pantalla grande.
- Escanee el código QR para conectarse: inicie la aplicación EShare y escanee el código QR para conectarse a la pantalla grande.
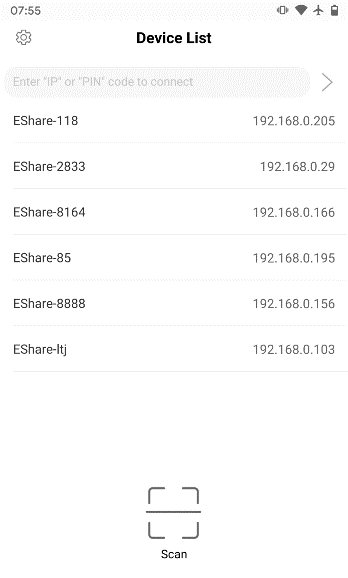
2.2.2 Uso compartido de archivos
- Imagen: seleccione cualquier imagen para compartirla en la pantalla grande.
- Audio/Video: seleccione cualquier audio/video para compartirlo en la pantalla grande.
- Doc: seleccione cualquier documento (Word, PPT, Excel, TXT, etc.) para compartirlo en la pantalla grande.
- Almacenamiento: toque "Almacenamiento" en la esquina superior derecha de la página de uso compartido de documentos para iniciar el almacenamiento inalámbrico y visite la URL que se muestra en los dispositivos telefónicos para cargar archivos en el almacenamiento o descargar los archivos de él.
2.2.3 Compartir pantalla
- Dispositivos Android: toque "Compartir pantalla" para compartir pantalla con la pantalla grande.
- Dispositivos iOS: toque "Compartir pantalla" y siga la guía para compartir pantalla de iOS para compartir la pantalla con la pantalla grande.
2.2.4 Pantalla completa
Toque el botón de pantalla completa para mostrar su pantalla exclusivamente en la pantalla grande, si dos o más dispositivos cliente comparten la pantalla.
2.2.5 Espejo de TV
Toque "Espejo de TV" para duplicar la pantalla de la pantalla grande en su teléfono y toque el teléfono para controlar la pantalla grande.
2.2.6 Anotaciones inalámbricas
Toque "Espejo de TV" y luego toque el botón del lápiz de escritura en la barra lateral para iniciar anotaciones inalámbricas en la pantalla grande.
2.2.7 Cámara
Toque "Cámara" para compartir las fotos o el audio de la cámara o el micrófono de su teléfono en la pantalla grande en tiempo real.
2.2.8 Mando a distancia
Toque "Control remoto" para que su teléfono actúe como un mouse inalámbrico, un control remoto, un teclado, un mouse de aire, etc.
2.2.9 Compartir archivos de otras aplicaciones en una pantalla grande
En el correo electrónico, el navegador, el administrador de archivos y otras aplicaciones, puede compartir archivos en la pantalla grande a través de la aplicación EShare.
O bien, puede compartir archivos en la pantalla grande con otras aplicaciones compatibles con DLNA.
2.3 Guía para Windows/macOS/Chrome OS/Ubuntu
2.3.1 Conéctese a la pantalla grande
Asegúrese de que sus dispositivos cliente Windows/macOS/Chrome OS/Ubuntu y la pantalla grande estén conectados a la misma red. Hay cuatro modos de conexión de la siguiente manera.
- Establezca "Nombre del dispositivo" como modo de conexión (configuración predeterminada): inicie la aplicación EShare y EShare buscará automáticamente dispositivos de pantalla grande en la misma red y luego seleccionará el dispositivo en la lista de dispositivos para conectarse a la pantalla grande.
- Configure "Código PIN (6 dígitos)/Código PIN (8 caracteres)" como modo de conexión: inicie la aplicación EShare e ingrese el código PIN para conectarse a la pantalla grande.
- Introduzca la IP para conectarse: introduzca la dirección IP del dispositivo receptor que se va a conectar a la pantalla grande.
- Seleccione el dispositivo en la lista del historial para conectarse: haga clic en el cuadro de entrada "Ingrese el código IP o PIN para conectarse" y verá la lista del historial (si corresponde). Seleccione el dispositivo con el que desea conectarse a una pantalla grande.
2.3.2 Compartir pantalla
Toque "Compartir pantalla" para compartir la pantalla de su PC con la pantalla grande y toque para controlar los dispositivos cliente desde la pantalla grande.
| Dejar de compartir |
- Compartir pantalla extendida (para Win 10 1607 o posterior): para los usuarios de Windows, puede hacer clic en "Fuente" para seleccionar "Compartir pantalla extendida" para compartir su pantalla extendida en la pantalla grande.
2.3.3 Uso compartido sin pérdidas
Mejore su experiencia de uso compartido transfiriendo sin esfuerzo cualquier documento o archivo multimedia a la pantalla grande con una claridad impecable. Simplemente haga clic en el icono de la carpeta en la esquina inferior izquierda, seleccione los archivos deseados (incluidas fotos, videos, documentos, PDF, etc.) y observe cómo se muestran en la pantalla grande con una fidelidad del 100%, manteniendo la calidad del contenido original.
2.3.4 Función BYOM
Desbloquee un nuevo nivel de versatilidad con la función BYOM. Cuando se conecta un dispositivo de cámara a la pantalla grande, se puede hacer clic en el icono de la cámara en la aplicación. Active la función de cámara BYOM tocando el icono, lo que le permite usar la cámara de su computadora portátil para reuniones en línea. Compatible con varias plataformas de reuniones en línea como Teams, Zoom, Google Meet y más, integrando a la perfección su pantalla grande en sus reuniones virtuales.
2.3.5 Acceso directo al escritorio para compartir rápidamente la pantalla
Después de conectarse con el dispositivo receptor, haga clic en el botón "Acceso directo" (solo para Windows) para crear un acceso directo con el nombre del dispositivo receptor. Ejecute este acceso directo en el escritorio para compartir rápidamente la pantalla con la pantalla grande específica.
2.3.6 Espejo de TV
Toque "TV Mirror" para reflejar la pantalla de la pantalla grande en su PC y controle la pantalla grande en el lado de la PC.
2.3.7 Anotaciones inalámbricas
Toque "Espejo de TV" y toque el botón del lápiz de escritura en la barra lateral para iniciar anotaciones inalámbricas en la pantalla grande desde la PC.
2.3.8 Pantalla completa
Puede hacer clic en el botón de pantalla completa para mostrar su pantalla exclusivamente en la pantalla grande, incluso si dos o más dispositivos cliente comparten la pantalla.
2.3.9 Invitación para la duplicación
Haga clic en "Invitación para duplicar" en Configuración y hay dos opciones siguientes para usted:
- Aceptar automáticamente: acepta automáticamente la invitación del moderador para compartir la pantalla. Cuando el moderador toque el botón "Compartir pantalla" en el Centro de control del moderador, la pantalla de su PC se mostrará en la pantalla grande.
- Notificarme: cuando el moderador toque el botón "Compartir pantalla" en el Centro de control del moderador, la pantalla de su PC no se mostrará en la pantalla grande hasta que acepte la invitación.
3. ESharePro Receptor
3.1 Características principales
Como se muestra en la siguiente figura, la página principal del receptor ESharePro mostrará el nombre de la red, el código QR, el nombre del dispositivo, la dirección IP, la guía rápida, etc. En la parte inferior derecha, se diseñan tres opciones principales del Grupo de Visualización, el Centro de Control del Moderador y la Configuración.
| Transmisión por Internet |
3.2 Ajustes
En la página Configuración de ESharePro, puede personalizar el nombre del dispositivo, el modo de conexión, varias pantallas, etc.
Mostrar el nombre del dispositivo en la pantalla: si el interruptor está encendido, el nombre del dispositivo cliente se mostrará en la parte superior izquierda del dispositivo receptor.
Pantalla completa automática: si el interruptor está encendido, la pantalla del cliente cubrirá la pantalla completa automáticamente aunque la relación de aspecto de la pantalla del cliente y el dispositivo receptor sea diferente (la pantalla puede estar un poco distorsionada)
AirPlay visible: si el interruptor está encendido, los dispositivos iOS y macOS pueden compartir la pantalla con AirPlay en lugar de instalar cualquier aplicación. Si está desactivado, los usuarios deben usar las aplicaciones del cliente EShare para compartir la pantalla.
3.3 Múltiples pantallas
3.3.1 Configuración de múltiples pantallas
Inicie ESharePro en la pantalla grande, toque el botón "Configuración" en la parte inferior derecha para configurar varias pantallas. Se pueden configurar 9 pantallas divididas como máximo.
3.3.2 Visualización de múltiples pantallas
Se pueden compartir varias pantallas de dispositivos cliente con el receptor al mismo tiempo, y la pantalla del receptor se dividirá automáticamente.
3.3.3 Cambiar la fuente de audio
El audio del último dispositivo compartido se emitirá de forma predeterminada desde la pantalla grande en el modo multipantalla. Puede tocar cualquiera de las ventanas divididas en la pantalla grande para seleccionar la fuente de salida de audio.
Notas: Para teléfonos Android con Android 10.0 o posterior, el audio se puede transmitir a la pantalla grande mientras se duplica, y la transmisión de audio solo funciona si las otras aplicaciones permiten que se grabe su audio. Cabe señalar que para el sistema operativo Android 9.0 o anterior, el audio no se puede transmitir ya que Google no comparte la API necesaria para la transmisión de audio. El audio de esos teléfonos Android mientras se comparte la pantalla se emitirá solo desde los teléfonos.
3.3.4 Pantalla completa o varias pantallas
Toque el icono de pantalla completa en la parte inferior derecha de la pantalla grande en el modo de pantalla múltiple para verla a pantalla completa. Vuelva a hacer clic en el icono para salir de la pantalla completa y volver a varias pantallas.
3.4 Grupo de visualización
Condición previa: ESharePro está instalado y activado, y los dispositivos receptores están en la misma red de área local (LAN).
Descripción de la característica: la pantalla principal se puede duplicar en varias pantallas grandes simultáneamente, y el dispositivo cliente también se puede duplicar en varias pantallas receptoras.
3.4.1 Opciones para pantallas duplicadas
- Habilitar: Verá que se enumeran las otras pantallas preinstaladas de ESharePro en la misma red (si las hay). A continuación, seleccione una pantalla para unirse al grupo de pantallas y haga clic en "Aceptar" para aplicar la configuración.
- Solo válido en el uso compartido de la pantalla del cliente: Solo cuando el remitente esté transmitiendo una pantalla, los dispositivos del grupo de visualización se sincronizarán con la pantalla
- Inutilizar: Deshabilite la función de grupo de visualización.
3.4.2 Opciones de invitación
- Aceptación automática: otras pantallas pueden compartir su pantalla con esta pantalla sin ningún permiso.
- Notificarme: verá un cuadro de diálogo cuando se invite a su pantalla a unirse al grupo, y otras pantallas pueden compartir su pantalla con esta pantalla solo cuando permita la invitación.
- Deshabilitar: todas las invitaciones de grupos de visualización se rechazarán automáticamente.
3.5 Moderador Centro de control
Inicie "ESharePro" y toque el botón de control del moderador en la esquina inferior derecha para ingresar al centro de control del moderador. También puede ingresar al centro de control del moderador tocando el botón flotante del moderador.
3.5.1 Opciones para "Compartir pantalla"
- Permitido: los dispositivos cliente pueden compartir pantalla o compartir imágenes/audio/vídeos/archivos en la pantalla grande. La aplicación cliente para iOS o Android también puede compartir la cámara con la pantalla grande en tiempo real.
- Necesita autorización: los dispositivos cliente pueden compartir la pantalla o compartir imágenes / audio / videos / archivos / cámara en la pantalla grande solo cuando se selecciona la opción "Permitir" en el cuadro de diálogo de autorización para compartir la pantalla.
- Deshabilitar: los dispositivos cliente no pueden compartir imágenes/audio/videos/archivos/tomas de cámara si la opción de "Compartir pantalla o archivo" está configurada como "Deshabilitar".
3.5.2 Opciones para "Ver, controlar y anotar de forma inalámbrica"
- Permitido: los dispositivos cliente pueden ver y controlar la pantalla grande, pueden hacer anotaciones en TV Mirror o Remote Control.
- Necesita autorización: los dispositivos cliente pueden ver y controlar la pantalla grande y pueden hacer anotaciones en TV Mirror o Remote Control solo cuando se selecciona la opción "Permitir" en el cuadro de diálogo de autorización.
- Solo lectura: los dispositivos cliente solo pueden ver la pantalla grande en TV Mirror, pero no pueden controlar la pantalla grande ni hacer anotaciones.
- Deshabilitar: los dispositivos cliente no pueden ver, controlar la pantalla grande en TV Mirror o Remote Control, ni hacer anotaciones.
3.5.3 Otras opciones en el Centro de control del moderador
Condición previa: el dispositivo cliente está conectado a la pantalla grande.
- Invite al dispositivo cliente a compartir la pantalla: Seleccione cualquier dispositivo cliente en el Centro de control del moderador y haga clic en el botón
para invitar al dispositivo cliente a compartir la pantalla y toque este botón para dejar de compartir cuando el dispositivo cliente esté compartiendo la pantalla.
- Permita que el dispositivo cliente controle la pantalla grande: Toca el botón de control de pantalla
para habilitar o deshabilitar el permiso de control del cliente para la pantalla grande. Si este botón está marcado con una pequeña marca verde, muestra que el cliente puede controlar la pantalla grande.
- Desconecte el dispositivo cliente: Toca el botón "Desconectar"
y seleccione "Aceptar" en el cuadro de diálogo para desconectar el dispositivo cliente.
3.6 Webcast (Transmisión por Internet)
Con la última función de WebCast, puede transmitir la pantalla ingresando el ID en el navegador sin descargar e instalar la aplicación. También es compatible con la transmisión remota de pantalla basada en Internet sin restricciones de dominio de red.
Es compatible con Windows, macOS, Ubuntu, Chrome OS y más. Los navegadores recomendados para varios sistemas operativos son los siguientes.
- Windows: Google Chrome, Microsoft Edge,
- macOS 10.15 y versiones posteriores: Apple Safari, Google Chrome
- Chrome OS: Google Chrome
- Ubuntu: FireFox, Google Chrome
Nota: WebCast no funciona con navegadores de teléfono. La retroalimentación táctil no funciona con WebCast.
3.6.1 Habilitar WebCast
Toque el botón "Habilitar WebCast" para iniciar el servicio WebCast.
3.6.2 Guía para WebCast
WebCast funcionará en modo en línea si su pantalla tiene acceso a Internet, y puede transmitir su pantalla siguiendo los pasos.
- Visite "casts.app" con el navegador web de su computadora portátil e ingrese el ID de WebCast.
- Ingrese la contraseña de un solo uso que aparece en la pantalla grande (o toque el botón "Permitir") para establecer una conexión de WebCast. El moderador puede permitir o denegar su solicitud de transmisión por WebCast.
- Aparecerá el cuadro de diálogo de selección de contenido para compartir pantalla, puede elegir "Toda la pantalla", "Ventana" o "Pestaña de Chrome" y marcar la opción "Compartir audio del sistema". A continuación, haz clic en el botón "Compartir" para empezar a transmitir.
4. Transmisión NO APP
Si las funciones iMirror, Miracast, Chromecast y DLNA están preinstaladas, puede administrar sus interruptores correspondientes desde la página de configuración de ESharePro.
4.1 AirPlay
Con AirPlay Visible habilitado, los dispositivos Apple (como iPhone / iPad / MacBook / iMac) pueden transmitir pantalla a la pantalla grande con la función Screen Mirroring en iOS.
4.1.2 Guía para la duplicación de pantalla de iPhone
4.1.3 Guía para la duplicación de pantalla de MacBook
Consejos: Si AirPlay Visible está deshabilitado, los usuarios deben instalar la aplicación EShare para compartir la pantalla.
4.2 Miracast
Con el conmutador Miracast habilitado, las computadoras portátiles con Windows o los teléfonos Android compatibles con Miracast pueden detectar la pantalla grande y seleccionarla para transmitir la pantalla.
4.2.1 Guía para portátiles con Windows
1) Presione Win + K y seleccione el dispositivo al que desea transmitir.
2) Marque la opción "Permitir la entrada de mouse, teclado, toque y lápiz desde el dispositivo" para habilitar la función de retroalimentación táctil.
4.2.2 Guía para teléfonos Android
Transmisión abierta/SmartView/Proyección inalámbrica... en teléfonos Android (diferentes marcas pueden nombrar de manera diferente para esta función), seleccione un dispositivo para transmitir la pantalla.
La función Miracast depende de la transmisión directa Wi-Fi (P2P) del hardware, por lo que el rendimiento y la estabilidad tienen mucho que ver con el Wi-Fi de la gran pantalla.
4.3 Chromecast
4.3.1 Condiciones previas para usar Chromecast
1) El interruptor "ChromeCast" en la configuración de ESharePro está habilitado.
2) Los dispositivos cliente y receptor están en la misma red.
3) La fecha de la pantalla grande es precisa.
4.3.2 Guía para Chromecast
1) Teléfonos Android
Abra Cast/SmartView/Proyección... (diferentes fabricantes de teléfonos pueden nombrar de manera diferente para esta función), seleccione una pantalla grande para proyectar la pantalla.
2) Navegador Chrome
Haga clic en el icono "Más" en la esquina superior derecha del navegador Chrome, busque la opción "transmitir" y luego seleccione un dispositivo de visualización grande para transmitir la pantalla.
3) Chromebooks
Haga clic en el reloj del sistema en la esquina inferior derecha, abra "transmitir" y seleccione una pantalla grande para comenzar a transmitir.
5. Preguntas frecuentes y solución de problemas
P: No puedo conectar mi dispositivo al receptor ESharePro. ¿Qué puedo hacer?
R: Asegúrese de que tanto su dispositivo como el receptor ESharePro estén conectados a la misma red e intente volver a conectarse utilizando diferentes modos de conexión (por ejemplo, nombre del dispositivo, código PIN, IP). Si aún tiene problemas, verifique los requisitos de red y asegúrese de que los puertos necesarios estén abiertos.
P: La duplicación de la pantalla es lenta o entrecortada. ¿Cómo puedo mejorar esto?
R: El rendimiento de la duplicación de pantalla puede verse afectado por la calidad de la conexión de red. Para una experiencia de usuario confiable, se recomienda conectar la pantalla grande usando Ethernet y la computadora portátil / teléfono usando la banda Wi-Fi de 5 GHz.
P: No puedo compartir mi pantalla con WebCast. ¿Cuál podría ser el problema?
R: Asegúrese de que sus dispositivos tengan acceso a Internet y que el botón "Habilitar WebCast" esté activado.
P: El audio no se transmite a la pantalla grande mientras se duplica. ¿Cuál podría ser el problema?
R: Para teléfonos Android con Android 10.0 o posterior, el audio se puede transmitir a la pantalla grande mientras se duplica, y la transmisión de audio solo funciona si las otras aplicaciones permiten que se grabe su audio. Cabe señalar que para el sistema operativo Android 9.0 o anterior, el audio no se puede transmitir ya que Google no comparte la API necesaria para la transmisión de audio. El audio de esos teléfonos Android mientras se comparte la pantalla se emitirá solo desde los teléfonos.
P: ¿Cómo puedo solucionar errores de transmisión con AirPlay, Miracast o Chromecast?
R: Asegúrese de que la función de transmisión correspondiente esté habilitada en la configuración de ESharePro. Reinicie ambos dispositivos e intente el proceso de transmisión nuevamente. Si utiliza métodos de transmisión inalámbrica, asegúrese de que las señales Wi-Fi sean fuertes y estables.
P: ¿Puedo usar EShare con varios dispositivos al mismo tiempo?
R: Sí, EShare admite la interacción multipantalla, lo que permite que varios dispositivos se conecten e interactúen con la pantalla simultáneamente. Sin embargo, el rendimiento puede variar en función de las condiciones de la red y del número de dispositivos conectados.
P: ¿Puedo usar ESharePro en una red con políticas estrictas de firewall?
R: ESharePro requiere que los puertos específicos estén abiertos (como se detalla en el manual). Si tiene problemas de conectividad, consulte con su administrador de red para asegurarse de que estos puertos no estén bloqueados por su firewall.
6. Soporte
Por favor, póngase en contacto con apoyo@kindermann.de en caso de que tenga alguna pregunta o necesite ayuda.
Puede encontrar la última versión del software receptor Eshare en www.touchdisplays.eu. Por favor, seleccione su Kindermann Se muestra en la sección de descargas.
