Manual de instrucciones pantallas táctiles
TD-1155 / TD-1165 / TD-1175 / TD-1186
número 3050000041 / 3050000042 / 3050000043 / 3050000044 / 3050000046
TD-1155² / TD-1165² / TD-1175² / TD-1186²
número 3050000061 / 3050000062 / 3050000063 / 3050000064
Última actualización: febrero de 2024
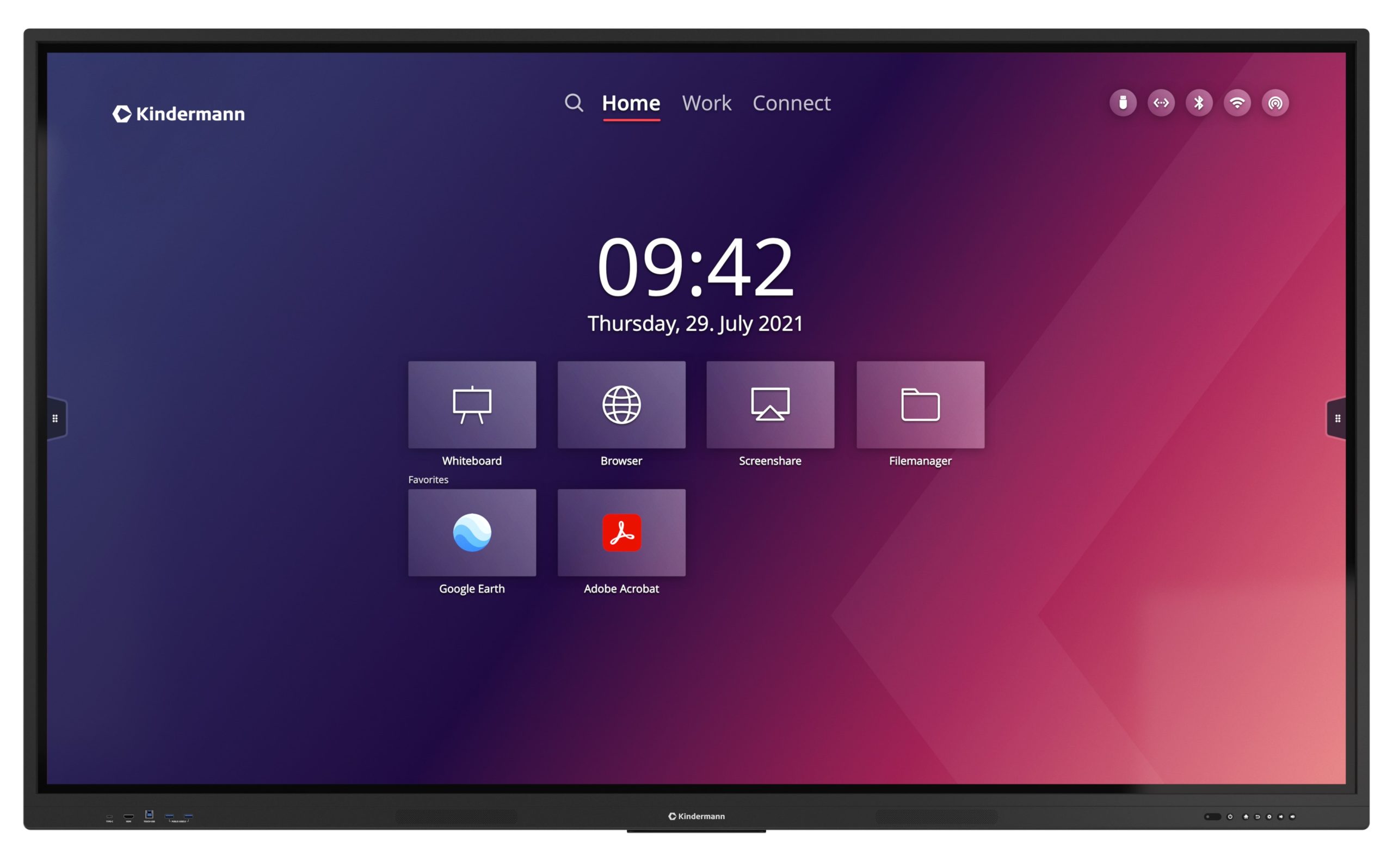
Video tutorial para TD-20xx/TD-11xx-/TD-11xx²
Tabla de contenido Video tutorial:
0:00 Introducción
0:19 Pantalla de inicio
3:17 Favoritos
5:26 Recuadro
12:56 Aplicación de anotación
17:09 Ajustes
17:36 Ajustes: Red y conexiones
19:52 Ajustes: Fondo de pantalla
20:30 Ajustes: Idioma
8:59 p.m. Ajustes: Hora y fecha
21:21 Ajustes: Seguridad
21:45 Ajustes: Aplicaciones
22:09 Ajustes: Entradas y salidas
27:34 Ajustes: Ajustes de energía
30:41 Ajustes: Acerca de
32:12 Ajustes: Varios
36:44 Punto de acceso
38:12 Compartir pantalla
39:09 EShare: Usando el dongle
41:26 EShare: Conexión a través de la aplicación
43:58 EShare: Conexión AirPlay
45:16 EShare: Conexión a través de Chromecast o Miracast
48:02 EShare: Ajustes
52:36 Administrador de archivos
tabla de contenido:
1. Precauciones e instrucciones de seguridad
1.1 Precauciones para la instalación
2. Accesorios incluidos
3. Conexiones
3.1 Conectores en la parte delantera
3.3 Conectores en la parte inferior
3.5 Funciones de las interfaces
4. Botones del dispositivo
5. Control remoto
5.1 Botones en el mando a distancia
5.2 Notas sobre el uso del mando a distancia
6. Encender/apagar
7. Funcionamiento y configuración

1. Precauciones e instrucciones de seguridad
- Por favor, lea esta guía cuidadosamente antes de usar el producto y mantenerlo escrupuloso.
- Transporte la pantalla con al menos dos personas.
- Coloque la pantalla sólo en una superficie estable y plana.
- Si el dispositivo se lleva de un ambiente frío a un ambiente cálido, el condensado puede formarse en su interior. En tal caso, el producto no debe moverse durante un período de al menos 24 horas antes de reiniciar, para que el condensado pueda secarse en el aire.
- No deben entrar líquidos ni objetos metálicos en el producto. Si este es el caso, desconecte inmediatamente el enchufe de alimentación y póngase en contacto con el servicio.
- No limpie con disolventes como gasolina, ácidos, álcalis, detergentes afilados o abrasivos, aceites volátiles y diluyentes, ya que estos disolventes pueden dañar el producto.
- No aplique fuerza al limpiar la pantalla, ya que esto puede rayar la pantalla.
- No opere la pantalla bajo la luz solar directa.
- Las aberturas de ventilación no deben ocultarse.
- Está cerrado con un cable de alimentación de 3 pines. Antes de instalar, asegúrese de que el conector de puesta a tierra de la toma de corriente esté correctamente conectado a tierra. No atascale el cable de alimentación en los pasadizos para que ninguna gente lo pise; también manténgalo alejado de las áreas donde podría ser exprimido.
- Si la pantalla no está en uso durante un período prolongado de tiempo, apague y desconecte el enchufe.
- En caso de ruidos u olores inusuales, apague inmediatamente y desconecte el enchufe. Deje de usarlo si es necesario y póngase en contacto con el servicio.
- No intente abrir o desmontar este producto, ya que esto lo expondrá a una tensión peligrosa u otros riesgos.
- Evite que el contenido estático, el texto o los iconos permanezcan en la pantalla durante demasiado tiempo, ya que esto conducirá a un "ghosting" en la pantalla.
1.1 Precauciones para la instalación
- Para la instalación de la sujeción de la pared, se requieren al menos dos instaladores calificados.
- Para el montaje en pared, utilice un soporte adecuado y material de montaje aprobado.
- Convénzase antes de montar que la pared es suficientemente portadora.
- No instale la pantalla de forma oblicua ni acostada.
- Monte la pantalla sólo en orientación horizontal.
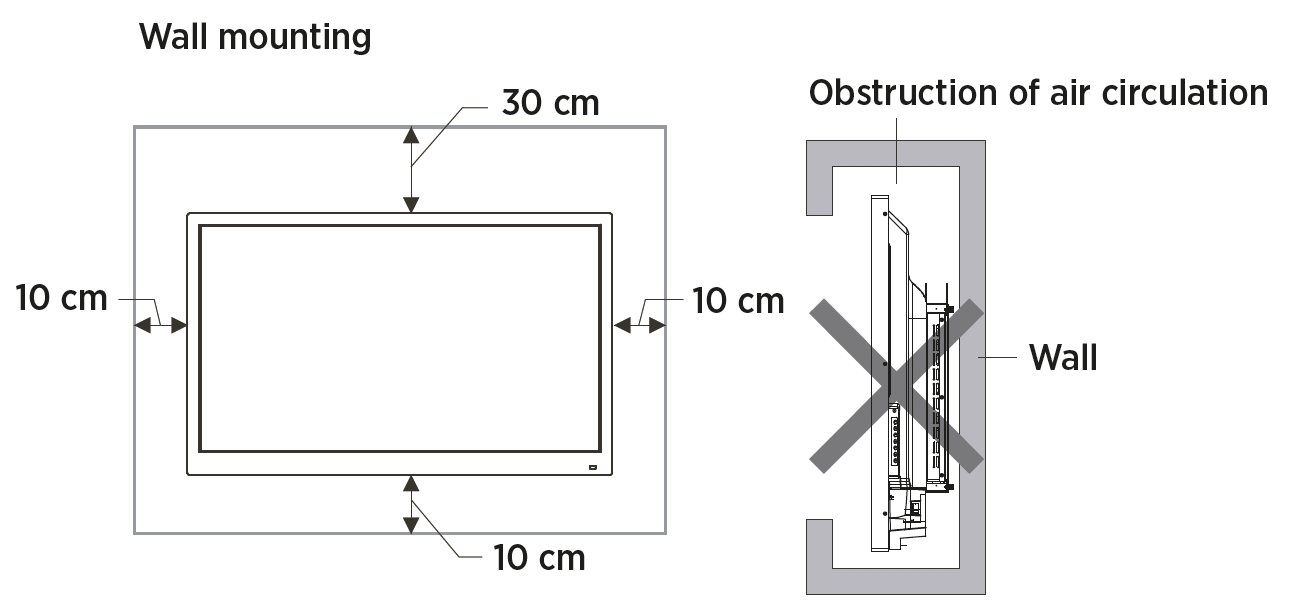
![]() indirecta: Para el montaje, consulte las instrucciones en el manual del soporte.
indirecta: Para el montaje, consulte las instrucciones en el manual del soporte.
2. Accesorios incluidos

3. Conexiones

3.1 Conectores en la parte delantera

1. 1 x USB-C
Para vídeo con hasta 3840×2160@60Hz (modo alternativo DP), táctil, transferencia de datos (USB 3.2 Gen1), USB PD 3.0 máx. 20 V / 3,25 A (65 vatios)
2. 1 x entrada HDMI 2.0
3. 1 x USB táctil tipo B
Asignado a la entrada Nº 2 (HDMI)
4. 2 x USB 3.0 Tipo A (Público)
Los puertos USB se conmutan con la fuente de vídeo. A continuación, se puede acceder a los dispositivos USB conectados a través del puerto táctil USB asignado respectivo.
3.2 Conexiones en el lado

5. 3 x USB táctil tipo B
Asignado a las entradas de la derecha (entradas nos. 6 y 17 y números 7)
6. 1 x entrada DisplayPort 1.2
7. 2 x entradas HDMII 2.0
8. 1 x USB-C
Para vídeo con hasta 3840×2160@60Hz (modo Alt DP), táctil, USB PD 3.0 (15 vatios)
9. 2 x USB 3.0 Tipo-A (Android)
10. 1 x USB 2.0 Tipo-A
Para la actualización del firmware a través de memorias USB
3.3 Conectores en la parte inferior

11. 1 x salida de audio (SPDIF, óptica)
12 . 1 x salidas de audio (conector estéreo de 3,5 mm)
13. 1 x salida HDMI
Genera la misma imagen que se muestra actualmente en la pantalla.
(Conmutable entre 4K30 y 4K60, HDCP 2.2)
14 . 1 x entrada de audio / micrófono (conector estéreo de 3,5 mm)
15. 1 xRS232
Para controlar la visualización mediante el control de medios
16. 2 x Red/LAN (RJ45 100/1000 Mbps, funciona como un switch)
El conmutador de red integrado alimenta internamente tanto el SoC Android como el PC OPS.
El segundo zócalo RJ45 se puede utilizar para conectar otro dispositivo externo a la red.
17. 1 x entrada VGA
18 . 1 x entrada de audio (conector de 3,5 mm)
Asignado a entrada VGA (17)
3.4 Conexión de alimentación

18. 1 x interruptor de encendido / apagado
19. 1 x conexión de alimentación
100 V ~ 240 V/AC, 50/60 Hz – Zócalo FRÍO (IEC 60320 – C13)

3.5 Funciones de las interfaces
Interfaces de datos USB (4+9 // 10)
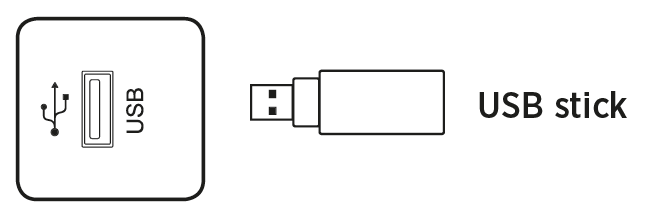
![]() indirecta:
indirecta:
1. Los puertos USB laterales se utilizan para conectar dispositivos externos al sistema Android. Los puertos USB frontales también están disponibles para la fuente activa. La asignación se realiza automáticamente con la conmutación de origen.
2. Para actualizar el software, utilice un formato formateado en el sistema de archivos FAT32En Memoria USB 2.0 USB que se conecta a la entrada 10.
ENTRADA HDMI (2 + 7)

![]() indirecta:
indirecta:
La resolución máxima admitida es 4K@60Hz.
Puede encontrar información detallada sobre los formatos y resoluciones de señal admitidos en la Sección 9.3 "Especificaciones".
La velocidad de transferencia máxima depende, entre otras cosas, de la calidad y la longitud del cable HDMI.
Recomendamos el uso de cables de alta calidad.
TOUCH-USB (3 + 5)

![]() indirecta:
indirecta:
Cada puerto USB táctil se asigna a la entrada anterior. Solo el conector más bajo cambia entre las entradas DisplayPort y VGA, dependiendo de la fuente conectada y seleccionada.
La longitud máxima del cable admitido por USB es de 5 m. Si desea salvar una distancia más larga, debe utilizar cables activos de alta calidad con repetidores de señal integrados.
VGA y audio analógico (17 + 18)
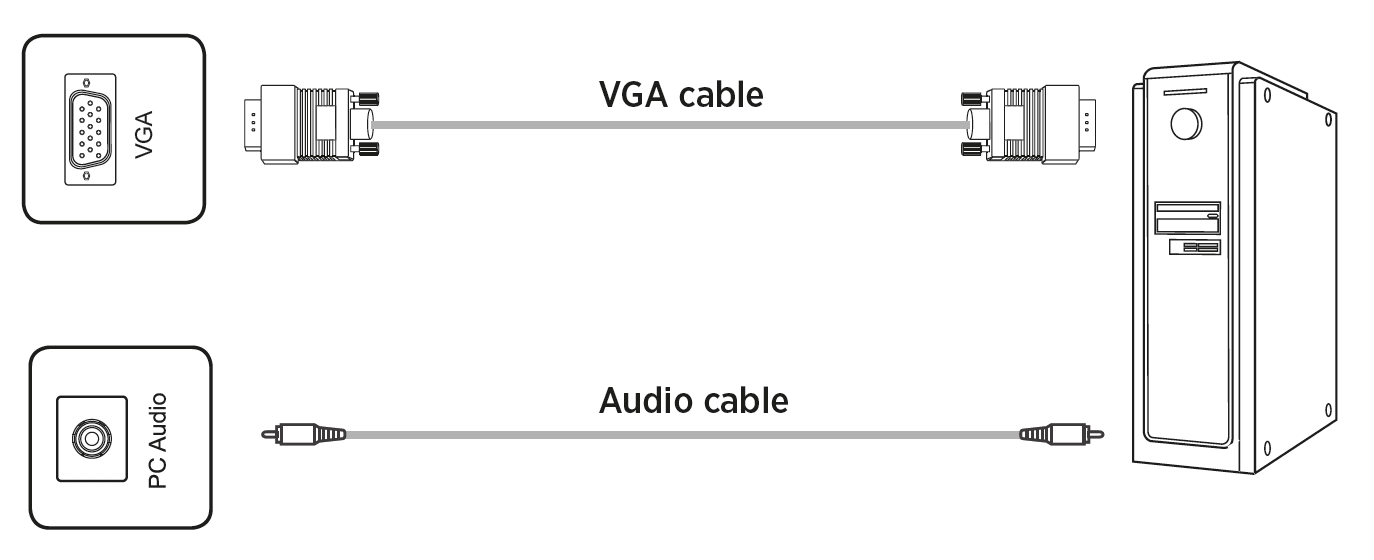
![]() indirecta:
indirecta:
VGA y la entrada de audio funcionan de forma sincrónica. Puede encontrar información detallada sobre los formatos y resoluciones de señal soportados en la Sección 9.2 "Datos técnicos".
DisplayPort (6)

![]() indirecta:
indirecta:
La resolución máxima admitida es 4K@60Hz. La velocidad máxima de transmisión depende, entre otras cosas, de la calidad y la longitud del cable. Recomendamos el uso de cables de alta calidad.
SALIDA HDMI (13)
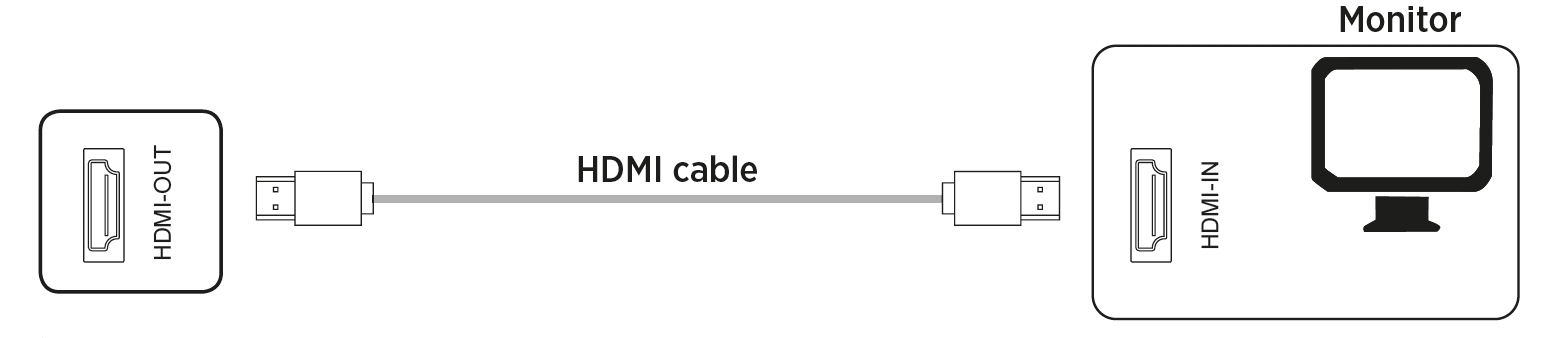
![]() indirecta:
indirecta:
En la salida HDMI, las señales de imagen y audio están disponibles paralelamente al contenido de la pantalla reproducido actualmente, por ejemplo, para mostrarlo en una pantalla grande a través de un proyector.
SPDIF – Audio Digital (11)
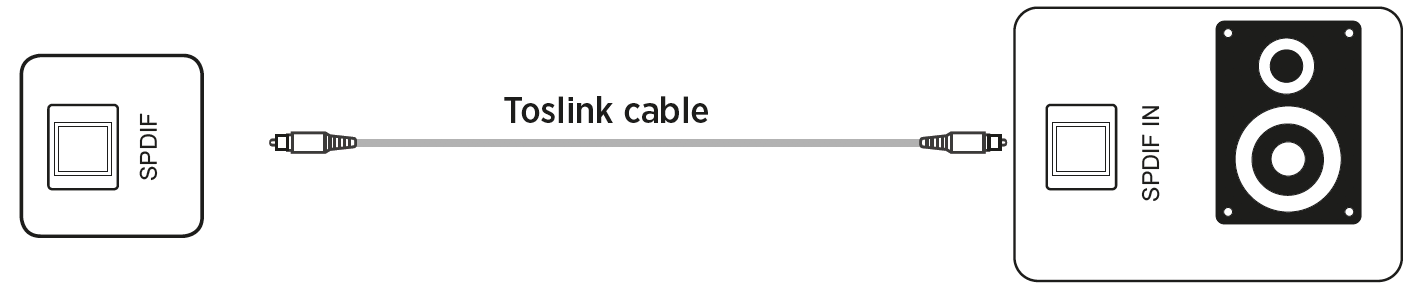
Audio analógico (12)
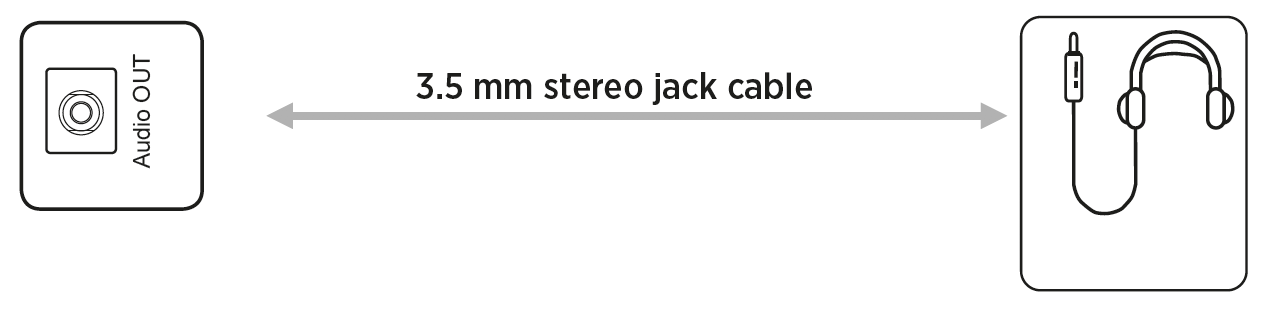
![]() indirecta: En las salidas de audio, la señal de sonido es sincrónica con la imagen de vídeo que se muestra actualmente.
indirecta: En las salidas de audio, la señal de sonido es sincrónica con la imagen de vídeo que se muestra actualmente.
Puerto RS232 (15)
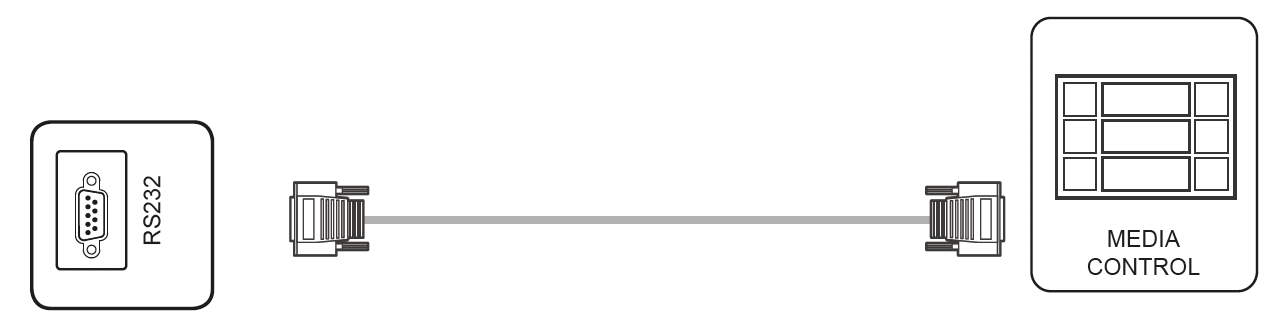
![]() indirecta: Los comandos RS232 se pueden encontrar en la sección 10 de este manual de usuario.
indirecta: Los comandos RS232 se pueden encontrar en la sección 10 de este manual de usuario.
4. Botones del dispositivo
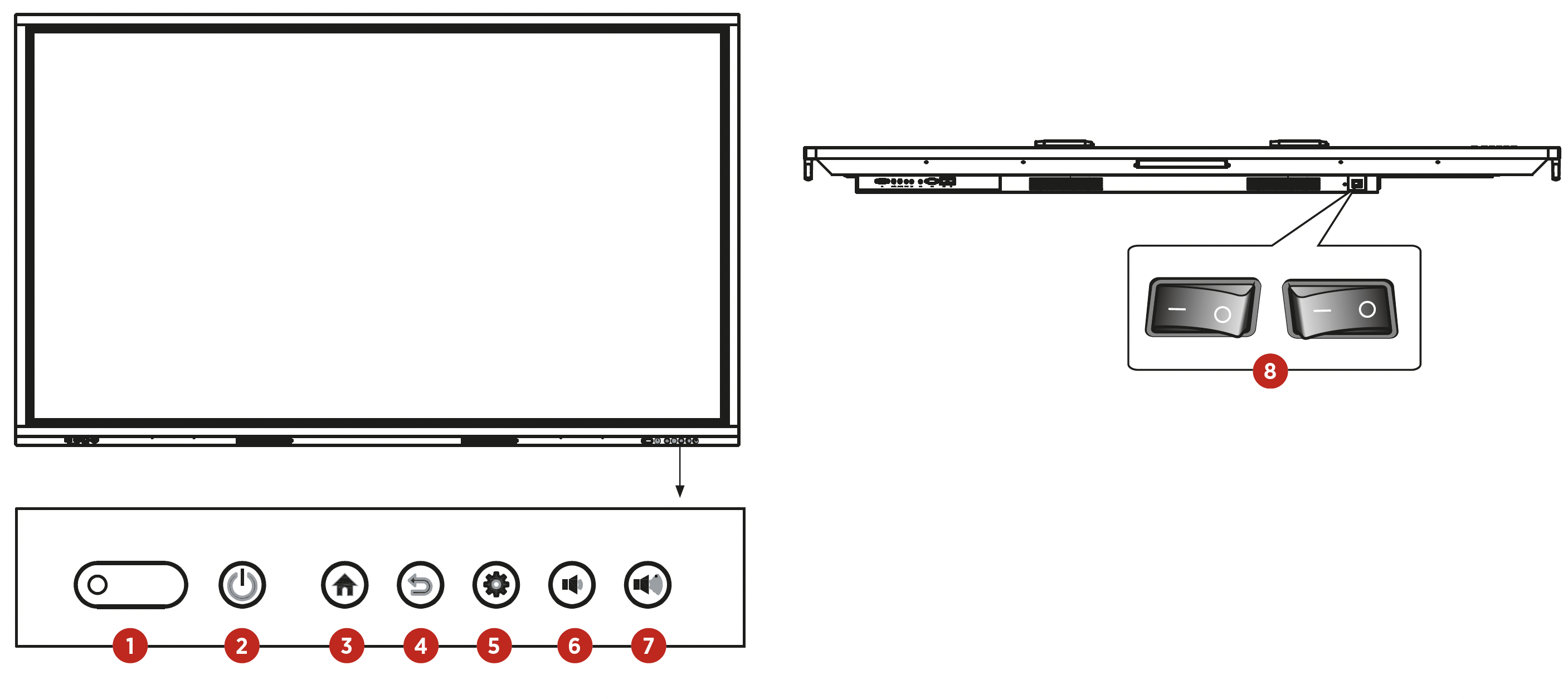
| 1. LED de estado, receptor para Control remoto IR y sensor de luz |
5. Long Click: Configuración (Android) |
| 2. |
6. |
| 3. |
7. |
| 4. Clic largo: Bloquear toque |
8. Interruptor de alimentación |
5. Control remoto
5.1 Botones en el mando a distancia
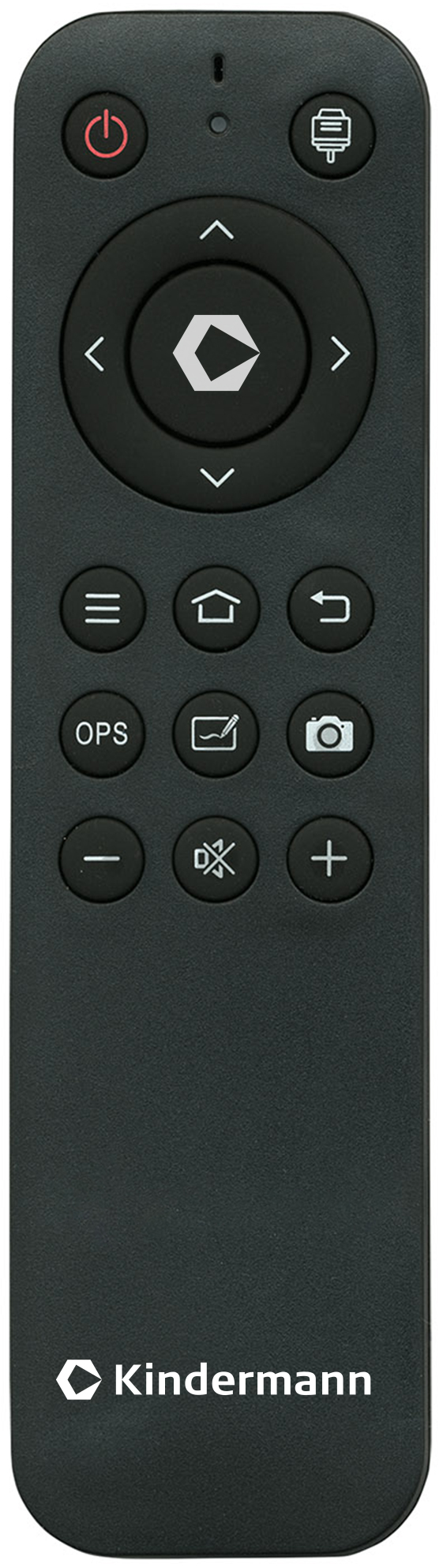
| LLAVE | FUNCIÓN |
|---|---|
PODER  |
ENCENDIDO / En espera |
FUENTE  |
Selección y configuración de código abierto |
TECLAS DE NAVEGACIÓN  |
Seleccionar o personalizar opciones de menú |
| DE ACUERDO | Confirmar operación |
MENÚ  |
Configuración de apertura |
HOGAR  |
Ir a pantalla de inicio |
ATRÁS  |
Android – Volver al paso anterior |
| OPERACIONES | Seleccione OPS PC como origen |
PIZARRA  |
Inicia la aplicación de pizarra |
CAPTURA DE PANTALLA  |
Toma una captura de pantalla |
VOL-  |
Reducir el volumen |
MUDO  |
Activar/desactivar sonido |
VOL+  |
subir el volumen |
5.2 Notas sobre el uso del mando a distancia
-
- Apunte el mando a distancia al receptor. Los objetos situados entre el mando a distancia y el receptor de radio pueden interferir con la función.
-
- Si el receptor de radio está expuesto a la luz solar directa o a la luz fuerte, esto puede conducir a un mal funcionamiento del control remoto. En tal caso, cambie el ángulo de la iluminación o del producto o utilice el mando a distancia más cerca del receptor de radio.
-
- Reemplace las baterías si son débiles, de lo contrario reducirá el alcance del control remoto. Si el control remoto no se utiliza durante un largo período de tiempo o las baterías están vacías, retire las baterías, ya que una fuga de líquido de las baterías puede causar daños en el control remoto.
-
- No utilice diferentes tipos de baterías y no utilice baterías nuevas con las ya utilizadas. Substituya siempre las baterías en pares.
-
- No arroje baterías al fuego, cárguelas ni las desmonte. Las baterías usadas no deben cargarse, cortocircuitarse, desmontarse/ensamblarse, calentarse o quemarse.
-
- Por favor, deseche las baterías vacías de acuerdo con las respectivas regulaciones ambientales.
6. Encender/apagar
  |
Encienda la pantalla. El botón de encendido se encuentra en la parte inferior de la pantalla. |
  |
A través del botón de encendido en el control remoto y en la parte delantera, la pantalla se puede encender o en modo de espera. |
![]() indirecta:
indirecta:
Un corto accionamiento del botón frontal oscurece la pantalla. Para ponerlo en modo de espera, debe mantener presionado el botón durante al menos 2 segundos.
-
- Guardar antes de apagar
Antes de apagarse, la pantalla guarda la configuración de imagen y sonido.
En un reinicio, se utilizan estas configuraciones.
- Guardar antes de apagar
-
- OPS PC ENCENDIDO/APAGADO
Si la pantalla está equipada con un PC OPS y éste está seleccionado como fuente de señal, el módulo OPS se inicia automáticamente.
Para apagar el producto, se puede utilizar el botón de espera en el panel o el control remoto, el módulo OPS se apagará automáticamente antes de apagar la pantalla.
- OPS PC ENCENDIDO/APAGADO
![]() indirecta: El OPS PC se puede comprar opcionalmente.
indirecta: El OPS PC se puede comprar opcionalmente.
7. Funcionamiento y configuración
7.1 Pantalla de inicio de Android
En la configuración predeterminada, la pantalla de inicio del sistema Android integrado se muestra automáticamente después de encender la pantalla. La sección de inicio consta de cuatro páginas con las categorías Buscar, Inicio, Trabajo y Conectar. Para cambiar de área, haga clic directamente en el punto correspondiente en la parte superior central de la pantalla o, alternativamente, deslice la pantalla hacia la izquierda o hacia la derecha para ir a la siguiente área.

Pantalla de inicio
"Inicio" muestra la hora y la fecha. Entre ellos se encuentran cuatro aplicaciones fijas: Whiteboard, Browser, Screenshare y File Manager. Entre ellos, cuatro aplicaciones más se pueden configurar libremente como favoritas, los detalles se pueden encontrar en las siguientes secciones.
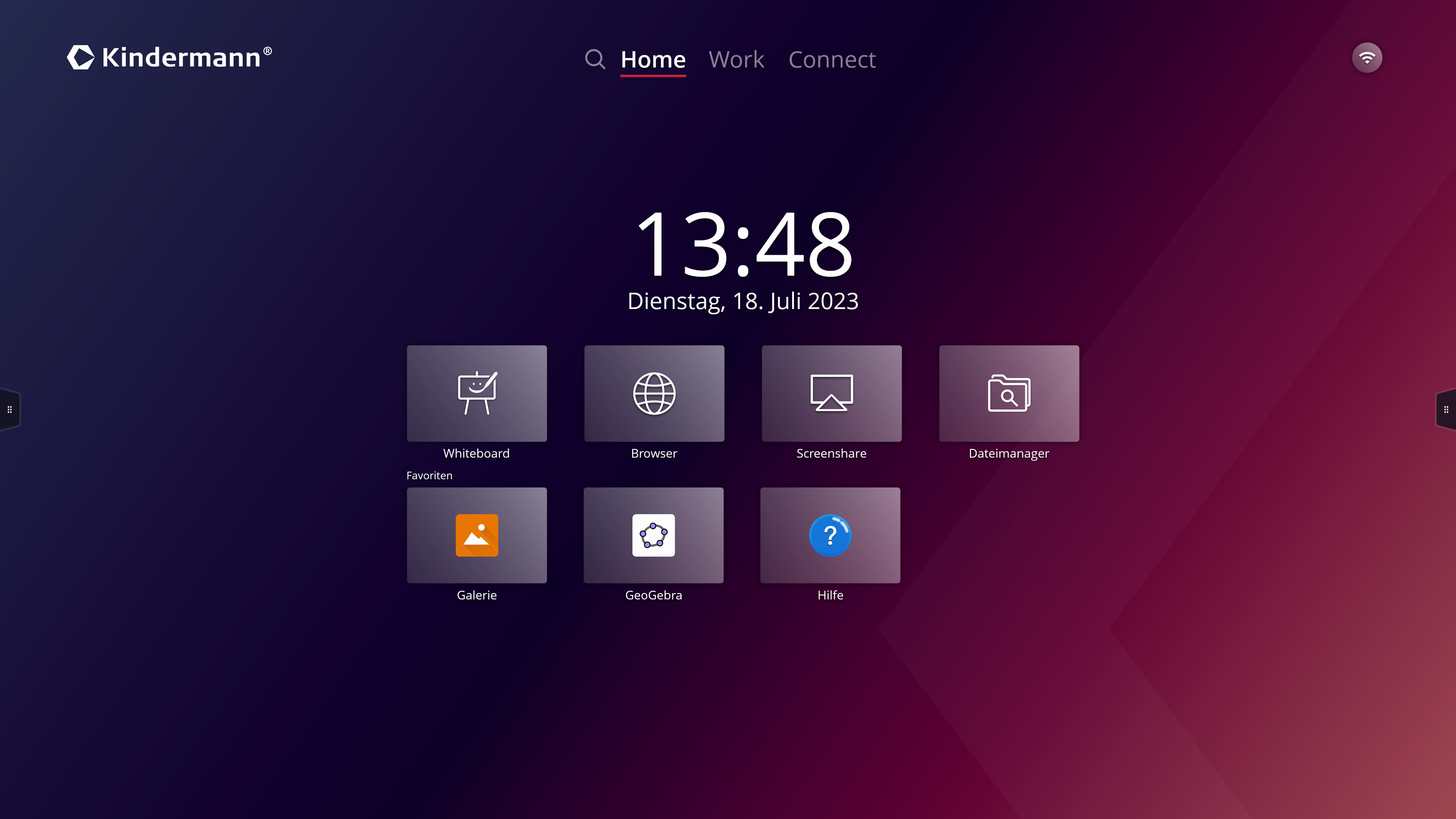
Trabajo
La sección "Trabajo" muestra todas las aplicaciones instaladas en la pantalla en orden alfabético. Las aplicaciones también se pueden iniciar desde aquí.
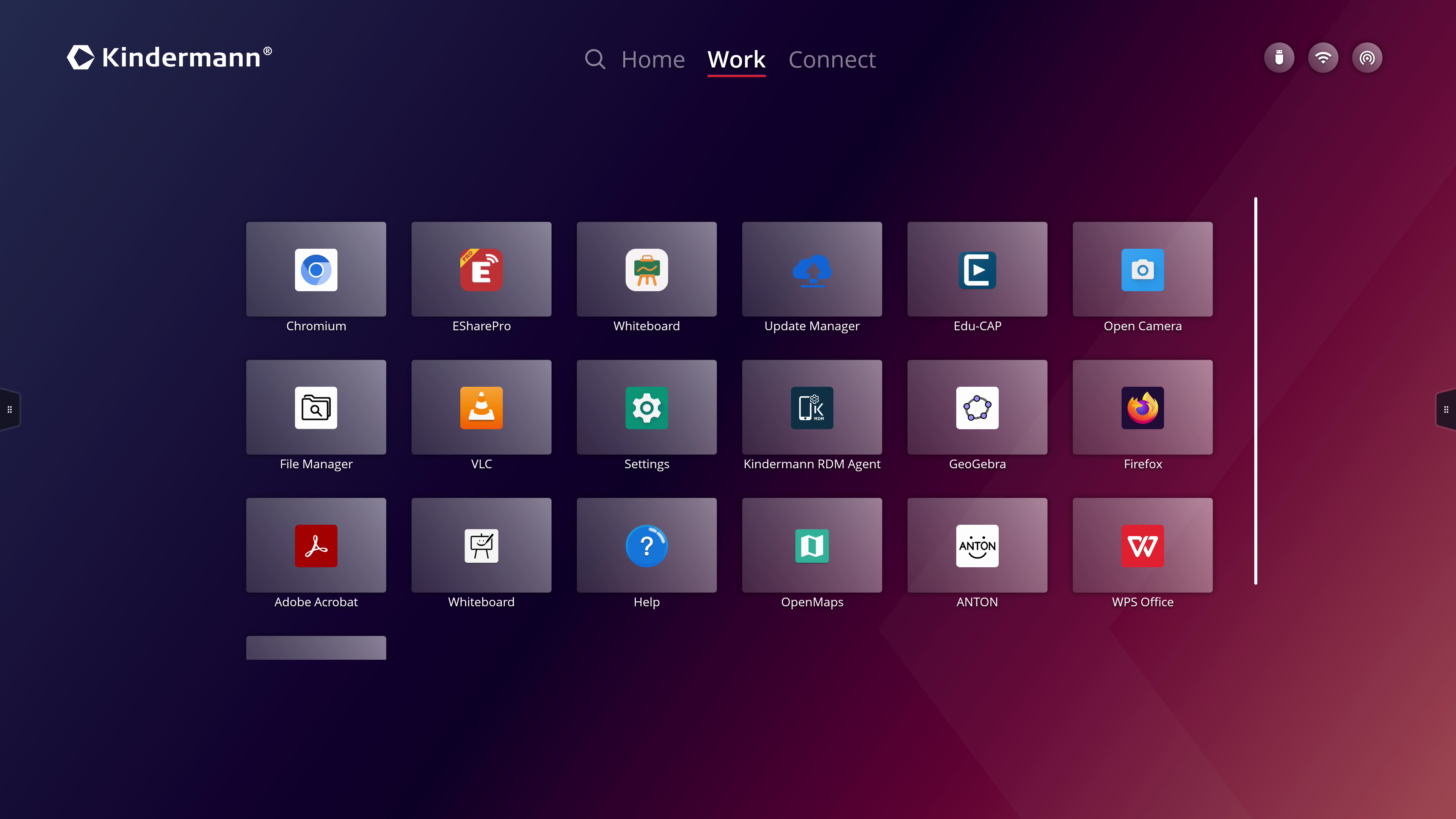
Al presionar prolongadamente en una aplicación, obtiene la opción de seleccionar o anular la selección de una aplicación como favorita activando el icono de estrella. (Esta aplicación también aparecerá en Favoritos en la pantalla de inicio o en la barra lateral). La aplicación se puede desinstalar a través del icono de la Papelera de reciclaje.
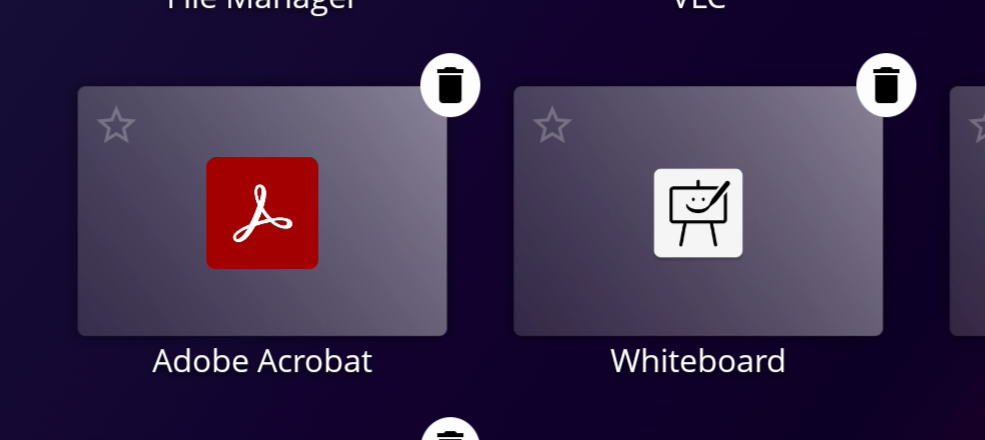
Conectar (selección de entrada)
En "Conectar" puede cambiar entre las entradas de vídeo individuales e iniciar la vista previa de la fuente (consulte la Sección 7.2).
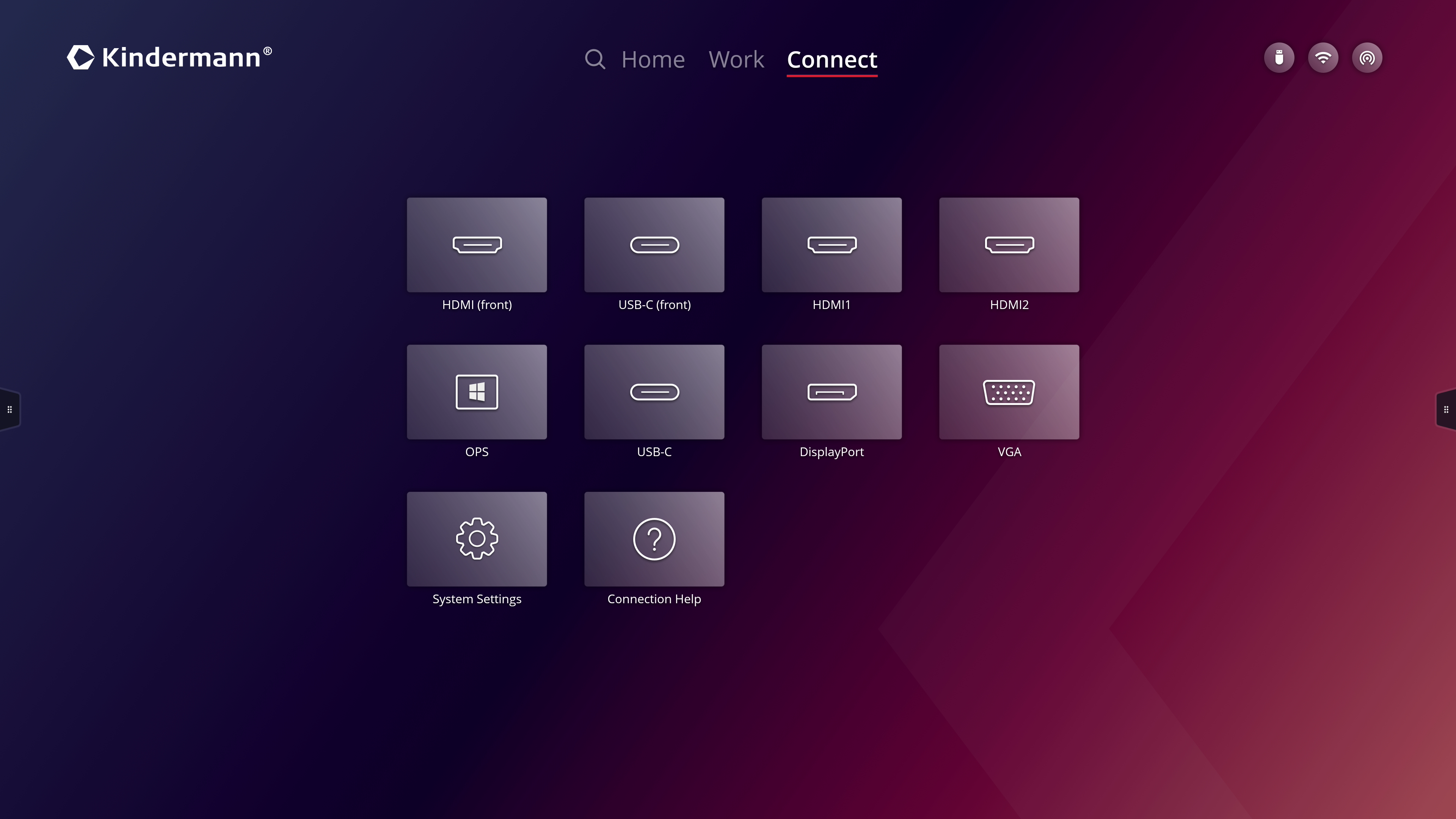
Buscar
La búsqueda funciona tanto localmente como en línea. En la mitad izquierda, se muestran todos los resultados locales (archivos, aplicaciones, etc.). En el área derecha, el motor de búsqueda (Duckduckgo.com) busca en la web. Los resultados de la búsqueda se abren en el navegador del sistema (Firefox).
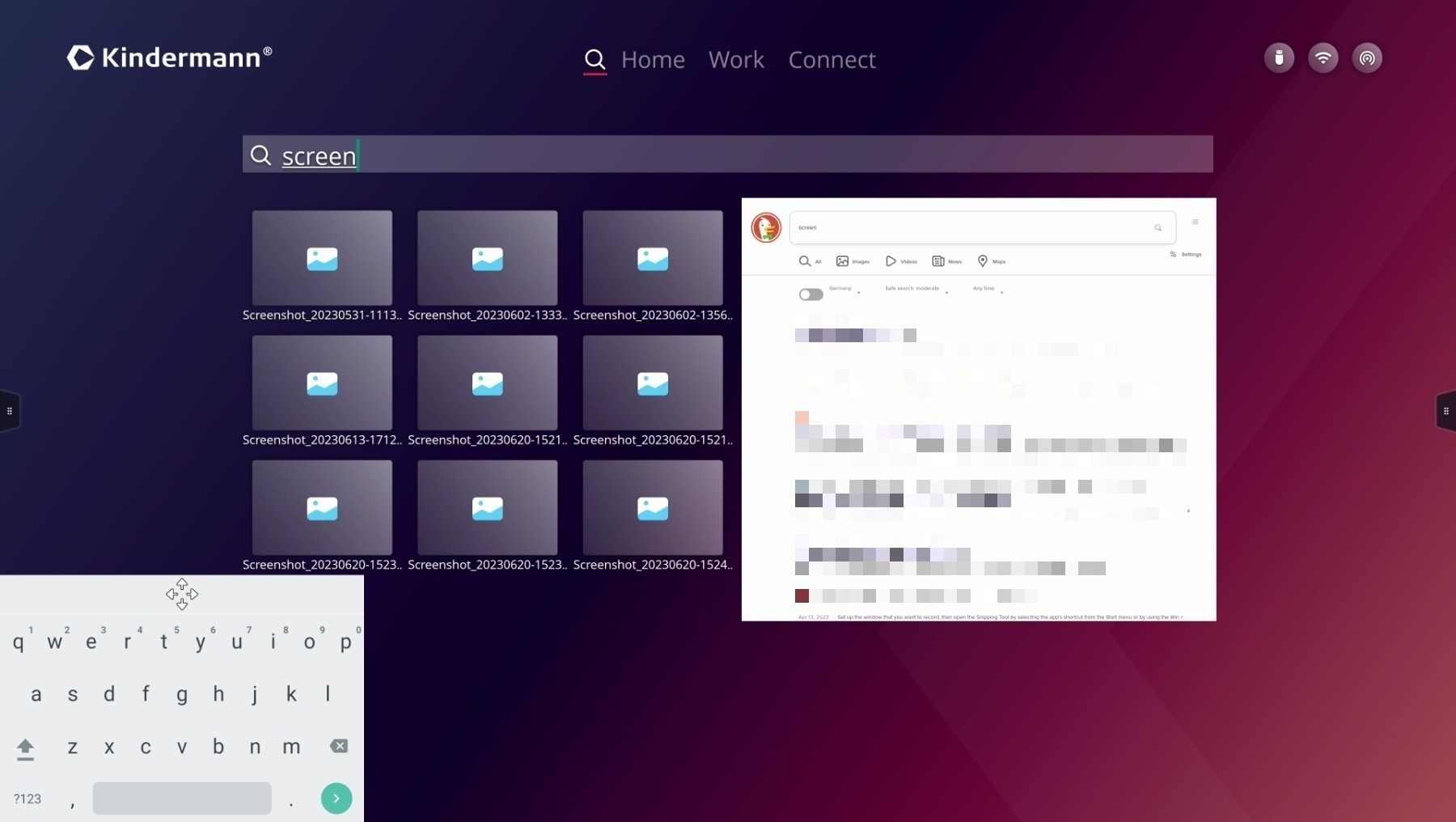
Iconos de estado
Los iconos de estado se muestran en todas las páginas de la pantalla de inicio en la esquina superior derecha. El icono respectivo solo se muestra si la función está disponible o activada.
| Se conecta un medio de almacenamiento externo, e.B. | |
| La pantalla está conectada a una red | |
| La pantalla está conectada a una red Wi-Fi | |
| El punto de acceso Wi-Fi está activado | |
| Bluetooth está habilitado |
Los iconos están activos, es decir, con un solo clic puede ir directamente al menú de configuración respectivo, o al administrador de archivos, para los medios de almacenamiento.
7.2 Barra lateral
Toca uno de los dos iconos ![]() en el borde de la pantalla o deslice rápidamente el dedo desde el borde de la pantalla para entrar en la barra lateral. Esto le da acceso rápido a las funciones más importantes.
en el borde de la pantalla o deslice rápidamente el dedo desde el borde de la pantalla para entrar en la barra lateral. Esto le da acceso rápido a las funciones más importantes.
hogar
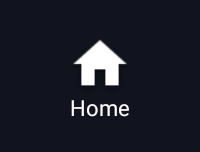
Volver a la pantalla de inicio de Android.
Atrás
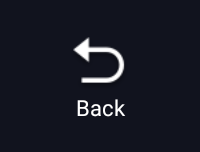
Un nivel operativo atrás (solo Android)
Conectar
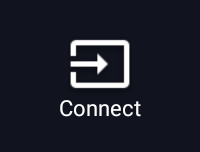
Conectar abre un menú para cambiar las entradas de vídeo. Aquí, también, una señal adyacente está marcada con un punto verde. El origen que se muestra actualmente se muestra en amarillo.
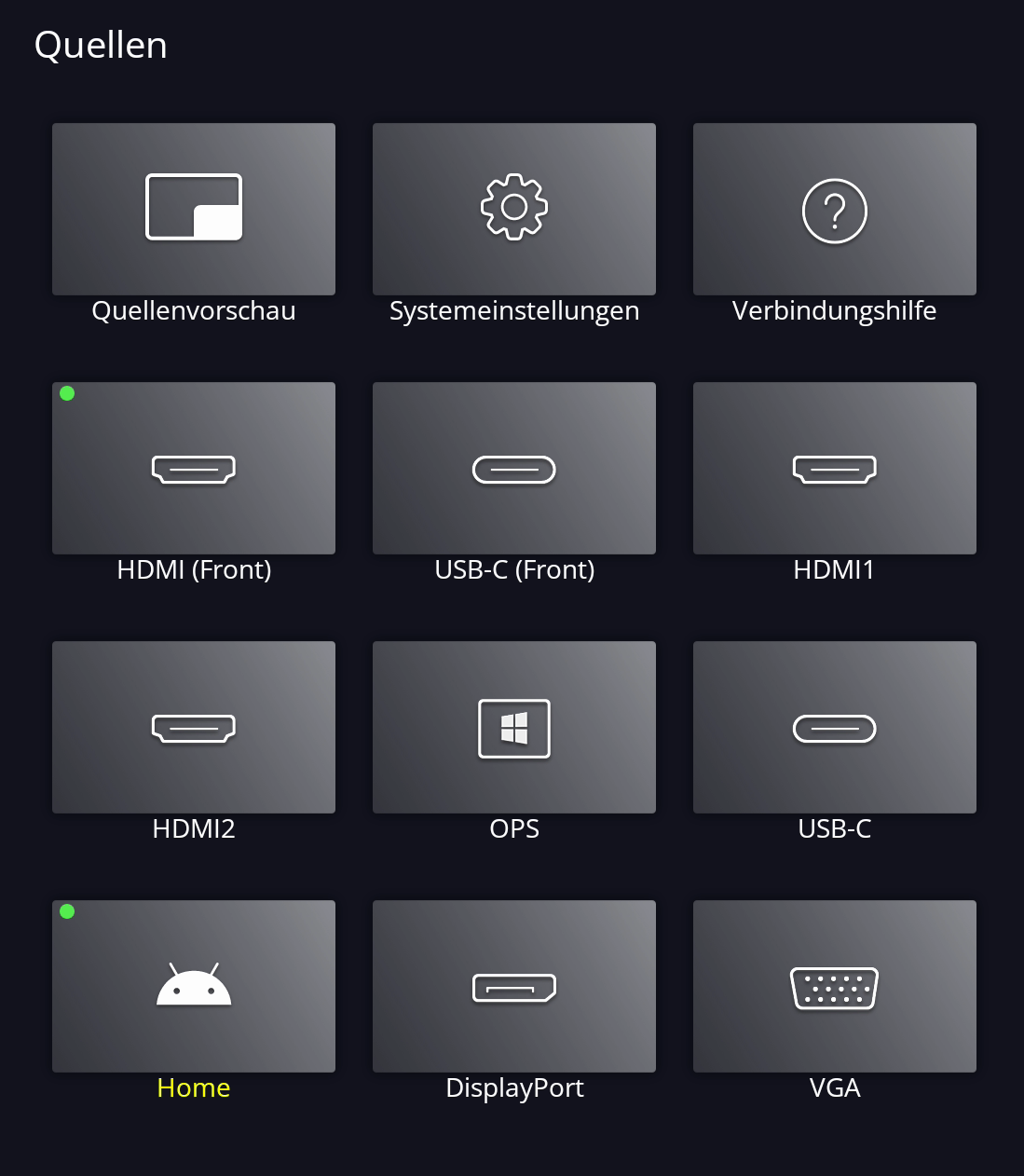
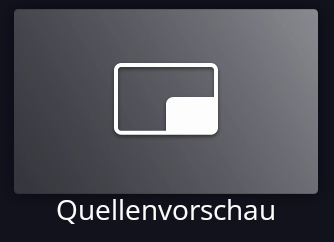
Con la vista previa del origen, los orígenes adyacentes se pueden mostrar en una ventana flotante.
![]()
Los botones en la esquina superior izquierda se pueden utilizar para seleccionar la fuente que se mostrará y el tamaño de la ventana de vista previa (pequeña, mediana, pantalla completa). Alternativamente, se puede arrastrar directamente a un lado o esquina de la pantalla para fijarlo allí. Además, la ventana se puede anclar a través del "pin" para que la ventana de vista previa no se cierre automáticamente al interactuar con el contenido de la pantalla detrás de ella.
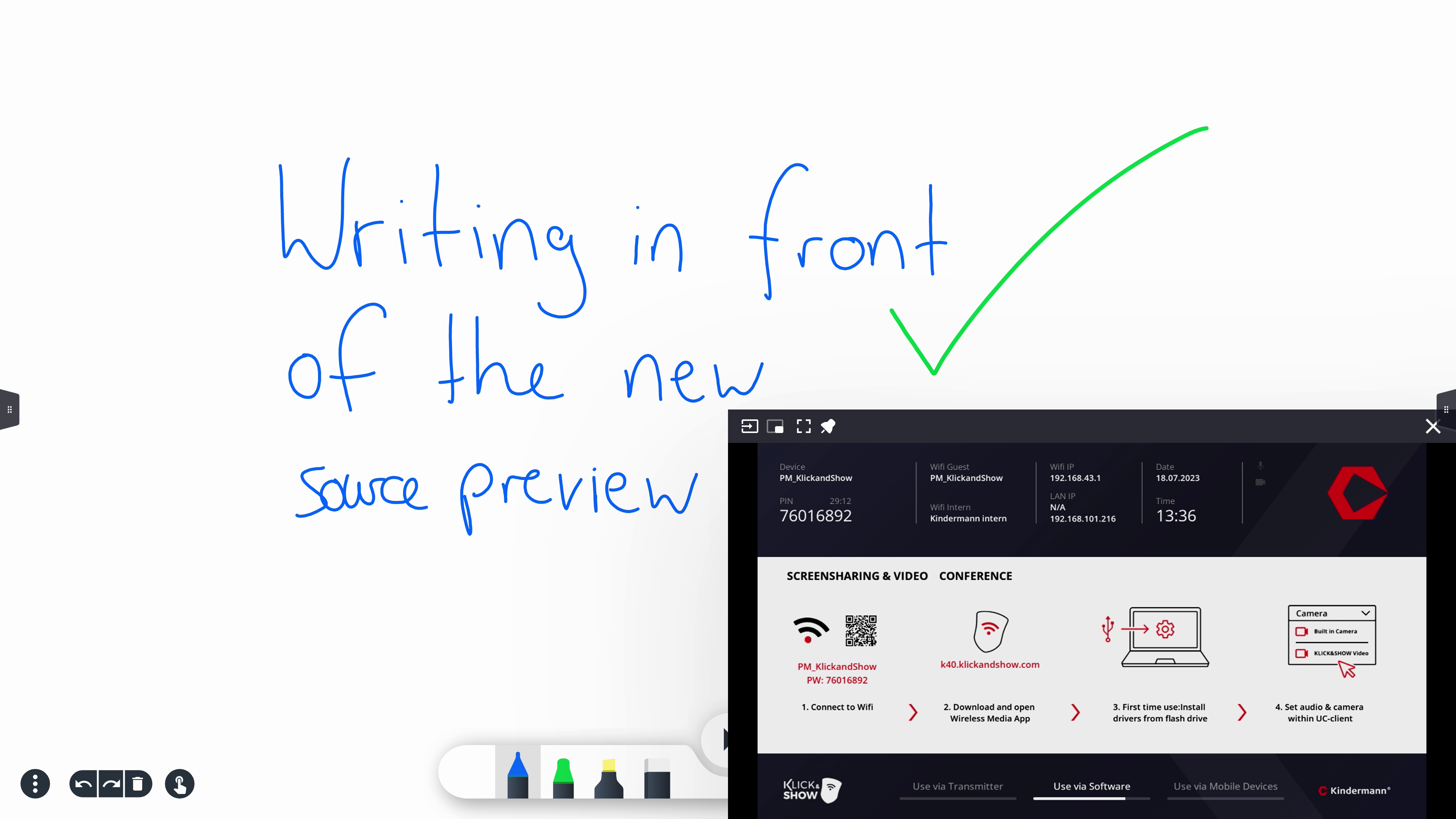
Anotar
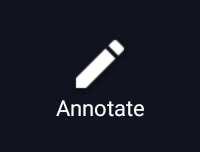
El botón inicia la aplicación de anotación.
Una descripción funcional se puede encontrar aquí.
Aplicaciones
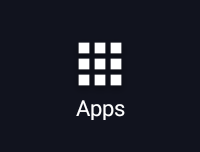
Aplicaciones abre un submenú dividido en tres secciones: aplicaciones activas, favoritos y herramientas.
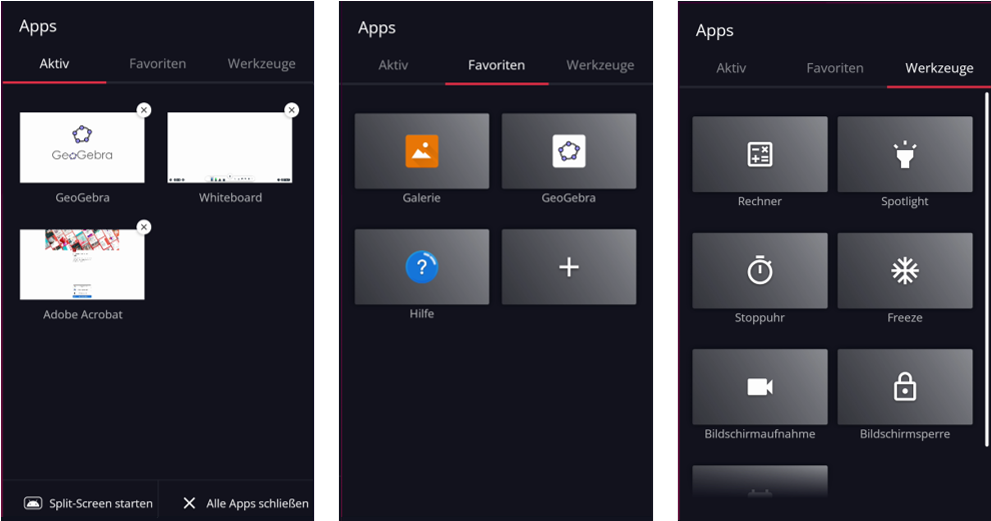
-
- Aplicaciones activas
Todas las aplicaciones que se ejecutan en segundo plano se muestran aquí. Al hacer clic en la aplicación respectiva, se abre y la X la cierra.
Con "Cerrar todas las aplicaciones " en la parte inferior de la ventana, puede cerrar todas las aplicaciones a la vez.
Además, la opción " Iniciar pantalla dividida" se puede encontrar aquí, que permite que varias aplicaciones se muestren una al lado de la otra.
- Aplicaciones activas
![]() indirecta:
indirecta:
La opción Pantalla dividida abre una ventana flotante de la aplicación que se puede mover individualmente (similar a la vista previa del origen). Si la ventana se ancló a través del "pin", la ventana de la aplicación permanece en primer plano incluso cuando interactúa con el contenido de la pantalla detrás de ella. Los botones en la esquina superior derecha también se pueden utilizar para seleccionar el tamaño de la imagen. Alternativamente, se puede arrastrar directamente a un lado o esquina de la pantalla para fijarlo allí.
-
- Favoritos
Aquí puede definir las aplicaciones utilizadas regularmente como favoritas e iniciarlas. Las primeras cuatro aplicaciones también aparecen en la pantalla de inicio. En el menú de la barra lateral, sin embargo, otras aplicaciones se pueden definir como favoritas.
Mantén pulsado el icono de la aplicación durante unos segundos para quitar la aplicación o varias aplicaciones de favoritos.
- Favoritos
-
- herramientas
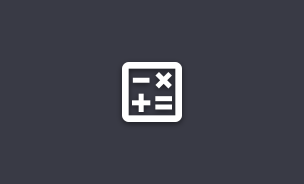 |
Calculadora Indirecta: Para moverse, toque en la zona inferior. |
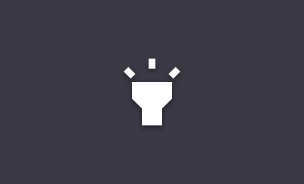 |
Foco Parte de la imagen se coloca enfocada, el resto se oscurece. |
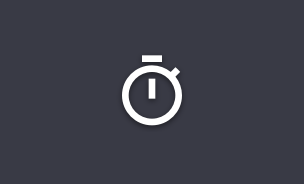 |
Cronómetro Parada de tiempo y temporizador. |
 |
Cuenta atrás para un día o evento específico La ventana aparece en la esquina superior izquierda, pero se puede mover. La ventana solo es visible en la pantalla de inicio, fijada siempre permanece en primer plano. |
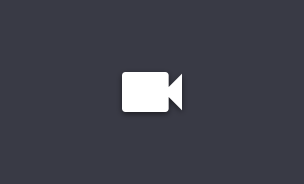 |
Grabador de pantalla Con esta herramienta puede grabar sus actividades en la pantalla (grabación de pantalla). Si tiene un micrófono conectado a la pantalla, también se grabará el sonido. El archivo se almacena localmente en la carpeta "Video" como un archivo mp4. |
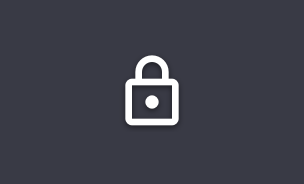 |
Habilitar bloqueo de pantalla Bloquee el dispositivo con un código de acceso. Se puede elegir un código numérico o patrón. |
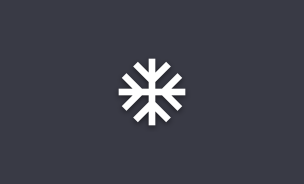 |
Congelar imagen Crea una imagen fija |
Captura de pantalla
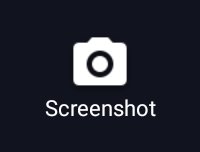
Crea una grabación de pantalla. Puede seleccionar un área específica o toda la pantalla.
El botón correspondiente en el control remoto siempre genera una captura de pantalla completa.
El archivo de imagen se almacena localmente como un archivo PNG en el directorio "Screenshots".
Centro de Control
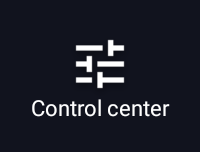
El Centro de control permite un acceso rápido a la configuración utilizada regularmente.
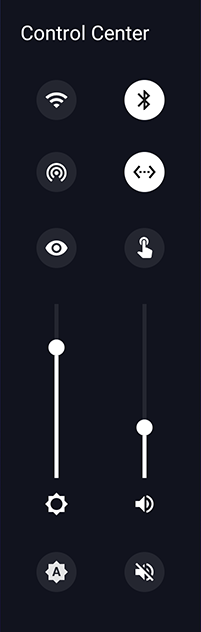
Los iconos activan o desactivan las funciones:
![]() INALÁMBRICO
INALÁMBRICO
![]() Bluetooth
Bluetooth
![]() Punto caliente
Punto caliente
![]() Ethernet
Ethernet
Si toca uno de los iconos durante un período de tiempo más largo, la configuración correspondiente se abre directamente.
![]() Cuidado de los ojos: Reduce la proporción de luz azul en dos etapas. La temperatura de color se vuelve más cálida.
Cuidado de los ojos: Reduce la proporción de luz azul en dos etapas. La temperatura de color se vuelve más cálida.
![]() Habilita/deshabilita el sonido táctil.
Habilita/deshabilita el sonido táctil.
El control deslizante izquierdo controla el brillo de la imagen.
La perilla derecha controla el volumen de los altavoces internos, así como todos los altavoces externos conectados.
![]() Activar/Desactivar el modo automático para el control del brillo.
Activar/Desactivar el modo automático para el control del brillo.
![]() Habilita/deshabilita el silenciamiento.
Habilita/deshabilita el silenciamiento.
Apagar
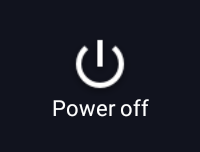
En el submenú puede apagar solo el OPS PC o cambiar toda la pantalla a modo de espera (incluido OPS).
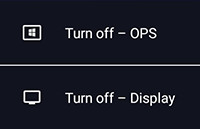
![]() indirecta:
indirecta:
Si la pantalla se apaga cuando OPS está encendido, la PC OPS se apaga correctamente primero y solo luego la pantalla. El botón "Apagar OPS" solo se muestra cuando hay un OPS activado en la pantalla.
7.3 Configuración del sistema Android
Abra el menú de configuración desde la aplicación Configuración ![]() .
.
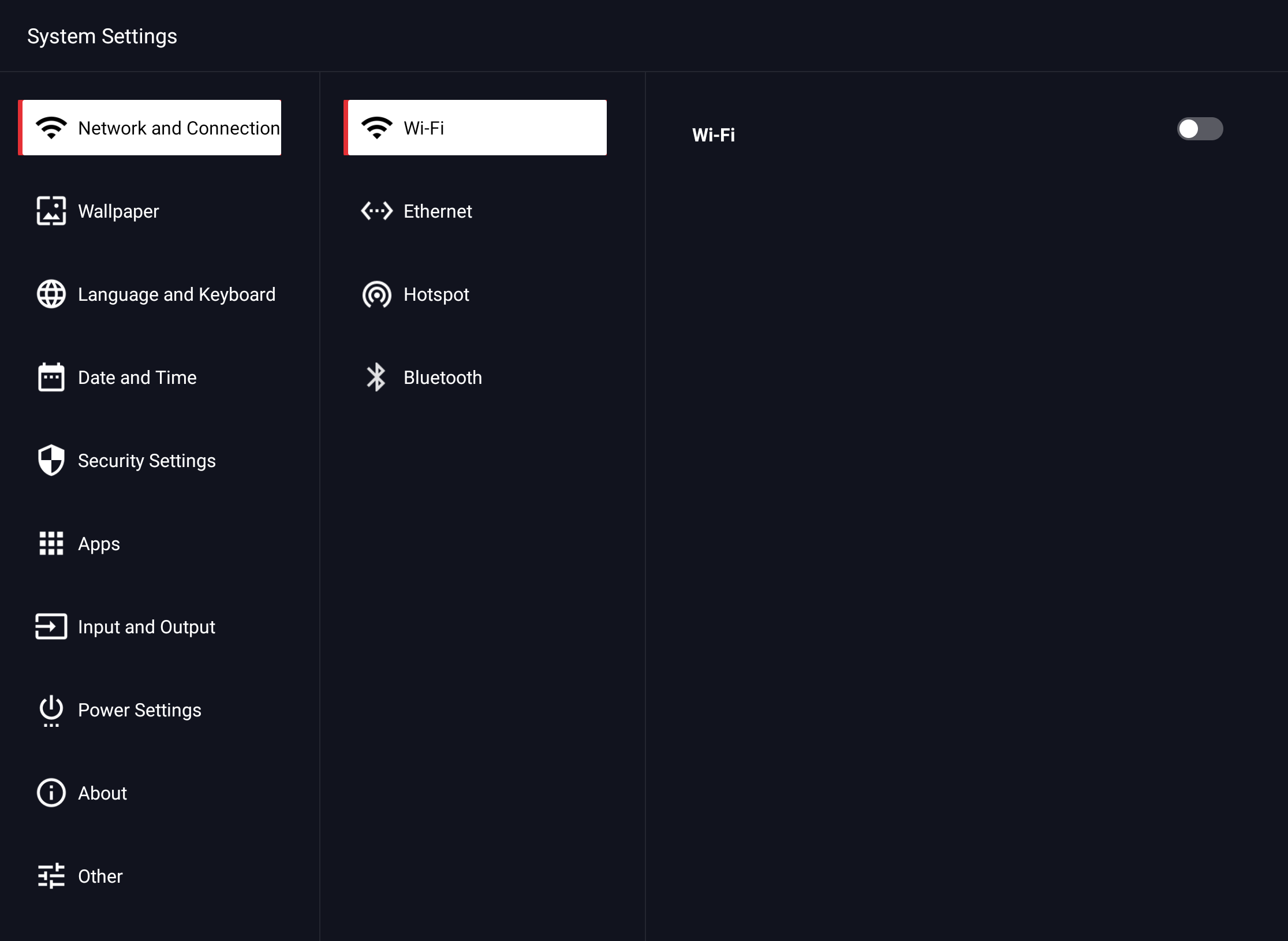
7.3.1 Red y conexiones
7.3.1.1 Configuración – Red y puertos – Wi-Fi
-
- Seleccione el elemento de menú > Red y conexiones > Wi-Fi
- Active la función Wi-Fi.
Seleccione la red a la que desea conectarse en la lista de redes. Introduzca la contraseña adecuada y haga clic en Conectar.
7.3.1.2 Configuración – Red y puertos – Ethernet
-
- Conecte el cable de red al conector de la pantalla.
- Seleccione el elemento de menú > Red y puertos > Ethernet
- Habilite la conexión de red.
- De forma predeterminada, se selecciona "DHCP", la pantalla recibe automáticamente una dirección IP y establece la conexión a la red. Si selecciona Estático, puede introducir manualmente la dirección IP, la puerta de enlace, el prefijo de red, el servidor DNS y el proxy.
![]() indirecta:
indirecta:
La pantalla tiene un conmutador de red incorporado. Tan pronto como la pantalla se ha conectado a una red a través de una de las dos interfaces, la conexión de red se comparte internamente con el sistema Android, la ranura OPS y el punto de acceso WLAN. El segundo zócalo RJ45 se puede utilizar para conectar otro dispositivo externo a la red.
7.3.1.3 Configuración – Red y puertos – Hotspot
-
- Seleccione el elemento de menú > Red y conexiones > hotspot
- Encienda el punto de acceso.
- El nombre predeterminado de la red WLAN (SSID) es "KindermannTD_XXXX". Esto se puede cambiar en cualquier momento. Para ello, sobrescriba el nombre existente.
- Si habilita el cifrado (recomendado), se requiere una contraseña para conectarse a este punto de acceso. El tipo de cifrado utilizado es WPA2 PSK. Si esta opción está desactivada, la red está abierta y accesible para todos.
![]() indirecta:
indirecta:
Un clic en el icono del código QR  amplía esto. El código QR contiene el nombre de la red (SSID) y la contraseña WLAN. Escanee el código con la aplicación de la cámara de su teléfono inteligente o tableta. La conexión de red al punto de acceso se establece automáticamente. (La función depende de la aplicación y el sistema operativo).
amplía esto. El código QR contiene el nombre de la red (SSID) y la contraseña WLAN. Escanee el código con la aplicación de la cámara de su teléfono inteligente o tableta. La conexión de red al punto de acceso se establece automáticamente. (La función depende de la aplicación y el sistema operativo).
7.3.1.4 Configuración – Red y puertos – Bluetooth
-
- Seleccione el elemento de menú > Red y conexiones > Bluetooth
- Encienda el Bluetooth.
- La designación estándar de la pantalla es "W61". Esto se puede cambiar en cualquier momento. Para ello, sobrescriba el nombre existente.
- En el área inferior, la pantalla muestra todas las conexiones Bluetooth a las que se puede acceder actualmente. Haga clic en una entrada para conectarse al dispositivo. La solicitud de conexión debe aceptarse en el dispositivo de destino.
7.3.2 Configuración – Imagen de fondo
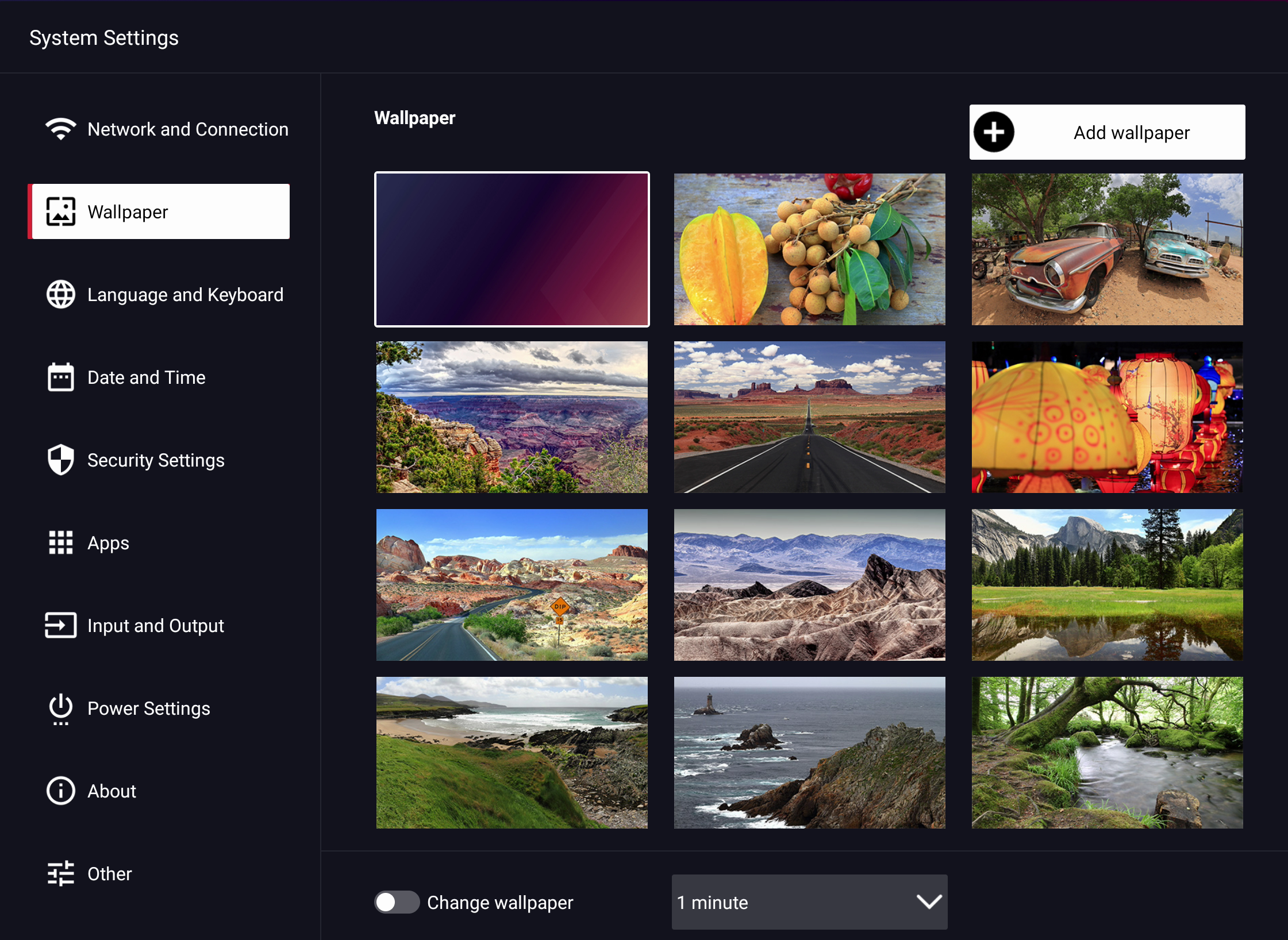
Aquí puede cargar uno o más fondos de pantalla individuales. Las imágenes propias se pueden eliminar nuevamente, las incluidas en la fábrica son de solo lectura.
Active "Cambiar fondo de pantalla" para cambiar los fondos de pantalla dinámicamente. Puede establecer el intervalo de cambio en 1 minuto, 10 minutos, 30 minutos, 1 hora y 6 horas.
7.3.3 Configuración: idioma y teclados
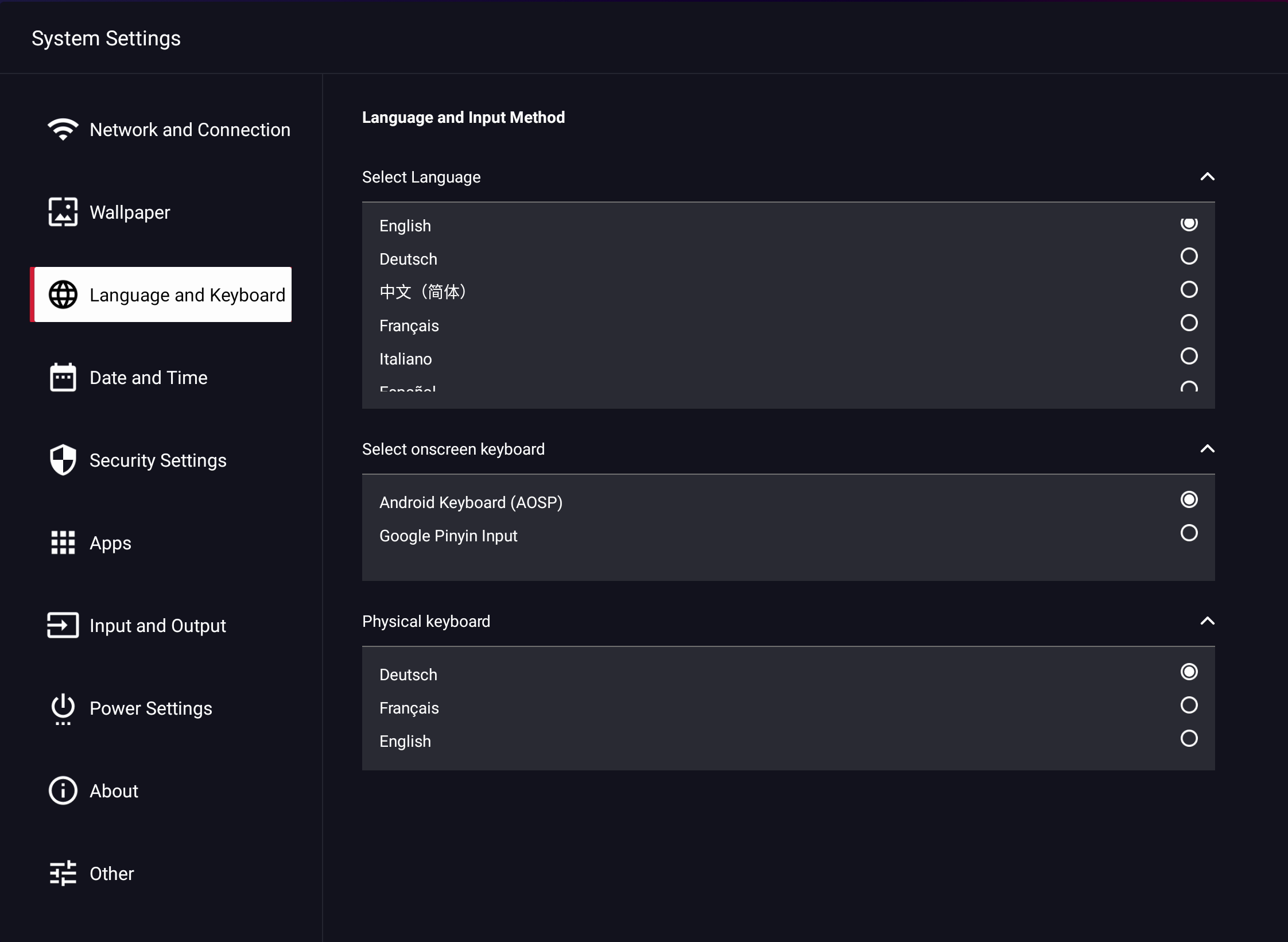
Aquí selecciona el idioma del sistema, así como la distribución del teclado del teclado en pantalla y los teclados externos.
7.3.4 Configuración – Fecha y hora
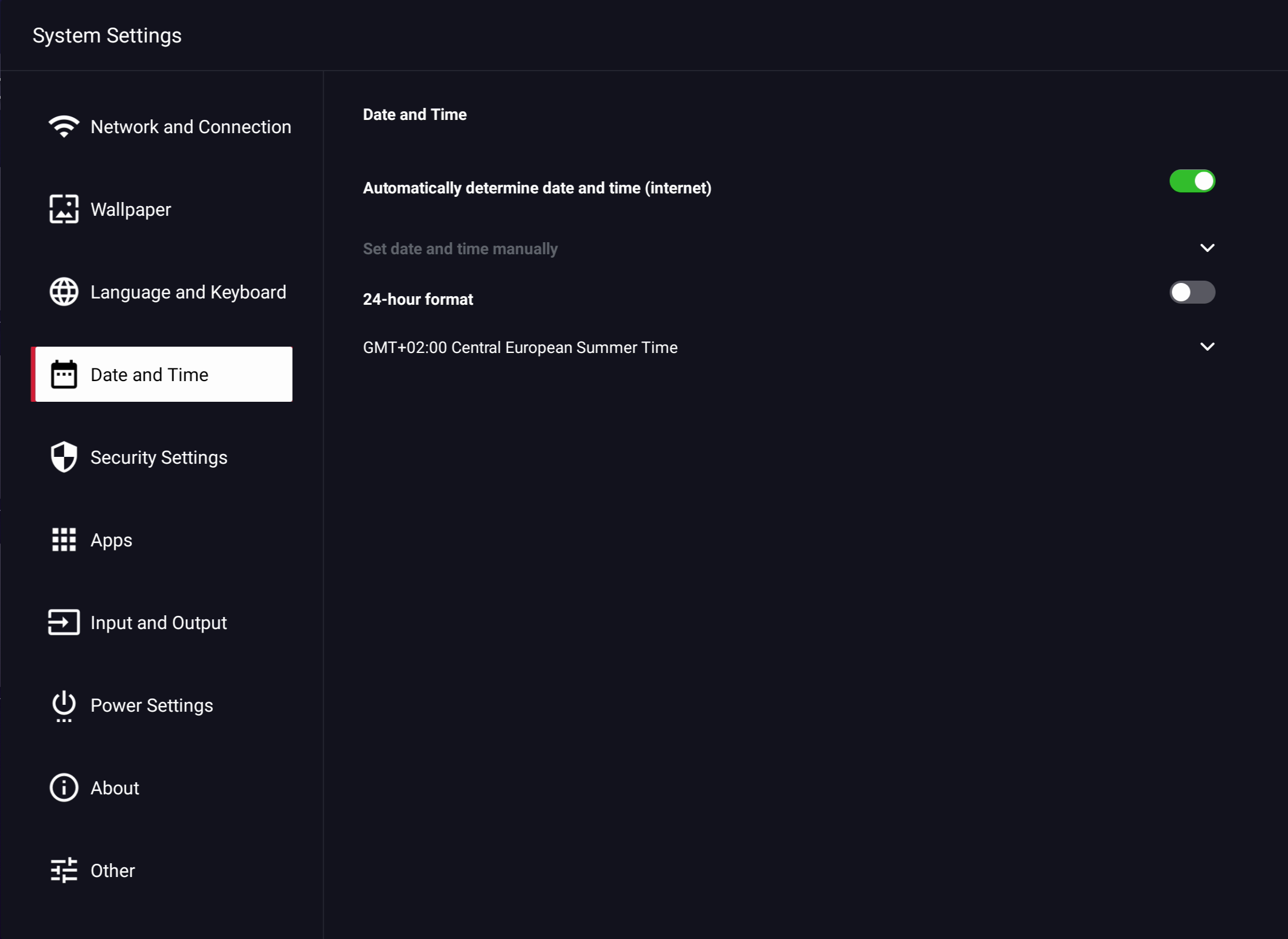
Android puede sincronizar automáticamente la configuración de hora y fecha a través de servidores de hora en Internet, para esto debe establecer la zona horaria correcta una vez en la configuración o más tarde en la configuración en Seleccionar fecha y hora > zona horaria.
Alternativamente, puede realizar la configuración manualmente.
7.3.5 Configuración – Seguridad
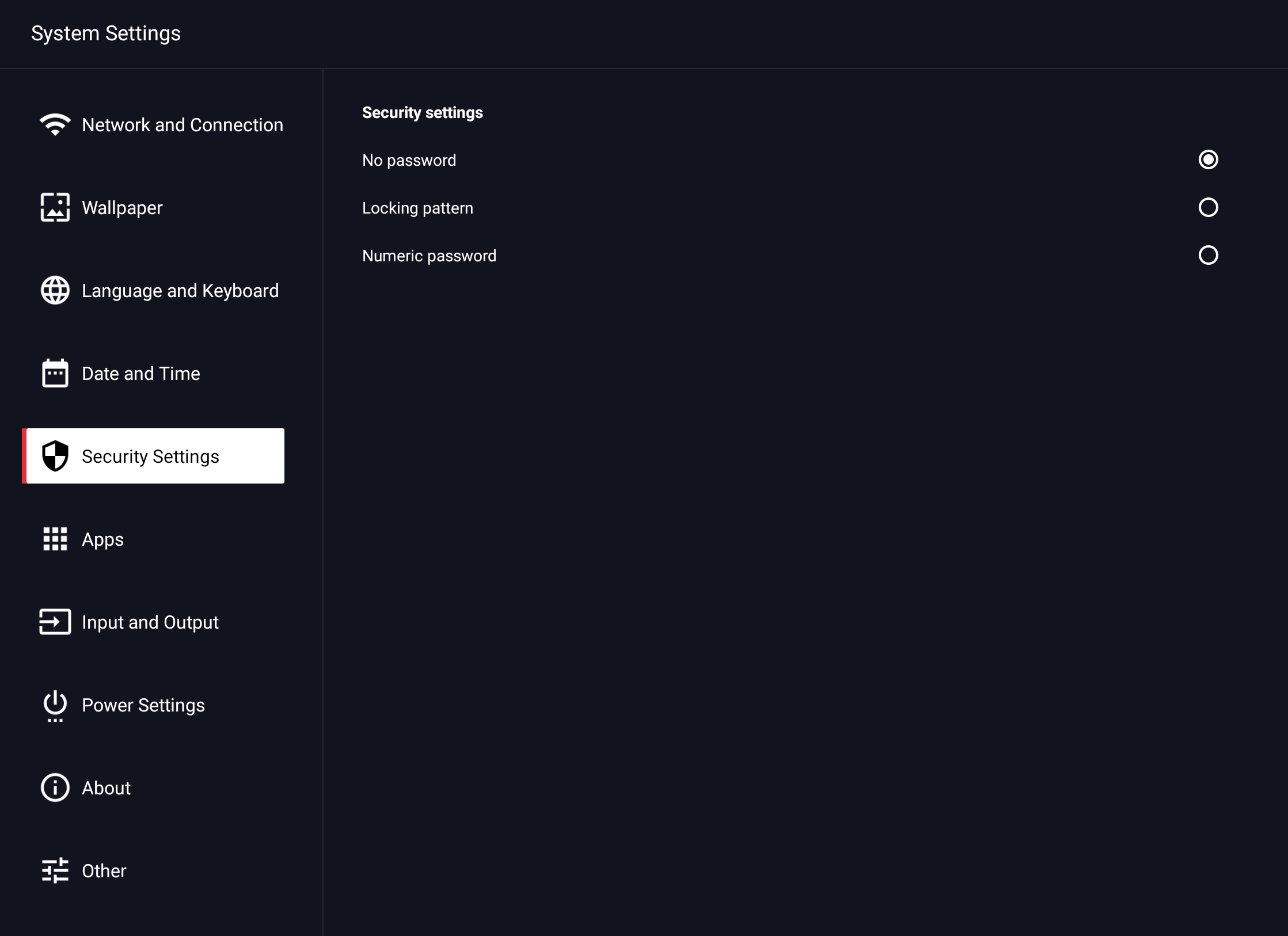
En esta sección se configura el bloqueo de pantalla. El código debe introducirse al iniciar la pantalla, así como después de un bloqueo manual. El bloqueo manual se habilita a través de la barra lateral -> Aplicaciones -herramientas > -> bloqueo de pantalla.
Puedes elegir entre tres opciones:
-
- Sin contraseña
No se requiere ninguna entrada al iniciar la pantalla. Al bloquear a través de la aplicación, la pantalla solo se desbloquea después con el tacto. - Contraseña de ejemplo
Dibuja un patrón libremente definible para desbloquear.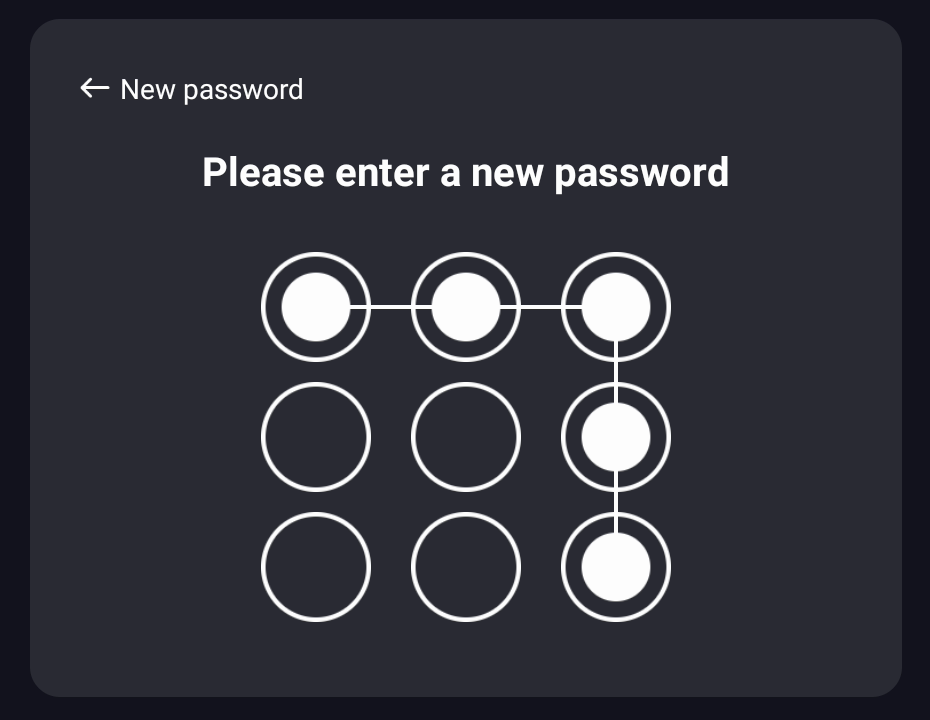
La entrada debe repetirse por seguridad. - Código numérico de 4 dígitos
Introduzca un código numérico de 4 dígitos.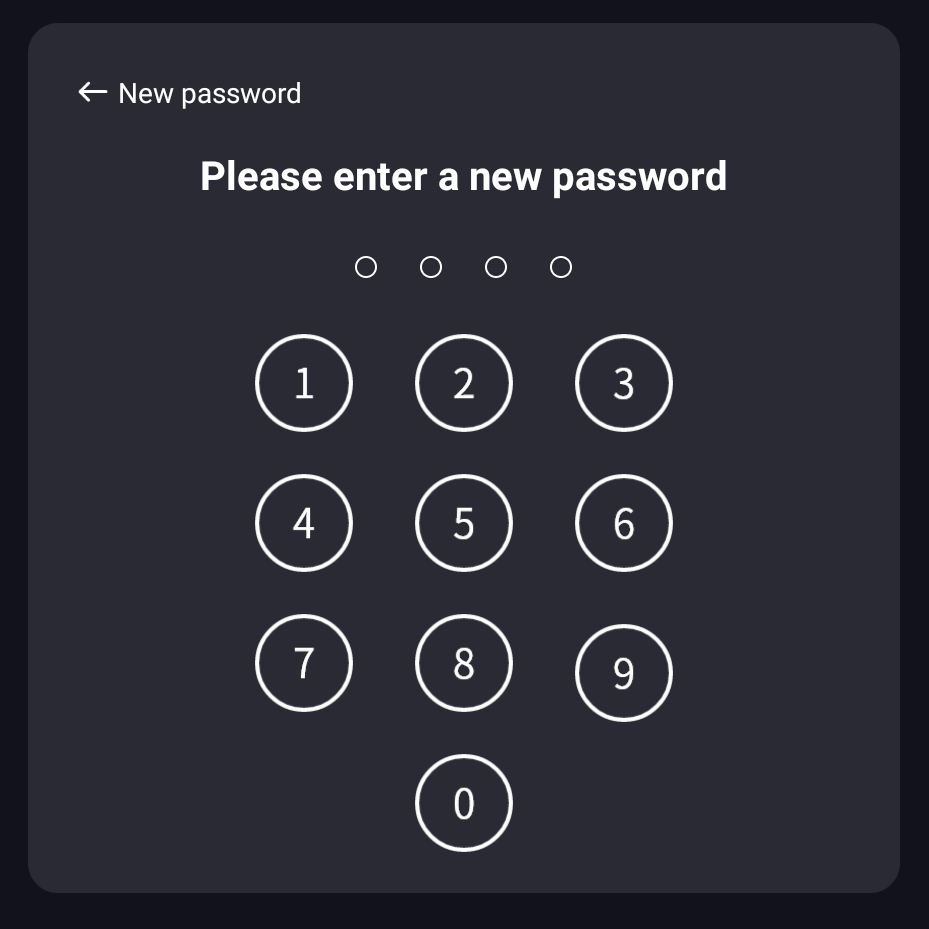
La entrada debe repetirse por seguridad.
- Sin contraseña
![]() indirecta:
indirecta:
Tiene 5 intentos para ingresar la contraseña correcta. Después de eso, la pantalla se bloqueará durante 30 segundos. Si hace clic en "Olvidé mi contraseña", se le pedirá que ingrese una contraseña maestra. Esto es 1-9-7-2-4-6-2-3.
7.3.6 Configuración – Aplicaciones
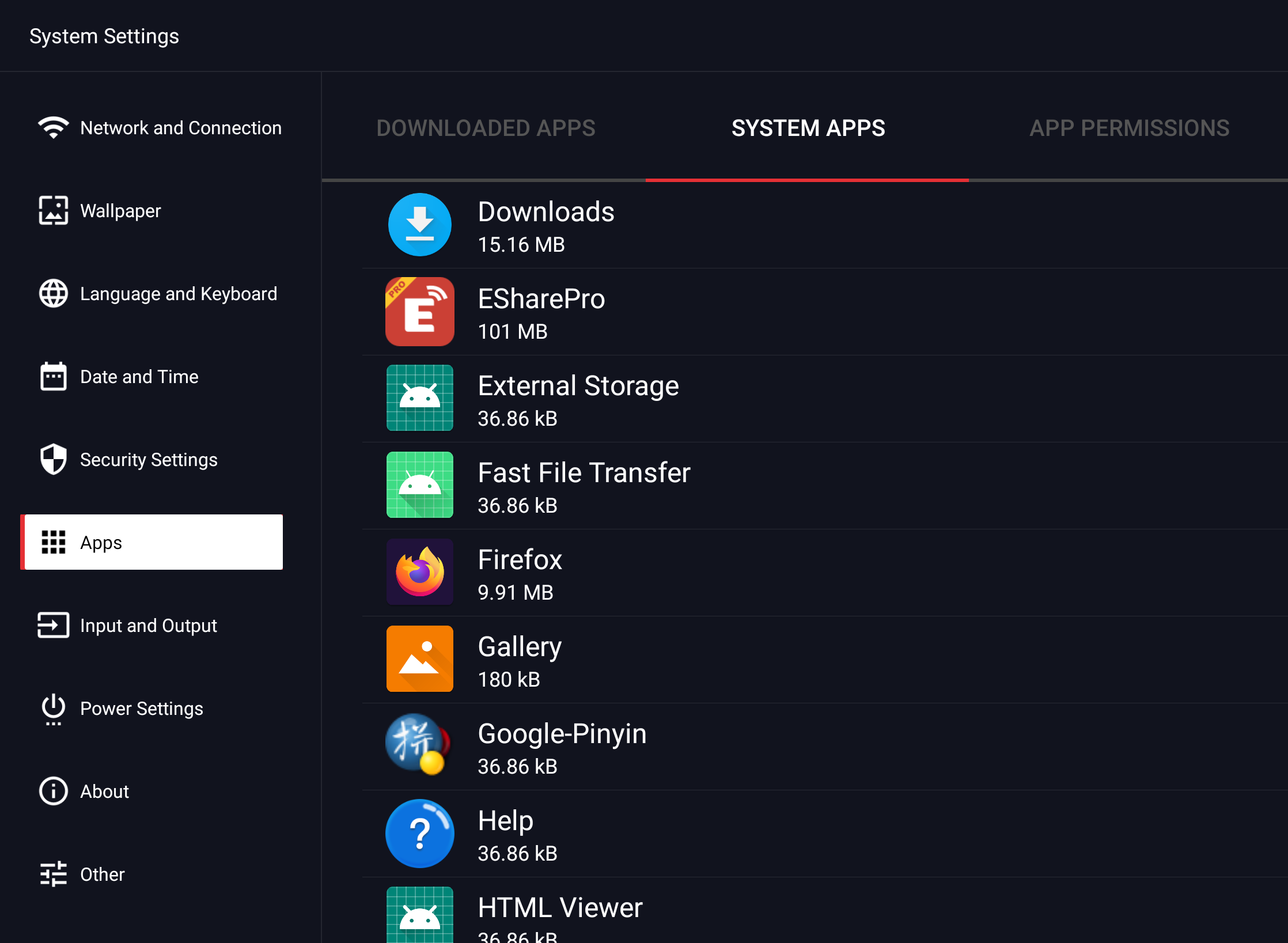
Aquí encontrará una descripción general de todas las aplicaciones instaladas en el sistema Android, así como sus permisos del sistema.
7.3.7 Configuración: entrada y salida
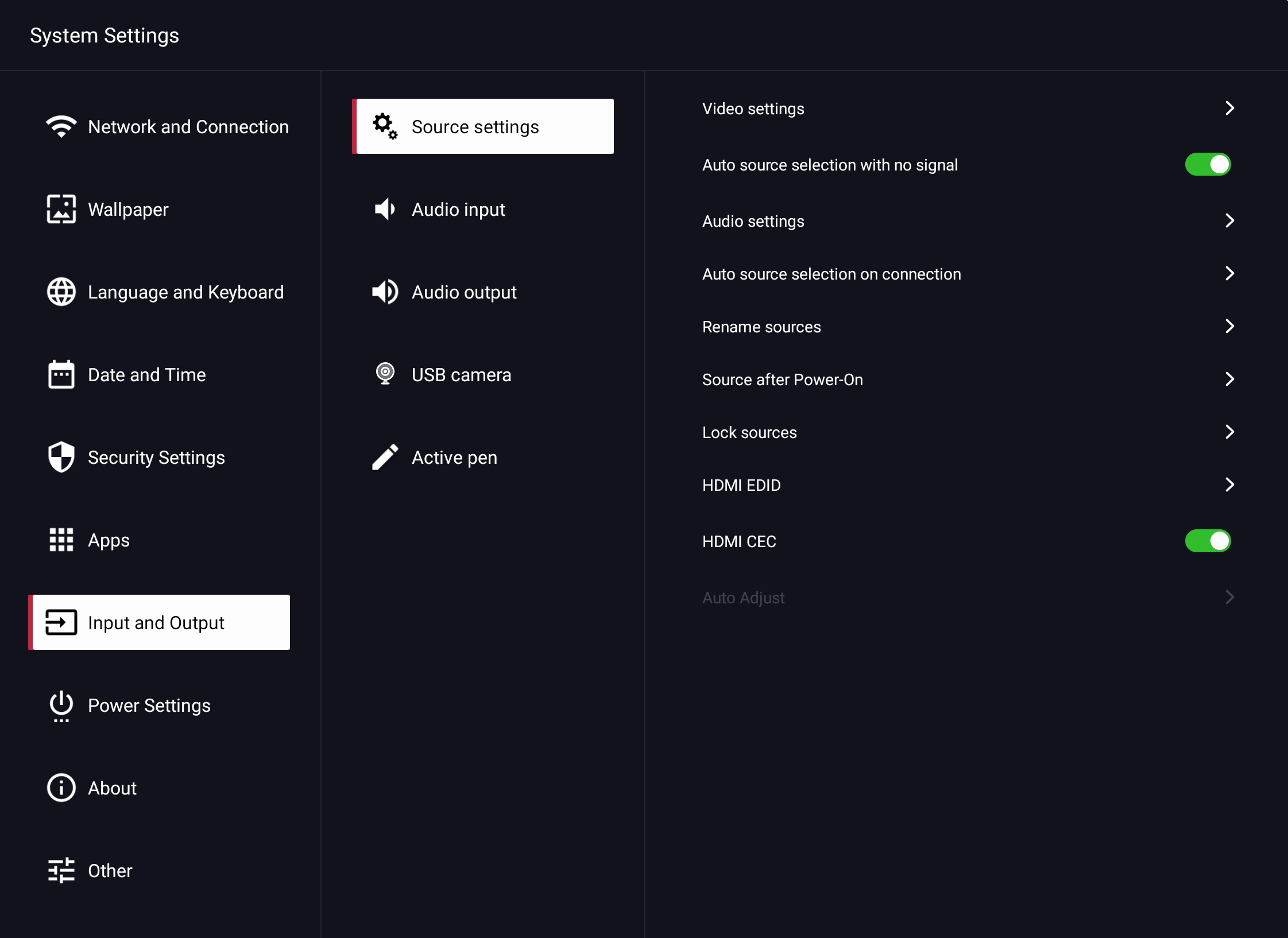
Aquí encontrará todas las configuraciones para las interfaces de video y audio.
7.3.7.1 Configuración – Entrada y salida – Configuración de vídeo
Esta opción solo está disponible si ha seleccionado una entrada de vídeo. En Android, esta configuración no está disponible.
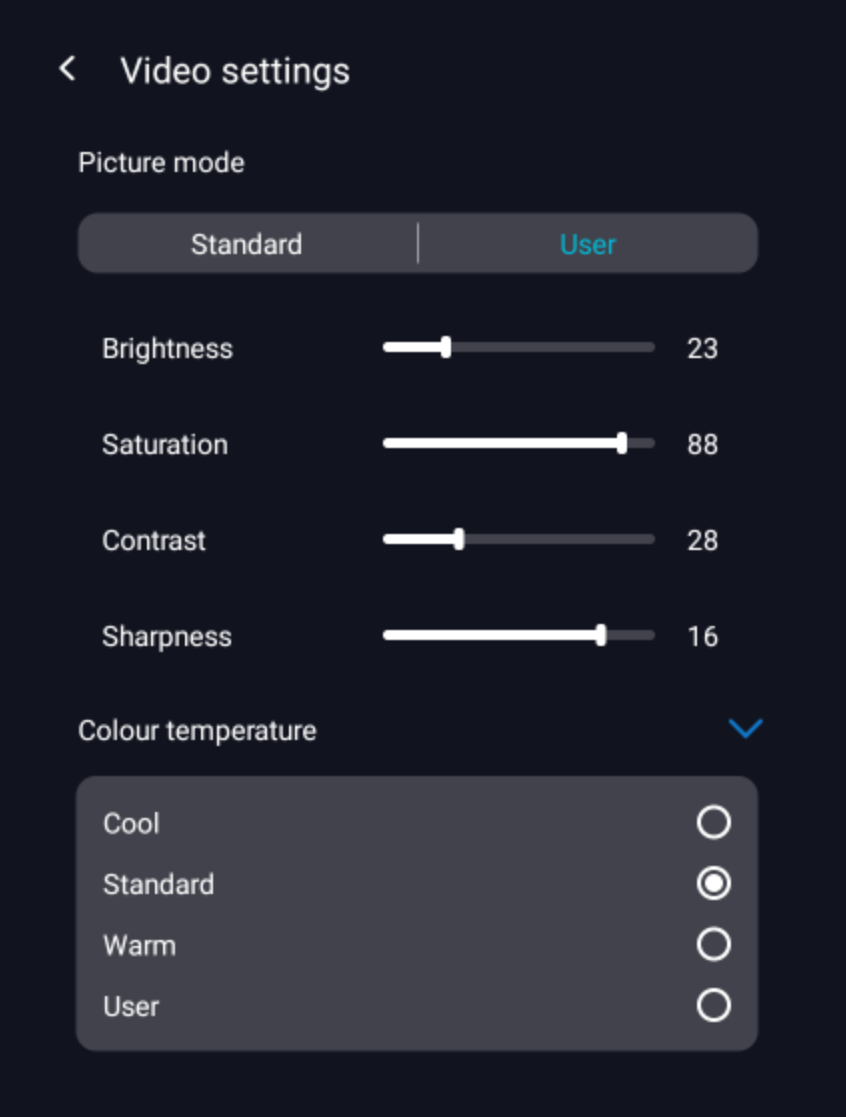
Aquí puede configurar manualmente los parámetros de la pantalla.
![]() indirecta:
indirecta:
La configuración afecta a la visualización de todas las fuentes de vídeo, pero no en Android (Home).
7.3.7.2 Configuración – Entrada y salida – Configuración de audio
Aquí puede activar o desactivar los altavoces internos y realizar ajustes básicos de sonido.
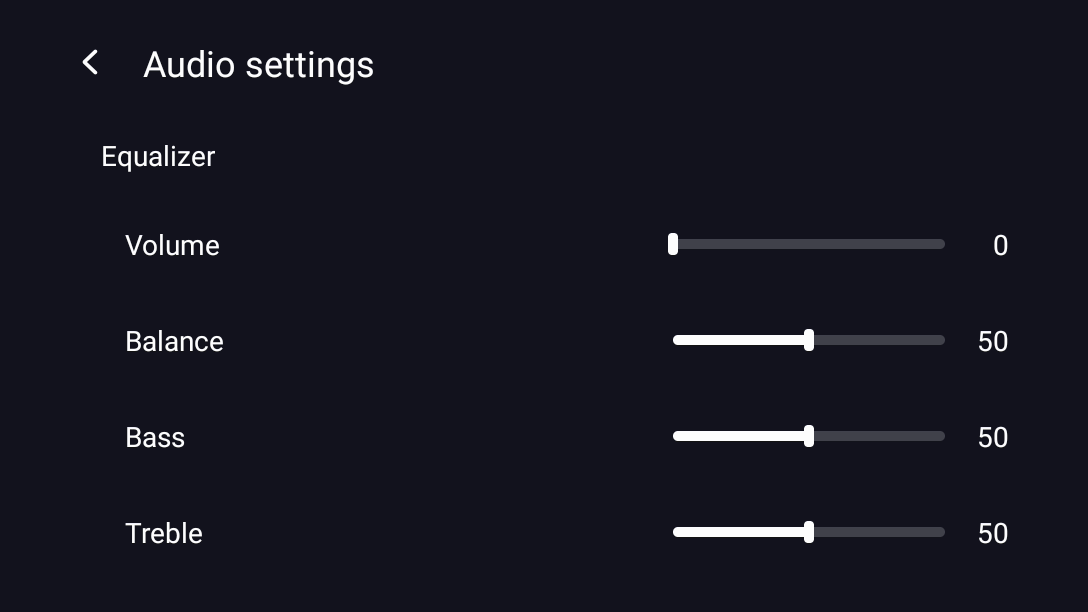
7.3.7.3 Configuración – Entrada y salida – Selección automática de la fuente cuando se conecta
Aquí se define el comportamiento de la pantalla cuando se conecta una nueva fuente de vídeo durante el funcionamiento.

Si selecciona "Auto-Switch", cambiará automáticamente a la fuente a la que ha conectado un nuevo dispositivo de entrada. Alternativamente, puede seleccionar la opción Notificación.
7.3.7.4 Configuración – Entrada y salida – Selección automática de la fuente sin señal
Si esta función está activada, si falta la señal (e.B. entrada seleccionada sin fuente o interrupción de la señal), la siguiente fuente con la señal adyacente se cambia automáticamente después de 10 segundos. La fuente OPS es preferida aquí.
7.3.7.5 Configuración – Entrada y Salida – Cambiar el nombre de las fuentes
Si ha conectado firmemente un dispositivo de reproducción a una interfaz específica, puede cambiar el nombre de la entrada (e.B. HDMI1 a DokuCam).
![]() indirecta:
indirecta:
La entrada está limitada a 18 caracteres y solo se pueden introducir letras y números.
7.3.7.6 Configuración – Entrada y salida – Fuente después del encendido
En este punto, se define qué entrada se muestra después de encender la pantalla. Por ejemplo, si siempre utiliza el OPS PC integrado, puede mostrar esta entrada inmediatamente después de iniciar la pantalla.
7.3.7.7 Configuración – Entrada y Salida – Bloquear fuentes
Esta configuración le permite restringir la selección de entradas de vídeo disponibles, por ejemplo, para que la operación sea más clara.
Se dibuja un bloqueo para una fuente de entrada bloqueada. Al intentar seleccionar la entrada, aparece en la pantalla el mensaje "La fuente está bloqueada".
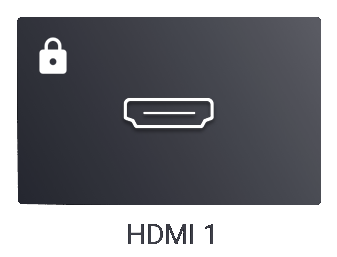
7.3.7.8 Configuración – Entrada y Salida – Salida HDMI-OUT
En Salida HDMI, establezca la resolución de salida que se emite en la salida HDMI. Puedes elegir entre resolución automática, FullHD (1920×1080) y 4K (3840×2140).
La imagen que se muestra actualmente en la pantalla también se emite (reflejada) en la salida HDMI.
![]() indirecta:
indirecta:
La señal siempre se emite con HDCP 2.2. El dispositivo de visualización externa debe ser capaz de procesar HDCP, de lo contrario la imagen permanecerá oscura o se mostrará la señal cifrada (ant football).
7.3.7.9 Configuración – Entrada y Salida – HDMI-EDID
El HDMI EDID sugiere ajustes al dispositivo fuente para una resolución óptima, frecuencia de actualización, profundidad de color, etc. antes. Puede elegir entre:
EDID 1.4 = 3920×2160 @ 30 Hz (10.2 Gbps)
EDID 2.0 = 3920×2160 @ 60 Hz (18 Gbps)
![]() indirecta:
indirecta:
La configuración de EDID 1.4 y, por lo tanto, una frecuencia de actualización y una frecuencia de datos más bajas, pueden ayudar a estabilizar los problemas de conexión o las conexiones de video desconectadas.
7.3.7.10 Ajustes – Entrada y salida – Ajuste automático
Optimiza la sincronización de imagen de la señal VGA analógica.
7.3.7.11 Configuración – Entrada y salida – Entrada de audio
Este elemento de menú enumera los dispositivos de audio USB conectados.
7.3.7.12 Configuración – Entrada y Salida – Salida de audio
-
- Seleccione el elemento de menú > Entrada y Salida > Salida de audio
- Ajuste el volumen de la salida de audio jack de la pantalla.
![]() Indirecta:
Indirecta:
Cuando los altavoces se conectan a través de un conector, el audio de la pantalla se cambia automáticamente a ellos, los altavoces internos se silencian. El volumen se puede controlar a través de los botones de volumen de la carcasa, así como a través del control deslizante en la barra lateral (ver 7.2).
El volumen de los altavoces, como las barras de sonido o similares, solo se puede controlar a través del propio dispositivo de salida (por ejemplo, a través de un control remoto o botones de carcasa).
7.3.7.13 Configuración – Entrada y Salida – Cámara USB
En este punto, se enumeran todos los dispositivos conectados y se muestra una vista previa de la imagen actual de la cámara.
7.3.8 Configuración – Configuración de energía
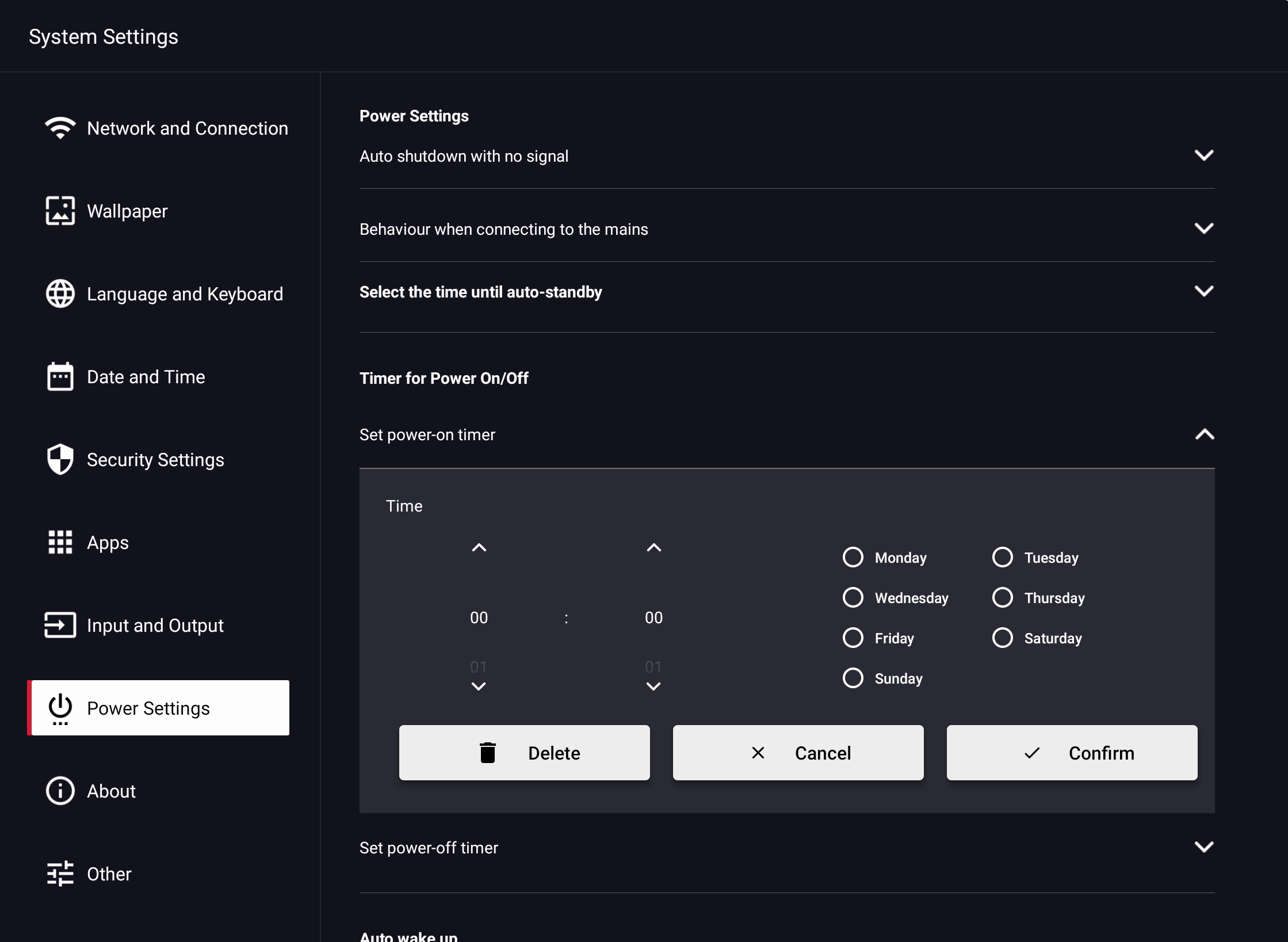
-
- Apagado automático cuando no hay señal
Si esta función está activada, la pantalla se apaga después de un tiempo definido si no se detecta ninguna señal de vídeo. Puedes elegir entre 5, 15 y 30 minutos.
- Apagado automático cuando no hay señal
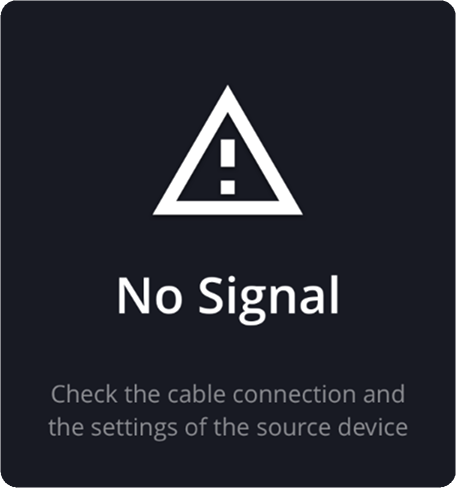
![]() indirecta:
indirecta:
La pantalla de inicio (Android) anula el apagado automático.
-
- Comportamiento cuando se conecta a la red eléctrica
Aquí puede configurar cómo se comporta la pantalla cuando se enchufa el enchufe de alimentación. Puede elegir entre "Inicio", cambiar al modo de espera o restaurar el estado antes de apagarlo.
- Comportamiento cuando se conecta a la red eléctrica
-
- Configuración de espera
Si habilita esta opción, la pantalla entrará automáticamente en modo de espera si no se realiza ninguna acción del usuario durante un cierto período de tiempo. Puedes elegir entre Desactivado, 10 minutos, 1 hora, 2 o 4 horas.
- Configuración de espera
-
- Temporizador de encendido/apagado
En este menú puede establecer las horas en las que la pantalla se enciende o apaga automáticamente. La figura muestra, por ejemplo, que la pantalla se apaga automáticamente todos los lunes y miércoles a las 19:00.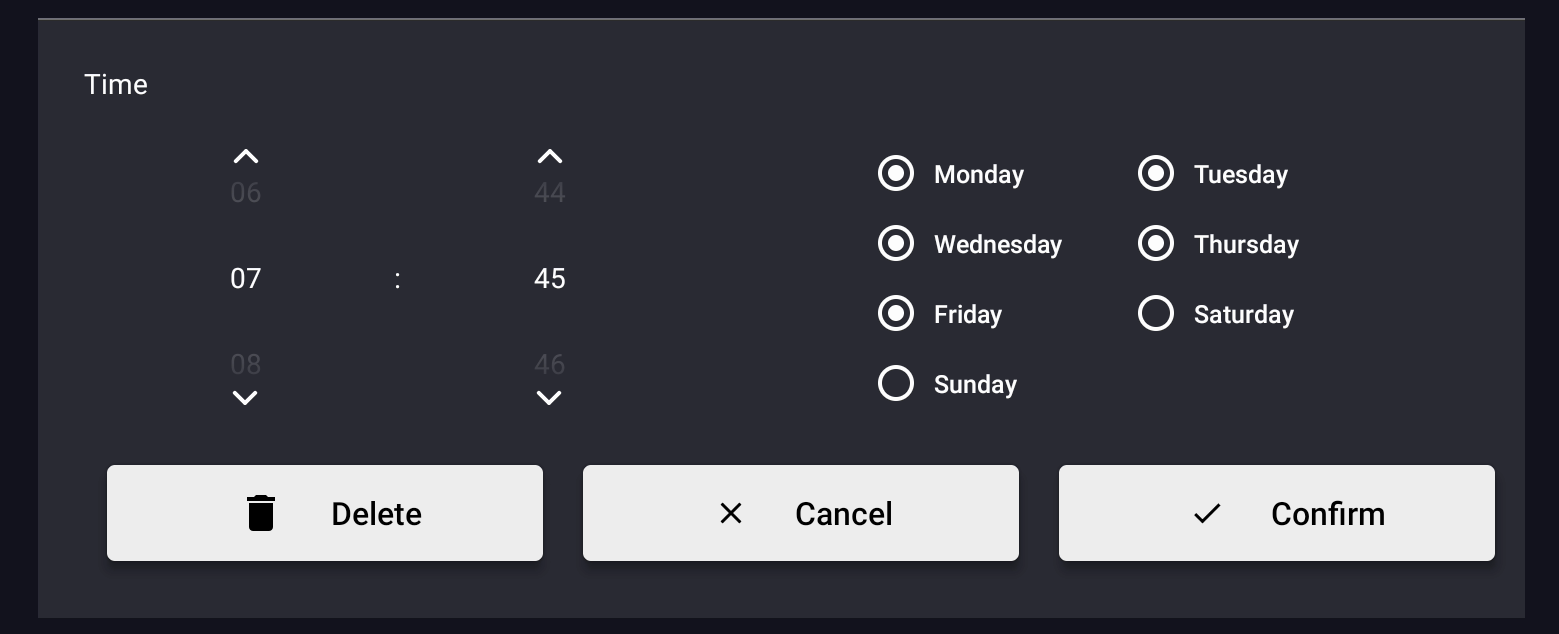
- Temporizador de encendido/apagado
-
- Activación automática
Cuando la opción "Activarse automáticamente cuando se conecta una fuente" está activada, la pantalla se activa desde el modo de espera conectando una fuente de vídeo.
Si la opción Wake-on-LAN está activada, la pantalla se puede iniciar a través de la red.
- Activación automática
![]() Indirecta:
Indirecta:
Wake-on-LAN solo funciona si la pantalla está conectada a través de un cable LAN y no está desconectada de la red eléctrica.
La dirección MAC es necesaria para el control. Esto se puede encontrar en Red y puertos - Ethernet. (véase 7.3.1.2)
7.3.9 Configuración – Acerca de
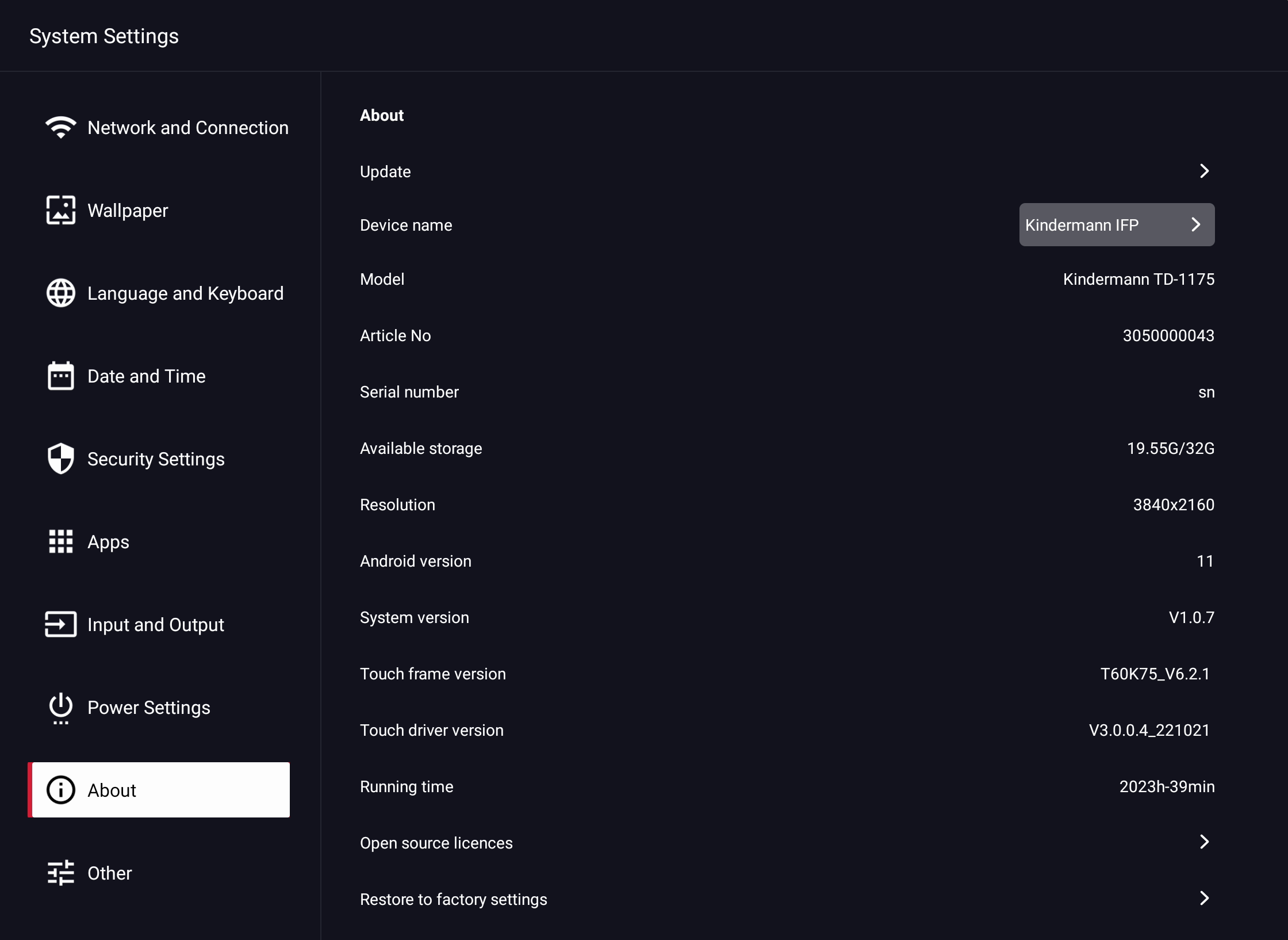
En el elemento de menú "Acerca de" encontrará toda la información relevante del sistema (por ejemplo, las versiones de firmware, etc.).
Además, aquí puede cambiar el nombre del dispositivo y restablecer el sistema a la configuración de fábrica.
7.3.10 Configuración – Varios
7.3.10.1 Ajustes – Varios – Funciones de bloqueo
Aquí tiene la posibilidad de bloquear ciertas funciones.
-
- Bloquear el control remoto infrarrojo: desactiva la operación a través del control remoto suministrado.
- Reconocimiento inteligente de la palma de la mano: De forma predeterminada, las aplicaciones de pizarra se pueden borrar con la palma de la mano u otros objetos de área grande. Si esta función está activada, puede colocar su mano sobre el vidrio mientras escribe.
- Windows Ink: consulte la Sección 7.3.10.2
7.3.10.2 Configuración – Varios – Windows Ink
Ese Kindermann-La pantalla táctil es compatible con el protocolo Windows Ink en Windows 10 / 11, en las aplicaciones de Microsoft Office, así como en la aplicación Windows Whiteboard, etc.
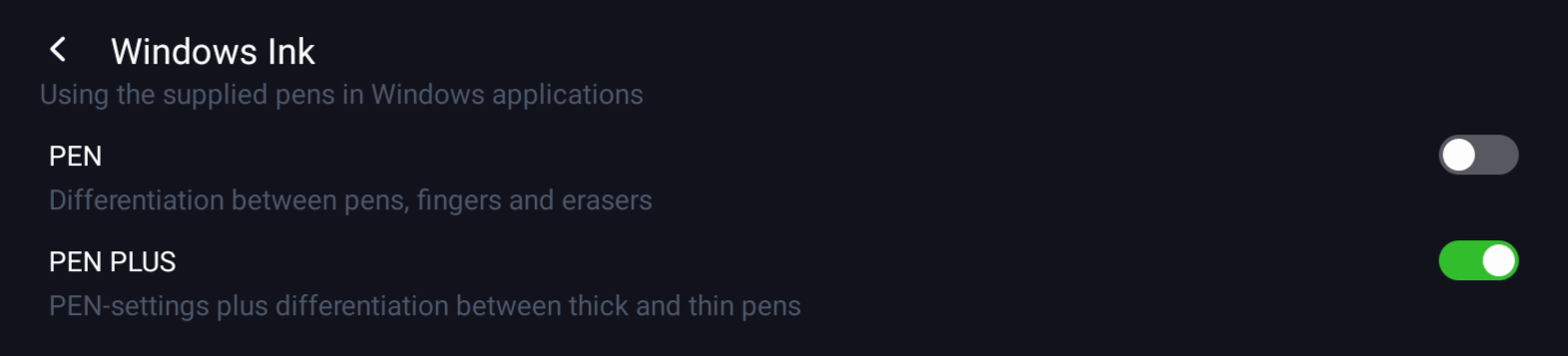
Ambas opciones no están seleccionadas:
Los bolígrafos suministrados se reconocen como dedos, objetos grandes, así como palmas como borrador.
PLUMA:
Para distinguir entre los dedos y los objetos grandes, un bolígrafo también se reconoce como tal. Así podrás escribir con punta gruesa y fina por igual, mueve el recorte con un dedo y borra el dibujo con el talón de tu mano.
PEN PLUS:
Permite distinguir entre la punta del lápiz delgada y gruesa en Windows. Puede asignar diferentes tipos de lápiz y colores a ambas puntas.
Esto no cambia la distinción entre dedos y borrador.
8. Aplicaciones del sistema Android
Hemos preinstalado las siguientes aplicaciones para usted:
-
- Aplicación de pizarra
La aplicación funciona como un rotafolio digital o una pizarra digital y ofrece la posibilidad de tomar notas manuscritas, bocetos, etc. con tinta digital en la pantalla.
- Aplicación de pizarra
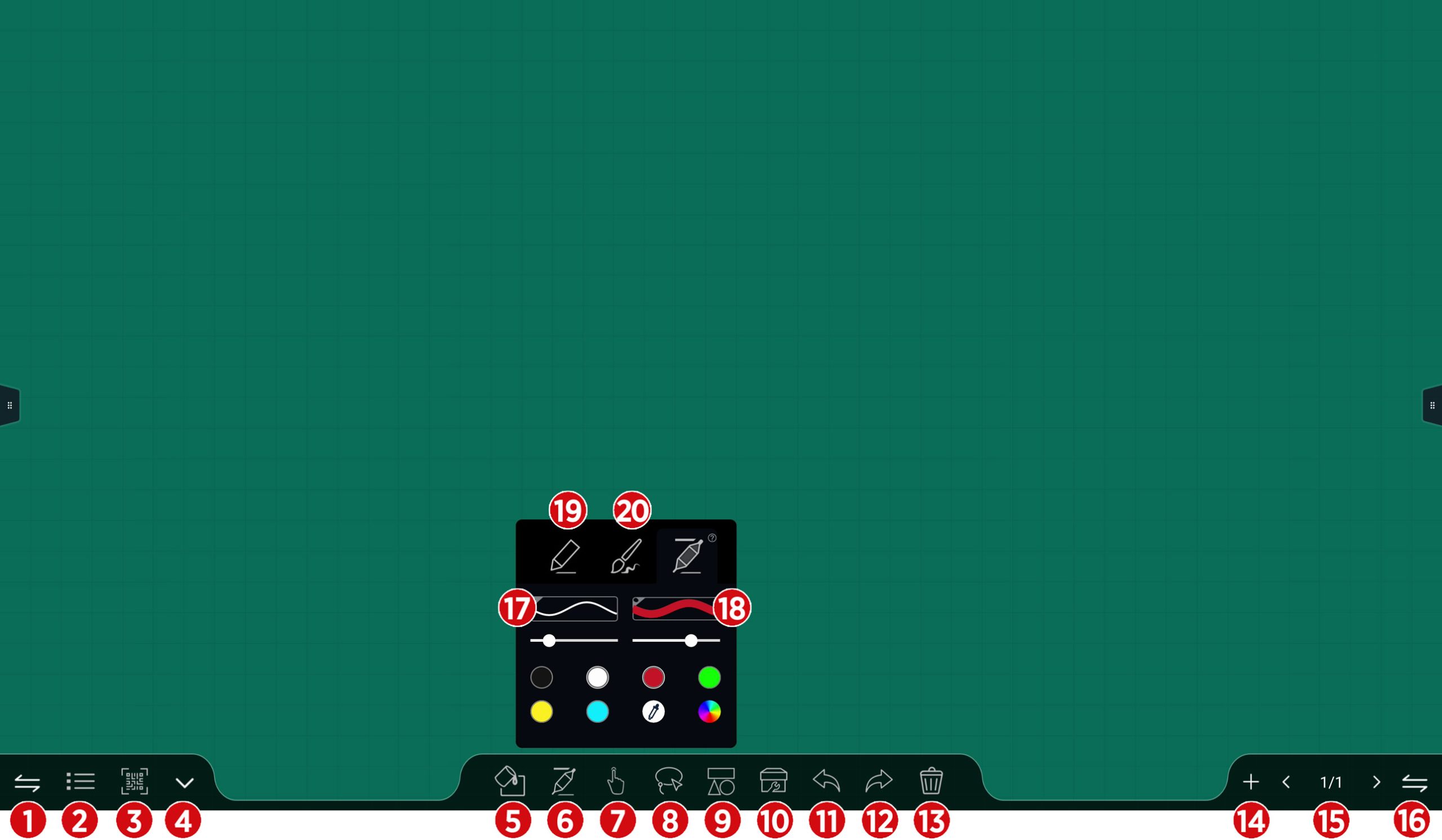
Funciones:
 Lápiz simple Lápiz simple |
||
 Cepillo Cepillo |
||
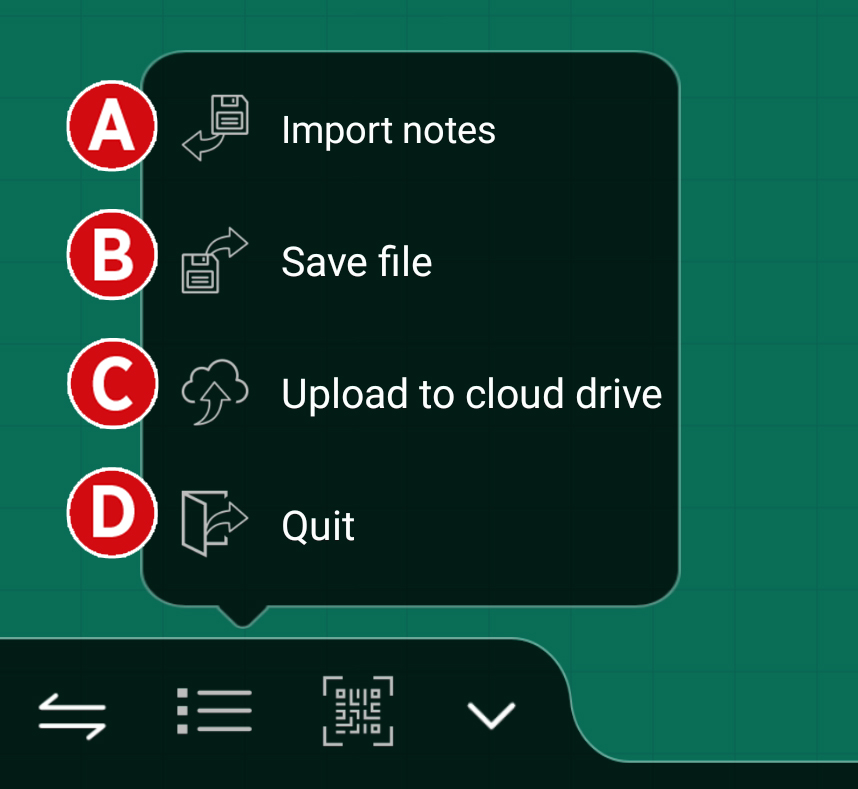
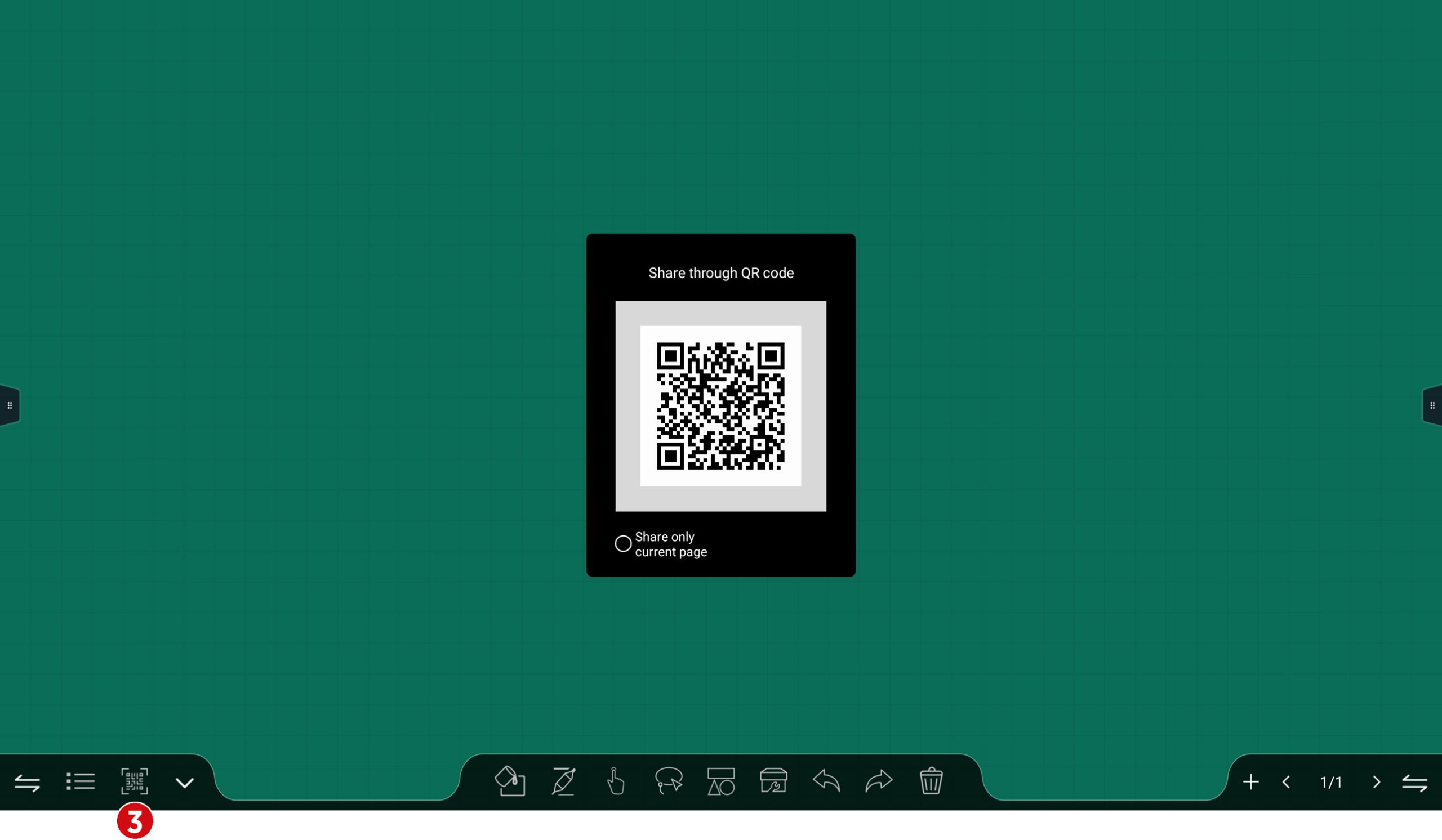
Acerca de la Icono de código QR ![]() crear un código QR que se pueda leer con la aplicación de la cámara de un dispositivo móvil. El código QR contiene el enlace a un sitio web local donde las páginas de la pizarra están disponibles para su descarga como un archivo de imagen.
crear un código QR que se pueda leer con la aplicación de la cámara de un dispositivo móvil. El código QR contiene el enlace a un sitio web local donde las páginas de la pizarra están disponibles para su descarga como un archivo de imagen.
![]() Indirecta:
Indirecta:
El dispositivo móvil y la pantalla deben estar en la misma red. Al compartir, las imágenes también se almacenan localmente en la memoria de la pantalla.
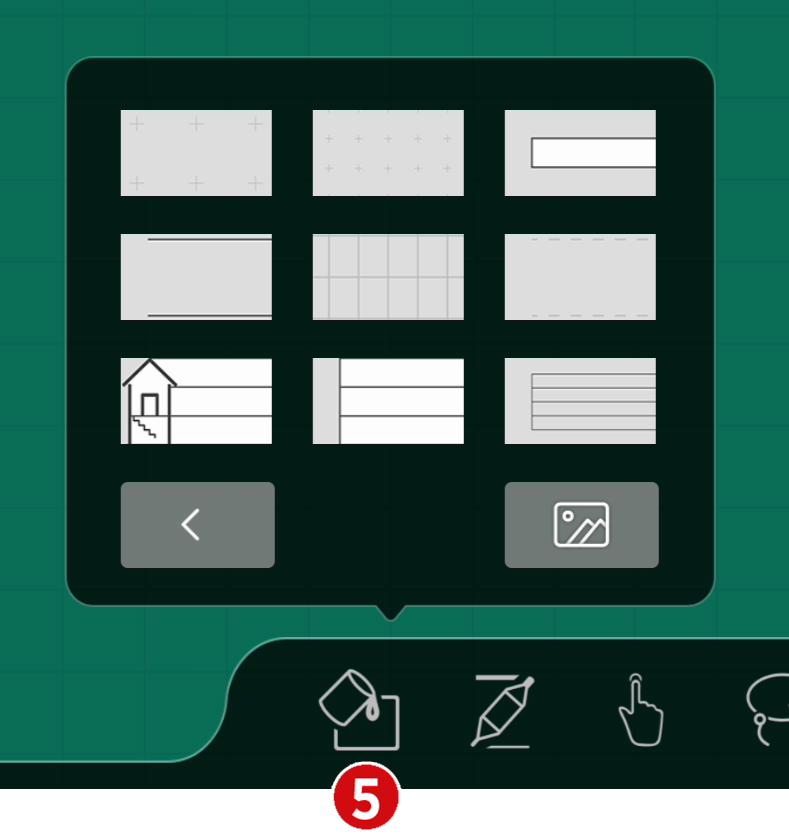
En Aplicación de pizarra ya es una selección de fondos ![]() contener. Se puede acceder a los fondos propios a través del icono
contener. Se puede acceder a los fondos propios a través del icono ![]() se puede agregar. Los fondos permanecen permanentemente listos en la selección. Los fondos deben estar disponibles como archivo JPG o PNG en la resolución 1920×1080 o 3840×2160.
se puede agregar. Los fondos permanecen permanentemente listos en la selección. Los fondos deben estar disponibles como archivo JPG o PNG en la resolución 1920×1080 o 3840×2160.
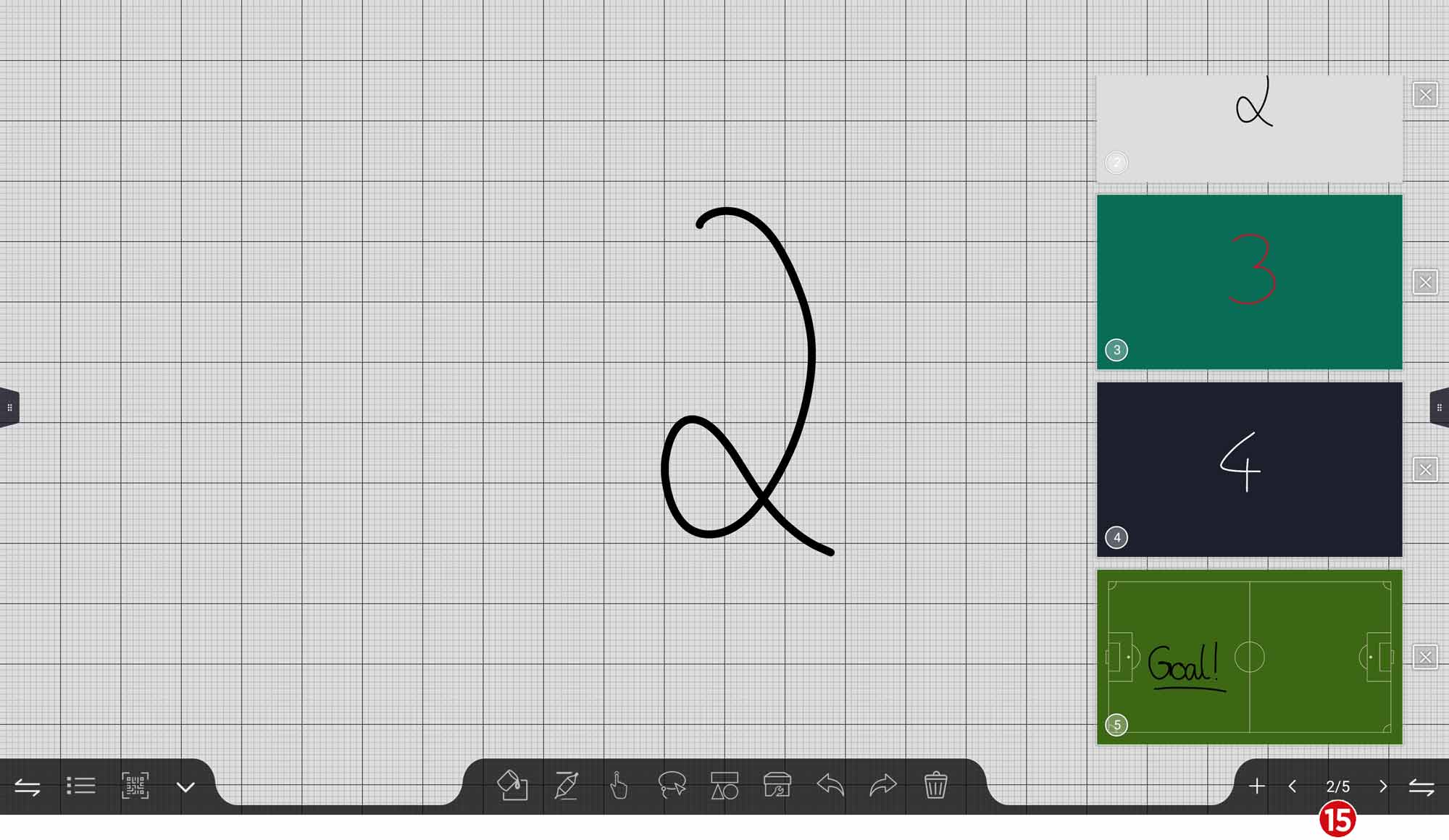
Haciendo clic en el botón Números de página ![]() Vaya a las páginas guardadas de la pizarra. Toca la página para seleccionarla. Para cerrar una página, toque la cruz situada junto a la página de la pizarra que desea cerrar.
Vaya a las páginas guardadas de la pizarra. Toca la página para seleccionarla. Para cerrar una página, toque la cruz situada junto a la página de la pizarra que desea cerrar.
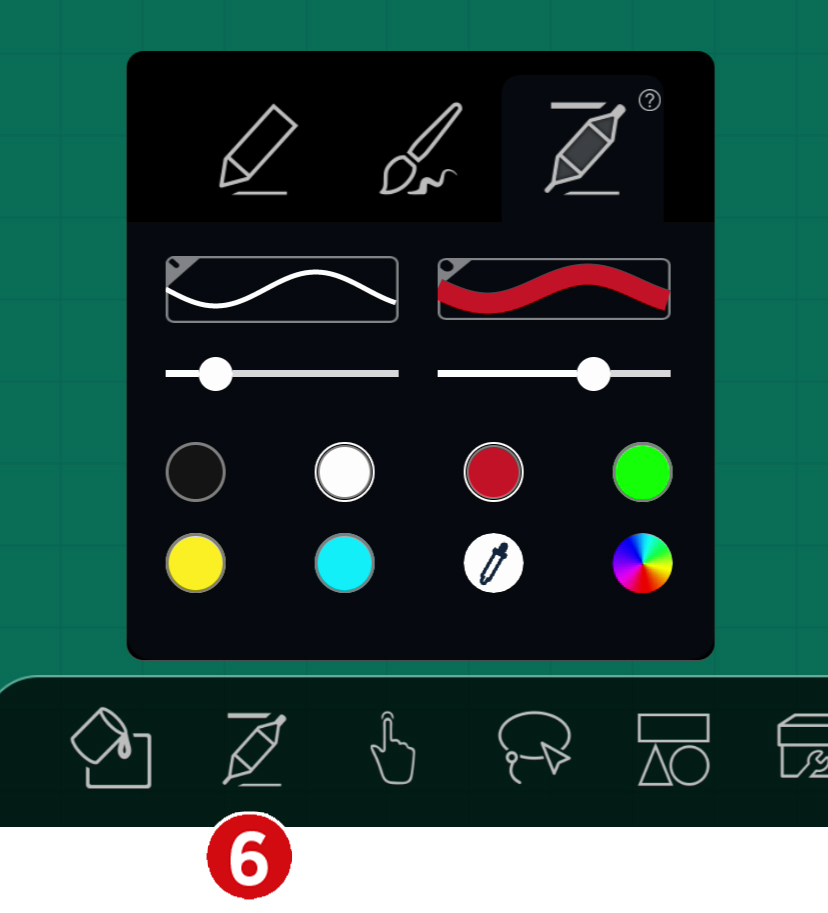
El icono del lápiz ![]() Abre un submenú en el que hay 3 modos de lápiz disponibles:
Abre un submenú en el que hay 3 modos de lápiz disponibles:
- Bolígrafo simple: El color y el ancho de línea establecidos se aplican a todas las entradas.
- Cepillo: El color establecido se aplica a todas las entradas; El ancho de línea varía dependiendo de la rapidez con la que se realiza la entrada. Al igual que con un pincel, se pueden crear tipos de letra y dibujos aún más naturales.
- Doble pluma: El color y el ancho de línea se pueden establecer por separado para la entrada con una punta de lápiz delgada o gruesa.
Además, el color de otro objeto se puede aplicar en este submenú con el cuentagotas y se puede seleccionar un color individual utilizando la rueda de colores .
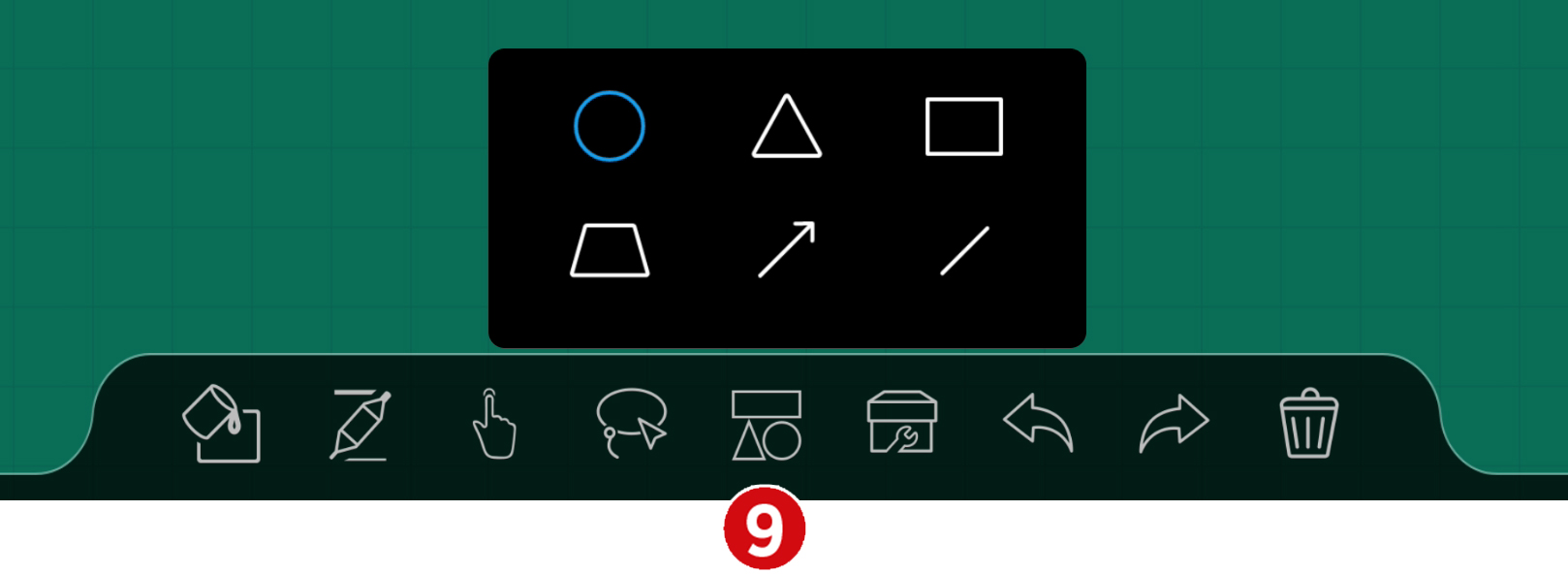
Acerca del icono "Forma" ![]() llame al submenú donde puede elegir entre diferentes formas.
llame al submenú donde puede elegir entre diferentes formas.
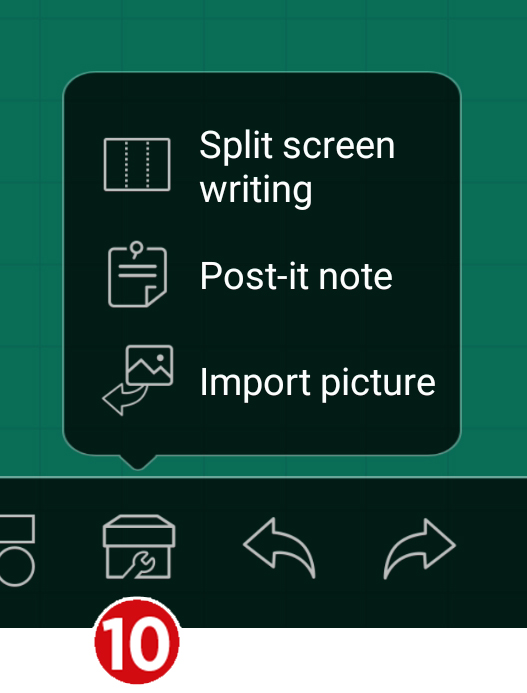
Acerca de la Herramienta Icono ![]() obtiene acceso a las funciones:
obtiene acceso a las funciones:
-
- Pantalla dividida
Divide el área de la pizarra en 2 o 3 áreas en las que se puede escribir de forma independiente.
- Pantalla dividida
-
- Notas adhesivas: notas adhesivas que se pueden rellenar con texto.
-
- Insertar imágenes
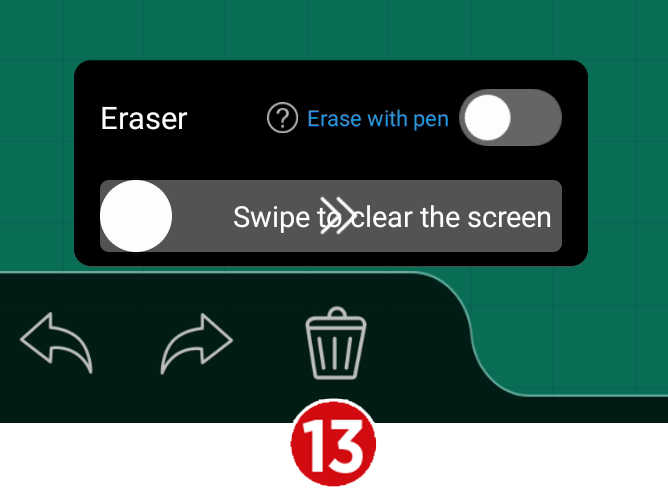
Con el icono "Papelera" ![]() Puede eliminar toda la página. Para ello, mueva el control deslizante hacia la derecha. Si selecciona el ajuste "Borrar con lápiz" anterior, la punta gruesa del lápiz se convierte en un borrador preciso. (La punta delgada no se ve afectada por esta configuración).
Puede eliminar toda la página. Para ello, mueva el control deslizante hacia la derecha. Si selecciona el ajuste "Borrar con lápiz" anterior, la punta gruesa del lápiz se convierte en un borrador preciso. (La punta delgada no se ve afectada por esta configuración).
-
- Anotación
La función de anotación se puede llamar a través de la barra lateral. Le permite tomar notas manuscritas, bocetos, etc. hacer.
- Anotación
![]() indirecta:
indirecta:
Anotan en un segundo nivel por encima del contenido real de la pantalla. Esto permanece sin cambios. Al cerrar la función, todas las notas desaparecen. Por supuesto, es posible guardar estas anotaciones incluyendo el fondo.
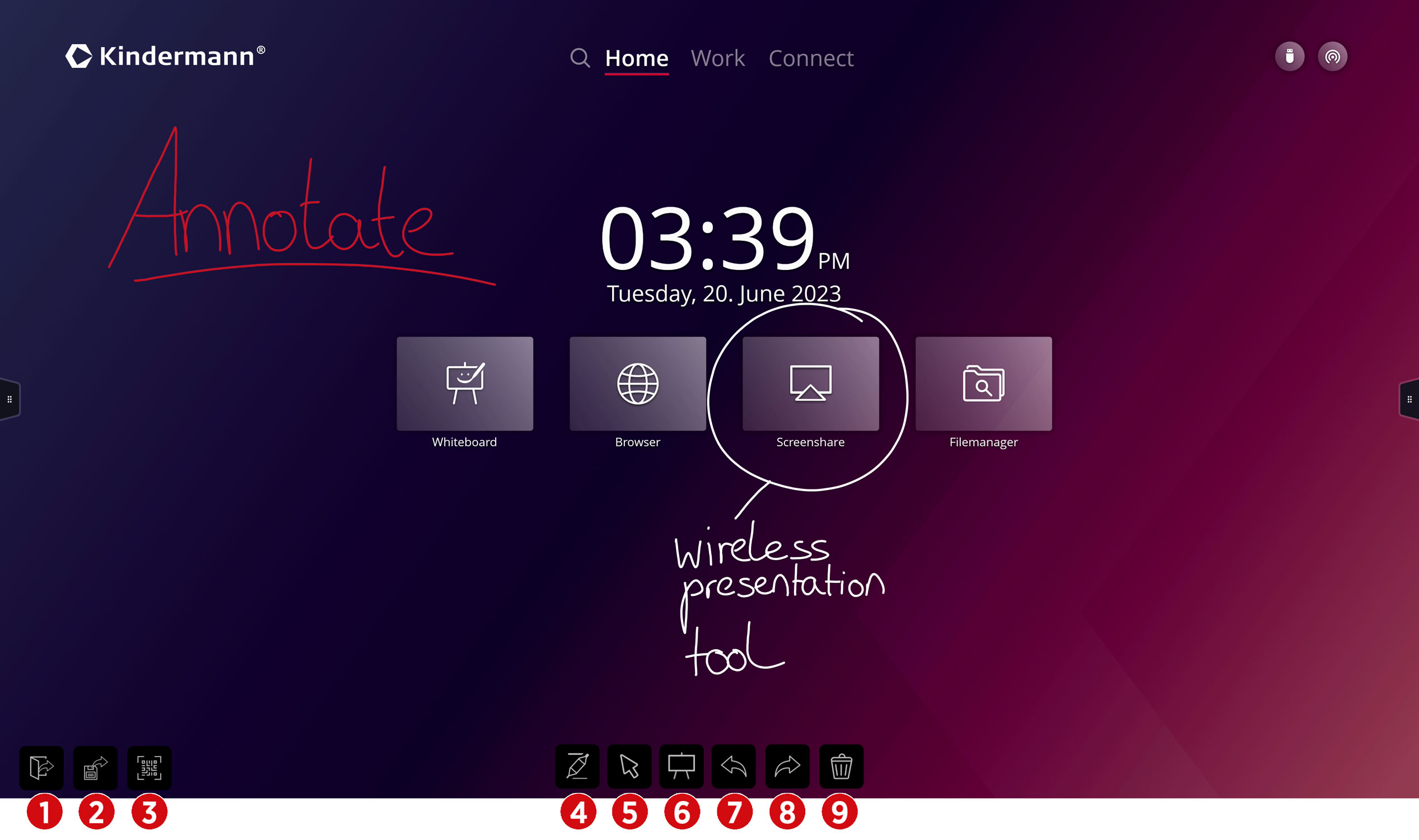
Con la función "Captura de pantalla" ![]() puede transferir toda la imagen o una sección directamente a la aplicación Whiteboard.
puede transferir toda la imagen o una sección directamente a la aplicación Whiteboard.
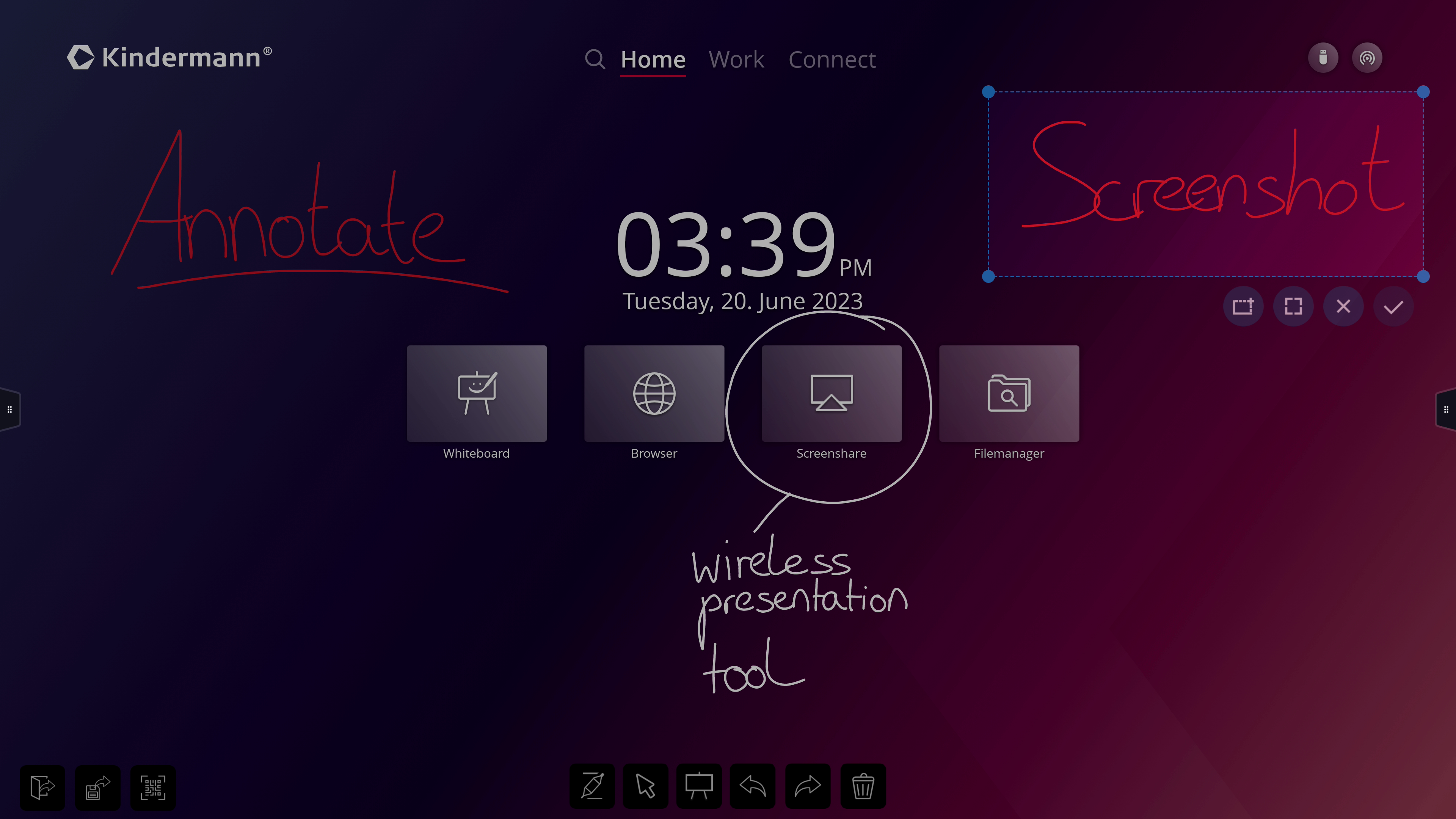
-
- EShare – BYOD / Transmisión inalámbrica
Con la ayuda de esta aplicación para compartir pantalla, puede transmitir de forma inalámbrica la pantalla de su computadora, teléfono inteligente y tableta a la pantalla. El software para Windows, macOS, Android, ChromeOS y Linux se puede encontrar en https://eshare.app.
Alternativamente, la pantalla se puede compartir convenientemente a través del navegador de su computadora portátil sin ningún software. Para usar la función WebCast, primero actívelo en la aplicación EShare en su pantalla, luego ingrese https://casts.app en la barra de direcciones de su navegador y escriba el ID que se muestra en la pantalla. Después de solicitar la contraseña de un solo uso que aparece, puede seleccionar qué pantalla desea compartir.
La tercera forma de compartir su pantalla de forma inalámbrica es con los transmisores HDMI o transmisores USB-C. Funcionan como una pantalla externa y transmiten la señal de vídeo a la pantalla de forma intuitiva y también sin necesidad de instalación de software.
Siga las instrucciones que se mostrarán después de abrir la aplicación.
Puedes encontrar más consejos prácticos sobre cómo usar EShare en nuestra Academia.
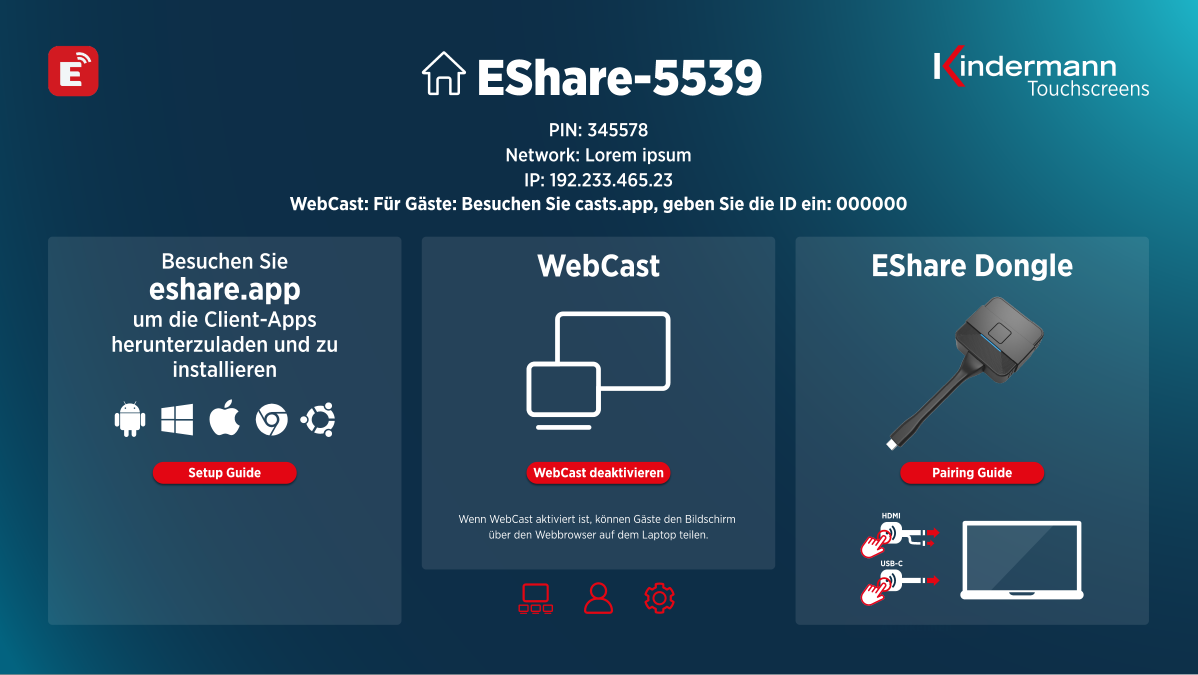
![]() indirecta:
indirecta:
Para utilizar la transmisión inalámbrica de imágenes, los dispositivos móviles deben estar conectados al punto de acceso de la pantalla o, mejor, la pantalla debe ser accesible desde la misma red (WLAN) en la que funcionan los dispositivos móviles.
-
- Gestor de archivos
Con el administrador de archivos obtiene acceso a las carpetas y archivos del sistema Android, así como al almacenamiento de datos USB. Además, la aplicación admite la reproducción de imágenes, videos y datos de audio, etc.
- Gestor de archivos
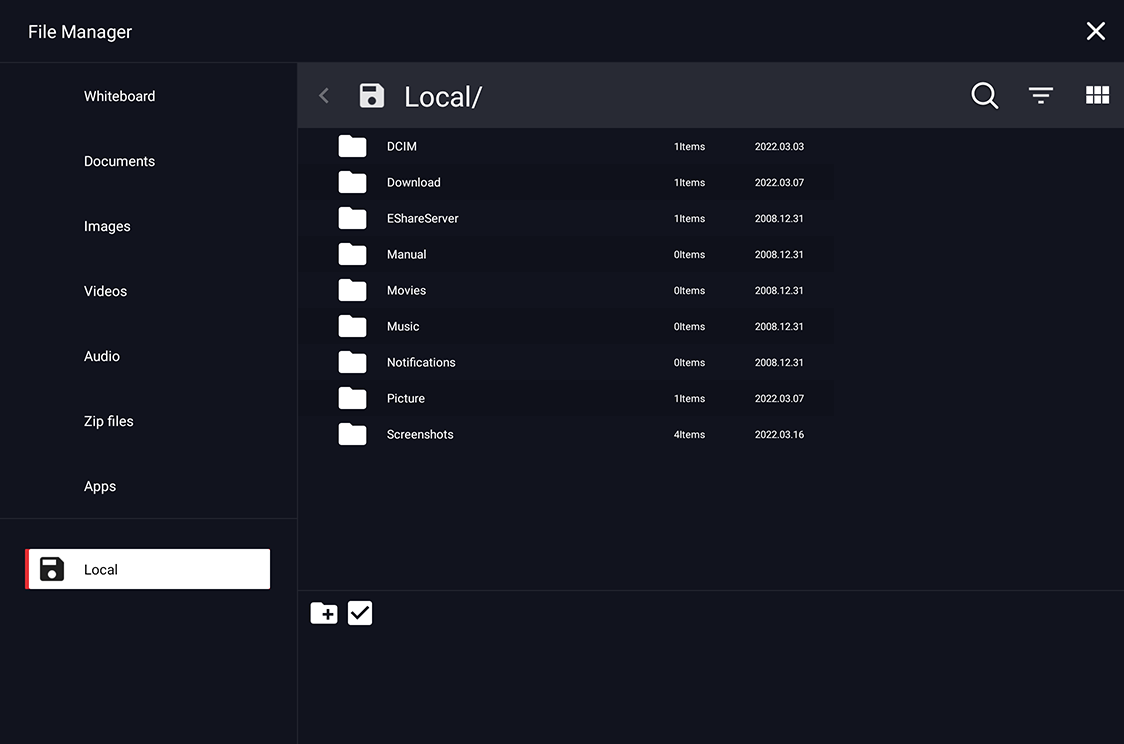
Haga clic en el botón ![]() para crear un nuevo directorio. Para seleccionar un directorio o archivos, haga clic en el icono de selección
para crear un nuevo directorio. Para seleccionar un directorio o archivos, haga clic en el icono de selección ![]() , o puede tocar un objeto durante mucho tiempo.
, o puede tocar un objeto durante mucho tiempo.
Esto mostrará iconos de opción adicionales: 
Si esta barra está activa, se pueden agregar objetos individuales haciendo clic en la selección. Si vuelve a hacer clic en los objetos seleccionados, anule la selección de este objeto de nuevo.
![]() selecciona o anula la selección de todos los archivos para todos ellos:
selecciona o anula la selección de todos los archivos para todos ellos: ![]()
![]() copia los objetos seleccionados
copia los objetos seleccionados![]() mueve los objetos seleccionados
mueve los objetos seleccionados![]() elimina los objetos seleccionados
elimina los objetos seleccionados![]() cambia el nombre del objeto seleccionado (es
cambia el nombre del objeto seleccionado (es ![]() inactivo en caso de selección múltiple)
inactivo en caso de selección múltiple)![]() Transferir los elementos seleccionados a través de GoogleDrive o OneDrive
Transferir los elementos seleccionados a través de GoogleDrive o OneDrive![]() cierra la barra opciones avanzadas
cierra la barra opciones avanzadas
-
- WPSOffice
Con WPSOffice puede abrir y editar Word, Excel y PowerPoint, así como archivos PDF.
- WPSOffice
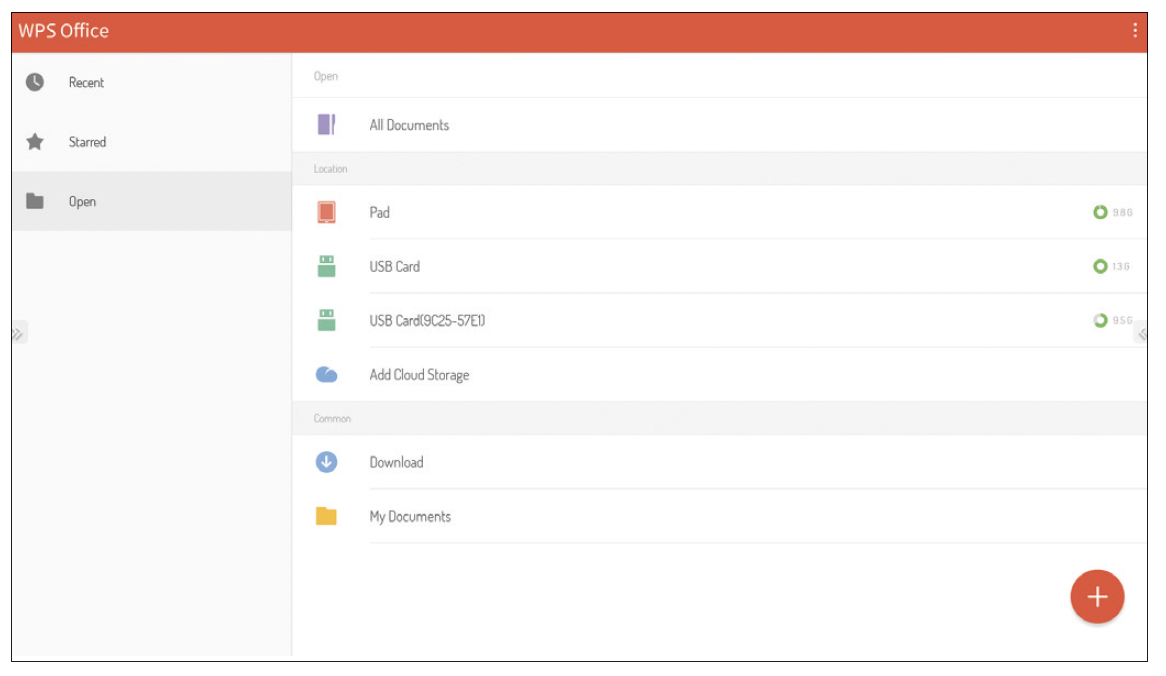
-
- Navegador predeterminado: Firefox
Además, el navegador Chromium también está preinstalado.
- Navegador predeterminado: Firefox
-
- Adobe Reader
Es la aplicación oficial de Adobe para ver archivos PDF.
- Adobe Reader
-
- VLC
Es una aplicación para reproducir archivos de video y audio, así como reproducir transmisiones en la red local.
- VLC
-
- Galería
Es una aplicación para abrir y editar imágenes y vídeos.
- Galería
-
- Abrir callejero
Permite el acceso a mapas mundiales del servicio en línea del mismo nombre.
- Abrir callejero
-
- Abrir cámara
La aplicación Cámara abierta muestra la imagen en vivo de un visualizador o cámara web. Por ejemplo, los documentos u objetos 3D se pueden digitalizar y anotar fácilmente en consecuencia con la aplicación de anotación.
- Abrir cámara

9. Datos técnicos
9.1 Hoja de datos
En la hoja de datos de las pantallas táctiles TD-11xx encontrará todos los datos técnicos relevantes.
9.2 Visualización del modo VGA
| No. | modo | resolución | Frecuencia de actualización |
|---|---|---|---|
| 1 | VGA | 640 x 480 | 60 Hz |
| 2 | SVGA | 800 x 600 | 60 Hz |
| 3 | XGA | 1024 x 768 | 60 Hz |
| 4 | WXGA | 1366 x 768 | 60 Hz |
| 5 | Full HD | 1920 x 1080 | 60 Hz |
9.3 Modo de visualización HDMI
| No. | modo | resolución | Frecuencia de actualización |
|---|---|---|---|
| 1 | SD | 720 x 480 | 70 Hz |
| 2 | SD | 720 x 576 | 50 Hz |
| 3 | DISCO DURO | 1280 x 720 | 50 Hz |
| 4 | DISCO DURO | 1280 x 720 | 60 Hz |
| 5 | Full HD | 1920 x 1080 | 50 Hz |
| 6 | Full HD | 1920 x 1080 | 60 Hz |
| 7 | UHD | 3840 x 2160 | 30 Hz |
| 8 | UHD | 3840 x 2160 | 60 Hz |
10. RS232 / Comandos de control IP
10.1 Introducción
Esta sección describe la especificación de hardware y el protocolo de control a través de RS232 e interfaz IP. A continuación, todas las ECU que pueden enviar o recibir comandos a través de RS232 y el protocolo LAN se denominan "control de medios".
10.2 Descripción
10.2.1 Especificación de hardware
La conexión a la comunicación RS232 se encuentra en la parte posterior de la pantalla.
Tipo de conector y pinout:
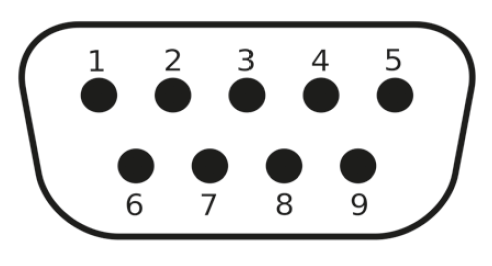
D-Sub de 9 pines, macho
(Conexión a la pantalla)
Se debe utilizar un cable cruzado (módem nulo) como cable de conexión entre el PC y la pantalla (los pines 2 y 3 están cruzados).
| anclar | señal | |
|---|---|---|
| 1 | NC | |
| 2 | TXD | Para enviar un comando |
| 3 | RXD | Para recibir un comando |
| 4 | NC | |
| 5 | GND | Masa |
| 6 | NC | |
| 7 | NC | |
| 8 | NC | |
| 9 | NC | |
| caso | GND | Masa |
10.2.2 Configuración de la interfaz serie:
| Posiciones | valor | |
|---|---|---|
| Velocidad | 38400 bps | (fijo) |
| Bits | 8 | (fijo) |
| Bits de parada | 1 | (fijo) |
| paridad | ninguno | (fijo) |
| Control de flujo de datos | ninguno | (fijo) |
10.2.3 Configuración de red
Recomendamos el uso de la interfaz LAN con asignación estática de la dirección IP, consulte la Sección 7.3.1.2.
La pantalla utiliza el puerto 4660 para los comandos lan.
10.3 Protocolo
10.3.1 Generalidades
Los comandos RS232 y LAN son idénticos.
10.3.2 Descripción del protocolo
10.3.2.1 Formato de comando
| cabeza | Cada comando siempre comienza con "k" para Kindermann |
| Id. de pantalla | El valor predeterminado es "01". El ID "99" significa que el comando se envía a todas las pantallas conectadas. En este caso, solo responde la pantalla con el ID "01". |
| Tipo de comando | Hay dos tipos de comandos para enviar un comando: • Establecer comando: "s" • Obtener comando: "g" La pantalla siempre devuelve una de las siguientes respuestas a un comando: • Comando de conjunto válido: "y" • Comando get válido: "r" • Comando set or get no válido: "n" |
| mandar | El comando function |
| valor | Tres bytes definen el valor |
| fin | Cada comando se completa con "cr" |
Estructura de un comando send (tipo "s" o "g") y el comando response (tipo "r")
| cabeza | Id. de pantalla | Tipo de comando | mandar | Valor 1 | Valor 2 |
Valor 3 |
fin |
| 1 byte | 2 bytes | 1 byte | 1 byte | 1 byte | 1 byte | 1 byte | 1 byte |
Estructura de un comando de respuesta (escriba "y" y "n")
| cabeza | Id. de pantalla | Tipo de comando | fin |
| 1 byte | 2 bytes | 1 byte | 1 byte |
Ejemplo 1
Envío de un comando set con parámetro no válido: ajuste del brillo de la pantalla a 137.
| cabeza | Id. de pantalla | Tipo de comando | mandar | Valor 1 | Valor 2 | Valor 3 | fin | |
| Enviar (ASCII) | K | 01 | S | D | 1 | 3 | 7 | <CR> |
| Enviar (hexadecimal) | 0x6B | 0x30 0x31 | 0x73 | 0x44 | 0x31 | 0x33 | 0x37 | 0x0D |
| cabeza | IDENTIFICACIÓN | tipo | fin | |
| Respuesta (ASCII) | K | 01 | N | <CR> |
Ejemplo 2
Envío de un comando Get con una respuesta válida: consulte el valor de contraste desde la pantalla, el comando es válido y el valor establecido es 53.
| cabeza | IDENTIFICACIÓN | tipo | mandar | Valor 1 | Valor 2 | Valor 3 | fin | |
| Enviar (ASCII) | K | 01 | G | un | 0 | 0 | 0 | <CR> |
| Enviar (hexadecimal) | 0x6B | 0x30 0x31 | 0x67 | 0x61 | 0x30 | 0x30 | 0x30 | 0x0D |
| Respuesta (ASCII) | K | 01 | R | un | 0 | 5 | 3 | <CR> |
10.3.3 Establecer comandos de función
|
categoría |
función |
Comando ASCII |
comentario |
|
poder |
De |
k01sA000<CR> |
|
|
Uno |
k01sA001<CR> |
No disponible a través de LAN, por favor utilice |
|
|
fuente |
androide |
k01sB00A<CR> |
|
|
HDMI |
k01sB004<CR> |
||
|
HDMI 1 |
k01sB014<CR> |
||
|
HDMI 2 |
k01sB024<CR> |
||
|
OPERACIONES |
k01sB007<CR> |
||
|
DP |
k01sB009<CR> |
||
|
VGA |
k01sB006<CR> |
||
|
AV |
k01sB001<CR> |
||
|
YPbPr |
k01sB003<CR> |
||
|
imagen |
Congelar pantalla: Desactivado |
k01s[000<CR> |
|
|
Congelar pantalla: Activado |
k01s[001<CR> |
||
|
Retroiluminación: Desactivado |
k01s\000<CR> |
||
|
Retroiluminación: Activado |
k01s\001<CR> |
||
|
contraste |
k01sCxxx<CR> |
Valores para xxx: 000 ~ 100 Prerrequisitos: • La fuente activa no es Android |
|
|
brillo |
k01sDxxx<CR> |
||
|
agudeza |
k01sExxx<CR> |
||
|
saturación |
k01sFxxx<CR> |
||
|
Modo de zoom: 16:9 |
k01sM000<CR> |
||
|
Modo de zoom: 4:3 |
k01sM001<CR> |
||
|
Temperatura de color: Estándar |
k01sH000<CR> |
Prerrequisitos: • La fuente activa no es Android |
|
|
Temperatura de color: Cálido |
k01sH001<CR> |
||
|
Temperatura de color: Frío |
k01sH002<CR> |
||
|
arcilla |
Sonido envolvente: Desactivado |
k01sI000<CR> |
|
|
Sonido envolvente: A |
k01sI001<CR> |
||
|
bajo |
k01sJxxx<CR> |
Valores para xxx: 000 ~ 100 |
|
|
Alturas |
k01sKxxx<CR> |
||
|
volumen |
k01sPxxx<CR> |
||
|
Volumen: bajar |
k01sP200<CR> |
||
|
Volumen: alto |
k01sP201<CR> |
||
|
Silenciar: Desactivado |
k01sQ000<CR> |
||
|
Silenciar: Activado |
k01sQ001<CR> |
||
|
Configuración |
Idioma: Inglés |
k01sN000<CR> |
|
|
Cerradura de llave: Desactivada |
k01sR000<CR> |
||
|
Cerradura de llave: Activado |
k01sR001<CR> |
||
|
Entrada táctil: desactivada |
k01sS000<CR> |
||
|
Entrada táctil: Activado |
k01sS001<CR> |
||
|
Bloqueo IR: Desactivado |
k01sV000<CR> |
||
|
Bloqueo IR: A |
k01sV001<CR> |
||
|
entrada |
número |
k01sT00x<CR> |
Valores para x: 0 ~ 9 |
|
Navegación: alta |
k01sU000<CR> |
||
|
Navegación: abajo |
k01sU001<CR> |
||
|
Navegación: izquierda |
k01sU002<CR> |
||
|
Navegación: derecha |
k01sU003<CR> |
||
|
entrar |
k01sU004<CR> |
||
|
Menú de código abierto |
k01sU005<CR> |
||
|
Configuración de apertura |
k01sU006<CR> |
||
|
salida |
k01sU007<CR> |
||
|
Fecha: Año |
k01sXYxx<CR> |
Valores para xx: 00 ~ 99 |
|
|
Fecha: Mes |
k01sXMxx<CR> |
Valores para xx: 01 ~ 12 |
|
|
Fecha: Día |
k01sXDxx<CR> |
Valores para xx: 01 ~ 31 |
|
|
Hora: Hora |
k01sYHxx<CR> |
Valores para xx: 00 ~ 24 |
|
|
Tiempo: Minuto |
k01sYMxx<CR> |
Valores para xx: 00 ~ 59 |
|
|
Hora: Segunda |
k01sYSxx<CR> |
Valores para xx: 00 ~ 59 |
|
|
Restablecer a la configuración de fábrica |
k01sZ000<CR> |
10.3.4 Obtener comandos de función
|
categoría |
función |
Comando ASCII |
Respuesta (Rx) |
estado |
|
|
poder |
Estado de la energía |
k01gi000<CR> |
Now ON<LF> |
Uno |
|
|
Now Standby <CR> |
De |
sólo por RS232 |
|||
|
fuente |
Consulta de origen |
k01gh000<CR> |
k01rh00A<CR> |
hogar |
indirecta: • se encuentra en la fuente • hay una señal, Producto nacional bruto: |
|
k01rh004<CR> |
HDMI |
||||
|
k01rh014<CR> |
HDMI 1 |
||||
|
k01rh024<CR> |
HDMI 2 |
||||
|
k01rh007<CR> |
OPERACIONES |
||||
|
k01rh009<CR> |
DP |
||||
|
k01rh006<CR> |
VGA |
||||
|
k01rh001<CR> |
AV |
||||
|
k01rh003<CR> |
YPbPr |
||||
|
imagen |
contraste |
k01ga000<CR> |
k01raxxx<CR> |
Valores para xxx: 000 ~ 100 |
|
|
brillo |
k01gb000<CR> |
k01rbxxx<CR> |
|||
|
agudeza |
k01gc000<CR> |
k01rcxxx<CR> |
|||
|
saturación |
k01gd000<CR> |
k01rdxxx<CR> |
|||
|
color |
k01ge000<CR> |
k01rexxx<CR> |
|||
|
arcilla |
volumen |
k01gf000<CR> |
k01rfxxx<CR> |
Valores para xxx: 000 ~ 100 |
|
|
mudo |
k01gg000<CR> |
k01rg000<CR> |
De |
||
|
k01rg001<CR> |
Uno |
||||
|
Configuración |
Bloqueo IR |
k01gj000<CR> |
k01rj000<CR> |
De |
|
|
k01rj001<CR> |
Uno |
||||
|
Keylock |
k01gl000<CR> |
k01rl000<CR> |
De |
||
|
k01rl001<CR> |
Uno |
||||
|
Entrada táctil |
k01gm000<CR> |
k01rm000<CR> |
De |
||
|
k01rm001<CR> |
Uno |
||||
|
fecha |
mes |
k01gpM00<CR> |
k01rpM11<CR> |
14 de noviembre |
|
|
día |
k01gpD00<CR> |
k01rpD14<CR> |
|||
|
hora |
k01gqH00<CR> |
k01rqH13<CR> |
Hora: 13:55:21 |
||
|
minuto |
k01gqM00<CR> |
k01rqM55<CR> |
|||
|
segundo |
k01gqS00<CR> |
k01rqS21<CR> |
|||
|
sistema |
Nombre del dispositivo |
k01gr000<CR> |
k01r1WB8<CR> k01r248<CR> |
WB848 |
|
|
Dirección MAC |
k01gs000<CR> |
k01rs1B0<CR> k01rs2C5<CR> k01rs3CA<CR> k01rs412<CR> k01rs534<CR> k01rs656<CR> |
B0:C5:CA:12:34:56 |
||
11. Declaración CE
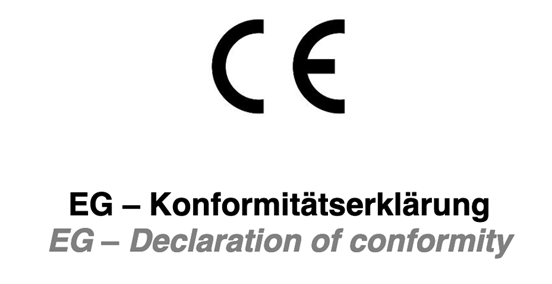
12. Fuentes típicas de error
Consulte la tabla a continuación para ayudarle a determinar la razón del mal funcionamiento que se produjo antes de realizar una solicitud de servicio.
Si aún no puede eliminar completamente la falla de acuerdo con las instrucciones de este manual, comuníquese con el Centro de servicio para realizar el mantenimiento del producto: apoyo@kindermann.En
| Síntoma | Posible causa | solución |
|---|---|---|
| La pantalla no se inicia; No se muestra ninguna imagen |
• Enchufe de alimentación suelto • Fallos en la fuente de alimentación |
Compruebe que el cable de alimentación esté conectado correctamente. |
| La imagen que se muestra muestra rayas (con fuente VGA activa) |
Perturbación de la señal causada por otros dispositivos eléctricos | • Desconectar los circuitos de los dispositivos • Reemplace el cable VGA |
| Las imágenes que se muestran en el producto son perturbadas por líneas de puntos o rayas (con señal HDMI o DP) | Mala calidad de transmisión | Acorte la longitud del cable, reduzca el número de conectores o reduzca la resolución o la frecuencia de actualización. Alternativamente, un repetidor de señal puede ayudar. |
| El control remoto solo funciona apagado corta distancia o nada en absoluto |
• El receptor de la pantalla está bloqueado por otro objeto • La batería del mando a distancia está baja • El uso del mando a distancia ha sido desactivado |
• Retire el elemento frente al destinatario • Reemplace las baterías • Ver sección 5.2 |
| La operación táctil es lenta, no funciona (Android) | Hay demasiados programas en ejecución | Cierre los programas que no necesita y, por lo tanto, libere memoria. |
| Ops no se puede activar, sin pantalla, sin operación táctil | OPS no se utilizó correctamente | Vuelva a insertar el OPS. Para ello, haga que la pantalla sea impotente. |
| La función táctil no funciona en equipos conectados externamente | • El cable USB está conectado a un puerto USB que no está asociado con la fuente de vídeo • El cable USB táctil es demasiado largo o de mala calidad |
• Compruebe y cambie la interfaz correspondiente del cable USB táctil • Utilice un más corto o cable USB activo |
13. Limpieza y mantenimiento de pantallas
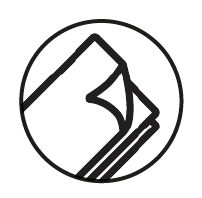
preparación:
![]() indirecta:
indirecta:
Por favor, retire la fuente de alimentación antes de comenzar a limpiar y cuidado para evitar la electrocución.
Pantalla limpia:
Mezcle unas gotas de detergente suave (jabón neutro, jabón para platos) en agua tibia. Humedante un paño suave con la mezcla. Escurriendo muy bien la tela.
![]() indirecta:
indirecta:
Puede agregar desinfectantes disponibles comercialmente o alcohol, e.B alcohol a la mezcla.
Sin embargo, por favor no use paños de microfibra, estos pueden dañar el recubrimiento especial del vidrio frontal y hacerlo inutilizable cuando se usa intensivamente.
Limpieza del marco:
Use un paño seco, suave y sin pelusas. Frote el marco cuidadosamente con él.
14. Soporte de productos
En primer lugar, póngase en contacto con el distribuidor al que compró la pantalla.
Alternativamente, puede ponerse en contacto con nuestro soporte: https://touchdisplays.eu/support/
15. Condiciones de garantía
Las condiciones de garantía válidas se pueden encontrar aquí.
Kindermann GmbH • Mainparkring 3 • D-97246 Eibelstadt • E-Mail: información@kindermann.de • www.kindermann...com
