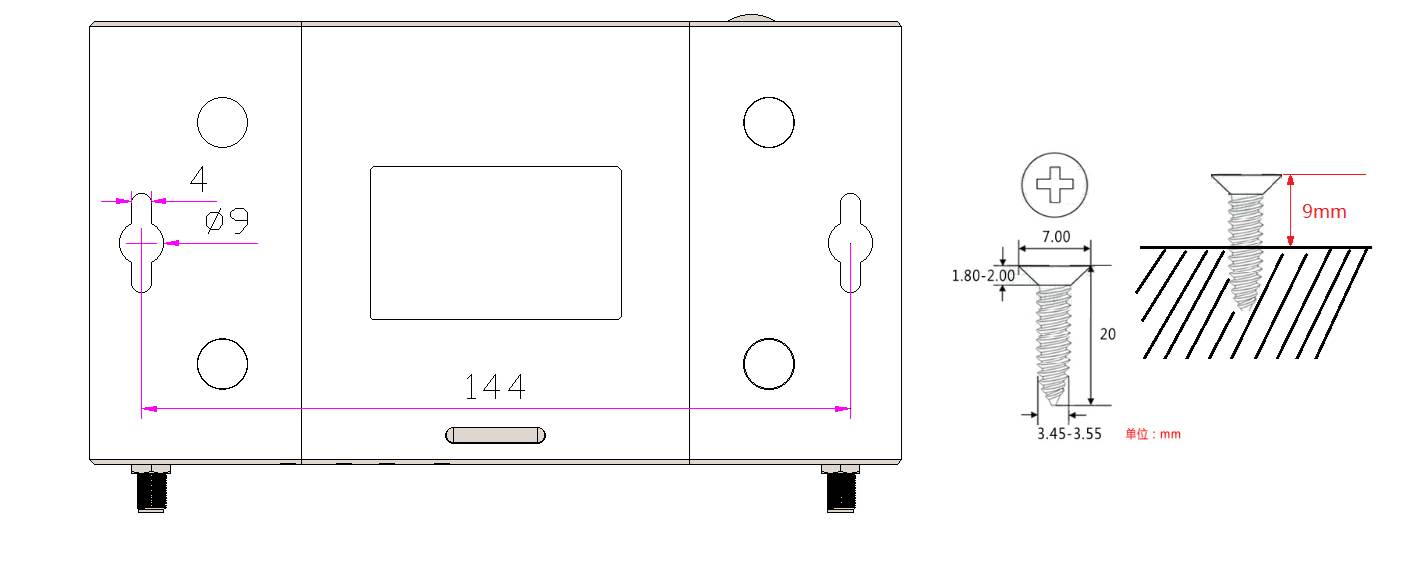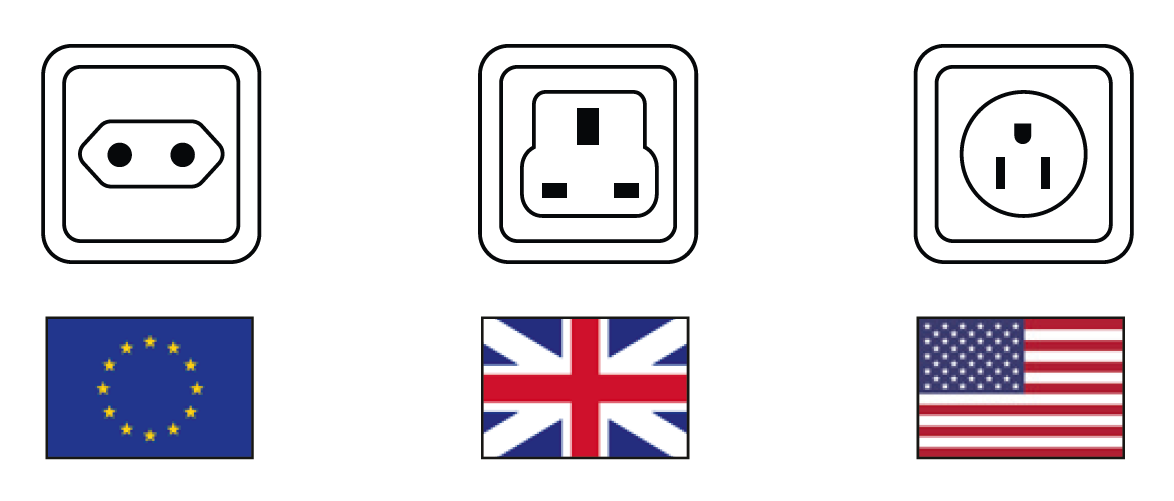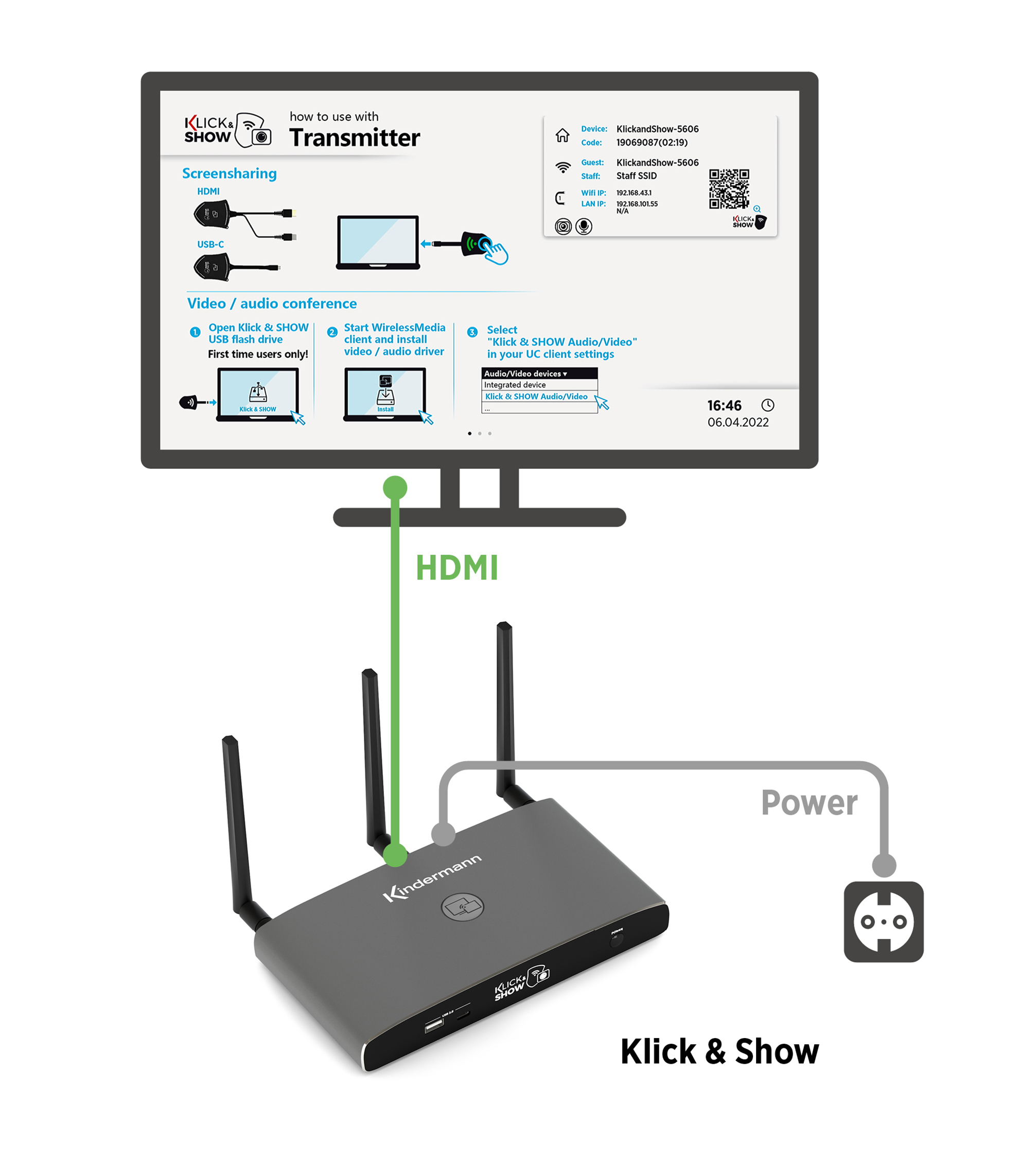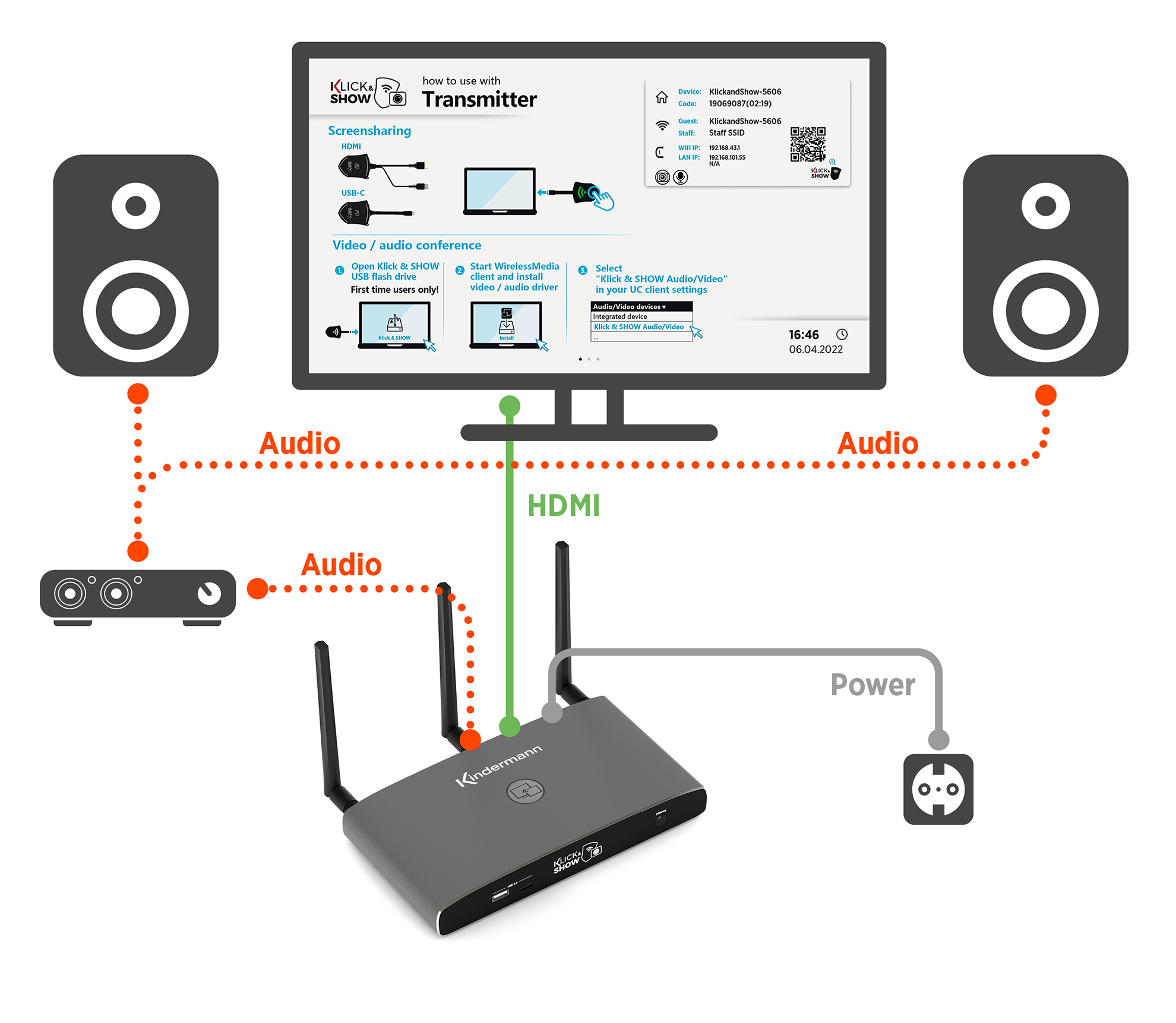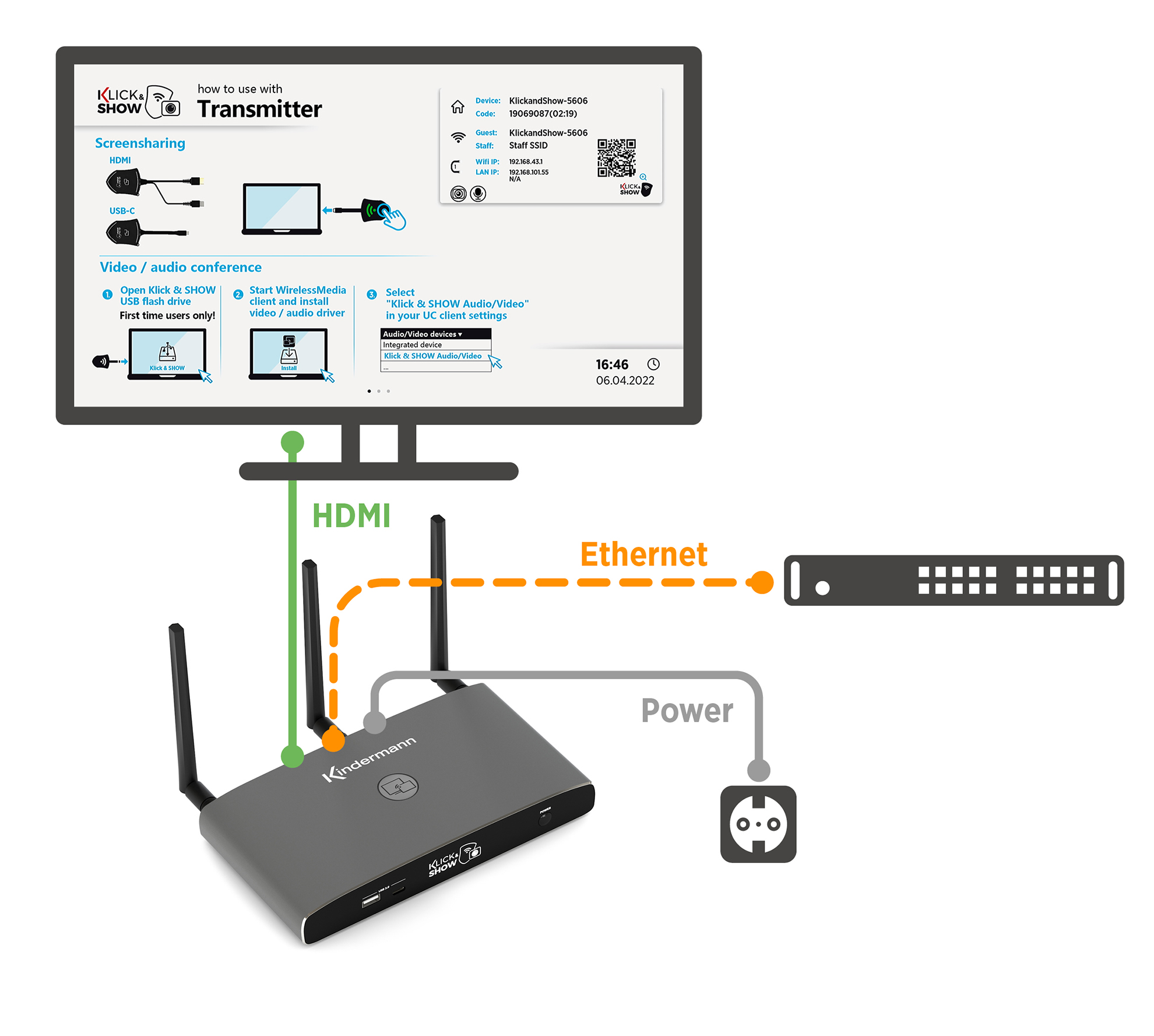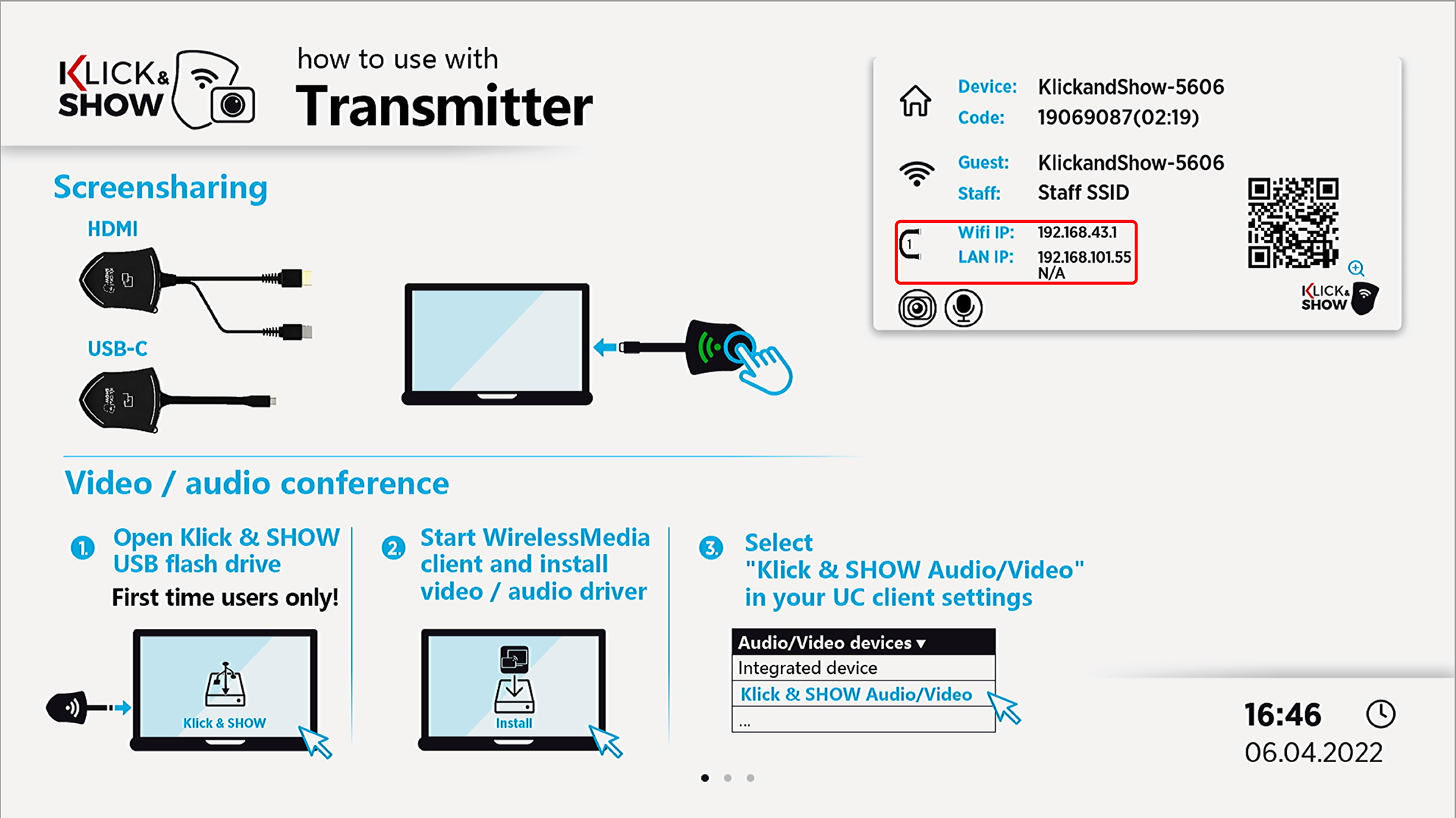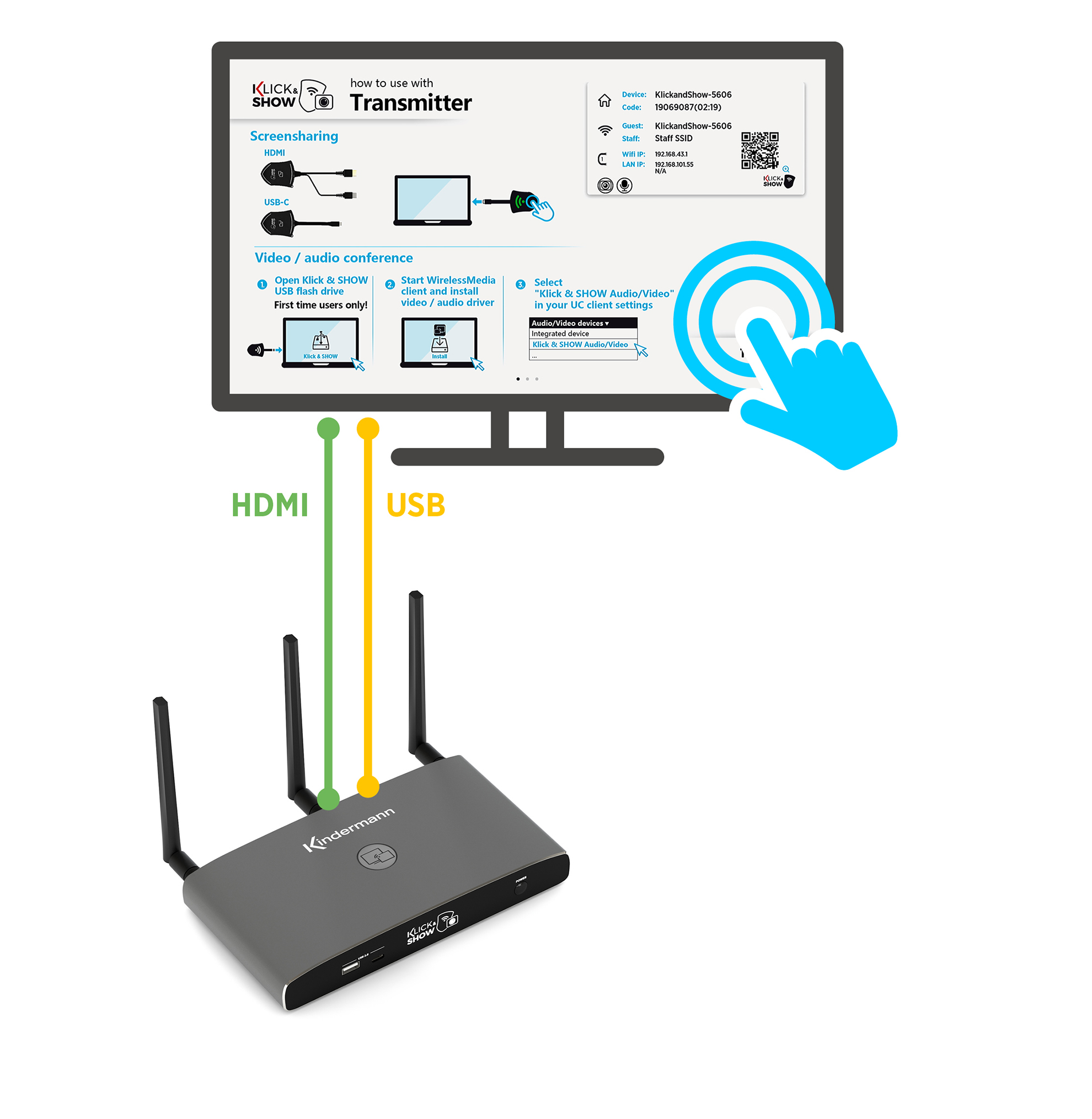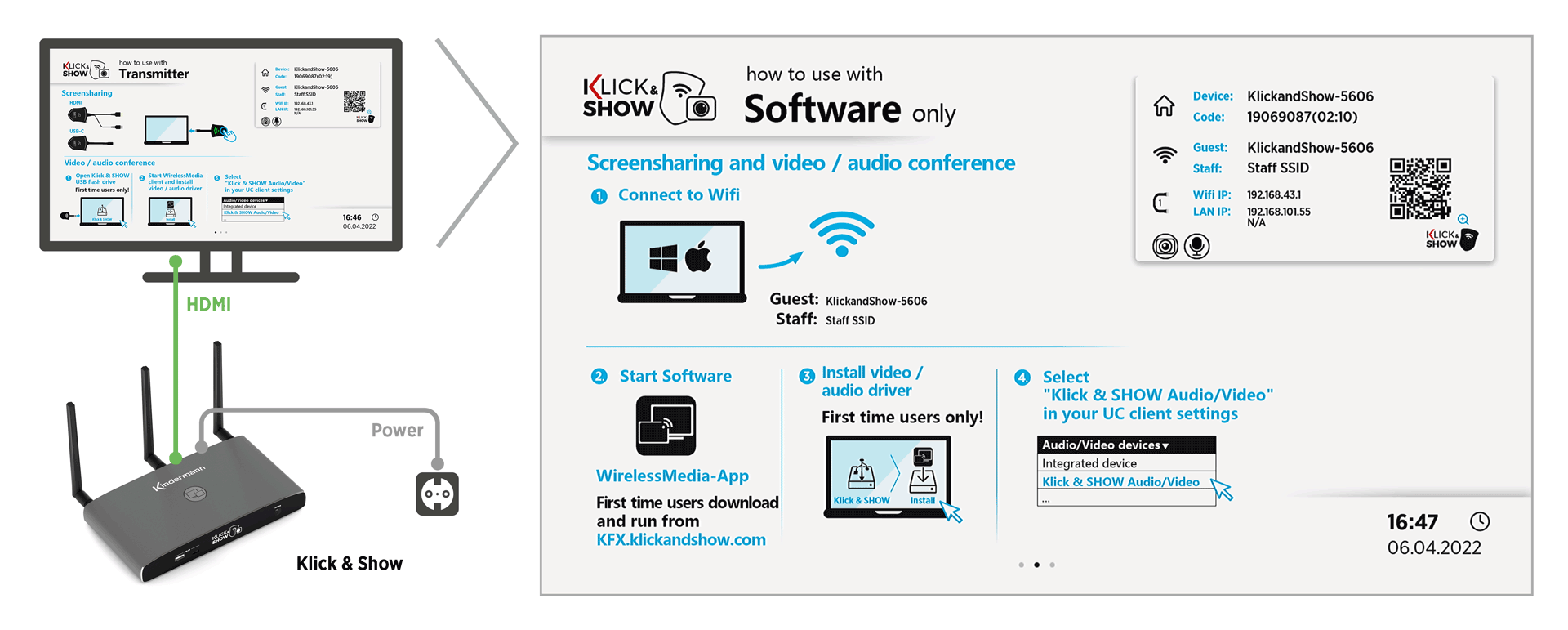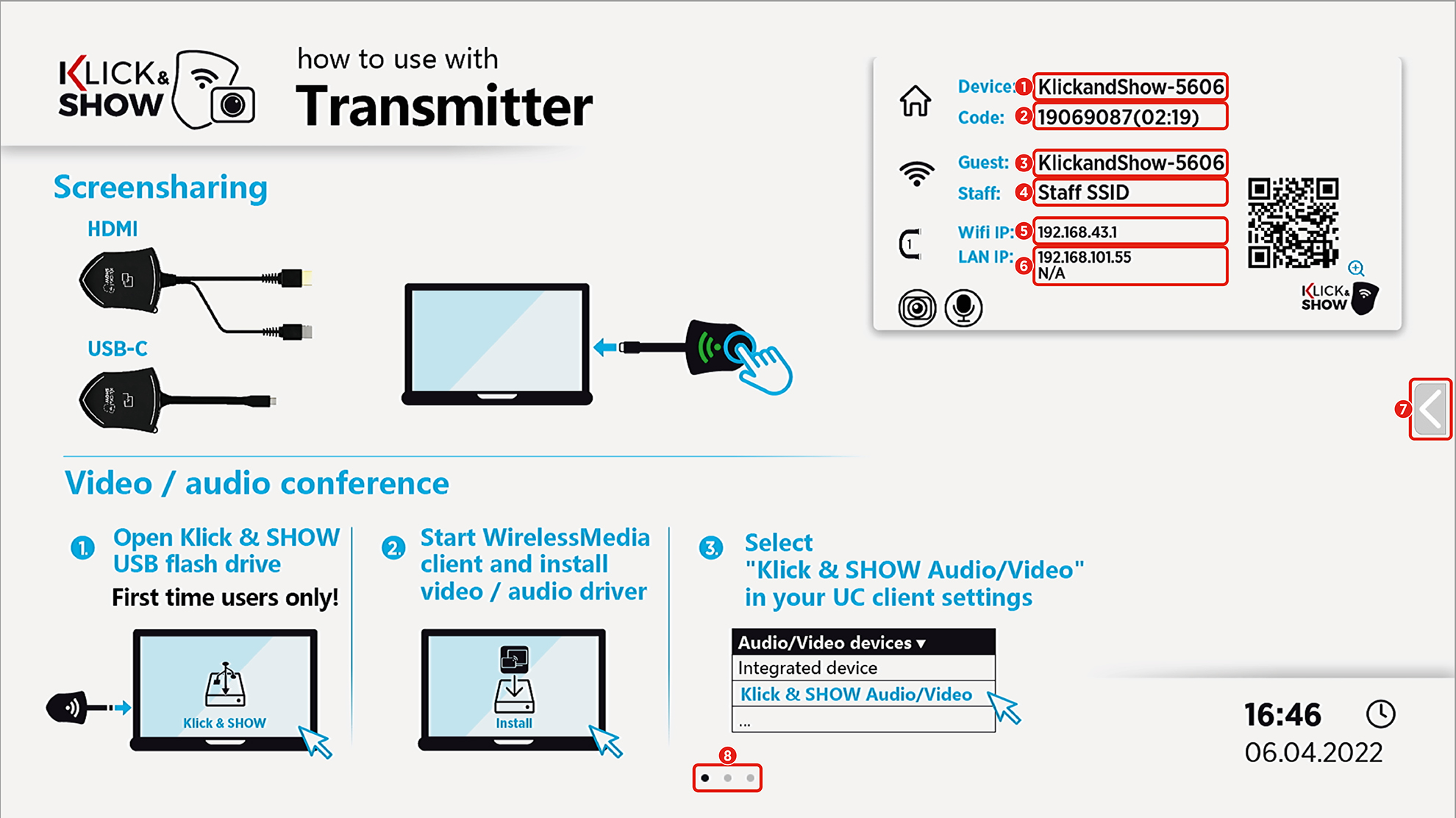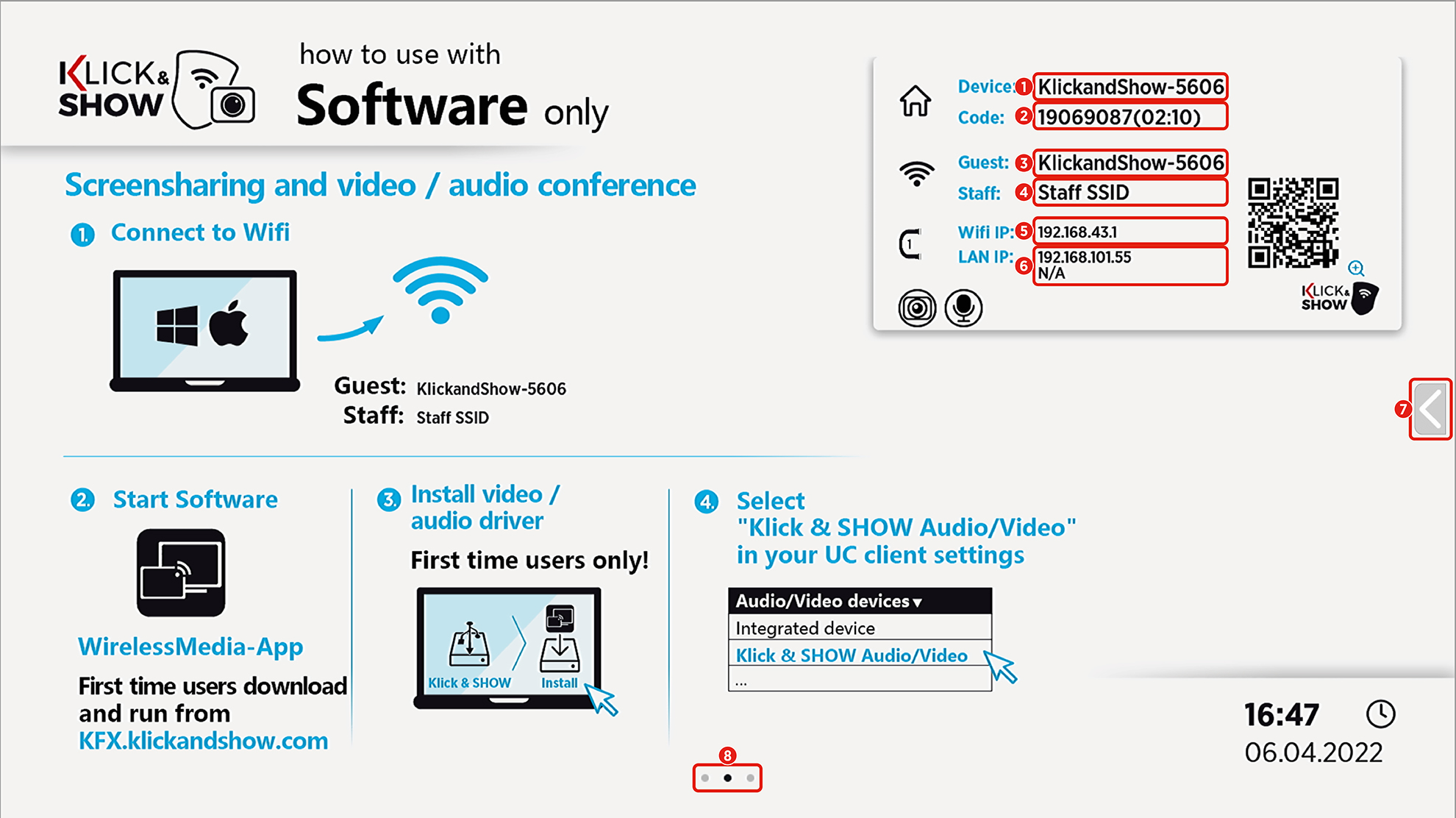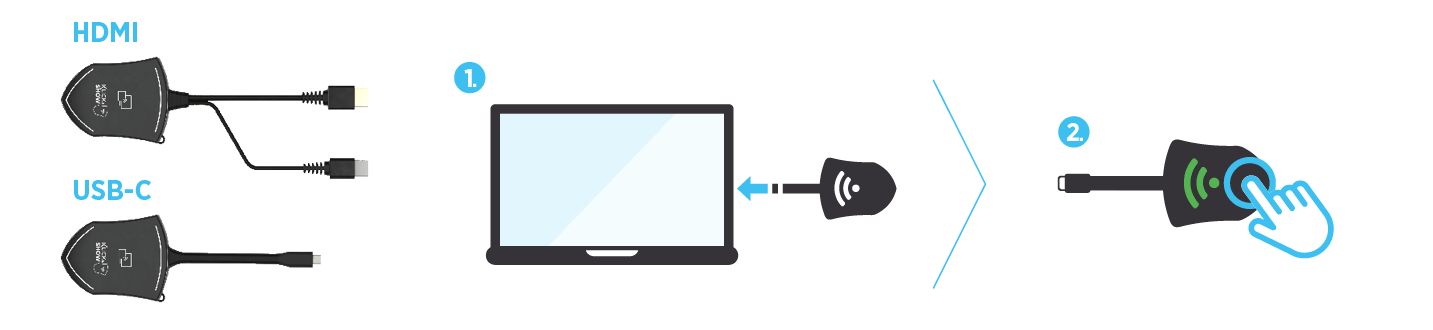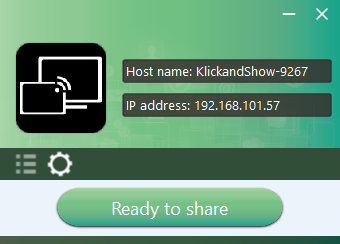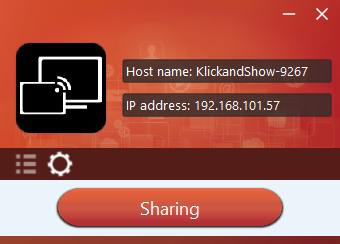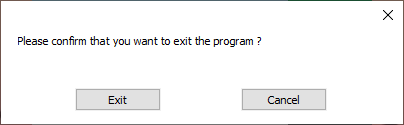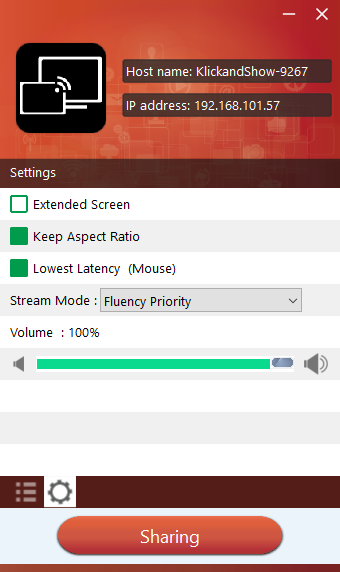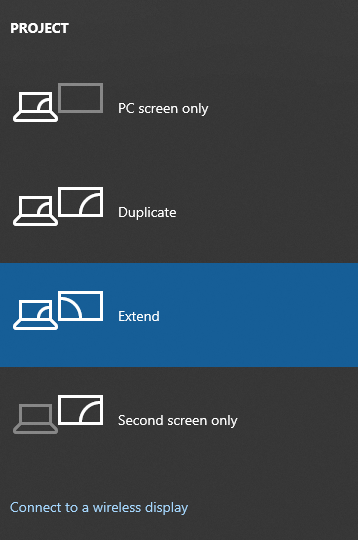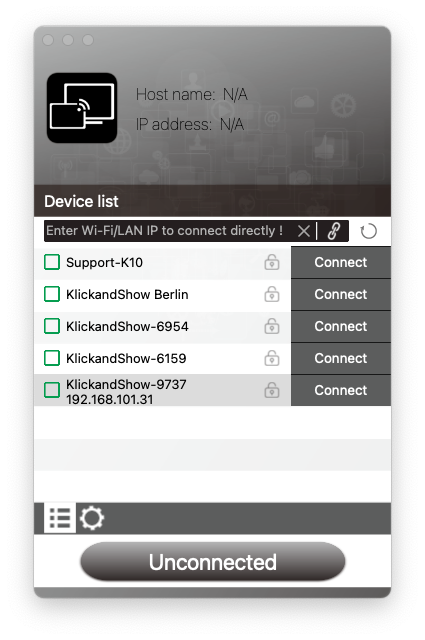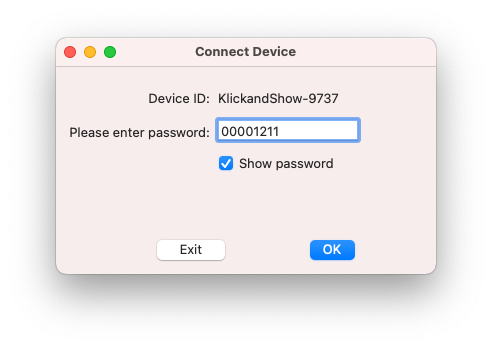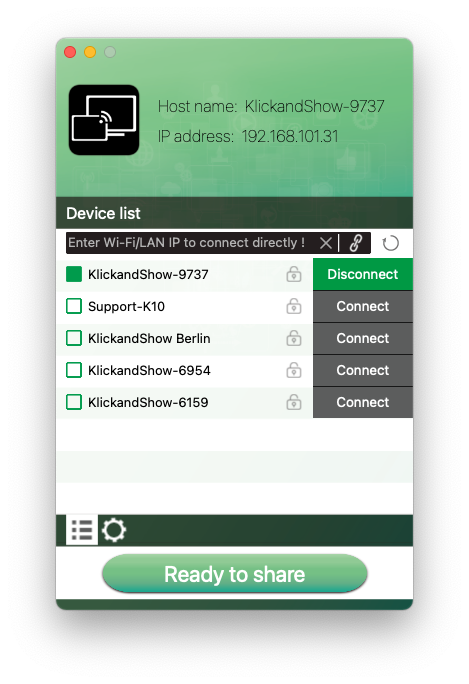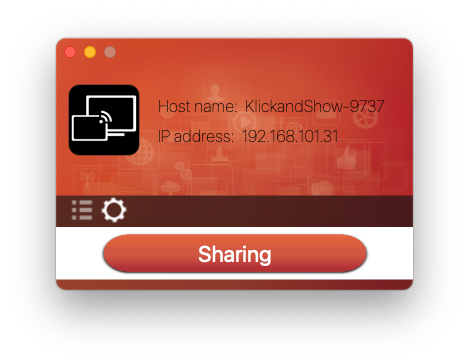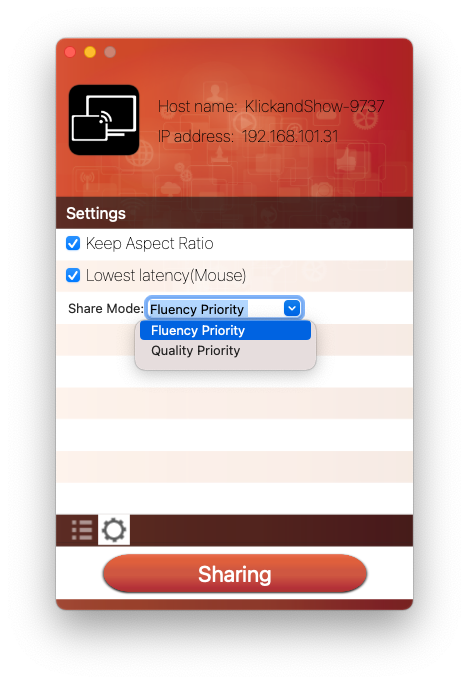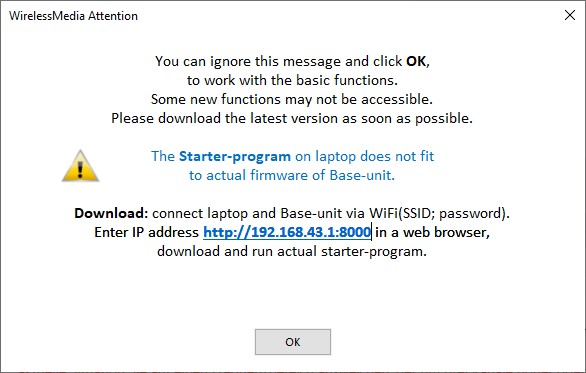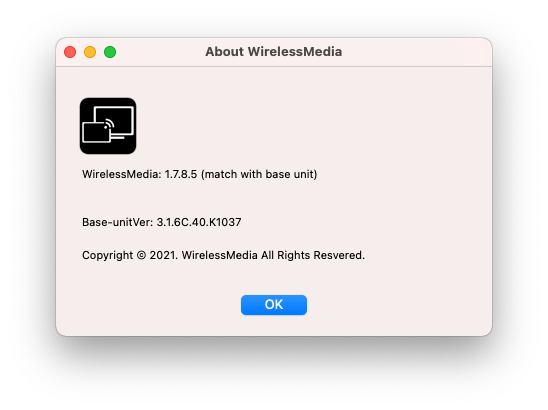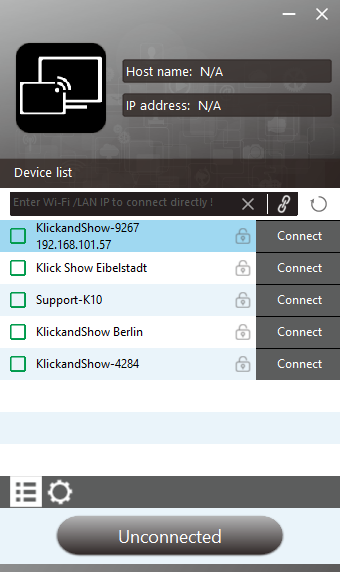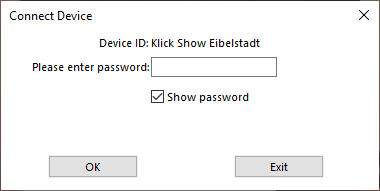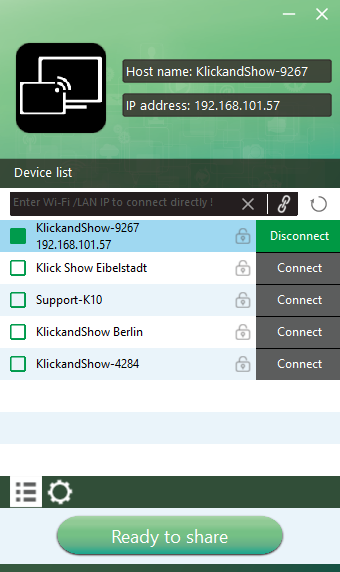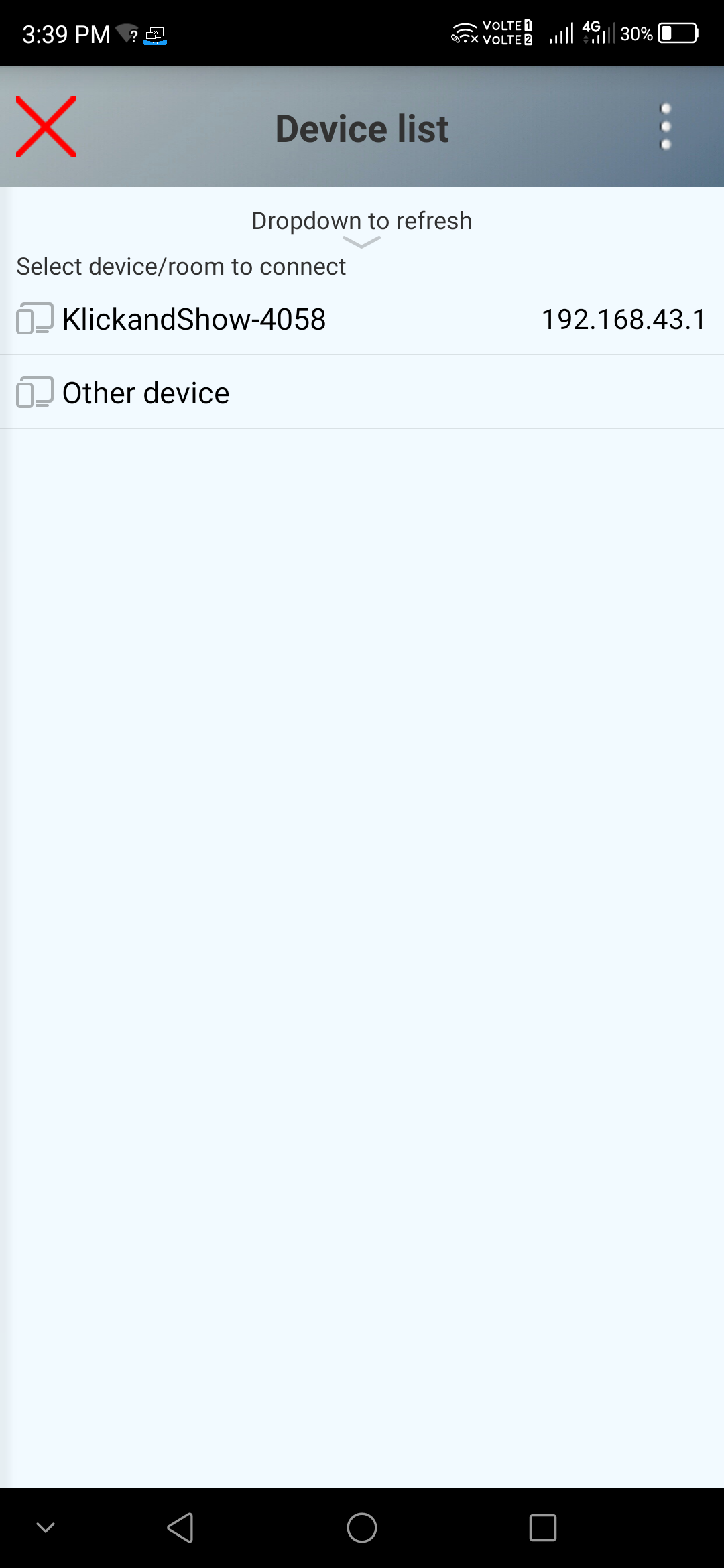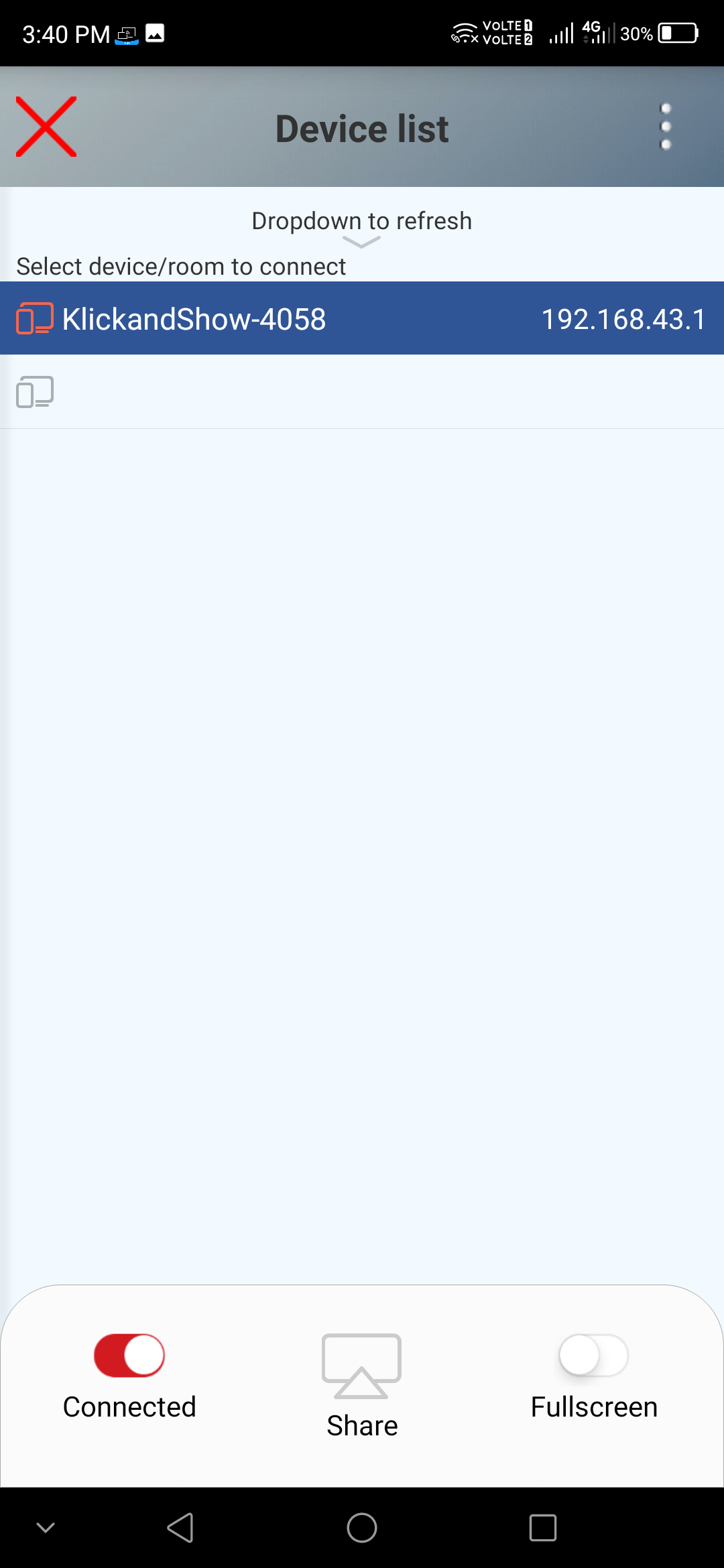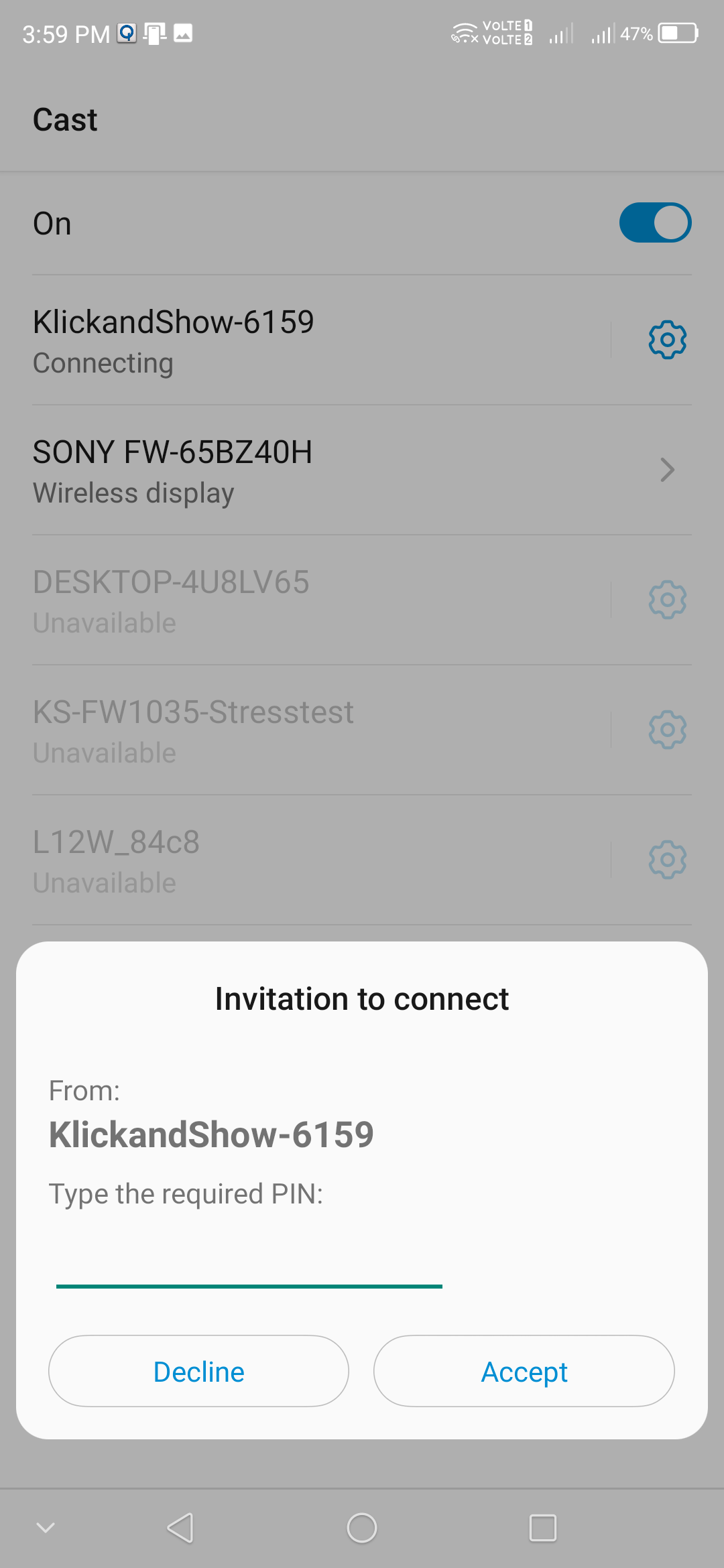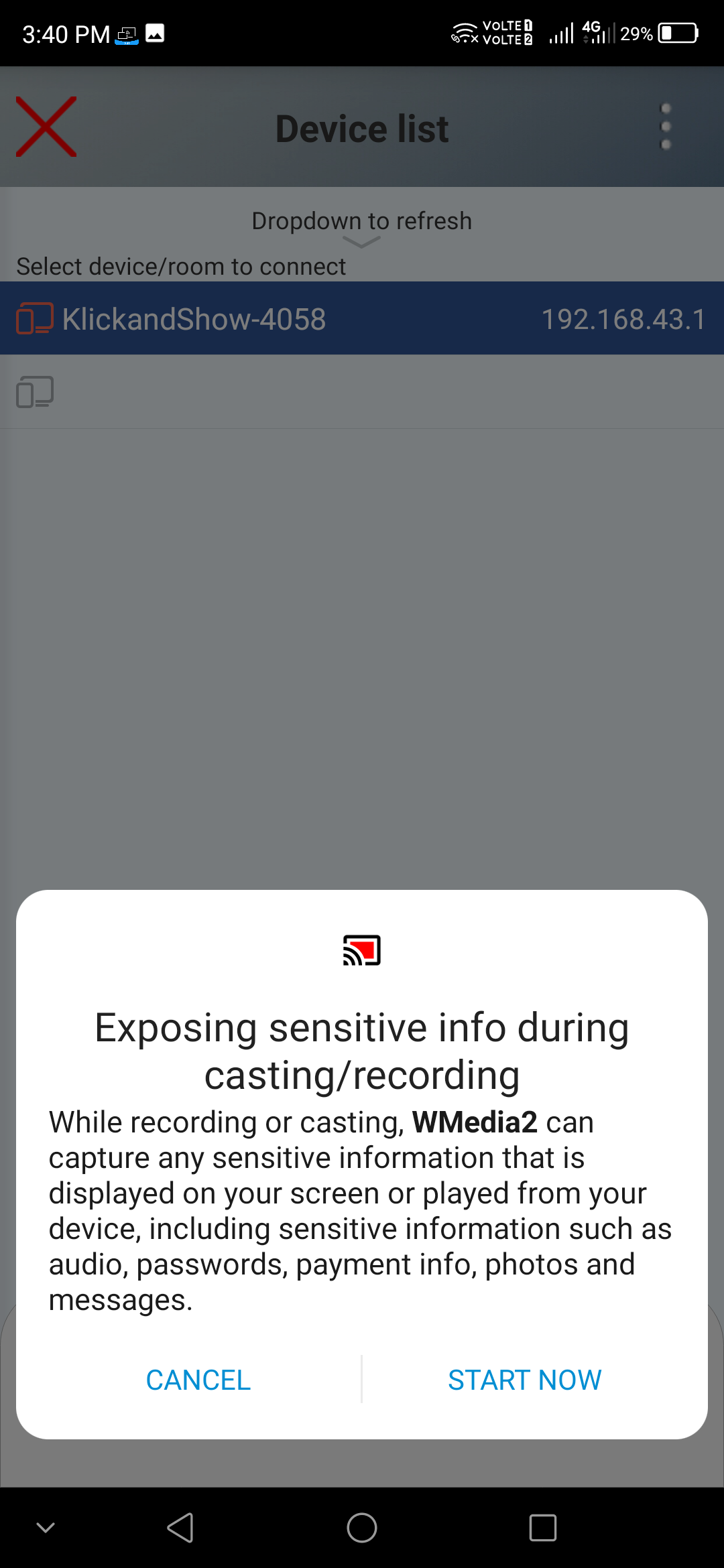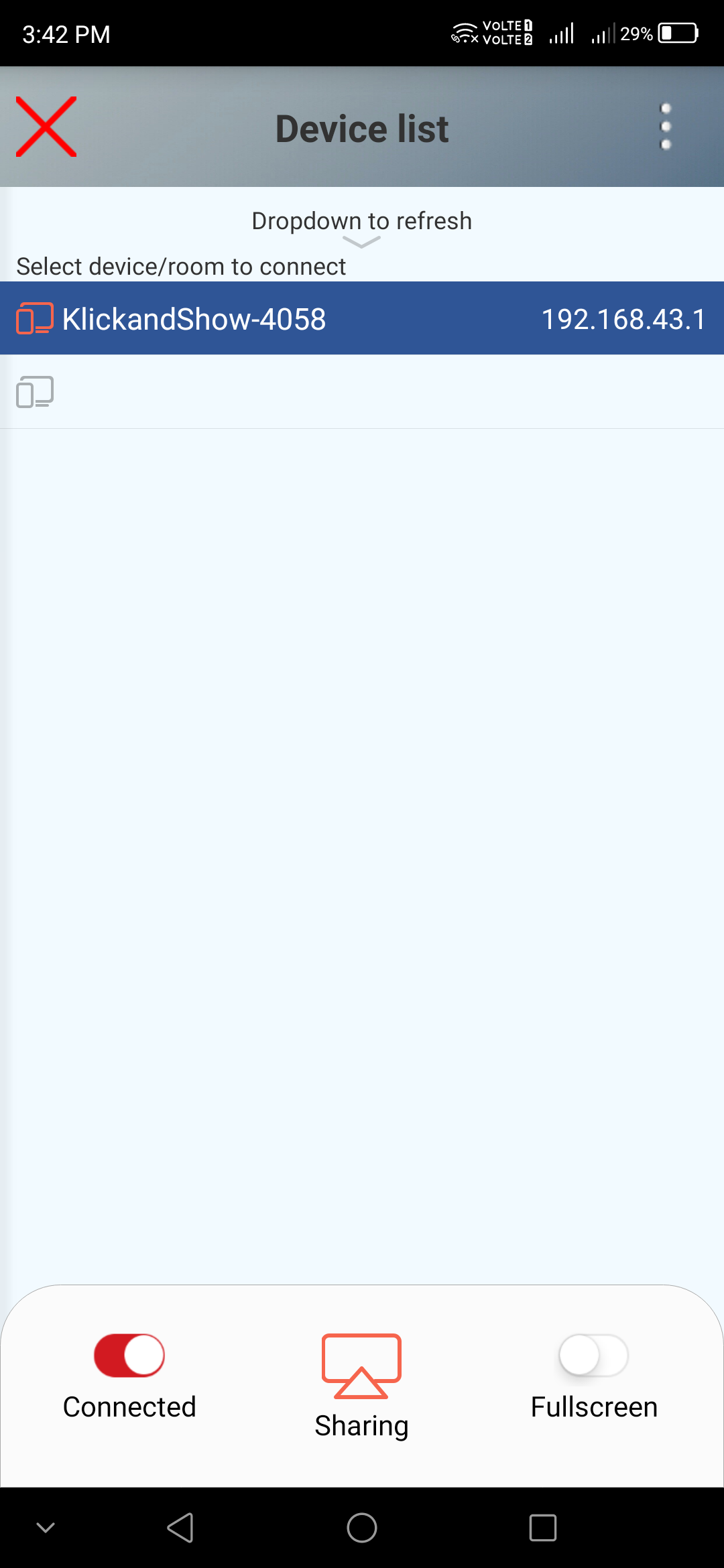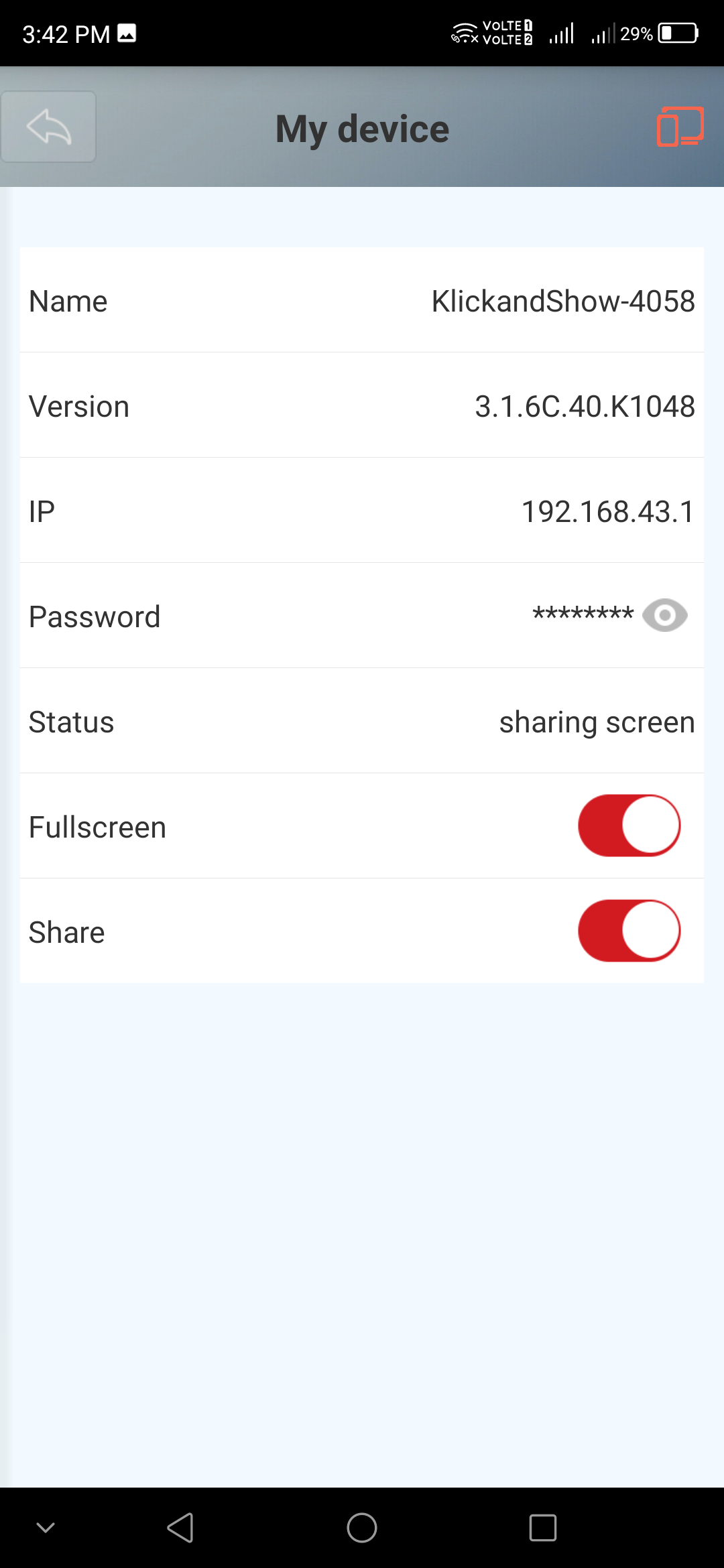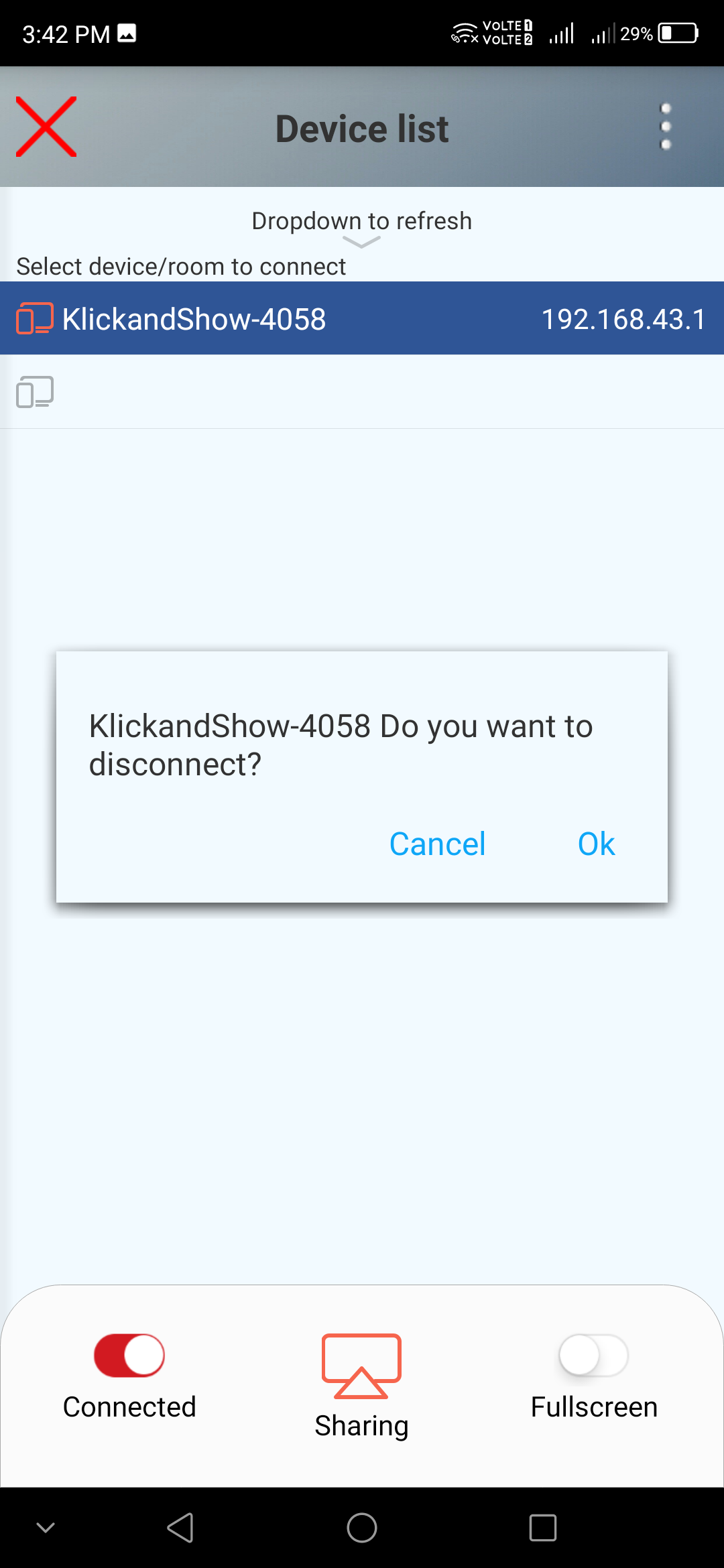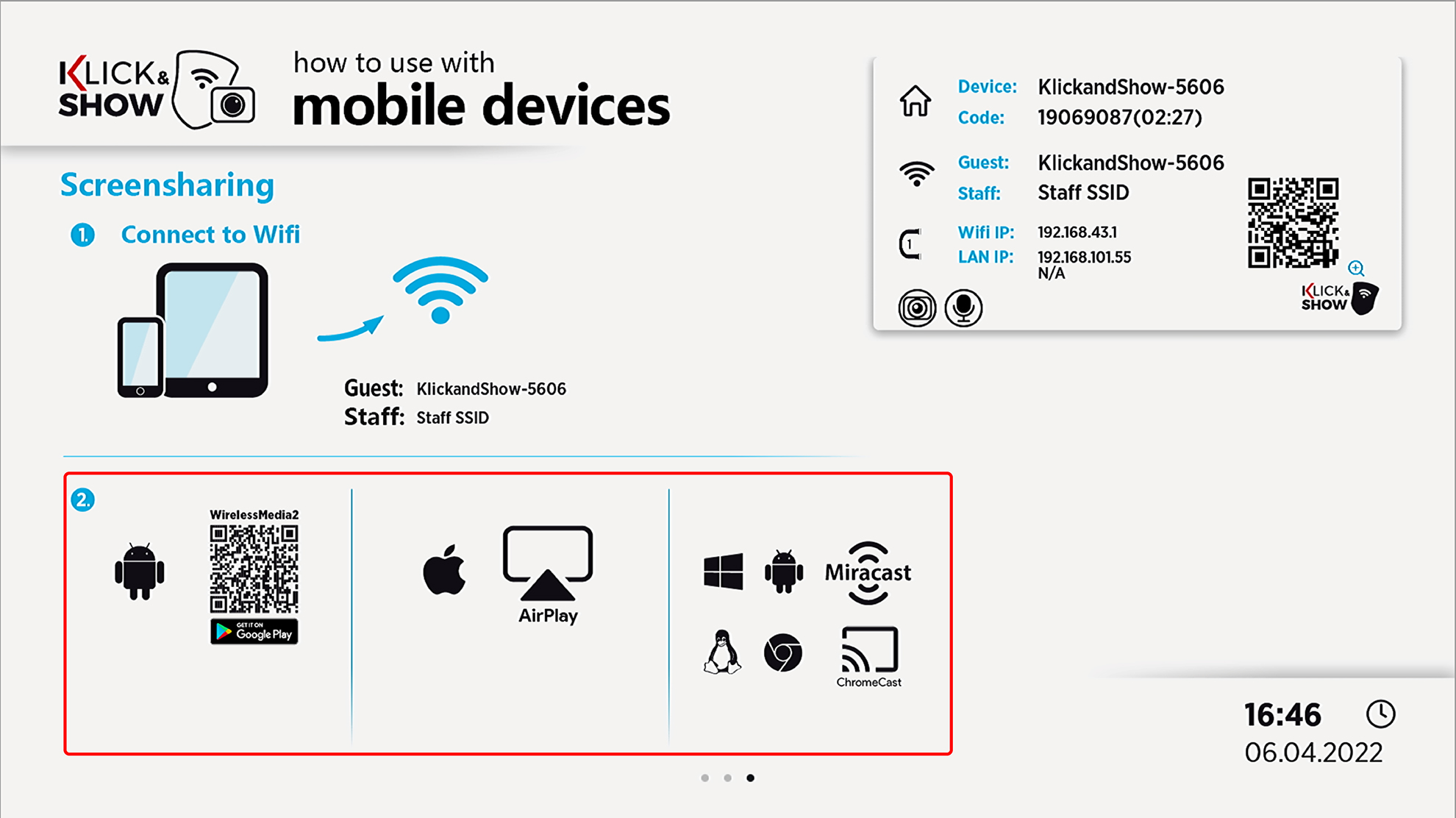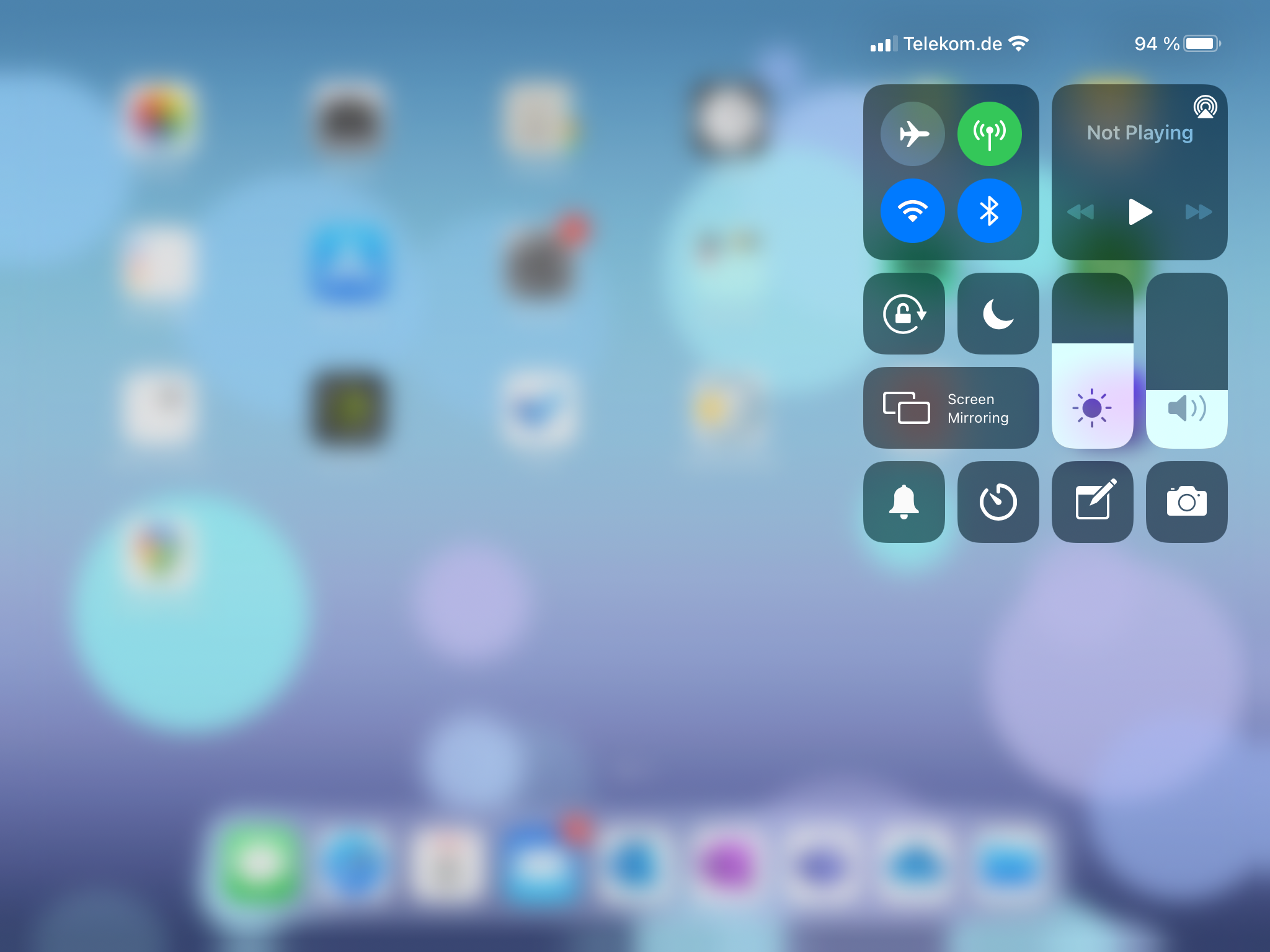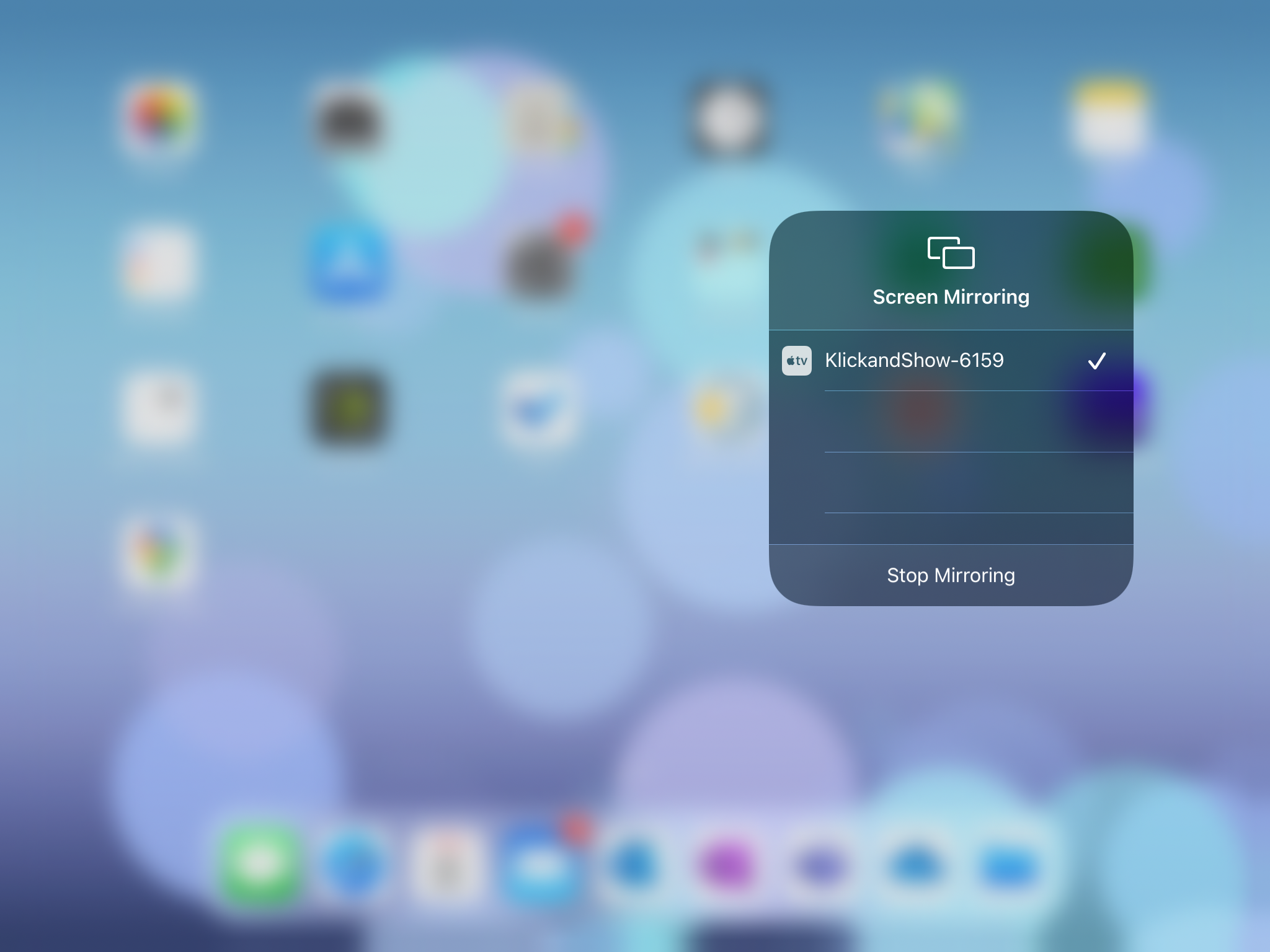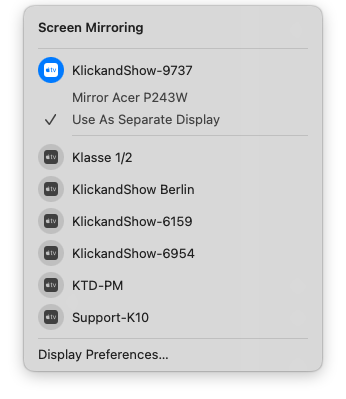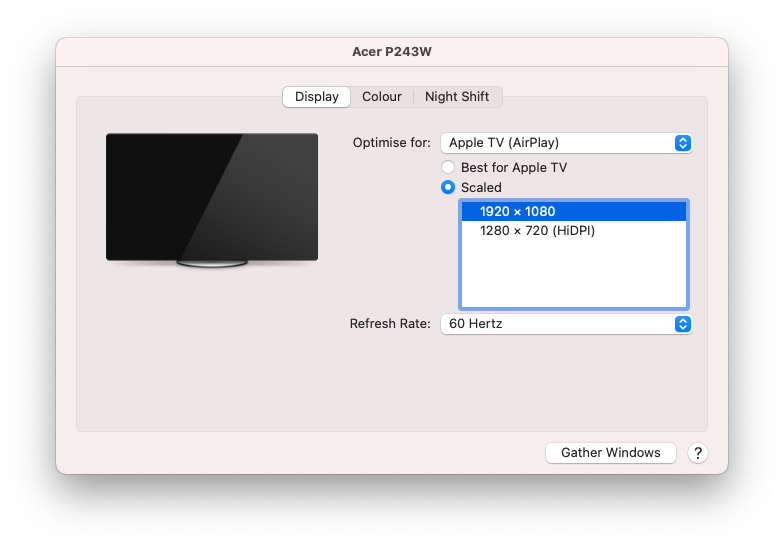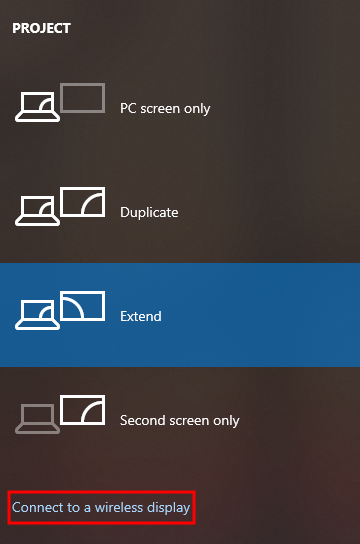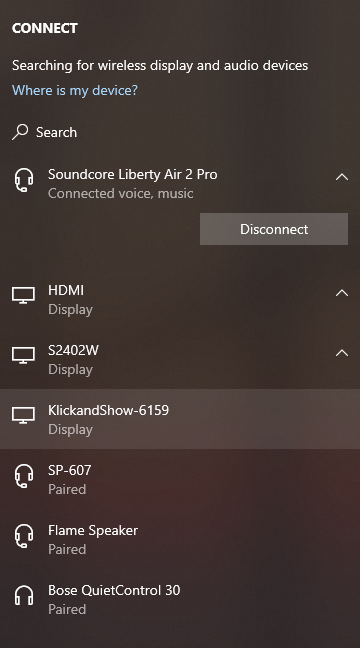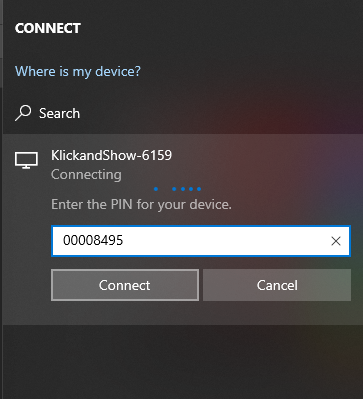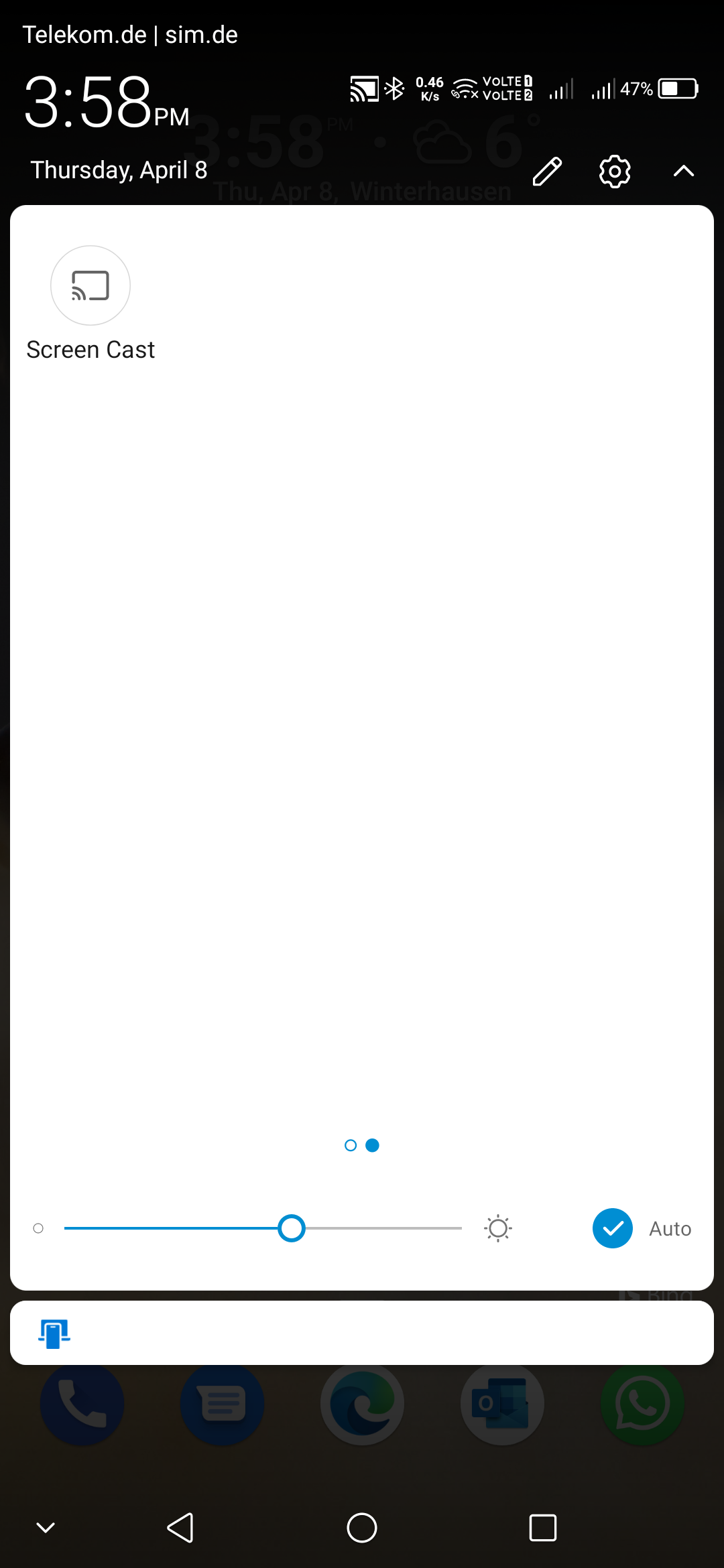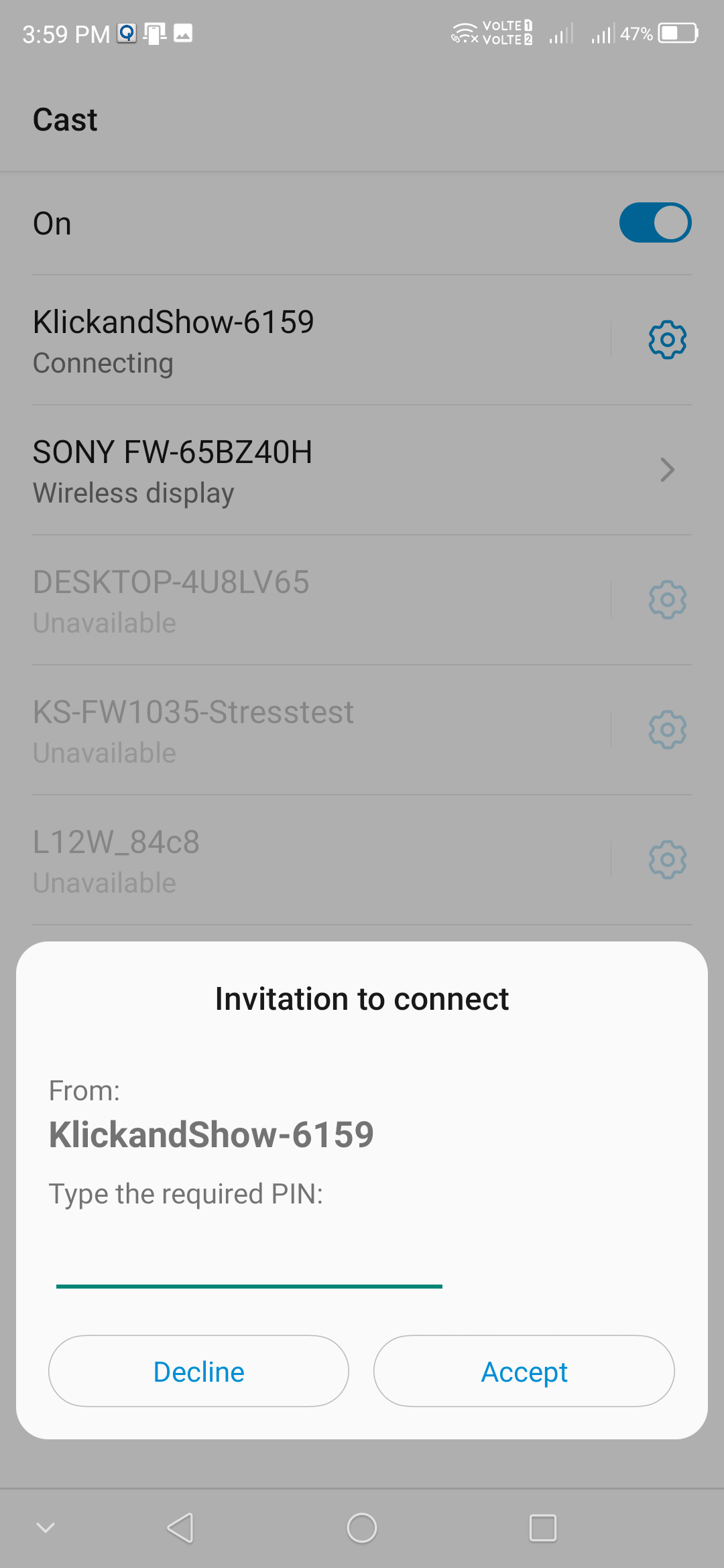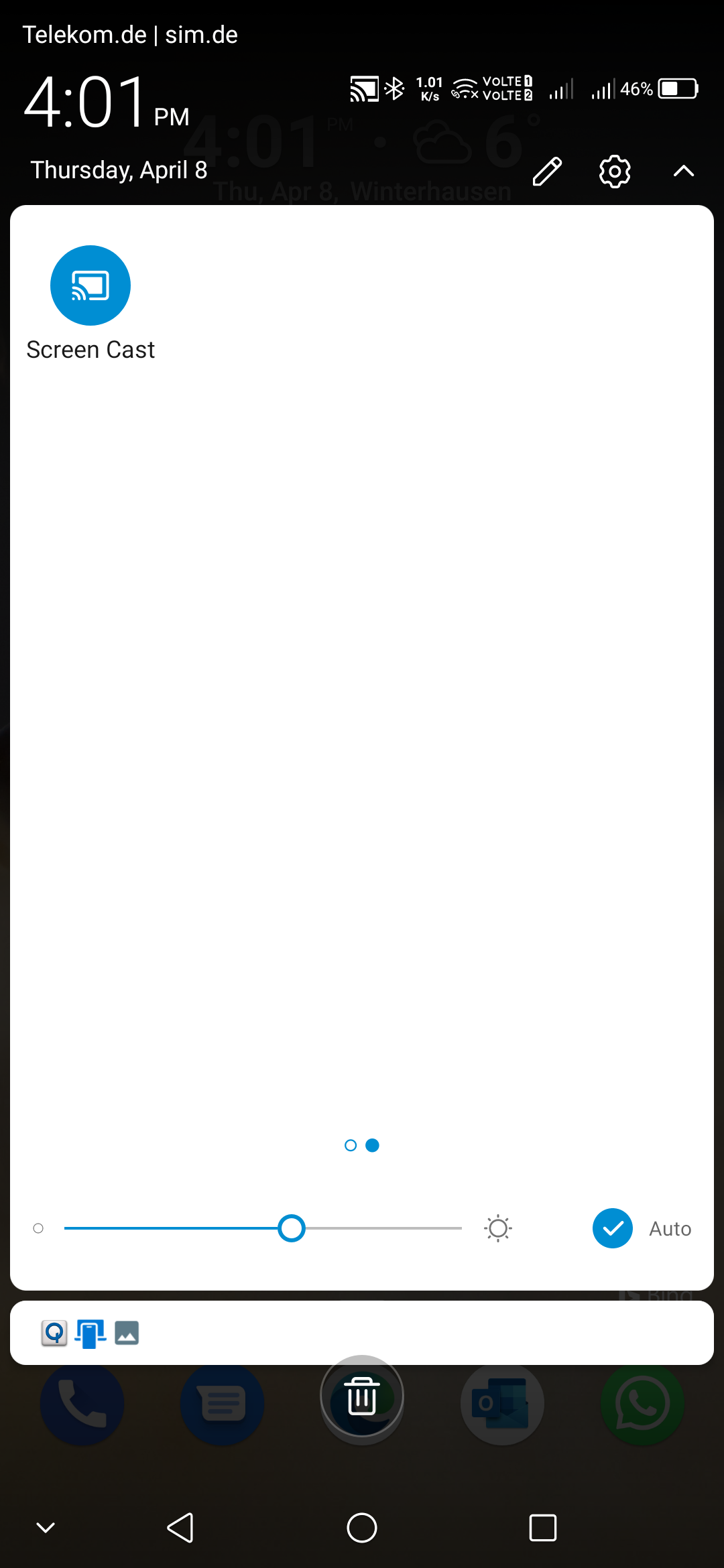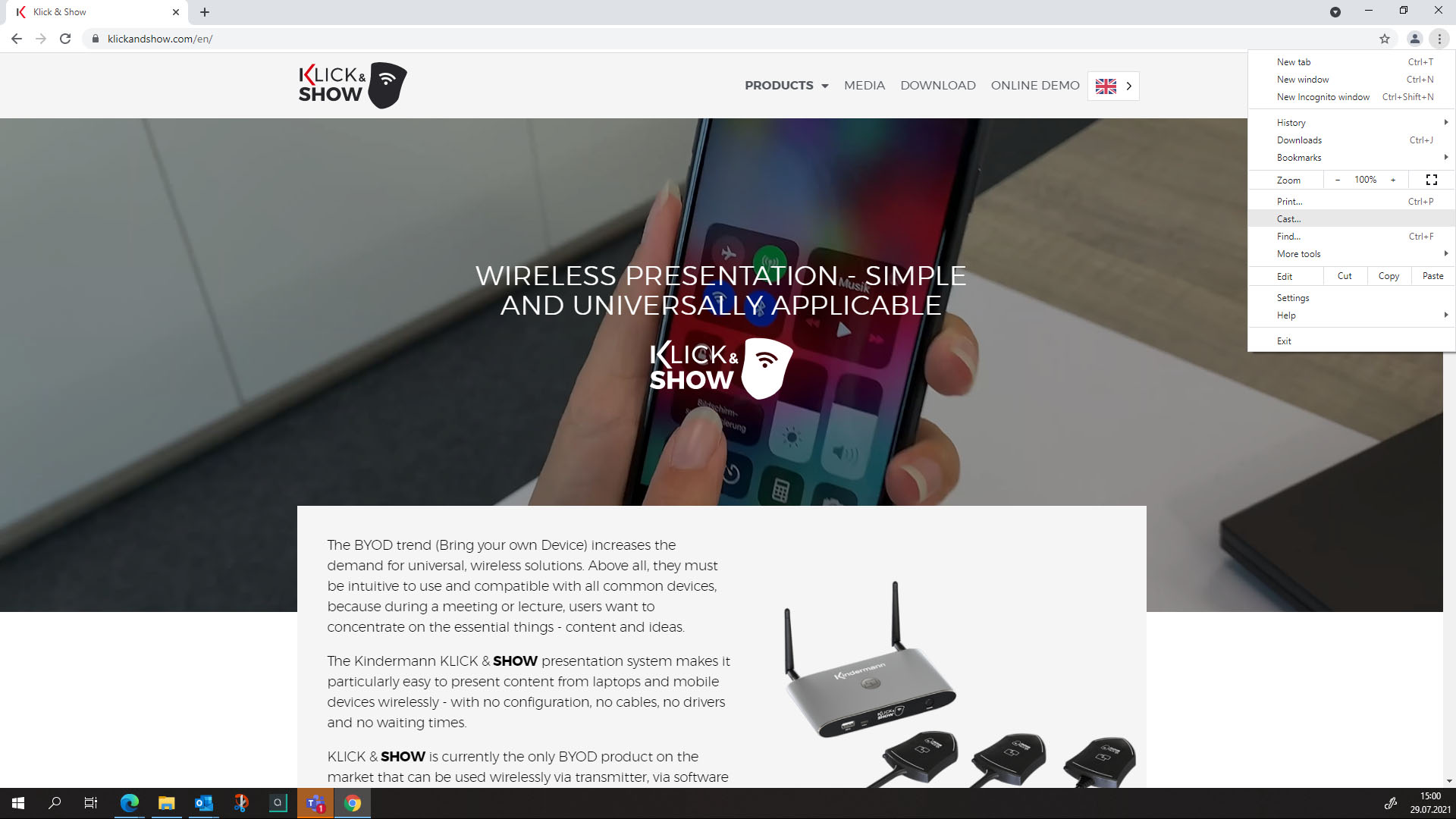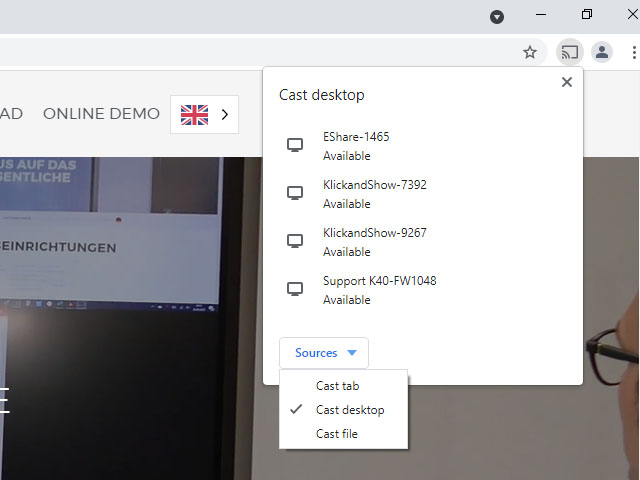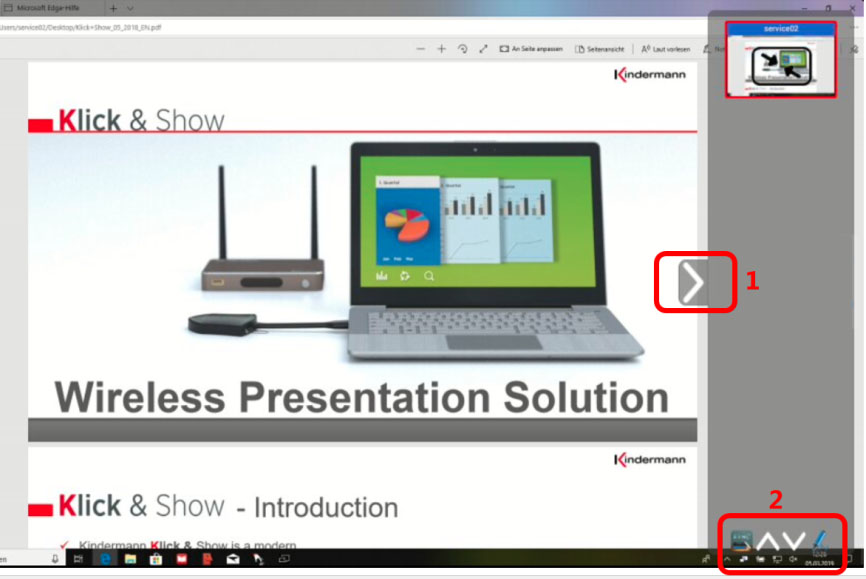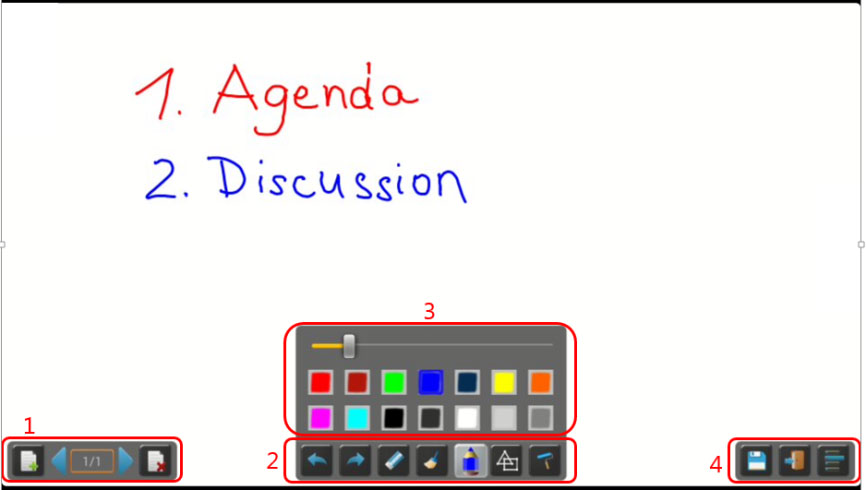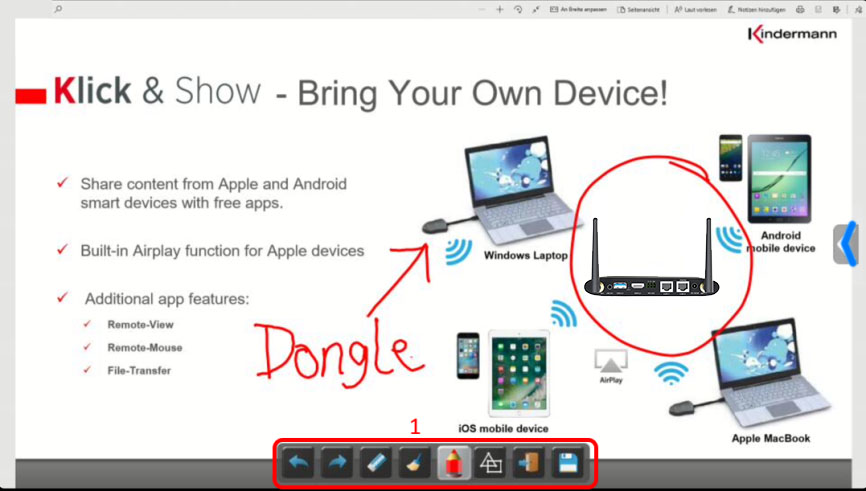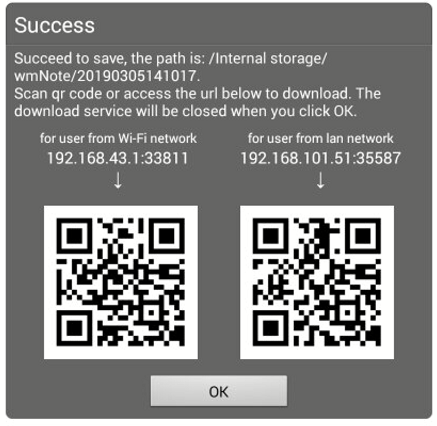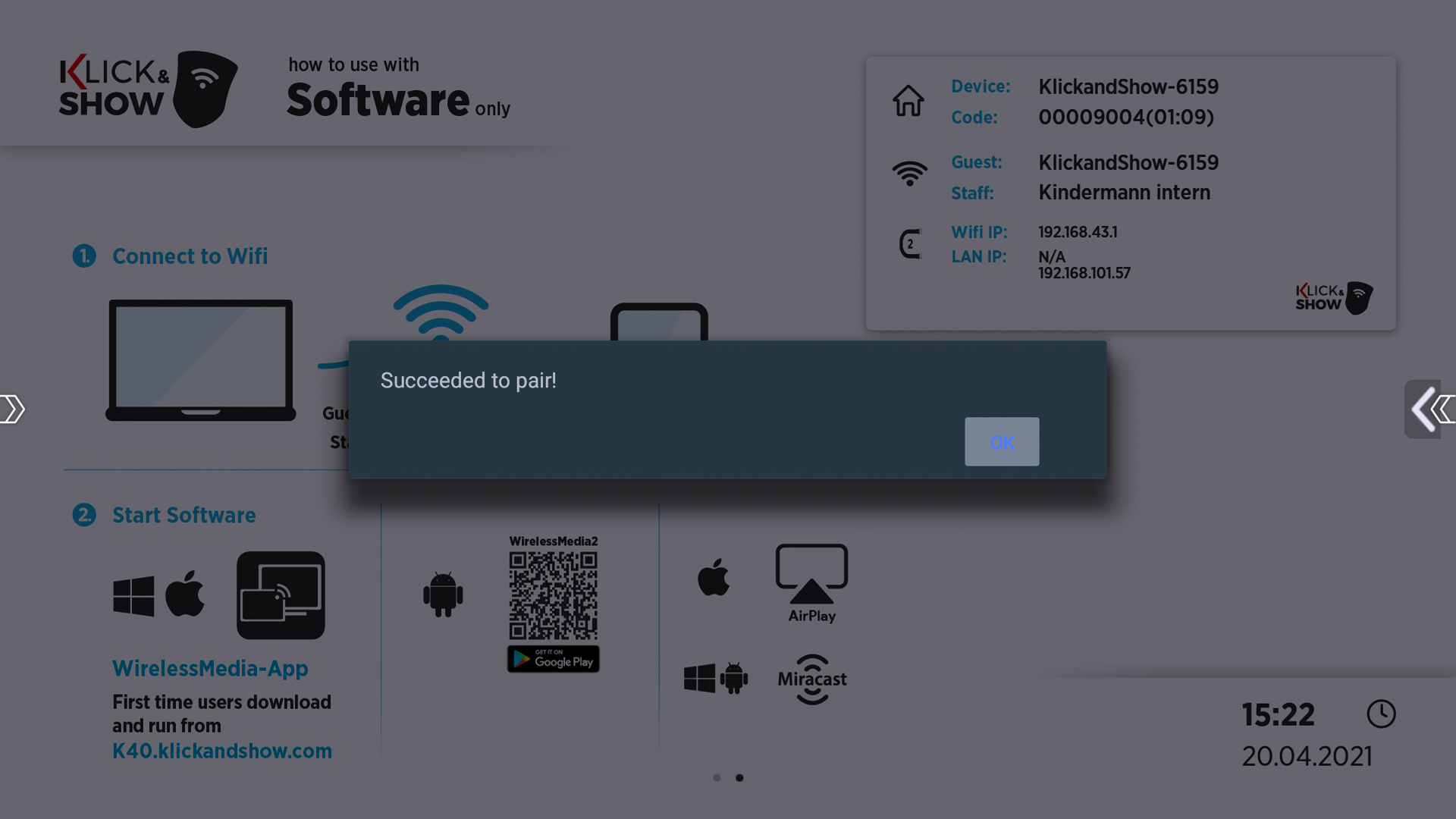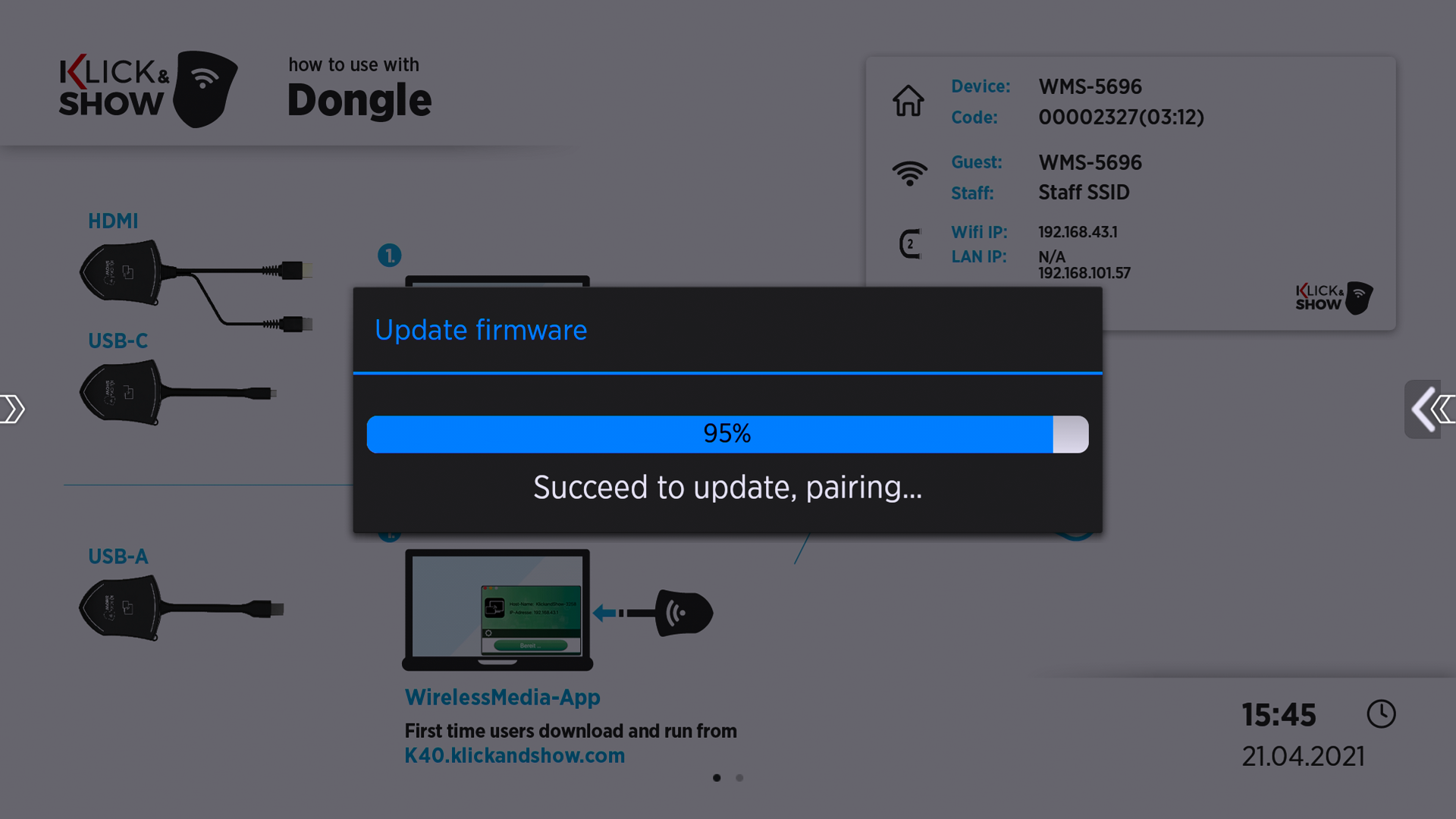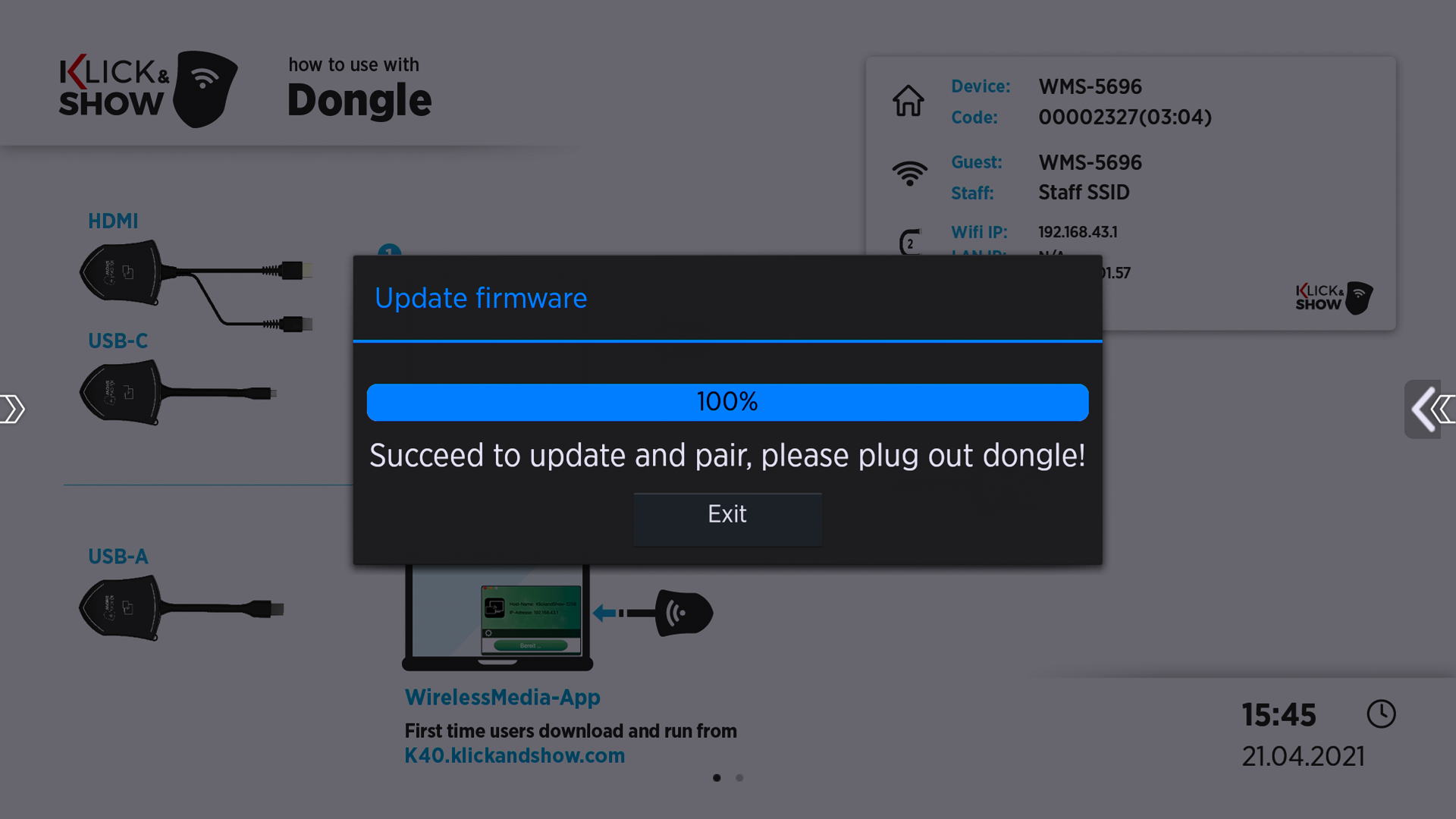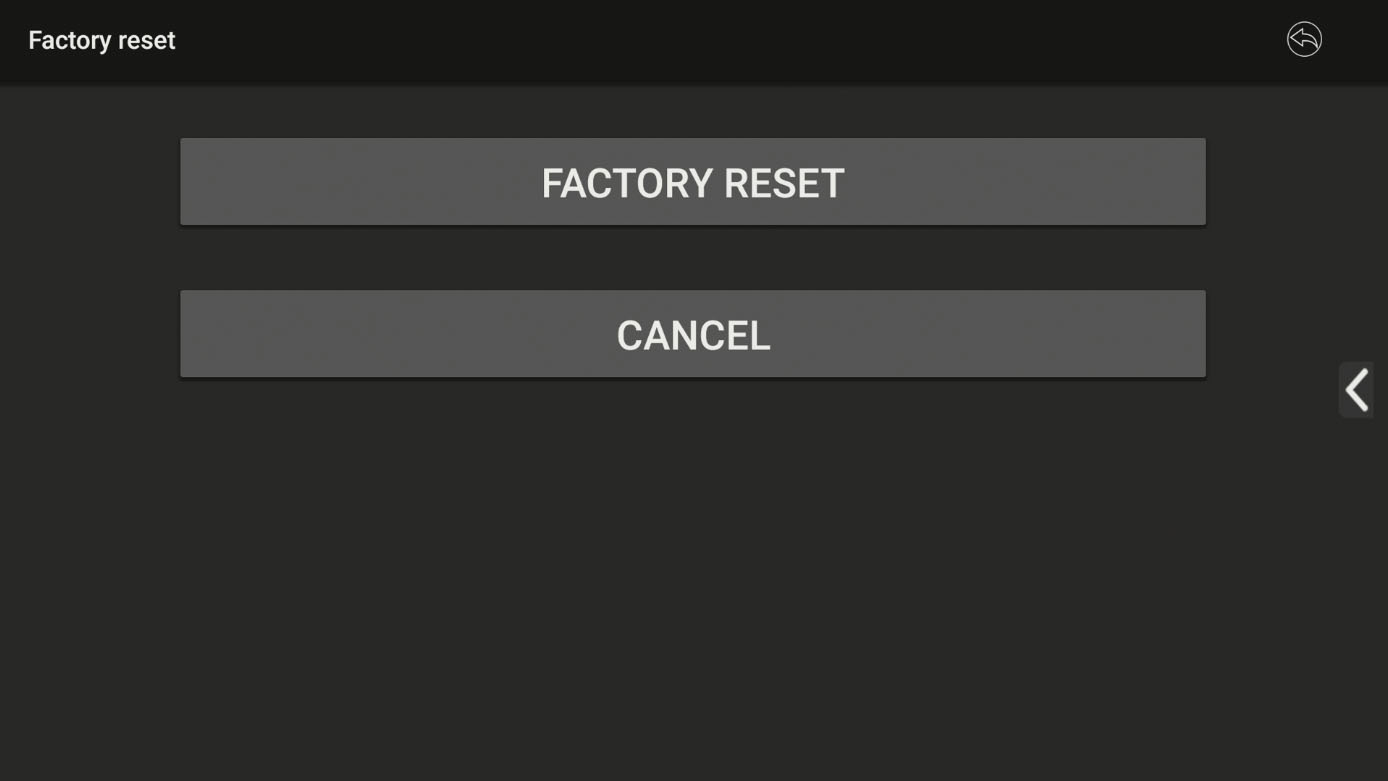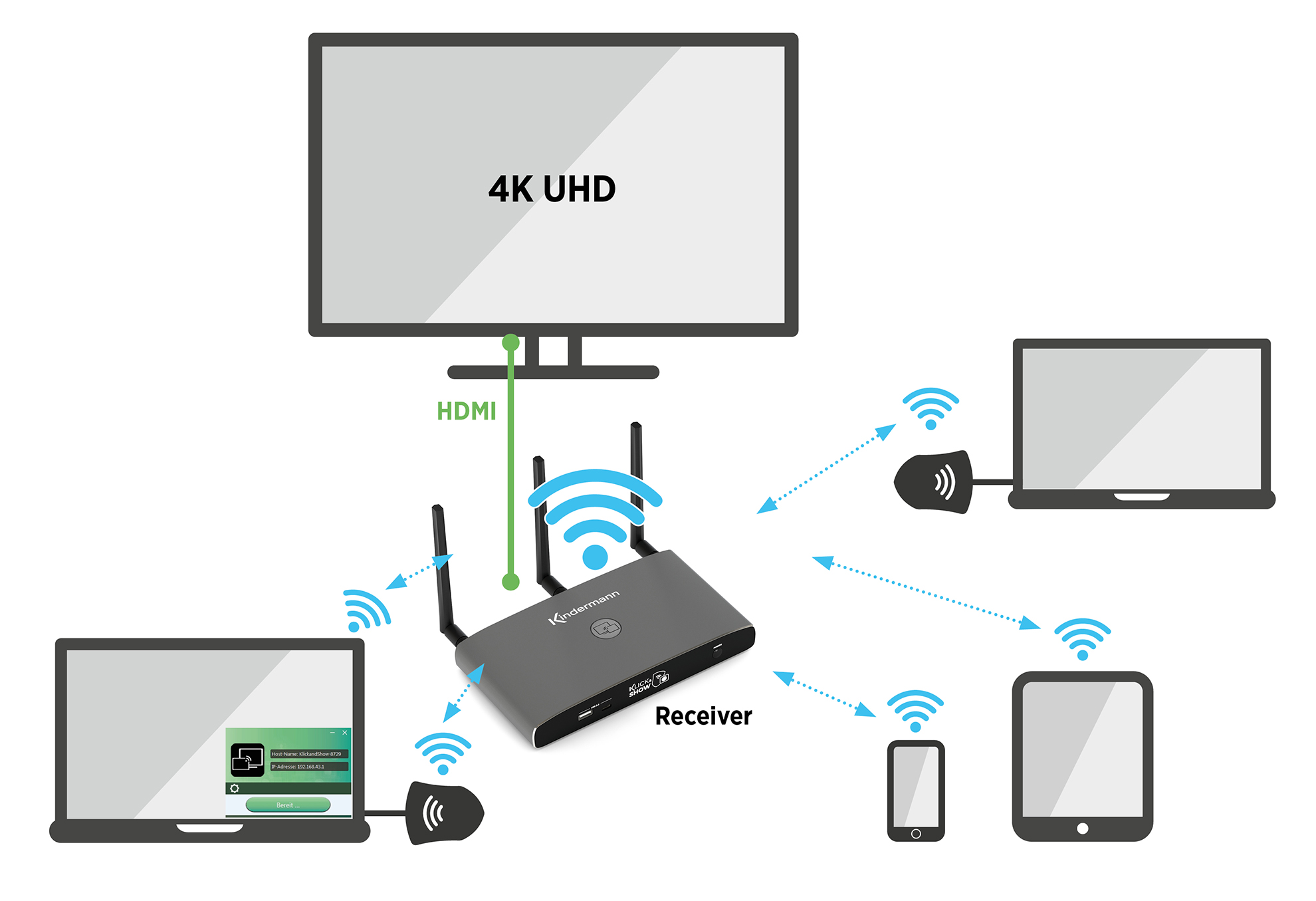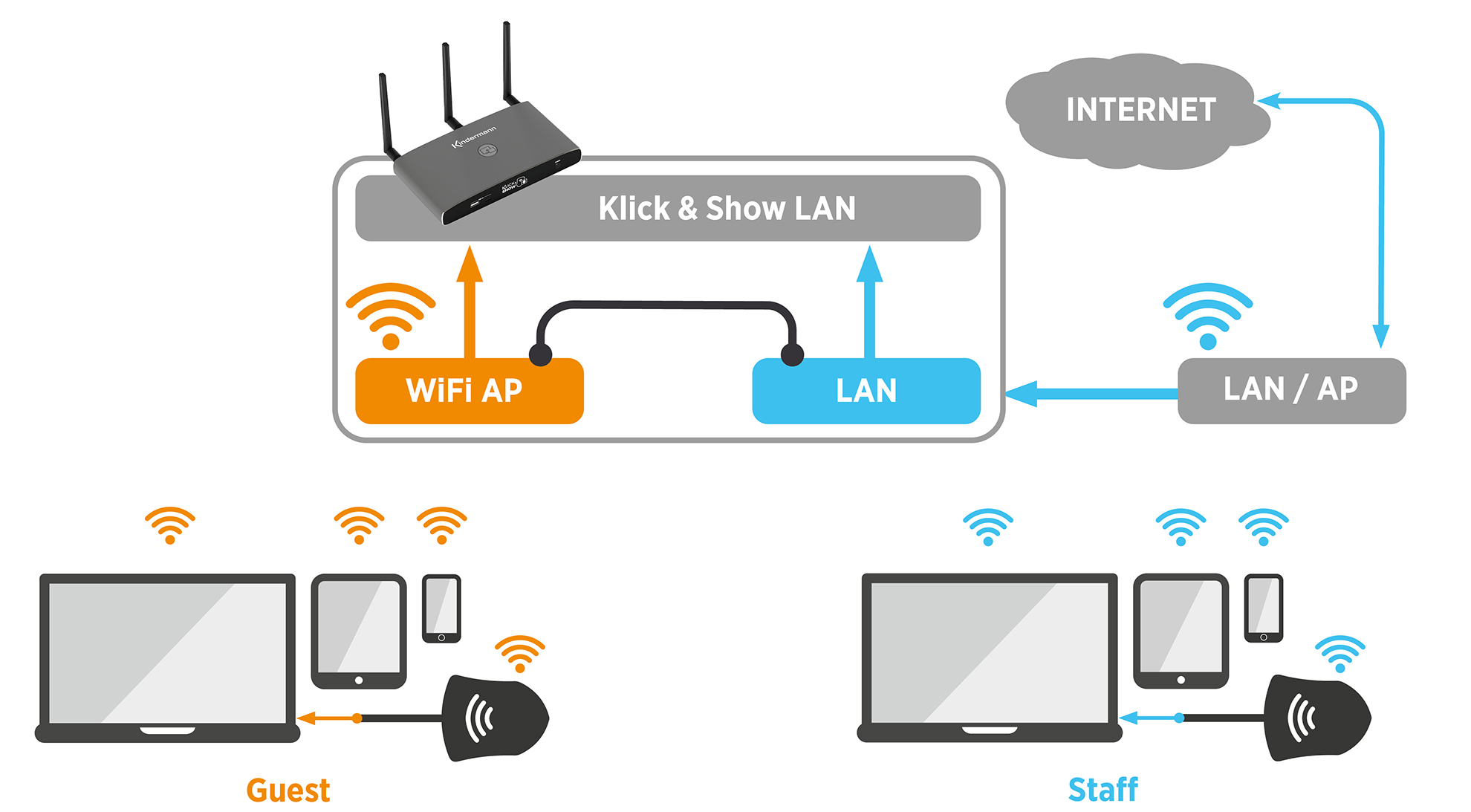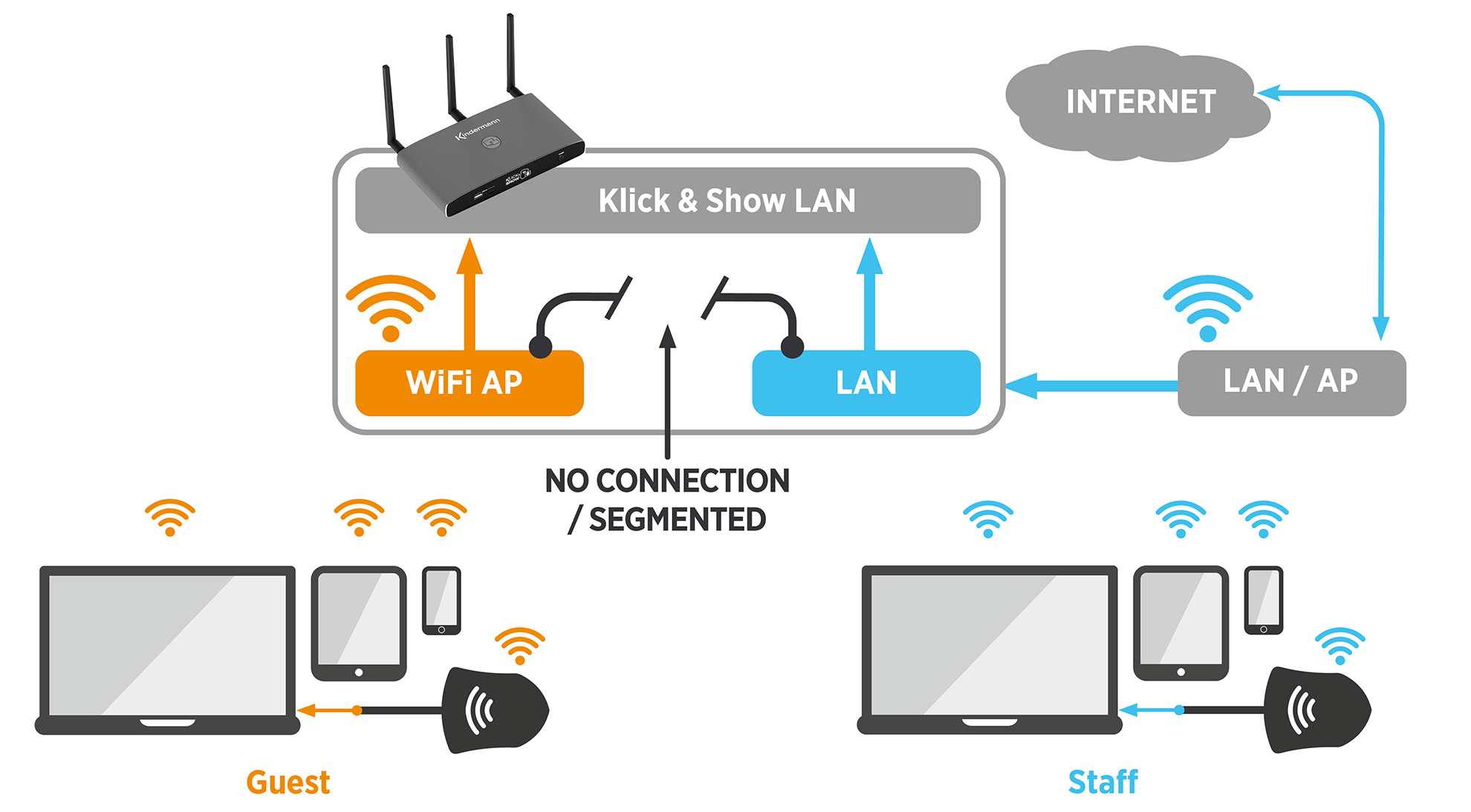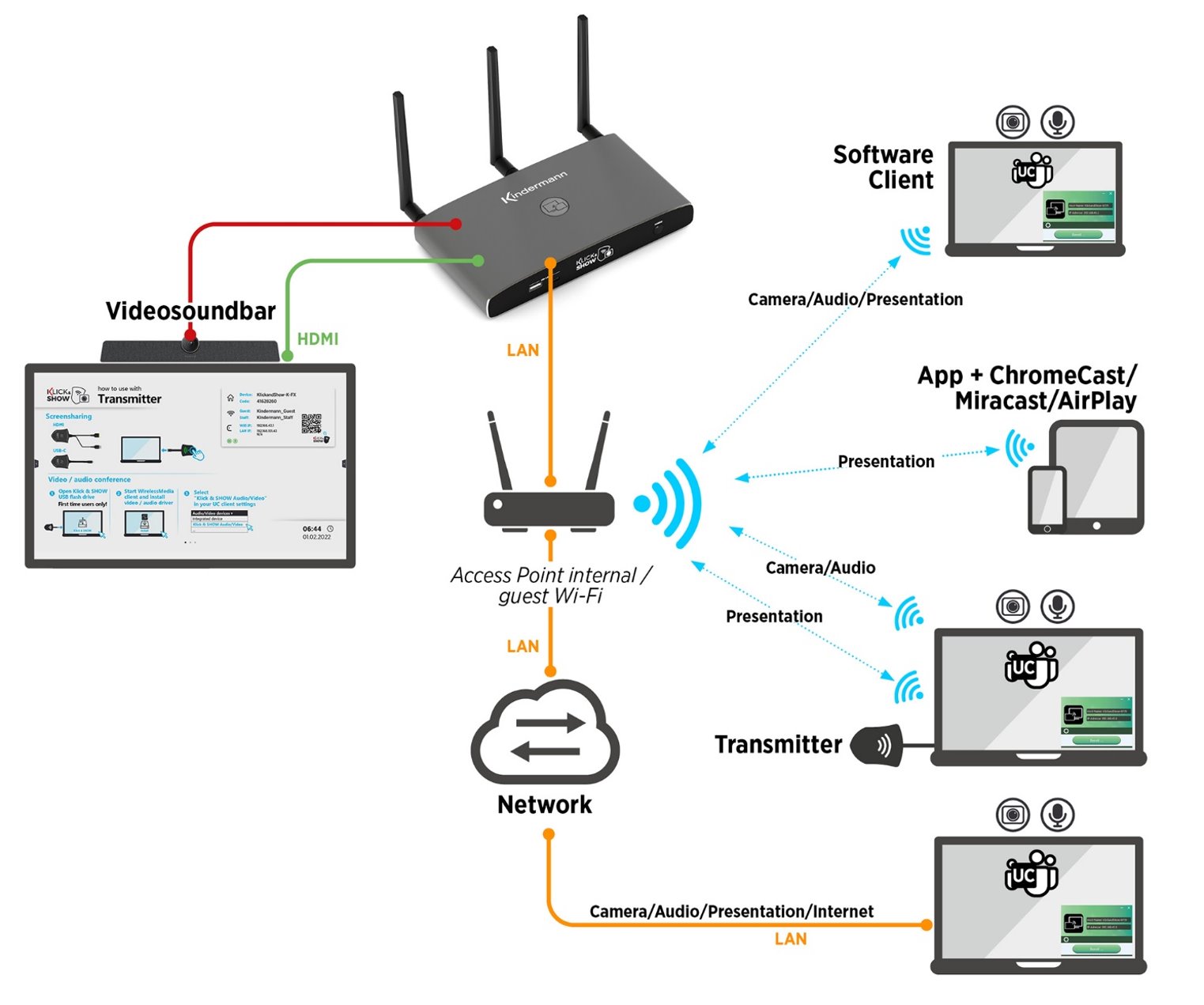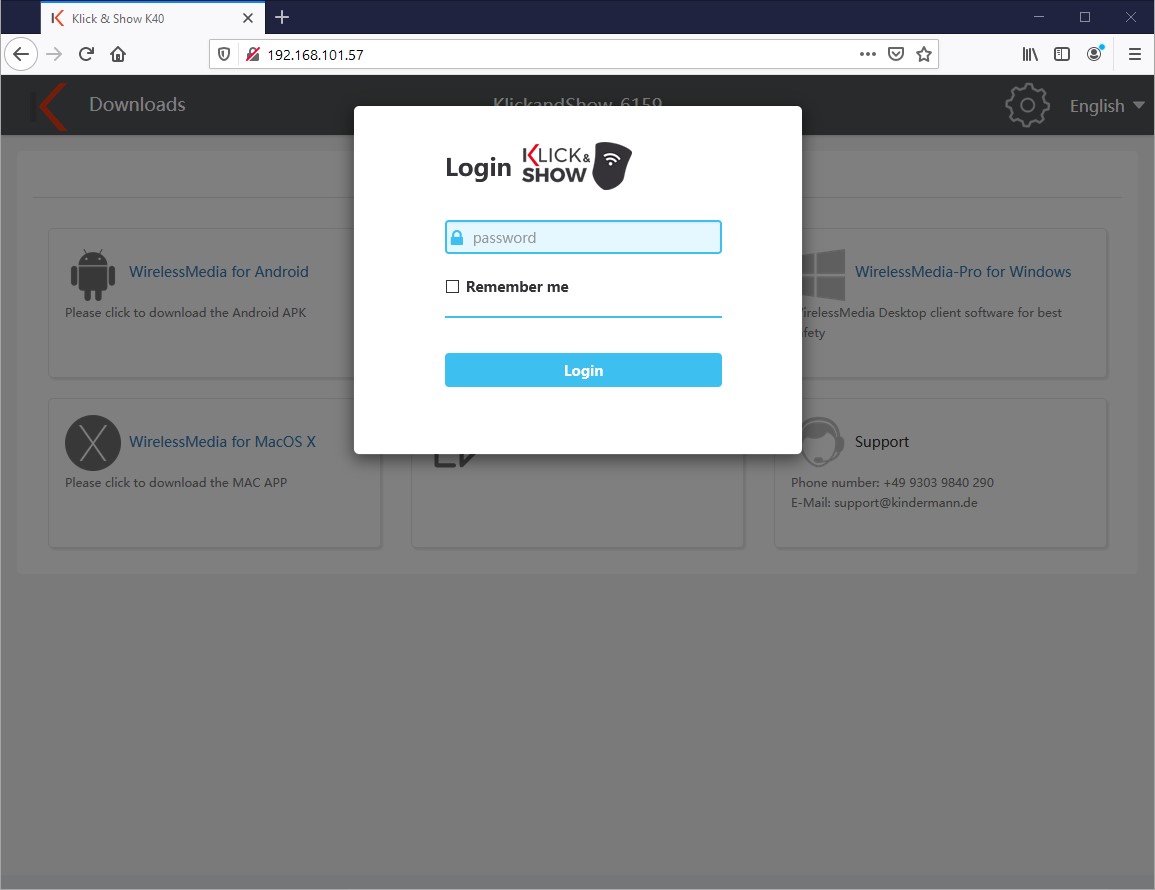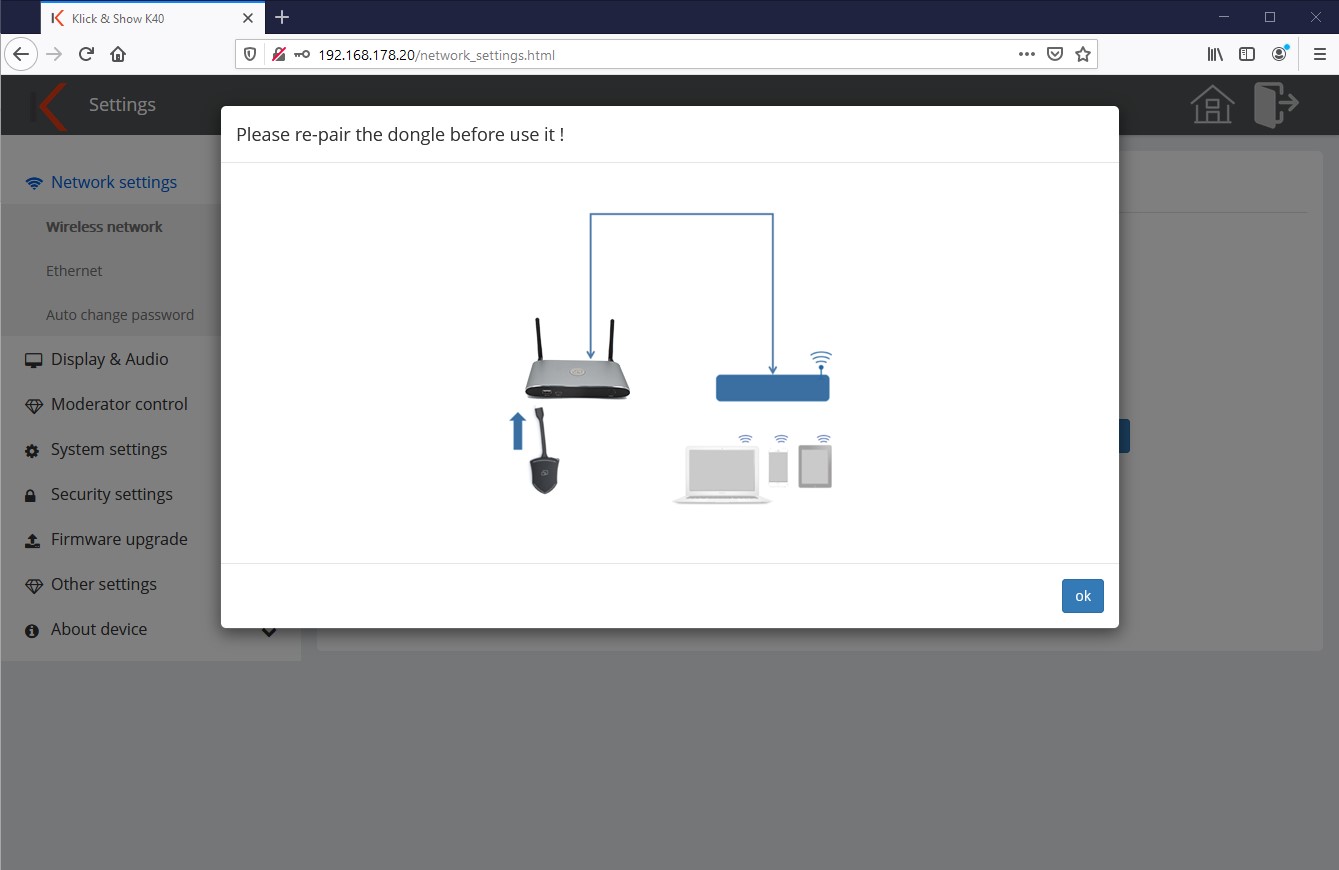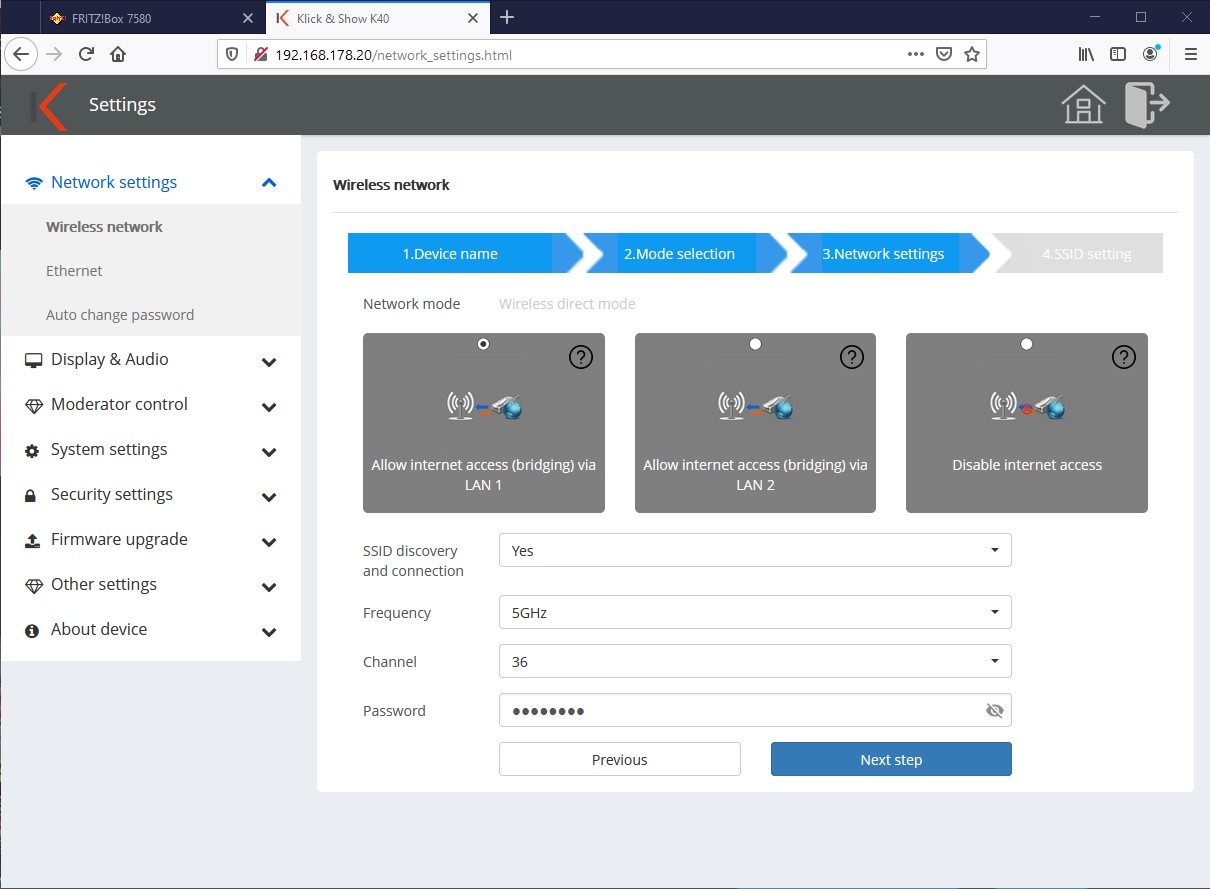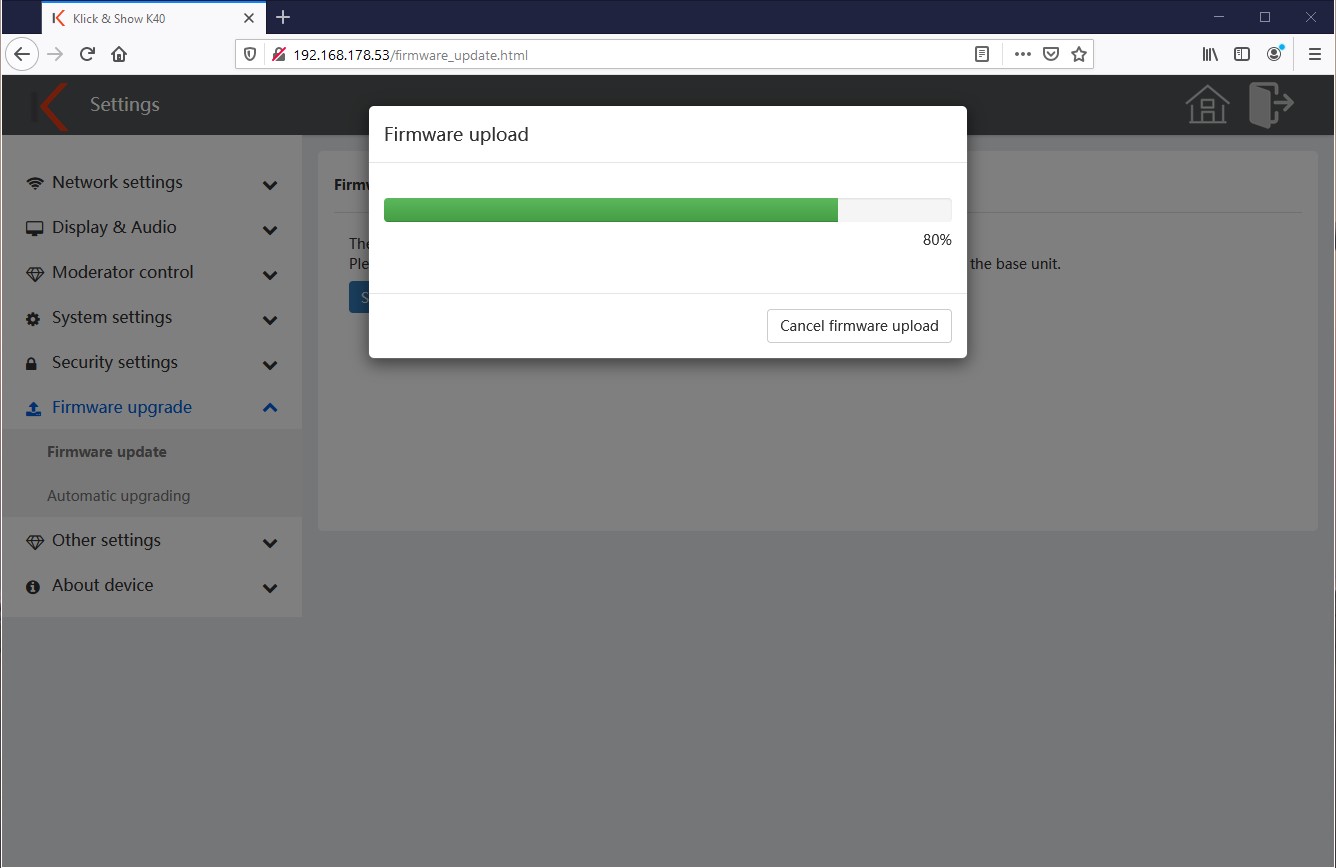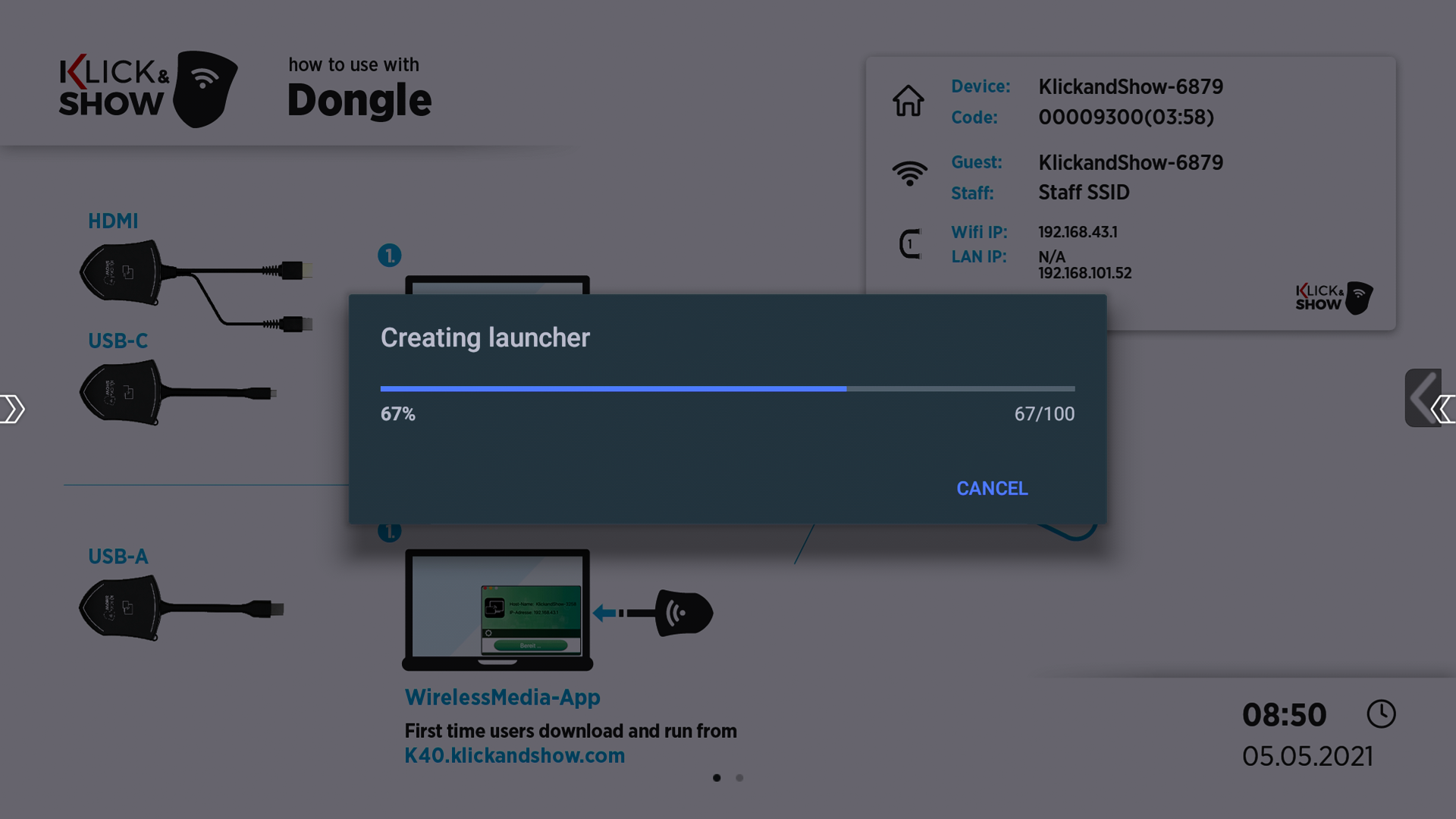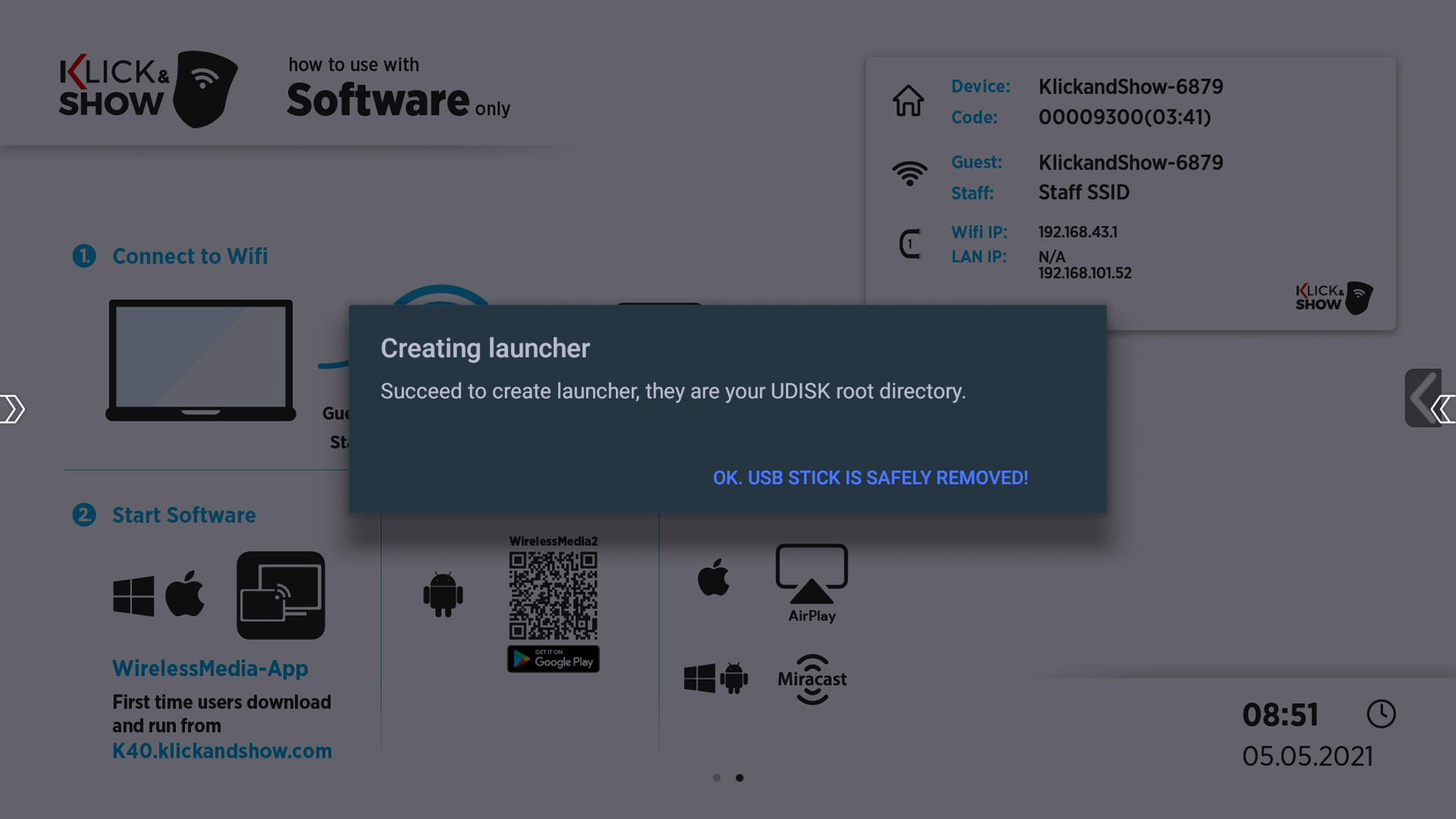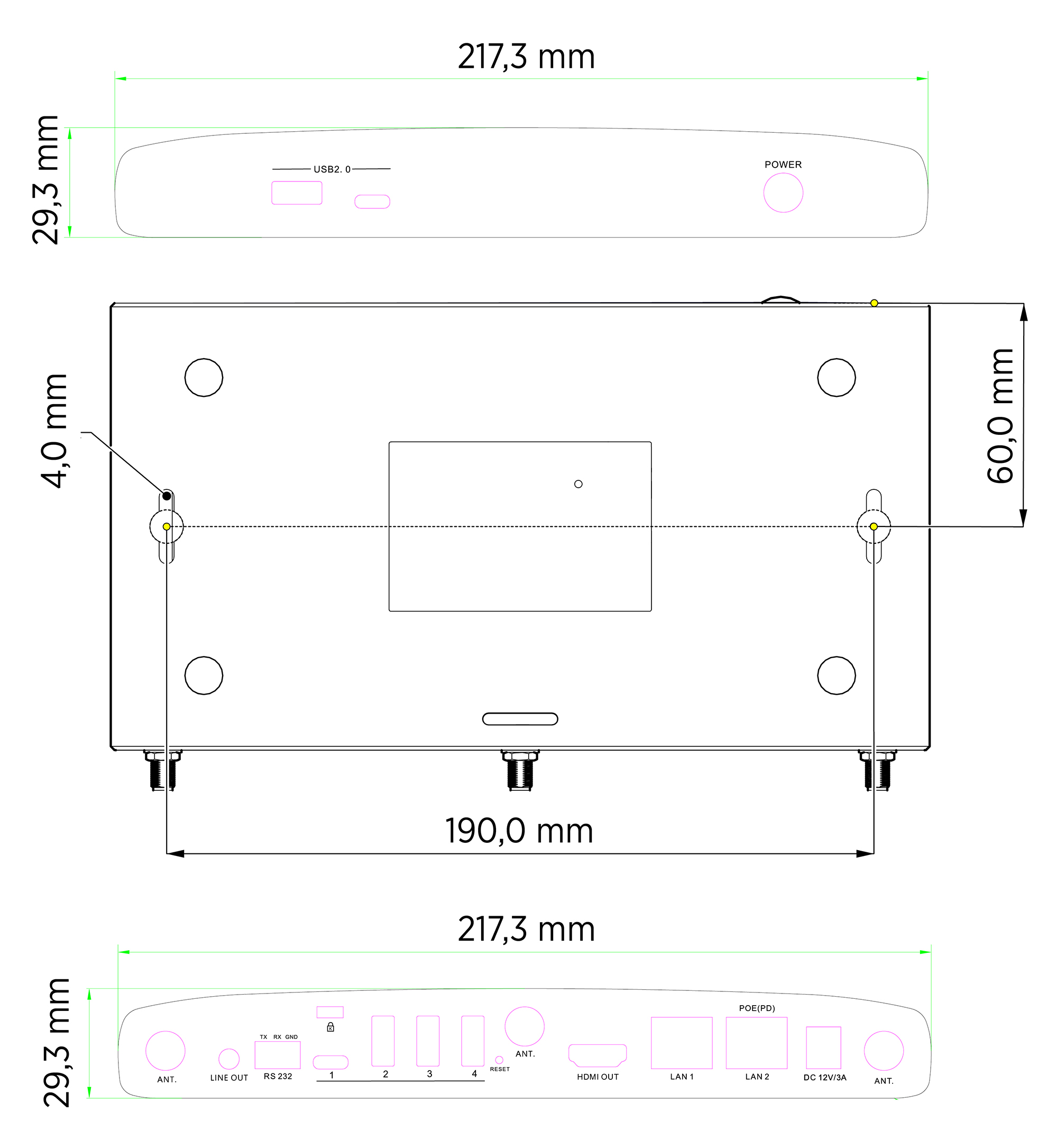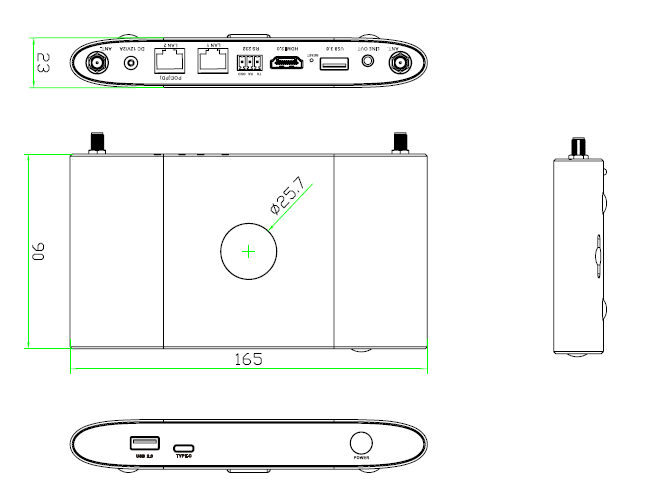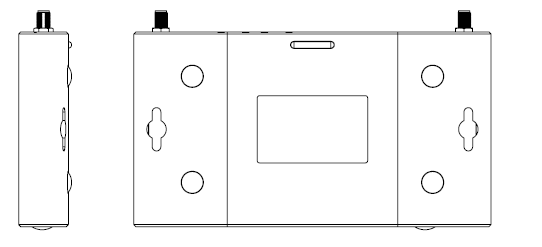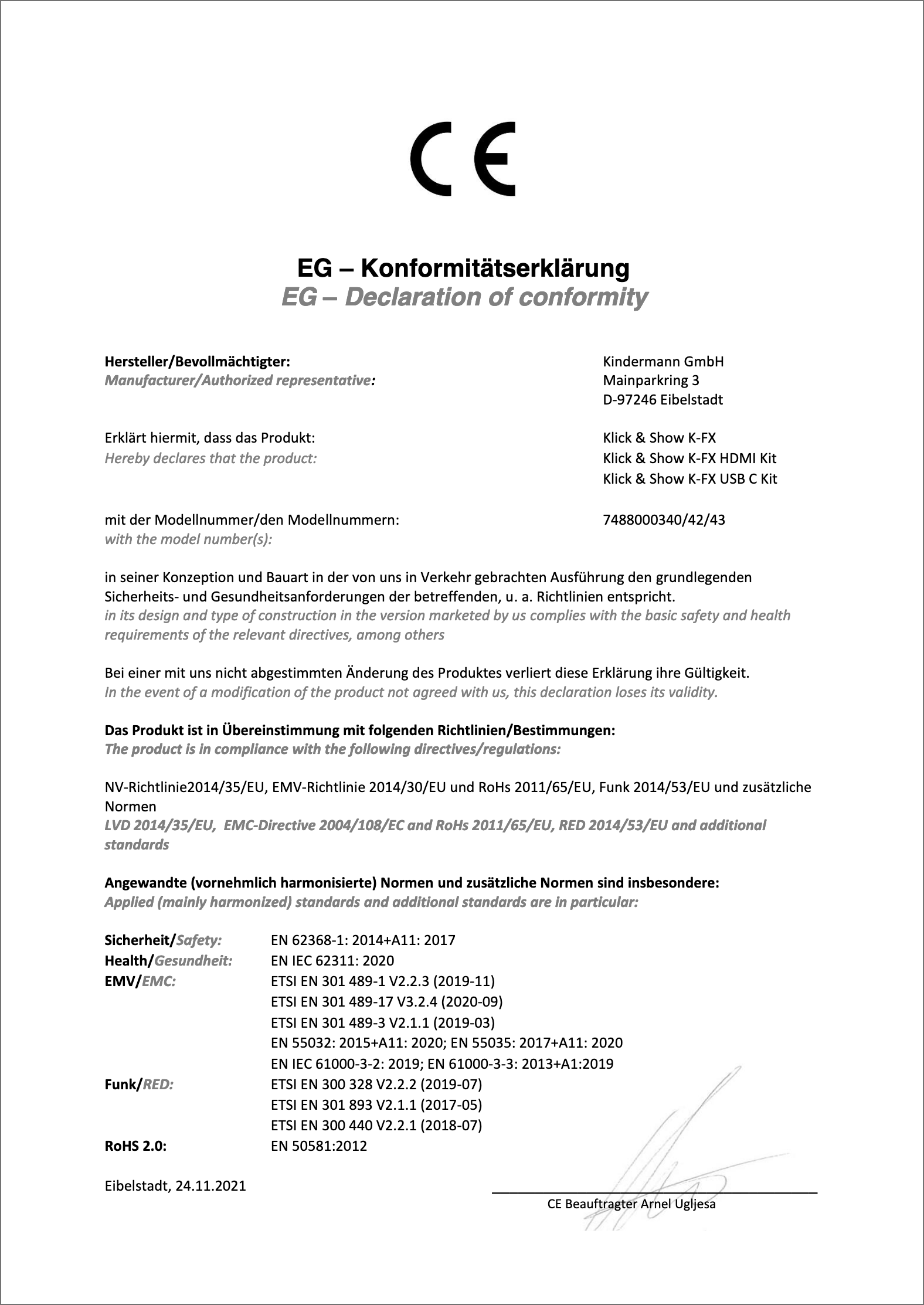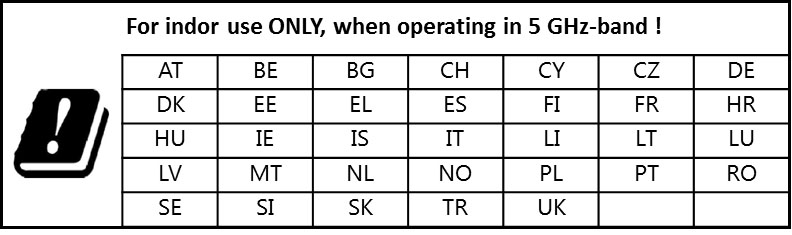Klick&Show K-FX, K-40, K-WM
Guide d’installation et d’utilisation

Klick&Show Kit K-42H – Article n° 7488000330
Klick&Show Kit K-42UC – Article n° 7488000312
Klick&Show Kit K-42U (discontinué) – Article n° 7488000310
Klick&Show K-40 Base Unit – Article n° 7488000315
Klick&Show K-WM – Article n° 7488000350
Klick&Show Kit K-FX HDMI – Article n° 7488000342
Klick&Show Kit K-FX USB-C – Article n° 7488000343
Klick&Show Unité de base K-FX – Article n° 7488000340
![]() Remarque sur l’utilisation de ce manuel :
Remarque sur l’utilisation de ce manuel :
Le manuel suivant est utilisé pour décrire les différents types d’appareils de l' Kindermann Klick&Show Famille de produits. Les chapitres qui ne font référence qu’à certains types d’appareils sont clairement indiqués. Veuillez noter les notes correspondantes dans les titres des chapitres (par exemple, « K-FX ») pour vous assurer que la description s’applique à votre appareil spécifique.
S’il n’y a pas de marquage, la description s’applique à tous les types d’appareils. Les exemples d’images peuvent différer de votre type d’appareil existant.
Les images représentent les versions de firmware suivantes :
K-FX : K3095 (janvier 2023)
K-40 : K1082 (janvier 2023)
K-WM : K1074 (février 2023)
Assurez-vous que votre appareil est à jour avec le dernier firmware avant de le mettre en service.
Table des matières:
1. Préface
2. Instructions de sécurité
3. Description du produit
3.1 Caractéristiques/Compatibilité
4. Description de l’appareil
4.1 Connexions et touches sur le périphérique de base
4.2. Transmetteur (K-FX, K-40)
5. Installation
5.1 Montage de l’appareil de base
5.1.1 Installation et alignement des antennes WLAN
5.3 Puissance sur Ethernet (PoE)
5.7 Utilisation d’écrans tactiles (touchback)
5.8 Utilisation de caméras USB et de systèmes d’audioconférence (K-FX)
6. Mise en service et utilisation
6.1.1 Écran d’accueil à utiliser via émetteur (K-FX, K-40)
6.1.2 Écran d’accueil à utiliser via un logiciel
6.1.3 Écran d’accueil à utiliser via smartphone ou tablette
6.1.4 Fenêtre d’état de l’écran d’accueil
6.2.1 Partage d’écran via HDMI et émetteur USB-C (K-FX, K-40)
6.2.2 Partage d’écran via émetteur USB-A (K-40 )
6.2.3 Partage d’écran via WirelessMedia Client pour Windows
6.2.4 Partage d’écran via WirelessMedia Client pour MacOS
6.2.5 Mode d’emploi supplémentaire pour le client WirelessMedia
6.3 Conférence USB (K-FX)
6.3.1 Mise en service de conférence USB avec émetteurs HDMI ou USB-C (K-FX)
6.3.2 Mise en service de conférence USB avec le client WirelessMedia (K-FX)
6.3.3 Utilisation sans fil de la caméra et de l’audioconférence (K-FX)
6.4 Application WirelessMedia2 pour Android
6.5.1 AirPlay sur iPad ou iPhone
6.5.2 Options AirPlay sur MacOS
6.6.1 Utilisation de Miracast sous Windows
7. Écran de fragmentation, modération et outils
8. Fonctions de service
8.1 Jumelage des émetteurs ( K-FX, K-40)
8.2 Mise à jour du micrologiciel de l’émetteur (K-FX, K-40)
8.3 Suppression d’anciennes versions de WirelessMedia pour Windows ou MacOS
8.4 Re-restaurer les réglages de l’usine (réinitialisation)
9. Introduction à la configuration du réseau
9.1 Règles de base pour le Wi-Fi
9.2.1 Mode point d’accès (configuration de base)
9.2.2 Mode point d’accès avec pontage
9.3.1 Mode infrastructure sans fil
10. WebUI
10.1 Accueil - Logiciel Télécharger
10.2 Afficher le menu d’administration
11. Klick&Show configurer
11.1.2 Mode d’infrastructure sans fil
11.1.3 Mode infrastructure LAN
11.1.5 Authentification 802.1X
11.2.5 AirPlay Qualité d’image
11.2.6 Configuration d’écran d’accueil
11.4.1 Transmetteur (K-FX, K-40)
11.4.6 Sauvegarder/enregistrer la configuration
11.4.7 Interface série (RS232)
11.5.2 Mot de passe de connexion
11.5.3 Mot de passe de connexion
11.6.1 Mise à jour manuelle du micrologiciel (WebUI)
11.6.2 Mise à jour manuelle du micrologiciel (USB)
11.6.3 Mise à jour automatique du firmware (OTA)
11.7.1 Créer automatiquement le programme de démarrage
11.8 Gestionnaire de périphériques UCC (K-FX)
Caméra USB 11.8.1 ( K-FX)
11.8.2 Audio USB (K-FX)
11.10.1 À propos de l’appareil
12. Partages de port pour utilisation sur le réseau LAN/WLAN
13. Commandes Telnet/RS232
14. Données techniques
15. Réglementation
15.1 Mise à disposition de logiciels open source
16. Résolution des problèmes
1. Préface
Avant d’utiliser le produit, lisez attentivement ce manuel d’instructions. Les images présentées dans ce manuel sont fournies à titre indicatif uniquement et peuvent différer du produit réel. Contactez votre concessionnaire local pour obtenir de l’aide avec l’entretien.
Dans un effort constant pour améliorer le produit, nous nous réservons le droit de modifier les caractéristiques ou les paramètres sans préavis ni obligation. Pour obtenir les informations les plus récentes, veuillez contacter votre Kindermann Négociant.
2. Instructions de sécurité

- Lisez attentivement le manuel d’instructions.
- Déballez délicatement l’appareil et retirez l’emballage d’origine et le matériel d’emballage pour une éventuelle expédition ultérieure.
- Suivez les mesures de sécurité de base pour réduire les risques d’incendie, d’électrocution et de blessures des personnes.
- N’ouvrez jamais ou ne modifiez jamais l’appareil. Cela peut entraîner des chocs électriques ou des brûlures.
- Le produit ne doit fonctionner qu’avec une petite tension de sécurité avec l’alimentation fournie.
- L’utilisation de consommables ou de pièces non conformes aux spécifications du produit peut entraîner des dommages ou des dysfonctionnements.
- Pour tous les travaux de maintenance, contactez le personnel qualifié.
- Le système ne peut être stocké et utilisé que dans un environnement sec.
- Placez l’appareil dans un endroit bien ventilé pour éviter tout dommage causé par la surchauffe.
- Ne pas utiliser de nettoyants liquides ou aérosols pour nettoyer cet appareil.
- Avant de nettoyer, retirez toujours la prise de courant de la prise.
- Tirez sur la prise si vous n’utilisez pas l’appareil pendant une longue période.
- Informations sur l’élimination des déchets: l’appareil ne doit pas être jeté avec les ordures ménagères, mais doit être retourné par la voie commerciale.
- Avant l’installation, assurez-vous que tous les composants et accessoires sont inclus.
- Tous les interrupteurs, connecteurs, prises et câbles d’alimentation doivent être isolés et sécurisés.
- Tous les câbles doivent être branchés avant d’être allumés.
3. Description du produit
Kindermann Klick&Show K-FX, K-40 et K-WM sont des systèmes de présentation sans fil pour les espaces de réunion, les salles de réunion et de formation, les salles de classe, etc. où la présentation flexible est importante. Klick&Show Permet de transmettre sans fil l’écran des ordinateurs, tablettes ou smartphones et de le présenter à un écran central – sans longue configuration, câbles et temps d’attente. Cela facilite l’utilisation d’appareils personnels (BYOD – Bring Your Own Device).
Klick&Show K-FX étend la fonctionnalité avec une fonction de conférence pour l’utilisation de caméras USB, de haut-parleurs, de barres de son vidéo, etc. qui sont installés en permanence dans la salle et connectés via USB au Klick&Show Base K-FX. Grâce à l’USB-over-WiFi, ceux-ci peuvent être utilisés sans fil pour les conférences UC avec un PC ou un ordinateur portable comme s’ils étaient directement connectés.
Cela permet aux équipes hybrides de collaborer plus facilement sur des vidéoconférences (collaboration entre le bureau et le bureau à domicile ou sur la route), car chaque salle de réunion ou espace de rassemblement peut être utilisé facilement et spontanément avec votre propre compte UC ou vidéoconférence.
Il existe différents chemins de transmission parmi lesquels choisir pour la transmission sans fil de contenu, en premier lieu le Klick&Show Transmetteur avec interface HDMI ou USB-C, qui permet l’utilisation de KLICK&SHOW Rendez-le particulièrement facile. Les deux types d’émetteurs vous permettent de partager l’écran du PC sans installer de logiciel. Klick&Show Les émetteurs sont compatibles avec les unités de base K-FX et K-40.
Le client logiciel « WirelessMedia » permet le partage logiciel d’un écran de PC sans émetteur pour tous les types d’appareils K-FX, K-40 et K-WM et est disponible pour les systèmes d’exploitation Windows et MacOS. Le client logiciel doit également utiliser la fonction de conférence à l’adresse Klick&Show K-FX et fournit le transfert de flux de données sans fil des périphériques UC connectés à la base vers l’ordinateur portable hôte pour les conférences UC.
En outre, les protocoles génériques AirPlay, Miracast et ChromeCast (GoogleCast) sont pris en charge pour la transmission d’images. Ceux-ci sont disponibles directement sur les plates-formes respectives sans l’installation de logiciels supplémentaires et sont donc particulièrement faciles et intuitifs à utiliser.
Pour mettre en miroir le contenu d’un appareil Android, l’application WirelessMedia2 est disponible gratuitement sur le Google Play Store .
Tout Klick&Show Les types d’appareils permettent l’affichage simultané de jusqu’à quatre contenus d’appareils dans un écran partagé.
3.1 Caractéristiques/Compatibilité
Les données techniques de l' Klick&Show La série d’appareils K-40 peut être trouvée ici.
Les données techniques de Klick&Show K-WM peut être trouvé ici.
Les données techniques de l' Klick&Show La série d’appareils K-FX peut être trouvée ici.
Compatibilité avec les appareils tiers :
Klick&Show K-FX est compatible avec presque toutes les caméras USB, barres de son vidéo USB, haut-parleurs USB et solutions professionnelles AEC (Active Echo Cancelation) avec interface USB disponibles sur le marché.
Configuration requise pour les périphériques USB :
- Prise en charge des profils UAC/UVC
- Encodage vidéo au format M-JPEG ou YUV
(En raison de la quantité inférieure de données et de la charge réseau, nous recommandons l’utilisation de caméras prenant en charge M-JPEG!) - Seuls les appareils avec AEC (Active Echo Cancelation) intégré sont pris en charge, e.B barres de son vidéo, haut-parleurs, solution de salle audio intégrée avec AEC.
3.2 Livraison
Klick&Show Série K-FX (7488000340, 7488000342, 7488000343)
- 1 Kindermann Klick&Show Unité de base K-FX
- 3 antennes WLAN
- 1 alimentation universelle pour tension secteur 100 – 240 VAC, 12 VCC/3 A, avec adaptateur de prise USA, UE et Royaume-Uni
- 1 prise Euroblock pour RS232
- 1 Guide de démarrage rapide « Quick Start Guide »
- 2 Klick&Show Transmetteur HDMI (kit K-FX HDMI, 7488000342 uniquement)
- 2 Klick&Show Transmetteur USB-C (kit K-FX USB-C, 7488000343 uniquement)
Klick&Show Série K-40 (1er 74880003107488000312, 7488000315 7488000330)
- 1 Kindermann Klick&Show Unité de base K-40
- 2 antennes wifi
- 1 alimentation universelle pour tension secteur 100 – 240 VAC, 12 VCC/1,5 A, avec adaptateur de prise USA, UE et Royaume-Uni
- 1 prise Euroblock pour RS232
- 1 Guide de démarrage rapide « Quick Start Guide »
- 2 Klick&Show Transmetteur USB-A (kit K-42U,1 7488000310 uniquement)
- 2 Klick&Show Transmetteur HDMI (kit K-42H, 7488000330 uniquement)
- 2 Klick&Show Transmetteur USB-C (kit K-42UC, 7488000312 uniquement)
1) Remarque : Le kit K-42U n’est plus disponible depuis août 2023
Klick&Show K-WM (7488000350)
- 1 Kindermann Klick&Show Unité de base K-WM
- 2 antennes wifi
- 1 alimentation universelle pour tension secteur 100 – 240 VAC, 12 VCC/1,5 A, avec adaptateur de prise USA, UE et Royaume-Uni
- 1 prise Euroblock pour RS232
- 1 Guide de démarrage rapide « Quick Start Guide »
4. Description de l’appareil
| N ° | Nom | Description |
|---|---|---|
| 1 | Klick&Show Base | Unité centrale avec point d’accès WLAN |
| 2 | Émetteur (K-KX, K-40) | Fonction Wi-Fi intégrée pour la transmission sans fil de l’écran. Bouton du capteur en haut pour démarrer / arrêter le partage d’écran. |
4.1 Connexions et touches sur le périphérique de base
| N ° | Nom | Description |
|---|---|---|
| 1 | USB-A prise | Pour le couplage des émetteurs HDMI (K-FX, K-40) et USB-A (K-40). Pour connecter un écran tactile, une souris et pour les mises à jour locales du firmware via une clé USB. |
| 2 | USB-C prise | Pour appairer les émetteurs USB-C (K-FX, K-40). Pour connecter un écran tactile, une souris et pour les mises à jour locales du firmware via une clé USB. |
| 3 | État LED | Rouge: démarrage Vert clignotant : allumé Vert constant: prêt pour la transmission Turquoise: transmission active |
| 4 | Puissance | Bouton, pour allumer et éteindre en veille |
| N ° | Nom | Description |
|---|---|---|
| 1 | Antenne | Connexion d’antenne (antennes WLAN incluses) |
| 2 | LINE OUT | Prise de colle stéréo 3.5 mm pour connexion à un système audio analogique |
| 3 | RS 232 | Borne 3 broches (livrée) pour la réception et l’envoi de commandes RS-232 |
| 4 | Reset | Bouton, réinitialise l’appareil à l’état d’usine |
| 5 | Port USB-C, USB 3.2 Gen1 (K-FX : 1x) | Pour connecter une caméra USB et un système d’audioconférence USB. Pour appairer les émetteurs USB-C. Pour connecter un écran tactile, une souris et pour les mises à jour locales du firmware via une clé USB. |
| 6 | Port USB 3.2 Gen1 (K-FX : 3x ; K-40/K-WM : 1x) | Pour connecter une caméra USB et un système de conférence audio USB (K-FX). Pour l’appairage des émetteurs (K-FX, K-40). Pour connecter un écran tactile, une souris et pour les mises à jour locales du firmware via une clé USB. |
| 7 | HDMI 2.0 | Sortie HDMI pour connecter des écrans, des projecteurs, etc.( (Prend en charge HDMI 2.0, 4K60Hz) |
| 8 | LAN1 | 100 Mbits/s, pour se connecter à un réseau |
| 9 | LAN2 | 1 Gbits/s, pour se connecter à un réseau avec le support PoE (Power over Ethernet) |
| 10 | Branchement | Connectez l’alimentation fournie avec l’appareil et le réseau électrique |
| 11 | Emplacement de sécurité | Dispositif antivol (K-FX) (accessoire) |
4.2 Transmetteur (K-FX, K-40)
| N ° | Nom | Description |
|---|---|---|
| 1 | Transmetteur USB-A (K-40) | Pour la connexion à la prise USB-A d’un ordinateur, pour la transmission de l’écran en conjonction avec le client logiciel WirelseeMedia. Remarque : L’émetteur USB-A ne sera plus disponible à partir d’août 2023. |
| 2 | Transmetteur HDMI (K-FX, K-40) | Connecteur HDMI: transmission du signal d’image Connecteur USB-A: Pour la tension, pour le transfert des informations Touchback et pour le couplage (pairing) avec la base |
| 3 | Transmetteur USB-C (K-FX, K-40) | Connecteur USB-C : transmission du signal d’image (Mode d’affichage Alt), alimentation en tension et pour le transfert des informations Touchback ainsi que le couplage (pairing) avec la base |
| 4 | Jetons USB | Stockage USB avec le client logiciel WirelessMedia pour Windows ou MacOS |
État LED dans l’émetteur
- Vert permanent: Prêt à la transmission
- Rouge permanent: Transmission active
- A la base: Le couplage (pairing) est terminé, vous pouvez retirer le transmetteur de la base
- Clignotant en vert - sur l’ordinateur:
- 100ms AN; 300ms AUS = initialisation/construction de connexion
- 500ms AN; 800ms AUS = Connexion avec Wi-Fi
- 200ms AN; Obtenir 800ms AUS = IP
- 800ms AN; 200ms AUS = fournir une communication à la base
- 300ms AN; 100ms AUS = Pas de communication entre pc/ordinateur portable et capteur Tactile
![]() Note:
Note:
Le Klick&Show L’émetteur HDMI peut être utilisé sur presque tous les appareils dotés d’une sortie HDMI. Si le périphérique ne dispose pas d’un port USB pouvant fournir l’alimentation, vous pouvez utiliser une alimentation USB standard ou une banque d’alimentation.
Le Klick&Show L’émetteur USB-C peut être connecté à n’importe quel appareil. , qui prend en charge le « DisplayPort Alternate Mode » pour la sortie graphique native sur le port USB-C. En plus des PC ou des ordinateurs portables, cela inclut également les appareils mobiles tels que les tablettes ou les smartphones.
5. Installation
5.1 Montage de l’appareil de base
L’appareil de base peut être placé sur une table ou monté au mur, par exemple.
![]() Note:
Note:
Positionner la base aussi près que possible du lecteur afin d’éviter tout problème de transmission de signal HDMI.
Outils nécessaires pour le montage mural:
• Une foreuse (selon la nature et la nature du mur)
• Tournevis ou visseuse sans fil compatible avec les vis de montage
Accessoires de montage requis (non inclus) :
• 2 vis (diamètre de tête recommandé : 7 mm)
• 2 x chevilles assorties
Installation:
- Percez deux trous selon le dessin.
- Tournez les vis de montage. Veuillez laisser environ 4 mm d’espace entre le mur et la tête de vis pour que la base puisse être insérée entre les deux.
- Placez l’appareil de base sur le mur de manière à ce que les têtes de vis des deux vis de montage s’enserrent dans les trous de la base. Pressez doucement l’appareil sur le mur et déplacez-le vers le bas ou sur le côté (selon la situation de montage).
- Si la base est trop lâche, retournez les vis un peu plus loin.
5.1.1 Installation et alignement des antennes WLAN
Afin d’éviter tout dommage pendant le transport, les antennes sont alimentées en vrac et doivent être installées pour optimiser la réception.
- Les antennes doivent être alignées verticalement.
- Les antennes doivent être installées à au moins 50 cm des surfaces métalliques afin d’éviter les reflets indésirables. De même, il convient de respecter au moins une distance de 1 mètre par rapport aux autres systèmes radio dans la même bande de fréquence (par exemple.B. accès Wi-Fi).
- Nous recommandons une connexion directe entre la base et le transfusent et les appareils mobiles.
- En raison des propriétés de rayonnement spécifiques des antennes dipolantes, vous devez Klick & Show Ne pas installer la base directement au-dessus ou sous les transmites (montage sous/plafond).
- Lors de l’installation d’un Klick&Show Dans une zone protégée des ondes radio (par exemple, armoire métallique intégrée de 19 pouces), il faut s’attendre à des pertes de qualité considérables dans la transmission WLAN (« cage de Faraday »). Si une telle situation d’installation est inévitable, les antennes WLAN fournies doivent être séparées de la base au moyen d’un câble de rallonge et placées à l’extérieur de la zone de blindage.
Pour plus d’informations, consultez le livre blanc « Utilisation des rallonges WiFi ».
5.2 Alimentation électrique
Les alimentations universelles suivantes pour la tension secteur 100 – 240 VAC sont fournies, avec divers accessoires d’adaptateur régionaux :
K-FX: 12 VDC / 3A,
K-40 / K-WM: 12 VDC / 1.5A
Types d’adaptateurs:
- Montez le type de connecteur nécessaire dans votre pays.
- Connectez l’alimentation à l’appareil de base.
- Mettez l’alimentation dans une prise appropriée.
![]() Note:
Note:
Une fois la tension active, le dispositif de base (démarrage) démarre.
5.3 Puissance sur Ethernet (PoE) :
Si le système réseau supporte PoE (Power over Ethernet), l’alimentation peut également être fournie via le câble réseau sur le raccordement LAN2. L’alimentation de la prise n’est alors pas nécessaire.
![]() Note:
Note:
Klick&Show Les unités de base K-40 / K-WM nécessitent une alimentation conforme à la norme PoE 802.af.
Cela Klick&Show L’unité de base K-FX nécessite une alimentation selon PoE 802.3at (PoE+) dans le cas de périphériques UC USB connectés.
5.4 Connexion HDMI
Connectez la sortie HDMI de la base à un écran ou un projecteur par un câble HDMI approprié.
![]() Note:
Note:
Tout Klick&Show Les types d’appareils de base prennent en charge une résolution de sortie allant jusqu’à 4K (3840 x 1920 pixels) à une fréquence de rafraîchissement de 60 Hz.
Assurez-vous d’utiliser des câbles appropriés qui peuvent transmettre cette résolution, en particulier pour les longs câbles.
5.5 Connexions audio
Les émetteurs ou le client logiciel WirelessMedia transmettent le signal audio de l’ordinateur avec le signal vidéo au périphérique de base. Même lorsque vous utilisez des protocoles de transmission natifs tels que Airplay, Miracast et GoogleCast, l’audio et la vidéo sont transmis ensemble.
Sortie audio HDMI:
L’image et le son sont transmis numériquement via HDMI. Un appareil de lecture, e.B un écran avec haut-parleurs, peut jouer le son directement.
Sortie audio analogique
Le son est émis de manière analogue à la prise jack « LINE OUT ». Ici, des haut-parleurs actifs ou des systèmes audio analogiques existants peuvent être connectés.
Configuration audio sur le PC/ordinateur portable
Dans le cadre de l’usine, KLICK&SHOW Coupez le son du haut-parleur interne de l’ordinateur et transmettez le son au Klick&Show Base dès qu’une image est transmise.
Si l’émetteur est débranché ou si le client WirelessMedia Software est fermé, la configuration audio précédente de l’ordinateur est restaurée.
Un système d’audioconférence USB est-il connecté au Klick&Show K-FX, la sortie audio s’effectue via celui-ci.
![]() Indice: S’il n’y a pas de sortie audio via le Klick&Show, veuillez vérifier la configuration audio de votre ordinateur. Ici, le périphérique « Wireless Media » doit être sélectionné.
Indice: S’il n’y a pas de sortie audio via le Klick&Show, veuillez vérifier la configuration audio de votre ordinateur. Ici, le périphérique « Wireless Media » doit être sélectionné.
Vous pouvez régler le volume via les paramètres audio de l’ordinateur, de la tablette ou du smartphone.
5.6 Connexion LAN
La base peut être connectée à un réseau via un câble CAT.
Selon la configuration réseau, câblé Des services réseau sont également disponibles via Wi-Fi (pontage).
Les connexions réseau peuvent être utilisées pour:
- Intégration de la base dans le réseau d’accueil ou d’entreprise
- Mise à jour sur-le-air (OTA) de la base
- Administration globale de nombreux appareils à l’aide de Klick&Show Logiciel ManageTool
- Accès individuel aux périphériques de base individuels via l’interface utilisateur Web interne pour la configuration
- Contrôle Telnet de la base
Klick&Show dispose de deux interfaces réseau distinctes, de sorte qu’il peut être connecté à deux réseaux distincts. Les adresses IP utilisées par le Klick&Show du réseau respectif sont affichés sur l’écran d’accueil.
![]() Note:
Note:
Pour plus de détails sur la configuration du réseau, consultez le chapitre WebUI.
5.7 Utilisation d’écrans tactiles (touchback)
Klick&Show En plus des signaux d’image et audio, il transmet également des entrées tactiles simultanément via un écran interactif appelé « touchback ». Klick&Show prend en charge le protocole USB-HID. Cela peut être utilisé, par exemple, pour connecter des écrans tactiles interactifs, des projecteurs ou des tableaux blancs, mais aussi une souris à la base via USB afin de
- prendre en charge les fonctions d’une souris, effectuer des gestes multi-touch*, travailler de manière interactive, etc.
De cette façon, le contenu d’un ordinateur portable participant activement joué peut être commandé à distance via un dispositif d’affichage principal interactif. Si plusieurs ordinateurs portables sont mis en miroir simultanément sur l’écran principal en mode fractionné en même temps, chaque ordinateur portable peut être utilisé individuellement à distance. - utiliser la fonction de modérateur.
- pour utiliser l’application de tableau blanc/annotation intégrée.
- Messages système à l’écran à confirmer.
![]() Note:
Note:
*La gamme spécifique de fonctions dépend de la gamme de fonctions de l’écran tactile, de la connexion sélectionnée et du système d’exploitation.
Klick&Show Prend en charge la fonction Touchback via les types de connexion suivants :
1. WirelessMedia PC-Client pour Windows (multi-touch 10 points)
2. Client PC WirelessMedia pour MacOS (1 point de contact)
3. Miracast sur les ordinateurs portables Windows (1 point de contact, nouveau à partir de septembre 2023)
5.8 Utilisation de caméras USB et de systèmes d’audioconférence (K-FX)
Klick&Show K-FX transforme les salles de conférence conventionnelles en salles de réunion hybrides, facilitant ainsi la collaboration entre le bureau et les participants distants. Il connecte sans fil votre ordinateur portable à l’écran et à la caméra USB professionnelle et à la solution audio dans la pièce.
Cette approche s’appelle BYOM (Bring Your Own Meeting). Chez BYOM, les employés peuvent passer des appels avec leur propre compte sur leur plate-forme UC préférée, qu’il s’agisse de Microsoft Teams, Zoom, Cisco Webex ou Google Meet, etc. Cela rend également la participation spontanée à une réunion hybride dans la salle de conférence un jeu d’enfant.
Cela Klick&Show K-FX permet l’utilisation de caméras USB, de haut-parleurs USB ainsi que de barres de son vidéo USB, etc. qui sont connectées via un câble USB aux ports USB 3.0 arrière du Klick&Show Base K-FX.
Grâce à l’USB-over-WiFi pour la conférence, ils peuvent maintenant être utilisés sans fil avec un PC ou un ordinateur portable comme s’ils étaient directement connectés.
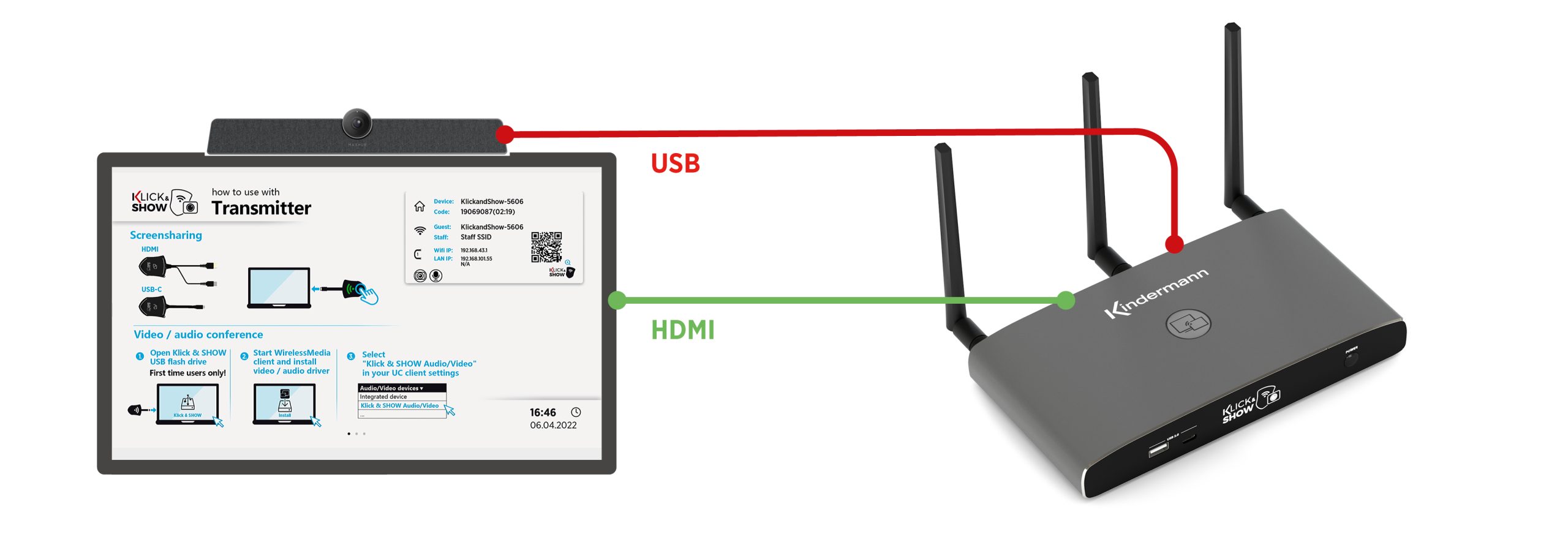
Les classes de périphériques suivantes sont prises en charge :
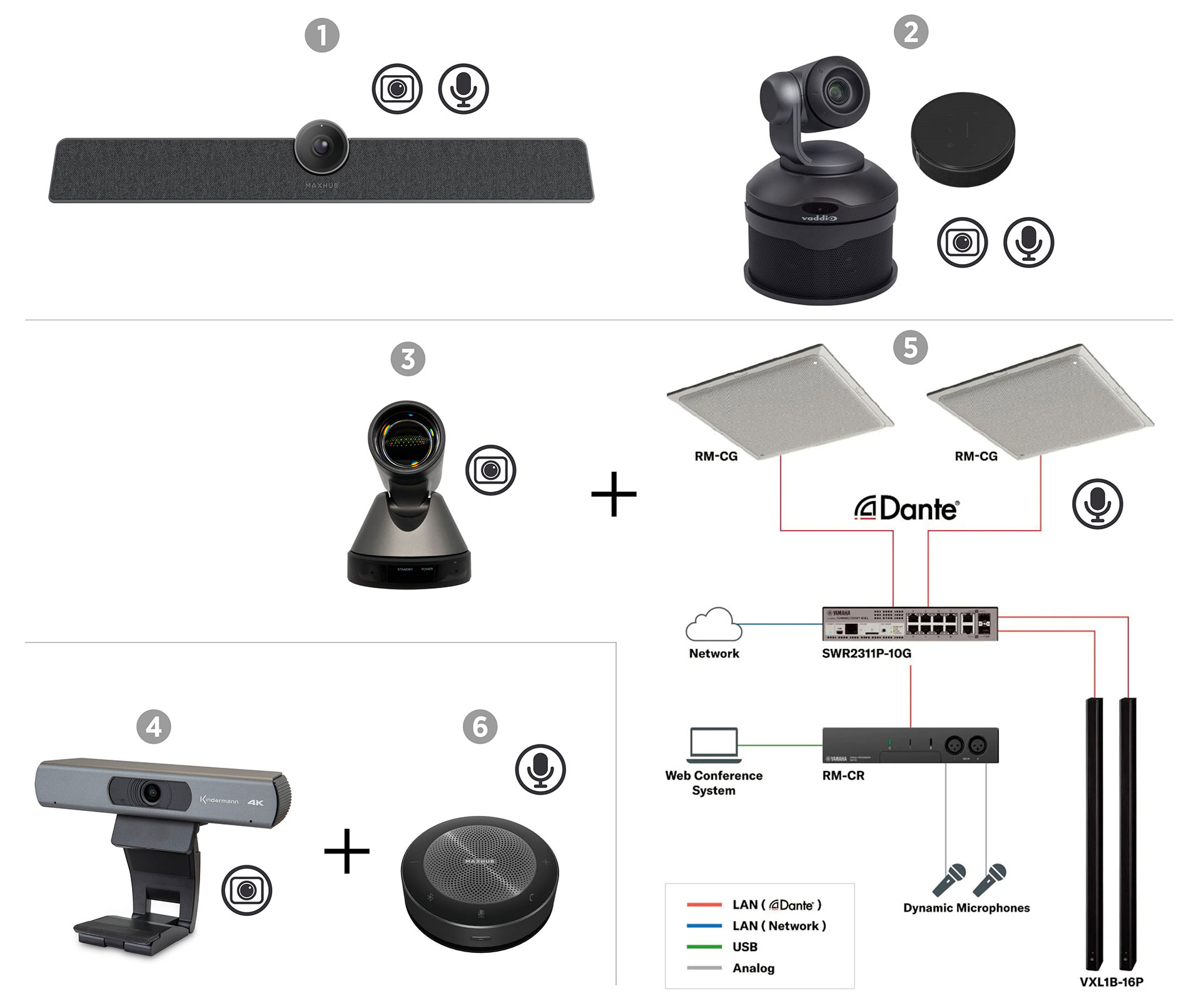
- Audio et vidéo dans un seul appareil (appareils intégrés)
- 1. Barres de son vidéo USB
- 2. Solutions système USB-PTZ, y compris microphone et haut-parleur et annulation d’écho intégrée (AEC)
- Vidéo uniquement
- 3. Caméras USB-PTZ
- 4. Webcams USB (avec microphone)
- Audio uniquement
- 5. Solution de salle audio intégrée avec AEC
- 6. Haut-parleurs
- Une combinaison des solutions " Video Only » et « Audio Only ».
![]() Note:
Note:
L’utilisation d’une webcam USB avec microphones intégrés et les haut-parleurs d’un écran est prise en charge par Klick&Show K-FX Non pris en charge, dans ce cas, seule la fonction vidéo est fournie sans fil.
Les détails peuvent être trouvés dans le Chapitre 3.1.
6. Mise en service et utilisation
6.1 Écran d’accueil
- Allumez l’appareil de base.
- Après le démarrage, deux (K-WM) ou trois (K-40, K-FX) pages d’écran d’accueil alternées s’affichent alternativement :
6.1.1 Écran d’accueil à utiliser via émetteur (K-FX, K-40)
6.1.2 Écran d’accueil à utiliser via un logiciel
6.1.3 Écran d’accueil pour une utilisation via smartphone ou tablette
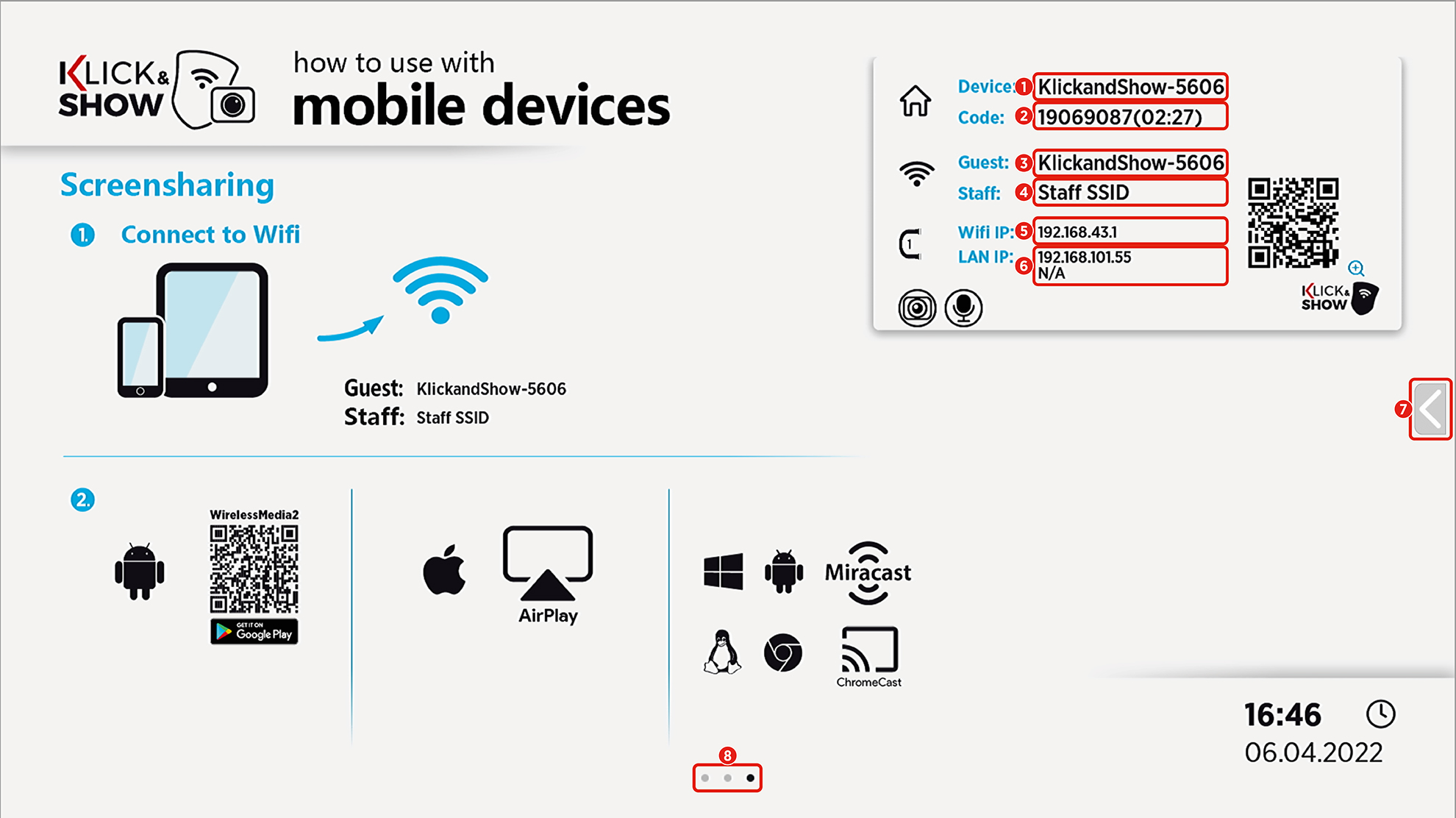
6.1.4 Fenêtre d’état de l’écran d’accueil (informations réseau/connexion)
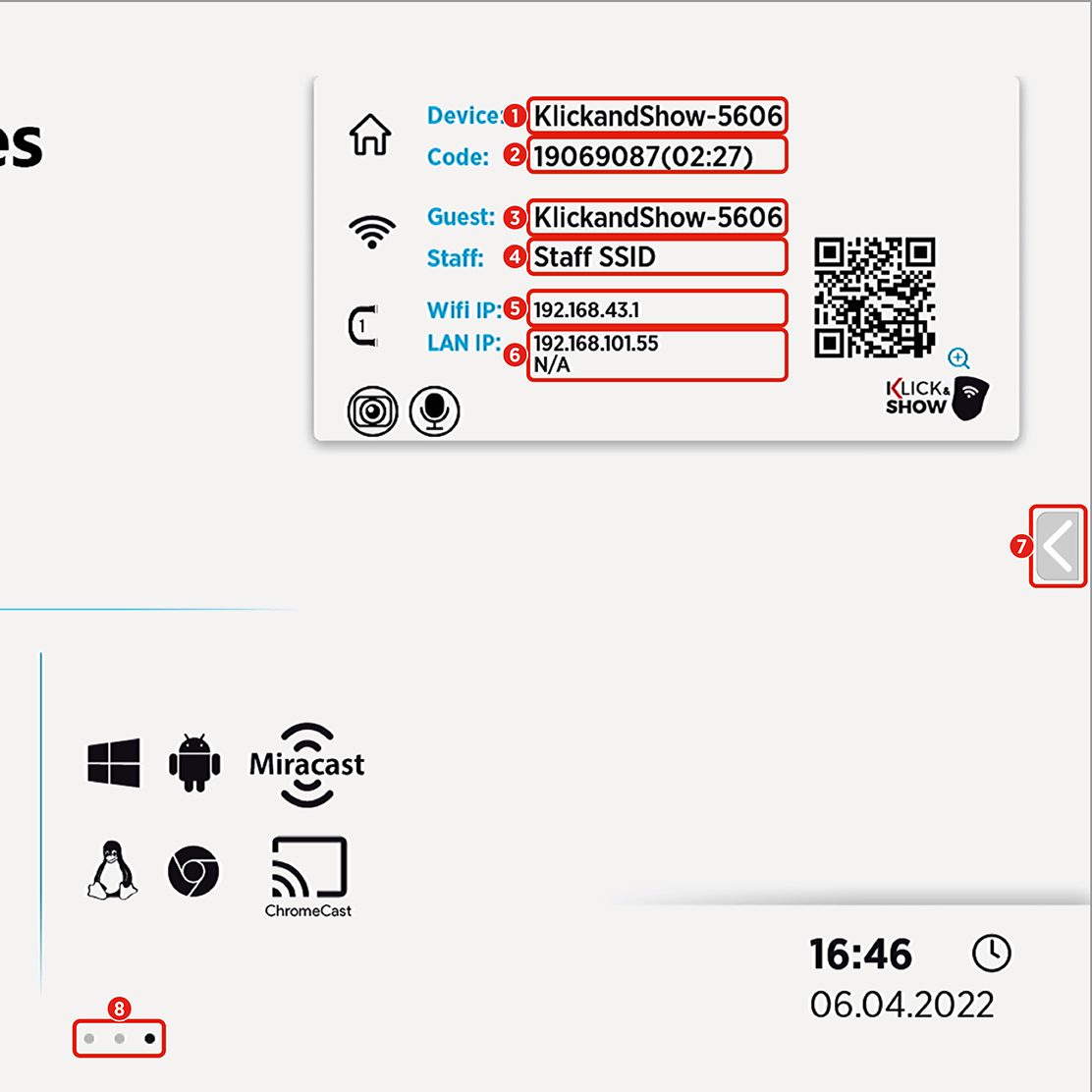
| N ° | Nom | Description |
|---|---|---|
| 1 | Appareil | Le nom de l’appareil peut être attribué librement. Dans le cadre d’usine, le nom klickandshow-xxxx est En mode Point d’accès , le nom du périphérique est également l’identificateur WLAN (SSID) |
| 2 | Code | Code PIN à 8 chiffres pour se connecter au Klick&Show. En mode point d’accès , le code est également le mot de passe WLAN. (Temps de changement automatique) |
| 3 | Invité | Nom WLAN (SSID) pour les utilisateurs invités (Zone de texte, le nom du réseau doit être entré dans la configuration réseau.) |
| 4 | Interne | Nom WLAN (SSID) pour les utilisateurs internes (Zone de texte, le nom du réseau doit être entré dans la configuration réseau.) |
| 5 | WI-FI IP | Adresse IP du Klick&Show Base en mode point d’accès |
| 6 | LAN IP | Adresse IP du Klick&Show Base dans le réseau local « N/A » = pas de connexion au réseau ou pas d’adresse IP attribuée |
| 6 | État du réseau (pontage) | Par conséquent, les participants qui font partie de l' Klick&Show Les points d’accès sont connectés aux services d’accès fournis via le port Ethernet. Les périphériques d’abonné directement connectés au point d’accès peuvent être utilisés, par exemple, pour permettre l’accès à Internet. |
| 7 | Menu de modération Application tableau blanc | Est-ce que ça marche? Menu Modérateur de haut en bas. Accès aux |
| 8 | Position | Affiche le basculement entre les côtés alternés de l’écran d’accueil. |
6.2 Partage d’écran
Klick&Show offre de nombreuses options pour transférer le contenu des images des appareils participants vers l’écran principal (partage d’écran). En fonction de l’existant Klick&Show Il existe différentes options de partage d’écran disponibles à partir de l’appareil de base et de l’appareil participant utilisé :
- Transmetteur HDMI
Compatible avec Klick&Show K-FX et K-40, aucun logiciel requis.
Peut être utilisé avec des ordinateurs portables et d’autres appareils avec sortie HDMI, quel que soit le système d’exploitation. - Transmetteur USB-C
Compatible avec Klick&Show K-FX et K-40, aucun logiciel requis.
Peut être utilisé avec des ordinateurs portables et des appareils mobiles qui prennent en charge la sortie graphique dite « DisplayPort Alternate Mode » à la sortie USB-C, quel que soit le système d’exploitation. - Transmetteur USB-A *
Compatible avec K-40, nécessite WirelessMedia Software Client pour Windows ou MacOS.
*) Note : À partir d’août 2023, l’émetteur USB-A ne sera plus disponible en tant qu’accessoire. - Client logiciel WirelessMedia
Compatible avec Klick&Show K-FX, K-40, K-WM, pour des présentations purement logicielles sous Windows et MacOS. - Protocole AirPlay
Disponible sur K-FX, K-40 et K-WM pour les appareils mobiles et ordinateurs portables Apple compatibles. - Protocole Miracast
Disponible sur K-FX (standard) et sur K-40 /K-WM (en utilisant l’option Klick&Show Miracast USB Adapters) pour les ordinateurs portables Windows compatibles ou les appareils mobiles Android. - Protocole GoogleCast
Disponible sur Klick&Show K-FX, K-40, K-WM pour les appareils compatibles.
6.2.1 Partage d’écran via HDMI et émetteur USB-C (K-FX, K-40)
Connectez l’émetteur HDMI à l’interface HDMI et USB-A ou l’émetteur USB-C à l’interface USB-C de votre ordinateur et attendez que l’émetteur s’allume en vert fixe.
Touchez la surface du capteur de l’émetteur pour démarrer la transmission. L’émetteur confirmera l’activation avec une légère vibration et un changement de couleur de la LED en rouge.
L’écran va maintenant être diffusé et affiché sur l’écran connecté. Pour mettre fin à la diffusion, appuyez à nouveau sur l’émetteur.
![]() Note:
Note:
Les émetteurs HDMI et USB-C se comportent comme un moniteur externe sur l’ordinateur. Aucun logiciel n’est requis pour le transfert d’images. Comme pour la connexion de moniteurs externes, vous pouvez décider si vous souhaitez mettre en miroir le contenu du bureau principal sur l’écran principal ou sur le bureau étendu.
Pour ce faire, sélectionnez le raccourci clavier Windows + P sous Windows et accédez à macOS ![]() >Préférences Système,cliquez surMoniteurs,puis surRéorganiser.
>Préférences Système,cliquez surMoniteurs,puis surRéorganiser.
![]() Indice:
Indice:
L’émetteur USB-C peut également être utilisé en conjonction avec des Chromebooks, des tablettes, des smartphones, etc. qui ont un port USB-C. La gamme spécifique de fonctions dépend du matériel de votre appareil et du logiciel respectif. Pour la transmission vidéo, le port USB-C de votre appareil doit prendre en charge le mode de fonctionnement alternatif DisplayPort . Ce mode de fonctionnement peut ne pas être disponible sur les ordinateurs portables plus anciens ou n’est pas disponible sur toutes les interfaces USB-C existantes de votre appareil.
Pour la fonctionnalité de votre appareil, veuillez vous référer au manuel.
La prise en charge de votre appareil Touchback dépend principalement du système d’exploitation.
6.2.2 Partage d’écran via émetteur USB-A* (K-40)
![]() Indice:
Indice:
*) L’émetteur USB-A n’est plus disponible à partir d’août 2023.
Contrairement aux émetteurs HDMI et USB-C, l’émetteur USB-A nécessite un logiciel qui capture le contenu de l’écran plusieurs fois par seconde (capture d’écran) et l’encode dans un flux vidéo. L’émetteur USB-A transmet ensuite ce flux vidéo via WLAN au Klick&Show Périphérique de base, qui transmet le contenu capturé via HDMI au périphérique d’affichage.
Le logiciel requis est le client logiciel WirelessMedia, disponible pour les systèmes d’exploitation Windows et MacOS.
Une description de la mise en service et de l’utilisation du logiciel client WirelessMedia se trouve au chapitre 6.2.3. (pour Windows) ou au chapitre 6.2.4 (pour MacOS).
Si vous Klick&Show Pour utiliser le K-40 conjointement avec un émetteur USB-A pour la première fois, vous devez d’abord exécuter le client WirelessMedia. Si le programme a été exécuté une fois, le client WirelessMedia démarre automatiquement lorsque l’émetteur est branché.
![]() Indice:
Indice:
Aucun droit d’administrateur n’est requis pour exécuter le client WirelessMedia. Toutefois, une entrée est effectuée dans le registre. Dans la section Démarrage automatique, le service WirelessMediaAutoStartC3.exe est configuré, ce qui garantit que le client WirelessMedia démarre automatiquement lorsque l’émetteur USB-A est branché.
Si, par exemple, une stratégie de groupe (par exemple via Active Directory) bloque l’installation d’un « logiciel à démarrage automatique », vous pouvez utiliser la version « WirelessMedia Portable pour Windows ». Cela ne nécessite aucune installation. Cependant, la version « Portable » du client doit être démarrée manuellement avant chaque utilisation !
Branchez l’émetteur sur un port USB-A de votre ordinateur. Dès que le voyant LED du dongle s’allume en vert fixe et que la couleur du client WirelessMedia passe au vert, le système est prêt à l’emploi.
Vous pouvez maintenant toucher la surface de l’émetteur pour activer la transmission ou cliquer avec la souris sur le bouton « Afficher » dans le client logiciel WirelessMedia. L’émetteur confirmera l’activation avec un changement de couleur en rouge. Le client WirelessMedia devient également rouge.
L’écran de votre ordinateur sera maintenant diffusé à la base et affiché sur l’écran principal connecté. Le nom d’utilisateur de l’ordinateur s’affiche brièvement.
Pour mettre fin à la diffusion, appuyez à nouveau sur l’émetteur ou cliquez sur le bouton rouge « Arrêter » dans le client WirelessMedia.
Une fois utilisé, vous pouvez simplement retirer le transmetteur de votre ordinateur.
6.2.3 Partage d’écran via WirelessMedia Client pour Windows
Si le client WirelessMedia n’est pas encore disponible sur votre ordinateur, vous avez le choix entre les options suivantes :
- Par téléchargement sur www.klickandshow.com/client/
- Par téléchargement à partir du Klick&Show Base
Pour ce faire, entrez l’adresse IP affichée sur l’écran d’accueil dans le navigateur et téléchargez l’application « WirelessMedia App » pour correspondre à votre système d’exploitation.
Connectez-vous à un Klick&Show Basique tel que décrit au début du chapitre. Cliquez ensuite sur le bouton « Afficher », la couleur de la fenêtre passera au rouge et le contenu de l’écran sera diffusé. Le nom de l’utilisateur connecté s’affiche brièvement.
Vous pouvez minimiser la fenêtre de l’application. Dans la barre des tâches Windows, vous pouvez voir si le contenu de l’écran est transféré ![]()
![]() ou non
ou non ![]() .
.
Pour terminer le transfert, cliquez sur « Arrêter », la couleur de la fenêtre est à nouveau verte.
Pour la fin de la procédure WirelessMedia Clients cliquez sur l’icône de fermeture (X) ou dans le sytemtray Windows avec le bouton droit de la souris sur le bouton ![]() Icône, puis sur La Fin. Une boîte de dialogue de confirmation est suivie.
Icône, puis sur La Fin. Une boîte de dialogue de confirmation est suivie.
Fonctionnalités avancées du client WirelessMedia pour Windows
Cliquez sur l’icône de la roue dentée ![]() dans l’application pour »Options« à l’ouverture ou à la fermeture.
dans l’application pour »Options« à l’ouverture ou à la fermeture.
Options:
- Écran étendu :
Si cette option est sélectionnée, l’icône Klick&Show Comme un moniteur externe, c’est-à-dire qu’un deuxième écran « virtuel » est mis en place et transmis.
Si vous souhaitez transférer avec Klick&Show (pause), le bureau étendu reste actif jusqu’à ce que vous désélectionniez la fonction « Écran étendu » dans l’application ou que vous fermiez l’application WirelessMedia. Alternativement, vous pouvez utiliser la combinaison de touches « Windows + P » dans la configuration Windows pour sélectionner « Écran PC uniquement » ou « Dupliquer ».
![]() Note:
Note:
Lorsque la fonctionnalité Écran étendu est activée pour la première fois, un pilote est installé.
Le processus d’installation nécessite des droits d’administrateur.
- Maintien du rapport d’aspect::
Cette option est active par défaut. Cela garantit que l’image sur l’appareil source et sur l’écran a les mêmes proportions. Si vous décongez la fonction, l’image sera étendue à la largeur totale et peut être déformée.
- Latence la plus faible (souris) :
L’option est active par défaut. Le pointeur de la souris s’affiche sans retard perceptible (~20 ms) pendant les mouvements, ce qui améliore considérablement l’ergonomie.
Cependant, le curseur de la souris est toujours affiché sous forme de symbole de flèche sur l’écran principal dans toutes les applications, qu’il change ou non de forme sur le moniteur du PC.
Désactivé : La forme du pointeur de la souris (par exemple une flèche ou une main) sur l’écran correspond à la forme réelle dans l’application. Le mouvement du pointeur se produit avec un petit délai (100 – 150 ms). - Mode Stream:
Cette option vous permet de choisir entre deux préréglages pour la transmission codée des informations d’image.
– Priorité fluide: Dans le cas d’images en mouvement rapide, la qualité est quelque peu réduite au profit d’un affichage lisse.
– Priorité qualité : Afin de garantir la meilleure qualité de lecture possible, le débit de données est augmenté pour les images à évolution rapide, telles que la transmission vidéo. Cela peut entraîner un retard léger mais perceptible (latence).
- Volume: Le curseur peut être utilisé pour régler le volume de lecture sur l’écran de sortie ou sur la sortie analogique du Klick&Show peut être régulée lors d’une transmission active.
6.2.4 Partage d’écran via WirelessMedia Client pour MacOS
Si le client WirelessMedia n’est pas encore disponible sur votre ordinateur, vous avez le choix entre les options suivantes :
- Par téléchargement sur www.klickandshow.com/client/
- Par téléchargement à partir du Klick&Show Base
Pour ce faire, entrez l’adresse IP affichée sur l’écran d’accueil dans le navigateur et téléchargez l’application « WirelessMedia App » pour correspondre à votre système d’exploitation.
Connectez votre MacBook au réseau Wi-Fi « INVITÉ » ou « EMPLOYÉ » affiché sur l’écran d’accueil.
Est-ce que le Klick&Show Base connectée à un réseau via un câble CAT, tous les autres ordinateurs de ce réseau ont également accès au Klick&Show Base.
Guidez le »WirelessMedia Client" ![]() avec un double-clic. Une liste de tous les disponibles Klick&Show dans Réseau s’affiche. Choisissez l’icône Klick&Show auquel vous souhaitez vous connecter, puis cliquez sur « Connecter ».
avec un double-clic. Une liste de tous les disponibles Klick&Show dans Réseau s’affiche. Choisissez l’icône Klick&Show auquel vous souhaitez vous connecter, puis cliquez sur « Connecter ».
En règle générale, l’accès est protégé par mot de passe ![]() .
.
Entrez le « code » à 8 chiffres qui s’affiche sur l’écran d’accueil. Lorsque vous vous êtes connecté à la base, le client WirelessMedia passe au vert.
Maintenant, cliquez sur le bouton « Afficher », la couleur de la fenêtre passera au rouge et le contenu de l’écran sera diffusé. Le nom de l’utilisateur connecté s’affiche brièvement.
Vous pouvez minimiser la fenêtre de l’application. Une icône apparaît dans la barre d’état MacOS ![]() l’état de connexion actuel.
l’état de connexion actuel.
Pour terminer le transfert, cliquez sur « Arrêter », la couleur de la fenêtre redeviendra verte.
![]() Indice:
Indice:
Si le Klick&Show Base n’apparaît pas dans la liste, vous pouvez entrer l’adresse IP directement dans la boîte noire, puis cliquer sur le bouton ![]() cliquez sur.
cliquez sur.
Dans ce cas, votre ordinateur n’est pas connecté au même (segment) réseau ou il existe des restrictions du réseau qui bloquent une recherche automatique.
Dans ce cas, veuillez contacter votre administrateur réseau.
Pour la fin de la procédure WirelessMedia Clients, cliquez sur la fermeture de l’icône (point rouge) ou dans le systemtray avec le bouton droit de la souris sur le ![]() Icône, puis sur La Fin. Une boîte de dialogue de confirmation est suivie.
Icône, puis sur La Fin. Une boîte de dialogue de confirmation est suivie.
Fonctionnalités avancées du client WirelessMedia pour MacOS
Cliquez sur l’icône de la roue dentée ![]() dans l’application pour »Options« à l’ouverture ou à la fermeture.
dans l’application pour »Options« à l’ouverture ou à la fermeture.
Options:
- Maintien du rapport d’aspect::
Cette option est active par défaut. Cela garantit que l’image sur l’appareil source et sur l’écran a les mêmes proportions. Si vous décongez la fonction, l’image sera étendue à la largeur totale et peut être déformée.
- Latence la plus faible (souris) :
L’option est active par défaut. Le pointeur de la souris s’affiche sans retard perceptible (~20 ms) pendant les mouvements, ce qui améliore considérablement l’ergonomie.
Cependant, le curseur de la souris est toujours affiché sous forme de symbole de flèche sur l’écran principal dans toutes les applications, qu’il change ou non de forme sur le moniteur du PC.
Désactivé : La forme du pointeur de la souris (par exemple une flèche ou une main) sur l’écran correspond à la forme réelle dans l’application. Le mouvement du pointeur se produit avec un petit délai (100 – 150 ms). - Mode de partage :
Cette option vous permet de choisir entre deux préréglages pour la transmission codée des informations d’image.
– Priorité fluide: Dans le cas d’images en mouvement rapide, la qualité est quelque peu réduite au profit d’un affichage lisse.
– Priorité qualité : Afin de garantir la meilleure qualité de lecture possible, le débit de données est augmenté pour les images à évolution rapide, telles qu’une transmission vidéo. Cela peut entraîner un retard léger mais perceptible (latence).
6.2.5 Mode d’emploi supplémentaire pour le client WirelessMedia
Si la version WirelessMedia ne correspond pas au firmware de base, un message vous signale après le lancement de l’application :
Dans ce cas, supprimez la version précédente et installez la version actuelle.
![]() Remarque:
Remarque:
Un clic droit sur l’icône ![]() Dans la barre des tâches, le Klick&Show Menu contextuel. Le logiciel vous indique les versions de l’appareil de base, de l’émetteur et du client WirelessMedia.
Dans la barre des tâches, le Klick&Show Menu contextuel. Le logiciel vous indique les versions de l’appareil de base, de l’émetteur et du client WirelessMedia.
6.3 Conférence USB K-FX)
Klick&Show K-FX transforme les salles de conférence traditionnelles en salles de réunion hybrides, facilitant ainsi la collaboration entre le bureau et les participants distants. La fonction de conférence USB connecte votre ordinateur portable aux périphériques USB existants dans votre salle de conférence, tels que des barres vidéo ou de son, des caméras et des kits mains libres.
Dans ce concept, connu sous le nom de BYOM (Bring Your Own Meeting), les employés peuvent passer des appels de conférence audio / vidéo via leur propre compte sur leur plate-forme UCC préférée, que ce soit Microsoft Teams, Zoom, Cisco Webex ou Google Meet, etc.
6.3.1 Mise en service de conférence USB avec émetteurs HDMI ou USB-C (K-FX)
![]() Indice:
Indice:
La fonction de conférence (BYOM – Bring Your Own Meeting), c’est-à-dire la transmission de retour sans fil de la caméra USB et des signaux d’audioconférence USB pour les conférences UC, n’est disponible que pour Windows 10/11 et MacOS.
UNles autres systèmes d’exploitation (par exemple Linux) ne sont pas pris en charge.
Connecter l’émetteur à l’ordinateur comme décrit au chapitre 6.2.1. En plus de la fonction de partage d’écran (qui ne nécessite pas de pilote), l’émetteur est reconnu comme un « lecteur de CD » (mémoire non inscriptible) sur lequel le client WirelessMedia est monté.
Lors de l’utilisation d’émetteurs, ils prennent en charge la mise en miroir (sans pilote) du contenu de l’appareil sur l’écran principal, tandis que le client logiciel WirelessMedia reçoit les flux de données transmis à l’envers des périphériques USB via le WiFi de l’ordinateur portable et les rend disponibles sur l’ordinateur portable pour une utilisation par des applications de conférence Web telles que Microsoft Teams, Zoom, WebEX, etc.
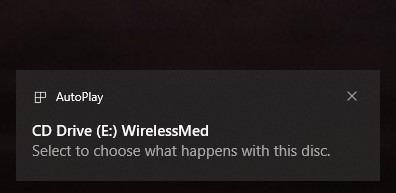
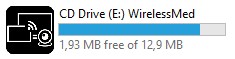
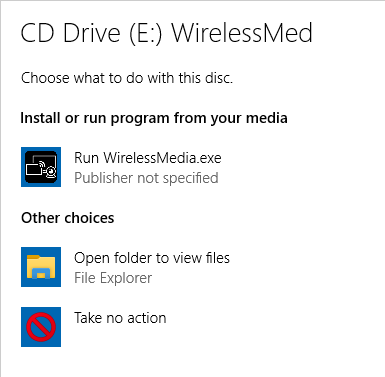
Sous Windows 10/11, une fenêtre de message de lecture automatique apparaît automatiquement lorsque l’émetteur est connecté. Cliquez sur cette fenêtre de message et confirmez que vous souhaitez exécuter WirelessMedia.exe à partir de ce disque. Si, dans de rares cas, la fonction de lecture automatique est désactivée sur votre ordinateur, activez-la au préalable ou démarrez manuellement le .exe WirelessMedia à partir du lecteur de CD-ROM virtuel en double-cliquant sur l’Explorateur Windows.
La fenêtre d’indication de l’exécution automatique de Windows ne doit être observée que lors de la première exécution. Après le premier démarrage réussi, le message de lecture automatique peut être ignoré, car le client WirelessMedia déjà installé s’ouvre automatiquement en arrière-plan après avoir branché l’émetteur.
Si une caméra USB et/ou un système d’audioconférence USB a été connecté à la base K-FX, le logiciel vérifie si les pilotes nécessaires sont déjà installés sur le système. La première fois que vous l’utilisez, le logiciel WirelessMedia vous invite à installer les pilotes.


![]() Indice:
Indice:
Pour utiliser les fonctions de conférence (BYOM) sous K-FX, des droits d’administration sont requis lors de l’installation.
Alternativement, le client WirelessMedia et les pilotes de fonction pour le système d’exploitation Windows peuvent être préinstallés via la distribution centrale de logiciels.
Le package d’installation MSI se trouve sur la page de téléchargement.
Après une installation réussie, une caméra virtuelle »Klick&Show Vidéo » et un périphérique audio virtuel »Klick&Show Audio » en tant que microphone ou périphérique de lecture.

![]() Note:
Note:
Le transfert de données pour le partage d’écran s’effectue via le module WLAN intégré dans l’émetteur, mais les données USB de la caméra et de la conférence audio sont transmises séparément directement via la connexion réseau de l’ordinateur.
Cela Klick&Show À cette fin, l’unité de base K-FX doit être connectée au réseau câblé (port LAN 1 ou 2) ou sans fil, de sorte que l’ordinateur portable du participant utilisé comme ordinateur hôte d’une conférence UC soit situé à la fois dans le même réseau de la base (pour recevoir les flux de données du périphérique USB) et sur Internet (pour mener la conférence UC).
Si l’ordinateur portable et la base de l’abonné se trouvent déjà dans la même plage d’adresses réseau, une connexion est immédiatement établie pour recevoir les flux de données du périphérique USB. Dans l’autre cas, si l’ordinateur portable est connecté à un réseau étranger au début, à partir duquel le Klick&Show Si la base n’est pas accessible, la connexion WLAN doit être modifiée en conséquence.
Le client WirelessMedia informe alors automatiquement l’utilisateur de la nécessité de modifier le réseau et effectue également la modification indépendamment après confirmation. En règle générale, le mot de passe WLAN est transféré lors de l’appariement des émetteurs, de sorte que la saisie manuelle n’est pas nécessaire.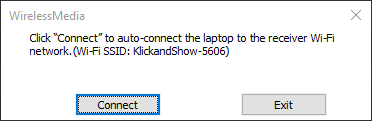
Pour plus d’informations sur la configuration réseau, reportez-vous à la section Chapitre Paramètres réseau.
6.3.2 Mise en service de conférence USB avec le client WirelessMedia (K-FX)
Si le client WirelessMedia n’est pas encore disponible sur votre ordinateur, vous avez le choix entre les options suivantes :
- Par téléchargement sur www.klickandshow.com/client/
- Par téléchargement à partir du Klick&Show Base
Pour ce faire, entrez l’adresse IP affichée sur l’écran d’accueil dans le navigateur et téléchargez l’application « WirelessMedia App » pour correspondre à votre système d’exploitation.
Connectez votre ordinateur au réseau Wi-Fi « INVITÉ » ou « EMPLOYÉ » qui s’affiche sur l’écran d’accueil.
Guidez le »WirelessMedia Client" ![]() en double-cliquant. Une liste de tous les disponibles Klick&Show dans Réseau s’affiche. Choisissez l’icône Klick&Show auquel vous souhaitez vous connecter, puis cliquez sur « Connecter ».
en double-cliquant. Une liste de tous les disponibles Klick&Show dans Réseau s’affiche. Choisissez l’icône Klick&Show auquel vous souhaitez vous connecter, puis cliquez sur « Connecter ».
En règle générale, l’accès est protégé par mot de passe ![]() .
.
Entrez le « code » à 8 chiffres qui s’affiche sur l’écran d’accueil. Lorsque vous vous êtes connecté à la base, le client WirelessMedia passe au vert.
![]() Indice:
Indice:
Si le Klick&Show Base n’apparaît pas dans la liste, vous pouvez entrer l’adresse IP directement dans la boîte noire, puis cliquer sur le bouton ![]() cliquez sur.
cliquez sur.
Dans ce cas, votre ordinateur n’est pas connecté au même réseau (segment) ou il existe des restrictions côté réseau qui bloquent une analyse automatique.
Dans ce cas, veuillez contacter votre administrateur réseau.
Si une caméra USB et/ou un produit d’audioconférence USB a déjà été connecté à la base K-FX, le logiciel vérifie si les pilotes nécessaires sont déjà installés sur le système. La première fois que vous l’utilisez, le logiciel WirelessMedia vous invite à installer les pilotes.


![]() Indice:
Indice:
Des droits d’administration sont requis pour l’installation.
Alternativement, le client WirelessMedia et les pilotes de fonction pour le système d’exploitation Windows peuvent déjà être préinstallés via la distribution centrale de logiciels.
Le package d’installation MSI se trouve sur la page de téléchargement.
Après une installation réussie, une caméra virtuelle » Klick&Show Vidéo » et un périphérique audio virtuel »Klick&Show Audio » en tant que microphone ou périphérique de lecture.

6.3.3 Utilisation sans fil de la caméra et de l’audioconférence (K-FX)
Pour connecter la caméra USB ou la solution d’audioconférence USB sans fil à l’adresse Klick&Show Pour pouvoir utiliser K-FX, la dernière étape consiste à modifier la configuration de l’appareil dans le client logiciel de l’application UCC.
Exemple Microsoft Teams :
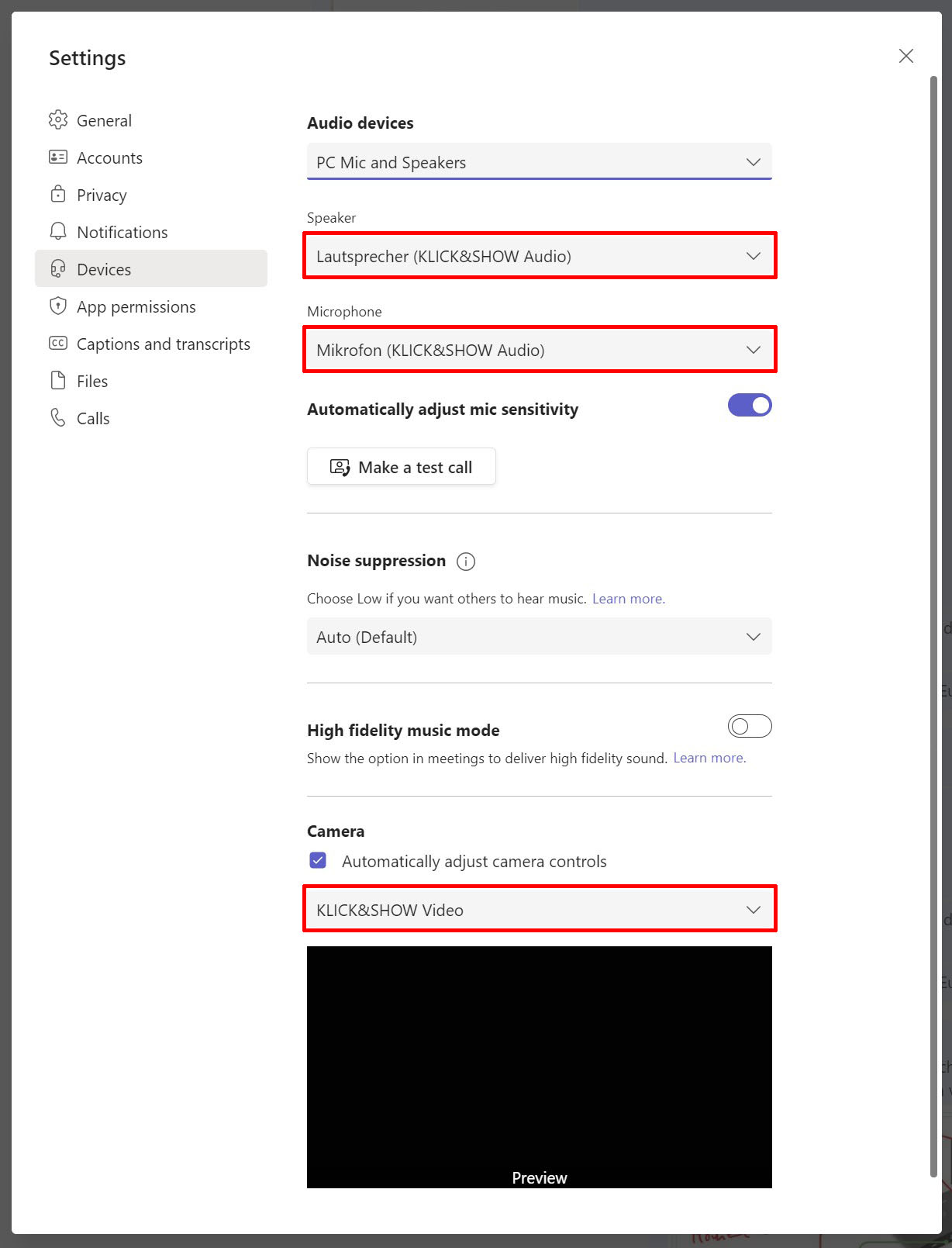
Exemple de zoom :
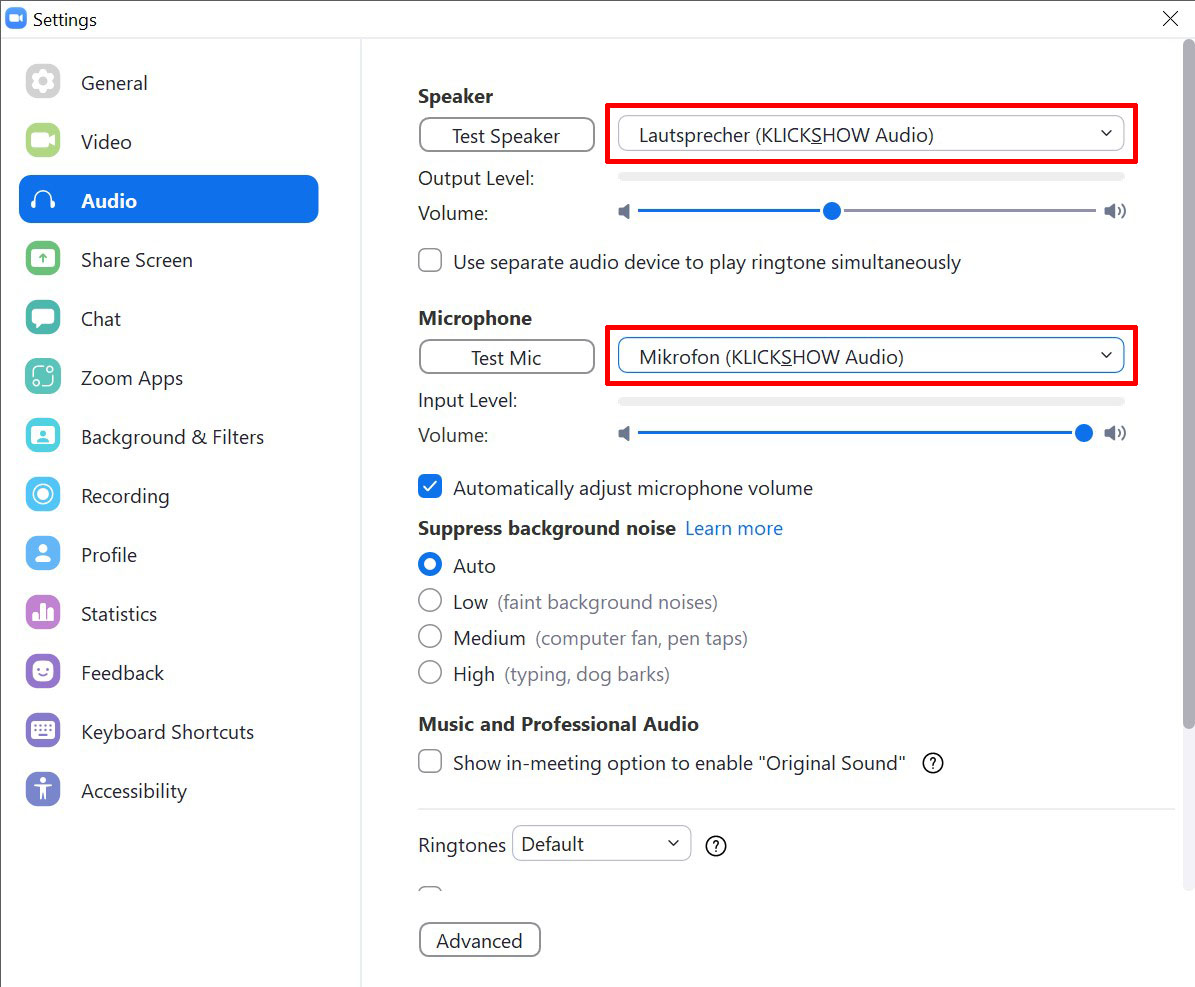
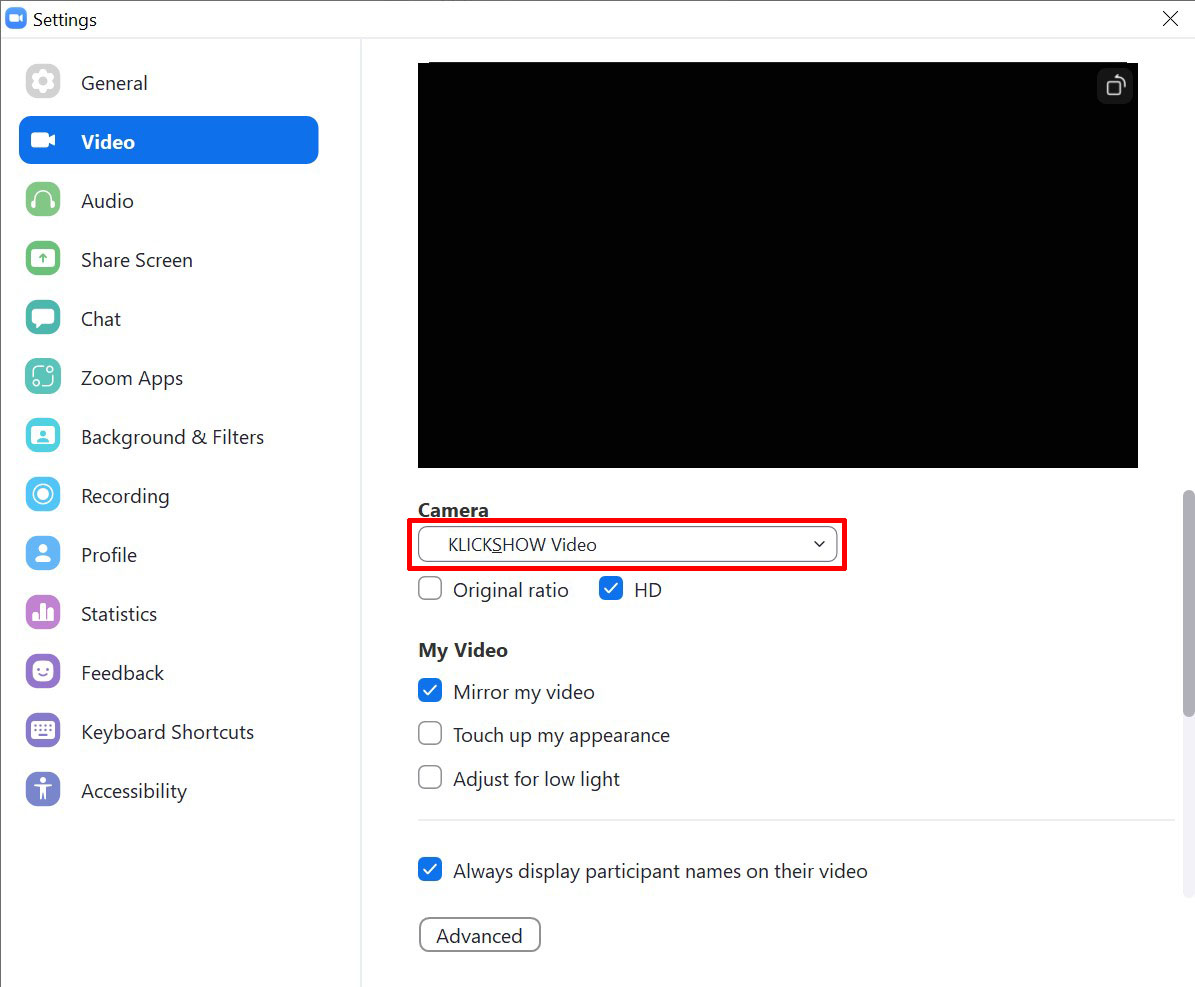
Dans les autres clients logiciels UCC, le réglage doit être effectué en conséquence.
![]() Indice:
Indice:
Dans tous les clients logiciels UCC, il existe une fonction de test pour le réglage audio et vidéo. Avec cela, vous pouvez également assurer le bon fonctionnement de Klick&Show test.
Afin de comprendre la fonction de base de la retransmission des signaux vidéo et audio USB à partir du Klick&Show Pour tester K-FX Basis via le réseau existant sur l’ordinateur portable, la « Camera App » peut également être utilisée sous Windows, par exemple.
Dès que la caméra ou la transmission audio est utilisée, la couleur des icônes de l’écran d’accueil et du client WirelessMedia devient verte pour les commentaires d’état.
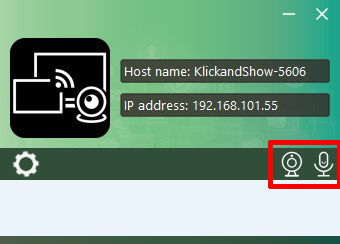
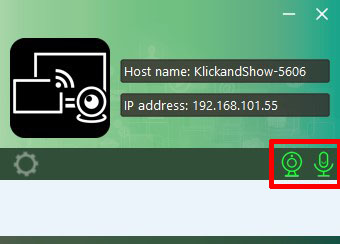
6.4 Application WirelessMedia2 pour Android
Comment obtenir l’application Android WMedia2 ?
Utilisation de l’application Android WMedia2
Connectez votre appareil Android au réseau Wi-Fi « INVITÉ » ou « EMPLOYÉ » qui s’affiche sur l’écran d’accueil.
Est-ce que le Klick&Show Base connectée à un réseau via un câble CAT, tous les autres ordinateurs de ce réseau ont également accès au Klick&Show Base.
Ouvrez l’application WirelessMedia. Le disponible Klick&Show Les périphériques apparaissent sur le réseau.
![]() Indice:
Indice:
Pour mettre à jour le disponible Klick&Show Appareils, faites glisser la flèche « Actualisation déroulante » vers le bas.
Vous pouvez utiliser l’entrée de liste « Autre appareil » pour entrer l’adresse IP directement dans le champ noir, puis cliquer sur l’icône. Si le Klick&Show Base non indiquée dans la liste, votre appareil mobile n’est pas connecté au même réseau (segment) ou il existe des restrictions côté réseau qui bloquent l’analyse automatique.
Dans ce cas, veuillez contacter votre administrateur réseau.
Sélectionnez l’appareil souhaité dans la liste et saisissez le code à 8 chiffres qui sera affiché sur l’écran d’accueil.
Pour démarrer le transfert, appuyez sur « Partager ». Pour arrêter le transfert, désactivez « Partage ».
L’option « Plein écran » est disponible lorsque plus d’un participant fait une présentation en même temps et que le Klick&Show Affiche une image fractionnée à l’écran. En activant cette fonction, votre appareil Android sera affiché en plein écran et le(s) autre(s) transfert(s) actif(s) sera (seront) terminé(s).
En cliquant sur le nom de l’appareil, vous obtiendrez des informations plus détaillées sur le Klick&Show.
Pour vous déconnecter, cliquez sur « Partage » et confirmez la question de sécurité.
![]() Note:
Note:
Pour plus de détails sur la fonction Splitscreen, consultez le chapitre 7.1
6.5 Utilisation d’AirPlay
Les appareils fonctionnant avec une version récente de MacOS, iPad OS ou iOS peuvent utiliser le propre service de streaming « AirPlay » d’Apple.
Connectez votre appareil Apple au réseau Wi-Fi « INVITÉ » ou « EMPLOYÉ » qui s’affiche sur l’écran d’accueil.
Est-ce que le Klick&Show Connectés à un réseau via un câble CAT, tous les autres ordinateurs de ce réseau ont également accès au Klick&Show Base.
6.5.1 AirPlay sur iPad ou iPhone
Sur votre appareil Apple, ouvrez le Centre de contrôle et sélectionnez « Screen Mirroring ». Si votre appareil est connecté au même réseau que le Klick&Show , il apparaîtra dans la liste. Choisissez celui que vous voulez Klick&Show pour se connecter.
Selon les paramètres de sécurité sélectionnés dans l’unité de base, vous pouvez être invité à entrer le code à 8 chiffres affiché sur l’écran d’accueil (voir Chapitre 11.5 Paramètres de sécurité).
Maintenant, le contenu de votre écran devient le Klick&Show mis en miroir et affiché sur l’écran connecté. Vous pouvez reconnaître le transfert actif par l’icône AirPlay dans la barre d’état: ![]()
Pour arrêter le transfert, ouvrez à nouveau le panneau de commande avec le geste approprié et sélectionnez « Arrêter Mirrroring ».
6.5.2 Options AirPlay sur MacOS
Sous MacOS, AirPlay permet d’autres options.
- Utilisation comme « écran étendu »
Cela rendra le Klick&Show traité comme un écran supplémentaire (étendu). - Réglage de la qualité (échelle)
Vous pouvez ainsi choisir entre une haute qualité de représentation et une performance améliorée.
![]() Note:
Note:
À partir de MacOS Monterey, Airplay ne prend en charge que les codes PIN à 4 chiffres. Dans ce cas, une fenêtre s’affiche dans laquelle le code à 4 chiffres est affiché lorsque la connexion est établie. Ce sont les 4 derniers chiffres du code à 8 chiffres.
6.6 Utilisation de Miracast
Klick & Show prend en charge les deux modes de fonctionnement Miracast, le « mode direct Wifi » connu de l’électronique grand public, dans lequel une connexion directe (peer-to-peer) est établie entre l’émetteur et le récepteur WLAN, et le mode d’infrastructure professionnelle (MS MICE).
Pour les souris SEP, Klick&Show fonctionner dans l’un des deux modes d’infrastructure et l’ordinateur ou l’appareil mobile doit être connecté au réseau approprié.
K-FX prend déjà en charge ces deux modes en standard. Pour K-40 et K-WM, l’adaptateur USB Miracast WiFi disponible en option est requis.
6.6.1 Utilisation de Miracast sous Windows
Pour établir une connexion via Miracast, vous pouvez éventuellement utiliser le raccourci clavier familier Windows + P, puis cliquer sur le lien marqué en rouge. Cela vous amènera au menu de connexion, que vous pouvez également appeler directement avec la combinaison de touches Windows + K. Choisir Klick&Show et entrez si nécessaire. Entrez le code qui s’affiche sur l’écran d’accueil.
Une fois connecté, sélectionnez l’option « Autoriser la saisie de la souris, du clavier, du tactile et du stylet sur cet appareil » pour activer la touche via Miracast, par exemple, lors de l’utilisation d’un écran interactif connecté à la base.
Une barre noire apparaît en haut de l’écran indiquant l’état de la connexion.
Ici, la transmission peut également être déconnectée à nouveau.
6.6.2 Miracast sur les appareils Android
Miracast est disponible sur presque tous les appareils Android. Cependant, selon le fabricant et la version Android, il peut être appelé différemment.
Dans notre exemple, nous utilisons un smartphone avec Android 10. Sélectionnez la fonction « Cast Screen ». Les appareils disponibles sont recherchés. Choisir Klick&Show et entrez si nécessaire. Entrez le code qui s’affiche sur l’écran d’accueil.
Une transmission active vous sera dans la barre d’état ![]() affiché. Pour terminer, vous avez désactivé la transmission.
affiché. Pour terminer, vous avez désactivé la transmission.
6.7 Utilisation de GoogleCast (ChromeCast)
GoogleCast (souvent appelé ChromeCast) est actuellement disponible via le navigateur Google Chrome/Chromium sur les plates-formes ChromeOS, Windows, MacOS et Linux. Si nécessaire, veuillez installer le navigateur sur votre ordinateur.
Connectez votre appareil au réseau Wi-Fi « INVITÉ » ou « EMPLOYÉ » qui s’affiche sur l’écran d’accueil.
Est-ce que le Klick&Show Connectés à un réseau via un câble CAT, tous les autres ordinateurs de ce réseau ont également accès au Klick&Show Base.
Ouvrez le navigateur Chrome et sélectionnez en haut à droite ![]() > Stream. Cliquez ensuite sur Sources. Ici, vous pouvez décider quelle partie de votre écran ils veulent partager. Vous pouvez choisir entre le robinet actuel du navigateur, l’écran entier ou un fichier. La sélection ne peut pas être modifiée pendant un transfert en cours. Si vous souhaitez modifier la source, vous devez d’abord arrêter le transfert, sélectionner la nouvelle source et recommencer le transfert.
> Stream. Cliquez ensuite sur Sources. Ici, vous pouvez décider quelle partie de votre écran ils veulent partager. Vous pouvez choisir entre le robinet actuel du navigateur, l’écran entier ou un fichier. La sélection ne peut pas être modifiée pendant un transfert en cours. Si vous souhaitez modifier la source, vous devez d’abord arrêter le transfert, sélectionner la nouvelle source et recommencer le transfert.
Sélectionnez ensuite l’icône Klick&Show sur lequel vous souhaitez afficher le contenu.
Pour terminer, sélectionnez le même menu ou l’icône ![]() et cliquez sur Arrêter.
et cliquez sur Arrêter.
7. Écran de fragmentation, modération et outils
Klick & Show en plus de la fonction de base de la transmission d’écran, offre d’autres outils utiles pour aider les utilisateurs à la présentation et contribuer à une réunion productive.
7.1 Splitscreen
Dans certaines situations, il peut être utile de présenter plus d’un écran, par exemple.B pour comparer différentes idées ou pour montrer des informations complémentaires qui sont difficiles à combiner sur un écran.
Pris en charge ici Klick & Show l’affichage en écran partagé de jusqu’à quatre sources simultanément. Vous pouvez sélectionner le numéro et l’afficher dans l’interface Utilisateur Web.
La fonction d’écran partagé est automatiquement activée dès que plusieurs appareils pilotent simultanément la transmission d’image. L’attribution des postes se fait automatiquement en fonction de l’ordre de la présentation.
Dès qu’une cinquième source veut être affichée, elle « pousse » la première hors de l’image.
![]() Indice:
Indice:
Pour passer de l’écran partagé au plein écran, vous pouvez appuyer sur le dongle et le maintenir enfoncé pendant 2 secondes.
Dans l’application WirelessMedia 2 pour Android, le bouton « Plein écran » remplit la même fonction.
Airplay et Miracast ne prennent pas en charge cette fonctionnalité, de sorte que tous les autres appareils doivent se séparer afin que ces appareils puissent se présenter en plein écran.
7.2 Modération
![]() Note:
Note:
Pour la meilleure expérience utilisateur, nous vous recommandons d’utiliser les fonctions suivantes en combinaison avec un écran tactile.
Pour accéder au menu de modération, appuyez sur la flèche (1) qui s’affiche à droite de l’écran.
La barre latérale affiche tous les appareils connectés et peut être apportée à la présentation par le présentateur. L’affichage d’une image d’aperçu dépend du réglage ou de l’utilisation d’un émetteur.
La fonction de modération n’est pas disponible pour Airplay et Miracast en raison de la technologie.
![]() Remarque:
Remarque:
Cette fonction peut être désactivée via le WebUI. Dans ce cas, aucun pieux ou menu réduit n’est affiché pour permettre l’accès à la fonction de tableau blanc et d’annotation.
7.3 Application tableau blanc
Appuyez sur le ![]() Icône pour ouvrir l’application « tableau blanc » avec une page vide.
Icône pour ouvrir l’application « tableau blanc » avec une page vide.
Sélectionnez un outil dans la table suivante.
| Barres d’outils n ° | Fonction d’outil |
|---|---|
| Barre d’outils 1 | |
| Barre d’outils 2 | la couleur du crayon est sélectionnable par une longue marche la couleur est sélectionnable par une longue marche (le dessin précédemment créé est conservé) |
| Barre d’outils 3 | S’affiche lorsque la couleur de la table, les formes ou le stylo sont pressés et maintenus. |
| Barre d’outils 4 Options de fichier | Les fichiers peuvent être téléchargés à partir de la base via une adresse Web ou QR Code. |
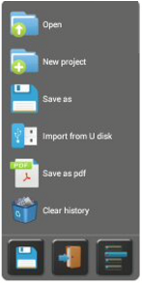 | Ouverture: Ouvrir le fichier WMN à partir de la mémoire locale et continuer à modifier le projet (Attention: les fichiers sont effacés régulièrement en fonction du réglage de la sécurité) Nouveau projet - Ouvre un nouveau fichier de tableau blanc Enregistrer comme: Avec la saisie d’un nom de fichier (en tant que PNG et WMN, pour l’édition ultérieure) Les fichiers peuvent être téléchargés à partir de la base via une adresse Web ou QR Code. Importation de supports USB Enregistrer sous forme de fichier PDF Les fichiers peuvent être téléchargés à partir de la base via une adresse Web ou QR Code. Effacer l’historique: - tous les tableaux blancs et les annotations créés jusqu’ici dans la mémoire temporaire seront supprimés. |
7.4 Annotation (notes)
Contrairement au tableau blanc, la fonction d’annotation n’a pas d’arrière-plan, mais fonctionne de manière transparente sur un « calque virtuel » au-dessus de l’image vidéo affichée. L’image d’origine reste inchangée.
Appuyez ou cliquez sur le bouton ![]() pour ouvrir la fonction.
pour ouvrir la fonction.
Les outils suivants sont disponibles.
| Barres d’outils n ° | Fonction d’outil |
|---|---|
| Barre d’outils1 | la couleur du crayon est sélectionnable par une longue marche la couleur est sélectionnable par une longue marche |
Enregistrer des fichiers de tableau blanc/annotation
![]() Remarque:
Remarque:
Une fois que la dernière connexion Wi-Fi à Klick & Show Pour des raisons de sécurité, la mémoire est automatiquement supprimée, de sorte que les utilisateurs ultérieurs ne peuvent plus accéder au contenu précédemment enregistré.
Vous pouvez configurer cette option individuellement dans les paramètres de sécurité du WebUI.
Lorsque vous enregistrez un fichier, vous verrez un code QR et une adresse Web correspondante où les fichiers peuvent être téléchargés.
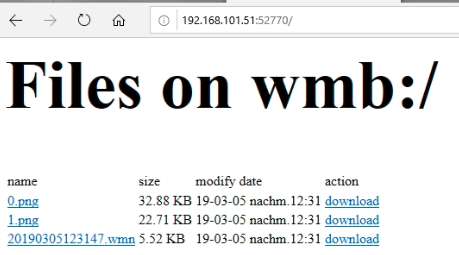
![]() Remarque:
Remarque:
Pour accéder aux fichiers enregistrés, votre ordinateur ou votre appareil mobile doit se connecter au même réseau (WLAN) avec le Klick & Show 2.
Le nombre derrière le double est le port réseauqui doit être partagé pour accéder aux fichiers.
Vous pouvez copier le(s) fichier(s) WMN sur une mémoire USB et utiliser la fonction « Importer à partir d’un disque USB » dans l’application Tableau blanc sur le Klick & Show ouvrez à nouveau et continuez à modifier.
8. Fonctions de service
8.1 Couplage des émetteurs (pairing)
Si vous Klick&Show En tant qu’ensemble, les émetteurs inclus dans l’ensemble sont déjà couplés à la base respective en usine et sont immédiatement prêts à l’emploi. Cependant, dès que vous modifiez la configuration du réseau ou si vous achetez des émetteurs supplémentaires, par exemple, vous devrez les coupler à nouveau.
![]() Remarque: Que signifie jumeler (pairing) ?
Remarque: Que signifie jumeler (pairing) ?
La base et les émetteurs communiquent entre eux par wi-fi. Comme pour un ordinateur ou un appareil mobile, l’émetteur doit savoir à quel réseau WLAN (SSID) se connecter et quel mot de passe il utilise. Ces informations sont échangées lors de l’appariement. À un certain moment, un émetteur ne peut fonctionner qu’avec Un Base être couplée. L’émetteur se connecte automatiquement à la dernière base appairée.
Branchez le port USB de l’émetteur sur l’une des prises USB du Klick&Show Base. Le transmetteur sera automatiquement détecté et le processus commencera. Dans un premier temps, si nécessaire. Vérifiez d’abord le firmware de l’émetteur et, si nécessaire, effectuez automatiquement une mise à jour. Cela peut prendre quelques minutes. Un message sur l’écran principal affichera l’historique. L’appariement proprement dit se déroule alors dans un second temps.
Si vous voyez le message de réussite à l’écran, vous pouvez simplement retirer le transmetteur. Procédez avec tous les autres transfuseurs de la même manière.
8.2 Mise à jour du firmware pour les émetteurs
Nous développons Klick&Show pour ajouter de nouvelles fonctions ou pour s’adapter aux conditions changeantes de l’environnement informatique. À cette fin, nous fournissons régulièrement des mises à jour du firmware qui sont installées sur la base.
Afin de charger le nouveau firmware sur les émetteurs, ils doivent y être branchés après la mise à jour de la base.
Le transmetteur sera automatiquement détecté et le processus commencera. Le processus peut prendre jusqu’à quelques minutes. L’émetteur ne doit pas être retiré de la base jusque-là.
Si vous voyez le message de réussite à l’écran, vous pouvez simplement retirer le transmetteur.
![]() Note:
Note:
Les mises à jour du micrologiciel des émetteurs sont également transmises aux émetteurs en arrière-plan pendant l’utilisation.
Pour les installations avec plusieurs appareils, nous vous recommandons d’utiliser ManageTool. Cela permet à tous les émetteurs sur le lieu de travail d’être couplés à n’importe quelle base.
8.3 Supprimer les versions plus anciennes de WirelessMedia pour Windows
Si vous recevez un message d’erreur lorsque vous exécutez manuellement le client WirelessMedia ou branchez l’émetteur USB-A sur un ordinateur portable, même si tous les programmes ont été mis à jour, il est probable qu’une version antérieure soit active sur votre ordinateur.
L’outil de nettoyage WindowsClear ou MacClear peut effacer les traces de l’ancienne version. Exécutez ce fichier et lancez la version actuelle du programme Starter.
8.4 Re-restaurer les réglages de l’usine (réinitialisation)
Une réinitialisation matérielle est déclenchée en appuyant sur le bouton de réinitialisation du bouton Klick&Show Base. Alternativement, vous pouvez également lancer cela via l’interface d’administration . Les deux méthodes mènent au même résultat.
![]() Note:
Note:
Vous pouvez sauvegarder la configuration courante et la relire après la réinitialisation.
- Allumez l’appareil de base.
- Une fois que vous voyez l’écran d’accueil, appuyez sur le bouton de réinitialisation avec un objet net, tel qu’un trombone plié. Appuyez sur le bouton et maintenez-le enfoncé pendant au moins 2 secondes jusqu’à ce que le message « Factory Reset » apparaisse. Klick&Show redémarrera après 3 secondes supplémentaires avec les paramètres d’usine.
- Si vous n’avez pas connecté d’écran, maintenez le bouton de réinitialisation enfoncé jusqu’à ce que l’affichage LED sur le dessus s’allume en rouge pour exécuter la réinitialisation.
![]() Remarque:
Remarque:
Tous les réglages sont perdus et Klick & Show doit être réaménagé.
Après la réinitialiser sur les réglages de l’usine, tous les transmetteurs doivent être recouplés à l’appareil de base (couplé).
9. Introduction à la configuration du réseau
9.1 Règles de base pour le Wi-Fi
Pour s’assurer que les signaux radio n’interfèrent pas les uns avec les autres, « l’hygiène WLAN » est essentielle, c’est-à-dire Vous devez vous assurer qu’un seul point d’accès diffuse sur chaque canal WLAN et, si nécessaire, sur les canaux directement adjacents. Sinon, les signaux se chevauchent et interfèrent les uns avec les autres. Dans le meilleur des cas, le débit de données diminue, dans le pire des cas, la transmission de données n’est plus possible.
Il existe différents scanners WLAN professionnels sur le marché qui aident à un aperçu rapide, mais aussi des applications gratuites, telles que le Wifi Analyser, qui représentent visuellement les conflits.
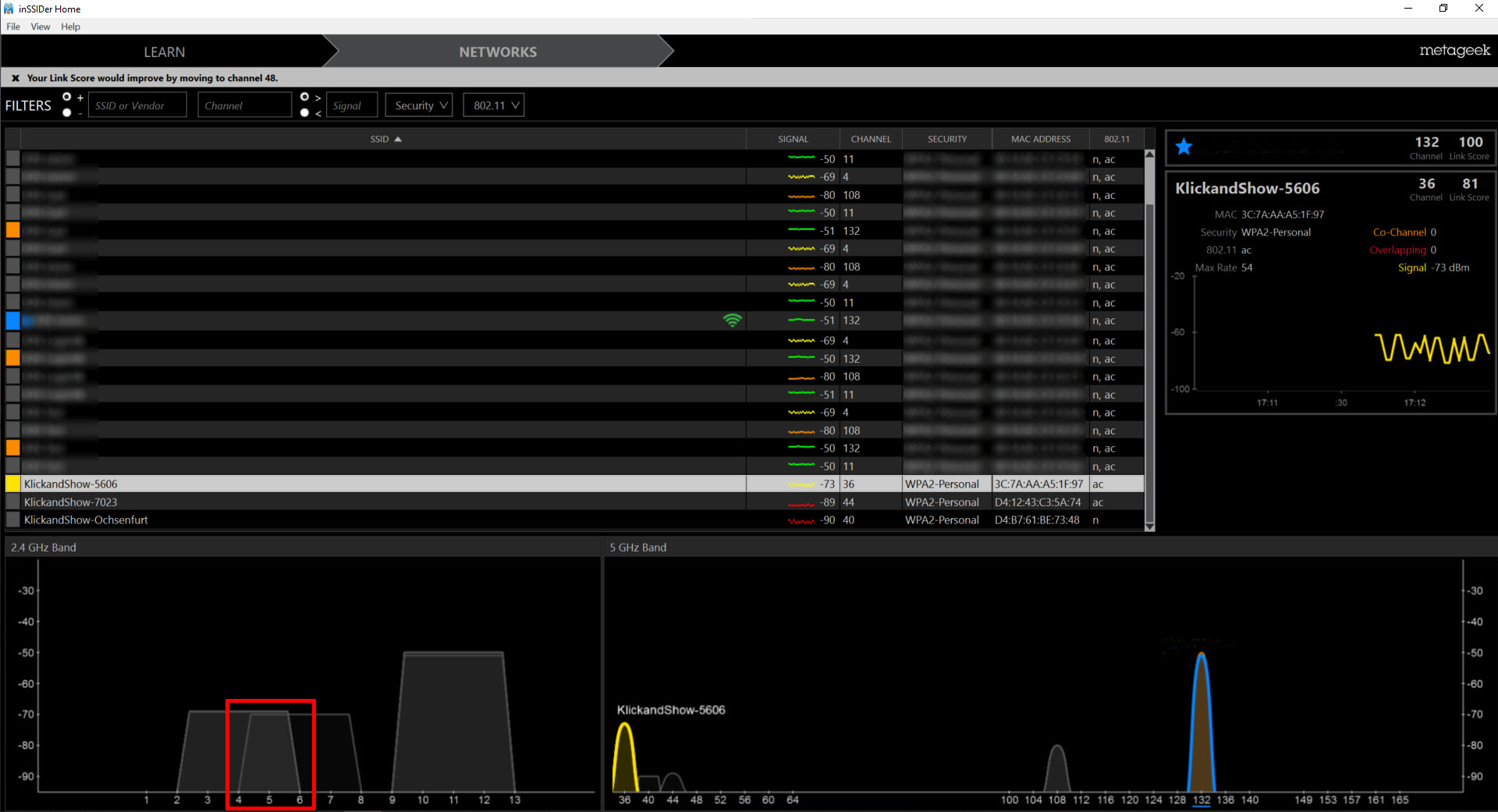
Différence entre 2,4 GHz et 5 GHz bande de fréquences
Deux bandes de fréquences sont disponibles dans le monde entier pour l’utilisation du WLAN. Les deux ont des avantages et des inconvénients.
- 2,4 GHz
- Pour des raisons techniques, une portée plus longue ou une meilleure pénétration
en raison de la fréquence radio plus faible - Peu de canaux, la plupart très fréquentés
- Bande passante réduite par canal
- Norme la plus ancienne – distribution et compatibilité les plus élevées
- Pour des raisons techniques, une portée plus longue ou une meilleure pénétration
- 5 GHz
- Pour des raisons techniques, courte portée et pénétration radio plus faible
- Plus de chaînes, généralement moins fréquentées
- Plus de bande passante par canal
- Compatible avec les appareils modernes compatibles Wi-Fi
![]() Note:
Note:
Nous recommandons l’utilisation du canal dans la bande de 5 GHz.
Afin d’obtenir la meilleure qualité de transmission, nous proposons une « ligne de visée » entre les Klick&Show et l’émetteur ou l’appareil mobile, de sorte que la transmission radio puisse avoir lieu sans entrave. Évitez la proximité d’objets en métal ou en d’autres matériaux denses.
Dans les installations difficiles, il peut être utile d’installer les antennes avec une rallonge dans un meilleur endroit pour la réception, par exemple.B. en dehors d’un sac technique.
Veuillez prêter une attention particulière aux explications du chapitre 5.1.1 Installation et alignement des antennes WLAN.
9.2 Modes réseau disponibles
Klick&Show Prend en charge trois modes réseau :
En état d’usine, tous Klick&Show Les unités de base sont livrées avec un mode point d’accès prédéfini, dans lequel l’unité de base fournit son propre point d’accès WLAN interne auquel tous les émetteurs, ordinateurs et appareils mobiles peuvent se connecter.
Il existe plusieurs raisons pour lesquelles il peut être utile d’étendre ou de modifier ce paramètre d’usine par défaut :
- Fournir une connexion à Internet pour :
- Accès à des informations et contenus externes
- Organiser des réunions hybrides (conférences Web) avec des participants externes (série K-FX uniquement)
- Fournir une connexion au réseau d’entreprise pour :
- Accès à l’information et au contenu locaux
- Utilisation sans fil de périphériques de conférence USB dans les conférences Web (série K-FX uniquement)
- Administration à distance de plusieurs Klick&Show Dispositifs
- Mise à jour automatique du firmware de Klick&Show
- Utilisation de réseaux séparés pour les employés et les invités
- Administration ciblée des canaux WLAN utilisés
- ... et plus encore
![]() Indice:
Indice:
En fonction de votre Klick&Show Selon le type d’appareil (K-FX, K-40, K-WM) et le scénario d’utilisation prévu, une connexion au réseau d’entreprise peut être facultative ou obligatoire. Par conséquent, veuillez noter la vue d’ensemble des modes réseau pris en charge et les options de connexion au réseau d’entreprise dans les chapitres suivants.
Le mode réseau particulièrement avantageux dépend de votre scénario d’utilisation personnel. Les chapitres suivants fournissent des informations à ce sujet. Tout d’abord, cependant, quelques remarques générales:
- Le point d’accès intégré offre une mise en service et une utilisation particulièrement simples, c’est pourquoi le mode du point d’accès est préréglé en usine. Ce mode est distribué s’il y a relativement peu de pièces dans un bâtiment avec Klick&Show , qui utilisent ensuite leur propre Wi-Fi. Pour des fonctions supplémentaires (fourniture d’Internet aux appareils connectés, conférence BYOM avec K-FX, administration à distance, etc.), une (ou deux) connexion réseau filaire supplémentaire via LAN peut être ajoutée à tout moment, même en mode point d’accès.
- Les deux à Klick&Show les modes d’infrastructure disponibles (infrastructure sans fil et infrastructure LAN) désactivent principalement le point d’accès autonome du Klick&Show Base. Au lieu de cela, les appareils de base sont intégrés dans le réseau de l’entreprise, soit sans fil, soit avec fil. Cela peut être utile dans les déploiements plus importants où de nombreux Klick&Show systèmes relativement proches les uns des autres. Dans un tel scénario, il y aurait un risque qu’il n’y ait pas un nombre suffisant de canaux Wi-Fi gratuits disponibles et que plusieurs appareils devraient partager les mêmes canaux Wi-Fi, ce qui pourrait entraîner une perte de qualité de la qualité de transmission.
L’utilisation des modes d’infrastructure conduit alors à une meilleure « hygiène Wi-Fi », car la transmission de la Klick&Show Les flux de données passent ensuite par les canaux Wi-Fi existants du réseau d’entreprise. Cependant, il convient de garder à l’esprit que la bande passante requise doit également être assurée. (Voir la note ci-dessous.) - Dans les deux modes d’infrastructure, mais aussi en mode point d’accès après extension avec connexion LAN, Klick&Show accessible via l’infrastructure existante et peut être administré de manière centralisée. Ceci est pratique et sécurisé, car les réseaux d’entreprise sont généralement gérés activement et atteignent un niveau de sécurité plus élevé.
- Pour un accès hybride à partir du réseau invité, Klick&Show par exemple, peut être intégré dans un segment de réseau distinct qui peut être atteint à la fois à partir du réseau interne et du réseau invité.
![]() Indice:
Indice:
Si la transmission du contenu de l’abonné a lieu partiellement ou totalement sur le réseau de l’entreprise, n’oubliez pas de fournir une bande passante suffisante pour le réseau !
Vous pouvez vous attendre à un débit de données de 2 à 10 Mbps par partage d’écran actif (K-FX, K-40, K-WM).
Pour chaque transmission vidéo active à partir de la caméra USB (pour les conférences Web avec K-FX), un flux de données supplémentaire de 10 à 100 Mbps est généré.
Dans ce contexte, il faut savoir que dans le cas d’une connexion sans fil de la base et surtout des émetteurs, leur qualité d’émission/réception – et donc la qualité de transmission qui en résulte – dépend en grande partie des conditions structurelles (distance du point d’accès de l’entreprise et matériaux à pénétrer avec le signal WiFi). En particulier, le fonctionnement des émetteurs peut être altéré dans de tels cas, en raison des antennes intégrées relativement compactes. Dans le cas d’une telle défaillance, il est recommandé d’utiliser le mode point d’accès, dans lequel les émetteurs sont maintenant couplés à la base située à proximité immédiate, éventuellement complétés par d’autres connexions au réseau de l’entreprise via les ports LAN 1/2 et le pontage en option.
![]() Note:
Note:
Les instructions pour configurer les différents modes peuvent être trouvées à partir de Chapitre 11.
9.2.1 Mode point d’accès (configuration de base)
Au premier démarrage ou après le démarrage de la réinitialisation des paramètres d’usine Klick & Show en mode point d’accès, dans lequel l’unité de base fournit son propre point d’accès WLAN auquel tous les émetteurs, ordinateurs et appareils mobiles se connectent. Les paramètres de ce point d’accès (nom SSID, gamme de fréquences WLAN, canal WLAN) peuvent être modifiés via le menu web du Klick&Show Configurez la base.
Pour des fonctions supplémentaires (fourniture d’Internet aux appareils connectés, conférence BYOM avec K-FX, administration à distance, etc.), une (ou deux) connexions réseau câblées supplémentaires via LAN peuvent être ajoutées à tout moment, même en mode point d’accès . Dans ce cas, un « pontage » supplémentaire peut être activé pour l’un des ports LAN, ce qui est brièvement expliqué ci-dessous:
Dans le « mode autonome » de la base, les terminaux utilisateurs qui sont connectés à l’interne Klick&Show Point d’accès, initialement pas d’accès à Internet ou à tout autre partage réseau.
Cependant, un tel accès peut très facilement être rendu possible par ce que l’on appelle le « pontage ». Pour ce faire, une connexion filaire doit d’abord être établie à partir du réseau d’entreprise vers le port LAN 1 ou le port LAN 2 pour fournir ces services réseau. Par la suite, via le menu web du Klick&Show Basez le pontage à activer sur l’un des ports LAN. Les périphériques abonnés connectés au point d’accès de la base peuvent désormais être connectés au réseau fourni par le réseau local en même temps. Voir chapitre 9.2.2 ci-dessous Mode point d’accès avec pontage.
En mode point d’accès, un câble LAN connecté peut être utilisé pour ouvrir d’autres possibilités même sans pontage activé , telles que l’accès externe à la base pour la maintenance à distance ou le transfert arrière des périphériques de conférence USB connectés pour les appels BYOM en cas de Klick&Show K-FX.
![]() Note:
Note:
En mode AccessPoint, le code à 8 chiffres affiché sur l’écran d’accueil est également le mot de passe WLAN.
9.2.2 Mode point d’accès avec pontage
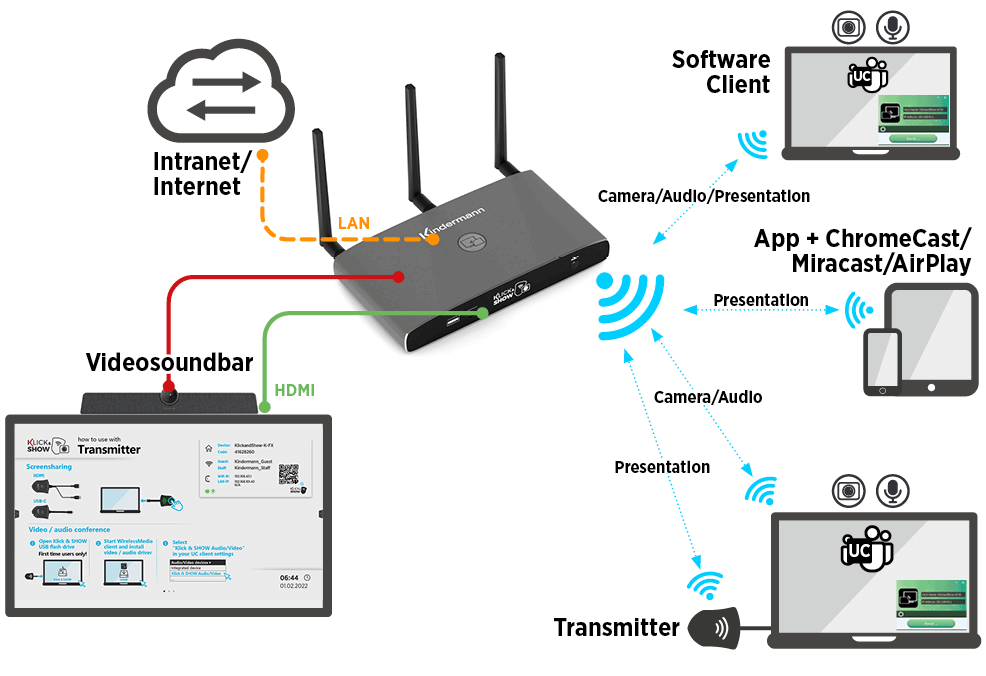
Dans cette configuration, le Klick&Show Unité de base (K-FX, K-40, K-WM) en outre câblée (câble CAT) connectée à un autre réseau et le « pontage » de ce port LAN est activé via le Klick&Show Menu Web. Cette connexion réseau est ensuite établie dans le Klick&Show et est donc également disponible pour les utilisateurs qui souhaitent connecter leur appareil directement au Klick&Show Point d’accès.
En connectant un réseau câblé, il est très facile de diviser le réseau en réseau invité et réseau d’employés en mode point d’accès. Cependant, l’activation du pontage peut constituer un risque de sécurité dans ce cas. Veuillez noter l’avertissement suivant.
![]() ATTENTION:
ATTENTION:
Cela dépend de la configuration du réseau câblé si seul l’accès Internet ou l’accès complet au réseau de l’entreprise et/ou du campus est partagé de cette manière.
Par conséquent, veuillez vérifier cette étape très attentivement et fermer le Klick&Show non sans l’accord préalable du service informatique à un câble réseau.
Dans cette configuration, le mot de passe WLAN et donc éventuellement l’accès complet à votre réseau est en texte brut sur l’écran d’accueil !
Lorsque le pontage est actif, l’icône ![]() pour « Réseau connecté (LAN + WLAN) » sur l’écran d’accueil.
pour « Réseau connecté (LAN + WLAN) » sur l’écran d’accueil.
Dans le menu de configuration WebUI de la base, vous pouvez définir si le pontage doit être effectué à partir du port LAN 1 ou du port LAN 2. Ceci est ensuite indiqué par un petit « 1 » ou « 2 » dans le symbole. ![]() .
.
Vous pouvez également utiliser les deux accès réseau séparément (sans pontage), puis le Klick&Show Base toujours accessible depuis le réseau câblé. Cependant, les terminaux utilisateur connectés au point d’accès de la base via Wi-Fi ne peuvent pas utiliser les services du réseau câblé.
Le symbole ![]() Pour les « réseaux séparés (LAN + Wlan) » est affiché sur l’écran d’accueil.
Pour les « réseaux séparés (LAN + Wlan) » est affiché sur l’écran d’accueil.
Par exemple, une séparation sécurisée entre le réseau invité et le réseau de l’entreprise peut être réalisée. Les invités et les émetteurs se connectent directement au Wi-Fi du Klick&Show Les employés utilisent l’infrastructure réseau interne et conservent ainsi leur accès aux lecteurs réseau, etc.
9.3 Modes d’infrastructure
Les modes d’infrastructure vous permettent de : Klick&Show Entièrement intégré dans un réseau structuré. Cela peut être fait via Wi-Fi ou par câble. Le point d’accès interne du Klick&Show Dans les deux cas, la base est désactivée ou, en mode infrastructure sans fil, l’unité fonctionnelle WLAN de la base n’est utilisée que comme « station » en mode client.
![]() Note:
Note:
Nous recommandons l’utilisation des modes d’infrastructure si les critères suivants sont remplis:
1. Réseau Wi-Fi existant, puissant et administré
2. Les appareils clients sont exploités et administrés sur le même réseau
3. Utilisation de nombreux click & shows (à proximité immédiate)
Veuillez coordonner les détails ainsi que les autorisations d’accès et les approbations de port nécessaires avec l’administrateur réseau responsable.
9.3.1 Mode infrastructure sans fil
En mode Infrastructure sans fil, l’unité de fonction WLAN interne du Klick&Show La base fonctionnait comme une « station » en mode de fonctionnement « client WLAN » et connecte la base sans fil à un point d’accès existant du réseau de l’entreprise. La transmission de contenu au moyen de Klick&Show L’émetteur ou le client logiciel WirelessMedia se fait également via ce réseau. Les paramètres d’accès requis pour le point d’accès externe (SSID, mot de passe) sont spécifiés lors de la configuration via le menu web du Klick&Show Base déposée. En appariant, les émetteurs reçoivent les informations de connexion nécessaires pour se connecter au réseau.
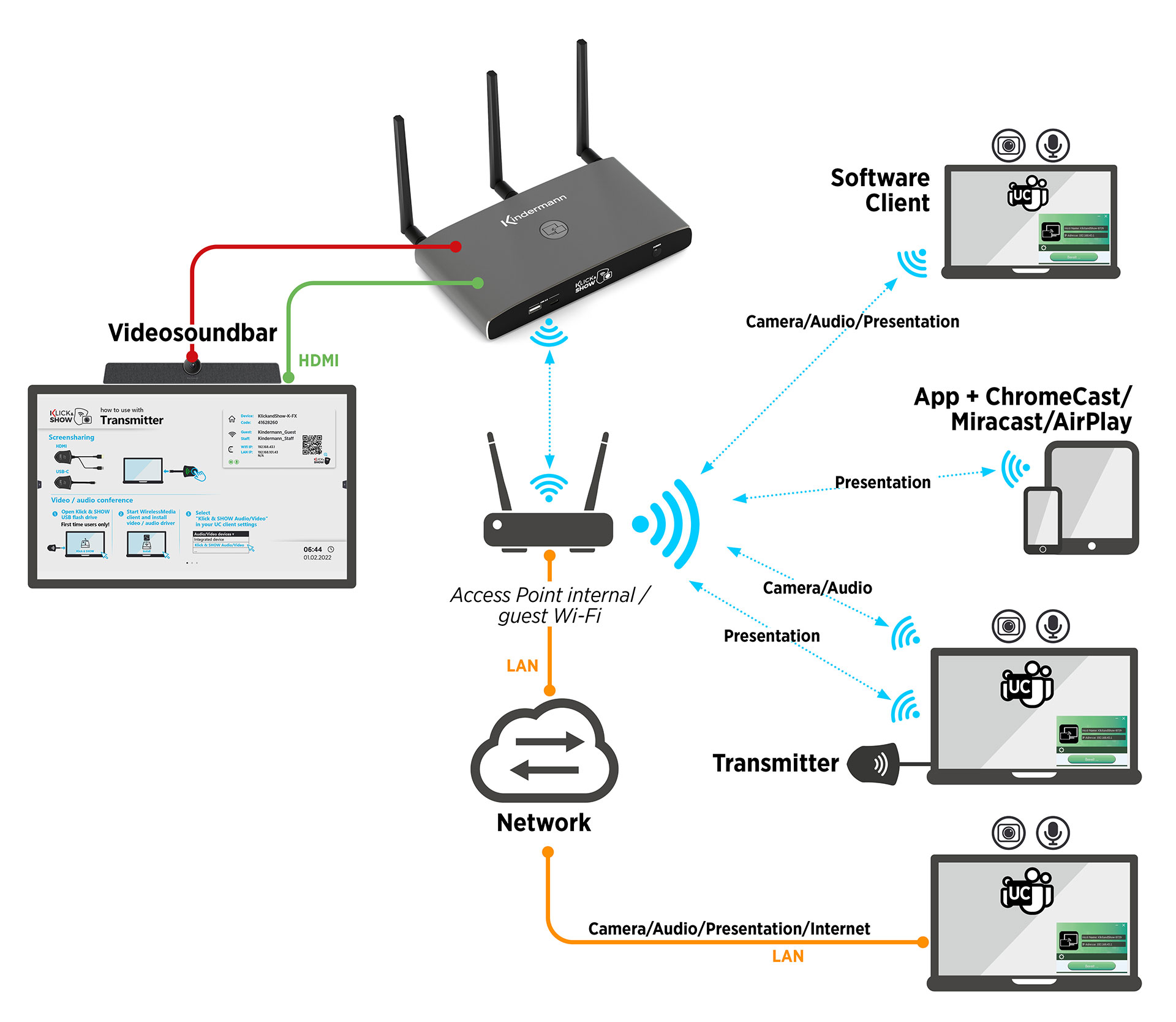
En plus de la connexion sans fil entre Klick&Show point d’accès de base et externe en « Wireless Infrastructure Mode », des connexions réseau câblées supplémentaires peuvent être fournies à l’aide des ports LAN 1 et 2. Un autre point d’accès externe pourrait également être connecté ici, par exemple pour permettre la séparation des réseaux d’employés et d’invités. Les deux points d’accès seraient alors en mesure de permettre aux participants connectés de transmettre du contenu sur un pied d’égalité. Lors de la configuration dans le menu Web de la base, il peut être spécifié si les émetteurs doivent être couplés via le point d’accès connecté sans fil ou via le point d’accès filaire sur un port LAN.
9.3.2 Mode infrastructure LAN
En mode d’infrastructure LAN, l’unité de fonction WLAN interne du Klick&Show Base complètement arrêtée. Cela peut être utile si de nombreux autres réseaux WLAN fonctionnent déjà à courte distance et que les canaux disponibles peuvent être occupés. Afin d’éviter les conflits dans la transmission de données sans fil et, par conséquent, une détérioration de la qualité de transmission des Klick&Show, la transmission peut ensuite être effectuée de manière ciblée via un point d’accès existant du réseau de l’entreprise.
En mode infrastructure LAN, la base est connectée à un point d’accès d’un réseau externe via un câble réseau via le port LAN 1 ou 2. La transmission de contenu au moyen de Klick&Show L’émetteur ou le client logiciel WirelessMedia se fait également via ce réseau. Les paramètres d’accès requis pour le point d’accès externe (SSID, mot de passe) sont spécifiés lors de la configuration via le menu web du Klick&Show Base déposée. En appariant, les émetteurs reçoivent les informations de connexion nécessaires pour se connecter au réseau.
En plus de la connexion filaire entre Klick&Show point d’accès de base et externe En « mode infrastructure LAN », une connexion réseau câblée supplémentaire peut être fournie au moyen d’un port LAN restant. Un autre point d’accès externe pourrait également être connecté ici, par exemple pour permettre la séparation des réseaux d’employés et d’invités. Les deux points d’accès seraient alors en mesure de permettre aux participants connectés de transmettre du contenu sur un pied d’égalité. Lors de la configuration dans le menu Web de la base, il est possible de spécifier quel point d’accès externe doit être utilisé pour coupler les émetteurs, à condition qu’il soit connecté à l’un des ports LAN.
![]() Note sur l’utilisation de la fonction BYOM dans le cas de Klick&Show K-FX :
Note sur l’utilisation de la fonction BYOM dans le cas de Klick&Show K-FX :
Pour organiser des conférences Web BYOM à KLick&Show K-FX exige que :
– une connexion à Internet peut être établie à partir de l’appareil final de l’utilisateur,
– une connexion réseau peut avoir lieu entre l’ordinateur portable de l’utilisateur et les périphériques de conférence USB connectés à la base
En ce qui concerne les différents modes de réseau mentionnés ci-dessus, les notes suivantes doivent être respectées afin que les DEUX conditions puissent être remplies en même temps:
1) Mode point d’accès: Une connexion réseau filaire doit être établie de manière à ce que les terminaux utilisateur connectés sans fil soient situés dans la même zone réseau que l’appareil de base et que l’accès à Internet soit possible.
2) Mode d’infrastructure sans fil: Dans ce mode de fonctionnement, il existe une connexion immédiate au réseau d’entreprise qui répond aux deux exigences ci-dessus et permet le BYOM.
3) Mode d’infrastructure LAN: Dans ce mode de fonctionnement, il existe une connexion immédiate au réseau de l’entreprise qui répond aux deux exigences ci-dessus et permet le BYOM.
Cela s’applique à la fois à l’utilisation d’émetteurs sur une base K-FX et aux connexions BYOM purement logicielles via le client PC WirelessMedia, car même lorsque des émetteurs sont utilisés, le flux de données arrière des périphériques de conférence USB a toujours lieu directement sur le WLAN de l’ordinateur portable de l’utilisateur.
10. WebUI
10.1 Accueil - Logiciel Télécharger
Tous les membres de la famille de produits Klick&Show (K-FX, K-40, K-WM) disposent d’une interface utilisateur graphique Web uniforme, ci-après dénommée WebUI, accessible via un navigateur.
![]() Note:
Note:
L’interface utilisateur Web est accessible dans le navigateur en entrant l’adresse IP, qui est affichée dans le champ d’état du réseau de l’écran d’accueil.
Selon que le point d’accès interne est actif et/ou que des connexions câblées ont été établies via LAN 1/2, plusieurs adresses IP peuvent être affichées. Chacune de ces adresses permet d’accéder à l’interface utilisateur Web.
Sur la « page d’accueil », accessible sans protection par mot de passe, les utilisateurs peuvent télécharger les derniers clients logiciels et accéder à l’aide en ligne.
Les intégrateurs ou le service informatique interne peuvent saisir les coordonnées du service d’assistance aux utilisateurs ici. Dans l’état de livraison et comme paramètre par défaut, les coordonnées de Kindermann recommandé.
10.2 Afficher le menu d’administration
Appelez l’interface utilisateur Web du Klick&Show respectif via son adresse IP dans le navigateur. Un clic sur l’icône d’engrenage ![]() Dans le coin supérieur droit, la fenêtre de connexion s’ouvre. Entrez le mot de passe de connexion ici.
Dans le coin supérieur droit, la fenêtre de connexion s’ouvre. Entrez le mot de passe de connexion ici.
Le mot de passe standard lors de la livraison ou après une réinitialisation est "admin« .
![]() Note:
Note:
Dans le menu Paramètres de sécurité, vous pouvez modifier le mot de passe Admin ou désactiver la requête de mot de passe. Si vous oubliez le mot de passe, vous devez réinitialiser la base pour les paramètres de l’usine par reset.
Après la connexion, vous aurez accès à toutes les configurations du système.
11. Klick & Show configurer
11.1 Paramètres réseau
11.1.1 Mode access point
![]() Note:
Note:
Les modifications de la configuration réseau ne peuvent être effectuées que via une connexion réseau filaire !
Dans le menu Paramètres réseau -> Configuration WIFI, sélectionnez le bouton « Modifier » pour configurer la connexion Wi-Fi.
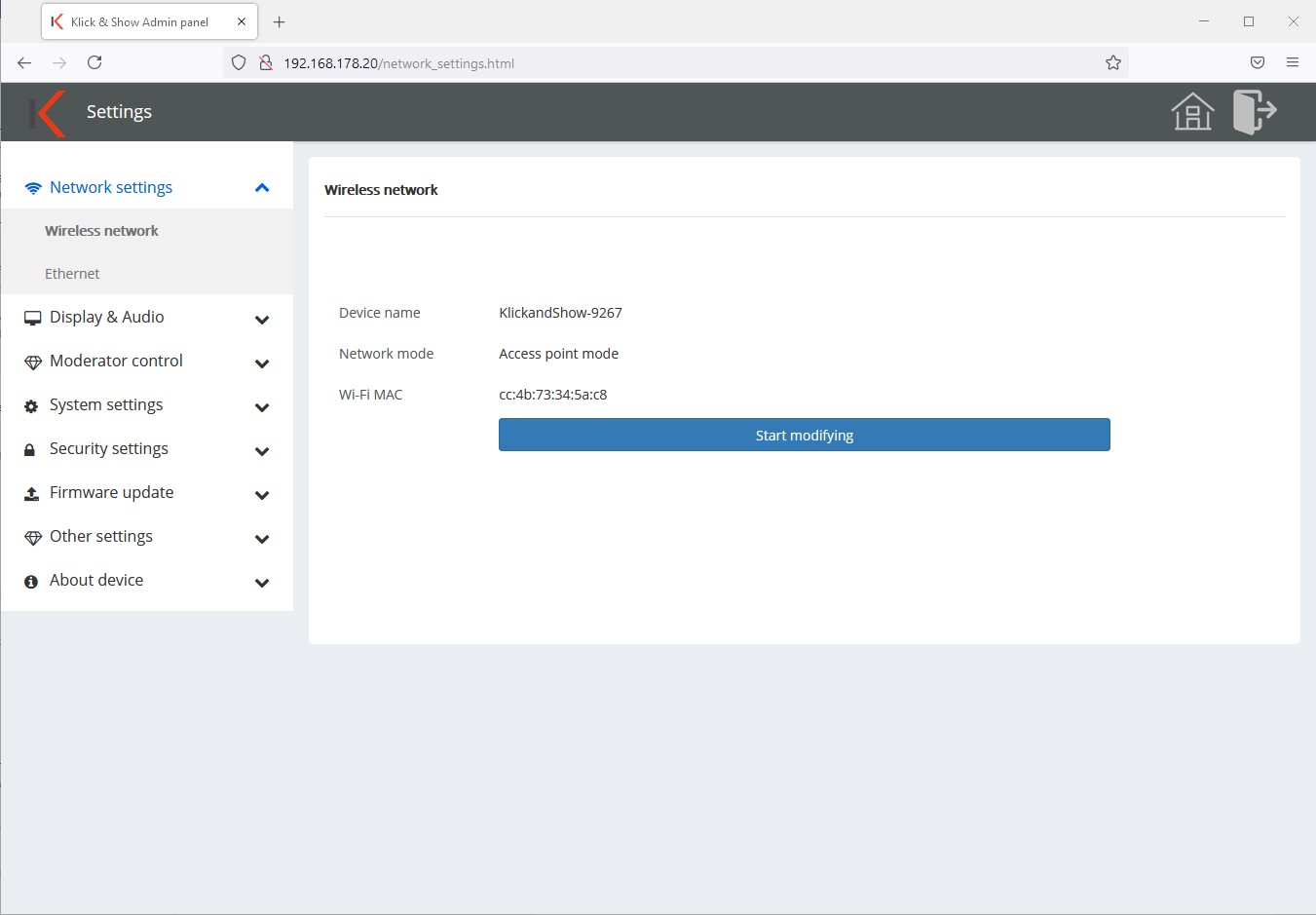
Étape 1:
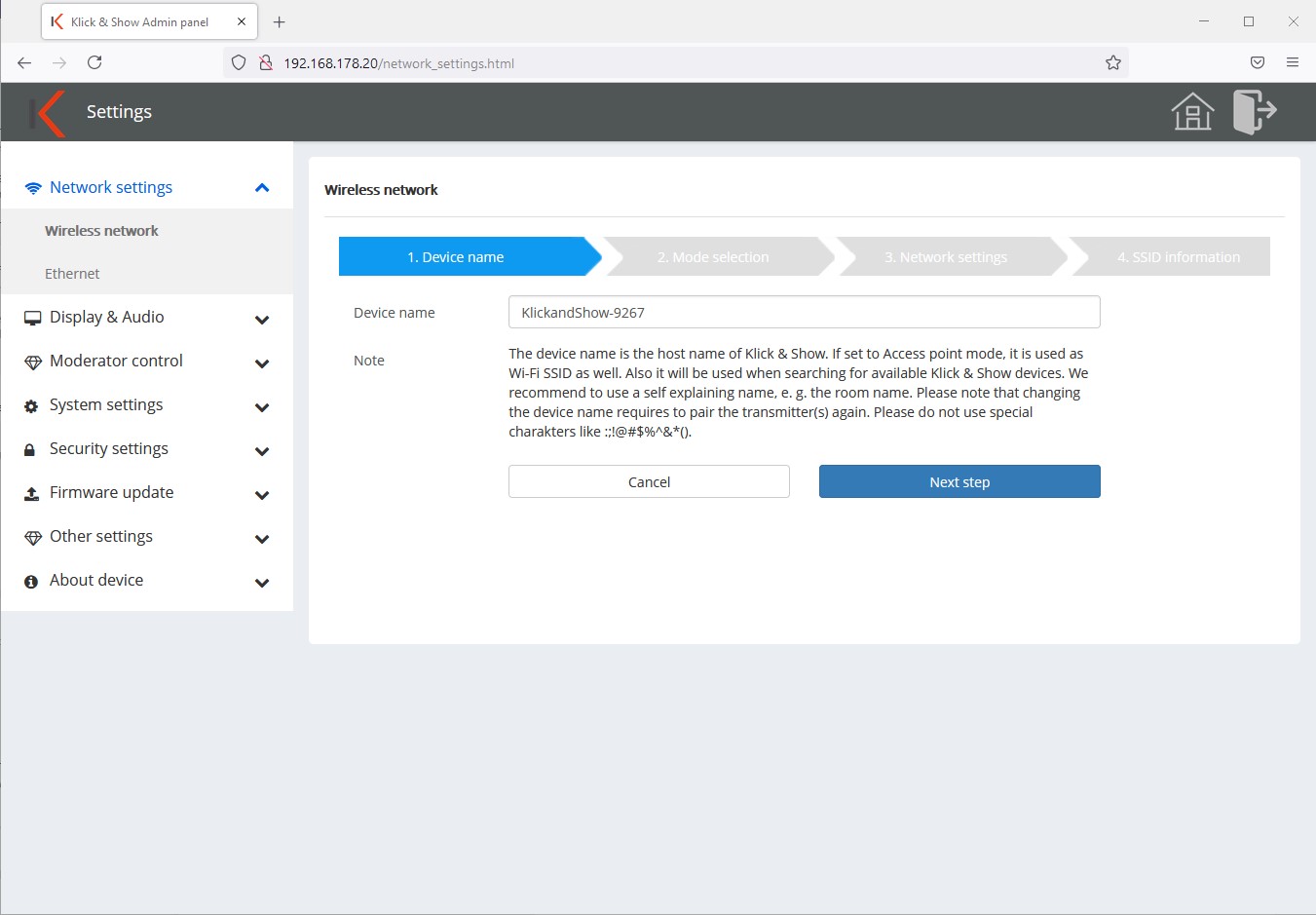
Vous pouvez maintenant modifier le nom de l’appareil de votre Klick&Show Changer de base. Nous vous recommandons d’utiliser un nom qui parle de lui-même , par exemple basé sur le nom de la chambre. Le nom par défaut est « KlickandShow-xxxx ».
Dans la mode Access Point, le nom de l’appareil est également l’identifiant wi-fi (SSID)!
![]() Remarque:
Remarque:
Le nom ne peut contenir que les lettres « a-z », « A-Z », les chiffres « 0-9 » et les caractères « -_ ». Les caractères spéciaux nationaux peuvent entraîner des problèmes e.B. avec Apple AirPlay.
Étape 2:

Dans l’étape suivante, sélectionnez le mode de fonctionnement réseau « Mode point d’accès » pour qu’il fonctionne Klick&Show comme point d’accès. Les émetteurs et les appareils mobiles se connectent directement au Klick&Show Base.
![]() Note:
Note:
Pour une explication des différents modes, voir le chapitre 9. Les deux modes d’infrastructure sont décrits dans les chapitres suivants.
Etape 3:
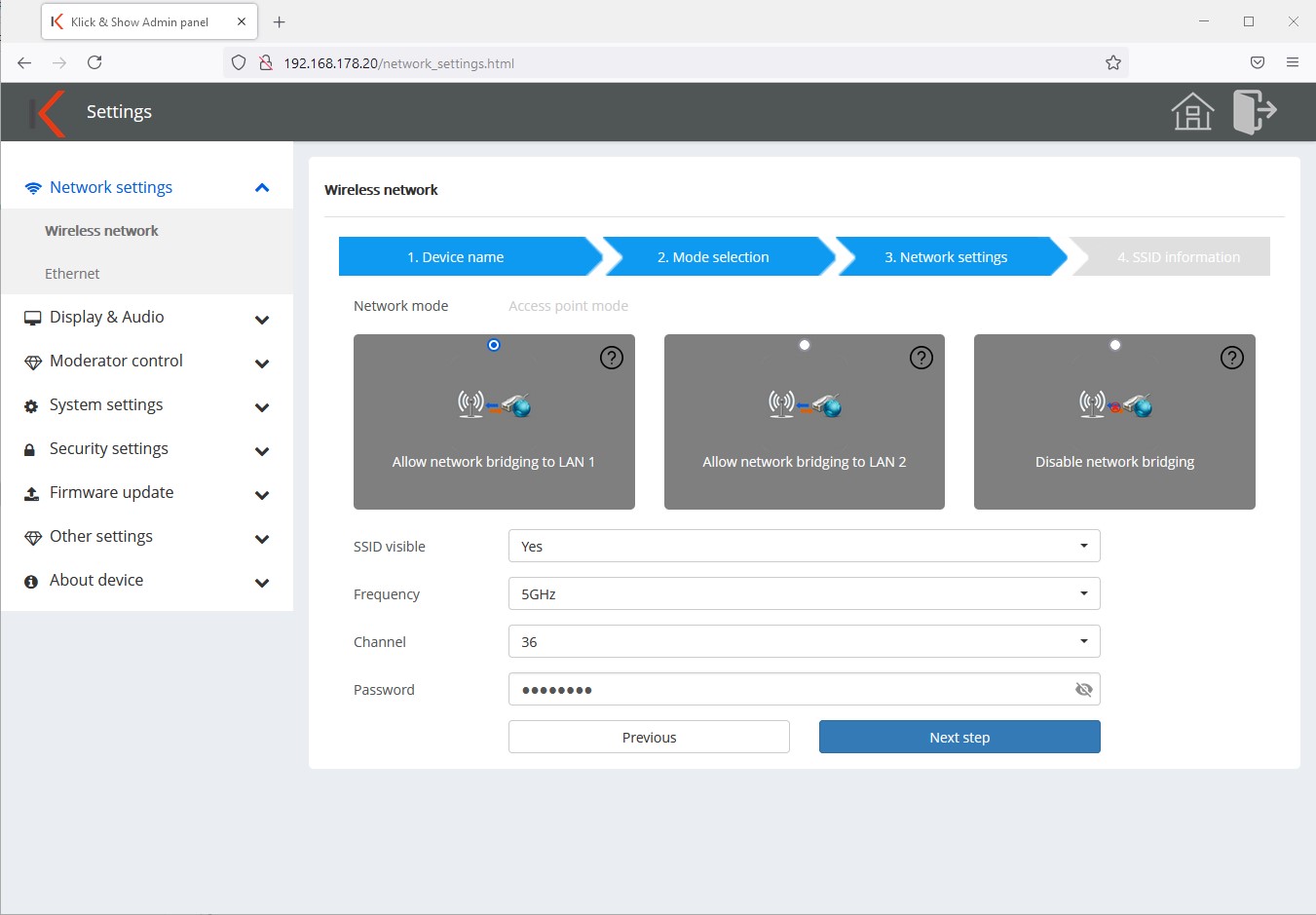
À l’étape 3, vous effectuez la configuration réseau réelle. Indiquez si la connexion réseau filaire sur le port LAN 1 ou 2 doit être accessible via WLAN via le point d’accès (pontage) ou non.
En outre, vous pouvez effectuer la configuration WLAN du point d’accès à ce stade.
- Afficher le SSID: Oui / Non
La valeur par défaut est Oui. Si vous sélectionnez « Non », l’ID du réseau Wi-Fi est masqué, c’est-à-dire qu’il n’est pas affiché dans la liste des réseaux disponibles. Toutefois, si vous connaissez le SSID, vous pouvez vous connecter manuellement au réseau Wi-Fi. - Bande de fréquences: 2,4 ou 5 GHz
- Canal : Sélectionnez un canal Wi-Fi gratuit
- Mot de passe : Le mot de passe WLAN est automatiquement attribué dans la configuration standard et mis à jour à des intervalles spécifiés, de sorte que le champ peut rester vide.
Si vous souhaitez travailler avec votre propre mot de passe permanent, vous avez la possibilité d’en attribuer un à ce stade.
Dans ce cas, l’intervalle de changement doit également être défini comme « Jamais »!
Etape 4:
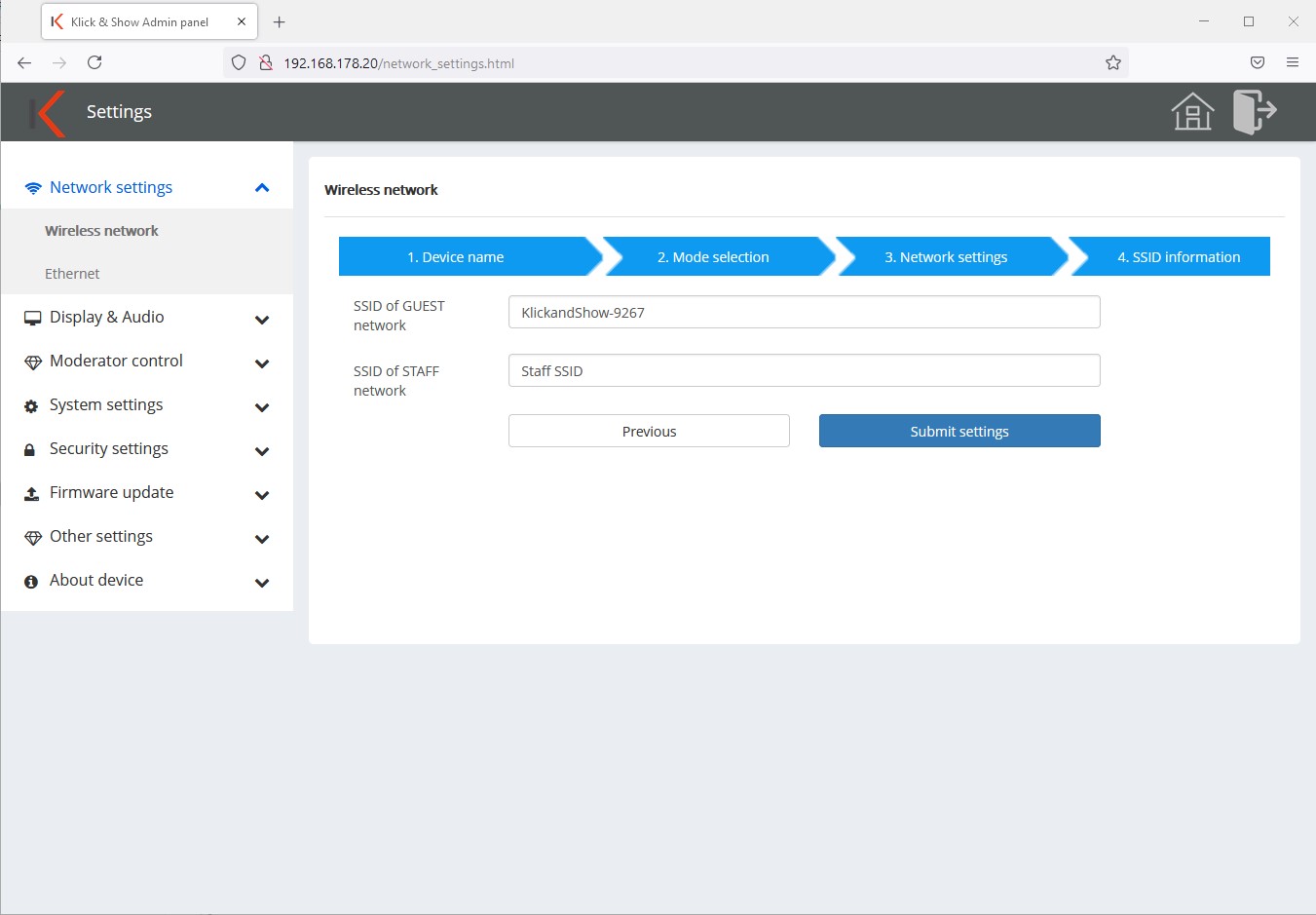
Ici, vous pouvez entrer les informations SSID WLAN pour un invité ou une entreprise ou un réseau de campus. Ceux-ci sont affichés sur l’écran d’accueil (3 et 4).

![]() Note:
Note:
Il s’agit d’un champ d’information. Vous n’avez pas de configuration réseau à ce stade.
Etape 5:
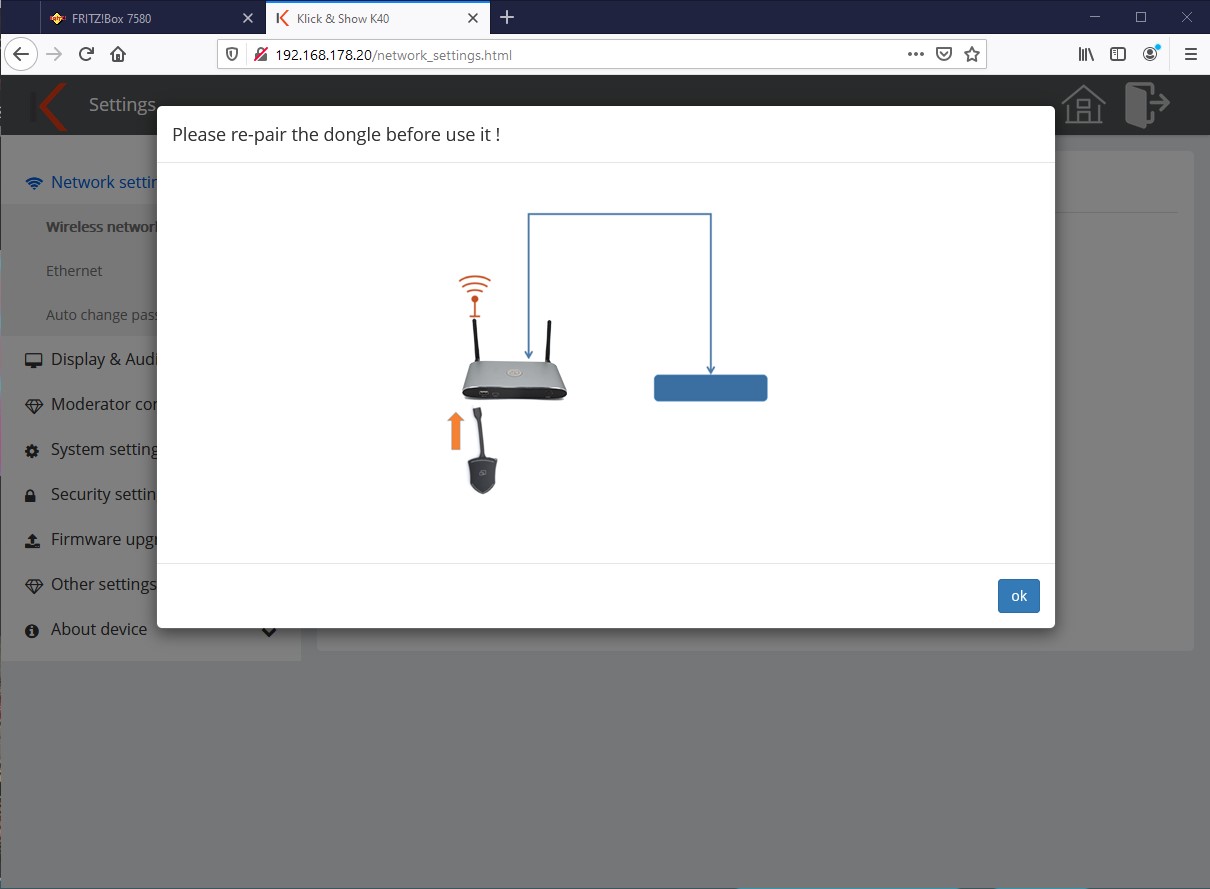
Enfin, il vous est rappelé de recouper les dongles après les modifications apportées à la configuration réseau (paires).
11.1.2 Mode infrastructure sans fil
Dans ce mode, le Klick&Show Système intégré dans un réseau WLAN existant.
![]() Note:
Note:
Les modifications apportées à la configuration réseau ne peuvent être apportées qu’en liaison réseau filaire !
Dans le menu Paramètres réseau -> Configuration WIFI, sélectionnez le bouton « Modifier » pour configurer la connexion Wi-Fi.
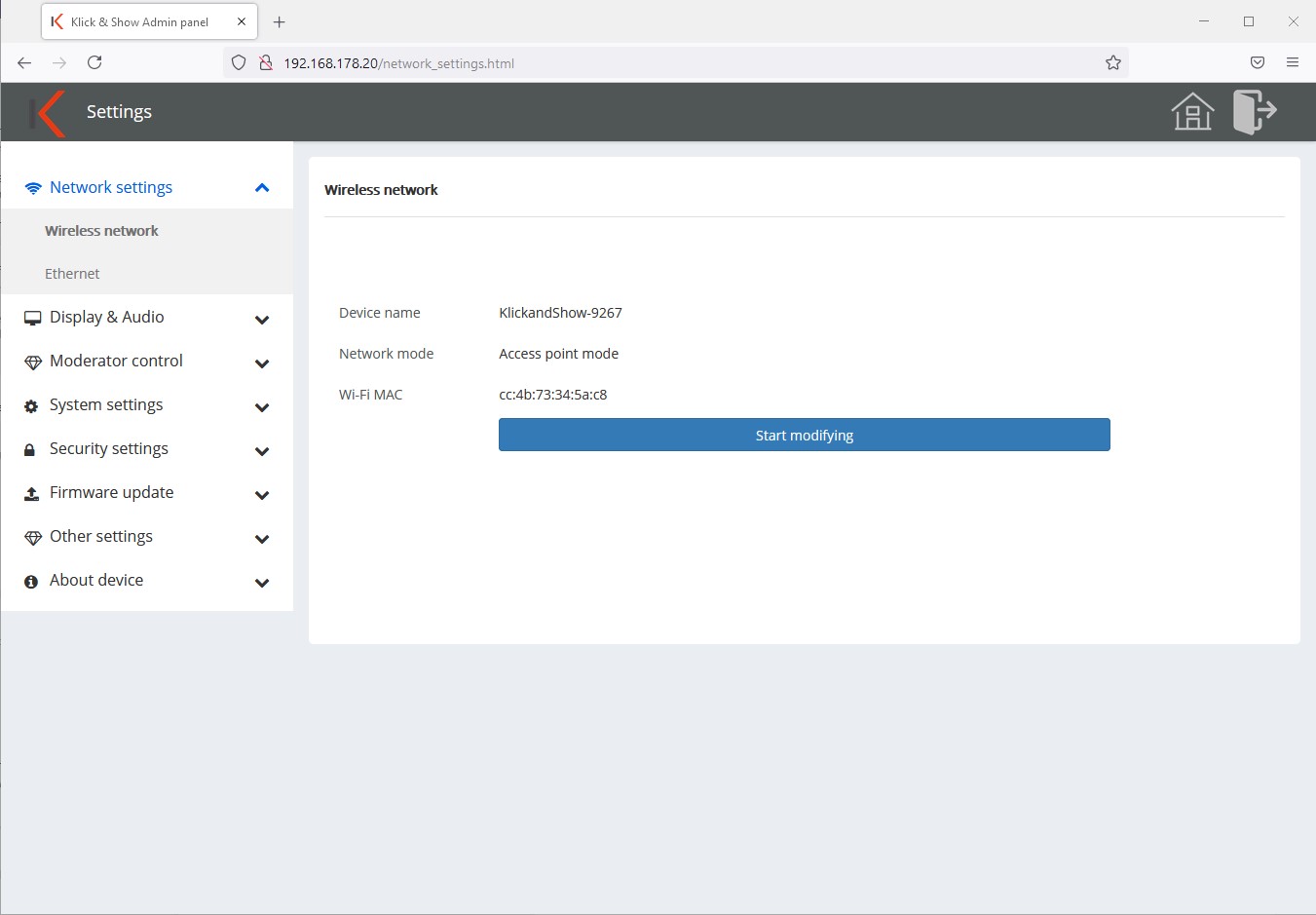
Étape 1:
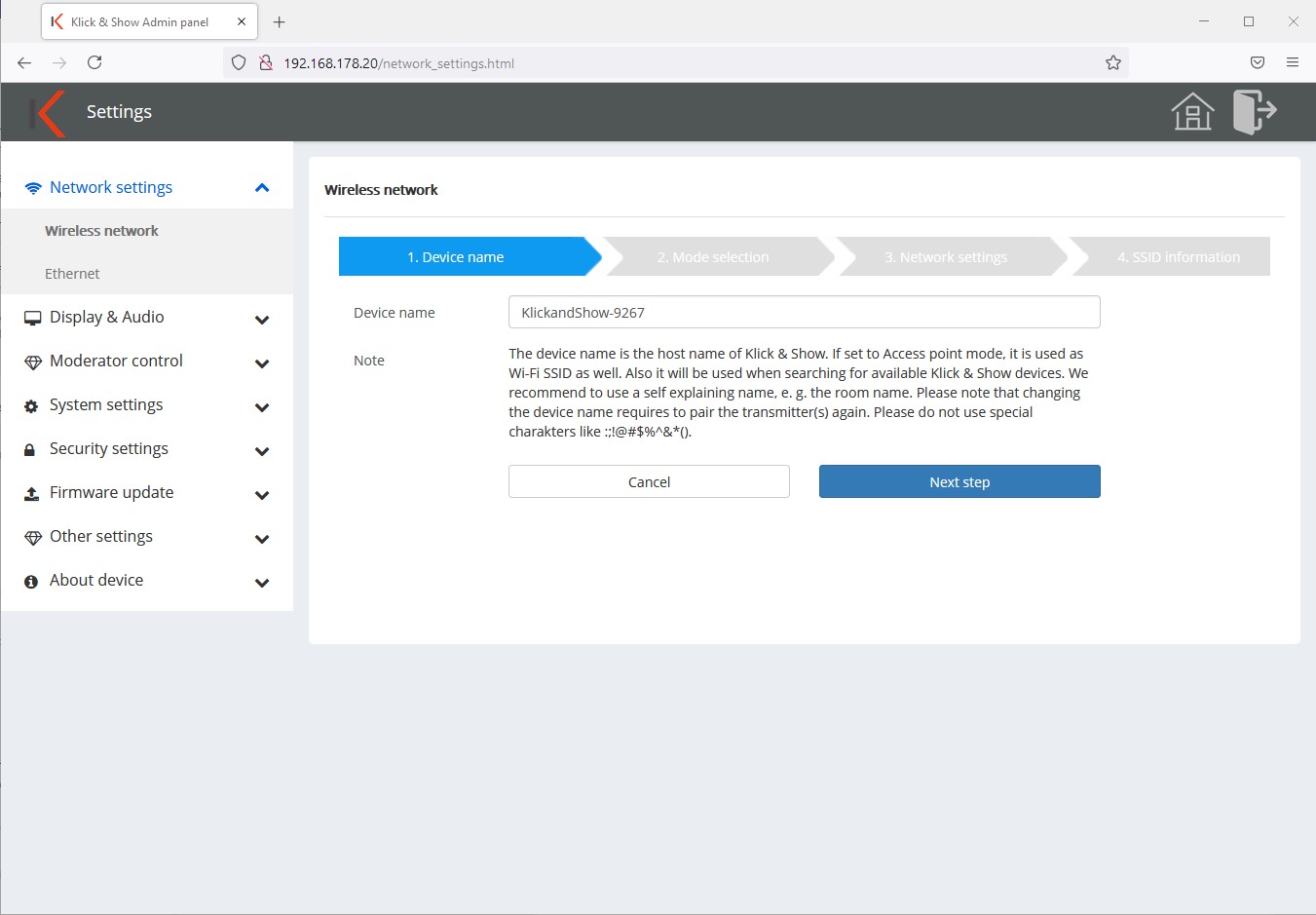
Vous pouvez maintenant modifier le nom de l’appareil de votre Klick&Show Changer de base. Nous vous recommandons d’utiliser un nom qui parle de lui-même , par exemple basé sur le nom de la chambre. Le nom par défaut est « KlickandShow-xxxx ».
Le nom de l’appareil est affiché sur l’écran d’accueil ainsi que dans la liste des Click&Shows disponibles sur un réseau, par exemple dans le client logiciel WirelessMedia.
Étape 2:
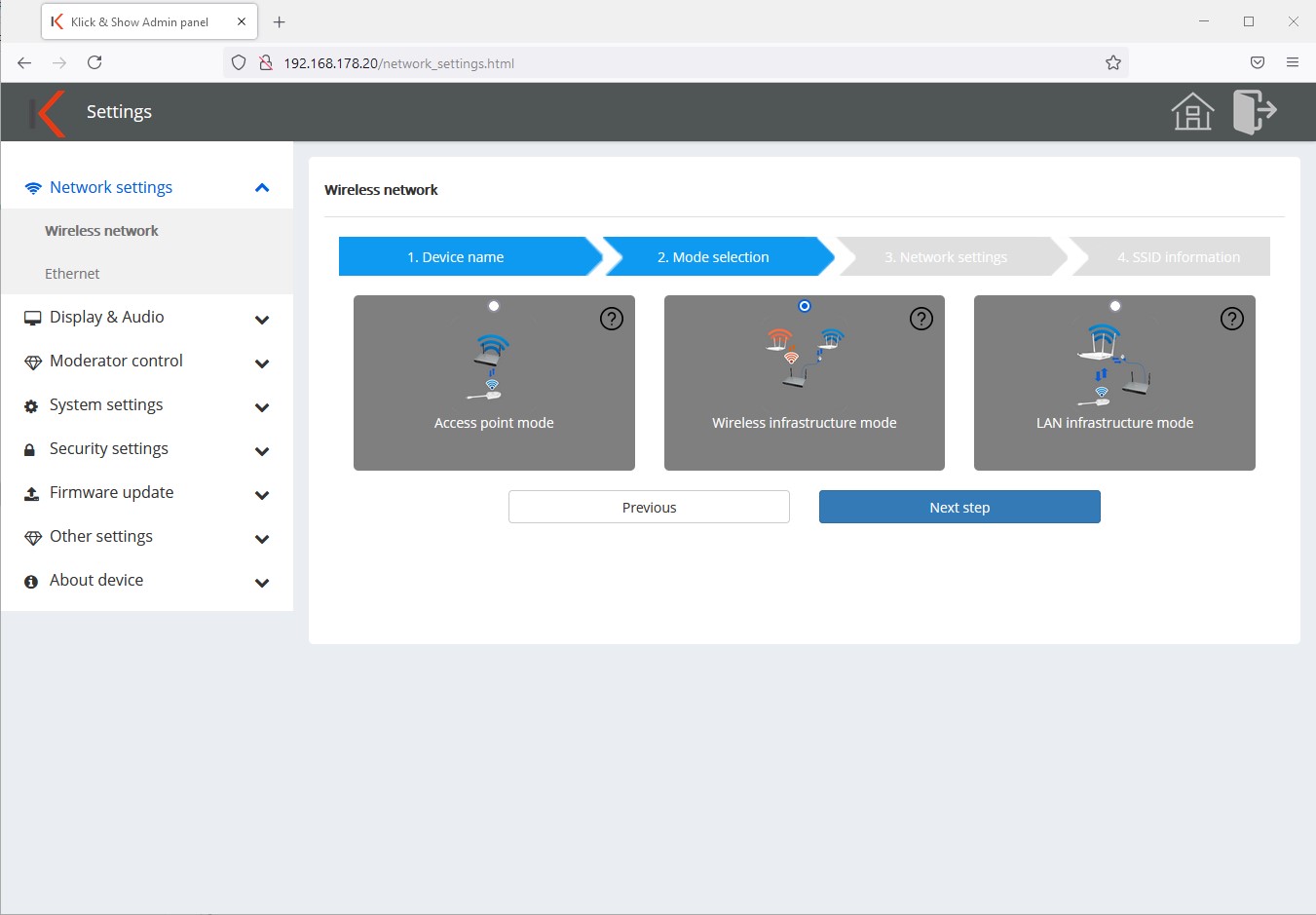
Dans l’étape suivante, sélectionnez le mode de fonctionnement du réseau « Mode d’infrastructure sans fil ».
![]() Note:
Note:
Pour une explication des différents modes, voir le chapitre 9. Les deux modes d’infrastructure sont décrits dans les chapitres suivants.
Etape 3:

À l’étape 3, sélectionnez le réseau Wi-Fi avec lequel le Klick&Show La base et l’émetteur veulent se connecter. Si vous souhaitez utiliser des réseaux Wi-Fi distincts, vous devez les configurer en conséquence afin que l’émetteur puisse communiquer avec la base.
Décidez si vous souhaitez utiliser le Klick&Show Vous souhaitez vous connecter à un réseau Wi-Fi 2,4 ou 5 GHz. Selon la situation, veuillez activer ou désactiver la case à cocher « SEULEMENT 5GHz ».
Maintenant, dans la liste des réseaux trouvés, sélectionnez le SSID dans lequel vous souhaitez Klick & Show et entrez le mot de passe Wi-Fi dans le champ ci-dessous. Klick&Show essaiera de se connecter au WLAN immédiatement après avoir entré le mot de passe. L’icône d’état vous indique si l’enregistrement a réussi ou non.
![]() Note:
Note:
Si le SSID souhaité n’apparaît pas dans la liste des réseaux trouvés, répétez le processus de numérisation ou vérifiez si vous avez choisi la plage de fréquence correcte.
Lors de la sélection, veillez à ce que le niveau soit le plus élevé possible pour assurer une connexion stable et performante.
Etape 4:
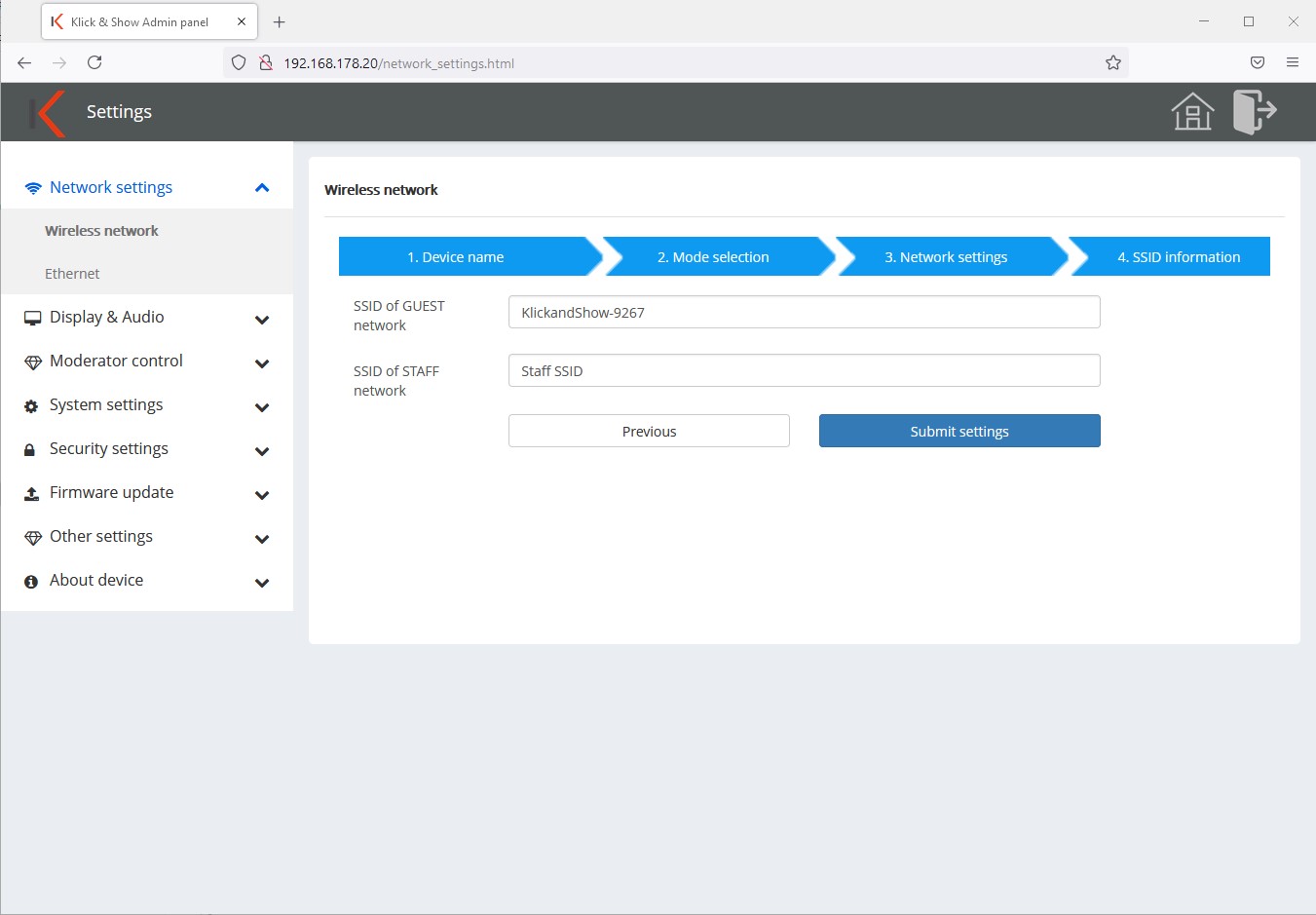
Ici, vous pouvez entrer manuellement les informations SSID WLAN pour un invité ou une entreprise ou un réseau de campus. Ceux-ci sont affichés sur l’écran d’accueil (3 et 4).

![]() Note:
Note:
Il s’agit d’un champ d’information. Vous n’avez pas de configuration réseau à ce stade.
Etape 5:
Enfin, il vous est rappelé de recouper les dongles après les modifications apportées à la configuration réseau (paires).
11.1.3 Mode infrastructure LAN
Dans ce mode, le Klick&Show connecté à un réseau structuré via une connexion de réseau câblé (LAN). La configuration des paramètres Ethernet peut être trouvée dans le chapitre suivant 11.1.4.
![]() Note:
Note:
Les modifications apportées à la configuration réseau ne peuvent être apportées qu’en liaison réseau filaire !
Dans le menu Paramètres réseau -> Configuration WIFI, sélectionnez le bouton « Modifier ».
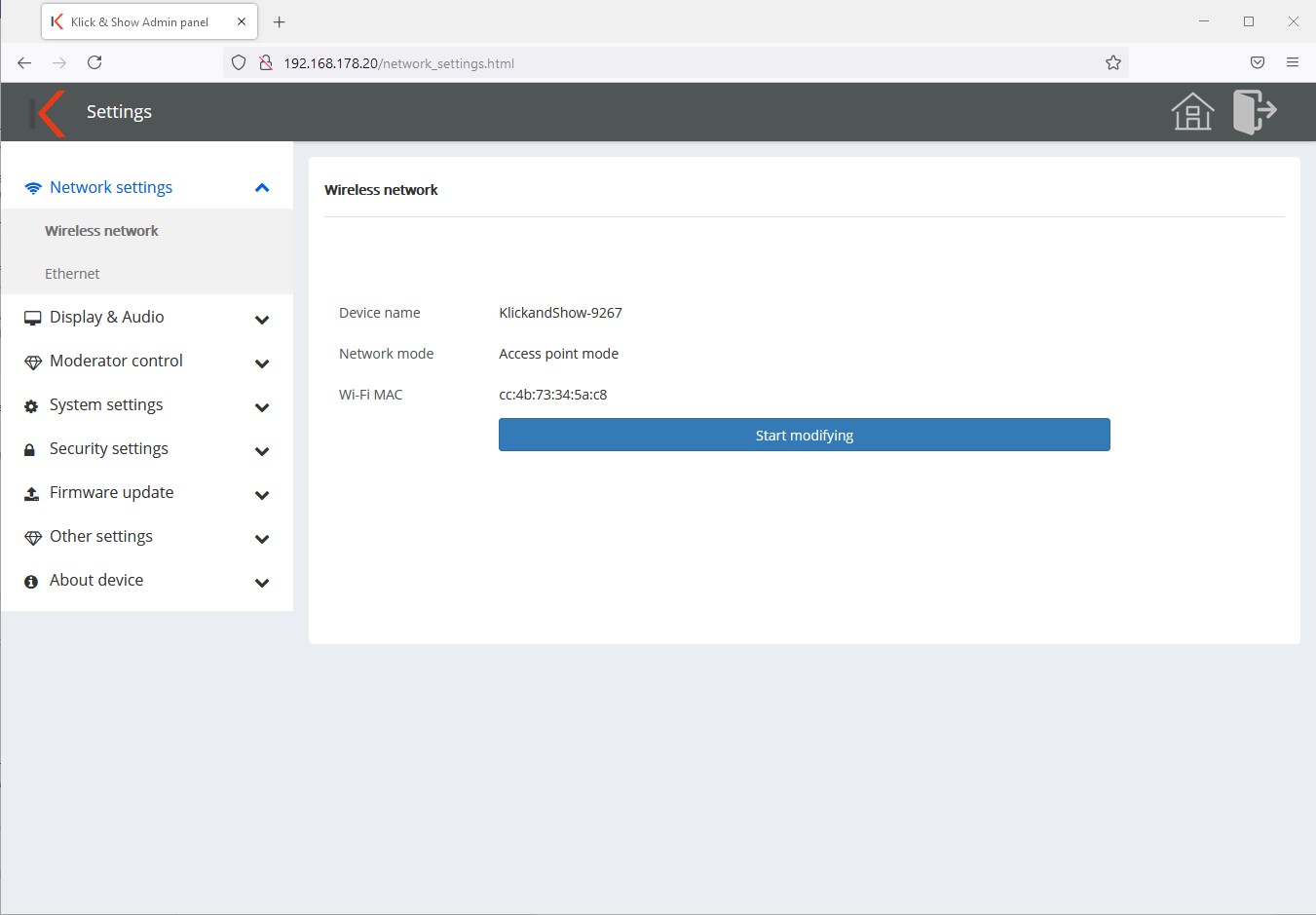
Étape 1:
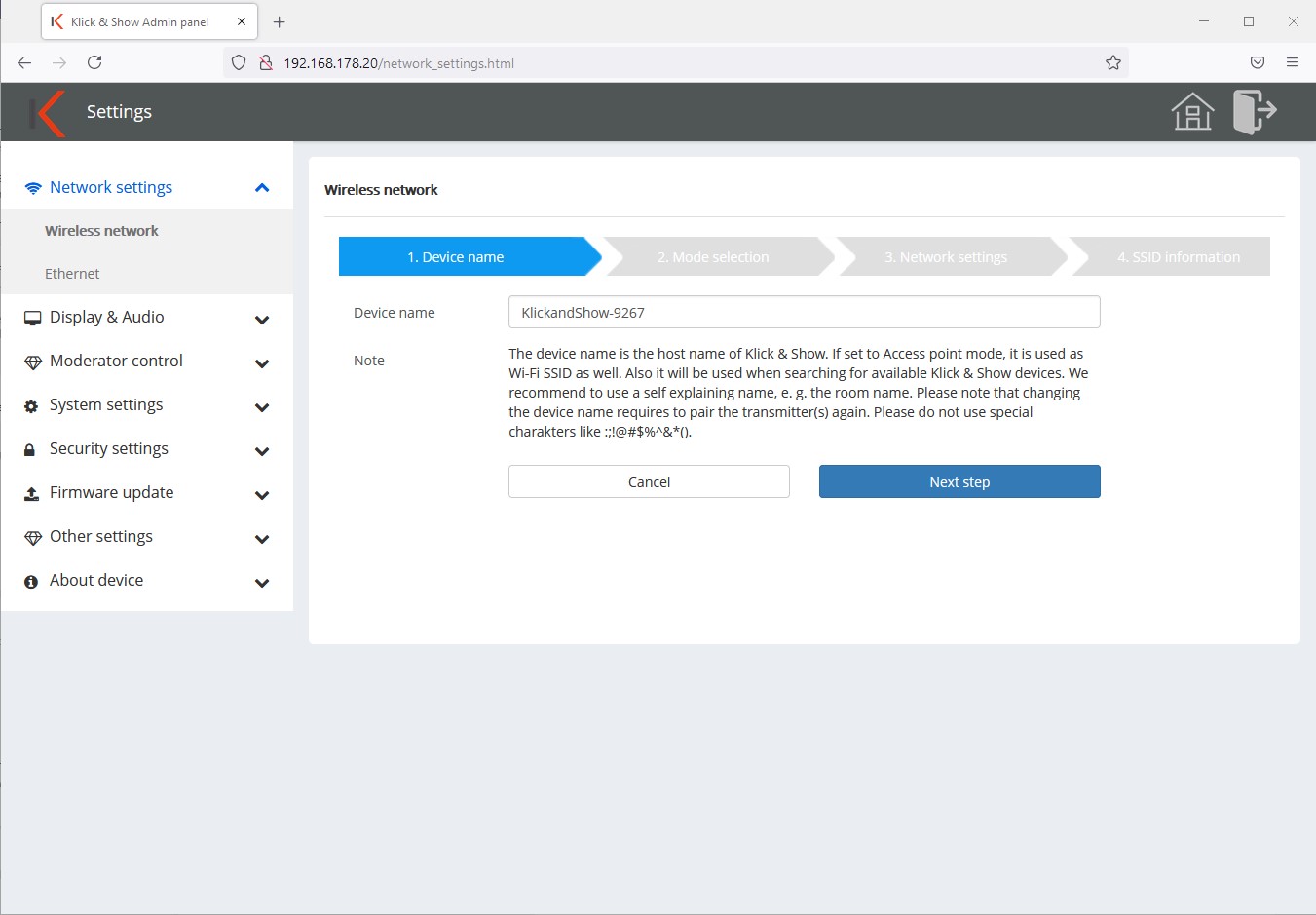
Vous pouvez maintenant modifier le nom de l’appareil de votre Klick&Show Changer de base. Nous vous recommandons d’utiliser un nom qui parle de lui-même , par exemple basé sur le nom de la chambre. Le nom par défaut est « KlickandShow-xxxx ».
Le nom de l’appareil est affiché sur l’écran d’accueil ainsi que dans la liste des clics et des affichages disponibles sur un réseau, par exemple dans le client logiciel WirelessMedia.
Étape 2:
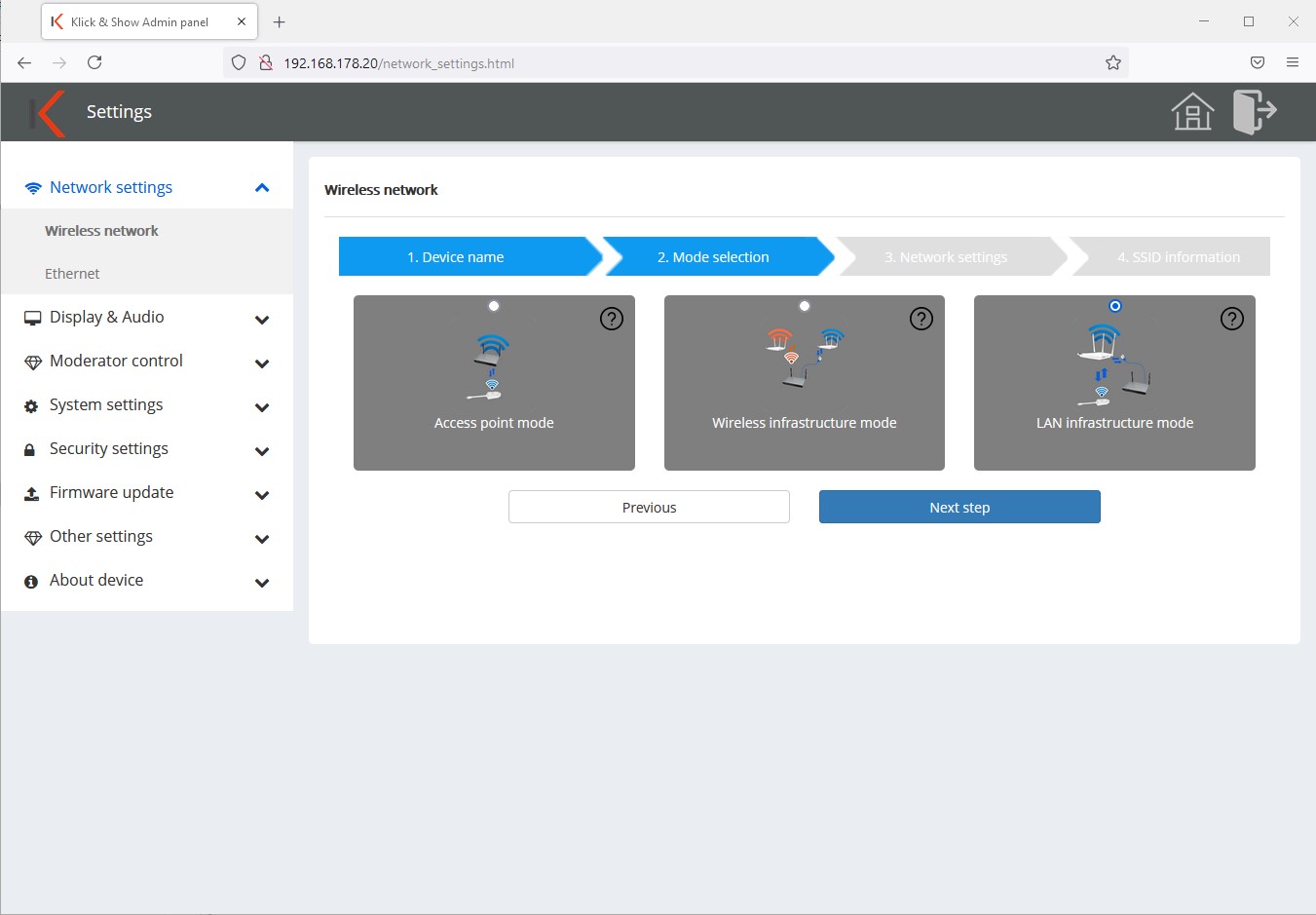
Dans l’étape suivante, sélectionnez le mode de fonctionnement « LAN Infrastructure Mode ».
![]() Note:
Note:
Pour une explication des différents modes, voir le chapitre 9. Les deux modes d’infrastructure sont décrits dans les chapitres suivants.
Etape 3:
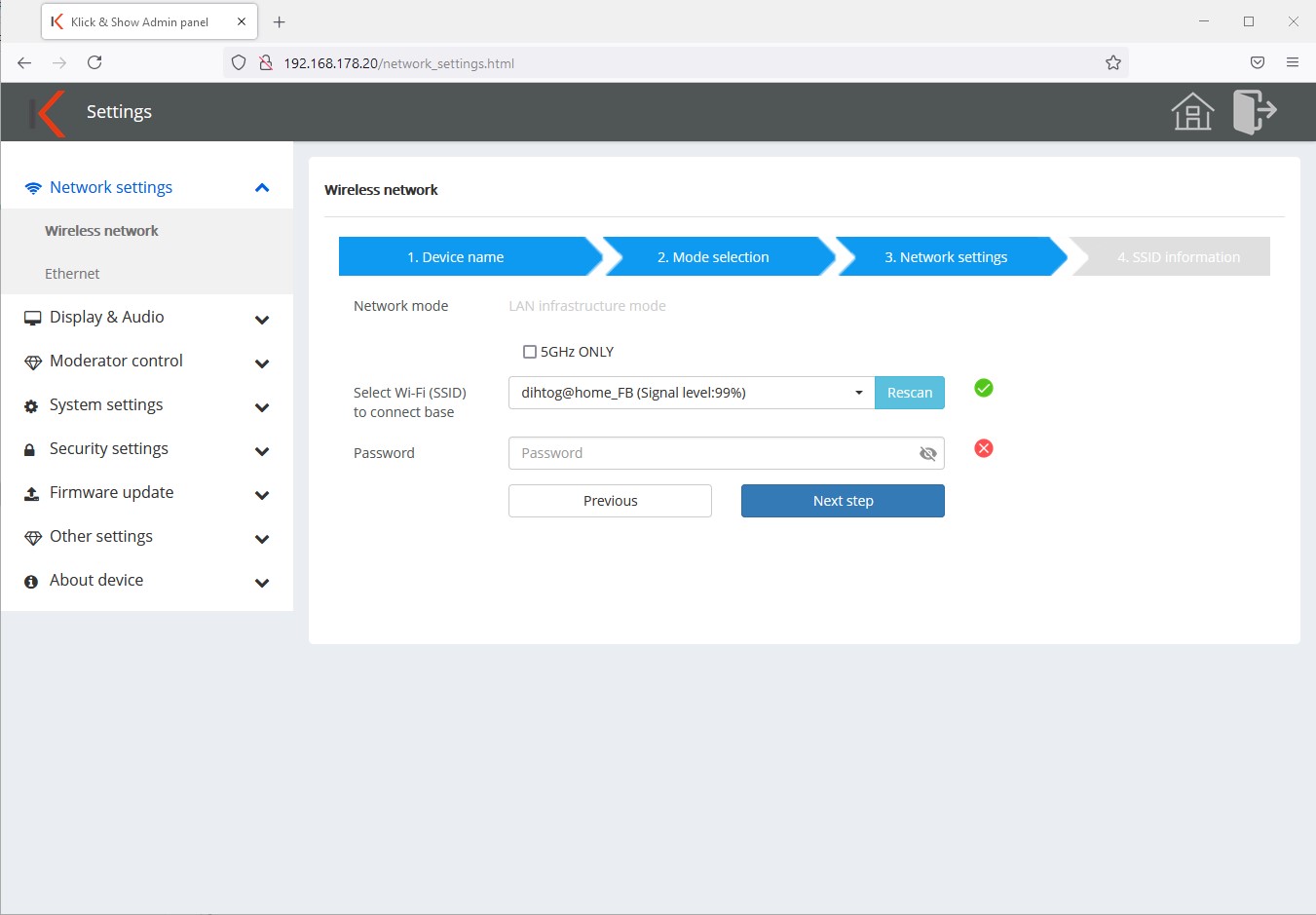
![]() Indice:
Indice:
En mode Infrastructure LAN, le point d’accès WLAN interne est désactivé. Afin de pouvoir utiliser les émetteurs de toute façon, ils doivent se connecter à un réseau WLAN via lequel la communication avec le Klick&Show est possible. Vous pouvez sélectionner ce réseau à ce stade. Les données d’accès sont transmises aux émetteurs par couplage.
Décidez si vous pouvez le faire. Klick & Show avec un réseau Wi-Fi 2,4 ou 5 GHz. En fonction de cela, veuillez activer ou désactiver la boîte de contrôle « SEULEMENT 5 GHz ».
Maintenant, dans la liste des réseaux trouvés, sélectionnez le SSID dans lequel vous Klick & Show Mettez les transmetteurs dans le champ en dessous du mot de passe Wi-Fi. Klick & Show essaiera de s’inscrire au Wi-Fi immédiatement après la saisie du mot de passe. Le status Icon vous donne des commentaires sur le succès ou non de l’inscription.
![]() Note:
Note:
Si le SSID souhaité n’apparaît pas dans la liste des réseaux trouvés, répétez le processus de numérisation ou vérifiez si vous avez choisi la plage de fréquence correcte.
Lors de la sélection, veillez à ce que le niveau affiché soit le plus élevé possible afin d’assurer une connexion stable pour assurer une connexion performante.
Etape 4:
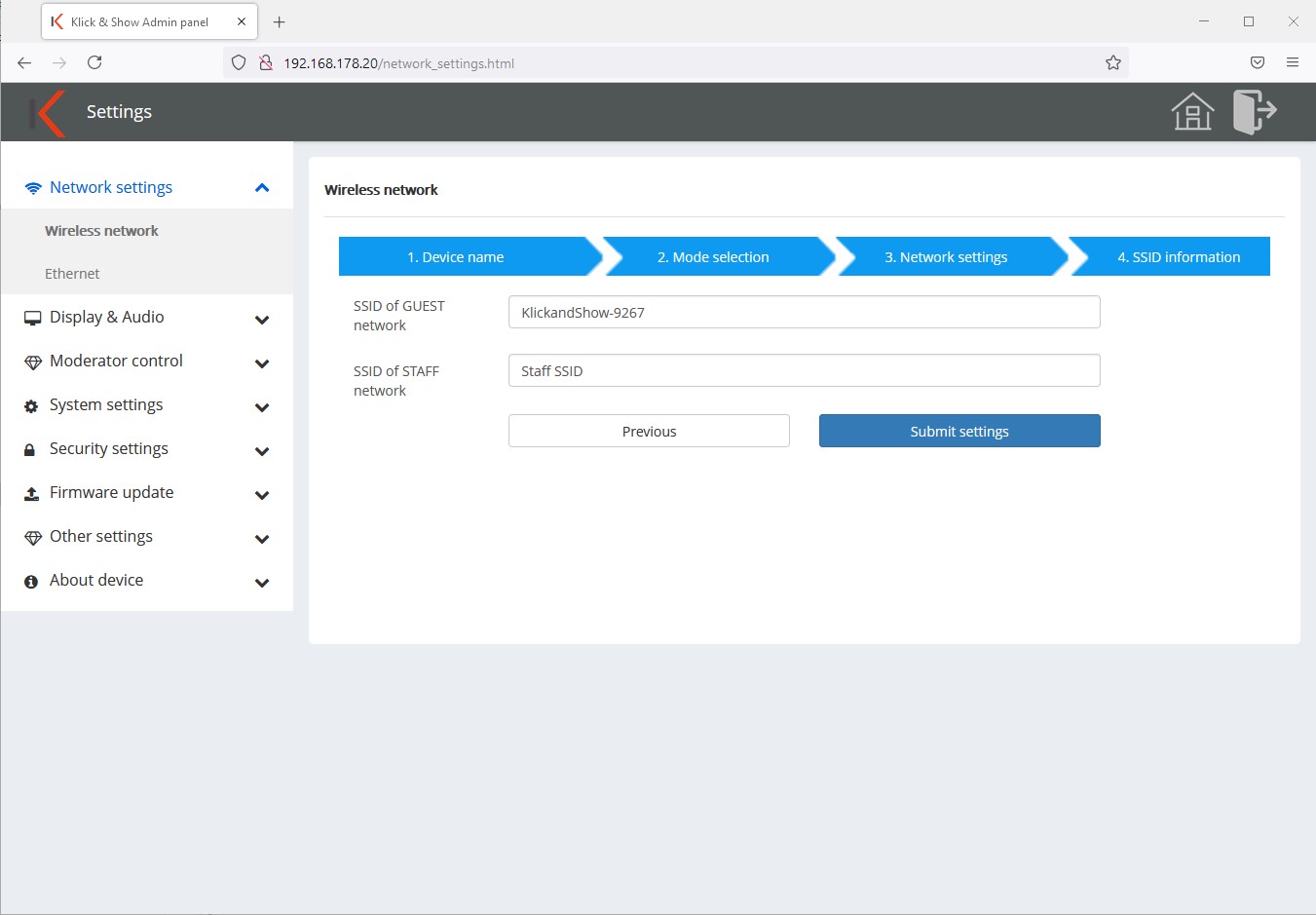
Vous pouvez saisir manuellement les informations SSID pour un réseau d’hôtes ou d’entreprises ou de campus. Ces derniers sont affichés sur l’écran d’accueil (3 et 4).

![]() Note:
Note:
Il s’agit d’un champ d’information. Vous n’avez pas de configuration réseau à ce stade.
Etape 5:
Enfin, il vous est rappelé de recouper les dongles après les modifications apportées à la configuration réseau (paires).
11.1.4 Réseau - Ethernet
Dans le menu Paramètres réseau, sélectionnez -> Ethernet
![]() Indice:
Indice:
Klick&Show possède deux ports LAN. Ceux-ci sont séparés, de sorte que les deux réseaux LAN restent segmentés.
LAN2 prend également en charge l’alimentation de l’appareil via PoE et est compatible Gigabit. Ainsi, l' Klick&Show Par exemple, être connecté à un réseau interne et à un réseau invité sans établir de connexion directe entre les deux réseaux.
Pour configurer, sélectionnez l’onglet pour le port LAN souhaité :
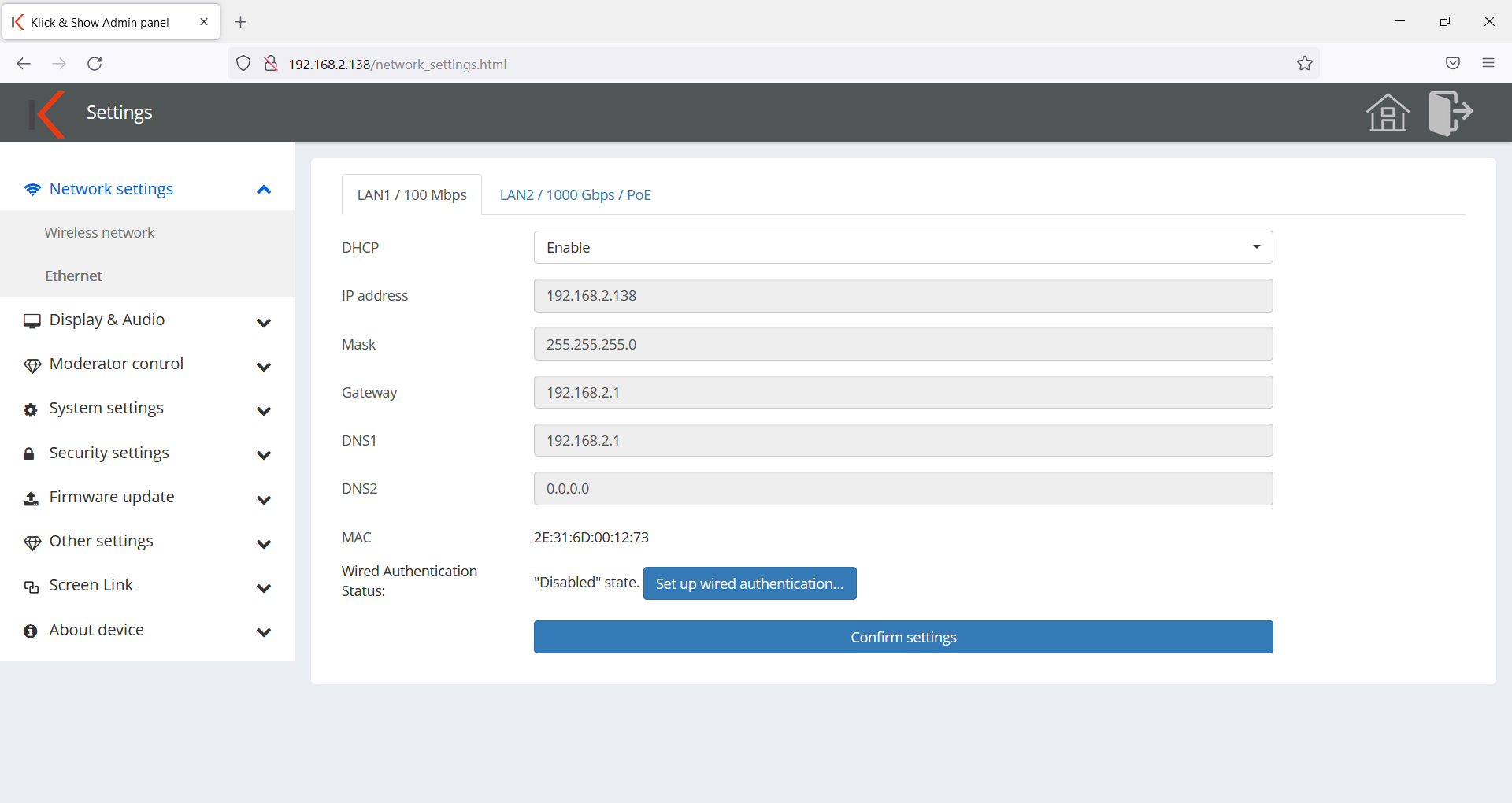
Paramètres proxy & IP
- DHCP (Activer) : Klick&Show reçoit son adresse IP dynamiquement d’un serveur DHCP sur le réseau.
Si DHCP a été activé, les éléments suivants ne peuvent pas être configurés.
DHCP (désactiver) :Klick&Show se voit attribuer manuellement une adresse IP fixe. Une adresse IP statique peut faciliter l’administration et augmenter la fiabilité. - Adresse IP : entrez l’adresse IP utilisée par leKlick&Show doit être accessible sur le réseau.
- Masque: Inscrivez ici le masque de filtre réseau.
- Passerelle: Entrez ici l’adresse IP de la passerelle si nécessaire.
- DNS1: Saisir le serveur DNS primaire.
- DNS2: Entrer un serveur DNS secondaire (optionnel).
- MAC: Affiche l’adresse MAC du port lan. Celle-ci ne peut pas être modifiée.
Cliquez sur « Valider les paramètres » pour enregistrer les paramètres.
Le deuxième port LAN peut être configuré séparément selon le modèle ci-dessus et possède sa propre adresse MAC.
11.1.5 Authentification 802.1X
En option, il est possible de configurer le port Ethernet individuellement pour chaque port Ethernet du Klick&Show Sur la base d’une authentification filaire, la norme IEEE 802.1X sera mise en place. La norme IEEE 802.1X est une méthode particulièrement sûre pour le contrôle d’accès individuel aux réseaux locaux. La norme utilise le protocole EAP (Extensible Authentication Protocol) pour échanger des informations d’authentification. L’authentification centralisée et la gestion des utilisateurs sont effectuées via le serveur RADIUS (Remote Authentication Dial-In User Service).
![]() Indice:
Indice:
La fonction d’authentification filaire IEEE 802.1X ne peut actuellement être utilisée qu’en conjonction avec le Klick&Show l’unité de base, mais pas avec le Klick&Show Émetteurs. Cela introduit un Klick&Show dans l’un des réseaux d’infrastructure, avec la limitation que le Klick&Show l’émetteur ne peut pas être connecté au serveur RADIUS du réseau du client. Par conséquent, dans un tel environnement, il est envisagé que : Klick&Show en « mode réseau de point d’accès », qui permet aux émetteurs de se connecter au point d’accès interne de Klick&Show restez connecté et n’utilisez que le Klick&Show La base est câblée au réseau du client via le port Ethernet et authentifiée.
Klick&Show prend actuellement en charge les types d’authentification EAP suivants :
• EAP-TLS (Transport Layer Security)
• EAP-TTLS (EAP Tunneled Transport Layer Security)
• PEAP (Protected Extensible Authentication Protocol)
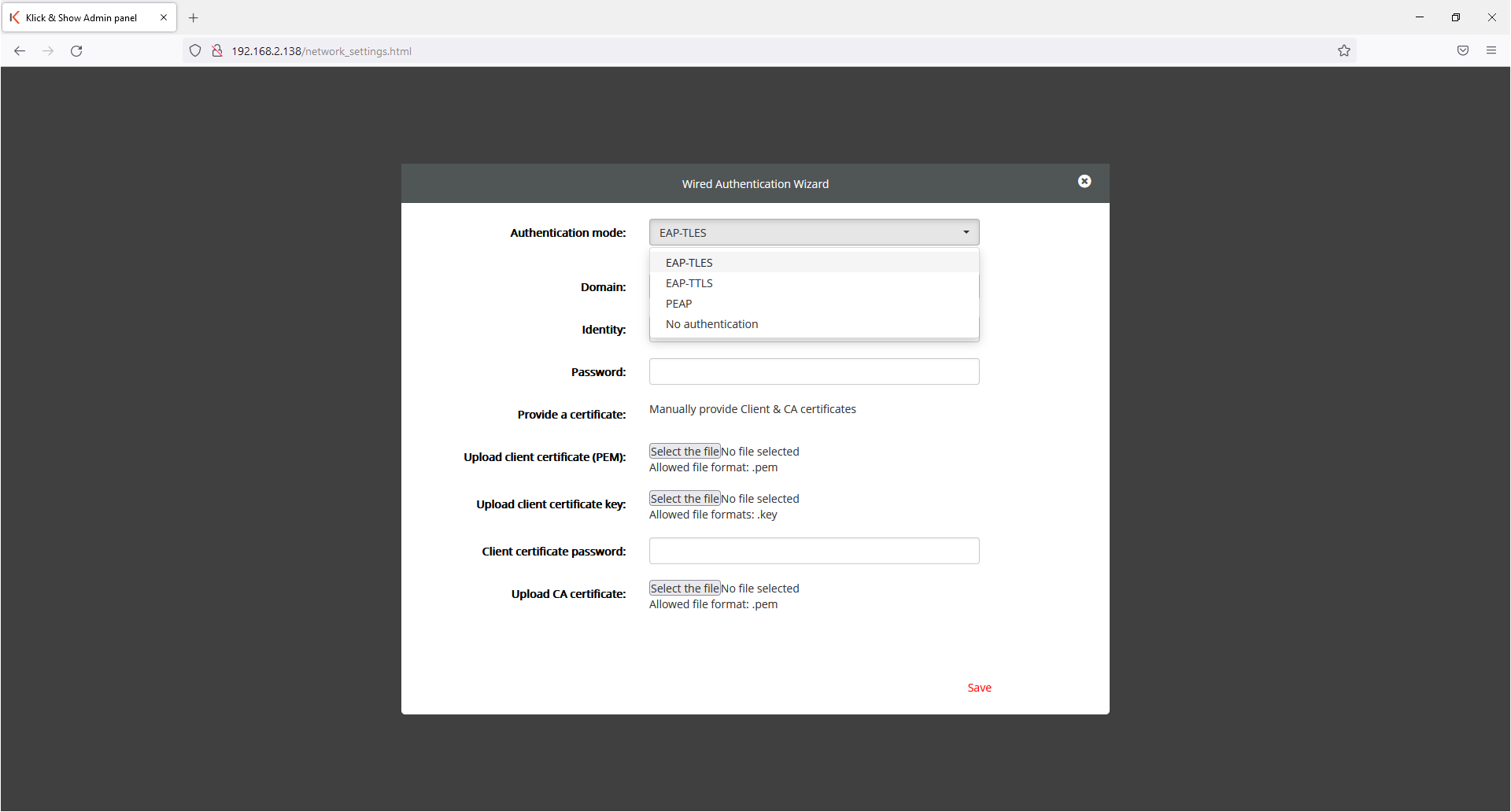
Un assistant vous guide dans la saisie des paramètres requis :
Authentification: Sélection de EAP-TLS, EAP-TTLS, PEAP et « Pas d’authentification »
Domaine: Entrez le domaine répertorié dans le certificat de serveur ici
Identité: Entrez l’identité (adresse e-mail) associée au profil utilisateur
Mot de passe: Entrez le mot de passe attribué à ce profil utilisateur ici.
Pour EAP-TLS uniquement, la section suivante est pertinente :
Déployer le certificat : Déployer manuellement des certificats client et d’autorité de certification
Télécharger le certificat client (PEM) : fournissez le certificat client au format PEM ici
Télécharger la clé de certificat client : Fournissez la clé de certificat du certificat client ici
Mot de passe du certificat client : Entrez le mot de passe associé au certificat client ici
Télécharger le certificat d’autorité de certification : Fournir le certificat d’autorité de certification ici
11.2 Affichage & Audio
11.2.1 Résolution HDMI
Sélectionnez la résolution et la fréquence de rafraîchissement que le Klick&Show Unité de base à la sortie HDMI.
Le Klick&Show L’unité de base lit à l’avance les informations EDID du périphérique de sortie (écran, projecteur). L’EDID est une structure de données avec laquelle les dispositifs d’affichage d’une source de signal connectée décrivent leurs capacités.
Les résolutions ensuite répertoriées dans le champ de sélection de liste de l’interface utilisateur Web dépendent des capacités du périphérique de sortie connecté (par exemple, si aucun périphérique de sortie compatible 4K n’est connecté, aucune résolution 4K n’est proposée pour la sélection).
Dans le paramètre « Auto », Klick&Show sélectionne les informations EDID du périphérique de lecture (par exemple, l’affichage) et sélectionne le meilleur réglage disponible. Si vous n’êtes pas satisfait de la qualité de l’image, vous pouvez en choisir une appropriée dans la liste des résolutions disponibles.

![]() Remarque:
Remarque:
Si la résolution nouvellement sélectionnée ne peut pas être affichée, la résolution active est réactive après environ 15 s.
11.2.2 CEC
CEC est le protocole Consumer Electronics Control (protocole) normalisé par l’organisation HDMI. Klick&Show Prend en charge les jeux de commandes pour l’activation et la désactivation. Si votre périphérique de lecture
(par exemple, affichage) est également compatible, l’affichage ou le Klick & Show Automatisez la base à ce sujet.
Si vous sélectionnez l’icône «Klick&Show à travers l’écran », l’écran commute le Klick&Show Activez ou désactivez de manière synchrone le fonctionnement de l’écran.
Si l’option »Afficher à travers le Klick&Show« , l’écran répond à l’allumage et à l’extinction de la base ou à la connexion d’un émetteur à un ordinateur portable.
Les deux options peuvent également être activées.
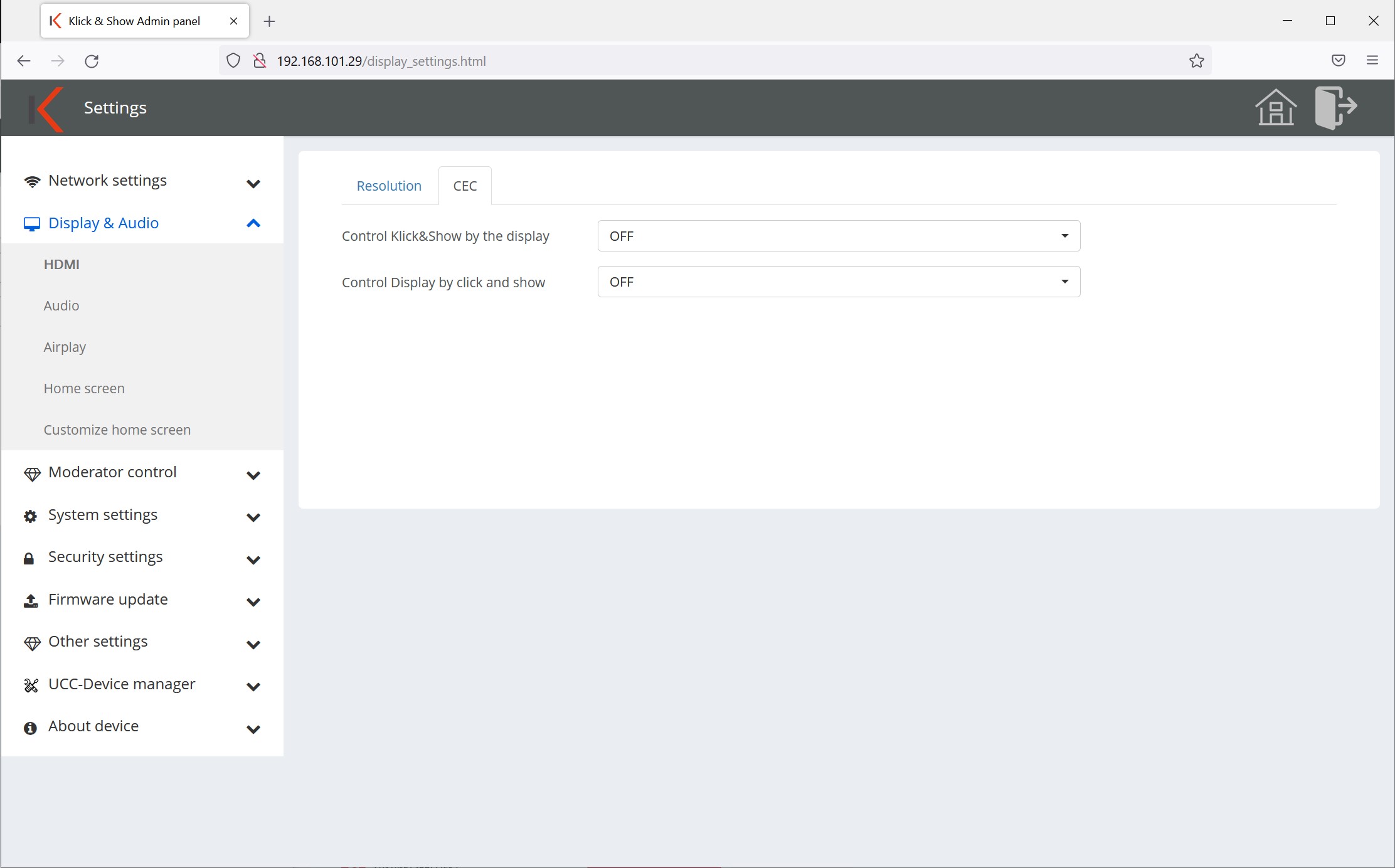
![]() Indice:
Indice:
Veuillez vérifier si l’écran ou le projecteur prend en charge CEC. Parfois, seules certaines entrées de l’appareil prennent en charge CEC.
11.2.3 Sortie audio
La sortie audio peut être effectuée via la sortie jack analogique et/ou via la sortie HDMI numérique. Dans le cas de: Klick&Show Pour les conférences BYOM, K-FX peut également diffuser de l’audio via USB vers un périphérique de conférence USB connecté, par exemple une barre de son vidéo.
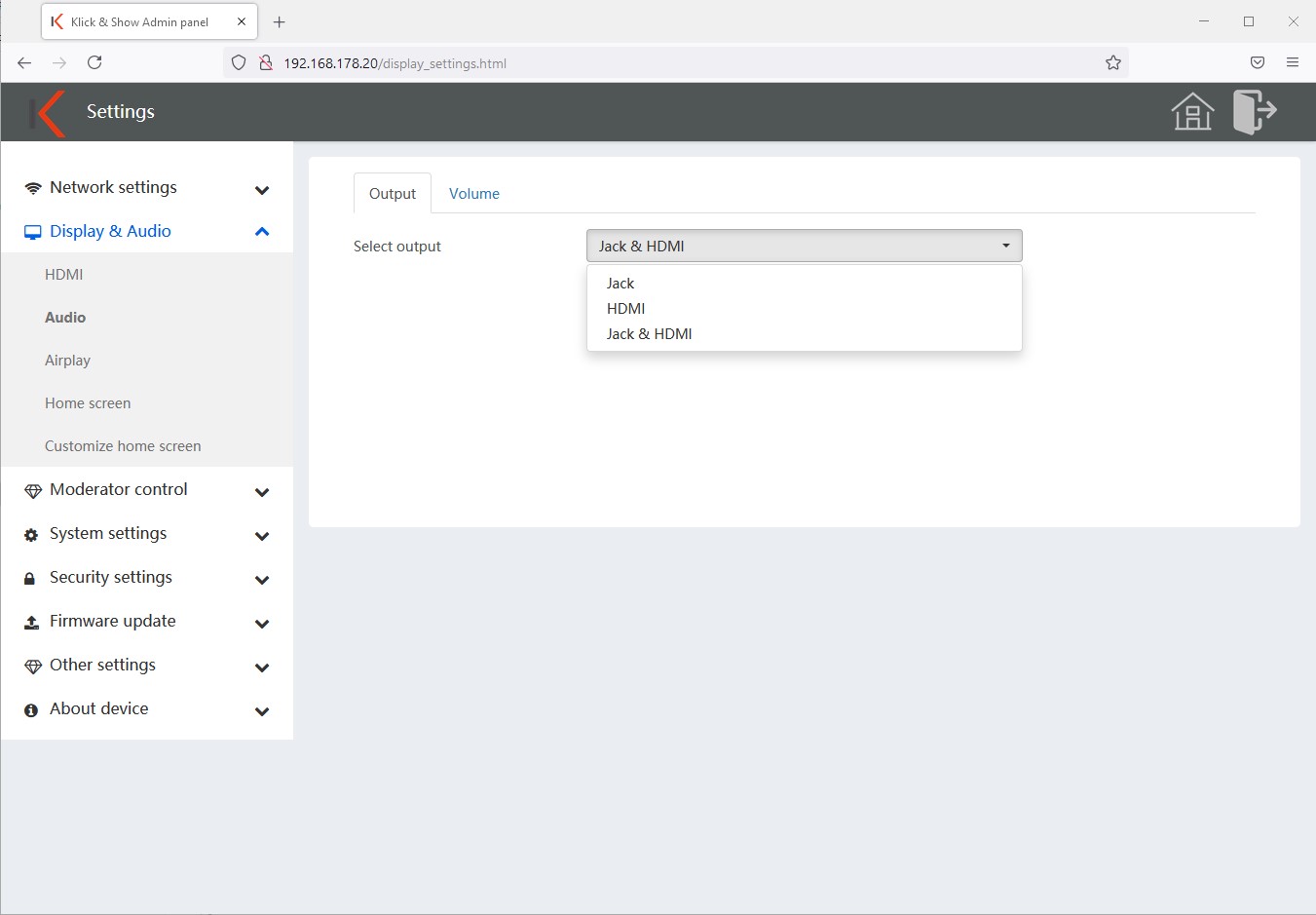
11.2.4 Volume
Vous pouvez limiter le volume de lecture, z.B pour ne pas dépasser un niveau particulier.
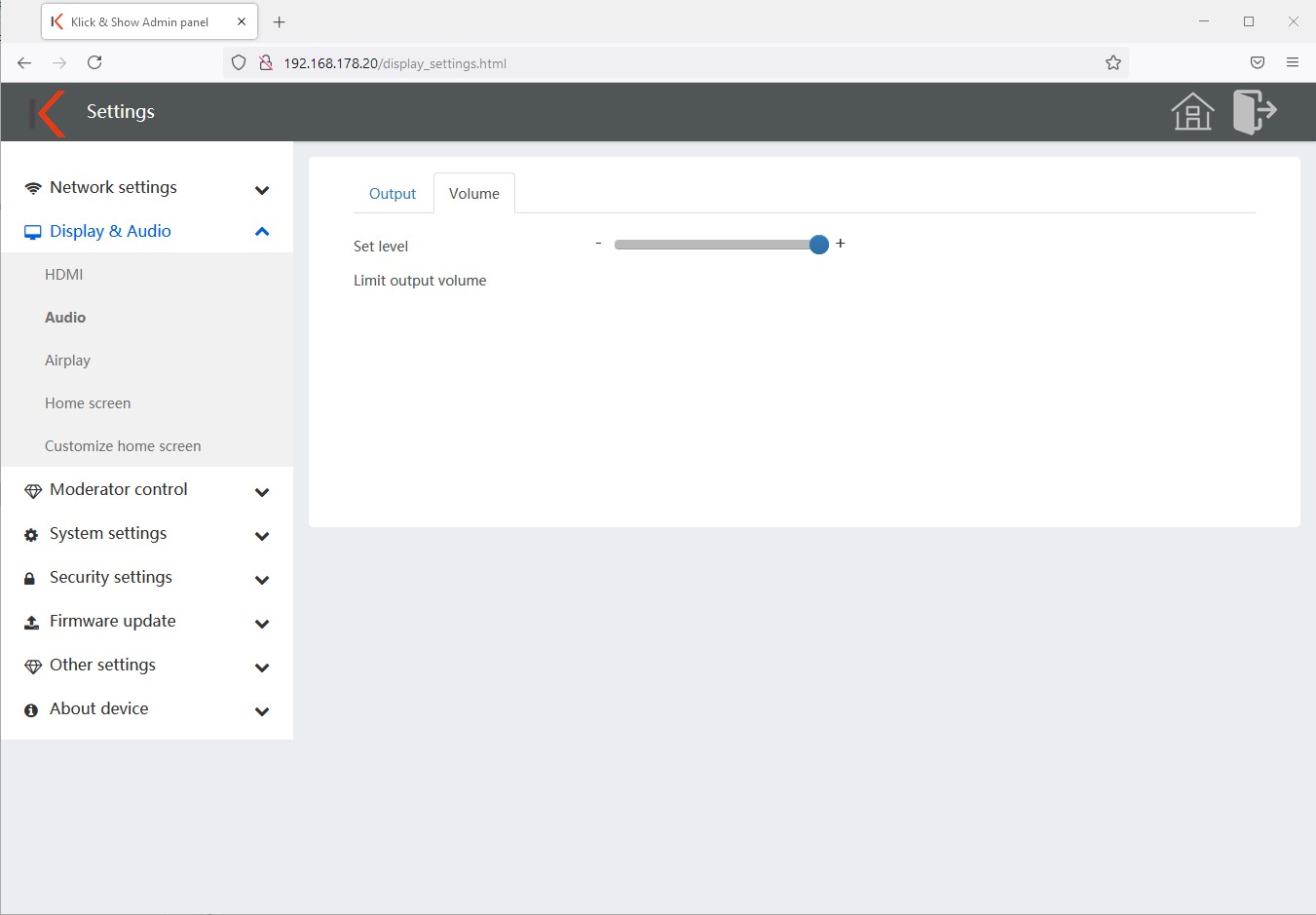
11.2.5 AirPlay Qualité d’image
Veuillez ici la qualité de l’image de la transmission AirPlay.
Le choix est le suivant:
- Haut : 1920×1080 (Standard)
- Fonds: 1600×900
- Faible: 1280×720
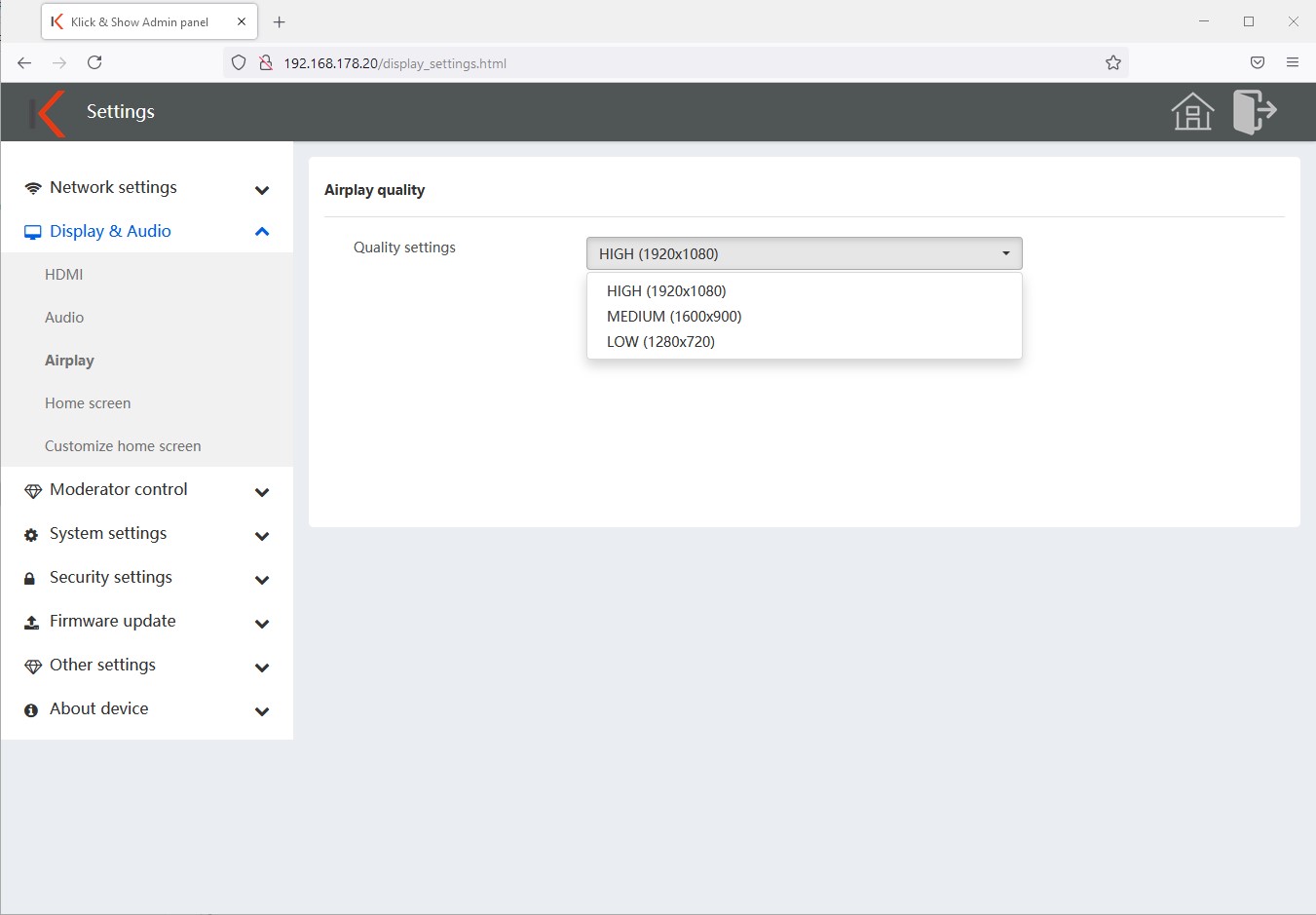
![]() Note:
Note:
Plus la qualité est élevée plus les données sont transférées, une qualité inférieure peut signifier un transfert plus fluide.
11.2.6 Configuration d’écran d’accueil
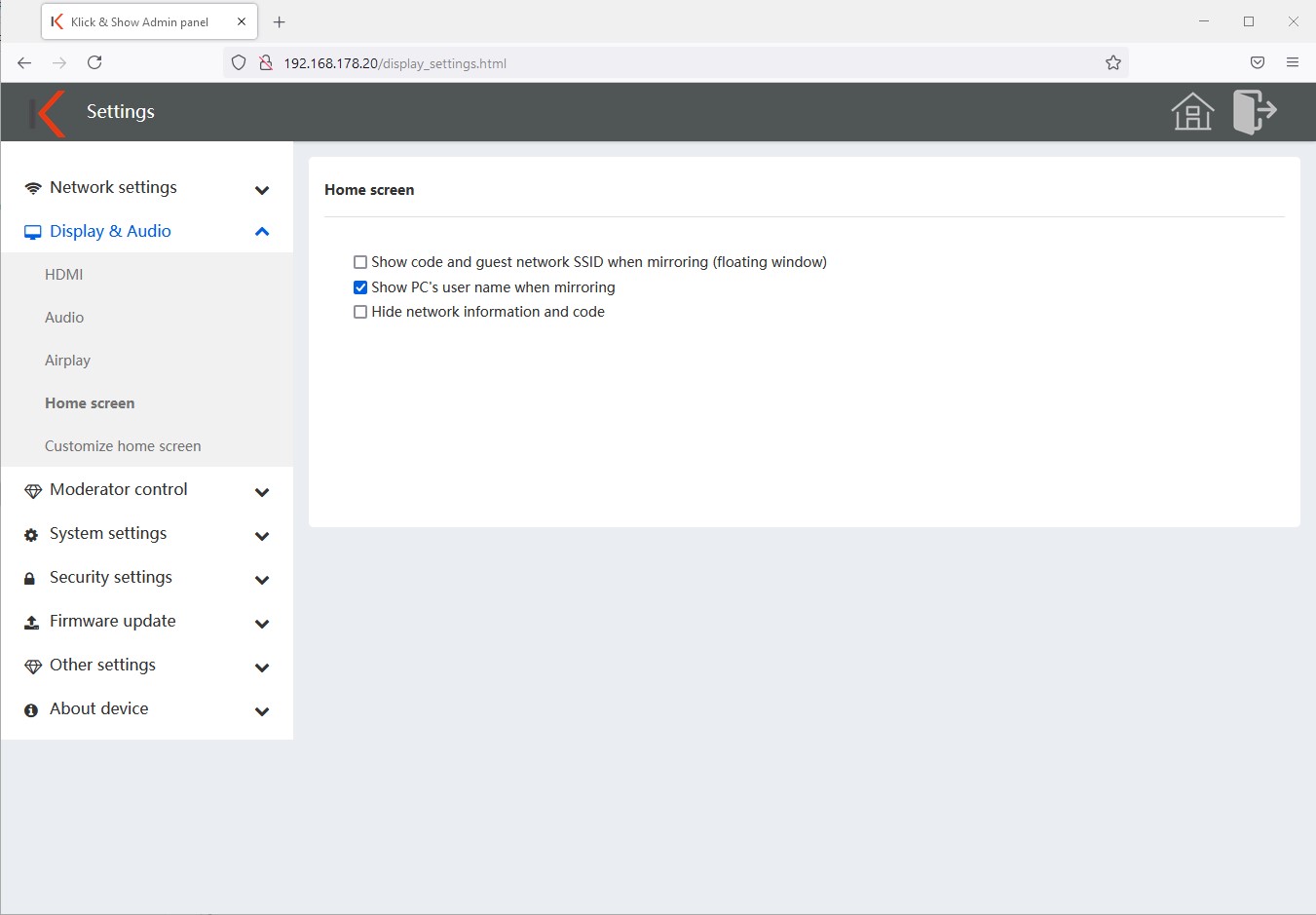
Ici, vous pouvez décider quelles informations sont fournies par le Klick&Show sur l’écran d’accueil ou pendant la présentation.
- Afficher le nom de périphérique et le mot de passe de la base lors du rétroviseur
Affiche le SSID invité et le code dans une petite fenêtre semi-transparente pendant la transmission.
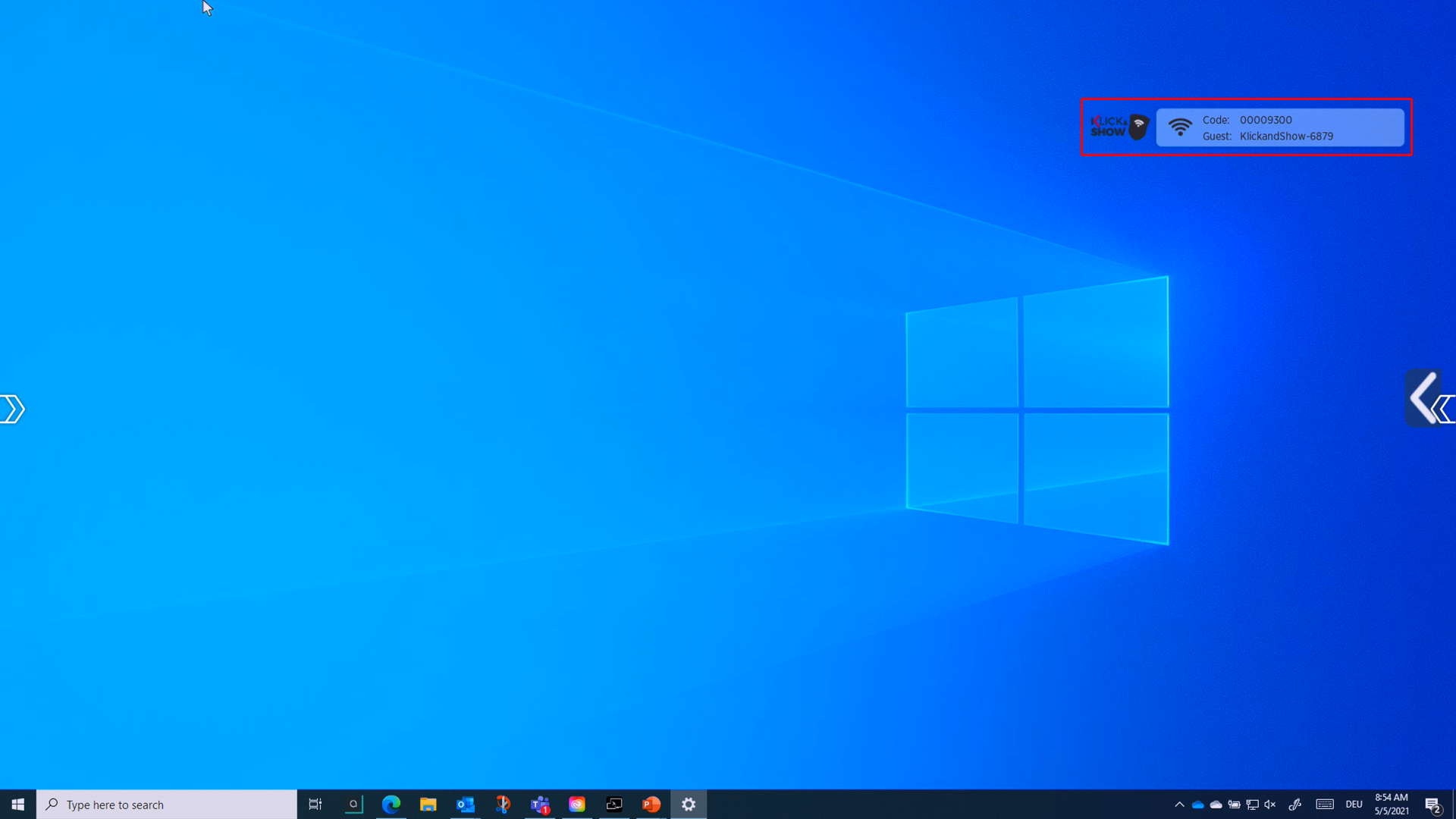
- Afficher le nom d’utilisateur du PC lors du miroir
Lorsque vous commencez une transmission, vous inséminer le nom de l’utilisateur ou de l’appareil du présentateur.
- Masquer les informations de connexion
Masque toutes les informations de connexion (SSID, code, adresses IP) sur l’écran d’accueil.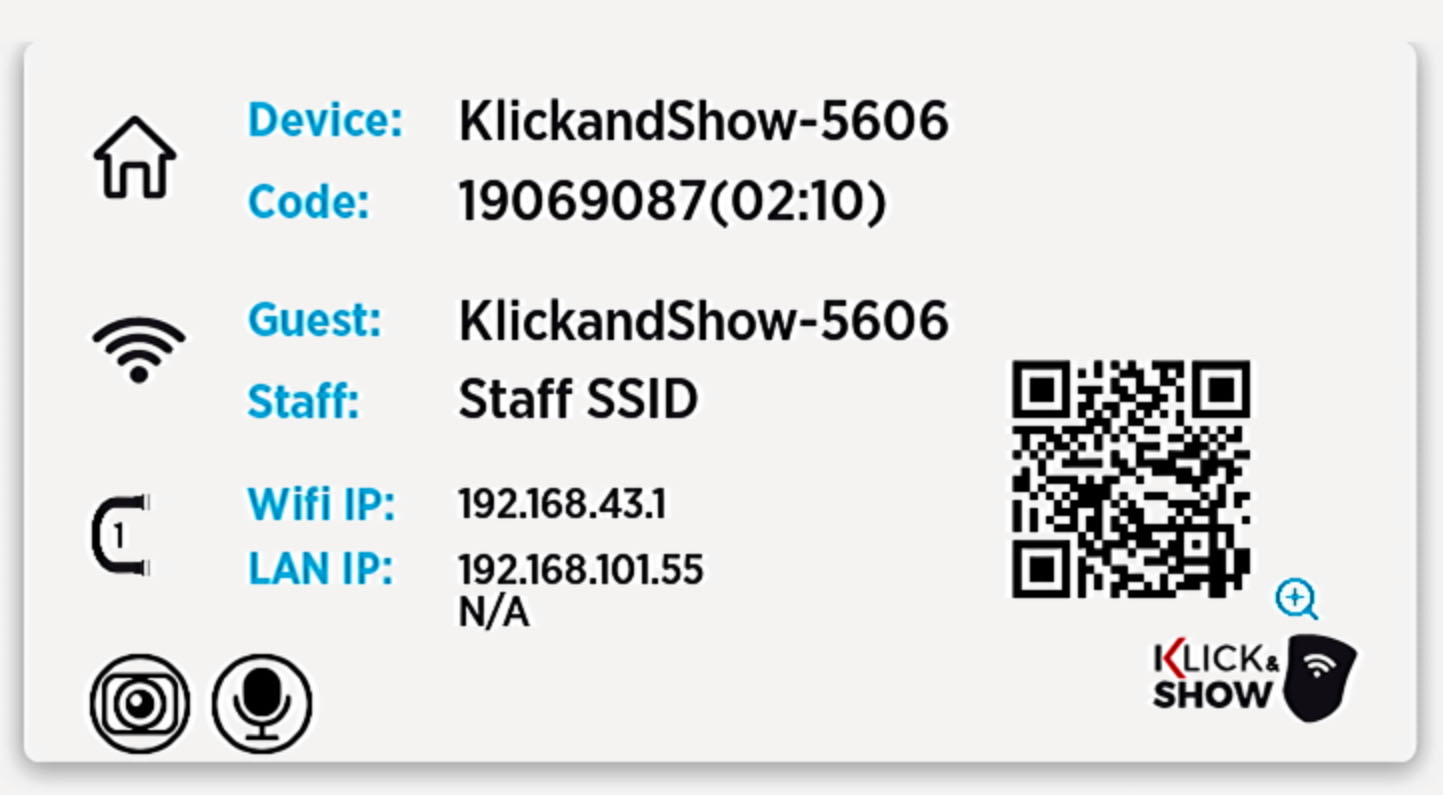
- Définir un intervalle de modification pour l’écran d’accueil
Définit l’intervalle de temps dans lequel les pages individuelles de l’écran d’accueil sont modifiées.
11.2.7 Fond d’écran d’accueil
Vous pouvez personnaliser l’écran d’accueil. Pour ce faire, cliquez sur « + » et sélectionnez le fichier désiré.
Le fond d’écran individuel est automatiquement activé. Vous pouvez à tout moment supprimer les fonds d’écran d’accueil et/ou réactiver le fond d’écran par défaut.
![]() Note:
Note:
Les formats de fichiers jpg, bmp ou png sont utilisables dans la résolution 1920×1080 et jusqu’à une taille de fichier de 1 MB. Vous pouvez télécharger jusqu’à 12 images d’écran d’accueil individuels. Ces derniers sont conservés après une mise à jour du firmware.
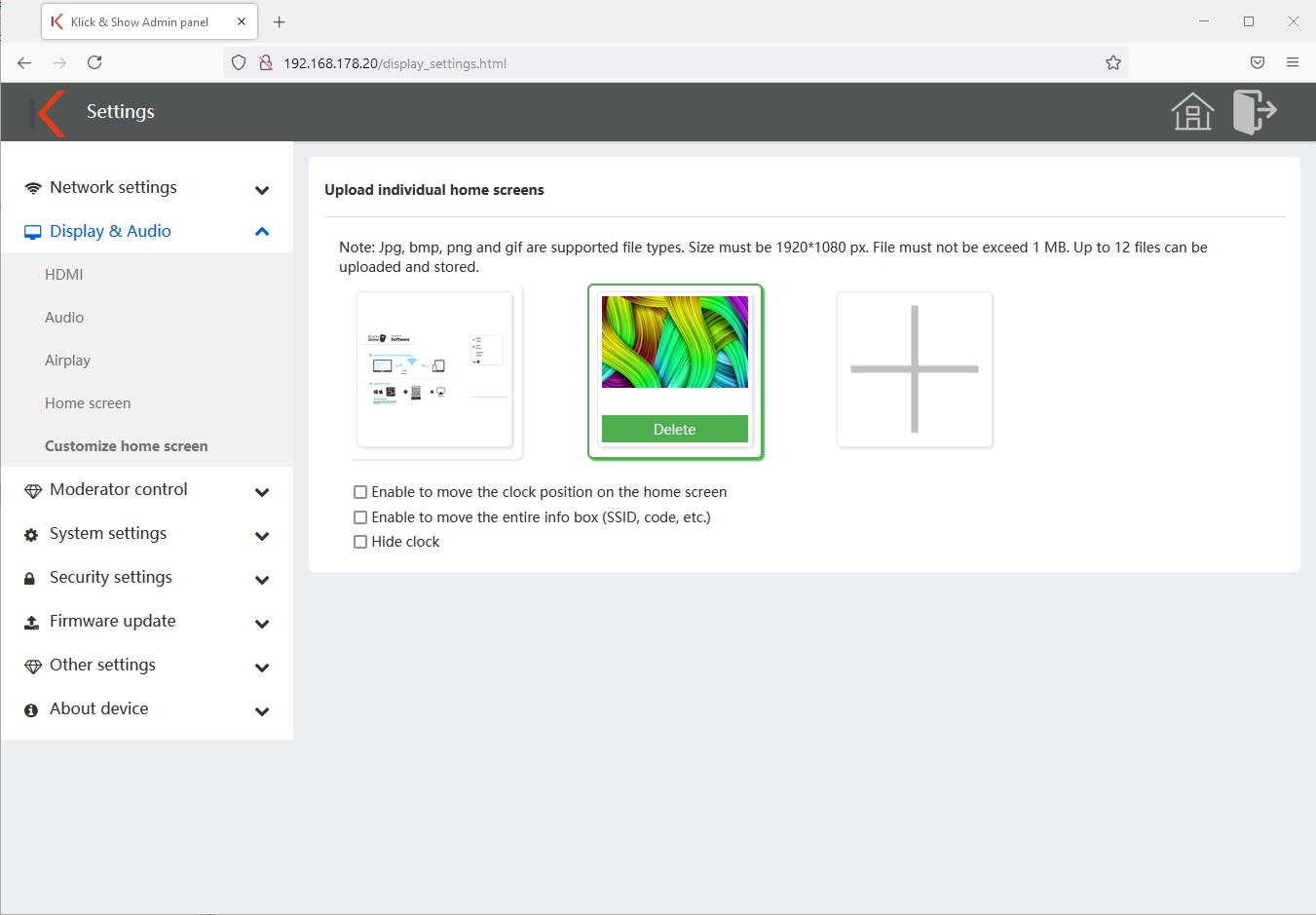
Si vous choisissez un arrière-plan individuel, trois paramètres supplémentaires sont disponibles.
- Déplacez la position de la montre – si cette option est activée, la montre peut être déplacée librement de sa position par défaut dans le coin inférieur droit de l’écran.
- Déplacez la position de l’infobox – si cette option est activée, l’infobox (SSID, code, etc.) peut être déplacée librement sur l’écran à partir de sa position par défaut dans le coin supérieur droit.
- Masquer l’horloge – masque l’affichage de l’heure et de la date sur l’écran d’accueil.
![]() Indice:
Indice:
Pour pouvoir déplacer les éléments, vous devez utiliser le bouton Klick&Show Utilisez la base sur un écran tactile ou connectez-la temporairement à une souris.
![]() Indice:
Indice:
Un seul fichier peut être chargé en arrière-plan. Si vous souhaitez répartir les options de connexion sur plusieurs pages, comme dans les paramètres d’usine, vous devez créer et télécharger un GIF animé. Nous avons fourni un manuel et un modèle dans notre zone de téléchargement .
11.3 Contrôle du modérateur
11.3.1 Contrôle du modérateur
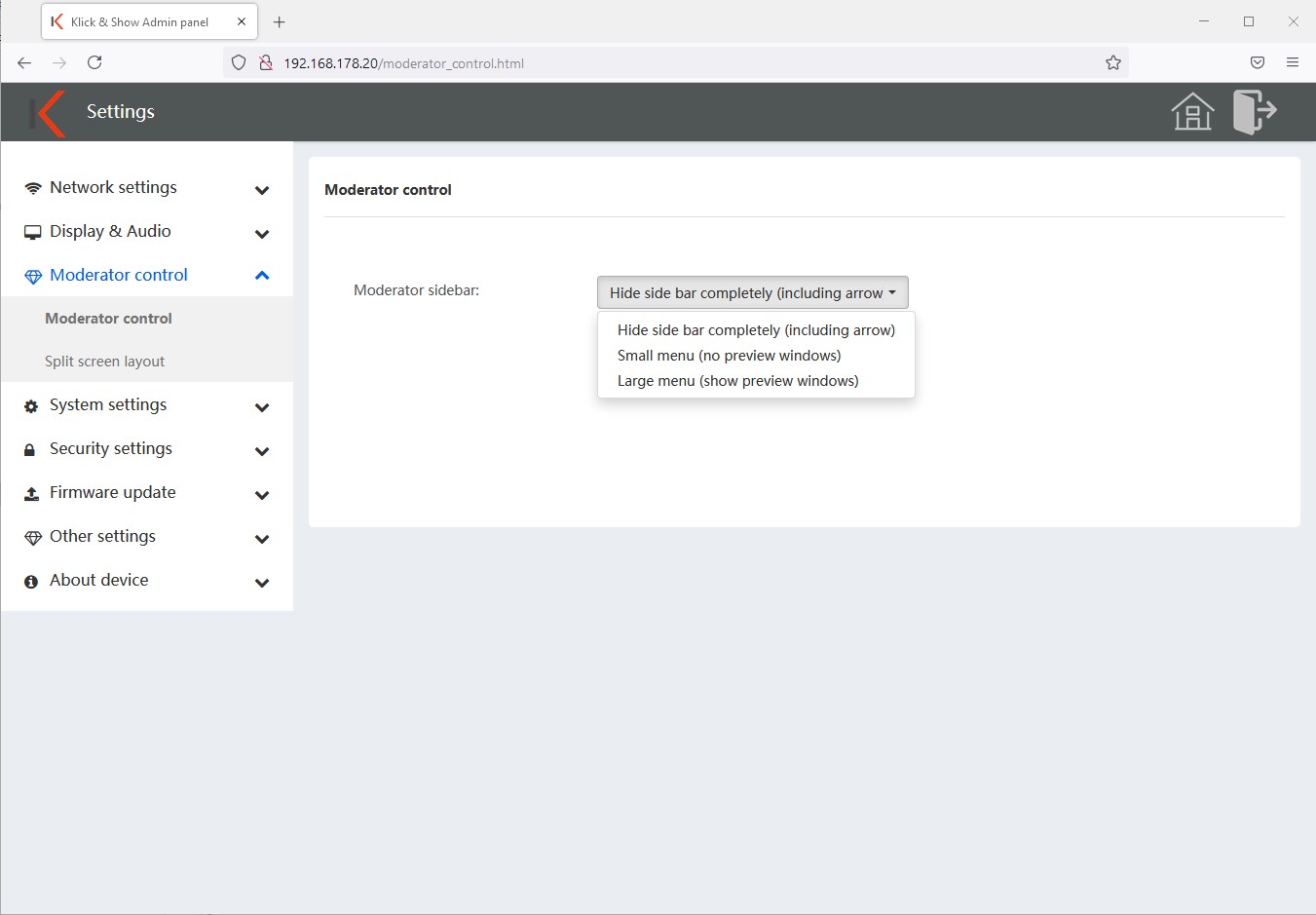
- Désactiver le contrôle de modérateur
L’accès au menu n’est pas possible. - Petit menu
Une flèche grise apparaît sur le côté droit de l’écran. En appuyant sur un menu s’ouvre et permet d’accéder au tableau blanc ou à l’application d’annotation.
- Grand menu
Si vous activez cette fonction, tous les appareils connectés, y compris l’aperçu en direct, sont affichés et peuvent être sélectionnés en appuyant et amenés à la présentation par le modérateur. (Aperçu disponible lors de l’utilisation des émetteurs, des clients multimédias sans fil pour Windows ou MacOS.)
11.3.2 Mise en page d’écran
Klick&Show Permet l’affichage simultané de jusqu’à 4 appareils. Pour ce faire, vous pouvez sélectionner la disposition de l’écran à ce stade.
Différentes dispositions peuvent être sélectionnées pour l’utilisation simultanée de 2, 3 et 4 sources.

11.4 Paramètres système
11.4.1 Émetteurs
L’onglet « Transmetteur » affiche une vue d’ensemble de tous les émetteurs et clients logiciels connectés, prêts à envoyer et en envoi qui sont connectés à la base.
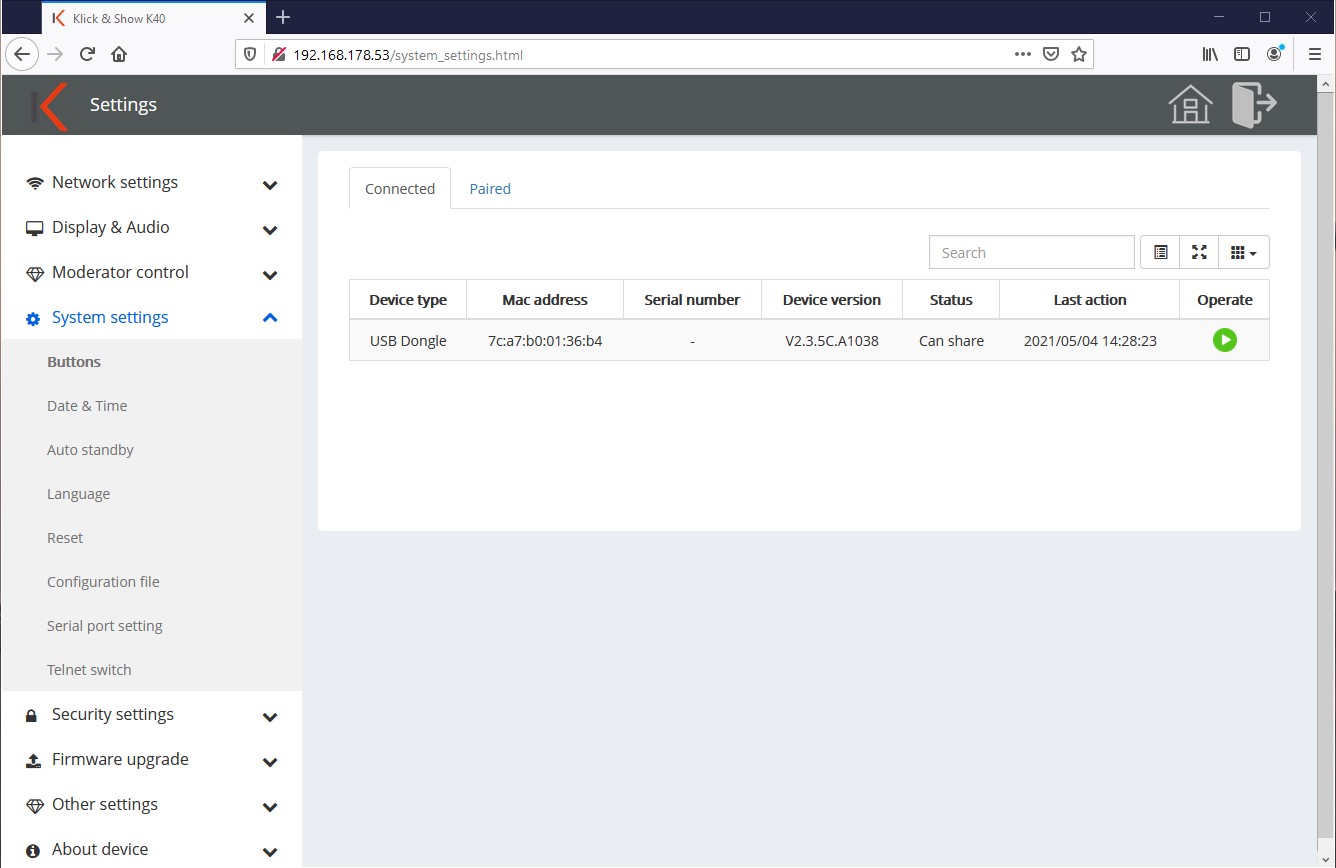
Affiche le type, l’adresse Mac, le numéro de série, la version du logiciel, l’état de l’appareil et l’activité récente. Le transfert peut être démarré ou interrompu via la fonction « Opérer ».
Avec le bouton « Colonnes » en haut à droite, ces informations peuvent être affichées ou masquées individuellement selon les besoins.
![]() Note:
Note:
Les connexions ou les transmissions d’AirPlay, De Miracast et de ChromeCast ne supportent pas cette fonction et ne sont donc pas affichées.
Sous l’onglet « Jumelé », tous les émetteurs qui ont déjà été connectés à ce Klick&Show base.
Le nom des émetteurs HDMI et USB-C peut être modifié à ce stade, par exemple, l’attribution de la pièce peut être effectuée.
Le bouton « Supprimer » (poubelle) peut être utilisé pour sélectionner un ou tous les appareils et dissocier (déconnecter). Avant la prochaine utilisation à cette base, ils doivent ensuite être enseignés à nouveau.
De cette façon, les transmissions abusives d’émetteurs volés peuvent être évitées.
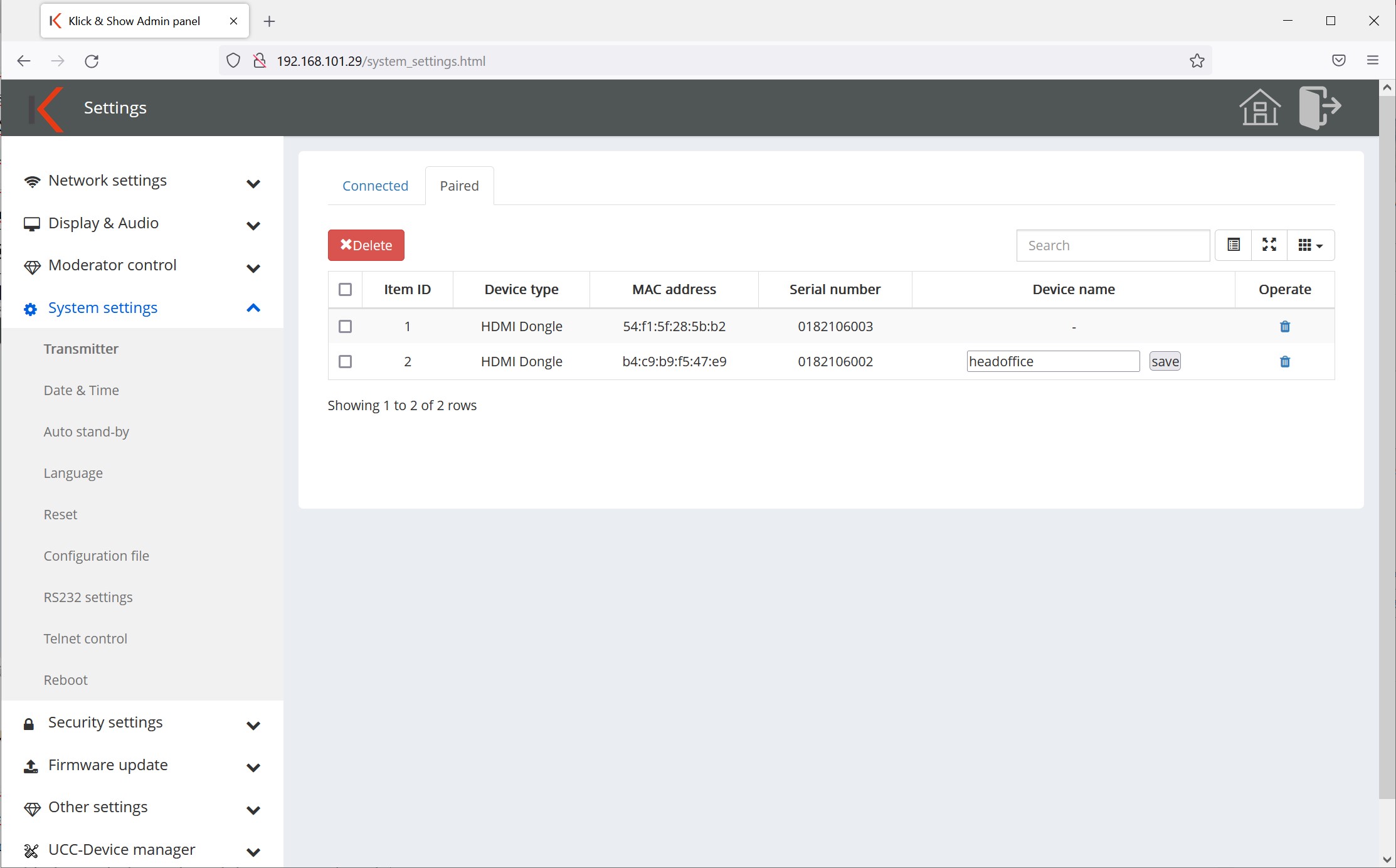
11.4.2 Date et heure
Sous l’onglet « Date et heure », le format d’affichage peut être sélectionné et le réglage de l’heure peut être obtenu automatiquement à partir d’un serveur de temps à partir d’Internet ou attribué manuellement (par exemple.B. s’il n’y a pas de connexion à la base et à Internet).
En option, le serveur de temps par défaut sur Internet, e.B. peut également être remplacé par un serveur local.
Sous l’onglet « Fuseau horaire », cela peut être sélectionné en conséquence.

![]() Indice:
Indice:
Dans le cadre de l’usine, le Klick&Show Accès de base à un serveur de temps, sinon aucune information d’heure et de date n’est affichée sur l’écran d’accueil.
11.4.3 Voiture en stand-by
Auto stand-by décalé le Klick & Show Base automatiquement en mode économie d’énergie si aucune connexion ou utilisation de l’appareil n’est effectuée dans les délais impartis.
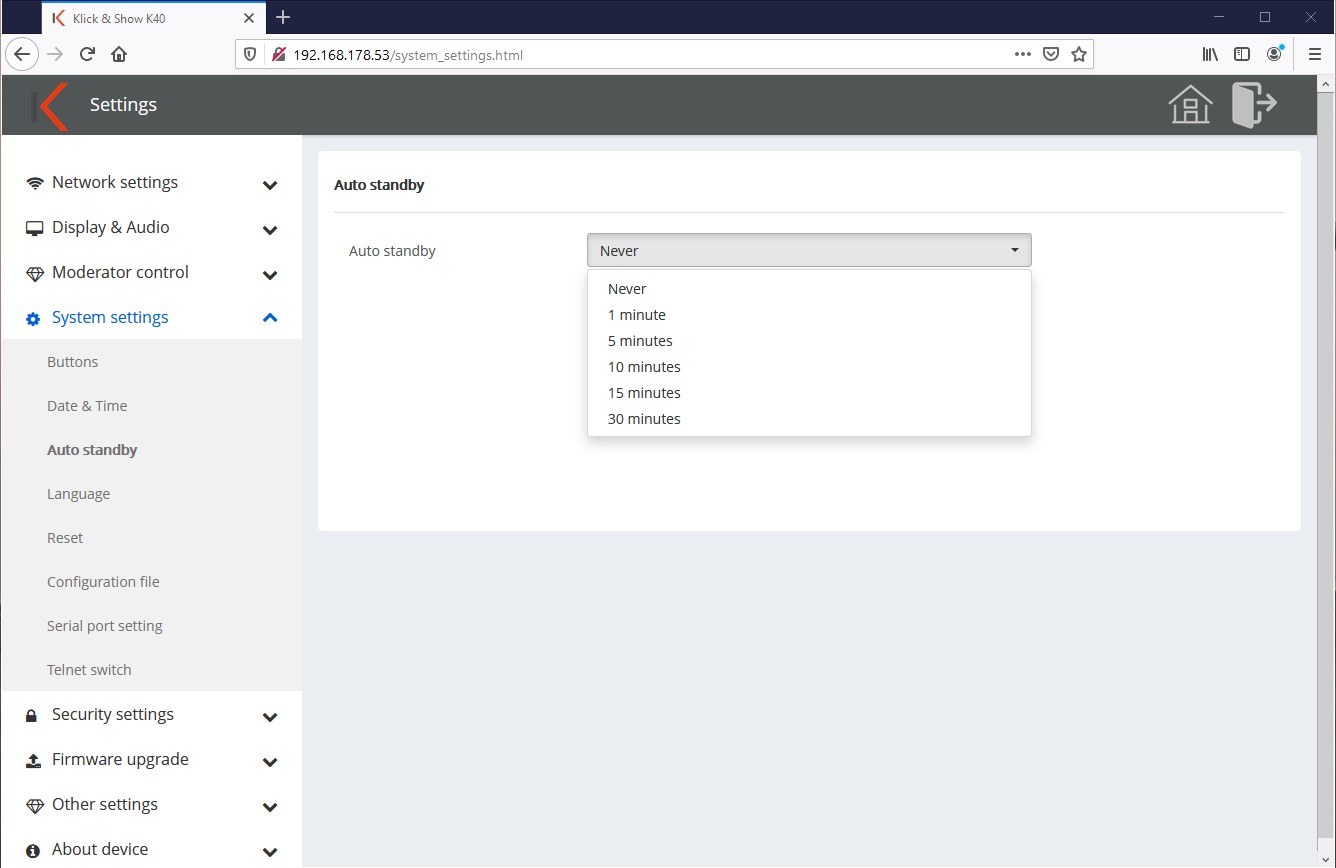
En veille, l’anneau LED de la base clignote et la sortie HDMI est éteinte. Toutefois, la connexion réseau reste active. Dès qu’un appareil avec le Klick & Show est connecté, le mode d’économie d’énergie est terminé.
Appuyer sur le bouton POWER à l’avant de l’appareil ou le saisir sur l’écran tactile connecté met également fin au mode d’économie d’énergie.
11.4.4 Langue
Vous pouvez sélectionner la langue souhaitée du Klick&Show Sélectionnez les écrans d’accueil et l’interface utilisateur Web (administration) indépendamment l’un de l’autre.
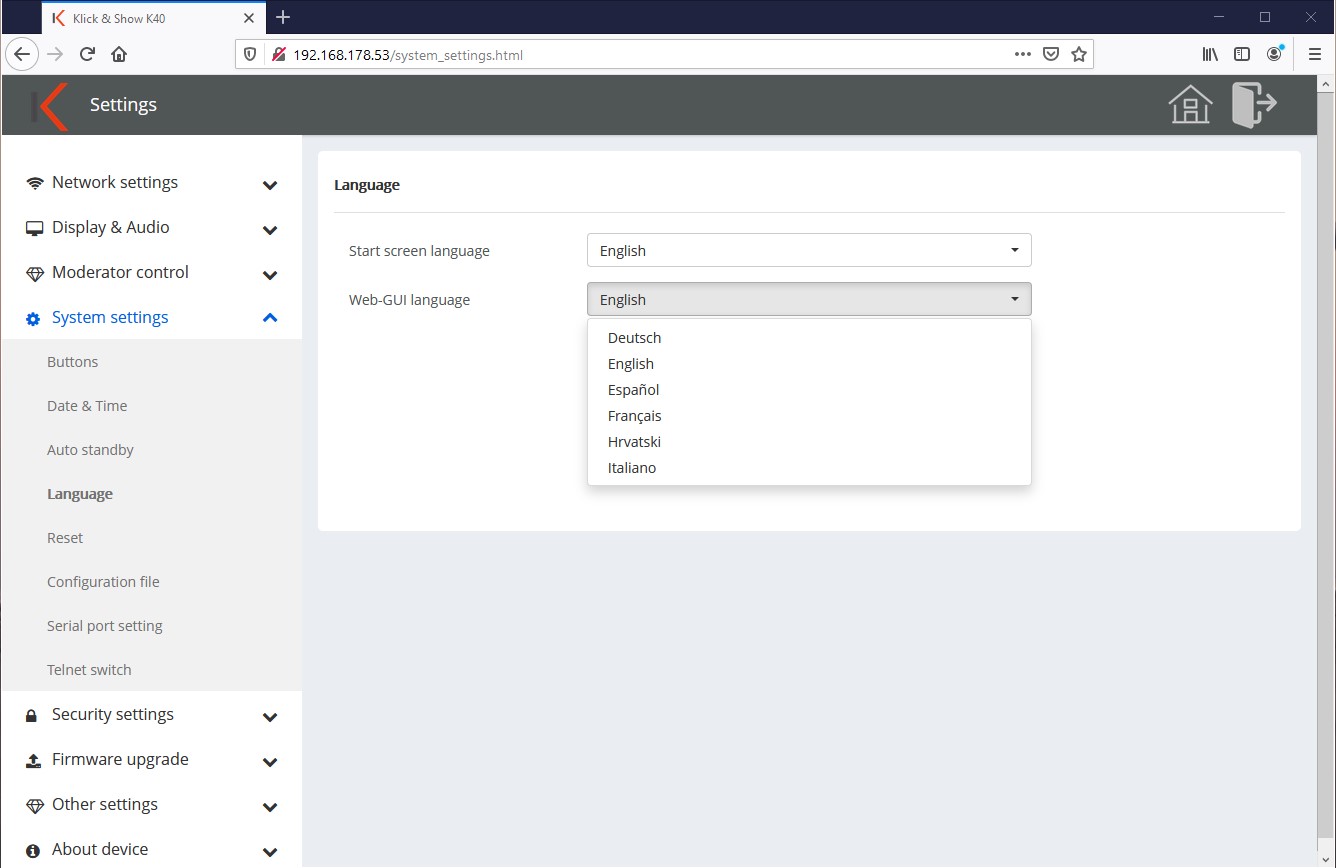
11.4.5 Réinitialiser
Avec le bouton « Confirmer les paramètres » et la confirmation de l’invite de sécurité à nouveau, l’appareil est réinitialisé aux paramètres d’usine. Vous pouvez également utiliser le bouton Klick&Show Réinitialisez également via le bouton de réinitialisation situé à l’arrière de l’appareil.
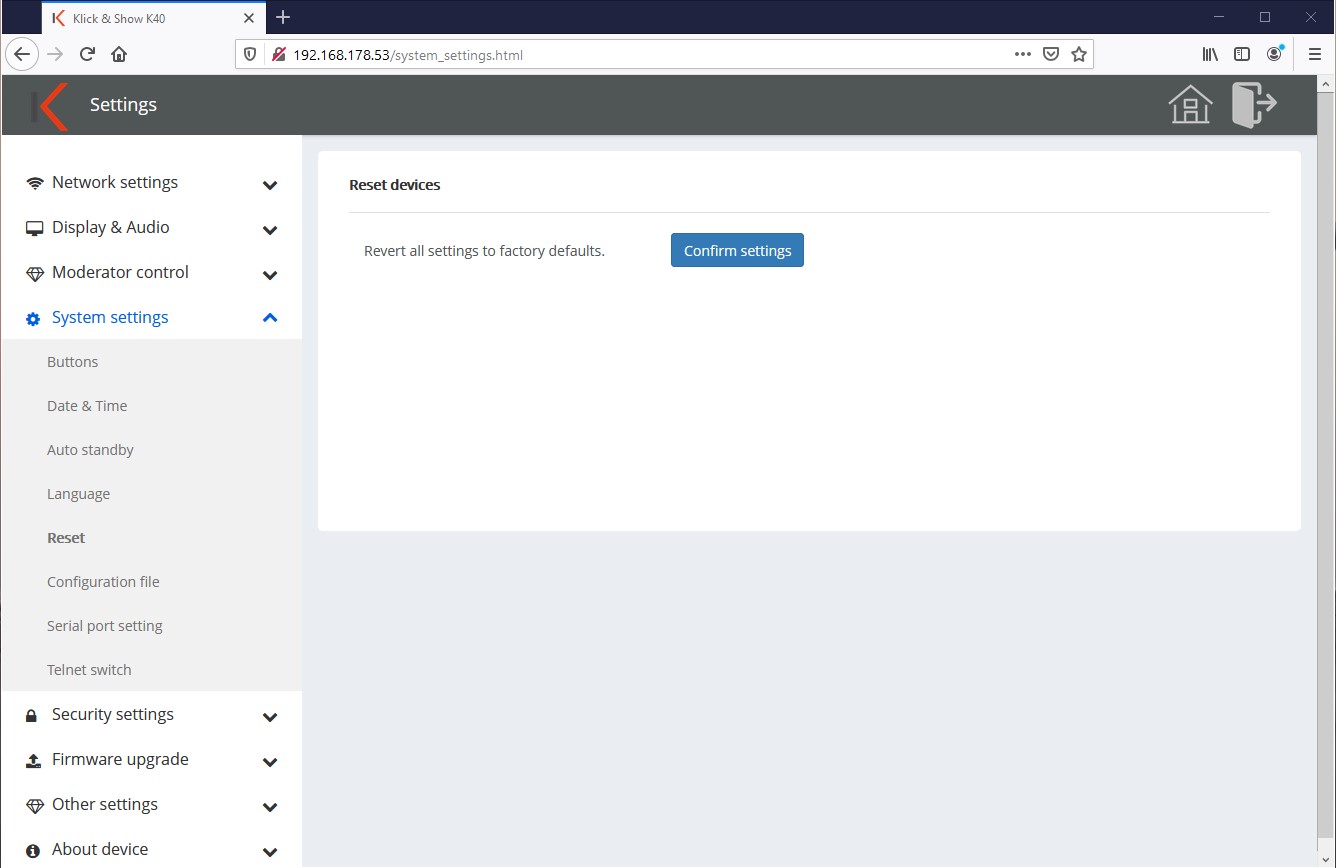
11.4.6 Sauvegarder/enregistrer la configuration
Sous l’onglet « Télécharger le fichier de configuration », vous pouvez stocker les configurations du système en tant que fichier local (Config.dat).
Sous l’onglet « Télécharger le fichier de configuration », vous pouvez ensuite le recharger (par exemple.B après une réinitialisation) ou sur un autre Klick & Show transfert de manière à minimiser l’effort de configuration.
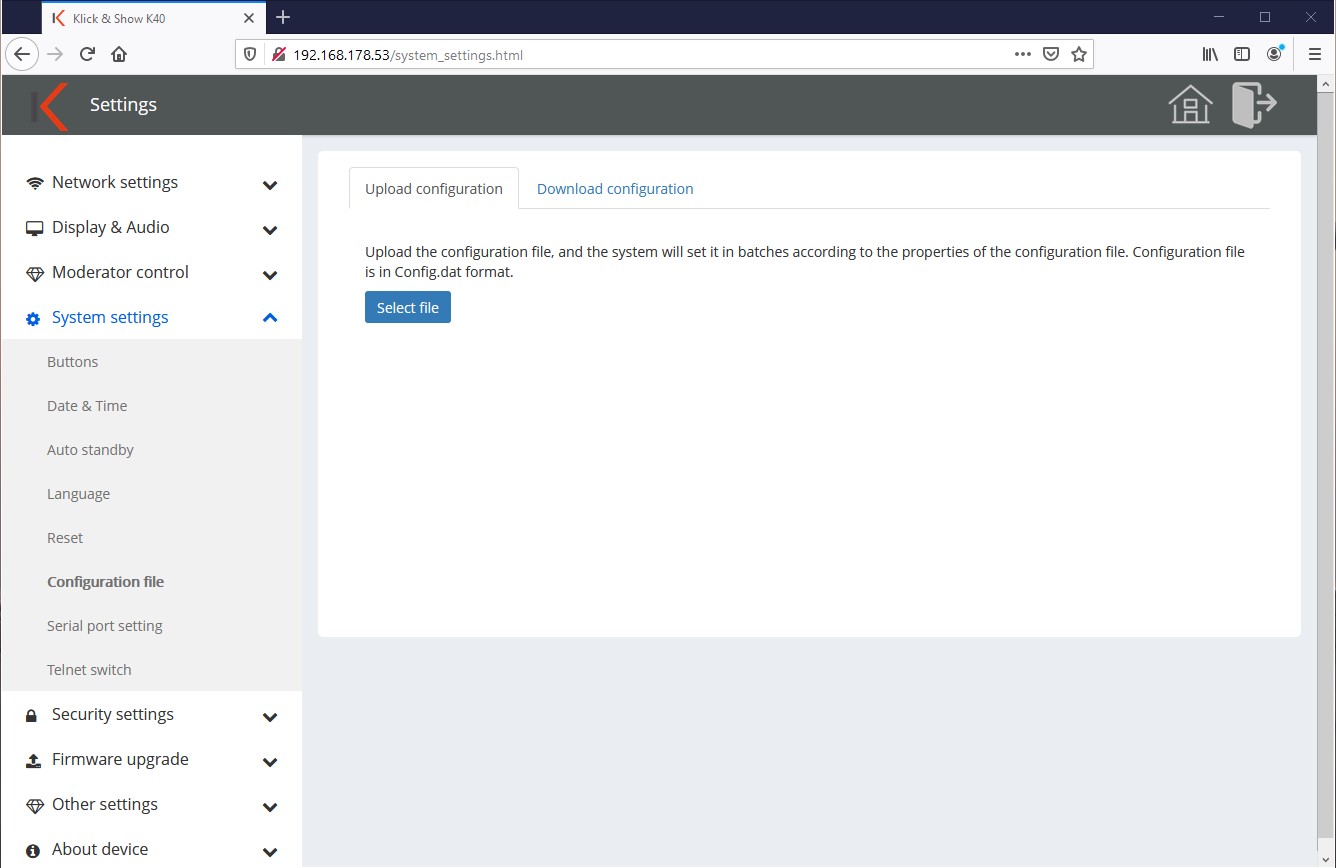
11.4.7 Interface série (RS232)
L’interface RS232 peut être activée ou désactivée dans ce menu. Via RS232, le Klick&Show base, par exemple peut être contrôlée à distance par un contrôleur multimédia. Alternativement, l’interface peut également être utilisée pour contrôler d’autres appareils.
Contrôle à distance du Klick&Show Base via RS232:
Pour ce faire, configurez la fonction de port série sur »Klick&Show Impôts ». Les commandes de contrôle sont identiques aux commandes Telnet.
Vous pouvez reprendre les autres réglages (débit en bauds, etc.) ou les adapter aux capacités du contrôle multimédia.

Contrôle à distance des appareils externes via RS232 par Klick&Show:
Pour ce faire, définissez la fonction de port série sur »Klick&Show « et adapter les paramètres de communication aux exigences techniques spécifiées par le dispositif à contrôler.
Ceux-ci peuvent généralement être trouvés dans le manuel comme une remarque préliminaire aux commandes RS232.
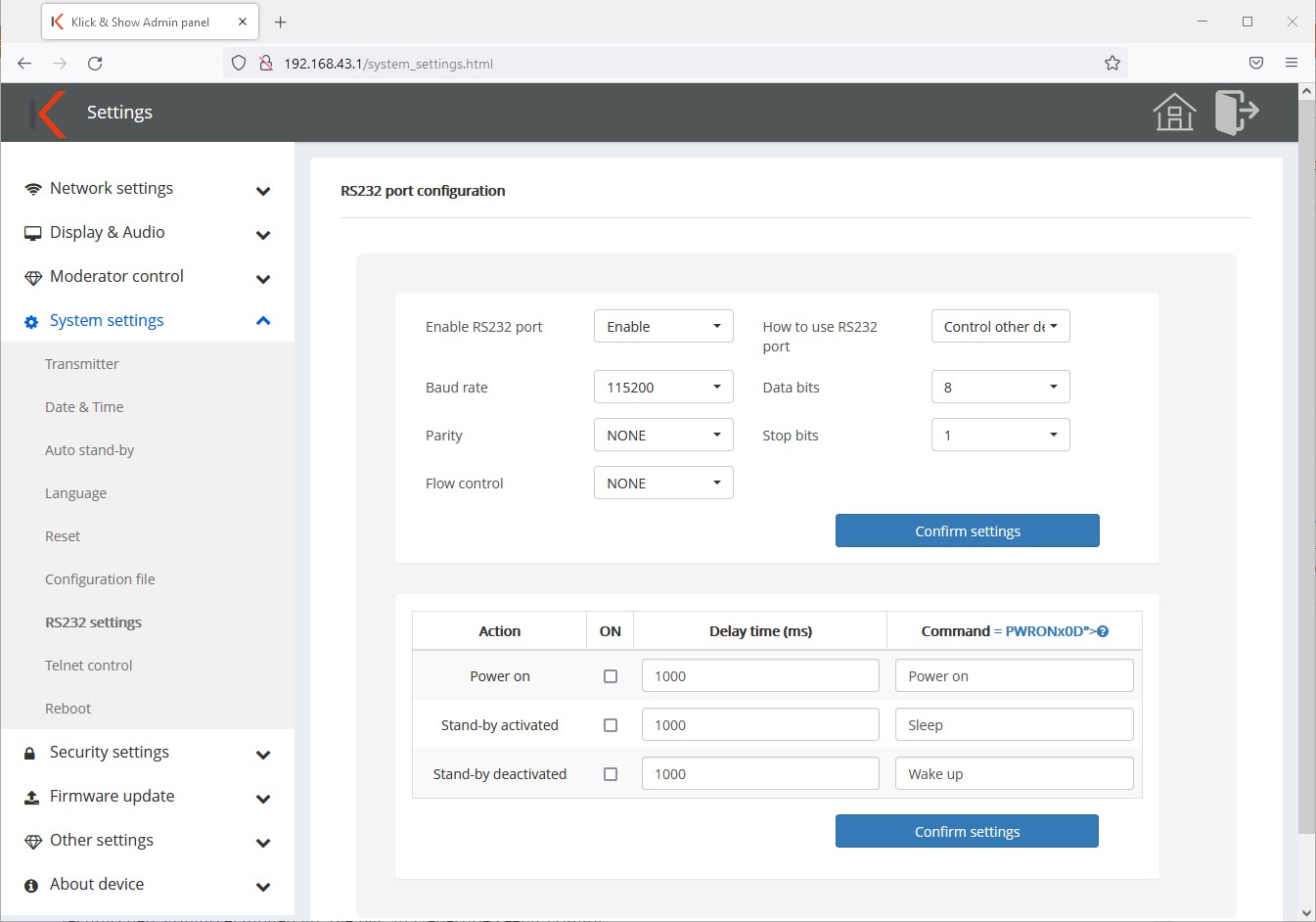
Les commandes peuvent être enregistrées pour les fonctions suivantes:
- Allumer
(dès que l’alimentation électrique de Klick&Show a été fabriqué) - Aller dormir (Si Klick&Show passe en veille)
- Se réveiller (Quand Klick&Show veille terminée)
Le délai peut être enregistré séparément.
On/OFF permet de mettre la commande déposée en active ou en inactif. Les commandes doivent être enregistrées dans ASCII.
11.4.8 Impôts avec Telnet
Ici, la commande peut être activée ou désactivée via Telnet.
Les ordres de contrôle sont disponibles ici.
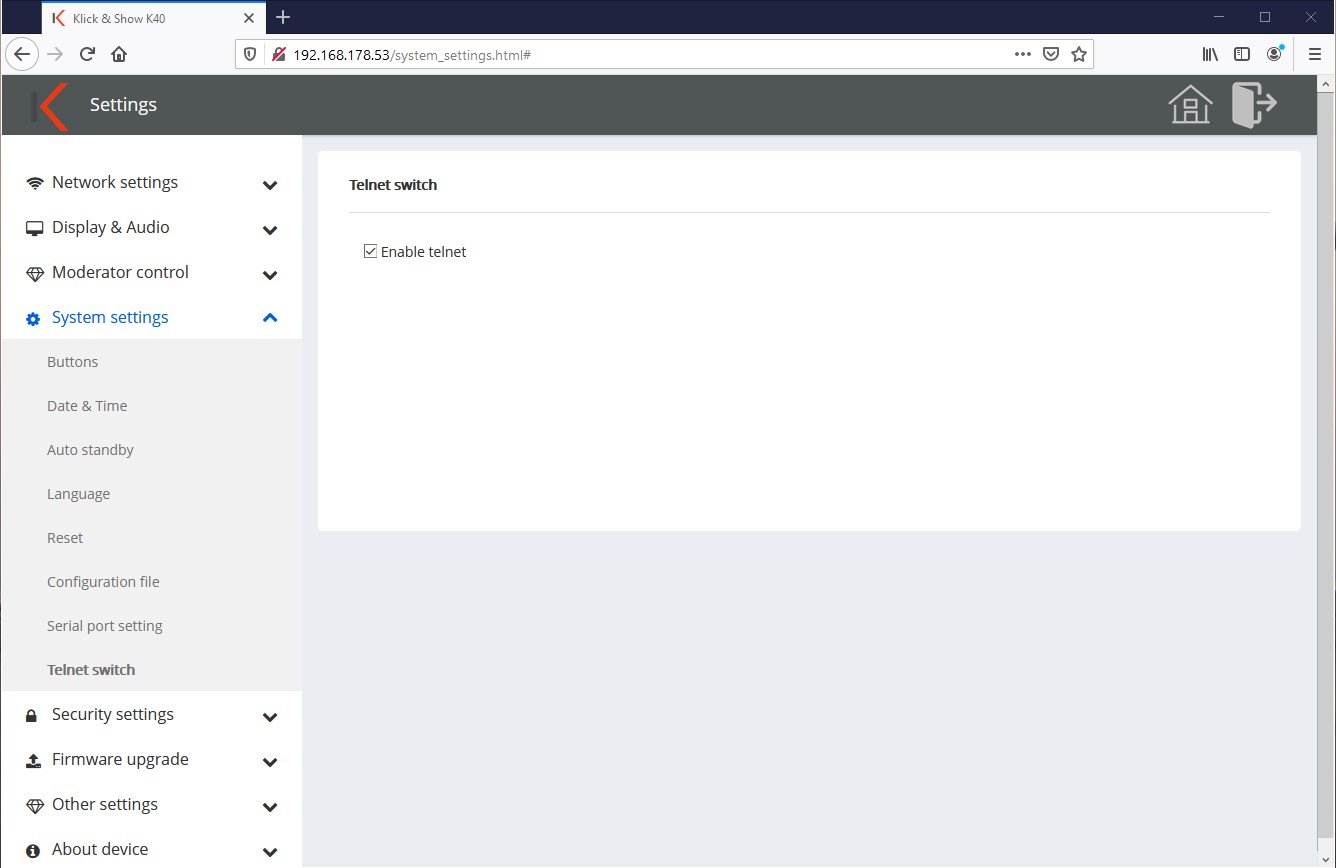
11.4.9 Redémarrage
Ici, un redémarrage de l' Klick&Show Basis peut être initié directement ou automatisé certains jours de la semaine à une heure prédéfinie.
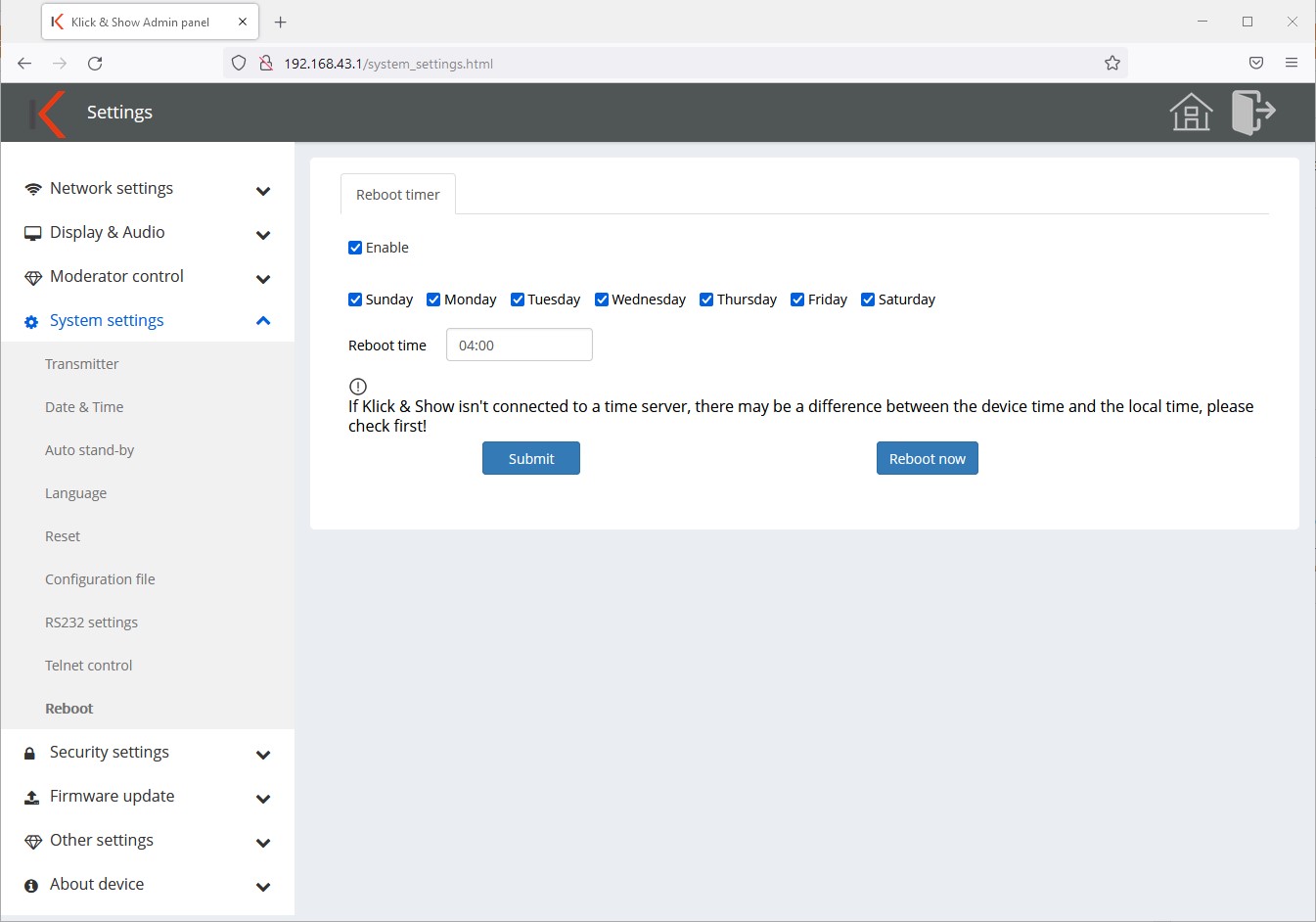
11.5 Paramètres de sécurité
11.5.1 Niveaux de sécurité
Vous pouvez définir quatre niveaux de sécurité différents pour le Klick&Show choisir. Les niveaux de sécurité 1 à 3 sont prédéfinis et ne peuvent pas être modifiés. Le niveau de sécurité « Personnalisé » vous permet de sélectionner les caractéristiques de sécurité individuelles individuellement en fonction de vos besoins. Les deux premières fonctionnalités de sécurité sont activées à chaque niveau et ne peuvent pas être désactivées. Dans les paramètres d’usine, le niveau de sécurité 2 est activé.
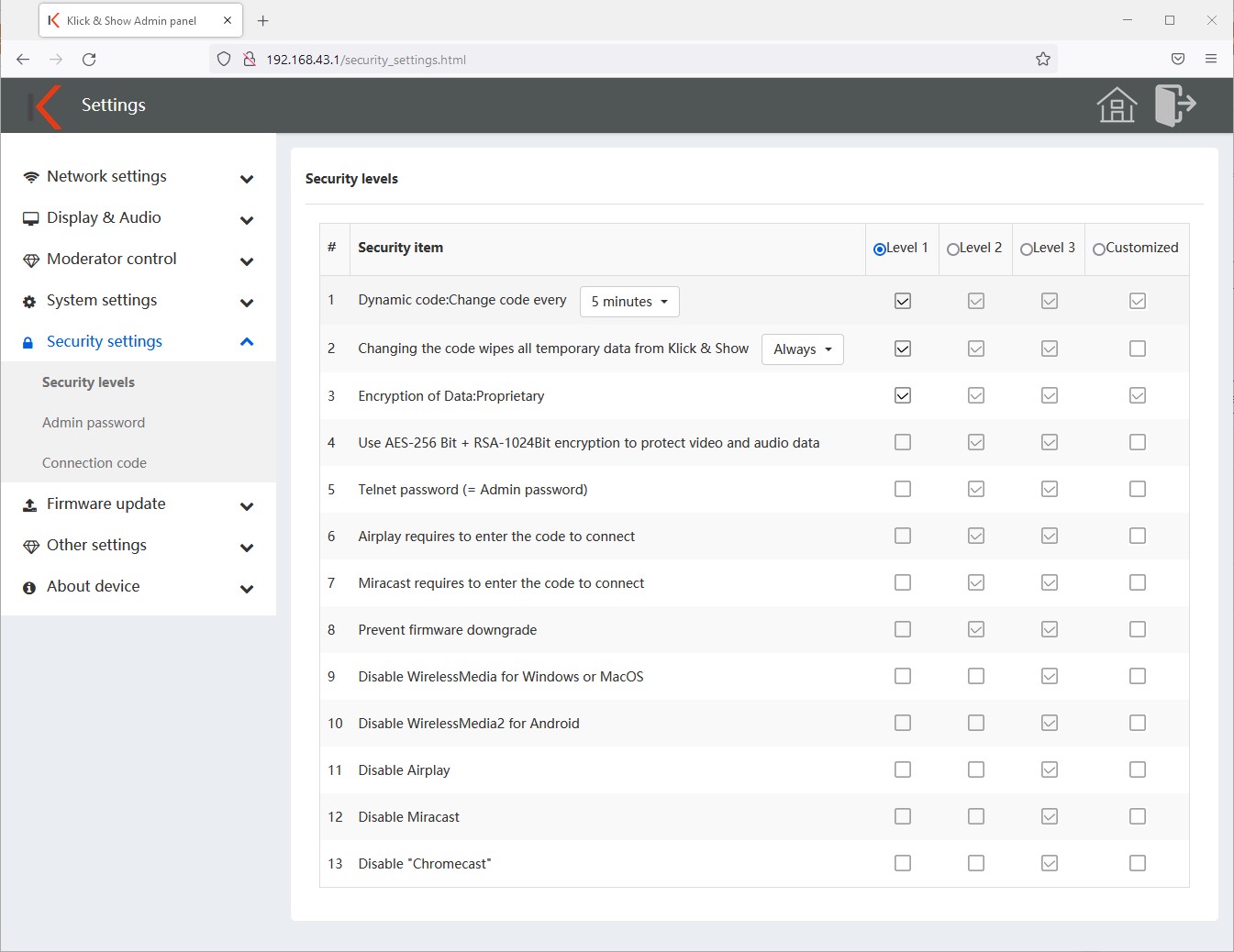
Code/Wlan Mot de passe changer automatiquement
Le code garantit l’utilisation de Klick & Show contre l’utilisation illicite. En fonction de la configuration du réseau, il est également le mot de passe Wi-Fi (dans la mode Access Point) ou sert uniquement à protéger contre les interférences extérieures, par exemple.B par connexion accidentelle.
Modifier régulièrement le code empêche un ancien utilisateur de présenter après avoir quitté l’espace.
Le code reste inchangé tant qu’un appareil avec le Klick&Show est connecté. Une fois le dernier appareil déconnecté, le minuteur défini expire. Quinze secondes avant l’expiration, un message d’avertissement s’affiche indiquant que le code est sur le point de changer. La minuterie peut être modifiée à différentes heures :
- Jamais (= nécessite la configuration individuelle des niveau de sécurité)
- 5 / 30 minutes
- 1 / 2 / 4 / 24 heures
![]() Note:
Note:
Si vous Klick&Show en mode Point d’accès et sélectionnez « Jamais », vous devez entrer le mot de passe .
![]() Conseil :
Conseil :
Si la minuterie de mot de passe n’est pas affichée, au moins un périphérique est connecté. Les appareils mobiles peuvent également maintenir une connexion Wi-Fi en arrière-plan et empêcher le changement automatique de mot de passe et la fonction STANDBY !
Si le code change, cela n’affectera que toutes les connexions Wi-Fi manuelles. L’émetteur doit : pas être recoupé avec l’appareil de base.
Changement de mot de passe supprime la mémoire temporaire
Le code reste inchangé tant qu’au moins un appareil est connecté au Klick&Show est connecté. Une fois le dernier appareil déconnecté, le minuteur défini expire. Par la suite, en fonction du réglage effectué, la mémoire temporaire du Klick&Show Base effacée en toute sécurité. Les réglages suivants peuvent être effectués :
- Jamais (= nécessite la configuration individuelle des niveau de sécurité)
- L’utilisateur décide (une fenêtre correspondante apparaît sur l’écran, après 100 secondes sans entrer, les données sont automatiquement supprimées)
- Toujours
Chiffrement des données : propriétaire
Le contenu utilisateur est déjà sécurisé avec un cryptage propriétaire avant la transmission sans fil réelle à l’appareil de base (1er niveau de cryptage). En outre, un niveau supplémentaire de cryptage des données a lieu lors de la communication sans fil ultérieure entre les émetteurs ou le client logiciel pour Klick&Show Basé sur WPA2 (2ème niveau de cryptage).
Chiffrer les données vidéo/audio avec AES-256 bit + RSA-1024 bit (partage d’écran)
Le contenu utilisateur est sécurisé avec un cryptage AES-256 bits + RSA-1024 bits particulièrement sécurisé (1er niveau de cryptage) avant même la transmission sans fil réelle à l’appareil de base. En outre, un niveau supplémentaire de cryptage des données a lieu lors de la communication sans fil ultérieure entre les émetteurs ou le client logiciel pour Klick&Show Base au moyen de WPA2 (2ème niveau de cryptage).
11.5.2 Mot de passe de connexion
Le mot de passe protège l’accès au menu d’administration.
Le mot de passe standard dans l’état de livraison et après une réinitialisation est "admin« .
Veuillez changer le mot de passe en un mot de passe sécurisé lors de la mise en service.
Toutefois, vous pouvez également désactiver l’invite de mot de passe pour le menu administrateur. Pour ce faire, cochez « Désactiver la demande de mot de passe ».
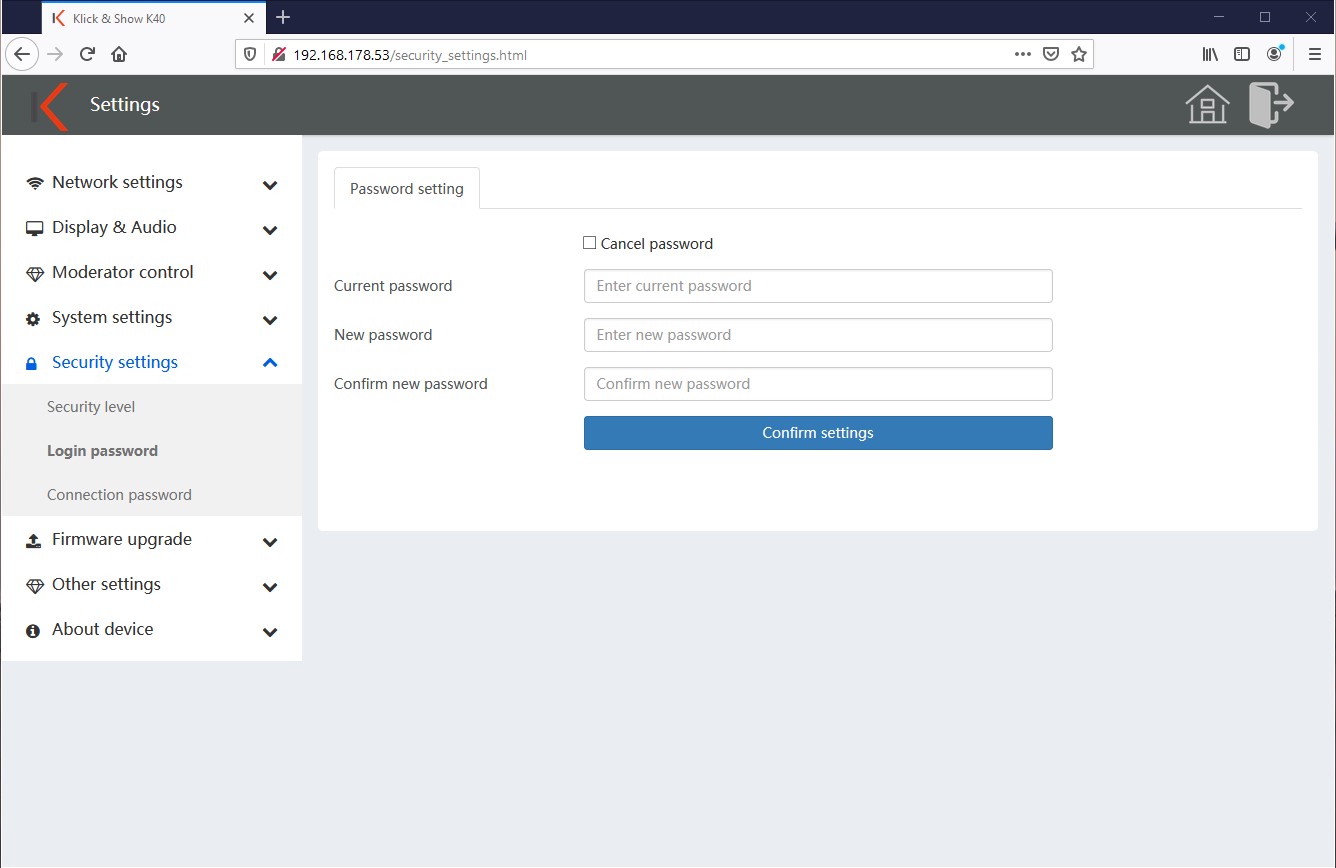
11.5.3 Mot de passe de connexion
Définissez si le code doit être à 4 chiffres (avec quatre zéros en tête) ou à 8 chiffres.
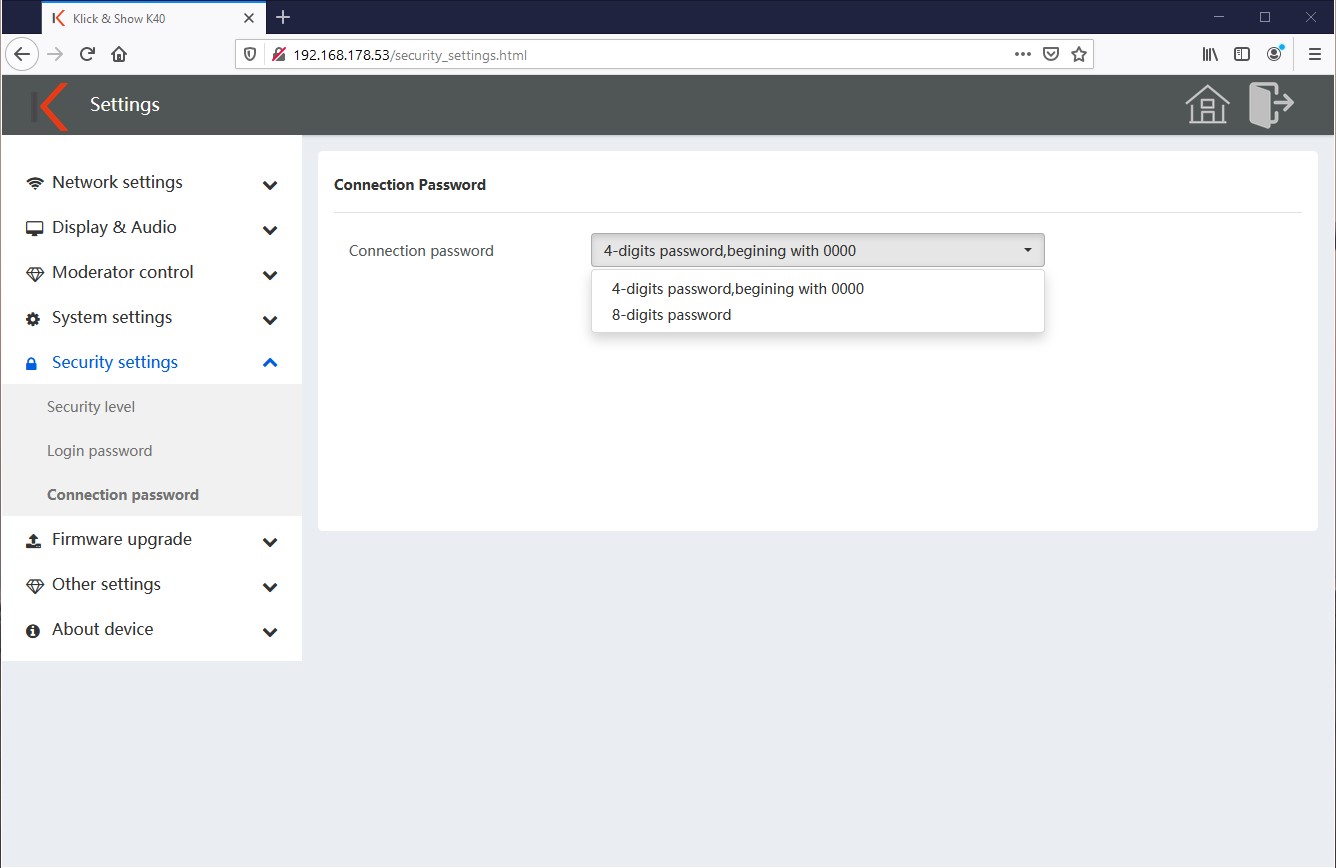
11.6 Mise à jour du firmware
11.6.1 Mettre à jour manuellement le firmware
Téléchargez le dernier firmware à partir de http://www.klickandshow.com :
Décompressez et enregistrez le fichier « update.img » sur votre ordinateur. Via « Sélectionner le firmware » dans l’interface utilisateur Web, vous pouvez rechercher et sélectionner le fichier sur votre ordinateur. Démarrez le processus de mise à jour en appuyant sur le bouton « Démarrer le téléchargement ».
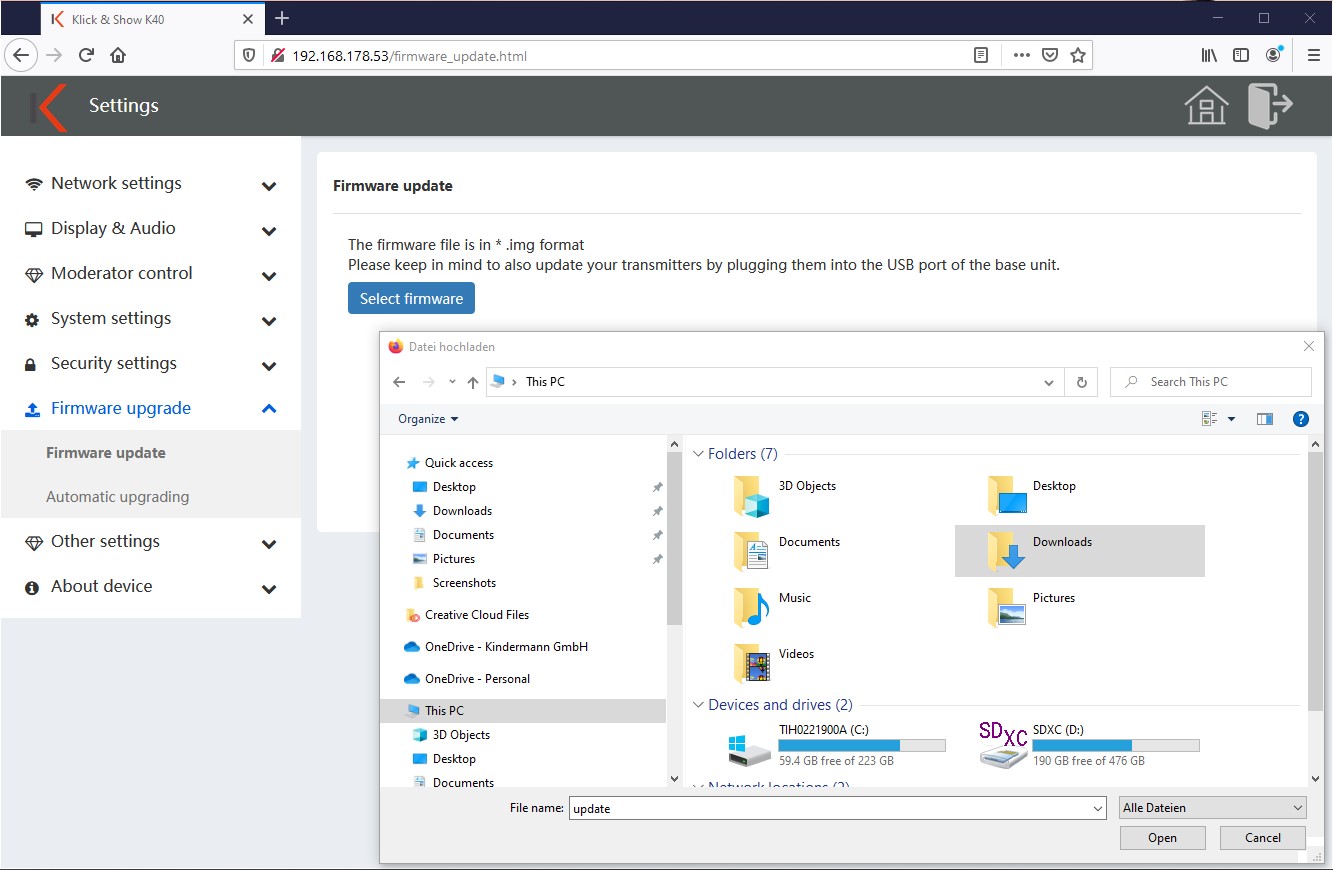
![]() Attention:
Attention:
WL’appareil ne doit pas être éteint ou déconnecté du courant lors de la mise à jour. Votre appareil risque de devenir inutilisable.
La progression de la mise à jour s’affiche dans le navigateur.
Cela Klick&Show L’unité de base redémarre automatiquement et affiche l’état de la mise à jour sur l’écran connecté.
Après le redémarrage, le processus de mise à jour est terminé et Klick&Show Affiche à nouveau l’écran d’accueil de la manière habituelle.
![]() Note:
Note:
N’oubliez pas de mettre à jour également le logiciel de l’émetteur et du client après une mise à jour en vous connectant à l’un des ports USB de l’unité de base.
11.6.2 Mise à jour manuelle du micrologiciel (USB)
Téléchargez le dernier firmware comme décrit au chapitre 11.6.1.
Décompressez et enregistrez le fichier « update.img » sur votre ordinateur. Copiez le fichier dans le répertoire racine d’un lecteur USB formaté FAT/FAT32.
Connectez la clé USB à un port USB de la base. Le processus de mise à jour démarre automatiquement après quelques secondes.
Cela Klick&Show L’unité de base redémarre automatiquement et affiche l’état de la mise à jour sur l’écran connecté.
Après le redémarrage, le processus de mise à jour est terminé et Klick&Show Affiche à nouveau l’écran d’accueil de la manière habituelle.
11.6.3 Mise à jour automatique du firmware (OTA)
Alternativement, vous pouvez également effectuer la mise à jour du firmware automatiquement via OTA (Over the Air). Pour ce faire, l' Klick&Show pouvoir communiquer avec le serveur de mise à jour sur Internet. La base vérifie quotidiennement entre 00h00 et 7h00 si une mise à jour est disponible, qui est ensuite téléchargée et installée indépendamment.
Bien sûr, vous pouvez également déclencher manuellement la recherche d’une mise à jour. Le serveur de mise à jour est situé en Allemagne.
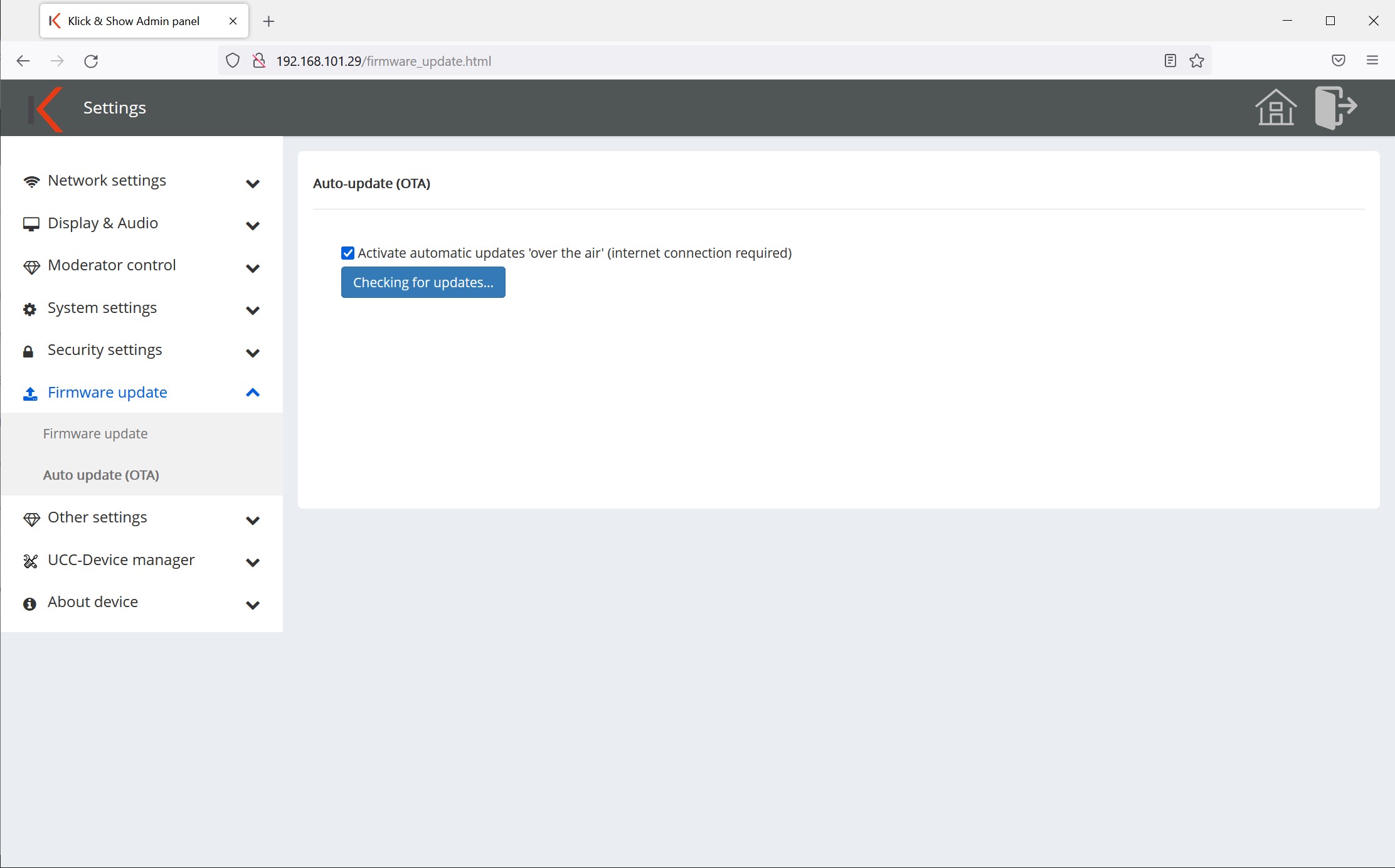
![]() Note:
Note:
Veuillez également mettre à jour les transmetteurs et le logiciel client après une mise à jour.
11.7 Autres paramètres
11.7.1 Créer automatiquement le programme de démarrage
Lorsque cette fonctionnalité est activée, elle est automatiquement téléchargée sur chaque disque USB inclus dans le Klick&Show base est branchée, ce qui copie les clients WirelessMedia.
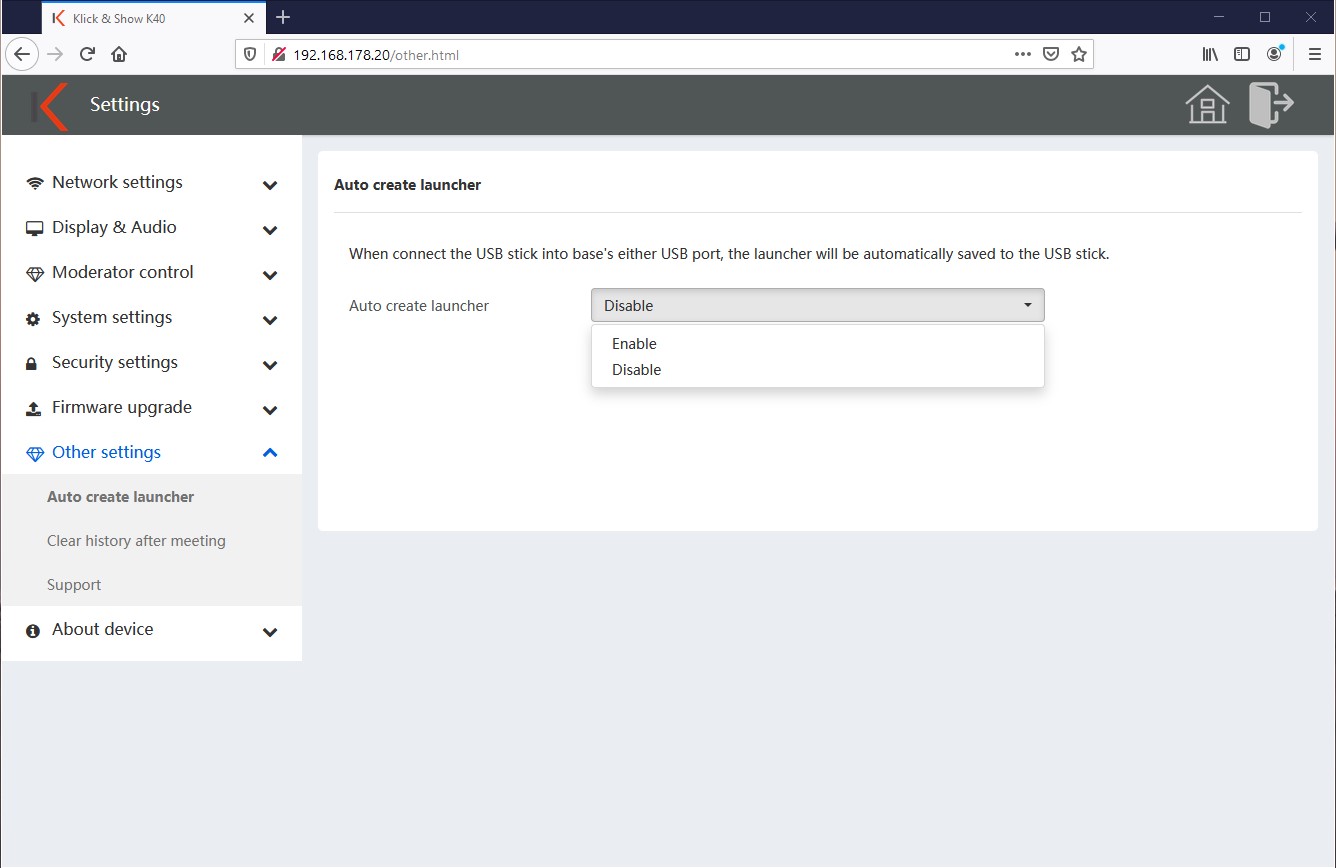
Le message suivant s’affiche alors sur l’écran:
En fin de compte, vous pouvez débrancher le disque USB.
11.7.2 Assistance
À ce stade, l’adresse e-mail et le numéro de téléphone de votre service d’assistance interne ou d’un fournisseur de services peuvent être saisis.
Ces informations sont ensuite affichées sur la page d’accueil .
En usine, les informations de support de Kindermann recommandé.

11.8 Gestionnaire de périphériques UCC (K-FX)
Caméra USB 11.8.1 (K-FX)
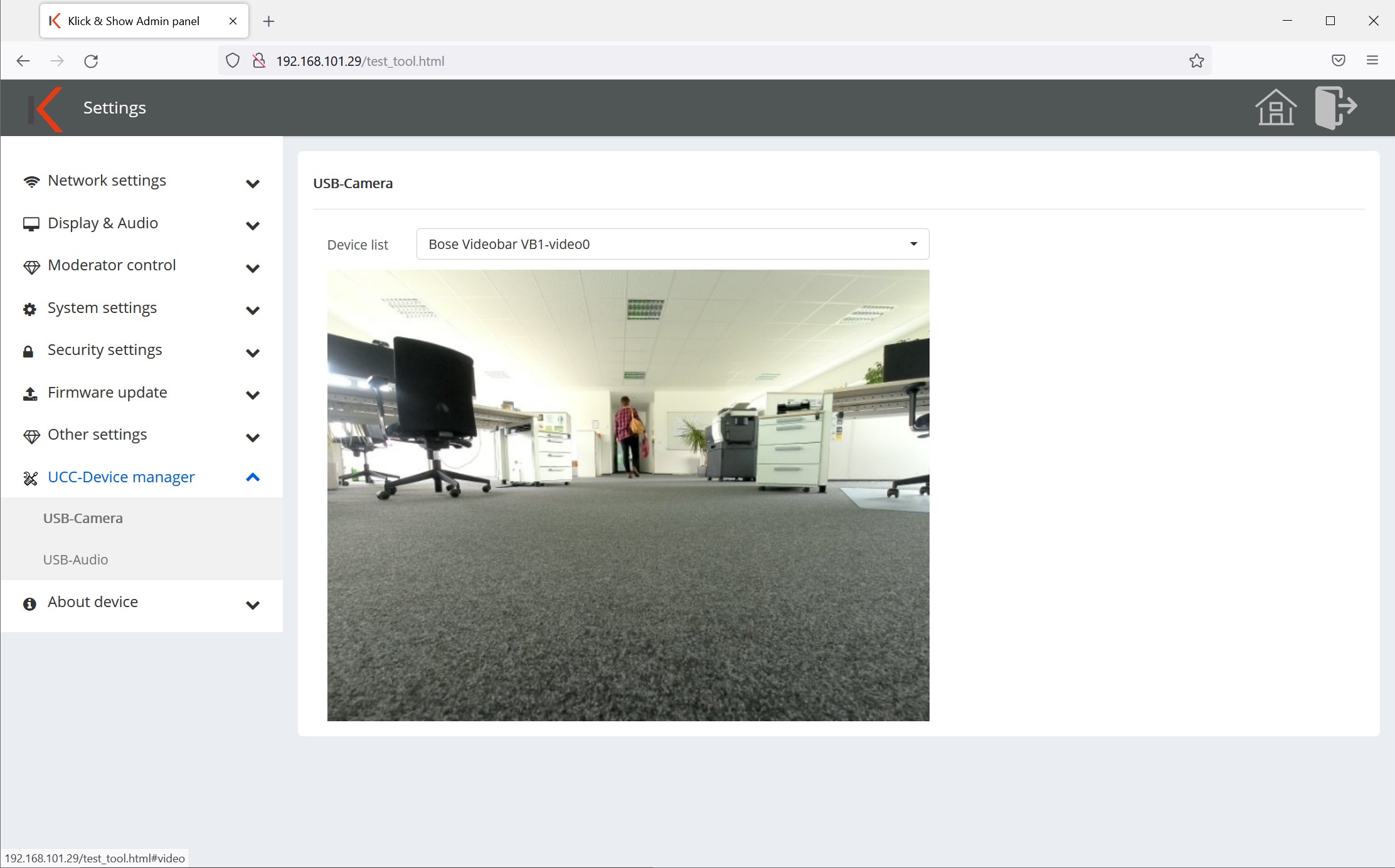
La fonction de la caméra USB connectée peut être vérifiée via le menu Caméra USB.
11.8.2 Audio USB (K-FX)
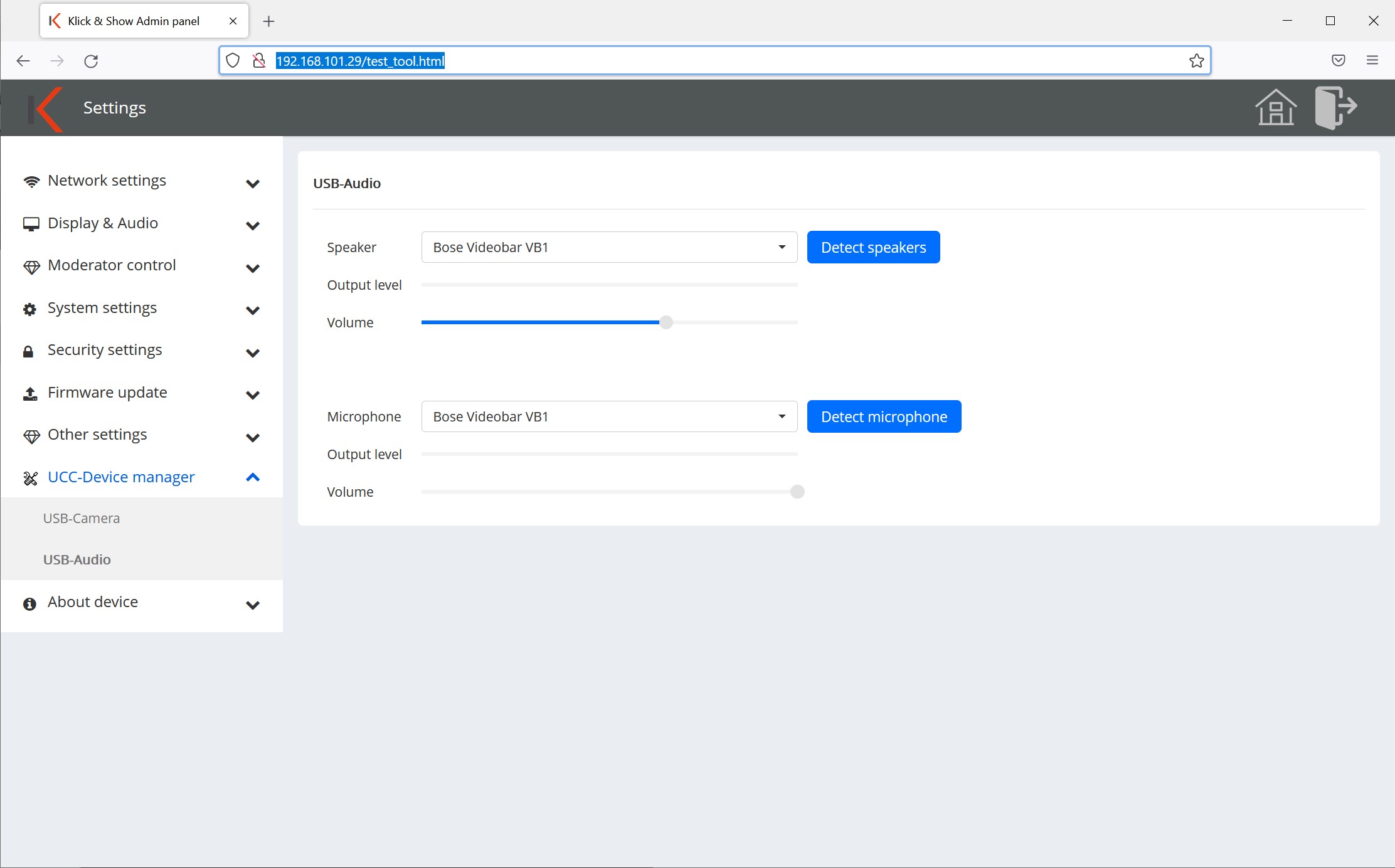
Le menu USB Audio peut être utilisé pour vérifier le fonctionnement du périphérique audio USB connecté.
![]() Indice:
Indice:
Si la lecture de l’image vidéo ou du signal audio ne fonctionne pas correctement, veuillez d’abord vérifier si la connexion USB est correcte. L’appareil photo et le périphérique audio doivent être connectés aux ports USB 3.0 situés à l’arrière du périphérique.
Veuillez utiliser un câble USB aussi court et de haute qualité que possible pour le test.
Veuillez également vérifier si votre matériel est compatible avec Klick&Show K-FX l’est.
Veuillez également consulter la liste des appareils tiers testés avec succès à l’adresse www.klickandshow.com/kfx-download/.
Si nécessaire, veuillez contacter notre support pour une assistance supplémentaire lors de la mise en service.
11.9 Lien vers l’écran
La fonction exclusive Screen Link vous permet de lier deux Klick&Show Sorties et processeurs HDMI, de sorte que les sorties et les processeurs HDMI désormais dupliqués forment un système de base plus puissant avec une sortie double moniteur et des fonctionnalités étendues.
Pour utiliser le Screen Link, les deux appareils de base pour l’échange de données vidéo/audio et de contrôle doivent être connectés via un câble Ethernet via le port LAN 1. Dans ce cas, il faut utiliser soit un câblage direct à l’aide d’un câble Ethernet « croisé », soit un câblage structuré via un commutateur IP avec fonction de croisement automatique et des câbles Ethernet standard (non croisés).
Après avoir activé le mode Screen Link, les réglages souhaités peuvent être effectués dans le menu Screen Link. Ici, l’un des appareils de base est défini comme l’appareil « principal » et l’autre appareil de base comme l’appareil « secondaire ». L’unité de base secondaire ne peut plus être utilisée en tant que système autonome dans ce mode de fonctionnement. Pour configurer une fonction Screen Link, tous les appareils de base de la série peuvent être Klick&Show K-FX, K-40 ou K-WM.
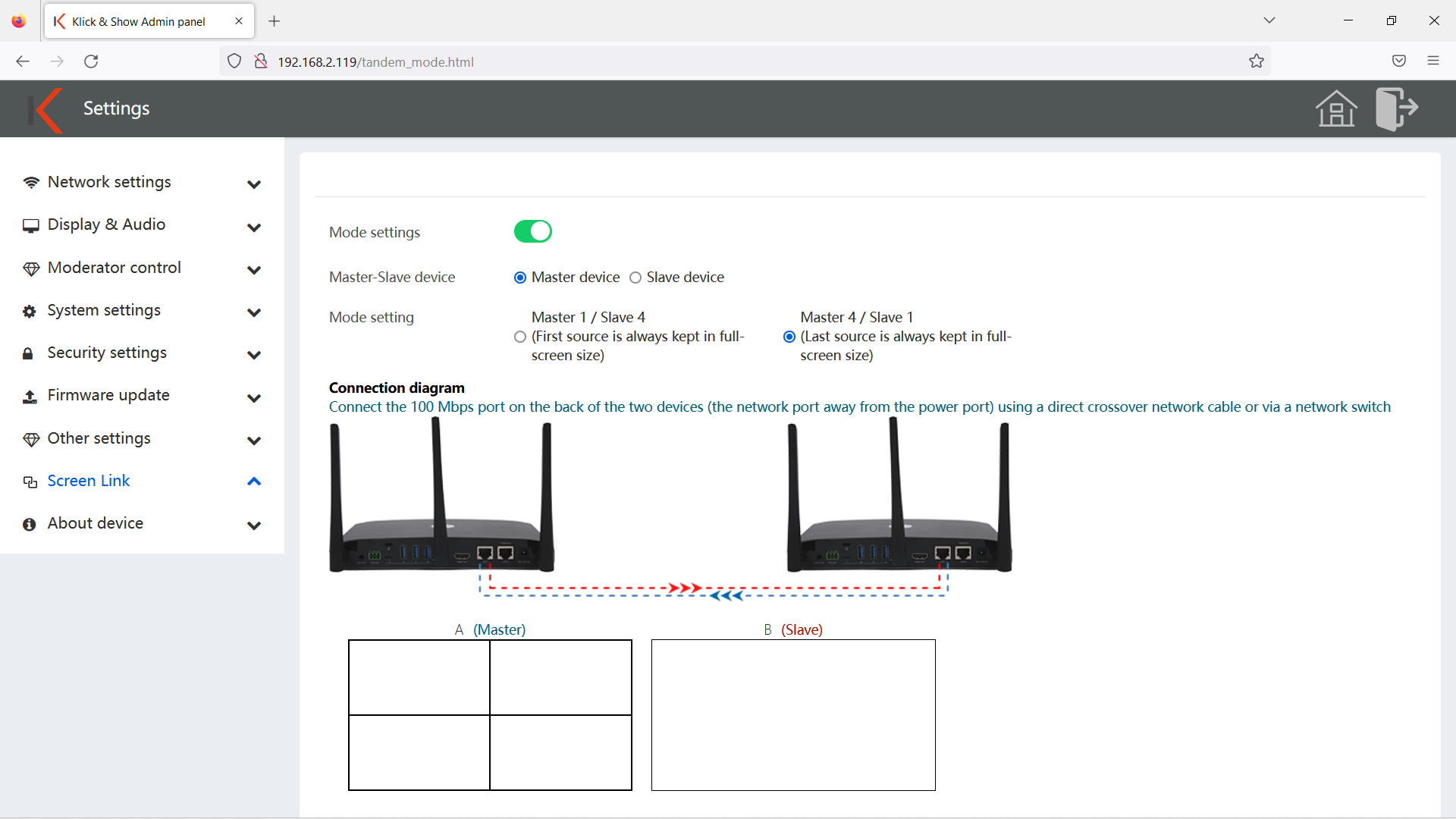
Avec la fonction Screen Link, une double sortie moniteur pour un maximum de 5 contenus participants (4+1) a lieu. Le paramètre de mode peut être utilisé pour prédéfinir si :
- La première source reste toujours en affichage plein écran (primaire 1 / secondaire 4)
ou - La dernière source reste toujours en affichage plein écran (Primaire 4 / Secondaire 1)
Le tableau suivant donne une vue d’ensemble de la façon dont les sorties d’image sont effectuées sur le moniteur principal ou secondaire, en fonction du paramètre de mode, à mesure que le nombre de contenu de participant affiché augmente :
| Dispositif primaire-secondaire : | Primaire | Secondaire |
|---|---|---|
| Réglage du mode : | ||
| Primaire 1 / Secondaire 4 | Premier La source reste toujours en affichage plein écran | 1 Source : même contenu sur le primaire et le secondaire 2 sources : les deux contenus en plein écran 3-5 Sources: Secondaire montre les sources 2-5 comme PiP |
| Primaire 4 / Secondaire 1 | 1 Source : même contenu sur le primaire et le secondaire 2 sources : les deux contenus en plein écran 3-5 Sources : Les sources primaires montrent les sources2-5 sous forme de PiP | Dernier La source reste toujours en affichage plein écran |
Pour configurer un lien d’écran :
- Décidez si vous souhaitez qu’une source particulière ait une signification particulière dans votre scénario (par exemple, le contenu de l’image d’un présentateur).
- Dans ce cas, définissez l’unité de base affectée à l’écran préféré (gauche/droite) sur « Primaire » et sélectionnez le réglage de mode « Primaire 1 / Secondaire 4 » afin que la première source en miroir apparaisse toujours en mode plein écran sur l’écran principal, tandis que le contenu suivant est affiché sur l’écran secondaire.
- Dans l’autre cas, si le contenu de votre scénario est plus susceptible d’avoir la même pertinence, définissez l’appareil de base associé à l’écran (gauche/droite) qui affichera le dernier contenu en miroir en plein écran comme « Secondaire » et sélectionnez le paramètre de mode « Primaire 4 / Secondaire 1 ».
Pourboire:
La fonction Screen Link est particulièrement avantageuse pour les applications qui bénéficient de la sortie de divers contenus d’images, par exemple :
- Des présentations qui comparent souvent différents contenus
- Conférence Web en entreprise, avec visualisation des participants distants et du contenu local
- Dans l’éducation, si le contenu d’un professeur doit toujours rester visible en plein écran et que le contenu changeant simultanément des étudiants est affiché
11.10 À propos de l’appareil
11.10.1 À propos de l’appareil
Vous trouverez ici les informations sur le numéro de modèle, la version du firmware ainsi que le numéro de série de la base.
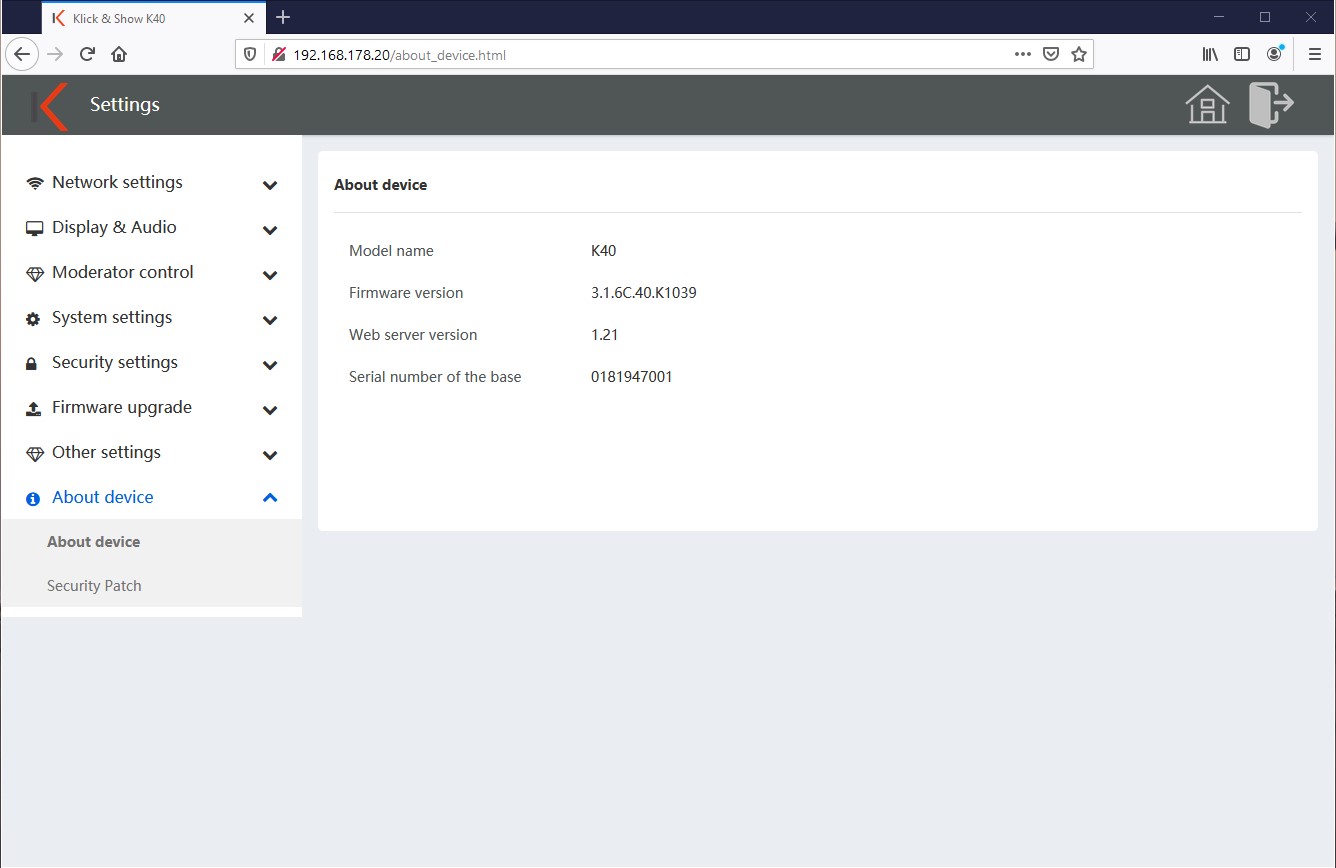
11.10.2 Correctif de sécurité
Vous trouverez ici des informations sur l’état des patchs de sécurité Android. Ces mises à jour sont mises à jour en cas de besoin avec le firmware update.
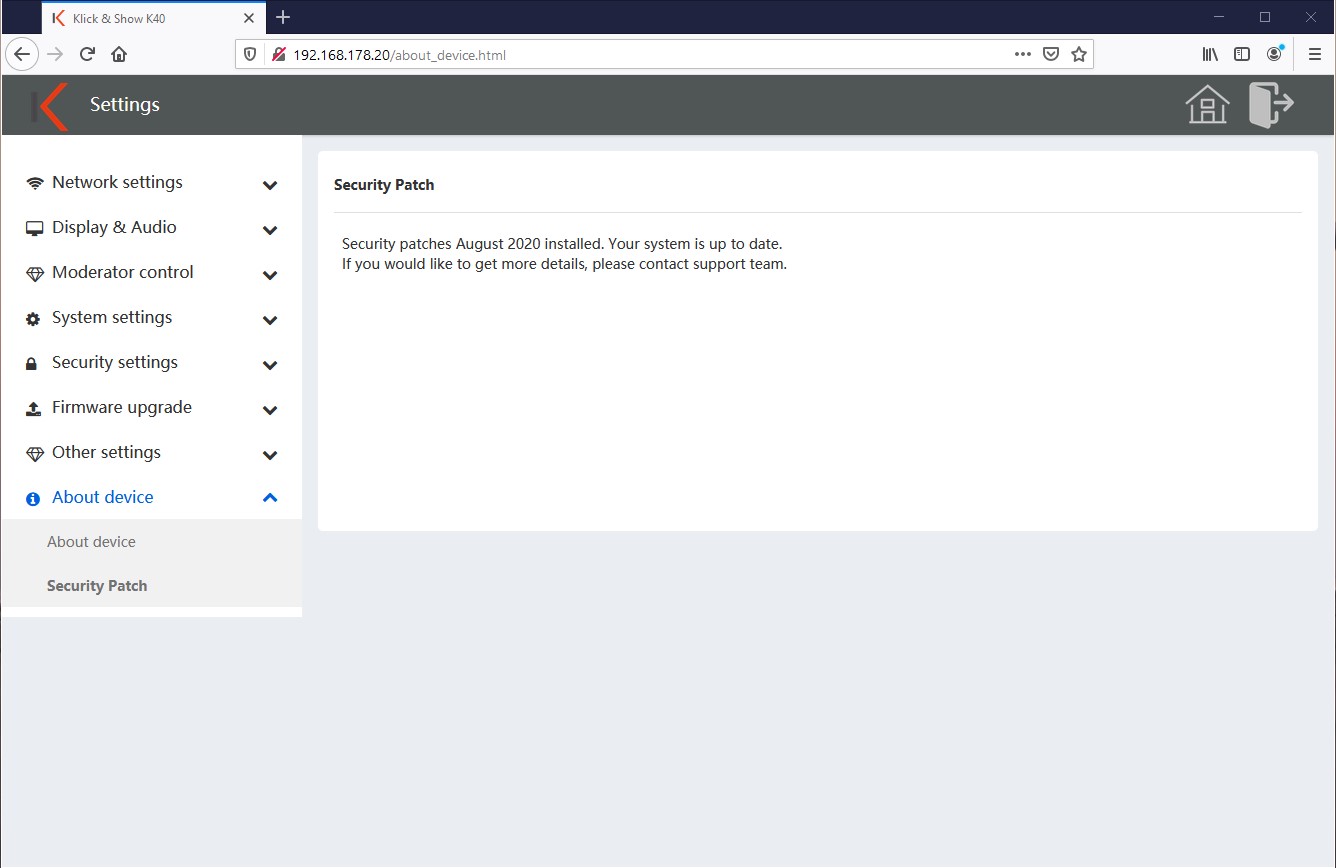
12. Partages de port pour utilisation sur le réseau LAN/WLAN
Les ports suivants doivent être activés pour le bon fonctionnement de Klick&Show être partagé sur le réseau :
| From From | To | Protocole | Direction | Usage | Description |
|---|---|---|---|---|---|
| PC:Port is assigned by windows/MAC WMT : Port is assigned by system | WMS, port is 20000 | TCP | Command | Transfer control command between WMT/PC software and WMS | |
| PC:Port is assigned by windows/MAC WMT : Port is assigned by system | WMS, port is 20002 | TCP | Vidéo | Transfer video from WMT/PC software to WMS | |
| PC:Port is assigned by windows/MAC WMT : Port is assigned by system | WMS, port is 20003 | TCP | Audio | Transfert aideo from WMT/PC software to WMS | |
| PC:Port is assigned by windows/MAC WMT : Port is assigned by system | WMS, port is 20005 | UDP | Preview window Presque curseur Command | Transfer preview video from WMT/PC to WMS Transfer cursor from WMT/PC to WMB Transfer command between WMT/PC software and WMS | |
| PC:Port is assigned by windows/MAC WMT : Port is assigned by system | WMS, port is 20006 | TCP | Command | Transfer control command between WMT/PC software and WMS | |
| WMS, port is 20007 | |||||
| PC:Port is assigned by windows/MAC WMT : Port is assigned by system | WMS, port is 8887 | Multi cast | Discovery | Used by WMT/ PC software to send multicast message to network to search WMS. The group ip is « 239.1.1.1 » | |
| PC:Port is assigned by windows/MAC WMT : Port is assigned by system | WMS, port is 8889 | Broad cast | Discovery | Used by WMT/ PC software to send broadcast message to network to search WMS | |
| PC:Port is assigned by windows/MAC WMT : Port is assigned by system | WMS, port is 6667 | UDP | Discovery | Après la recherche, authentiacation message is transferred through this port | |
| ManageTool | WMS, port is 2006 | TCP | ManageTool | transfer cmd/data between wmb and ManageTool | |
| WMB:Port is 80/8080 | remote OTA server web port is 8080/80 | HTTP | OTA | communication between WMS and remote OTA server. Recherche as query firmware info, download new firmware OTA server : http://www.fw-service.com | |
| Any telnet client | WMS, port is 23 | Telnet | Telnet Command | Send command from telnet client to WMB, response result to telnet client send info to telnet client | |
| Any client | WMS, port is 5656 | TCP | Telnet Command | the same as telnet | |
| Apple device | WMS, port is 5353 | Multi cast | Airplay | Pour apple device to search WMS | |
| From apple device | WMS, port is 51010 | TCP | Airplay | Apple device push URL to WMS | |
| From apple device | WMS, port is 51020 | TCP | Airplay | Airply protocol event port | |
| From apple device | WMS, port is 7100/7011/7012 | TCP | Airplay | ||
| From apple device | WMS, random port | UDP | Airplay | Airply protocol random assign an UDP port for connected apple device to transfer audio | |
| Apple device/Mobile App (ios/Android) | WMS, port is 51030 | TCP | Airplay /Mobile APP | Transfer video data, for screen mirror | |
| From Mobile App (ios/Android) | WMS, port is 51040 | TCP | Mobile app (ios/ Android) | RTSP control protocal, transfer control command | |
| From Mobile App (ios/Android) | WMS, port is 52020 | TCP | Mobile app (ios/ Android) | Remote control | |
| From Mobile App (ios/Android) | WMS, port is 52030 | TCP | Mobile app (ios/ Android) | When sharing, sync status between Mobile app and WMS | |
| From Mobile App (ios/Android) | WMS, port is 8121 | TCP | Mobile app (ios/ Android) | Mobile app transfer photo, audio, vidéo à WMS | |
| From Mobile App (ios/Android) | WMS, port is 48689 | Multi cast | Mobile app (ios/ Android) | For mobile app to search WMS | |
| navigateur | WMS, port is 8000 | HTTP | web page | download app/user manual from web page | |
| usb over wifi | 20008 | UDP | transfer audio/video data | ||
| usb over wifi | 20009 | TCP | transfer audio/video data | ||
| miracast | 15550/ 15560 | RTP | |||
| miracast | 15551/ 15561 | RTCP | |||
| chrome cast | 16660-16663 | UDP | transfer audio/video data | ||
| chrome cast | 8008 | TCP | transfer audio/video data | ||
| chrome cast | 8009 | UDP | mDns | ||
| chrome cast | 1900 | UDP multi cast | to discovery chrome device |
13. Commandes Telnet/RS232
Klick&Show peut être contrôlé par les commandes ci-dessous via RS232 ou Telnet.
Les ports :23 et :5656 sont utilisés pour le contrôle Telnet.
![]() Note:
Note:
La possibilité de contrôler par Telnet dépend du niveau de sécurité réglé.
Tableau des commandes:
|
Command Tag |
Paramètres de commande |
Command Response |
Effect |
Command Example |
|
help |
list all command |
help |
||
|
help |
xxx |
show xxx command détails |
help hdmi |
|
|
home |
OK |
home |
||
|
home |
? |
#home sur |
force go to home screen |
home ? |
|
wifi |
on |
OK |
turn on wifi hotspot |
|
|
wifi |
off |
OK |
turn off wifi hotspot |
|
|
wifi |
channel |
OK |
set wifi hotspot channel |
wifi channel 40 |
|
wifi |
ssid |
OK |
set wifi hotspot ssid |
wifi ssid room506 |
|
wifi |
pass |
OK |
set wifi hotspot password |
wifi ssid romt34 pass 12345678 |
|
wifi |
liste |
#wifi 08 :d4 :0c :d1 :1e :92 192.168.43.180 |
Répertorier tous les clients qui sont connectés au point d’accès Wi-Fi |
wifi list |
|
wifi |
amount |
#wifi 2 |
return how many wifi device which are connected to wifi hotspot |
wifi wifi amount |
|
wifi |
? |
#wifi ap-on 10 ty56rytt 234324rtyuu |
Interroger les paramètres du point d’accès Wi-Fi |
wifi ? |
|
mute |
on |
OK |
mute volume |
2000 |
|
mute |
off |
OK |
volume inconsémable |
mute off |
|
mute |
? |
#mute sur |
query mute status |
- Tu as dit ça ? |
|
standby |
set |
OK |
set auto standby timeout time, as menu general setting->auto standby |
Déclenchement en veille |
|
standby |
wakeup |
OK |
force system wake up from standby |
standby wakeup |
|
standby |
? |
, |
PARAM1 : Réglage du délai d’attente de mise en veille automatique |
Standby ? |
|
button |
listconnected |
#button 1513849033 c0a82b98,ec3dfd3a9c2c,V2.0.5C.A1009,1,1,0,1,ter |
list connected button info |
|
|
button |
l quater |
#button 1513849033 c0a82b85,ec3dfd3a9c2c,V2.0.5C.A1009,1,1,0,1,LYCAN |
the same as listconnected |
|
|
button |
listdisconnected |
#button 1513849033 c0a82b85,ec3dfd3a9c2c,V2.0.5C.A1009,1,1,0,0,LYCAN |
list buttons which had ever connected to base unit. These info won’t be saved to disk, so when the power of base unit is cut off, these info will be lost. |
|
|
button |
ldc |
#button 1513849033 c0a82b85,ec3dfd3a9c2c,V2.0.5C.A1009,1,1,0,0,LYCAN |
the same as listdisconnected |
|
|
button |
listesharing |
#button 1513849033 c0a82b85,ec3dfd3a9c2c,V2.0.5C.A1009,1,1,0,1,LYCAN |
list button info which is sharing his screen |
|
|
button |
ls |
#button 1513849033 c0a82b85,ec3dfd3a9c2c,V2.0.5C.A1009,1,1,0,1,LYCAN |
the same as listsharing |
|
|
button |
listall |
#button 1513849033 c0a82b85,ec3dfd3a9c2c,V2.0.5C.A1009,1,1,0,1,LYCAN |
list all buttons connected/disconnected |
|
|
button |
la |
#button 1513849033 c0a82b98,ec3dfd3a9c2c,V2.0.5C.A1009,1,1,0,1,ter |
the same as listall |
|
|
button |
? |
#button 1513849033 c0a82b85,ec3dfd3a9c2c,V2.0.5C.A1009,1,1,0,1,LYCAN |
the same as listall |
|
|
button |
share |
c0a82b85 |
request a button to start share, the param can be ip or name |
bouton partager LYCN |
|
button |
stop |
c0a82b85 |
request a button to stop share, the param can be ip or name |
bouton d’arrêt LYCN |
|
statut |
hide |
OK |
hide home screen statusbar |
statusbar hide |
|
statut |
Show |
OK |
show home screen statusbar |
statusbar show |
|
pass |
refresh |
OK |
refresh password |
pass refresh |
|
pass |
? |
#pass : 12345678 |
query password |
Pass ? |
|
volume |
volume xxx |
Tome 30 |
set audio volume level |
volume 30 |
|
volume |
volume ? |
Volume? |
read audio volume level |
|
|
login |
login xxx |
Connectez-vous 12345678 |
login to telnet system |
|
|
refresh |
refresh pass |
Passer d’actualisation |
refresh password |
|
|
sécurité |
security x |
Sécurité 2 |
set security level |
|
|
sécurité |
Sécurité ? |
Sécurité? |
read security level |
|
|
pair |
pair ? |
Paire? |
read paired Dongle info |
|
|
pair |
pair remove xxx |
paire supprimer ec3dfd3a9cf0 |
remove paired Dongle |
|
|
forceshare |
forceshare 3 |
Partage de la force 3 |
Forcer le partage xxx, xxx peut être une adresse IP, un nom ou 1,2,3,4 |
14. Données techniques
Klick&Show Spécifications des kits
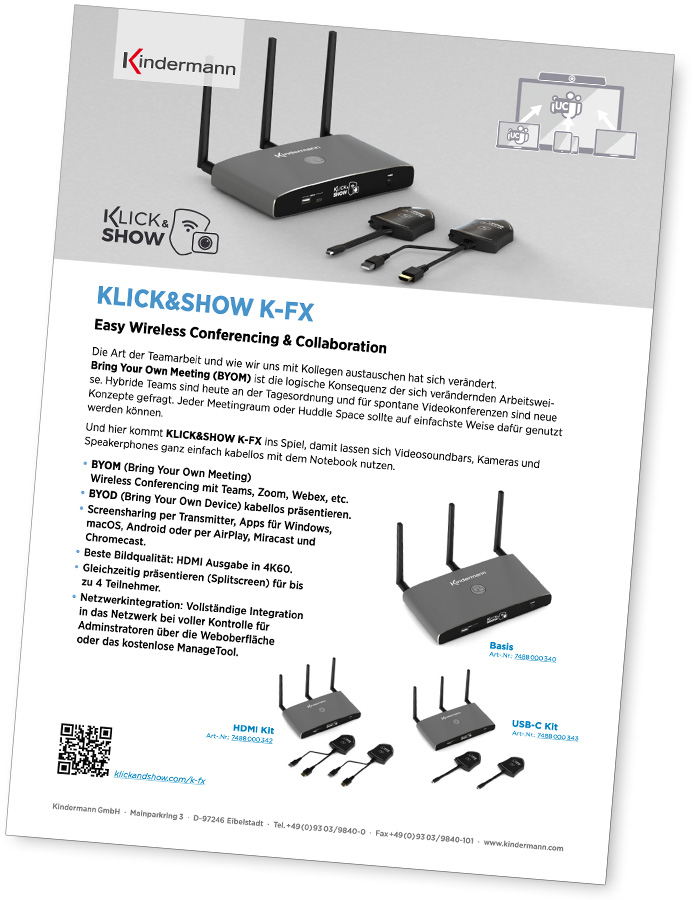
Dans les fiches techniques du Klick&Show Kits K-FX, K-40 et K-WM vous trouverez toutes les données techniques pertinentes.
15. Réglementation
15.1 Mise à disposition de logiciels open source
Ce produit comprend également les composants logiciels qui ont été publiés sous une licence open source. Pour une liste des composants de tiers utilisés en open source, cliquez ici.
15.2 Déclaration CE
Le texte complet de la déclaration de conformité UE est disponible ici et le texte de la déclaration de conformité UKCA ici :
Par la présente, l' Kindermann GmbH que le type d’équipement radio Klick & Show est conforme à la directive 2014/53/UE.
Klick & Show n’est autorisé qu’à l’intérieur lorsqu’il fonctionne en bande de 5 GHz.
Bande 2,4 GHz: Canaux 1, 2, 3, 4, 5, 6, 7, 8, 9, 10, 11;
Bande 5 GHz: Canaux: 36, 40, 44, 48;
Bande passante : 20 MHz
Puissance d’émission : max. 20 dBm (100mW), contrôlé dynamiquement
15.3 Données de diagnostic
Lors de l’utilisation Klick&Show Les informations de diagnostic sont envoyées à Kindermann Transmis. Kindermann utilise les données de diagnostic pour : Klick&Show Restez sécurisé et à jour, résolvez les problèmes et apportez des améliorations aux produits.
Les données de diagnostic collectées sont limitées à un minimum de données nécessaires et comprennent des informations sur votre appareil, ses paramètres et fonctions, ainsi que son bon fonctionnement. Aucune donnée personnelle n’est collectée.
16. Résolution des problèmes
Voici quelques problèmes de base et causes possibles qui se produisent lors de l’utilisation de Klick&Show peut se produire. Utilisez les conseils de solution fournis.
Si vous ne pouvez pas résoudre le problème, contactez votre revendeur ou votre administrateur informatique.
| Problème | Cause | Solution |
|---|---|---|
| Lors du branchement de l’émetteur USB-A sur l’ordinateur, le voyant clignote en permanence en vert, le logiciel « WirelessMedia » ne démarre pas et aucune connexion n’est établie. | Le client WirelessMedia pour Windows ou MacOS n’a pas encore été exécuté sur l’ordinateur, ou n’existe plus. | Le chapitre 6.4 décrit comment charger le logiciel. |
| Vous avez choisi d’utiliser « WirelessMedia-Pro pour Windows ». | Ce programme doit être démarré manuellement avant chaque utilisation. | |
| En raison des contraintes administratives sur votre ordinateur, aucune entrée ne peut être faite dans le menu de démarrage de l’auto. | Veuillez contacter votre administrateur pour supprimer ces restrictions. Vous pouvez également exécuter le client « WirelessMedia Pro pour Windows » sans installation. Toutefois, le programme doit être utilisé avant toute utilisation de Klick & Show démarrer manuellement. | |
| Windows: l’exécution de .exe fichiers est bloquée par l’administrateur. Grâce à un programme antivirus actif, l’application WirelessMedia peut être bloquée. | Veuillez contacter votre administrateur pour supprimer ces restrictions ou utiliser un émetteur HDMI ou USB-C. Ceux-ci se comportent comme un moniteur externe et n’ont donc pas besoin de logiciels sur l’ordinateur. Nous vérifions régulièrement les clients WirelessMedia pour l’infestation virale. Configurez les filtres de votre programme d’anitvirs en conséquence afin que l’exécution soit autorisée. Pour une protection antivirus gérée de manière centralisée, vous avez besoin de l’aide de l’administrateur. | |
| L’utilisation de ports USB est bloquée en raison d’une politique d’entreprise. | Veuillez contacter votre administrateur pour supprimer ces restrictions ou utiliser un transmetteur HDMI ou USB-C. Ceux-ci se comportent comme un moniteur externe et n’ont donc pas besoin de logiciels sur l’ordinateur. | |
| Le transmetteur est défectueux. | Testez un autre transmetteur pour confirmer cette présomption. Veuillez contacter le support. | |
| Lorsque vous connectez le transmetteur USB-A à l’ordinateur, le « WirelessMedia Client » démarre, mais il apparaît le message: « Connexion a échoué ». | Les paramètres réseau du Click & Show ont été modifiés. L’émetteur ne connaît pas encore les nouveaux paramètres. | Couplage (paires) à nouveau le transmetteur , voir le chapitre 8.1. |
| Le port USB n’a pas correctement reconnu le transmetteur. | Rebranchez le transmetteur ou utilisez un autre port USB sur l’ordinateur. Peut-être un redémarrage de l’ordinateur peut aider. | |
| Message d’erreur : « La version du client WirelessMedia ne correspond pas au firmware du clic & show. | Une version plus récente du client WirelessMedia est disponible ou le firmware ddes Klick & Show n’a pas encore été mis à jour. | Vous pouvez ignorer ce message. La fonction de base est toujours donnée, mais les fonctionnalités les plus récentes ne sont pas utilisables. Téléchargez le nouveau logiciel et exécutez-le ou demandez à l’administrateur de mettre à jour le firmware. |
| L’application « WirelessMedia pour Android ne fonctionne pas. | Vérifiez si votre appareil Android se trouve sur le même réseau Wi-Fi que le Klick & Show est situé. | Sélectionnez le bon réseau Wi-Fi et mettez à jour la liste des appareils et sélectionnez le réseau souhaité Klick & Show C’est la fin. |
| La connexion Wi-Fi entre le transmetteur ou l’ordinateur et leKlick & Show n’est pas stable et s’arrête encore et encore. | La connexion wifi est perturbée, z.B. par d’autres appareils qui utilisent le même canal. | Utilisez une application de scanner Wi-Fi (z.B. Wifi Analyser) pour trouver un canal Wi-Fi approprié et modifier la configuration wlan de Klick & Show manuel. Répétez régulièrement le processus lorsque les réseaux Wi-Fi sont souvent modifiés dans la région. |
| Le signal est trop faible. Les murs en carton de plâtre ou en béton armé peuvent atténuer le signal et provoquer des reflets qui perturbent le signal wi-fi. | Réduire la distance entre l’ordinateur et l’accesspoint ou placer Klick & Show ou le point d’accès à une position plus appropriée dans la pièce. Changez la direction de l’antenne. Dans la mesure du possible, éliminez les obstacles à la connexion visuelle entre les deux appareils. Évitez-le Klick & Show dans des armoires (métalliques), des plafonds suspendus, sous des tables ou dans des pièces voisines. | |
| Mauvaise qualité vidéo (netteté de l’image, pertes d’image et de son, bégaiements de flux vidéo,....) lors de l’utilisation du client WirelessMedia. | La qualité de la vidéo dépend également de la puissance de calcul et de l’utilisation des processeurs par d’autres applications logicielles en cours. Un ordinateur portable peut être configuré en mode batterie à une puissance de calcul réduite. | Réduire l’utilisation du processeur par d’autres applications.Réduisez la résolution de lecture sur l’ordinateur. Arrêtez le mode d’économie d’énergie. Utilisez un transmetteur HDMI ou USB-C, qui fonctionnent indépendamment de la performance de l’ordinateur. |
| Mauvaise connexion wifi | Voir ci-dessus | |
| Une vidéo ne s’affiche pas sur l’écran principal. | Le contenu est protégé par HDCP. | Klick & Show ne prend pas en charge les signaux sources codés HDCP. |
| La transmission s’arrête et la LED de l’émetteur clignote. | La connexion Wifi a été coupée. | Klick & Show tente de restaurer automatiquement la connexion. Si cela ne fonctionne pas, la LED du transmetteur clignote en vert. Branchez le transmetteur de temps en temps. Si la connexion ne peut pas être rétablie, vérifiez la connexion Wi-Fi. |
| Rien n’est affiché sur l’écran principal ou la qualité de l’écran d’accueil est mauvaise. | L’écran est éteint ou une mauvaise entrée a été sélectionnée. | Activez-le ou sélectionnez la bonne entrée. |
| Le câble HDMI n’est pas correctement branché, endommagé ou la qualité du câble est trop mauvaise. | Assurez-vous de créer une connexion fonctionnelle entre la sortie HDMI et l’écran. | |
| L’écran détecte la résolution du Klick & Show pas, ou ne peut pas les représenter. | Modifiez la résolution dans le menu « Affichage & Audio ». Il est préférable de les placer sur la voiture ou manuellement sur la résolution native de l’écran que vous pouvez extraire de la fiche. | |
| Cela Klick & Show en veille (LED annulaire sur le dessus du Klick & Show Base) clignote lentement en vert ou l’alimentation est manquante. | Branchez l’alimentation. Appuyez sur la touche Power sur Klick & Show ou connectez-vous au client par transmitter ou software client Klick & Show, ainsi, le stand-by est automatiquement terminé. | |
| La fonction tactile de l’écran ne fonctionne pas en combinaison avec le Klick & Show. | La fonction Touch nécessite un câble USB séparé entre l’écran et Klick & Show. | Connectez l’écran tactile par câble USB mti au Klick & Show. |
| Pas de connexion lan à la base. | Le câble réseau n’est pas branché. Klick & Show n’a pas reçu d’adresse IP. | Branchez le câble réseau. Contactez votre administrateur réseau pour vérifier l’intégration de réseau correcte. |
| Vous n’entendez pas de son à l’écran. | Il n’y a pas de haut-parleurs ou le réglage du volume a été réglé à zéro. | Branchez les haut-parleurs ou augmentez le volume. |
| Le niveau de volume dans le Klick & Show Il a été limité. | Ajuster la sortie audio dans le menu de Klick & Show 2000. | |
| Le niveau de volume est trop faible dans les options du « WirelessMedia Client ». | Ajustez le volume dans le programme de démarrage « WirelessMedia ». | |
| La sortie audio sur l’ordinateur a été désactivée. (Mute) | Activez la sortie audio. | |
| Le son est émis sur l’ordinateur et non par le Klick & Show transmission à l’écran. | Votre ordinateur a choisi le mauvais périphérique de sortie audio. | Sélectionnez le bon périphérique de sortie audio (WirelesMedia) n dans les paramètres audiiques de votre ordinateur. |
| Vous n’écoutez pas de son vidéo avec le MacBook. | L’application « Soundflower » intégrée au client WirelessMedia n’est pas installée. | Vous devez utiliser le mot de passe admin pour MacOS: ouvrez les paramètres système \Sécurité Run/install the soundflower « Matt Ingels » => », WirelessMedia.app redéplier le pilote. |
| Lorsque vous insérez l’émetteur USB-A dans un MacBook, vous êtes invité à entrer un mot de passe. | L’application « Soundflower » du client WirelessMedia nécessite une installation locale. | Vous devez utiliser le mot de passe admin pour MacOS: ouvrez les paramètres système \Sécurité Run/install the soundflower « Matt Ingels » => », WirelessMedia.app redéplier le pilote. |
| Vous ne pouvez pas utiliser le micrologiciel usb sur Klick & Show mise à jour. | La clé USB est formatée avec le système de fichiers NTFS. | Utilisez un disque USB avec le formatage FAT32 pour la mise à jour. |
| AirPlay ne fonctionne pas. | L’utilisation d’AirPlay a été mise à jour dans les paramètres de sécurité de Klick & Show Désactivé. Klick & Show fonctionne en mode infrastructure. Certains ports réseau doivent être partagés pour utiliser AirPlay. | Contactez votre administrateur pour activer cette fonctionnalité ou pour effectuer les configurations réseau nécessaires. |
| La qualité de l’image lors de la lecture de vidéo sur AirPlay est mauvaise. | Il y a 2 états pour AirPlay: Mirroring: 1:1 Copie de l’écran Streaming: vidéos (Internet, youtube; l’image ne s’affiche pas sur le périphérique iOS. = > image ruckelt | Réduisez la « qualité » dans la vidéo, e.B. de « automatique » à 720p. |
| « WirelessMedia2 » pour Android ne transmet pas de son. | Android ne permet pas aux applications d’accéder au signal audio. | La plupart des appareils Android supportent Miracast, qui permet également le transfert audio. |
| Intégration dans un réseau d’entreprises | ||
| Les appareils mobiles ne trouvent pas le dispositif de base. | Certains ports réseau doivent être partagés pour le transfert de données. | |
| Klick & Show et les appareils mobiles ne se trouvent pas sur le même sous-réseau. | Pour effectuer les configurations de réseau nécessaires, contactez l’administrateur. | |
| Mauvaise qualité de transmission | Mauvaise connexion wifi | Contactez l’administrateur pour améliorer la fourniture de wifi ou pour optimiser la configuration réseau. |
| La bande passante disponible est démontrée par d’autres participants au réseau. Klick & Show nécessite un débit de données d’environ 4 Mbits/s par flux actif. |
Erreurs de contenu et modifications réservées, à partir du 2023/08 – FW K1082/K3095