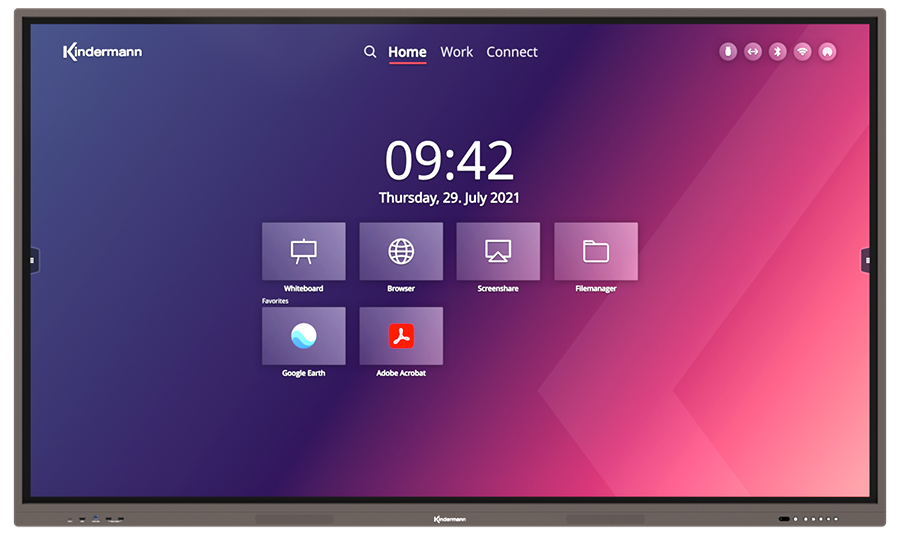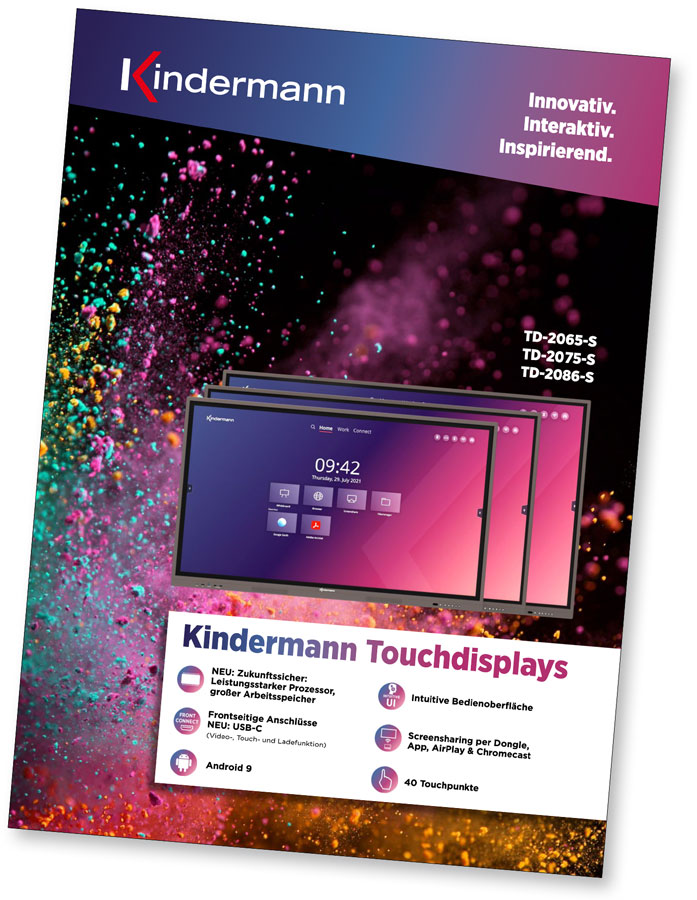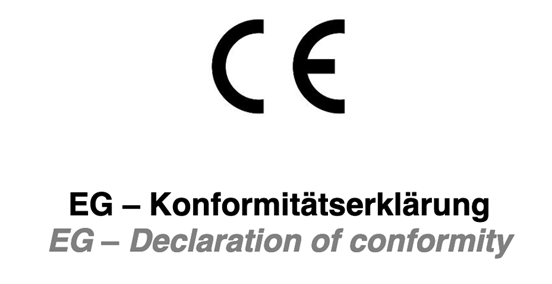Használati utasítás Érintőkijelzők
TD-2065-S / TD-2075-S / TD-2086-S
Cikkszám : 3050000022 / 3050000023 / 3050000024
Állapot: 2022. augusztus
Oktató videó
Tartalomjegyzék oktatóvideó:
0:00 Bevezetés
0:19 Kezdőképernyő
3:17 Kedvencek
5:26 Oldalsáv
12:56 Megjegyzések alkalmazás
17:09 Beállítások
17:36 Beállítások: Hálózat és kapcsolatok
19:52 Beállítások:20:30 Beállítások: Háttérkép
20:30 Beállítások:20:59 Beállítások: Nyelv
20:59 Beállítások:21:21 Beállítások: N yelv: Idő és dátum
21:21 Beállítások: Idő és dátum 21:21 Beállítások: Beállítások: Biztonság
21:45 Beállítások:22:09 Beállítások: Alkalmazások
22:09 Beállítások:27:34 Beállítások: Be- és kimenetek
27:34 Beállítások:30:41 Beállítások: Energia beállítások
30:41 Beállítások:
32:12 Beállítások:
38:12 Képernyőmegosztás
39:09 EShare: A dongle használata
41:26 EShare: Csatlakozás alkalmazáson keresztül
43:58 EShare: Csatlakozás AirPlay-en keresztül
45:16 EShare: Csatlakozás Chromecast vagy Miracast segítségével
48:02 EShare: Beállítások
52:36 Fájlkezelő.
tartalomjegyzék:
1. Óvintézkedések és biztonsági utasítások
1.1 A telepítéssel kapcsolatos óvintézkedések
2. Tartozékok mellékelve
3. Csatlakozások
4. Eszközgombok
5. Távirányító
5.2 Megjegyzések a távirányító használatához
6. Be- és kikapcsolás
7. Üzemeltetés és konfigurálás

1. Óvintézkedések és biztonsági utasítások
- Kérjük, olvassa el figyelmesen ezt az útmutatót a termék használata előtt, és tartsa lelkiismeretesen.
- A kijelzőt legalább két emberrel szállítsa.
- Helyezze a kijelzőt csak stabil, sík felületre.
- Ha a készüléket hidegből meleg környezetbe hozzák, kondenzátum képződhet benne. Ebben az esetben a terméket az újraindítás előtt legalább 24 órán át nem szabad mozgatni, hogy a kondenzátum megszáradjon a levegőben.
- A termékbe folyadék vagy fémtárgy nem kerülhet. Ebben az esetben azonnal húzza ki a hálózati csatlakozót, és lépjen kapcsolatba a szervizrel.
- Ne törölje le oldószerekkel, például benzinnel, savakkal, lúgokkal, éles vagy csiszolószerekkel, illóolajokkal és hígítószerekkel, mivel ezek az oldószerek károsíthatják a terméket.
- Ne alkalmazzon erőt a kijelző törlésekor, mert ez megkarcolhatja a kijelzőt.
- Ne működtesse a kijelzőt közvetlen napfényben.
- A szellőzőnyílásokat nem szabad elrejteni.
- 3 tűs tápkábellel van elzárva. Telepítés előtt győződjön meg arról, hogy a foglalat földelő csatlakozója megfelelően földelt. Ne helyezze a tápkábelt átjárókba, hogy senki ne lépjen rá; távol kell tartani azoktól a területektől is, ahol megszorongatható.
- Ha a kijelző hosszabb ideig nincs használatban, kapcsolja ki és húzza ki a hálózati csatlakozót.
- Szokatlan zajok vagy szagok esetén azonnal kapcsolja ki, és húzza ki a hálózati csatlakozót. Ha szükséges, hagyja abba a használatát, és lépjen kapcsolatba a szolgáltatással.
- Ne próbálja meg kinyitni vagy szétszerelni ezt a terméket, mivel ez veszélyes feszültségnek vagy más kockázatoknak teszi ki Önt.
- Kerülje el, hogy a statikus tartalom, szöveg vagy ikonok túl sokáig maradjanak a képernyőn, mivel ez "szellemképhez" vezet a képernyőn.
1.1 A telepítéssel kapcsolatos óvintézkedések
- A fali rögzítés telepítéséhez legalább két szakképzett szerelőre van szükség.
- Falra szereléshez használjon megfelelő tartót és jóváhagyott szerelőanyagot.
- Győződjön meg arról, hogy a fal megfelelően teherhordó.
- Ne telepítse a kijelzőt ferdeen vagy fekve.
- A kijelzőt csak vízszintes tájolásban szerelje fel.
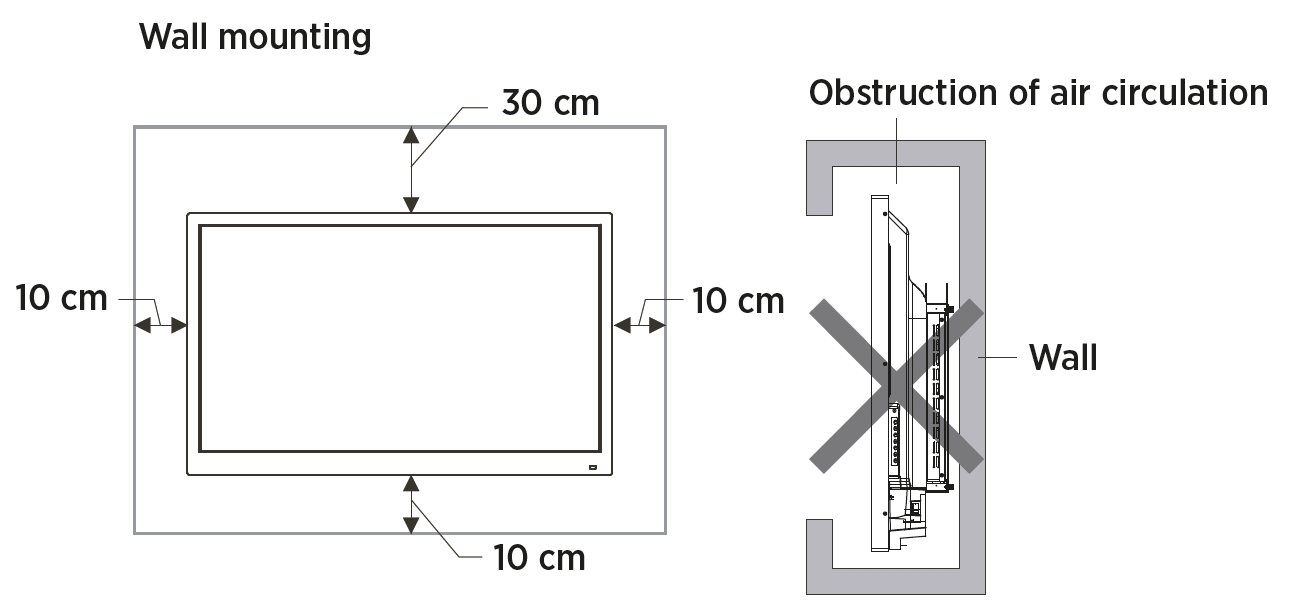
![]() célzás: A szereléshez kérjük, olvassa el a tartó kézikönyvében található utasításokat.
célzás: A szereléshez kérjük, olvassa el a tartó kézikönyvében található utasításokat.
2. Tartozékok mellékelve

3. Csatlakozások
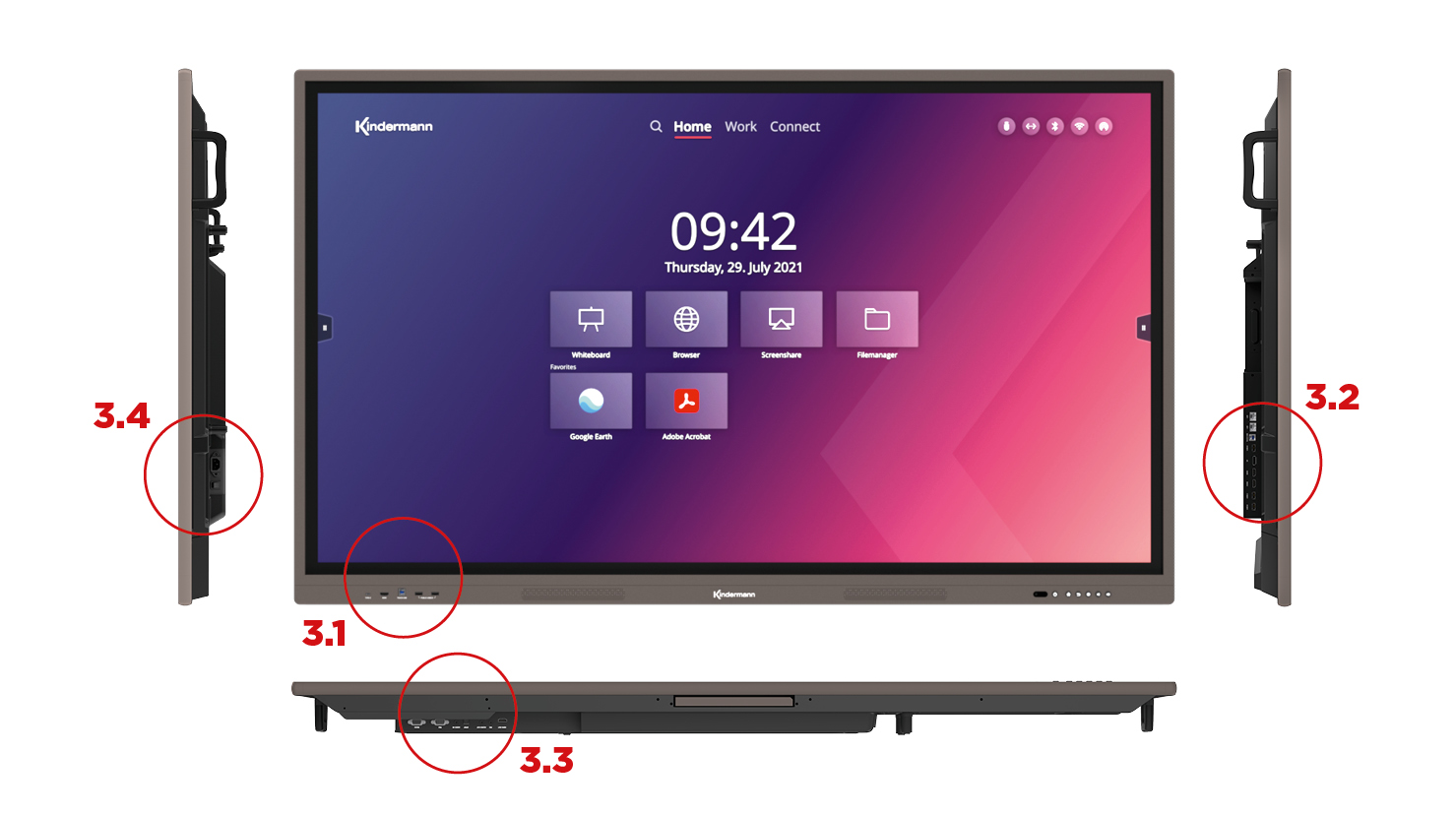
3.1 Csatlakozók elöl
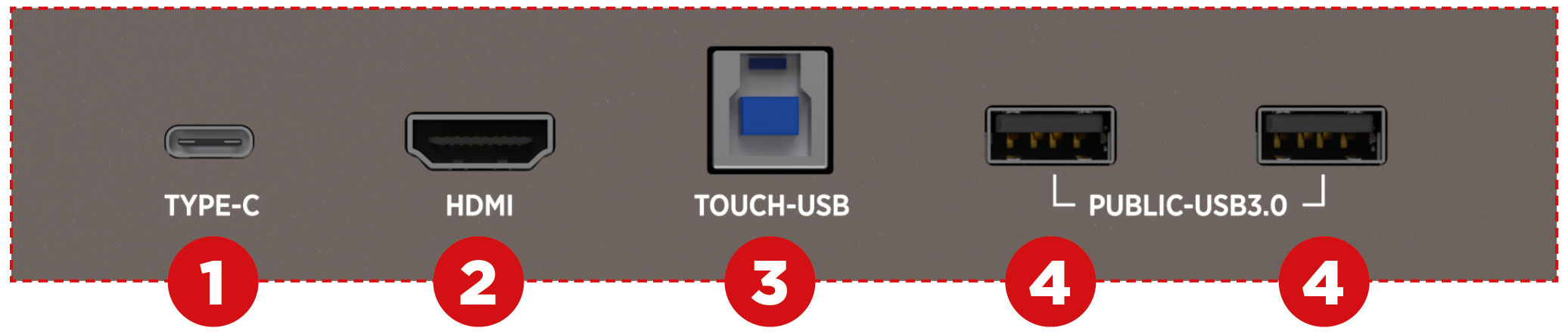
1. 1 x USB-C
Akár 3840×2160@60Hz (DP Alt mód), érintés, adatátvitel (USB 3.2 Gen1), USB PD 3.0 max. 20V / 3,25 A (65 Watt))
2. 1 x HDMI 2.0 bemenet
3. 1 x Érintéses USB B típusú
A 2. bemenethez (HDMI) rendelve
4. 2 x USB 3.0 A típusú (nyilvános)
Az USB-portok a videoforrással vannak kapcsolva. A csatlakoztatott USB-eszközök ezután a megfelelő USB érintőporton keresztül érhetők el.
3.2 Csatlakozások az oldalon

5. 2 x USB 3.0 A típusú
Csak Androidon érhető el
6. 2 x HDMI 2.0 bemenet
7. DisplayPort 1.2 bemenet
8. 1 x USB 2.0 A típusú
Usb-meghajtókon keresztüli firmware-frissítéshez
9. 1 x Touch USB B típusú
A 6., 7. és 16. sz. bemenethez rendelve
10. 2 x Hálózat/LAN (RJ45 100/1000 Mbps, kapcsolóként működik)
Az integrált hálózati kapcsoló az Android SoC-t és az OPS PC-t is belsőleg biztosítja.
A második RJ45 aljzat egy másik külső eszköz hálózathoz való csatlakoztatására használható.
3.3 Csatlakozók alul

11. 1 x HDMI kimenet
Ugyanazt a képet adja ki, amely jelenleg a kijelzőn jelenik meg.
(4K30 és 4K60 között kapcsolható, HDCP 2.2)
12. 1 x audio/mikrofon bemenet (3,5 mm-es sztereó csatlakozó)
13. 1 x Audio kimenet (3,5 mm-es sztereó csatlakozó)
14. 1 x Audio kimenet (SPDIF, optikai)
15. 1 x audio bemenet (3,5 mm-es csatlakozó)
VGA bemenethez rendelve (16)
16. 1 x VGA bemenet
17. 1 x RS232
A kijelző vezérlése médiavezérléssel
3.4 Tápcsatlakozás

18. 1 x be-/kikapcsoló
19. 1 x Tápcsatlakozó
100 V ~ 240 V/AC, 50/60 Hz – HŰTŐ aljzat (IEC 60320 – C13)

3.5 Az interfészek funkciói
USB adat interfészek (4 + 5)
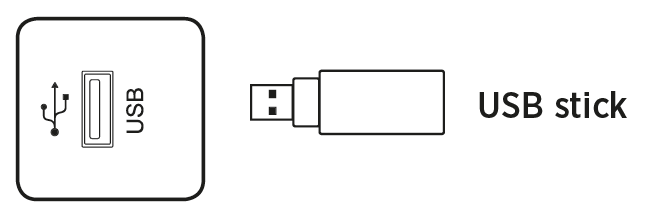
![]() célzás:
célzás:
1. Az oldalsó USB-portok külső eszközöket csatlakoztatnak az Android rendszerhez. Az elülső USB-portok az aktív forráshoz is elérhetők. A hozzárendelés automatikusan megtörténik a forrásváltással.
2. A szoftver frissítéséhez használjon FAT32 fájlrendszerrel formázott USB 2.0 USB sticket.
HDMI-IN (2 +6)

![]() célzás:
célzás:
A maximálisan támogatott felbontás 4K@60Hz.
A támogatott jelformátumokról és -felbontásokról részletes információk a 9.3.
A maximális átviteli sebesség többek között a HDMI-kábel minőségétől és hosszától függ.
Javasoljuk a kiváló minőségű kábelek használatát.
TOUCH USB (3+9)

![]() célzás:
célzás:
Az USB által támogatott maximális kábelhossz 5 m. Ha nagyobb távolságot szeretne áthidalni, kiváló minőségű, aktív kábeleket kell használnia beépített jelregatátorokkal.
VGA & analóg hang (15 + 16)
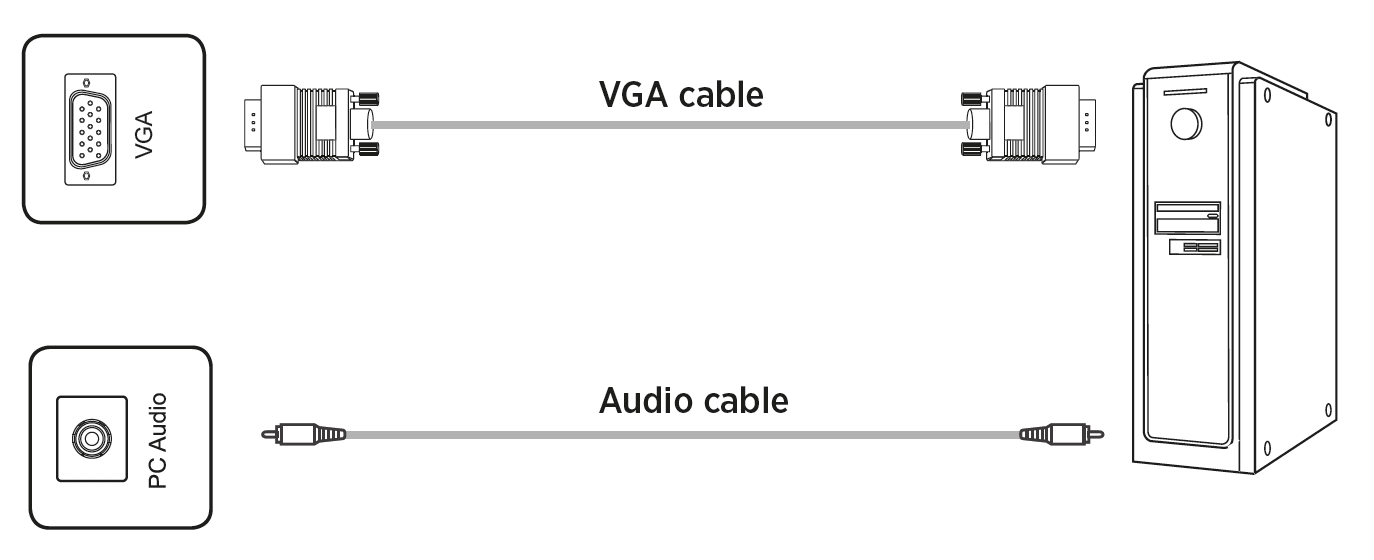
![]() célzás:
célzás:
A VGA és a hangbemenet szinkronban működik. A támogatott jelformátumokra és felbontásokra vonatkozó részletes információk a 9.2.
DisplayPort (7)

![]() célzás:
célzás:
A maximálisan támogatott felbontás 4K@60Hz. A maximális átviteli sebesség többek között a kábel minőségétől és hosszától függ. Javasoljuk a kiváló minőségű kábelek használatát.
HDMI-KIMENET (11)
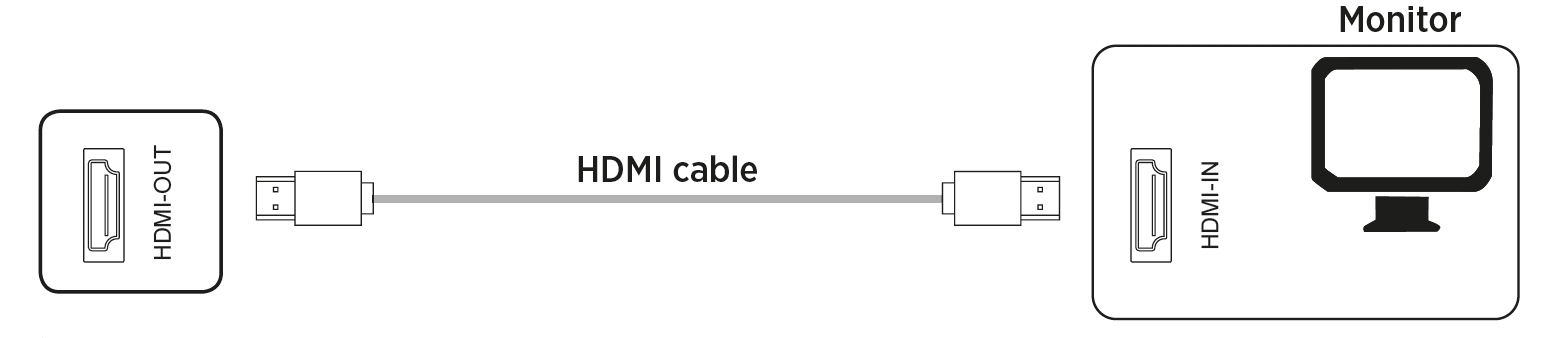
![]() célzás:
célzás:
A HDMI Out-on a kép- és hangjelek a jelenleg reprodukált képernyőtartalommal párhuzamosan érhetők el, például kivetítőn keresztül nagy képernyőn jeleníthető meg.
SPDIF – Digitális hang (14)
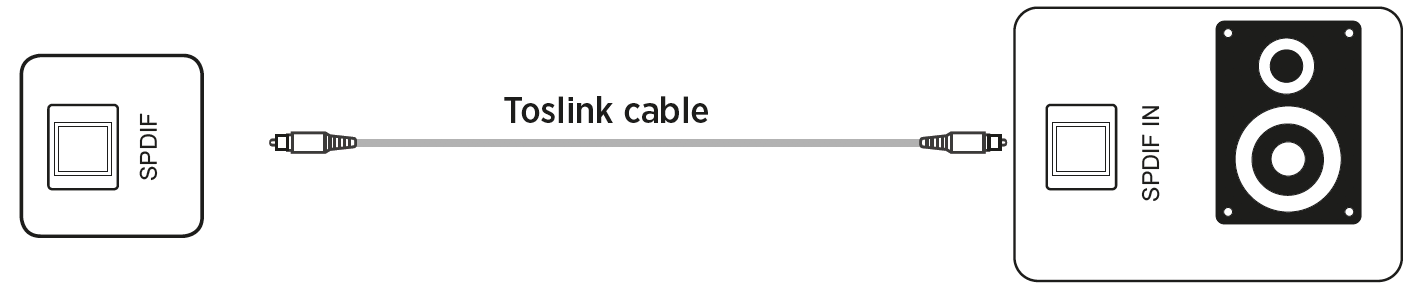
Analóg hang (13)
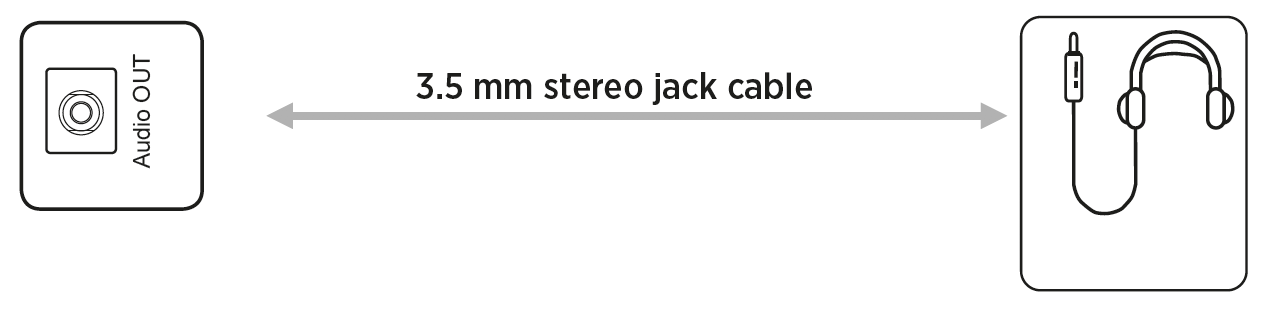
![]() célzás: A hangkimeneteknél a hangjel szinkronban van az aktuálisan megjelenített videoképpel.
célzás: A hangkimeneteknél a hangjel szinkronban van az aktuálisan megjelenített videoképpel.
RS232 port (17)
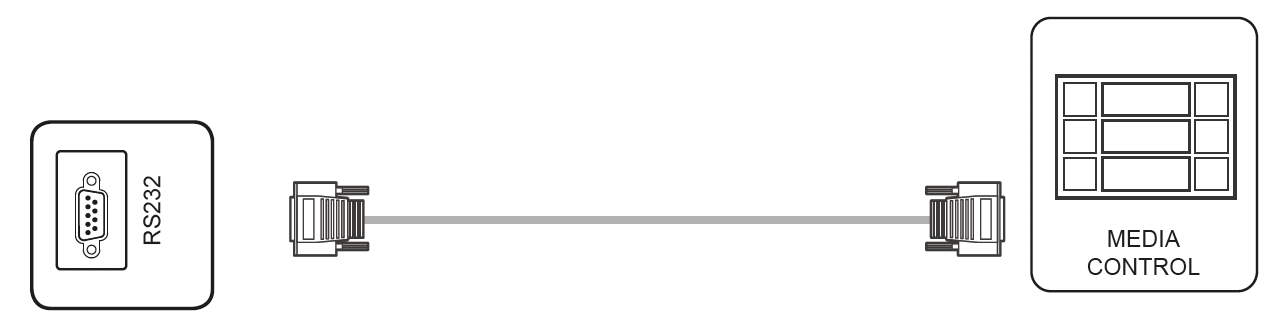
![]() célzás: Az RS232 parancsok a felhasználói kézikönyv 10. szakaszában találhatók.
célzás: Az RS232 parancsok a felhasználói kézikönyv 10. szakaszában találhatók.
4. Eszközgombok
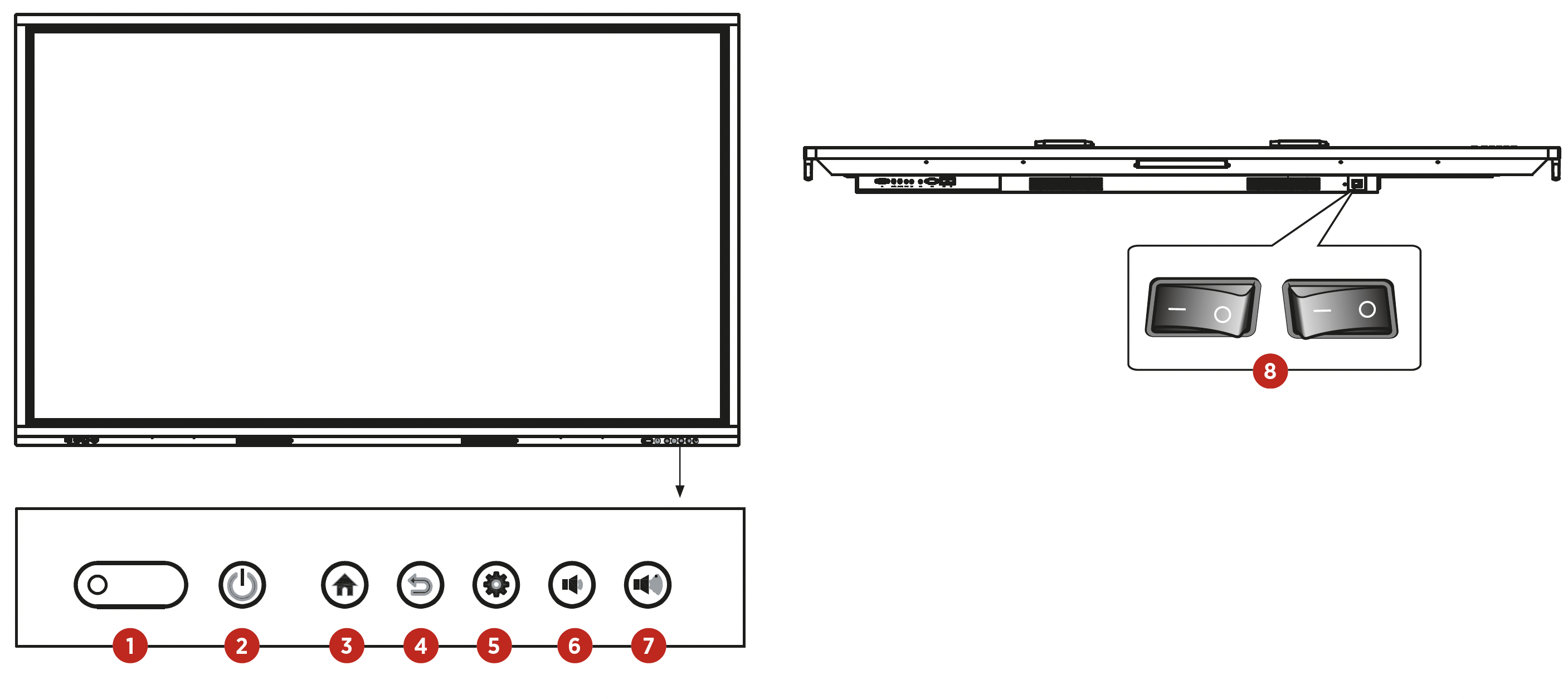
| 1. ÁllapotJELZŐ LED, vevőkészülék INFRAVÖRÖS távirányító és fényérzékelő | 5. |
| 2. | 6. |
| 3. | 7. |
| 4. | 8. Tápkapcsoló |
5. Távirányító
5.1 Gombok a távirányítón
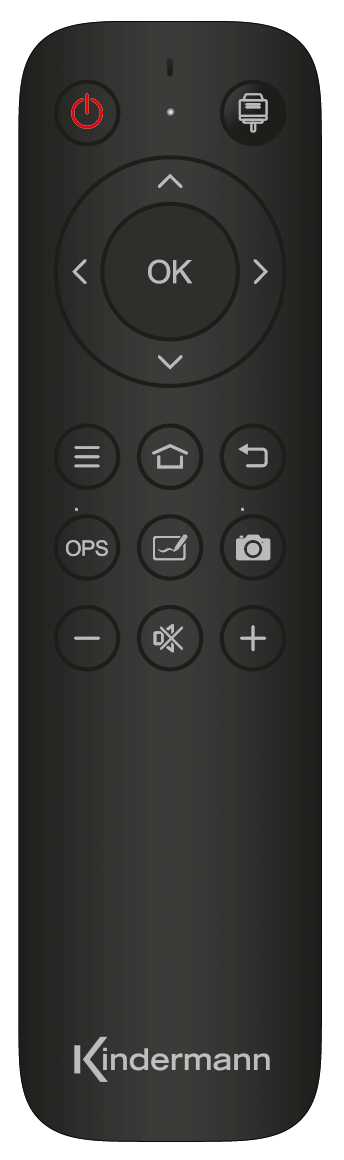
| KULCS | FUNKCIÓ |
|---|---|
HATALOM  | BE / Készenléti |
FORRÁS  | Nyílt forráskód kiválasztása és beállításai |
NAVIGÁCIÓS GOMBOK  | Menübeállítások kiválasztása vagy testreszabása |
| OKÉ | Művelet megerősítése |
MENÜ  | Beállítások megnyitása |
OTTHON  | Ugrás a kezdőképernyőre |
HÁT  | Android – Vissza az előző lépéshez |
| OPS | Ops PC kiválasztása forrásként |
TÁBLA  | Elindítja a tábla alkalmazást |
PILLANATFELVÉTEL  | Képernyőkép készítése |
VOL-  | Hangerő csökkentése |
NÉMA  | Hang engedélyezése/letiltása |
VOL+  | Térfogat növelése |
5.2 Megjegyzések a távirányító használatához
- Irány a távirányító a vevőnél. A távirányító és a rádióvevő között elhelyezett objektumok zavarhatják a funkciót.
- Ha a rádióvevő közvetlen napfénynek vagy erős fénynek van kitéve, ez a távirányító meghibásodásához vezethet. Ebben az esetben változtassa meg a világítás vagy a termék szögét, vagy használja a távirányítót közelebb a rádióvevőhöz.
- Cserélje ki az elemeket, ha gyengék, különben csökkenti a távirányító hatótávolságát. Ha a távirányítót hosszú ideig nem használják, vagy az elemek üresek, kérjük, távolítsa el az elemeket, mivel az elemekből származó folyadékszivárgás károsíthatja a távirányítót.
- Ne használjon különböző akkumulátortípusokat, és ne használjon új elemeket a már használt akkumulátorokkal. Az elemeket mindig párban cserélje ki.
- Ne dobja az elemeket a tűzbe, töltse fel vagy szerelje szét őket. A használt elemeket nem szabad feltölteni, rövidzárlattal, szétszerelni/összeszerelni, melegíteni vagy égetni.
- Kérjük, dobja ki az üres elemeket a vonatkozó környezetvédelmi előírásoknak megfelelően.
6. Be- és kikapcsolás
  | Tápellátás a kijelzőn. A bekapcsológomb a kijelző alján található. |
  | A távirányító bekapcsológombján keresztül és elöl a kijelző bekapcsolható vagy készenléti állapotba kapcsolható. |
![]() célzás:
célzás:
Az első gomb rövid működtetése sötétre változtatja a kijelzőt. Ahhoz, hogy készenléti üzemmódba kerüljön, legalább 2 másodpercig le kell tartania a gombot.
- Mentés kikapcsolás előtt
Kikapcsolás előtt a kijelző elmenti a kép- és hangbeállításokat.
Újraindításkor ezeket a beállításokat használja.
- OPS-SZÁMÍTÓGÉP BE-/KI
Ha a kijelző OPS PC-vel van felszerelve, és ez van kiválasztva jelforrásként, az OPS modul automatikusan elindul.
A termék kikapcsolásához használható a panel vagy a távirányító készenléti gombja, az OPS modul automatikusan leáll, mielőtt kikapcsolná a kijelzőt.
![]() célzás: Az OPS PC opcionálisan megvásárolható.
célzás: Az OPS PC opcionálisan megvásárolható.
7. Üzemeltetés és konfigurálás
7.1 Android kezdőképernyő
Az alapértelmezett konfigurációban az integrált Android rendszer kezdőképernyője automatikusan megjelenik a kijelző bekapcsolása után. A kezdőlap rész négy oldalból áll, amelyek a Keresés, Az Otthon, a Munka és a Csatlakozás kategóriákat tartalmazzák. A területek közötti váltáshoz kattintson közvetlenül a képernyő felső közepén található megfelelő pontra, vagy pöccintsen a képernyőt balra vagy jobbra a következő területre való ugráshoz.

Kezdőképernyő
A "Home" megjeleníti az időt és a dátumot. Ezek közé tartozik négy rögzített alkalmazás: tábla, böngésző, képernyőmegosztás és a fájlkezelő. Közülük négy másik alkalmazás szabadon beállítható kedvencként, a részletek a következő szakaszokban találhatók.
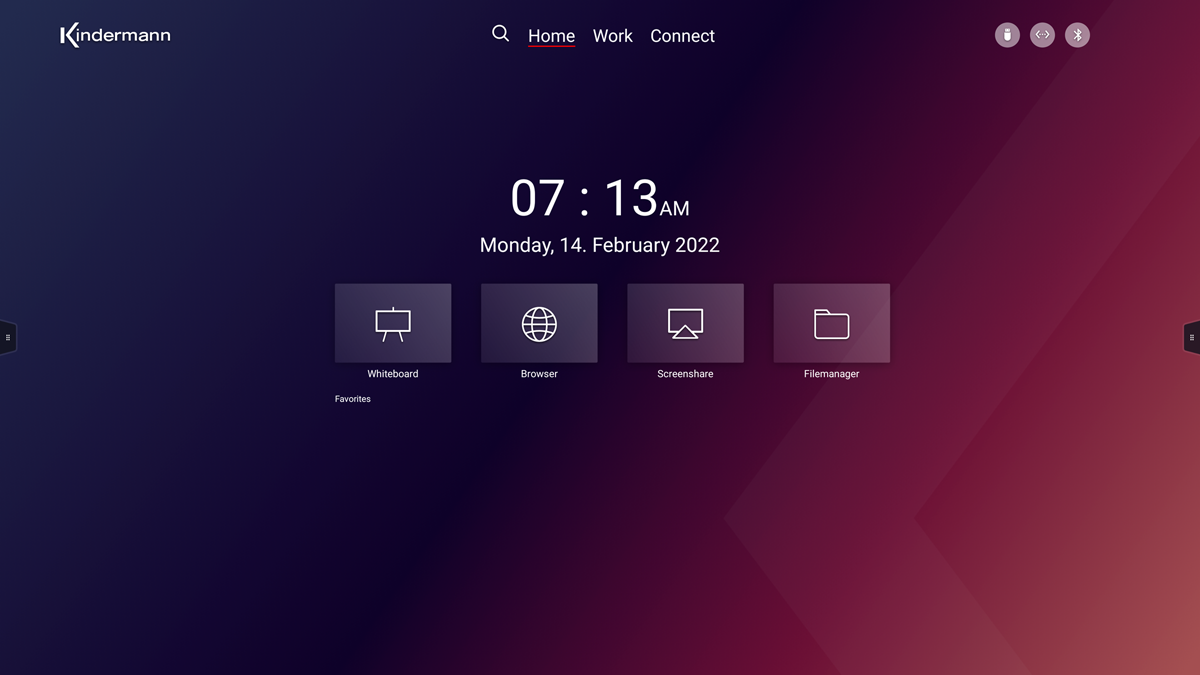
Munka
A Munka panel megjeleníti a kijelzőre telepített összes alkalmazást. Az alkalmazások innen is elindíthatók.
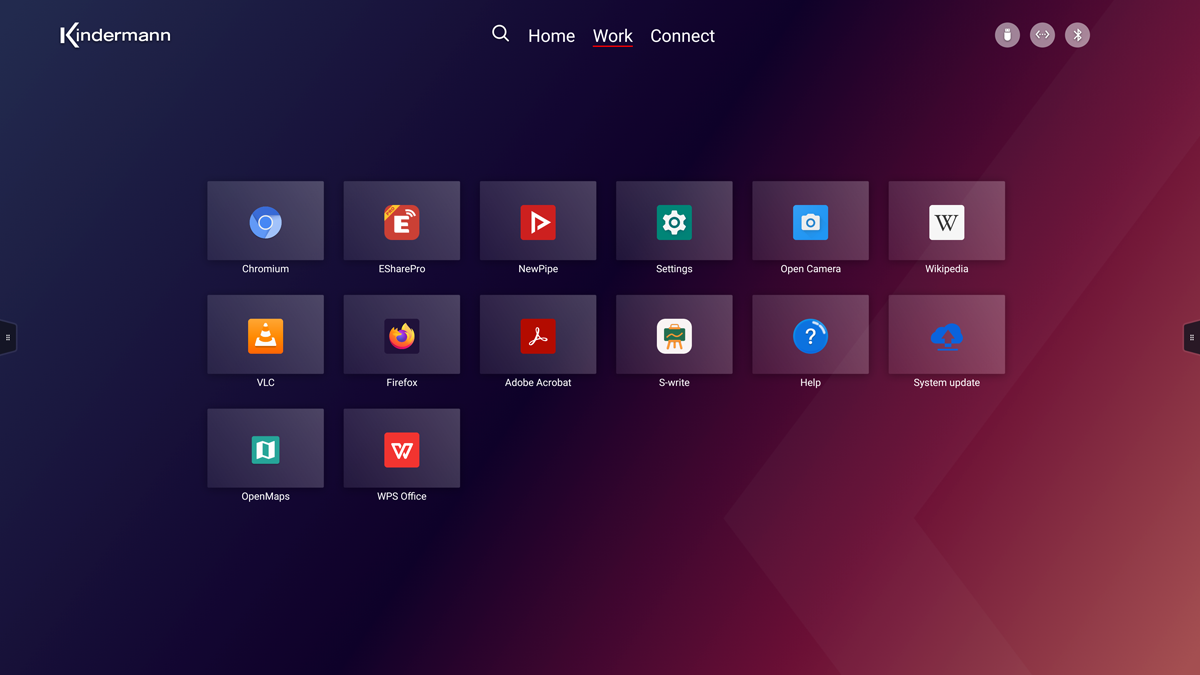
Ha hosszan megnyom egy alkalmazást, lehetősége van arra, hogy a csillag ikon aktiválásával válasszon ki vagy szüntesse meg az alkalmazás kedvencként való kijelölését. (Ez az alkalmazás ezután a Kedvencek alatt is megjelenik a kezdőképernyőn vagy az oldalsávon). Az alkalmazás a Lomtár ikonon keresztül távolítható el.
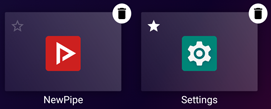
![]() Célzás: A rendszeralkalmazások nem távolíthatók el.
Célzás: A rendszeralkalmazások nem távolíthatók el.
Csatlakozás (bemenet kiválasztása)
A "Csatlakozás" alatt válthat az egyes videobemenetek között.
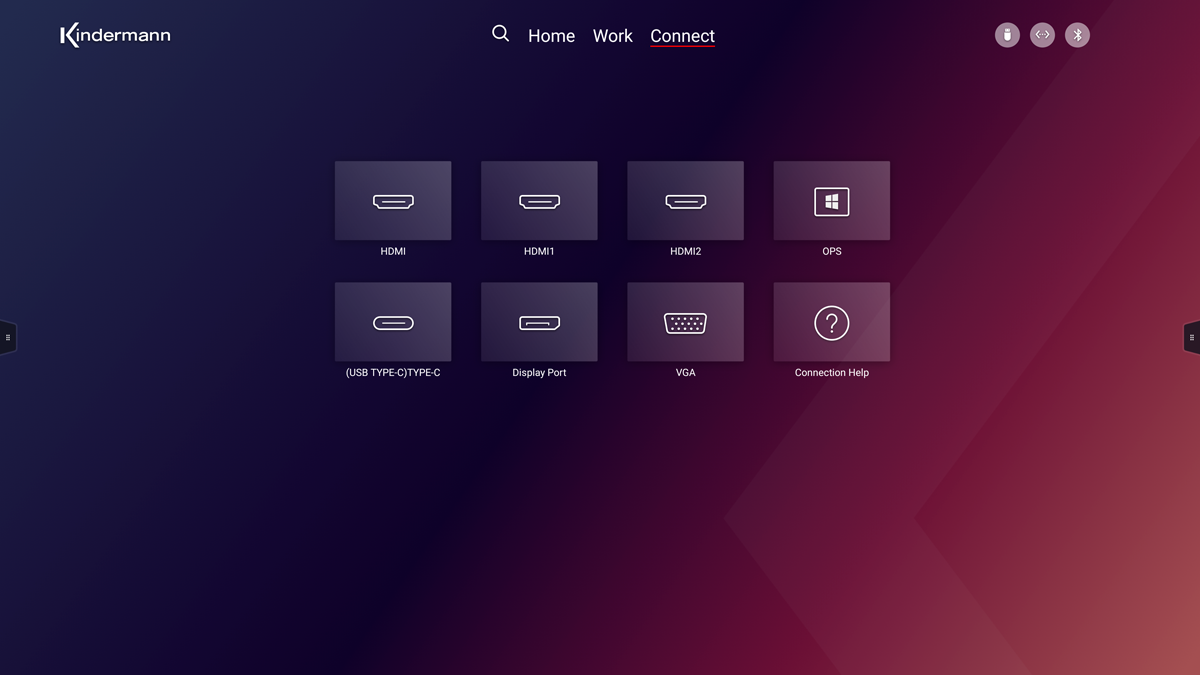
Ha van jel egy bemeneten, egy élő előnézeti kép jelenik meg, emellett a csempe zöld ponttal van megjelölve.
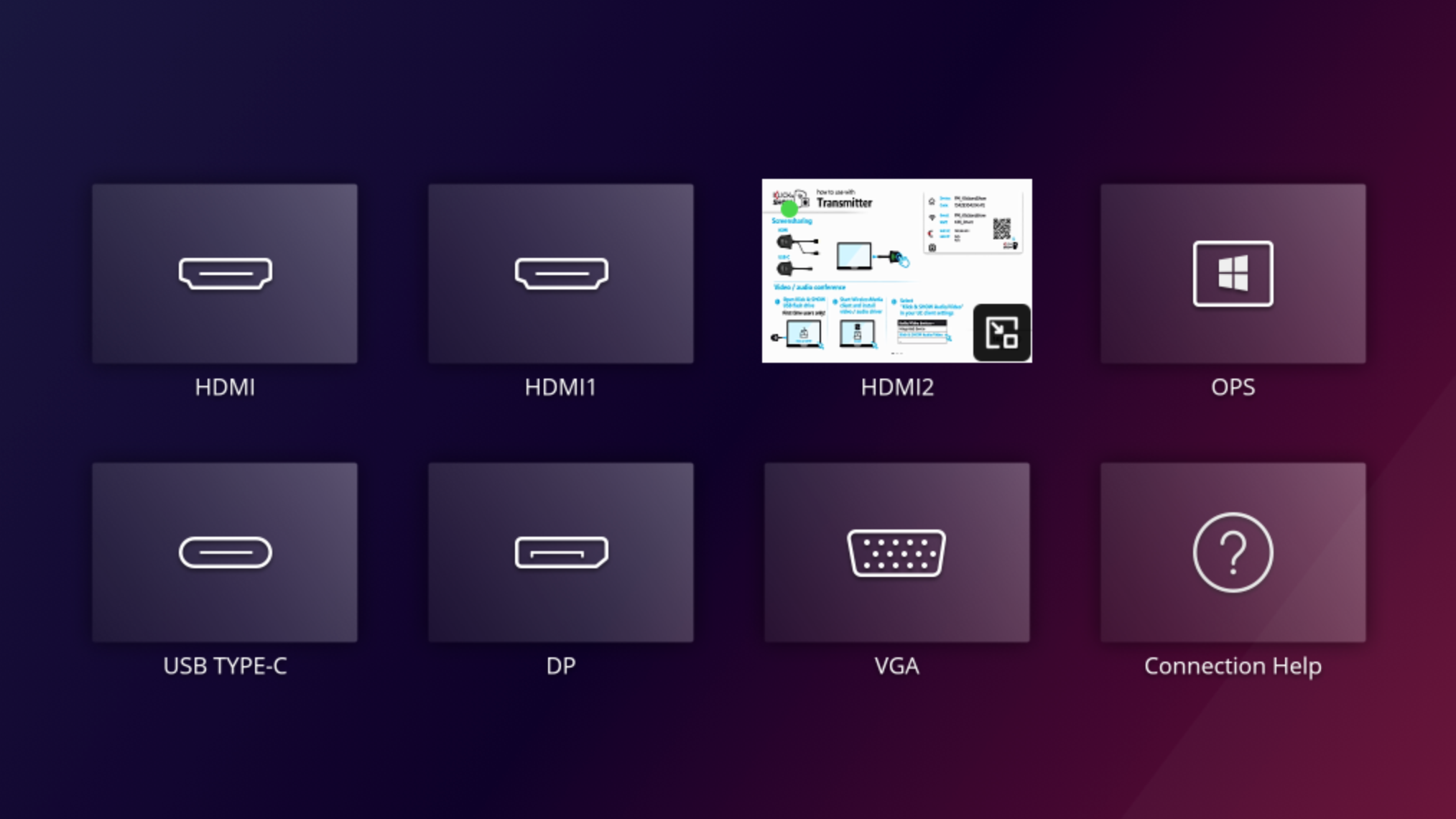
![]() célzás:
célzás:
Egyszerre csak egy élő kép jeleníthető meg. Ha egyszerre több forrásból is van jel, az élő kijelző három másodpercenként vált a következő forrásra. A többi forrás ezután állóképként látható marad.
Az ikon ![]() a forrás jobb alsó sarkában aktiválja a PiP függvényt (Kép a képen). Ez a képet egy külön fedvényablakban jeleníti meg a jobb alsó sarokban. Ez az ablak mozgatható, valamint nagyítható és csökkenthető a kétujjas kézmozdulattal. Ha a PiP aktív, és a Jelkép egy másik bemenet, az előnézeti ablak tartalmát kicseréli.
a forrás jobb alsó sarkában aktiválja a PiP függvényt (Kép a képen). Ez a képet egy külön fedvényablakban jeleníti meg a jobb alsó sarokban. Ez az ablak mozgatható, valamint nagyítható és csökkenthető a kétujjas kézmozdulattal. Ha a PiP aktív, és a Jelkép egy másik bemenet, az előnézeti ablak tartalmát kicseréli.
Egyszerre csak egy PiP-ablak jeleníthető meg.
Keresés
A keresés helyileg és online is működik. A bal oldalon az összes helyi eredmény (fájlok, alkalmazások stb.) megjelenik. A megfelelő területen a keresőmotor (Duckduckgo.com) az interneten keres. A keresési eredmények a rendszerböngészőben (Firefox) nyílnak meg.
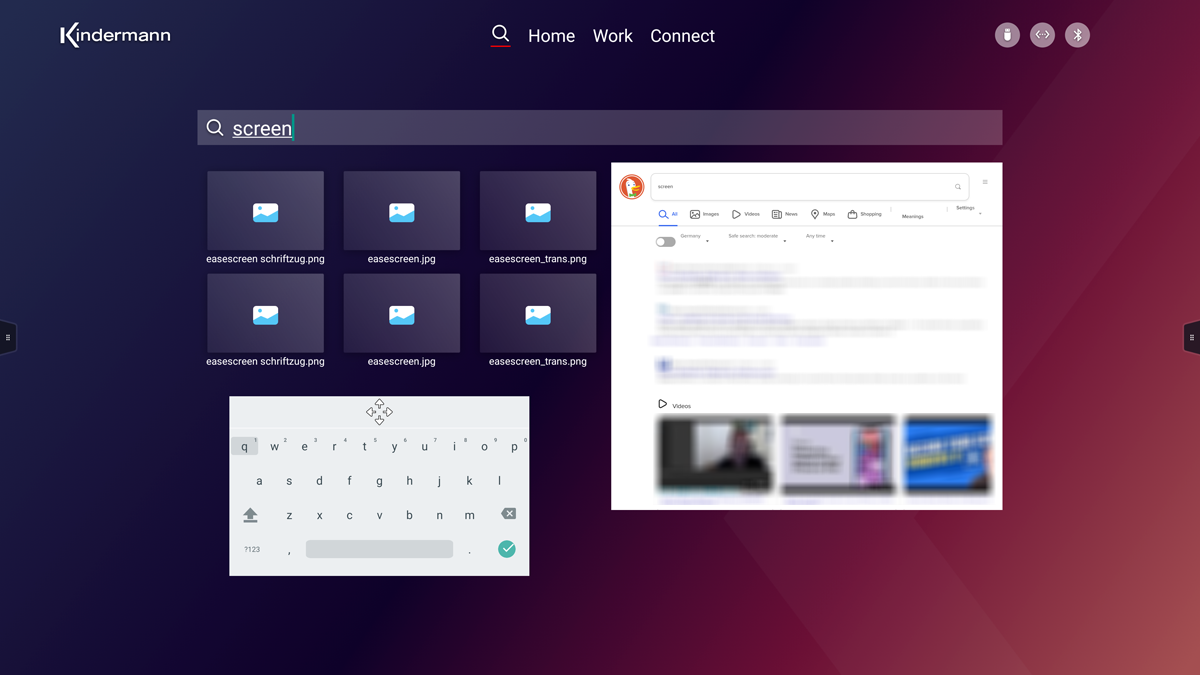
Állapotikonok
Az állapotikonok a jobb felső sarokban található összes kezdőképernyő-oldalon megjelennek. A megfelelő ikon csak akkor jelenik meg, ha a funkció elérhető vagy aktiválva van.
| Külső adathordozó, e.B. USB stick van csatlakoztatva | |
| A kijelző hálózatra van töltve | |
| A kijelző Wi-Fi hálózathoz csatlakozik | |
| A Wi-Fi hotspot aktiválva van | |
| A Bluetooth engedélyezve van |
Az ikonok aktívak, azaz egy kattintással közvetlenül a megfelelő beállítások menübe vagy a fájlkezelőbe léphet a tárolóeszközökért.
7.2 Oldalsáv
Koppintson a két ikon egyikére ![]() a képernyő szélén, vagy pöccintsen befelé a képernyő széléről az oldalsávba való belépéshez. Ez gyors hozzáférést biztosít a legfontosabb funkciókhoz.
a képernyő szélén, vagy pöccintsen befelé a képernyő széléről az oldalsávba való belépéshez. Ez gyors hozzáférést biztosít a legfontosabb funkciókhoz.
otthon
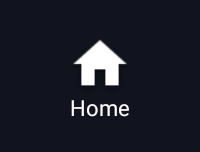
Vissza az Android kezdőképernyőjére.
Hát
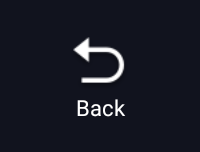
Egy működési szint vissza (csak Android)
Összeköt
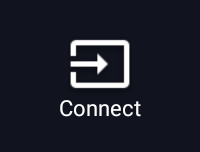
A Csatlakozás menüt nyit meg a videobemenetek váltásához. Itt is egy csatolt jel van jelölve egy zöld ponttal. Az aktuálisan megjelenített forrás sárga színnel jelenik meg. Az előnézeti kép csak a kezdőképernyőn jelenik meg.
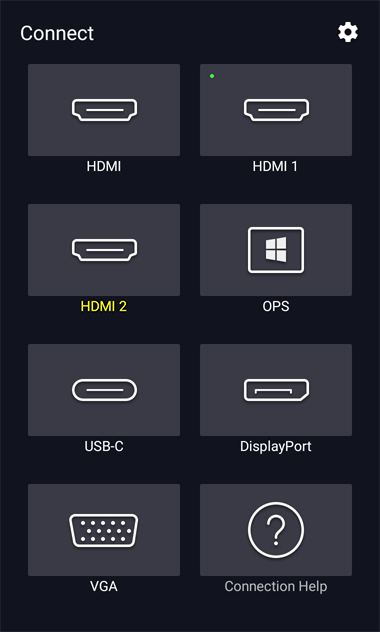
Feliratozása
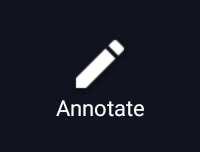
A gomb elindítja a jegyzetalkalmazást.
A funkcionális leírás itt érhető el.
Apps
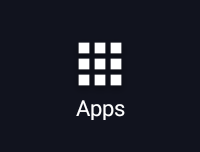
Az Alkalmazások megnyit egy almenüt, amely három részre oszlik: aktív alkalmazások, kedvencek és eszközök.
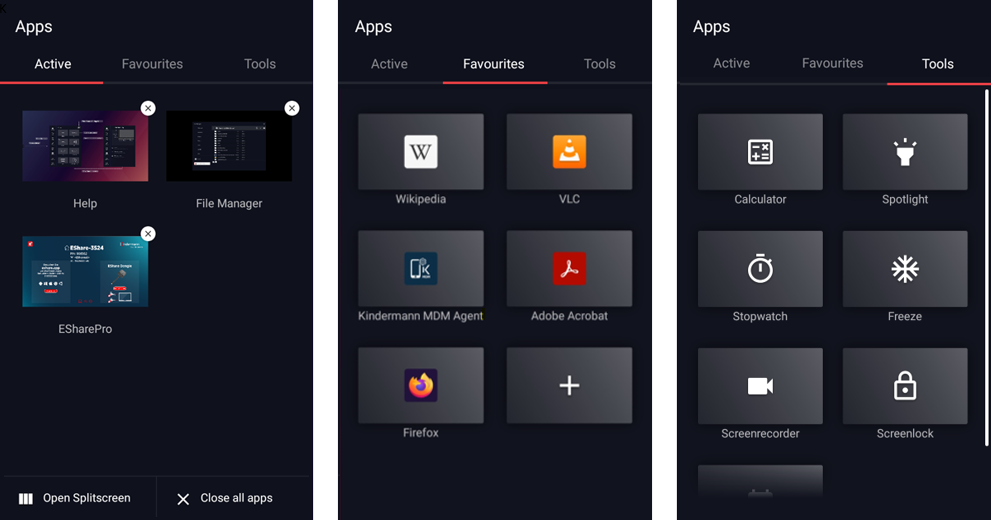
- Aktív alkalmazások
A háttérben futó összes alkalmazás itt jelenik meg. A megfelelő alkalmazásra kattintva megnyílik, az X-en keresztül megszűnik.
Az ablak alján található "Az összes alkalmazás bezárása" funkcióval egyszerre bezárhatja az összes alkalmazást.
Ezenkívül itt található az "Osztott képernyő megnyitása" opció, amellyel két alkalmazás jeleníthető meg egymás mellett.
![]() célzás:
célzás:
Az Osztott képernyő beállítás nem érhető el a kezdőképernyőn és a Faliújság alkalmazásban.
Alkalmazás helyett a bemeneti jel osztott képernyőn is megjeleníthető.
- Kedvencek
Itt a rendszeresen használt alkalmazásokat kedvencként határozhatja meg, és elindíthatja őket. Az első négy alkalmazás a kezdőképernyőn is megjelenik. Az oldalsáv menüben azonban más alkalmazások is definiálhatók kedvencként.
Koppintson és tartsa lenyomva az alkalmazás ikonját néhány másodpercig, hogy eltávolítsa az alkalmazást vagy több alkalmazást a kedvencekből.
- Eszközök
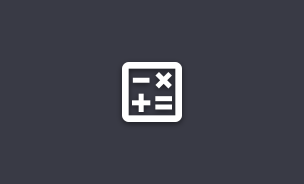 | Számológép Célzás: A mozgáshoz kérjük, érintse meg az alsó területet. |
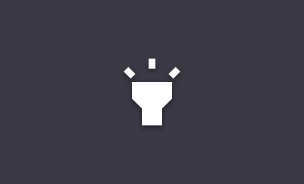 | Reflektorfény A kép egy része fókuszba kerül, a többi elsötétül. |
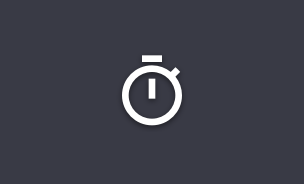 | Stopper Állítsa le az időt és az időzítőt. |
 | Visszaszámlálás egy adott napra vagy eseményre Az ablak a bal felső sarokban jelenik meg, de mozgatható. Az ablak csak a kezdőképernyőn látható, rögzített, mindig az előtérben marad. |
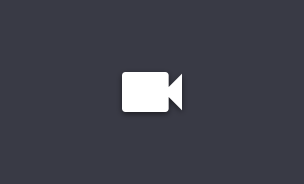 | Képernyő-felvevő Ezzel az eszközzel rögzítheti tevékenységeit a kijelzőn (képernyőfelvétel). Ha mikrofon van csatlakoztatva a kijelzőhöz, a hang is rögzítésre kerül. A fájl helyileg tárolódik a "Videó" mappában mp4 fájlként. |
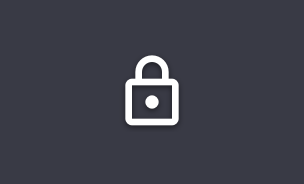 | Képernyőzár engedélyezése Zárolja a készüléket egy kóddal. Numerikus kód vagy minta választható. |
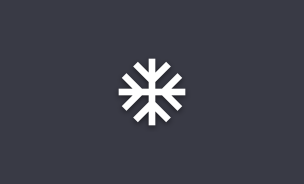 | Kép rögzítése Állókép létrehozása Figyelem: Csak a videobemenetekhez érhető el, Androidon nem. |
Képernyőkép:
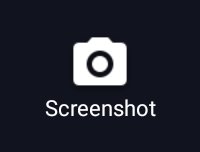
Hozzon létre egy képernyőrögzítést. Kiválaszthat egy adott területet vagy a teljes képernyőt.
A távirányító megfelelő gombja mindig teljes képernyőképet hoz létre.
A képfájl helyileg PNG-fájlként tárolódik a "Képernyőképek" könyvtárban.
Vezérlőközpont
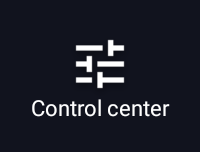
A Vezérlőközpont gyors hozzáférést biztosít a rendszeresen használt beállításokhoz.
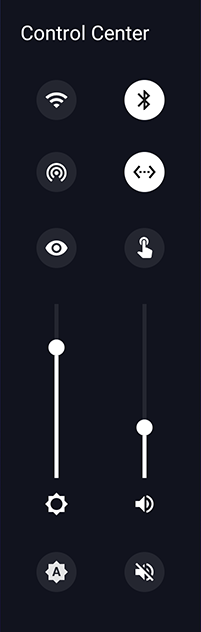
Az ikonok aktiválják vagy deaktiválják a funkciókat:
![]() VEZETÉK NÉLKÜLI
VEZETÉK NÉLKÜLI
![]() Bluetooth
Bluetooth
![]() Hot spot
Hot spot
![]() Ethernet
Ethernet
Ha hosszabb ideig koppint az egyik ikonra, a megfelelő beállítás közvetlenül megnyílik.
![]() Szemészet: Két szakaszban csökkenti a kék fény arányát. A színhőmérséklet melegebb lesz.
Szemészet: Két szakaszban csökkenti a kék fény arányát. A színhőmérséklet melegebb lesz.
![]() Engedélyezi/letiltja az érintéses hangot.
Engedélyezi/letiltja az érintéses hangot.
A bal oldali csúszka szabályozza a kép fényerejét.
A jobb oldali csúszka vezérli a belső és az összes csatlakoztatott külső hangszóró hangerejét.
![]() Automatikus mód engedélyezése/letiltása a fényerő szabályozásához.
Automatikus mód engedélyezése/letiltása a fényerő szabályozásához.
![]() Engedélyezi/Letiltja a némítást.
Engedélyezi/Letiltja a némítást.
Kikapcsolás
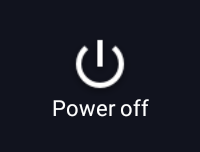
Az almenüben vagy csak az OPS PC-t állíthatja le, vagy a teljes kijelzőt készenléti állapotba állíthatja (beleértve az OPS-t is).
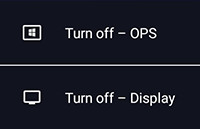
![]() célzás:
célzás:
Ha a kijelző ki van kapcsolva az OPS bekapcsolásakor, az OPS pc-t megfelelően leállítja, és csak ezután állítja le a kijelzőt.
7.3 Android rendszerbeállítások
A Beállítások menü megnyitása a Beállítások alkalmazásból ![]() .
.
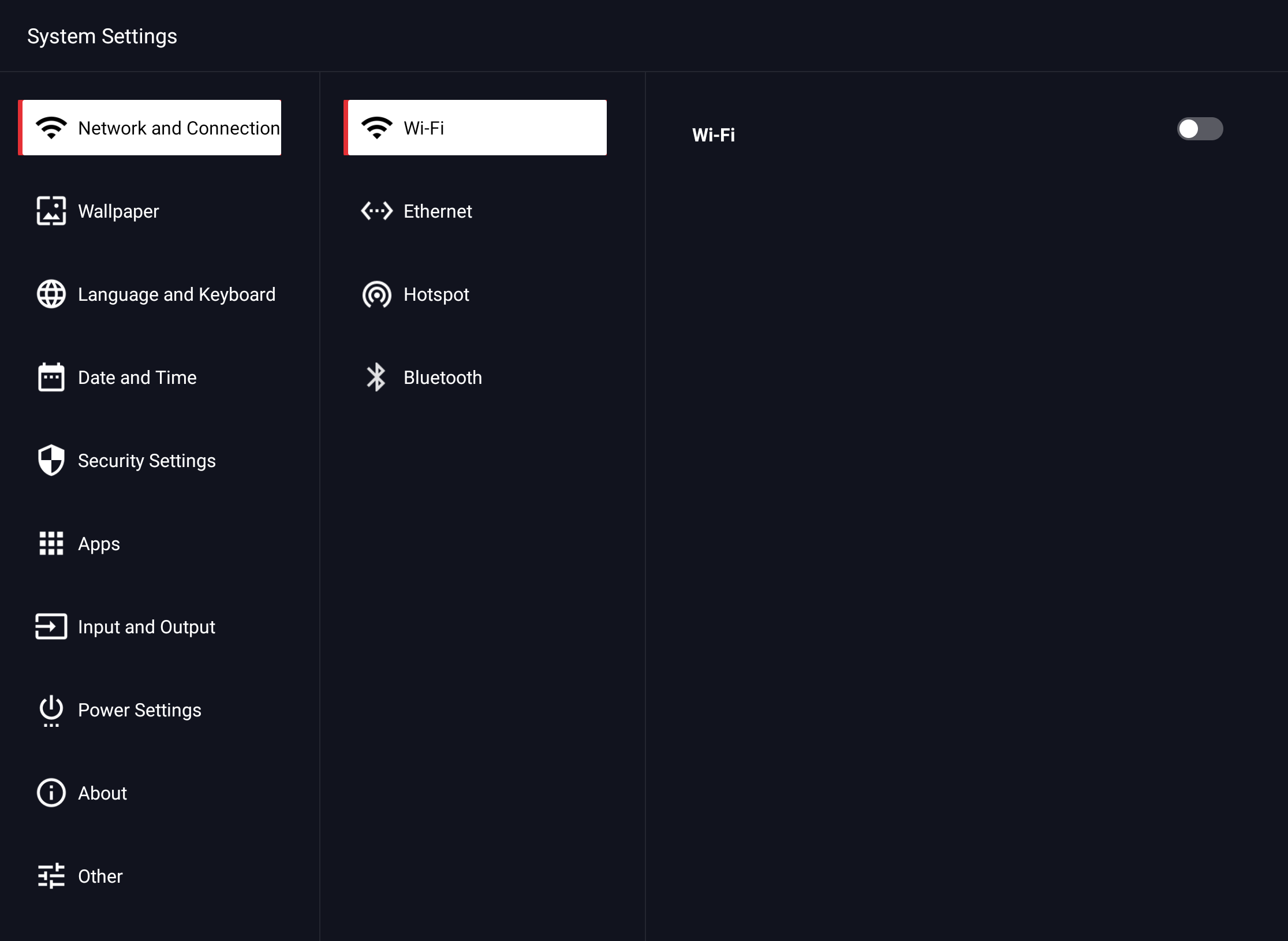
7.3.1 Hálózat és kapcsolatok
7.3.1.1 Beállítások – Hálózat és portok – Wi-Fi
- Válassza ki a > Hálózat menüpontot és a Wi-Fi-> kapcsolatokat
- Aktiválja a WLAN funkciót.
Jelölje ki azt a hálózatot, amelyhez csatlakozni szeretne a hálózati listából. Adja meg a megfelelő jelszót, és kattintson a Csatlakozás gombra.
7.3.1.2 Beállítások – Hálózat és portok – Ethernet
- Csatlakoztassa a hálózati kábelt a kijelzőn lévő csatlakozóhoz.
- Válassza ki a > Hálózat és portok > Ethernet menüpontot
- Engedélyezze a hálózati kapcsolatot.
- Alapértelmezés szerint a "DHCP" van kiválasztva, a kijelző ezután automatikusan kap egy IP-címet, és létrehozza a kapcsolatot a hálózattal. Ha a Statikus lehetőséget választja, manuálisan is megadhatja az IP-címet, az átjárót, a hálózati előtagot, a DNS-kiszolgálót és a proxyt.
![]() célzás:
célzás:
A kijelző beépített hálózati kapcsolóval rendelkezik. Amint a kijelző a két interfész egyikén keresztül csatlakozik a hálózathoz, a hálózati kapcsolat belsőleg megoszlik mind az Android rendszerrel, mind az OPS-nyílással, mind a WLAN hotspottal. A második RJ45 aljzat egy másik külső eszköz hálózathoz való csatlakoztatására használható.
7.3.1.3 Beállítások – Hálózat és portok – Hotspot
- Válassza ki a hálózat és a kapcsolatok > hotspot > menüpontot
- Kapcsolja be a hotspotot.
- A WLAN-hálózat (SSID) alapértelmezett neve "KindermannTD_XXXX". Ez bármikor megváltoztatható. Ehhez írja felül a meglévő nevet.
- Ha engedélyezi a titkosítást (ajánlott), jelszóra van szükség a hotspothoz való csatlakozáshoz. A használt titkosítás típusa WPA2 PSK. Ha ez a beállítás inaktiválva van, a hálózat mindenki számára nyitva áll és elérhető.
![]() célzás:
célzás:
Egy kattintás a QR-kód ikonra  kinagyítja ezt. A QR-kód tartalmazza a hálózat nevét (SSID) és a WLAN jelszót. Olvassa be a kódot okostelefonja vagy táblagépe kameraalkalmazásával. Ezután automatikusan létrejön a hálózati kapcsolat a hotspothoz. (A funkció az alkalmazástól és az operációs rendszertől függ.)
kinagyítja ezt. A QR-kód tartalmazza a hálózat nevét (SSID) és a WLAN jelszót. Olvassa be a kódot okostelefonja vagy táblagépe kameraalkalmazásával. Ezután automatikusan létrejön a hálózati kapcsolat a hotspothoz. (A funkció az alkalmazástól és az operációs rendszertől függ.)
7.3.1.4 Beállítások – Hálózat és portok – Bluetooth
- Válassza ki a Bluetooth> > Hálózat és kapcsolatok > menüpontot
- Kapcsolja be a Bluetooth-t.
- A kijelző alapértelmezett neve "Kindermann IFP". Ez bármikor megváltoztatható. Ehhez írja felül a meglévő nevet.
- Az alsó területen a kijelző felsorolja az összes jelenleg elérhető Bluetooth-kapcsolatot. Kattintson egy bejegyzésre az eszközhöz való csatlakozáshoz. A csatlakozási kérelmet el kell fogadni a céleszközön.
7.3.2 Beállítások – Háttérkép
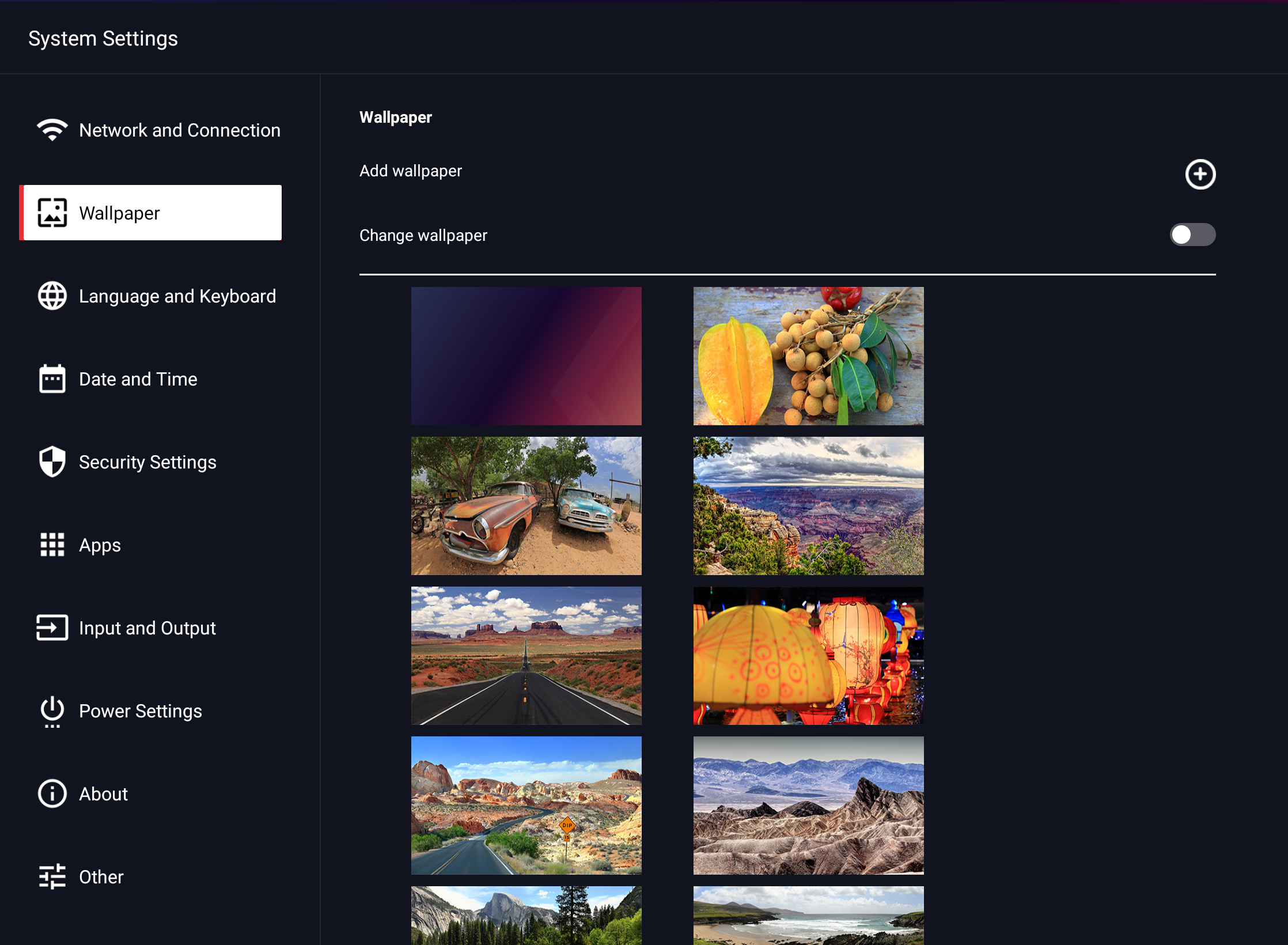
Itt betölthet egy vagy több egyedi háttérképet. A saját képek ismét törölhetők, a tartalmazott ex-művek írásvédettek.
Válassza a Háttérkép módosítása lehetőséget, ha azt szeretné, hogy a háttérképek dinamikusan válthassanak. A módosítási időközt 1 perc, 10 perc, 30 perc, 1 óra és 6 óra értékre állíthatja.
7.3.3 Beállítások – Nyelv és billentyűzetek
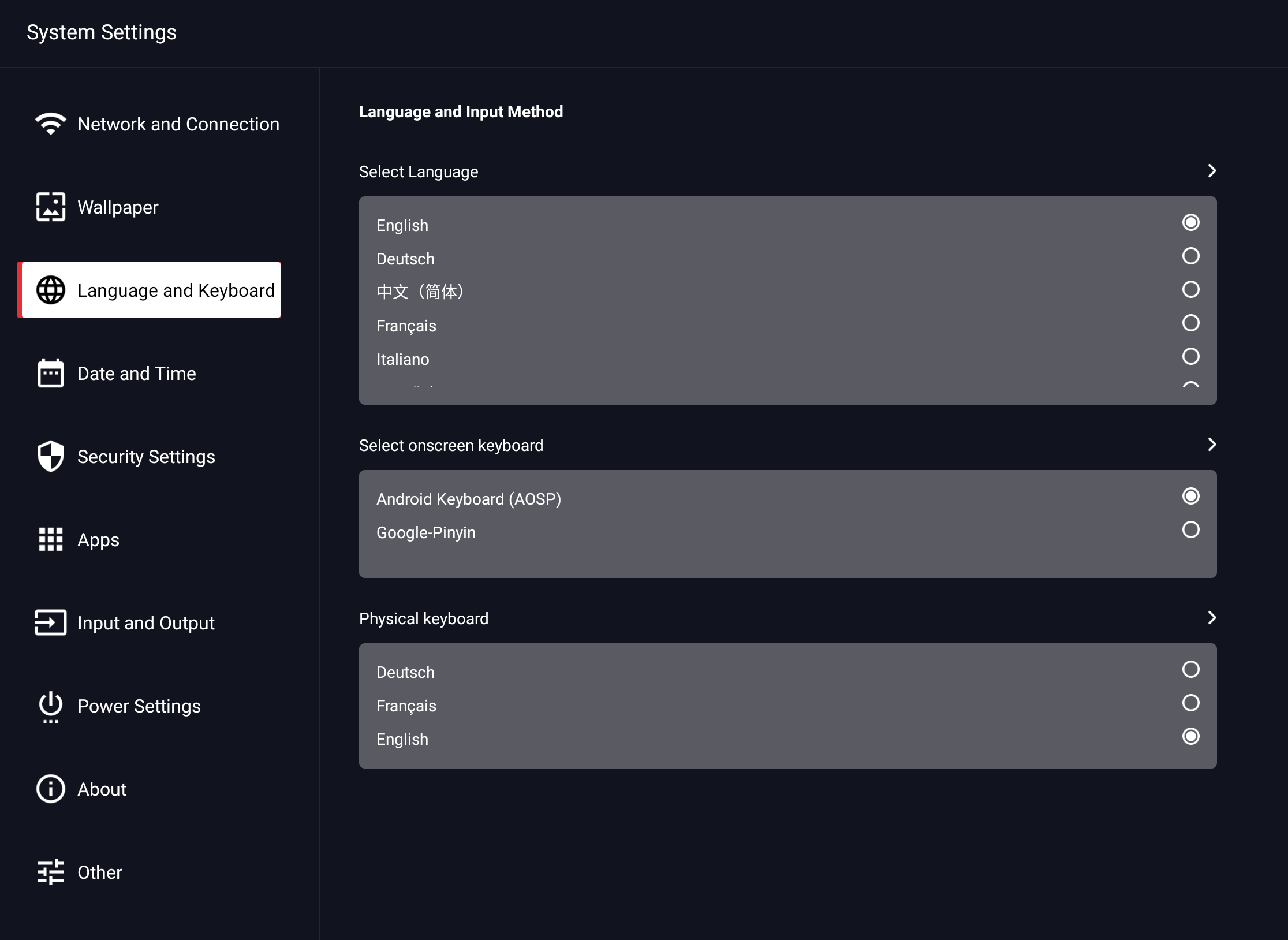
Itt kiválaszthatja a rendszer nyelvét, valamint a képernyőn megjelenő billentyűzet és a külső billentyűzetek billentyűzetkiosztását.
![]() célzás:
célzás:
Csak akkor jelenik meg a menüelem, ha a külső billentyűzet csatlakoztatva van, amellyel beállíthatja a billentyűzetkiosztást.
7.3.4 Beállítások – Dátum és idő
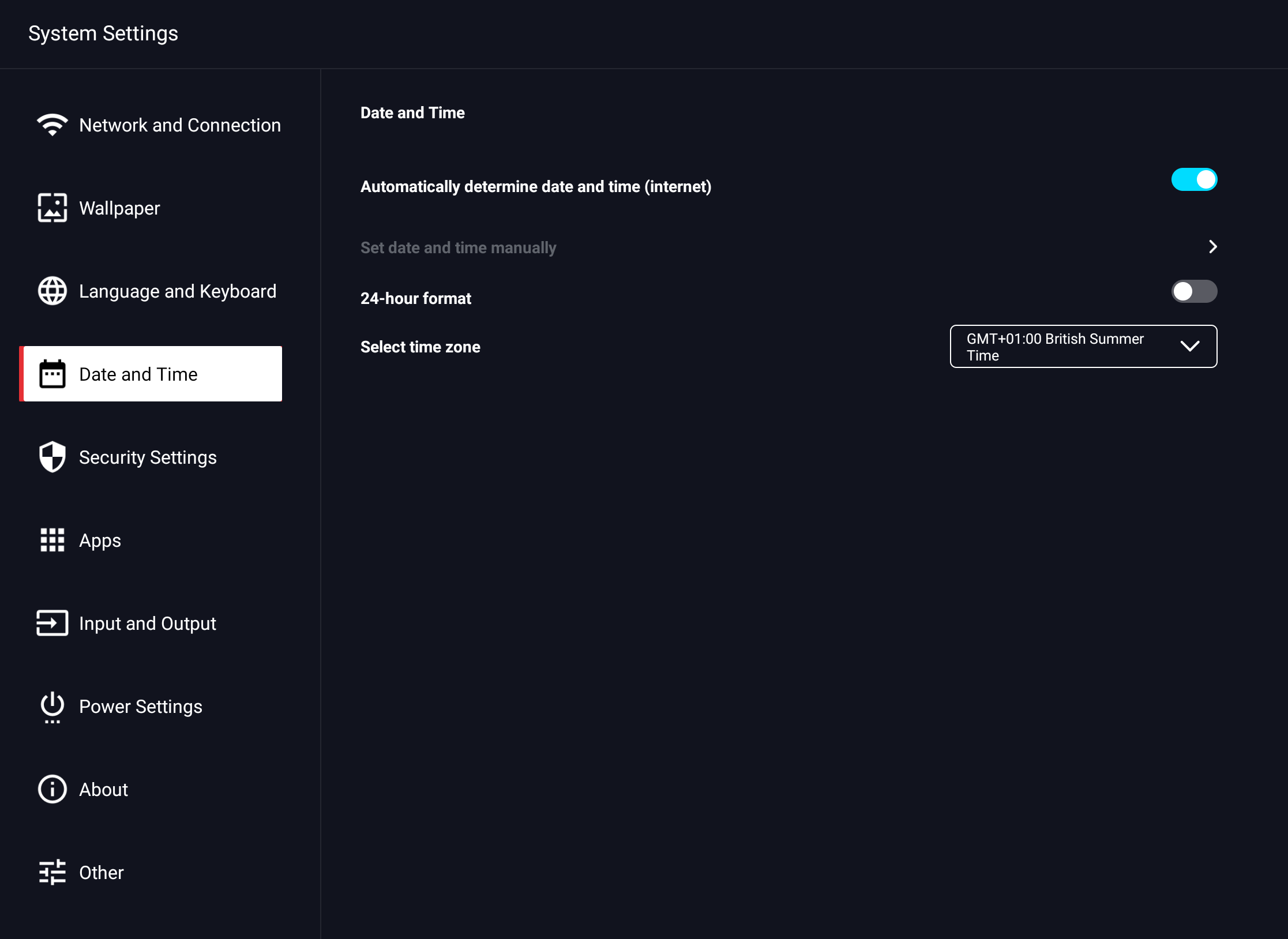
Az Android automatikusan szinkronizálhatja az idő- és dátumbeállításokat az internetes időszervereken keresztül, ehhez a beállításban egyszer be kell állítania a megfelelő időzónát, vagy később a Dátum és idő kiválasztása > időzónában található beállításokban.
Alternatív megoldásként manuálisan is elvégezheti a beállításokat.
7.3.5 Beállítások – Biztonság
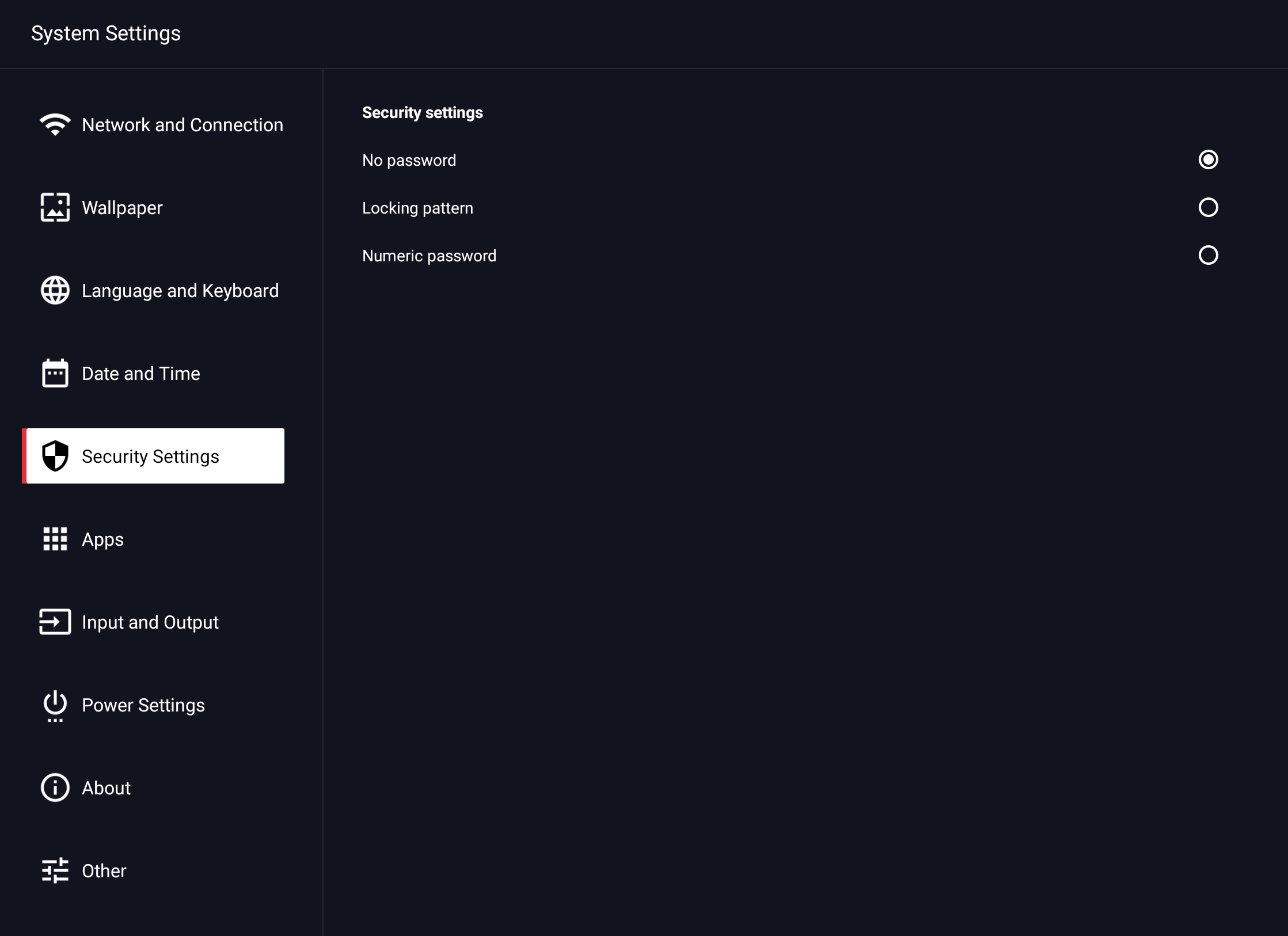
Ebben a szakaszban konfigurálja a képernyőzárat. A kódot a kijelző indításakor, valamint a kézi zár után kell megadni. A kézi zárolást az Oldalsáv -> Alkalmazások -> Eszközök -> a Képernyőzár segítségével engedélyezi.
Három lehetőség közül választhat:
- Nincs jelszó
A kijelző indításakor nincs szükség bemenetre. Az alkalmazáson keresztüli zároláskor a kijelző csak ezután, érintéssel oldódik fel. - Minta jelszó
Rajzoljon egy szabadon meghatározható mintát a feloldáshoz.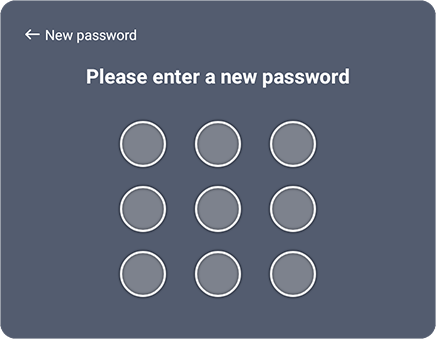
A biztonság érdekében meg kell ismételni a bemenetet. - 4 jegyű numerikus kód
Adjon meg egy 4 jegyű numerikus kódot.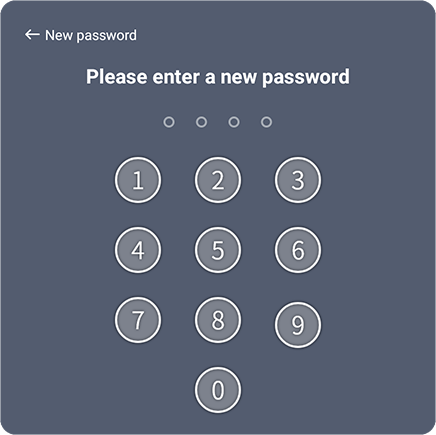
A biztonság érdekében meg kell ismételni a bemenetet.
![]() célzás:
célzás:
5 kísérlete van a helyes jelszó megadására. Ezután a kijelző 30 másodpercig zárolva lesz. Ha rákattint az "Elfelejtett jelszó" gombra, akkor meg kell adnia egy fő jelszót. Itt 1-2-3-4.
7.3.6 Beállítások – Alkalmazások
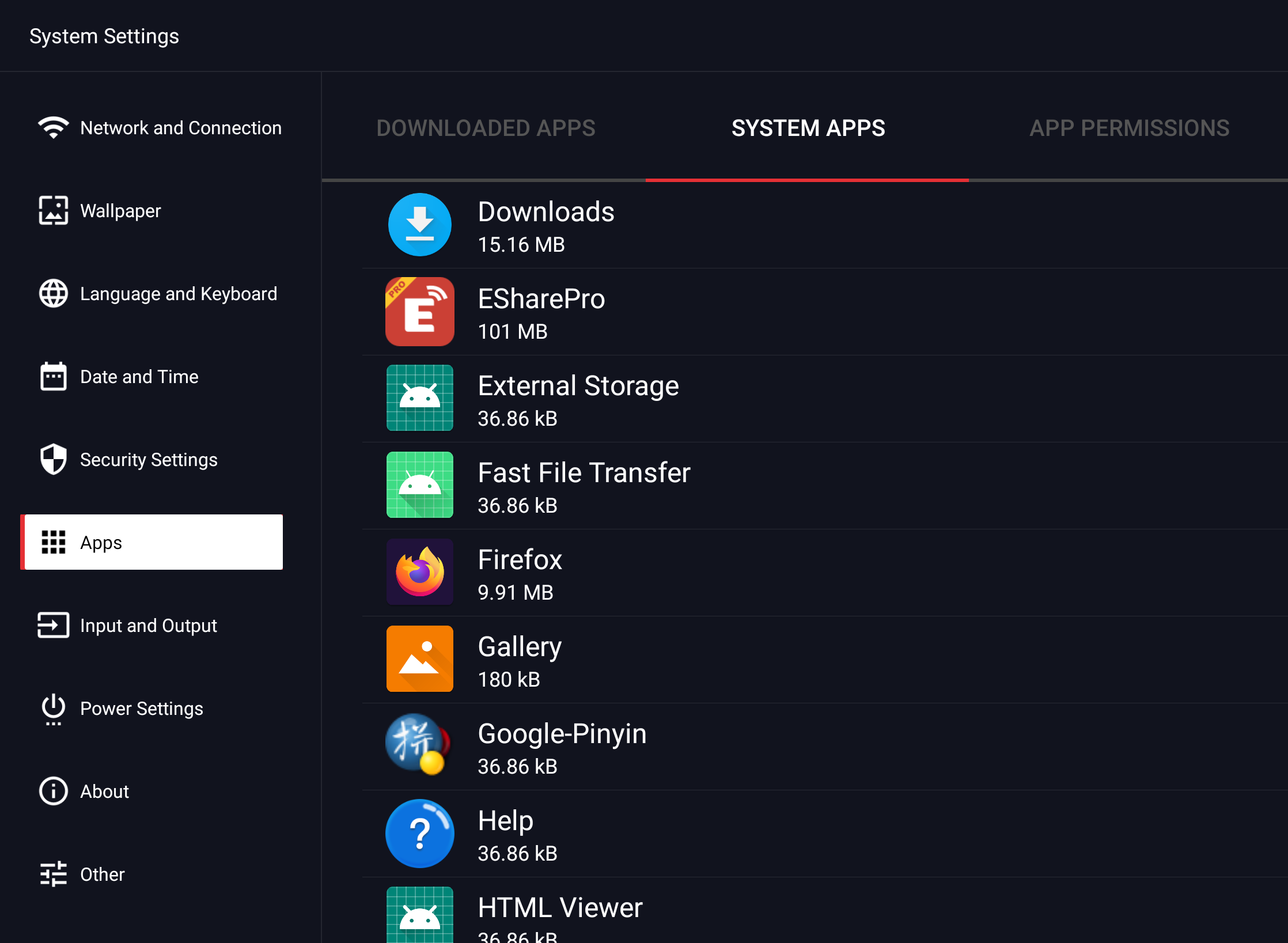
Itt áttekintést talál az Android rendszerre telepített összes alkalmazásról, valamint azok rendszerengedélyeiről.
7.3.7 Beállítások – Bemenet és kimenet
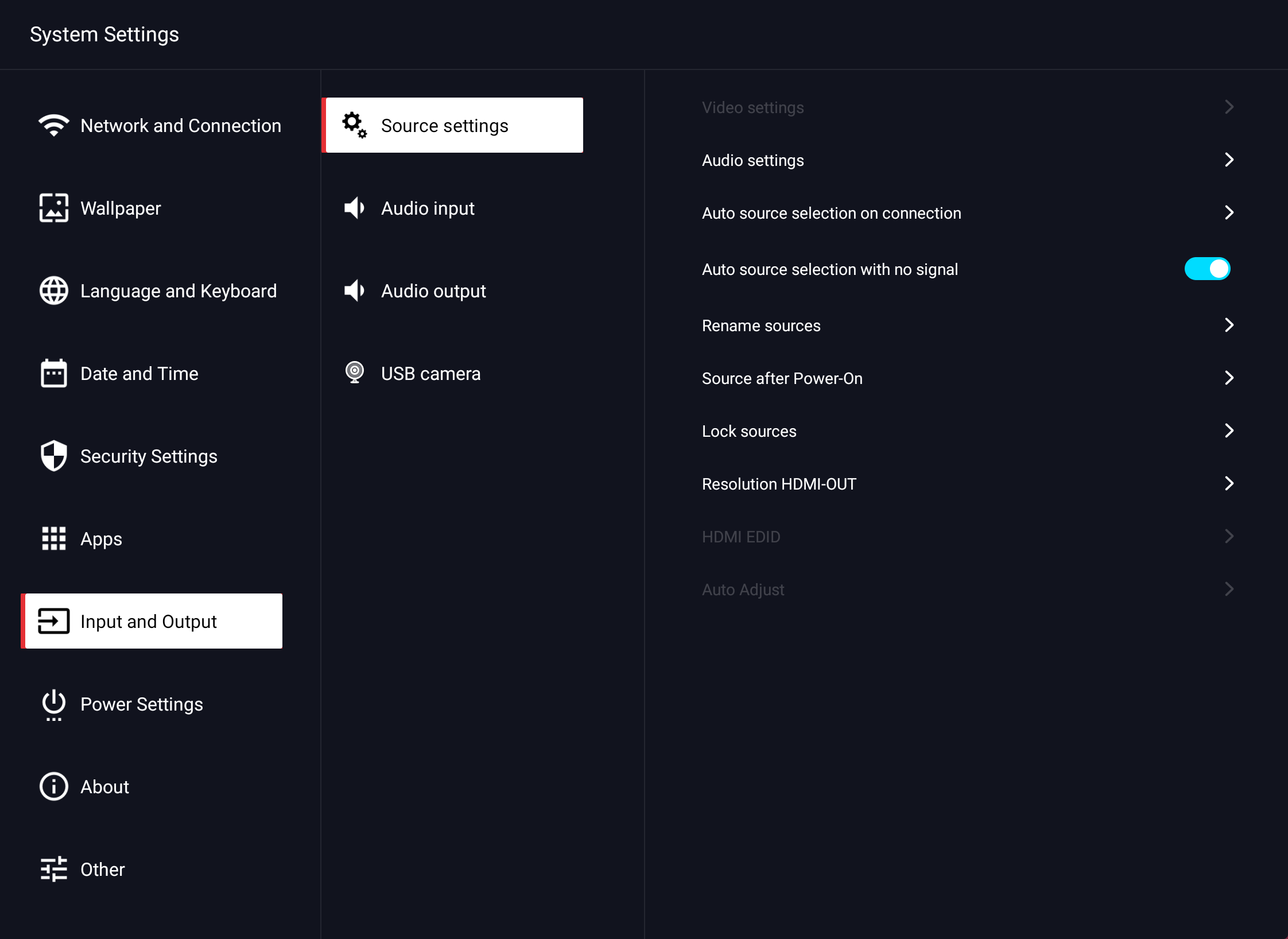
Itt megtalálja a video- és audiofelületek összes beállítását.
7.3.7.1. Beállítások – Be- és kimenet – Videó beállítások
Ez a beállítás csak akkor érhető el, ha kiválasztott egy videobemenetet. Androidon ezek a beállítások nem érhetők el.
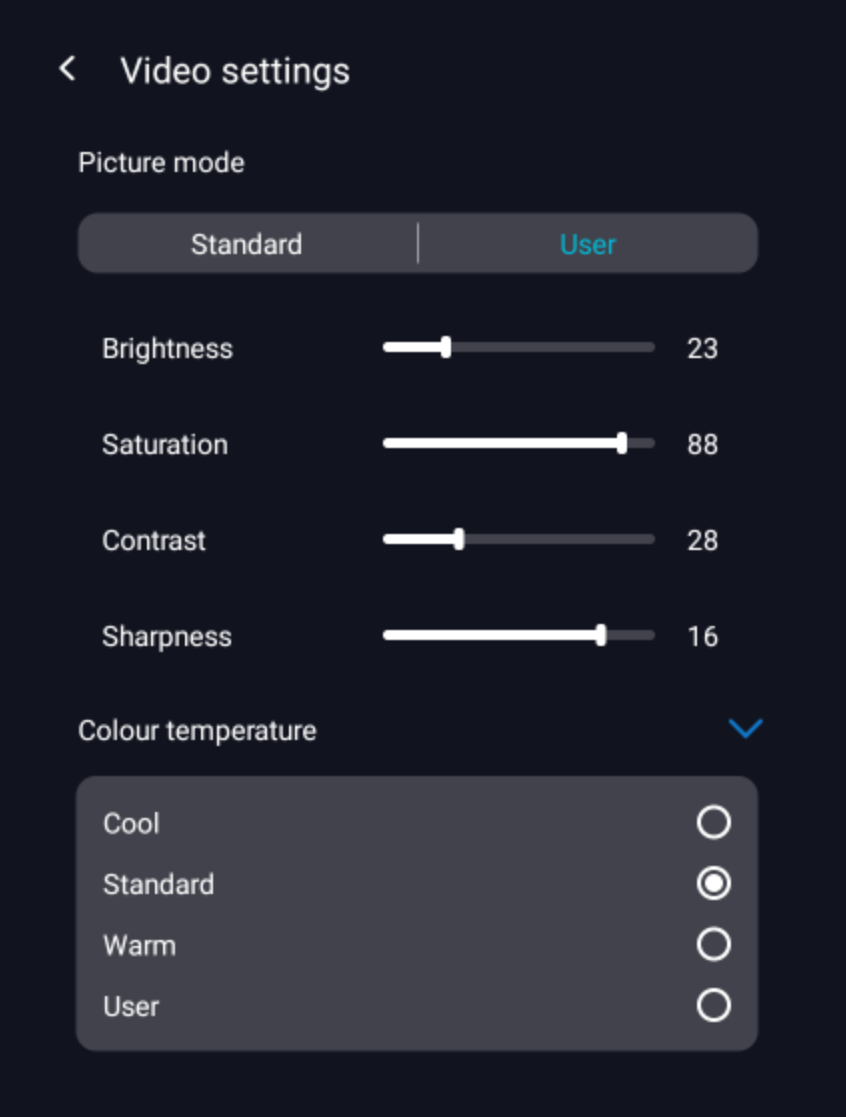
Itt manuálisan konfigurálhatja a kijelző paramétereit.
![]() célzás:
célzás:
A beállítások csak a kiválasztott videóforrás megjelenését befolyásolják.
7.3.7.2. Beállítások – Bemenet és kimenet – Hangbeállítások
Itt aktiválhatja vagy inaktiválhatja a belső hangszórókat, és alapvető hangbeállításokat hozhat létre.
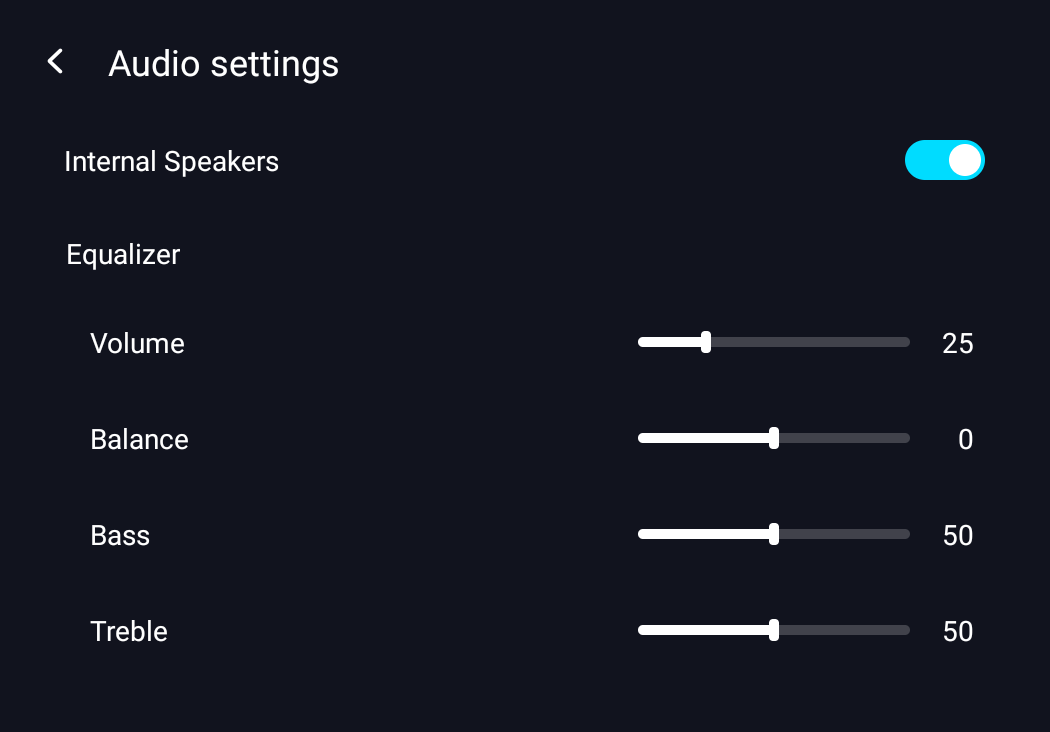
7.3.7.3 Beállítások – Bemenet és kimenet – Automatikus forrásválasztás csatlakoztatva
Itt határozhatja meg a kijelző viselkedését, amikor működés közben új videoforrás csatlakozik.

Ha az "Automatikus váltás" lehetőséget választja, az automatikusan átvált arra a forrásra, amelyhez új beviteli eszközhöz csatlakozott. Alternatív megoldásként választhatja az Értesítés lehetőséget.
7.3.7.4 Beállítások – Bemenet és kimenet – Automatikus forrásválasztás jel nélkül
Ha ez a funkció be van kapcsolva, ha a jel hiányzik (e.B. bemenet kiválasztva forrás vagy jel megszakítása nélkül), a következő forrás a szomszédos jellel 10 másodperc elteltével automatikusan átvált. Itt a forrás OPS előnyben részesül.
7.3.7.5 Beállítások – Bemenet és kimenet – Források átnevezése
Ha egy lejátszóeszközt határozottan egy adott felületre vezetékes, átnevezheti a bemenet nevét (e.B. HDMI1-et DokuCam-re).
![]() célzás:
célzás:
A bemenet legfeljebb 11 karakterből áll, és csak betűket és számokat lehet beírni.
7.3.7.6 Beállítások – Bemenet és kimenet – Forrás bekapcsolás után
Ezen a ponton határozhatja meg, hogy melyik bemenet jelenjen meg a kijelző bekapcsolása után. Ha például mindig a beépített OPS-számítógépet használja, ezt a bemenetet a kijelző indítása után azonnal megjelenítheti.
7.3.7.7 Beállítások – Bemenet és kimenet – Blokkforrások
Ez a beállítás lehetővé teszi, hogy korlátozza a rendelkezésre álló videobemenetek kiválasztását, például a művelet egyértelműbbé tétele érdekében.
A rendszer zárat húz egy zárolt bemeneti forráshoz. A bemenet kiválasztásakor a kijelzőn megjelenik a "Forrás zárolva" üzenet.
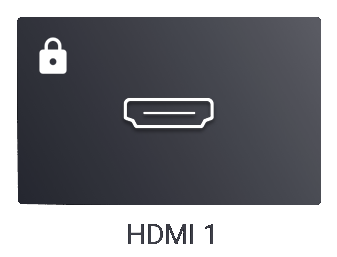
7.3.7.8 Beállítások – Bemenet és kimenet – HDMI KIMENET
A HDMI Out területen állítsa be a HDMI kimenet kimenetének felbontását. Választhat az Automatikus, FullHD (1920×1080) és a 4K felbontás (3840×2140) között.
A kijelzőn jelenleg megjelenített kép a HDMI kimeneten is kimenet (tüskés).
![]() célzás:
célzás:
A jel mindig HDCP 2.2-vel van ellátva. A külső megjelenítő eszköznek képesnek kell lennie a HDCP feldolgozására, különben a kép sötét marad, vagy a titkosított jel (hangyafutball) megjelenik.
7.3.7.9. Beállítások – Bemenet és kimenet – HDMI-EDID
A HDMI EDID a forráseszköz beállításait javasolja az optimális felbontás, frissítési gyakoriság, színmélység stb. Érdekében. A következők közül választhat:
EDID 1,4 = 3920×2160 @ 30 Hz (10,2 Gbps)
EDID 2.0 = 3920×2160 @ 60 Hz (18 Gbps)
![]() célzás:
célzás:
Az EDID 1.4 beállítás, és így az alacsonyabb frissítési gyakoriság és adatátviteli sebesség segíthet stabilizálni a csatlakozási problémákat vagy a leválasztott videokapcsolatokat.
7.3.7.10. Beállítások – Bemenet és kimenet – Automatikus beállítás
Optimalizálja az analóg VGA jel képszinkronizálását.
7.3.7.11 Beállítások – Bemenet és kimenet – Audio bemenet
Ez a menüpont felsorolja a csatlakoztatott USB-hangeszközöket.
7.3.7.12 Beállítások - Bemenet és kimenet - Hangkimenet
- Válassza ki a > bemeneti és kimeneti > hangkimenet menüpontját
- Állítsa be a kijelző jack hangkimenetének hangerejét.
![]() Célzás:
Célzás:
Az aljzaton keresztül csatlakoztatott hangszórókkal a kijelző hangja automatikusan átvált rájuk, a belső hangszórók elnémulnak. A hangerő mind a ház hangerőgombjaival, mind az oldalsáv csúszkáján keresztül szabályozható (lásd a 7.2. pontot).
Ha a hangszórókat digitális kábellel csatlakoztatják, a belső hangszórók aktívak maradnak. Ezeket (de-)aktiválhatja a 7.3.7.2 Audio bemenet alatt.
A hangszórók, például a hangsávok vagy hasonlók hangereje csak magán a kimeneti eszközön keresztül szabályozható (pl. távirányítóval vagy házgombokkal).
7.3.7.13 Beállítások – Bemenet és kimenet – USB kamera
Ez a menüpont csak USB-kamera csatlakoztatásakor látható. Ezen a ponton megjelenik az összes csatlakoztatott eszköz, és megjelenik az aktuális kamerakép előnézete.
7.3.8 Beállítások – Energiagazdálkodási beállítások
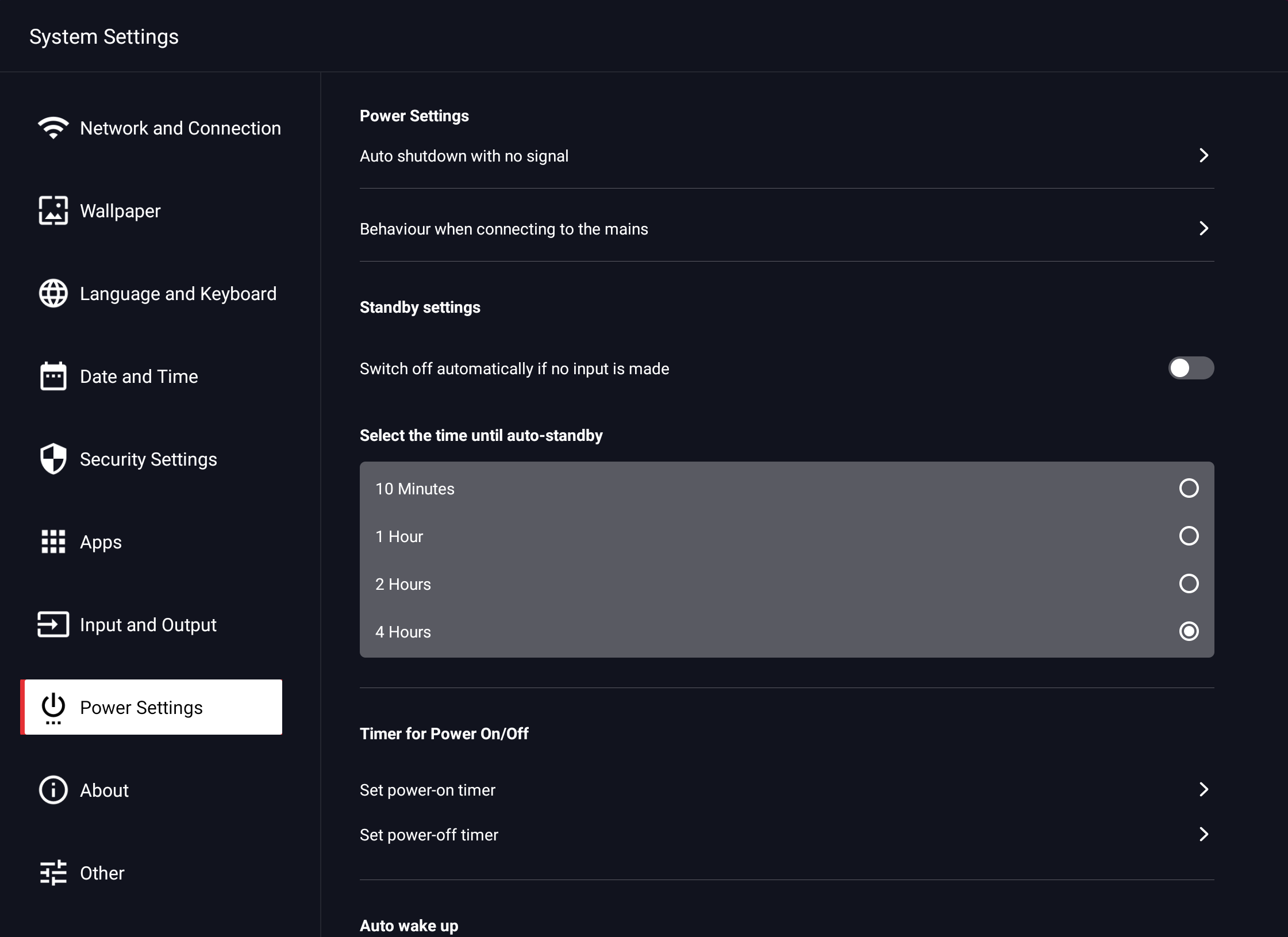
- Jel nélküli automatikus leállítás
Ha ez a funkció aktiválva van, a kijelző meghatározott idő elteltével kikapcsol, ha nem észlel videojelet. 5, 15 és 30 perc között választhat.
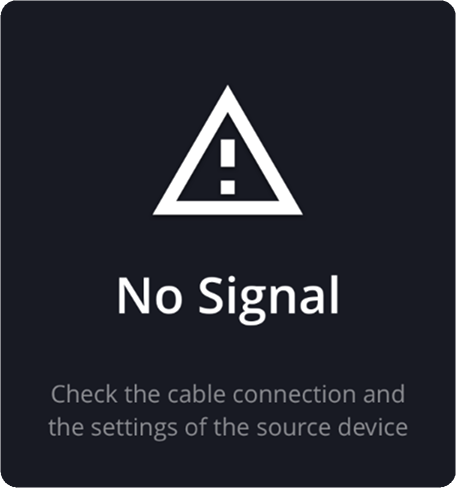
![]() célzás:
célzás:
A kezdőképernyő (Android) felülírja az automatikus leállítást.
- Viselkedés az elektromos hálózathoz való csatlakozáskor
Itt beállíthatja, hogyan viselkedjen a kijelző, amikor a hálózati csatlakozó csatlakoztatva van. Választhat a "Start" közül, átválthat készenléti módba, vagy visszaállíthatja az állapotot a kikapcsolás előtt.
- Készenléti beállítások
Ha engedélyezi ezt a beállítást, a kijelző automatikusan készenléti állapotba kapcsol, ha egy bizonyos ideig nem hajt végre felhasználói műveletet. Ki, 10 perc, 1 óra, 2 vagy 4 óra között választható ki.
- Be- és kikapcsolási időzítő
Ebben a menüben beállíthatja azokat az időpontokat, amikor a kijelző automatikusan be- vagy kikapcsol. Az ábra például azt mutatja, hogy a kijelző minden hétfőn és szerdán 19:00 órakor automatikusan ki van kapcsolva.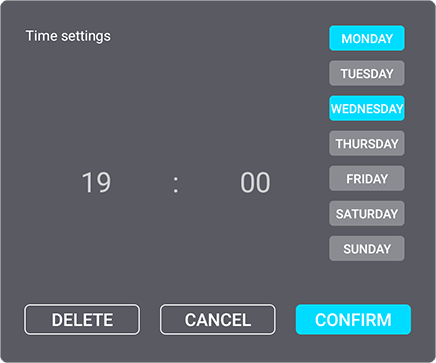
- Automatikus ébresztés
Az "Automatikus ébresztés, ha egy forrás csatlakoztatva van" opcióval a kijelző úgy ébred fel, hogy készenléti állapotból csatlakoztat egy videoforrást.
Ha a Wake-on-LAN beállítás be van kapcsolva, a kijelző a hálózaton keresztül is elindítható.
![]() Célzás:
Célzás:
A WAKE-on-LAN csak akkor működik, ha a kijelző LAN-kábelen keresztül csatlakozik, és nincs leválasztva a hálózatról.
A vezérléshez a MAC-cím szükséges. Ezek a Hálózat és portok – Ethernet alatt találhatók. (lásd 7.3.1.2.)
7.3.9 Beállítások – Névjegy
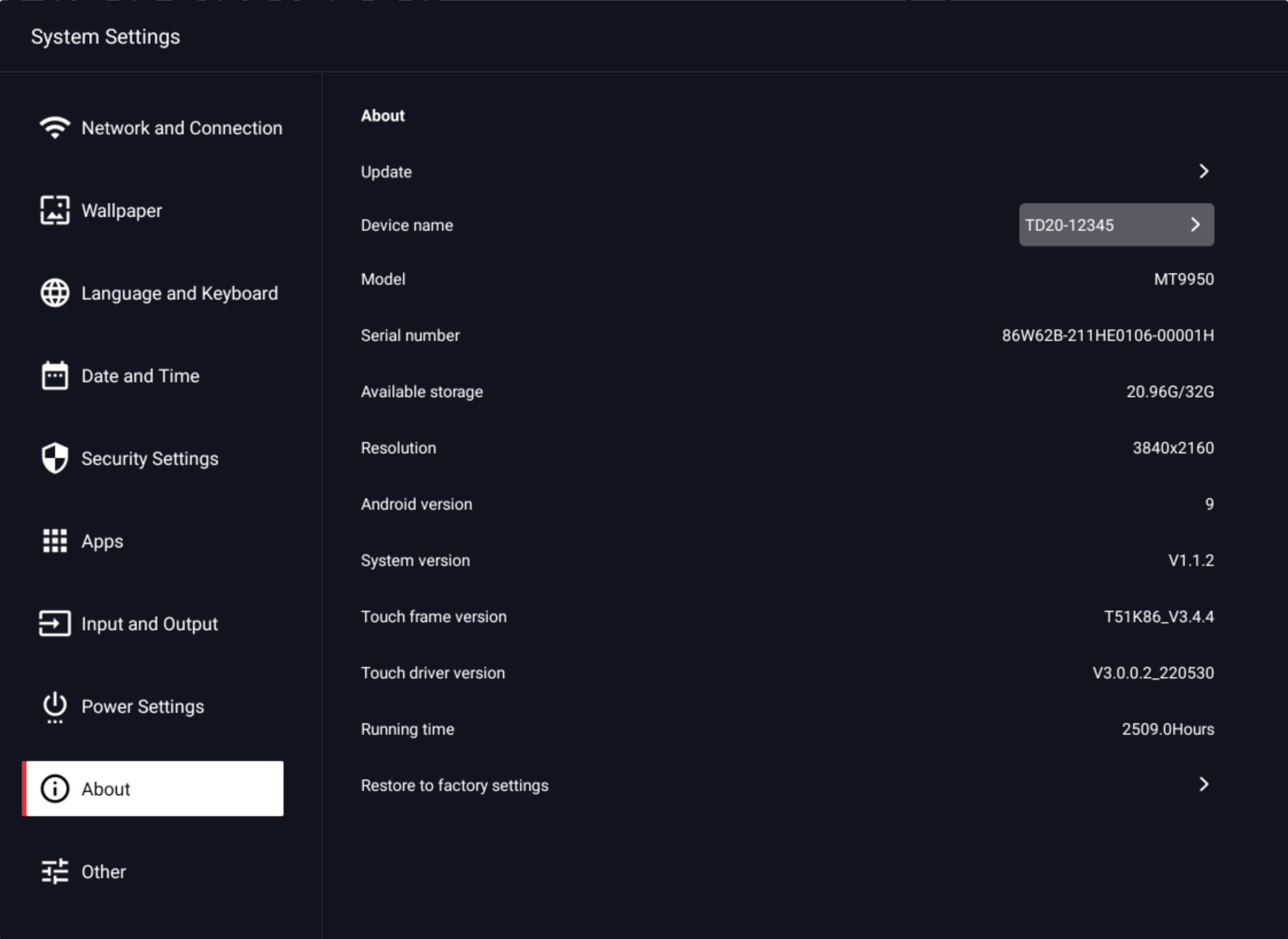
A "Névjegy" menüpont alatt megtalálja az összes releváns rendszerinformációt (e.B. a firmware-verziók stb.).
Itt is megváltoztathatja az eszköz nevét, és visszaállíthatja a rendszert gyári beállításokra.
7.3.10 Beállítások – Vegyes
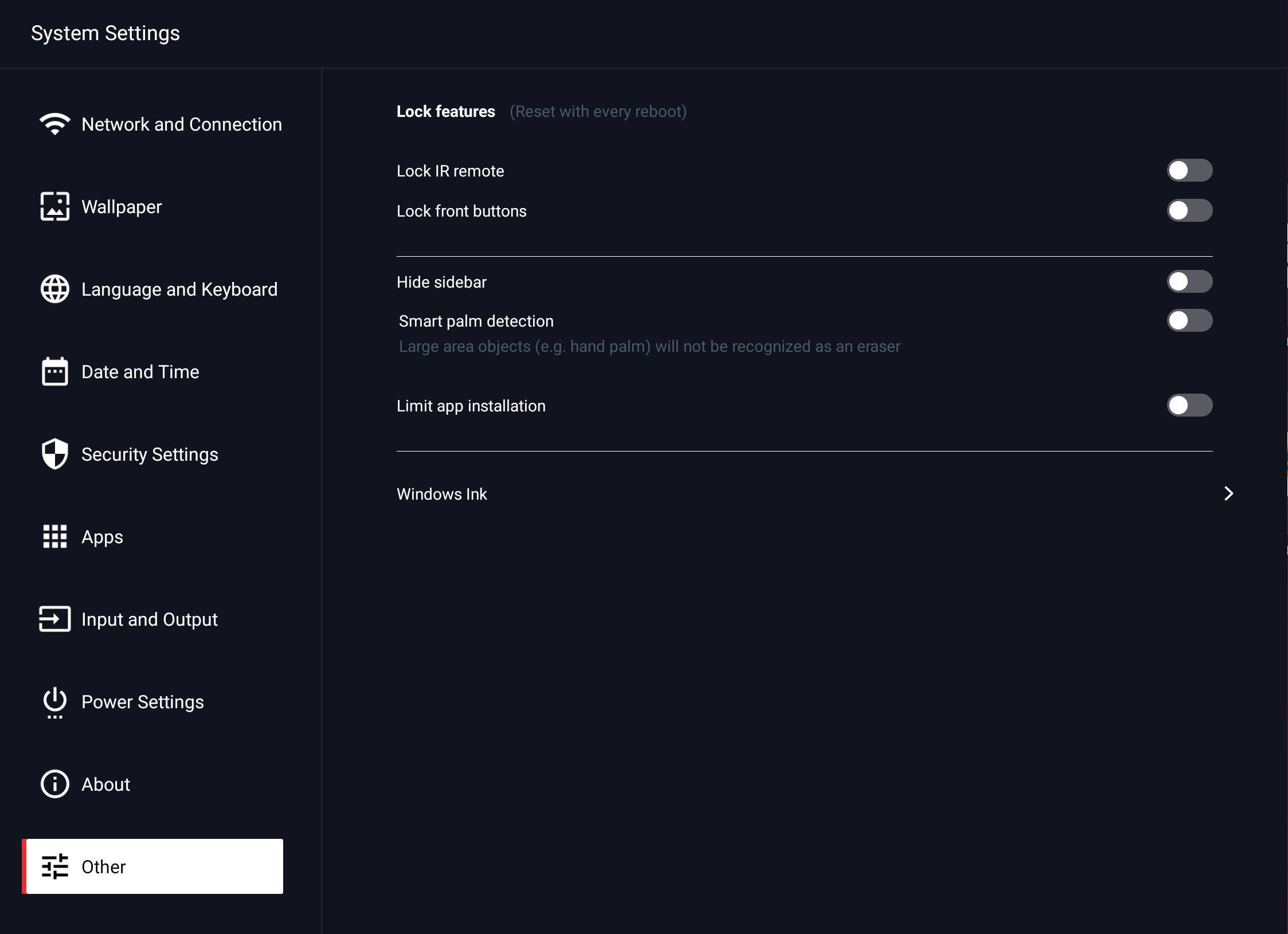
7.3.10.1 Beállítások - Egyéb - Zárolási funkciók
Itt lehetősége van bizonyos funkciók blokkolására.
- Infravörös távirányító zárolása – deaktiválja a működést a mellékelt távirányítón keresztül.
- Első gombok zárolása – letiltja a tok elején található összes gombot, kivéve a bekapcsológombot.
- Oldalsáv: – elrejti az oldalsáv hívásának oldalsó vezérlőit. A képernyő széléről befelé irányuló pöccintési kézmozdulattal továbbra is felhívhatja az oldalsávot.
- Intelligens tenyérfelismerés: Alapértelmezés szerint a táblaalkalmazások a tenyerével vagy más nagy területű tárgyakkal törölhetők. Ha ez a funkció be van kapcsolva, írás közben a kezét az üvegre helyezheti.
- Telepítés korlátozása: Megakadályozza további alkalmazások telepítését Androidra.
7.3.10.2 Beállítások – Egyéb – Windows tinta
A Kindermann érintőkijelző támogatja a Windows Ink protokollt Windows 10 /11 alatt, a Microsoft Office alkalmazásokban és a Windows Whiteboard alkalmazásban stb.
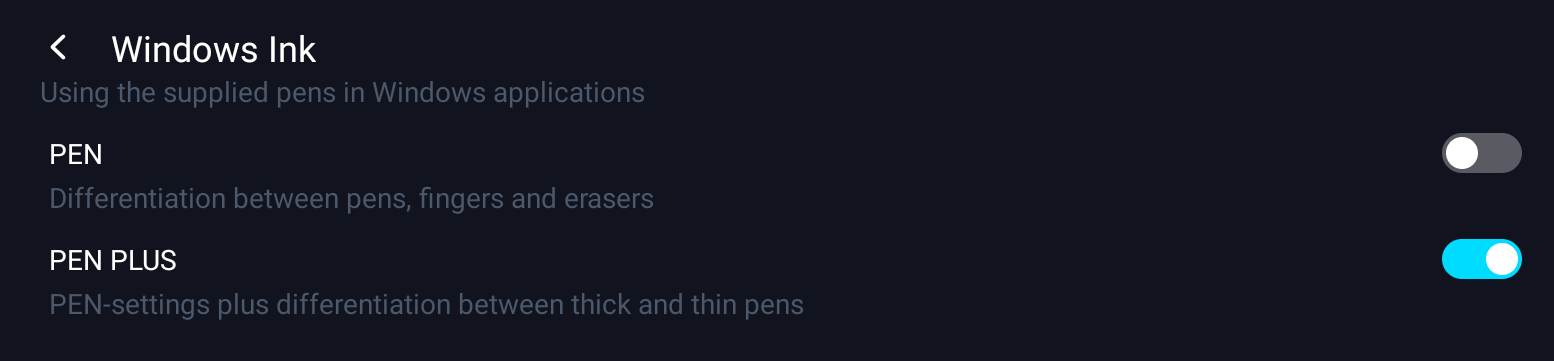
Mindkét lehetőség nincs bejelölve:
A mellékelt tollakat ujjakként, nagy tárgyakként, valamint tenyereket radírként ismerik fel.
TOLL:
Az ujjak és a nagy tárgyak megkülönböztetése érdekében a tollat is ilyenként ismerik fel. Így vastag és vékony hegygel is írhat, egy ujjal mozgathatja a kivágást, és törölheti a rajzot a tenyerével.
PEN PLUS:
Lehetővé teszi a Windows vékony és vastag tollhegyének megkülönböztetését. Mindkét tipphez különböző tolltípusokat és színeket rendelhet.
Ez nem változtatja meg az ujjak és a rézkarc közötti különbséget.
8. Android rendszeralkalmazások
Előre telepítettük a következő alkalmazásokat az Ön számára:
- Faliújság-alkalmazás
Az alkalmazás úgy működik, mint egy digitális flipchart vagy egy digitális tábla, és lehetőséget kínál kézzel írt jegyzetek, vázlatok stb. készítésére digitális tintával a kijelzőn.
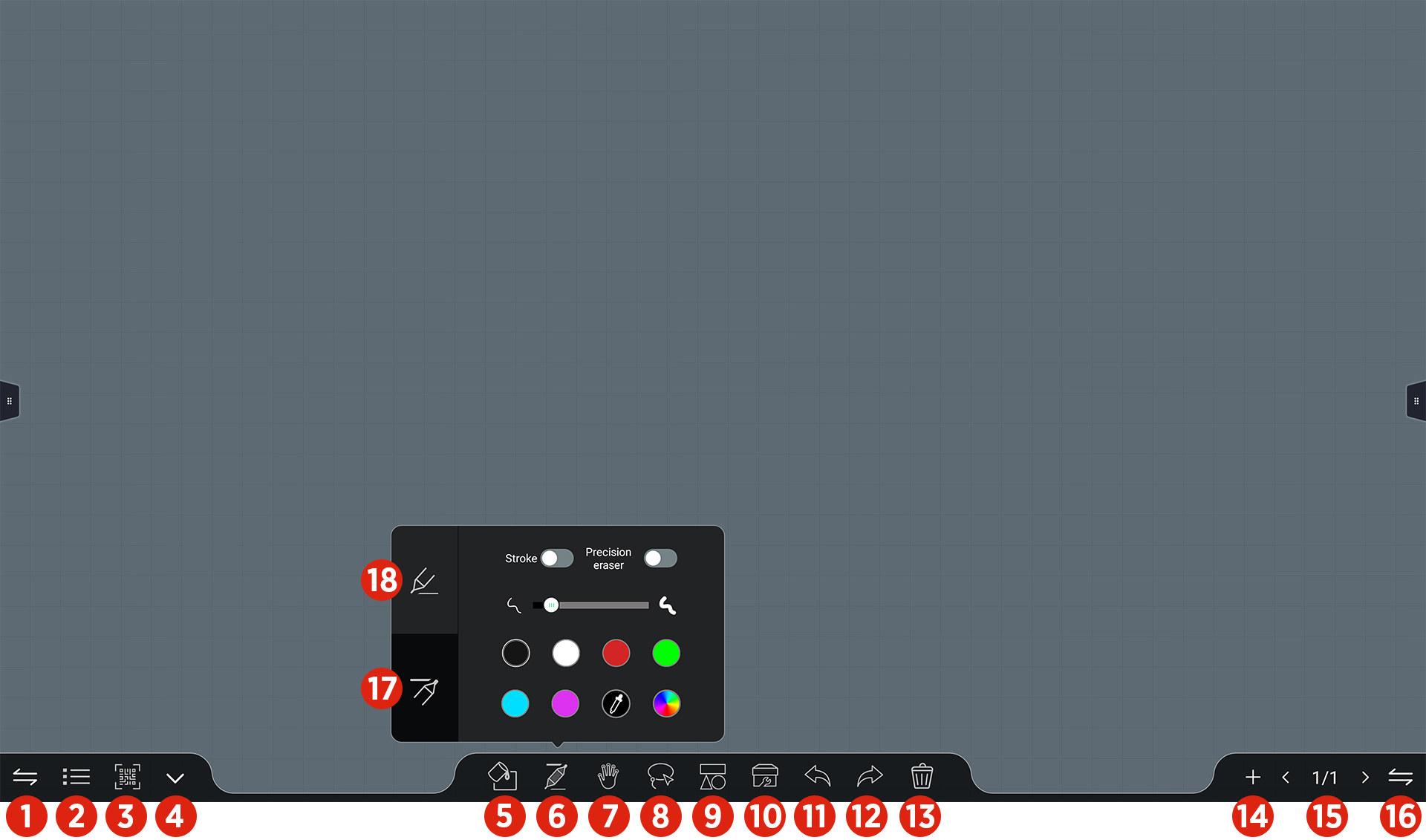
Funkciók:
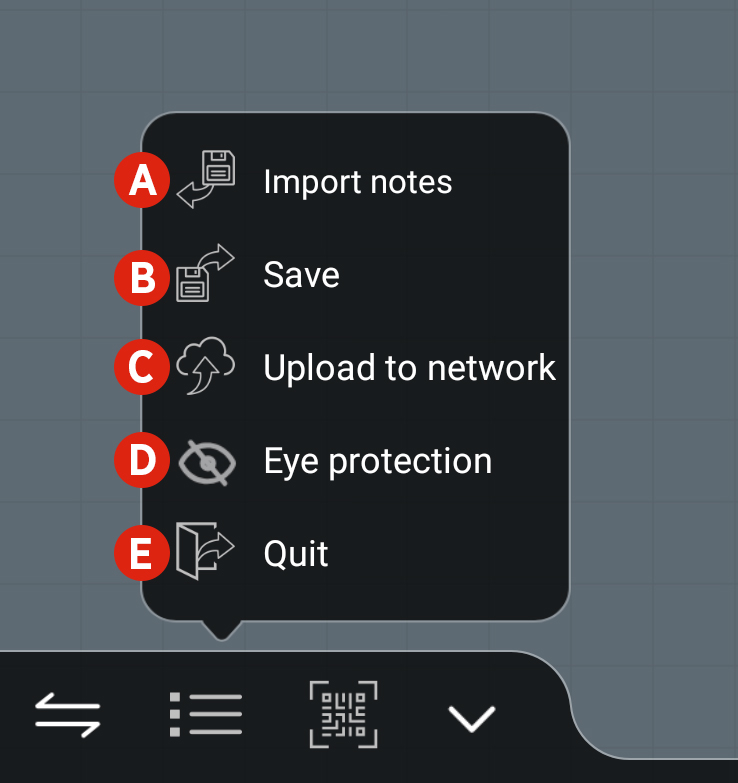
| | ||
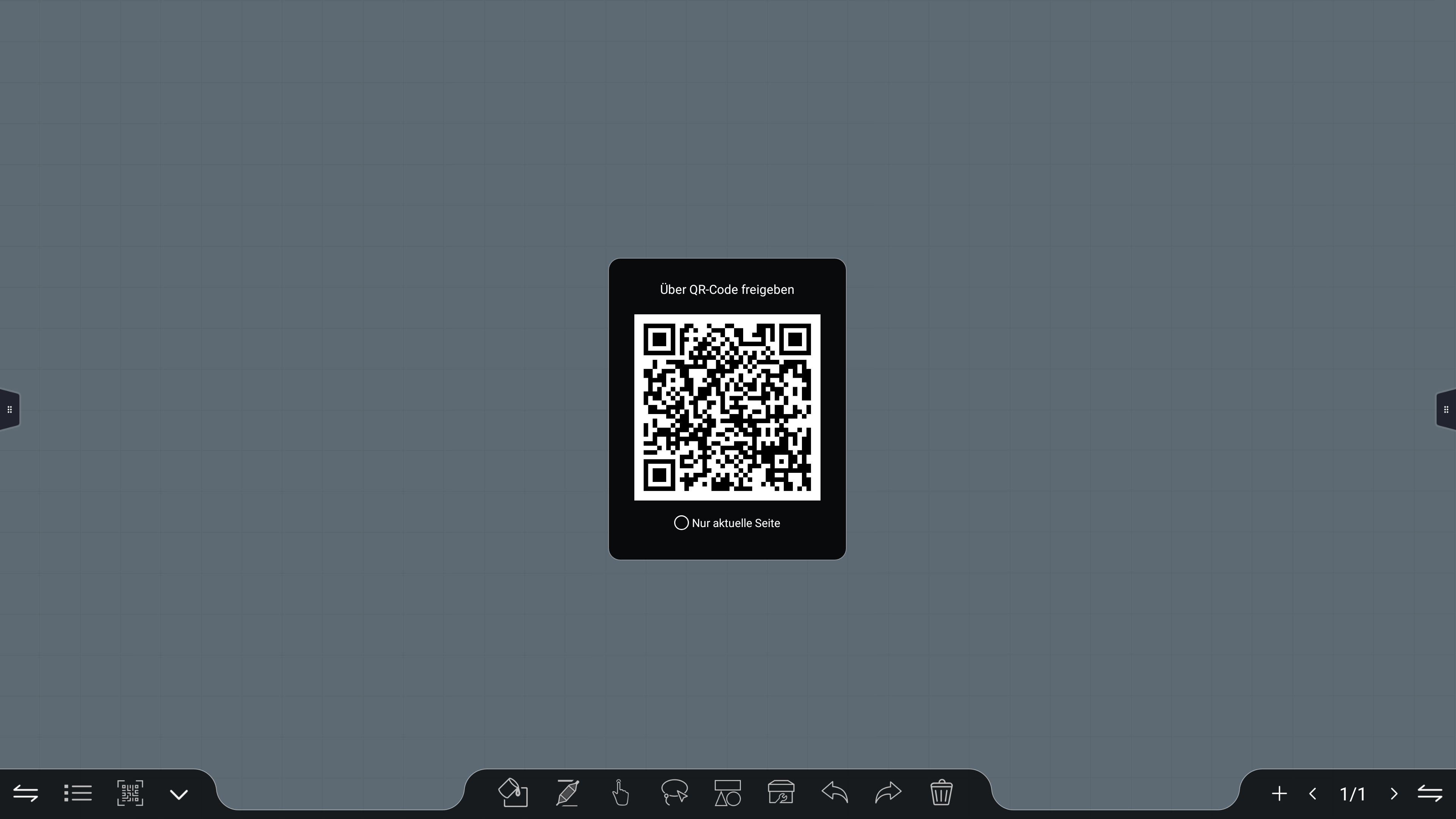
A QR-kód szimbólumon keresztül ![]() hozzon létre egy QR-kódot, amely egy mobileszköz kameraalkalmazásával olvasható. A QR-kód tartalmazza a helyi webhelyre mutató linket, ahol a táblaoldalak képfájlként letölthetők.
hozzon létre egy QR-kódot, amely egy mobileszköz kameraalkalmazásával olvasható. A QR-kód tartalmazza a helyi webhelyre mutató linket, ahol a táblaoldalak képfájlként letölthetők.
![]() Célzás:
Célzás:
A mobileszköznek és a kijelzőnek ugyanazon a hálózaton kell lennie. A képek helyileg tárolódnak a kijelző memóriájában.
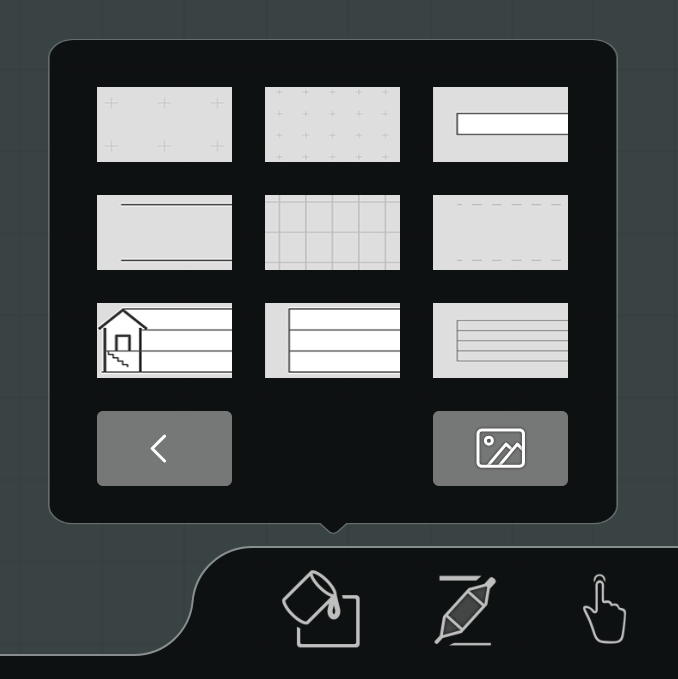
A Faliújság alkalmazásban már van válogatott háttér ![]() tartalmaz. A saját hátterek az ikonon keresztül érhetők el
tartalmaz. A saját hátterek az ikonon keresztül érhetők el ![]() hozzá lehet adni. A hátterek ezután véglegesen készen állnak a kiválasztásra. A háttereknek JPG vagy PNG fájlként kell rendelkezésre állniuk az 1920×1080 vagy 3840×2160 felbontásban.
hozzá lehet adni. A hátterek ezután véglegesen készen állnak a kiválasztásra. A háttereknek JPG vagy PNG fájlként kell rendelkezésre állniuk az 1920×1080 vagy 3840×2160 felbontásban.
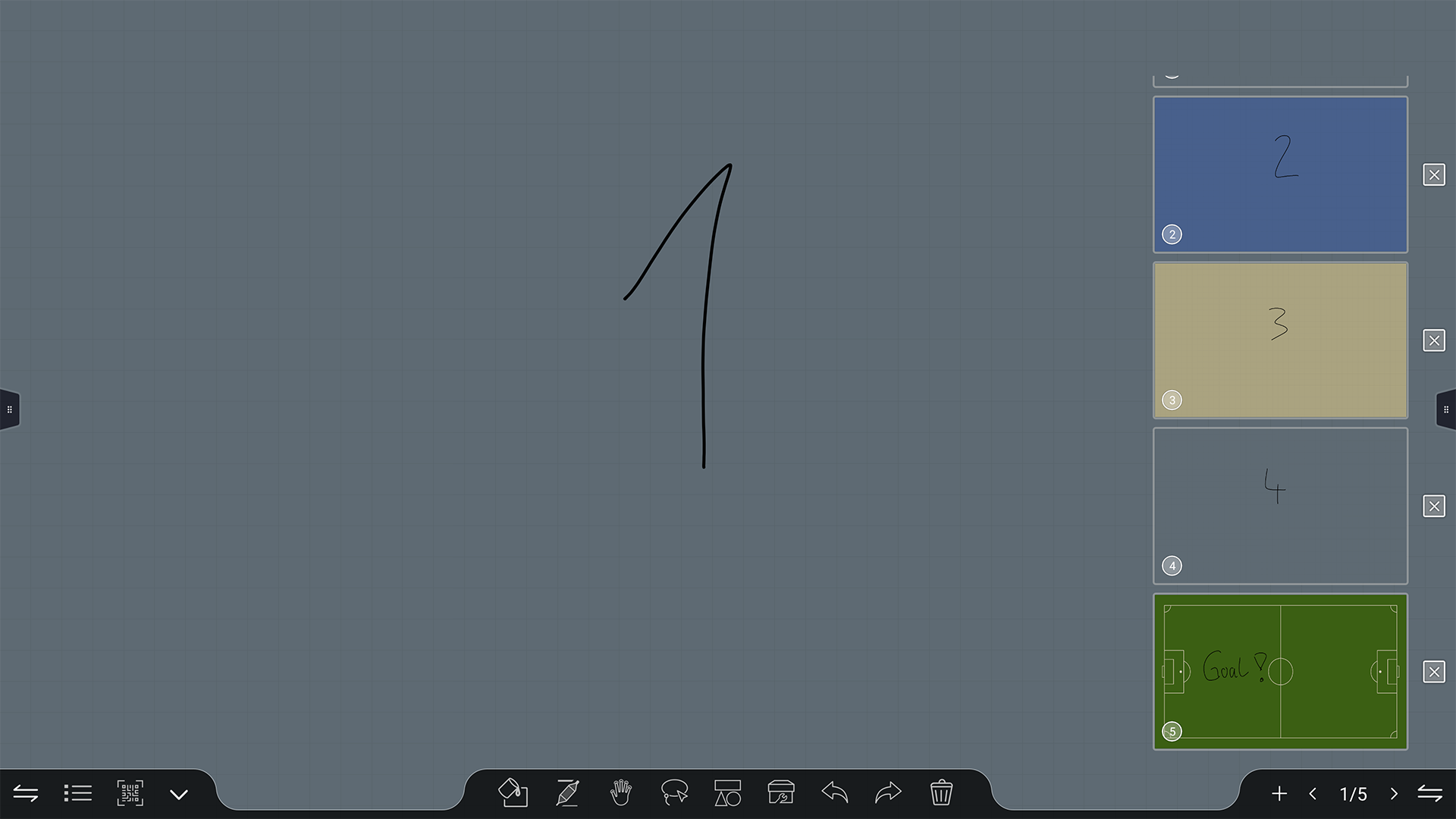
Az oldalszámokra kattintva ![]() Nyissa meg a mentett faliújság lapjait. A kijelöléshez koppintson a lapra. Lap bezárásához koppintson a bezárni kívánt faliújság melletti keresztre.
Nyissa meg a mentett faliújság lapjait. A kijelöléshez koppintson a lapra. Lap bezárásához koppintson a bezárni kívánt faliújság melletti keresztre.
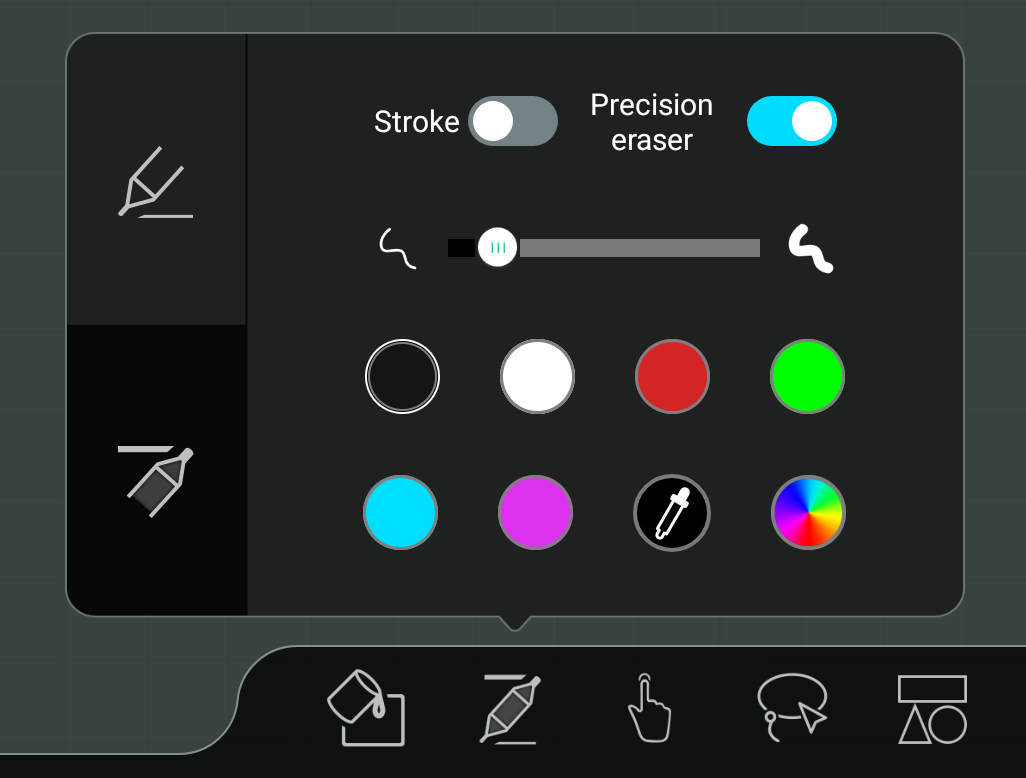
A ceruza ikon ![]() megnyit egy almenüt, amelyben kiválasztható a vékony és vastag tollhegy színkiválasztása, vonalvastagsága vagy radírfüggvénye. A pipetta segítségével alkalmazhatja a színt egy másik objektumból.
megnyit egy almenüt, amelyben kiválasztható a vékony és vastag tollhegy színkiválasztása, vonalvastagsága vagy radírfüggvénye. A pipetta segítségével alkalmazhatja a színt egy másik objektumból.
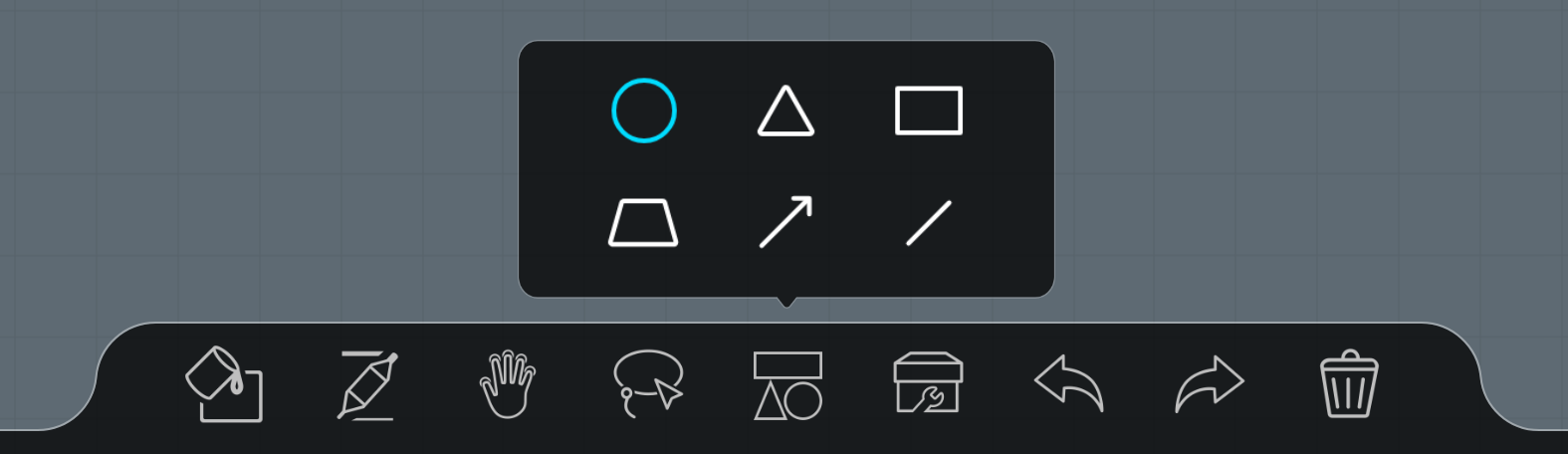
Az "Alakzatok" ikonon keresztül ![]() hívja fel az almenüt, ahol különböző alakzatok közül választhat.
hívja fel az almenüt, ahol különböző alakzatok közül választhat.
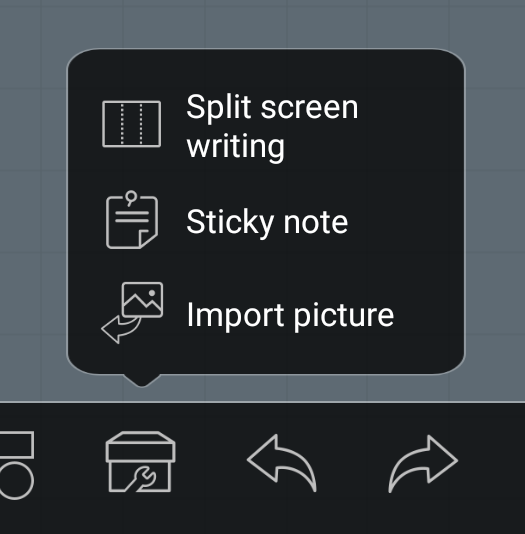
Az Ikon eszközből ![]() hozzáférhet a funkciókhoz:
hozzáférhet a funkciókhoz:
- Osztott képernyő
A rajztábla felületét 2 vagy 3 részre osztja, amelyek egymástól függetlenül leírhatók. - Öntapadó jegyzetek – Öntapadó jegyzetek, amelyek szöveggel tölthetők ki.
- Képek beszúrása
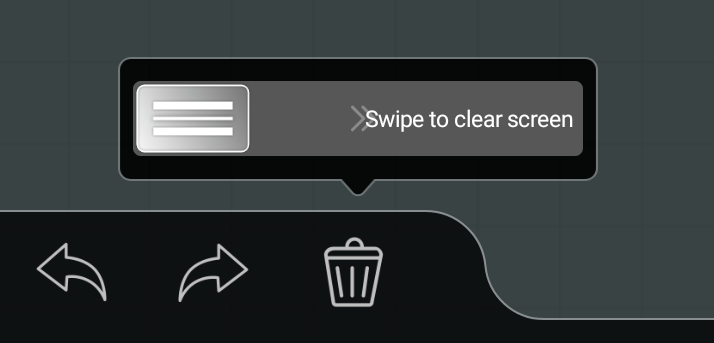
A "Lomtár" ikonnal ![]() törölheti a teljes oldalt. Ehhez csúsztassa jobbra a csúszkát.
törölheti a teljes oldalt. Ehhez csúsztassa jobbra a csúszkát.
- Megjegyzés
A jegyzet funkció az oldalsávon keresztül hívható. Ez lehetővé teszi kézzel írt jegyzetek, vázlatok stb. készítését.
![]() célzás:
célzás:
A tényleges képernyőtartalom felett egy második szinten jegyzetelnek. Ez változatlan marad. A függvény bezárásakor minden jegyzet eltűnik. Természetesen el lehet menteni ezeket a megjegyzéseket, beleértve a hátteret is.
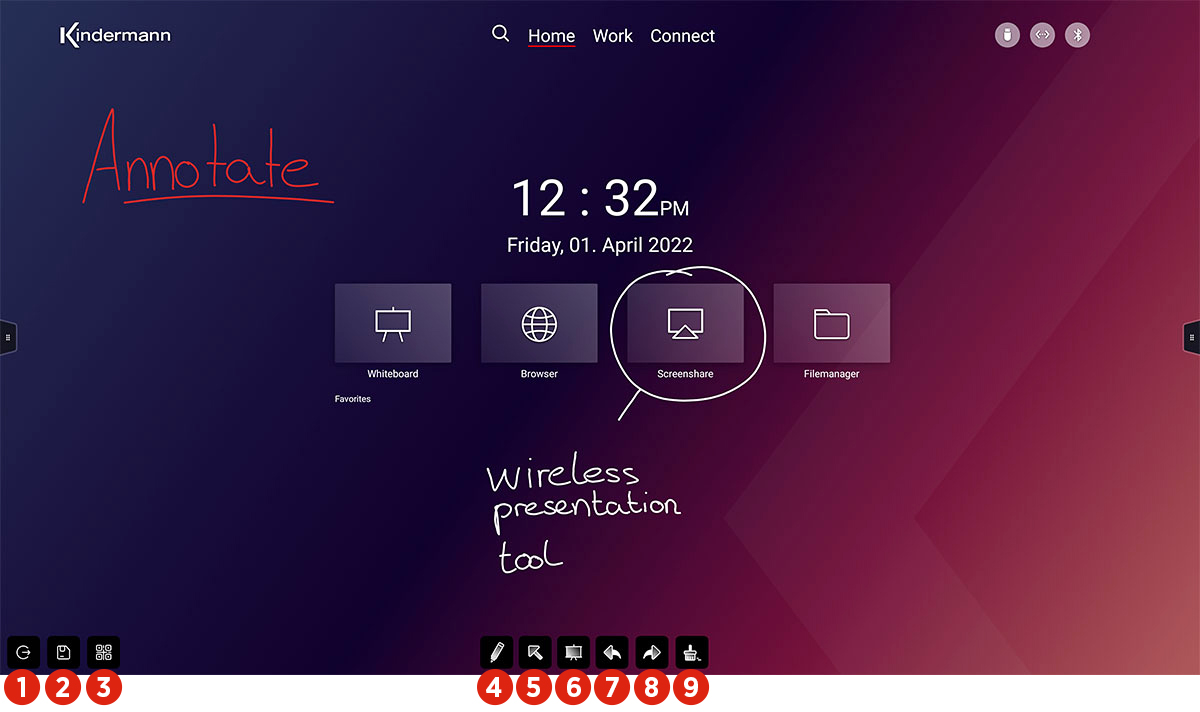
A "Képernyőkép" funkcióval ![]() a teljes képet vagy szakaszt közvetlenül a Faliújság alkalmazásba is átviheti.
a teljes képet vagy szakaszt közvetlenül a Faliújság alkalmazásba is átviheti.
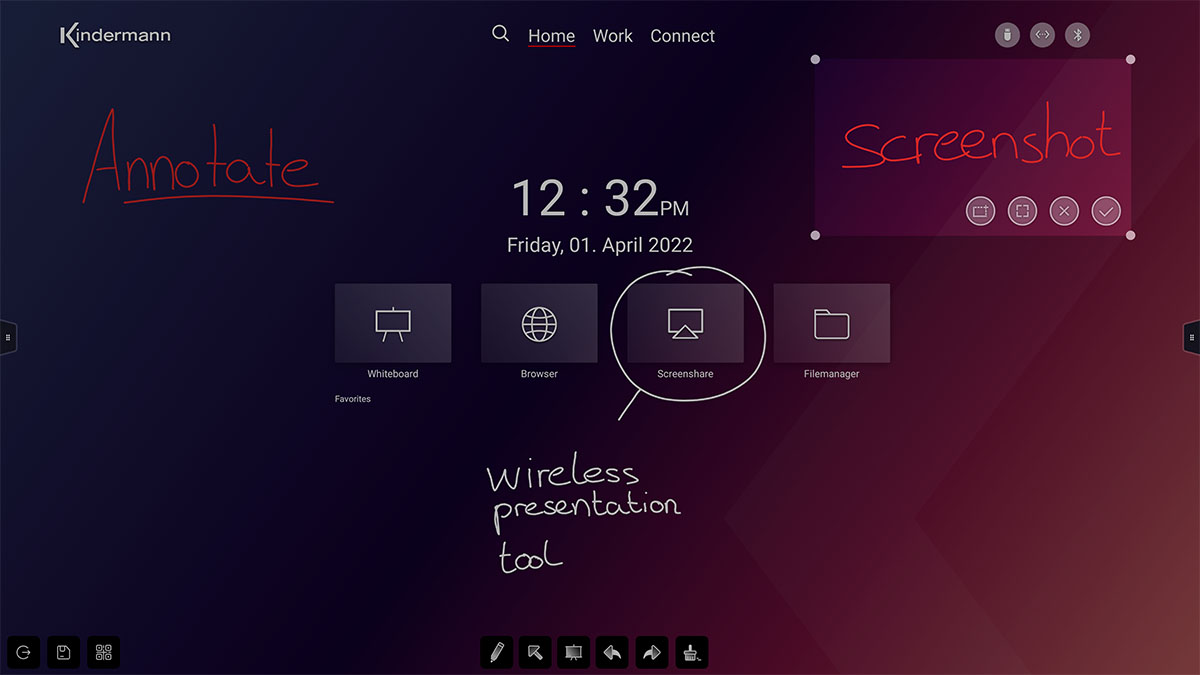
- EShare – BYOD / Vezeték nélküli streaming
Ennek a képernyőmegosztó alkalmazásnak a segítségével vezeték nélkül átviheti számítógépe, okostelefonja és táblagépe képernyőjét a kijelzőre. A Windows, macOS, Android, ChromeOS és Linux szoftvere https://eshare.app alatt található.
Alternatív megoldásként a képernyő szoftver nélkül is kényelmesen átvihető a laptop böngészőjén keresztül. A WebCast funkció használatához először aktiválja azt a kijelző EShare alkalmazásában, majd írja be https://casts.app a böngésző címsorába , és írja be a kijelzőn megjelenő azonosítót. Miután lekérte a megjelenő egyszeri jelszót, kiválaszthatja, hogy melyik képernyőt szeretné megosztani.
A képernyő vezeték nélküli megosztásának harmadik módja a HDMI-adók vagy az USB-C-adók. Úgy működnek, mint egy külső képernyő, és intuitív módon és szoftvertelepítés nélkül továbbítják a videojelet a kijelzőre.
Kérjük, kövesse az alkalmazás megnyitása után megjelenő utasításokat.
Az EShare használatával kapcsolatos további gyakorlati tippekért látogasson el akadémiánkra.
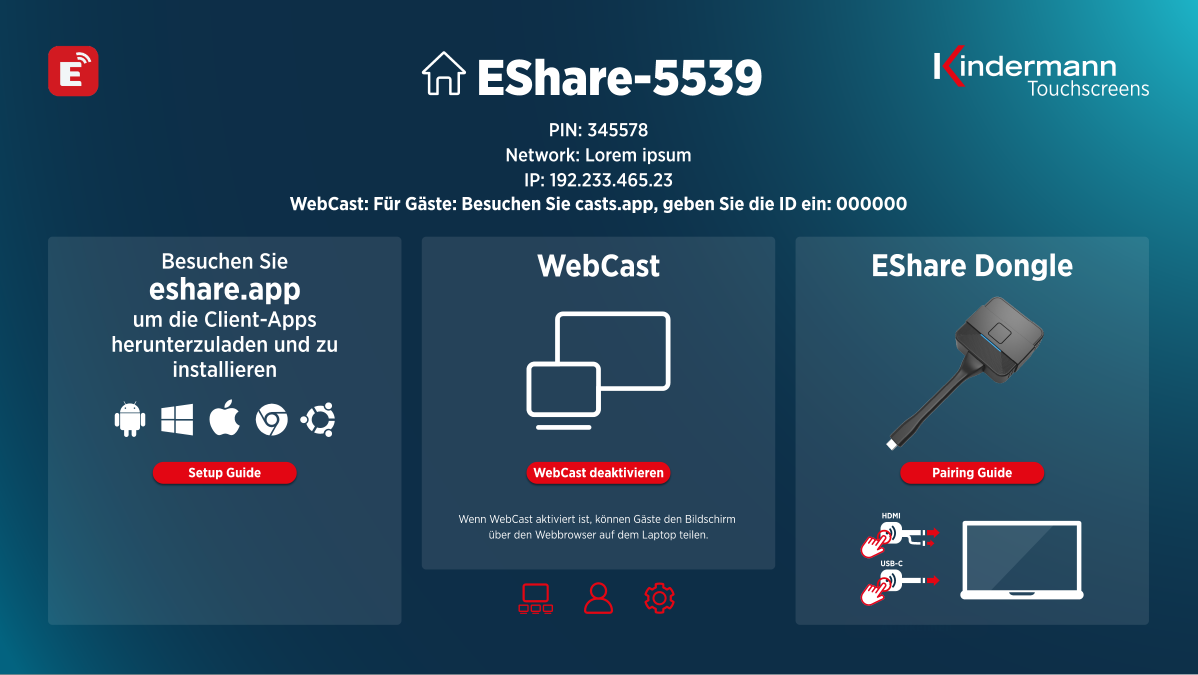
![]() célzás:
célzás:
A vezeték nélküli képátvitel használatához a mobileszközöket csatlakoztatni kell a kijelző hotspotjához, vagy jobb, ha a kijelzőnek ugyanabból a (WLAN) hálózatból kell elérhetőnek lennie, amelyben a mobileszközök működnek.
- Fájlkezelő
A fájlkezelővel hozzáférést kap az Android rendszer mappáihoz és fájljaihoz, valamint az USB adattároláshoz. Ezenkívül az alkalmazás támogatja a képek, videók és hangadatok stb. lejátszását.
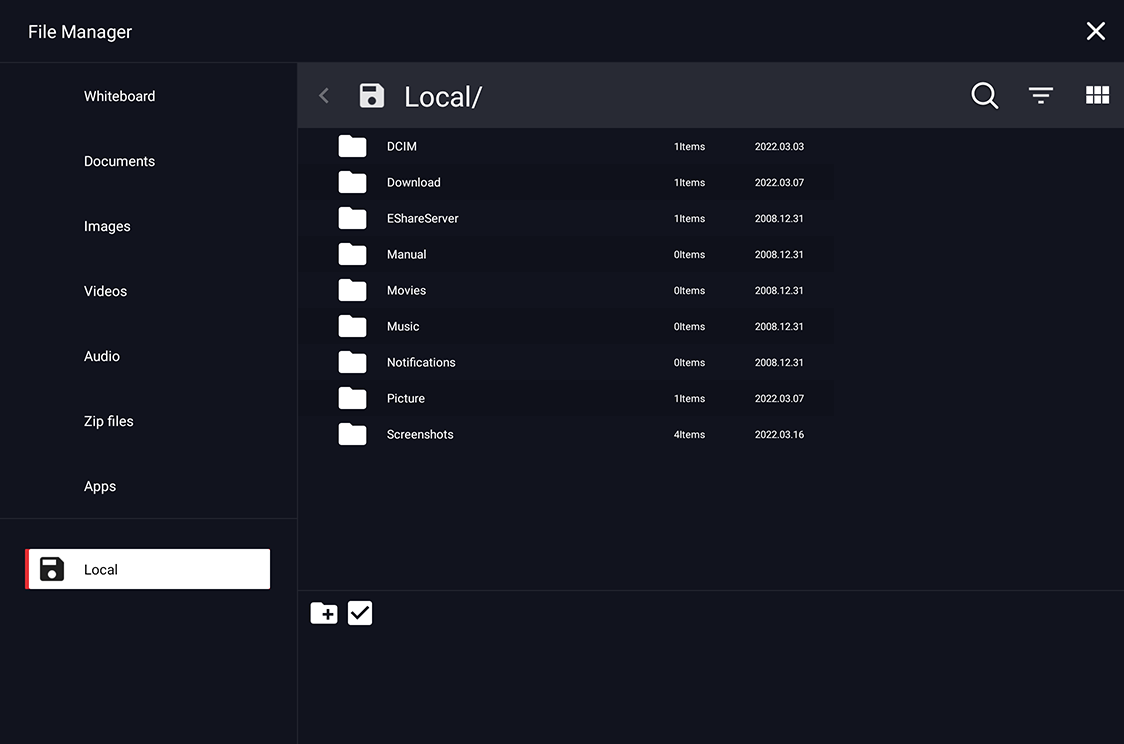
Kattintson a ![]() ikont új könyvtár létrehozásához. Könyvtár vagy fájlok kijelöléséhez kattintson a kijelölés ikonra
ikont új könyvtár létrehozásához. Könyvtár vagy fájlok kijelöléséhez kattintson a kijelölés ikonra ![]() , vagy hosszan koppinthat egy objektumra.
, vagy hosszan koppinthat egy objektumra.
Ez további opcióikonokat jelenít meg: ![]()
Ha ez a sáv aktív, az egyes objektumok a kijelölésre kattintva adhatók hozzá. Ha ismét a kijelölt objektumokra kattint, törölje ismét az objektum kijelölését.![]() kijelöli vagy megszünteti az összes fájl kijelölését:
kijelöli vagy megszünteti az összes fájl kijelölését: ![]()
![]() a kijelölt objektumok másolása
a kijelölt objektumok másolása![]() áthelyezi a kijelölt objektumokat
áthelyezi a kijelölt objektumokat![]() törli a kijelölt objektumokat
törli a kijelölt objektumokat![]() átnevezi a kijelölt objektumot (a
átnevezi a kijelölt objektumot (a ![]() inaktív több kijelölés esetén)
inaktív több kijelölés esetén)![]() A kijelölt objektumok továbbítása Bluetooth-on keresztül
A kijelölt objektumok továbbítása Bluetooth-on keresztül![]() A kijelölt elemek átvitele a GoogleDrive-on vagy a OneDrive-on keresztül
A kijelölt elemek átvitele a GoogleDrive-on vagy a OneDrive-on keresztül![]() bezárja a speciális eszköztárat
bezárja a speciális eszköztárat
- WPSOffice
A WPSOffice segítségével Word-, Excel- és PowerPoint-, valamint PDF-fájlokat nyithat meg és szerkeszthet.
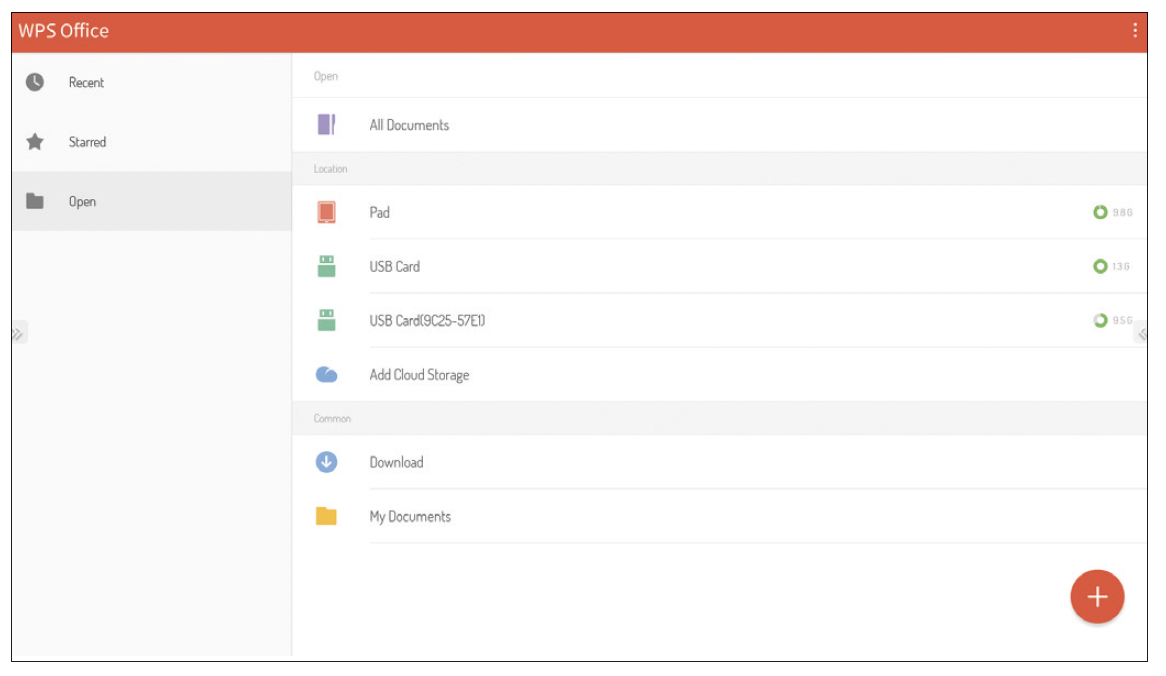
- Alapértelmezett böngésző: Firefox
Ezenkívül a Chromium browser is előre telepítve van.
- Adobe Reader
Az Adobe hivatalos alkalmazása a PDF-fájlok megtekintéséhez.
- Újpipe
Ez egy alkalmazás a Youtube-videók hirdetésmentes lejátszására.
- VLC-ben
Egy alkalmazás video- és audiofájlok lejátszására és streamek lejátszására a helyi hálózaton. - Galéria
Egy alkalmazás képek és videók megnyitására és szerkesztésére. - Nyitott kamera
Az Open Camera alkalmazás egy vizualizáló vagy webkamera élő képét jeleníti meg. Például a dokumentumok vagy a 3D-s objektumok könnyen digitalizálhatók és jegyzetelhetők a Megjegyzés alkalmazással.

- Nyitott utcatérkép
Hozzáférést biztosít az azonos nevű online szolgáltatás világméretű térképeihez.
9. Műszaki adatok
9.1 Adatlap
9.2 Vga módú kijelző
| Nem. | üzemmód | felbontás | Frissítési gyakoriság |
|---|---|---|---|
| 1 | VGA | 640x480 | 60 Hz |
| 2 | SVGA | 800x600 | 60 Hz |
| 3 | XGA | 1024x768 | 60 Hz |
| 4 | WXGA | 1366x768 | 60 Hz |
| 5 | Full HD | 1920 x 1080 | 60 Hz |
9.3 módú kijelző HDMI
| Nem. | üzemmód | felbontás | Frissítési gyakoriság |
|---|---|---|---|
| 1 | SD. | 720x480 | 70 Hz |
| 2 | SD. | 720x576 | 50 Hz |
| 3 | HD. | 1280x720 | 50 Hz |
| 4 | HD. | 1280x720 | 60 Hz |
| 5 | Full HD | 1920 x 1080 | 50 Hz |
| 6 | Full HD | 1920 x 1080 | 60 Hz |
| 7 | UHD | 3840x2160 | 30 Hz |
| 8 | UHD | 3840x2160 | 60 Hz |
10. RS232 / IP vezérlési parancsok
10.1 Bevezetés
Ez a szakasz a hardverspecifikációt és a vezérlőprotokollt ismerteti RS232 és IP interfészen keresztül. A következőkben az RS232 és LAN protokollon keresztül parancsokat küldeni vagy fogadni képes összes ECU-t "médiavezérlésnek" nevezzük.
10.2 Leírás
10.2.1 Hardver specifikáció
Az RS232 kommunikációhoz való csatlakozás a kijelző hátulján található.
Csatlakozó típusa és kicsapódása:
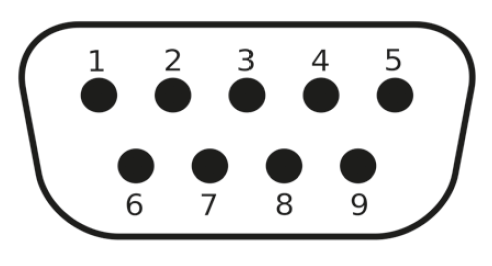
D-Sub 9 tűs, férfi
(Csatlakozás a kijelzőhöz)
A számítógép és a kijelző közötti csatlakozókábelként crossover kábelt (null modemet) kell használni (a 2. és 3. csapot keresztezik).
| gombostű | jel | |
|---|---|---|
| 1 | NC | |
| 2 | TXD | parancs küldése |
| 3 | RXD | parancsot kapni |
| 4 | NC | |
| 5 | GND | |
| 6 | NC | |
| 7 | NC | |
| 8 | NC | |
| 9 | NC | |
| eset | GND |
10.2.2 A soros interfész beállításai:
| Pozíciók | érték | |
|---|---|---|
| baud árfolyam | 38400 bps | (rögzített) |
| Bit | 8 | (rögzített) |
| Bitek leállítása | 1 | (rögzített) |
| paritás | egyik sem | (rögzített) |
| Adatfolyam-szabályozás | egyik sem | (rögzített) |
A kijelző a 4660-as portot használja a LAN-parancsokhoz.
10.2.3 Hálózati beállítások
Javasoljuk a LAN interfész használatát az IP-cím statikus hozzárendelésével, lásd a 7.3.1.2. szakaszt.
10.3 Jegyzőkönyv
10.3.1 Általános rendelkezések
Az RS232 és LAN parancsok azonosak.
10.3.2. A jegyzőkönyv leírása
10.3.2.1 Parancsformátum
| fej | Minden parancs mindig "k"-val kezdődik a Kindermann |
| Megjelenítési azonosító | Az alapértelmezett érték "01". A "99" azonosító azt jelenti, hogy a parancsot az összes csatlakoztatott kijelzőre elküldik. Ebben az esetben csak a kijelző válaszol a "01" azonosítóval. |
| Parancs típusa | A parancs elküldéséhez két parancstípus létezik: • Parancs beállítása: "s" • Parancs: "g" A kijelző mindig a következő válaszok egyikét adja vissza egy parancsra: • Érvényes készlet parancs: "y" • Érvényes get parancs: "r" • Érvénytelen készlet vagy parancs: "n" |
| parancs | A függvény parancsa |
| érték | Három bájt határozza meg az értéket |
| vég | minden parancs "cr" -vel fejeződik be |
A küldési parancs felépítése ("s" vagy "g" típus) és a válaszparancs ("r" típus)
| fej | Megjelenítési azonosító | Parancs típusa | parancs | Érték 1 | Érték 2 | Érték 3 | vég |
| 1 byte | 2 bájt | 1 byte | 1 byte | 1 byte | 1 byte | 1 byte | 1 byte |
A válaszparancs felépítése ("y" és "n" típus)
| fej | Megjelenítési azonosító | Parancs típusa | vég |
| 1 byte | 2 bájt | 1 byte | 1 byte |
1. példa
Halmazparancs küldése érvénytelen paraméterrel: A kijelző fényerejének beállítása 137-re.
| fej | Megjelenítési azonosító | Parancs típusa | parancs | Érték 1 | Érték 2 | Érték 3 | vég | |
| Küldés (ASCII) | K. | 01 | S. | D. | 1 | 3 | 7 | <CR> |
| Küldés (hexa) | 0x6B | 0x30 0x31 | 0x73 | 0x44 | 0x31 | 0x33 | 0x37 | 0x0D |
| fej | ID. | típus | vég | |
| Válasz (ASCII) | K. | 01 | N. | <CR> |
2. példa
Get parancs küldése érvényes válaszmal: Lekérdezi a kontrasztértéket a kijelzőről, a parancs érvényes, a beállított érték pedig 53.
| fej | ID. | típus | parancs | Érték 1 | Érték 2 | Érték 3 | vég | |
| Küldés (ASCII) | K. | 01 | G. | A. | 0 | 0 | 0 | <CR> |
| Küldés (hexa) | 0x6B | 0x30 0x31 | 0x67 | 0x61 | 0x30 | 0x30 | 0x30 | 0x0D |
| Válasz (ASCII) | K. | 01 | R. | A. | 0 | 5 | 3 | <CR> |
10.3.3 Függvényparancsok beállítása
|
kategória |
funkció |
ASCII parancs |
megjegyzés |
|
hatalom |
tól |
k01sA000<CR> |
|
|
Egy |
k01sA001<CR> |
Lan-on keresztül nem érhető el, kérjük, használja |
|
|
forrás |
Android |
k01sB00A<CR> |
|
|
HDMI |
k01sB004<CR> |
||
|
HDMI 1 |
k01sB014<CR> |
||
|
HDMI 2 |
k01sB024<CR> |
||
|
OPS |
k01sB007<CR> |
||
|
DP |
k01sB009<CR> |
||
|
VGA |
k01sB006<CR> |
||
|
AV. |
k01sB001<CR> |
||
|
YPbPr |
k01sB003<CR> |
||
|
kép |
Képernyő lefagyasztása: Kikapcsolva |
k01s[000<CR> |
|
|
Képernyő lefagyasztása: Be |
k01s[001<CR> |
||
|
Háttérvilágítás: Kikapcsolva |
k01s\000<CR> |
||
|
Háttérvilágítás: Be |
k01s\001<CR> |
||
|
kontraszt |
k01sCxxx<CR> |
Xxx érték: 000 ~ 100 Követelmények: |
|
|
ragyogás |
k01sDxxx<CR> |
||
|
élesség |
k01sExxx<CR> |
||
|
telítettség |
k01sFxxx<CR> |
||
|
Nagyítási mód: 16:9 |
k01sM000<CR> |
||
|
Nagyítási mód: 4:3 |
k01sM001<CR> |
||
|
Színhőmérséklet: Standard |
k01sH000<CR> |
Követelmények: |
|
|
Színhőmérséklet: Meleg |
k01sH001<CR> |
||
|
Színhőmérséklet: Hideg |
k01sH002<CR> |
||
|
agyag |
Surround Hang: Ki |
k01sI000<CR> |
|
|
Térhatású hang: A |
k01sI001<CR> |
||
|
basszusgitár |
k01sJxxx<CR> |
Xxx érték: 000 ~ 100 |
|
|
Magasságokba |
k01sKxxx<CR> |
||
|
térfogat |
k01sPxxx<CR> |
||
|
Hangerő: lefelé |
k01sP200<CR> |
||
|
Hangerő: magas |
k01sP201<CR> |
||
|
Némítás: Ki |
k01sQ000<CR> |
||
|
Némítás: Be |
k01sQ001<CR> |
||
|
Beállítások |
Nyelv: angol |
k01sN000<CR> |
|
|
Kulcszár: Kikapcsolva |
k01sR000<CR> |
||
|
Kulcszár: Be |
k01sR001<CR> |
||
|
Érintéses bevitel: Kikapcsolva |
k01sS000<CR> |
||
|
Érintéses bemenet: Be |
k01sS001<CR> |
||
|
IR zár: Ki |
k01sV000<CR> |
||
|
INFRAVÖRÖS zár: A |
k01sV001<CR> |
||
|
Bemenet |
szám |
k01sT00x<CR> |
Értékek x: 0 ~ 9 |
|
Navigáció: magas |
k01sU000<CR> |
||
|
Navigáció: lefelé |
k01sU001<CR> |
||
|
Navigáció: balra |
k01sU002<CR> |
||
|
Navigáció: jobbra |
k01sU003<CR> |
||
|
belép |
k01sU004<CR> |
||
|
Nyílt forráskódú menü |
k01sU005<CR> |
||
|
Beállítások megnyitása |
k01sU006<CR> |
||
|
kijárat |
k01sU007<CR> |
||
|
Dátum: Év |
k01sXYxx<CR> |
Értékek xx: 00 ~ 99 |
|
|
Dátum: Hónap |
k01sXMxx<CR> |
Értékek xx: 01 ~ 12 |
|
|
Dátum: Nap |
k01sXDxx<CR> |
Értékek xx: 01 ~ 31 |
|
|
Idő: Óra |
k01sYHxx<CR> |
Értékek xx: 00 ~ 24 |
|
|
Idő: Perc |
k01sYMxx<CR> |
Értékek xx: 00 ~ 59 |
|
|
Idő: Második |
k01sYSxx<CR> |
Értékek xx: 00 ~ 59 |
|
|
Visszaállítás a gyári beállításokra |
k01sZ000<CR> |
10.3.4 Függvényparancsok bekérása
|
kategória |
funkció |
ASCII parancs |
Válasz (Rx) |
állapot |
|
|
hatalom |
Teljesítmény állapota |
k01gi000<CR> |
Now ON<LF> |
Egy |
|
|
Now Standby <CR> |
tól |
csak RS232-nek |
|||
|
forrás |
Forrás lekérdezése |
k01gh000<CR> |
k01rh00A<CR> |
otthon |
célzás: példa: |
|
k01rh004<CR> |
HDMI |
||||
|
k01rh014<CR> |
HDMI 1 |
||||
|
k01rh024<CR> |
HDMI 2 |
||||
|
k01rh007<CR> |
OPS |
||||
|
k01rh009<CR> |
DP |
||||
|
k01rh006<CR> |
VGA |
||||
|
k01rh001<CR> |
AV. |
||||
|
k01rh003<CR> |
YPbPr |
||||
|
kép |
kontraszt |
k01ga000<CR> |
k01raxxx<CR> |
Xxx érték: 000 ~ 100 |
|
|
ragyogás |
k01gb000<CR> |
k01rbxxx<CR> |
|||
|
élesség |
k01gc000<CR> |
k01rcxxx<CR> |
|||
|
telítettség |
k01gd000<CR> |
k01rdxxx<CR> |
|||
|
szín |
k01ge000<CR> |
k01rexxx<CR> |
|||
|
agyag |
térfogat |
k01gf000<CR> |
k01rfxxx<CR> |
Xxx érték: 000 ~ 100 |
|
|
néma |
k01gg000<CR> |
k01rg000<CR> |
tól |
||
|
k01rg001<CR> |
Egy |
||||
|
Beállítások |
IR zár |
k01gj000<CR> |
k01rj000<CR> |
tól |
|
|
k01rj001<CR> |
Egy |
||||
|
Billentyűzár |
k01gl000<CR> |
k01rl000<CR> |
tól |
||
|
k01rl001<CR> |
Egy |
||||
|
Érintéses bevitel |
k01gm000<CR> |
k01rm000<CR> |
tól |
||
|
k01rm001<CR> |
Egy |
||||
|
dátum |
hónap |
k01gpM00<CR> |
k01rpM11<CR> |
November 14. |
|
|
nap |
k01gpD00<CR> |
k01rpD14<CR> |
|||
|
óra |
k01gqH00<CR> |
k01rqH13<CR> |
Idő: 13:55:21 |
||
|
perc |
k01gqM00<CR> |
k01rqM55<CR> |
|||
|
második |
k01gqS00<CR> |
k01rqS21<CR> |
|||
|
rendszer |
Eszköz neve |
k01gr000<CR> |
k01r1WB8<CR> k01r248<CR> |
WB848 |
|
|
MAC cím |
k01gs000<CR> |
k01rs1B0<CR> k01rs2C5<CR> k01rs3CA<CR> k01rs412<CR> k01rs534<CR> k01rs656<CR> |
B0:C5:CA:12:34:56 |
||
11. CE nyilatkozat
12. Tipikus hibaforrások
Kérjük, ellenőrizze az alábbi táblázatot, hogy segítsen meghatározni a meghibásodás okát, amely a szolgáltatás kérése előtt történt.
Ha a hibát a jelen kézikönyv utasításai szerint még mindig nem tudja teljesen elhárítani, kérjük, forduljon a szervizközponthoz a termék karbantartása érdekében: support@kindermann.de.
| Tünet | Lehetséges ok | megoldás |
|---|---|---|
| A kijelző nem indul el; nincs kép jelenik meg | • A hálózati csatlakozó laza • A tápegység hibái | Ellenőrizze, hogy a tápkábel megfelelően van-e csatlakoztatva. |
| A képen csíkok láthatók (aktív VGA forrással) | Más elektromos eszközök által okozott jelzavar | • Az eszközök áramköreinek leválasztása • VGA kábel cseréje |
| A terméken látható képeket pontozott vonalak vagy csíkok zavarják (HDMI vagy DP jellel) | Rossz átviteli minőség | Lerövidíti a kábel hosszát, csökkenti a csatlakozók számát, vagy csökkenti a felbontást vagy a frissítési sebességet. Alternatív megoldásként a jelátjátszó segíthet. |
| A távirányító csak akkor működik rövid távolságra vagy egyáltalán nem | • A kijelző vevőjét egy másik objektum blokkolja • A távirányító akkumulátora lemerült • A távirányító használata Deaktivált | • Távolítsa el az elemet a címzett előtt • Cserélje ki az elemeket • Lásd az 5.2. |
| Az érintéses művelet lassú, nem működik (Android) | Túl sok program fut | Zárja be azokat a programokat, amelyekre nincs szüksége, és így felszabadítsa a memóriát. |
| Az OPS nem aktiválható, nincs kijelző, nincs érintési művelet | Az OPS-t nem használták megfelelően | Helyezze vissza újra az OPS-t. Ehhez tegye a kijelzőt tehetetlenné. |
| az érintőfunkció nem működik külsőleg csatlakoztatott számítógépeken | • Az USB-kábel USB-porthoz csatlakozik a videoforráshoz nem társított csatlakoztatott • Az érintő USB-kábel túl hosszú vagy rossz minőségű | • Ellenőrizze és cserélje ki az érintő USB-kábel megfelelő felületét • Használjon rövidebb vagy rövidebb aktív USB kábel |
13. Kijelzők tisztítása és karbantartása
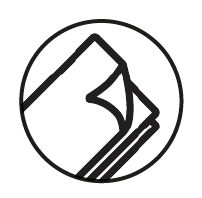
előkészítés:
![]() célzás:
célzás:
Kérjük, távolítsa el a tápegységet, mielőtt elkezdené a tisztítást, és vigyázzon, hogy elkerülje az áramütést.
Képernyő tisztítása:
Keverjünk össze néhány csepp enyhe mosószert (semleges szappan, mosogatószer) langyos vízben. Nedvesítse meg a puha ruhát a keverékkel. Nagyon jól kicsavarja a ruhát.
![]() célzás:
célzás:
A keverékhez kereskedelmi forgalomban kapható fertőtlenítőszereket vagy alkoholt, e.B alkoholt adhat.
Azonban ne használjon mikroszálas kendőt, ezek károsíthatják az elülső üveg speciális bevonatát, és intenzív használat esetén használhatatlanná tehetik.
A keret tisztítása:
Használjon száraz, puha, szöszmentes ruhát. Dörzsölje meg vele óvatosan a keretet.
14. Terméktámogatás
Kérjük, először vegye fel a kapcsolatot azzal a viszonteladóval, akitől a kijelzőt vásárolta.
Alternatív megoldásként felveheti a kapcsolatot ügyfélszolgálatunkkal: https://touchdisplays.eu/support/
15. Szavatossági feltételek
Az érvényes jótállási feltételek itt találhatók.
Kindermann GmbH - Mainparkring 3 - D-97246 Eibelstadt - E-Mail: info@kindermann.de - www.kindermann.com