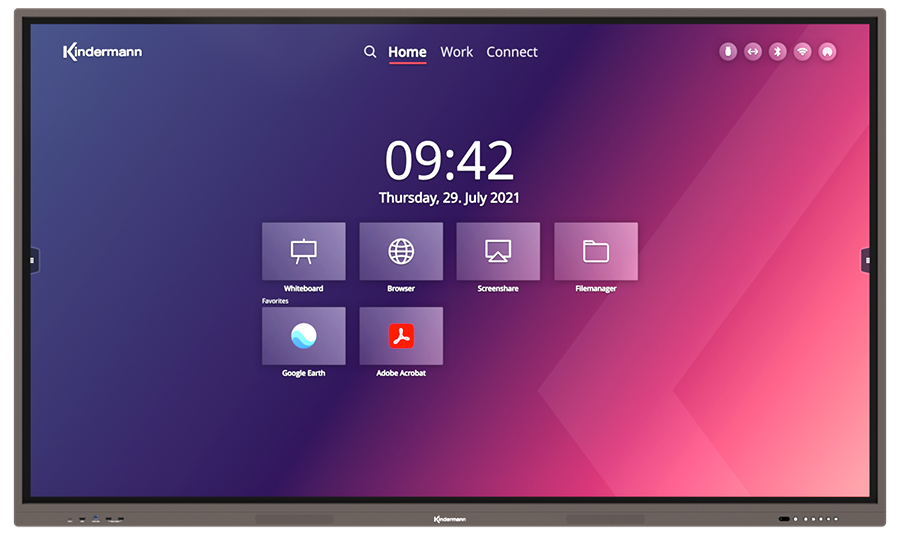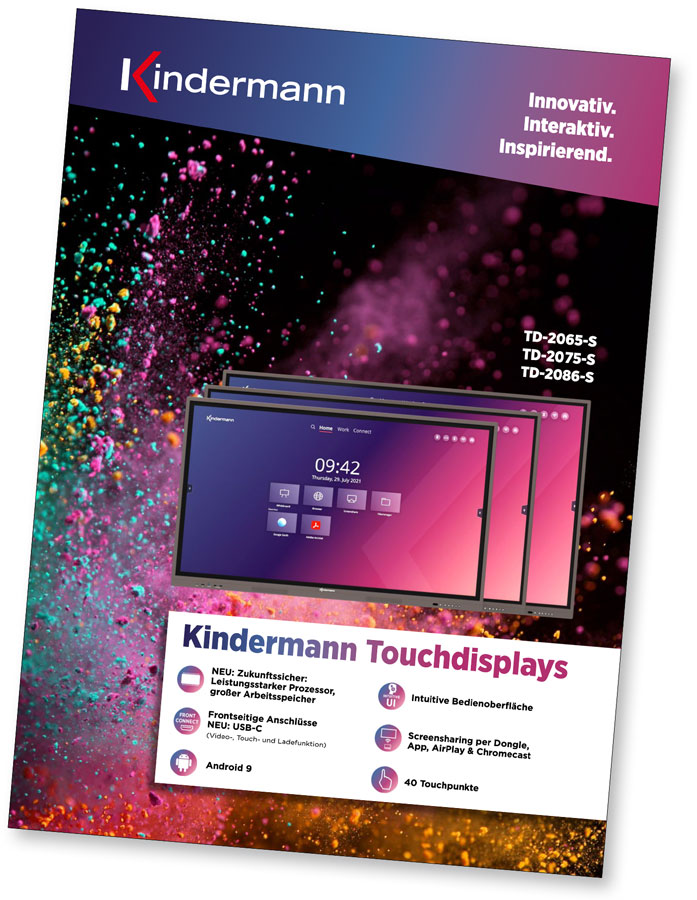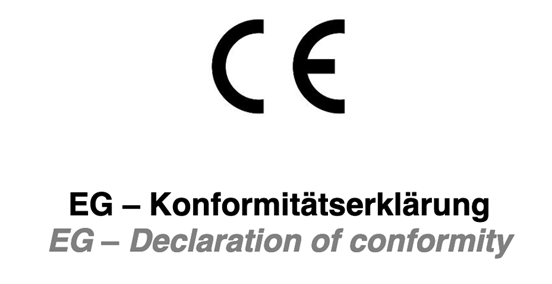Display touch da manuale di istruzioni
TD-2065-S / TD-2075-S / TD-2086-S
codice3050000022 / 3050000023 / 3050000024
Stato: agosto 2022
Tutorial Video
Sommario Video Tutorial:
0:00 Introduzione
0:19 Schermata iniziale
3:17 Preferiti
5:26 Barra laterale
12:56 App per l'annotazione
17:09 Impostazioni
17:36 Impostazioni: Rete e connessioni
19:52 Impostazioni: Sfondo
20:30 Impostazioni: Lingua
20:59 Impostazioni: Ora e data
21:21 Impostazioni: Sicurezza
21:45 Impostazioni: Applicazioni
22:09 Impostazioni: Ingressi e Uscite
27:34 Impostazioni: Impostazioni di alimentazione
30:41 Impostazioni: Informazioni
32:12 Impostazioni: Varie
36:44 Hotspot
38:12 Condivisione dello schermo
39:09 EShare: Usando il dongle
41:26 EShare: Connessione tramite app
43:58 EShare: Connessione AirPlay
45:16 EShare: Connessione tramite Chromecast o Miracast
48:02 EShare: Impostazioni
52:36 File Manager
sommario:
1. Precauzioni e istruzioni di sicurezza
1.1 Precauzioni per l'installazione
2. Accessori inclusi
3. Connessioni
3.1 Connettori nella parte anteriore
3.3 Connettori nella parte inferiore
3.4 Connessione di alimentazione
4. Pulsanti del dispositivo
5. Telecomando
5.2 Note sull'uso del telecomando
6. Accendere/spegnere
7. Funzionamento e configurazione

1. Precauzioni e istruzioni di sicurezza
- Si prega di leggere attentamente questa guida prima di utilizzare il prodotto e mantenerlo scrupoloso.
- Trasportare il display con almeno due persone.
- Posizionare il display solo su una superficie piana stabile.
- Se il dispositivo viene portato da un ambiente freddo a un ambiente caldo, la condensa può formarsi all'interno. In tal caso, il prodotto non deve essere spostato per un periodo di almeno 24 ore prima del riavvio, in modo che la condensa possa asciugarsi nell'aria.
- Nessun liquido o oggetto metallico deve entrare nel prodotto. In tal caso, scollegare immediatamente la spina di alimentazione e contattare il servizio.
- Non pulire con solventi come benzina, acidi, alcali, detergenti affilati o abrasivi, oli volatili e diluenti, in quanto questi solventi possono danneggiare il prodotto.
- Non applicare forza durante la cancellazione del display, in quanto ciò può graffiare il display.
- Non utilizzare il display alla luce diretta del sole.
- Le aperture di ventilazione non devono essere nascoste.
- È racchiuso con un cavo di alimentazione a 3 pin. Prima di installare, assicurarsi che il connettore di messa a terra del socket sia correttamente a terra. Non posare il cavo di alimentazione in passaggi in modo che nessuna gente ci passi ad esso; tenerlo anche lontano dalle aree in cui potrebbe essere spremuto.
- Se il display non è in uso per un lungo periodo di tempo, spegnerlo e scollegare la spina di alimentazione.
- In caso di rumori o odori insoliti, spegnerlo immediatamente e scollegare la spina di alimentazione. Interrompere l'utilizzo, se necessario, e contattare il servizio.
- Non cercare di aprire o smontare questo prodotto, in quanto questo ti esporrà a tensioni pericolose o altri rischi.
- Evita che contenuti statici, testo o icone rimangano sullo schermo per troppo tempo, poiché ciò porterà a un "ghosting" sullo schermo.
1.1 Precauzioni per l'installazione
- Per l'installazione del fissaggio a parete sono necessari almeno due installatori qualificati.
- Per il montaggio a parete, utilizzare un supporto adatto e materiale di montaggio approvato.
- Convincetevi prima di montare che la parete è sufficientemente portante.
- Non installare il display obliquamente o sdraiato.
- Montare il display solo con orientamento orizzontale.
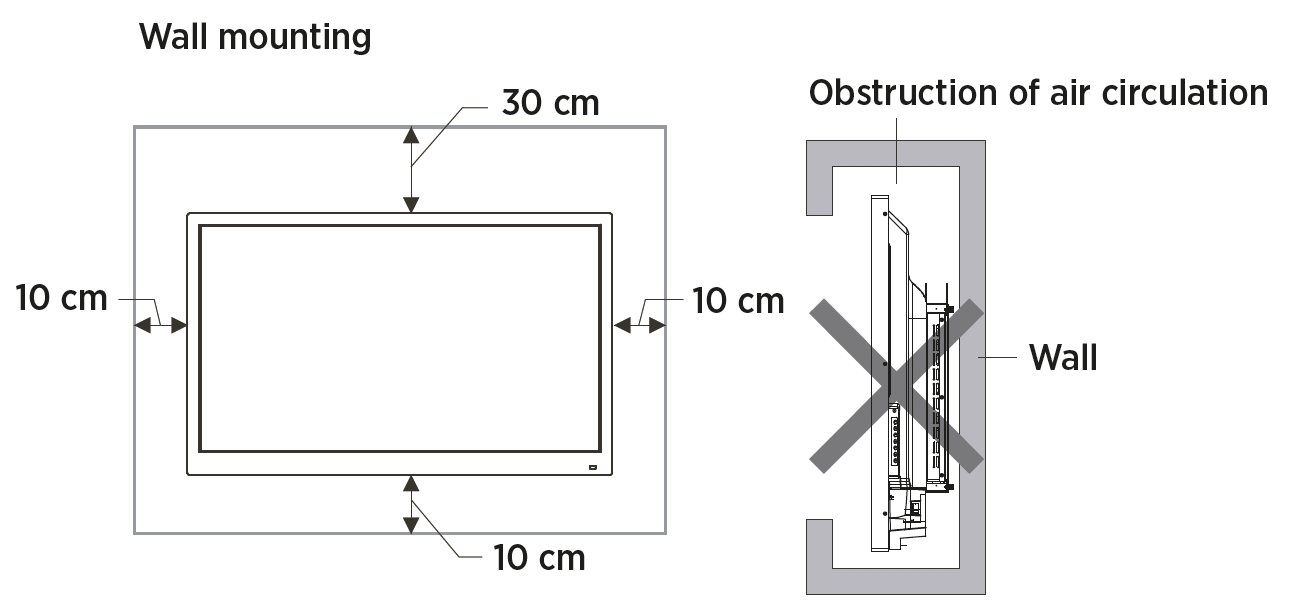
![]() alludere: Per il montaggio, fare riferimento alle istruzioni nel manuale del supporto.
alludere: Per il montaggio, fare riferimento alle istruzioni nel manuale del supporto.
2. Accessori inclusi

3. Connessioni
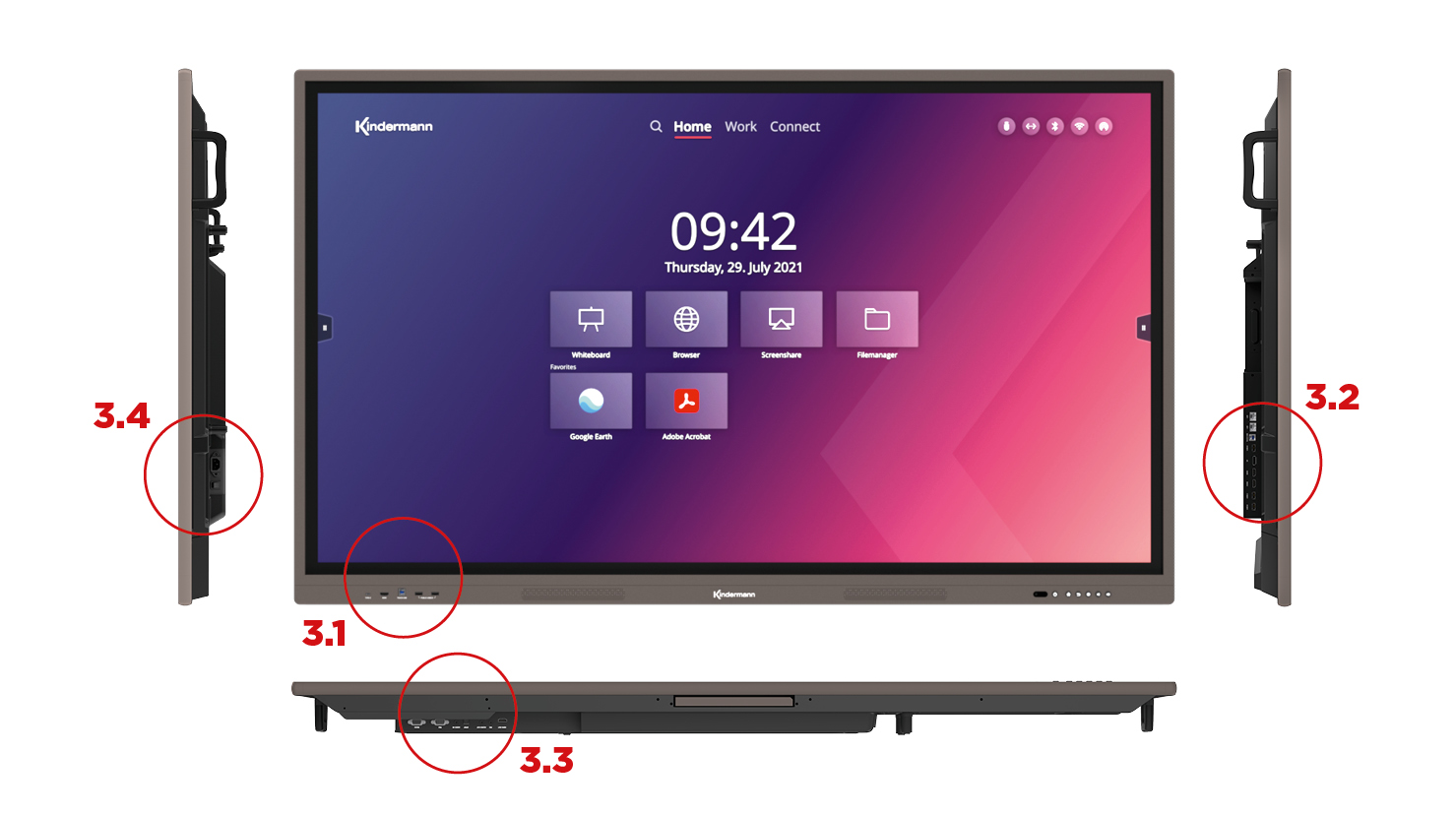
3.1 Connettori nella parte anteriore
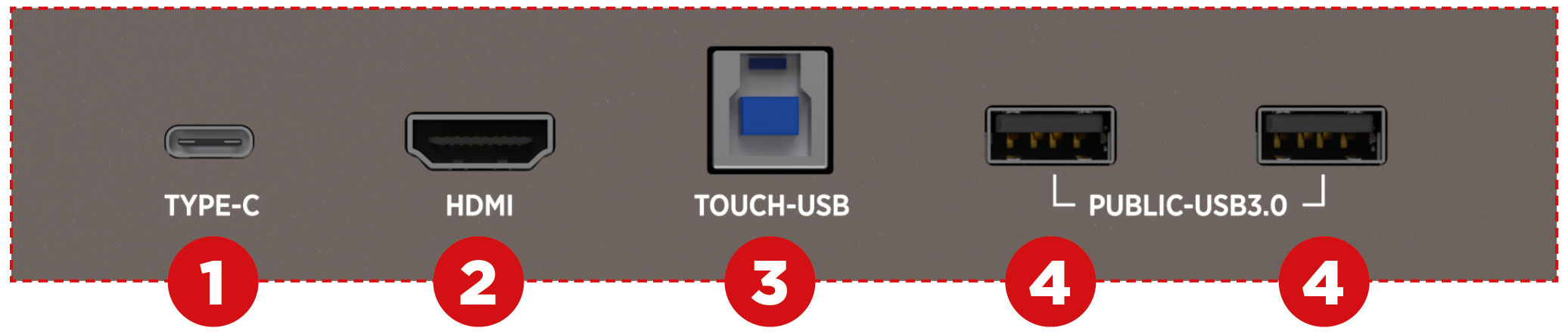
1. 1 x USB-C
Per video fino a 3840×2160@60Hz (DP Alt Mode), touch, trasferimento dati (USB 3.2 Gen1), USB PD 3.0 max. 20V / 3.25 A (65 Watt))
2. 1 x ingresso HDMI 2.0
3. 1 x Touch USB Tipo B
Assegnato all'ingresso n. 2 (HDMI)
4. 2 x USB 3.0 Tipo A (pubblico)
Le porte USB sono commutate con la sorgente video. È quindi possibile accedere ai dispositivi USB collegati tramite la rispettiva porta touch USB assegnata.
3.2 Connessioni laterali

5. 2 x USB 3.0 Tipo A
Disponibile solo su Android
6. 2 ingressi HDMI 2.0
7. Ingresso DisplayPort 1.2
8. 1 x USB 2.0 Tipo A
Per l'aggiornamento del firmware tramite chiavette USB
9. 1 x Touch USB Tipo B
Assegnato agli ingressi n. 6, 7 e 16
10. 2 x Rete/LAN (RJ45 100/1000 Mbps, funziona come switch)
Lo switch di rete integrato fornisce anche internamente il SoC Android e il PC OPS.
La seconda presa RJ45 può essere utilizzata per collegare un altro dispositivo esterno alla rete.
3.3 Connettori nella parte inferiore

11. 1 x uscita HDMI
Restituisce la stessa immagine attualmente visualizzata sul display.
(Commutabile tra 4K30 e 4K60, HDCP 2.2)
12. 1 x ingresso audio / microfono (jack stereo da 3,5 mm)
13. 1 x uscita audio (jack stereo da 3,5 mm)
14. 1 x Uscita audio (SPDIF, ottica)
15. 1 x ingresso audio (jack da 3,5 mm)
Assegnato all'ingresso VGA (16)
16. 1 x ingresso VGA
17. 1 x RS232
Per controllare il display tramite il controllo multimediale
3.4 Connessione di alimentazione

18. 1 x interruttore On / Off
19. 1 x connessione di alimentazione
100 V ~ 240 V/AC, 50/60 Hz – presa COLD (IEC 60320 – C13)

3.5 Funzioni delle interfacce
Interfacce dati USB (4 + 5)
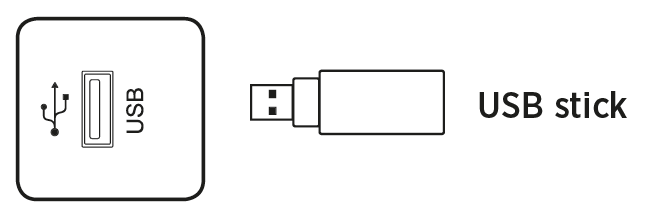
![]() alludere:
alludere:
1. Le porte USB laterali vengono utilizzate per collegare dispositivi esterni al sistema Android. Le porte USB anteriori sono disponibili anche per la sorgente attiva. L'assegnazione avviene automaticamente con la commutazione della sorgente.
2. Per aggiornare il software, utilizzare una chiavetta USB USB 2.0 formattata con file system FAT32.
INGRESSO HDMI (2 +6)

![]() alludere:
alludere:
La risoluzione massima supportata è 4K@60Hz.
Informazioni dettagliate sui formati e le risoluzioni dei segnali supportati sono disponibili nella Sezione 9.3 «Specifiche».
La velocità di trasferimento massima dipende, tra le altre cose, dalla qualità e dalla lunghezza del cavo HDMI.
Si consiglia l'uso di cavi di alta qualità.
TOUCH USB (3+9)

![]() alludere:
alludere:
La lunghezza massima del cavo supportata da USB è di 5 m. Se si desidera colmare una distanza più lunga, è necessario utilizzare cavi attivi di alta qualità con regatatori di segnale integrati.
VGA e audio analogico (15 + 16)
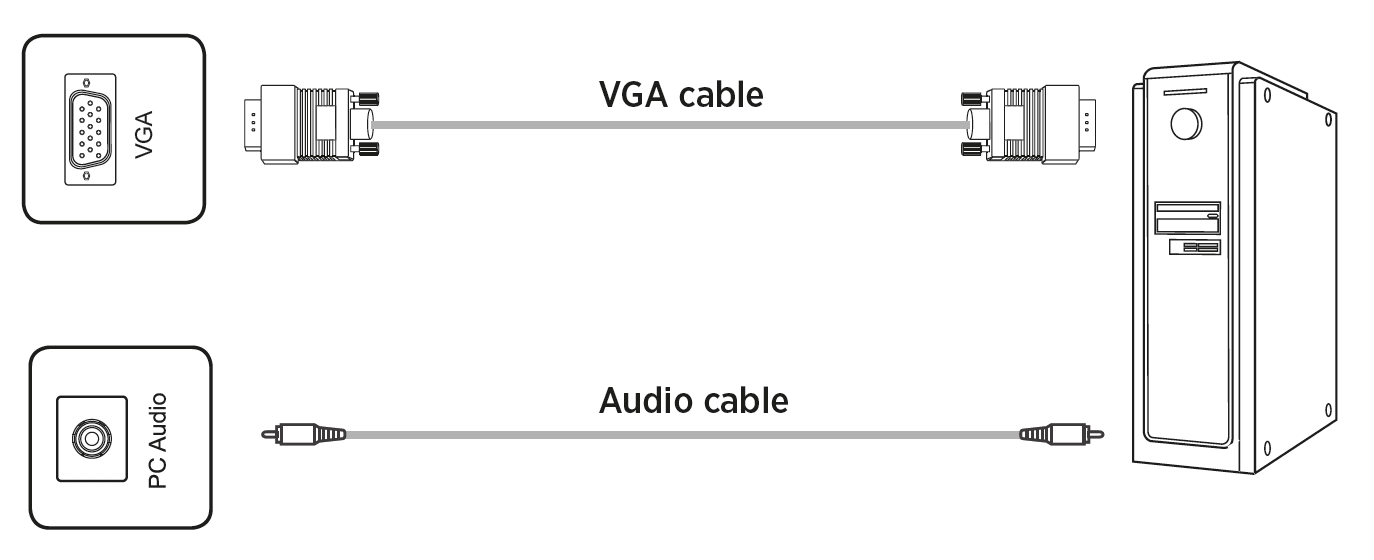
![]() alludere:
alludere:
VGA e input audio funzionano in modo sincrono. Informazioni dettagliate sui formati e le risoluzioni del segnale supportati sono disponibili nella sezione 9.2 "Dati tecnici".
DisplayPort (7)

![]() alludere:
alludere:
La risoluzione massima supportata è 4K@60Hz. La velocità massima di trasmissione dipende, tra l'altro, dalla qualità e dalla lunghezza del cavo. Si consiglia l'uso di cavi di alta qualità.
USCITA HDMI (11)
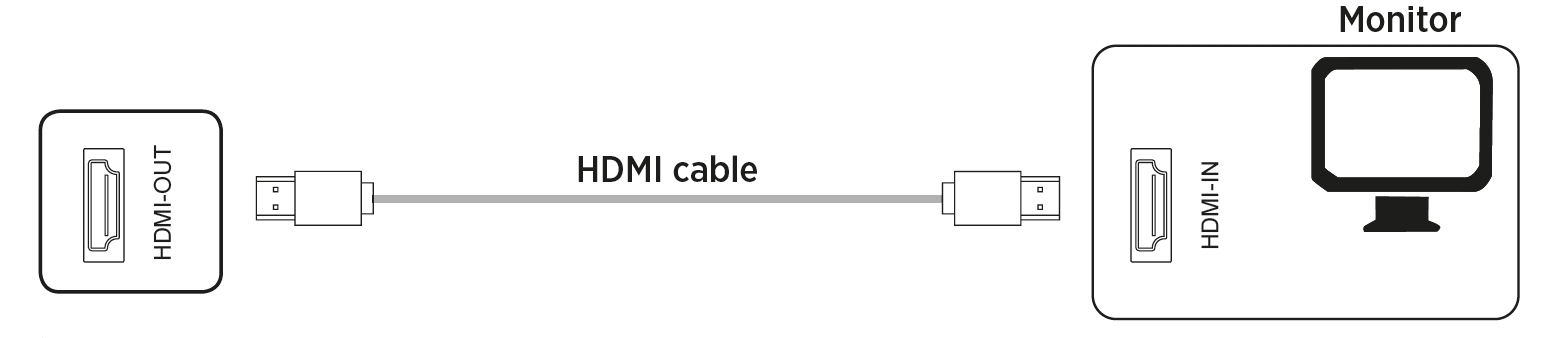
![]() alludere:
alludere:
Sull'HDMI Out, i segnali immagine e audio sono disponibili parallelamente al contenuto dello schermo attualmente riprodotto, ad esempio per visualizzarlo su un grande schermo tramite un proiettore.
SPDIF – Audio Digitale (14)
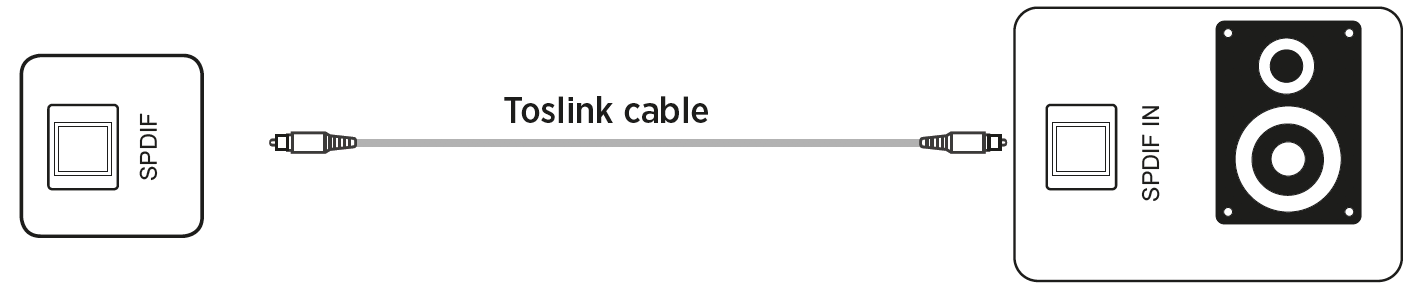
Audio analogico (13)
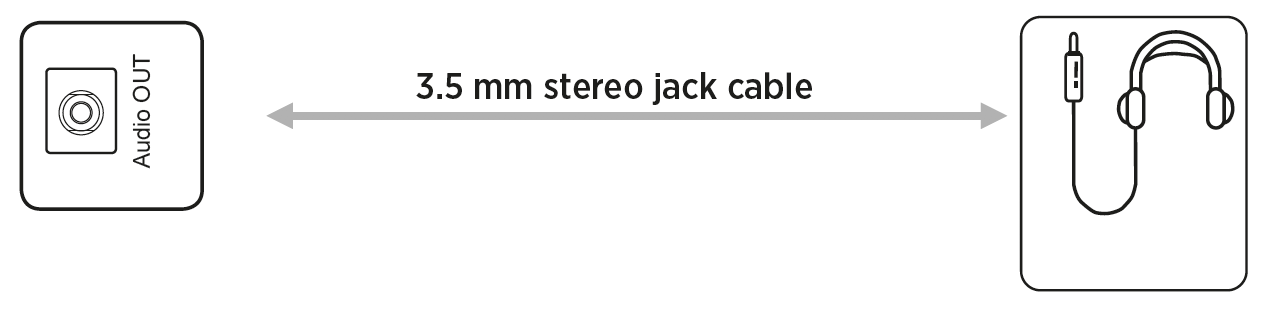
![]() alludere: Alle uscite audio, il segnale sonoro è sincrono all'immagine video attualmente visualizzata.
alludere: Alle uscite audio, il segnale sonoro è sincrono all'immagine video attualmente visualizzata.
Porta RS232 (17)
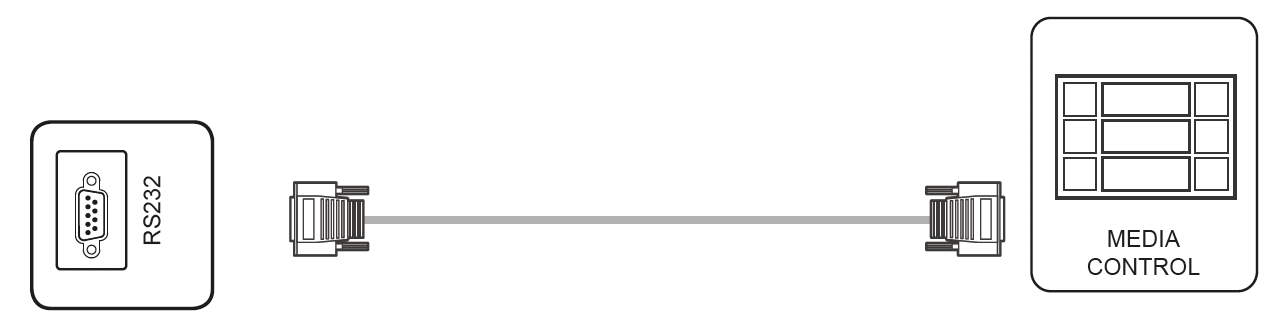
![]() alludere: I comandi RS232 sono disponibili nella sezione 10 di questo manuale utente.
alludere: I comandi RS232 sono disponibili nella sezione 10 di questo manuale utente.
4. Pulsanti del dispositivo
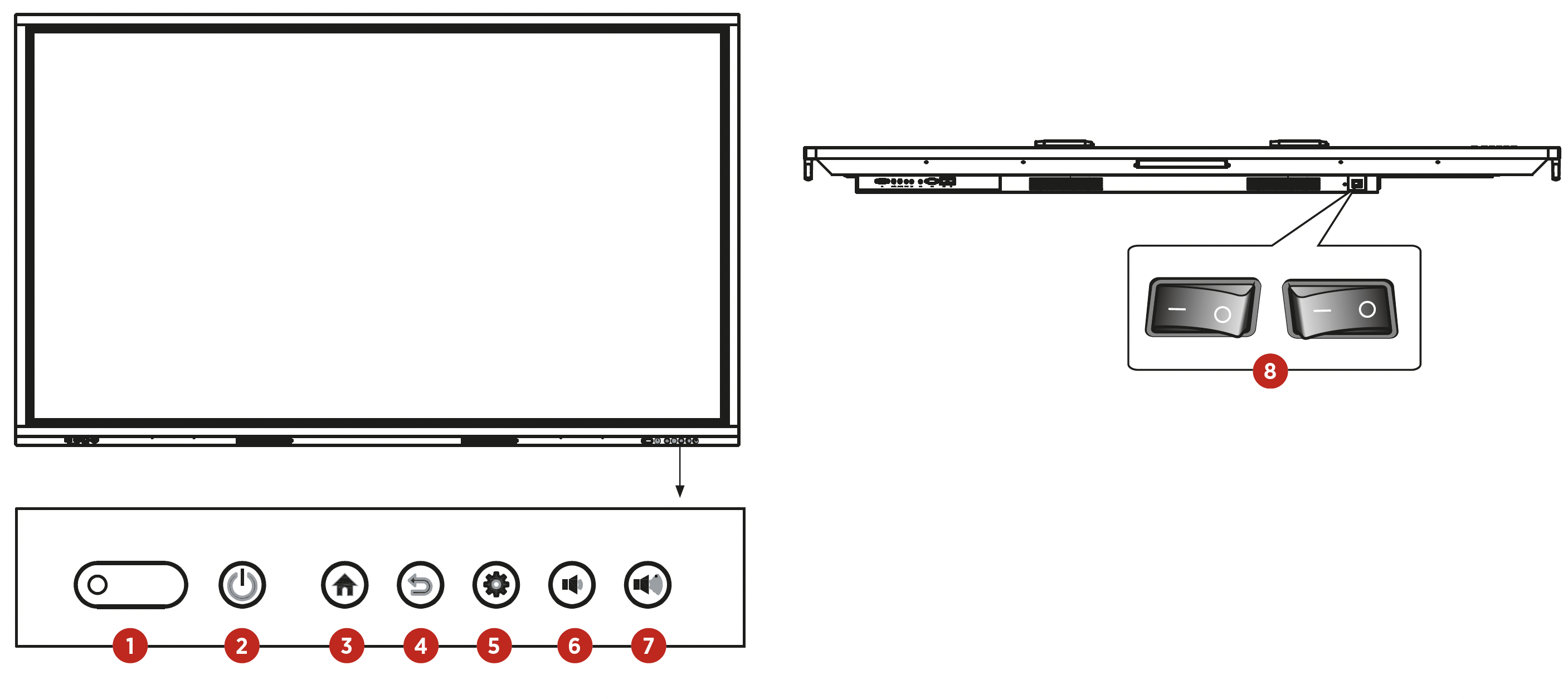
| 1. LED di stato, ricevitore per Telecomando a infrarossi e sensore di luce | 5. |
| 2. | 6. |
| 3. | 7. |
| 4. | 8. Interruttore di alimentazione |
5. Telecomando
5.1 Pulsanti sul telecomando
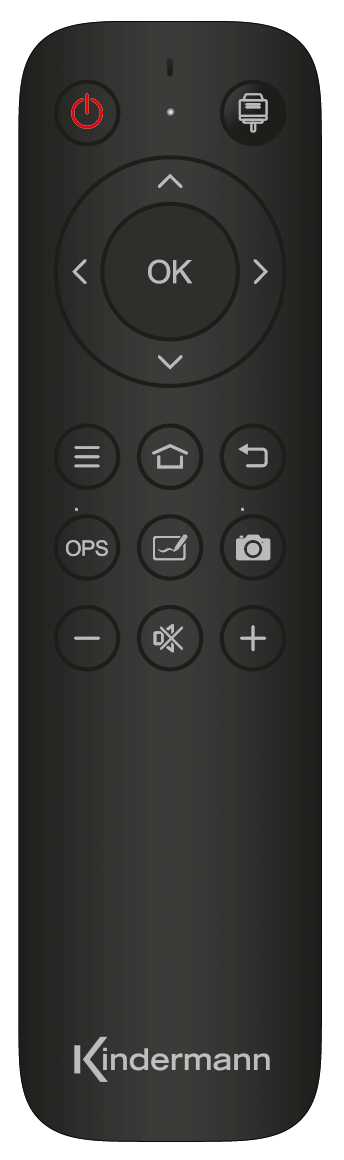
| CHIAVE | FUNZIONE |
|---|---|
POTENZA  | ON / Standby |
FONTE  | Selezione e impostazioni open source |
CHIAVI DI NAVIGAZIONE  | Selezionare o personalizzare le opzioni di menu |
| OK | Conferma operazione |
MENÙ  | Aprire le impostazioni |
CASA  | Vai alla schermata Home |
INDIETRO  | Android - Torna al passaggio precedente |
| OPS | Selezionare OPS PC come origine |
LAVAGNA  | Avvia l'app lavagna |
ISTANTANEA  | Scatta uno screenshot |
VOL-  | Ridurre il volume |
MUTO  | Abilitare/disabilitare l'audio |
VOL+  | Aumentare il volume |
5.2 Note sull'uso del telecomando
- Puntare il telecomando sul ricevitore. Gli oggetti situati tra il telecomando e il ricevitore radio possono interferire con la funzione.
- Se il ricevitore radio è esposto alla luce solare diretta o alla luce forte, ciò può portare a un malfunzionamento del telecomando. In tal caso, modificare l'angolo dell'illuminazione o del prodotto o utilizzare il telecomando più vicino al ricevitore radio.
- Sostituire le batterie se sono deboli, altrimenti ridurrà la portata del telecomando. Se il telecomando non viene utilizzato per un lungo periodo di tempo o le batterie sono vuote, rimuovere le batterie, poiché una perdita di liquido dalle batterie può causare danni al telecomando.
- Non utilizzare diversi tipi di batteria e non utilizzare nuove batterie con quelle già utilizzate. Sostituire sempre le batterie in coppia.
- Non gettare le batterie nel fuoco, caricarle o smontarle. Le batterie usate non devono essere cariche, cortocircuitate, smontate/assemblate, riscaldate o bruciate.
- Si prega di smaltire le batterie vuote in conformità con le rispettive normative ambientali.
6. Accendere/spegnere
  | Alimentare il display. Il pulsante di accensione si trova nella parte inferiore del display. |
  | Tramite il pulsante di accensione sul telecomando e nella parte anteriore, il display può essere acceso o in standby. |
![]() alludere:
alludere:
Una breve azionamento del pulsante anteriore fa buio il display. Per metterlo in modalità standby, è necessario tenere premuto il pulsante per almeno 2 secondi.
- Salvare prima di disattivare
Prima di spegnersi, il display salva le impostazioni dell'immagine e del suono.
Al riavvio, vengono utilizzate queste impostazioni.
- OPS PC ON/OFF
Se il display è dotato di un PC OPS e questo viene selezionato come sorgente del segnale, il modulo OPS si avvia automaticamente.
Per spegnere il prodotto, è possibile utilizzare il pulsante di standby sul pannello o sul telecomando, il modulo OPS viene automaticamente spento prima di spegnere il display.
![]() alludere: Il PC OPS può essere acquistato facoltativamente.
alludere: Il PC OPS può essere acquistato facoltativamente.
7. Funzionamento e configurazione
7.1 Schermata iniziale di Android
Nella configurazione predefinita, la schermata iniziale del sistema Android integrato viene visualizzata automaticamente dopo l'accensione del display. La sezione home è composta da quattro pagine con le categorie Cerca, Casa, Lavoro e Connetti. Per cambiare area, fai clic direttamente sul punto corrispondente in alto al centro dello schermo o, in alternativa, scorri lo schermo verso sinistra o destra per passare all'area successiva.

Schermata iniziale
"Home" visualizza l'ora e la data. Tra questi ci sono quattro applicazioni fisse: lavagna, browser, condivisione dello schermo e il file manager. Tra questi, altre quattro app possono essere impostate liberamente come preferite, i dettagli possono essere trovati nelle sezioni seguenti.
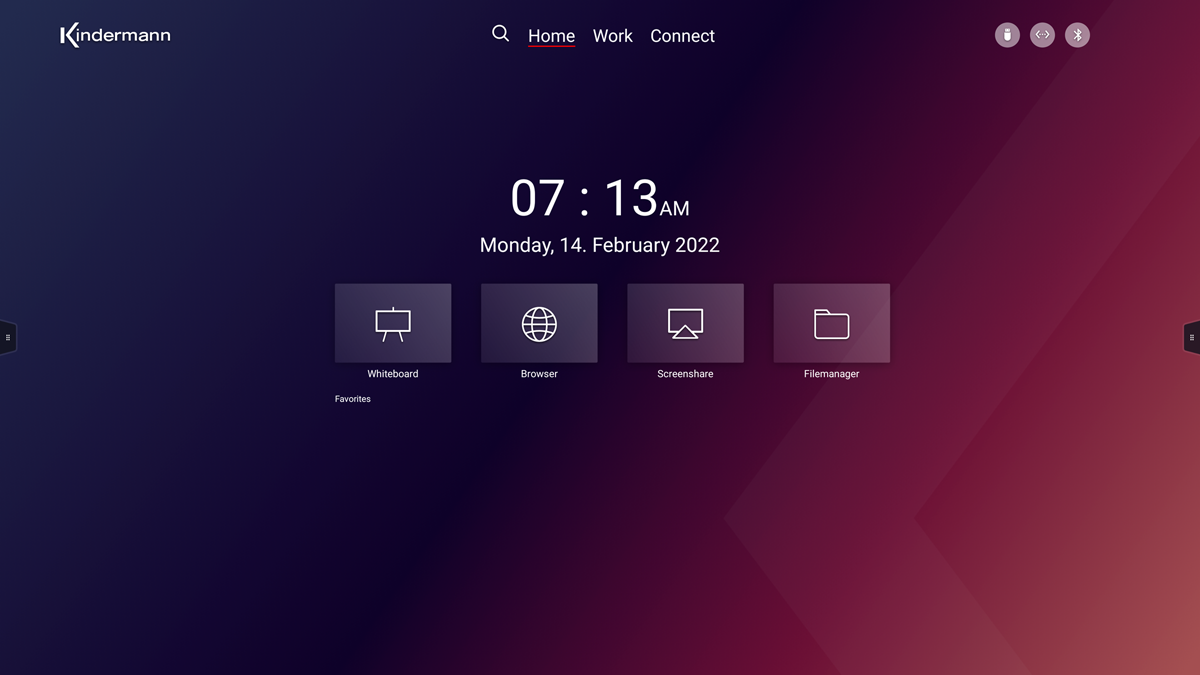
Lavoro
Nel riquadro di lavoro vengono visualizzate tutte le app installate sullo schermo. Le applicazioni possono anche essere avviate da qui.
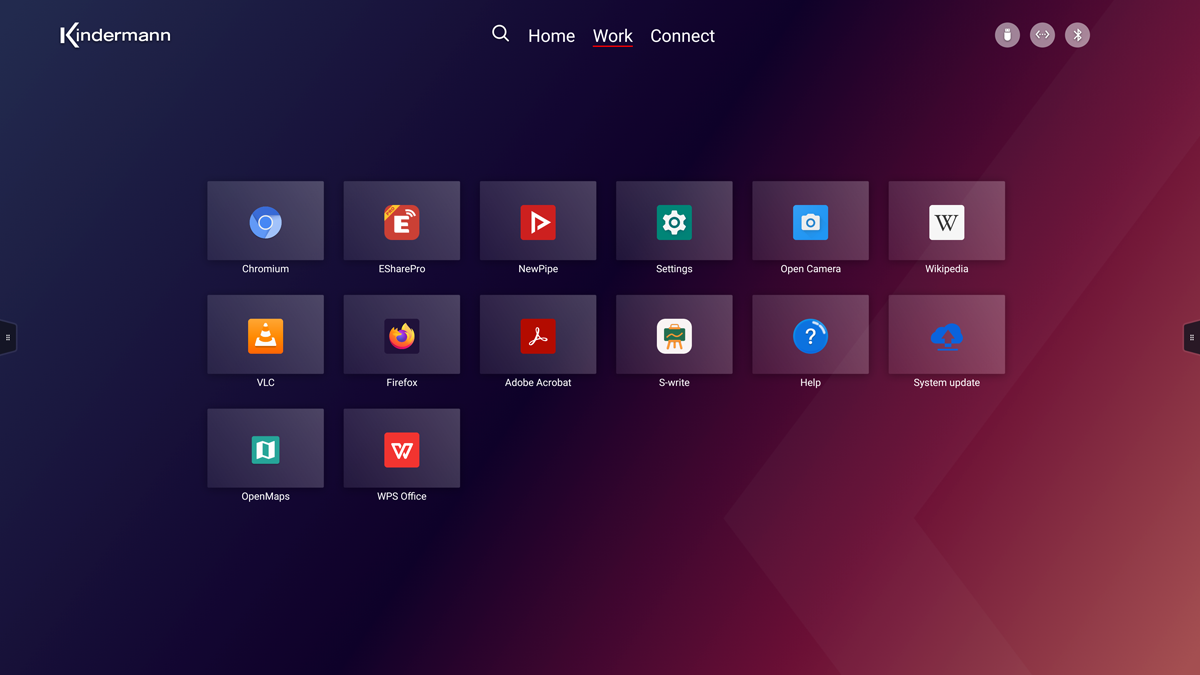
Premendo a lungo su un'applicazione si ottiene la possibilità di selezionare o deselezionare un'app come preferita attivando l'icona a forma di stella. (Questa app apparirà anche sotto Preferiti nella schermata iniziale o nella barra laterale). L'app può essere disinstallata tramite l'icona Cestino.
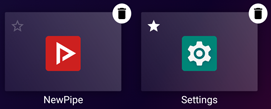
![]() Alludere: Le app di sistema non possono essere disinstallate.
Alludere: Le app di sistema non possono essere disinstallate.
Connetti (selezione dell'ingresso)
Sotto "Connetti" è possibile passare tra i singoli ingressi video.
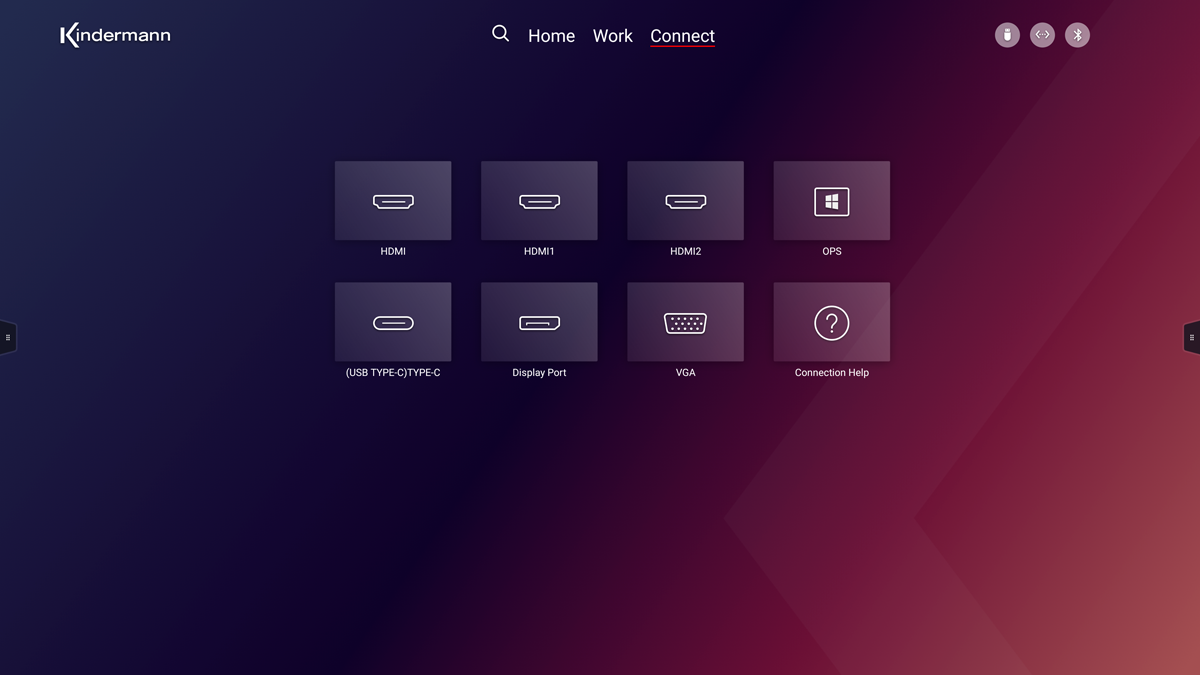
Se c'è un segnale in ingresso, viene mostrata un'immagine di anteprima dal vivo, inoltre, la tessera è contrassegnata da un punto verde.
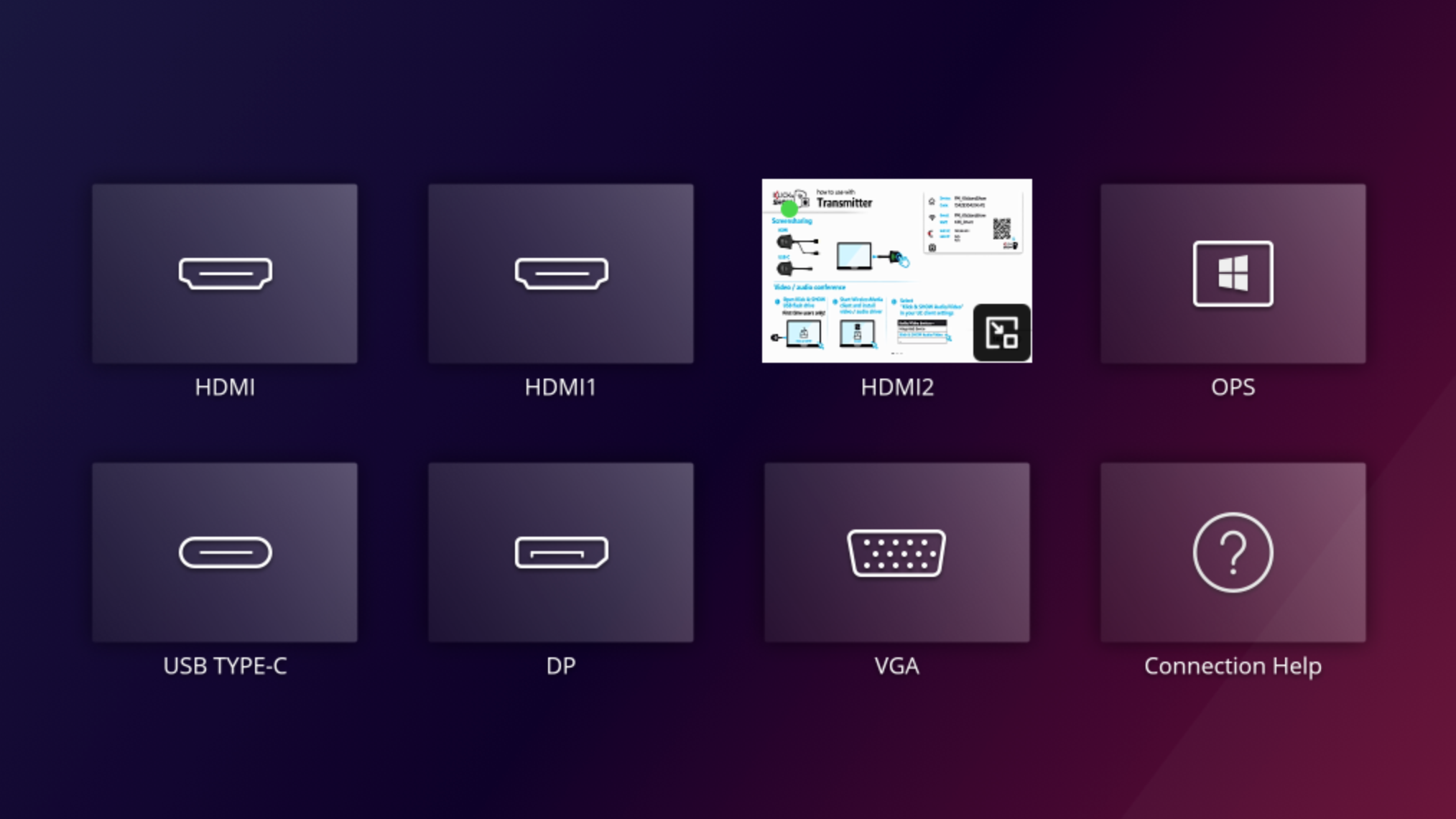
![]() alludere:
alludere:
È possibile visualizzare una sola immagine live alla volta. Se c'è un segnale a più sorgenti contemporaneamente, il display live passa alla sorgente successiva ogni tre secondi. Le altre fonti rimangono quindi visibili come immagine fissa.
L'icona ![]() nell'angolo in basso a destra della sorgente attiva la funzione PiP (Picture in Picture). Questo visualizza l'immagine in una finestra di sovrapposizione separata in basso a destra. Questa finestra può essere spostata e anche ingrandita e ridotta con il gesto a 2 dita. Se PiP è attivo e si sceglie tramite il Simbolo un altro input, il contenuto della finestra di anteprima viene sostituito.
nell'angolo in basso a destra della sorgente attiva la funzione PiP (Picture in Picture). Questo visualizza l'immagine in una finestra di sovrapposizione separata in basso a destra. Questa finestra può essere spostata e anche ingrandita e ridotta con il gesto a 2 dita. Se PiP è attivo e si sceglie tramite il Simbolo un altro input, il contenuto della finestra di anteprima viene sostituito.
È possibile visualizzare una sola finestra PiP alla volta.
Ricerca
La ricerca funziona sia localmente che online. Nella metà sinistra, vengono visualizzati tutti i risultati locali (file, app, ecc.). Nell'area a destra, il motore di ricerca (Duckduckgo.com) cerca sul Web. I risultati della ricerca vengono aperti nel browser di sistema (Firefox).
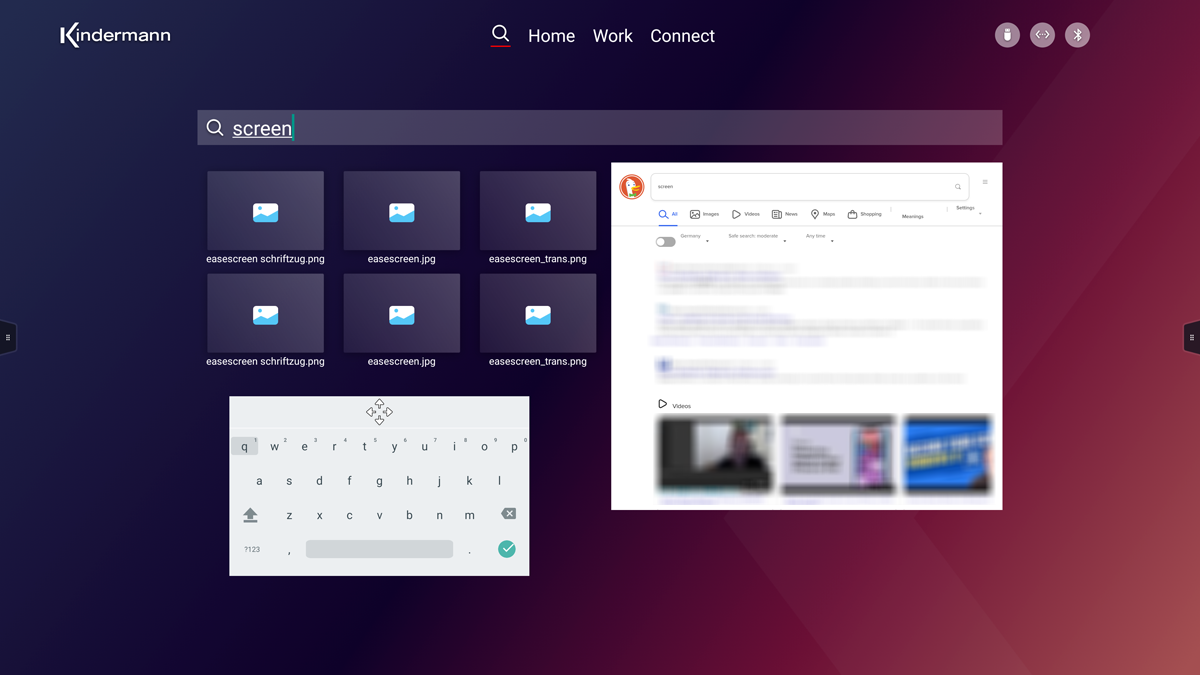
Icone di stato
Le icone di stato vengono visualizzate su tutte le pagine della schermata iniziale nell'angolo in alto a destra. La rispettiva icona viene visualizzata solo se la funzione è disponibile o attivata.
| Un supporto di memorizzazione esterno, e.B. Chiavetta USB è collegato | |
| Il display è collegato a una rete | |
| Il display è connesso a una rete Wi-Fi | |
| L'hotspot Wi-Fi è attivato | |
| Il Bluetooth è abilitato |
Le icone sono attive, cioè con un clic è possibile accedere direttamente al rispettivo menu delle impostazioni, o al file manager, per i supporti di memorizzazione.
7.2 Barra laterale
Tocca una delle due icone ![]() sul bordo dello schermo o scorri rapidamente dal bordo dello schermo per accedere alla barra laterale. Questo ti dà un rapido accesso alle funzioni più importanti.
sul bordo dello schermo o scorri rapidamente dal bordo dello schermo per accedere alla barra laterale. Questo ti dà un rapido accesso alle funzioni più importanti.
casa
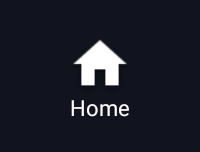
Torna alla schermata iniziale di Android.
Indietro
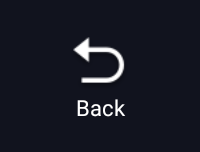
Un livello operativo indietro (solo Android)
Connettersi
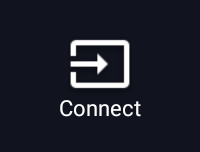
Connetti apre un menu per attivare o disattivare gli ingressi video. Anche qui, un segnale allegato è contrassegnato da un punto verde. La sorgente attualmente visualizzata viene visualizzata in giallo. Un'immagine di anteprima viene visualizzata solo nella schermata iniziale.
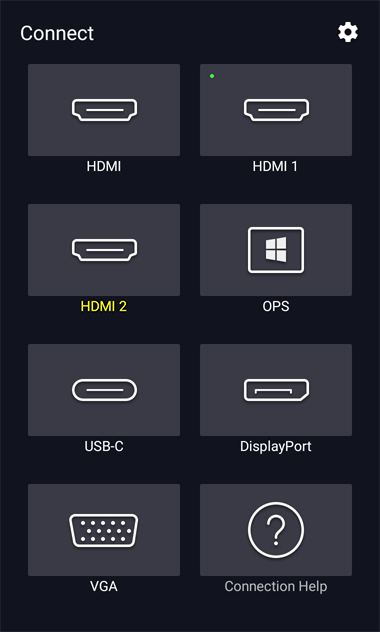
Annotare
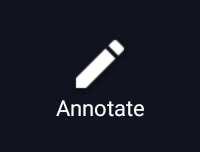
Il pulsante avvia l'applicazione di annotazione.
Una descrizione funzionale può essere trovata qui.
Applicazioni
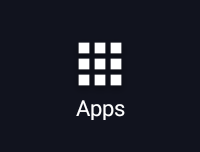
App apre un sottomenu diviso in tre sezioni: app attive, preferiti e strumenti.
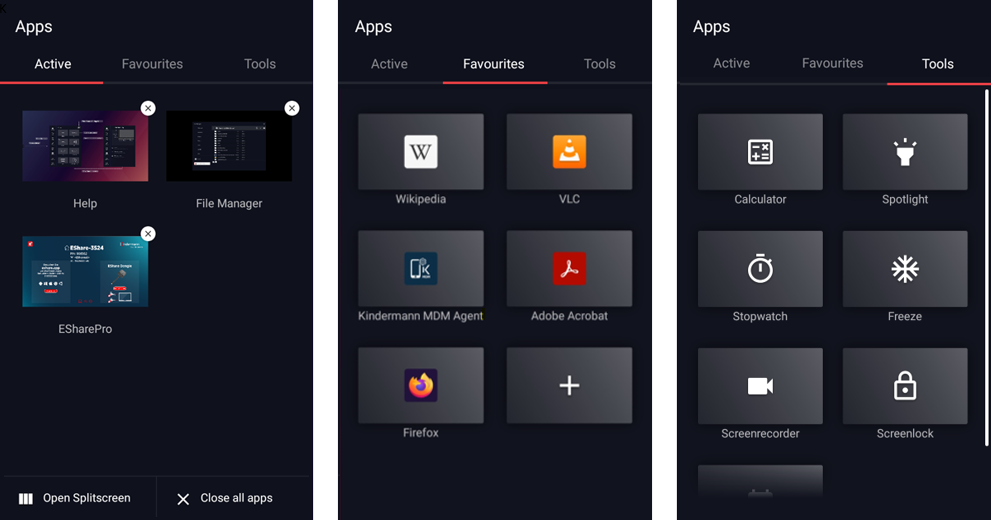
- App attive
Tutte le app eseguite in background vengono visualizzate qui. Cliccando sulla rispettiva app, viene aperto, tramite la X viene terminato.
Con "Chiudi tutte le app" nella parte inferiore della finestra, puoi chiudere tutte le app contemporaneamente.
Inoltre, l'opzione "Apri schermo diviso" può essere trovata qui, con la quale due app possono essere visualizzate fianco a fianco.
![]() alludere:
alludere:
L'opzione Splitscreen non è disponibile nella schermata iniziale e nell'app Whiteboard.
Invece di un'app, un segnale di ingresso può anche essere visualizzato in split screen.
- Preferiti
Qui puoi definire le app utilizzate regolarmente come preferite e avviarle. Le prime quattro app vengono visualizzate anche nella schermata iniziale. Nel menu della barra laterale, tuttavia, altre app possono essere definite preferite.
Tocca e tieni premuta l'icona dell'app per alcuni secondi per rimuovere l'app o più app dai preferiti.
- utensileria
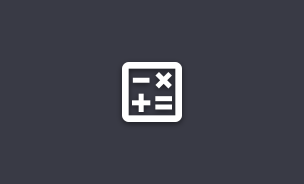 | Calcolatrice Alludere: Per muoversi, si prega di toccare nella zona inferiore. |
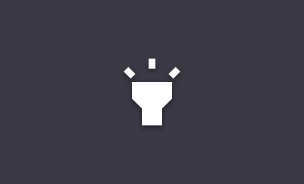 | Riflettore Parte dell'immagine è messa a fuoco, il resto è oscurato. |
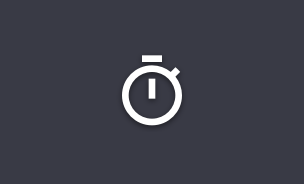 | Cronometro Ferma il tempo e il timer. |
 | Conto alla rovescia per un giorno o un evento specifico La finestra viene visualizzata nell'angolo in alto a sinistra, ma può essere spostata. La finestra è visibile solo nella schermata iniziale, appuntata rimane sempre in primo piano. |
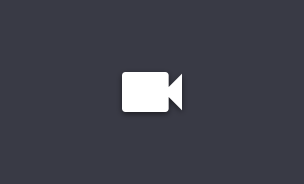 | Registratore dello schermo Con questo strumento puoi registrare le tue attività sul display (registrazione dello schermo). Se si dispone di un microfono collegato al display, viene registrato anche il suono. Il file viene memorizzato localmente nella cartella "Video" come file mp4. |
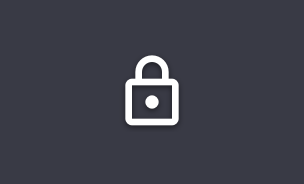 | Abilita blocco schermo Blocca il dispositivo con un codice. È possibile scegliere un codice numerico o un modello. |
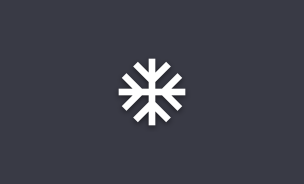 | Blocca immagine Crea un'immagine fissa Attenzione: Disponibile solo per gli ingressi video, non su Android. |
Screenshot
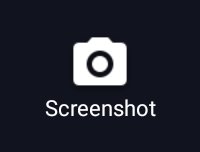
Creare un'acquisizione dello schermo. È possibile selezionare un'area specifica o l'intero schermo.
Il pulsante corrispondente sul telecomando genera sempre uno screenshot completo.
Il file immagine viene memorizzato come file PNG localmente nella directory "Screenshots".
Centro di controllo
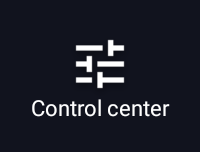
Control Center consente un rapido accesso alle impostazioni utilizzate regolarmente.
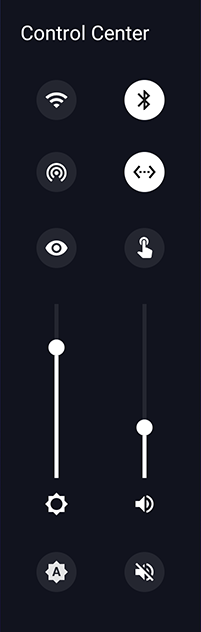
Le icone attivano o disattivano le funzioni:
![]() WIRELESS
WIRELESS
![]() Collegamento Bluetooth
Collegamento Bluetooth
![]() Punto caldo
Punto caldo
![]() Ethernet
Ethernet
Se si tocca una delle icone per un periodo di tempo più lungo, l'impostazione corrispondente si apre direttamente.
![]() Eye-Care: riduce la proporzione di luce blu in due fasi. La temperatura del colore diventa più calda.
Eye-Care: riduce la proporzione di luce blu in due fasi. La temperatura del colore diventa più calda.
![]() Abilita/disabilita l'audio tattile.
Abilita/disabilita l'audio tattile.
Il cursore sinistro controlla la luminosità dell'immagine.
Il cursore destro controlla il volume degli altoparlanti interni e di tutti gli altoparlanti esterni collegati.
![]() Abilita/ Disabilita la modalità automatica per il controllo della luminosità.
Abilita/ Disabilita la modalità automatica per il controllo della luminosità.
![]() Abilita/Disabilita l'audio.
Abilita/Disabilita l'audio.
Spegnimento
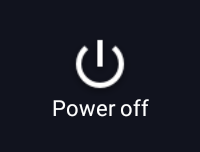
Nel sottomenu è possibile spegnere solo il PC OPS o passare l'intero display in standby (incluso OPS).
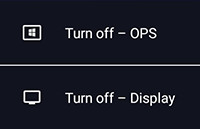
![]() alludere:
alludere:
Se il display è spento quando l'OPS è acceso, il PC OPS viene spento correttamente e solo allora il display.
7.3 Impostazioni di sistema Android
Apri il menu delle impostazioni dall'app Impostazioni ![]() .
.
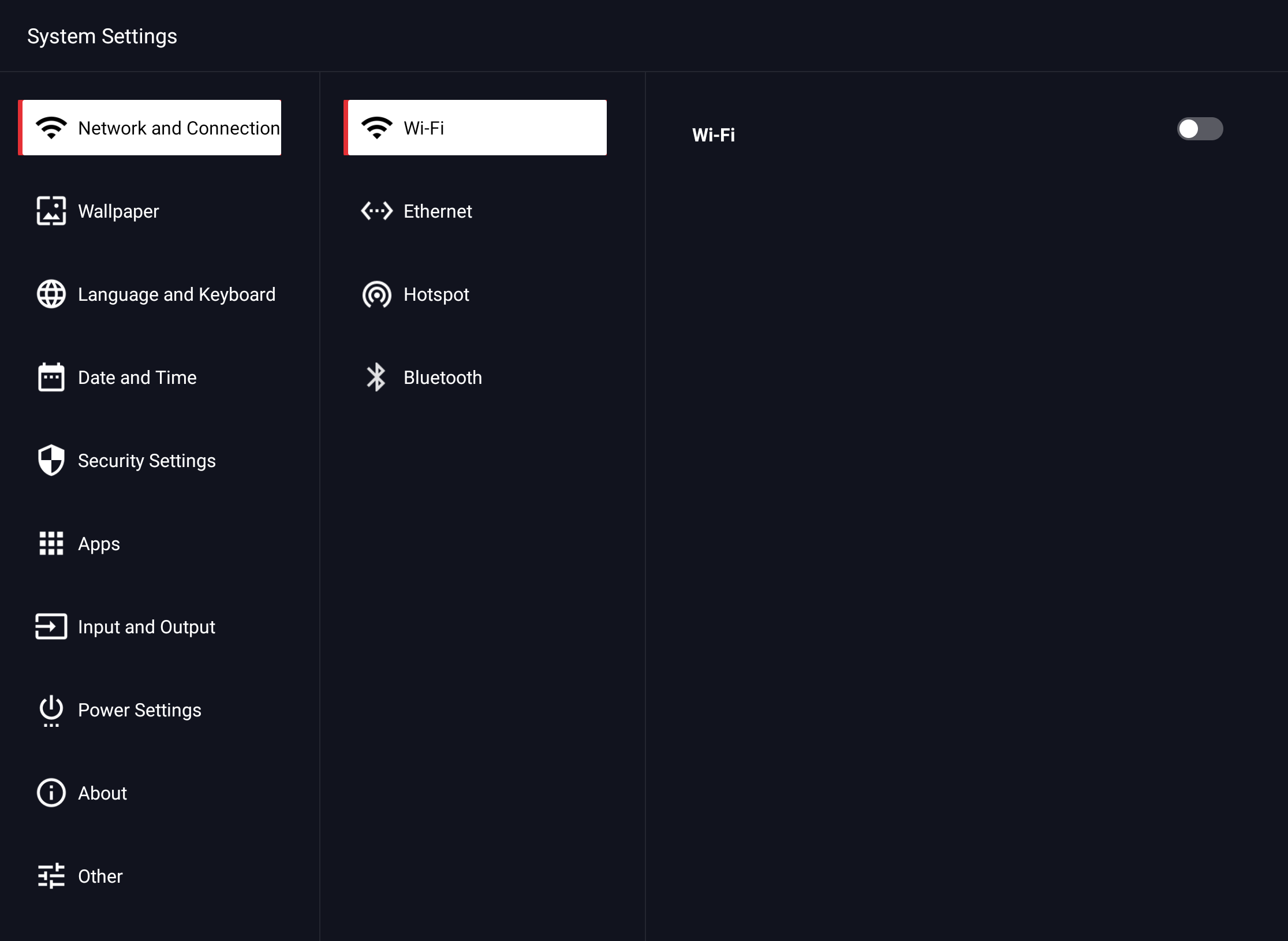
7.3.1 Rete e connessioni
7.3.1.1 Impostazioni – Rete e porte – Wi-Fi
- Seleziona la voce di menu > Rete e connessioni > Wi-Fi
- Attivare la funzione WLAN.
Selezionare la rete a cui si desidera connettersi dall'elenco di rete. Immettere la password appropriata e fare clic su Connetti.
7.3.1.2 Impostazioni – Rete e porte – Ethernet
- Collegare il cavo di rete al connettore sul display.
- Selezionare la voce di menu > Rete e porte > Ethernet
- Abilitare la connessione di rete.
- Per impostazione predefinita, "DHCP" è selezionato, il display riceve automaticamente un indirizzo IP e stabilisce la connessione alla rete. Se si seleziona Statico, è possibile immettere manualmente l'indirizzo IP, il gateway, il prefisso di rete, il server DNS e il proxy.
![]() alludere:
alludere:
Il display ha un interruttore di rete integrato. Non appena il display è stato collegato a una rete tramite una delle due interfacce, la connessione di rete viene condivisa internamente sia con il sistema Android, lo slot OPS e l'hotspot WLAN. La seconda presa RJ45 può essere utilizzata per collegare un altro dispositivo esterno alla rete.
7.3.1.3 Impostazioni – Rete e porte – Hotspot
- Selezionare la voce di menu > Rete e connessioni > hotspot
- Accendere l'hotspot.
- Il nome predefinito della rete WLAN (SSID) è "KindermannTD_XXXX". Questo può essere modificato in qualsiasi momento. A tale scopo, sovrascrivere il nome esistente.
- Se si abilita la crittografia (scelta consigliata), è necessaria una password per connettersi a questo hotspot. Il tipo di crittografia utilizzato è WPA2 PSK. Se questa opzione è disattivata, la rete è aperta e accessibile a tutti.
![]() alludere:
alludere:
Un clic sull'icona del codice QR  ingrandisce questo. Il codice QR contiene il nome di rete (SSID) e la password WLAN. Scansiona il codice con l'app della fotocamera del tuo smartphone o tablet. La connessione di rete all'hotspot viene quindi stabilita automaticamente. (La funzione dipende dall'app e dal sistema operativo.)
ingrandisce questo. Il codice QR contiene il nome di rete (SSID) e la password WLAN. Scansiona il codice con l'app della fotocamera del tuo smartphone o tablet. La connessione di rete all'hotspot viene quindi stabilita automaticamente. (La funzione dipende dall'app e dal sistema operativo.)
7.3.1.4 Impostazioni – Rete e porte – Bluetooth
- Selezionare la voce di menu > Rete e connessioni > Bluetooth
- Attiva il Bluetooth.
- La designazione predefinita del display è "Kindermann IFP". Questo può essere modificato in qualsiasi momento. A tale scopo, sovrascrivere il nome esistente.
- Nell'area inferiore, il display elenca tutte le connessioni Bluetooth attualmente accessibili. Fare clic su una voce per connettersi al dispositivo. La richiesta di connessione deve essere accettata sul dispositivo di destinazione.
7.3.2 Impostazioni – Immagine di sfondo
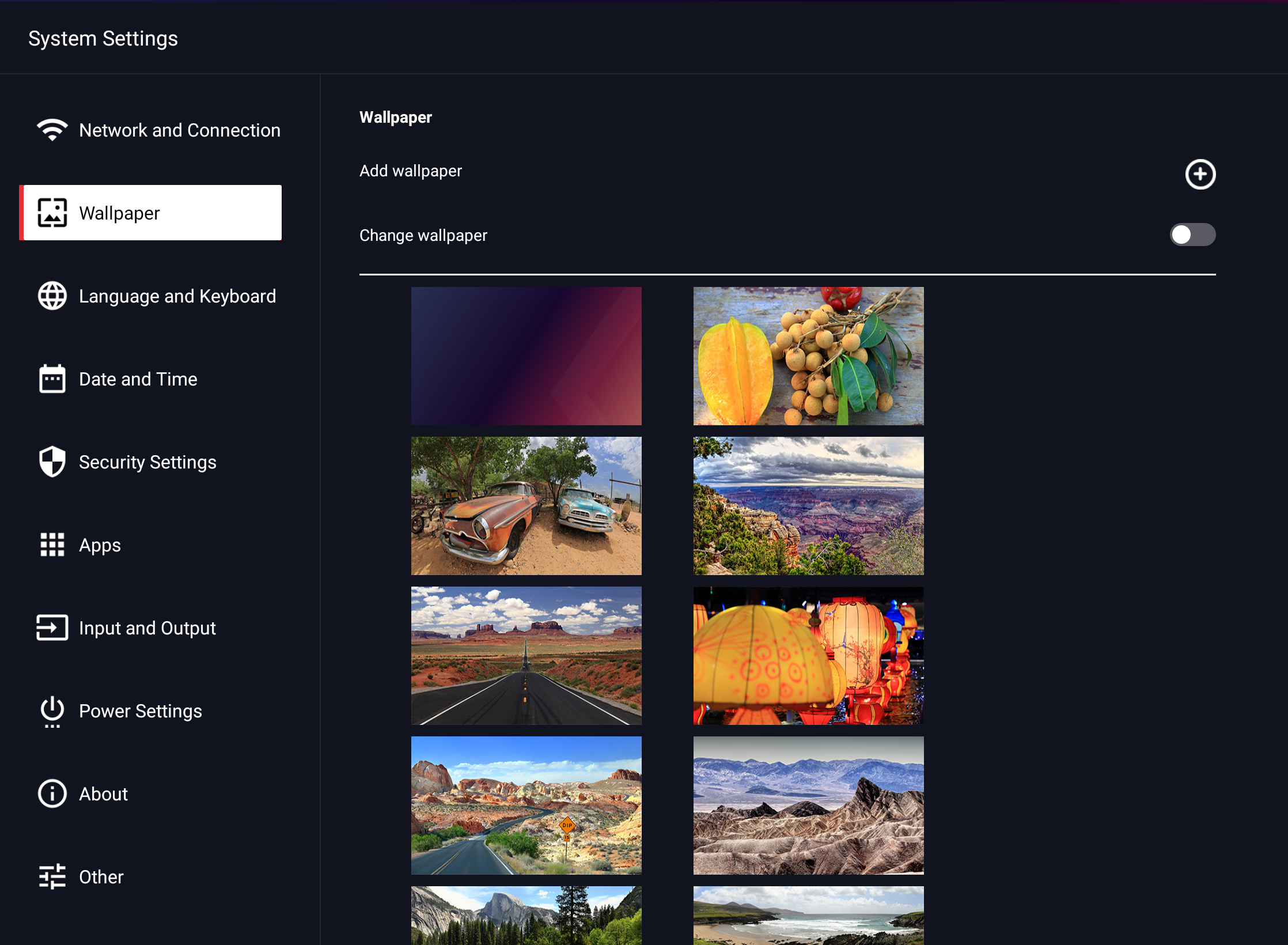
Qui puoi caricare una o più singole immagini di sfondo. Le immagini proprie possono essere nuovamente cancellate, quelle contenute ex works sono di sola lettura.
Selezionare Cambia immagine di sfondo per consentire alle immagini di sfondo di cambiare dinamicamente. È possibile impostare l'intervallo di modifica su 1 minuto, 10 minuti, 30 minuti, 1 ora e 6 ore.
7.3.3 Impostazioni – Lingua e tastiere
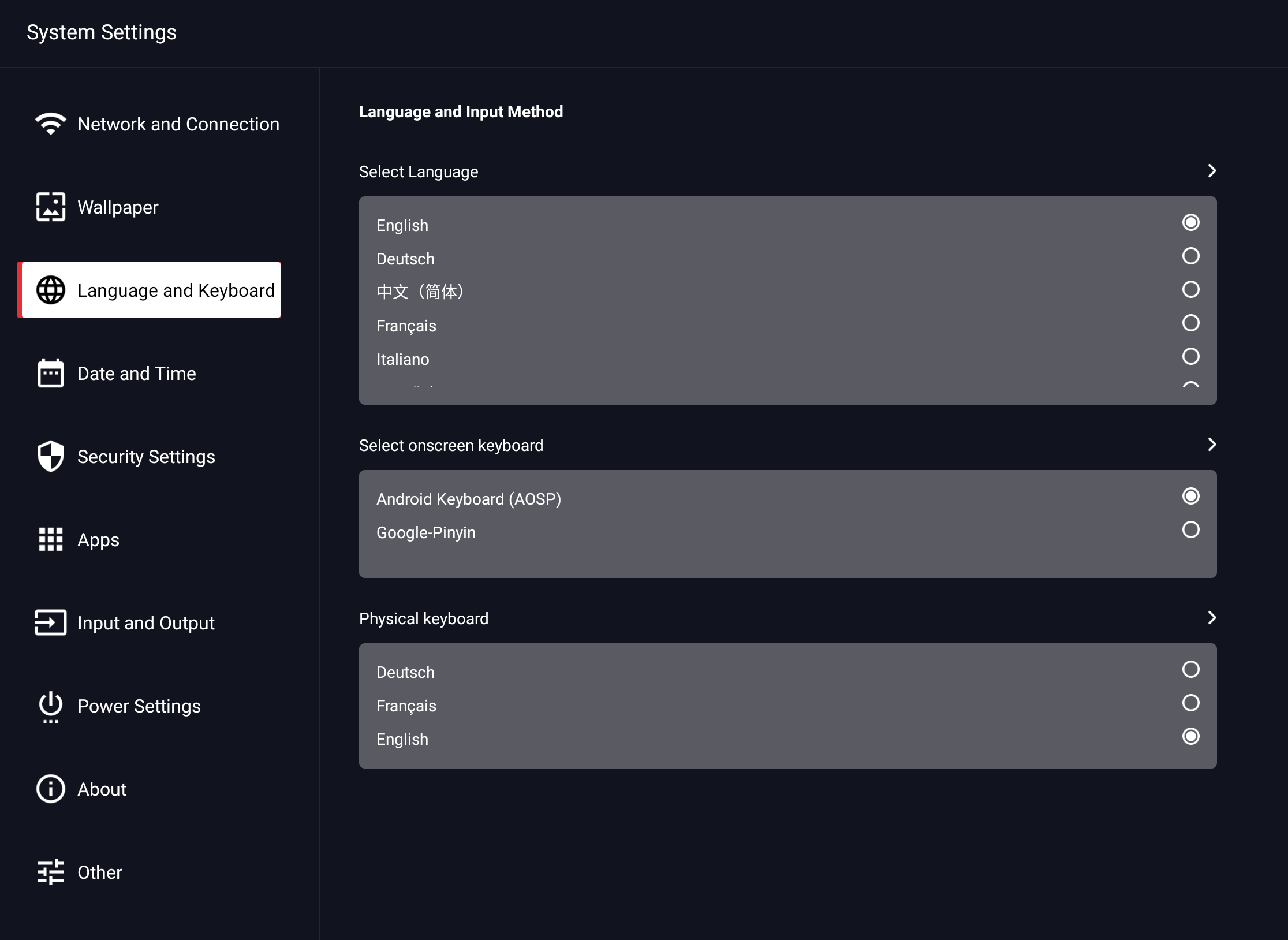
Qui si seleziona la lingua di sistema e il layout della tastiera su schermo e delle tastiere esterne.
![]() alludere:
alludere:
Solo quando la tastiera esterna è collegata viene visualizzata la voce di menu, che è possibile utilizzare per impostare il layout della tastiera per essa.
7.3.4 Impostazioni – Data e ora
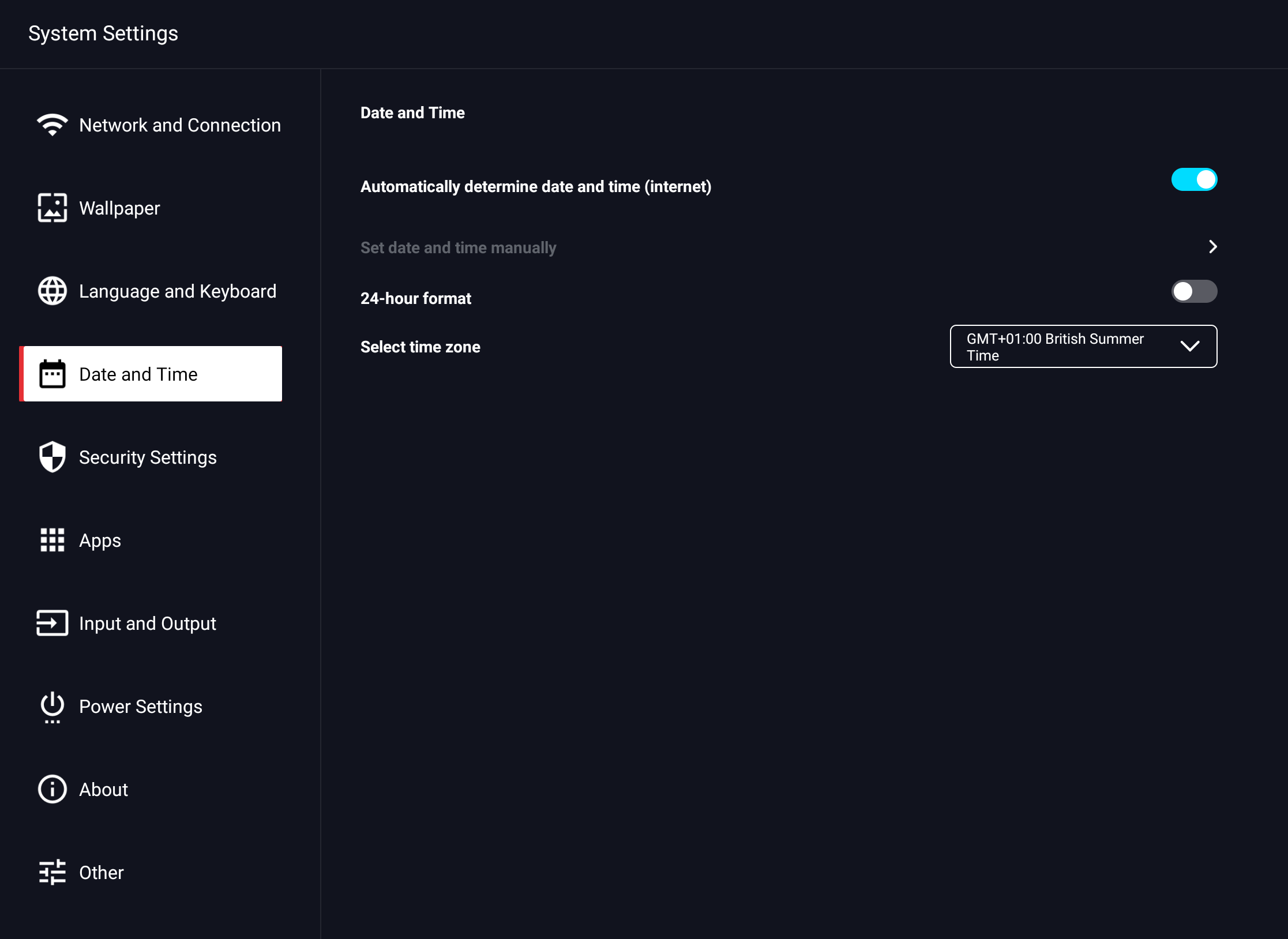
Android può sincronizzare automaticamente le impostazioni di ora e data tramite i server dell'ora su Internet, per questo è necessario impostare il fuso orario corretto una volta nella configurazione o successivamente nelle impostazioni in Seleziona data e ora > fuso orario.
In alternativa, puoi anche effettuare le impostazioni manualmente.
7.3.5 Impostazioni – Sicurezza
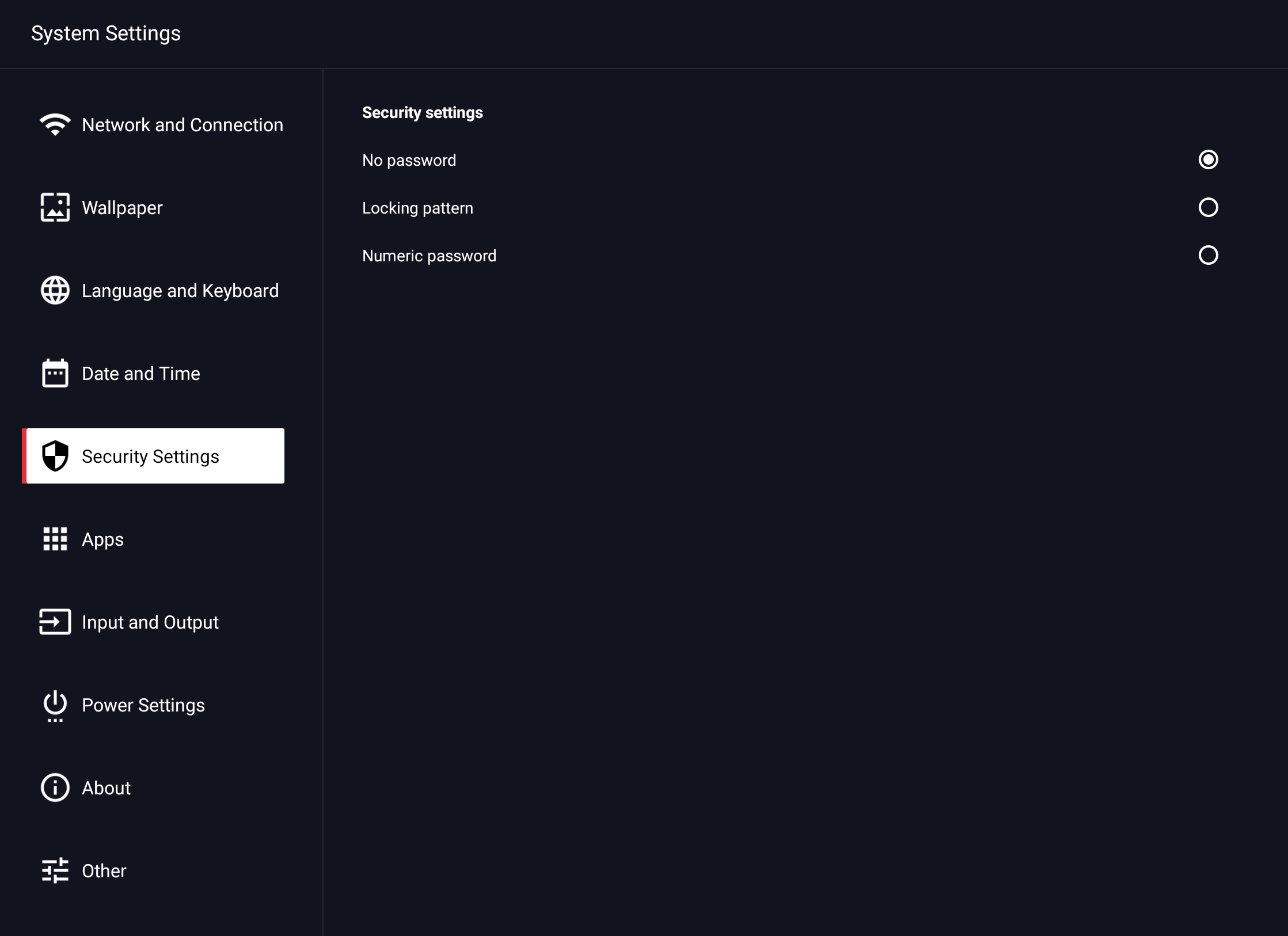
In questa sezione si configura il blocco schermo. Il codice deve essere inserito all'avvio del display e dopo un blocco manuale. Il blocco manuale è abilitato tramite sidebar -> Apps -> Tools -> Screen Lock.
Puoi scegliere tra tre opzioni:
- Nessuna password
Non è richiesto alcun input all'avvio del display. Quando si blocca tramite l'app, il display viene sbloccato solo in seguito tramite tocco. - Password di esempio
Disegna un modello liberamente definibile da sbloccare.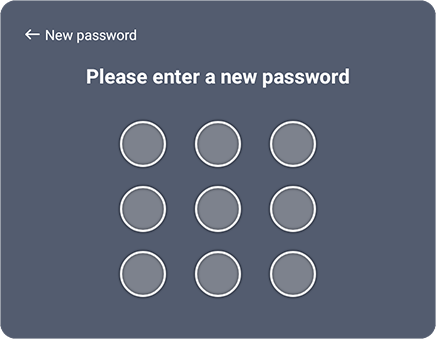
L'input deve essere ripetuto per motivi di sicurezza. - Codice numerico a 4 cifre
Inserisci un codice numerico a 4 cifre.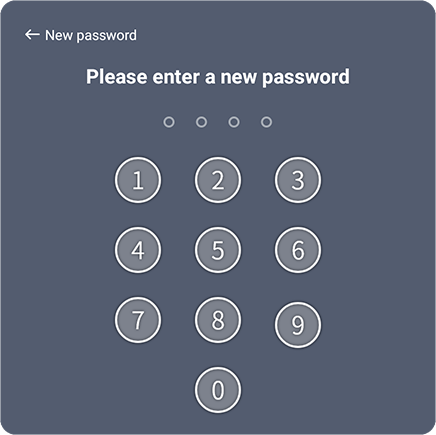
L'input deve essere ripetuto per motivi di sicurezza.
![]() alludere:
alludere:
Hai 5 tentativi per inserire la password corretta. Successivamente, il display verrà bloccato per 30 secondi. Se fai clic su "Password dimenticata", ti verrà chiesto di inserire una password principale. Questo è 1-2-3-4.
7.3.6 Impostazioni – App
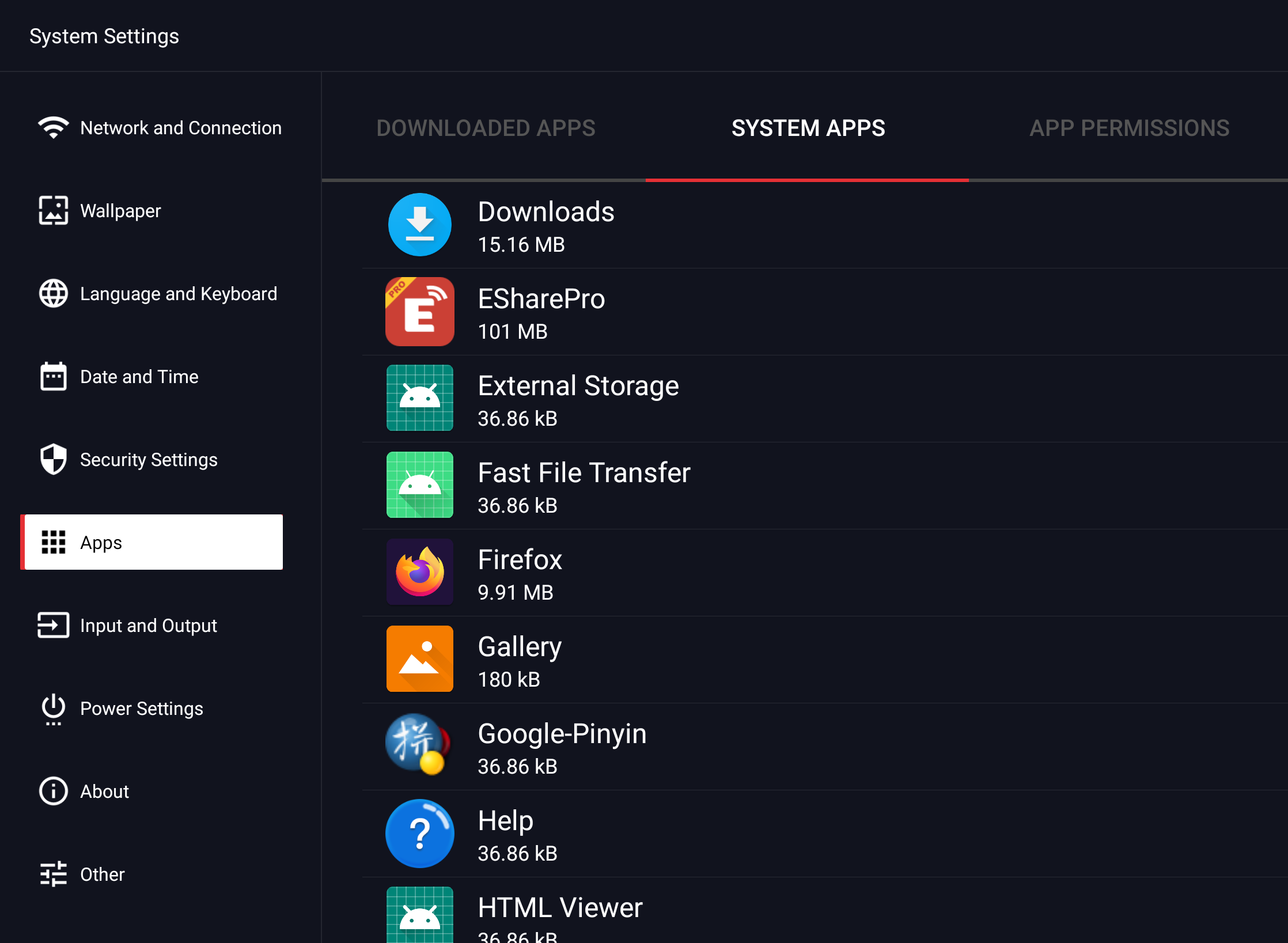
Qui troverai una panoramica di tutte le app installate sul sistema Android, nonché le loro autorizzazioni di sistema.
7.3.7 Impostazioni – Input e Output
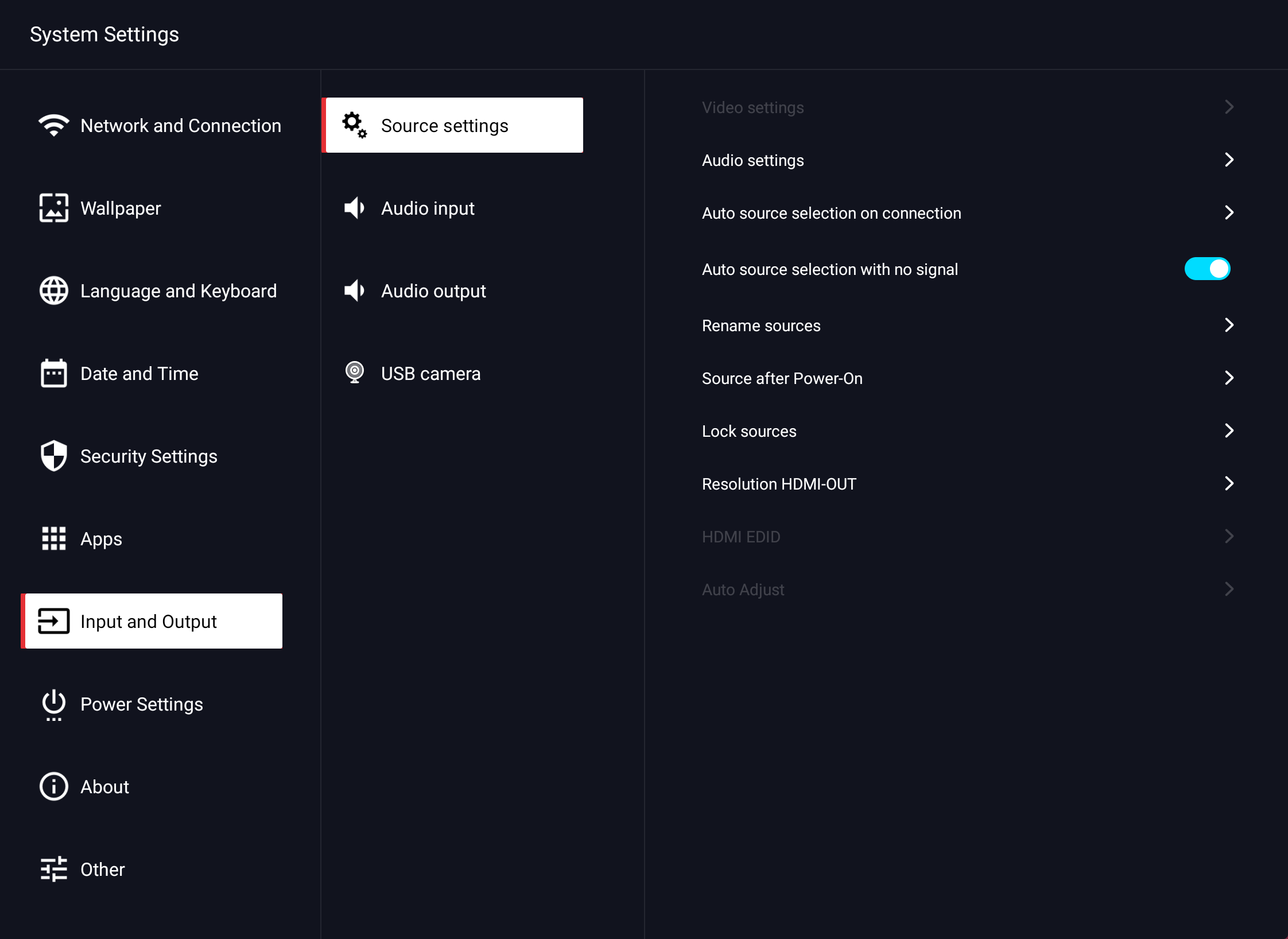
Qui troverai tutte le impostazioni per le interfacce video e audio.
7.3.7.1 Impostazioni – Input e Output – Impostazioni video
Questa opzione è disponibile solo se è stato selezionato un ingresso video. Su Android, queste impostazioni non sono disponibili.
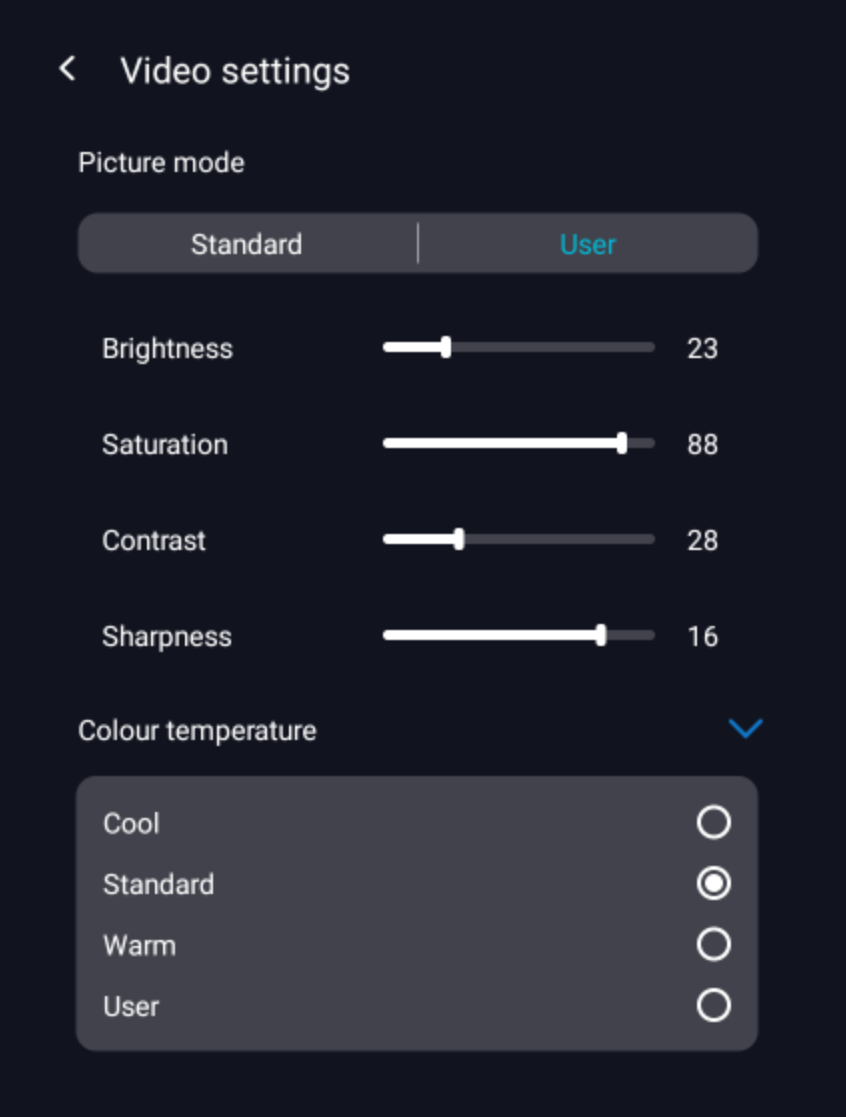
Qui è possibile configurare manualmente i parametri del display.
![]() alludere:
alludere:
Le impostazioni influiscono solo sull'aspetto della sorgente video selezionata.
7.3.7.2 Impostazioni – Input e Output – Impostazioni audio
Qui è possibile attivare o disattivare gli altoparlanti interni e stabilire le impostazioni audio di base.
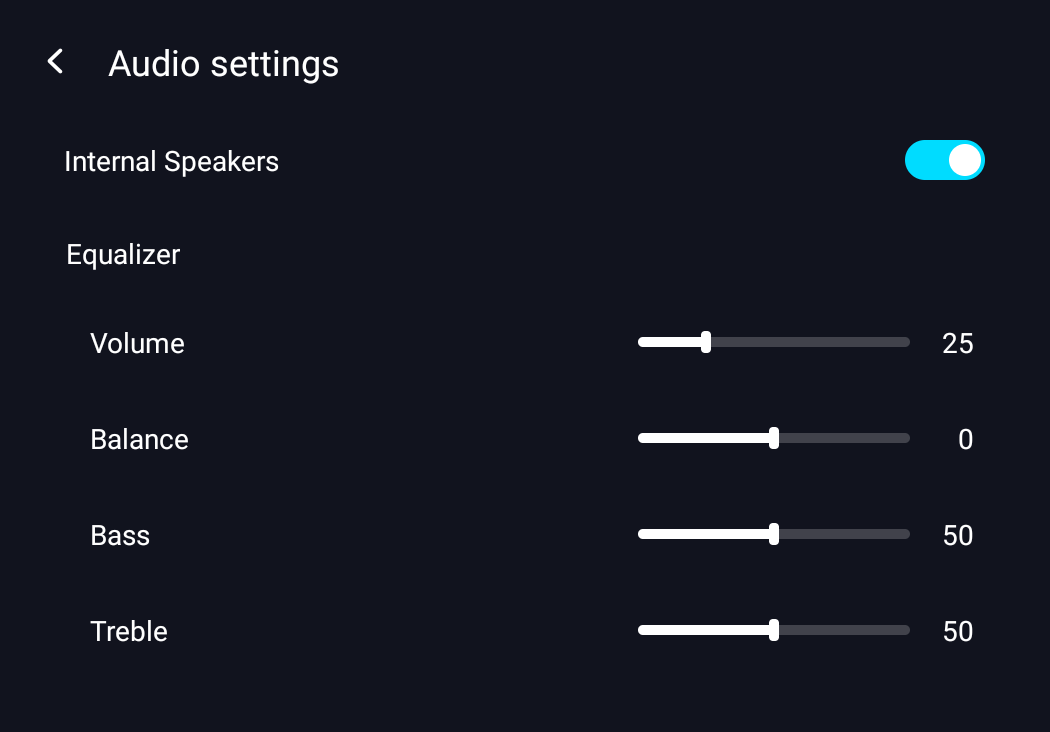
7.3.7.3 Impostazioni – Ingresso e uscita – Selezione automatica della sorgente quando è collegata
Qui si definisce il comportamento del display quando una nuova sorgente video è collegata durante il funzionamento.

Se si seleziona "Interruttore automatico", si passerà automaticamente alla sorgente a cui è stato collegato un nuovo dispositivo di input. In alternativa, è possibile selezionare l'opzione Notifica.
7.3.7.4 Impostazioni – Ingresso e uscita – Selezione automatica della sorgente per nessun segnale
Se questa funzione è attivata, se manca il segnale (e.B. ingresso selezionato senza sorgente o segnale abortisce), la sorgente successiva con il segnale adiacente viene automaticamente commutata dopo 10 secondi. L'OPS di origine è preferito qui.
7.3.7.5 Impostazioni – Input e Output – Rinominare le fonti
Se hai collegato saldamente un dispositivo di riproduzione a un'interfaccia specifica, puoi rinominare il nome dell'ingresso (e.B. HDMI1 in DokuCam).
![]() alludere:
alludere:
L'input è limitato a 11 caratteri e possono essere inseriti solo lettere e numeri.
7.3.7.6 Impostazioni – Ingresso e uscita – Sorgente dopo l'accensione
A questo punto, è possibile definire quale input viene visualizzato dopo l'accensione dello schermo. Ad esempio, se si utilizza sempre il PC OPS integrato, è possibile visualizzare questo input immediatamente dopo l'avvio del display.
7.3.7.7 Impostazioni – Input e Output – Sorgenti a blocchi
Questa impostazione consente di limitare la selezione degli ingressi video disponibili, ad esempio per rendere più chiara l'operazione.
Viene disegnato un lucchetto per una sorgente di ingresso bloccata. Quando si tenta di selezionare l'input, sul display viene visualizzato il messaggio "Source is locked".
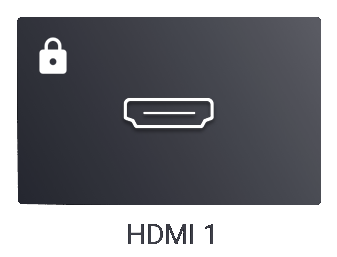
7.3.7.8 Impostazioni – Ingresso e uscita – Uscita HDMI-OUT
In Uscita HDMI, impostare la risoluzione di uscita in uscita sull'uscita HDMI. Puoi scegliere tra Auto, FullHD (1920×1080) e risoluzione 4K (3840×2140).
L'immagine attualmente visualizzata sul display viene anche emessa (spiked) all'uscita HDMI.
![]() alludere:
alludere:
Il segnale viene sempre emesso con HDCP 2.2. Il dispositivo di visualizzazione esterno deve essere in grado di elaborare HDCP, altrimenti l'immagine rimarrà scura o verrà visualizzato il segnale crittografato (calcio delle formiche).
7.3.7.9 Impostazioni – Ingresso e uscita – HDMI-EDID
L'EDID HDMI suggerisce le impostazioni per il dispositivo sorgente per una risoluzione ottimale, frequenza di aggiornamento, profondità di colore, ecc. Puoi scegliere tra:
EDID 1,4 = 3920×2160 @ 30 Hz (10,2 Gbps)
EDID 2.0 = 3920×2160 @ 60 Hz (18 Gbps)
![]() alludere:
alludere:
L'impostazione EDID 1.4, e quindi una frequenza di aggiornamento e una velocità dati inferiori, può aiutare a stabilizzare i problemi di connessione o le connessioni video disconnesse.
7.3.7.10 Impostazioni – Input e Output – Regolazione automatica
Ottimizza la sincronizzazione delle immagini del segnale VGA analogico.
7.3.7.11 Impostazioni – Ingresso e uscita – Ingresso audio
Questa voce di menu elenca i dispositivi audio USB collegati.
7.3.7.12 Impostazioni – Ingresso e uscita – Uscita audio
- Selezionare la voce di menu > Input and Output > Audio Output
- Regolare il volume per l'uscita audio jack del display.
![]() Alludere:
Alludere:
Con gli altoparlanti collegati tramite jack, l'audio del display viene automaticamente commutato su di essi, gli altoparlanti interni sono disattivati. Il volume può essere controllato sia tramite i pulsanti del volume sull'alloggiamento che tramite il cursore nella barra laterale (vedere 7.2).
Quando gli altoparlanti sono collegati tramite un cavo digitale, gli altoparlanti interni rimangono attivi. È possibile (de-)attivarli in 7.3.7.2 Ingresso audio.
Il volume degli altoparlanti, come soundbar o simili, può essere controllato solo tramite il dispositivo di uscita stesso (ad esempio tramite un telecomando o pulsanti di alloggiamento).
7.3.7.13 Impostazioni – Ingresso e uscita – Fotocamera USB
Questa voce di menu è visibile solo quando è collegata una fotocamera USB. A questo punto, vengono elencati tutti i dispositivi collegati e viene visualizzata un'anteprima dell'immagine corrente della fotocamera.
7.3.8 Impostazioni – Impostazioni risparmio energia
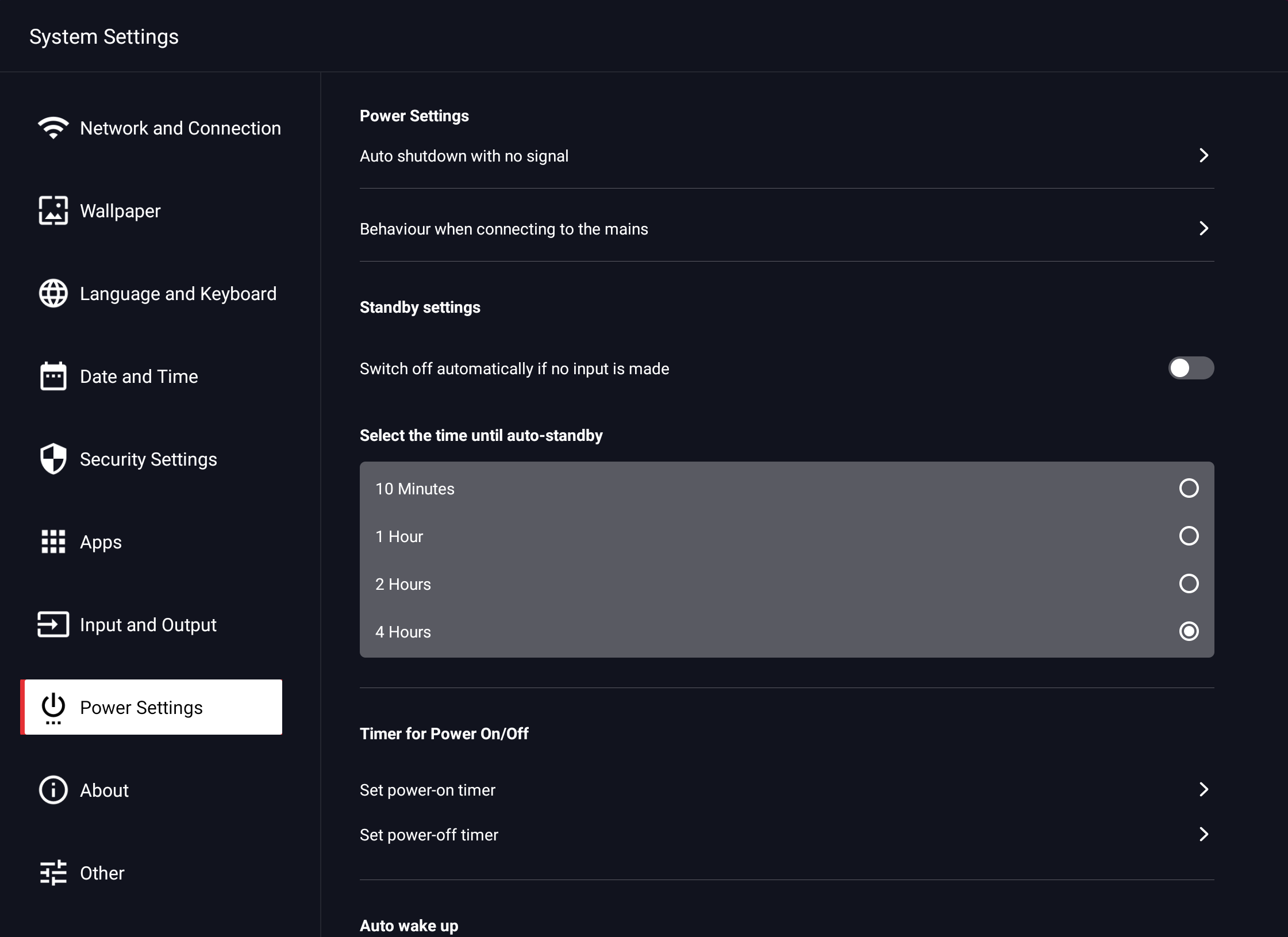
- Spegnimento automatico di nessun segnale
Se questa funzione è attivata, il display viene spento dopo un tempo definito se non viene rilevato alcun segnale video. Puoi scegliere tra 5, 15 e 30 minuti.
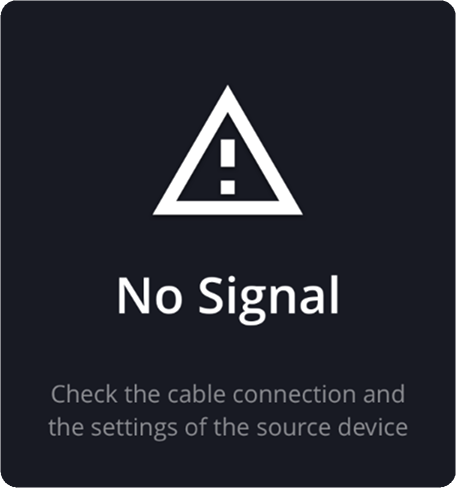
![]() alludere:
alludere:
La schermata iniziale (Android) sostituisce lo spegnimento automatico.
- Comportamento quando si è connessi alla rete elettrica
Qui è possibile impostare il comportamento del display quando la spina di alimentazione è collegata. È possibile scegliere tra "Start", passare alla modalità standby o ripristinare lo stato prima di spegnersi.
- Impostazioni di standby
Se si abilita questa opzione, lo schermo passa automaticamente alla modalità standby se non viene eseguita alcuna azione dell'utente per un determinato periodo di tempo. Può essere selezionato tra Off, 10 minuti, 1 ora, 2 o 4 ore.
- Timer di accensione/spegnimento
In questo menu è possibile impostare gli orari in cui il display viene automaticamente acceso o spento. La figura mostra, ad esempio, che il display si spegne automaticamente ogni lunedì e mercoledì alle 19:00.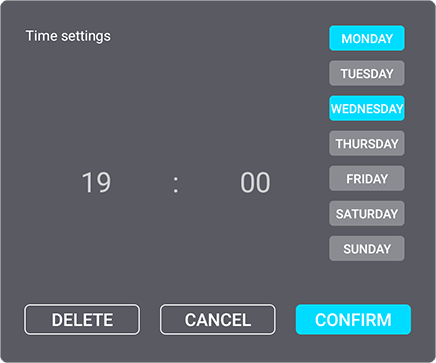
- Sveglia automatica
Con l'opzione "Riattivazione automatica quando è collegata una sorgente", il display si riattiva collegando una sorgente video dalla modalità standby.
Se l'opzione Wake-on-LAN è attivata, il display può essere avviato in rete.
![]() Alludere:
Alludere:
Wake-on-LAN funziona solo se il display è collegato tramite cavo LAN e non è disconnesso dalla rete.
L'indirizzo MAC è necessario per il controllo. Questi possono essere trovati in Rete e porte - Ethernet. (cfr. 7.3.1.2)
7.3.9 Impostazioni – Informazioni
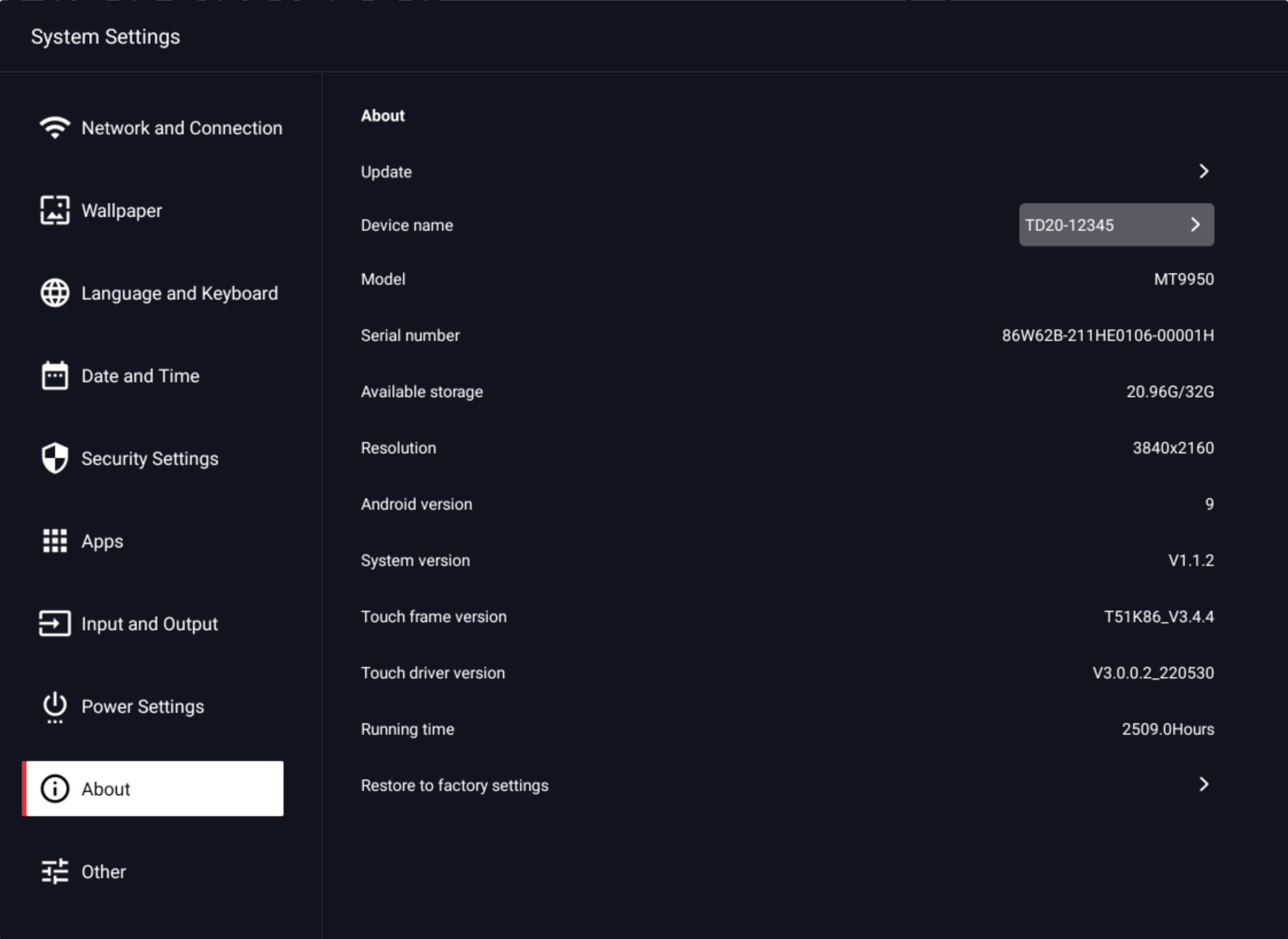
Sotto la voce di menu "Informazioni" troverai tutte le informazioni di sistema pertinenti (e.B le versioni del firmware, ecc.).
Inoltre, qui è possibile modificare il nome del dispositivo e ripristinare il sistema alle impostazioni di fabbrica.
7.3.10 Impostazioni – Varie
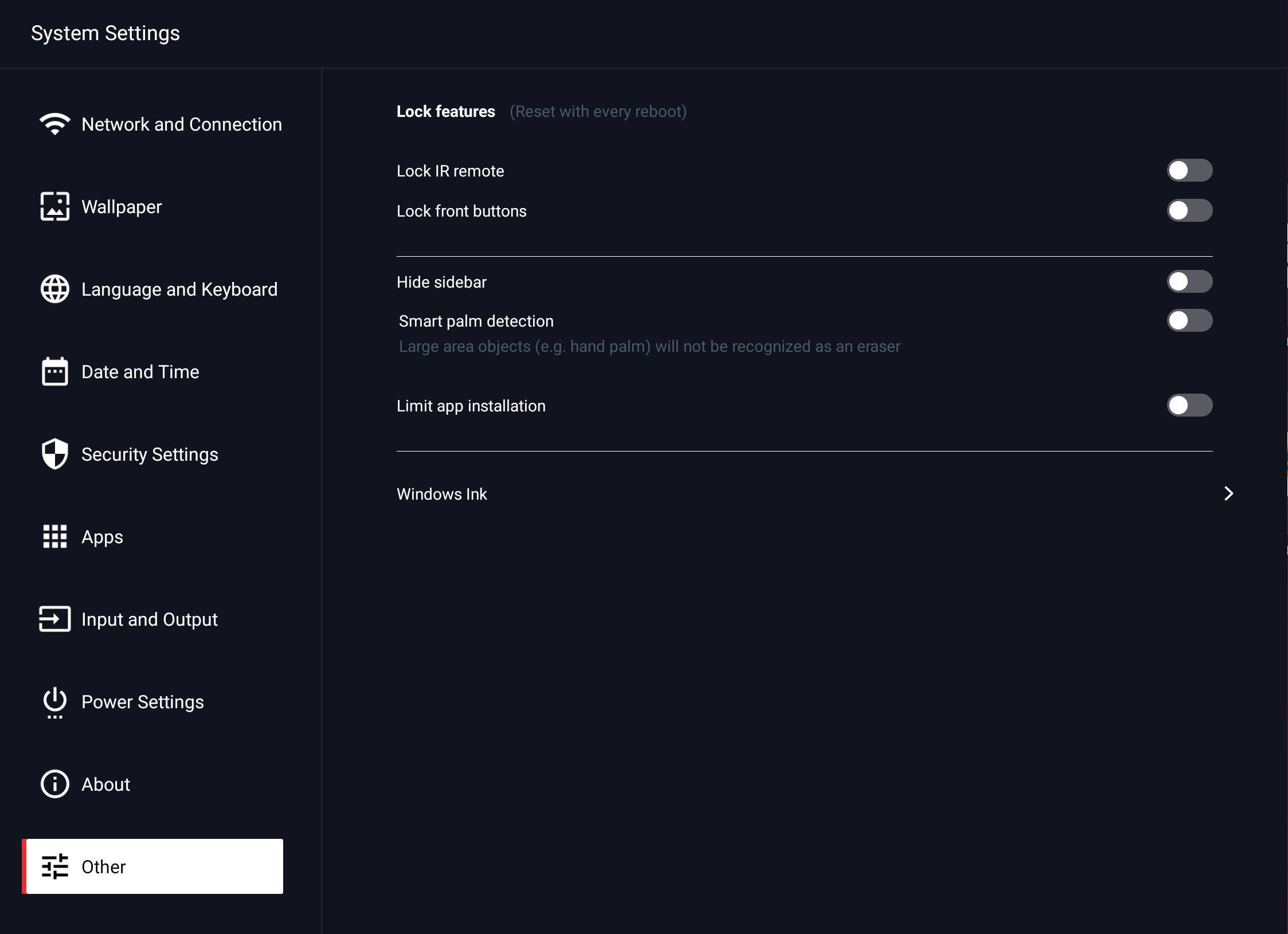
7.3.10.1 Impostazioni – Varie – Funzioni di blocco
Qui hai la possibilità di bloccare determinate funzioni.
- Blocca il telecomando a infrarossi: disattiva il funzionamento tramite il telecomando in dotazione.
- Blocca pulsanti frontali: disabilita tutti i pulsanti sulla parte anteriore della custodia tranne il pulsante di accensione.
- Barra laterale: - nasconde i controlli laterali per chiamare la barra laterale. Con il gesto di scorrimento dal bordo dello schermo verso l'interno, puoi comunque richiamare la barra laterale.
- Riconoscimento palmo intelligente: per impostazione predefinita, le applicazioni della lavagna possono essere cancellate con il palmo della mano o altri oggetti di grandi dimensioni. Se questa funzione è attivata, è possibile posizionare la mano sul vetro mentre si scrive.
- Limita l'installazione: impedisce l'installazione di app aggiuntive su Android.
7.3.10.2 Impostazioni – Varie – Windows Ink
Quella Kindermann-Il display touch supporta il protocollo Windows Ink in Windows 10 / 11, nelle applicazioni Microsoft Office e nell'app Windows Whiteboard, ecc.
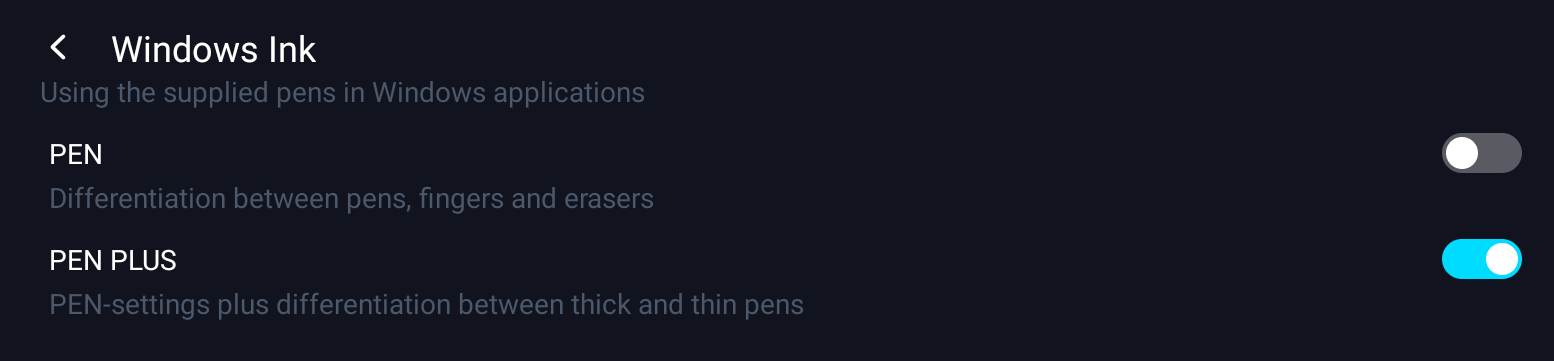
Entrambe le opzioni deselezionate:
Le penne in dotazione sono riconosciute come dita, oggetti di grandi dimensioni e palmi delle mani come gomme.
PENNA:
Per distinguere tra dita e oggetti di grandi dimensioni, una penna è anche riconosciuta come tale. Quindi puoi scrivere con la punta spessa e sottile allo stesso modo, spostare il ritaglio con un dito ed eliminare il disegno con il palmo della mano.
PENNA PLUS:
Consente di distinguere la punta della penna sottile e spessa su Windows. È possibile assegnare diversi tipi di penna e colori a entrambe le punte.
Ciò non cambia la distinzione tra dita e incisione.
8. App di sistema Android
Abbiamo preinstallato le seguenti app per te:
- App Lavagna
L'app funziona come una lavagna a fogli mobili digitale o una lavagna digitale e offre la possibilità di creare appunti scritti a mano, schizzi ecc. con inchiostro digitale sul display.
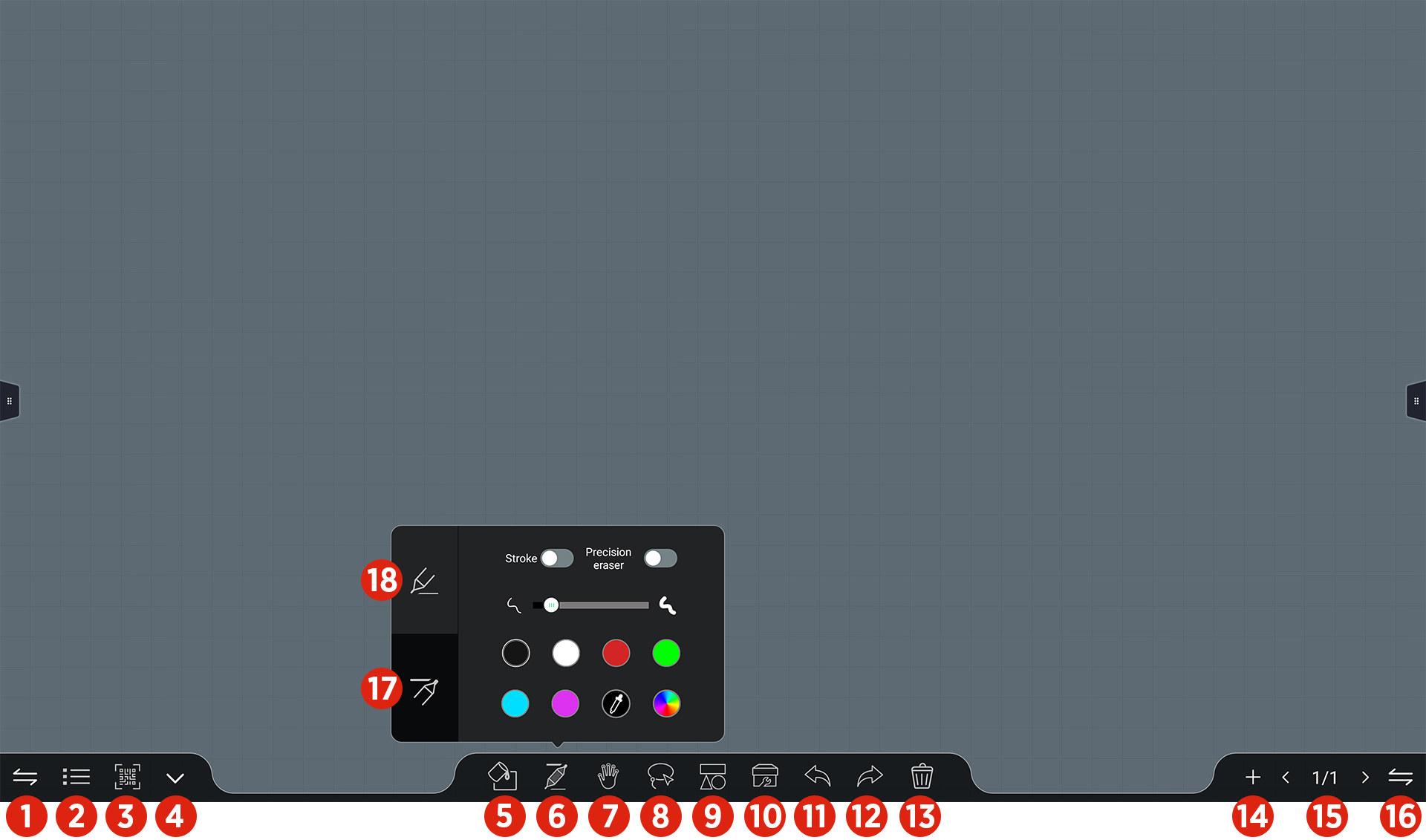
Funzioni:
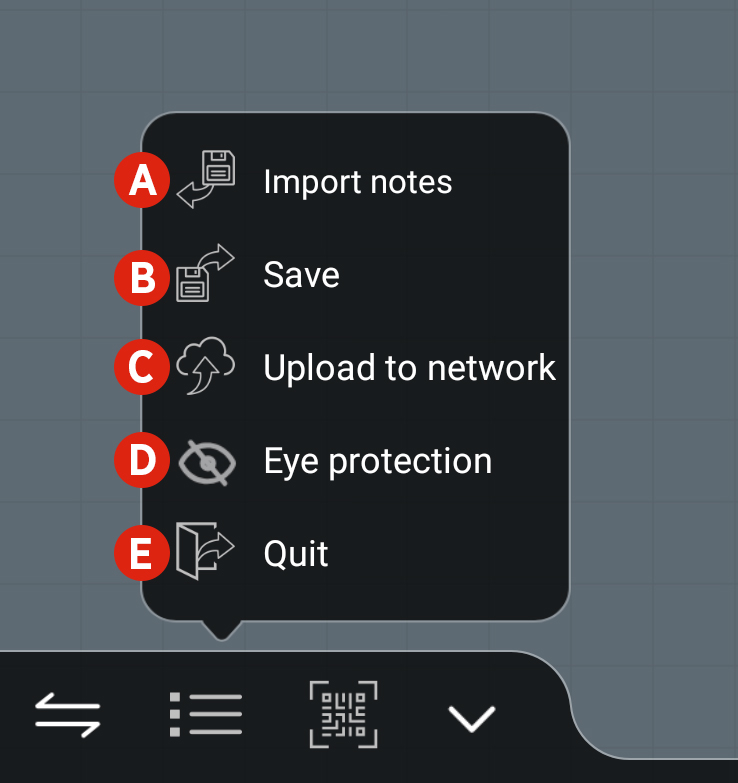
| | ||
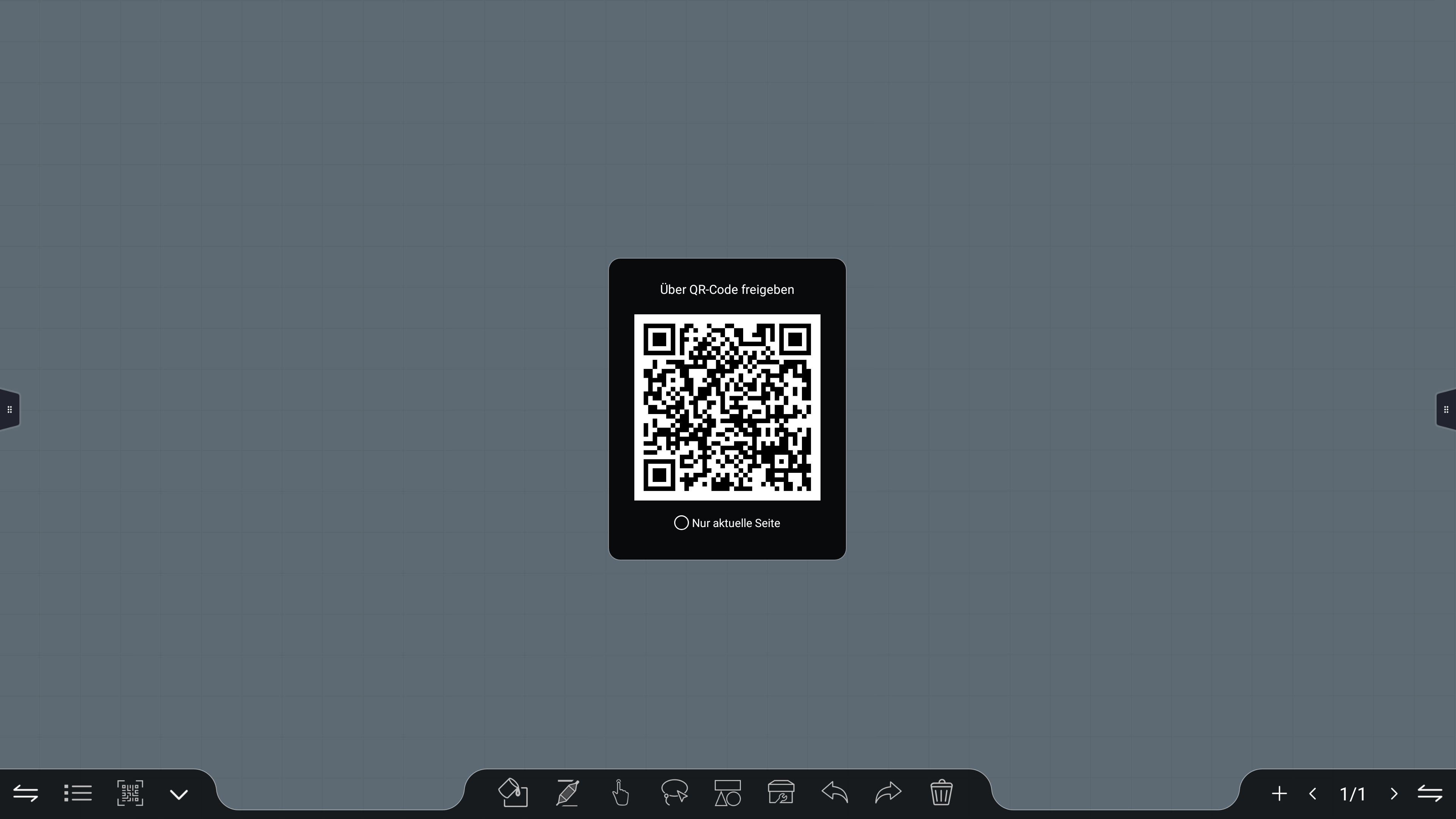
Tramite il simbolo del codice QR ![]() creare un codice QR che possa essere letto con l'app della fotocamera di un dispositivo mobile. Il codice QR contiene il collegamento a un sito Web locale in cui le pagine della lavagna sono disponibili per il download come file immagine.
creare un codice QR che possa essere letto con l'app della fotocamera di un dispositivo mobile. Il codice QR contiene il collegamento a un sito Web locale in cui le pagine della lavagna sono disponibili per il download come file immagine.
![]() Alludere:
Alludere:
Il dispositivo mobile e il display devono trovarsi sulla stessa rete. Le immagini vengono memorizzate localmente nella memoria del display.
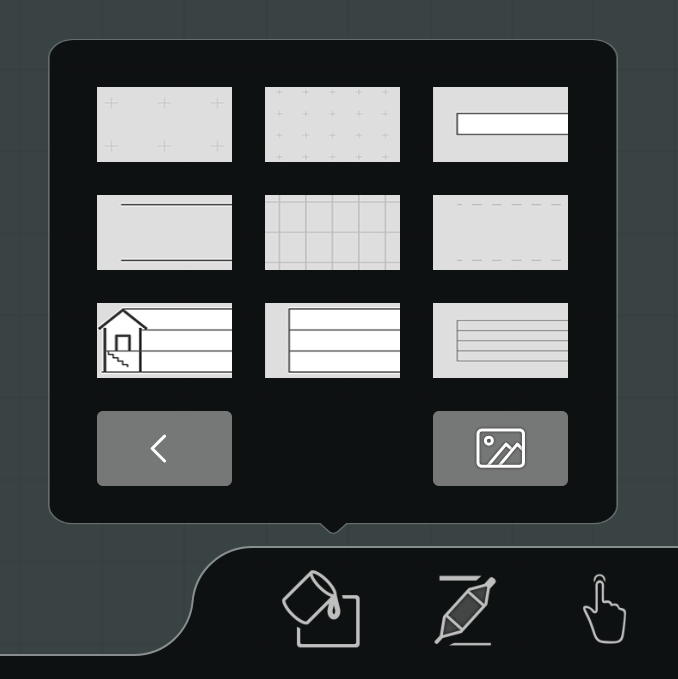
Nell'app Lavagna c'è già una selezione di sfondi ![]() contenere. È possibile accedere ai propri sfondi tramite l'icona
contenere. È possibile accedere ai propri sfondi tramite l'icona ![]() può essere aggiunto. Gli sfondi rimangono quindi permanentemente pronti nella selezione. Gli sfondi devono essere disponibili come file JPG o PNG nella risoluzione 1920×1080 o 3840×2160.
può essere aggiunto. Gli sfondi rimangono quindi permanentemente pronti nella selezione. Gli sfondi devono essere disponibili come file JPG o PNG nella risoluzione 1920×1080 o 3840×2160.
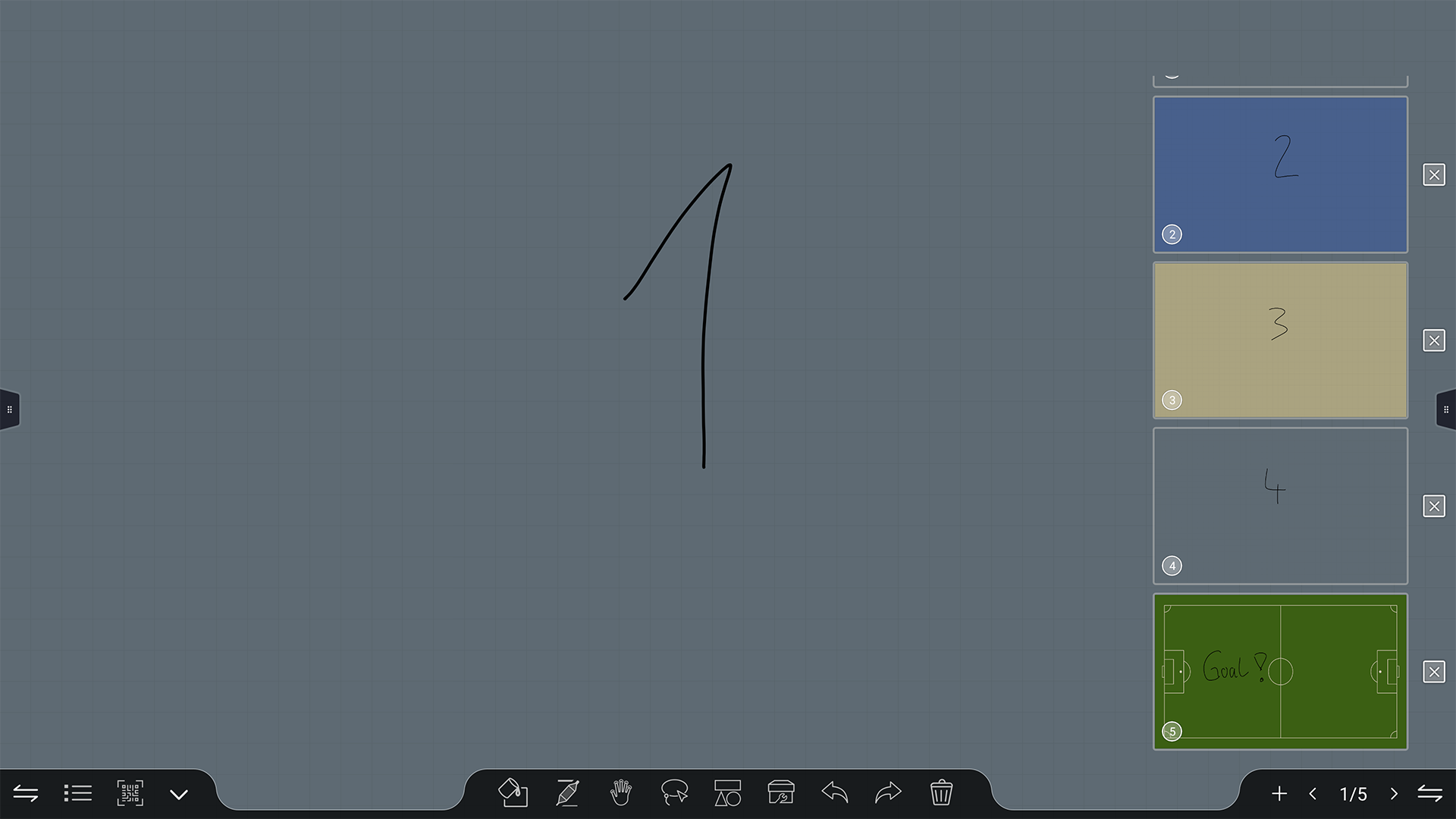
Con un click sui numeri di pagina ![]() Vai alle pagine della lavagna salvate. Tocca la pagina per selezionarla. Per chiudere una pagina, tocca la croce accanto alla pagina della lavagna che desideri chiudere.
Vai alle pagine della lavagna salvate. Tocca la pagina per selezionarla. Per chiudere una pagina, tocca la croce accanto alla pagina della lavagna che desideri chiudere.
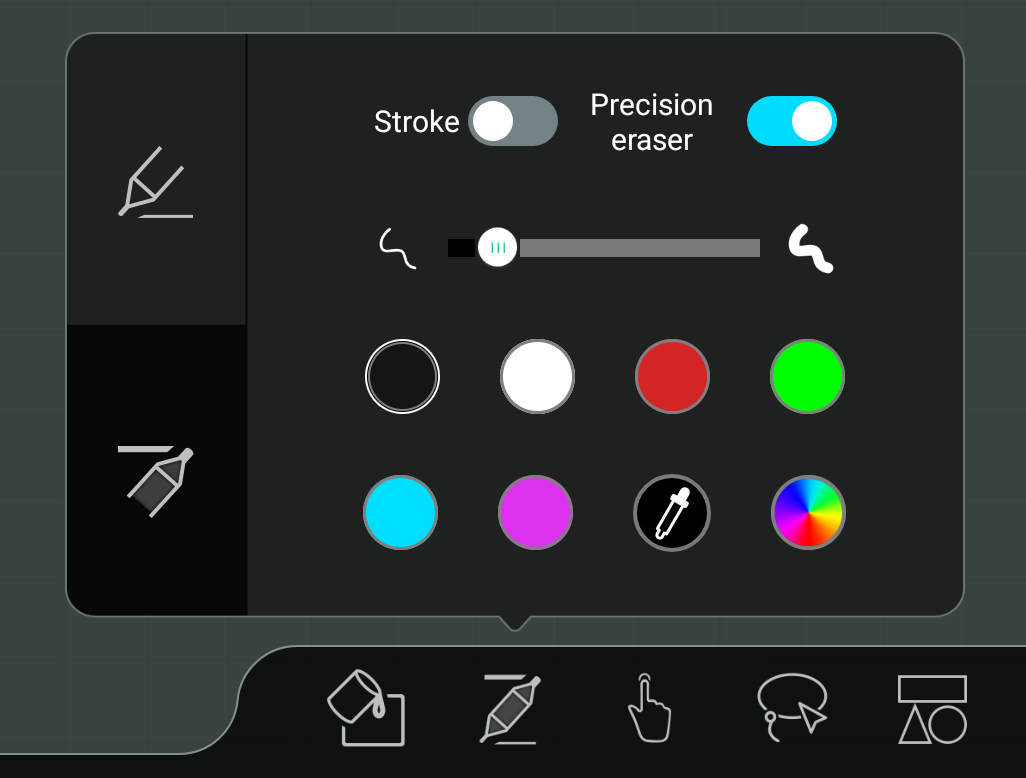
L'icona della matita ![]() apre un sottomenu in cui è possibile selezionare la selezione del colore, lo spessore della linea o la funzione gomma per la punta della penna sottile e spessa. È possibile utilizzare il contagocce per applicare il colore da un altro oggetto.
apre un sottomenu in cui è possibile selezionare la selezione del colore, lo spessore della linea o la funzione gomma per la punta della penna sottile e spessa. È possibile utilizzare il contagocce per applicare il colore da un altro oggetto.
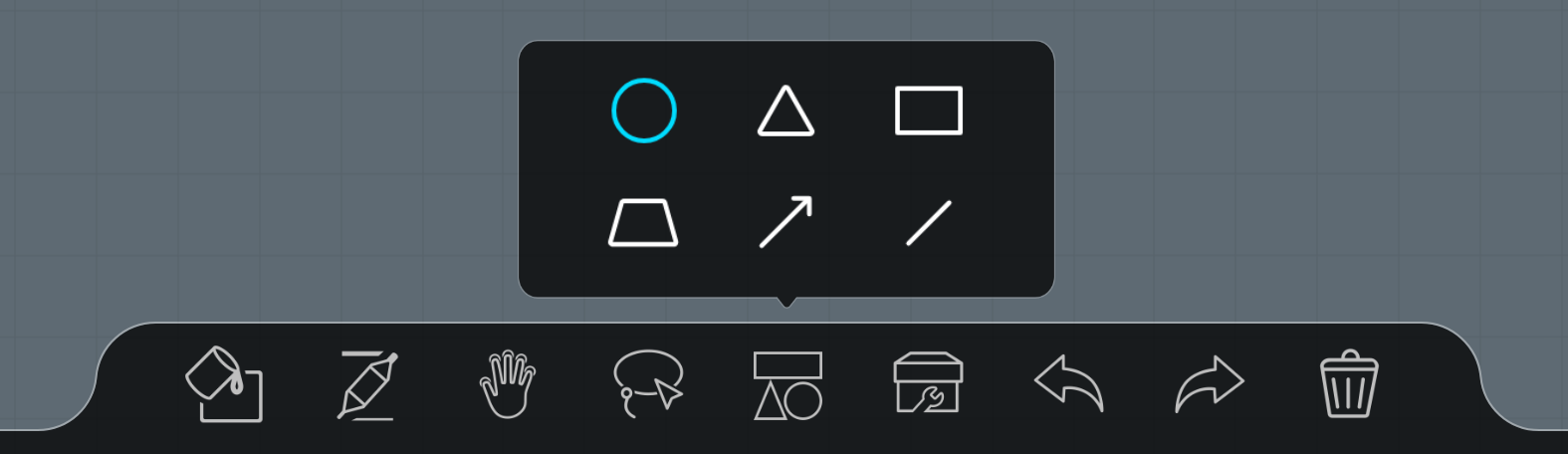
Tramite l'icona "Forme" ![]() richiamare il sottomenu in cui è possibile scegliere tra diverse forme.
richiamare il sottomenu in cui è possibile scegliere tra diverse forme.
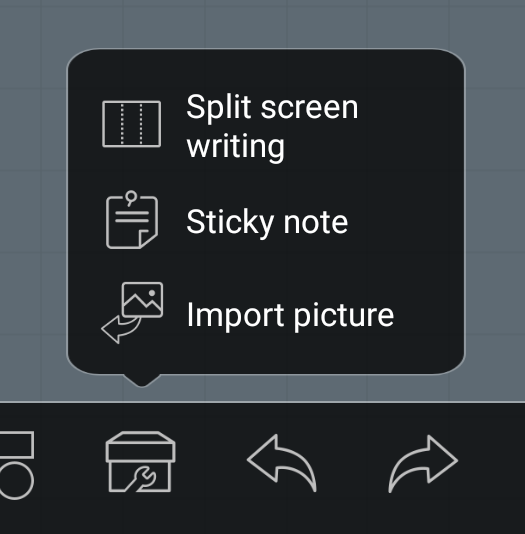
Dallo strumento Icona ![]() hai accesso alle funzioni:
hai accesso alle funzioni:
- Schermo diviso
Divide la superficie della lavagna in 2 o 3 aree che possono essere descritte in modo indipendente. - Sticky Notes - Note adesive che possono essere riempite con testo.
- Inserire immagini
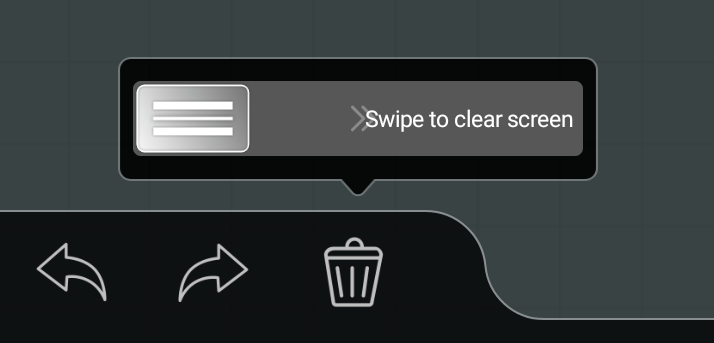
Con l'icona "Cestino" ![]() è possibile eliminare l'intera pagina. Per fare ciò, fai scorrere il cursore verso destra.
è possibile eliminare l'intera pagina. Per fare ciò, fai scorrere il cursore verso destra.
- Annotazione
La funzione di annotazione può essere chiamata tramite la barra laterale. Ciò consente di creare note scritte a mano, schizzi, ecc.
![]() alludere:
alludere:
Annotano su un secondo livello sopra il contenuto effettivo dello schermo. Questo rimane invariato. Quando si chiude la funzione, tutte le note scompaiono. Naturalmente, è possibile salvare queste annotazioni incluso lo sfondo.
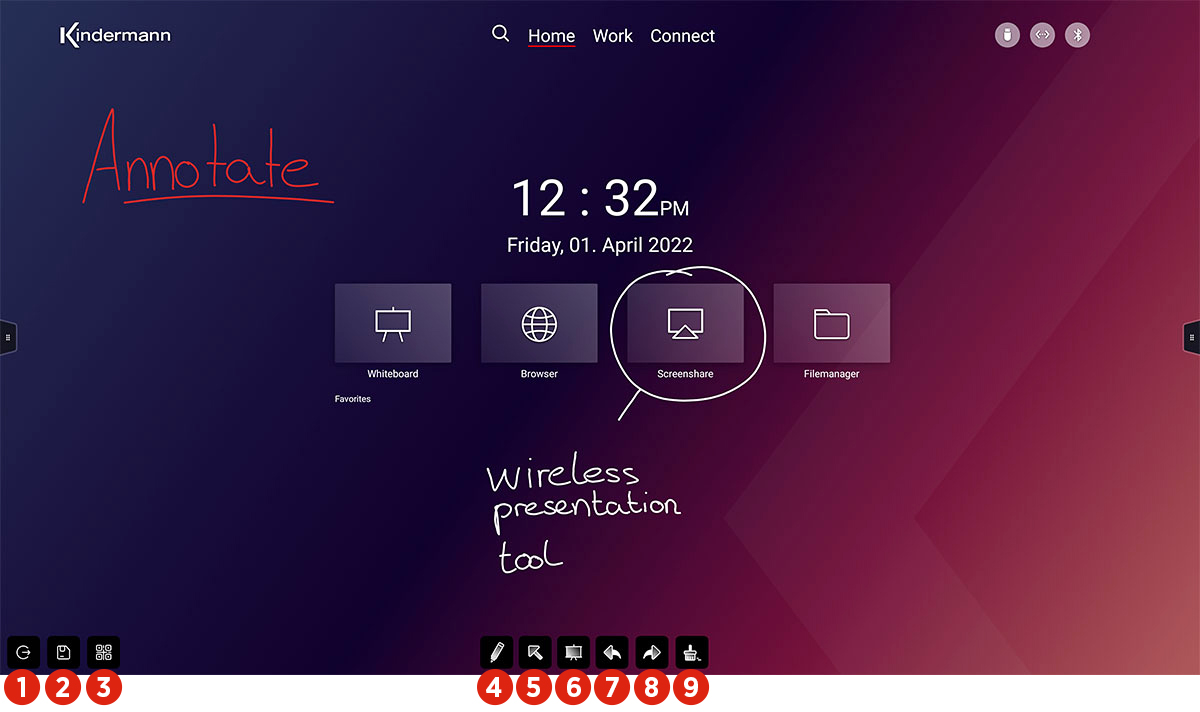
Con la funzione "Screenshot" ![]() puoi trasferire l'intera immagine o una sezione direttamente nell'app Lavagna.
puoi trasferire l'intera immagine o una sezione direttamente nell'app Lavagna.
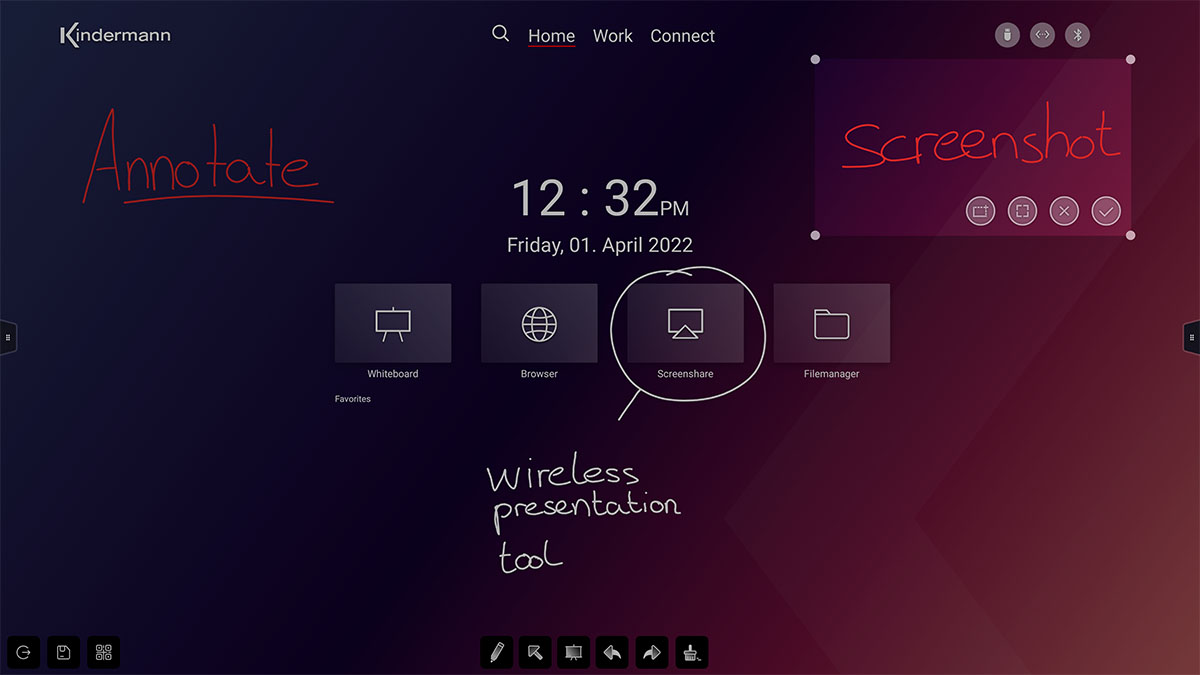
- EShare – BYOD / Wireless Streaming
Con l'aiuto di questa app di condivisione dello schermo, puoi trasferire in modalità wireless lo schermo del tuo computer, smartphone e tablet sul display. Il software per Windows, macOS, Android, ChromeOS e Linux è disponibile sotto https://eshare.app.
In alternativa, lo schermo può anche essere comodamente trasferito tramite il browser del laptop senza software. Per utilizzare la funzione WebCast, attivala prima nell'app EShare sul display, quindi inserisci https://casts.app nella barra degli indirizzi del browser e digita l'ID visualizzato sul display. Dopo aver richiesto la password monouso visualizzata, è possibile scegliere quale schermo si desidera condividere.
Il terzo modo per condividere lo schermo in modalità wireless sono i trasmettitori HDMI o i trasmettitori USB-C. Funzionano come uno schermo esterno e trasmettono il segnale video in modo intuitivo e anche senza installazione di software al display.
Segui le istruzioni visualizzate dopo l'apertura dell'app.
Per ulteriori consigli pratici su come utilizzare EShare, dai un'occhiata alla nostra Academy.
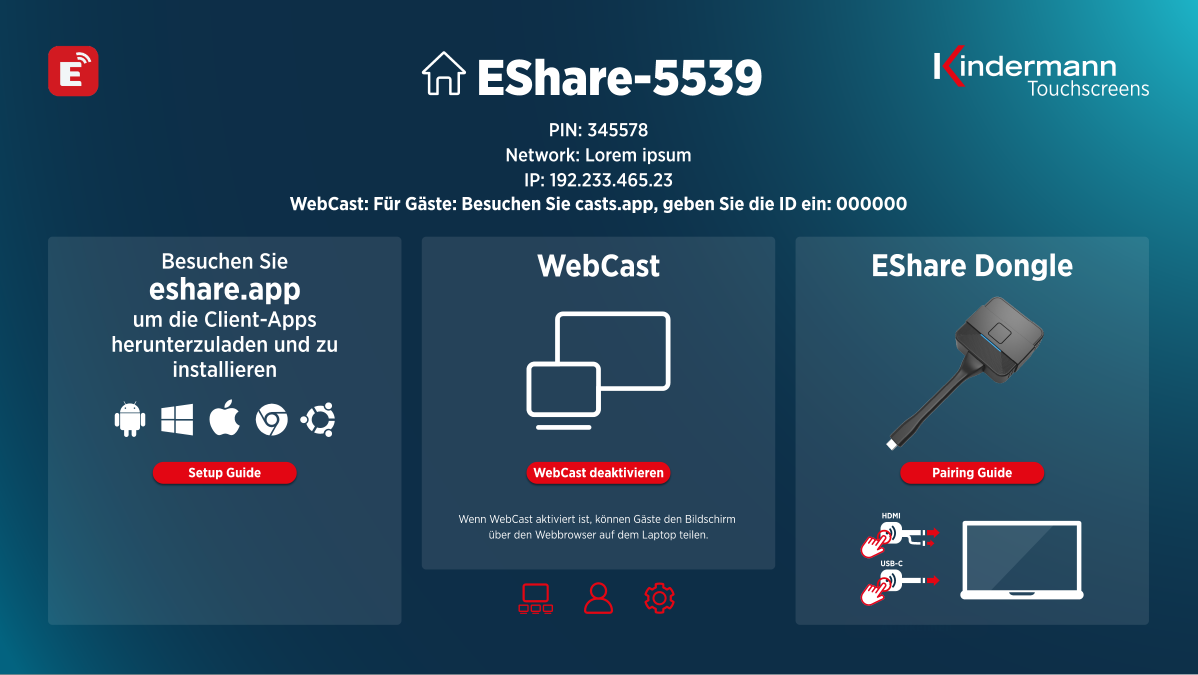
![]() alludere:
alludere:
Per utilizzare la trasmissione di immagini wireless, i dispositivi mobili devono essere collegati all'hotspot del display o meglio il display deve essere accessibile dalla stessa rete (WLAN) in cui funzionano i dispositivi mobili.
- Gestore di file
Con il file manager si ottiene l'accesso alle cartelle e ai file del sistema Android, nonché alla memorizzazione dei dati USB. Inoltre, l'app supporta la riproduzione di immagini, video e dati audio, ecc.
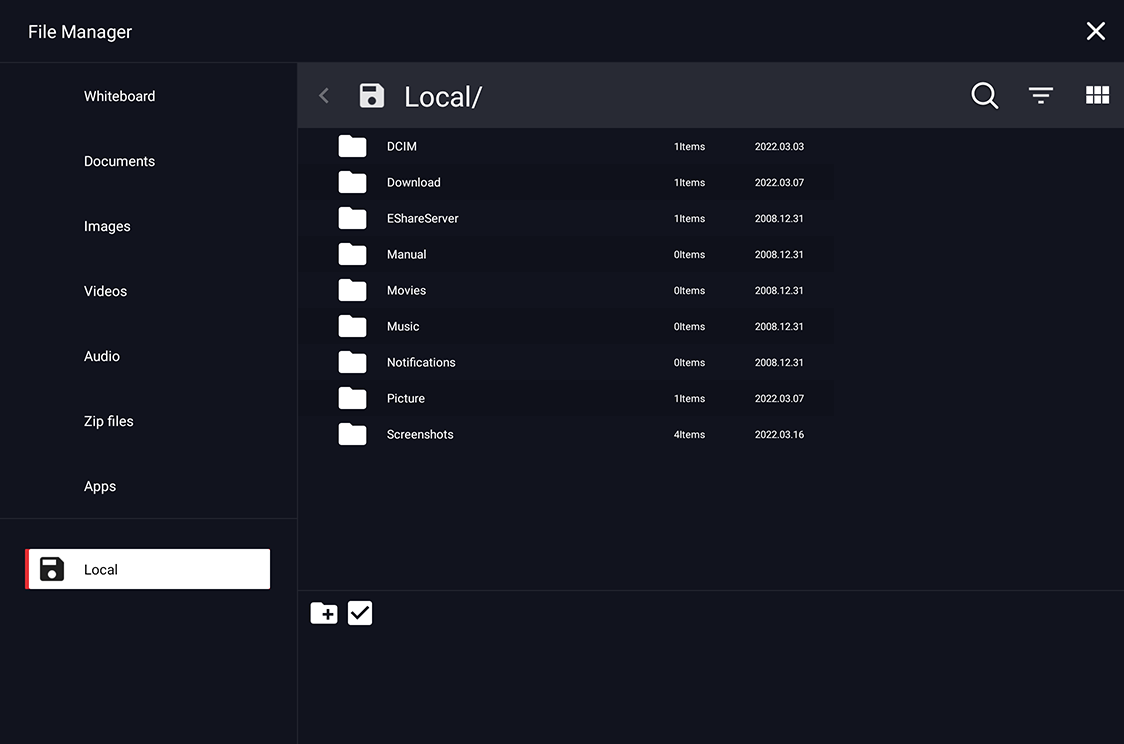
Fare clic sul pulsante ![]() per creare una nuova directory. Per selezionare una o più directory, fare clic sull'icona di selezione
per creare una nuova directory. Per selezionare una o più directory, fare clic sull'icona di selezione ![]() , oppure puoi toccare a lungo un oggetto.
, oppure puoi toccare a lungo un oggetto.
Verranno visualizzate icone di opzioni aggiuntive: ![]()
Se questa barra è attiva, è possibile aggiungere singoli oggetti facendo clic sulla selezione. Se si fa nuovamente clic sugli oggetti selezionati, deselezionare nuovamente l'oggetto.![]() seleziona o deseleziona tutti i file per tutti:
seleziona o deseleziona tutti i file per tutti: ![]()
![]() copia gli oggetti selezionati
copia gli oggetti selezionati![]() sposta gli oggetti selezionati
sposta gli oggetti selezionati![]() Elimina gli oggetti selezionati
Elimina gli oggetti selezionati![]() Rinomina l'oggetto selezionato (is
Rinomina l'oggetto selezionato (is ![]() inattivo in caso di selezione multipla)
inattivo in caso di selezione multipla)![]() Trasmissione degli oggetti selezionati via Bluetooth
Trasmissione degli oggetti selezionati via Bluetooth![]() Trasferire gli elementi selezionati tramite GoogleDrive o OneDrive
Trasferire gli elementi selezionati tramite GoogleDrive o OneDrive![]() Chiude la barra delle opzioni avanzate
Chiude la barra delle opzioni avanzate
- WpsOffice
Con WPSOffice è possibile aprire e modificare file di Word, Excel e PowerPoint, nonché PDF.
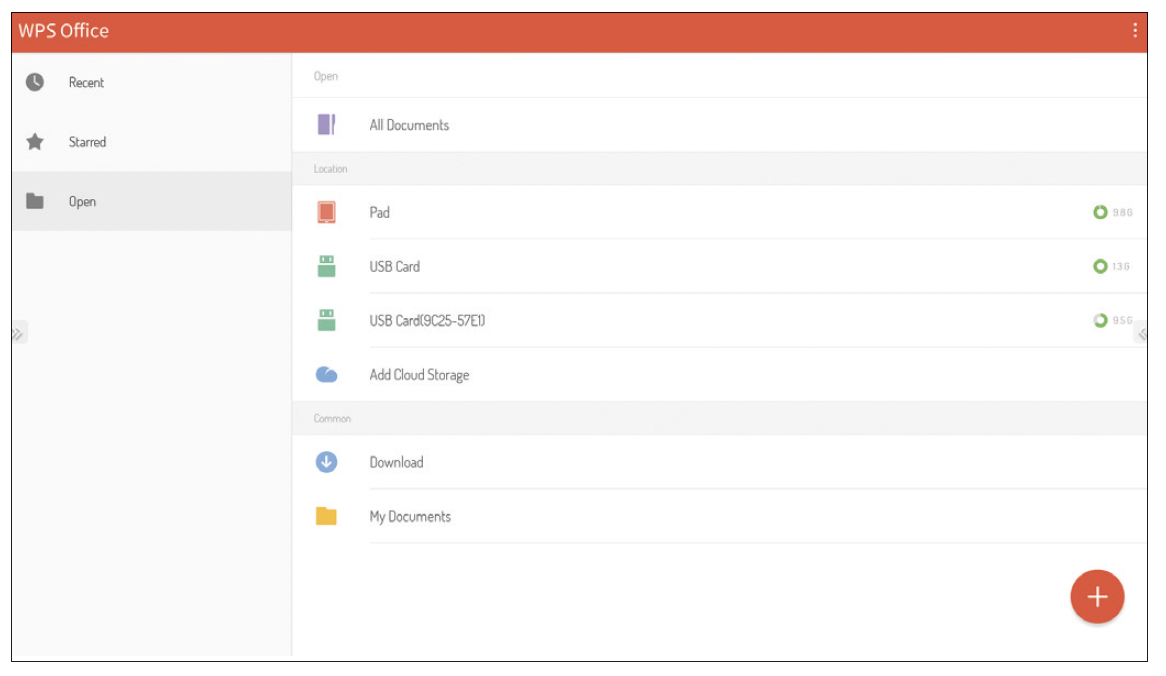
- Browser predefinito: Firefox
Inoltre, anche il browser Chromium è preinstallato.
- Adobe Reader
È l'app ufficiale di Adobe per la visualizzazione di file PDF.
- NewPipe
È un'app per la riproduzione senza pubblicità di video di Youtube.
- VLC ·
È un'app per la riproduzione di file video e audio e la riproduzione di flussi sulla rete locale. - Galleria
È un'app per aprire e modificare immagini e video. - Fotocamera aperta
L'app Apri fotocamera visualizza l'immagine in diretta di un visualizzatore o di una webcam. Ad esempio, i documenti o gli oggetti 3D possono essere facilmente digitalizzati e annotati di conseguenza con l'app di annotazione.

- Mappa stradale aperta
Fornisce l'accesso alle mappe in tutto il mondo dell'omonimo servizio online.
9. Dati tecnici
9.1 Scheda tecnica
Display in modalità Vga 9.2
| No. | modo | risoluzione | Frequenza |
|---|---|---|---|
| 1 | VGA | 640x480 | 60 Hz |
| 2 | SPORTVEREIN | 800x600 | 60 Hz |
| 3 | XGA | 1024x768 | 60 Hz |
| 4 | WXGA | 1366 di 768 | 60 Hz |
| 5 | Full HD | 1920 x 1080 anni | 60 Hz |
Display HDMI in modalità 9.3
| No. | modo | risoluzione | Frequenza |
|---|---|---|---|
| 1 | SD | 720x480 | 70 Hz |
| 2 | SD | 720x576 | 50 Hz |
| 3 | DISCO RIGIDO | 1280x720 | 50 Hz |
| 4 | DISCO RIGIDO | 1280x720 | 60 Hz |
| 5 | Full HD | 1920 x 1080 anni | 50 Hz |
| 6 | Full HD | 1920 x 1080 anni | 60 Hz |
| 7 | UHD | 3840x2160 | 30 Hz |
| 8 | UHD | 3840x2160 | 60 Hz |
10. Comandi di controllo RS232 / IP
10.1 Introduzione
Questa sezione descrive le specifiche hardware e il protocollo di controllo tramite RS232 e interfaccia IP. Di seguito, tutte le ECU che possono inviare o ricevere comandi tramite RS232 e protocollo LAN sono denominate "controllo multimediale".
10.2 Descrizione
10.2.1 Specifiche hardware
La connessione alla comunicazione RS232 si trova sul retro del display.
Tipo di connettore e pinout:
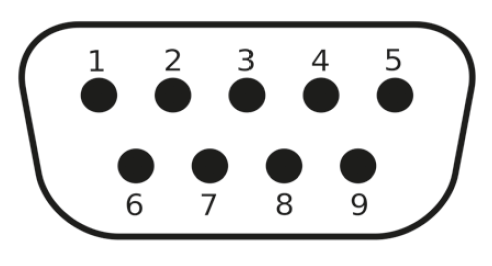
D-Sub 9 pin, maschio
(Connessione al display)
Come cavo di connessione tra PC e display, è necessario utilizzare un cavo crossover (modem null) (i pin 2 e 3 sono incrociati).
| spilla | segnale | |
|---|---|---|
| 1 | NC | |
| 2 | TXD | per inviare un comando |
| 3 | RXD | per ricevere un comando |
| 4 | NC | |
| 5 | GND | |
| 6 | NC | |
| 7 | NC | |
| 8 | NC | |
| 9 | NC | |
| caso | GND |
10.2.2 Impostazioni dell'interfaccia seriale:
| Posizioni | valore | |
|---|---|---|
| Baud rate | 38400 pb | (fisso) |
| Bit | 8 | (fisso) |
| Stop bit | 1 | (fisso) |
| parità | nessuno | (fisso) |
| Controllo flusso di dati | nessuno | (fisso) |
Il display utilizza la porta 4660 per i comandi lan.
10.2.3 Impostazioni di rete
Si consiglia l'uso dell'interfaccia LAN con assegnazione statica dell'indirizzo IP, vedere Sezione 7.3.1.2.
10.3 Protocollo
10.3.1 Questioni generali
I comandi RS232 e LAN sono identici.
10.3.2 Descrizione del protocollo
10.3.2.1 Formato comando
| testa | Ogni comando inizia sempre con "k" per Kindermann |
| ID visualizzazione | Il valore predefinito è "01". L'ID "99" indica che il comando viene inviato a tutti i display connessi. In questo caso, solo il display risponde con l'ID "01". |
| Tipo di comando | Per l'invio di un comando sono disponibili due tipi di comando: • Imposta comando: "s" • Ottieni il comando: "g" La visualizzazione restituisce sempre una delle risposte seguenti a un comando: • Comando set valido: "y" • Comando Ottieni valido: "r" • Comando Imposta o Ottieni non valido: "n" |
| comando | Comando funzione |
| valore | Tre byte definiscono il valore |
| fine | Ogni comando viene completato con "CR" |
Struttura di un comando di invio (digitare "s" o "g") e comando di risposta (digitare "r")
| testa | ID visualizzazione | Tipo di comando | comando | Valore 1 | Valore 2 | Valore 3 | fine |
| 1 byte | 2 byte | 1 byte | 1 byte | 1 byte | 1 byte | 1 byte | 1 byte |
Struttura di un comando di risposta (digitare "y" e "n")
| testa | ID visualizzazione | Tipo di comando | fine |
| 1 byte | 2 byte | 1 byte | 1 byte |
Esempio 1
Invio di un comando set con parametro non valido: impostazione della luminosità dello schermo su 137.
| testa | ID visualizzazione | Tipo di comando | comando | Valore 1 | Valore 2 | Valore 3 | fine | |
| Invia (ASCII) | K | 01 | di | D | 1 | 3 | 7 | <CR> |
| Invia (esagono) | 0x6B | 0x30 0x31 | 0x73 | 0x44 | 0x31 | 0x33 | 0x37 | 0x0D |
| testa | ID | digitare | fine | |
| Risposta (ASCII) | K | 01 | N | <CR> |
Esempio 2
Invio di un comando Get con una risposta valida: eseguire una query sul valore di contrasto dalla visualizzazione, il comando è valido e il valore impostato è 53.
| testa | ID | digitare | comando | Valore 1 | Valore 2 | Valore 3 | fine | |
| Invia (ASCII) | K | 01 | G | un | 0 | 0 | 0 | <CR> |
| Invia (esagono) | 0x6B | 0x30 0x31 | 0x67 | 0x61 | 0x30 | 0x30 | 0x30 | 0x0D |
| Risposta (ASCII) | K | 01 | R | un | 0 | 5 | 3 | <CR> |
10.3.3 Imposta comandi funzione
|
categoria |
funzione |
ASCII (comando) |
osservazione |
|
potenza |
Da |
k01sA000<CR> |
|
|
Uno |
k01sA001<CR> |
Non disponibile via LAN, si prega di utilizzare |
|
|
fonte |
androide |
k01sB00A<CR> |
|
|
HDMI |
k01sB004<CR> |
||
|
HDMI 1 |
k01sB014<CR> |
||
|
HDMI 2 |
k01sB024<CR> |
||
|
OPS |
k01sB007<CR> |
||
|
DP |
k01sB009<CR> |
||
|
VGA |
k01sB006<CR> |
||
|
AV |
k01sB001<CR> |
||
|
YPbPr |
k01sB003<CR> |
||
|
immagine |
Schermata di blocco: Disattivata |
k01s[000<CR> |
|
|
Schermata di blocco: on |
k01s[001<CR> |
||
|
Retroilluminazione: Spenta |
k01s\000<CR> |
||
|
Retroilluminazione: On |
k01s\001<CR> |
||
|
contrasto |
k01sCxxx<CR> |
Valori per xxx: 000 ~ 100 Fabbisogno: |
|
|
luminosità |
k01sDxxx<CR> |
||
|
acutezza |
k01sExxx<CR> |
||
|
saturazione |
k01sFxxx<CR> |
||
|
Modalità zoom: 16:9 |
k01sM000<CR> |
||
|
Modalità zoom: 4:3 |
k01sM001<CR> |
||
|
Temperatura del colore: Standard |
k01sH000<CR> |
Fabbisogno: |
|
|
Temperatura del colore: Calda |
k01sH001<CR> |
||
|
Temperatura colore: Freddo |
k01sH002<CR> |
||
|
argilla |
Audio surround: disattivato |
k01sI000<CR> |
|
|
Audio surround: A |
k01sI001<CR> |
||
|
basso |
k01sJxxx<CR> |
Valori per xxx: 000 ~ 100 |
|
|
Altezze |
k01sKxxx<CR> |
||
|
volume |
k01sPxxx<CR> |
||
|
Volume: verso il basso |
k01sP200<CR> |
||
|
Volume: alto |
k01sP201<CR> |
||
|
Disattiva audio: Disattivato |
k01sQ000<CR> |
||
|
Disattiva audio: On |
k01sQ001<CR> |
||
|
Impostazioni |
Lingua: inglese |
k01sN000<CR> |
|
|
Blocco chiave: Disattivato |
k01sR000<CR> |
||
|
Blocco chiave: On |
k01sR001<CR> |
||
|
Input tocco: Disattivato |
k01sS000<CR> |
||
|
Input tocco: On |
k01sS001<CR> |
||
|
Blocco IR: disattivato |
k01sV000<CR> |
||
|
Blocco IR: A |
k01sV001<CR> |
||
|
immissione |
numero |
k01sT00x<CR> |
Valori per x: 0 ~ 9 |
|
Navigazione: alta |
k01sU000<CR> |
||
|
Navigazione: verso il basso |
k01sU001<CR> |
||
|
Navigazione: sinistra |
k01sU002<CR> |
||
|
Navigazione: destra |
k01sU003<CR> |
||
|
entrare |
k01sU004<CR> |
||
|
Menu open source |
k01sU005<CR> |
||
|
Aprire le impostazioni |
k01sU006<CR> |
||
|
uscita |
k01sU007<CR> |
||
|
Data: Anno |
k01sXYxx<CR> |
Valori per xx: 00 ~ 99 |
|
|
Data: Mese |
k01sXMxx<CR> |
Valori per xx: 01 ~ 12 |
|
|
Data: Giorno |
k01sXDxx<CR> |
Valori per xx: 01 ~ 31 |
|
|
Ora: Ora |
k01sYHxx<CR> |
Valori per xx: 00 ~ 24 |
|
|
Tempo: Minuto |
k01sYMxx<CR> |
Valori per xx: 00 ~ 59 |
|
|
Tempo: Secondo |
k01sYSxx<CR> |
Valori per xx: 00 ~ 59 |
|
|
Ripristinare le impostazioni di fabbrica |
k01sZ000<CR> |
10.3.4 Ottenere comandi funzione
|
categoria |
funzione |
ASCII (comando) |
Risposta (Rx) |
stato |
|
|
potenza |
Stato di alimentazione |
k01gi000<CR> |
Now ON<LF> |
Uno |
|
|
Now Standby <CR> |
Da |
solo da RS232 |
|||
|
fonte |
Query di origine |
k01gh000<CR> |
k01rh00A<CR> |
casa |
alludere: esempio: |
|
k01rh004<CR> |
HDMI |
||||
|
k01rh014<CR> |
HDMI 1 |
||||
|
k01rh024<CR> |
HDMI 2 |
||||
|
k01rh007<CR> |
OPS |
||||
|
k01rh009<CR> |
DP |
||||
|
k01rh006<CR> |
VGA |
||||
|
k01rh001<CR> |
AV |
||||
|
k01rh003<CR> |
YPbPr |
||||
|
immagine |
contrasto |
k01ga000<CR> |
k01raxxx<CR> |
Valori per xxx: 000 ~ 100 |
|
|
luminosità |
k01gb000<CR> |
k01rbxxx<CR> |
|||
|
acutezza |
k01gc000<CR> |
k01rcxxx<CR> |
|||
|
saturazione |
k01gd000<CR> |
k01rdxxx<CR> |
|||
|
colore |
k01ge000<CR> |
k01rexxx<CR> |
|||
|
argilla |
volume |
k01gf000<CR> |
k01rfxxx<CR> |
Valori per xxx: 000 ~ 100 |
|
|
muto |
k01gg000<CR> |
k01rg000<CR> |
Da |
||
|
k01rg001<CR> |
Uno |
||||
|
Impostazioni |
Blocco IR |
k01gj000<CR> |
k01rj000<CR> |
Da |
|
|
k01rj001<CR> |
Uno |
||||
|
Keylock |
k01gl000<CR> |
k01rl000<CR> |
Da |
||
|
k01rl001<CR> |
Uno |
||||
|
Input tocco |
k01gm000<CR> |
k01rm000<CR> |
Da |
||
|
k01rm001<CR> |
Uno |
||||
|
dattero |
mese |
k01gpM00<CR> |
k01rpM11<CR> |
14 novembre |
|
|
giorno |
k01gpD00<CR> |
k01rpD14<CR> |
|||
|
ora |
k01gqH00<CR> |
k01rqH13<CR> |
Ore: 13:55:21 |
||
|
minuto |
k01gqM00<CR> |
k01rqM55<CR> |
|||
|
secondo |
k01gqS00<CR> |
k01rqS21<CR> |
|||
|
sistema |
Nome dispositivo |
k01gr000<CR> |
k01r1WB8<CR> k01r248<CR> |
WB848 |
|
|
Indirizzo MAC |
k01gs000<CR> |
k01rs1B0<CR> k01rs2C5<CR> k01rs3CA<CR> k01rs412<CR> k01rs534<CR> k01rs656<CR> |
B0:C5:CA:12:34:56 |
||
11. Dichiarazione CE
12. Fonti tipiche di errore
Controllare la tabella seguente per determinare il motivo del malfunzionamento verificatosi prima di effettuare una richiesta di assistenza.
Se non si è ancora in grado di eliminare completamente il guasto secondo le istruzioni contenute in questo manuale, contattare il Centro assistenza per eseguire la manutenzione del prodotto: appoggiare@kindermann.En
| Sintomo | Possibile causa | soluzione |
|---|---|---|
| Il display non si avvia; Non viene visualizzata alcuna immagine | • Spina di alimentazione allentata • Guasti nell'alimentatore | Verificare che il cavo di alimentazione sia collegato correttamente. |
| L'immagine mostra strisce (con origine VGA attiva) | Disturbo del segnale causato da altri dispositivi elettrici | • Scollegare i circuiti dei dispositivi • Sostituire il cavo VGA |
| Le immagini mostrate sul prodotto sono disturbate da linee o strisce tratteggiate (con segnale HDMI o DP) | Scarsa qualità di trasmissione | Accorciare la lunghezza del cavo, ridurre il numero di connettori o ridurre la risoluzione o la frequenza di aggiornamento. In alternativa, un ripetitore di segnale può aiutare. |
| Il telecomando funziona solo breve distanza o per niente | • Il ricevitore del display è bloccato da un altro oggetto • La batteria del telecomando è scarica • L'uso del telecomando è stato disattivato | • Rimuovere l'elemento di fronte al destinatario • Sostituire le batterie • Vedere paragrafo 5.2 |
| L'operazione touch è lenta, non funziona (Android) | Ci sono troppi programmi in esecuzione | Chiudere i programmi che non sono necessari e quindi liberare memoria. |
| OPS non può essere attivato, nessun display, nessuna operazione touch | OPS non è stato utilizzato correttamente | Reinserimento dell'OPS. Per fare questo, rendi il display impotente. |
| La funzione Touch non funziona su computer connessi esternamente | • Il cavo USB è collegato a una porta USB connesso che non è associato all'origine video • Il cavo USB touch è troppo lungo o di scarsa qualità | • Controllare e modificare l'interfaccia appropriata del cavo USB touch • Utilizzare un cavo USB attivo |
13. Pulizia e manutenzione dei display
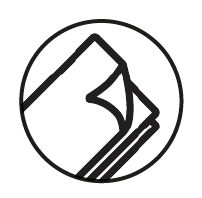
preparazione:
![]() alludere:
alludere:
Rimuovere l'alimentatore prima di iniziare la pulizia e curare per evitare l'elettrocuzione.
Schermata pulita:
Mescolare alcune gocce di detersivo delicato (sapone neutro, sapone per piatti) in acqua tiepida. Inumidire un panno morbido con la miscela. Strizzare molto bene il panno.
![]() alludere:
alludere:
È possibile aggiungere disinfettanti o alcool disponibili in commercio, .B alcol alla miscela.
Tuttavia, si prega di non utilizzare panni in microfibra, questi possono danneggiare lo speciale rivestimento del vetro anteriore e renderlo inutilizzabile se usato intensamente.
Pulizia del telaio:
Utilizzare un panno asciutto, morbido e privo di pelucchi. Strofinare il telaio con cura con esso.
14. Supporto al prodotto
Contatta prima il rivenditore da cui hai acquistato il display.
In alternativa, puoi contattare il nostro supporto: https://touchdisplays.eu/support/
15. Condizioni di garanzia
Le condizioni di garanzia valide sono disponibili qui.
Kindermann GmbH • Mainparkring 3 • D-97246 Eibelstadt • E-Mail: Informazioni@kindermann.de • www.kindermann...com