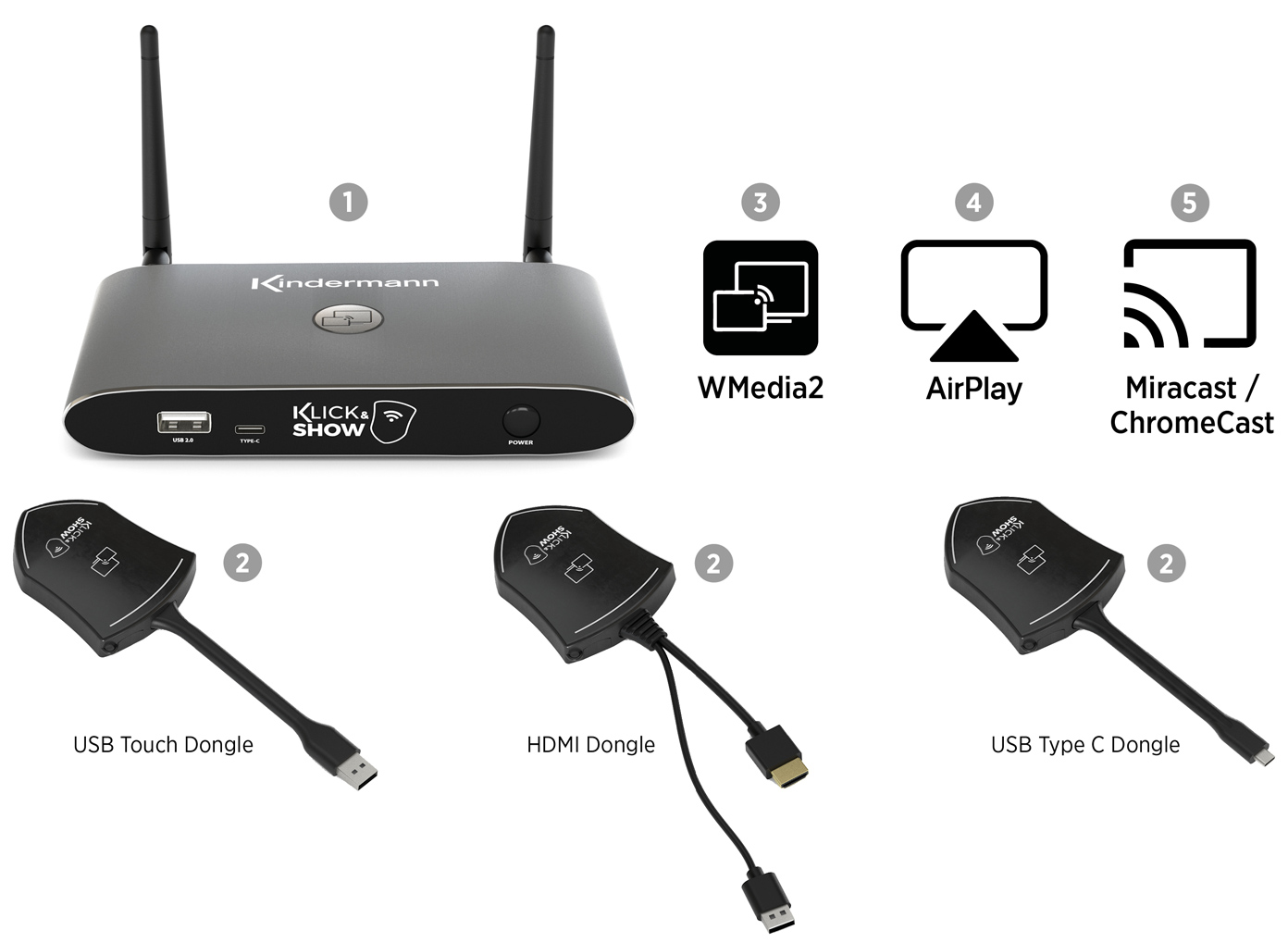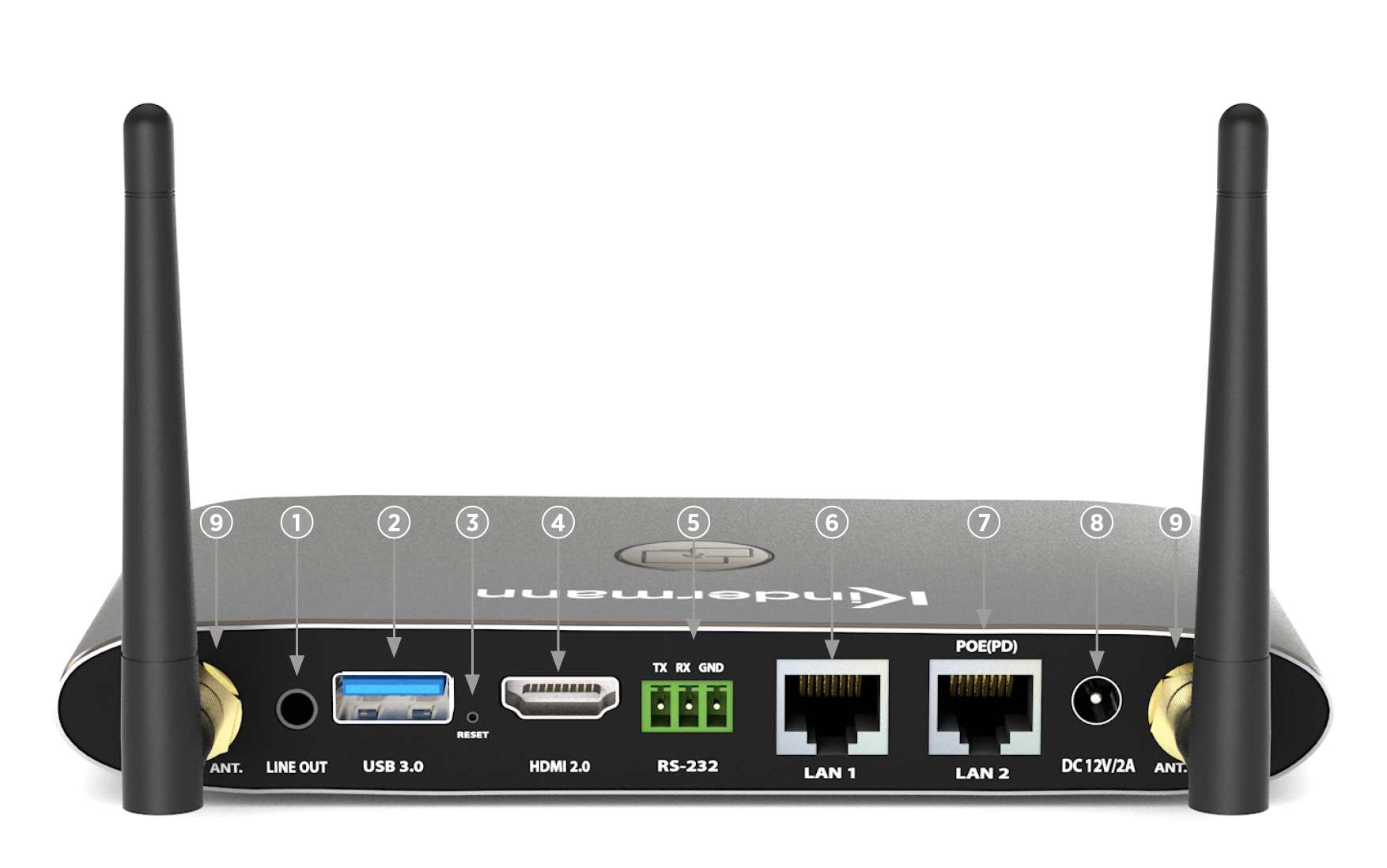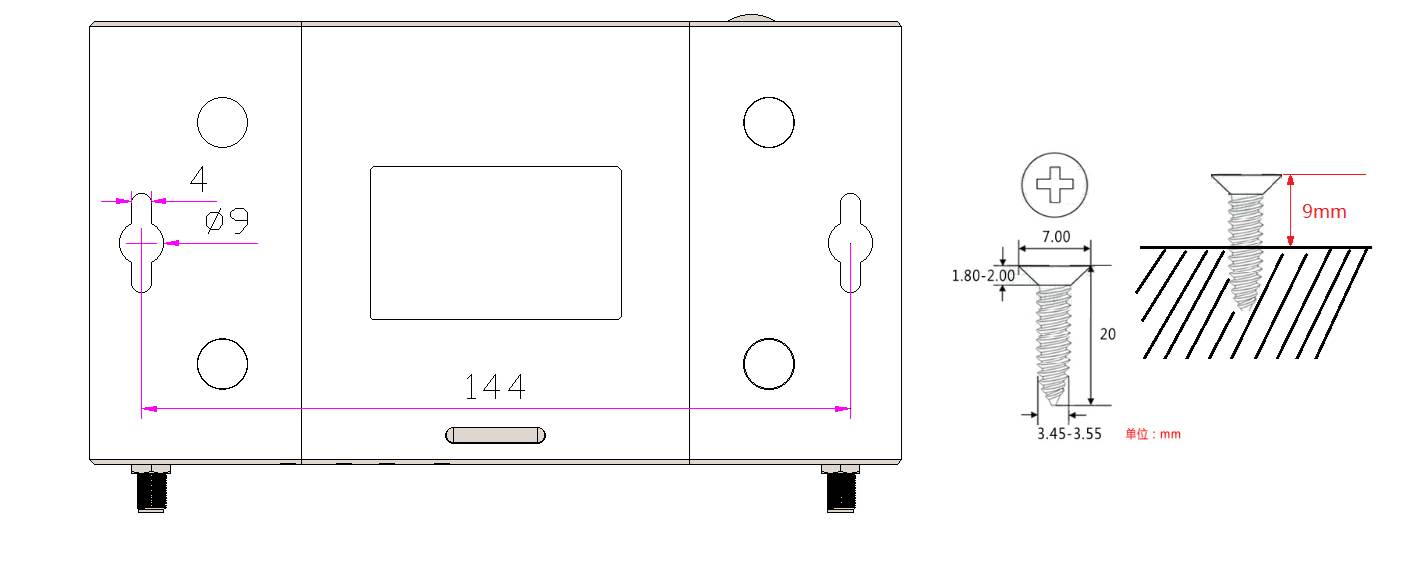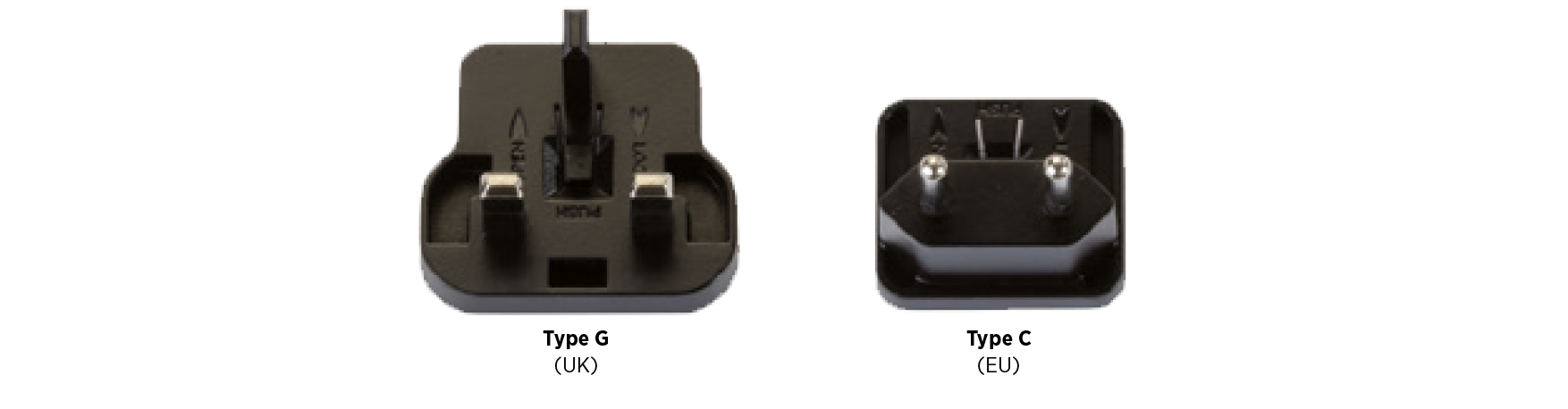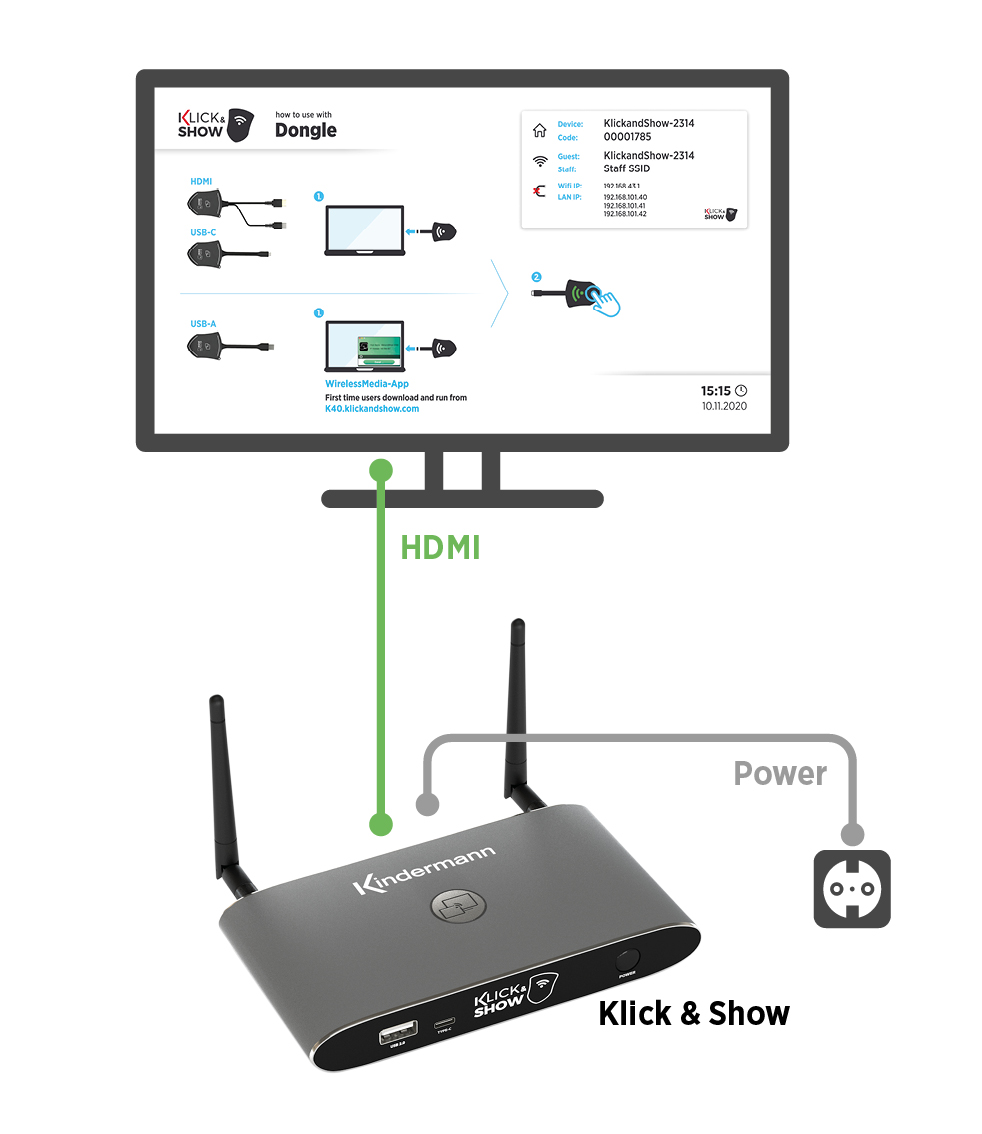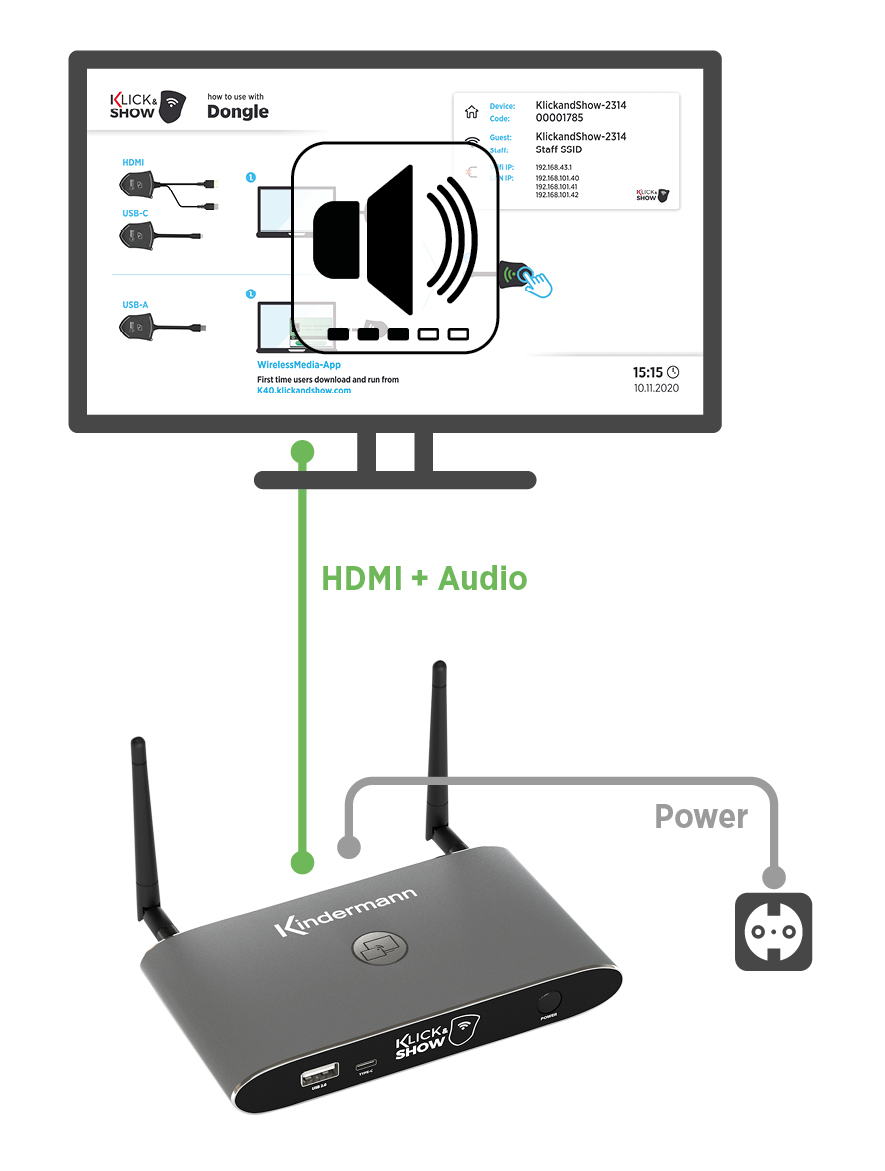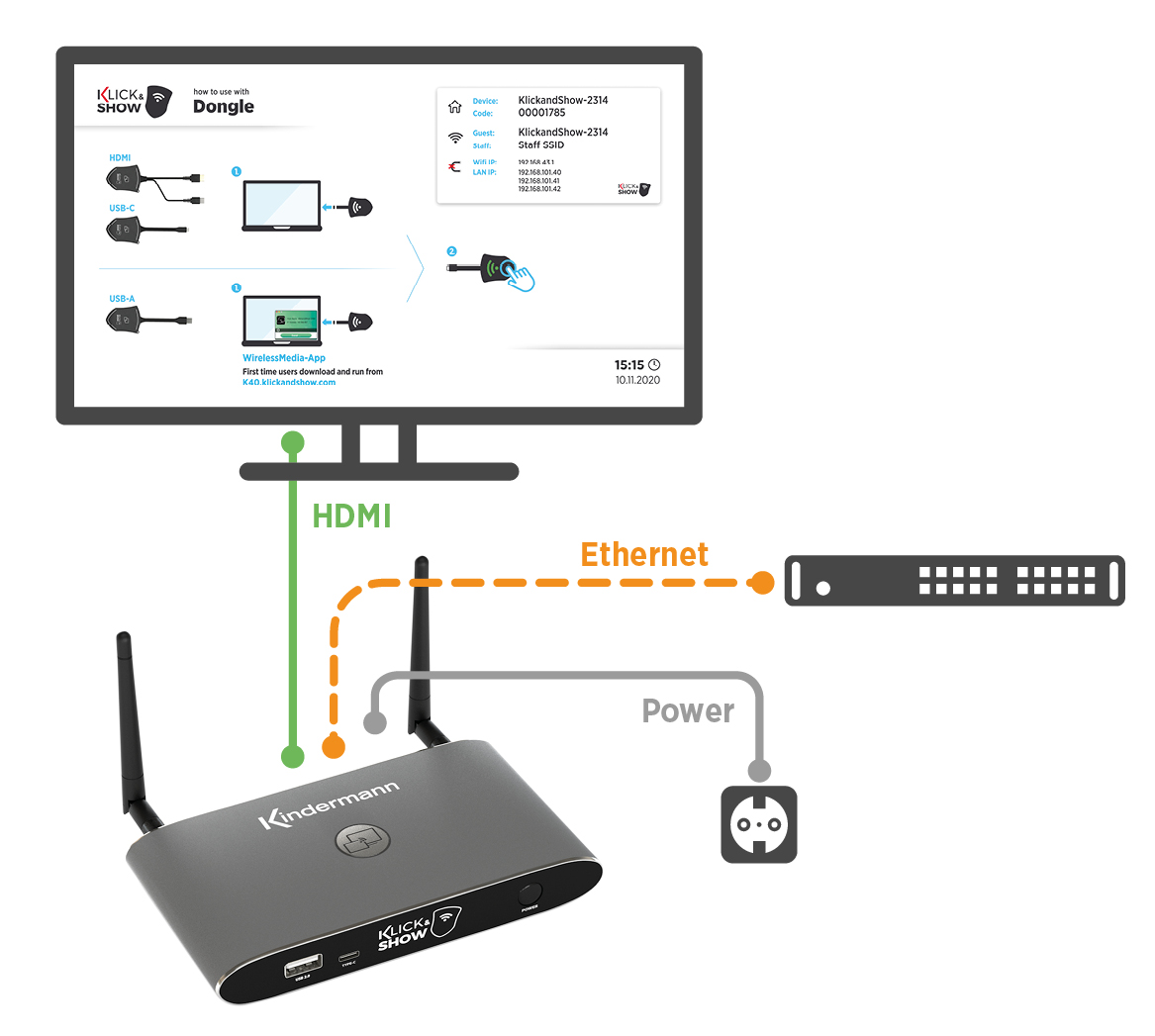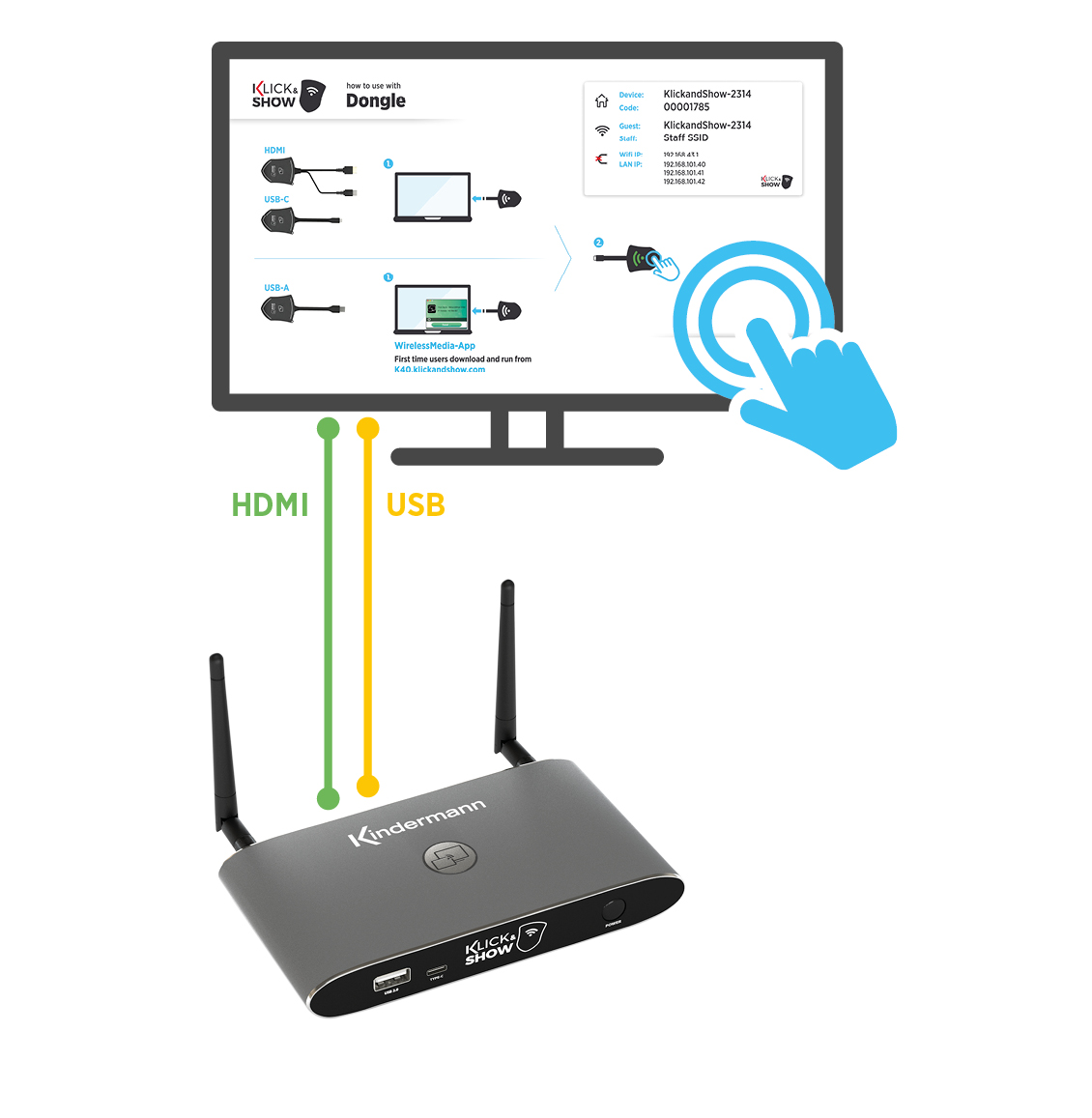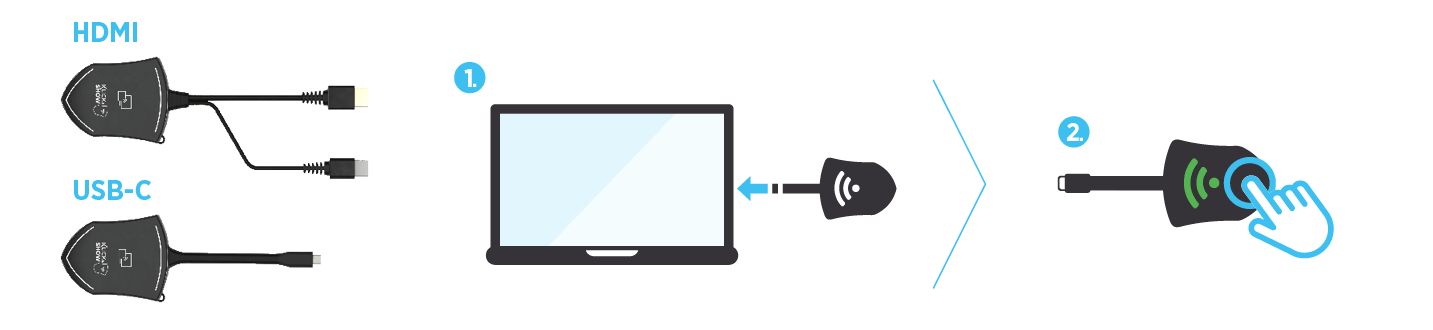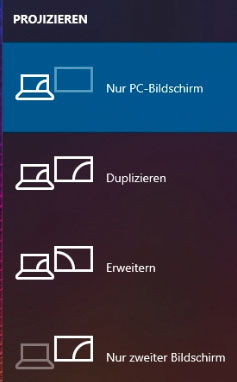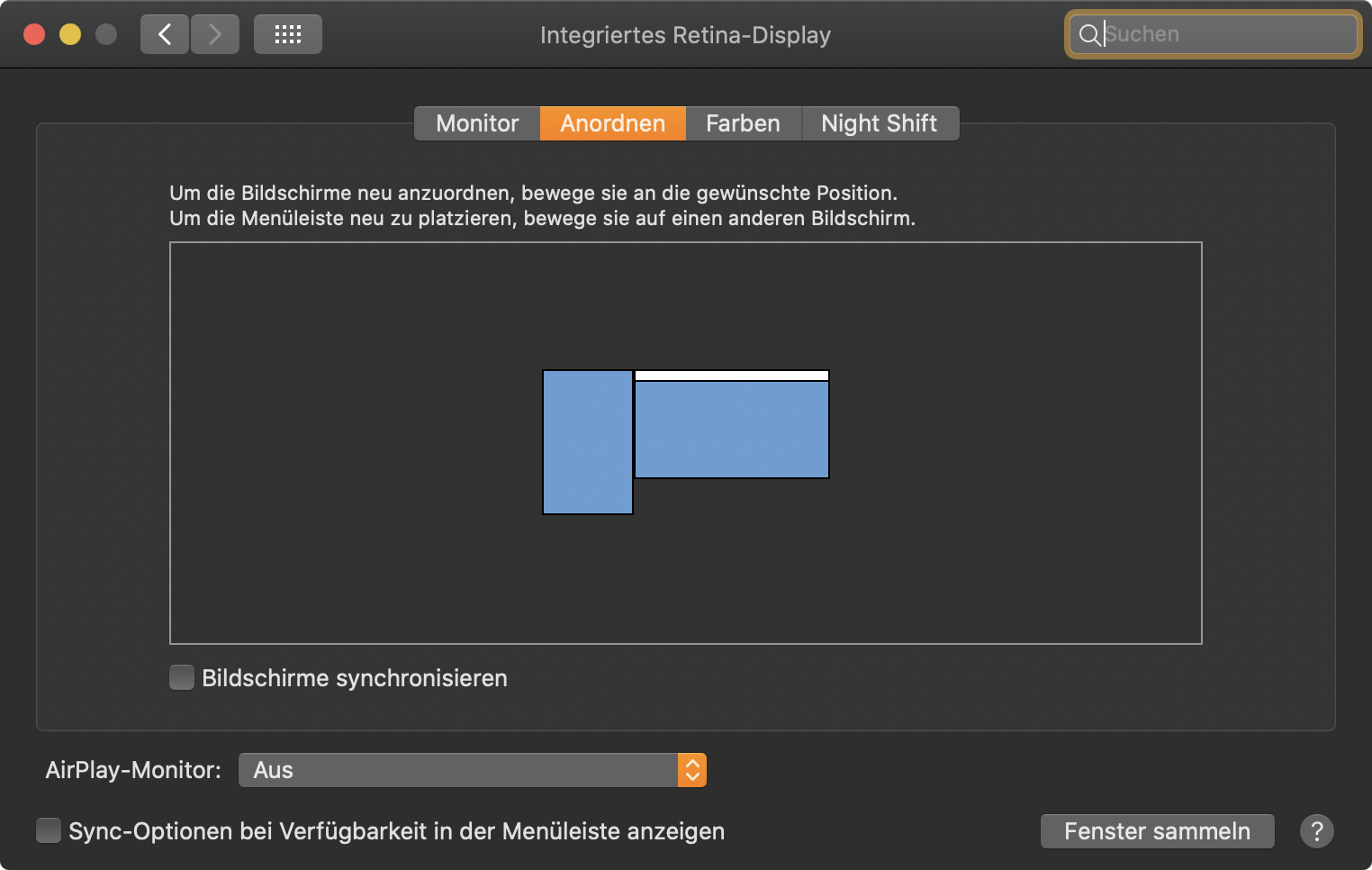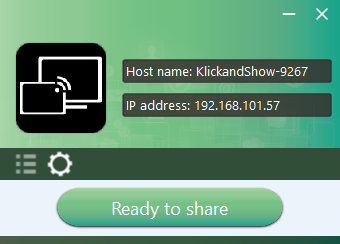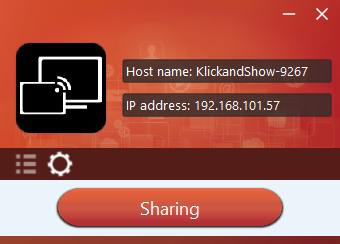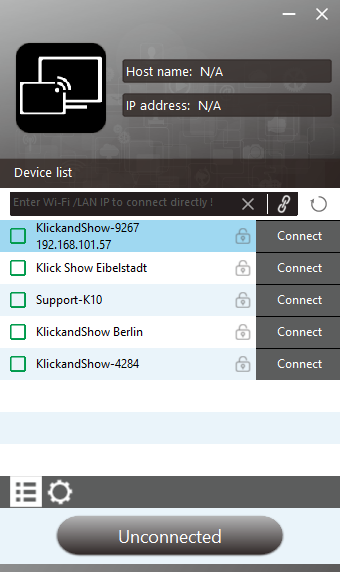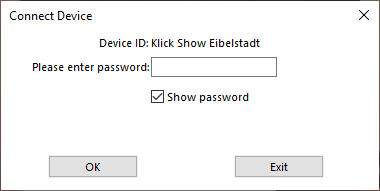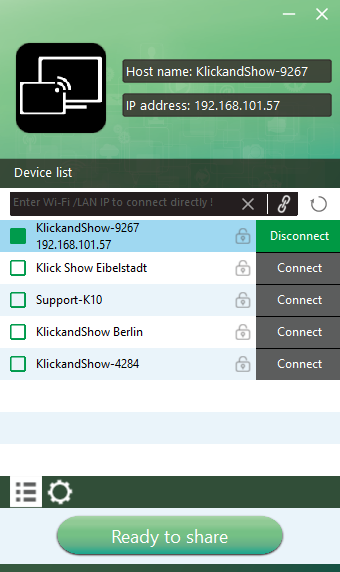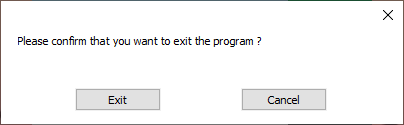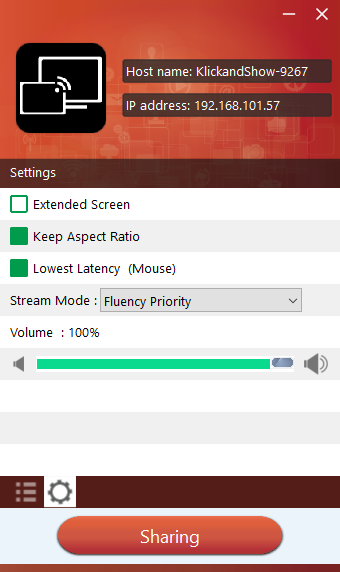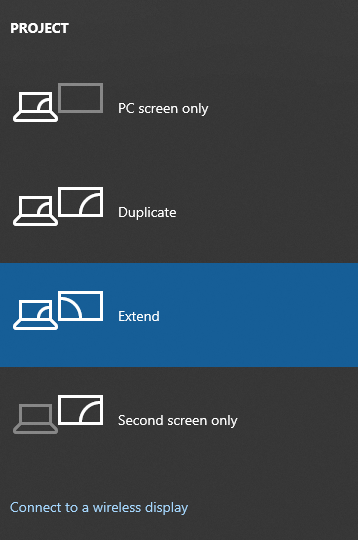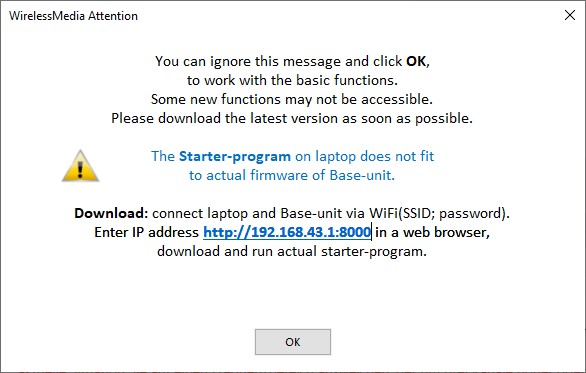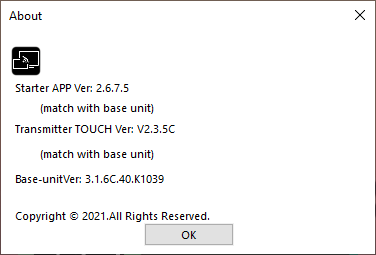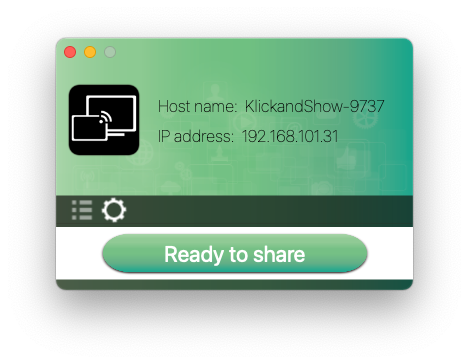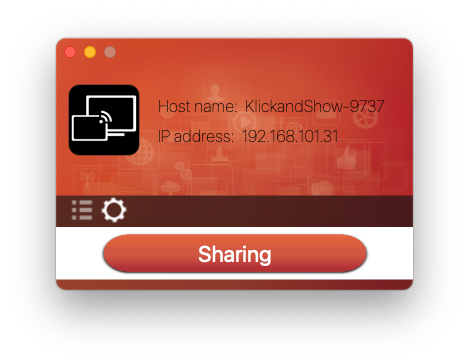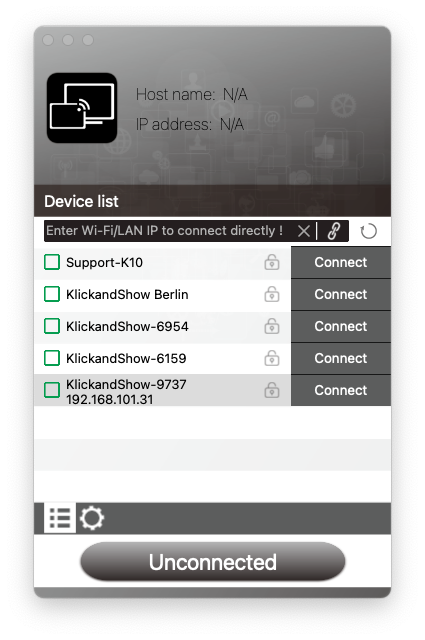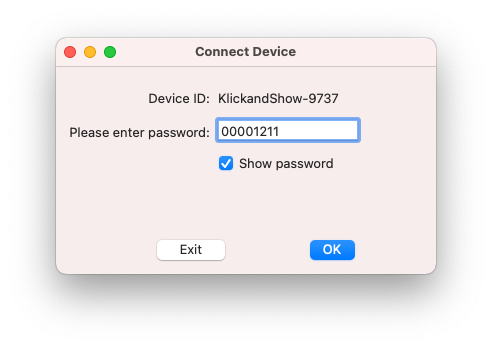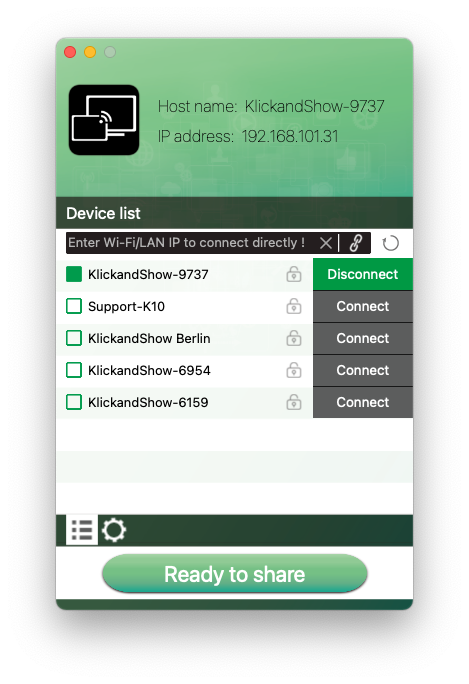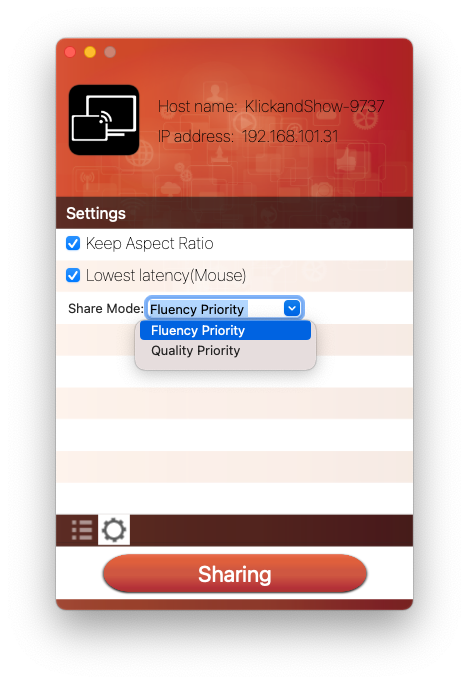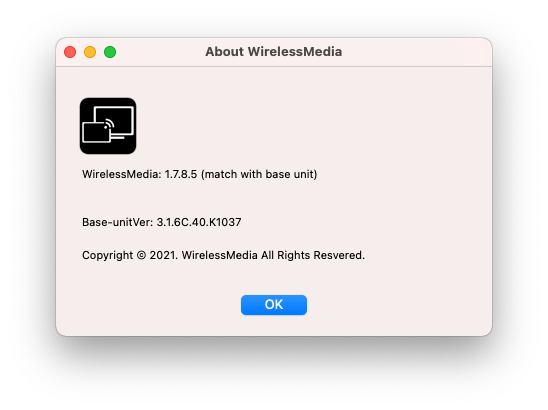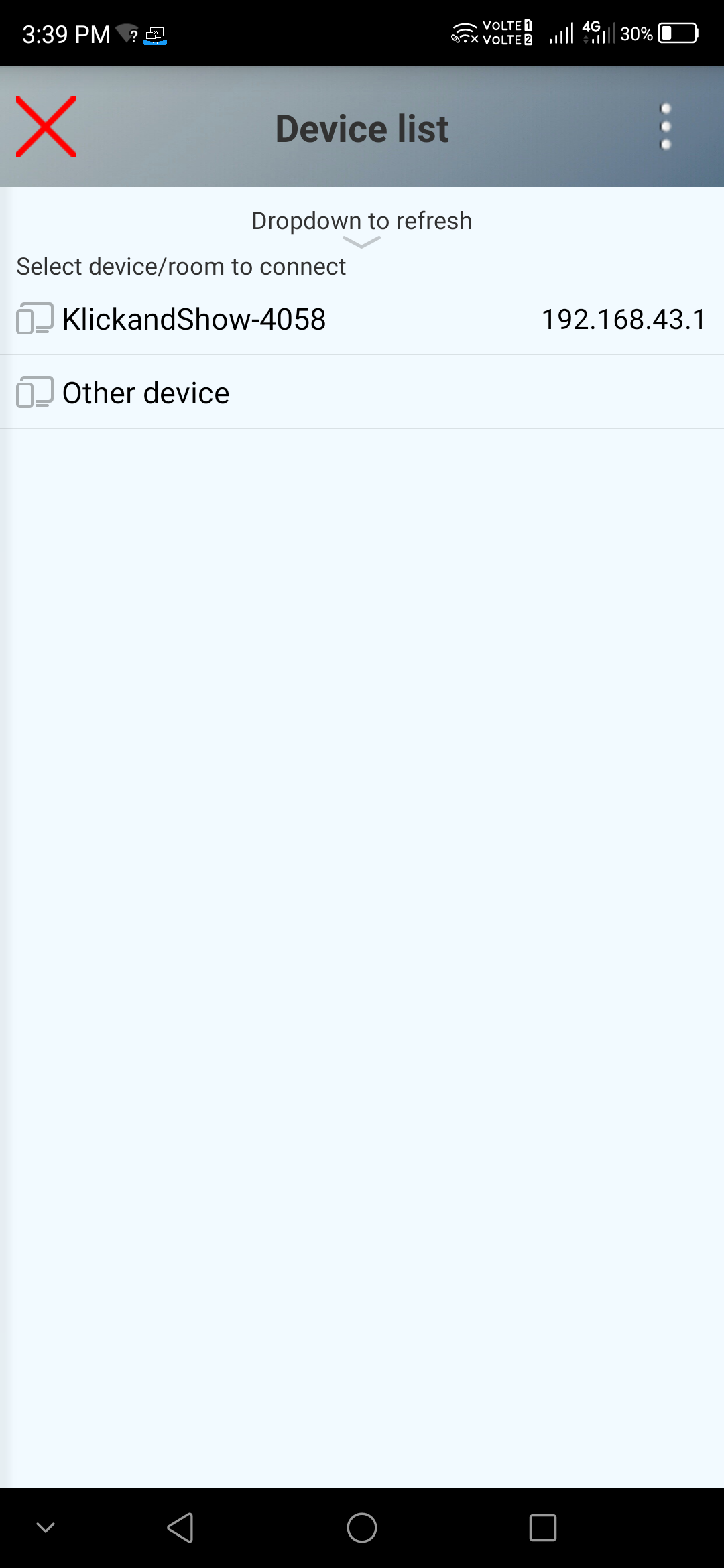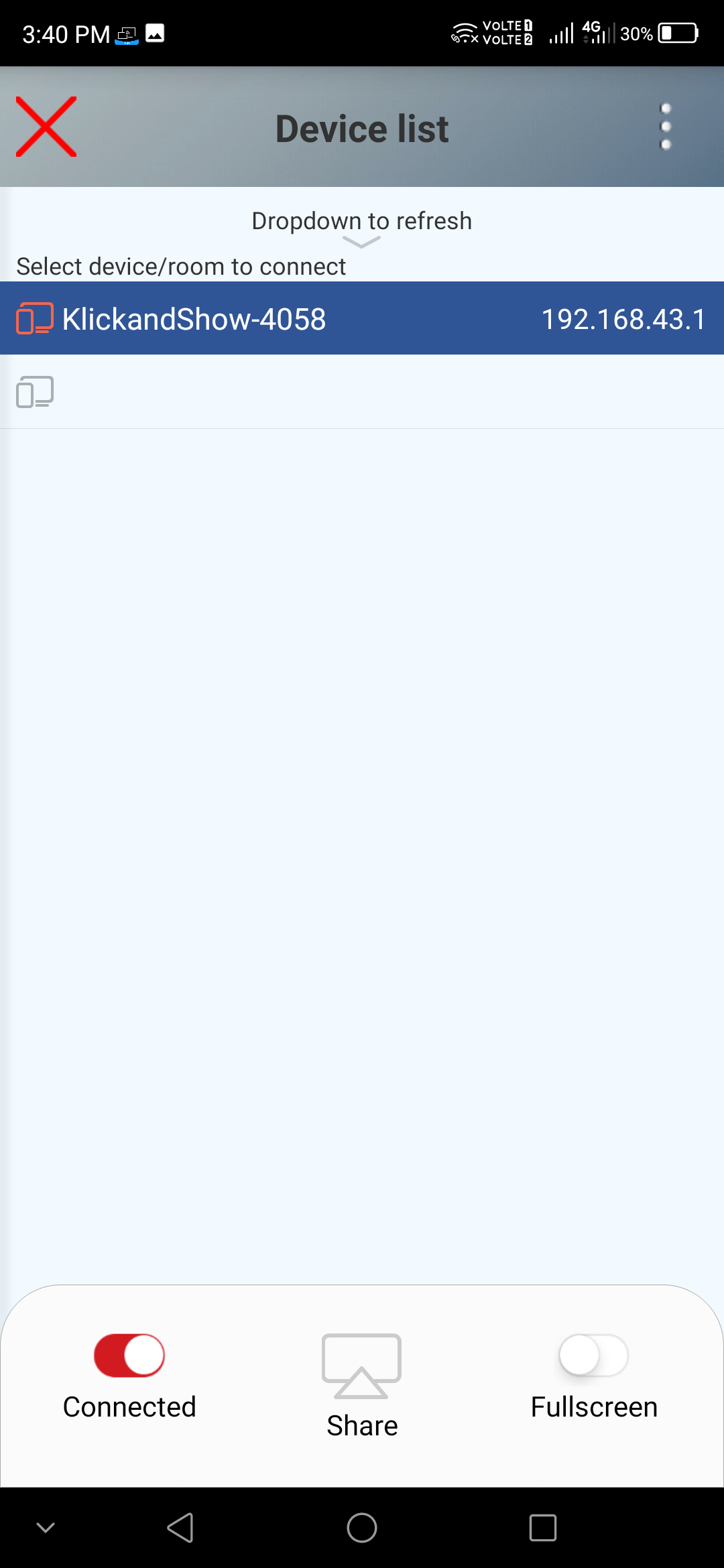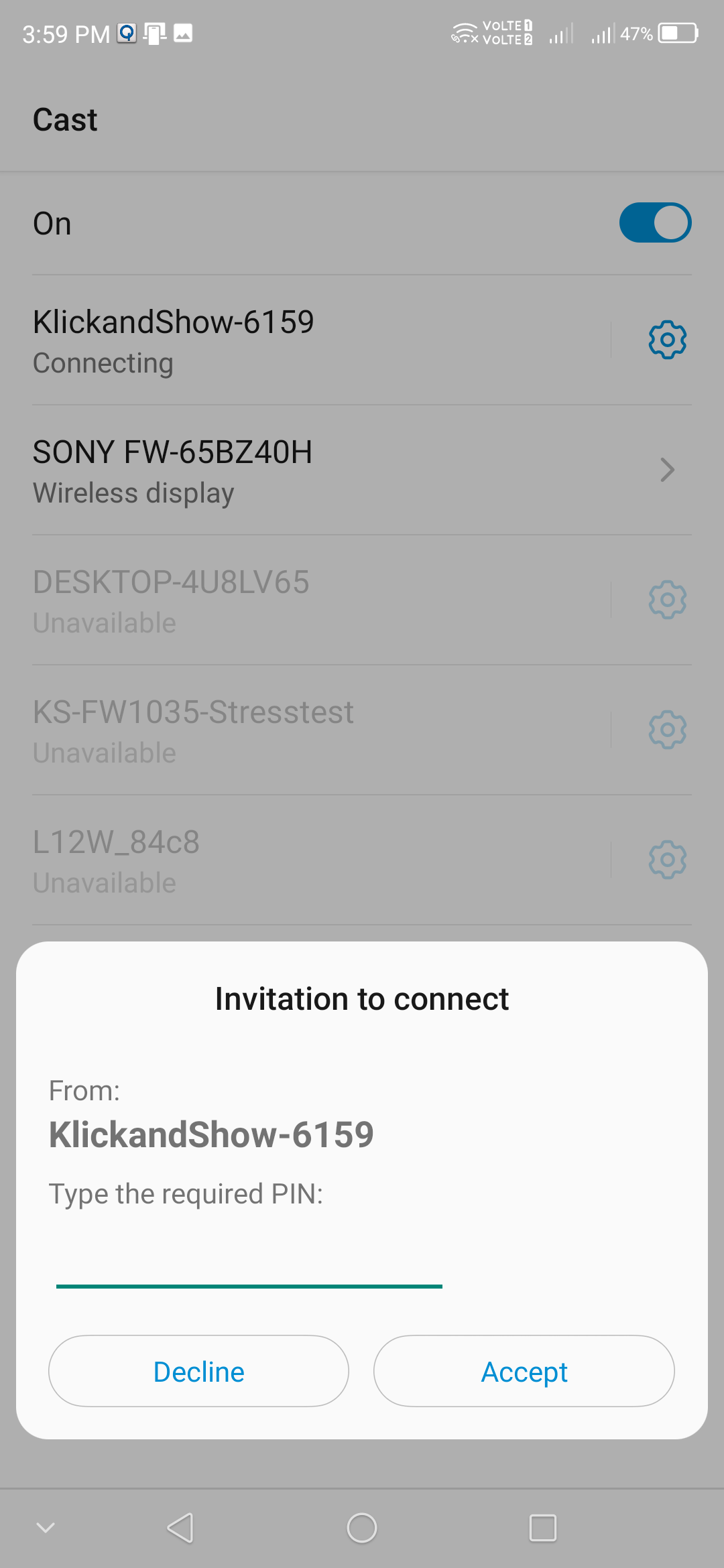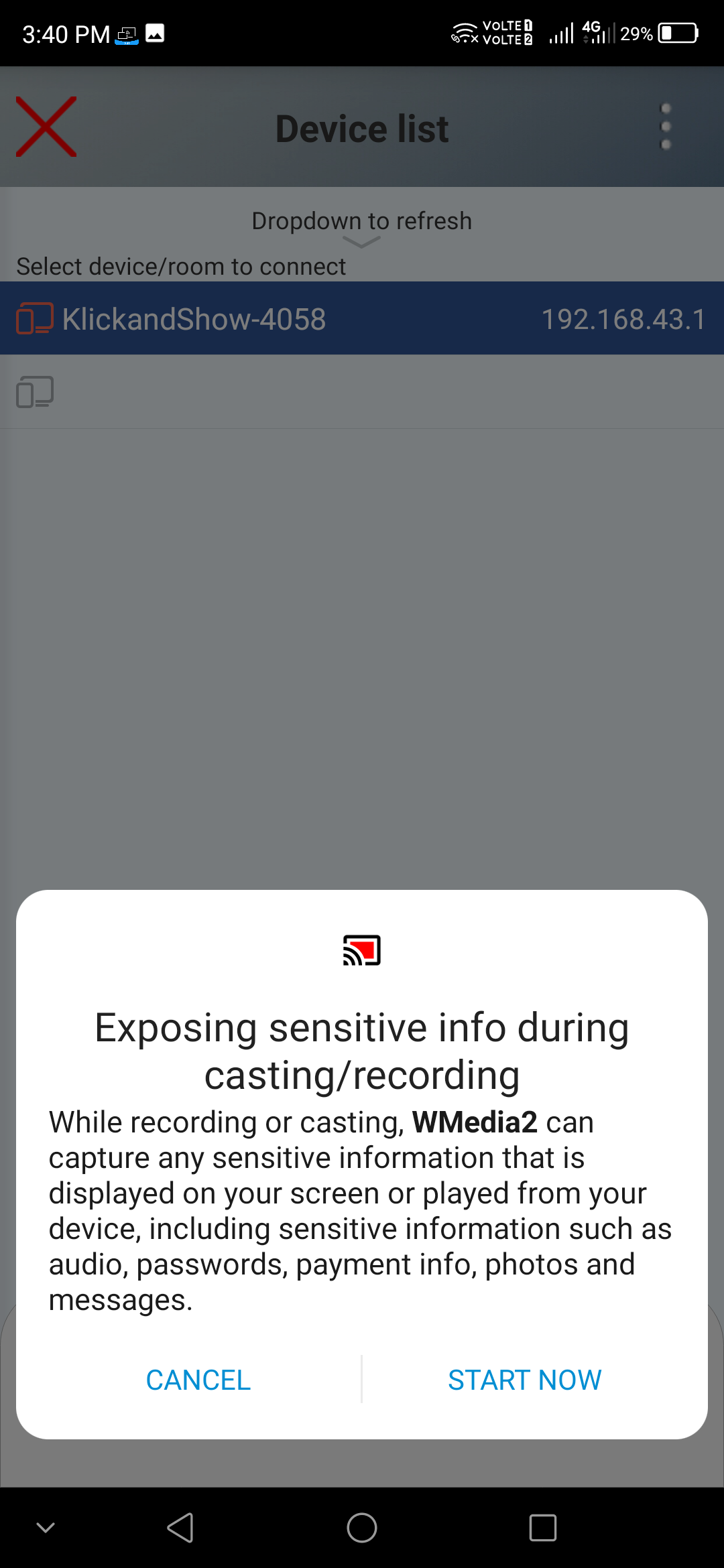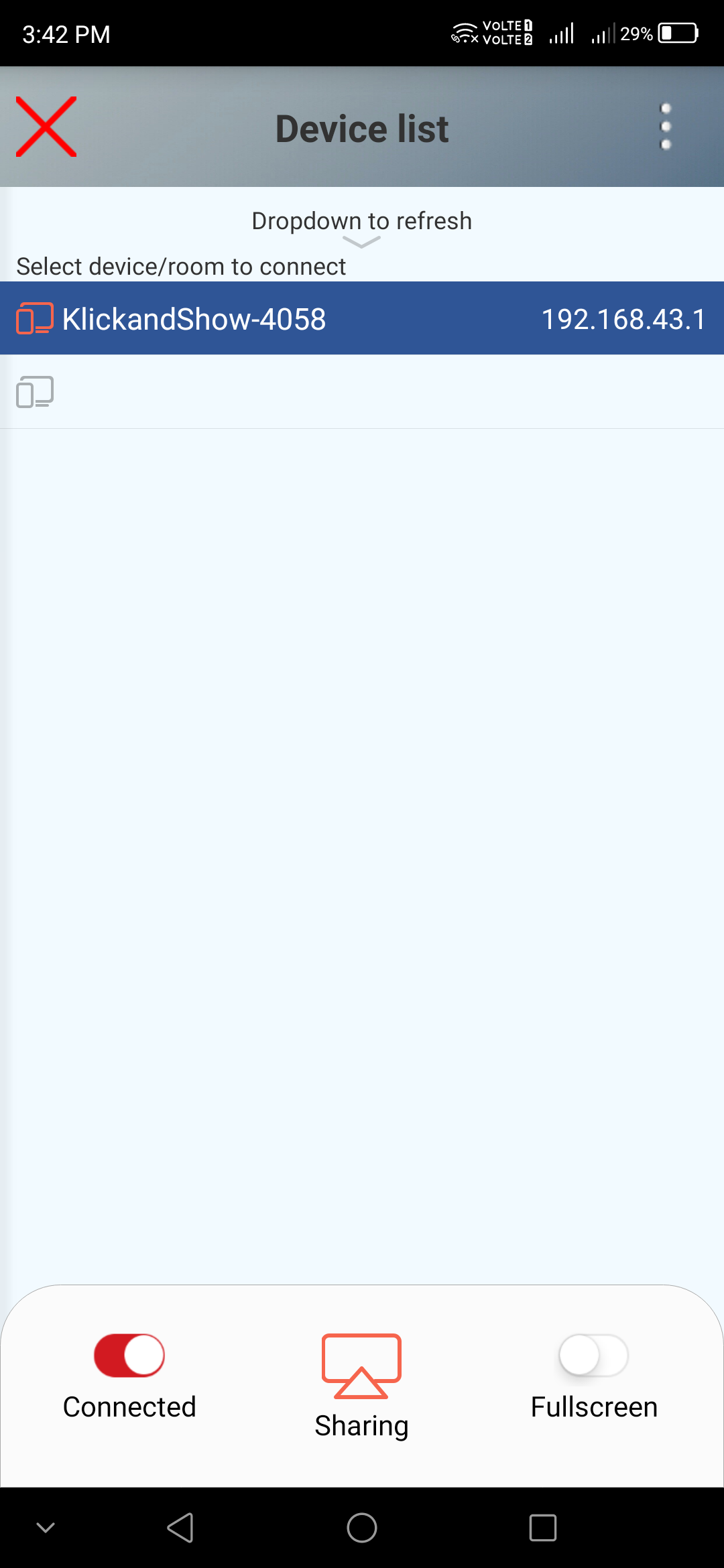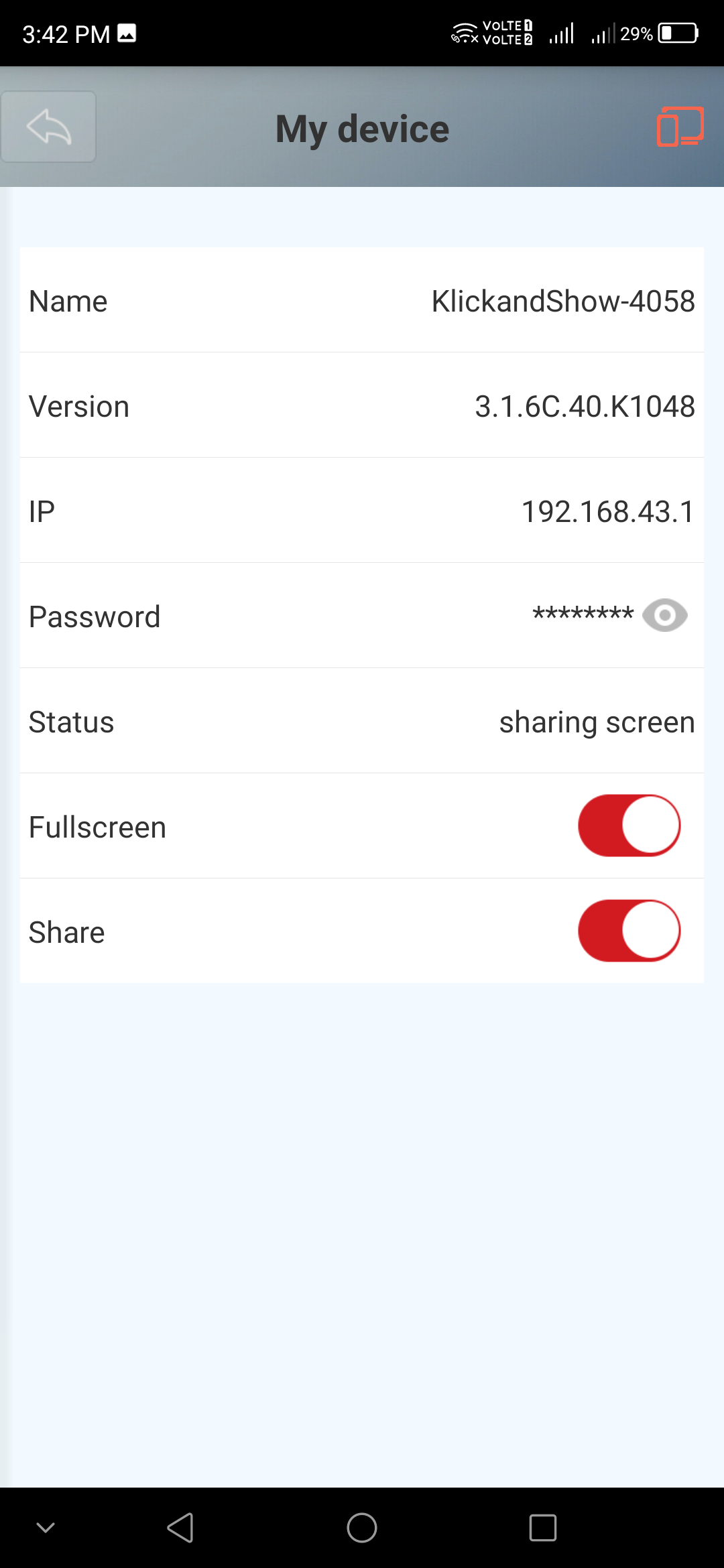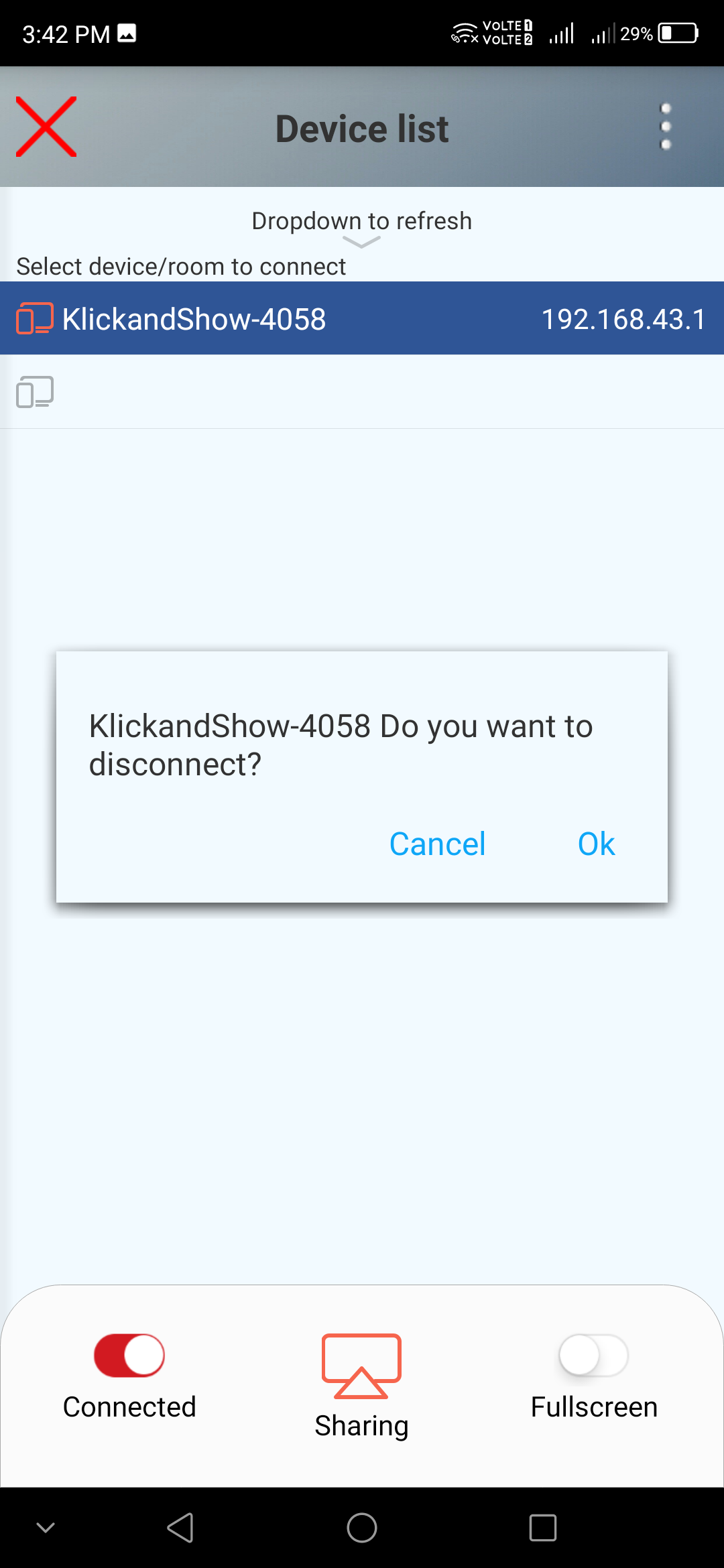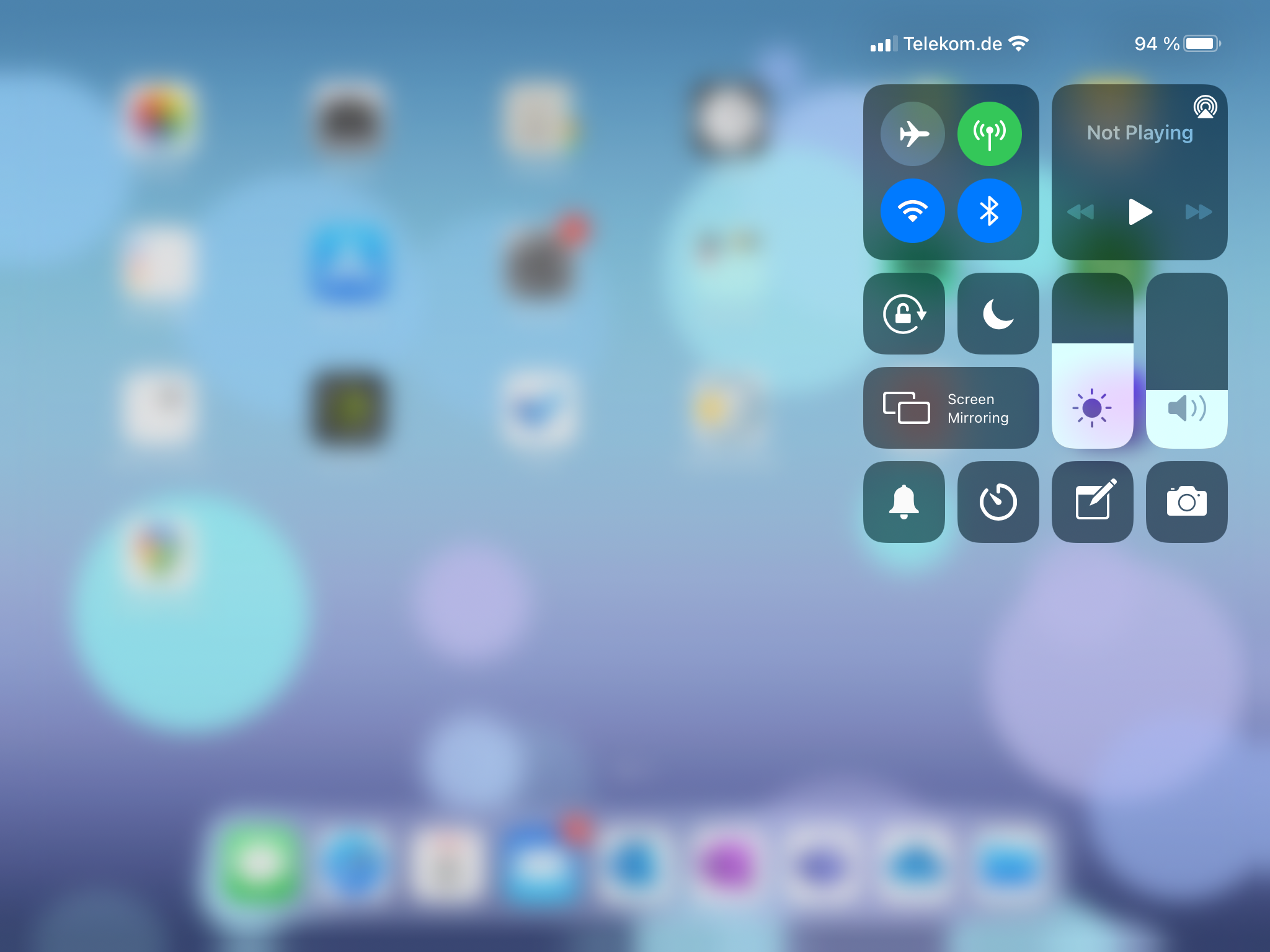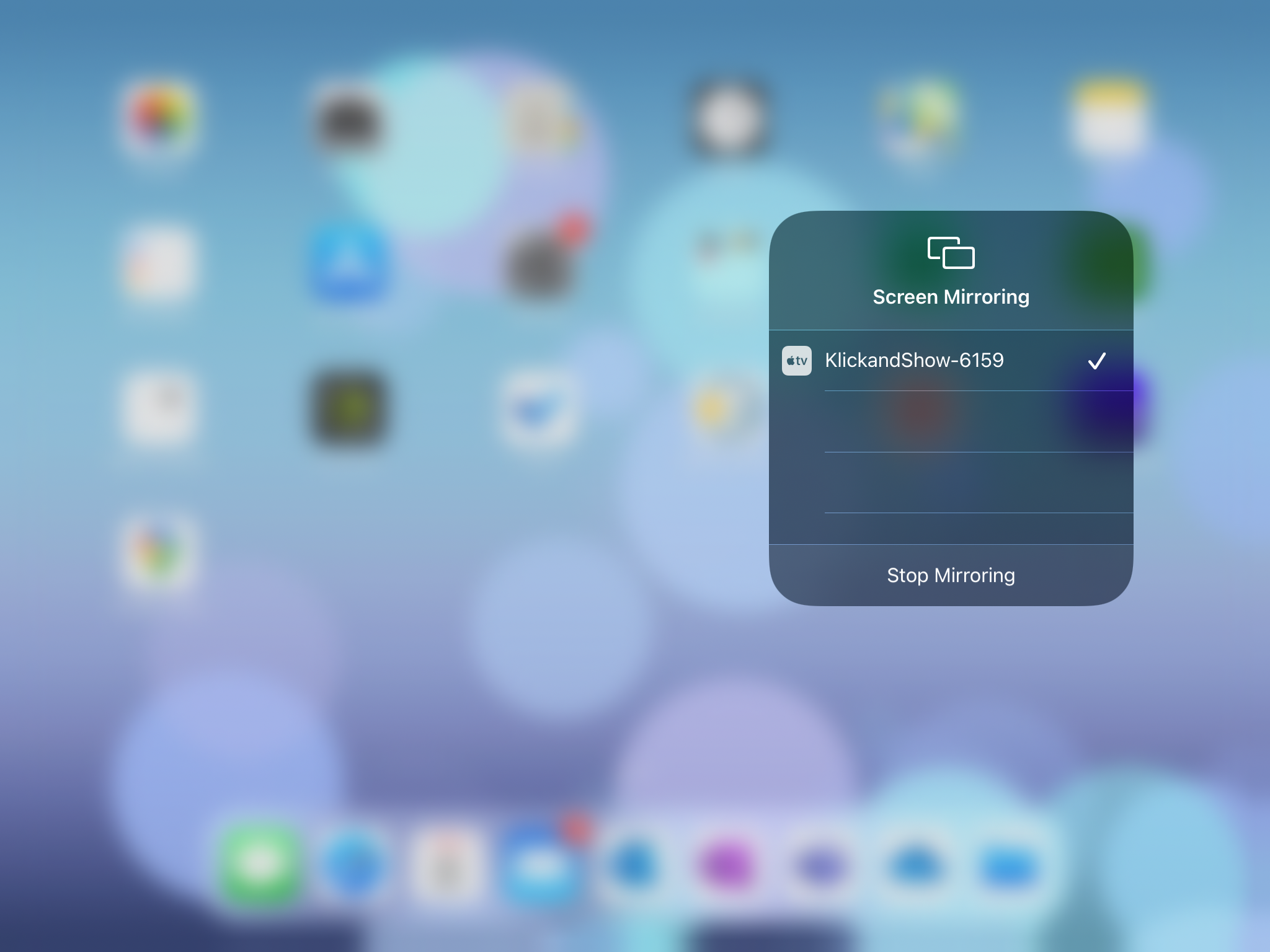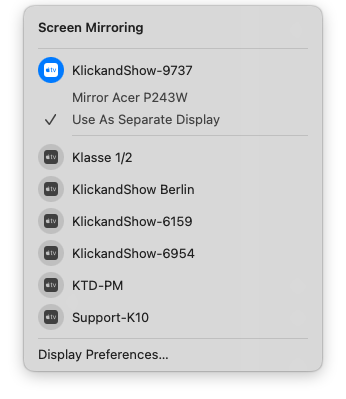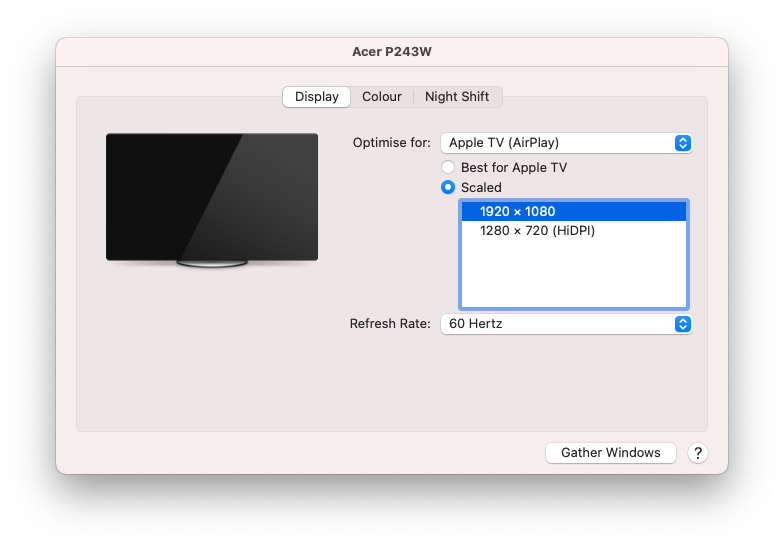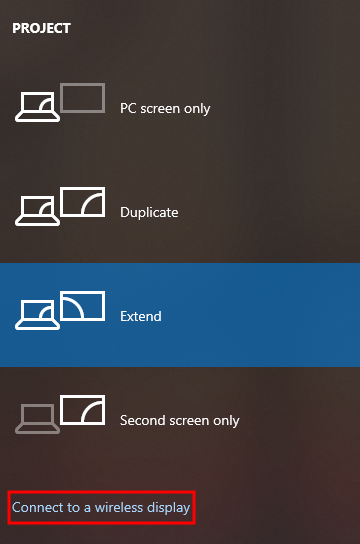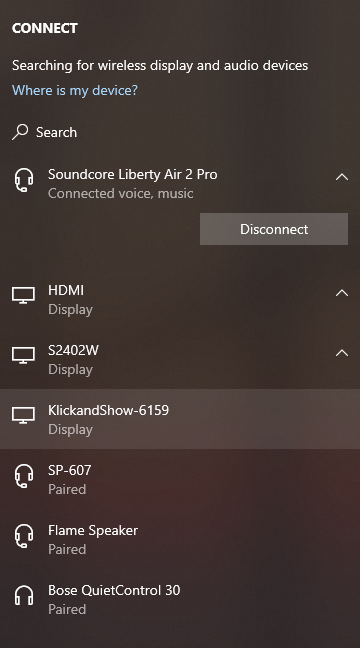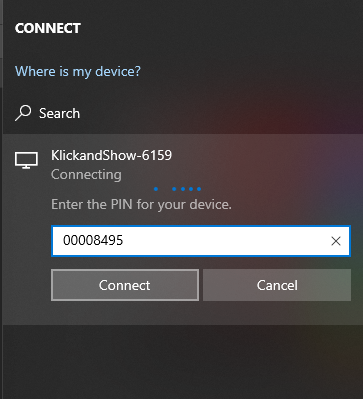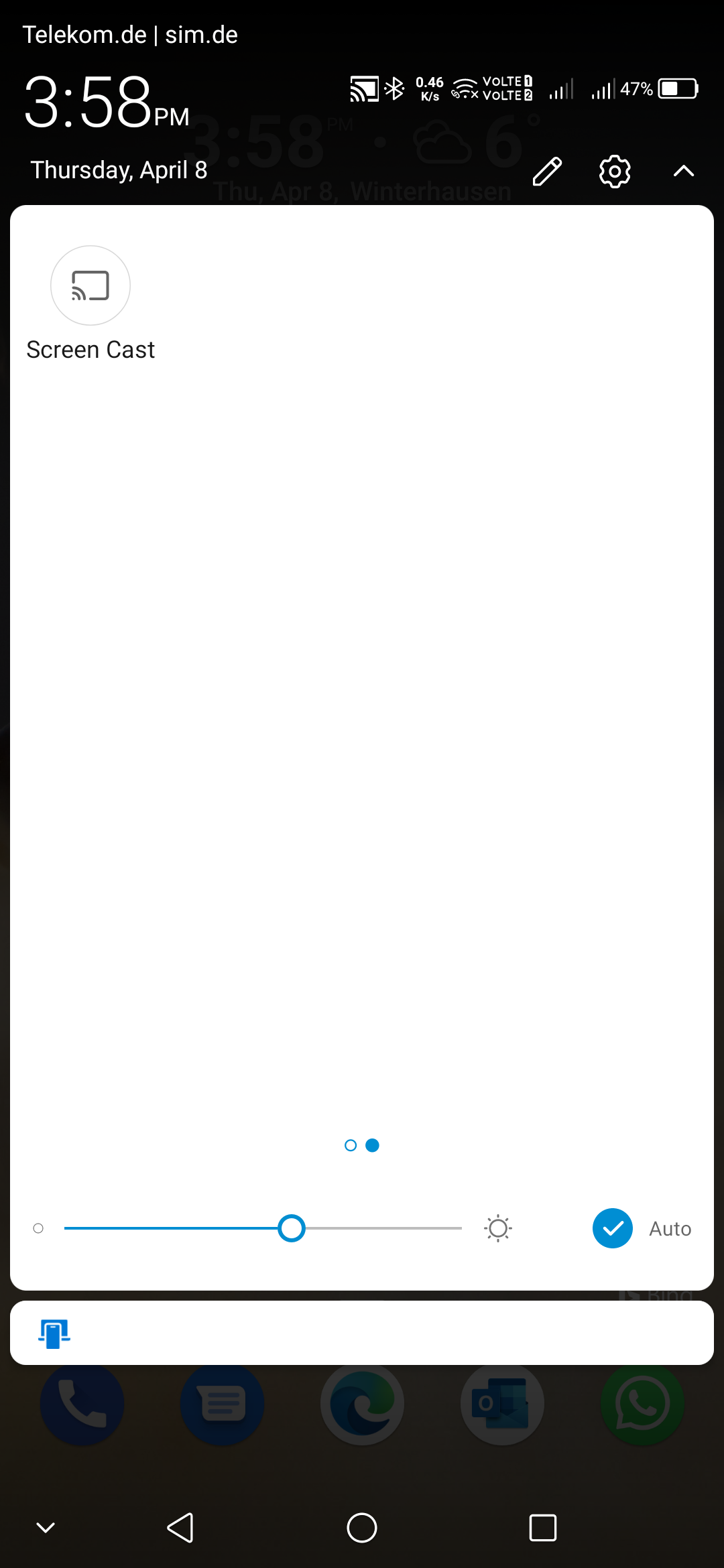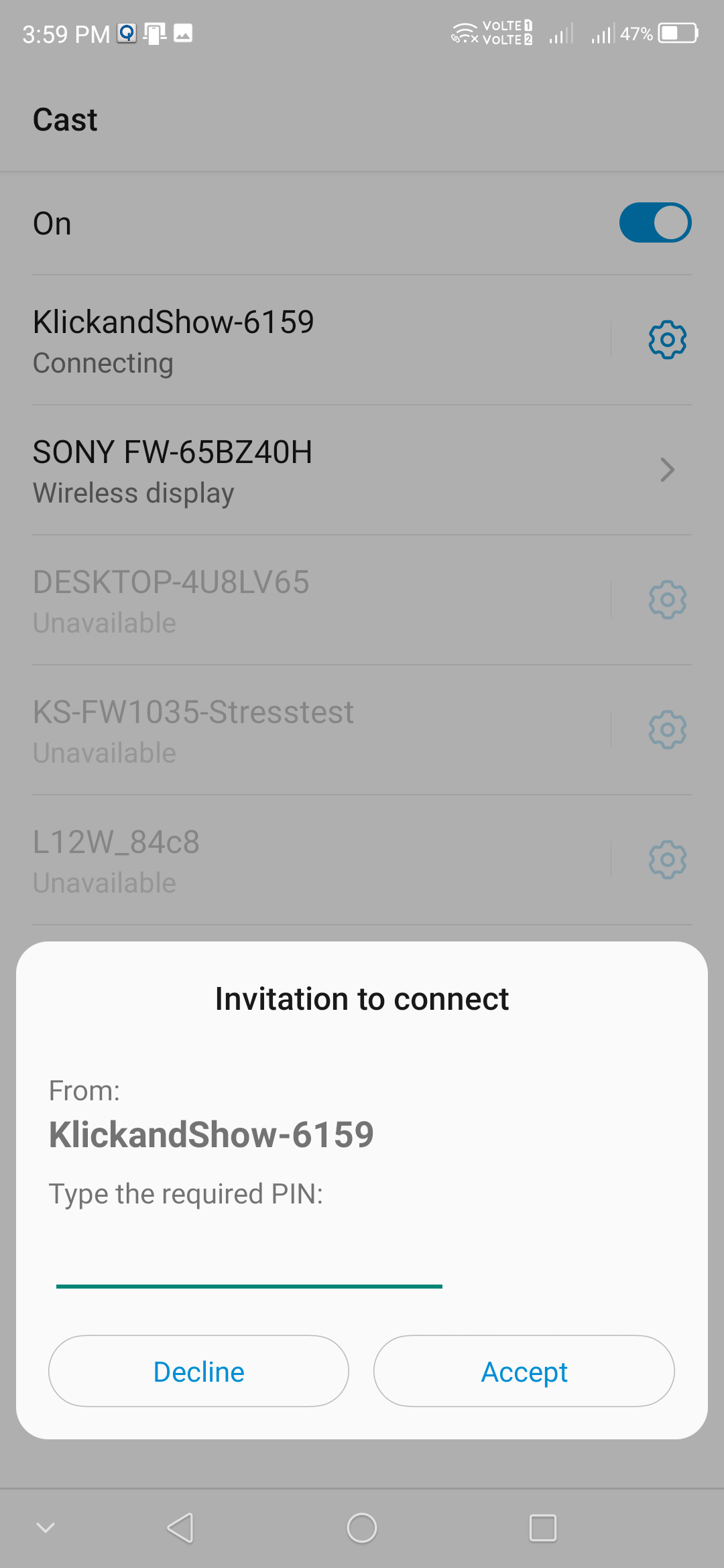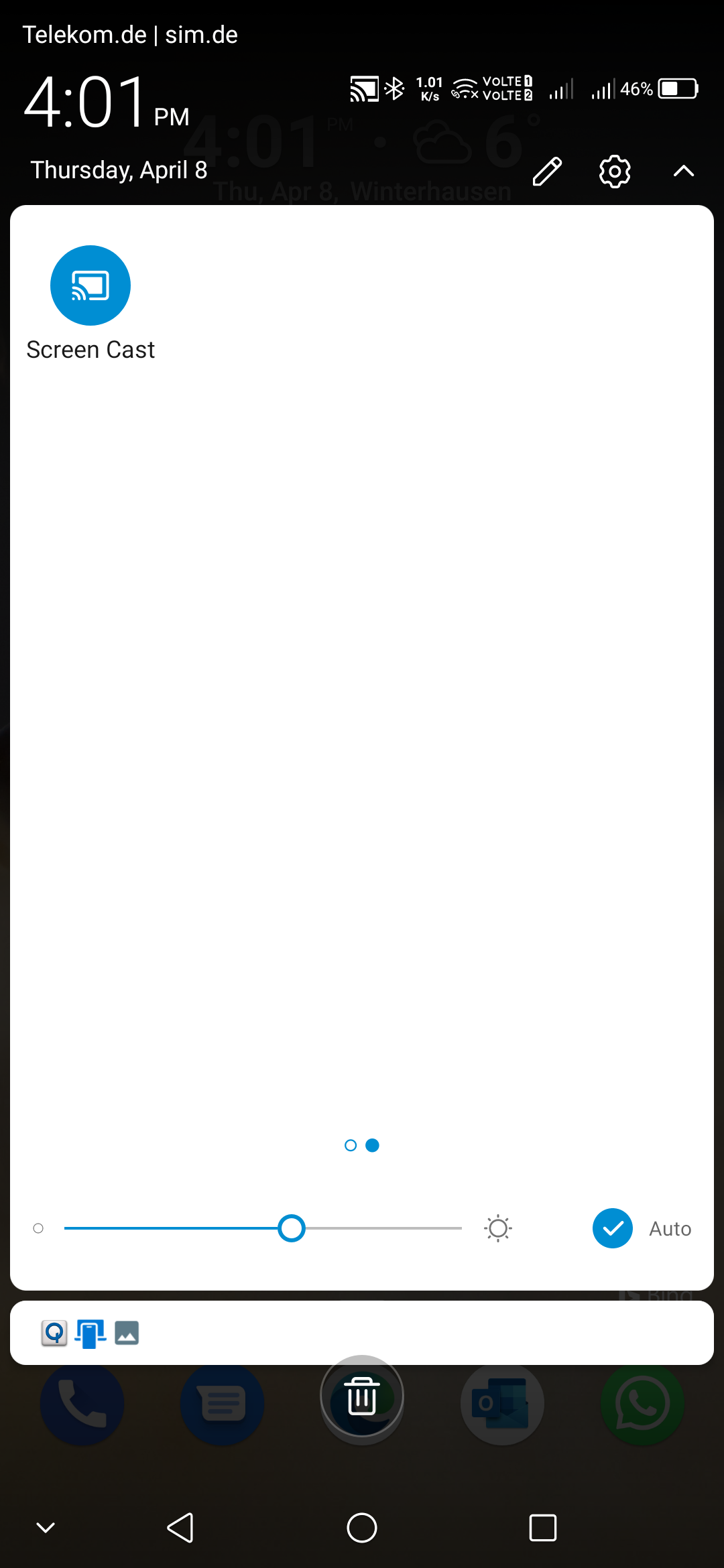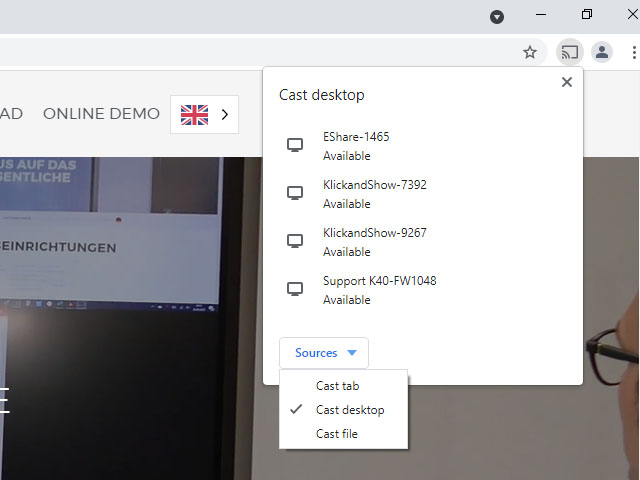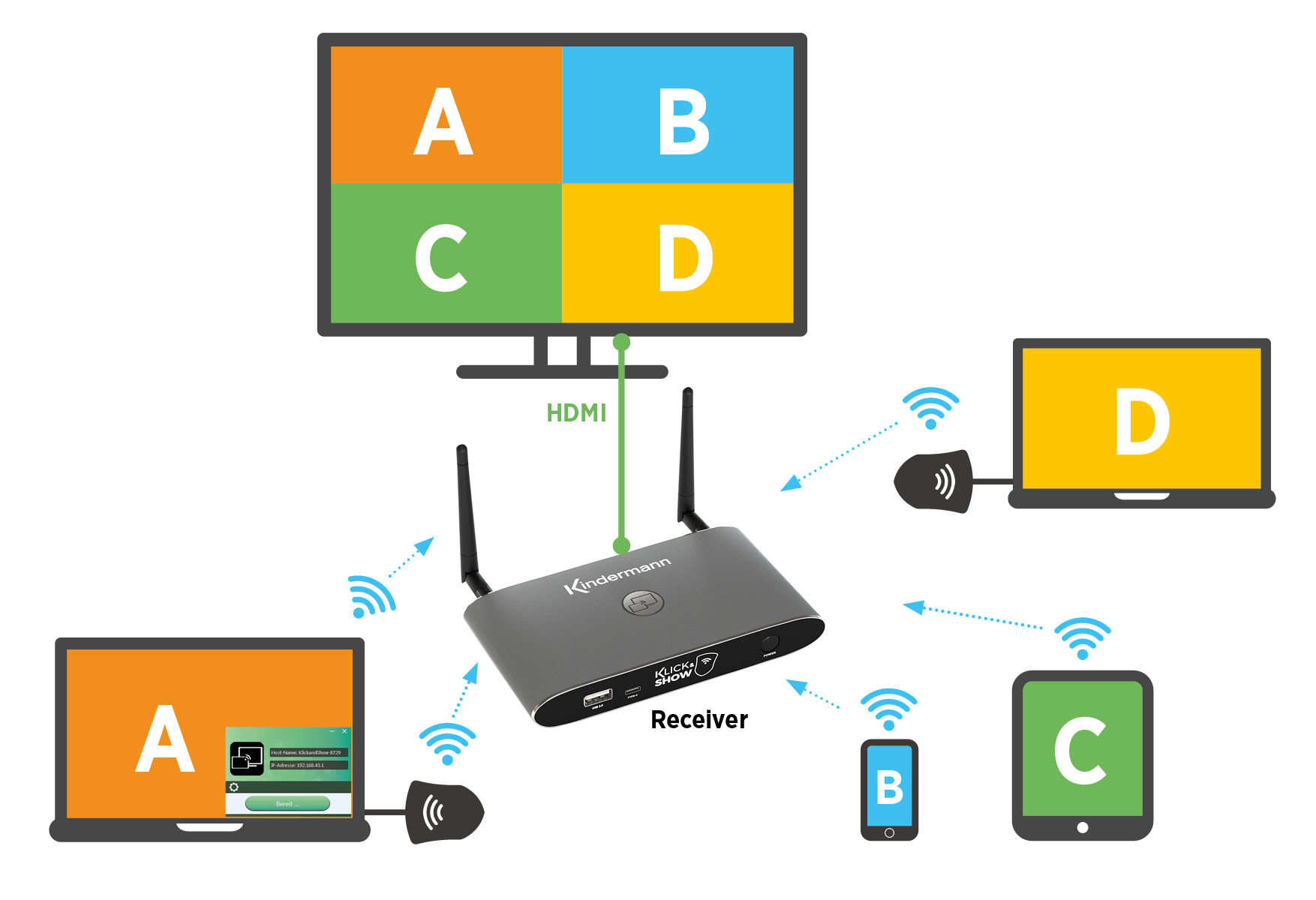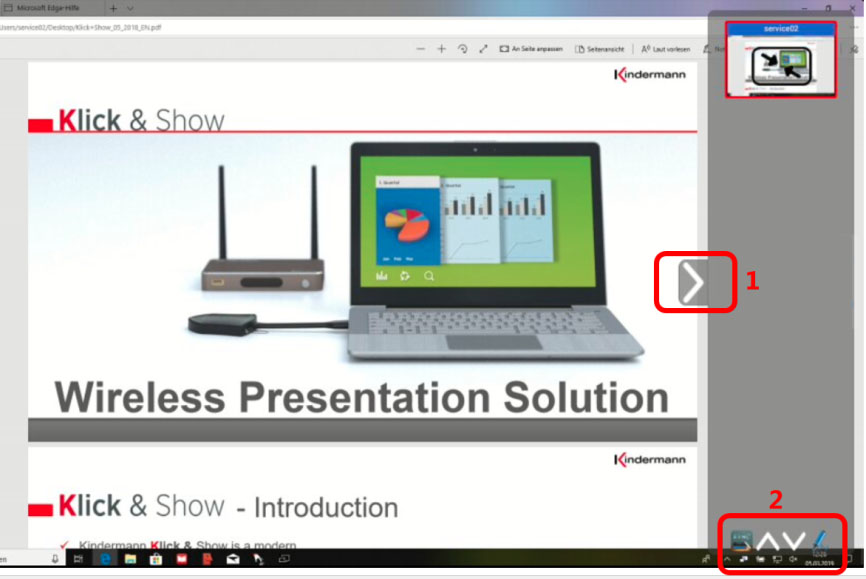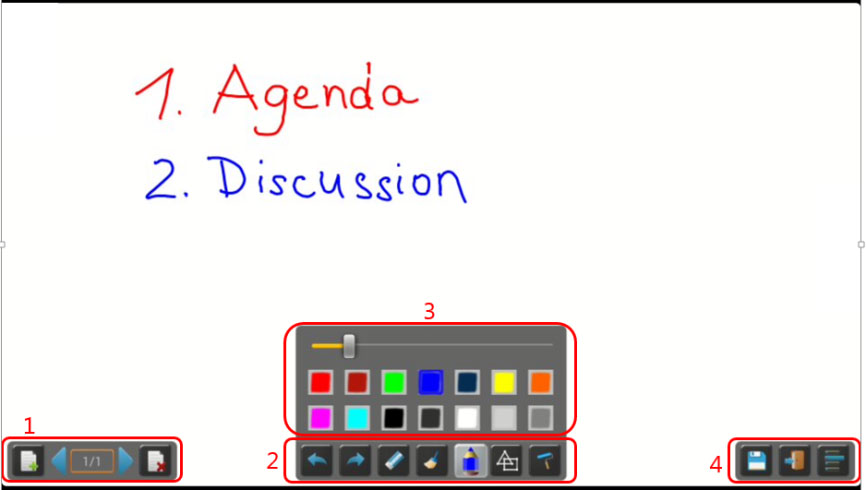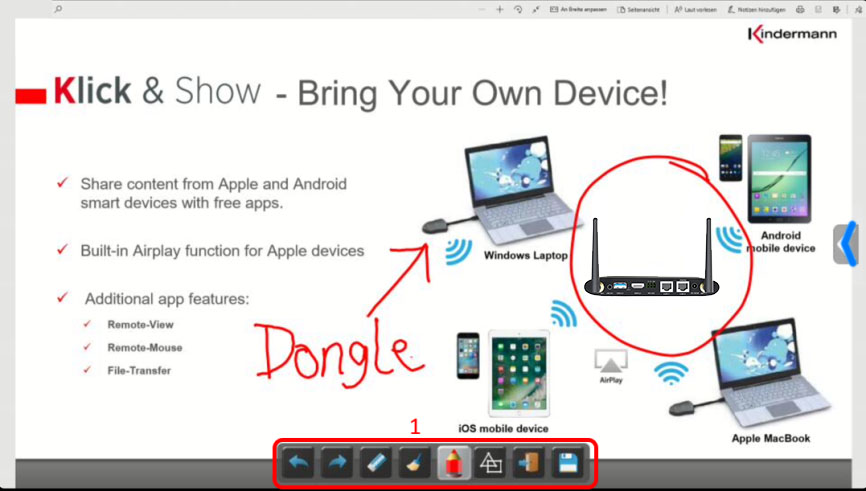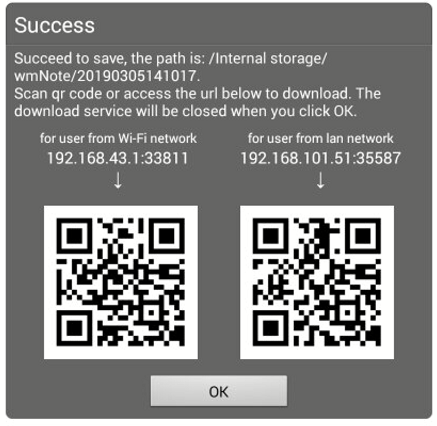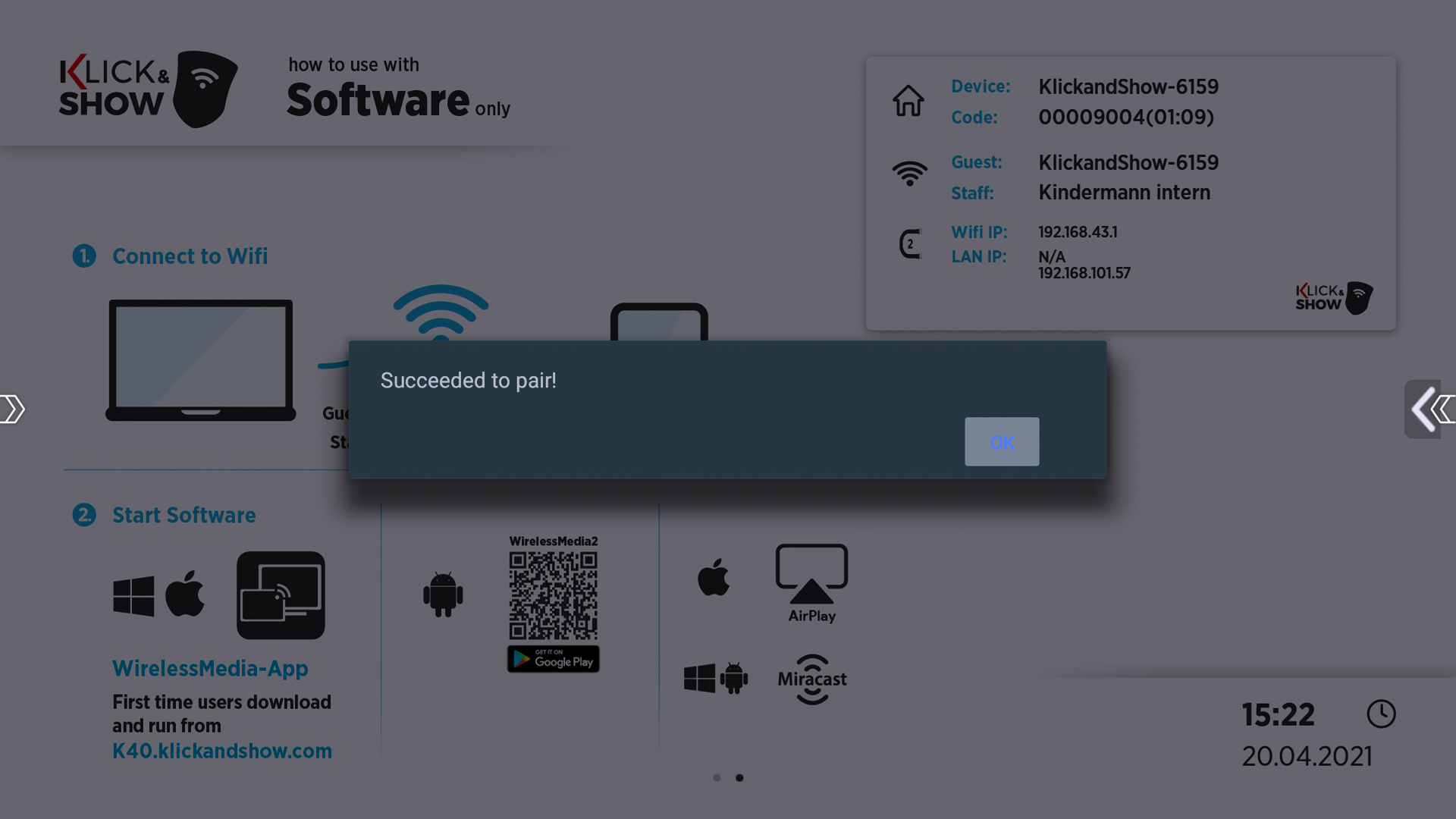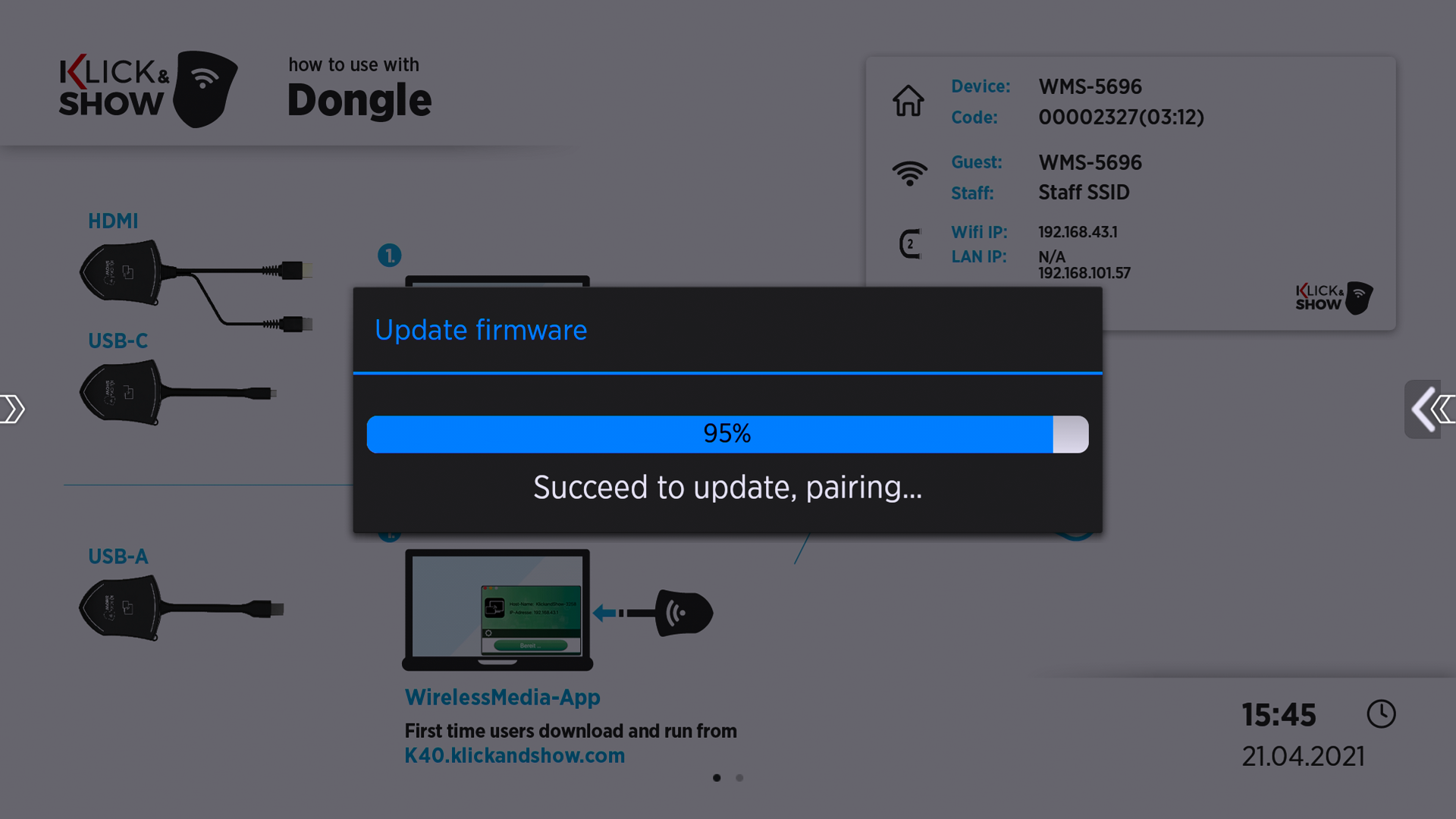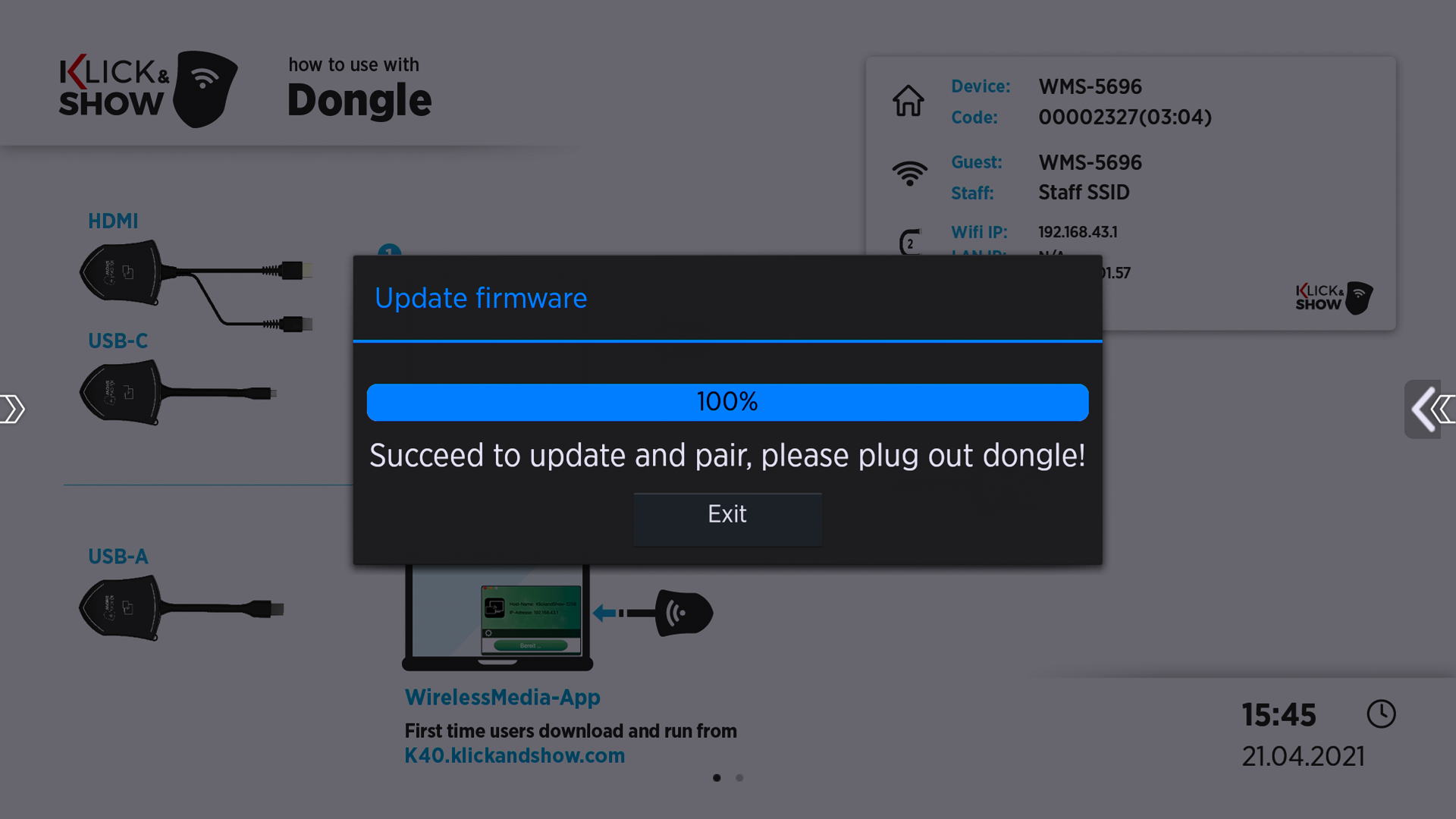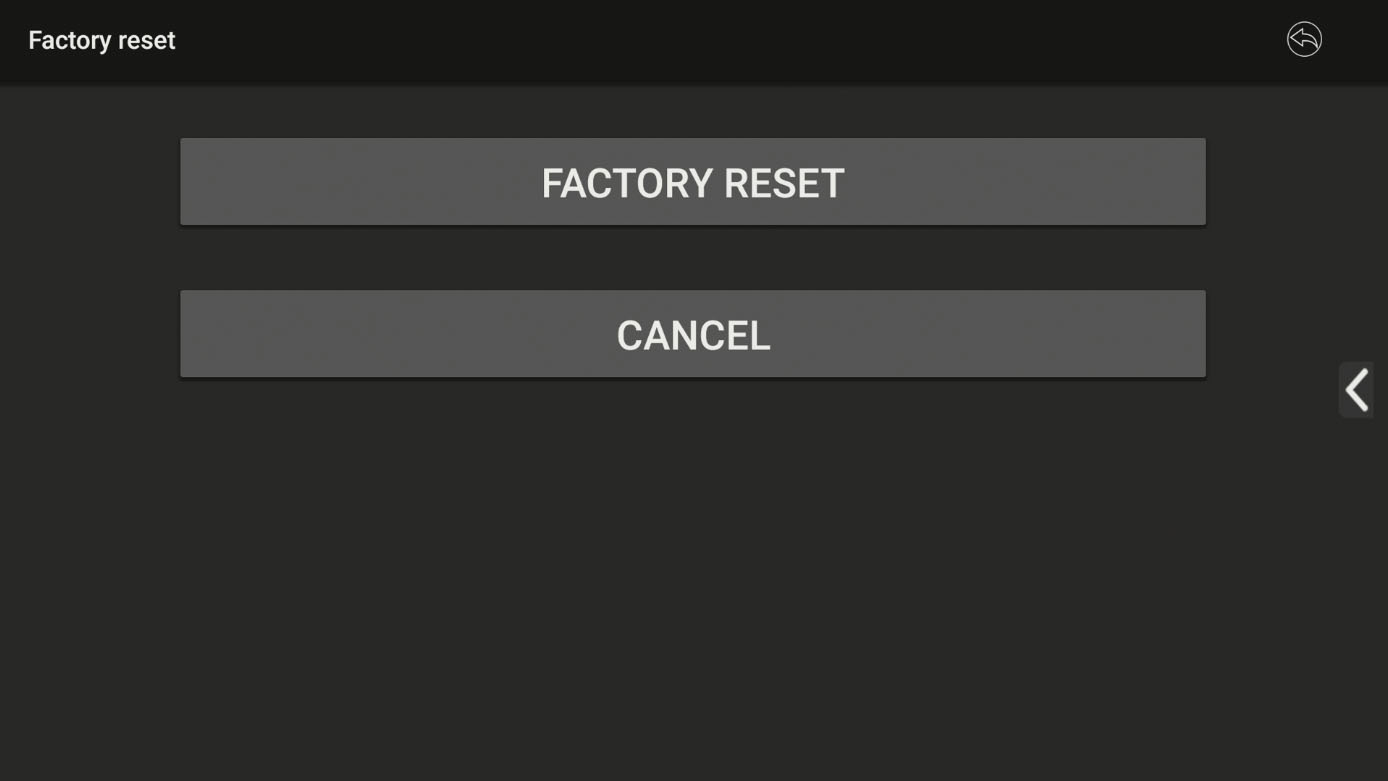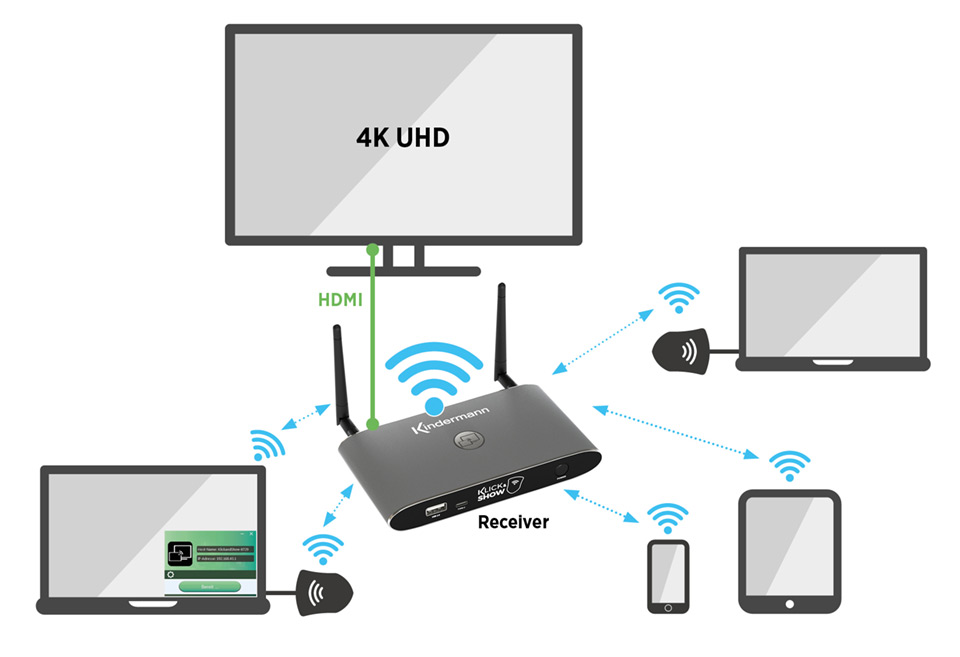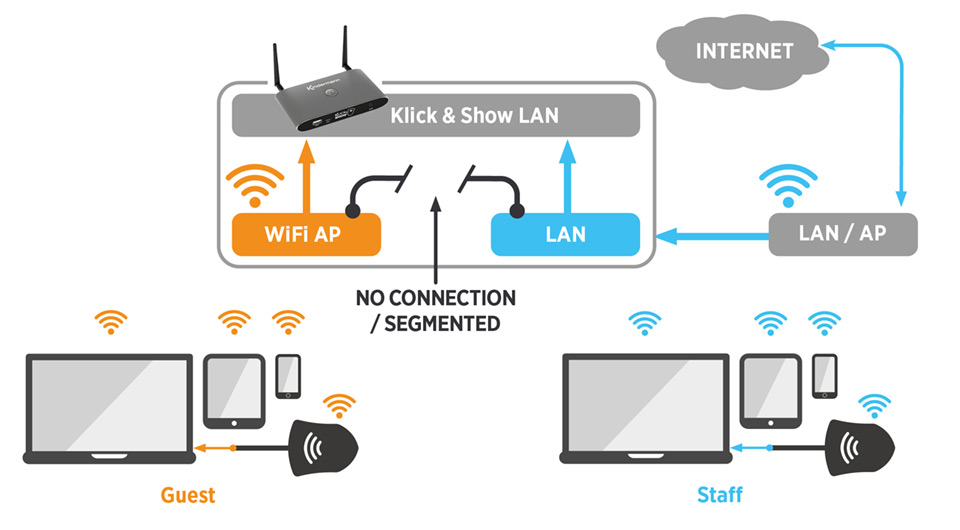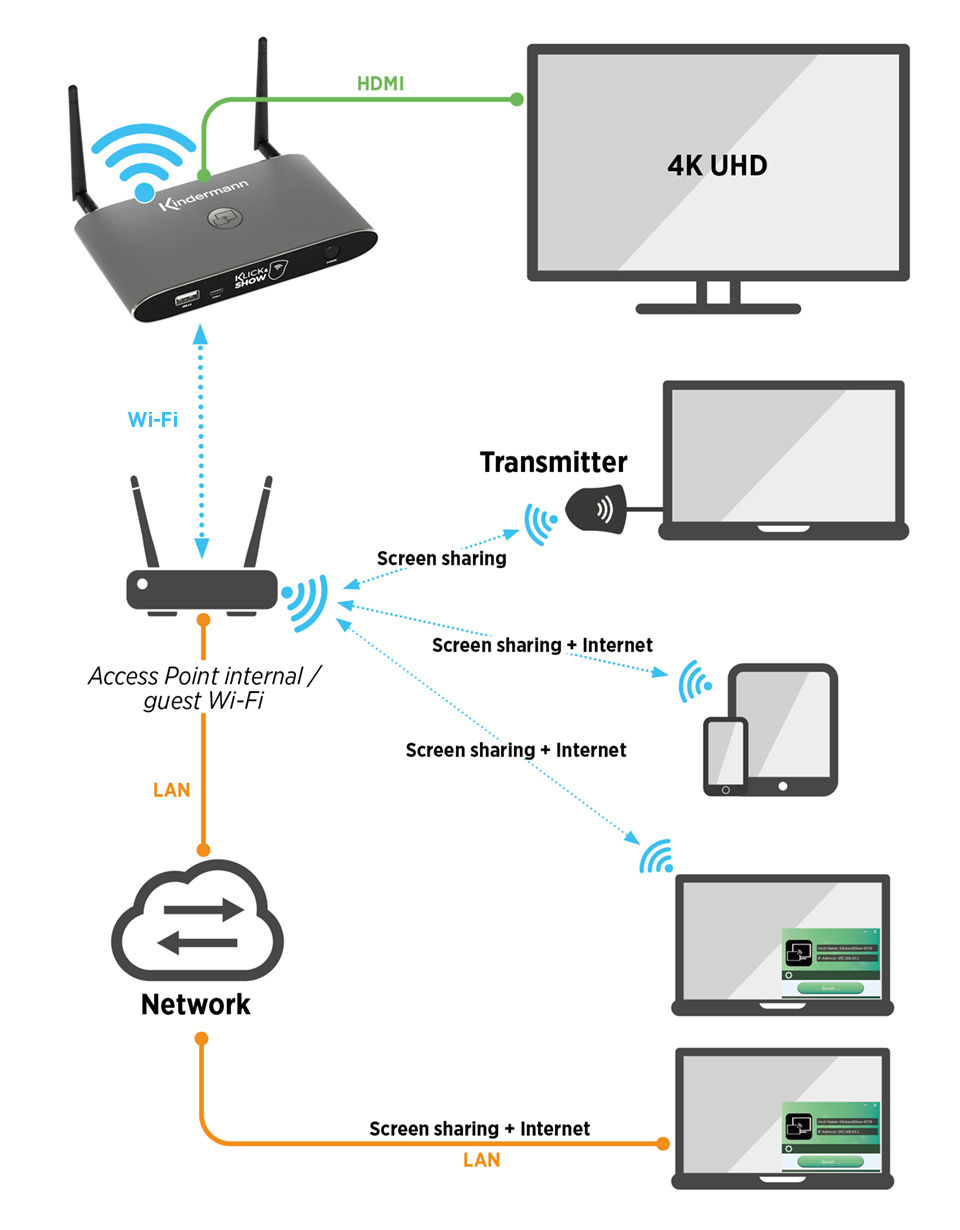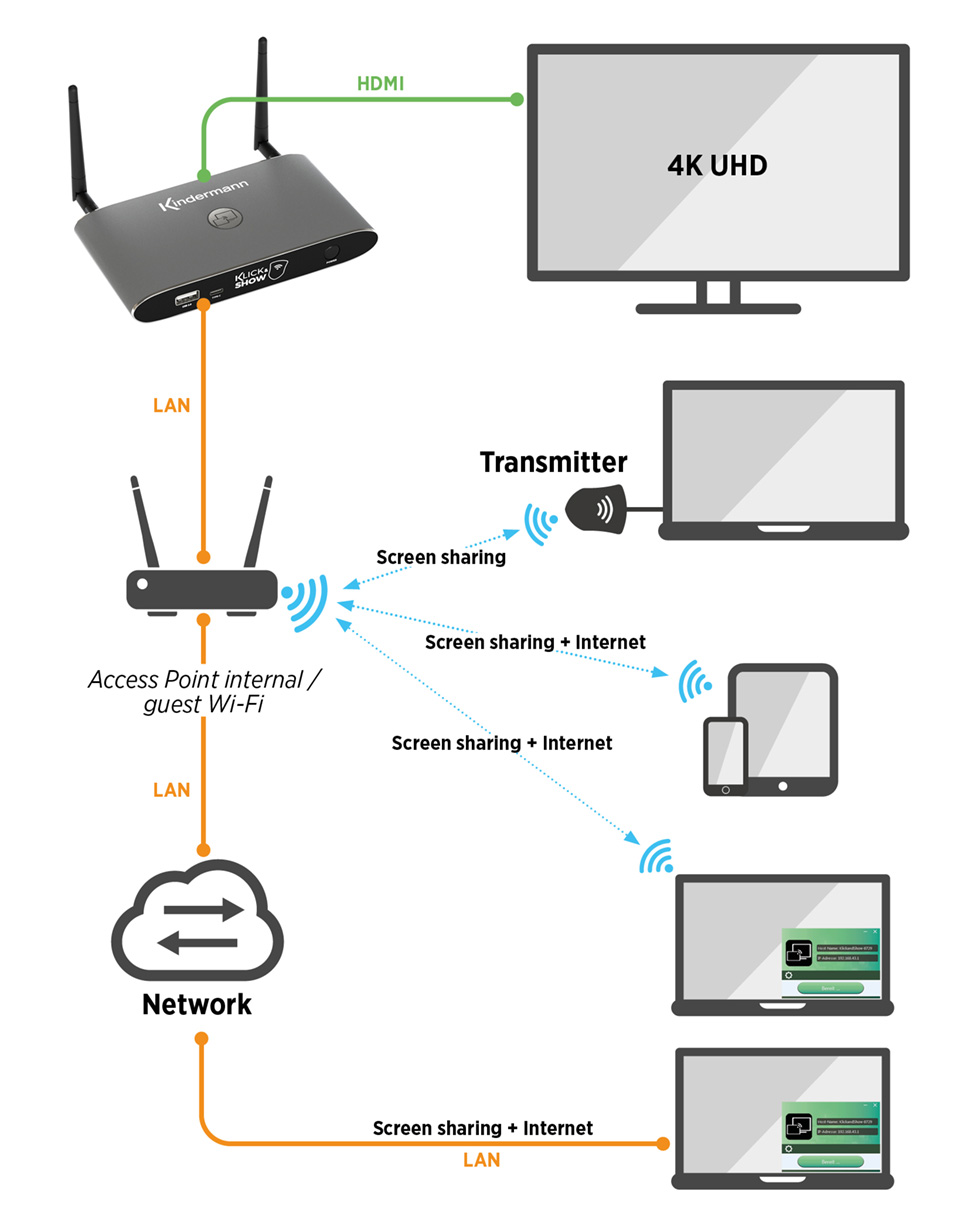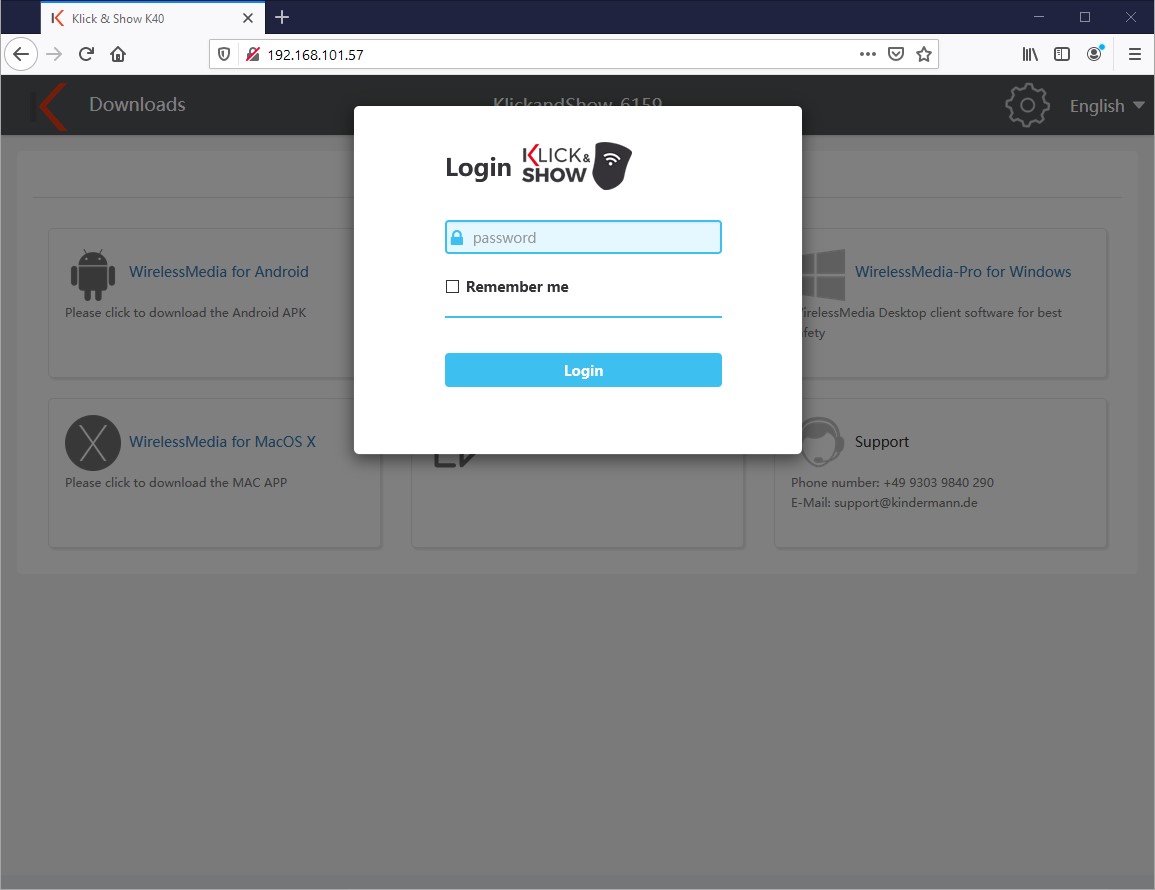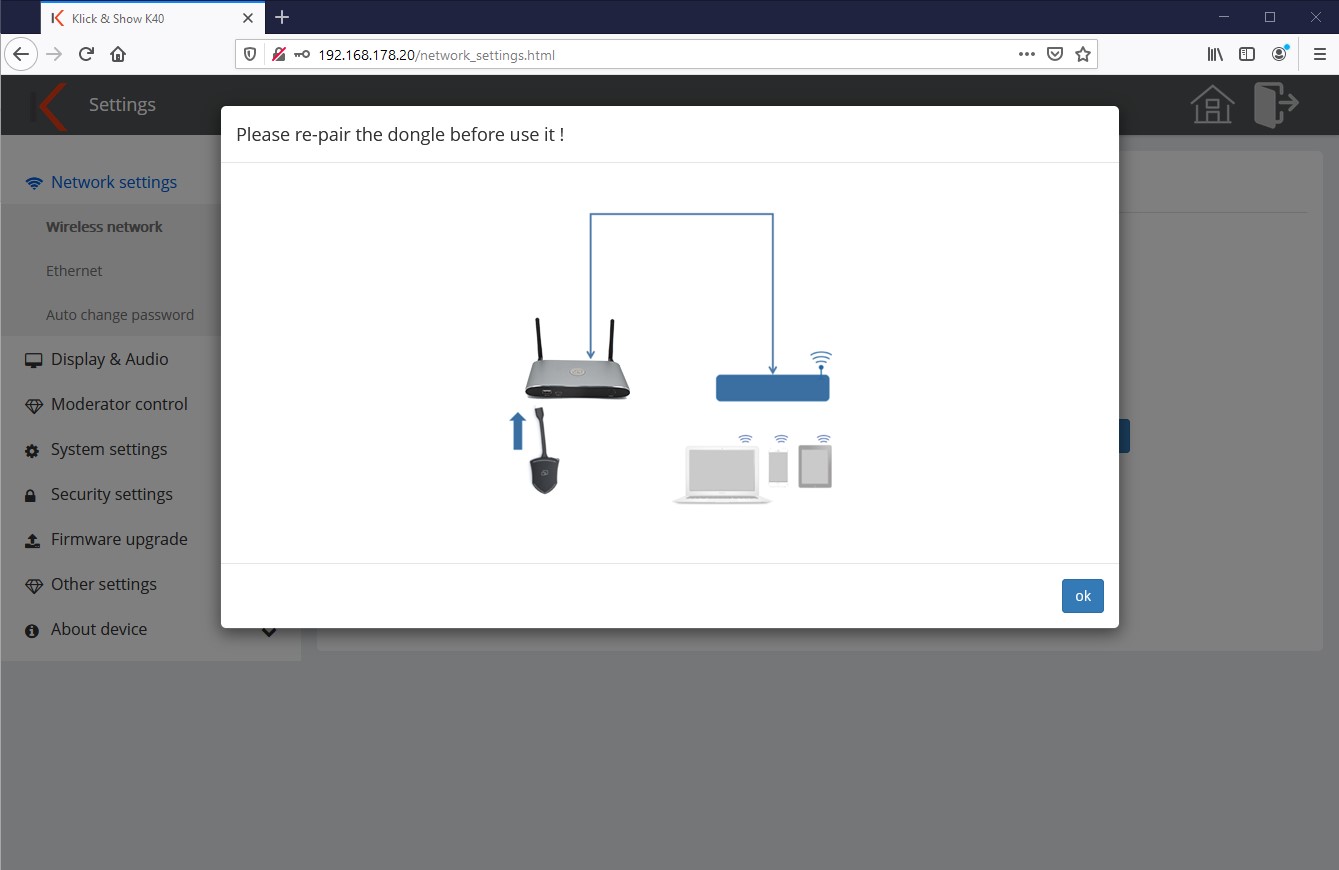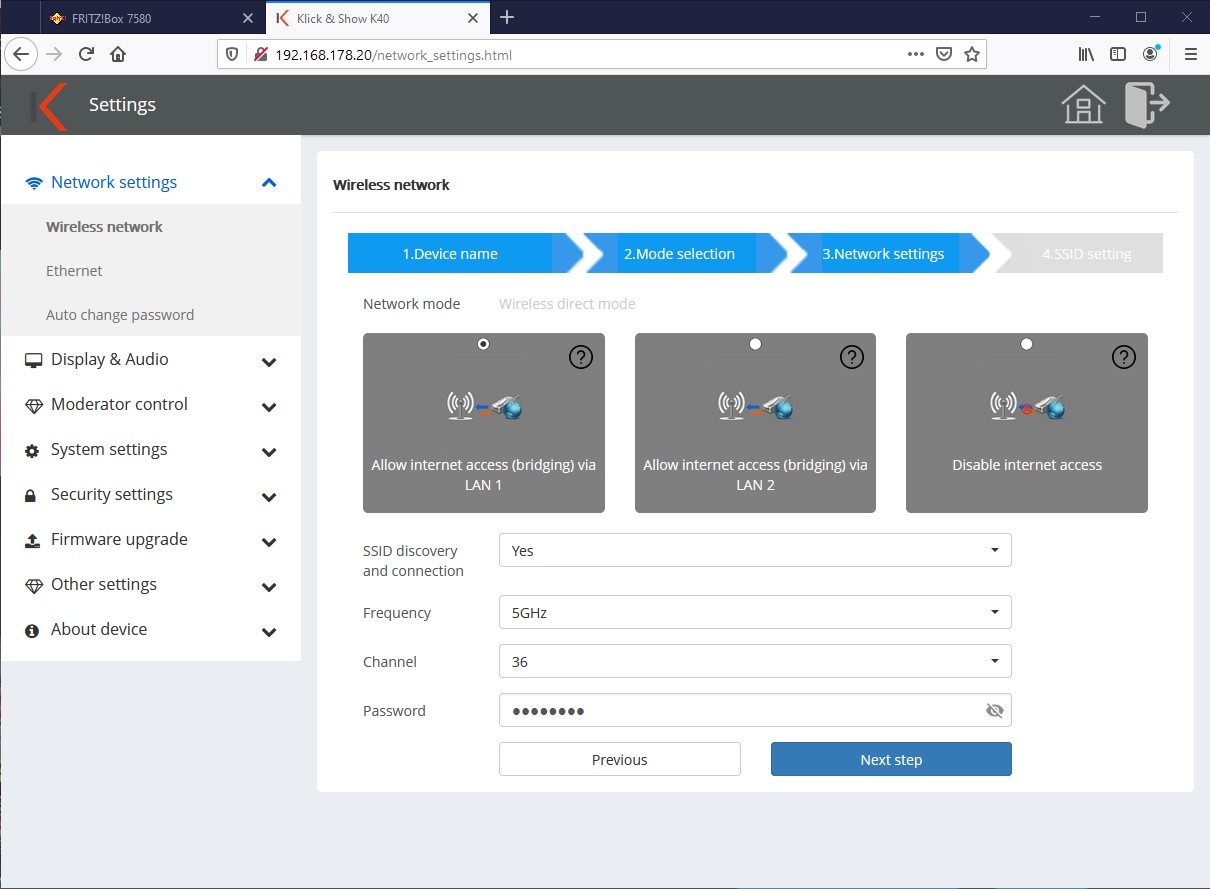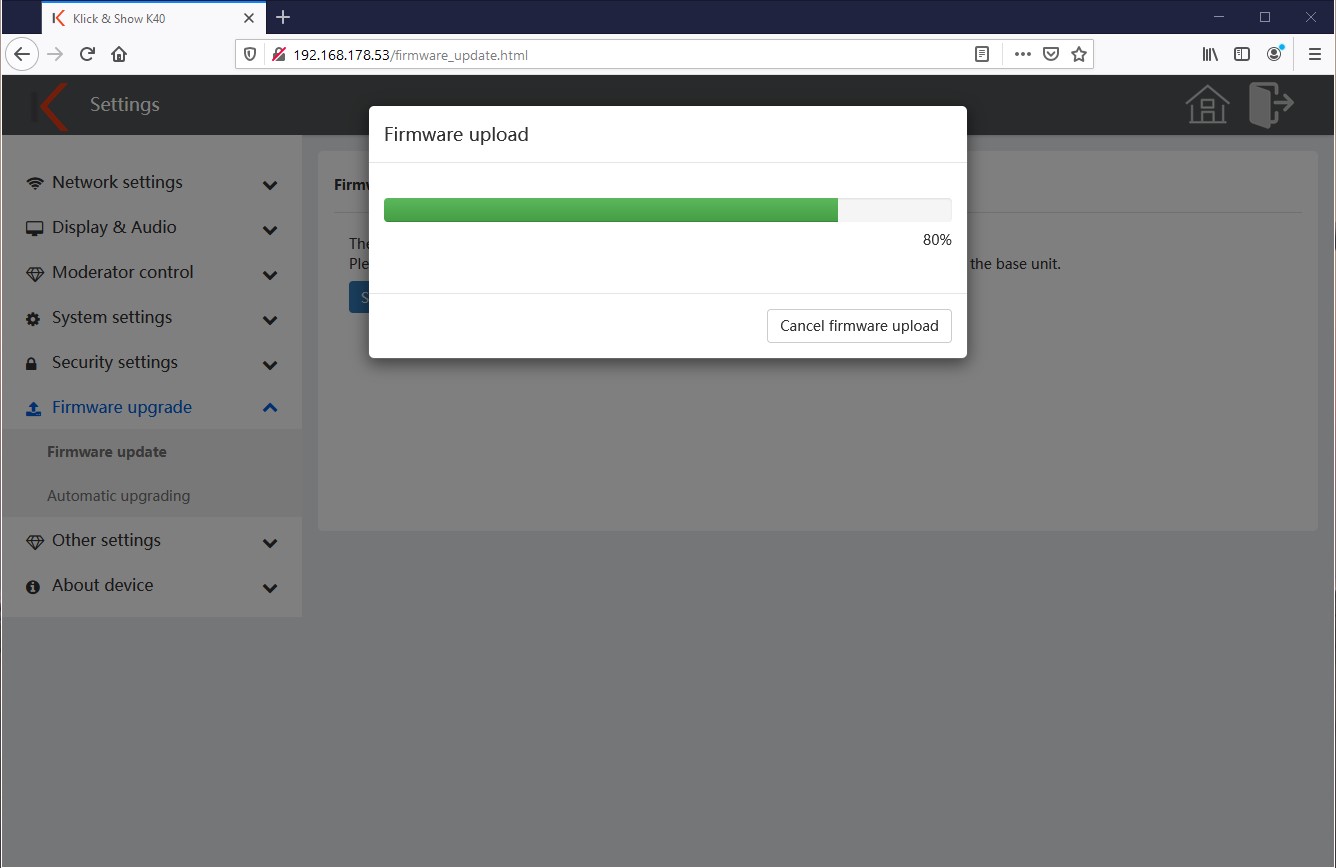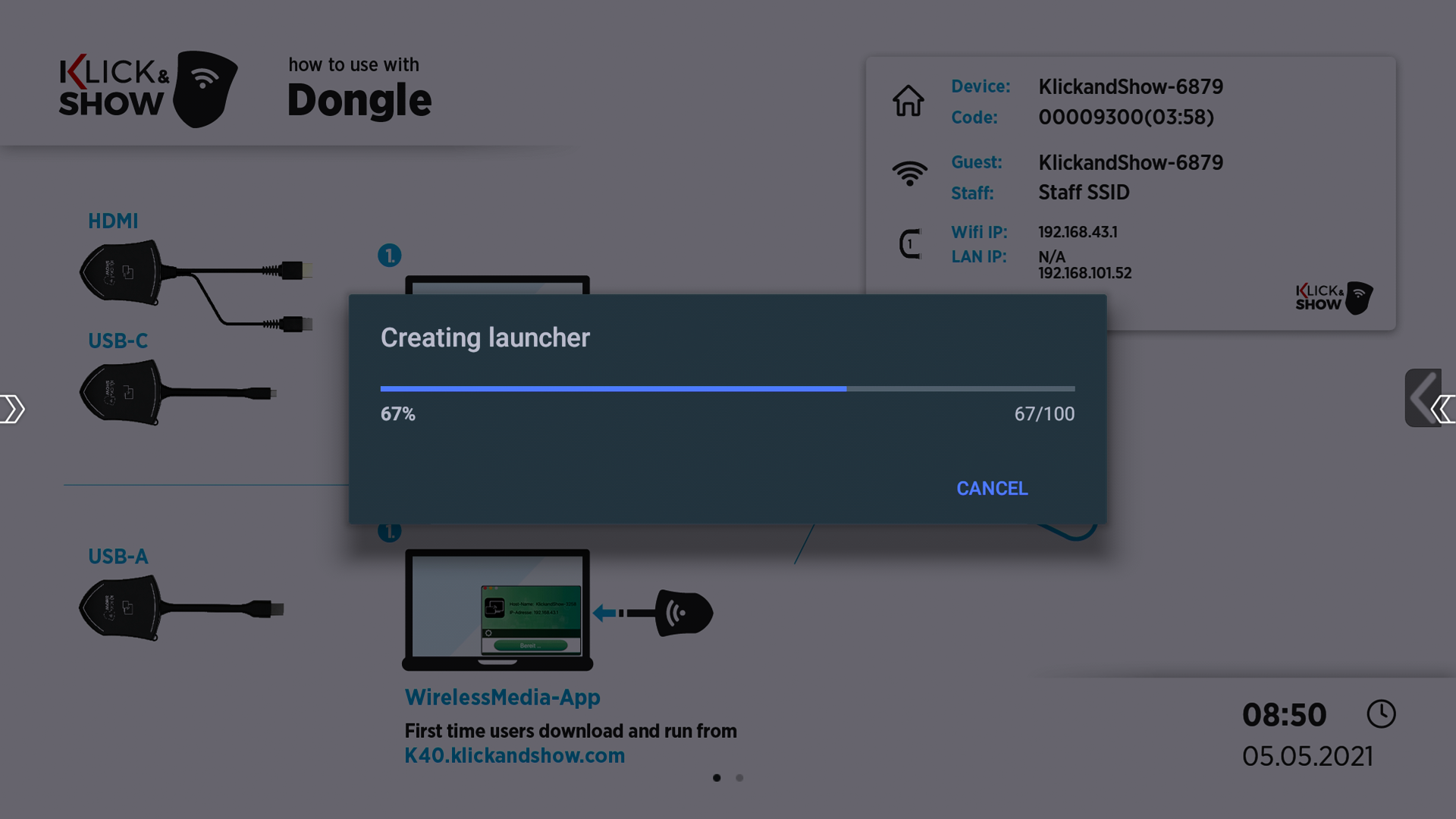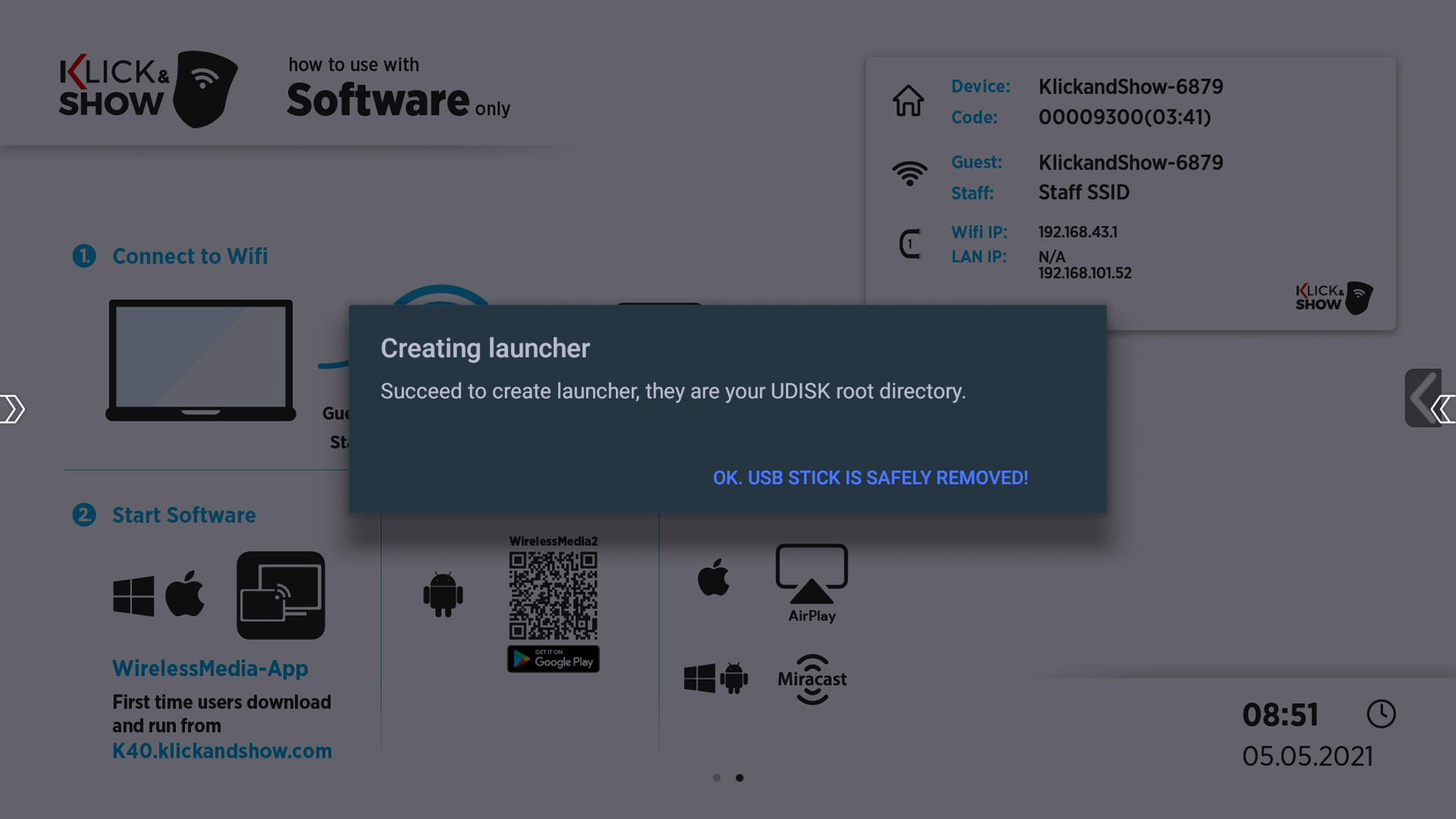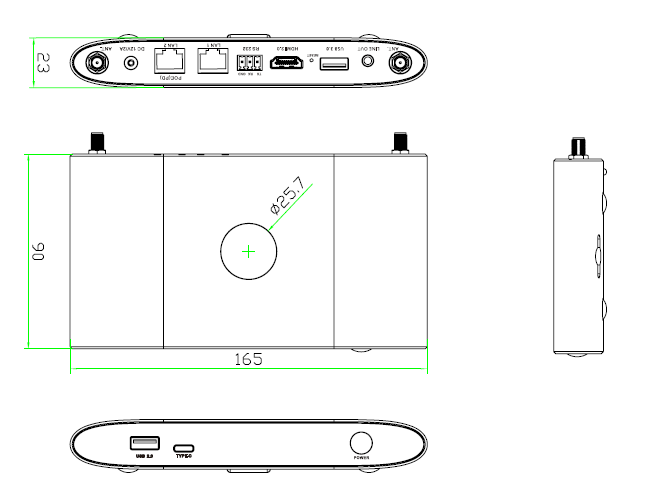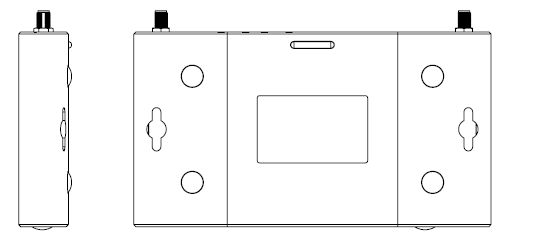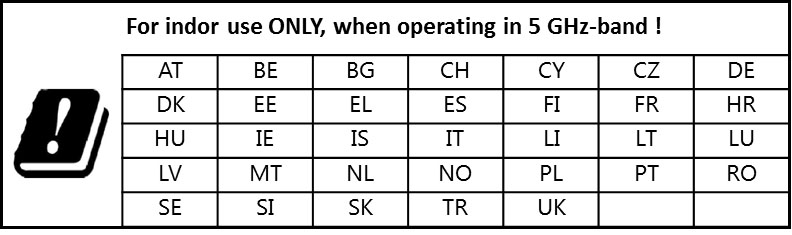Installations- und Benutzerhandbuch
Klick & Show K-42U – Art.-Nr. 7488000310
Klick & Show K-42H – Art.-Nr. 7488000330
Klick & Show K-42UC – Art.-Nr. 7488000312
Klick & Show K-40 Base unit – Art.-Nr. 7488000315
Inhaltsverzeichnis:
1. Vorwort
2. Sicherheitshinweise
3. Produktbeschreibung
4. Gerätebeschreibung
4.1 Anschlüsse und Tasten am Basis-Gerät
5. Installation
5.7 Verwendung von Touchscreens
6. Inbetriebnahme
6.1.1 Homescreen für die Nutzung von Transmittern
6.1.2 Homescreen für die Nutzung per Software
6.2 Nutzung von Klick & Show HDMI und Klick & Show USB-C Transmittern
6.3 Nutzung von Klick & Show USB-A Transmittern
6.4 Wie bekomme ich den Wireless Media Client?
6.5 WirelessMedia Client für Windows mit USB-A Transmitter
6.6 WirelessMedia Client für Windows ohne Transmitter
6.6.1 Erweiterte Funktionen des WirelessMedia Clients für Windows
6.6.2 Erweiterte Bedienhinweise zum WirelessMedia Client für Windows
6.7 WirelessMedia Client für MacOS mit USB-A Transmitter
6.8 WirelessMedia Client für MacOS ohne Transmitter
6.8.1 Erweiterte Funktionen des WirelessMedia Clients für MacOS
6.8.2 Erweiterte Bedienhinweise zum WirelessMedia Client für MacOS
6.9 WirelessMedia2 App für Android
6.9.1 Wie bekomme ich die WMedia2 Android App?
6.9.2 Nutzung der WMedia2 Android App
6.10.1 AirPlay Optionen unter MacOS
6.11.1 Nutzung von Miracast unter Windows
7. Splitscreen, Moderation & Tools
7.4 Annotationen (Anmerkungen)
8. Servicefunktionen
8.1 Kopplung der Transmitter (Pairing)
8.2 Firmware Update für Transmitter
8.3 Ältere Versionen von WirelessMedia für Windows löschen
8.4 Werkseinstellungen wiederherstellen (Reset)
9. Einführung in die Netzwerkkonfiguration
9.2. Access Point Modus (Basiskonfiguration)
9.3.1 Wireless Infrastruktur Modus
10. WebUI
10.1 Startseite – Software Download
10.2 Administrationsmenü aufrufen
11. Klick & Show konfigurieren
11.1.2 Wireless Infrastruktur-Modus
11.1.3 LAN-Infrastruktur-Modus
11.2.6 Homescreen Konfiguration
11.4.6 Konfiguration sichern/einspielen
11.4.7 Seriellen Schnittstelle (RS232)
11.6.1 Firmware manuell aktualisiseren
11.6.2 Firmware automatisch aktualisieren (OTA)
11.7.1 Startprogramm automatisch erstellen
12. Portfreigaben für die Nutzung im LAN/WLAN
13. Telnet/RS232 Befehle
14. Technische Daten
15. Regulatorisches
15.1 Bereitstellung von Open Source-Software
16. Problembehebung
Stand: FW K1048 – Update 08.2021
1. Vorwort
Bevor Sie das Produkt verwenden, lesen Sie diese Bedienungsanleitung sorgfältig durch. Die in diesem Handbuch gezeigten Bilder dienen nur als Referenz und können sich vom realen Produkt unterscheiden. Wenden Sie sich an den örtlichen Händler, um Unterstützung bei der Wartung zu erhalten.
Im ständigen Bemühen, das Produkt zu verbessern, behalten wir uns das Recht vor, Funktionen oder Parameter ohne vorherige Ankündigung oder Verpflichtung zu ändern. Die neuesten Informationen erhalten Sie von Ihrem Kindermann Fachhändler.
2. Sicherheitshinweise

- Lesen Sie die Bedienungsanleitung sorgfältig durch und bewahren Sie diese auf.
- Packen Sie das Gerät vorsichtig aus und heben Sie die Originalverpackung und das Verpackungsmaterial für einen eventuellen späteren Versand auf.
- Befolgen Sie die grundlegenden Sicherheitsvorkehrungen, um die Gefahr von Bränden, Stromschlägen und Verletzungen von Personen zu verringern.
- Öffnen oder modifizieren Sie niemals das Gerät. Dies kann zu Stromschlägen oder Verbrennungen führen.
- Das Produkt darf nur mit Sicherheitskleinspannung mit dem mitgelieferten Netzteil betrieben werden.
- Die Verwendung von Verbrauchsmaterialien oder Teilen, die nicht den Produktspezifikationen entsprechen, kann zu Beschädigung oder Fehlfunktion führen.
- Wenden Sie sich bei allen Wartungsarbeiten an qualifiziertes Servicepersonal.
- Das System darf nur in trockener Umgebung gelagert und eingesetzt werden.
- Stellen Sie das Gerät an einem gut belüfteten Ort auf, um Schäden durch Überhitzung zu vermeiden.
- Verwenden Sie zum Reinigen dieses Geräts keine Flüssigkeits- oder Aerosolreiniger.
- Ziehen Sie vor dem Reinigen immer den Netzstecker aus der Steckdose.
- Ziehen Sie den Netzstecker, wenn Sie das Gerät längere Zeit nicht benutzen.
- Hinweise zur Entsorgung von Altgeräten: Das Gerät darf nicht mit dem Hausmüll entsorgt werden, sondern ist über den Handelsweg zurückzugeben.
- Vergewissern Sie sich vor der Installation, dass alle Komponenten und Zubehörteile enthalten sind.
- Alle Netzschalter, Stecker, Steckdosen und Netzkabel müssen isoliert und sicher sein.
- Alle Kabel sollten vor dem Einschalten angeschlossen werden.
3. Produktbeschreibung
Das Kindermann Klick & Show ist ein kabelloses Präsentationssystem für Huddle-Spaces, Besprechungs- und Schulungsräume, Klassenzimmer und viele andere Gelegenheiten bei den es auf eine flexible Präsentation ankommt. Klick & Show ermöglicht es den Bildschirm eines Computers, Tablets oder Smartphones kabellos auf einen zentralen Bildschirm zu übertragen und zu präsentieren – ohne Konfiguration, Kabel und Wartezeiten. Damit wird die Verwendung von persönlichen Geräten (BYOD – Bring Your Own Device) zum Kinderspiel.
Zur Auswahl stehen verschiedene Übertragungswege, allen voran die Klick & Show Transmitter mit HDMI, USB-A oder -C Schnittstelle, welche die Nutzung von Klick & Show besonders einfach machen. HDMI und USB-C Transmitter funktionieren ganz ohne die Installation von Software. Einfach den Transmitter anschließen und in wenigen Sekunden ist dieser bereit zur Übertragung. Dazu reicht eine Berührung der Sensoroberfläche und der Bildschirm wird auf das Display gespiegelt.
Die Software „WirelessMedia“ wird zur Nutzung in Verbindung mit dem USB-A Transmitter benötigt und steht für Windows oder MacOS zur Verfügung. Alternativ kann diese auch ohne Transmitter verwendet werden.
Für Android Geräte finden Sie die WirelessMedia2 App kostenlos im Google Play Store. Nutzer von Apple Produkten können sich per AirPlay mit der Klick & Show Basis verbinden. Ab der Firmware Version .1039 ist auch zusätzlich die Bildschirmübertragung per Miracast möglich, diese wird von Windows und Android Geräten ohne die Installation zusätzlicher Software unterstützt.
Mit der Firmware Version .1048 wird auch ChromeCast unterstützt. Damit können jetzt auch Geräte mit ChromeOS genutzt werden. ChromeCast steht über den Chrome/Chromium Browser auch unter Windows 10, MacOS X sowie Linux zu Verfügung.
Klick & Show K-4x erlauben die gleichzeitige Darstellung von bis zu vier Übertragungen in einer Splittscreen Darstellung.
3.1 Eigenschaften
Die technischen Daten finden Sie hier.
3.2 Lieferumfang
Klick & Show K-40 Base (7488000315)
- 1 Kindermann Klick & Show K-40 Basis
- 2 WLAN Antennen
- 1 Universal-Netzteil für Netzspannung 100 – 240 VAC, 12 VDC/1,5 A, mit EU und UK Adapter-Aufsätzen
- 1 Schnellstartanleitung „Quick Start Guide“
Klick & Show K-42U Kit (7488000310)
- 1 Kindermann Klick & Show K-40 Basis
- 2 WLAN Antennen
- 2 Klick & Show USB-A Transmitter
- 1 Klick & Show A/C USB Stick mit der WirelessMedia Software
- 1 Universal-Netzteil für Netzspannung 100 – 240 VAC, 12 VDC/1,5 A, mit EU und UK Adapter-Aufsätzen
- 1 Schnellstartanleitung „Quick Start Guide“
Klick & Show K-42UC Kit (7488000312)
- 1 Kindermann Klick & Show K-40 Basis
- 2 WLAN Antennen
- 2 Klick & Show USB-C Transmitter
- 1 Universal-Netzteil für Netzspannung 100 – 240 VAC, 12 VDC/1,5 A, mit EU und UK Adapter-Aufsätzen
- 1 Schnellstartanleitung „Quick Start Guide“
Klick & Show K-42H Kit (7488000330)
- 1 Kindermann Klick & Show K-40 Basis
- 2 WLAN Antennen
- 2 Klick & Show HDMI Transmitter
- 1 Universal-Netzteil für Netzspannung 100 – 240 VAC, 12 VDC/1,5 A, mit EU und UK Adapter-Aufsätzen
- 1 Schnellstartanleitung „Quick Start Guide“
4. Gerätebeschreibung
| Nr. | Name | Beschreibung |
|---|---|---|
| 1 | Klick & Show Basis-Gerät | Basis-Gerät mit WLAN Accesspoint |
| 2 | Transmitter | Mit integrierter WLAN Funktion zur kabellosen Übertragung des Bildschirms |
| 3 | WirelessMedia Software | App für Windows, MacOS und Android zur kabellosen Übertragung des Bildschirms per Software |
| 4 | AirPlay | Standardprotokoll zur kabellosen Übertragung des Bildschirms von MacOS und iOS Geräten |
| 5 | Miracast | Standardprotokoll zur kabellosen Übertragung des Bildschirms von Windows und Android Geräten |
| 6 | ChromeCast | Standardprotokoll zur kabellosen Übertragung des Bildschirms via Chrome/Chromium Browser (Verfügbar unter ChromeOS, Windows, MacOS X und Linux). |
4.1 Anschlüsse und Tasten am Basis-Gerät
| Nr. | Name | Beschreibung |
|---|---|---|
| 1 | USB-A Buchse | Zum Koppeln der USB-A und HDMI Transmitter, zum Anschluss eines Touchscreens, einer Maus und zum lokalen Firmware-Update per USB Stick |
| 2 | USB-C Buchse | Zum Koppeln der USB-C Transmitter, zum Anschluss eines Touchscreens, einer Maus und zum lokalen Firmware-Update per USB Stick |
| 3 | Status LED | Rot: Startvorgang Blinkend grün: Eingeschaltet Konstant grün: Bereit zur Übertragung Türkis: Aktive Übertragung |
| 4 | Stand-by Taste | Zum Ein- und Ausschalten |
| Nr. | Name | Beschreibung |
|---|---|---|
| 1 | LINE OUT | 3.5 mm Stereo Klinkenbuchse zum Anschluss an ein analoges Audiosystem |
| 2 | USB 3.0 Anschluss | Zum Koppeln der USB-A und HDMI Transmitter, zum Anschluss eines Touchscreens, einer Maus und zum lokalen Firmware-Update per USB Stick |
| 3 | Reset | Auf Werkseinstellungen zurücksetzen |
| 4 | HDMI 2.0 | HDMI Ausgang zum Anschluss an Displays, Projektoren, etc. (Unterstützt HDMI 2.0, 4K60Hz) |
| 5 | RS-232 | 3-polige Klemme (im Lieferumfang) zum Empfangen und Versenden von RS-232 Befehlen |
| 6 | LAN1 | 100 MBit/s, zur Verbindung mit einem Netzwerk |
| 7 | LAN2 | 1 GBit/s, zur Verbindung mit einem Netzwerk mit PoE (Power over Ethernet) Unterstützung |
| 8 | Netz-anschluss | Verbinden Sie das mitgelieferte Netzteil mit dem Gerät und dem Stromnetz |
| 9 | ANT. | Zum Anschrauben der beiden beiliegenden WLAN Antennen |
4.2 Transmitter
| Nr. | Name | Beschreibung |
|---|---|---|
| 1 | USB-A Transmitter | Zum Anschluss an die USB-A Buchse eines Computers, zur Übertragung des Bildschirms in Verbindung mit dem Wireless Media Software Client |
| 2 | HDMI-Transmitter | HDMI-Stecker: Übertragung des Bildsignals USB-A Stecker: Zur Spannungsversorgung, zur Übertragung der Touchback Informationen und zur Kopplung (Pairing) mit der Basis |
| 3 | USB-C Transmitter | USB-C Stecker: Übertragung des Bildsignals (DisplayPort Alt Mode), Spannungsversorgung und zur Übertragung der Touchback Informationen sowie zur Kopplung (Pairing) mit der Basis |
| 4 | USB-Token | USB-Speicher mit dem WirelessMedia Software Client für Windows oder MacOS |
Status LED im Transmitter
- Dauerhaft grün: Bereit zur Übertragung
- Dauerhaft rot: Aktive Übertragung
- An der Basis: Koppelung (Pairing) ist beendet, Sie können den Transmitter von der Basis abziehen
- Blinkt grün – am Computer:
– 100ms AN; 300ms AUS = Initialisierung/Verbindungsaufbau
– 500ms AN; 800ms AUS = Mit WLAN verbinden
– 200ms AN; 800ms AUS = IP beziehen
– 800ms AN; 200ms AUS = Kommunikation zur Basis herstellen
– 300ms AN; 100ms AUS = Keine Kommunikation zwischen PC/Laptop und Sensor Taster TOUCH
![]() Hinweis:
Hinweis:
Der Klick & Show HDMI Transmitter kann an nahezu jedem Gerät mit HDMI Ausgang verwendet werden. Hat das Gerät keinen USB Anschluss der die Spannungsversorgung bereitstellen kann, können Sie auf ein handelsübliches USB Netzteil oder eine Powerbank zurück greifen.
5. Installation
5.1 Montage des Basis-Gerätes
Das Basis-Gerät kann auf einen Tisch gestellt oder an die Wand montiert werden.
![]() Hinweis:
Hinweis:
Bitte positionieren Sie die Basis so nahe wie möglich am Wiedergabegerät, um Probleme bei der HDMI Signalübertragung zu vermeiden.
Benötigte Werkzeuge zur Wandmontage:
• Ein Bohrer (je nach Art und Beschaffenheit der Wand)
• Schraubendreher oder Akkuschrauber passend zu den Montageschrauben
Benötigtes Montagezubehör (nicht im Lieferumfang):
• 2 x Schrauben (empfohlener Kopfdurchmesser: 7 mm)
• 2 x Passende Dübel
Installation:
- Bohren Sie zwei Löcher im Abstand von 144 mm in die Wand.
- Drehen Sie die Montageschrauben ein. Bitte lassen Sie ca. 4 mm Platz zwischen Wand und Schraubenkopf, damit die Basis dazwischen eingeschoben werden kann.
- Platzieren Sie das Basis-Gerät so an die Wand, dass die Schraubenköpfe der beiden Montageschrauben in die Löcher der Basis hineinreichen. Drücken Sie das Gerät vorsichtig an die Wand und schieben Sie es nach unten bzw. zur Seite (je nach Montagesituation).
- Falls die Basis zu lose ist, drehen Sie die Schrauben etwas weiter ein.
Montage der WLAN Antennen:
Um Beschädigungen beim Transport zu vermeiden, werden die Antennen lose mitgeliefert und sollten zur Empfangsoptimierung installiert werden.
- Die Antennen sollten vertikal ausgerichtet werden.
- Die Antennen sollten mindestens 50 cm von metallischen Flächen entfernt installiert werden, um unerwünschte Reflexionen zu vermeiden. Ebenso sollte mindestens ein Abstand von 1 Meter zu anderen Funksystemen im gleichen Frequenz-Band eingehalten werden (z. B. WLAN-Accesspoints).
- Wir empfehlen eine direkte Sichtverbindung zwischen Basis und Transmittern und den mobilen Geräten.
- Aufgrund der speziellen Abstrahleigenschaften der Dipolantennen, sollten Sie die Klick & Show Basis nicht direkt über oder unter den Transmittern installieren (Unter-/Deckenmontage).
5.2 Stromversorgung
Mitgeliefert wird ein Universal-Netzteil für Netzspannung 100 – 240 VAC, 12 VDC/1,5A mit verschiedenen, regionalen Adapter-Aufsätzen.
Adapter-Typen:
- Montieren Sie den benötigten Typ Stecker-Adapter ihres Landes.
- Verbinden Sie das Netzteil mit dem Basis-Gerät.
- Stecken Sie das Netzteil in eine passende Steckdose.
![]() Hinweis:
Hinweis:
Sobald die Spannungsversorgung aktiv ist, startet das Basis-Gerät (Bootvorgang).
5.3 Power over Ethernet (PoE):
Falls der Netzwerkswitch PoE (Power over Ethernet) unterstützt, kann die Stromversorgung auch über das Netzwerkkabel am LAN2 Anschluss erfolgen. Das Stecker-Netzteil wird dann nicht benötigt.
![]() Hinweis:
Hinweis:
Die Basis unterstützt den PoE 802.3af Standard.
5.4 HDMI Anschluss
- Verbinden Sie den HDMI Ausgang der Basis durch ein geeignetes HDMI Kabel mit einem Display oder Projektor.
5.5 Audio Anschlüsse
Die Transmitter übertragen das Audiosignal des Computers zusammen mit dem Videosignal an das Basis-Gerät.
HDMI-Audioausgang:
Per HDMI werden Bild und Ton digital übertragen. Ein Wiedergabegerät, z. B. Display mit Lautsprechern, kann den Ton direkt wiedergeben.
Analoger Audio-Ausgang
Der Ton wird an der Klinkenbuchse „LINE OUT“ analog ausgegeben. Hier können Aktivlautsprecher oder vorhandene Audiosysteme im Raum angeschlossen werden.
Audiokonfiguration am PC/Laptop
In der Werkseinstellung schaltet Klick & Show den internen Lautsprecher des Computers stumm und überträgt den Ton zur Klick & Show Basis sobald ein Bild übertragen wird.
Wird der Transmitter abgezogen, wird die vorherige Audiokonfiguration des Computers wiederhergestellt.
![]() Hinweis: Erfolgt keine Audioausgabe über das Klick & Show prüfen Sie bitte die Audiokonfiguration Ihres Computers. Hier muss das Gerät „Wireless Media“ ausgewählt sein.
Hinweis: Erfolgt keine Audioausgabe über das Klick & Show prüfen Sie bitte die Audiokonfiguration Ihres Computers. Hier muss das Gerät „Wireless Media“ ausgewählt sein.
Die Lautstärkereglung können Sie über die Audioeinstellungen des Computers bzw. des Tablets oder Smartphones vornehmen.
5.6 LAN-Verbindung
Die Basis kann per CAT Kabel mit einem Netzwerk verbunden werden.
Je nach Netzwerkkonfiguration steht der kabelgebundene Netzwerkzugang auch im WLAN zur Verfügung (Bridging).
Die Netzwerkverbindungen können genutzt werden für:
- Netzwerkintegration der Basis in Gast- oder Unternehmensnetz
- Over-the-Air -Update (OTA) der Basis
- Zugriff auf die WebUI zur Konfiguration
- Telnet-Steuerung der Basis
Klick & Show verfügt über zwei getrennte Netzwerkschnittstellen, kann also mit zwei getrennten Netzwerken verbunden werden. Die IP Adressen, über die das Klick & Show aus dem jeweiligen Netzwerk zu erreichen ist, werden ebenfalls auf dem Homescreen angezeigt.

![]() Hinweis:
Hinweis:
Details zur Netzwerkkonfiguration finden Sie im Kapitel WebUI.
5.7 Verwendung von Touchscreens
Klick & Show überträgt neben Bild- und Audiosignalen gleichzeitig auch Toucheingaben an ein Display. Klick & Show unterstützt dazu das USB-HID Protokoll. Damit lassen sich beispielsweise interaktive Touchdisplays, Projektoren oder Whiteboards aber auch eine Maus per USB an die Basis anschließen, um
- den Mauszeiger und Klickfunktion zu kontrollieren, Multitouch-Gesten auszuführen, interaktiv zu arbeiten, etc.
Der Computer kann so z. B. vom zentralen Touchscreen ferngesteuert werden. - die Moderatorenfunktion zu nutzen.
- um die integrierte Whiteboard App zu nutzen.
- Firmware-Upgrades und andere Info Dialoge zu bestätigen.
6. Inbetriebnahme
6.1 Startbildschirm
- Schalten Sie das Basis-Gerät ein.
- Nach dem Startvorgang werden zwei Homescreens im Wechsel angezeigt:
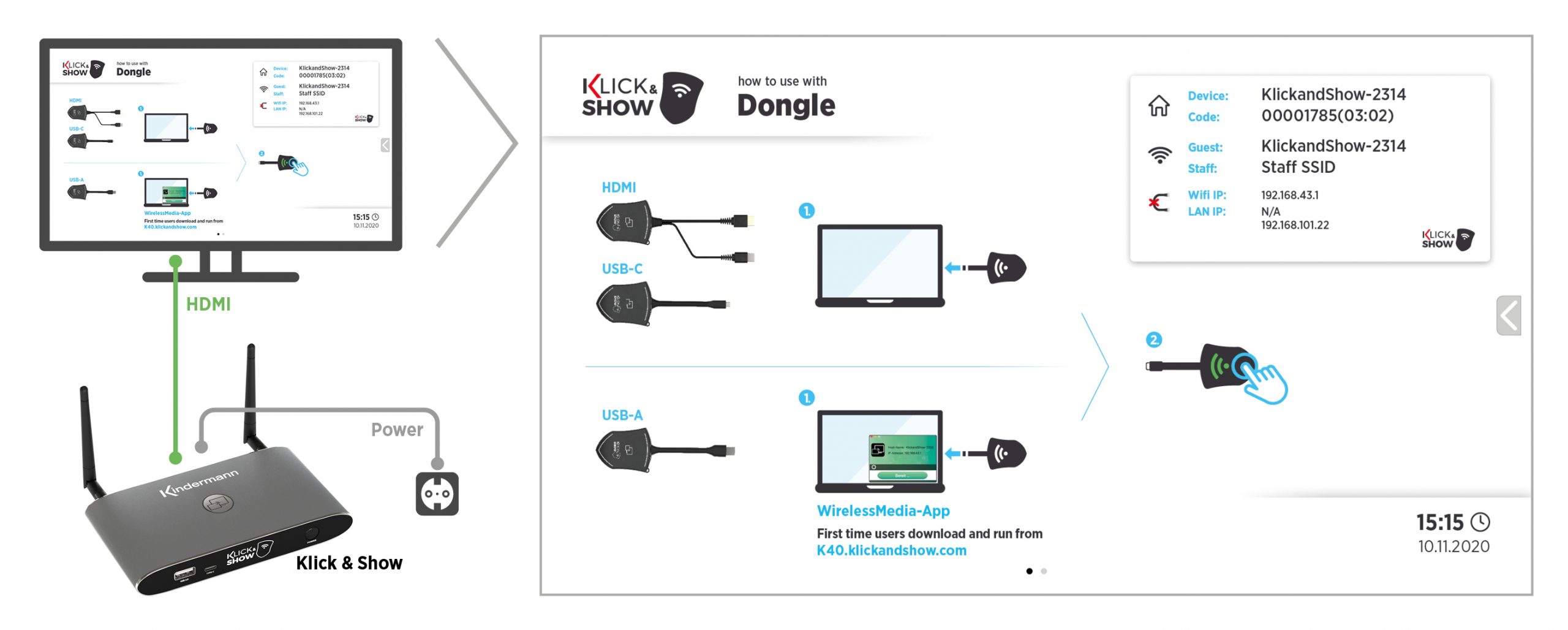
6.1.1 Homescreen für die Nutzung von Transmittern
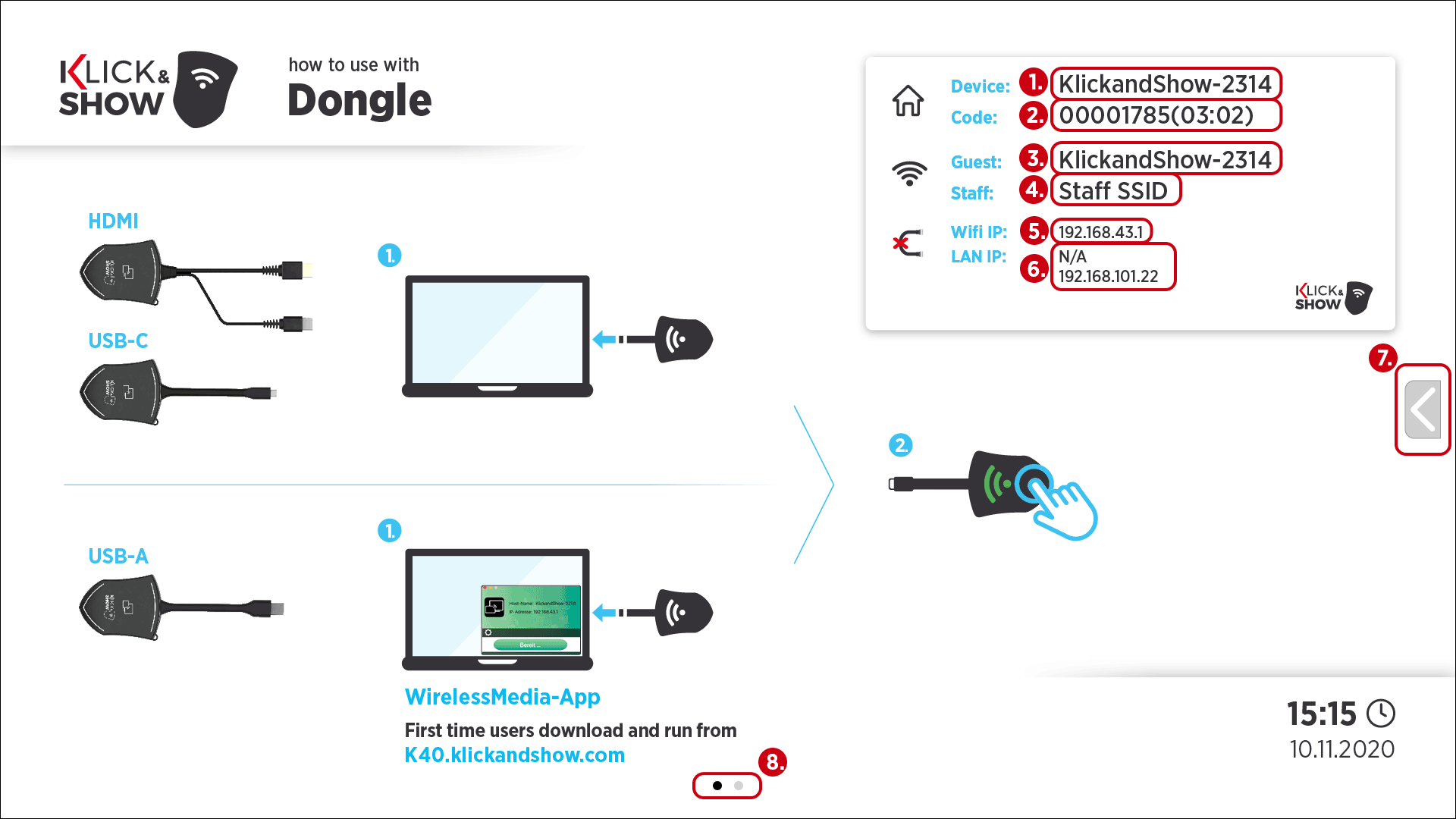
6.1.2 Homescreen für die Nutzung per Software
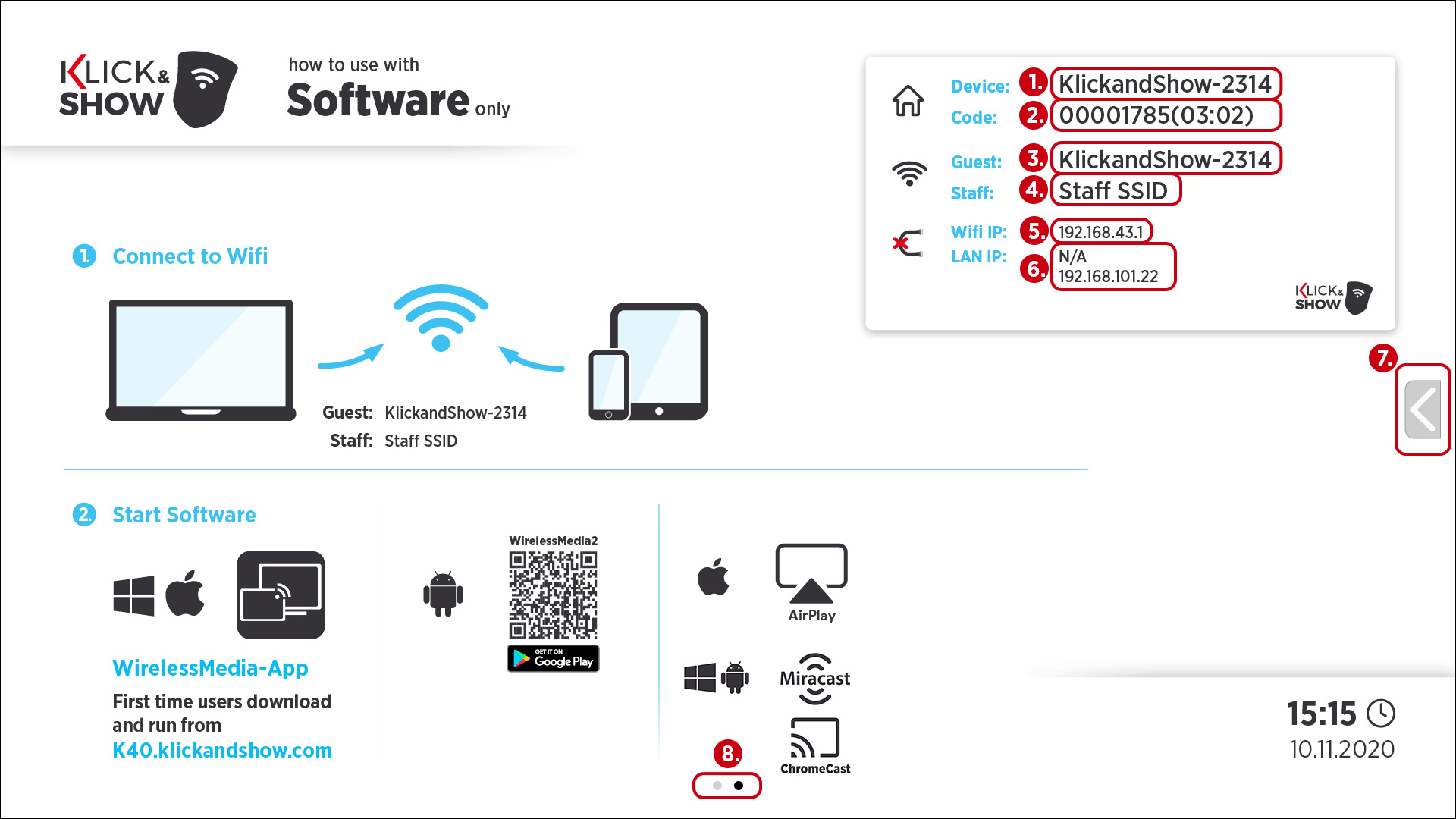
| Nr. | Name | Beschreibung |
|---|---|---|
| 1 | Gerät | Der Gerätename kann in der Konfiguration frei vergeben werden. In der Werkseinstellung ist der Name Klickandshow-xxxx Der Gerätename ist gleichzeitig auch die WLAN Kennung (SSID) |
| 2 | Code | WLAN-Passwort des Basis-Geräts (Zeit bis zur automatischen Änderung des WLAN-Passwortes (wird nur eingeblendet, wenn aktiv) |
| 3 | Gast | WLAN Name (SSID) der Klick & Show Basis |
| 4 | Intern | WLAN Name (SSID) des internen Netzwerks (nur Anzeige des Namens, das Netzwerk selbst muss von einem vorhandenen Accesspoint ausgestrahlt werden) |
| 5 | WLAN IP | IP Adresse der Klick & Show Basis bei Zugriff über WLAN |
| 6 | LAN IP | „N/A“ = keine Verbindung mit Netzwerk oder keine IP Adresse zugewiesen 192.168.101.40 = Zugewiesene IP Adresse über die kabelgebundene Netzwerkverbindung 1 und/oder 2 |
| 6 | Status Dual Netzwerk (WLAN + LAN) | |
| 7 | Moderationsmenü Whiteboard App | Klappt das Moderatormenü mit der Vorschaufunktion auf alle verbundenen Clients auf und zu. Ermöglicht Zugriff auf die |
| 8 | Position | Zeigt den Wechsel zwischen den beiden alternierenden Homescreens an. |
6.2 Nutzung von Klick & Show HDMI und Klick & Show USB-C Transmittern
Stecken Sie den Transmitter an die HDMI und USB-A Schnittstelle bzw. an die USB-C Schnittstelle Ihres Computers und warten Sie bis der Transmitter konstant grün leuchtet.
Jetzt können Sie die Oberfläche des Transmitters berühren, um die Übertragung zu aktivieren. Der Transmitter wird die Aktivierung mit einer leichten Vibration und einem Farbwechsel der LED auf Rot bestätigen.
Der Bildschirm Ihres Computers wird jetzt zur Basis übertragen und auf dem angeschlossenen Display angezeigt.
Zum Beenden der Übertragung tippen Sie erneut auf den Transmitter.
![]() Hinweis:
Hinweis:
Die HDMI- und USB-C Transmitter verhalten sich am Computer wie ein externer Monitor, d. h. Sie können diesen auch als erweiterten Bildschirm definieren. Wählen Sie hierzu unter Windows die Tastenkombination Windows + P und gehen Sie unter macOS zu ![]() > „Systemeinstellungen“ und klicken auf „Monitore“ und dann auf „Anordnen„.
> „Systemeinstellungen“ und klicken auf „Monitore“ und dann auf „Anordnen„.
![]() Hinweis:
Hinweis:
Der USB-C Transmitter kann auch in Verbindung mit Chromebooks, Tablets, Smartphones, etc. genutzt werden, die über einen USB-C Anschluss verfügen. Der konkrete Funktionsumfang hängt dabei von der Hardware Ihres Geräts und der jeweiligen Software ab. Für die Videoübertragung ist die Unterstützung von DisplayPort alternate Mode erforderlich. Den Funktionsumfang ihres Gerät entnehmen Sie bitte dem Handbuch.
Ob ihr Gerät Touchback unterstützt ist primär vom Betriebssystem abhängig.
6.3 Nutzung von Klick & Show USB-A Transmittern
Anders als die HDMI und USB-C Transmitter benötigt der USB-A Transmitter eine Software die den Bildschirminhalt mehrmals pro Sekunde erfasst (Screengrabbing), kodiert und per WLAN zur Klick & Show Basis überträgt wo die einzelnen „Screenshots“ wieder dekodiert und per HDMI an ein Wiedergabegerät ausgegeben werden.
Diese Software ist der WirelessMedia Client, der für Windows 10 und MacOS zur Verfügung steht.
![]() Hinweis:
Hinweis:
Falls Ihr Computer nur USB-C Anschlüsse besitzt, können Sie auf den USB-C/A Adapter zurückgreifen.
Die Beschreibung der Funktionalität in Abhängigkeit zum Betriebssystem finden Sie in den folgenden Kapiteln:
- 6.5 WirelessMedia Client für Windows mit USB-A Transmitter
- 6.6 WirelessMedia Client für Windows ohne Transmitter
- 6.7 WirelessMedia Client für MacOS mit USB-A Transmitter
- 6.8 WirelessMedia Client für MacOS ohne Transmitter
6.4 Wie bekomme ich den Wireless Media Client?
Folgende Optionen stehen zur Auswahl:
- Per Download von k40.klickandshow.com
- Per Download von der Klick & Show Basis
Geben Sie die auf dem Homescreen angezeigte IP-Adresse in den Browser ein und laden Sie die App „WirelessMedia App“ passend zu ihrem Betriebssystem herunter.

- App vom beiliegendem USB-Token auf den PC kopieren.

![]() Hinweis:
Hinweis:
Der USB Token liegt nur dem Klick & Show K-42U Kit bei. Sie können ihn jedoch separat erwerben oder jeden handelsüblichen USB Stick zum Token machen, indem Sie ihn mit den Apps bespielen.
Die Anleitung dazu finden Sie im Kapitel 11.7.1.
6.5 WirelessMedia Client für Windows mit USB-A Transmitter
Wenn Sie Klick & Show erstmalig in Verbindung mit einem USB-A Transmitter nutzen, müssen Sie zuerst den WirelessMedia Client ausführen.
Wurde das Programm einmalig ausgeführt, wird der Wireless Media Client mit dem Anstecken des Transmitters automatisch gestartet.
![]() Hinweis:
Hinweis:
Zur Ausführung des WirelessMedia Clients sind keine Admin-Rechte nötig. Jedoch wird ein Eintrag in die Registry vorgenommen. In der Autostart Sektion wird der Dienst WirelessMediaAutoStartC3.exe eingerichtet, dieser sorgt dafür, dass beim Einstecken des USB-A Transmitters der WirelessMedia Client automatisch startet.
Falls beispielsweise aufgrund einer Gruppenrichtlinie (z. B. per Active Directory) die Installation von „automatisch startender Software“ blockiert ist, können Sie auf die Version „WirelessMedia Portable für Windows“ zurückgreifen. Diese kommt ganz ohne Installation aus. Allerdings muss die „Portable“ Version des Clients vor jeder Nutzung manuell gestartet werden!
Sie können den WirelessMedia Client für Windows wahlweise in Verbindung mit dem USB-A Transmitter nutzen oder auch Stand-Alone. Bei mehreren Teilnehmern in einem Meeting ist ein gemischter Betrieb möglich. Details zu den unterschiedlichen Nutzungsszenarien finden Sie in den folgenden Kapiteln.
Stecken Sie den Transmitter in einen USB-A Anschluss Ihres Computers.
Sobald die LED Anzeige des Dongles konstant grün leuchtet und die Farbe des WirelessMedia Clients auf grün wechselt, ist das System einsatzbereit.
Jetzt können Sie die Oberfläche des Transmitters berühren, um die Übertragung zu aktivieren oder Sie klicken mit der Maus auf den Button „Bereit…“. Der Transmitter wird die Aktivierung mit einer leichten Vibration und einem Farbwechsel auf Rot bestätigen. Der WirelessMedia Client wird korrespondierend ebenfalls rot.
Der Bildschirm Ihres Computers wird jetzt zur Basis übertragen und auf dem angeschlossenen Display angezeigt. Der Benutzername des Computers wird kurz eingeblendet.
Zum Beenden der Übertragung tippen Sie erneut auf den Transmitter oder klicken Sie auf den roten „…überträgt“ Button im WirelessMedia Client.
Nach der Nutzung können Sie den Transmitter von Ihrem Computer einfach abziehen.
![]() Hinweis:
Hinweis:
Informationen zur Optionen und weiteren Funktionen des WirelessMedia Clients für Windows finden Sie unter Punkt 6.6.1 und 6.6.2
6.6 WirelessMedia Client für Windows ohne Transmitter
Verbinden Sie Ihren Computer mit dem „GAST“ oder „MITARBEITER“ WLAN Netz, das Ihnen auf dem Homescreen angezeigt wird.
Ist die Klick & Show Basis per CAT Kabel mit einem Netzwerk verbunden, haben alle anderen Computer in diesem Netzwerk ebenfalls Zugriff auf die Klick & Show Basis.
Führen Sie den „WirelessMedia Client“ ![]() mit Doppelklick aus. Eine Liste aller verfügbaren Klick & Show im Netzwerk wird angezeigt. Wählen Sie das Klick & Show mit dem Sie sich verbinden wollen aus und klicken Sie dann auf „Verbinden“.
mit Doppelklick aus. Eine Liste aller verfügbaren Klick & Show im Netzwerk wird angezeigt. Wählen Sie das Klick & Show mit dem Sie sich verbinden wollen aus und klicken Sie dann auf „Verbinden“.
In der Regel ist der Zugriff passwortgeschützt ![]() .
.
Geben Sie hier den 8-stelligen „Code“ ein, der Ihnen auf dem Homescreen angezeigt wird. Wenn Sie sich erfolgreich mit der Basis verbunden haben, wechselt der WirelessMedia Client seine Farbe zu grün.
Klicken Sie jetzt auf die Schaltfläche „Bereit …“, die Fensterfarbe wechselt zu rot und der Bildschirminhalt wird übertragen. Der Name des angemeldeten Benutzers wird kurz eingeblendet.
Sie können das App-Fenster minimieren. In der Windows-Taskleiste sehen Sie, ob der Bildschirminhalt übertragen wird ![]()
![]() oder nicht
oder nicht ![]() .
.
Zum Beenden der Übertragung klicken Sie auf „… überträgt“, die Fensterfarbe ist wieder grün.
![]() Hinweis:
Hinweis:
Wird die gewünschte Klick & Show Basis in der Liste nicht angezeigt, können Sie die IP-Adresse direkt in das schwarze Feld eingeben und anschließend auf das Symbol ![]() klicken.
klicken.
In diesem Fall ist Ihr Computer entweder nicht mit dem gleichen Netzwerk(-segment) verbunden oder es existieren netzwerkseitige Beschränkungen die eine automatische Suche blockieren.
Bitte wenden Sie sich in diesem Fall an ihren Netzwerkadministrator.
Zum Beenden des WirelessMedia Clients klicken Sie auf das Schließen Icon (X) oder im Windows Sytemtray mit der rechten Maustaste auf das ![]() Icon und dann auf Beenden. Es folgt ein Bestätigungsdialog.
Icon und dann auf Beenden. Es folgt ein Bestätigungsdialog.
6.6.1 Erweiterte Funktionen des WirelessMedia Clients für Windows
Klicken Sie auf das Zahnradsymbol ![]() in der App, um die „Optionen“ zu öffnen, bzw. zu schließen.
in der App, um die „Optionen“ zu öffnen, bzw. zu schließen.
Optionen:
- Erweiterter Bildschirm:
Wird diese Option gewählt, verhält sich das Klick & Show wie ein externer Monitor, d. h. es wird ein zweiter „virtueller“ Bildschirm eingerichtet und übertragen.
Wenn Sie die Übertragung mit Klick & Show stoppen (Pause), bleibt der erweiterte Desktop weiterhin aktiv und zwar so lange bis Sie in der APP entweder die Funktion „Erweiterter Bildschirm“ wieder abwählen oder die WirelessMedia App schließen. Alternativ können Sie über die Tastenkombination „Windows + P“ in der Windows Konfiguration „Nur PC-Bildschirm“ oder „Duplizieren“ auswählen.
![]() Hinweis:
Hinweis:
Bei erstmaliger Aktivierung der Funktion „Erweiterter Bildschirm“ wird ein Treiber installiert. Der Installationsprozess erfordert Administrator Rechte.
- Seitenverhältnis beibehalten:
Diese Option ist standardmäßig aktiv. So wird sichergestellt, dass das Bild auf dem Quellgerät und auf dem Display die gleichen Proportionen haben. Wenn Sie die Funktion abwählen, wird das Bild auf die Gesamtbreite gestreckt und damit möglicherweise verzerrt dargestellt.
- Niedrigste Latenz (Maus):
Die Option ist standardmäßig aktiv. Der Mauszeiger wird bei Bewegungen ohne wahrnehmbare Verzögerung (~20 ms) dargestellt, was die Ergonomie signifikant verbessert.
Der Mauscursor wird in allen Anwendungen gleich dargestellt, unabhängig davon ob er auf dem PC Monitor seine Form verändert.
Deaktiviert: Die Form des Mauszeigers auf dem Display entspricht der Form in der Applikation. Die Bewegung des Zeigers erfolgt mit einer kleinen Verzögerung (100 – 150 ms). - Stream-Modus:
– Fließende Priorität: Hier kommt ein variabler (Codec) zum Einsatz. Bei schnell bewegten Bildern wird die Qualität zugunsten einer flüssigen Darstellung etwas reduziert.
– Qualitätspriorität: Um eine möglichst hohe Wiedergabequalität zu gewährleisten, wird die Datenrate erhöht bei schnellwechselnden Bildern, wie etwa einer Videoübertragung. Dies kann zu einer leichten, aber wahrnehmbaren Verzögerung (Latenz) führen.
- Lautstärke: Über den Schieberegler kann die Wiedergabelautstärke am Ausgabedisplay oder am analogen Ausgang der Klick & Show Basis während einer aktiven Übertragung geregelt werden.
6.6.2 Erweiterte Bedienhinweise zum WirelessMedia Client für Windows
Falls die WirelessMedia Version nicht zur Firmware der Basis passt, werden Sie nach dem Starten der APP durch eine Meldung darauf hingewiesen:
In diesem Fall die bisherige Version löschen und die aktuelle installieren.
![]() Hinweis:
Hinweis:
Ein Rechtsklick auf das Symbol ![]() in der Windows-Taskleiste öffnet das Klick & Show Kontextmenü. Über verrät Ihnen die Software Versionen des Basis-Geräts, der Transmitter sowie des WirelessMedia Clients.
in der Windows-Taskleiste öffnet das Klick & Show Kontextmenü. Über verrät Ihnen die Software Versionen des Basis-Geräts, der Transmitter sowie des WirelessMedia Clients.
6.7 WirelessMedia Client für MacOS mit USB-A Transmitter
![]() Hinweis:
Hinweis:
Zur Nutzung von Klick & Show ist mindestens MacOS 10.10 erforderlich.
Alternativ zum Wireless Media Client können Sie Ihr MacBook auch per AirPlay mit dem Klick & Show verbinden.
Wenn Sie Klick & Show erstmalig für eine Verbindung mit Ihrem Mac nutzen wollen, müssen Sie zuerst das Starter-Programm „WirelessMedia for MAC“ laden und ausführen.
Wurde der WirelessMedia Client für MacOS bereits einmal ausgeführt, startet Klick & Show beim Anstecken des Transmitters automatisch.
![]() Hinweis:
Hinweis:
Falls Ihr Mac nur USB-C Anschlüsse besitzt, können Sie den USB-C/A Adapter nutzen.
Sie können den WirelessMedia Client für MacOS wahlweise in Verbindung mit dem USB-A Transmitter nutzen oder auch Stand-Alone. Bei mehreren Teilnehmern in einem Meeting ist ein gemischter Betrieb möglich.
Details zu den unterschiedlichen Nutzungsszenarien finden Sie in den folgenden Kapiteln.
Stecken Sie den Transmitter in den USB Anschluss. Sobald die LED Anzeige des Dongles konstant grün leuchtet und die Farbe des WirelessMedia Clients auf grün wechselt, ist das System einsatzbereit.
Jetzt können Sie die Oberfläche des Transmitters berühren um die Übertragung zu aktivieren oder Sie klicken mit der Maus auf den Button „Bereit…“. Der Transmitter wird die Aktivierung mit einer leichten Vibration und einem Farbwechsel auf Rot bestätigen. Der WirelessMedia Client wird korrespondierend ebenfalls rot.
Der Bildschirm ihres Macs wird jetzt zur Basis übertragen und auf dem angeschlossenen Display angezeigt. Der Benutzername wird kurz eingeblendet.
Zum Beenden der Übertragung tippen Sie erneut auf den Transmitter oder klicken Sie auf den roten „…überträgt“ Button im WirelessMedia Client.
Am Ende können Sie den Transmitter einfach abziehen.
![]() Hinweis:
Hinweis:
Informationen zu Optionen und weiteren Funktionen des WirelessMedia Clients für MacOS finden Sie unter Punkt 6.8.1
6.8 WirelessMedia Client für MacOS ohne Transmitter
Verbinden Sie Ihr MacBook mit dem „GAST“ oder „MITARBEITER“ WLAN Netz, das Ihnen auf dem Homescreen angezeigt wird.
Ist die Klick & Show Basis per CAT Kabel mit einem Netzwerk verbunden, haben alle anderen Computer in diesem Netzwerk ebenfalls Zugriff auf die Klick & Show Basis.
3. Führen Sie den „WirelessMedia Client“ ![]() mit einem Doppelklick aus. Eine Liste aller verfügbaren Klick & Show im Netzwerk wird angezeigt. Wählen Sie das Klick & Show mit dem Sie sich verbinden wollen aus und klicken Sie dann auf „Verbinden“.
mit einem Doppelklick aus. Eine Liste aller verfügbaren Klick & Show im Netzwerk wird angezeigt. Wählen Sie das Klick & Show mit dem Sie sich verbinden wollen aus und klicken Sie dann auf „Verbinden“.
In der Regel ist der Zugriff passwortgeschützt ![]() .
.
Geben Sie hier den 8-stelligen „Code“ ein, der Ihnen auf dem Homescreen angezeigt wird. Wenn Sie sich erfolgreich mit der Basis verbunden haben, wechselt der WirelessMedia Client seine Farbe zu grün.
Klicken Sie jetzt auf die Schaltfläche „Bereit …“, die Fensterfarbe wechselt zu rot und der Bildschirminhalt wird übertragen. Der Name des angemeldeten Benutzers wird kurz eingeblendet.
Sie können das App-Fenster minimieren. In der MacOS Statusleiste zeigt ein Icon ![]() den aktuellen Verbindungsstatus an.
den aktuellen Verbindungsstatus an.
Zum Beenden der Übertragung klicken Sie auf „… überträgt“, die Fensterfarbe wechselt wieder zu grün.
![]() Hinweis:
Hinweis:
Wird die gewünschte Klick & Show Basis in der Liste nicht angezeigt, können Sie die IP-Adresse direkt in das schwarze Feld eingeben und anschließend auf das Symbol ![]() klicken.
klicken.
In diesem Fall ist Ihr Computer entweder nicht mit dem gleichen Netzwerk(-segment) verbunden oder es existieren netzwerkseitige Beschränkungen die eine automatische Suche blockieren.
Bitte wenden Sie sich in diesem Fall an ihren Netzwerkadministrator.
Zum Beenden des WirelessMedia Clients klicken Sie auf das Schließen Icon (roter Punkt) oder im Systemtray mit der rechten Maustaste auf das ![]() Icon und dann auf Beenden. Es folgt ein Bestätigungsdialog.
Icon und dann auf Beenden. Es folgt ein Bestätigungsdialog.
6.8.1 Erweiterte Funktionen des WirelessMedia Clients für MacOS
Klicken Sie auf das Zahnradsymbol ![]() in der App, um die „Optionen“ zu öffnen, bzw. zu schließen.
in der App, um die „Optionen“ zu öffnen, bzw. zu schließen.
Optionen:
- Seitenverhältnis beibehalten:
Diese Option ist standardmäßig aktiv. So wird sichergestellt, dass das Bild auf dem Quellgerät und auf dem Display die gleichen Proportionen haben. Wenn Sie die Funktion abwählen, wird das Bild auf die Gesamtbreite gestreckt und damit möglicherweise verzerrt dargestellt.
- Niedrigste Latenz (Maus):
Die Option ist standardmäßig aktiv. Der Mauszeiger wird bei Bewegungen ohne wahrnehmbare Verzögerung (~20 ms) dargestellt, was die Ergonomie signifikant verbessert.
Der Mauscursor wird in allen Anwendungen gleich dargestellt, unabhängig davon ob er auf dem PC Monitor seine Form verändert.
Deaktiviert: Die Form des Mauszeigers auf dem Display entspricht der Form in der Applikation. Die Bewegung des Zeigers erfolgt mit einer kleinen Verzögerung (100 – 150 ms). - Share-Modus:
– Fließende Priorität: Hier kommt ein variabler Codec zum Einsatz. Bei schnell bewegten Bildern wird die Qualität zugunsten einer flüssigen Darstellung etwas reduziert.
– Qualitätspriorität: Um eine möglichst hohe Wiedergabequalität zu gewährleisten, wird die Datenrate erhöht bei schnellwechselnden Bildern, wie etwas einer Videoübertragung. Dies kann zu einer leichten, aber wahrnehmbaren Verzögerung (Latenz) führen.
6.8.2 Erweiterte Bedienhinweise zum WirelessMedia Client für MacOS
Falls die WirelessMedia Version nicht zur Firmware der Basis passt, werden Sie nach dem Starten der App durch eine Meldung darauf hingewiesen:
In diesem Fall die bisherige Version löschen und die aktuelle installieren.
![]() Hinweis:
Hinweis:
Ein Rechtsklick auf das Symbol ![]() in der Windows-Taskleiste öffnet das Klick & Show Kontextmenü. Über verrät Ihnen die Software Versionen des Basis-Geräts, der Transmitter sowie des WirelessMedia Clients.
in der Windows-Taskleiste öffnet das Klick & Show Kontextmenü. Über verrät Ihnen die Software Versionen des Basis-Geräts, der Transmitter sowie des WirelessMedia Clients.
6.9 WirelessMedia2 App für Android
6.9.1 Wie bekomme ich die WMedia2 Android App?
Folgende Optionen stehen zur Auswahl:
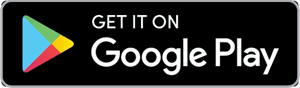
- Per Download von k40.klickandshow.com
- Per Download von der Klick & Show Basis
Geben Sie die auf dem Homescreen angezeigte IP-Adresse in den Browser ein und laden Sie die App „WirelessMedia for Windows“ herunter.

6.9.2 Nutzung der WMedia2 Android App
Verbinden Sie Ihr Android Gerät mit dem „GAST“ oder „MITARBEITER“ WLAN Netz das Ihnen auf dem Homescreen angezeigt wird.
Ist die Klick & Show Basis per CAT Kabel mit einem Netzwerk verbunden, haben alle anderen Computer in diesem Netzwerk ebenfalls Zugriff auf die Klick & Show Basis.
Öffnen Sie die App “WirelessMedia”. Es werden die verfügbaren Klick & Show Geräte angezeigt.
![]() Hinweis:
Hinweis:
Zum Aktualisieren der verfügbaren Klick & Show Geräte ziehen Sie den Pfeil „Dropdown refresh“ nach unten.
Über den Listeneintrag „Anderes Gerät“ können Sie die IP-Adresse direkt in das schwarze Feld eingeben und anschließend auf das Symbol klicken. In diesem Fall ist Ihr Mobilgerät entweder nicht mit dem gleichen Netzwerk(-segment) verbunden oder es existieren netzwerkseitige Beschränkungen die eine automatische Suche blockieren.
Bitte wenden Sie sich in diesem Fall an ihren Netzwerkadministrator.
Wählen Sie das gewünschte Gerät aus der Liste aus und geben Sie ggf. den 8-stelligen Code ein, der Ihnen auf dem Homescreen angezeigt wird.
Um die Übertragung zu beenden, deaktivieren Sie „Share screen“.
Die Option „Fullscreen“ steht zur Verfügung, wenn mehr als ein Teilnehmer gleichzeitig präsentiert und das Klick & Show auf dem Display ein gesplittetes Bild anzeigt. Mit dem Aktivieren dieser Funktion wird Ihr Android Gerät im Vollbild dargestellt und die andere(n) aktive(n) Übertragungen werden beendet.
Durch Anklicken des Gerätenamens erhalten Sie weitere Detailinformationen zum ausgewählten Klick & Show.
Um die Verbindung zu trennen klicken Sie auf „Verbunden“ und bestätigen die Sicherheitsfrage.
![]() Hinweis:
Hinweis:
Details zur Splitscreen Funktion finden Sie im Kapitel 7.1
6.10 Nutzung von AirPlay
Geräte, die mit einer aktuellen Version von MacOS, iPad OS oder iOS arbeiten, können den Apple eigenen Streamingdienst „AirPlay“ nutzen.
Verbinden Sie Ihr Android Gerät mit dem „GAST“ oder „MITARBEITER“ WLAN Netz, das Ihnen auf dem Homescreen angezeigt wird.
Ist die Klick & Show Basis per CAT Kabel mit einem Netzwerk verbunden, haben alle andere Computer in diesem Netzwerk ebenfalls Zugriff auf die Klick & Show Basis.
Öffnen Sie auf Ihrem Apple Gerät das Control Center und wählen Sie „Screen Mirroring“. Wenn sich Ihr Gerät im gleichen Netzwerk mit dem Klick & Show befindet, wird es in der Liste angezeigt. Wählen Sie das gewünschte Klick & Show aus, um sich zu verbinden.
Sie werden zur Eingabe des 8-stelligen Codes, der Ihnen auf dem Homescreen angezeigt wird, aufgefordert.
Jetzt wird Ihr Bildschirminhalt zum Klick & Show gespiegelt und auf dem angeschlossenen Display dargestellt. Die aktive Übertragung erkennen Sie am AirPlay Symbol in der Statusleiste: ![]()
Um die Übertragung zu unterbrechen, öffnen Sie mit der entsprechenden Geste das Control Panel erneut und wählen Sie „Stop Mirroring“.
6.10.1 AirPlay Optionen unter MacOS
Unter MacOS erlaubt AirPlay weitere Optionen.
- Als „erweiterter Bildschirm nutzen“
Damit wird das Klick & Show als zusätzlicher (erweiterter) Bildschirm behandelt. - Qualtitätseinstellung (Skalierung)
Damit können Sie zwischen hoher Darstellungsqualität und verbesserter Performance wählen.
6.11 Nutzung von Miracast
Ab der Firmware Version K1039 unterstützt Klick & Show Miracast.
![]() Hinweis:
Hinweis:
Wie Sie die Firmware Ihres Klick & Shows auf die neueste Version aktualisieren, können Sie im Kapitel 11.6 nachlesen.
Klick & Show unterstützt beide Miracast Betriebsmodi, den aus der Consumer Electronic bekannten „Wifi direct Modus“, bei dem eine direkte (Peer to Peer) Verbindung zwischen dem Sender und dem Empfänger WLAN hergestellt wird und den professionellen Infrastrukturmodus (MS MICE).
Voraussetzung für die Nutzung des Wifi direct Modes ist die Installation des optionalen WLAN USB Dongles, der an einen der beiden USB Anschlüsse des Klick & Shows eingesteckt werden muss.
Für MS MICE muss Klick & Show in einem der beiden Infrastruktur Modi betrieben werden und der Computer oder das Mobilgerät mit dem entsprechenden Netzwerk verbunden sein. MS MICE wird dabei im Wireless Infrastrukturmodus von Klick & Show auch ohne den optionalen WLAN USB Dongle unterstützt, wogegen im LAN Infrastrukturmodus der optionale WLAN USB Dongle erforderlich ist.
6.11.1 Nutzung von Miracast unter Windows
Um eine Verbindung per Miracast herzustellen, können Sie wahlweise die bekannte Tastenkombination Windows + P verwenden und dann den rot markierten Link anklicken. Dieser bringt Sie ins Verbindungsmenü, welches Sie auch mit der Tastenkombination Windows + K auch direkt aufrufen können. Wählen Sie Klick & Show aus und geben Sie ggf. den Code ein, der Ihnen auf dem Homescreen angezeigt wird.
Am oberen Bildschirmrand erscheint dann ein schwarzer Balken der den Verbindungsstatus anzeigt.
Hier kann die Übertragung auch wieder getrennt werden.
6.11.2 Miracast auf Android Geräten
Miracast ist auf nahezu jedem Android Gerät verfügbar. Je nach Hersteller und Android Version kann es jedoch unterschiedlich bezeichnet sein.
In unserem Beispiel verwenden wir ein Smartphone mit Android 10. Wählen Sie die Funktion „Bildschirm übertragen“. Die verfügbaren Geräte werden gesucht. Wählen Sie Klick & Show aus und geben Sie ggf. den Code ein, der Ihnen auf dem Homescreen angezeigt wird.
Eine aktive Übertragung wird Ihnen in der Statusleiste ![]() angezeigt. Zum Beenden deaktivierten Sie die Übertragung.
angezeigt. Zum Beenden deaktivierten Sie die Übertragung.
6.12 Nutzung von ChromeCast
Ab der Firmware Version K1048 unterstützt Klick & Show ChromeCast.
![]() Hinweis:
Hinweis:
Wie Sie die Firmware Ihres Klick & Shows auf die neueste Version aktualisieren, können Sie im Kapitel 11.6 nachlesen.
ChromeCast steht über den Google Chrome/Chromium Browser aktuell auf den Plattformen ChromeOS, Windows, MacOS und Linux zur Verfügung. Bitte installieren Sie ggf. den Browser auf Ihrem Computer.
Verbinden Sie Ihr Gerät mit dem „GAST“ oder „MITARBEITER“ WLAN Netz, das Ihnen auf dem Homescreen angezeigt wird.
Ist die Klick & Show Basis per CAT Kabel mit einem Netzwerk verbunden, haben alle andere Computer in diesem Netzwerk ebenfalls Zugriff auf die Klick & Show Basis.
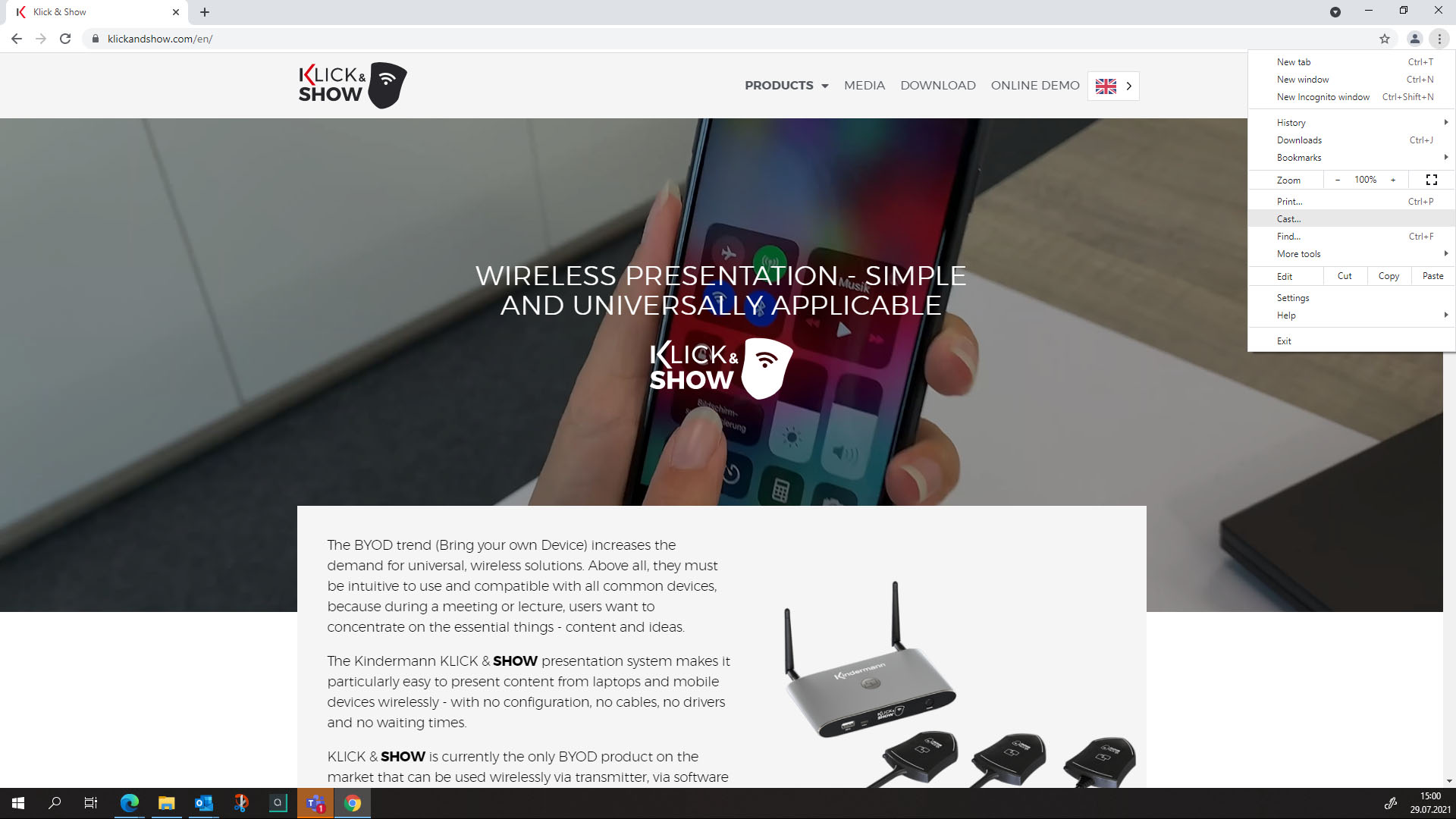
Öffnen Sie den Chrome Browser und wählen Sie oben rechts ![]() > Streamen. Klicken Sie dann auf Quellen. Hier können Sie entscheiden, welchen Teil Ihres Bildschirms sie teilen möchten. Zur Wahl stehen der aktuelle Browser Tap, der gesamte Bildschirm bzw. eine Datei. Die Auswahl kann während einer laufenden Übertragung nicht geändert werden. Möchten Sie die Quelle ändern müssen Sie zuvor die Übertragung beenden, die neue Quelle auswählen und die Übertragung erneut starten.
> Streamen. Klicken Sie dann auf Quellen. Hier können Sie entscheiden, welchen Teil Ihres Bildschirms sie teilen möchten. Zur Wahl stehen der aktuelle Browser Tap, der gesamte Bildschirm bzw. eine Datei. Die Auswahl kann während einer laufenden Übertragung nicht geändert werden. Möchten Sie die Quelle ändern müssen Sie zuvor die Übertragung beenden, die neue Quelle auswählen und die Übertragung erneut starten.
Wählen Sie dann das Klick & Show aus auf dem Sie die Inhalte zeigen wollen.
Zum Beenden wählen Sie das gleiche Menü oder das Icon ![]() und klicken Sie auf stoppen.
und klicken Sie auf stoppen.
7. Splitscreen, Moderation & Tools
Klick & Show bietet zusätzlich zur Grundfunktion der Bildschirmübertragung noch weitere hilfreiche Tools die Nutzer bei der Präsentation unterstützen und zu einem produktiven Meeting beitragen können.
7.1 Splitscreen
In bestimmten Situationen kann es sinnvoll sein mehr als einen Bildschirm darzustellen, z. B. um unterschiedliche Ideen zu vergleichen oder ergänzende Informationen zu zeigen, die sich auf einem Bildschirm nur schwierig kombinieren lassen.
Hierzu unterstützt Klick & Show die Splitscreen Darstellung von bis zu vier Quellen gleichzeitig. Die Auswahl der Anzahl und Darstellung können Sie im WebUI treffen.
Die Splitscreen Funktion wird automatisch aktiviert, sobald mehr als ein Gerät gleichzeitig die Bildübertragung antreibt. Die Zuordnung der Positionen geschieht automatisch in Abhängigkeit zur Reihenfolge der Präsentation.
Sobald sich eine fünfte Quelle zur Anzeige bringen möchte, „schiebt“ dieser den ersten aus dem Bild.
![]() Hinweis:
Hinweis:
Um seinen Bildschirm aus der Splitscreen Darstellung ins Vollbild zu schalten, können Sie den Dongle für 2 Sekunden gedrückt halten.
In der WirelessMedia 2 App für Android übernimmt der „Vollbild“ Button die gleiche Funktion.
Airplay und Miracast unterstützen diese Funktion nicht, deshalb müssen sich alle anderen Geräte trennen, so dass diese Geräte im Vollbild präsentieren können.
7.2 Moderation
![]() Hinweis:
Hinweis:
Für das bestmögliche Benutzererlebnis empfehlen wir die folgenden Funktionen in Verbindung mit einem Touchdisplay zu nutzen.
Um in das Moderationsmenü zu gelangen, tippen Sie auf den Pfeil (1), der rechts am Bildschirmrand eingeblendet wird.
In der Seitenleiste werden alle verbundenen Geräte angezeigt und können vom Moderator zur Präsentation gebracht werden. Ob ein Vorschaubild angezeigt wird ist abhängig von der Einstellung bzw. ob ein Transmitter verwendet wird.
Die Moderationsfunktion steht für Airplay und Miracast technologiebedingt nicht zur Verfügung.
![]() Hinweis:
Hinweis:
Diese Funktion kann über das WebUI deaktiviert werden. In diesem Fall wird kein Pfleil oder nur ein verkleinertes Menü angezeigt, das den Zugriff auf die Whiteboard und Annotation Funktion ermöglicht.
7.3 Whiteboard App
Tippen Sie auf das ![]() Symbol um die “Whiteboard App” mit einer leeren Seite zu öffnen.
Symbol um die “Whiteboard App” mit einer leeren Seite zu öffnen.
Wählen Sie ein Werkzeug aus der folgenden Tabelle aus.
| Symbolleisten Nr. | Werkzeug Funktion |
|---|---|
| Symbolleiste 1 | |
| Symbolleiste 2 | die Stiftfarbe ist durch langes Antippen wählbar die Farbe ist durch langes Antippen wählbar (die zuvor erstellte Zeichnung bleibt erhalten) |
| Symbolleiste 3 | Wird eingeblendet, wenn Tafelfarbe, Formen oder Stift gedrückt und gehalten werden. |
| Symbolleiste 4 Datei-Optionen | Die Dateien können über eine Webadresse oder QR Code von der Basis heruntergeladen werden. |
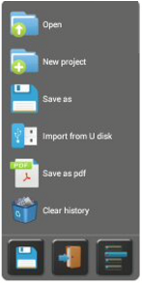 | Öffnen: WMN-Datei aus dem lokalen Speicher öffnen und Projekt weiter bearbeiten (Achtung: je nach Sicherheitseinstellung werden die Dateien regelmäßig gelöscht) Neues Projekt – Öffnet eine neue Whiteboard Datei Speichern als: Mit Eingabe eines Dateinamens (als PNG und WMN, zur weiteren Bearbeitung) Die Dateien können über eine Webadresse oder QR Code von der Basis heruntergeladen werden. Import von USB-Datenträger Als PDF-Datei speichern Die Dateien können über eine Webadresse oder QR Code von der Basis heruntergeladen werden. Verlauf löschen: – alle bisher erstellten Whiteboards und Annotations im temporären Speicher werden gelöscht. |
7.4 Annotation (Anmerkungen)
Im Unterschied zum Whiteboard hat die Annotation Funktion keinen Hintergrund, sondern arbeitet transparent auf einer „virtuellen Ebene“ über dem angezeigten Videobild. Das Originalbild bleibt dabei unverändert.
Tippen oder klicken Sie das Symbol ![]() um die Funktion zu öffnen.
um die Funktion zu öffnen.
Folgende Werkzeuge stehen zur Verfügung.
| Symbolleisten Nr. | Werkzeug Funktion |
|---|---|
| Symbolleiste1 | die Stiftfarbe ist durch langes Antippen wählbar die Farbe ist durch langes Antippen wählbar |
Speichern von Whiteboard/Annotation Dateien
![]() Hinweis:
Hinweis:
Sobald die letzte WLAN Verbindung zur Klick & Show Basis getrennt wurde, wird der Speicher aus Sicherheitsgründen automatisch gelöscht, so dass nachfolgende Nutzer nicht mehr auf die vorher abgespeicherten Inhalte zugreifen können.
Diese Einstellung können Sie in den Sicherheitseinstellungen der WebUI individuell konfigurieren.
Wenn Sie eine Datei speichern wird Ihnen ein QR-Code und eine korrespondierende Webadresse angezeigt unter der die Dateien heruntergeladen werden können.
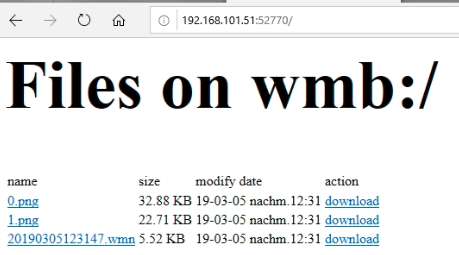
![]() Hinweis:
Hinweis:
Um auf die gespeicherten Dateien zugreifen zu können, muss sich Ihr Computer oder Mobilgerät im gleichen (WLAN)-Netzwerk mit dem Klick & Show befinden.
Die Zahl hinter dem Doppelpunkt ist der Netzwerkport, der freigegeben sein muss, um auf die Dateien zugreifen zu können.
Sie können die WMN Datei(en) auf einen USB-Speicher kopieren und diese über die Funktion „Import von USB-Datenträger“ in der Whiteboard App auf dem Klick & Show wieder öffnen und weiter bearbeiten.
8. Servicefunktionen
8.1 Kopplung der Transmitter (Pairing)
Wenn Sie ein Set erwerben sind die Transmitter ab Werk mit der jeweiligen Basis gekoppelt und direkt einsatzbereit. Sobald Sie aber die Netzwerkkonfiguration ändern oder wenn Sie beispielsweise zusätzliche Transmitter erwerben, müssen Sie diese neu koppeln.
![]() Hinweis: Was bedeutet koppeln (Pairing)?
Hinweis: Was bedeutet koppeln (Pairing)?
Basis und Transmitter kommunizieren per WLAN miteinander. Wie bei einem Computer oder Mobilgerät muss der Transmitter wissen mit welchem WLAN Netz (SSID) er sich verbinden soll und welches Passwort dieses benutzt. Diese Informationen werden beim Pairing ausgetauscht. Ein Transmitter kann immer nur an eine Basis gekoppelt werden. Der Transmitter verbindet sich immer mit der zuletzt gekoppelten Basis.
Stecken Sie den USB-Anschluss des Transmitters in eine der USB-Buchsen an der Klick & Show Basis. Der Transmitter wird automatisch erkannt und der Prozess wird gestartet.
Wenn Sie die Erfolgsmeldung auf dem Bildschirm sehen, können Sie den Transmitter einfach abziehen. Verfahren Sie mit allen anderen Transmittern entsprechend gleich.
![]() Hinweis:
Hinweis:
Ab der Version K1048 können die Firmware Updates für die HDMI- und USB-C Transmitter während der Nutzung im Hintergrund auf die Transmitter übertragen werden.
Bei Installationen mit mehreren Geräten empfehlen wir die Nutzung des des ManageTools. Damit können alle Transmitter am Arbeitsplatz an eine beliebige Basis gekoppelt werden.
8.2 Firmware Update für Transmitter
Wir entwickeln Klick & Show konstant weiter, um neue Funktionen zu ergänzen oder um uns an geänderte Rahmenbedingungen in der IT-Umgebung anzupassen. Dazu stellen wir regelmäßige Firmware Updates zur Verfügung die auf der Basis installiert werden.
Um die neue Firmware auch auf die Transmitter zu laden, müssen diese nach dem Update der Basis dort angesteckt werden.
Der Transmitter wird automatisch erkannt und der Prozess wird gestartet.
Wenn Sie die Erfolgsmeldung auf dem Bildschirm sehen, können Sie den Transmitter einfach abziehen.
![]() Hinweis:
Hinweis:
Ab der Version K1048 können die Firmware Updates für die HDMI- und USB-C Transmitter während der Nutzung im Hintergrund auf die Transmitter übertragen werden.
Bei Installationen mit mehreren Geräten empfehlen wir die Nutzung des des ManageTools. Damit können alle Transmitter am Arbeitsplatz an eine beliebige Basis gekoppelt werden.
8.3 Ältere Versionen von WirelessMedia für Windows löschen
Wenn Sie beim Anstecken des USB-A Transmitters an einen Laptop noch eine Fehlermeldung erhalten, obwohl alle Programme aktualisiert wurden, ist vermutlich eine ältere Version auf dem Computer aktiv.
Das Reinigungstool WindowsClear bzw. MacClear kann die Spuren der alten Version löschen. Führen Sie diese Datei aus und starten Sie die aktuelle Version des Starter-Programms.
8.4 Werkseinstellungen wieder herstellen (Reset)
Ein Hardware-Reset wird ausgelöst durch Betätigen der Reset-Taste an der Klick & Show Basis. Alternativ können Sie diesen auch über die Adminstrationsoberfläche initiieren. Beide Wege führen zum gleichen Ergebnis.
![]() Hinweis:
Hinweis:
Sie können die aktuelle Konfiguration sichern und nach dem Reset wieder einlesen.
- Schalten Sie das Basis-Gerät ein.
- Sobald der Homescreen zu sehen ist, drücken Sie die Reset Taste mit einem spitzen Gegenstand, z. B. einer aufgebogenen Büroklammer. Halten Sie die Taste mindestens 2 Sekunden gedrückt, bis diese „Factory Reset“ – Meldung angezeigt wird. Klick & Show wird nach weiteren 3 Sekunden mit den Werkseinstellungen neu starten.
- Wenn Sie kein Display angeschlossen haben, halten Sie die Reset Taste solange gedrückt bis die LED Anzeige auf der Oberseite rot leuchtet, um den Reset auszuführen.
![]() Hinweis:
Hinweis:
Alle Einstellungen gehen verloren und Klick & Show muss neu eingerichtet werden.
Nach dem Rücksetzen auf Werkseinstellungen müssen alle Transmitter erneut mit dem Basis-Gerät gekoppelt (gepairt) werden.
9. Einführung in die Netzwerkkonfiguration
9.1 Grundregeln für WLAN
Damit Geräte sich nicht gegenseitig stören ist die „WLAN Hygiene“ essentiell, d. h. Sie müssen sicherstellen, dass auf dem WLAN Kanal bzw. auch auf den benachbarten Kanälen nur ein Accesspoint sendet. Es gibt diverse professionelle WLAN Scanner und -Messgeräte für einen ersten Überblick, es helfen aber auch kostenlose Apps wie der Wifi Analyser.
Unterschied zwischen 2,4 GHz und 5 GHz Frequenzband
Für die Nutzung von WLAN stehen weltweit zwei Frequenzbänder zur Verfügung. Beide bieten unterschiedliche Vor- und Nachteile.
- 2,4 GHz
- Ältester Standard – kompatibel zu jedem Gerät mit WLAN
- Technisch bedingt, größere Reichweite bzw. bessere Durchdringung
- Weniger, stark frequentierte Kanäle
- Weniger Bandbreite
- 5 GHz
- Mehr oder weniger stark frequentierte Kanäle
- Mehr Brandbreite
- Technisch bedingt, geringe Reichweite und schlechtere Durchdringung
- Kompatibel zu modernen, WLAN fähigen Geräten
![]() Hinweis:
Hinweis:
Wir empfehlen die Verwendung des Kanals im 5 GHz Band.
Um die beste Übertragungsqualität zu erreichen, empfehlen wir eine „Sichtverbindung“ zwischen der Klick & Show Basis und dem Transmitter oder Mobilgerät, so dass die Funkübertragung ungehindert stattfinden kann. Vermeiden Sie Nähe zu Objekten aus Metall oder anderen dichten Werkstoffen.
In schwierigen Installationen kann es sinnvoll sein, die Antennen mit einer Verlängerung an einem besseren Ort für den Empfang zu installieren, z. B. außerhalb eines Technikracks.
Um alle Möglichkeiten von Klick & Show nutzen zu können, sollte Klick & Show ordnungsgemäß in die existierende Firmen- oder Campusnetzwerkstruktur integriert werden.
Das ist umso empfehlenswerter, wenn mehrere Klick & Shows auf engem Raum, also z. B. in benachbarten Räumen installiert werden sollen.
In diesem Fall kann die Anzahl der verfügbaren Netzwerkkanäle schnell knapp werden und durch die Überlappung der Signale die Qualität und die Benutzererfahrung leiden.
Bei solch einem Nutzungsszenario empfehlen wir das WLAN der Klick & Show Basis zu deaktivieren und diese in die zentrale Netzwerkinfrastruktur zu integrieren. So können viele einzelne WLAN Netzwerke zu einem einzigen oder einigen wenigen konzentriert werden.
Bitte denken Sie in diesem Kontext daran die ausreichende Bandbreite und Priorisierung im Netzwerk bereit zu stellen. Pro aktivem Stream können Sie mit einer Datenrate von bis zu 4 Mbit/s rechnen.
9.2. Access Point Modus (Basiskonfiguration)
Bei der ersten Inbetriebnahme oder nach dem Zurücksetzen auf die Werkseinstellungen startet Klick & Show in der Standardkonfiguration Access Point Modus, bei der die Basiseinheit einen eigenen WLAN Accesspoint ausstrahlt, mit dem sich alle Transmitter, Computer und Mobilgeräte verbinden können. Dies ist ein sinnvolles Szenario für eine schnelle, spontane Einrichtung oder bei temporärer Installation.
In dieser Konfiguration wird das Klick & Show zusätzlich kabelgebunden (CAT Kabel) mit einem Netzwerk verbunden. Je nach Konfiguration wird diese Netzwerkverbindung intern weitergeleitet (bridging) und steht damit auch den Nutzern zur Verfügung, die sich direkt mit dem Klick & Show Accesspoint verbinden.
Das Symbol ![]() für “verbundenes Netzwerk (LAN + WLAN)” wird auf dem Homescreen angezeigt.
für “verbundenes Netzwerk (LAN + WLAN)” wird auf dem Homescreen angezeigt.
![]() Hinweis:
Hinweis:
Es hängt dabei von der Konfiguration des kabelgebundenen Netzwerks ab, ob auf diesem Weg lediglich der Internetzugang oder auch der komplette Zugang zum Firmen- und/oder Campusnetzwerk per WLAN zur Verfügung steht. Bitte wenden Sie sich dazu an Ihren Netzwerkadministrator.
Sie können beide Netzwerkzugänge auch getrennt betreiben, dann ist das Klick & Show weiterhin aus dem kabelgebundenen Netzwerk erreichbar. Geräte die mit dem WLAN verbunden sind, können aber nicht mit denen im kabelgebundenen Netzwerk kommunizieren und umgekehrt.
Das Symbol ![]() für “getrennte Netzwerke (LAN + WLAN)” wird auf dem Homescreen angezeigt.
für “getrennte Netzwerke (LAN + WLAN)” wird auf dem Homescreen angezeigt.
So lässt sich beispielsweise ein Trennung zwischen Gast- und Firmennetzwerk realisieren. Gäste und Transmitter verbinden sich direkt mit dem WLAN der Klick & Show Basis, wohin gegen Mitarbeiter die interne Netzwerkinfrastruktur nutzen und so ihren Zugriff auf Netzwerklaufwerke, etc. behalten.
9.3 Infrastruktur Modi
Der Infrastruktur Modi erlaubt es Klick & Show in ein strukturiertes Netzwerk zu integrieren. Das kann per WLAN oder per Kabel erfolgen. Die Access Point Funktion wird in beiden Fällen deaktiviert und sendet kein eigenes Netzwerk mehr aus.
![]() Hinweis:
Hinweis:
Wir empfehlen die Nutzung der Infrastruktur Modi wenn folgende Kriterien erfüllt sind:
1. Vorhandenes, leistungsfähiges, administriertes WLAN Netzwerk
2. Clientgeräte werden über das gleiche Netzwerk betrieben und administriert
3. Nutzung vieler Klick & Shows (in unmittelbarer Nähe)
4. Permanente Installation von Klick & Show
Bitte stimmen Sie Details sowie die notwendigen Zugriffsberechtigungen und Portfreigaben im Vorfeld mit dem verantwortlichen Netzwerkadministrator ab.
9.3.1 Wireless Infrastruktur Modus
Im Wireless Infrastruktur Modus verbindet sich die Basis per WLAN mit einem vorhandenen Accesspoint. Die Kommunikation der Transmitter und der Software Clients muss ebenfalls über dieses Netzwerk erfolgen. Die Transmitter erhalten durch das Koppeln (Pairing) die notwendigen Verbindungsinformationen um sich mit dem Netzwerk zu verbinden.
9.3.2 LAN Infrastruktur Modus
Im LAN Infrastruktur Modus wird die Basis per Netzwerkkabel mit einem Netzwerk verbunden. Die Kommunikation der Transmitter und der Software Clients muss ebenfalls über dieses Netzwerk erfolgen. Voraussetzung für die Nutzung der Transmitter ist ein WLAN Netzwerk das mit dem kabelgebundenen Netzwerk verbunden ist. Durch das Koppeln (Pairing) erhalten die Transmitter die notwendigen Informationen um sich damit zu verbinden.
10. WebUI
10.1 Startseite – Software Download
Die Klick & Show K-40 Serie verfügt über ein umfangreiches Userinterface, im Folgenden WebUI genannt, das per Browser erreichbar ist.
![]() Hinweis:
Hinweis:
Das WebUI kann im Browser über die Eingabe der IP Adresse aufgerufen werden, diese werden auf dem Homescreen im Informationsbereich angezeigt.
Auf der „Startseite“, welche für alle zugänglich ist, können Anwender die jeweils aktuellste Software laden und auf die Onlinehilfe zugreifen.
Integratoren oder die interne IT Abteilung kann hier die Kontaktdaten des User Helpdesks eintragen. Im Auslieferungszustand und als Standardeinstellung sind die Kontaktdaten von Kindermann eingetragen.
10.2 Administrationsmenü aufrufen
Rufen Sie das WebUI des jeweiligen Klick & Shows über seine IP Adresse im Browser auf. Ein Klick auf das Zahnradsymbol ![]() rechts oben ruft das Login Fenster auf. Geben Sie hier das Anmeldepasswort ein.
rechts oben ruft das Login Fenster auf. Geben Sie hier das Anmeldepasswort ein.
Das Standard-Passwort bei Auslieferung oder nach einem Reset ist „admin“.
![]() Hinweis:
Hinweis:
Sie können im Menü-Punkt Sicherheitseinstellungen das Admin Passwort ändern oder die Passwortabfrage deaktivieren. Wenn Sie das Passwort vergessen, müssen Sie die Basis auf Werkeinstellungen per Reset zurücksetzen.
Nach dem Login haben Sie Zugriff auf alle Konfigurationsmöglichkeiten des Systems.
11. Klick & Show konfigurieren
11.1 Netzwerkeinstellungen
11.1.1 Access Point Mode
![]() Hinweis:
Hinweis:
Änderungen an der Netzwerkkonfiguration können nur über eine kabelgebundene Netzwerkverbindung vorgenommen werden!
Wählen Sie im Menü Netzwerkeinstellungen -> WLAN Konfiguration die Schaltfläche „Bearbeiten“ um die WLAN-Verbindung einzurichten.
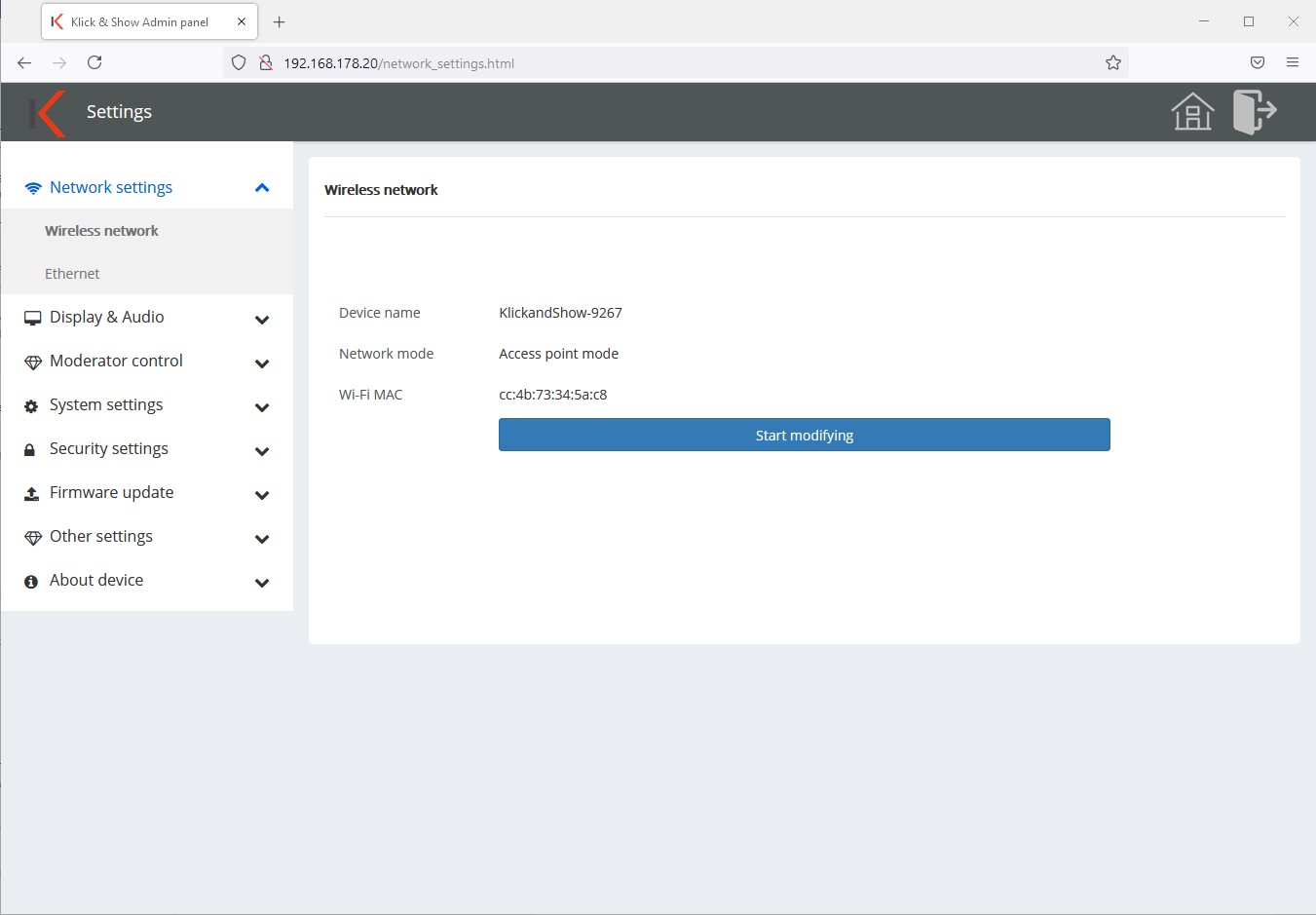
Schritt 1:
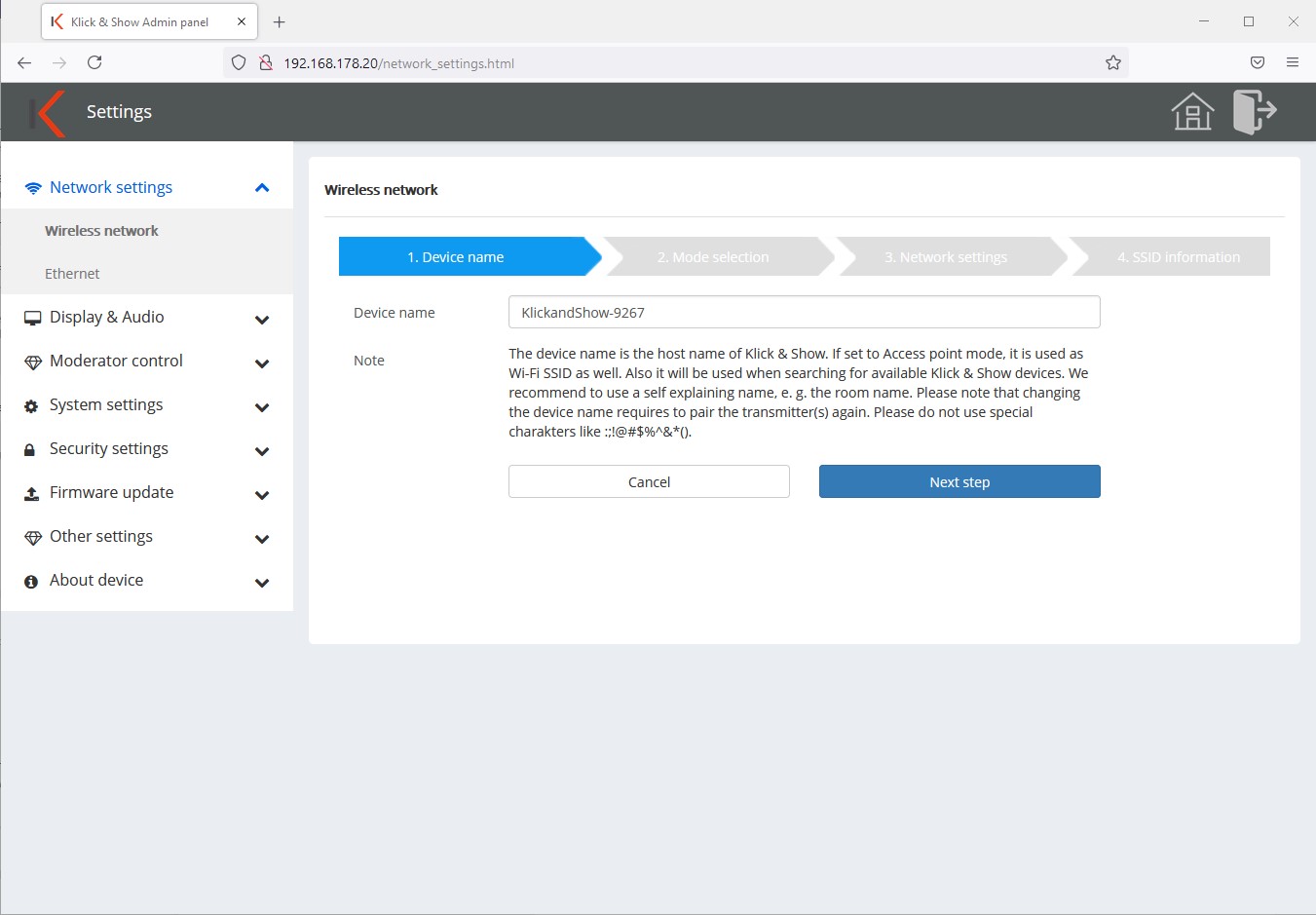
Jetzt können Sie den Gerätenamen Ihrer Klick & Show Basis ändern. Wir empfehlen, einen für sich sprechenden Namen zu verwenden, z. B. in Anlehnung an den Raumnamen. Der Standardname ist „KlickandShow-xxxx“.
Im Access Point Mode ist der Gerätename auch gleichzeitig die WLAN Kennung (SSID)!
![]() Hinweis:
Hinweis:
Der Name darf nur Buchstaben „a-z“, „A-Z“, Ziffern „0-9“ und die Zeichen „-_“ enthalten. Nationale Sonderzeichen können zu Problemen z. B. mit Apple AirPlay führen.
Schritt 2:

Im nächsten Schritt wählen Sie die Netzwerkbetriebsart „Access Point Mode“, damit arbeitet Klick & Show als Accesspoint. Transmitter und Mobilgeräte verbinden sich direkt mit der Klick & Show Basis.
![]() Hinweis:
Hinweis:
Eine Erläuterung zu den unterschiedlichen Modi finden Sie in Kapitel 9. Die beiden Infrastrukturmodi werden auf den folgenden Kapiteln beschrieben.
Schritt 3:
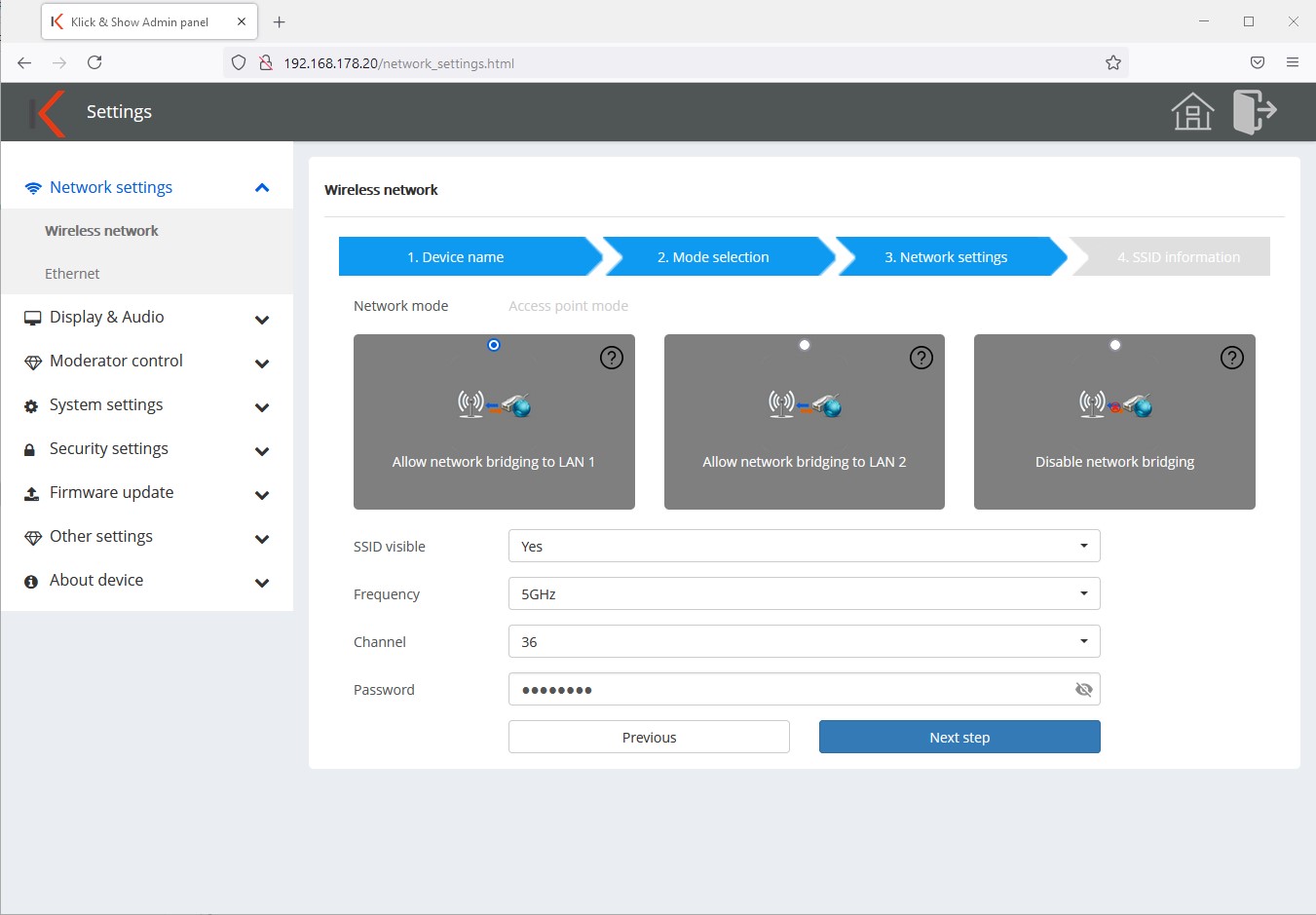
Im Schritt 3 führen Sie die eigentliche Netzwerkkonfiguration durch. Wählen Sie, ob die kabelgebundene Netzwerkverbindung am LAN Port 1 oder 2 über den Accesspoint per WLAN erreichbar sein sollen (bridging) oder nicht.
Weiterhin können Sie an dieser Stelle die WLAN Konfiguration des Accesspoints durchführen.
- SSID anzeigen: Ja/Nein
Die Standardeinstellung ist „Ja“. Wenn Sie „Nein“ wählen wird die WLAN Netzwerkkennung verborgen, d. h. sie wird in der Liste der verfügbaren Netzwerke nicht angezeigt. Wenn Sie die SSID kennen, können Sie sich jedoch manuell mit dem WLAN Netzwerk verbinden. - Frequenzband: 2,4 oder 5 GHz
- Kanal: Wählen Sie einen freien WLAN Kanal
- Passwort: Das WLAN Passwort wird in der Standardkonfiguration automatisch vergeben und in festgelegten Intervallen aktualisiert, das Feld kann also leer bleiben.
Wenn Sie mit einem eigenen, permanenten Passwort arbeiten möchten, haben Sie an dieser Stelle die Möglichkeit eines zu vergeben.
In diesem Fall muss auch das Wechselintervall auf „Nie“ definiert werden!
Schritt 4:
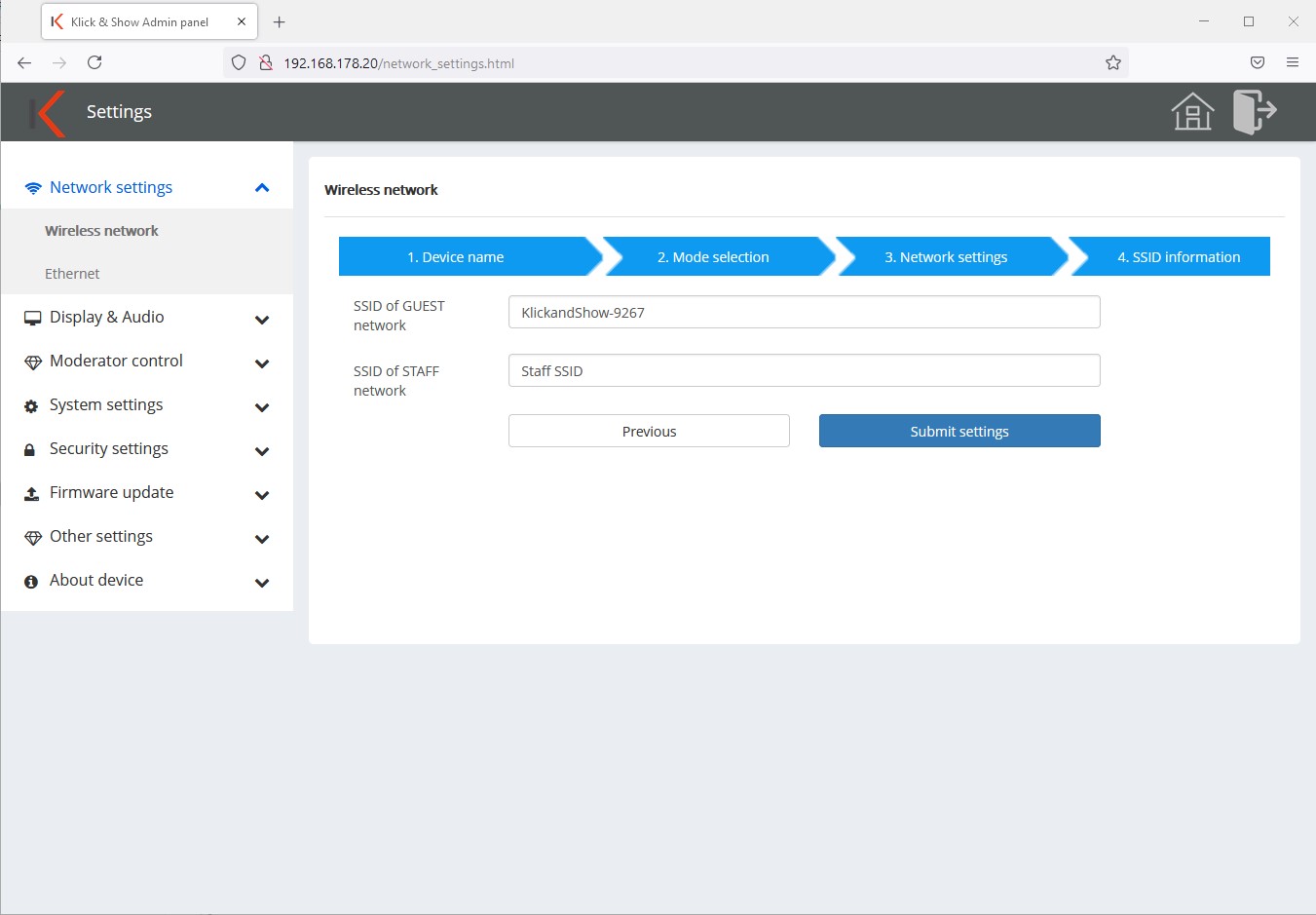
An dieser Stelle können Sie die WLAN SSID Informationen für ein Gast- bzw. Firmen- oder Campusnetzwerk manuell eingeben. Diese werden auf dem Homescreen (3 und 4) angezeigt.
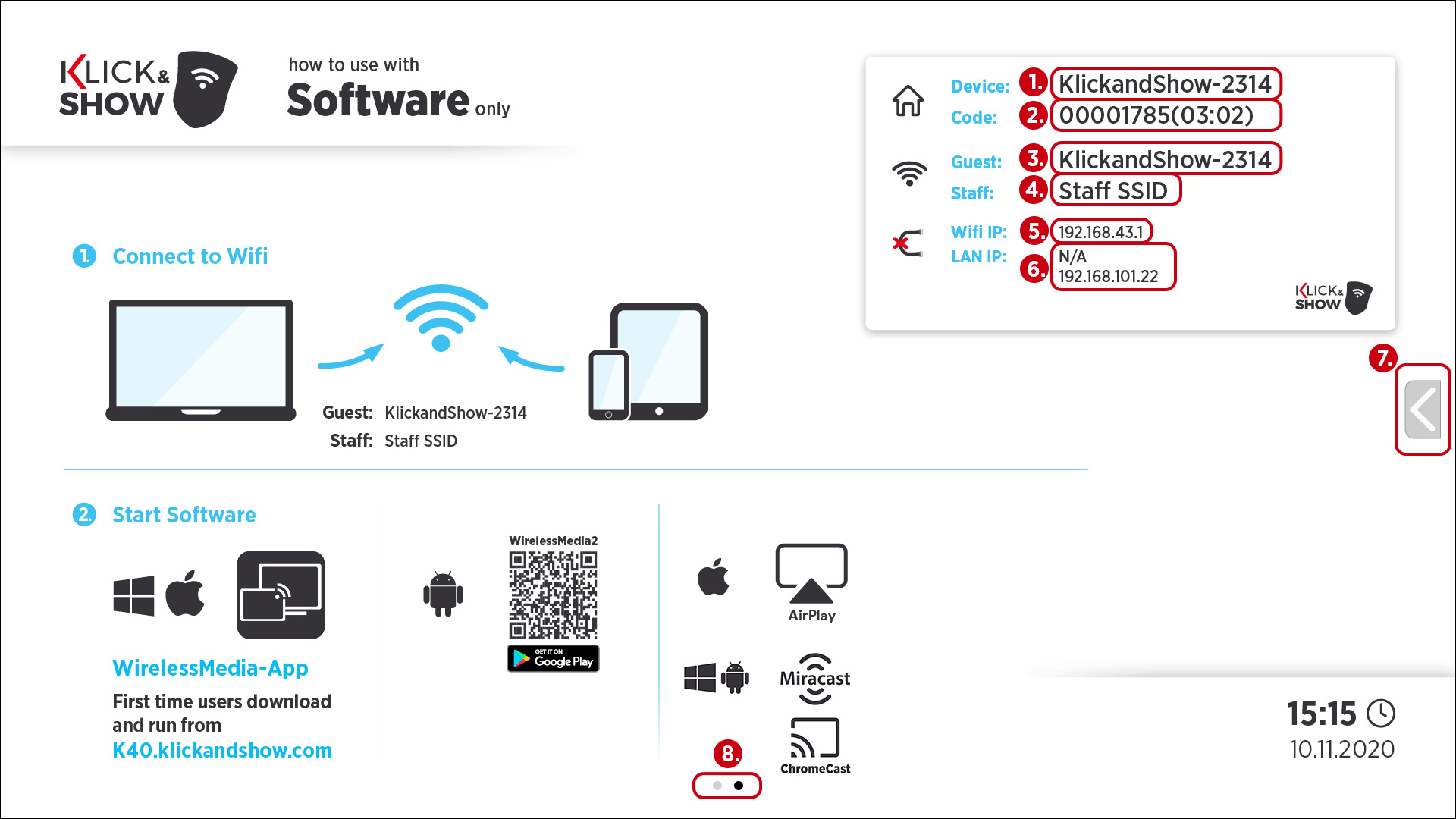
![]() Hinweis:
Hinweis:
Dabei handelt es sich um ein reines Informationsfeld. Sie nehmen an dieser Stelle keinerlei Netzwerkkonfigurationen vor.
Schritt 5:
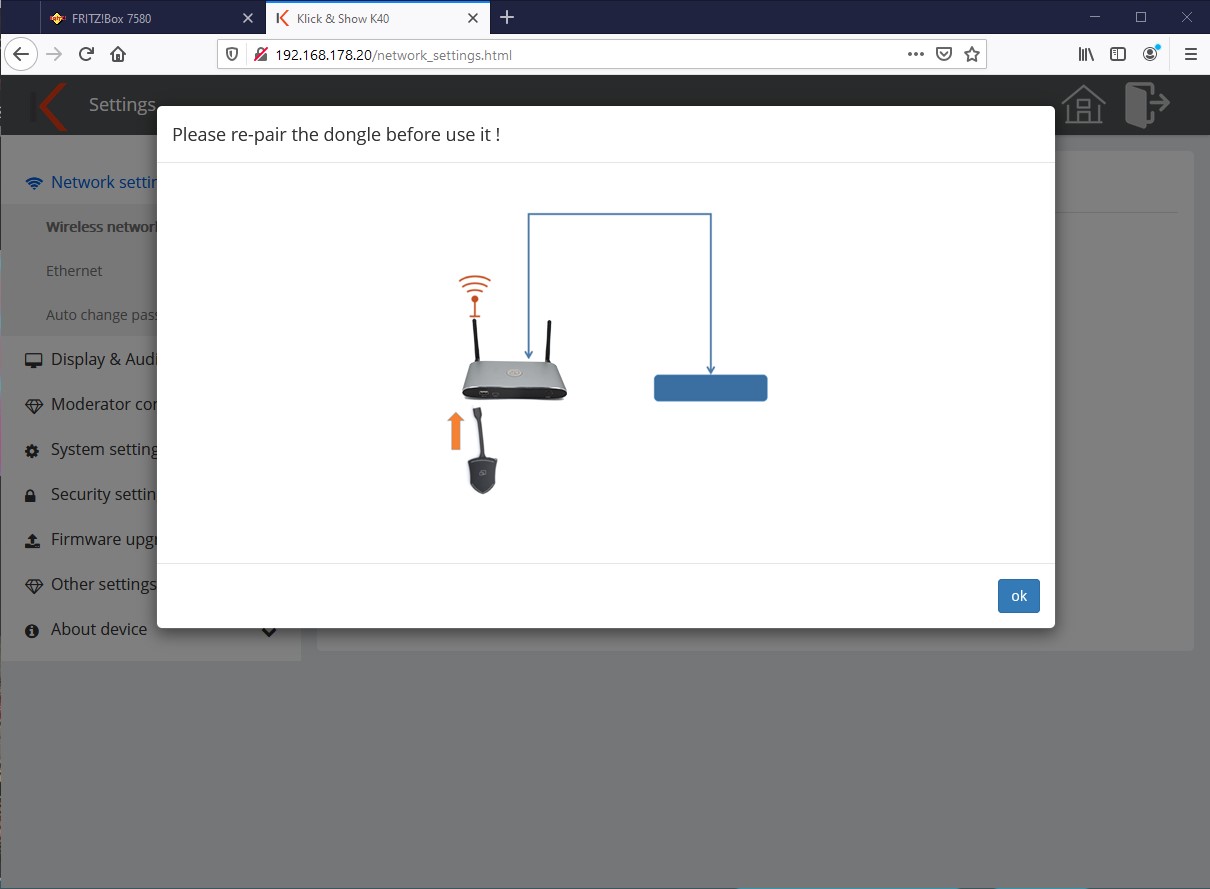
Abschließend werden Sie daran erinnert, die Dongles nach den Änderungen an der Netzwerkkonfiguration neu zu koppeln (pairen).
11.1.2 Wireless Infrastruktur-Modus
In dieser Betriebsart wird das Klick & Show System in ein bestehendes WLAN Netzwerk eingebunden.
![]() Hinweis:
Hinweis:
Änderungen an der Netzwerkkonfiguration können nur über eine kabelgebundene Netzwerkwerbindung vorgenommen werden!
Wählen Sie im Menü Netzwerkeinstellungen -> WLAN Konfiguration die Schaltfläche „Bearbeiten“ um die WLAN-Verbindung einzurichten.
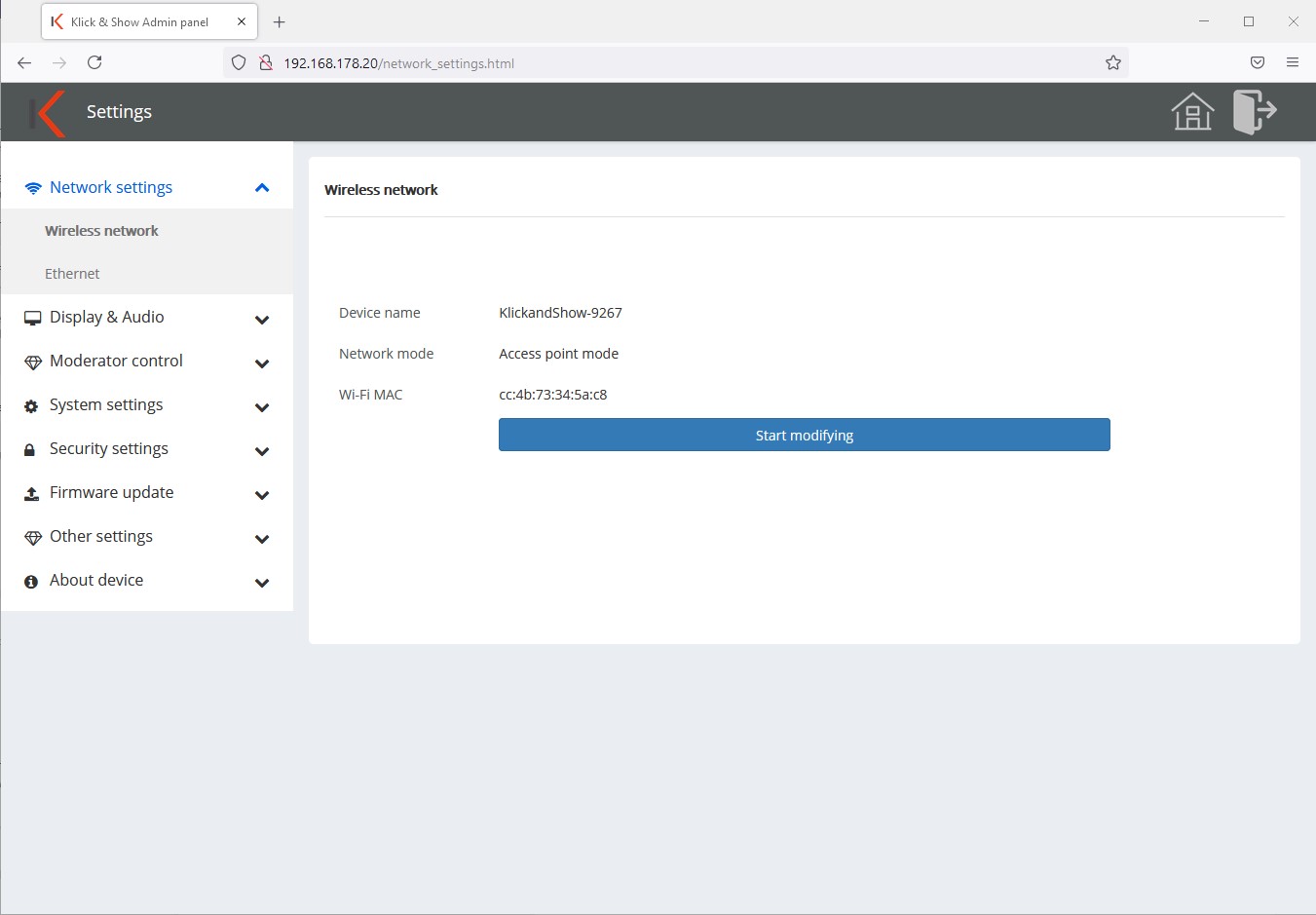
Schritt 1:
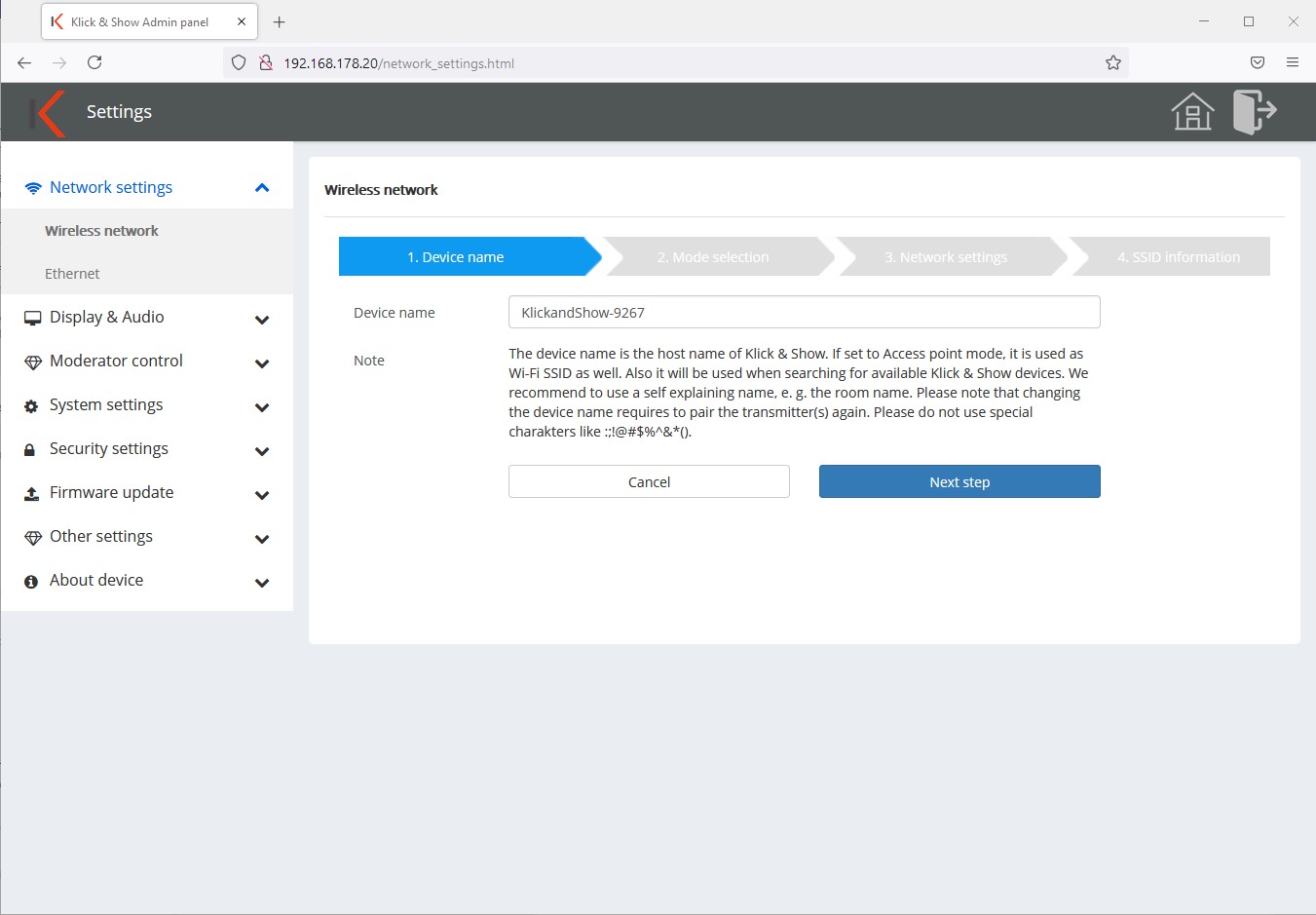
Jetzt können Sie den Gerätenamen Ihrer Klick & Show Basis ändern. Wir empfehlen, einen für sich sprechenden Namen zu verwenden, z. B. in Anlehnung an den Raumnamen. Der Standardname ist „KlickandShow-xxxx“.
Der Gerätename wird sowohl auf dem Homescreen angezeigt als auch in der Liste der verfügbaren Klick & Shows in einem Netzwerk, z. B. im WirelessMedia Software Client.
Schritt 2:
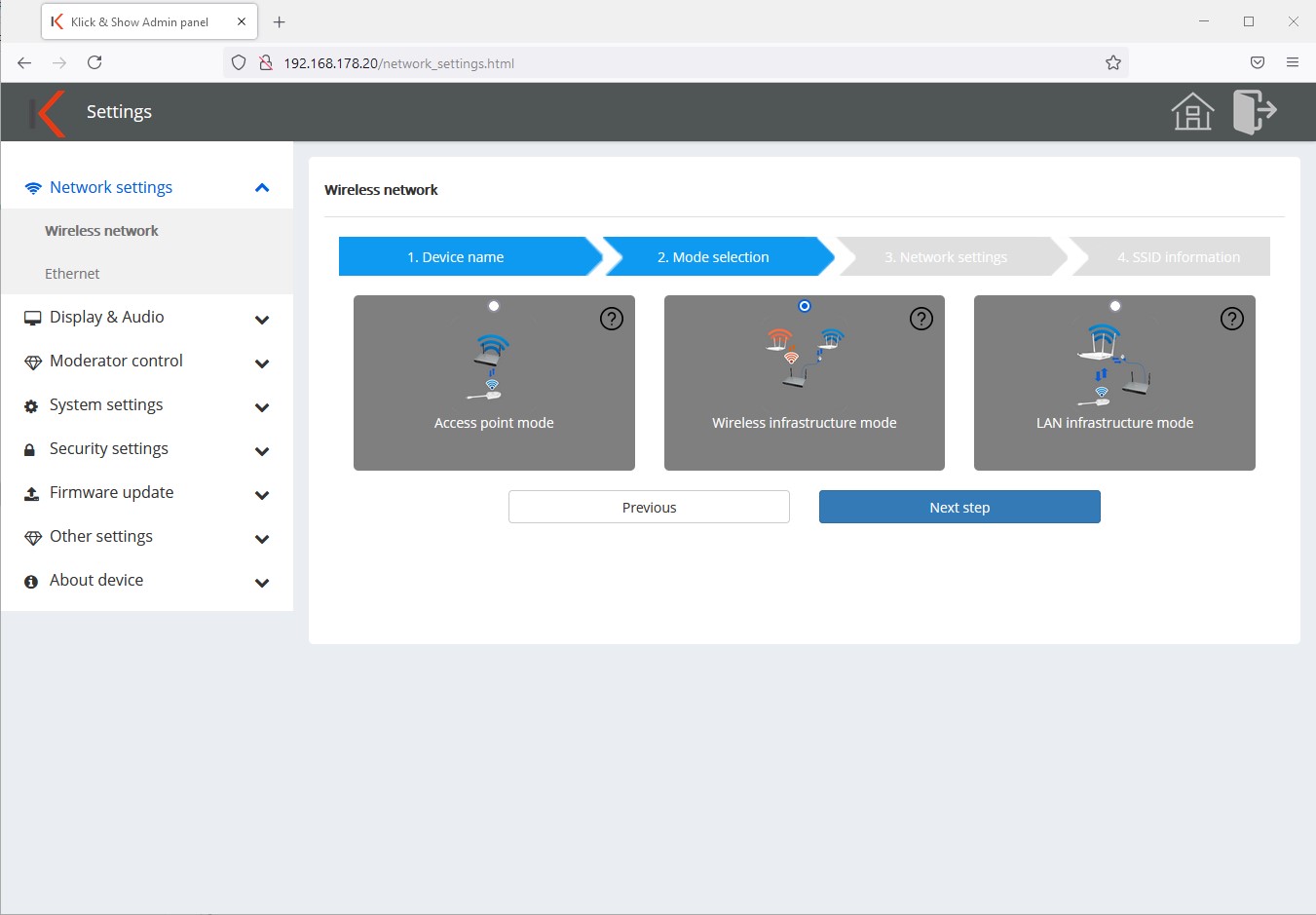
Im nächsten Schritt wählen Sie die Netzwerkbetriebsart „Wireless Infrastruktur Mode“.
![]() Hinweis:
Hinweis:
Eine Erläuterung zu den unterschiedlichen Modi finden Sie in Kapitel 9. Die beiden Infrastrukturmodi werden auf den folgenden Kapiteln beschrieben.
Schritt 3:
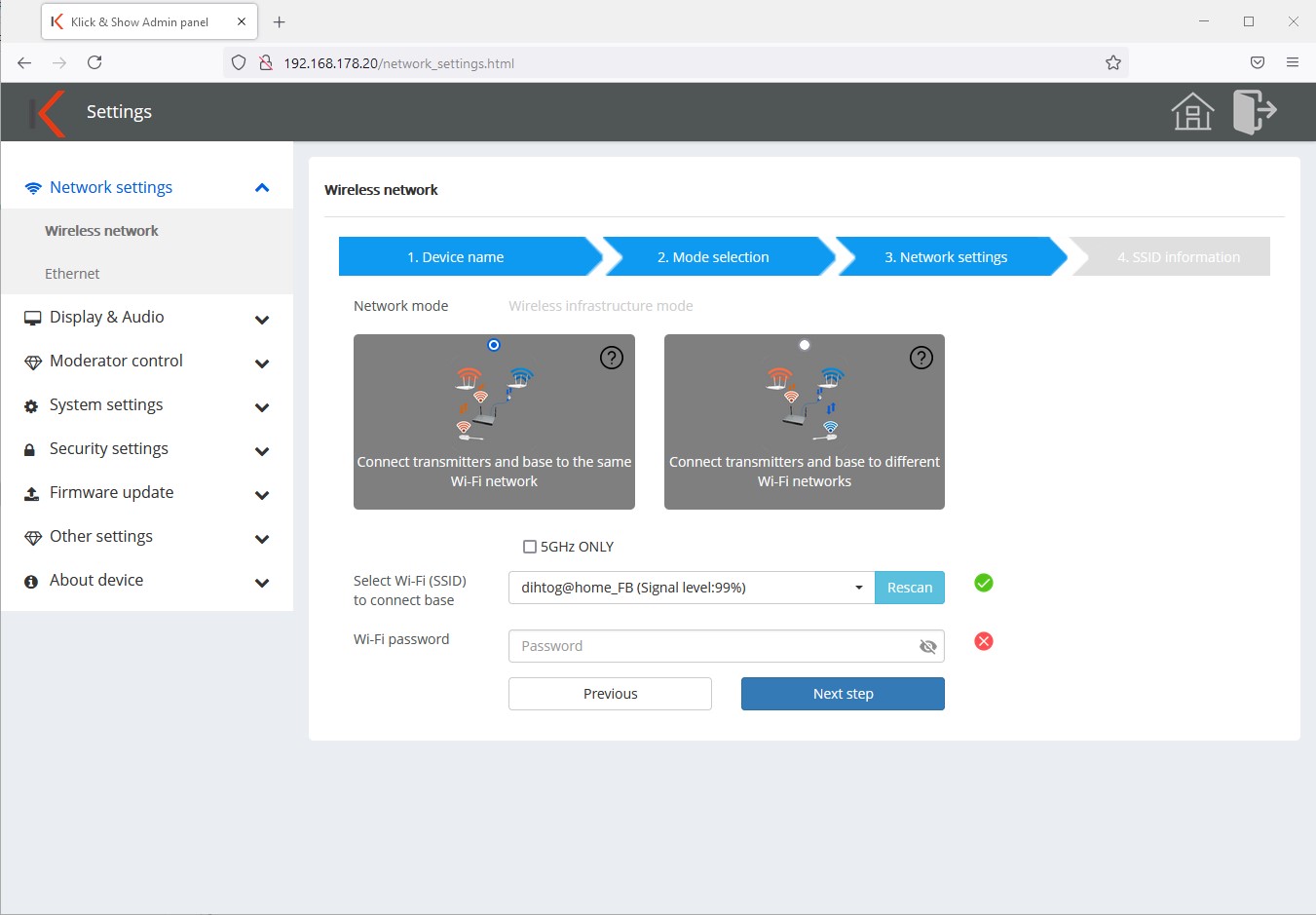
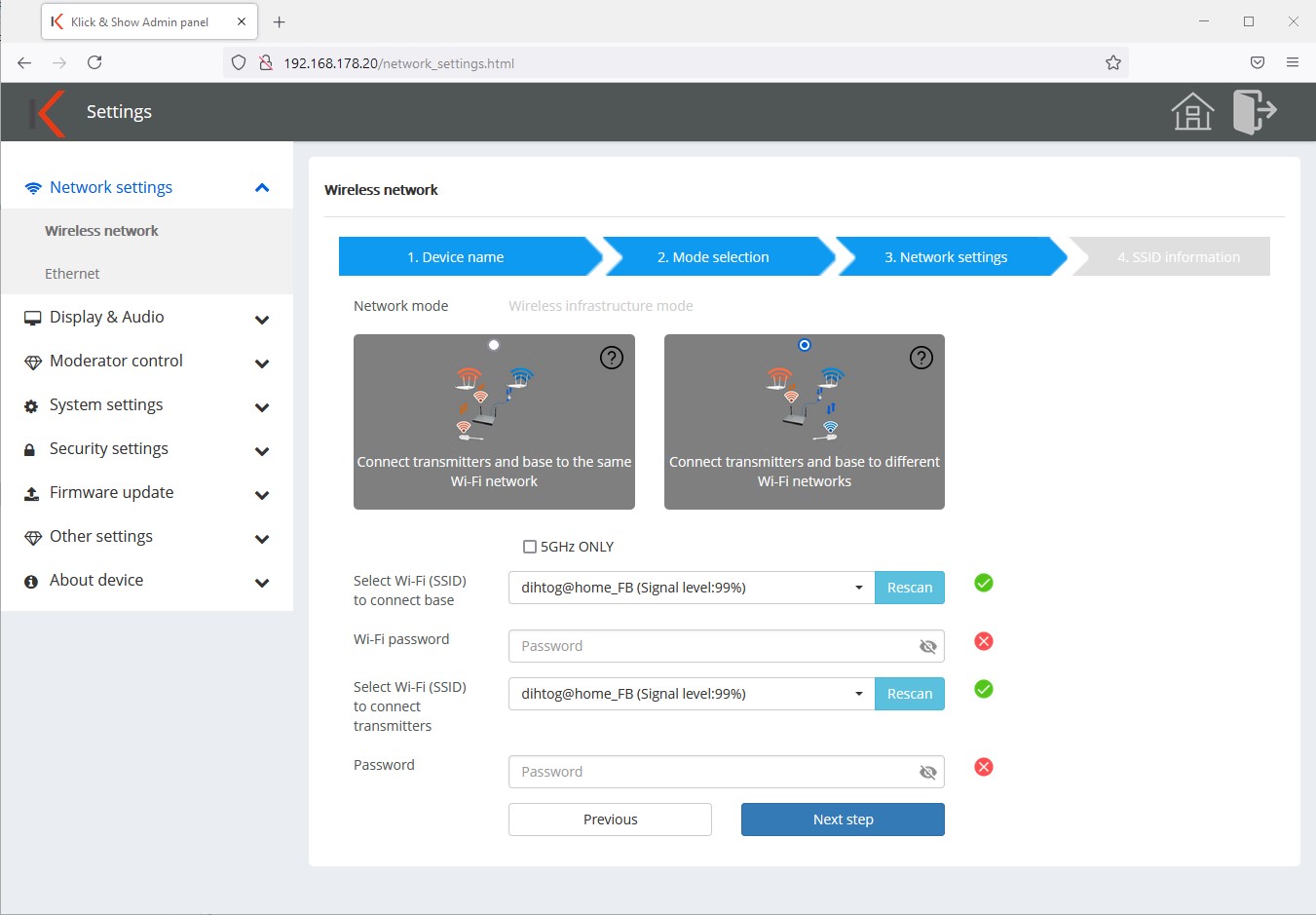
Im Schritt 3 wählen Sie ob die Transmitter mit dem gleichen WLAN Netzwerk wie die Klick & Shows Basis verbunden werden sollen (empfohlen) oder ob sie getrennte WLAN Netze verwenden wollen (Erfordert eine entsprechende Netzwerkkonfiguration).
Wählen Sie eine der beiden Optionen.
Entscheiden Sie, ob Sie das Klick & Show mit einem 2,4 oder 5 GHz WLAN Netzwerk verbinden wollen. Je nachdem aktivieren oder deaktivieren Sie bitte die Checkbox „NUR 5GHz“.
Wählen Sie jetzt aus der Liste der gefundenen Netzwerke die SSID in das Sie Klick & Show einbinden wollen und geben Sie in das Feld darunter das WLAN Passwort ein. Klick & Show wird umgehend nach der Passworteingabe die Anmeldung am WLAN versuchen. Das Status Icon gibt Ihnen Feedback ob die Anmeldung erfolgreich war oder nicht.
![]() Hinweis:
Hinweis:
Wenn die gewünschte SSID nicht in der Liste der gefundenen Netzwerke angezeigt wird, wiederholen Sie den Scanvorgang oder prüfen Sie, ob Sie den korrekten Frequenzbereich gewählt haben.
Achten Sie bei der Auswahl darauf, dass der Pegel möglichst hoch ist, um eine stabile und performante Verbindung zu gewährleisten.
Schritt 4:
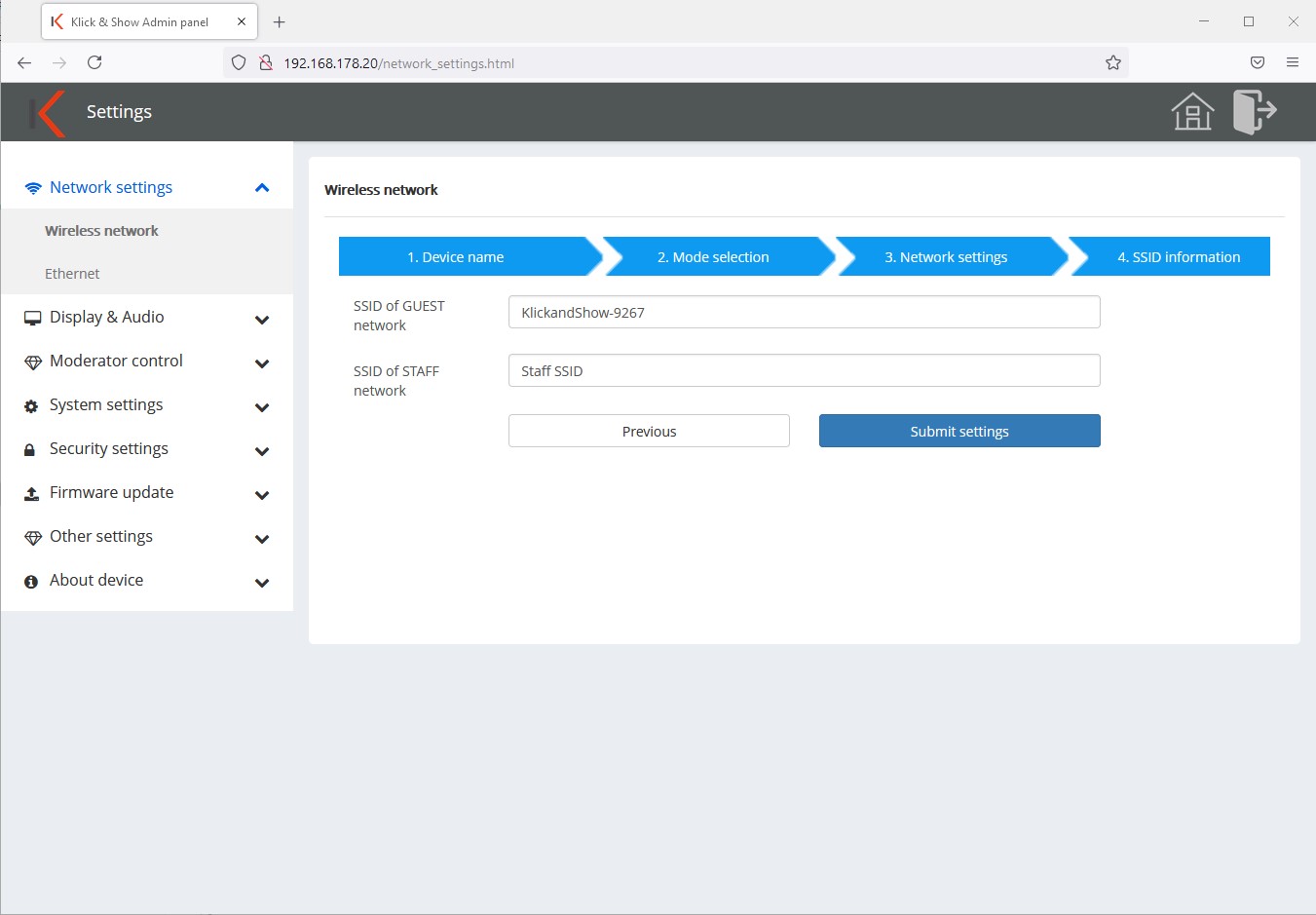
An dieser Stelle können Sie die WLAN SSID Informationen für ein Gast- bzw. Firmen- oder Campusnetzwerk manuell eingeben. Diese werden auf dem Homescreen (3 und 4) angezeigt.
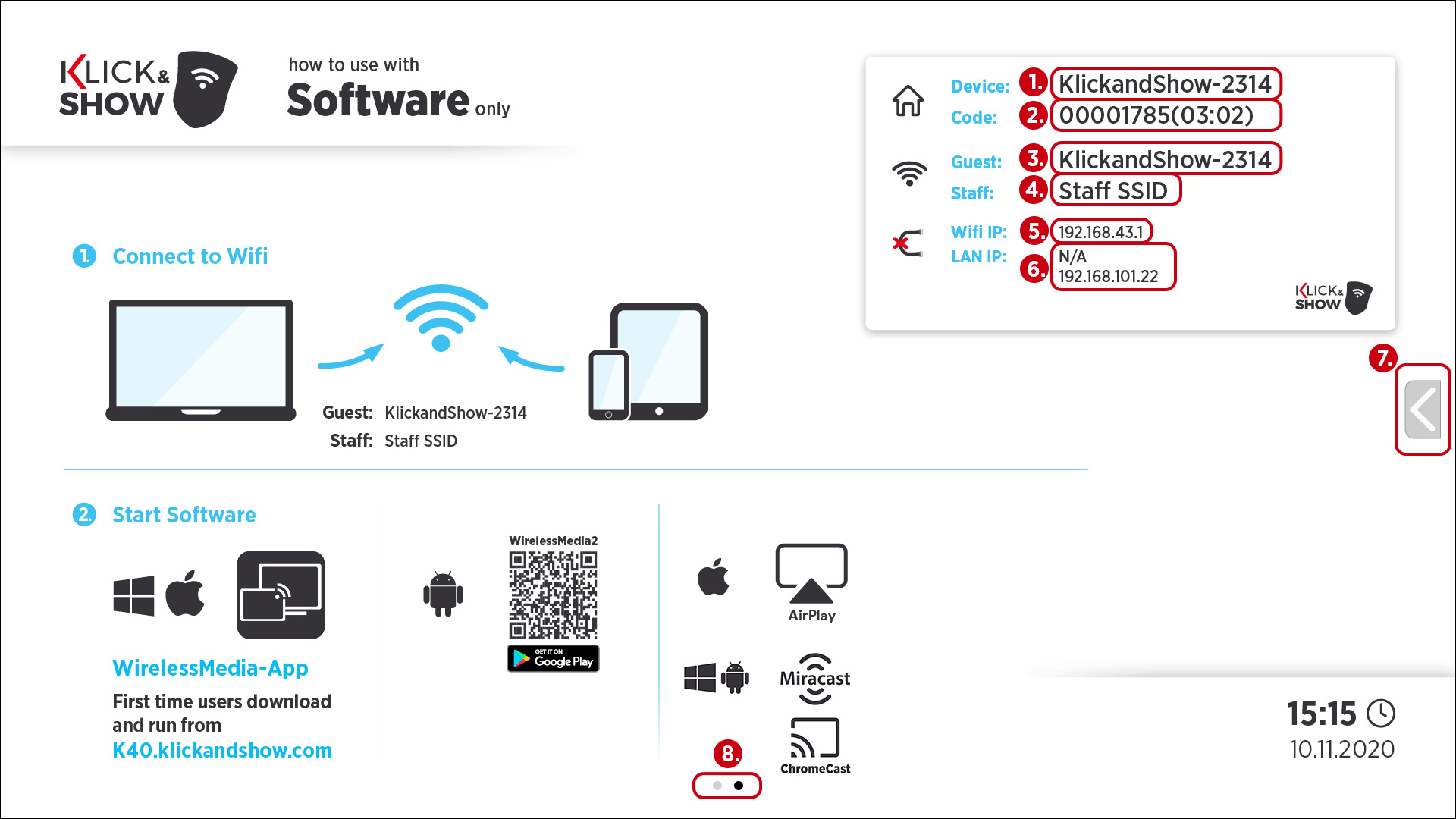
![]() Hinweis:
Hinweis:
Dabei handelt es sich um ein reines Informationsfeld. Sie nehmen an dieser Stelle keinerlei Netzwerkkonfigurationen vor.
Schritt 5:
Abschließend werden Sie daran erinnert, die Dongles nach den Änderungen an der Netzwerkkonfiguration neu zu koppeln (pairen).
11.1.3 LAN Infrastruktur-Modus
In dieser Betriebsart wird das Klick & Show über eine kabelgebundene Netzwerkverbindung (LAN) mit einem strukturierten Netzwerk verbunden. Das Konfigurieren der Ethernet-Einstellungen finden Sie im nächsten Kapitel 11.1.4.
![]() Hinweis:
Hinweis:
Änderungen an der Netzwerkkonfiguration können nur über eine kabelgebundene Netzwerkwerbindung vorgenommen werden!
Wählen Sie im Menü Netzwerkeinstellungen -> WLAN Konfiguration die Schaltfläche „Bearbeiten“.
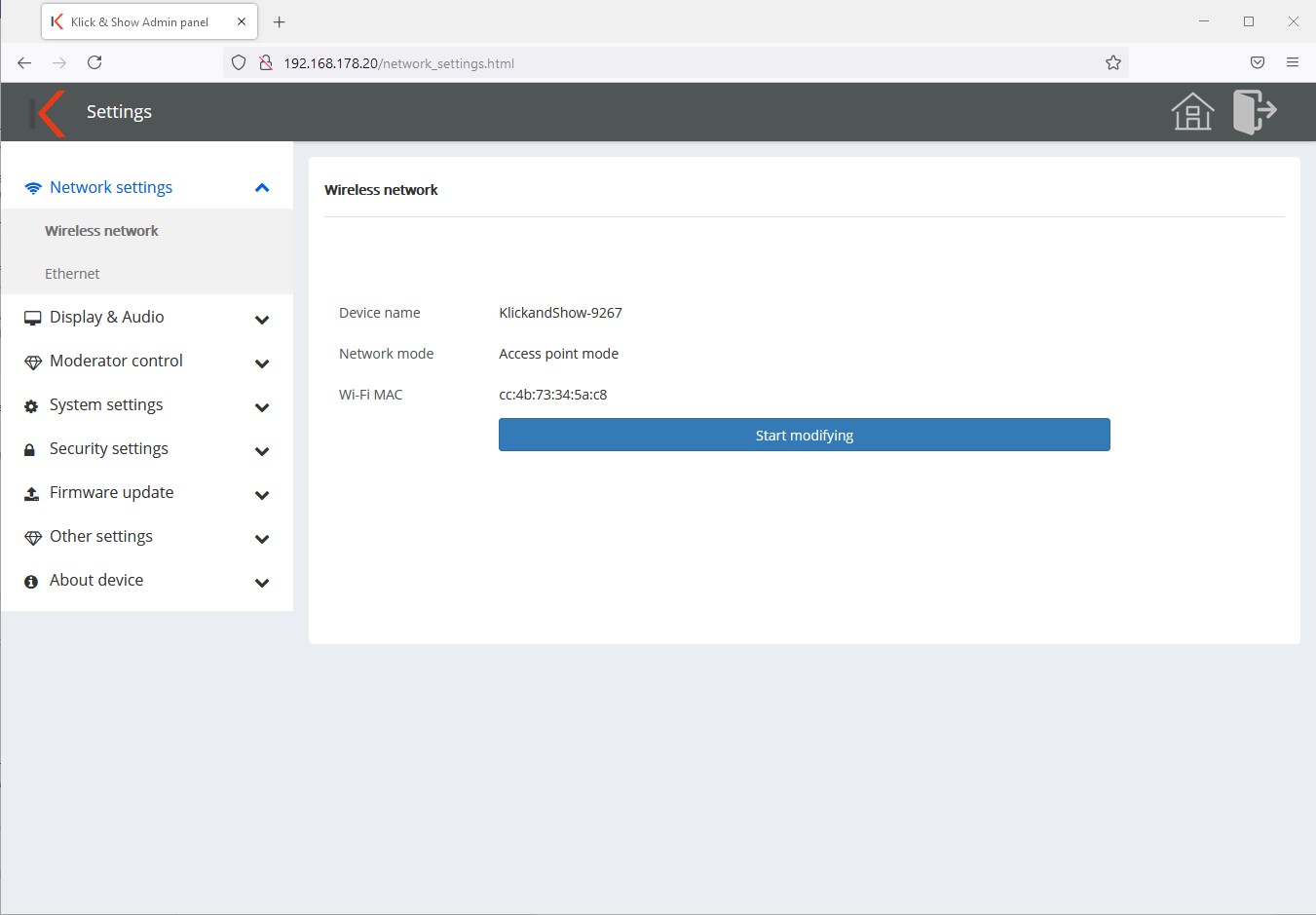
Schritt 1:
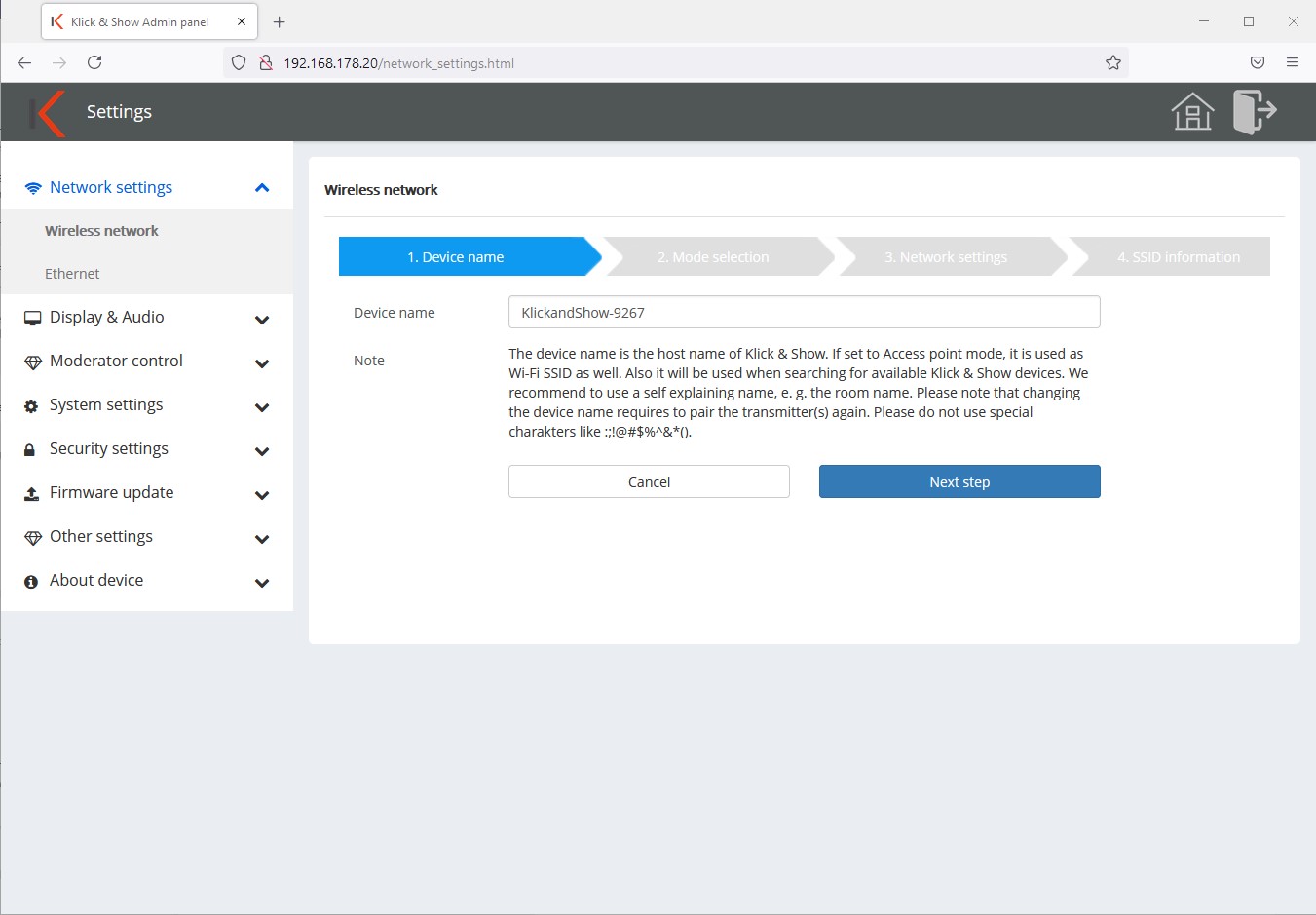
Jetzt können Sie den Gerätenamen Ihrer Klick & Show Basis ändern. Wir empfehlen, einen für sich sprechenden Namen zu verwenden, z. B. in Anlehnung an den Raumnamen. Der Standardname ist „KlickandShow-xxxx“.
Der Gerätename wird sowohl auf dem Homescreen angezeigt als auch in der Liste der verfügbaren Klick & Shows in einem Netzwerk, z. B. im WirelessMedia Software Client.
Schritt 2:
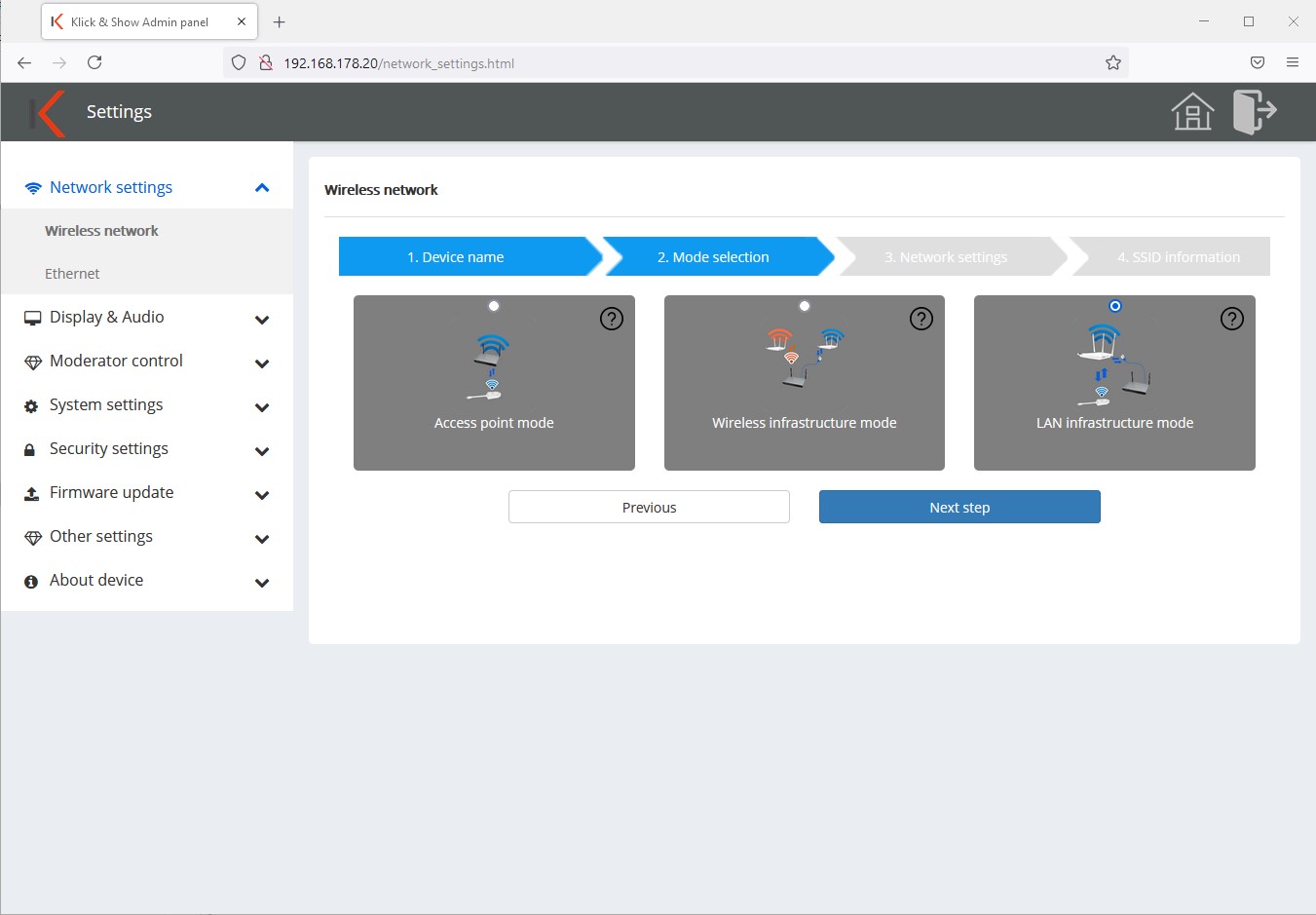
Im nächsten Schritt wählen Sie die Betriebsart „LAN Infrastruktur Modus“.
![]() Hinweis:
Hinweis:
Eine Erläuterung zu den unterschiedlichen Modi finden Sie in Kapitel 9. Die beiden Infrastrukturmodi werden auf den folgenden Kapiteln beschrieben.
Schritt 3:
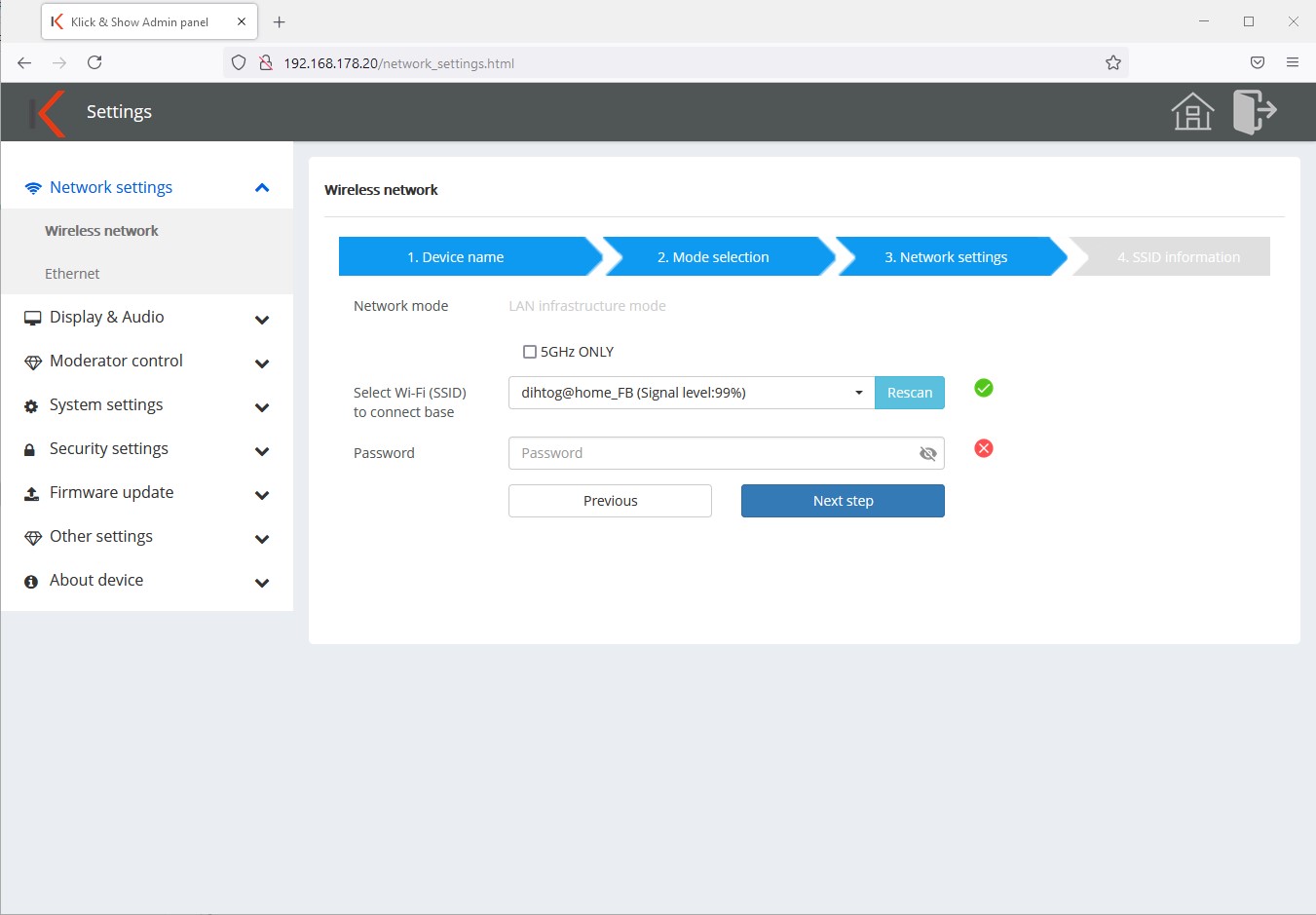
![]() Hinweis:
Hinweis:
Im LAN Infrastruktur Modus wird der interne WLAN Accesspoint abgeschaltet. Um die Transmitter trotzdem nutzen zu können, müssen sich diese mit einem WLAN Netzwerk verbinden über das eine Kommunikation mit dem Klick & Show möglich ist. Dieses Netzwerk können sie an dieser Stelle auswählen. Die Zugangsdaten werden den Transmittern durch das Koppeln (Pairing) übermittelt.
Entscheiden Sie, ob Sie das Klick & Show mit einem 2,4 oder 5 GHz WLAN Netzwerk verbinden wollen. Je nachdem aktivieren oder deaktivieren Sie bitte die Checkbox „NUR 5 GHz“.
Wählen Sie jetzt aus der Liste der gefundenen Netzwerke die SSID in das Sie Klick & Show Transmitter einbinden wollen und geben Sie in das Feld darunter das WLAN Passwort ein. Klick & Show wird umgehend nach der Passworteingabe die Anmeldung am WLAN versuchen. Das Status Icon gibt Ihnen Feedback ob die Anmeldung erfolgreich war oder nicht.
![]() Hinweis:
Hinweis:
Wenn die gewünschte SSID nicht in der Liste der gefundenen Netzwerke angezeigt wird, wiederholen Sie den Scanvorgang oder prüfen Sie, ob Sie den korrekten Frequenzbereich gewählt haben.
Achten Sie bei der Auswahl darauf, dass der angezeigte Pegel möglichst hoch ist, um eine stabile um performante Verbindung zu gewährleisten.
Schritt 4:
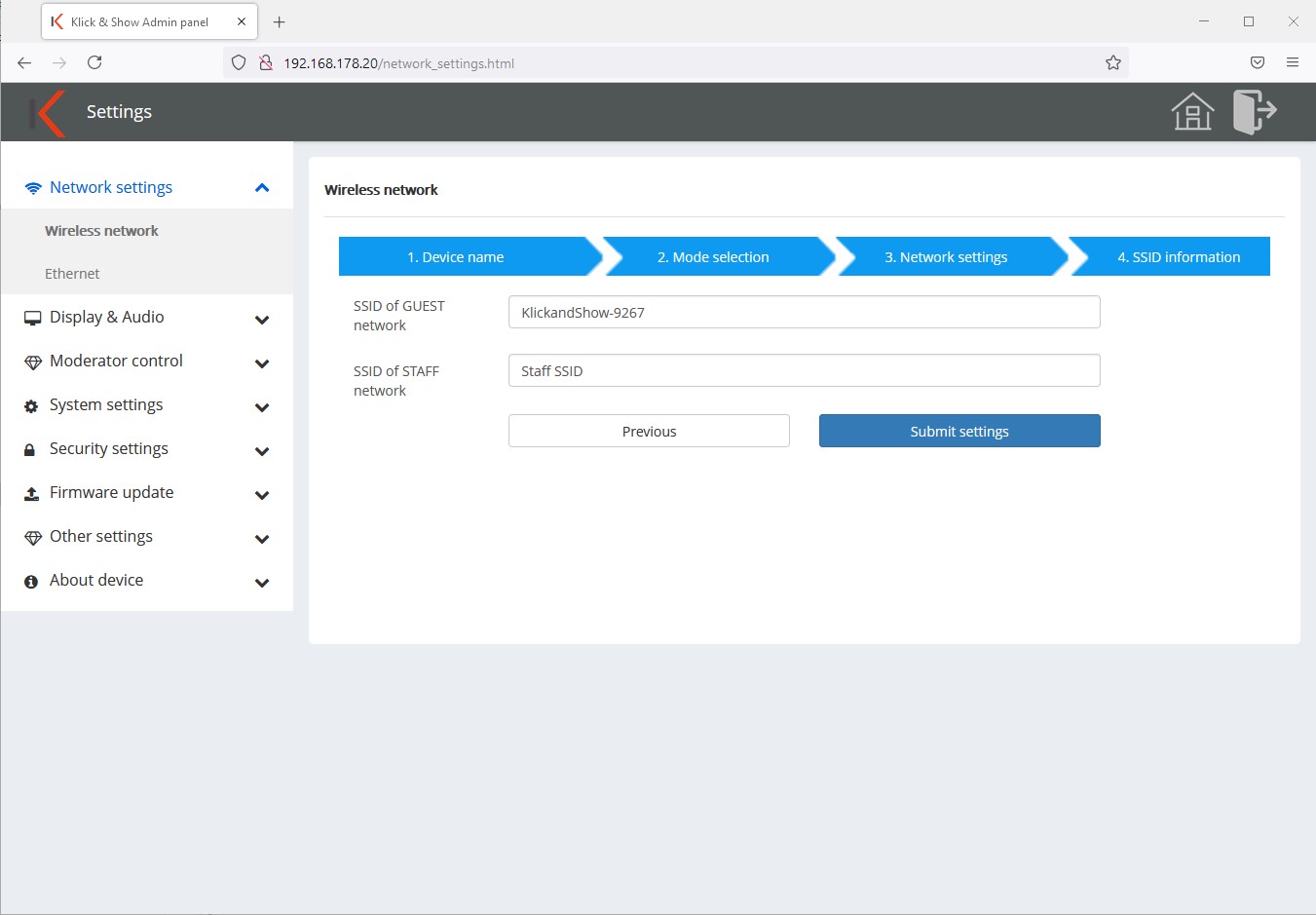
An dieser Stelle können Sie die WLAN SSID Informationen für ein Gast- bzw. Firmen- oder Campusnetzwerk manuell eingeben. Diese werden auf dem Homescreen (3 und 4) angezeigt.
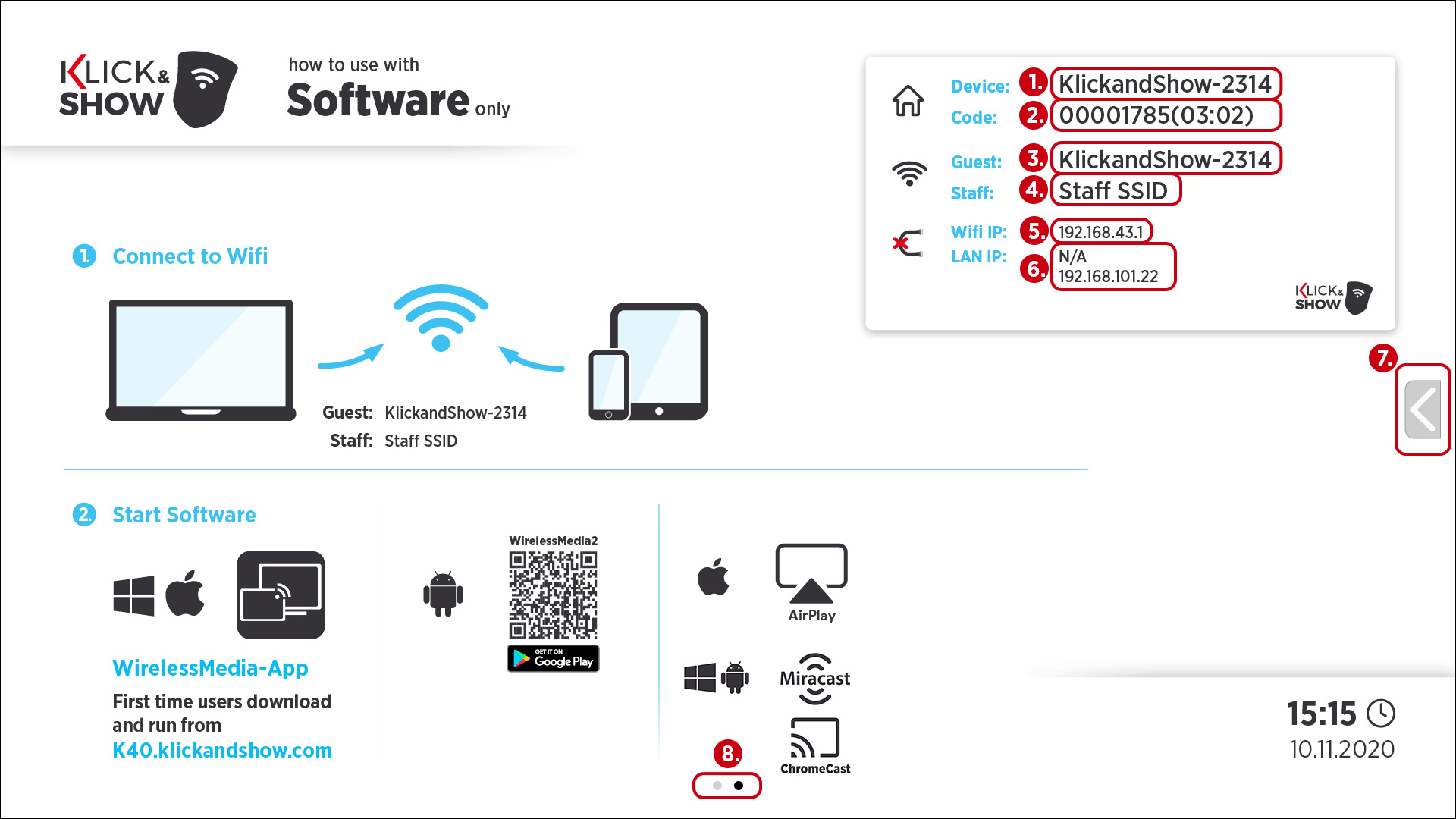
![]() Hinweis:
Hinweis:
Dabei handelt es sich um ein reines Informationsfeld. Sie nehmen an dieser Stelle keinerlei Netzwerkkonfigurationen vor.
Schritt 5:
Abschließend werden Sie daran erinnert, die Dongles nach den Änderungen an der Netzwerkkonfiguration neu zu koppeln (pairen).
11.1.4 Netzwerk – Ethernet
Wählen Sie im Menü Netzwerkeinstellungen -> Ethernet
![]() Hinweis:
Hinweis:
Klick & Show verfügt über zwei LAN-Ports. Diese sind getrennt, beide LAN Netzwerke bleiben also segmentiert.
LAN2 unterstützt zusätzlich die Stromversorgung des Geräts per PoE und ist Gigabit fähig. Somit kann das Klick & Show z. B. mit einem hausinternen Netzwerk und einem Gastnetzwerk angebunden werden, ohne eine direkte Verbindung zwischen beiden Netzwerken herzustellen.
Wählen Sie zur Konfiguration die Registerkarte für den gewünschten LAN-Port:
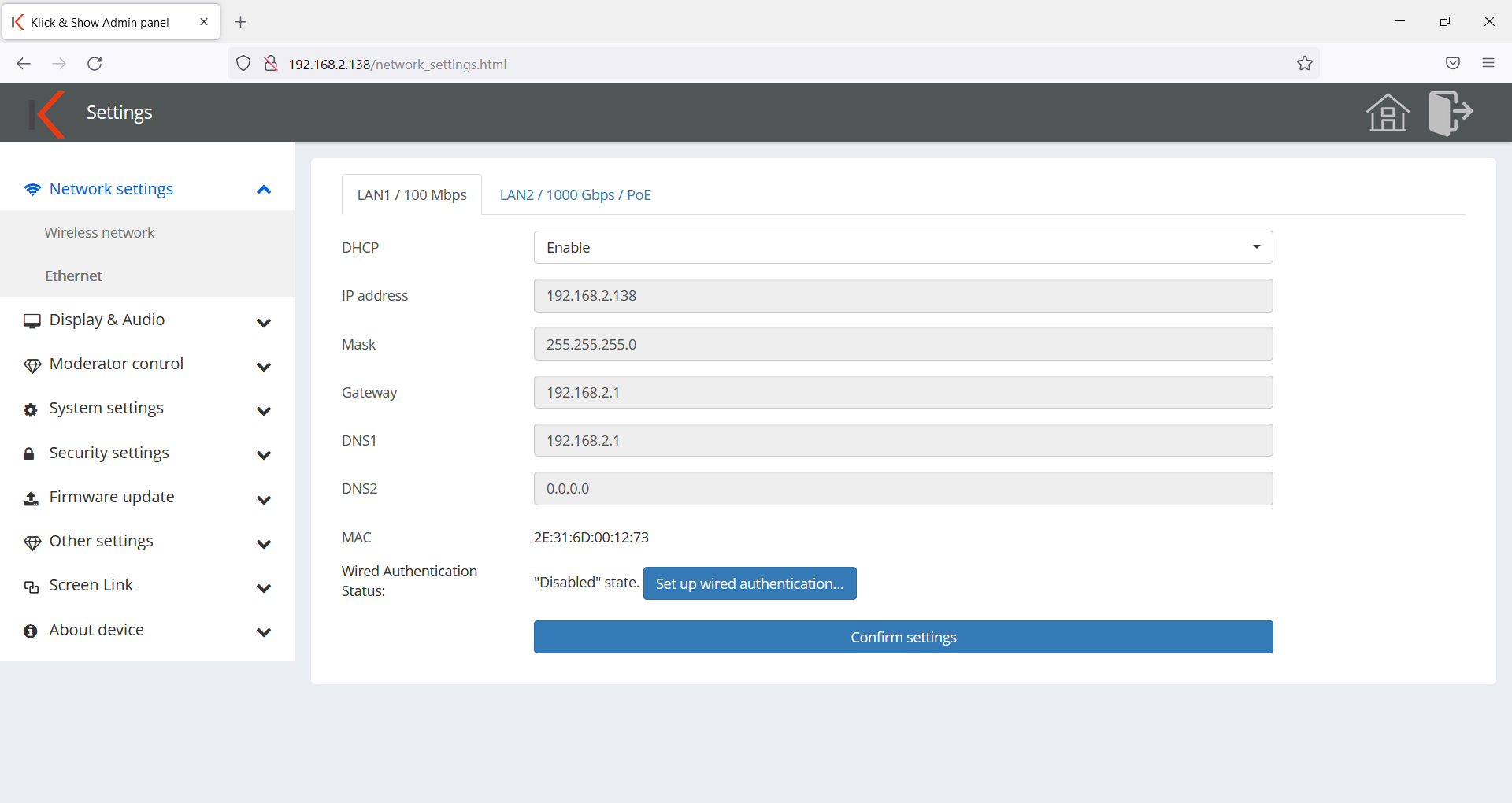
Proxy & IP Einstellungen
- DHCP (Aktivieren): Klick & Show erhält seine IP-Adresse dynamisch von einem DHCP-Server im Netzwerk.
Wenn DHCP aktiviert wurde, können/dürfen die folgenden Punkte nicht konfiguriert werden.
DHCP (Deaktivieren): Klick & Show wird manuell eine feste IP-Adresse zugewiesen. Eine statische IP kann die Administration erleichtern und die Zuverlässigkeit erhöhen. - IP-Adresse: Geben Sie die IP Adresse ein, über die das Klick & Show im Netzwerk erreichbar sein soll.
- Mask: Tragen Sie hier die Netzwerk-Filter-Maske ein.
- Gateway: Tragen Sie hier die IP-Adresse des Gateways ein – sofern nötig.
- DNS1: primären DNS-Server eingeben.
- DNS2: sekundären DNS-Server eingeben (optional).
- MAC: Zeigt die MAC Adresse des LAN-Ports an. Diese kann nicht verändert werden.
Klicken Sie zum Speichern der vorgenommenen Einstellungen auf „Einstellungen bestätigen“.
Der zweite LAN-Port kann nach obigem Muster getrennt konfiguriert werden und hat eine eigene MAC Adresse.
Kabelgebundene Authentifizierung einrichten
Optional kann eine kabelgebundene Authentifizierung eingerichtet werden nach IEEE-Standard 802.1X. Der IEEE-Standard 802.1X ist ein besonders sicheres Verfahren zur individuellen Zugangskontrolle zu lokalen Netzwerken. Zum Austausch der Authentifizierungsinformationen nutzt der Standard das Extensible Authentication Protocol (EAP). Die zentrale Authentifizierung und Benutzerverwaltung erfolgt mittels RADIUS-Server (Remote Authentication Dial-In User Service).
Klick & Show unterstützt derzeit die folgenden EAP-Authentifizierungsarten:
• EAP-TLS (Transport Layer Security)
• EAP-TTLS (EAP Tunneled Transport Layer Security)
• PEAP (Protected Extensible Authentication Protocol)
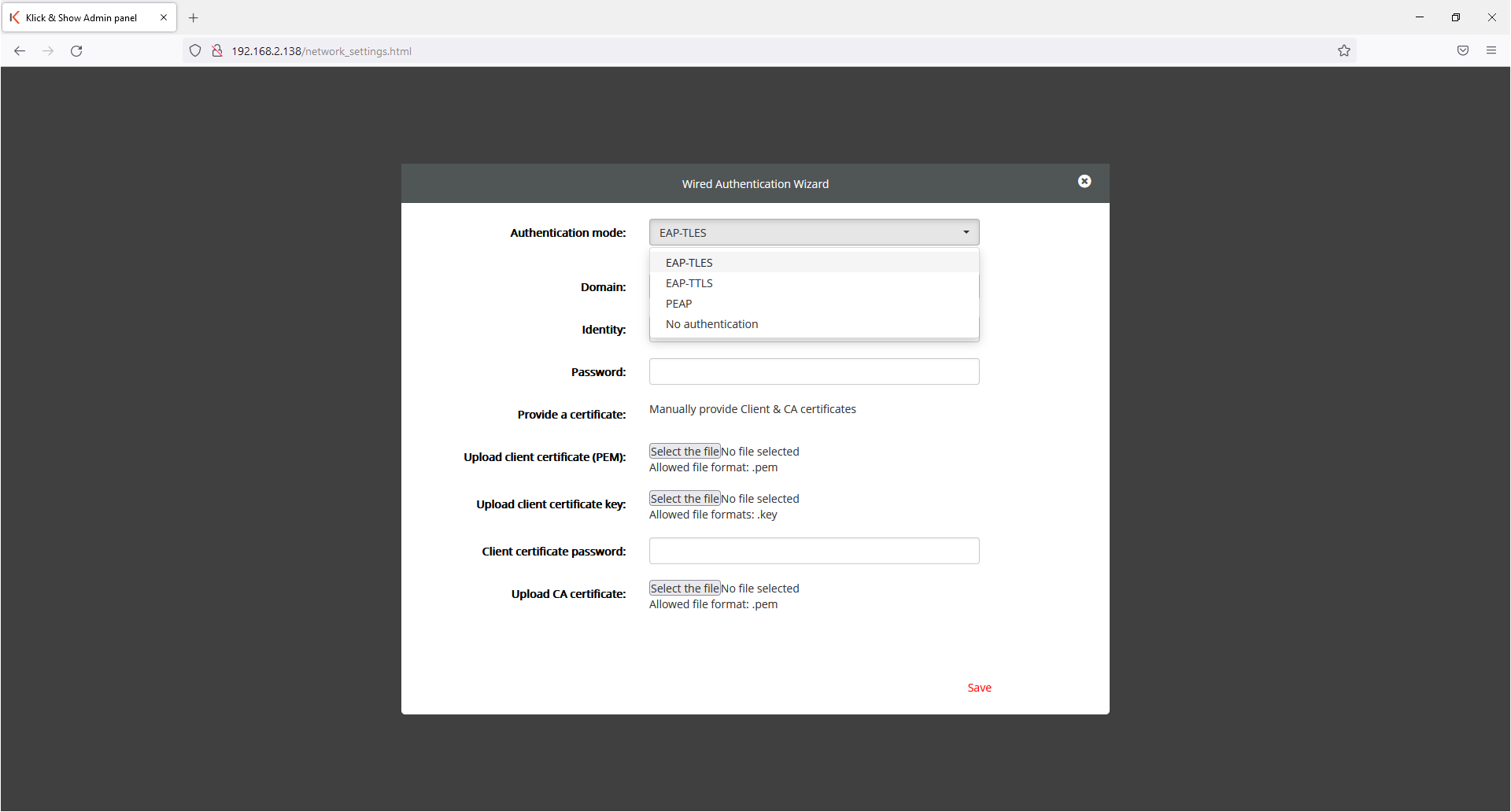
Ein Assistent führt durch die Eingabe der erforderlichen Parameter:
Authentifizierungsmodus: Auswahl von EAP-TLS, EAP-TTLS, PEAP sowie „Keine Authentifizierung“
Domäne: Hier die im Serverzertifikat aufgeführte Domäne eingeben
Identität: Hier die „Identität“ (E-Mail-Adresse) eingeben, die mit dem Benutzerprofil verknüpft ist
Passwort: Hier das Passwort eingeben, das diesem Nutzerprofil zugeordnet ist.
Nur für EAP-TLS ist der folgende Abschnitt relevant:
Zertifikat bereitstellen: Client- und CA-Zertifikate manuell bereitstellen
Client-Zertifikat hochladen (PEM): Hier das Client-Zertifikat im PEM-Format bereitstellen
Client-Zertifikatsschlüssel hochladen: Hier den Zertifikatsschlüssel des Client-Zertifikats bereitstellen
Client-Zertifikat Passwort: Hier das Passwort eingeben, das mit dem Client-Zertifikat verknüpft ist
CA Zertifikat hochladen: Hier das CA-Zertifikat bereitstellen
11.2 Anzeige & Audio
11.2.1 HDMI Auflösung
Wählen Sie die Auflösung und Bildwiederholfrequenz, die das Klick & Show an seinem HDMI Ausgang zur Verfügung stellt.
Bei der Einstellung „Auto“ liest Klick & Show die EDID Information des Wiedergabegeräts (z. B. Display) aus und wählt die beste verfügbare Einstellung. Sollten Sie mit der Bildqualität nicht zufrieden sein, können Sie aus der Liste der verfügbaren Auflösungen eine passende auswählen.

![]() Hinweis:
Hinweis:
Wenn die neu gewählte Auflösung nicht angezeigt werden kann, wird nach ca. 15 s die zuvor aktive Auflösung wieder angezeigt.
11.2.2 HDMI CEC
CEC ist das Consumer Electronics Control (Protokoll) das von der HDMI Organisation standardisiert wurde. Klick & Show unterstützt die Befehlssätze für das Ein- und Ausschalten. Wenn Ihr Wiedergabegerät (z. B. Display) dazu ebenfalls kompatibel ist, lässt sich das Ein- und Ausschalten des Displays oder der Klick & Show Basis darüber automatisieren.
Wenn Sie die Option „Display“ aktivieren, schaltet das Klick & Show das Display automatisch ein oder aus.
Aktivieren Sie die Option „Basis“, steuert das Display den Stand-by Zustand der Klick & Show Basis.
Es können auch beide Optionen aktiviert werden.

11.2.3 Audio Ausgabe
Die Audioausgabe kann entweder über den analogen Klinkenausgang und/oder über den digitalen HDMI Ausgang erfolgen.
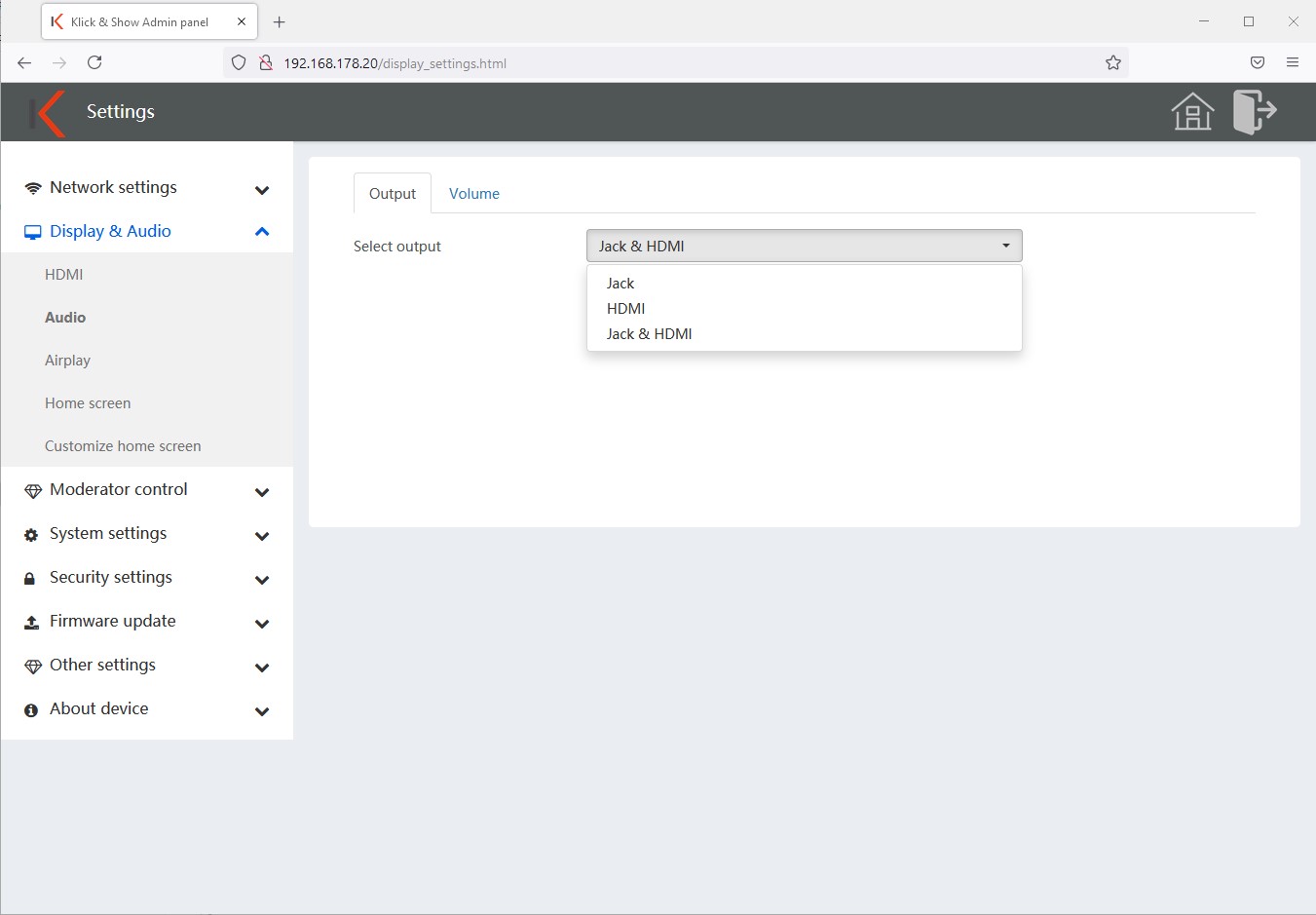
11.2.4 Lautstärke
Sie können die Wiedergabelautstärke limitieren, z. B. um einen bestimmten Pegel nicht zu überschreiten.
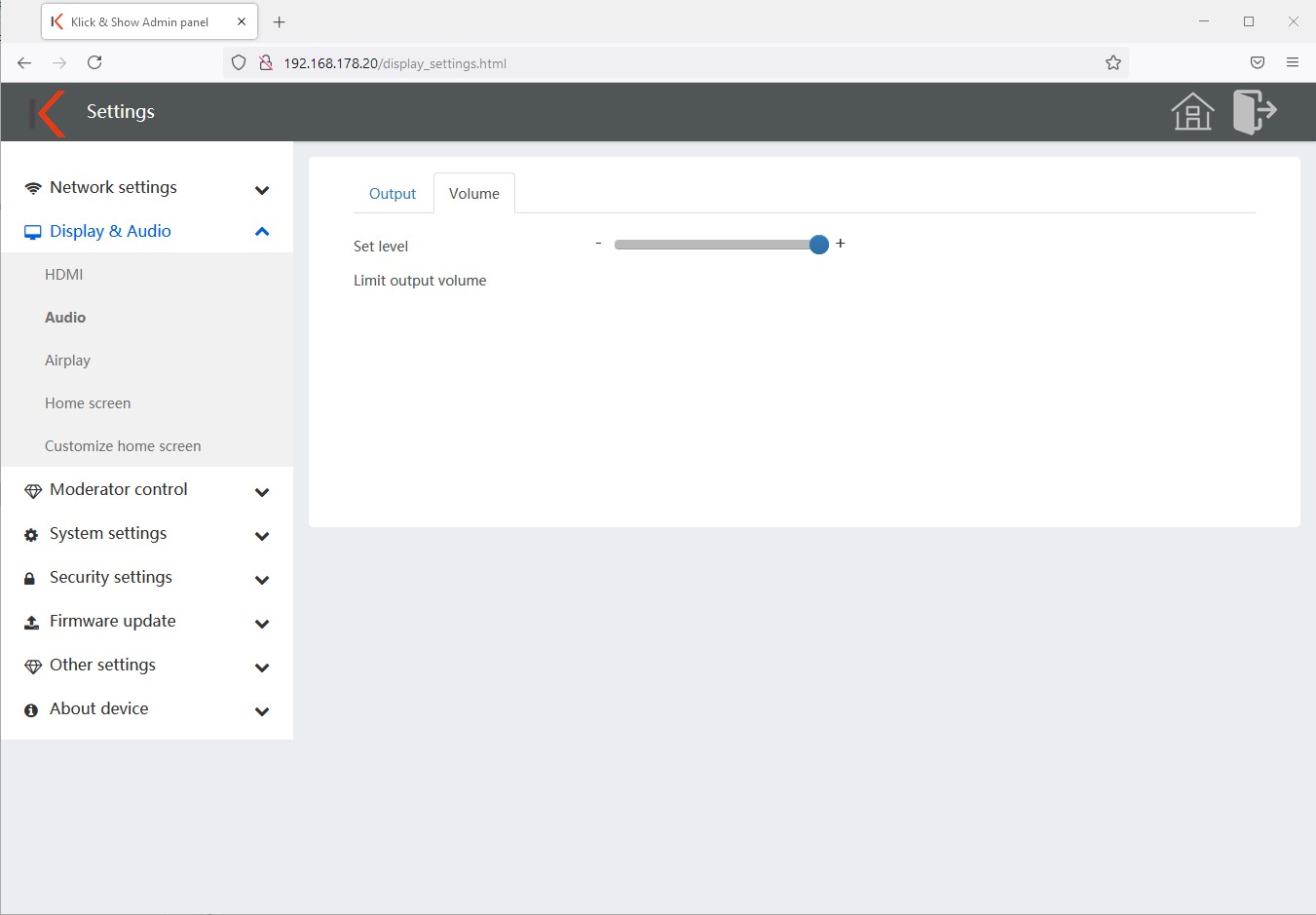
11.2.5 AirPlay Bildqualität
Stellen Sie hier die Bildqualität der AirPlay Übertragung ein.
Zur Wahl stehen:
- Hoch: 1920×1080 (Standard)
- Mittel: 1600×900
- Niedrig: 1280×720
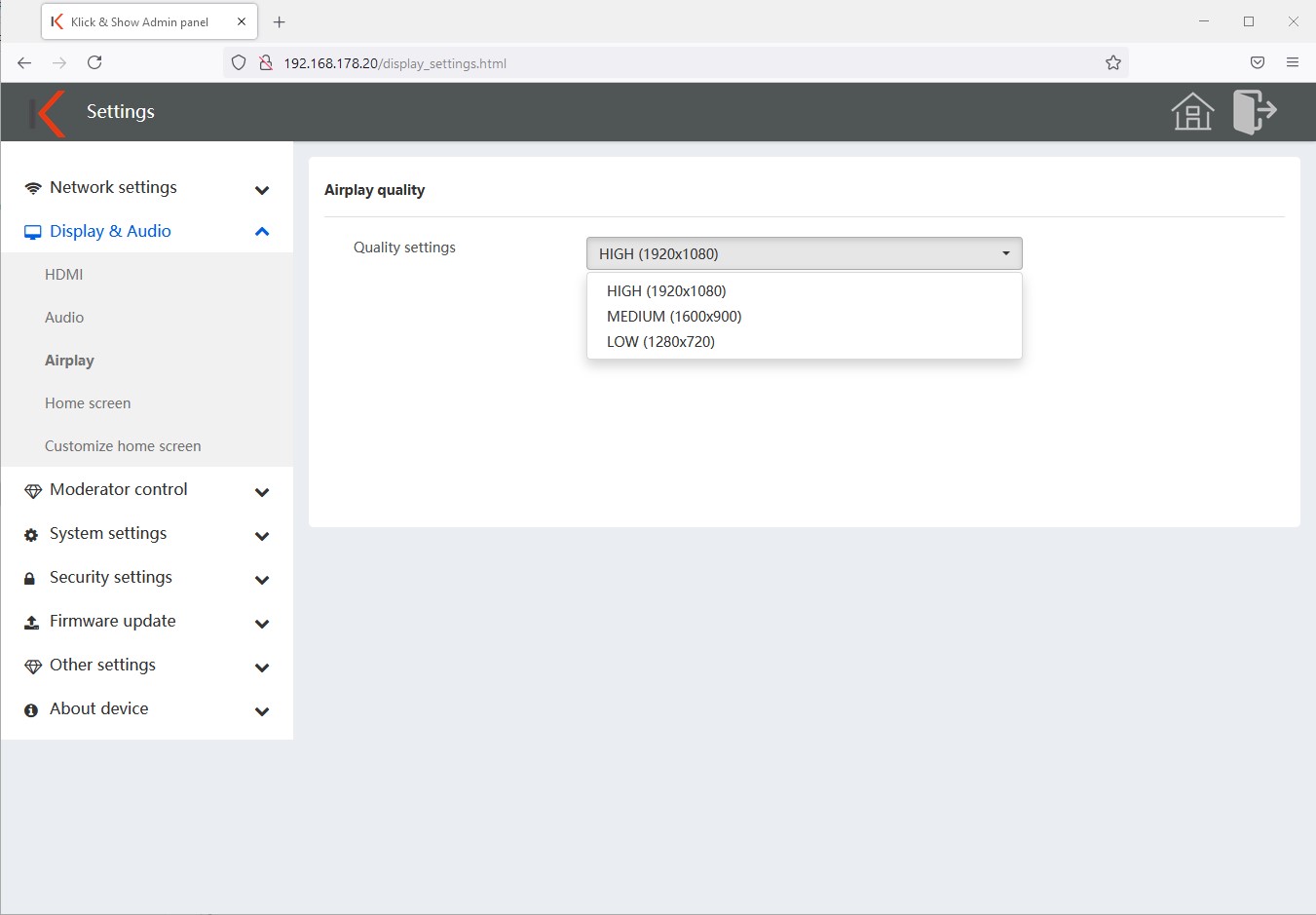
![]() Hinweis:
Hinweis:
Je höher die Qualität desto mehr Daten werden übertragen, eine niedrigere Qualität kann eine flüssigere Übertragung bedeuten.
11.2.6 Homescreen Konfiguration
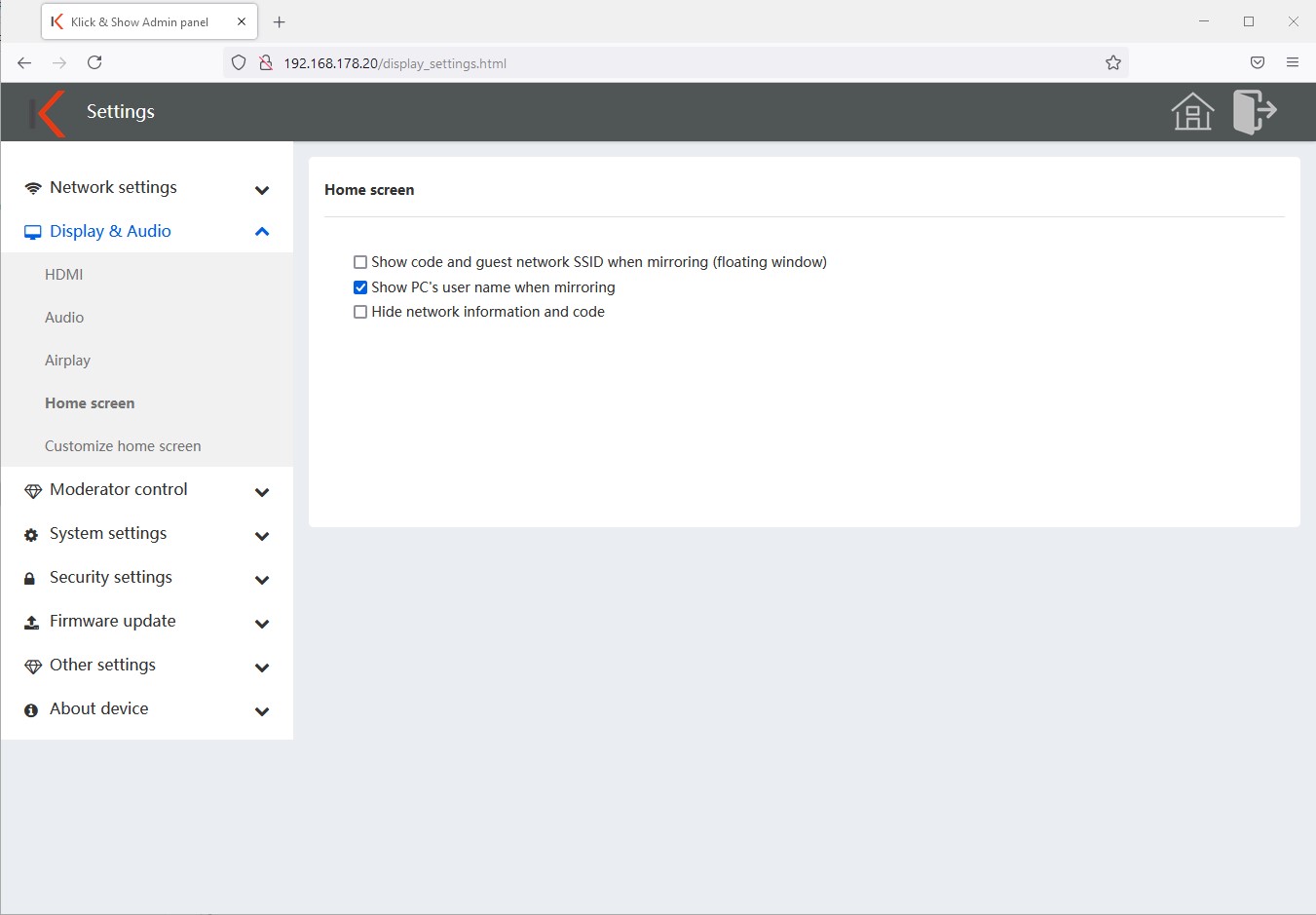
Hier können Sie entscheiden welche Informationen vom Klick & Show auf dem Homescreen bzw. bei der Präsentation angezeigt werden.
- Gerätename und Passwort der Basis beim Spiegeln anzeigen
Blendet die Gast SSID und den Code in einem kleinen halbtransparenten Fenster während der Übertragung ein.
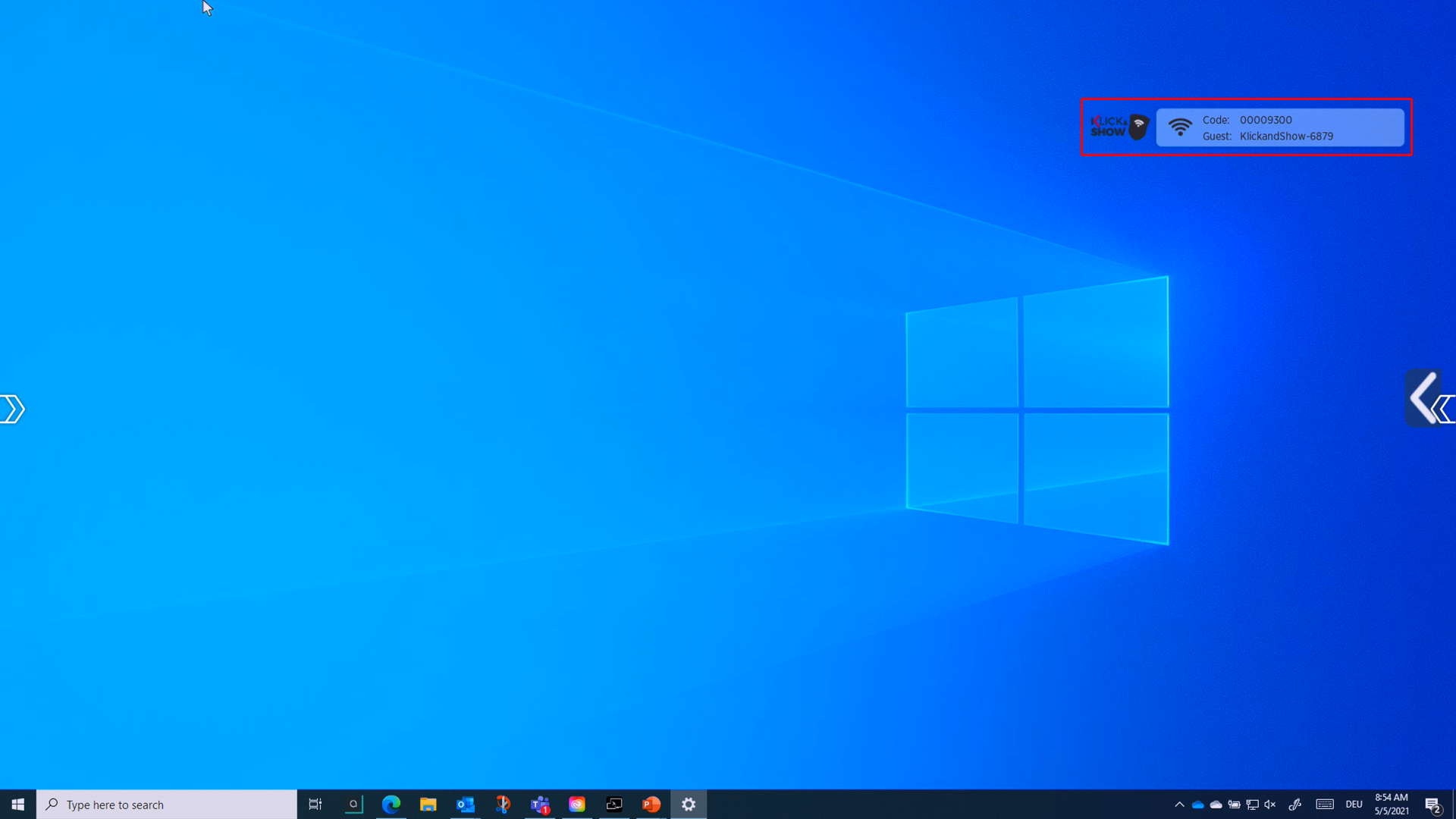
- Beim Spiegeln den Benutzernamen des PCs anzeigen
Blendet bei Beginn einer Übertragung kurzzeitig den Benutzer- oder Gerätenamen des Präsentators ein.
- Verbindungsinformationen ausblenden
Blendet alle Verbindungsinformationen (SSIDs, Code, IP-Adressen) auf dem Homescreen aus.
11.2.7 Startbildschirm-Hintergrundbild
Sie können den Homescreen individuell gestalten. Klicken Sie hierfür auf das „+“ und wählen Sie die gewünschte Datei aus.
Das individuelle Hintergrundbild wird automatisch aktiviert. Sie können jederzeit die individuellen Startbildschirm-Hintergrundbilder löschen und/oder das Standard-Hintergrundbild reaktivieren.
![]() Hinweis:
Hinweis:
Nutzbar sind die Dateiformate jpg, bmp oder png in der Auflösung 1920×1080 und bis zu einer Dateigröße von 1 MB. Es können bis zu 12 individuelle Homescreen Hintergründe hochgeladen werden. Diese bleiben auch nach einem Firmware Update erhalten.
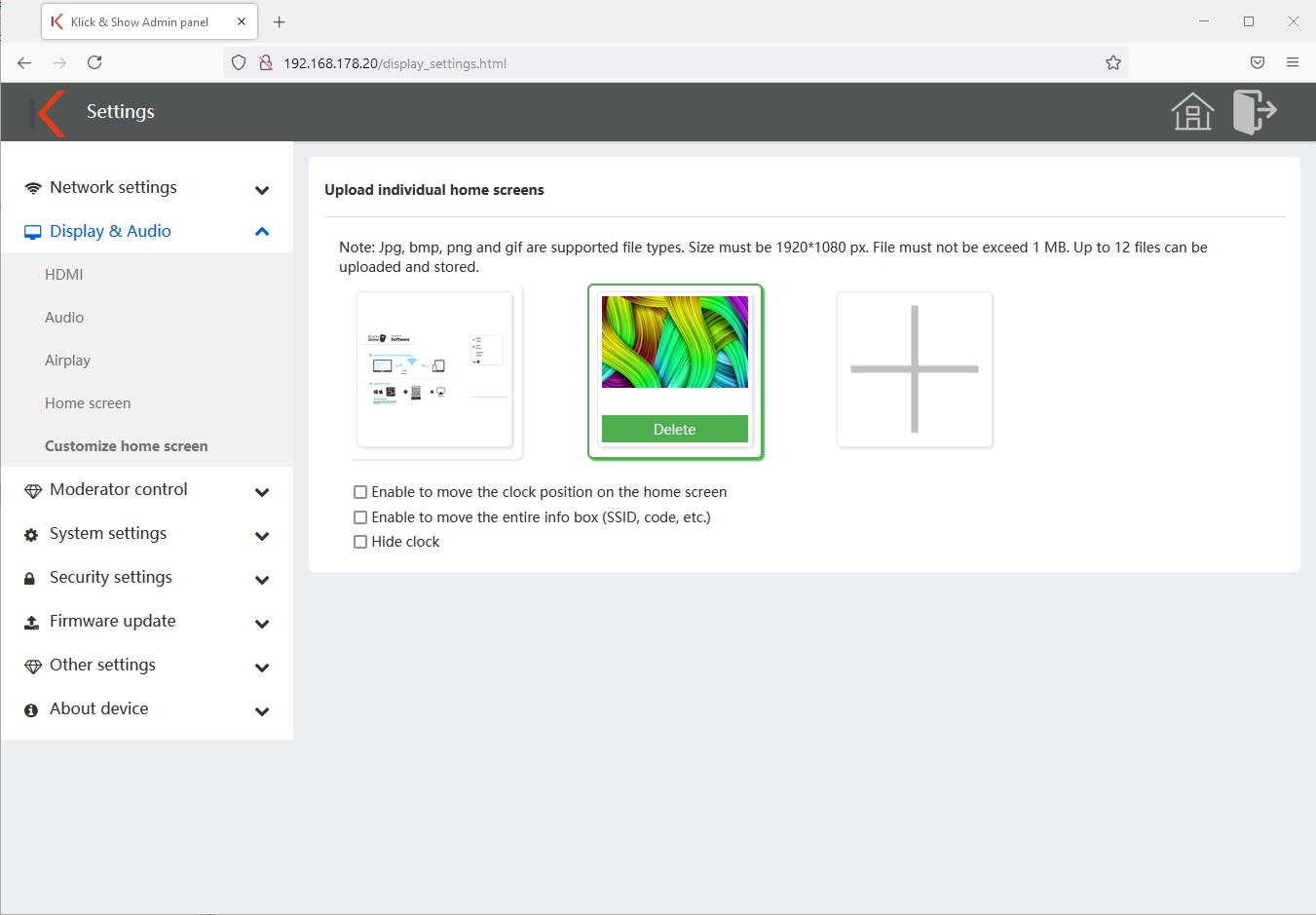
Wenn Sie einen individuellen Hintergrund wählen stehen Ihnen drei zusätzliche Einstellungen zur Verfügung.
- Position der Uhr verschieben – wird diese Option aktiviert, kann die Uhr von Ihrer Standardposition in der rechten unteren Ecke frei auf dem Bildschirm verschoben werden.
- Position der Infobox verschieben – wird diese Option aktiviert, kann die Infobox (SSIDs, Code, etc.) von Ihrer Standardposition in der rechten oberen Ecke frei auf dem Bildschirm verschoben werden.
- Uhr verbergen – blendet die Uhrzeit und Datumsanzeige auf dem Home Screen aus.
![]() Hinweis:
Hinweis:
Um die Elemente verschieben zu können, müssen Sie die Klick & Show Basis an einen Touchscreen betreiben oder temporär eine Maus anschließen.
11.3 Moderator Steuerung
11.3.1 Moderator Steuerung
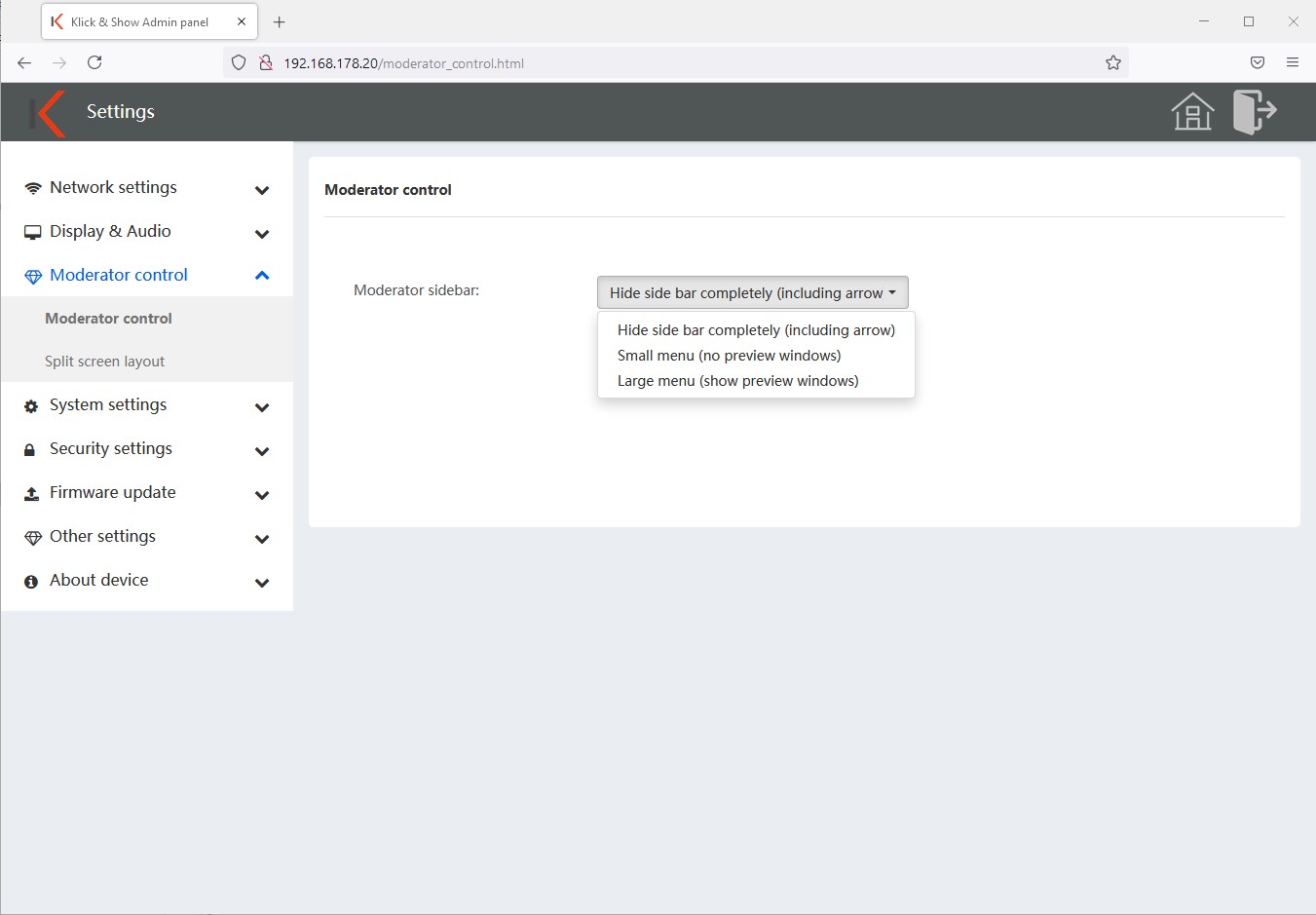
- Deaktivieren der Moderator-Steuerung
Der Zugriff auf das Menü ist nicht möglich. - Kleines Menü
Auf dem Display wird am rechten Rand ein grauer Pfeil angezeigt. Durch Antippen klappt Menü auf und ermöglicht den Zugriff auf die Whiteboard bzw. Annotation App.
- Großes Menü
Aktivieren Sie diese Funktion werden alle verbundenen Geräte inkl. Live-Vorschau angezeigt und können durch Antippen ausgewählt und vom Moderator zur Präsentation gebracht werden. (Voransicht verfügbar bei Verwendung der Transmitter, Wireless Media Clients für Windows oder MacOS.)
11.3.2 Screenlayout
Klick & Show ermöglicht die gleichzeitige Darstellung von bis zu 4 Geräten. Dazu können Sie an dieser Stelle die Auswahl des Bildschirmlayouts vornehmen.
Es können für die gleichzeitige Nutzung von 2, 3 und 4 Quellen unterschiedliche Layouts gewählt werden.

11.4 System Einstellungen
11.4.1 Transmitter
Die Registerkarte „Verbunden“ zeigt eine Übersicht aller verbundenen, sendebereiten und sendenden Transmitter und Software Clients die mit der Basis verbunden sind.
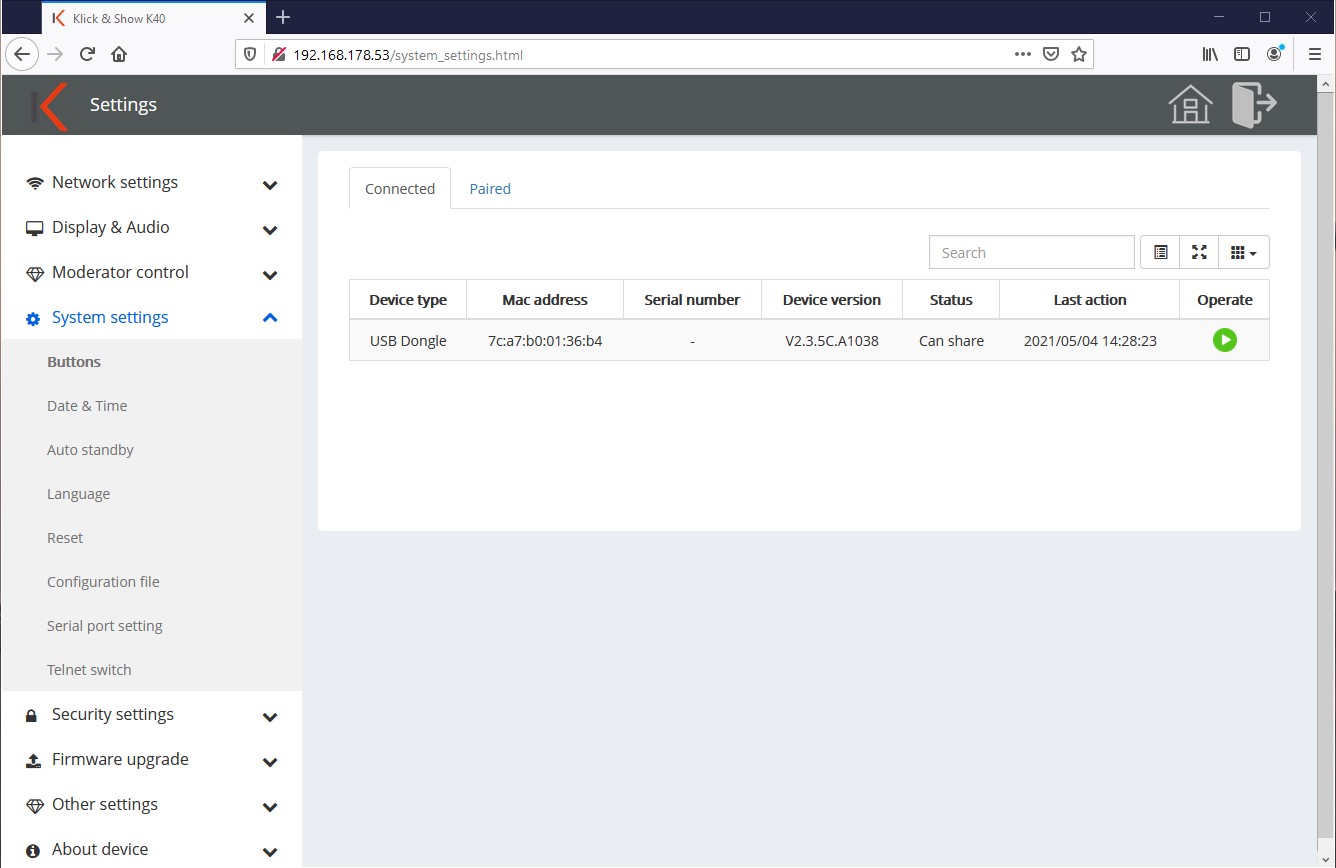
Hier werden der Typ, die Mac-Adresse, Seriennummer, Softwareversion sowie der Gerätestatus und die letzte Aktivität angezeigt. Über die Funktion „Operate“ kann die Übertragung gestartet oder unterbrochen werden.
Mit der „Spalten“-Schaltfläche oben rechts können diese Informationen nach Bedarf einzeln ein- oder ausgeblendet werden.
![]() Hinweis:
Hinweis:
Verbindungen bzw. Übertragungen von AirPlay, Miracast und ChromeCast unterstützen diese Funktion nicht und werden deshalb nicht angezeigt.
Unter der Registerkarte „Gekoppelt“(Paired) werden sämtliche Transmitter gelistet, die jemals mit dieser Klick & Show Basis gekoppelt wurden. Mit der „Entfernen“-Schaltfläche (Mülltonne) können hier einzelne oder alle Geräte ausgewählt und entkoppelt (gelöscht) werden. Vor der nächsten Nutzung an dieser Basis müssen diese dann erneut angelernt werden.
So können missbräuchliche Übertragungen von entwendeten Transmittern unterbunden werden.
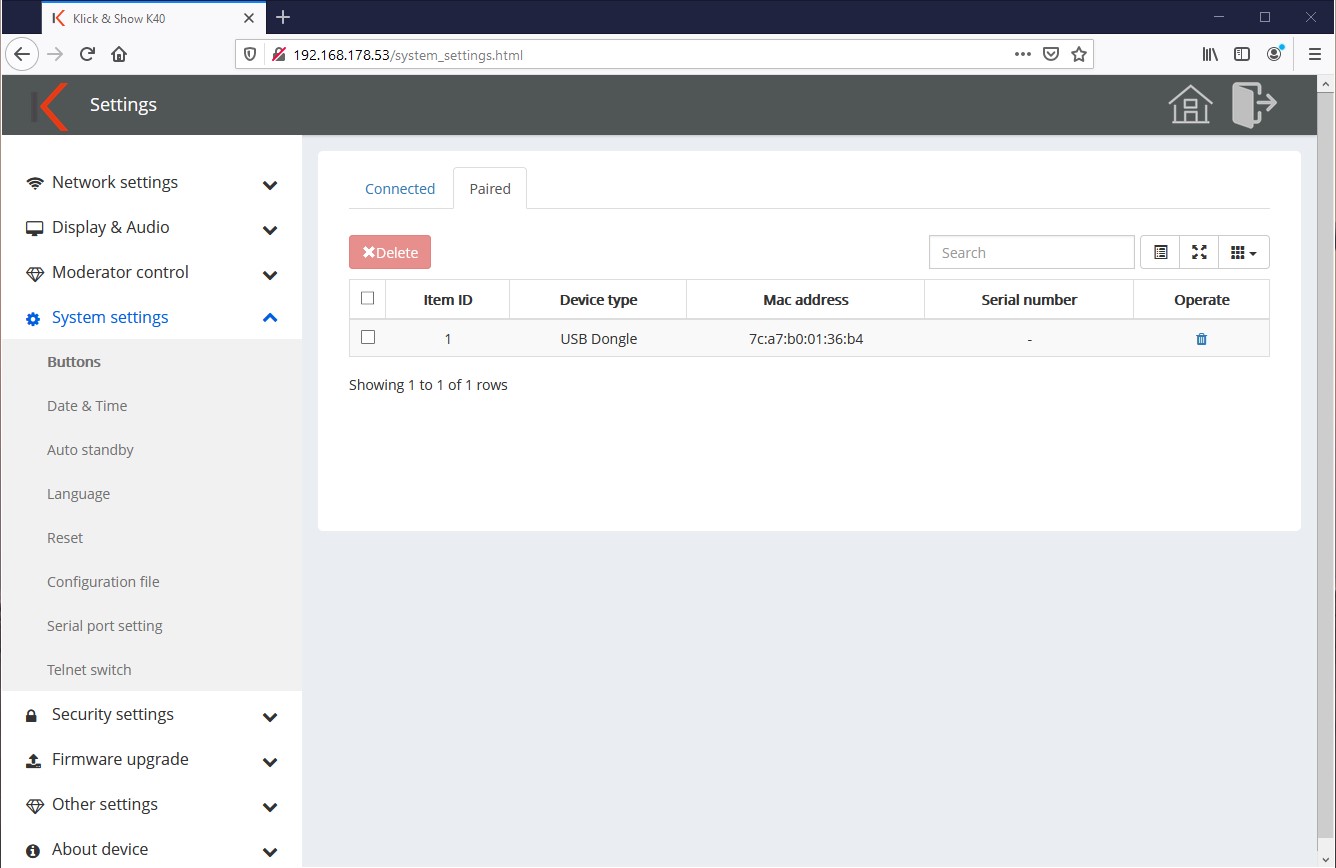
11.4.2 Datum und Uhrzeit
Unter der Registerkarte „Datum & Uhrzeit“ kann eingestellt werden, ob die Zeiteinstellung automatisch von einem Zeitserver aus dem Internet bezogen oder manuell vergeben werden soll (z.B. wenn keine Verbindung mit der Basis und dem Internet besteht).
Unter der Registerkarte „Zeitzone“ kann diese entsprechend ausgewählt werden.
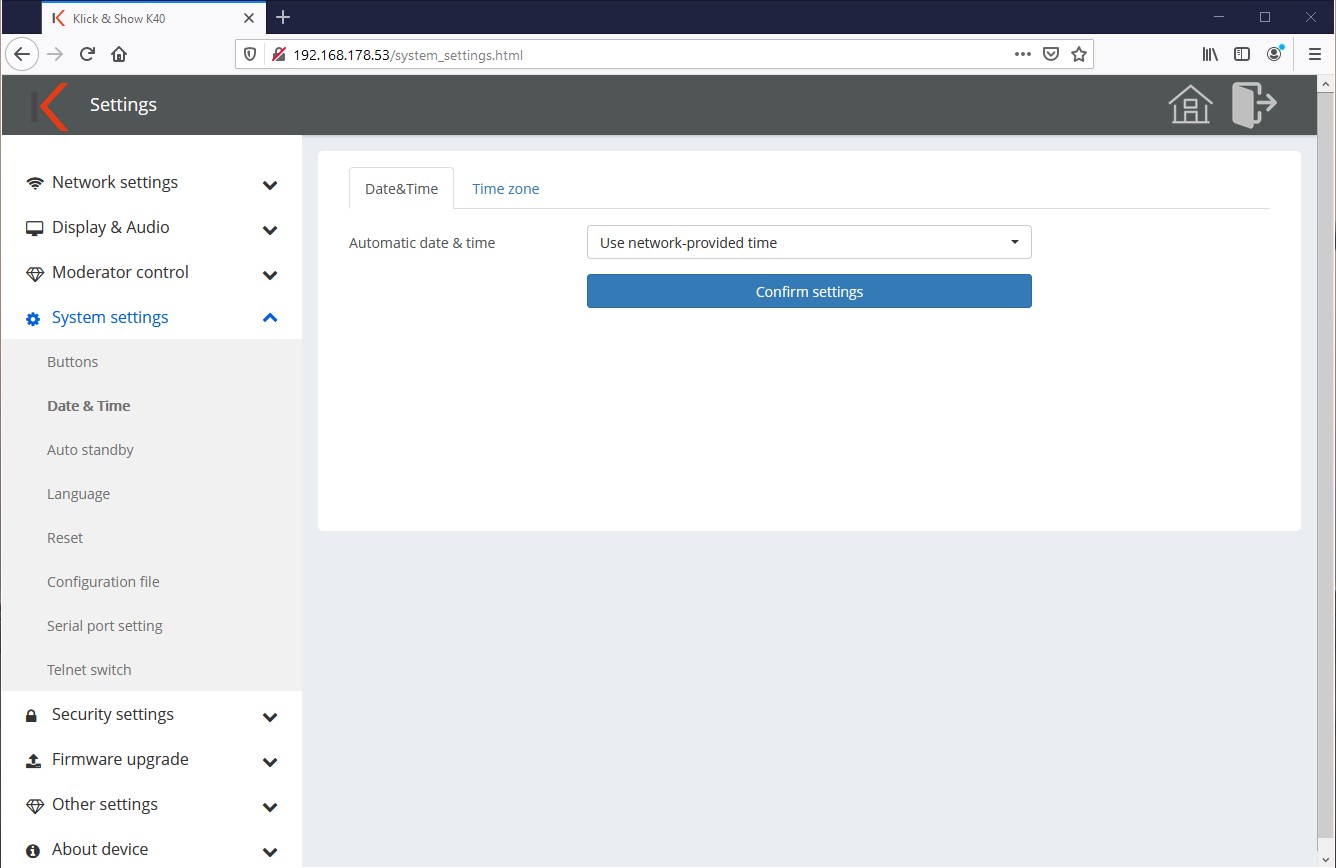
![]() Hinweis:
Hinweis:
In der Werkseinstellung benötigt die Klick & Show Basis Zugriff auf einen Zeitserver, sonst wird auf dem Homescreen keine Zeit und Datumsinformation eingeblendet.
11.4.3 Auto Stand-by
Auto Stand-by versetzt die Klick & Show Basis automatisch in den Energiesparmodus, wenn innerhalb der gewählten Zeit keine Verbindung oder Nutzung des Geräts erfolgt.
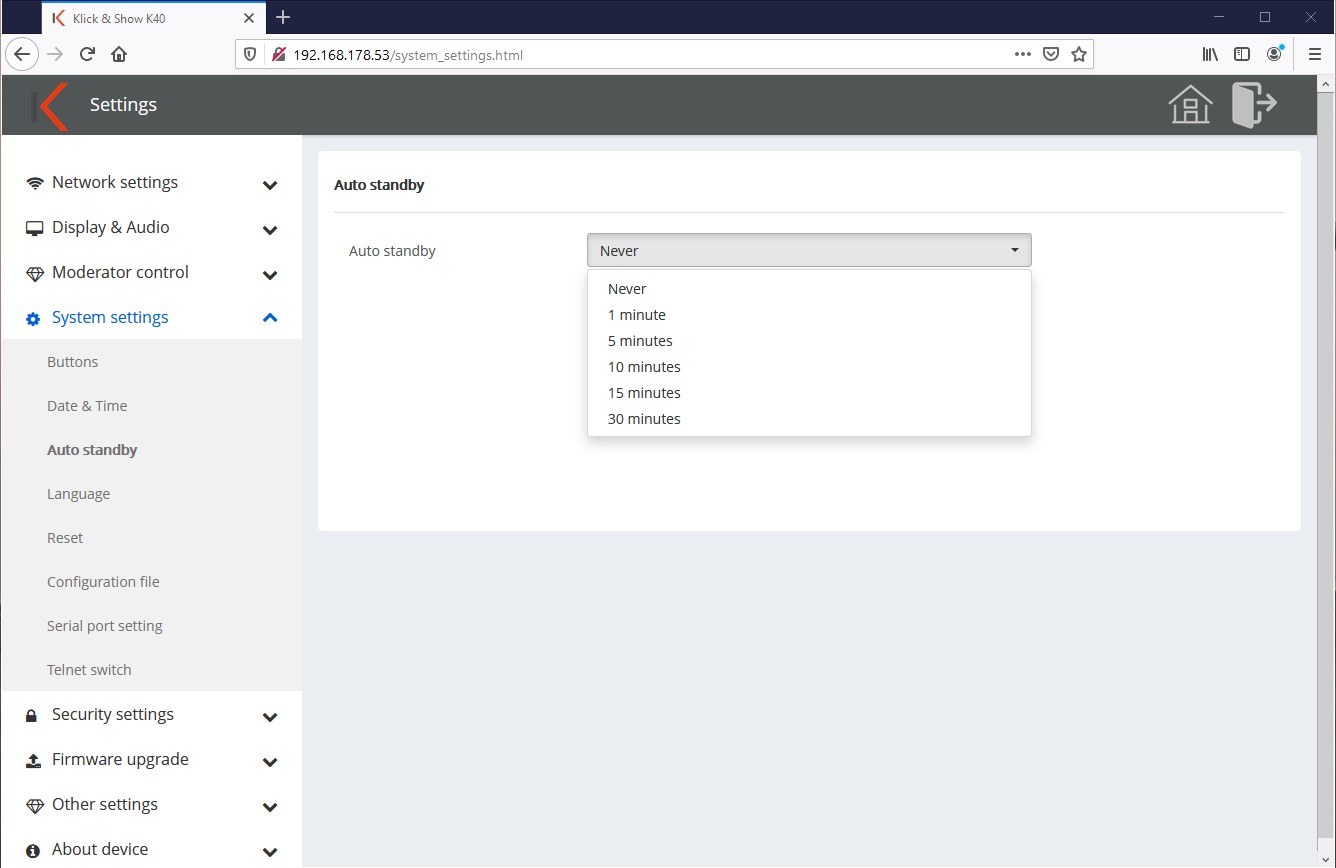
Im Standby blinkt der LED Ring der Basis und der HDMI-Ausgang wird abgeschaltet. Die Netzwerkverbindung bleibt jedoch aktiv. Sobald ein Gerät mit dem Klick & Show verbunden wird, wird der Energiesparmodus beendet.
Das Betätigen der POWER-Taste an der Gerätefront oder eine Eingabe am angeschlossenen Touchscreen beendet den Energiesparmodus ebenso.
11.4.4 Sprache
Sie können die gewünschte Sprache des Klick & Show Homescreens sowie der WebUI (Administration) unabhängig voneinander auswählen.
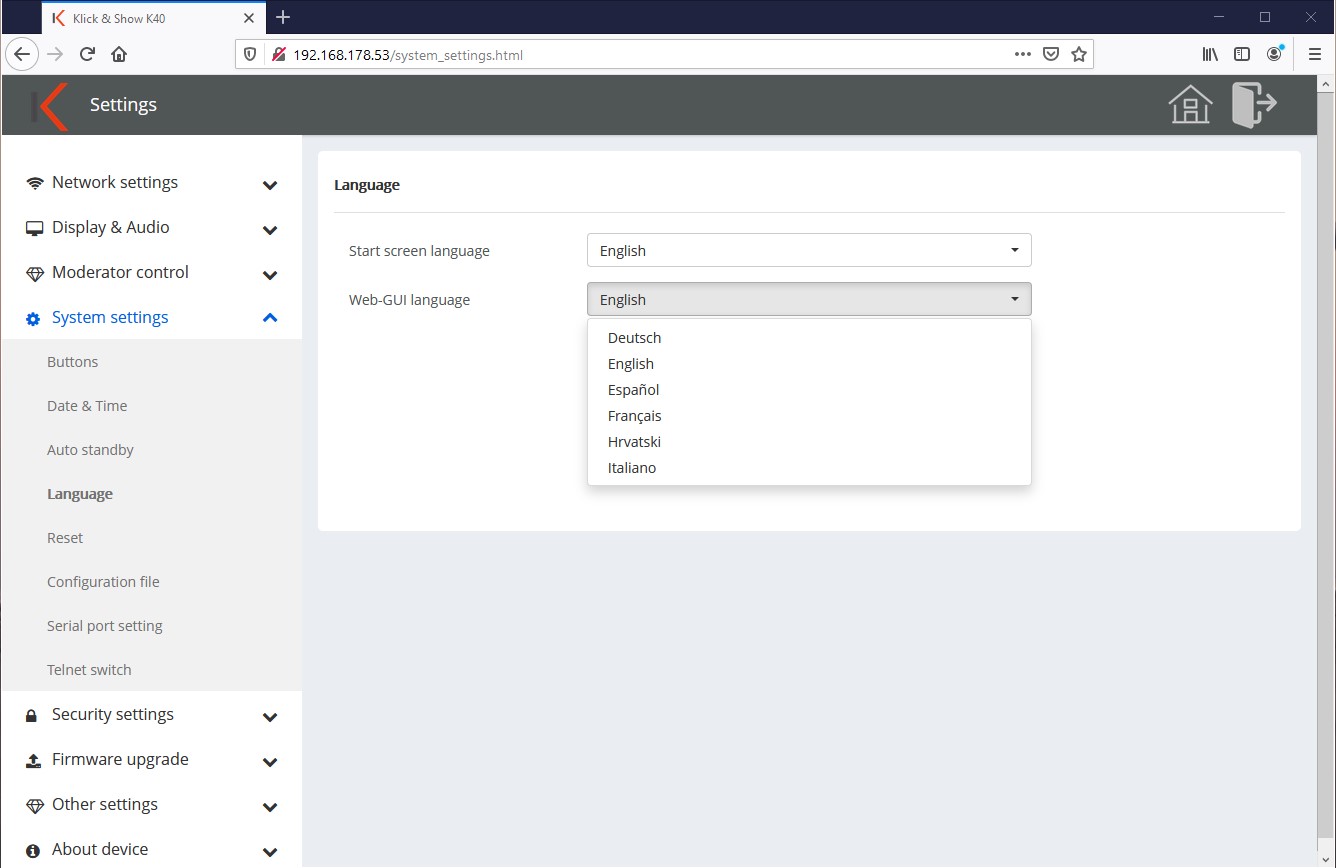
11.4.5 Zurücksetzen
Mit der Schaltfläche „Einstellungen bestätigen“ und der erneuten Bestätigung der Sicherheitsabfrage wird das Gerät auf die Werkseinstellung zurückgesetzt. Alternative können Sie das Klick & Show auch über den Reset-Knopf auf der Rückseite des Geräts zurücksetzen.
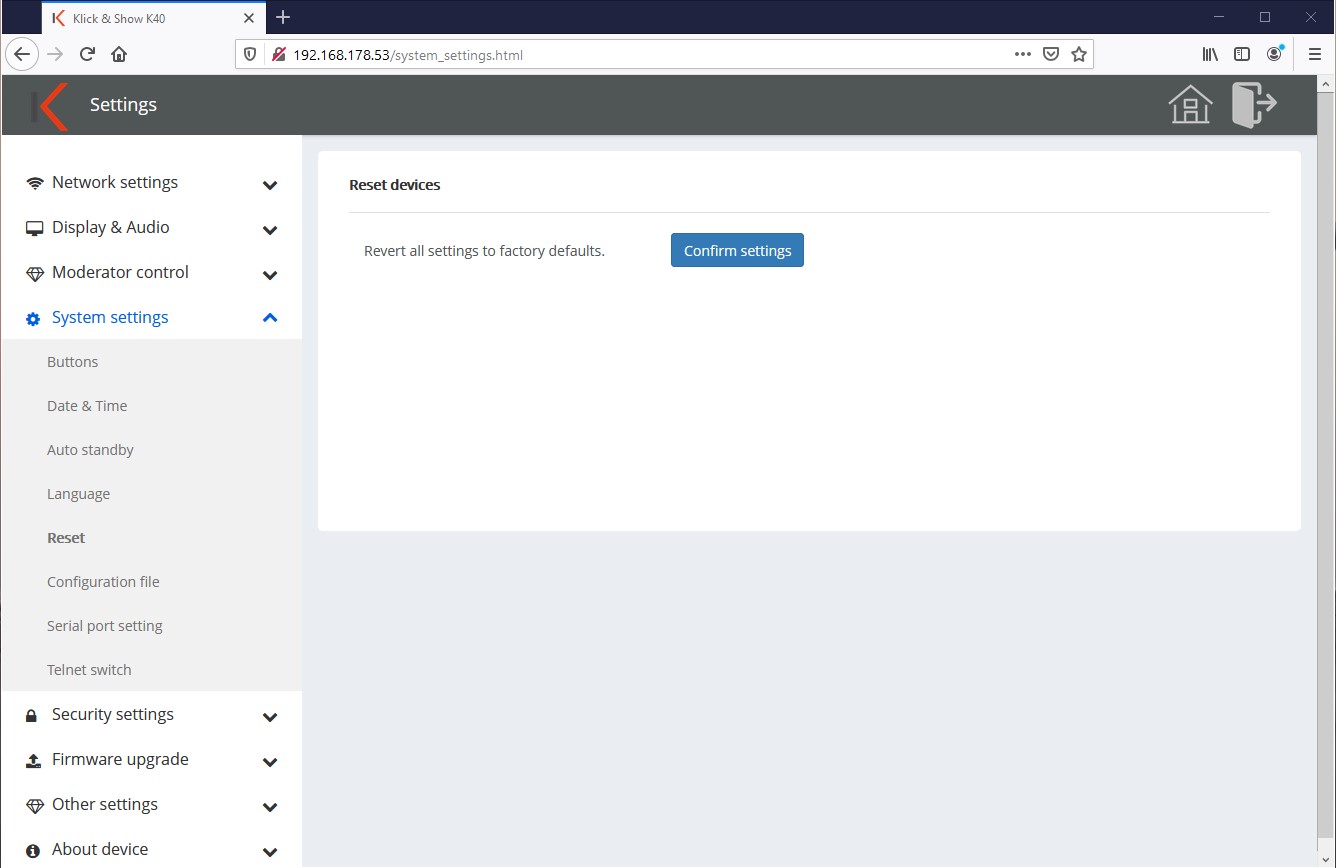
11.4.6 Konfiguration sichern/einspielen
Unter der Registerkarte „Konfigurationsdatei herunterladen“ können Sie die aktuellen Systemkonfigurationen als eine lokale Datei (Config.dat) abspeichern.
Unter der Registerkarte „Konfigurationsdatei hochladen“ können Sie diese dann (z. B. nach einem Reset) wieder hochladen bzw. auch auf ein weiteres Klick & Show übertragen, so dass der Konfigurationsaufwand minimiert wird.
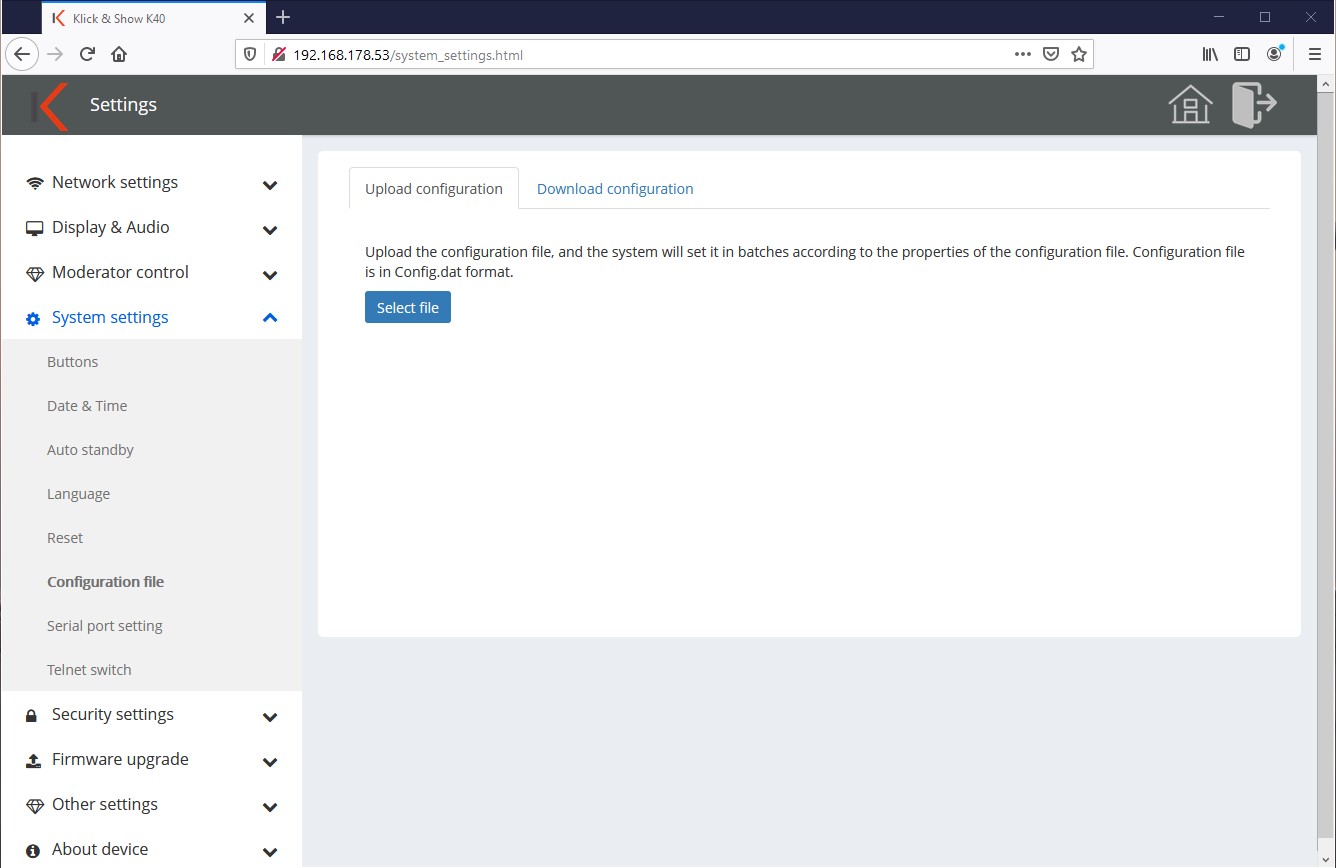
11.4.7 Serielle Schnittstelle (RS232)
Die RS232 kann in diesem Menü aktiviert oder deaktiviert werden. Wenn die Schnittstelle aktiv ist, kann die Klick & Show Basis darüber gesteuert werden oder diese selbst Geräte steuern.
Fernsteuerung der Klick & Show Basis per RS232:
Konfigurieren Sie dazu die Funktion der seriellen Schnittstelle auf „Klick & Show steuern “. Die Steuerbefehle sind identisch zu den Telnet Befehlen.
Die weiteren Einstellungen (Baud rate, etc.) können Sie übernehmen, bzw. an die Fähigkeiten der Mediensteuerung anpassen.

Fernsteuerung externer Geräte per RS232 durch Klick & Show:
Stellen Sie hierzu die Funktion der seriellen Schnittstelle auf „Klick & Show steuert“ und passen Sie die Kommunikationsparameter an die technischen Voraussetzungen an, die das zu steuernde Gerät vorgibt.
Diese finden Sie in der Regel im Handbuch als Vorbemerkung zu den RS232 Befehlen.
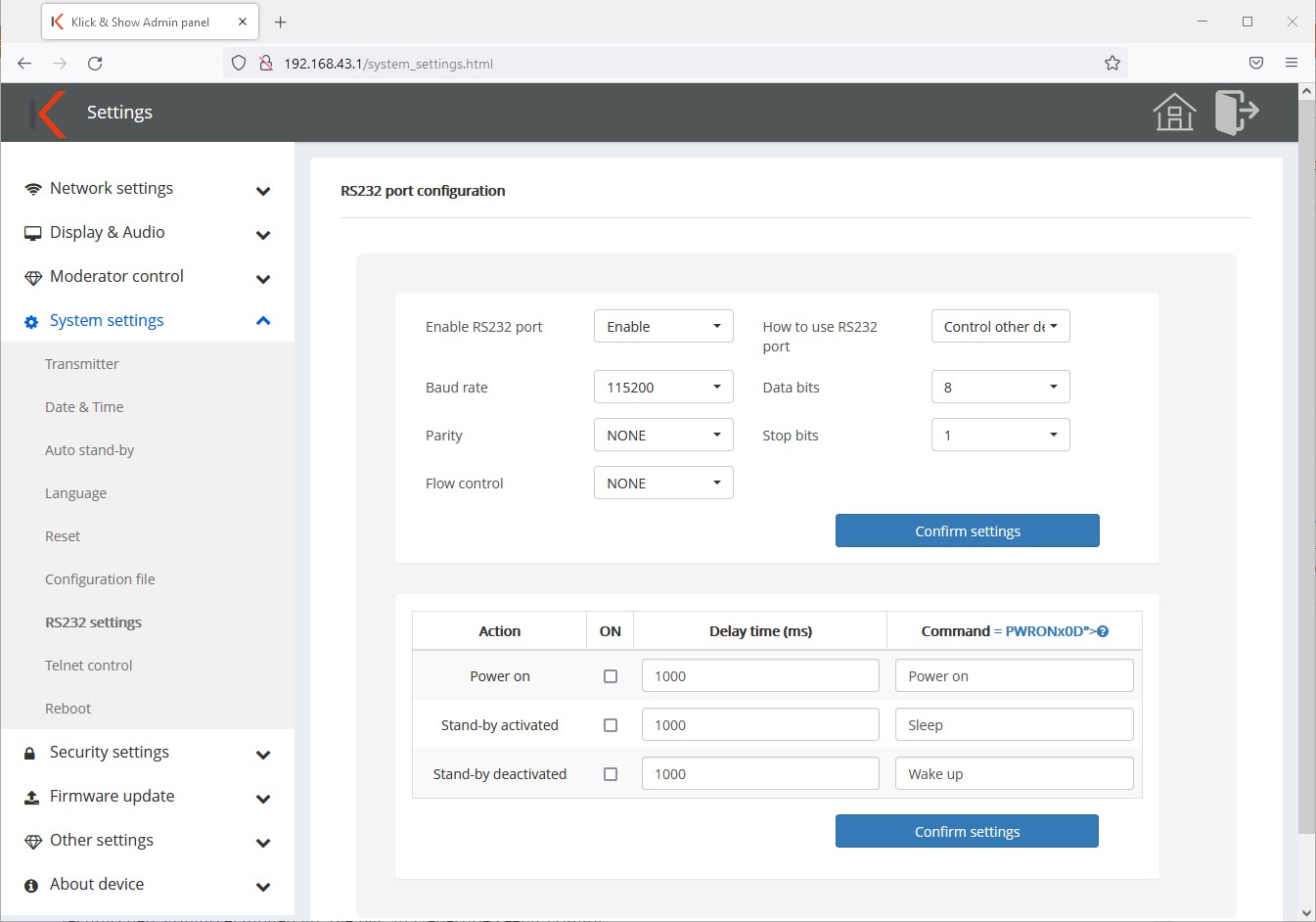
Befehle können für folgende Funktionen hinterlegt werden:
- Einschalten
(sobald die Stromversorgung von Klick & Show hergestellt wurde) - Schlafen gehen (Wenn Klick & Show in Stand-by geht)
- Aufwachen (Wenn Klick & Show den Stand-by beendet)
Die Verzögerung kann jeweils getrennt eingetragen werden.
Mit ON/OFF kann der hinterlegte Befehl aktiv oder inaktiv gesetzt werden. Die Befehle müssen in ASCII eingetragen werden.
11.4.8 Steuern mit Telnet
Hier kann die Steuerung per Telnet aktiviert oder deaktiviert werden.
Die Steuerbefehle finden Sie hier.
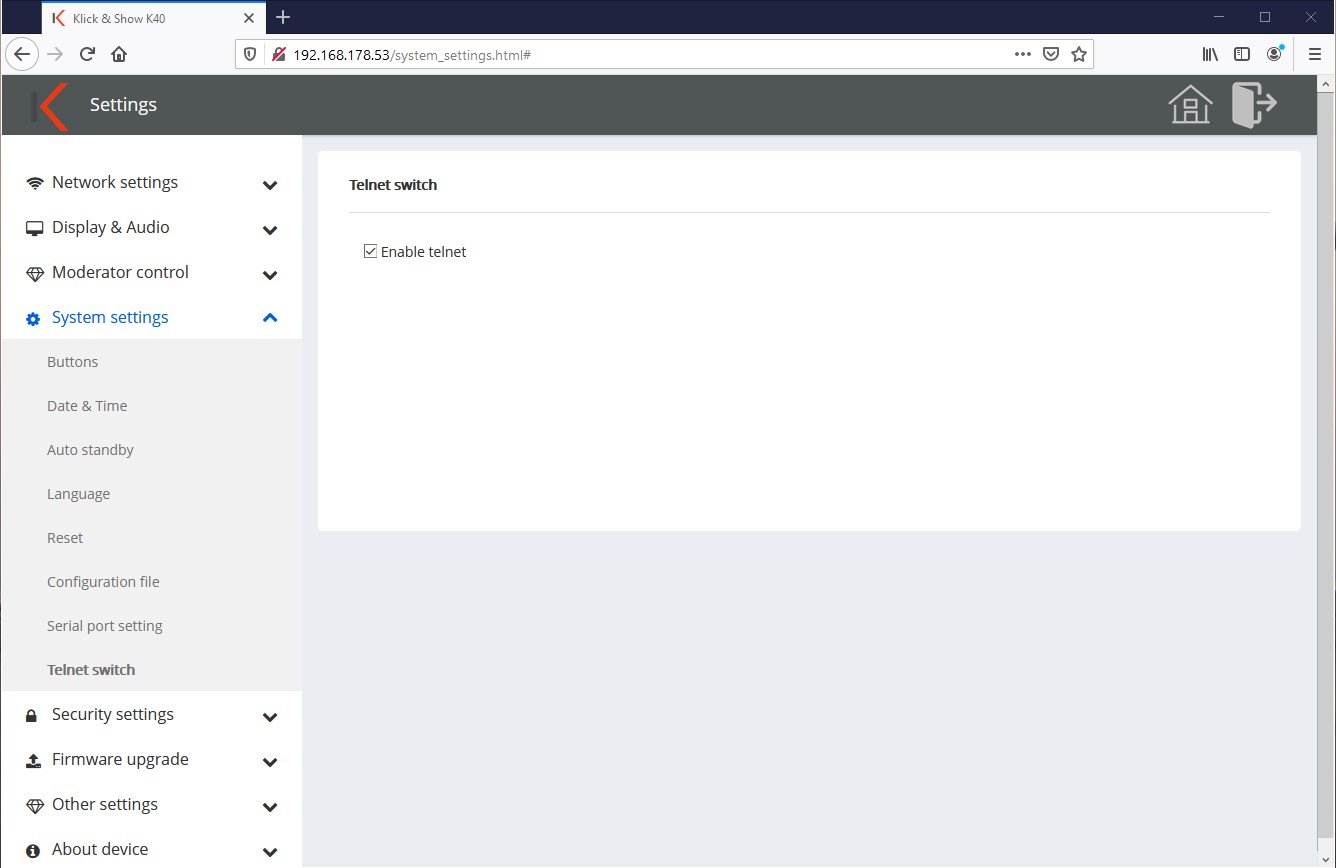
11.4.9 Neustart
Hier kann ein Neustart der Klick & Show Basis direkt initiiert oder an bestimmten Wochentagen zu einer vordefinierten Zeit automatisiert durchgeführt werden.
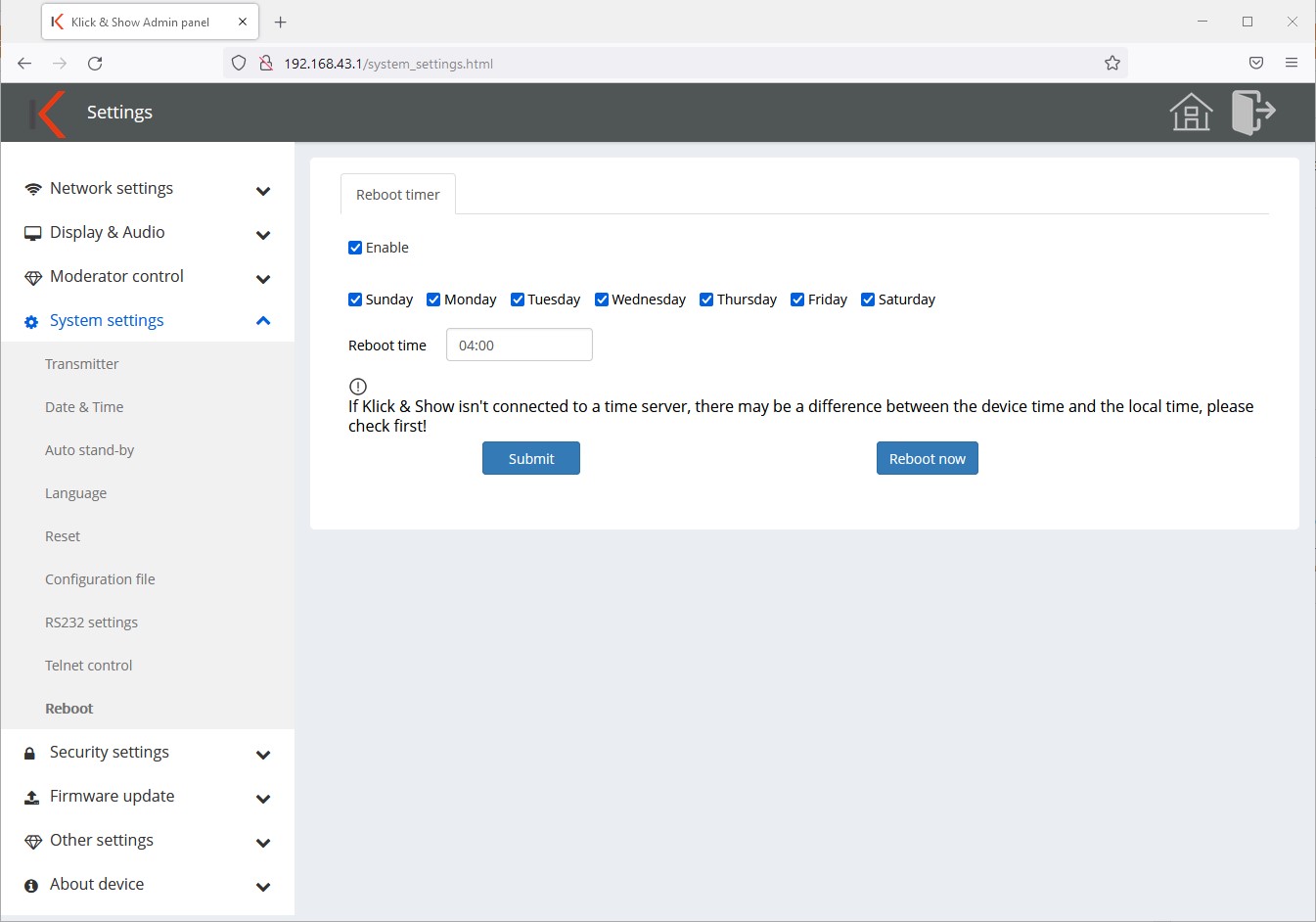
11.5 Sicherheitseinstellungen
11.5.1 Sicherheitslevels
Sie können vier verschiedene Sicherheitsstufen für das Klick & Show wählen. Die Sicherheitsstufen 1 bis 3 sind vordefiniert und können nicht geändert werden. Die Sicherheitsstufe „Benutzerdefiniert“ erlaubt es Ihnen die einzelnen Sicherheitsmerkmale individuell nach Ihren Bedürfnissen auszuwählen. Die ersten beiden Sicherheitsmerkmale sind in jeder Stufe aktiviert und können nicht deaktiviert werden. In den Werkseinstellungen ist Sicherheitsstufe 1 aktiviert.
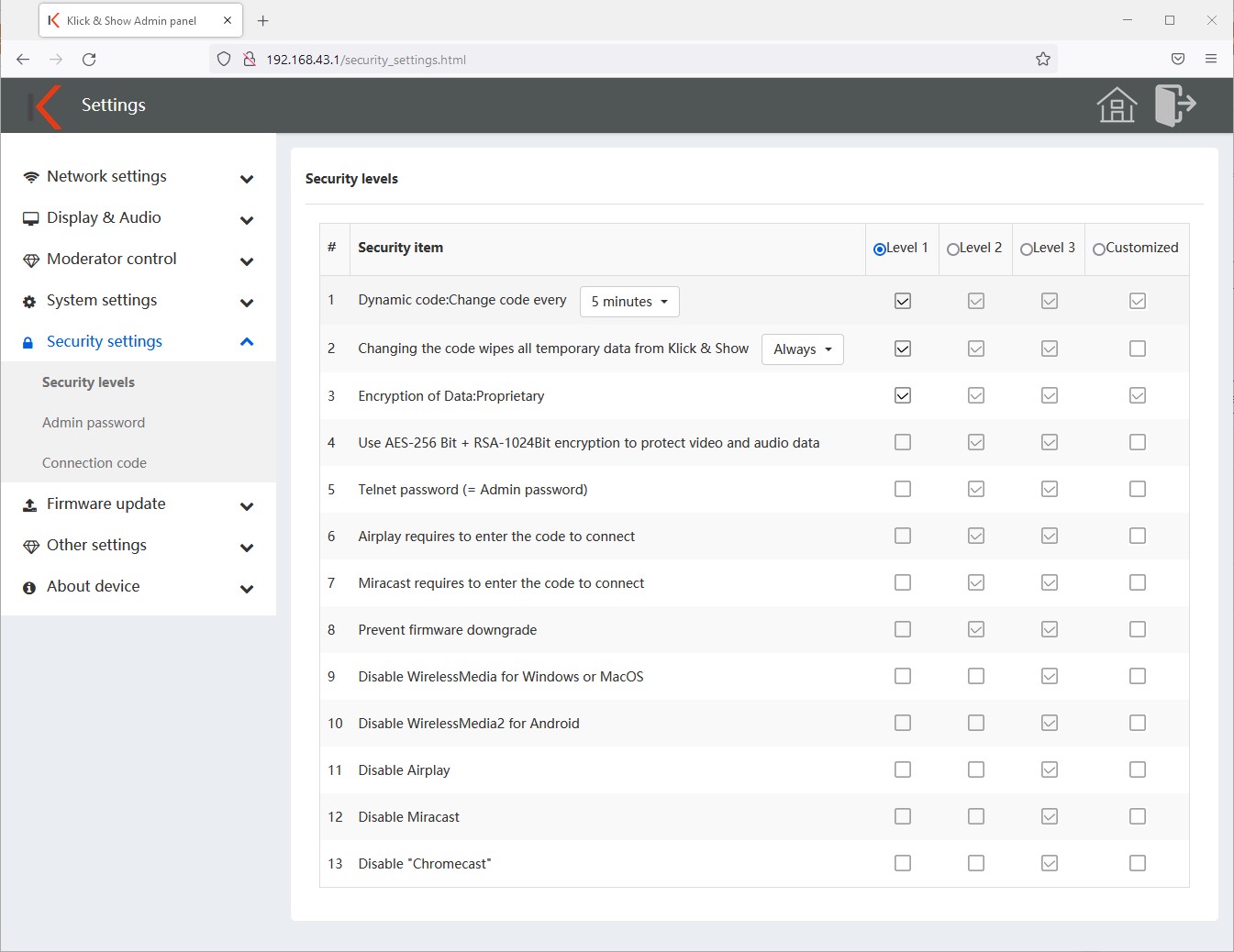
Code/WLAN Passwort automatisch ändern
Der Code sichert die Nutzung von Klick & Show gegen unerlaubte Nutzung. Je nach Netzwerkkonfiguration ist dieser gleichzeitig auch das WLAN Passwort (im Access Point Mode) oder dient nur zum Schutz vor Störungen durch Außenstehende, z. B. durch versehentliche Verbindung.
Regelmäßiges Ändern des Codes verhindert, dass ein früherer Nutzer auch nach Verlassen des Raums noch präsentieren kann.
Der Code bleibt solange unverändert wie ein Gerät mit dem Klick & Show verbunden ist. Nachdem das letzte Gerät die Verbindung getrennt hat, läuft der eingestellte Timer ab. Fünfzehn Sekunden vor Ablauf erfolgt eine Warnmeldung, dass sich der Code in Kürze ändert. Der Timer kann in verschiedene Zeiten verändert werden:
- Nie (= erfordert die individuelle Konfiguration der Sicherheitslevel)
- 5 / 30 Minuten
- 1 / 2 / 4 / 24 Stunden
![]() Hinweis:
Hinweis:
Wenn Sie Klick & Show im Access Point Mode betreiben und „Nie“ wählen, müssen Sie das Passwort eingeben.
![]() Tipp:
Tipp:
Wenn der Passwort-Timer nicht angezeigt wird, ist noch mindestens ein Gerät verbunden. Auch Mobilgeräte können im Hintergrund eine WLAN-Verbindung aufrechterhalten und die automatische Passwort-Änderung sowie die STANDBY-Funktion verhindern!
Wenn sich der Code ändert, hat dies nur Auswirkungen auf alle manuellen WLAN Verbindung. Der Transmitter muss nicht neu mit dem Basis-Gerät gekoppelt werden.
Passwortänderung löscht den temporären Speicher
Der Code bleibt solange unverändert wie ein Gerät mit dem Klick & Show verbunden ist. Nachdem das letzte Gerät die Verbindung getrennt hat, läuft der eingestellte Timer ab. Anschließend wird abhängig von der vorgenommen Einstellung der temporäre Speicher der Klick & Show Basis sicher gelöscht. Folgende Einstellung können vorgenommen werden:
- Nie (= erfordert die individuelle Konfiguration der Sicherheitslevel)
- Benutzer entscheidet (Es erscheint ein entsprechendes Fenster auf dem Display, nach 100 Sekunden ohne Eingabe werden die Daten automatisch gelöscht)
- Immer
Verschlüsselung von Daten: Proprietär
Die Kommunikation zwischen der Klick & Show Basis und den Transmittern bzw. der Software Clients wird mit einer proprietären Verschlüsselung gesichert.
Video-/Audiodaten mit AES-256 Bit + RSA-1024 Bit verschlüsseln (Screensharing)
Die Video- und Audiodaten werden doppelt mit den oben genannten Verschlüsselungsmethoden gesichert.
11.5.2 Anmelde-Passwort
Durch das Passwort wird der Zugang zum Administrationsmenü geschützt.
Das Standard-Passwort im Lieferzustand und nach einem Reset ist „admin“.
Bitte ändern Sie das Passwort bei der Inbetriebnahme in ein sicheres.
Sie haben allerdings auch die Möglichkeit Passwortabfrage für das Administratormenü zu deaktivieren. Setzen Sie dazu den Haken bei „Passwortabfrage deaktivieren“.
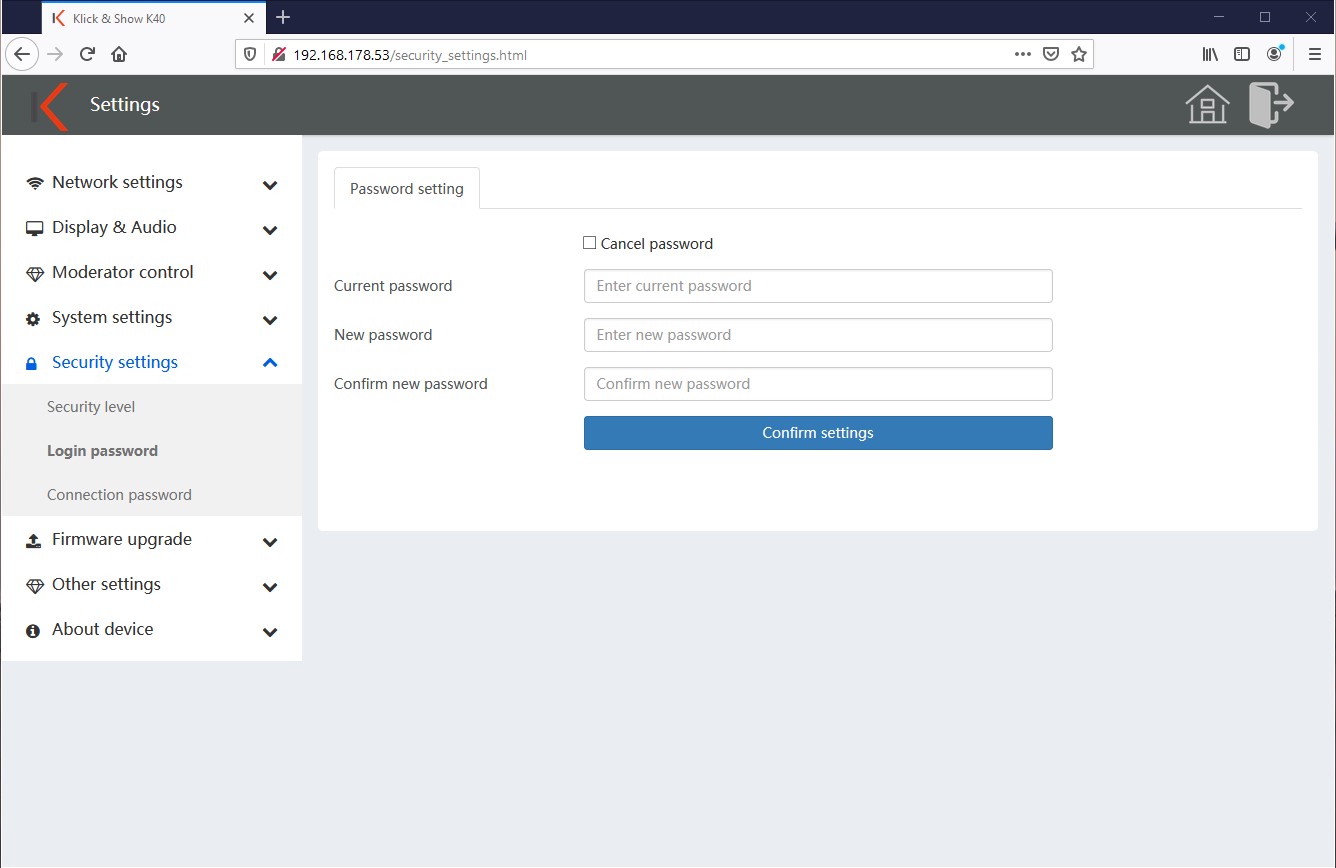
11.5.3 Verbindungs-Passwort
Definieren Sie ob der Code 4-stellig (mit vier führenden Nullen) oder 8-stellig sein soll.
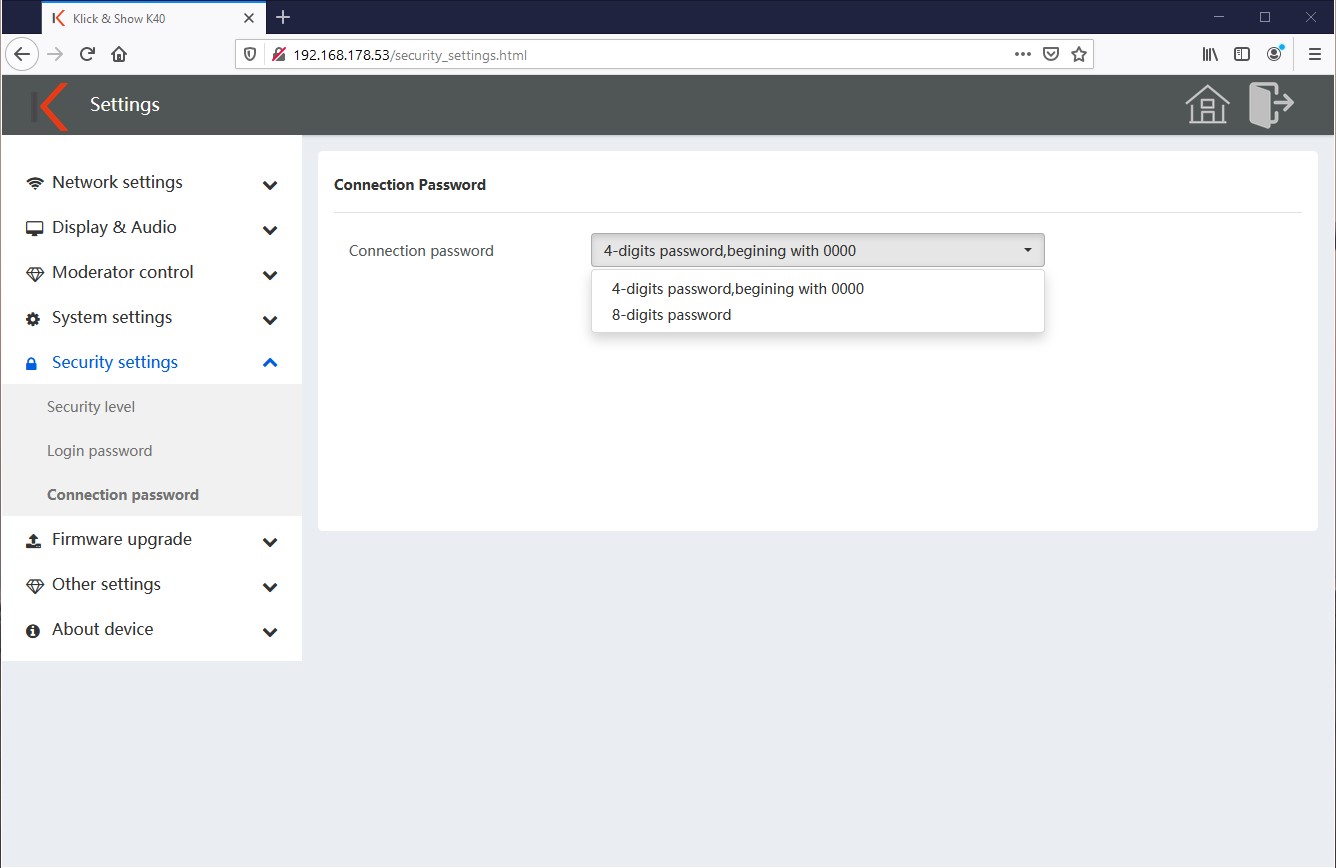
11.6 Firmware-Aktualisierung
11.6.1 Firmware manuell aktualisieren
Laden Sie sich die aktuelle Firmware von http://k40.www.klickandshow.com herunter.
Entpacken und speichern Sie die “update.img” Datei auf Ihrem Rechner. Über „Firmware auswählen“ können Sie die Datei auf Ihrem Rechner suchen und auswählen. Starten Sie den Update Prozess durch Betätigung der Schaltfläche „Upload starten“.
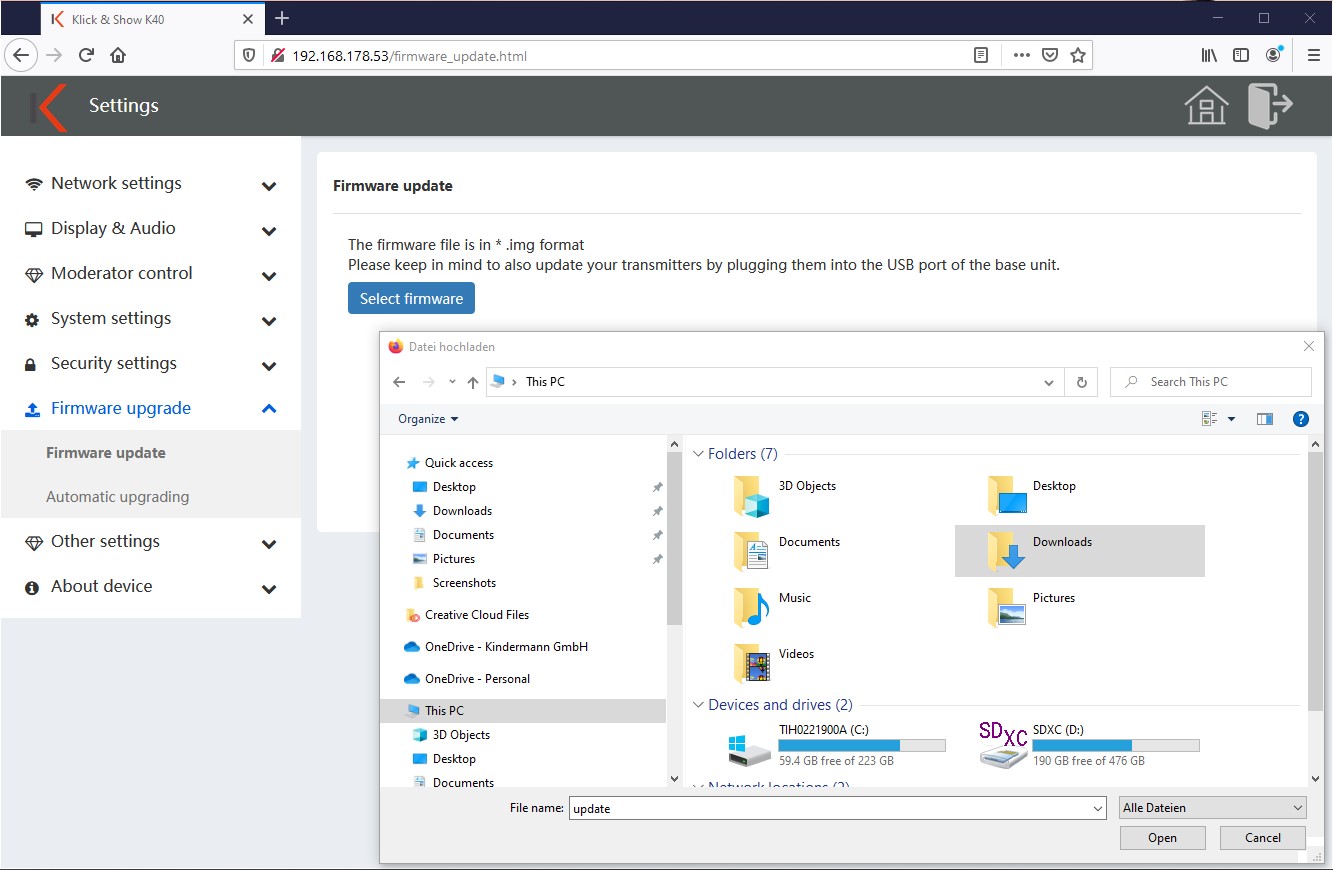
![]() Achtung:
Achtung:
Während des Updates darf das Gerät nicht ausgeschaltet oder vom Strom getrennt werden. Es besteht die Gefahr, dass Ihr Gerät unbrauchbar wird.
Der Fortschritt des Updates wird im Browser angezeigt.
Das Klick & Show führt automatisch einen Neustart durch und zeigt auf dem verbundenen Display den Updatestatus an.
Nach dem Neustart ist der Updatevorgang abgeschlossen und Klick & Show zeigt den Homescreen wieder in gewohnter Weise an.
![]() Hinweis:
Hinweis:
Bitte denken Sie daran auch die Transmitter und die Clientsoftware nach einem Update zu aktualisieren.
11.6.2 Firmware automatisch aktualisieren (OTA)
Alternativ können Sie die Firmware Aktualisierung auch automatisch per OTA (Over the Air) durchführen lassen. Dazu muss das Klick & Show mit dem Updateserver im Internet kommunizieren können. Die Basis prüft täglich zwischen 0 und 7 Uhr ob ein Update verfügbar ist, das dann selbständig geladen und installiert wird. In diesem Fall weißt Sie eine entsprechende Meldung auf dem Display darauf hin.
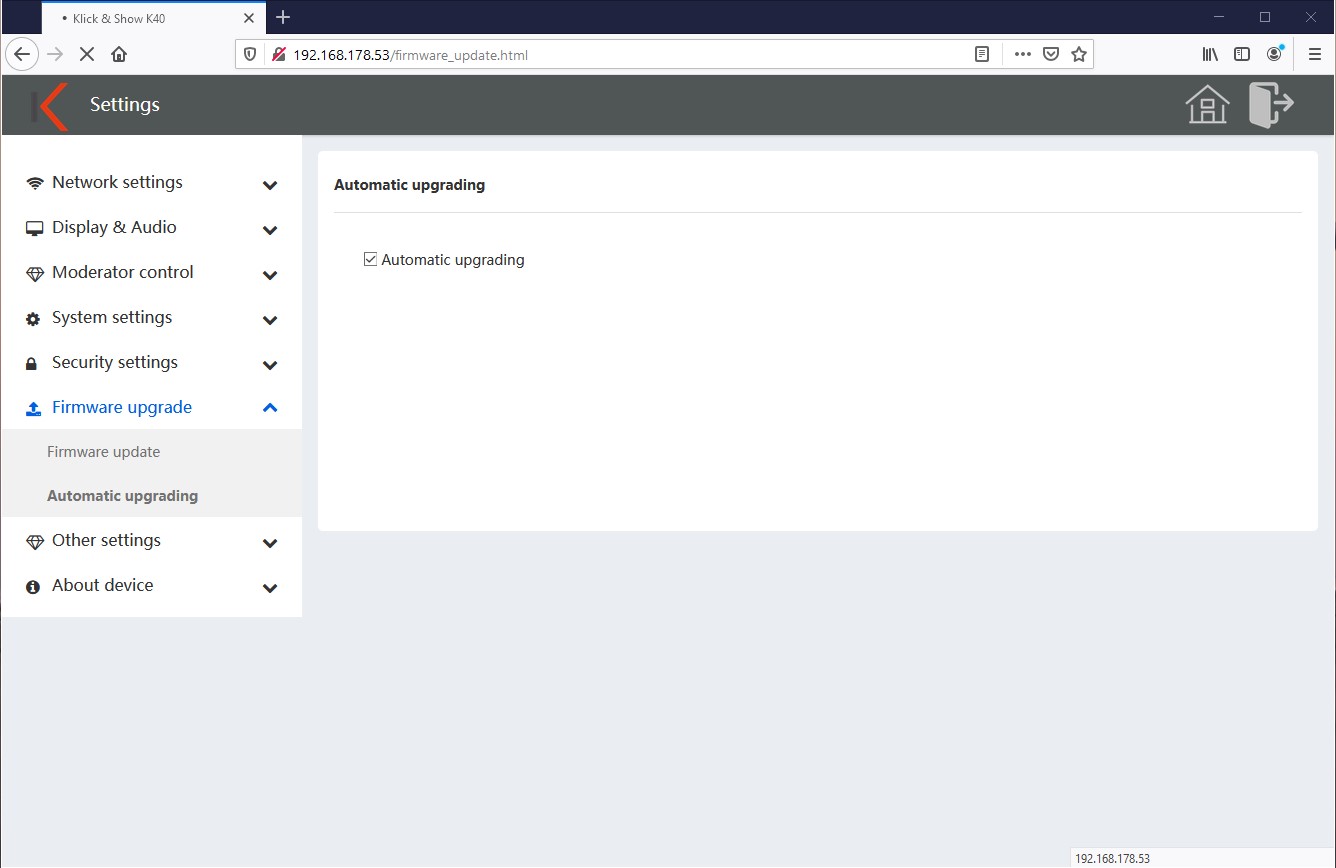
![]() Hinweis:
Hinweis:
Bitte denken Sie daran auch die Transmitter und die Clientsoftware nach einem Update zu aktualisieren.
11.7 Andere Einstellungen
11.7.1 Startprogramm automatisch erstellen
Wenn diese Funktion aktiviert ist, werden automatisch auf jeden USB-Datenträger der in das Klick & Show eingesteckt wird, die WirelessMedia Clients kopiert.
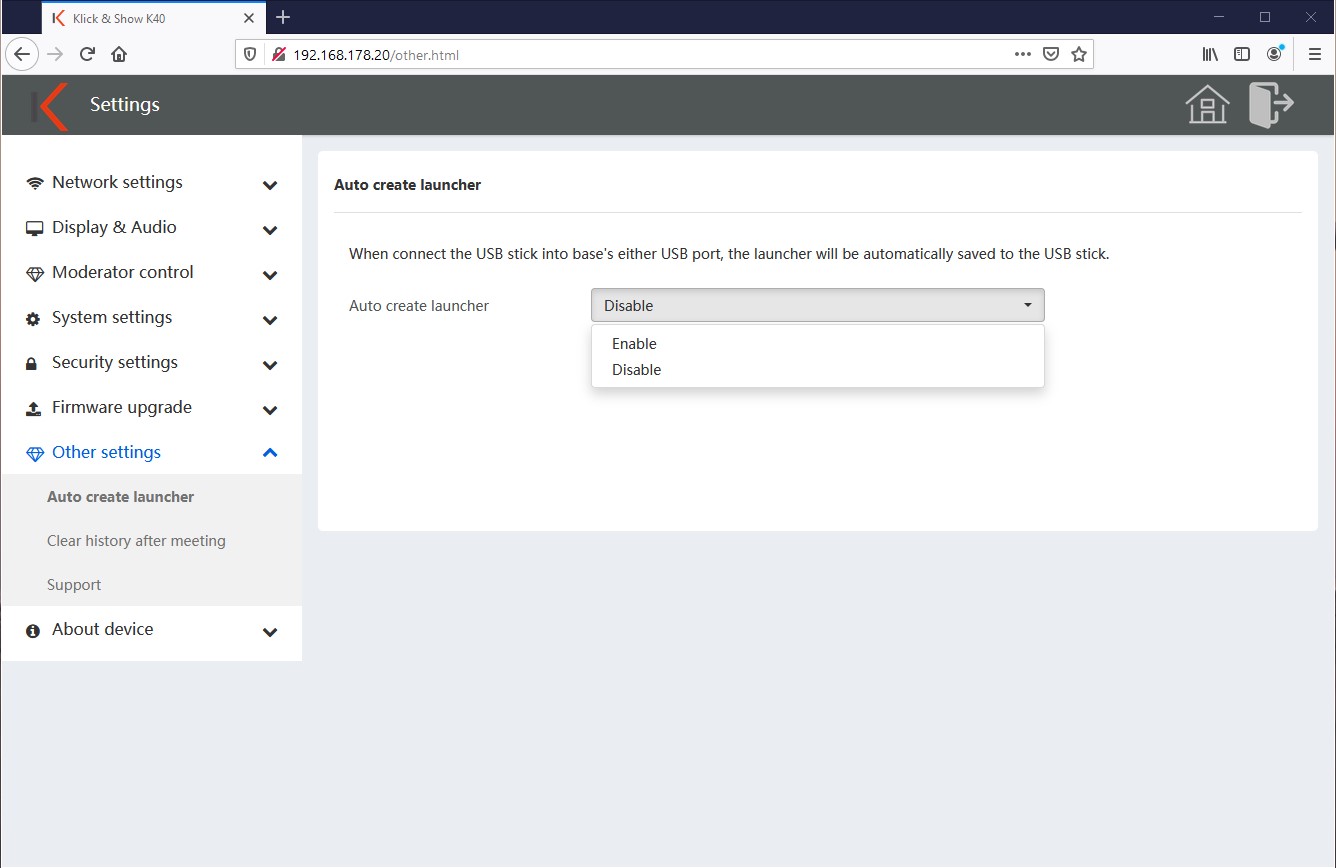
Auf dem Display wird dann folgende Meldung angezeigt:
Am Ende können Sie den USB-Stick abziehen.
11.7.2 Support
An dieser Stellen können die E-Mail-Adresse und Telefonnummer Ihres hausinternen Helpdesk oder eines Dienstleisters eingegeben werden.
Diese Informationen werden dann auf der Startseite angezeigt.
In der Werkseinstellung sind die Supportinformation von Kindermann eingetragen.

11.8 Über das Gerät
11.8.1 Über das Gerät
Hier finden Sie die Angaben zu Modellnummer, Firmware-Version sowie die Seriennummer der Basis.
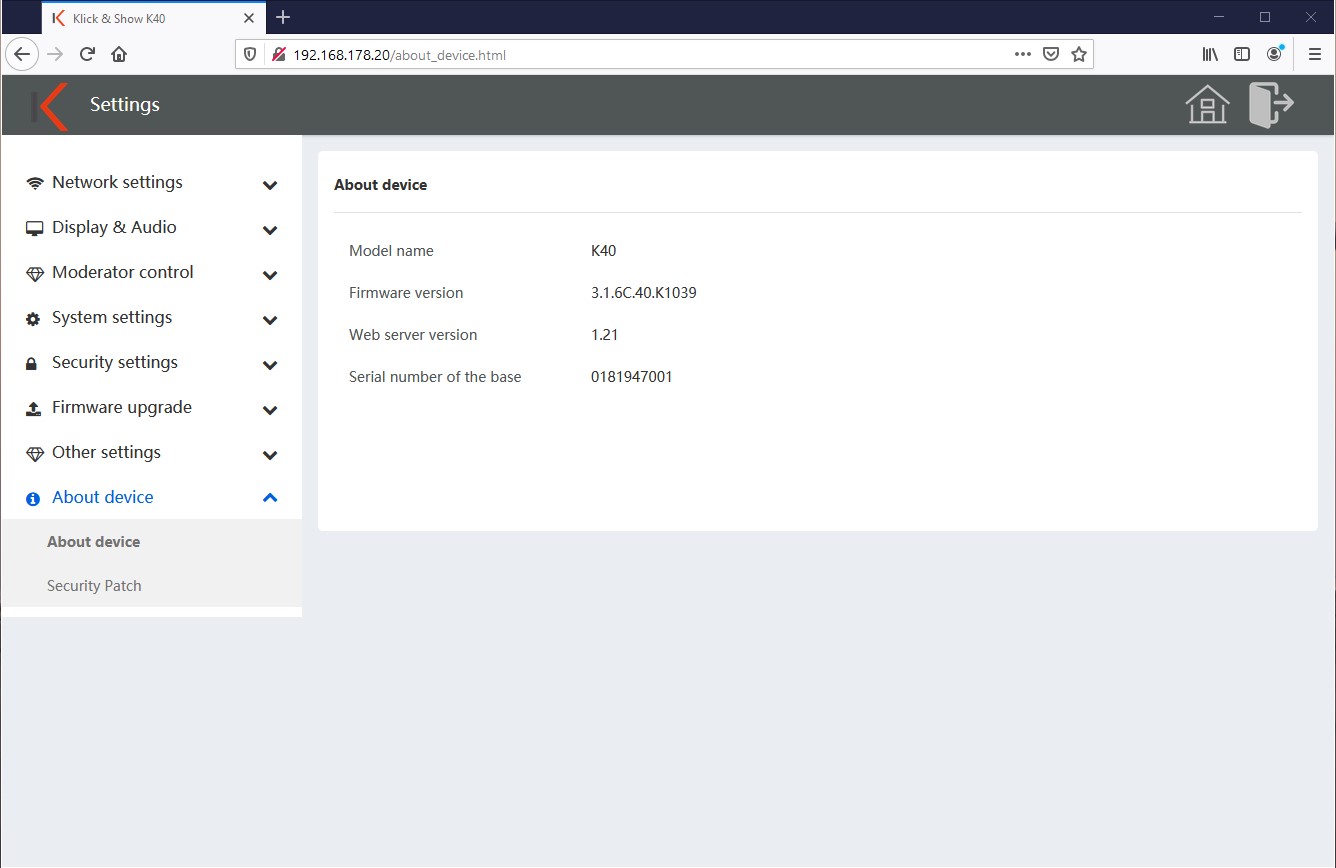
11.8.2 Security Patch
Hier finden Sie Informationen zum Stand der Android Security Patches. Diese werden im Bedarfsfall zusammen mit dem Firmware Update aktualisiert.
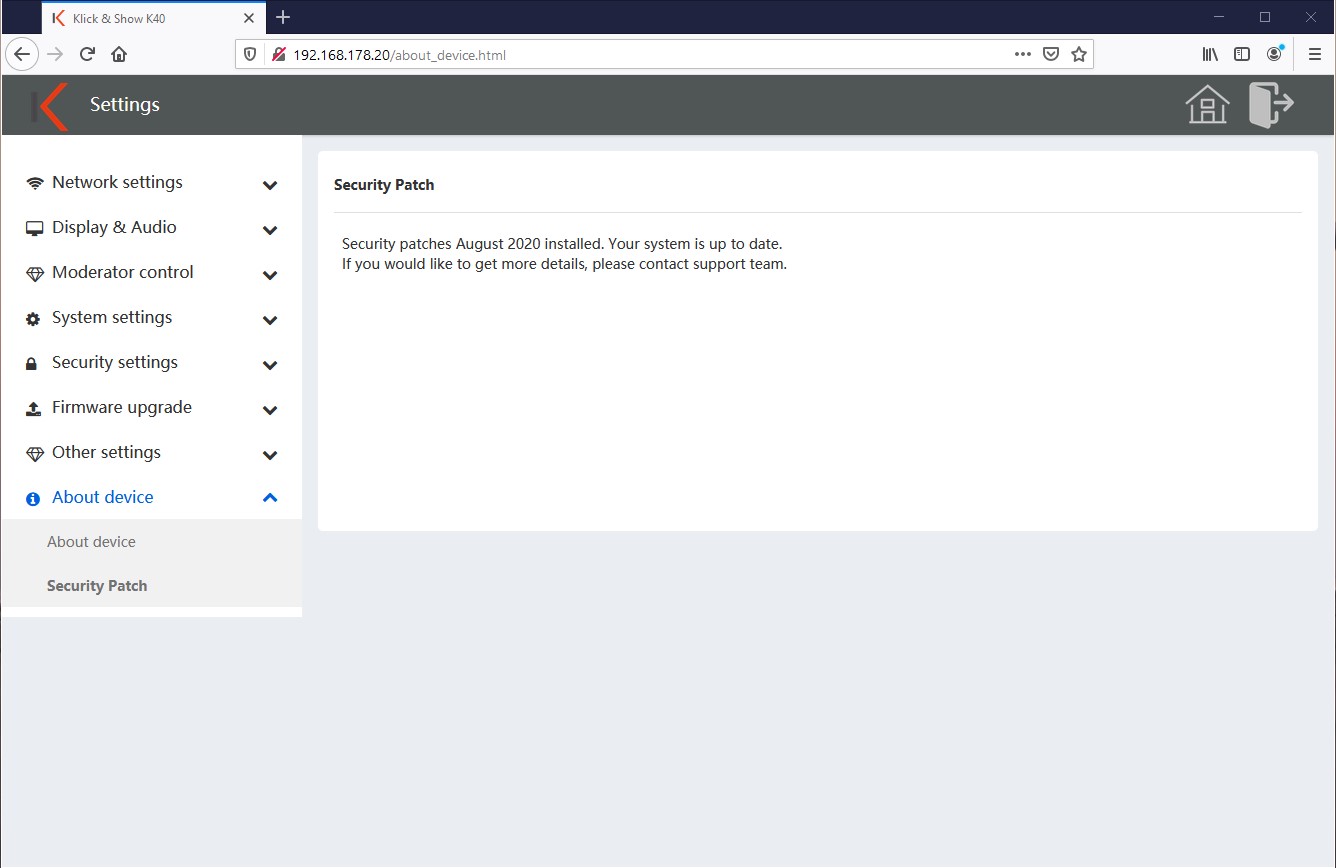
11.9 Screen Link
Die exklusive Screen Link Funktion ermöglicht es 2 Klick & Show Basisgeräte zu verknüpfen, so dass die nun doppelt vorhandenen HDMI-Ausgänge und Prozessoren ein leistungsstärkeres Basissystem mit Doppelmonitor-Ausgabe und erweitertem Funktionsumfang bilden.
Zur Nutzung des Screen Links müssen die beiden Basisgeräte zum Austausch von Video-/Audio- und Steuerdaten mittels (gekreuztem) Ethernet-Kabel über LAN Port 1 verbunden werden und nach Aktivierung des Screen Link Modus die gewünschten Einstellungen im Screen Link Menü durchgeführt werden. Hierbei wird eines der Basisgeräte als „Master“ definiert und das andere Basisgerät als „Slave“. Das Slave Basisgerät kann in dieser Betriebsart nicht mehr als eigenständiges System genutzt werden. Zum Aufbau einer Screen Link Funktion, können beliebige Basisgeräte aus den Serien Klick & Show K-FX, K-40 oder K-WM kombiniert werden.
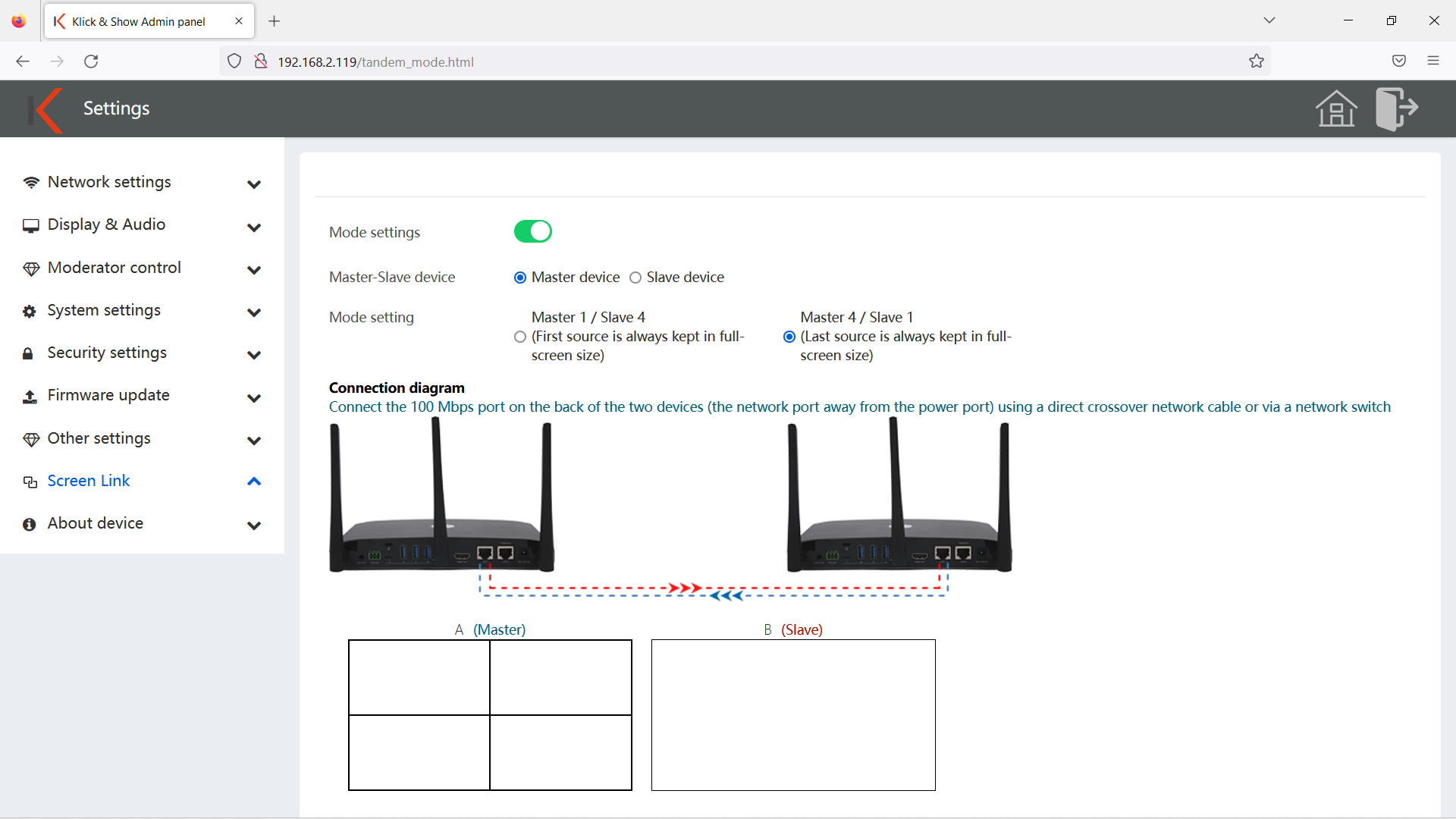
Mit der Screen Link Funktion erfolgt eine Doppelmonitor-Ausgabe für bis zu 5 Teilnehmer-Inhalte (4+1). Über die Modus Einstellung kann dabei vordefiniert werden, ob entweder:
- Die erste Quelle stets in Vollbild-Anzeige bleibt (Master 1 / Slave 4)
oder - Die letzte Quelle stets in Vollbild-Anzeige bleibt (Master 4 / Slave 1)
Die folgende Tabelle gibt einen Überblick, wie die Bildausgaben abhängig von der Modus Einstellung auf Master- oder Slave Monitor erfolgen, bei zunehmender Anzahl dargestellter Teilnehmer-Inhalte:
| Master-Slave Gerät: | Master | Slave |
|---|---|---|
| Modus Einstellung: | ||
| Master 1 / Slave 4 | Erste Quelle bleibt stets in Vollbild-Anzeige | 1 Quelle: gleicher Inhalt auf Master und Slave 2 Quellen: beide Inhalte in Vollbild-Anzeige 3-5 Quellen: Slave zeigt Quellen 2-5 als PiP |
| Master 4 / Slave 1 | 1 Quelle: gleicher Inhalt auf Master und Slave 2 Quellen: beide Inhalte in Vollbild-Anzeige 3-5 Quellen: Master zeigt Quellen2-5 als PiP | Letzte Quelle bleibt stets in Vollbild-Anzeige |
So richten Sie Screen-Link ein:
- Entscheiden Sie, ob eine bestimmte Quelle in Ihrem Szenario eine besondere Bedeutung erhalten soll (z.B. der Bildinhalt eines Vortragenden).
- In diesem Fall stellen Sie das Basisgerät, das dem bevorzugten Bildschirm (links/rechts) zugeordnet ist, als „Master“ ein und wählen die Moduseinstellung „Master 1 / Slave 4“, so dass die zuerst gespiegelte Quelle immer im Vollbildmodus auf dem Master-Display erscheint, während nachfolgende Inhalte auf dem Slave-Display dargestellt werden.
- Im anderen Fall, wenn die Inhalte in Ihrem Szenario eher die gleiche Relevanz haben, dann stellen Sie das Basisgerät, das dem Bildschirm (links/rechts) zugeordnet ist, der den jeweils letzten gespiegelten Inhalt in Vollbildgröße zeigen soll, als Ihren „Slave“ ein und wählen die Moduseinstellung „Master 4 / Slave 1“.
Tipp:
Die Screen Link Funktion ist besonders vorteilhaft einzusetzen bei Anwendungen, die von der Ausgabe verschiedener Bildinhalte profitieren, beispielsweise:
- Präsentationen, bei denen häufig verschiedene Inhalte verglichen werden
- Webkonferenzen in Unternehmen, mit Visualisierung ferner Teilnehmer und lokaler Inhalte
- Im Bildungsbereich, wenn die Inhalte eines Dozenten stets in Vollbildgröße sichtbar bleiben sollen und zeitgleich wechselnde Inhalte von Schülern angezeigt werden
12. Portfreigaben für die Nutzung im LAN/WLAN
Folgende Ports müssen für die korrekte Funktion von Klick & Show im Netzwerk freigegeben sein:
| From | To | Protocol | Direction | Usage | Description |
|---|---|---|---|---|---|
| PC:Port is assigned by windows/MAC WMT:Port is assigned by system | WMS, port is 20000 | TCP | Command | Transfer control command between WMT/PC software and WMS | |
| PC:Port is assigned by windows/MAC WMT:Port is assigned by system | WMS, port is 20002 | TCP | Video | Transfer video from WMT/PC software to WMS | |
| PC:Port is assigned by windows/MAC WMT:Port is assigned by system | WMS, port is 20003 | TCP | Audio | Transfer aideo from WMT/PC software to WMS | |
| PC:Port is assigned by windows/MAC WMT:Port is assigned by system | WMS, port is 20005 | UDP | Preview window Fast cursor Command | Transfer preview video from WMT/PC to WMS Transfer cursor from WMT/PC to WMB Transfer command between WMT/PC software and WMS | |
| PC:Port is assigned by windows/MAC WMT:Port is assigned by system | WMS, port is 20006 | TCP | Command | Transfer control command between WMT/PC software and WMS | |
| WMS, port is 20007 | |||||
| PC:Port is assigned by windows/MAC WMT:Port is assigned by system | WMS, port is 8887 | Multi cast | Discovery | Used by WMT/ PC software to send multicast message to network to search WMS.The group ip is “239.1.1.1” | |
| PC:Port is assigned by windows/MAC WMT:Port is assigned by system | WMS, port is 8889 | Broad cast | Discovery | Used by WMT/ PC software to send broadcast message to network to search WMS | |
| PC:Port is assigned by windows/MAC WMT:Port is assigned by system | WMS, port is 6667 | UDP | Discovery | After search, authentiacation message is transferred through this port | |
| ManageTool | WMS, port is 2006 | TCP | ManageTool | transfer cmd/data between wmb and ManageTool | |
| WMB:Port is 80/8080 | remote OTA server web port is 8080/80 | HTTP | OTA | communication between WMS and remote OTA server.Such as query firmware info, download new firmware OTA server: http://www.fw-service.com | |
| Any telnet client | WMS, port is 23 | Telnet | Telnet Command | Send command from telnet client to WMB, response result to telnet client send info to telnet client | |
| Any client | WMS, port is 5656 | TCP | Telnet Command | the same as telnet | |
| Apple device | WMS, port is 5353 | Multi cast | Airplay | For apple device to search WMS | |
| From apple device | WMS, port is 51010 | TCP | Airplay | Apple device push URL to WMS | |
| From apple device | WMS, port is 51020 | TCP | Airplay | Airply protocol event port | |
| From apple device | WMS,port is 7100/7011/7012 | TCP | Airplay | ||
| From apple device | WMS, random port | UDP | Airplay | Airply protocol random assign an UDP port for connected apple device to transfer audio | |
| From apple device/Mobile app(ios/Android) | WMS, port is 51030 | TCP | Airplay /Mobile APP | Transfer video data, for screen mirror | |
| From Mobile app(ios/Android) | WMS, port is 51040 | TCP | Mobile app (ios/Android) | RTSP control protocal, transfer control command | |
| From Mobile app(ios/Android) | WMS, port is 52020 | TCP | Mobile app (ios/Android) | Remote control | |
| From Mobile app(ios/Android) | WMS, port is 52030 | TCP | Mobile app (ios/Android) | When sharing, sync status between Mobile app and WMS | |
| From Mobile app(ios/Android) | WMS, port is 8121 | TCP | Mobile app (ios/Android) | Mobile app transfer photo, audio, video to WMS | |
| From Mobile app(ios/Android) | WMS, port is 48689 | Multi cast | Mobile app (ios/Android) | For mobile app to search WMS | |
| browser | WMS, port is 8000 | HTTP | web page | download app/user manual from web page | |
| usb over wifi | 20008 | UDP | transfer audio/video data | ||
| usb over wifi | 20009 | TCP | transfer audio/video data | ||
| miracast | 15550/ 15560 | RTP | |||
| miracast | 15551/ 15561 | RTCP | |||
| chrome cast | 16660-16663 | UDP | transfer audio/video data | ||
| chrome cast | 8008 | TCP | transfer audio/video data | ||
| chrome cast | 8009 | UDP | mDns | ||
| chrome cast | 1900 | UDP multi cast | to discovery chrome device |
13. Telnet/RS232 Befehle
Das Klick & Show kann durch untenstehende Befehle per RS232 oder Telnet gesteuert werden.
Für eine Steuerung per Telnet werden die Ports :23 und :5656 genutzt.
![]() Hinweis:
Hinweis:
Die Möglichkeit der Steuerung per Telnet ist abhängig von der eingestellten Sicherheitsstufe.
Befehlstabelle:
|
Command Tag |
Command Parameter |
Command Response |
Effect |
Command Example |
|
help |
list all command |
help |
||
|
help |
xxx |
show xxx command details |
help hdmi |
|
|
home |
OK |
home |
||
|
home |
? |
#home on |
force go to home screen |
home ? |
|
wifi |
on |
OK |
turn on wifi hotspot |
|
|
wifi |
off |
OK |
turn off wifi hotspot |
|
|
wifi |
channel |
OK |
set wifi hotspot channel |
wifi channel 40 |
|
wifi |
ssid |
OK |
set wifi hotspot ssid |
wifi ssid room506 |
|
wifi |
pass |
OK |
set wifi hotspot password |
wifi ssid romt34 pass 12345678 |
|
wifi |
list |
#wifi 08:d4:0c:d1:1e:92 192.168.43.180 |
list all clients which are connected to wifi hotspot |
wifi list |
|
wifi |
amount |
#wifi 2 |
return how many wifi device which are connected to wifi hotspot |
wifi amount |
|
wifi |
? |
#wifi ap-on 10 ty56rytt 234324rtyuu |
query wifi hotspot settings param |
wifi ? |
|
mute |
on |
OK |
mute volume |
mute on |
|
mute |
off |
OK |
unmute volume |
mute off |
|
mute |
? |
#mute on |
query mute status |
mute ? |
|
standby |
set |
OK |
set auto standby timeout time, as menu general setting->auto standby |
standby set off |
|
standby |
wakeup |
OK |
force system wake up from standby |
standby wakeup |
|
standby |
? |
, |
param1: auto standby timeout setting |
standby ? |
|
button |
listconnected |
#button 1513849033 c0a82b98,ec3dfd3a9c2c,V2.0.5C.A1009,1,1,0,1,ter |
list connected button info |
|
|
button |
lc |
#button 1513849033 c0a82b85,ec3dfd3a9c2c,V2.0.5C.A1009,1,1,0,1,LYCAN |
the same as listconnected |
|
|
button |
listdisconnected |
#button 1513849033 c0a82b85,ec3dfd3a9c2c,V2.0.5C.A1009,1,1,0,0,LYCAN |
list buttons which had ever connected to base unit.These info won’t be saved to disk, so when the power of base unit is cut off, these info will be lost. |
|
|
button |
ldc |
#button 1513849033 c0a82b85,ec3dfd3a9c2c,V2.0.5C.A1009,1,1,0,0,LYCAN |
the same as listdisconnected |
|
|
button |
listsharing |
#button 1513849033 c0a82b85,ec3dfd3a9c2c,V2.0.5C.A1009,1,1,0,1,LYCAN |
list button info which is sharing his screen |
|
|
button |
ls |
#button 1513849033 c0a82b85,ec3dfd3a9c2c,V2.0.5C.A1009,1,1,0,1,LYCAN |
the same as listsharing |
|
|
button |
listall |
#button 1513849033 c0a82b85,ec3dfd3a9c2c,V2.0.5C.A1009,1,1,0,1,LYCAN |
list all buttons connected/disconnected |
|
|
button |
la |
#button 1513849033 c0a82b98,ec3dfd3a9c2c,V2.0.5C.A1009,1,1,0,1,ter |
the same as listall |
|
|
button |
? |
#button 1513849033 c0a82b85,ec3dfd3a9c2c,V2.0.5C.A1009,1,1,0,1,LYCAN |
the same as listall |
|
|
button |
share |
c0a82b85 |
request a button to start share, the param can be ip or name |
button share LYCN |
|
button |
stop |
c0a82b85 |
request a button to stop share, the param can be ip or name |
button stop LYCN |
|
statusbar |
hide |
OK |
hide home screen statusbar |
statusbar hide |
|
statusbar |
show |
OK |
show home screen statusbar |
statusbar show |
|
pass |
refresh |
OK |
refresh password |
pass refresh |
|
pass |
? |
#pass : 12345678 |
query password |
pass ? |
|
volume |
volume xxx |
volume 30 |
set audio volume level |
volume 30 |
|
volume |
volume ? |
volume ? |
read audio volume level |
|
|
login |
login xxx |
login 12345678 |
login to telnet system |
|
|
refresh |
refresh pass |
refresh pass |
refresh password |
|
|
security |
security x |
security 2 |
set security level |
|
|
security |
security ? |
security ? |
read security level |
|
|
pair |
pair ? |
pair ? |
read paired Dongle info |
|
|
pair |
pair remove xxx |
pair remove ec3dfd3a9cf0 |
remove paired Dongle |
|
|
forceshare |
forceshare 3 |
forceshare 3 |
force share xxx, xxx can be ip, name, or 1,2,3,4 |
14. Technische Daten
| KLICK & SHOW Kits – Technische Daten | K-40 Basis | K-42H KIT | K-42UC KIT | K-42U KIT |
| Artikelnummer | 7488000315 | 7488000330 | 7488000312 | 7488000310 |
| Transmitter im Lieferumfang | – | 2x HDMI | 2x USB-C | 2x USB-A |
| Kompatible Transmitter (nicht im Lieferumfang) |
HDMI, USB-C, USB-A | USB-C, USB-A | HDMI, USB-A | HDMI, USB-C |
| Windows 10 | Software Client, Transmitter | |||
| MacOS | Software Client, AirPlay, Transmitter | |||
| Mobile Geräte | Android App / AirPlay / Miracast / Chromecast | |||
| Maximale Auflösung, kabellos | 1080p | |||
| Gleichzeitige Verbindungen RJ45 | bis zu 30 | |||
| Gleichzeitige Verbindungen WLAN | bis zu 16 | |||
| Splitt-Screen | 1 / 2 / 3 / 4 | |||
| Mauszeiger mit geringer Latenz | Ja, USB-A Transmitter und Windows Software Client | |||
| Touch-Back /USB-HID Unterstützung | Ja, z. B. für die Nutzung in Verbindung mit interaktiven Displays, Whiteboards oder Projektoren | |||
| WIFI Frequenzband | 2,4 / 5 GHz | |||
| WIFI Standard | IEEE 802.11b/g/n/ac | |||
| WIFI Antennen | 2×2 MIMO | |||
| WIFI Bandbreite | bis zu 1200 Mbit/s | |||
| WIFI Sicherheitsstandard | WPA PSK, WPA2 PSK | |||
| HDMI Ausgang | 1x HDMI 2.0 | |||
| Unterstützte Auflösungen | 3840×2160, 1920×1080, 1280×720@60/30 Hz | |||
| HDCP Version | HDCP 1.4, HDCP 2.0 | |||
| HDMI Eingang / max. Auflösung | Optional via HDMI Transmitter (1080p60) | |||
| Audio Eingang | Transmitter, Windows/Mac Software Client, AirPlay | |||
| Audio Ausgang (analog) | 1x 3,5 mm Stereo Klinke | |||
| USB 2.0 (Typ C) | 1x (Front) | |||
| USB 2.0 (Typ A) | 1x (Front) | |||
| USB 3.0 (Typ A) | 1x (Rückseite) | |||
| LAN (RJ45) | 1x 1000 MBit/s mit PoE, 1x 100 MBit/s | |||
| PoE Standard | IEEE802.3af | |||
| RS232 Eingang | 1x 3pol Euroblock (Rückseite) | |||
| Gehäuse / Farbe | Aluminium, Kunstoff / ähnlich Space Grey, Schwarz | |||
| Abmessungen (B x T x H) | 165 x 95 x 25 mm (inkl. Antennen 165 x 215 x 25 mm) | |||
| Gewicht | 0,2 kg | |||
| Netzteil | Steckernetzteil mit austauschbaren Steckern (Euro AV, UK), 12 V / 2 A | |||
| Leistungsaufnahme | max. 10 W | |||
15. Regulatorisches
15.1 Bereitstellung von Open Source-Software
Dieses Produkt umfasst auch Software-Komponenten, die unter einer Open-Source Lizenz veröffentlicht wurden. Eine Liste der verwendeten Open-Source Komponenten von Drittanbietern finden Sie hier.
15.2 EG-Erklärung
Der vollständige Text der EU-Konformitätserklärung ist unter der folgenden Internetadresse verfügbar:
https://shop.kindermann.de/erp/webshop/navigationPath/7488000310.html
Hiermit erklärt die Kindermann GmbH, das der Funkanlagentyp Klick & Show der Richtlinie 2014/53/EU entspricht.
Klick & Show ist nur für die Verwendung in Innenräumen bei Betrieb im 5-GHz-Band erlaubt.
2,4 GHz-Band: Kanäle 1, 2, 3, 4, 5, 6, 7, 8, 9, 10, 11;
5 GHz-Band: Kanäle: 36, 40, 44, 48;
Bandbreite: 20MHz
Sendeleistung: max. 20 dBm (100mW), dynamisch kontrolliert
15.3 Diagnosedaten
Während der Verwendung von Klick & Show werden Diagnoseinformationen an Kindermann übermittelt. Kindermann verwendet die Diagnosedaten, um Klick & Show sicher und auf dem neuesten Stand zu halten, Probleme zu beheben und Produktverbesserungen vorzunehmen.
Die hierbei erfassten Diagnosedaten bleiben auf ein Mindestmaß an erforderlichen Daten beschränkt und umfassen Informationen über Ihr Gerät, seine Einstellungen und Funktionen sowie über seine ordnungsgemäße Funktionsweise. Es werden keine personenbezogenen Daten erfasst.
16. Problembehebung
Hier werden einige grundlegende Probleme und mögliche Ursachen genannt, die während der Verwendung von Klick & Show auftreten können. Nutzen Sie die angegebenen Lösungshinweise.
Wenn Sie das Problem nicht beheben können, wenden Sie sich an Ihren Händler oder IT-Administrator.
| Problem | Ursache | Lösung |
|---|---|---|
| Beim Anstecken des USB-A Transmitters an den Computer blinkt die LED dauerhaft grün, die Software „WirelessMedia“ startet nicht und es kommt keine Verbindung zustande. | Der WirelessMedia Client für Windows oder MacOS wurde noch nicht auf dem Computer ausgeführt, oder ist nicht mehr vorhanden. | Im Kapitel 6.4 ist beschrieben wie Sie die Software laden können. |
| Sie haben sich zur Nutzung von „WirelessMedia-Pro für Windows“ entschieden. | Dieses Programm muss vor jeder Benutzung manuell gestartet werden. | |
| Aufgrund von administrativen Beschränkungen auf Ihrem Computer können keine Einträge in das Autostartmenü gemacht werden. | Bitte wenden Sie sich an Ihren Administrator, um diese Beschränkungen aufzuheben. Alternativ können Sie den „WirelessMedia-Pro für Windows“ Client ohne Installation ausführen. Das Programm muss jedoch vor jeder Nutzung von Klick & Show manuell gestartet werden. | |
| Windows: Die Ausführung von .exe Dateien ist vom Administrator blockiert. Durch ein aktives Antiviren-Programm kann es vorkommen, dass die WirelessMedia App blockiert wird. | Bitte wenden Sie sich an Ihren Administrator, um diese Beschränkungen aufzuheben oder verwenden Sie einen HDMI- oder USB-C Transmitter. Diese verhalten sich wie ein externer Monitor und benötigen daher keine Software auf dem Computer. Wir überprüfen die WirelessMedia Clients regelmäßig auf Virenbefall. Konfigurieren Sie die Filter Ihres Anitvirenprogramms entsprechend, so dass die Ausführung zugelassen wird. Bei einem zentral verwalteten Virenschutz benötigen Sie die Unterstützung des Administrators. | |
| Die Verwendung von USB-Ports ist aufgrund einer Unternehmensrichtlinie blockiert. | Bitte wenden Sie sich an Ihren Administrator, um diese Beschränkungen aufzuheben oder verwenden Sie einen HDMI- oder USB-C Transmitter. Diese verhalten sich wie ein externer Monitor und benötigen daher keine Software auf dem Computer. | |
| Der Transmitter ist defekt. | Testen Sie einen anderen Transmitter, um die Vermutung zu bestätigen. Bitte wenden Sie sich an den Support. | |
| Beim Anstecken des USB-A Transmitters an den Computer startet der „WirelessMedia Client“, aber es erscheint die Meldung: “Verbindung fehlgeschlagen“. | Die Netzwerkeinstellungen des Klick & Shows wurde verändert. Der Transmitter kennt die neuen die neuen Parameter noch nicht. | Koppeln (Pairen) Sie den Transmitter erneut , siehe Kapitel 8.1. |
| Der USB Anschluss hat den Transmitter nicht richtig erkannt. | Stecken Sie den Transmitter neu an oder nutzen einen anderen USB-Anschluss am Rechner. Möglicherweise hilft ein Neustart des Computers. | |
| Fehlermeldung: „Die Version des WirelessMedia Clients passt nicht zur Firmware des Klick & Shows. | Es ist eine neuere Version des WirelessMedia Clients verfügbar oder die Firmware ddes Klick & Show wurde noch nicht aktualisiert. | Sie können diese Meldung ignorieren. Die Grundfunktion ist trotzdem gegeben, neuere Features sind aber evtl. nicht nutzbar. Laden Sie die neue Software und führen Sie diese aus bzw. bitten Sie den Administrator die Firmware zu aktualisieren. |
| Die „WirelessMedia App für Android funktionieren nicht. | Prüfen Sie, ob sich Ihr Android Gerät im gleichen WLAN Netzwerk wie das Klick & Show befindet. | Wählen Sie das richtige WLAN Netzwerk und aktualisieren Sie die Geräteliste und wählen Sie das gewünschte Klick & Show aus. |
| Die WLAN-Verbindung zwischen Transmitter oder Computer und dem Klick & Show ist nicht stabil und bricht immer wieder ab. | Die WLAN Verbindung ist gestört, z. B. durch andere Geräte die den gleichen Kanal verwenden. | Nutzen Sie eine WLAN Scanner App (z. B. Wifi Analyser) um einen geeigneten WLAN Kanal zu finden und ändern Sie die WLAN Konfiguration von Klick & Show manuell. Wiederholen Sie den Vorgang regelmäßig, wenn häufig WLAN-Netze in der Umgebung verändert werden. |
| Die Signalstärke ist zu gering. Wände aus Gipskarton oder Stahlbeton können das Signal dämpfen und Reflektionen verursachen die das WLAN Signal stören. | Verringern Sie den Abstand zwischen Computer und Accesspoint oder platzieren Sie Klick & Show bzw. den Accesspoint an einer besser geeigneten Position im Raum. Ändern Sie die Antennenausrichtung. Beseitigen Sie nach Möglichkeit Hindernisse in der Sichtverbindung zwischen den beiden Geräten. Vermeiden Sie es Klick & Show in (Metall-)Schränken, abgehängte Decken, unter Tischen oder in Nachbarräumen zu platzieren. | |
| Schlechte Videoqualität (Bildschärfe, Bild- und Tonaussetzer, Video-Stream ruckelt,….) bei Nutzung des WirelessMedia Clients | Die Videoqualität hängt auch von der Rechenleistung und der Prozessorauslastung durch andere, laufenden Software-Anwendungen ab. Ein Laptop kann im Akkubetrieb auf reduzierter Rechenleistung konfiguriert sein. | Verringern Sie die CPU-Auslastung durch anderer Anwendungen.Reduzieren Sie die Wiedergabeauflösung am Computer. Beenden Sie den Stromsparmodus. Verwenden Sie einen HDMI- oder USB-C Transmitter, diese arbeiten unabhängig von der Performance des Computers. |
| Schlechte WLAN Verbindung | Siehe oben | |
| Ein Video wird auf dem Hauptbildschirm nicht angezeigt. | Der Inhalt ist HDCP geschützt. | Klick & Show unterstützt keine HDCP codierten Quellsignale. |
| Die Übertragung stoppt und die LED des Transmitters blinkt. | Die WLAN Verbindung wurde unterbrochen. | Klick & Show versucht die Verbindung automatisch wiederherzustellen. Falls dies nicht funktioniert, blinkt die LED des Transmitters grün. Stecken Sie den Transmitter ab und wieder an. Sollte die Verbindung nicht wieder hergestellt werden können, prüfen Sie die WLAN Umgegebung. |
| Auf dem Hauptbildschirm wird nichts angezeigt oder die Bildqualität des Homescreens ist schlecht. | Das Display ist ausgeschaltet oder es wurde ein falscher Eingang ausgewählt. | Schalten Sie es ein, bzw. wählen Sie den richtigen Eingang aus. |
| Das HDMI Kabel ist nicht korrekt eingesteckt, beschädigt oder die Qualität des Kabels ist zu schlecht. | Stellen Sie eine funktionierende Verbindung zwischen dem HDMI Ausgang und dem Display her. | |
| Das Display erkennt die Auflösung des Klick & Show nicht, oder kann diese nicht darstellen. | Ändern Sie die Auflösung im Menü „Anzeige & Audio“. Stellen Sie diese am Besten auf Auto oder manuell auf die native Auflösung des Displays die Sie dem Datenblatt entnehmen können. | |
| Das Klick & Show in Stand-by (Ring-LED auf der Oberseite der Klick & Show Basis blinkt langsam grün) oder es fehlt die Stromversorgung. | Schließen das Netzteil an. Drücken Sie die Power Taste am Klick & Show oder verbinden Sie sich per Transmitter oder Software Client mit dem Klick & Show, damit wird der Stand-by automatisch beendet. | |
| Die Touch-Funktion des Displays funktioniert nicht in Verbindung mit dem Klick & Show. | Die Touch-Funktion erfordert ein separates USB-Kabel zwischen Display und Klick & Show. | Verbinden Sie das Touchdisplay per USB-Kabel mti dem Klick & Show. |
| Keine LAN-Verbindung zur Basis. | Das Netzwerkkabel ist nicht angesteckt. Klick & Show hat keine IP Adresse erhalten. | Stecken Sie das Netzwerkkabel an. Wenden Sie sich an Ihren Netzwerkadministrator, um die korrekte Netzwerkintegration zu prüfen. |
| Sie hören keinen Ton am Display. | Es gibt keine Lautsprecher oder der Lautstärkeregler wurde auf Null geregelt. | Schließen Sie Lautsprecher an oder erhöhen Sie die Lautstärke. |
| Der Lautstärkenpegel im Klick & Show wurde limitiert. | Passen Sie die Audioausgabe im Menü von Klick & Show an. | |
| Der Lautstärkenpegel ist in den Optionen des „WirelessMedia Clients“ zu gering eingestellt. | Passen Sie die Lautstärke im Starter-Programm „WirelessMedia“ an. | |
| Die Audioausgabe am Computer wurde deaktiviert. (Mute) | Aktivieren Sie die Audioausgabe. | |
| Der Ton wird am Rechner ausgegeben und nicht durch das Klick & Show zum Display übertragen. | An Ihrem Computer ist das falsche Audioausgabegerät gewählt. | Wählen Sie das richtige Audioausgabegerät (WirelesMedia) n den Audieinstellungen Ihres Computers. |
| Sie hören keinen Video-Ton mit dem MacBook. | Die im WirelessMedia Client integrierte „Soundflower“ App ist nicht installiert. | Sie benötigen das „Admin-Passwort“ für MacOS: öffnen Sie die Systemeinstellungen\Sicherheit Run/install the soundflower „Matt Ingels“=>“erlauben“ WirelessMedia.app Treiber erneut ausführen. |
| Beim Einstecken der USB-A Transmitters in ein MacBook werden Sie zur Passwort-Eingabe aufgefordert. | Die „Soundflower“ App im WirelessMedia Client erfordert eine lokale Installation. | Sie benötigen das „Admin-Passwort“ für MacOS: öffnen Sie die Systemeinstellungen\Sicherheit Run/install the soundflower „Matt Ingels“=>“erlauben“ WirelessMedia.app Treiber erneut ausführen. |
| Sie können die Firmware nicht per USB Speicherstick am Klick & Show aktualisieren. | Der USB Speicherstick ist mit dem Dateisystem NTFS formatiert. | Benutzen Sie einen USB-Datenträgr mit FAT32 Formatierung für das Update. |
| AirPlay funktioniert nicht | Die Nutzung von AirPlay wurde in den Sicherheitseinstellunen von Klick & Show deaktiviert. Klick & Show wird im Infrastrukturmodus betrieben. Für die Nutzung von AirPlay müssen bestimmt Netzwerkports freigegeben sein. | Wenden Sie sich an den Administrator, um die Funktion zu aktivieren bzw. die notwendigen Netzwerkkonfigurationen vorzunehmen. |
| Die Bildqualität beim Abspielen von Video über AirPlay ist schlecht. | Es gibt 2 Zustände für AirPlay: Mirroring: 1:1 Kopie des Bildschirms Streaming: Videos (Internet, youtube; das Bild wird nicht auf dem iOS-Gerät angezeigt. => Bild ruckelt | „Qualität“ im Video herabsetzen, z.B. von „automatisch“ auf 720p. |
| „WirelessMedia2“ für Android überträgt keinen Ton. | Android erlaubt Apps keinen Zugriff auf das Audiosignal. | Die meisten Android Geräte unterstützen Miracast, das auch die Übertragung von Audio ermöglicht. |
| Integration in ein Firmennetzwerk | ||
| Mobilgeräte finden das Basis-Gerät nicht. | Für die Datenübertragung müssen bestimmt Netzwerkports freigegeben sein. | |
| Klick & Show und Mobilgeräte sind nicht im gleichen Subnetz . | Wenden Sie sich an den Administrator, um die notwendigen Netzwerkkonfigurationen vorzunehmen. | |
| Schlechte Übertragungsqualität | Schlechte WLAN Verbindung | Wenden Sie sich an den Administrato, um die WLAN Versorgung zu verbessern bzw. die Netzwerkkonfiguration zu optimieren. |
| Die verfügbare Bandbreite ist durch andere Netzwerkteilnehmer belegt. Klick & Show benötigt eine Datenrate von etwa 4 MBit/s pro aktivem Stream. |
Änderungen vorbehalten, Stand: 2021/08 – FW K1048