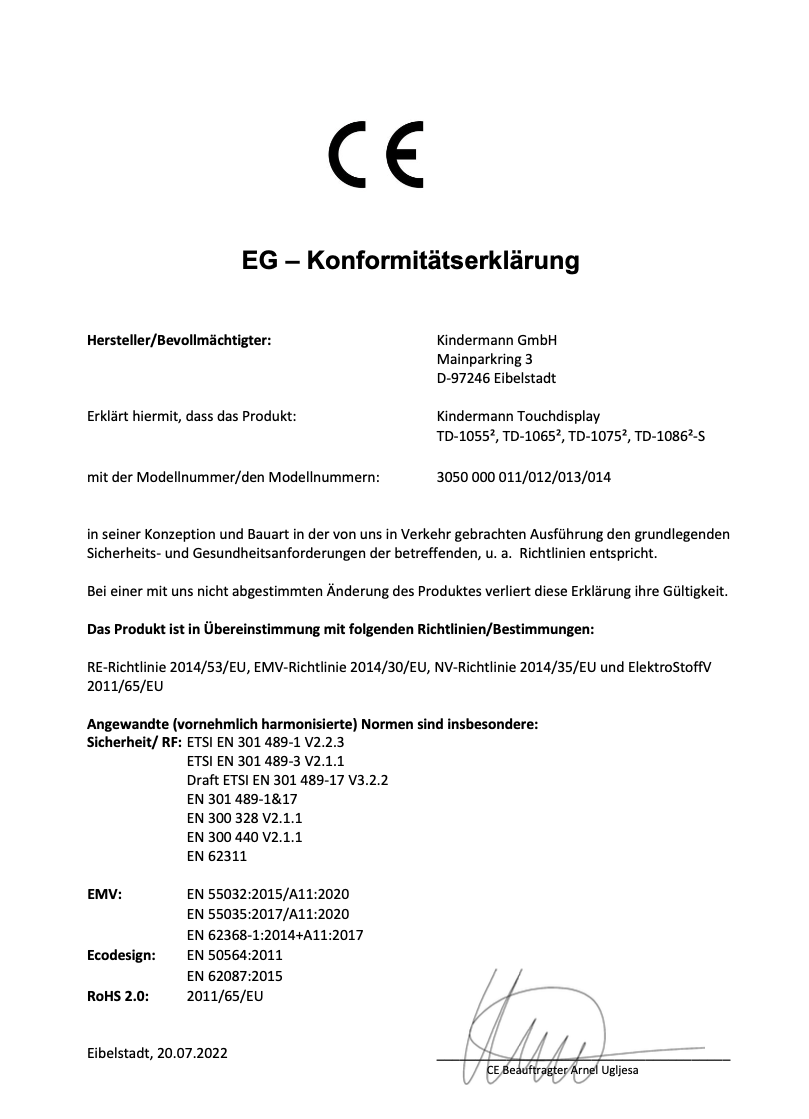Bedienungsanleitung Touchdisplays
TD-1055²-S / TD-1065²-S / TD-1075²-S / TD-1086²-S
Art.-Nr. 305000001x
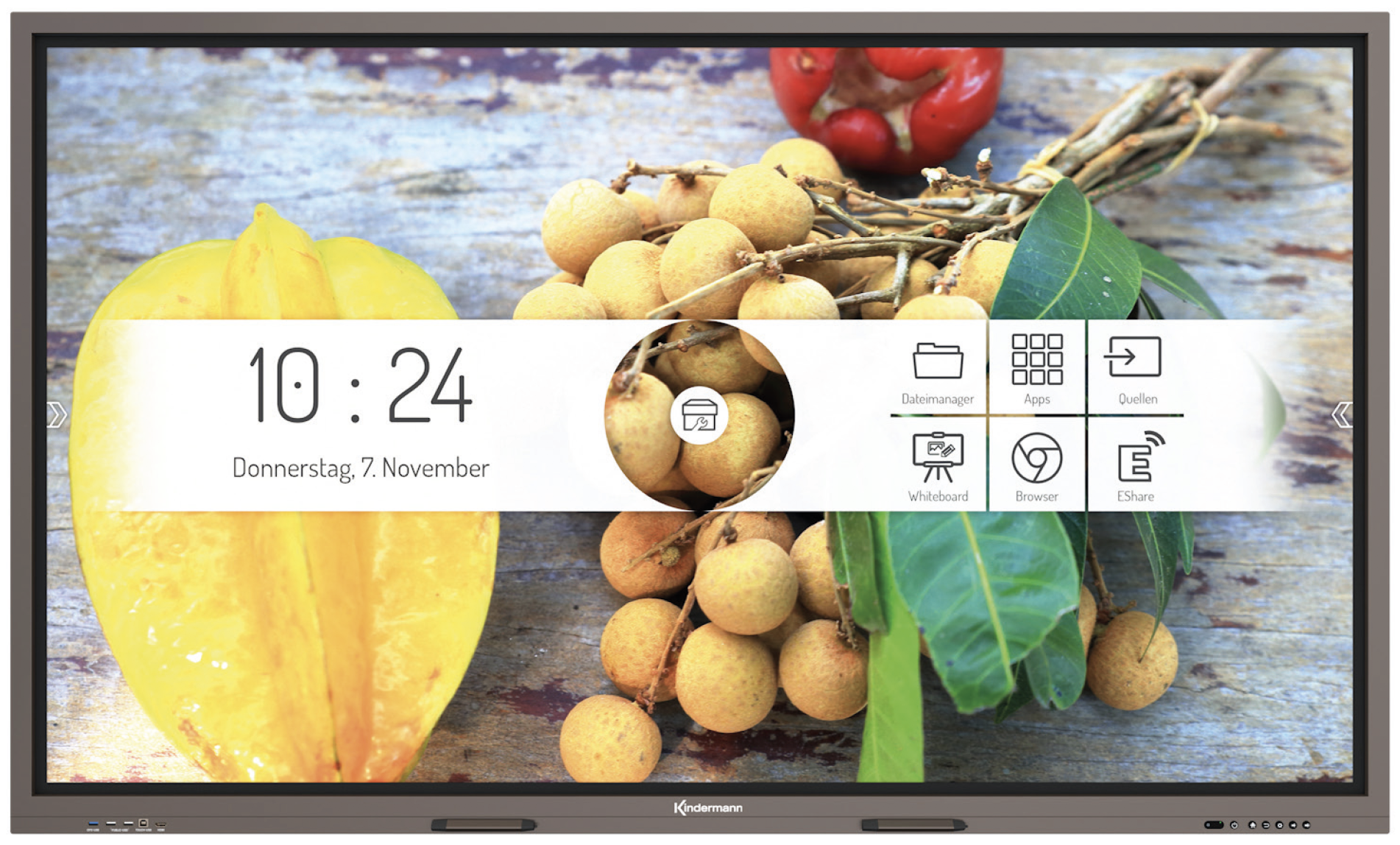
Inhaltsverzeichnis:
1. Vorsichtsmaßnahmen und Sicherheitshinweise
1.1 Vorsichtsmaßnahmen für die Installation
2. Zubehör im Lieferumfang
3. Anschlüsse
3.3 Anschlüsse an der Unterseite
4. Funktion der Panel-Tasten
5. Fernbedienung
5.1 Tasten auf der Fernbedienung
5.2 Hinweise zur Nutzung der Fernbedienung
6. Einschalten/Ausschalten
7. Bedienung und Konfiguration

1. Vorsichtsmaßnahmen und Sicherheitshinweise
- Bitte lesen Sie dieses Handbuch vor Verwendung des Produkts sorgfältig durch und bewahren Sie es gewissenhaft auf.
- Transportieren Sie das Display mit mindestens zwei Personen.
- Stellen Sie das Display nur auf einen stabilen, ebenen Untergrund.
- Wenn das Gerät von einer kalten in eine warme Umgebung gebracht wird, kann sich im Innern Kondensat bilden. In einem solchen Fall sollte das Produkt für einen Zeitraum von mindestens 24 Stunden vor dem Neustart nicht bewegt werden, damit das Kondensat an der Luft trocken kann.
- Es dürfen keine Flüssigkeiten oder metallische Objekte in das Produkt gelangen. Sollte dies der Fall sein, ziehen Sie sofort den Netzstecker und kontaktieren Sie den Service.
- Nicht mit Lösungsmitteln wie Benzin, Säuren, Laugen, scharfen oder scheuernden Reinigungsmitteln, flüchtigen Ölen und Verdünnungsmitteln abwischen, da diese Lösungsmittel das Produkt beschädigen können.
- Wenden Sie beim Wischen des Displays keine Kraft auf, da dies das Display verkratzen kann.
- Betreiben Sie das Display nicht in direktem Sonnenlicht.
- Die Lüftungsöffnungen dürfen nicht verdeckt sein.
- Es liegt ein 3-poliges Stromkabel bei. Vergewissern Sie sich vor der Installation, dass der Erdungsanschluss der Steckdose ordnungsgemäß geerdet ist. Verlegen Sie das Stromkabel nicht in Durchgängen, damit keine Personen darauf treten; halten Sie es auch von den Bereichen fern, in denen es gequetscht werden könnte.
- Wenn das Display über einen längeren Zeitraum nicht verwendet wird, schalten Sie es aus und ziehen Sie den Netzstecker.
- Schalten Sie es bei ungewöhnlichen Geräuschen oder Gerüchen bitte sofort ab und ziehen Sie den Netzstecker. Stellen Sie die Nutzung wenn nötig ein und kontaktieren Sie den Service.
- Versuchen Sie nicht, dieses Produkt zu öffnen oder zu demontieren, da Sie sich dadurch gefährlicher Spannung oder anderen Risiken aussetzen.
- Vermeiden Sie, dass statischer Content, Text oder Icons zu lange auf dem Bildschirm bleiben, da dies zu einem „Geisterbild“ auf dem Bildschirm führt.
1.1 Vorsichtsmaßnahmen für die Installation
- Für die Installation der Wandbefestigung werden mindestens zwei qualifizierte Monteure benötigt.
- Benutzen Sie für die Wandmontage eine passende Halterung und zugelassenes Montagematerial.
- Überzeugen Sie sich vor der Montage, dass die Wand ausreichend tragfähig ist.
- Installieren Sie das Display nicht schräg oder liegend.
- Montieren Sie das Display nur in horizontaler Ausrichtung.
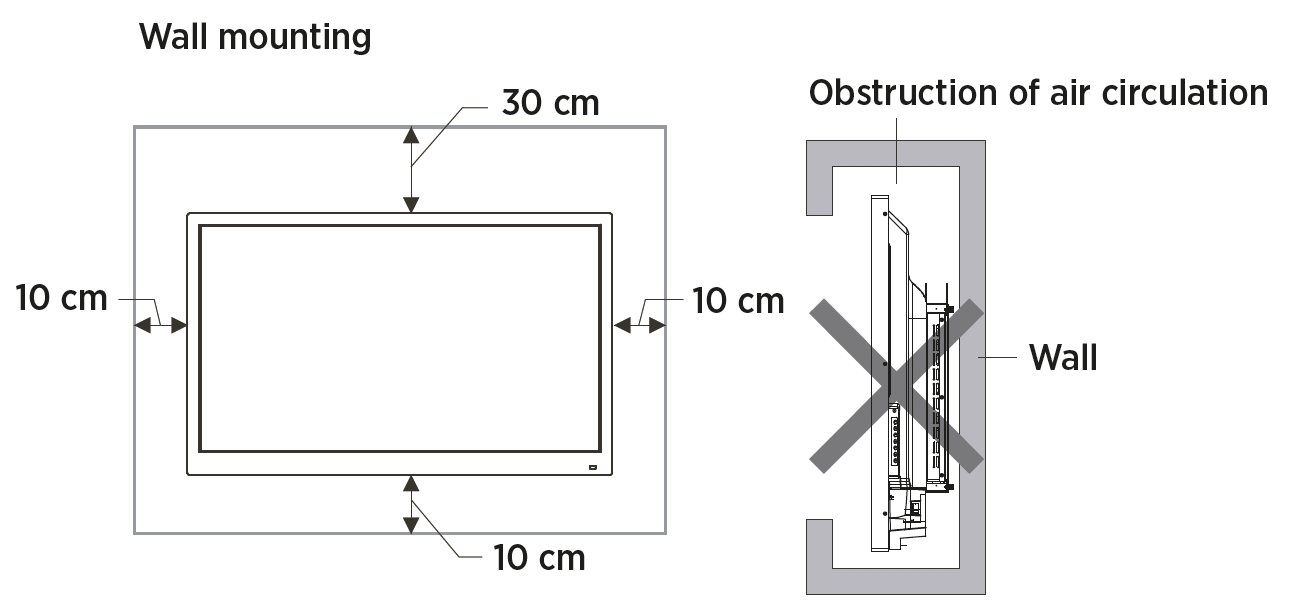
![]() Hinweis: Bitte beachten Sie für die Montage die Anweisungen im Handbuch der Halterung.
Hinweis: Bitte beachten Sie für die Montage die Anweisungen im Handbuch der Halterung.
2. Zubehör im Lieferumfang

3. Anschlüsse
3.1 Anschlüsse an der Front
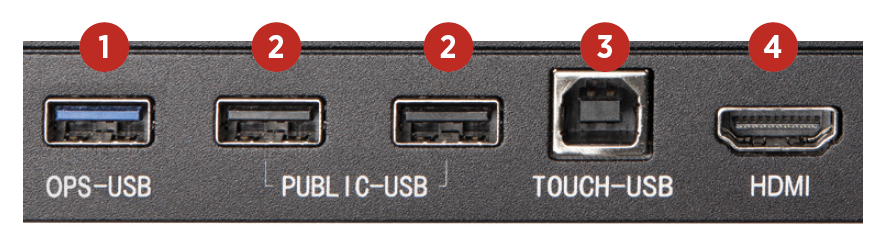
1. OPS USB Port** (USB 3.0 Schnittstelle steht am OPS Rechner zur Verfügung)
2. PUBLIC-USB (Pass-Through für die aktive Quelle)
3. TOUCH-USB (Zugeordnet zu HDMI Eingang )
4. HDMI Eingang
** Optimale Funktion mit Marken USB 3.0 Stick
3.2 Anschlüsse an der Seite

5. 2x HDMI Eingang
6. DP (DisplayPort) Eingang
7. 2x Android-USB
8. Touch-USB (Zugeordnet zu den HDMI und DP Eingängen)
9. SPDIF (Digial Audio) Ausgang
10. HDMI Ausgang
3.3 Anschlüsse an der Unterseite
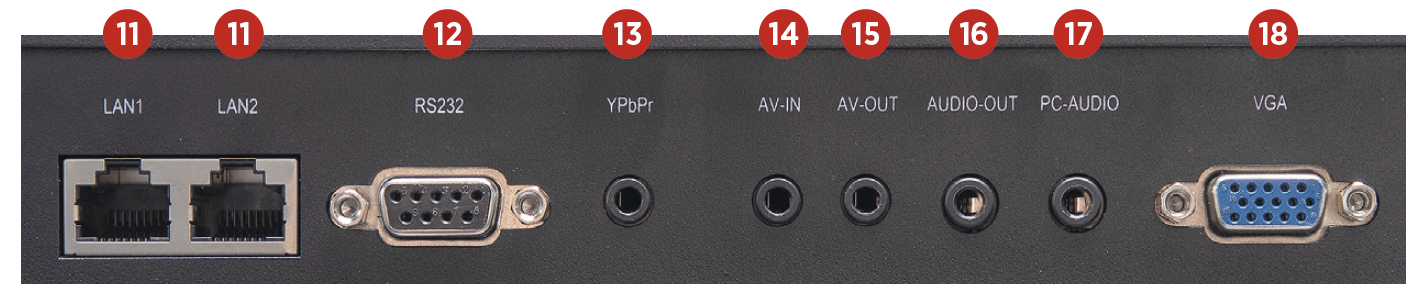
11. 2x Netzwerk (LAN 1/2, beide 100 MBit/s)
Netzwerkhub: Der Netzwerkanschluss wird intern dem Android SoC und dem OPS PC zur Verfügung gestellt. Ein Anschluss kann auch für die Versorgung von externen Netzwerkgeräten verwendet werden.
12. RS232 Eingang (Steuerung)
13. YPbPr Eingang*
14. AV Eingang*
15. AV Ausgang*
16. Audio Ausgang (3,5 mm Klinke)
17. Audio Eingang zu VGA (3,5 mm Klinke) VGA Eingang
* optionaler Adapter erforderlich
3.4 Stromanschluss

3.5 Signaleingänge
3.5.1 USB
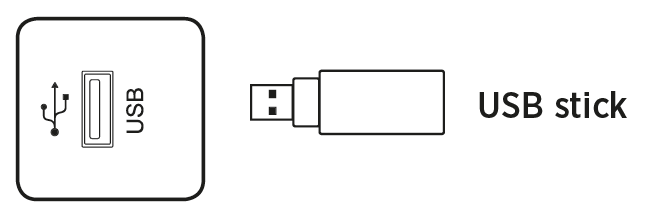
![]() Hinweis:
Hinweis:
1. Der Ausgangsstrom des USB 2.0-Anschlusses beträgt 500 mA. Um einen zuverlässigen Betrieb sicherzustellen, verwenden Sie bitte nicht alle USB-Anschlüsse gleichzeitig zum Aufladen externer Geräte.
2. Die seitlichen USB-Anschlüsse werden zum Anschluss externer Geräte am Android-System verwendet. Die frontseitigen USB-Anschlüsse stehen der aktiven Quelle zur Verfügung. Die Zuordnung erfolgt automatisch mit der Quellenumschaltung.
3. Zum Upgrade der Software nutzen Sie bitte einen USB 2.0 USB-Stick, der mit FAT32 Dateisystem formatiert wurde.
4. Optimale Funktion mit Marken USB 3.0 Stick.
3.5.2 HDMI-IN

![]() Hinweis:
Hinweis:
Die maximal unterstütze Auflösung ist 4K@60Hz. Detaillierte Informationen zu den unterstützen Signalformaten und Auflösungen finden Sie im Abschnitt 9.3 „Technische Daten“.
Die maximale Übertragungsrate hängt u. a. von der Qualität und Länge des HDMI-Kabels ab. Wir empfehlen den Einsatz von hochwertigen Kabeln.
3.5.3 TOUCH-Anschluss

![]() Hinweis:
Hinweis:
Die maximale von USB unterstütze Kabellänge beträgt 5 m. Wenn Sie eine größere Strecke überbrücken wollen, müssen Sie hochwertige, aktive Kabel mit integrierten Signalrepeatern einsetzen.
3.5.4 VGA & analog Audio
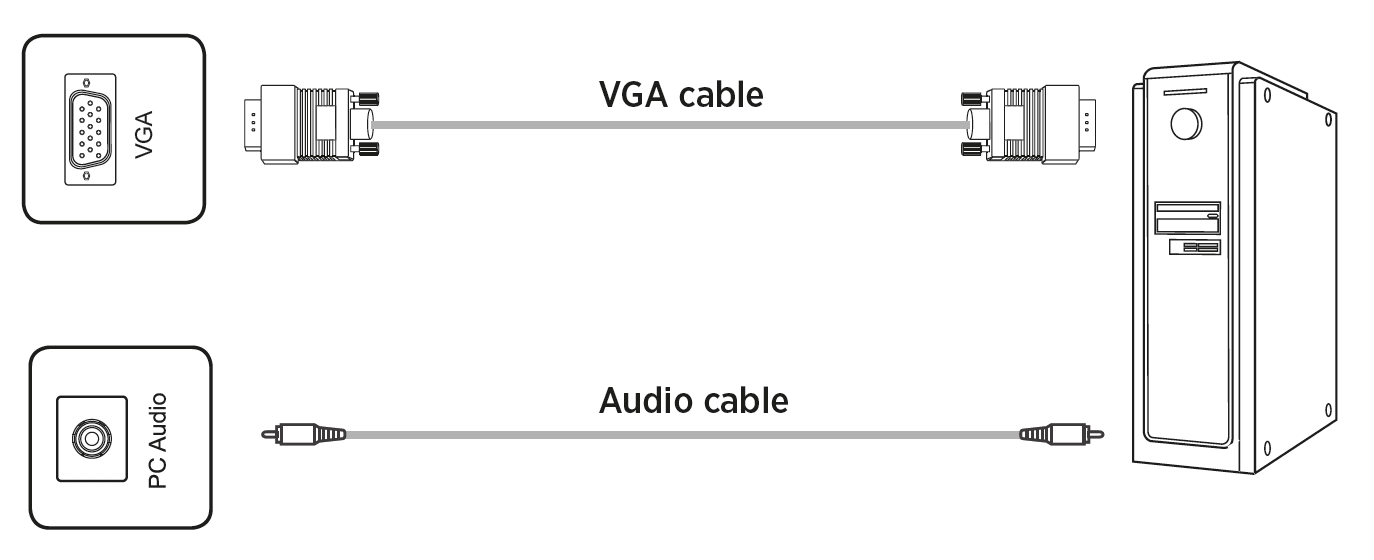
![]() Hinweis:
Hinweis:
VGA- und Audioeingang arbeiten synchron. Detaillierte Informationen zu den unterstützen Signalformaten und Auflösungen finden Sie im Abschnitt 9.2 „Technische Daten“.
3.5.5 DisplayPort

![]() Hinweis:
Hinweis:
Die maximale unterstütze Auflösung ist 4K@60Hz. Die maximale Übertragungsrate hängt u. a. von der Qualität und Länge des Kabels ab.
Wir empfehlen den Einsatz von hochwertigen Kabeln.
3.6 Signalausgänge
3.6.1 HDMI-OUT
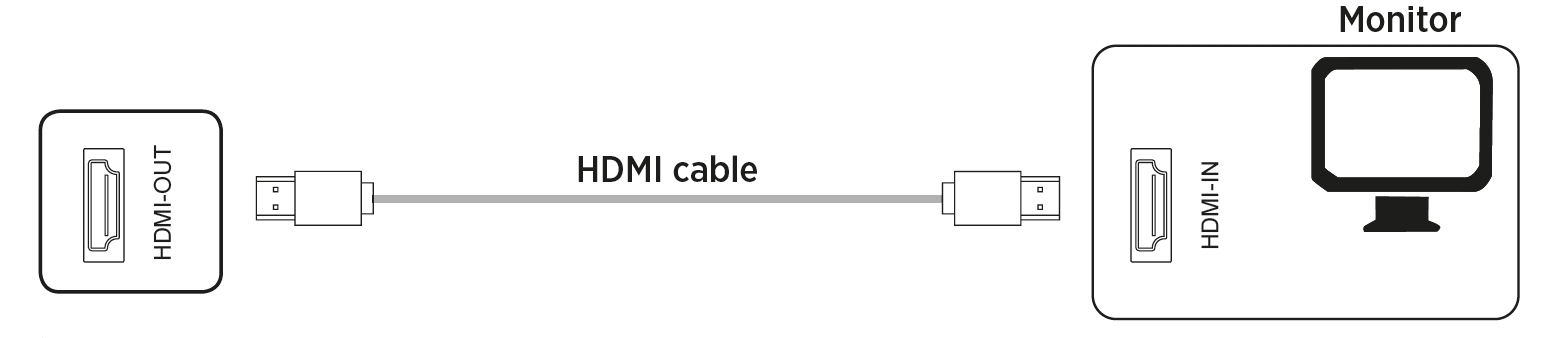
![]() Hinweis:
Hinweis:
Am HDMI Out stehen Bild- und Audiosignal parallel zum aktuell wiedergegebenen Bildschirminhalt zur Verfügung, um es beispielsweise über einen Projektor auf Großleinwand zur Anzeige zu bringen.
3.6.2 SPDIF – Digital Audio
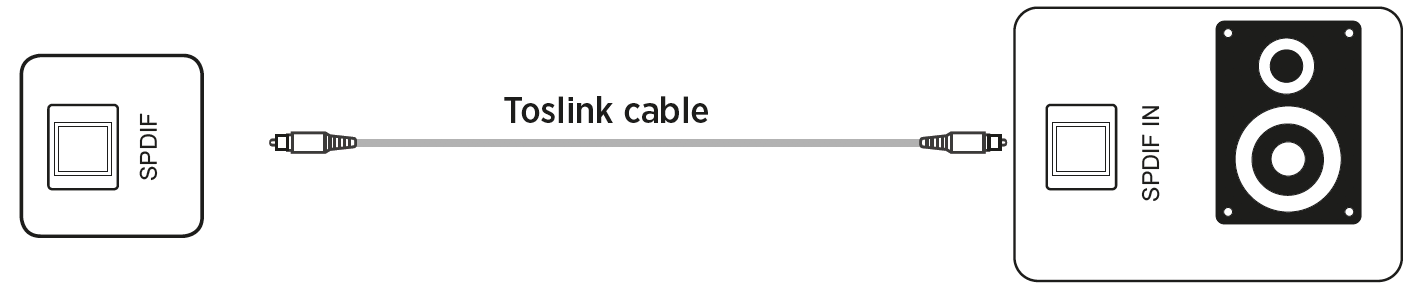
3.6.3 Analog Audio
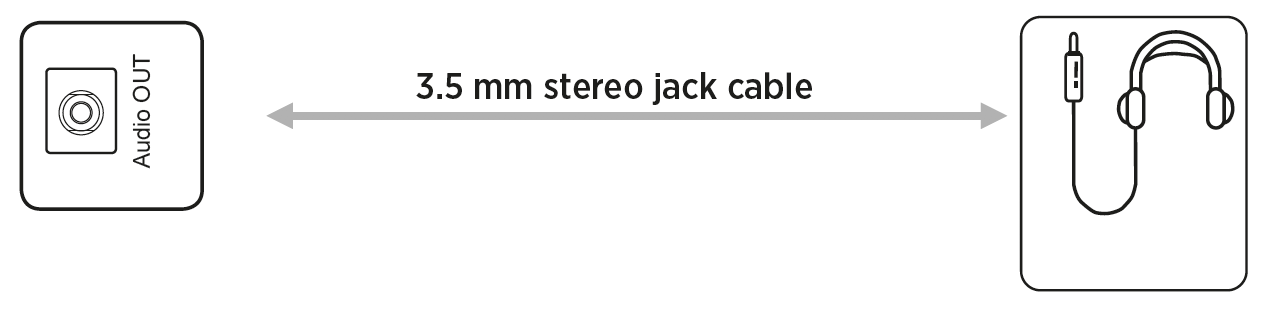
![]() Hinweis: An den Audioausgängen liegt das Tonsignal synchron zum aktuell angezeigten Videobild an.
Hinweis: An den Audioausgängen liegt das Tonsignal synchron zum aktuell angezeigten Videobild an.
3.7 Steueranschlüsse
3.7.1 RS232-Anschluss
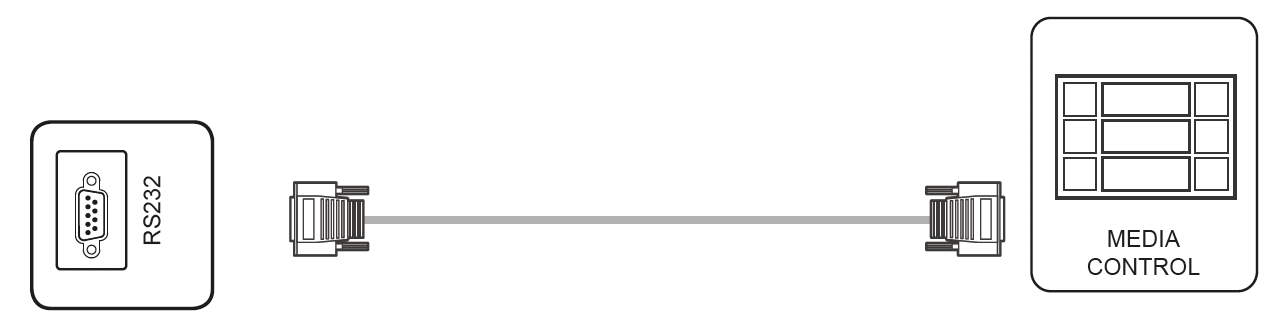
![]() Hinweis: Die RS232 Befehle finden Sie ab Seite 19 in dieser Bedienungsanleitung.
Hinweis: Die RS232 Befehle finden Sie ab Seite 19 in dieser Bedienungsanleitung.
4. Funktion der Panel-Tasten
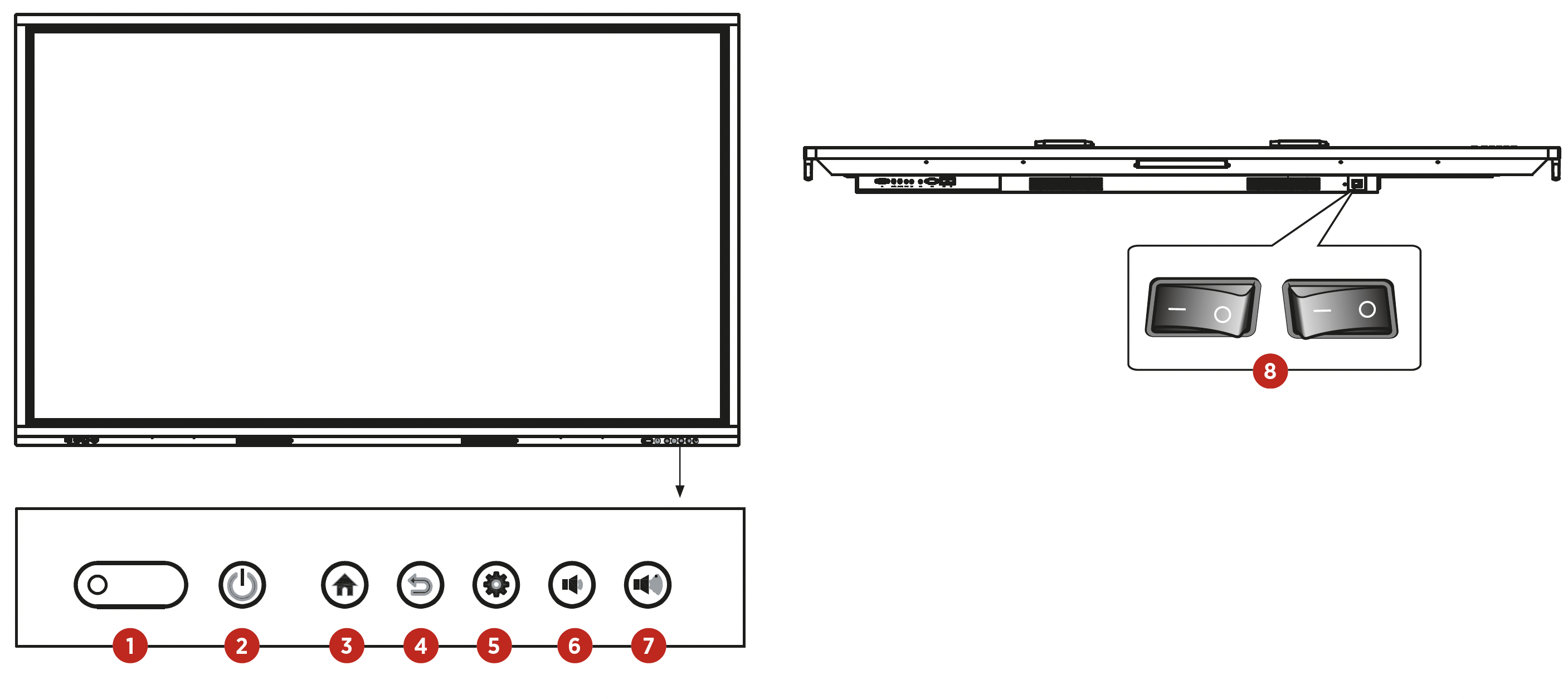
| 1. Status LED, Empfänger für IR Fernbedienung und Lichtsensor | 5. |
| 2. | 6. |
| 3. | 7. |
| 4. | 8. Netzschalter |
5. Fernbedienung
5.1 Tasten auf der Fernbedienung
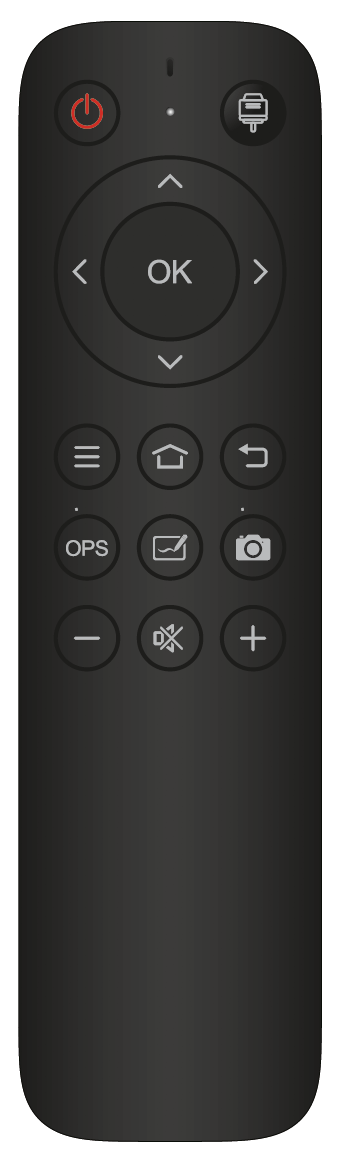
| TASTE | FUNKTION |
|---|---|
POWER  | EIN / Standby |
SOURCE  | Quellenauswahl und -einstellungen öffnen |
NAVIGATIONSTASTEN  | Menüoptionen auswählen oder anpassen |
| OK | Bedienung bestätigen |
MENÜ  | Hauptmenü zeigen |
HOME  | Android – Einstellungen aufrufen |
ZURÜCK  | Android – Zurück zum vorherigen Schritt |
| OPS | OPS PC als Quelle auswählen |
WHITEBOARD  | Startet die Whiteboard App |
SNAPSHOT  | Erstellt einen Screenshot |
VOL-  | Lautstärke verringern |
STUMM  | Ton aktivieren/deaktivieren |
VOL+  | Lautstärke erhöhen |
5.2 Hinweise zur Nutzung der Fernbedienung
- Richten Sie die Fernbedienung auf den Empfänger. Gegenstände, die sich zwischen der Fernbedienung und dem Funkempfänger befinden, können die Funktion stören.
- Wenn der Funkempfänger direktem Sonnenlicht oder starkem Licht ausgesetzt ist, kann dies zu einer Fehlfunktion der Fernbedienung führen. Ändern Sie in einem solchen Fall den Winkel der Beleuchtung oder des Produkts oder verwenden Sie die Fernbedienung näher am Funkempfänger.
- Tauschen Sie die Batterien aus, wenn diese schwach sind, da dies sonst die Reichweite der Fernbedienung verringert. Wenn die Fernbedienung über einen längeren Zeitraum nicht verwendet wird oder die Batterien leer sind, entfernen Sie bitte die Batterien, da ein Flüssigkeitsaustritt aus den Batterien zu Schäden an der Fernbedienung führen können.
- Verwenden Sie keine unterschiedlichen Batteriearten und nutzen Sie neue Batterien nicht mit bereits verwendeten. Tauschen Sie Batterien immer paarweise aus.
- Werfen Sie Batterien nicht ins Feuer, laden Sie sie nicht auf und zerlegen Sie sie nicht. Verbrauchte Batterien dürfen nicht aufgeladen, kurzgeschlossen, zerlegt/zusammen- gebaut, erhitzt oder verbrannt werden.
- Entsorgen Sie leere Batterien bitte gemäß den jeweiligen Umweltbestimmungen.
6. Einschalten/Ausschalten
  | Versorgen Sie das Display mit Strom. Der Netzschalter befindet sich auf der Unterseite des Displays. |
  | Über die Power-Taste auf der Fernbedienung und an der Front kann das Display ein- bzw. in den Standby geschaltet werden. |
![]() Hinweis:
Hinweis:
Eine kurze Betätigung des Fronttasters schaltet das Display dunkel. Um es in den Standby Modus zu schalten, müssen Sie die Taste mindestens 2 Sekunden lang gedrückt halten.
- Vor dem Ausschalten speichern
Vor dem Ausschalten speichert das Display die Bild- und Toneinstellungen.
Bei einem Neustart werden diese Einstellungen verwendet.
- OPS PC EIN/AUS
Wenn das Display mit einem OPS PC bestückt und dieser als Signalquelle ausgewählt ist, startet das OPS-Modul automatisch.
Bitte fahren Sie den OPS Rechner erst ordnungsgemäß herunter, bevor Sie das Display ausschalten, sonst kann dies zu Schäden am OPS Rechner oder an der installierten Software führen.
Um das Produkt auszuschalten, kann die Standby-Taste am Panel oder an der Fernbedienung erst verwendet werden, nachdem das OPS-Modul vollständig heruntergefahren wurde.
![]() Hinweis: Der OPS PC kann optional erworben werden.
Hinweis: Der OPS PC kann optional erworben werden.
7. Bedienung und Konfiguration
7.1 Android Homescreen
In der Standardkonfiguration wird nach dem Einschalten des Displays automatisch der Homescreen des integrierten Android Systems angezeigt. Von dort haben Sie Zugriff auf alle Funktionen, Apps und Einstellungen.
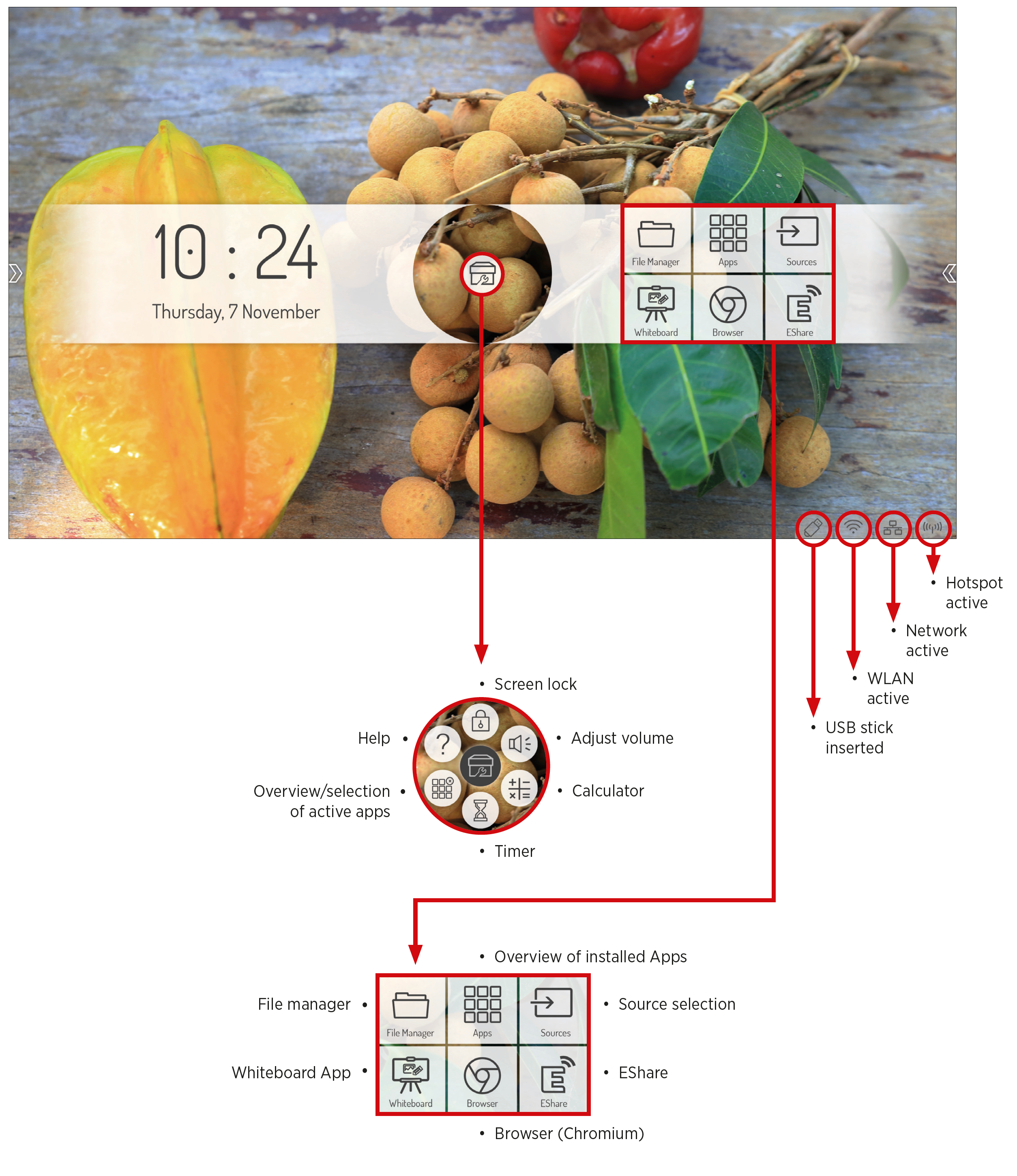
7.1.1 Sidebar
Tippen Sie auf einen der beiden halbtransparenten Pfeile am linken und rechten Bildschirmrand oder wischen Sie vom Bildschirmrand nach innen, um die Sidebar aufzurufen. Diese ermöglicht Ihnen den schnellen Zugriff auf die wichtigsten Funktionen.
 Spotlight Spotlight | ||
 Taschenrechner Taschenrechner | ||
 Stoppuhr – Timer Stoppuhr – Timer | ||
 Bildschirm sperren Bildschirm sperren | ||
 Alle laufenden Apps beenden Alle laufenden Apps beenden | ||
7.2 Quellenmenü
7.2.1 Quellenauswahl
Sie können die Eingangsquelle des Displays entweder per Fernedienung oder per Touchscreen auswählen:
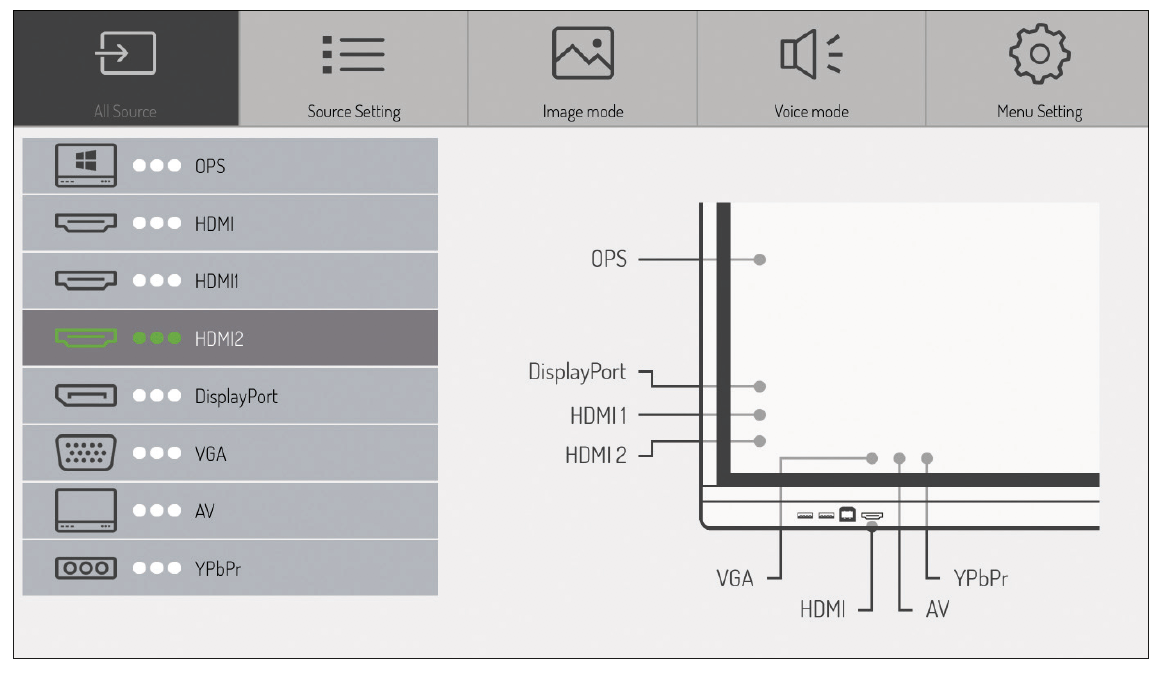
- Drücken Sie die Source Taste auf der Fernbedienung und wählen Sie mit den Richtungstasten ihre gewünschte Quelle. Ihre Auswahl bestätigen Sie mit der „OK“ Taste.
- Rufen Sie die Sidebar auf und tippen Sie auf das Icon
 . Die Quelle wählen Sie durch Antippen der gewünschten Schnittstelle.
. Die Quelle wählen Sie durch Antippen der gewünschten Schnittstelle. - Tippen Sie im Hauptmenü auf dem Homescreen auf das Icon
 . Die Quelle wählen Sie durch Antippen der gewünschten Schnittstelle.
. Die Quelle wählen Sie durch Antippen der gewünschten Schnittstelle.
![]() Hinweis:
Hinweis:
Ein anliegendes Signal erkennen Sie an den 3 grünen Punkten. Der dunkle Balken zeigt die aktuell aktive Quelle an. Zum individuellen Ändern der Quellenbezeichnung tippen Sie bitte länger auf die Quellenbezeichnung.
7.2.2 Quellenoptionen
Wählen Sie den Punkt Quellenauswahl > Quellenoptionen
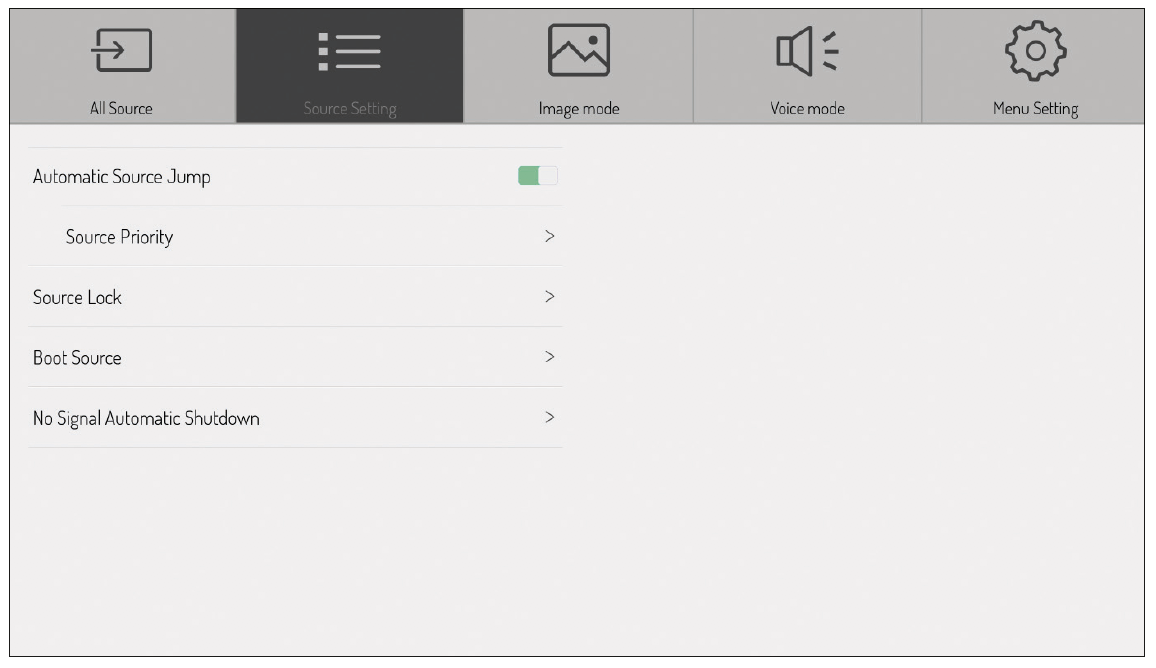
Hier haben Sie folgende Möglichkeiten:
- Automatische Quellenwahl Ein-/Ausschalten
Wenn Sie diese Option aktivieren, wechselt das Display selbstständig auf eine aktive Quelle bzw. schaltet auto- matisch um, sobald eine neue Quelle angeschlossen wird. Das Untermenü Quellpriorität steht nur zur Verfügung, wenn die Automatikfunktion aktiviert wird. In diesem Menü definieren Sie die Priorität der Eingangs- quellen. Das heißt, dass nur dann automatisch auf die neue Quelle umgeschaltet wird, wenn die neue Quelle eine höhere oder gleichhohe Priorität als die aktuelle hat ( 1 ist die höchste, 5 ist die niedrigste Priorität). - Quellensperre
Über diese Einstellung können Sie die Auswahl der Videoeingänge einschränken, um beispielsweise Fehlbedienungen zu verhindern. - Quellenwahl beim Einschalten
Legt fest, welcher Signaleingang nach dem Einschalten des Displays standardmäßig angezeigt wird. - Automatisches Herunterfahren
Wenn diese Funktion aktiviert ist, wird das Display nach einer definierten Zeit ohne Eingangssignal ausgeschaltet. Sie können zwischen Aus sowie 5, 15 und 30 Minuten wählen.
7.2.3 Bild Einstellungen
Wählen Sie den Punkt Quellenauswahl > Bild
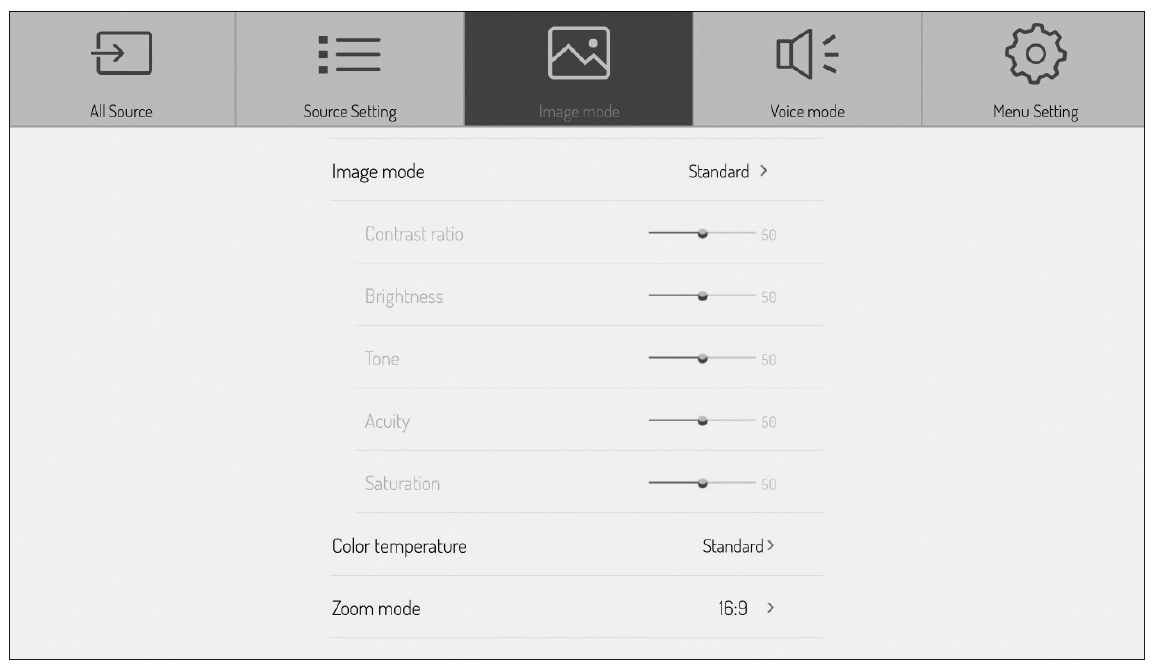
Hier können Sie die Farbeinstellungen, Sättigung etc. anpassen.
![]() Hinweis:
Hinweis:
Die Einstellungen, die Sie hier vornehmen, wirken sich aus- schließlich auf die Bilddarstellung von angeschlossenen Videoquellen (HDMI, DisplayPort, VGA) aus.
7.2.4 Audio Einstellungen
Wählen Sie den Punkt Quellenauswahl > Ton
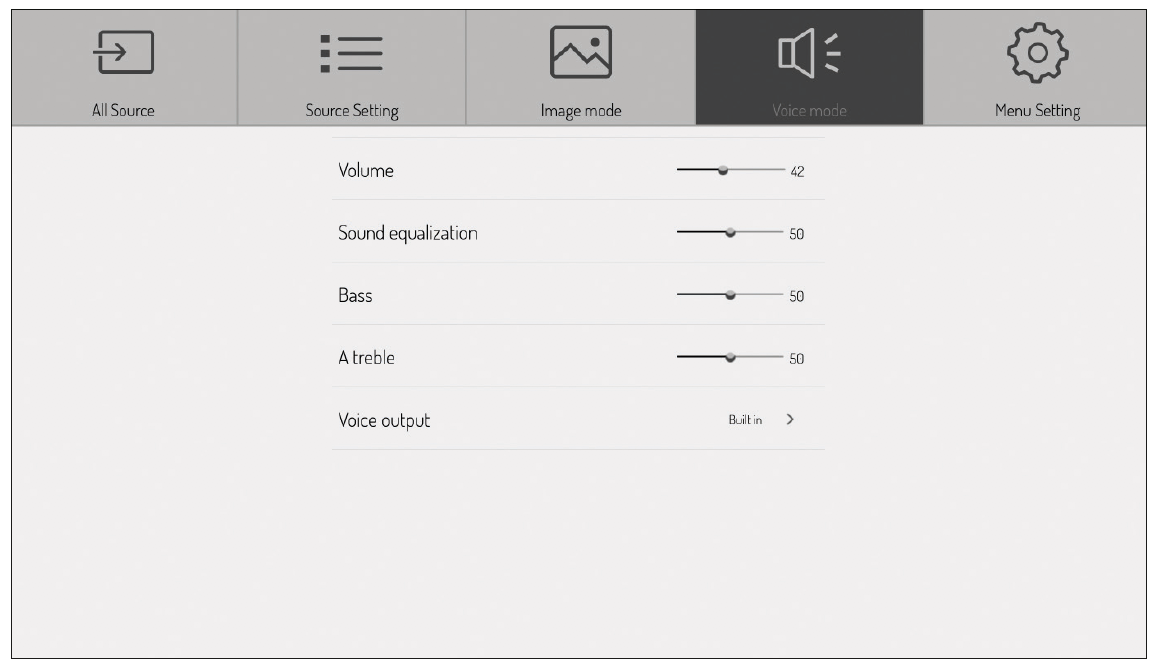
Hier können Sie die Audioeinstellungen verändern, also die Lautstärkeregelung anpassen und grundlegende Klangeinstellungen vornehmen.
Weiterhin können Sie festlegen, ob die Audioausgabe parallel auf den integrierten Lautsprechern und dem Audioausgang oder nur auf dem Ausgang erfolgen soll.
7.2.5 Einstellungen
Wählen Sie den Punkt Quellenauswahl > Einstellungen
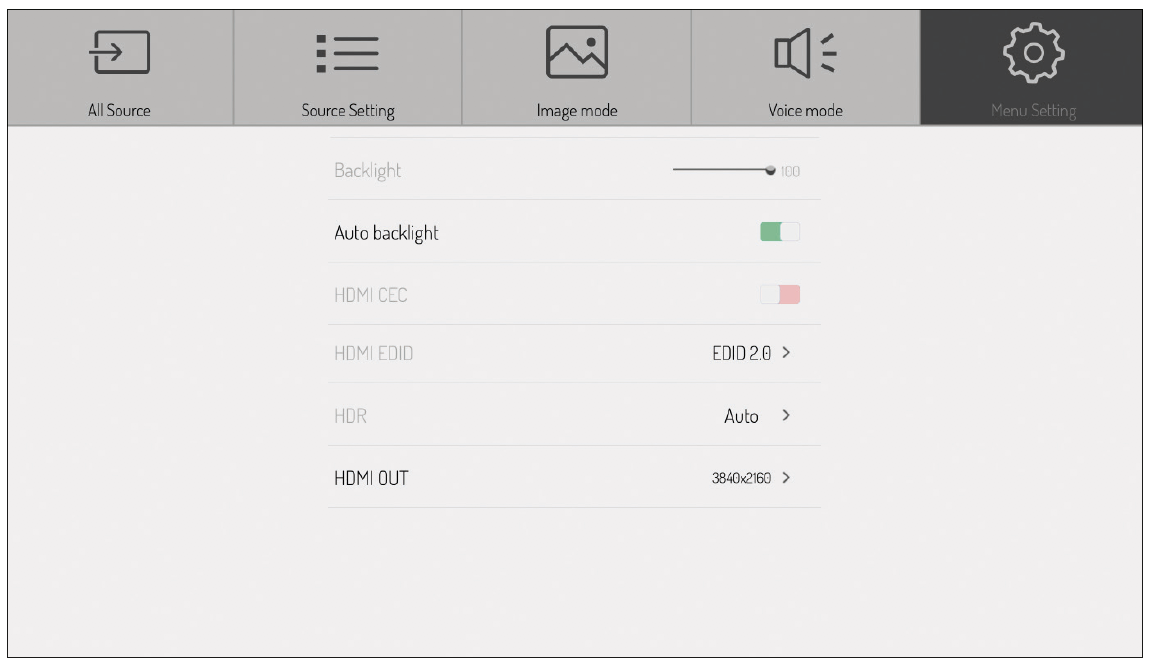
Hier können Sie definieren, ob die Helligkeit der Hintergrund- beleuchtung manuell geändert oder anhand der Umgebungs- helligkeit dynamisch angepasst werden soll (Hintergrund- beleuchtung automatisch). Der Umgebungslichtsensor befindet sich an der Front neben der Status LED.
Wenn Sie die Option HDMI CEC aktivieren, kann das Display von anderen CEC kompatiblen Geräten gesteuert werden.
Über den Punkt HDMI EDID geben Sie die maximale Bild- wiederholrate vor, die dann von den Quellgeräten aus- gegeben wird. Eine niedrigere Bildwiederholrate kann helfen Verbindungsprobleme zu minimieren.
EDID 1.4 = 3920×2160 @ 30 Hz (10,2 Gbit/s)
EDID 2.0 = 3920×2160 @ 60 Hz (18 Gbit/s)
Die HDR Einstellung definiert die Intensität der HDR-Funktion – sofern sie von der Quelle zur Verfügung gestellt wird.
Unter HDMI Out stellen Sie die Ausgangsauflösung ein, die über den HDMI Ausgang zur Verfügung gestellt wird.
![]() Hinweis: Der HDMI Ausgang spiegelt das Bild, das auf dem Display zu sehen ist.
Hinweis: Der HDMI Ausgang spiegelt das Bild, das auf dem Display zu sehen ist.
7.3 Android Systemeinstellungen
Wählen Sie die App „Einstellungen“ oder drücken Sie die Fronttaste „Einstellung“ um in die Grundeinstellungen des Android Systems zu konfigurieren.
7.3.1 Netzwerkeinstellungen
7.3.1.1 Einstellungen – Netzwerk – WLAN
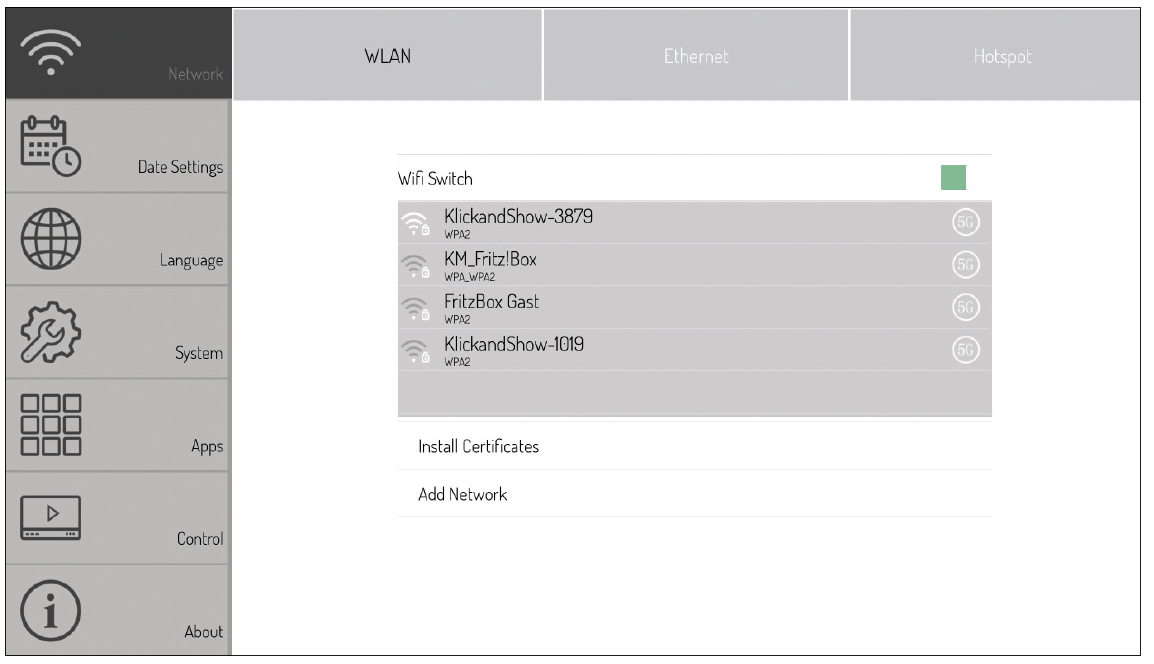
- Wählen Sie den Menüpunkt > Netzwerk > WLAN
- Aktivieren Sie die WLAN Funktion.
Wählen Sie das Netzwerk, zu dem eine Verbindung hergestellt werden soll, aus der Netzwerkliste aus. Geben Sie das entsprechende Passwort ein und klicken Sie auf verbinden.
7.3.1.2 Einstellungen – Netzwerk – Ethernet (kabelgebundenes Netzwerk)
- Stecken Sie das Netzwerkkabel in den Anschluss am Display (siehe Seite 4 – Hardwareschnittstellen Punkt 10).
- Wählen Sie den Menüpunkt > Netzwerk > Ethernet
- Aktivieren Sie die Netzwerkfunktion.
- Standardmäßig ist „DHCP“ ausgewählt, das Display erhält dann automatisch eine IP-Adresse und stellt die Verbindung zum Netzwerk her. Wenn Sie in den IP-Einstellungen „Statisch“ auswählen, müssen Sie die IP-Adresse, Gateway, DNS-Server manuell eingeben.
![]() Hinweis:
Hinweis:
Das Display verfügt über einen integrierten Netzwerkswitch. Sobald das Display über einen der beiden Anschlüsse mit einem Netzwerk verbunden wurde, steht der Netzwerkzugang intern sowohl dem Android System, dem optionalen OPS PC als auch dem WLAN Hotspot zur Verfügung. Über den zweiten Netzwerkanschluss kann ein weiteres, externes Gerät mit dem Netzwerk verbunden werden.
7.3.1.3 Einstellungen – Netzwerk – Hotspot
- Wählen Sie den Menüpunkt > Netzwerk > Hotspot
- Schalten Sie den Hotspot ein.
- Die Standardbezeichnung des WLAN Netzes (SSID) lautet „Android AP—xxxx“. Diese kann jederzeit geändert werden. Überschreiben Sie dafür den vorhandenen Namen.
- Wählen Sie nun die Verschlüsselungsart. Bei einem offenen Netzwerk ist kein Passwort nötig, damit kann jeder eine Verbindung zum Gerät herstellen. Wir empfehlen die Nutzung der WPA PSK/WPA2 PSK-Verschlüsselung. In diesem Fall muss ein Passwort mit mehr als 8 Stellen eingegeben werden.
- Die Auswahl 2.4g bzw. 5g beschreibt die Frequenz auf der Accesspoint funkt. 2,4 GHz verspricht eine größere Reichweite und Kompatibilität, ist aber deutlich stärker frequentiert. 5 GHz hingegen verspricht eine größere Bandbreite (Übertragungsgeschwindigkeit).
![]() Hinweis:
Hinweis:
Da das Display nur über eine WLAN Antenne verfügt, können nur jeweils die WLAN oder die Hotspot Funktion verwendet werden. Sobald eine der beiden Funktionen aktiviert wird, wird die jeweils andere deaktiviert.
Bei einer instabilen WLAN Verbindung empfehlen wir einen Scan der Funkumgebung durchzuführen, z. B. mittels der Android App Wifi Analyser und dann in einen weniger stark frequentierten Frequenzbereich zu wechseln.
7.3.2 Einstellungen – Datum/Zeit
Wählen Sie den Menüpunkt > Datum/Zeit
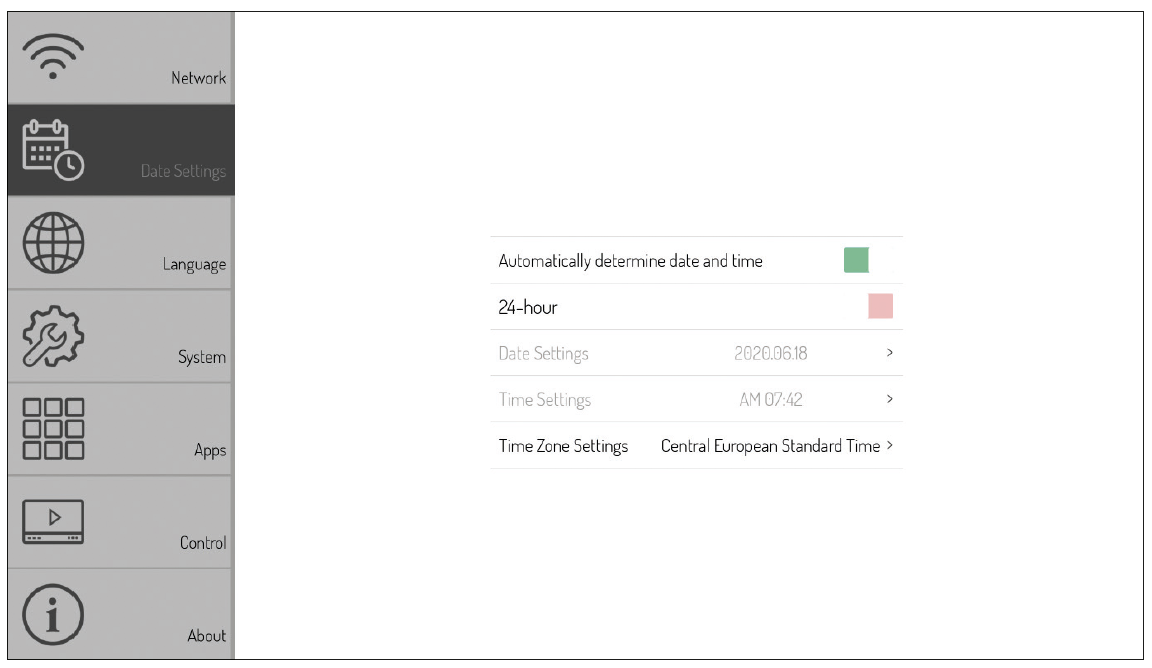
Android kann Zeit- und Datumseinstellungen über Zeitserver im Internet automatisch synchronisieren. Alternativ können Sie die Einstellungen auch manuell vornehmen.
7.3.3 Einstellungen – Sprache
Wählen Sie den Menüpunkt > Sprache
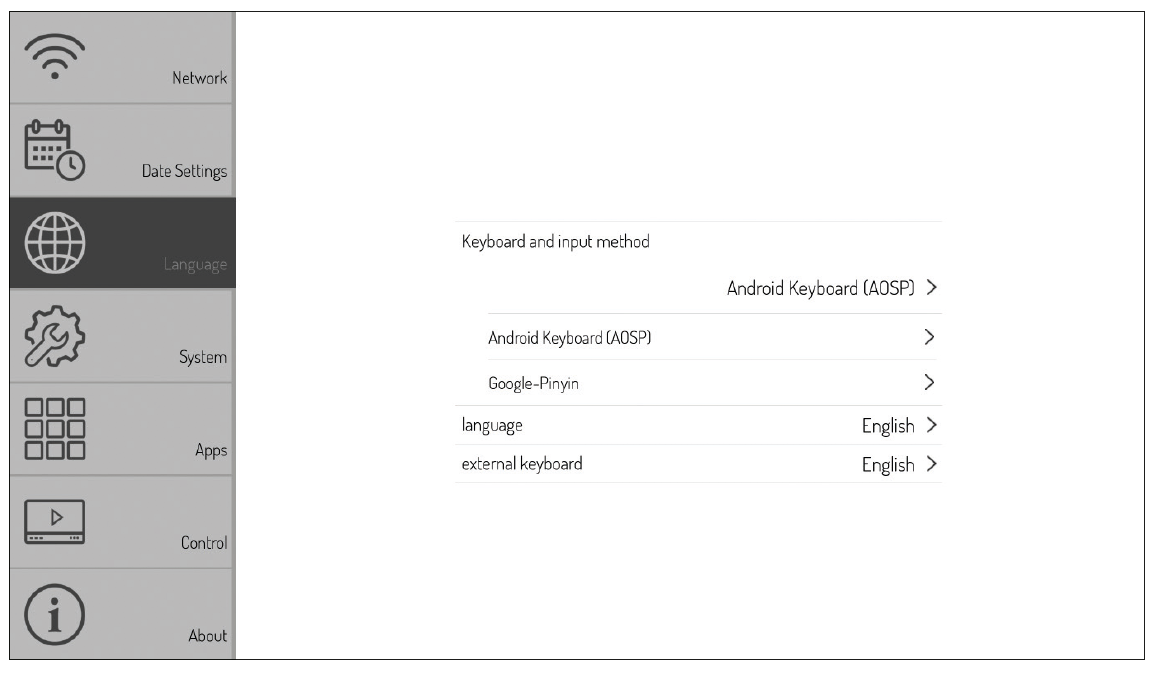
Hier wählen Sie die Systemsprache sowie das Tastaturlayout aus.
7.3.4 Einstellungen – Systemeinstellung
Wählen Sie den Menüpunkt > System – hier stehen Ihnen folgende Optionen zur Verfügung:
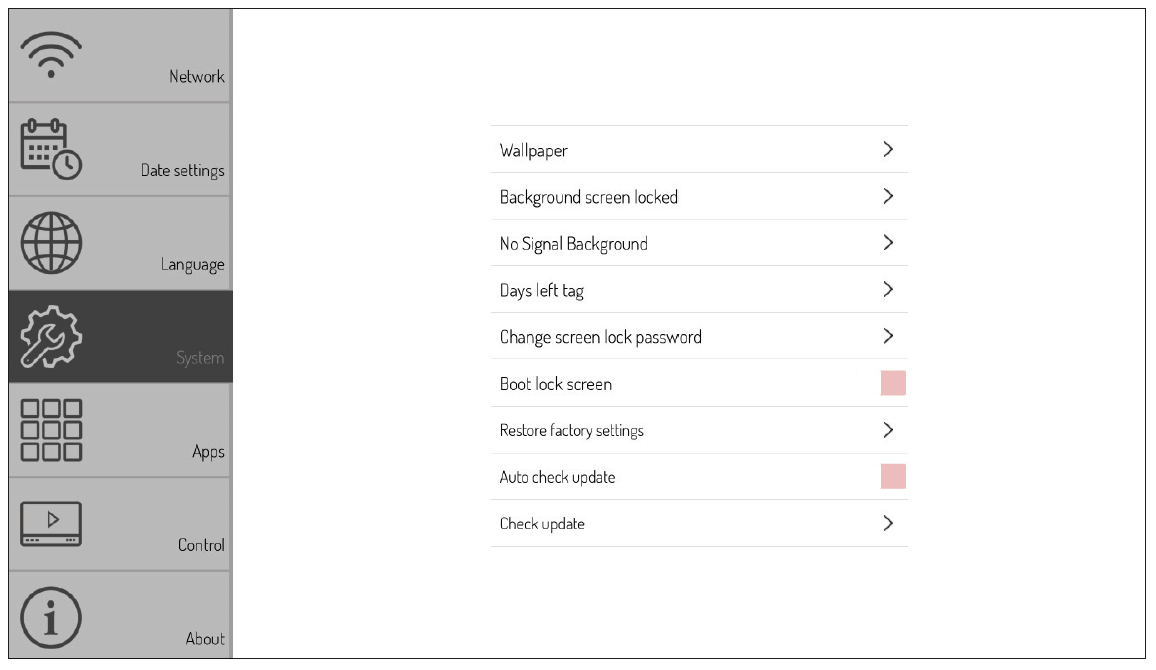
- Hintergrundbild
Hier können Sie ein oder mehrere individuelle Hintergrundbilder laden, die dann auf dem Homescreen angezeigt werden.
- Hintergrundbild Display gesperrt
Das Bild, das hier ins System geladen wird, wird angezeigt, wenn das Android System gesperrt wird.
- Hintergrundbild kein Signal
Das Bild, das hier ins System geladen wird, wird angezeigt, wenn dem aktiven Eingang kein Signal anliegt.
- Countdown-Tag
Über diese Funktion kann eine Nachricht mit einem Countdown im Display hinterlegt werden. Diese wird oben links halbtransparent „über“ jeder Quelle angezeigt. Beispielsweise kann so auf ein wichtiges Ereignis oder einen Probealarm hingewiesen werden.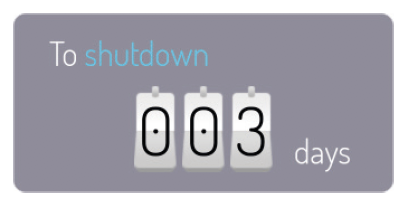
- Passwort für Bildschirmsperre ändern
Hier können Sie die PIN für das Entsperren des Homescreen eintragen und ändern. In der Werkseinstellung ist 888888 hinterlegt.
- Bildschirmsperre bei Start aktivieren
Ist diese Option aktivert, ist der Android Homescreen nach dem Systemstart gesperrt. Zum Entsperren muss die 6-stellige PIN eingegeben werden.
- Auf Werkseinstellung zurücksetzen
Setzt alle Einstellungen und Konfigurationen auf Werkseinstellungen zurück.
- Automatisch nach Updates suchen
Ist die Funktion aktiviert, sucht das System regelmäßig nach verfügbaren Updates (setzt eine Internetverbindung voraus).
- Updates herunterladen
Hier können Sie die Suche nach Updates automatisch anstoßen (setzt eine Internetverbindung voraus).
![]() Hinweis:
Hinweis:
Die Hintergrundbilder müssen im PNG- oder JPEG- Format gespeichert sein. Die empfohlene Auflösung ist 1920 x 1080 und 3840 x 2160 Pixel, die Dateigröße sollte 1 MB nicht überschreiten, um die Performance nicht zu beinträchtigen.
7.3.5 Einstellungen – Apps
Wählen Sie den Menüpunkt > Apps
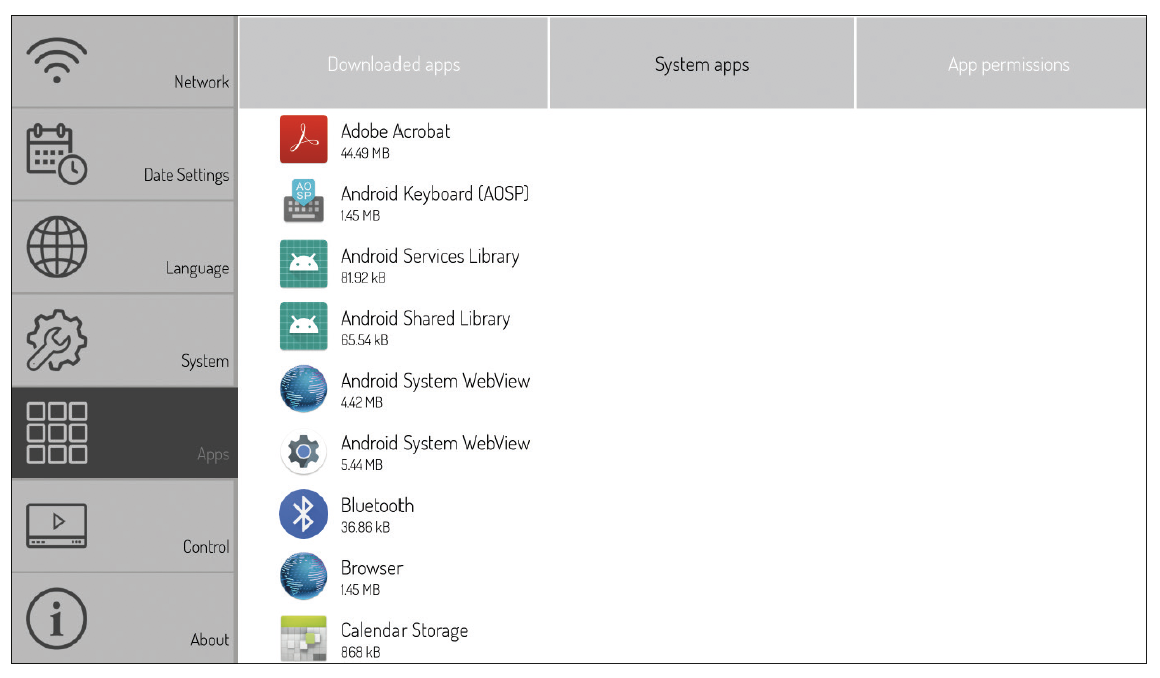
Hier finden Sie eine Übersicht über alle Apps die auf dem Android System installiert sind und deren Berechtigungen.
![]() Achtung:
Achtung:
Veränderungen an den System Apps oder Berechtigungen können zu Funktionseinschränkungen oder Fehlern führen. Änderungen sollten nur nach vorheriger Rücksprache und Freigabe durch den Kindermann Support erfolgen.
7.3.6 Steuerungseinstellungen
7.3.6.1 Einstellungen – Steuerung – Sperren
Wählen Sie den Menüpunkt > Steuerung > Sperren – hier stehen Ihnen folgende Optionen zur Verfügung:
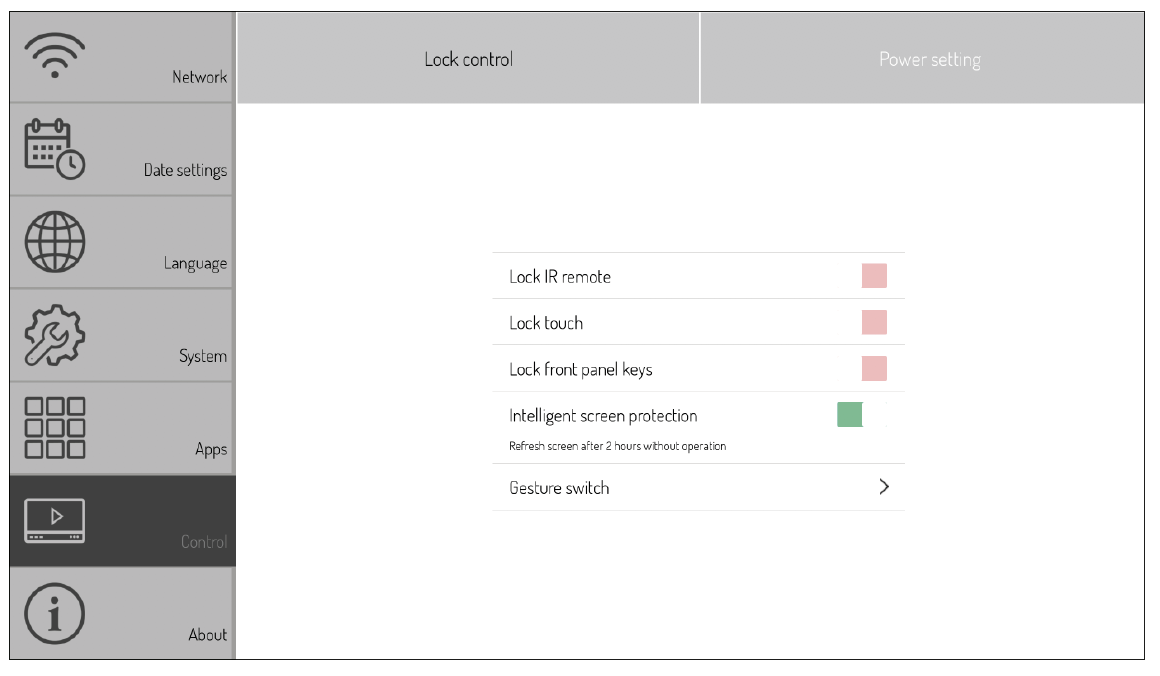
- Fernbedienung sperren
Es werden keine Befehle der IR Fernbedienung angenommen.
- Touch sperren
Kann jederzeit durch antippen des Schlosssymbols, das bei Berühren kurz angezeigt wird, deaktiviert werden.
- Fronttasten sperren
Deaktiviert die Hardwaretasten an der Gerätefront
- Intelligenter Bildschirmschutz
Diese Funktion schützt das Panel vor „Einbrenneffekten“ die auftreten können, wenn ein statisches Bild über einen längeren Zeitraum angezeigt wird.
- Gesten aktivieren/Seitenleisten ausblenden
Ist diese Funktion aktiviert verschwinden die Pfeile links und rechts mit denen die Seitenleiste aufgerufen werden kann.
7.3.6.2 Einstellungen – Steuerung – Energieoptionen
Wählen Sie den Menüpunkt > Steuerung > Energieeinstellung – hier stehen Ihnen folgende Optionen zur Verfügung:
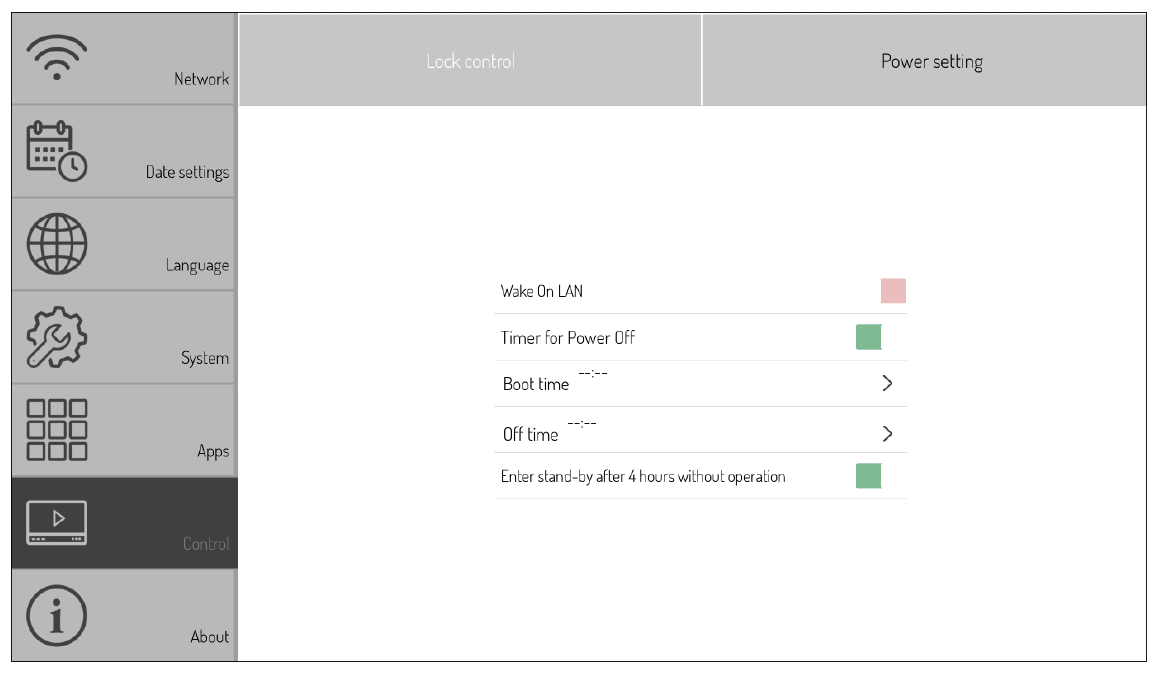
- Wake-on-LAN
Ist diese Option aktiviert, kann das Display per Wake-on-LAN Befehl über das Netzwerk gestartet werden.
- Ein- und Ausschalt-Timer
Ist diese Option aktiviert, können Sie Zeitpunkte festlegen an denen das Display automatisch ein- bzw. ausgeschaltet wird.
- Nach 4 Stunden ohne Nutzung in den Stand-by wechseln
Ist diese Option aktiviert, wird das Display nach 4 Stunden ohne Berührung in den Stand-by versetzt.
7.3.7 Einstellungen – Info
Wählen Sie den Menüpunkt > Info – hier finden Sie alle relevanten Systeminformationen, z. B. zu Softwareständen etc.
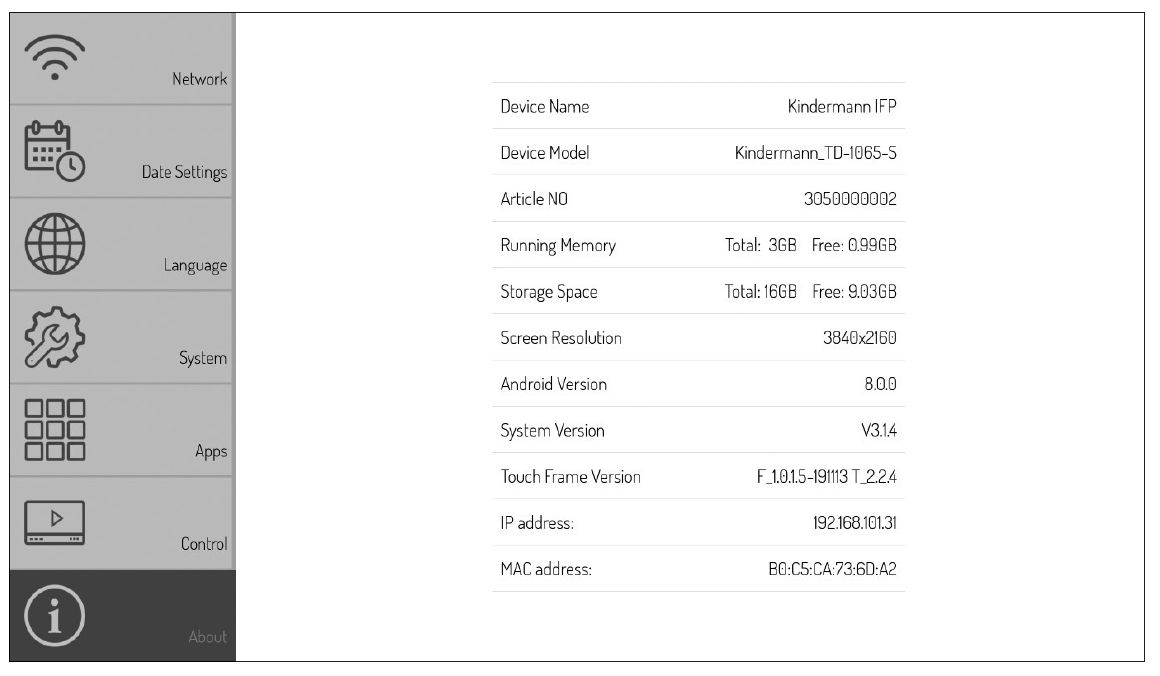
8. Android System Apps
Folgende Apps haben wir für Sie vorinstalliert:
- EShare – BYOD/Wireless Streaming
Mithilfe dieser App können Sie den Bildschirm Ihres Windows oder Mac Rechners genauso wie Android- bzw. iOS-Smartphones und Tablets kabellos auf das Display übertragen. Bitte folgen Sie den Anweisungen, die nach dem Öffnen der App angezeigt werden, um die notwendigen Programme und Apps von der Web- seite bzw. den jeweiligen Appstores zu laden.
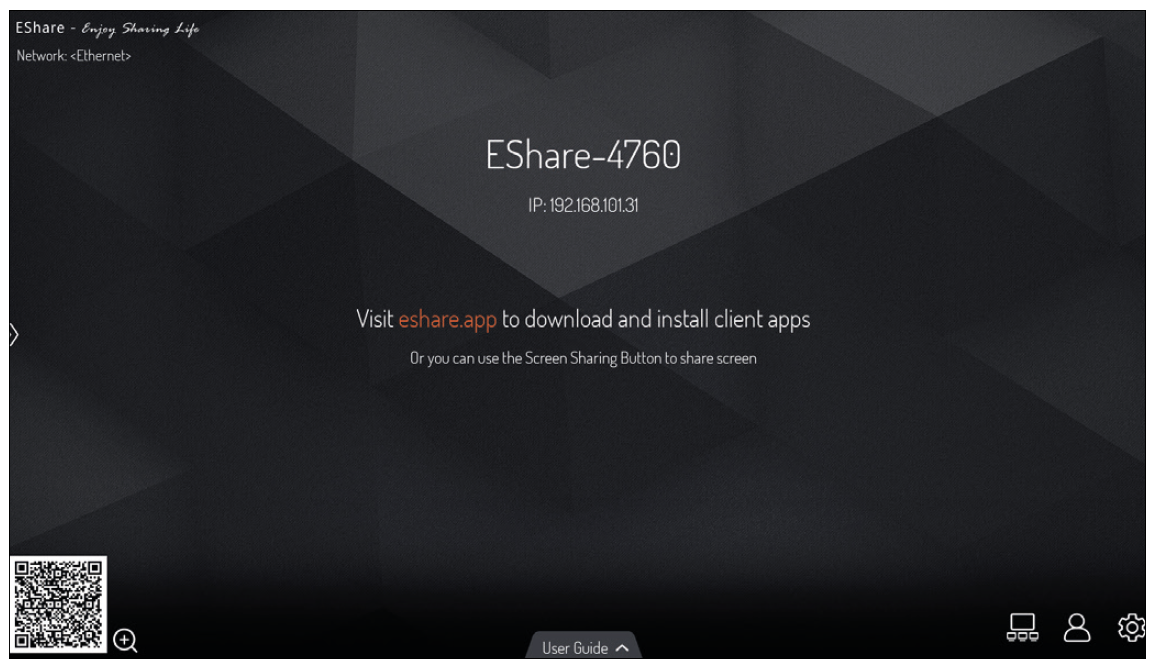
![]() Hinweis:
Hinweis:
Für die Nutzung der Wireless Funktion muss entweder der integrierte Hotspot aktiviert werden oder das Display in das gleiche (WLAN-)Netzwerk genommen werden, das auch die Quellgeräte nutzen.
- Dateimanager
Mit dem Dateimanager erhalten Sie Zugriff auf die Ordner und Dateien des Android Systems sowie auf den USB Datenspeicher. Weiterhin unterstützt die App die Wiedergabe von Bildern, Videos und Audiodaten etc. Durch langes Antippen können Objekte ausgewählt, verschoben, kopiert und gelöscht werden.
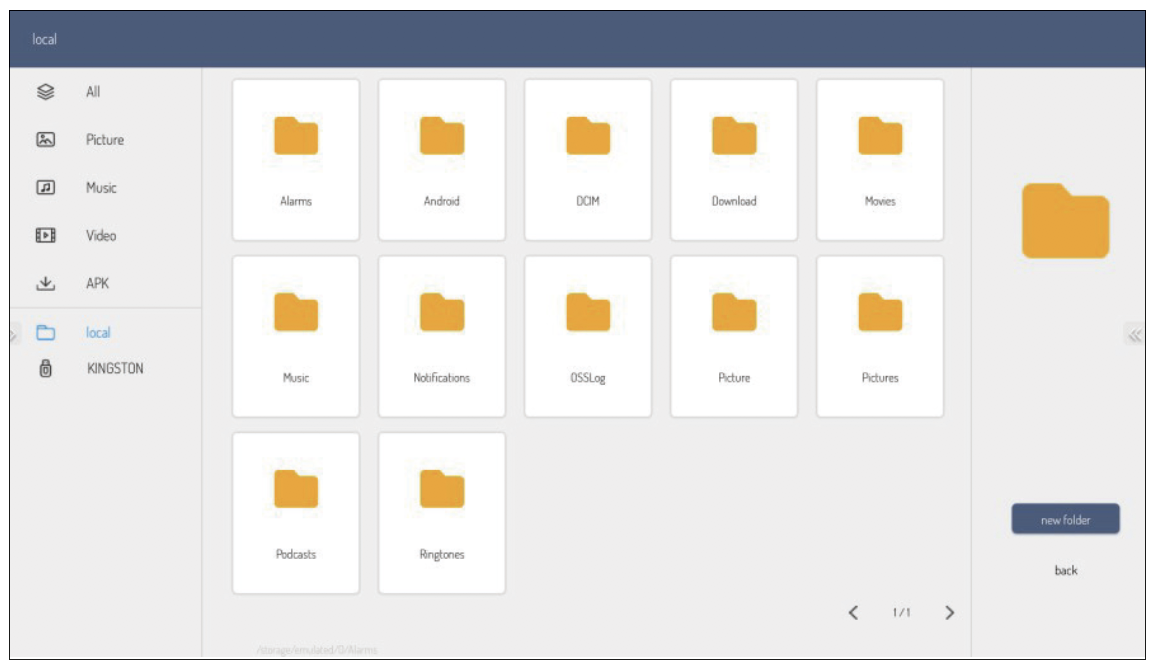
- WPSOffice
Mit WPSOffice können Sie Word, Excel und PowerPoint sowie PDF Dateien öffnen und bearbeiten.
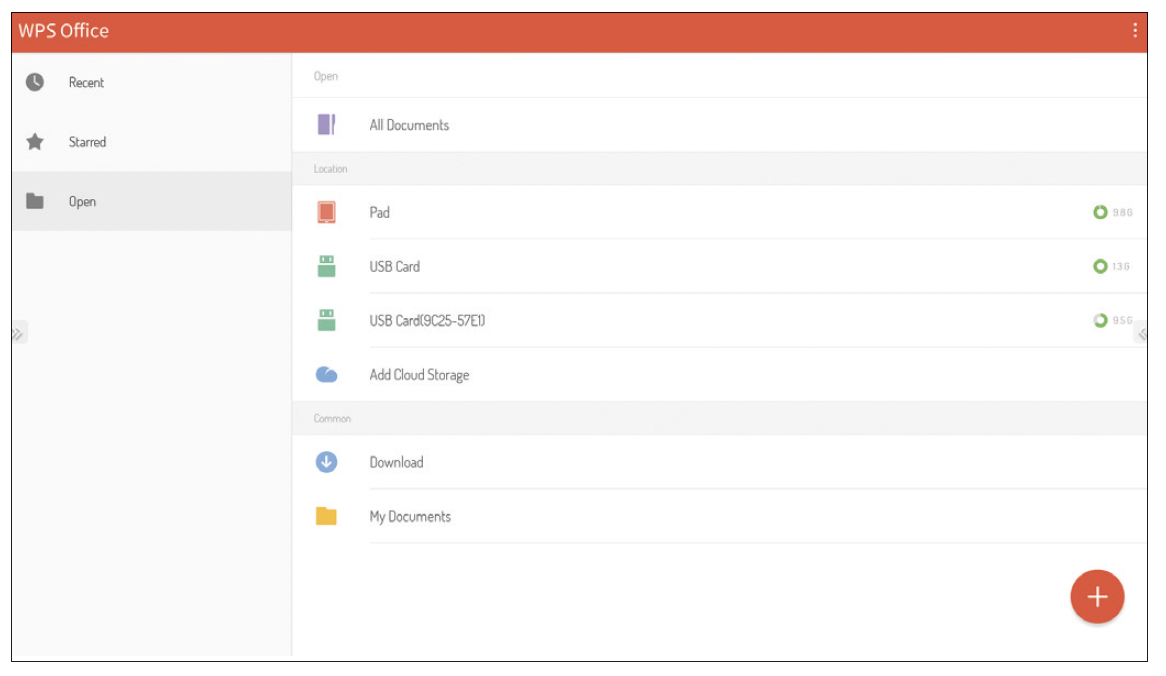
- Webbrowser – Chromium
Verwenden Sie den Browser für den Internetzugriff.
- Adobe Reader
Ist die offizielle App von Adobe zum Anzeigen von PDF Dateien.
- Photo Gallery
Photo Gallery ist eine App zum Anzeigen von Bildern.
- NewPipe
Ist eine App zum werbefreien Abspielen von Youtube Videos.
- VLC
Ist eine App zum Abspielen von Video- und Audiodateien sowie zum Anzeigen von Netzwerkstreams.
- Open Camera
Die App Open Camera zeigt das Livebild eines Visualizers oder einer Webcam an. So können beispielsweise Dokumente oder 3D Gegenstände einfach digitalisiert werden und mit der Annotation App entsprechend kommentiert werden.

- Open Street Map
Ermöglicht den Zugriff auf weltweites Kartenmaterial des gleichnamigen Onlineservices.
- Kindermann Whiteboard App
Die App arbeitet wie ein digitales Flipchart oder eine digtale Tafel und bietet die Möglichkeit handschriftliche Notizen, Skizzen etc. mit digitaler Tinte auf dem Display zu machen.
Zur Auswahl stehen verschiedene Hintergrundbilder und Liniaturen. Diese können bei Bedarf um eigene Varianten erweitert werden (als PNG/JPG in Auflösung 1920×1080 bzw. 3840×2160 Pixel).
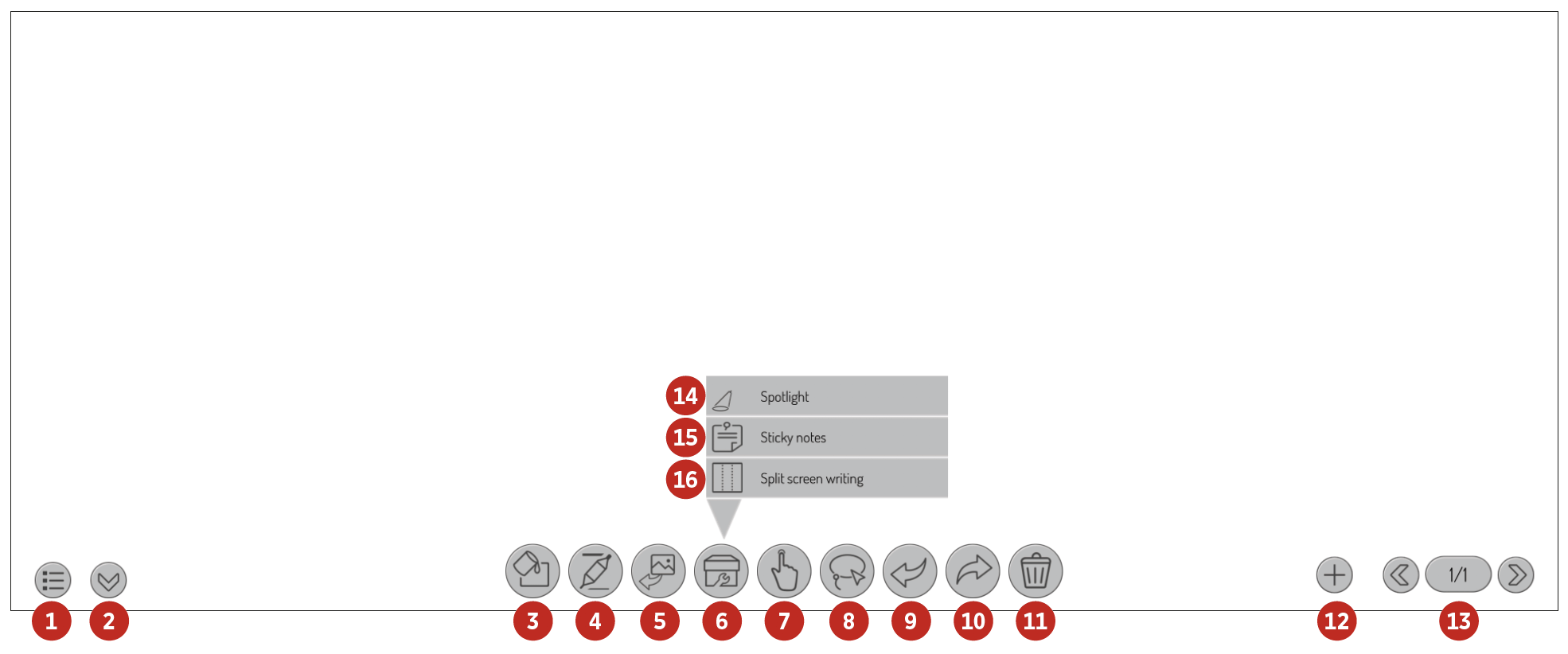
 Maskierung Maskierung | ||
 Haftnotiz Haftnotiz | ||
 Geteilte Schreibflächen Geteilte Schreibflächen | ||
- Annotation Funktion von Kindermann Whiteboard
Über die Sidebar kann die Annotation Funktion aufgerufen werden. Damit können Sie handschriftliche Notizen, Skizzen etc. vornehmen.
![]() Hinweis:
Hinweis:
Sie annotieren auf einer zweiten Ebene über dem eigentlich Bildschirminhalt. Dieser bleibt unverändert erhalten. Mit dem Schließen der Funktion verschwinden alle Notizen. Natürlich ist es möglich, diese Anmerkungen inkl. des Hintergrunds zu speichern.
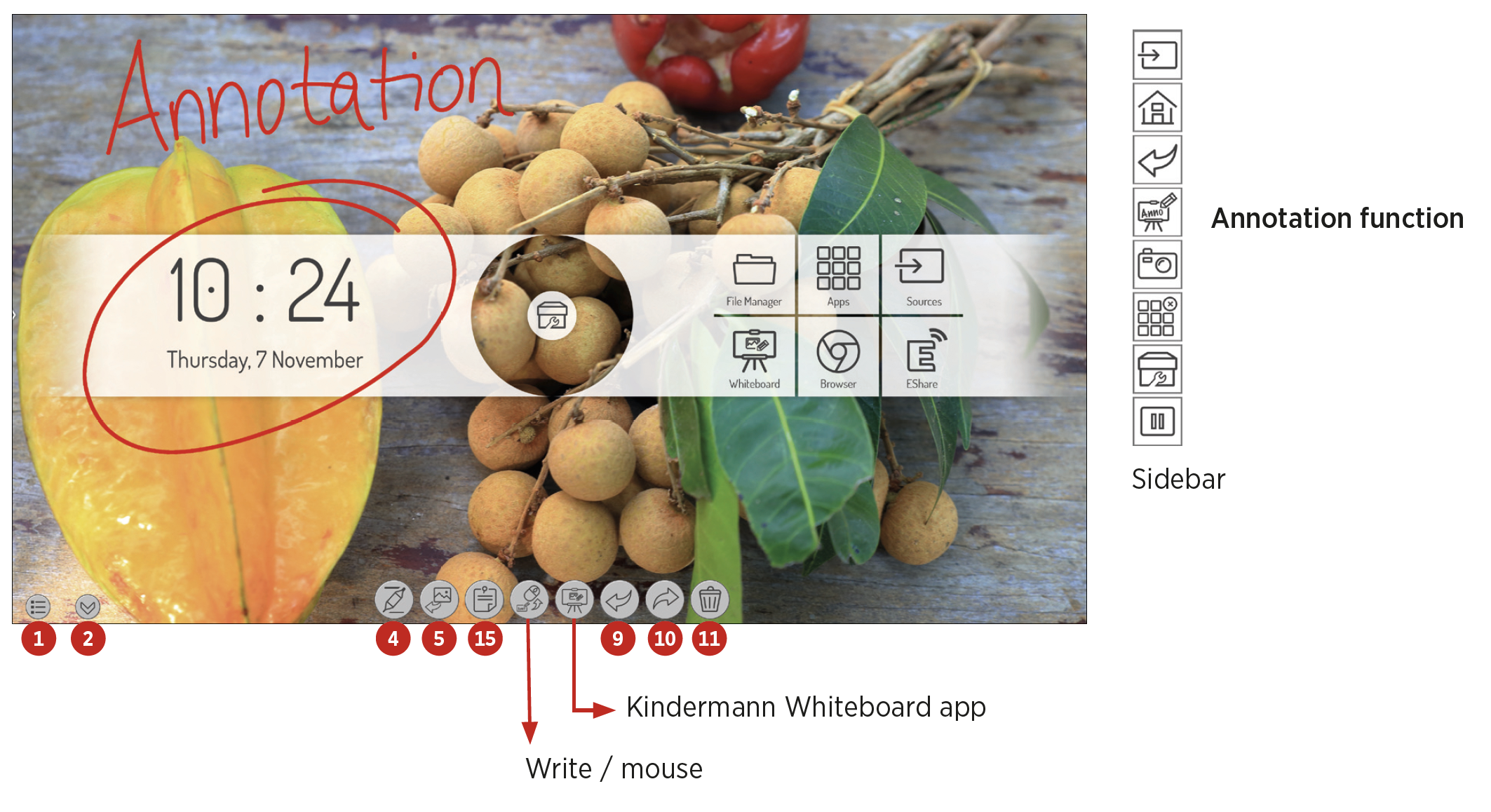
9. Technische Daten
9.1 Kindermann Touch Display – Generation 2019
|
Kindermann 3050000011 |
Kindermann 3050000012 |
Kindermann 3050000013 |
Kindermann 3050000014 |
||
|
Panel |
Diagonale / sichtbare Fläche in mm |
55“ / 1210 x 680 |
65“ / 1428 x 804 |
75“ / 1647 x 927 |
86“ / 1895 x 1066 |
|
Backlight |
Direct LED |
||||
|
Auflösung / Seitenverhältnis / Farbtiefe |
3840 x 2160 – 16:9 – 10bit (1,07 Billionen Farben) |
||||
|
Nutzungsausrichtung / |
Querformat / 18 Stunden |
||||
|
Helligkeit |
350cd/m² (typ.) |
450cd/m² (typ.) |
450cd/m² (typ.) |
400cd/m² (typ.) |
|
|
Kontrast |
1300:1 (typ.) |
1200:1 (typ.) |
1200:1 (typ.) |
1200:1 (typ.) |
|
|
Reaktionszeit |
6ms (typ.) |
6ms (typ.) |
8ms (typ.) |
8ms (typ.) |
|
|
Bildwiederholrate |
60Hz |
||||
|
Sichtwinkel |
178°(H) / 178°(V) |
||||
|
Image mode |
Standard/Soft/Users/Bright |
||||
|
Mindestlebensdauer |
50.000 Betriebsstunden |
||||
|
Touch |
Touchtechnologie |
Infrarot – Surface Light Wave |
|||
|
Maximale Touchpunkte |
20 |
||||
|
Frontglas |
Gehärtetes Glas, 4 mm – MoHS7 – entspiegelt, transparent und antibakteriell |
||||
|
Durchlässigkeit |
>88% |
||||
|
Minimale Objektgröße, Genauigkeit |
1,6 mm, ±1 mm |
||||
|
Reaktionszeit |
<10 ms |
||||
|
Treiber |
Plug and Play (Multitouch Treiber für MacOS verfügbar; Linux unterstützt Single Touch) |
||||
|
Bedienung |
Finger, Bedienstift mit weicher Spitze oder jeder vergleichbare Gegenstand |
||||
|
Anschluss |
USB2.0 Full speed – Buchse – Typ B |
||||
|
Kompatibel |
Windows 7/8/10, Linux, MAC OS, Android |
||||
|
Lautsprecher |
Audio Out Power |
2 x 15W @ 8Ω |
|||
|
SoC |
CPU/GPU |
Quad Core, ARM Cortex A53, 1.5Ghz, MaliG51 |
|||
|
RAM/ROM |
3GB / 32GB |
||||
|
WiFi |
802.11 a/b/g/n – Dual Band 2.4G und 5GHz |
||||
|
OS |
Android 8.0 |
||||
|
Mitgelieferte |
Basisfunktionen |
Kindermann Whiteboard App mit Notizfunktion, Screenshots erstellen, |
|||
|
Dateimanager |
Ja, inklusive Foto-, Video-, Audioplayer |
||||
|
Office/PDF Viewer |
WPS Office, Adobe Reader |
||||
|
Browser |
Chromium |
||||
|
BYOD Wireless streaming |
Ja, Eshare |
||||
|
Zusätzliche Apps |
OpenCamera, OpenStreetmaps |
||||
|
Menüsprachen |
Verfügbar |
20 Sprachen |
|||
|
Anschlüsse |
Public-USB (Android&Windows) |
2 x (2.0, Typ A Buchse) |
|||
|
HDMI 2.0 Eingang |
1 |
||||
|
OPS USB Port |
1 x (3.0, Typ A Buchse) |
||||
|
Touch-USB |
1 |
||||
|
Anschlüsse |
OPS Slot |
1 (Spannungsversorgung 19V(DC)/5A) |
|||
|
HDMI Ausgang |
1 |
||||
|
SPDIF Ausgang (digitaler Ausgang) |
1 |
||||
|
Touch-USB |
1 |
||||
|
Android-USB |
2 x (2.0, Typ A Buchse) |
||||
|
DP Eingang |
1 |
||||
|
HDMI 2.0 Eingang |
2 |
||||
|
LAN (100 MBit/s) |
2 |
||||
|
RS232 |
1 |
||||
|
YPbPr / AV in / AV out |
1 / 1 / 1 (Adapter erforderlich) |
||||
|
Audio Ausgang (3,5 mm Klinke) |
1 |
||||
|
VGA / Audio (3,5 mm Klinke) Eingang |
1 / 1 |
||||
|
Stromanschluss |
Eingangsspannung, Anschluss |
100 V ~ 240 V/AC, 50/60 Hz – Kaltgerätebuchse |
|||
|
Verbrauch (typisch) |
ca. 143W |
ca. 171W |
ca. 264W |
ca. 375W |
|
|
Standby Verbrauch |
<0.5W |
||||
|
Umgebungs- |
Temperatur – Betrieb |
0 – 40°C |
|||
|
Temperatur – Lagerung |
-10 – 60°C |
||||
|
Luftfeuchtigkeit – Betrieb |
20 – 80% nicht kondensierend |
||||
|
Luftfeuchtigkeit – Lagerung |
10 – 60% nicht kondensierend |
||||
|
Maße / Material |
Abmessungen Display (mm) (BxTxH) |
1299 x 94 x 789 |
1506 x 96 x 901 |
1736 x 104 x 1035 |
1992 x 113 x 1183 |
|
Abmessungen Verpackung (mm) (BxTxH) |
1420 x 245 x 910 |
1660 x 245 x 1045 |
1880 x 280 x 1160 |
2140 x 280 x 1340 |
|
|
Nettogewicht (ca. kg) |
28,5 |
42 |
58 |
77 |
|
|
Bruttogewicht (ca. kg) |
38 |
57 |
75 |
100 |
|
|
Gehäuse |
Aluminum/Metall |
||||
|
Rahmenbreite (O/U/L/R) |
27\47\27\27 mm |
27\47\27\27 mm |
27\47\27\27 mm |
28\48\28\28 mm |
|
|
VESA |
4 x M6 |
4 x M8 |
4 x M8 |
4 x M8 |
|
|
Zubehör |
Im Lieferumfang |
IR Fernbedienung, Netzkabel (3 m), USB Kabel (3 m), HDMI Kabel (3 m), |
|||
9.2 Modus Display VGA
| Nr. | Modus | Auflösung | Aktualisierungsrate |
|---|---|---|---|
| 1 | VGA | 640 x 480 | 60Hz |
| 2 | SVGA | 800 x 600 | 60Hz |
| 3 | XGA | 1024 x 768 | 60Hz |
| 4 | WXGA | 1366 x 768 | 60Hz |
| 5 | Full HD | 1920 x 1080 | 60Hz |
9.3 Modus Display HDMI
| Nr. | Modus | Auflösung | Aktualisierungsrate |
|---|---|---|---|
| 1 | SD | 720 x 480 | 70Hz |
| 2 | SD | 720 x 576 | 50Hz |
| 3 | HD | 1280 x 720 | 50Hz |
| 4 | HD | 1280 x 720 | 60Hz |
| 5 | Full HD | 1920 x 1080 | 50Hz |
| 6 | Full HD | 1920 x 1080 | 60Hz |
| 7 | UHD | 3840 x 2160 | 30Hz |
| 8 | UHD | 3840 x 2160 | 60Hz |
10. RS232 / IP Steuerbefehle
10.1 Einleitung
Dieser Abschnitt beschreibt die Hardware-Spezifikation sowie das Steuerprotokoll per RS232- und IP-Schnittstelle. Im Folgenden werden alle Steuergeräte, die Befehle per RS232 & LAN-Protokoll senden oder empfangen können, als „Mediensteuerung“ bezeichnet.
10.2 Beschreibung
10.2.1 Hardware-Spezifikation
Der Anschluss zur RS232-Kommunikation befindet sich auf der Rückseite des Displays.
Steckertyp und Pinbelegung:
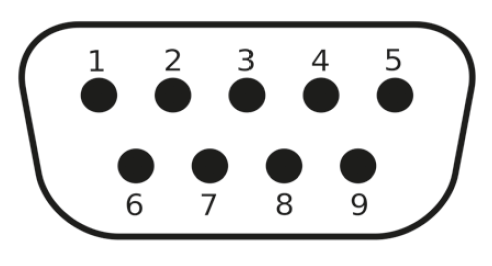
D-Sub 9-polig, männlich
(Anschluss am Display)
Als Verbindungskabel zwischen PC und Display muss ein Crossover-Kabel (Nullmodem) verwendet werden (die Pins 2 und 3 werden gekreuzt).
| Pin | Signal | |
|---|---|---|
| 1 | NC | |
| 2 | TXD | zum Senden eines Befehls |
| 3 | RXD | zum Empfangen eines Befehls |
| 4 | NC | |
| 5 | GND | |
| 6 | NC | |
| 7 | NC | |
| 8 | NC | |
| 9 | NC | |
| Gehäuse | GND |
10.2.2 Einstellungen der seriellen Schnittstelle:
| Positionen | Wert | |
|---|---|---|
| Baudrate | 38400 bps | (fest) |
| Datenbits | 8 | (fest) |
| Stoppbits | 1 | (fest) |
| Parität | Keine | (fest) |
| Datenstromsteuerung | Keine | (fest) |
Das Display verwendet den Port 4660 für die Befehle per LAN.
10.2.3 Netzwerk Einstellungen
Wir empfehlen die Verwendung der LAN Schnittstelle mit statischer Vergabe der IP Adresse, siehe Abschnitt 7.3.1.2.
10.3 Protokoll
10.3.1 Allgemein
Die RS232 und LAN-Befehle sind identisch.
10.3.2 Protokollbeschreibung
10.3.2.1 Befehlsformat
| Kopf | Jeder Befehl beginnt immer mit „k“ für Kindermann |
| Display-ID | Der Standard-Wert ist „01“. Die ID „99“ bedeutet, dass der Befehl an alle angeschlossenen Displays geschickt wird. In diesem Fall antwortet nur das Display mit der ID „01“. |
| Befehls-Typ | Für das Senden eines Befehls gibt es zwei Befehls-Typen: • Set-Befehl: „s“ • Get-Befehl: „g“ Das Display gibt auf einen Befehl immer einen der folgenden Antworten zurück: • Gültiger Set-Befehl: „y“ • Gültiger Get-Befehl: „r“ • Ungültiger Set- oder Get-Befehl: „n“ |
| Befehl | Der Funktionsbefehl |
| Wert | Drei Bytes definieren den Wert |
| Ende | Jeder Befehl wird mit „CR“ abgeschlossen |
Aufbau eines Senden-Befehls (Typ „s“ oder „g“) und des Antwort-Befehls (Typ „r“)
| Kopf | Display-ID | Befehls-Typ | Befehl | Wert 1 | Wert 2 | Wert 3 | Ende |
| 1 Byte | 2 Bytes | 1 Byte | 1 Byte | 1 Byte | 1 Byte | 1 Byte | 1 Byte |
Aufbau eines Antwort-Befehls (Typ „y“ und „n“)
| Kopf | Display-ID | Befehls-Typ | Ende |
| 1 Byte | 2 Bytes | 1 Byte | 1 Byte |
Beispiel 1
Senden eines Set-Befehls mit ungültigem Parameter: Einstellen der Helligkeit des Displays auf 137.
| Kopf | Display-ID | Befehls-Typ | Befehl | Wert 1 | Wert 2 | Wert 3 | Ende | |
| Senden (ASCII) | k | 01 | s | D | 1 | 3 | 7 | <CR> |
| Senden (Hex) | 0x6B | 0x30 0x31 | 0x73 | 0x44 | 0x31 | 0x33 | 0x37 | 0x0D |
| Kopf | ID | Typ | Ende | |
| Antwort (ASCII) | k | 01 | n | <CR> |
Beispiel 2
Senden eines Get-Befehls mit gültiger Antwort: Abfrage des Kontrast-Wertes vom Display, der Befehl ist gültig und der eingestellte Wert ist 53.
| Kopf | ID | Typ | Befehl | Wert 1 | Wert 2 | Wert 3 | Ende | |
| Senden (ASCII) | k | 01 | g | a | 0 | 0 | 0 | <CR> |
| Senden (Hex) | 0x6B | 0x30 0x31 | 0x67 | 0x61 | 0x30 | 0x30 | 0x30 | 0x0D |
| Antwort (ASCII) | k | 01 | r | a | 0 | 5 | 3 | <CR> |
10.3.3 Set-Funktions-Befehle
|
Kategorie |
Funktion |
ASCII-Befehl |
Bemerkung |
|
Power |
Aus |
k01sA000<CR> |
|
|
Ein |
k01sA001<CR> |
Per LAN nicht verfügbar, bitte verwenden |
|
|
Quelle |
Android |
k01sB00A<CR> |
|
|
HDMI |
k01sB004<CR> |
||
|
HDMI 1 |
k01sB014<CR> |
||
|
HDMI 2 |
k01sB024<CR> |
||
|
OPS |
k01sB007<CR> |
||
|
DP |
k01sB009<CR> |
||
|
VGA |
k01sB006<CR> |
||
|
AV |
k01sB001<CR> |
||
|
YPbPr |
k01sB003<CR> |
||
|
Bild |
Bildschirm einfrieren: Aus |
k01s[000<CR> |
|
|
Bildschirm einfrieren: An |
k01s[001<CR> |
||
|
Backlight: Aus |
k01s\000<CR> |
||
|
Backlight: An |
k01s\001<CR> |
||
|
Kontrast |
k01sCxxx<CR> |
Werte für xxx: 000 ~ 100 Vorrausetzungen: |
|
|
Helligkeit |
k01sDxxx<CR> |
||
|
Schärfe |
k01sExxx<CR> |
||
|
Sättigung |
k01sFxxx<CR> |
||
|
Zoom-Modus: 16:9 |
k01sM000<CR> |
||
|
Zoom-Modus: 4:3 |
k01sM001<CR> |
||
|
Farbtemperatur: Standard |
k01sH000<CR> |
Vorrausetzungen: |
|
|
Farbtemperatur: Warm |
k01sH001<CR> |
||
|
Farbtemperatur: Kalt |
k01sH002<CR> |
||
|
Ton |
Surround-Sound: Aus |
k01sI000<CR> |
|
|
Surround-Sound: Ein |
k01sI001<CR> |
||
|
Bass |
k01sJxxx<CR> |
Werte für xxx: 000 ~ 100 |
|
|
Höhen |
k01sKxxx<CR> |
||
|
Lautstärke |
k01sPxxx<CR> |
||
|
Lautstärke: runter |
k01sP200<CR> |
||
|
Lautstärke: hoch |
k01sP201<CR> |
||
|
Stummschaltung: Aus |
k01sQ000<CR> |
||
|
Stummschaltung: Ein |
k01sQ001<CR> |
||
|
Einstellungen |
Sprache: Englisch |
k01sN000<CR> |
|
|
Tastensperre: Aus |
k01sR000<CR> |
||
|
Tastensperre: Ein |
k01sR001<CR> |
||
|
Toucheingabe: Aus |
k01sS000<CR> |
||
|
Toucheingabe: Ein |
k01sS001<CR> |
||
|
IR-Sperre: Aus |
k01sV000<CR> |
||
|
IR-Sperre: Ein |
k01sV001<CR> |
||
|
Eingabe |
Zahl |
k01sT00x<CR> |
Werte für x: 0 ~ 9 |
|
Navigation: hoch |
k01sU000<CR> |
||
|
Navigation: runter |
k01sU001<CR> |
||
|
Navigation: links |
k01sU002<CR> |
||
|
Navigation: rechts |
k01sU003<CR> |
||
|
Enter |
k01sU004<CR> |
||
|
Quellenmenü öffnen |
k01sU005<CR> |
||
|
Einstellungen öffnen |
k01sU006<CR> |
||
|
Exit |
k01sU007<CR> |
||
|
Datum: Jahr |
k01sXYxx<CR> |
Werte für xx: 00 ~ 99 |
|
|
Datum: Monat |
k01sXMxx<CR> |
Werte für xx: 01 ~ 12 |
|
|
Datum: Tag |
k01sXDxx<CR> |
Werte für xx: 01 ~ 31 |
|
|
Uhrzeit: Stunde |
k01sYHxx<CR> |
Werte für xx: 00 ~ 24 |
|
|
Uhrzeit: Minute |
k01sYMxx<CR> |
Werte für xx: 00 ~ 59 |
|
|
Uhrzeit: Sekunde |
k01sYSxx<CR> |
Werte für xx: 00 ~ 59 |
|
|
Reset auf Werkseinstellungen |
k01sZ000<CR> |
10.3.4 Get-Funktions-Befehle
|
Kategorie |
Funktion |
ASCII-Befehl |
Antwort (Rx) |
Status |
|
|
Power |
Power status |
k01gi000<CR> |
Now ON<LF> |
Ein |
|
|
Now Standby <CR> |
Aus |
nur per RS232 |
|||
|
Quelle |
Quellenabfrage |
k01gh000<CR> |
k01rh00A<CR> |
Home |
Hinweis: Bsp: |
|
k01rh004<CR> |
HDMI |
||||
|
k01rh014<CR> |
HDMI 1 |
||||
|
k01rh024<CR> |
HDMI 2 |
||||
|
k01rh007<CR> |
OPS |
||||
|
k01rh009<CR> |
DP |
||||
|
k01rh006<CR> |
VGA |
||||
|
k01rh001<CR> |
AV |
||||
|
k01rh003<CR> |
YPbPr |
||||
|
Bild |
Kontrast |
k01ga000<CR> |
k01raxxx<CR> |
Werte für xxx: 000 ~ 100 |
|
|
Helligkeit |
k01gb000<CR> |
k01rbxxx<CR> |
|||
|
Schärfe |
k01gc000<CR> |
k01rcxxx<CR> |
|||
|
Sättigung |
k01gd000<CR> |
k01rdxxx<CR> |
|||
|
Farbe |
k01ge000<CR> |
k01rexxx<CR> |
|||
|
Ton |
Lautstärke |
k01gf000<CR> |
k01rfxxx<CR> |
Werte für xxx: 000 ~ 100 |
|
|
Stummschaltung |
k01gg000<CR> |
k01rg000<CR> |
Aus |
||
|
k01rg001<CR> |
Ein |
||||
|
Einstellungen |
IR-Sperre |
k01gj000<CR> |
k01rj000<CR> |
Aus |
|
|
k01rj001<CR> |
Ein |
||||
|
Tastensperre |
k01gl000<CR> |
k01rl000<CR> |
Aus |
||
|
k01rl001<CR> |
Ein |
||||
|
Toucheingabe |
k01gm000<CR> |
k01rm000<CR> |
Aus |
||
|
k01rm001<CR> |
Ein |
||||
|
Datum |
Monat |
k01gpM00<CR> |
k01rpM11<CR> |
14. November |
|
|
Tag |
k01gpD00<CR> |
k01rpD14<CR> |
|||
|
Stunde |
k01gqH00<CR> |
k01rqH13<CR> |
Zeit: 13:55:21 |
||
|
Minute |
k01gqM00<CR> |
k01rqM55<CR> |
|||
|
Sekunde |
k01gqS00<CR> |
k01rqS21<CR> |
|||
|
System |
Device-Name |
k01gr000<CR> |
k01r1WB8<CR> k01r248<CR> |
WB848 |
|
|
MAC-Adresse |
k01gs000<CR> |
k01rs1B0<CR> k01rs2C5<CR> k01rs3CA<CR> k01rs412<CR> k01rs534<CR> k01rs656<CR> |
B0:C5:CA:12:34:56 |
||
11. CE Erklärung
Die aktuell gültige CE Erklärung kann unter folgender URL eingesehen und heruntergeladen werden: ![]() 305000001x_CE_DE.pdf
305000001x_CE_DE.pdf![]() 305000001x_CE_EN.pdf
305000001x_CE_EN.pdf
UKCA: 3050000011_UKCA_en_1.pdf
12. Typische Fehlerquellen
Prüfen Sie bitte die nachfolgende Tabelle, die Ihnen dabei helfen soll, den Grund für die aufgetretene Störung zu bestimmen, bevor Sie eine Serviceanfrage stellen.
Wenn Sie den Fehler gemäß den Anweisungen dieses Handbuchs trotzdem nicht vollständig beseitigen können, wenden Sie sich zur Durchführung der Produktwartung bitte an das Service-Center: support@kindermann.de
| Symptom | Mögliche Ursache | Lösung |
|---|---|---|
| Das Display startet nicht; es wird kein Bild angezeigt | • Netzstecker locker • Fehler in der Stromversorgung | Prüfen Sie, ob das Netzkabel ordnungsgemäß angeschlossen ist. |
| Das dargestellte Bild zeigt Streifen (bei aktiver VGA-Quelle) | Signalstörung, verursacht durch andere elektrische Geräte | • Stromkreise der Geräte trennen • VGA-Kabel ersetzen |
| Die am Produkt gezeigten Bilder werden durch gepunktete Linien oder Streifen gestört (bei HDMI oder DP Signal) | Schlechte Übertragungsqualität | Verkürzen Sie die Kabellänge, reduzieren Sie die Anzahl der Steckverbindungen oder reduzieren Sie die Auflösung bzw. Bildwiederholrate. Alternativ kann ein Signalrepeater helfen. |
| Fernbedienung funktioniert nur aus kurzer Entfernung oder gar nicht | • Der Empfänger des Displays wird durch ein anderes Objekt blockiert • Die Batterie der Fernbedienung ist schwach • Die Nutzung der Fernbedienung wurde deaktiviert. | • Entfernen Sie den Gegenstand vor dem Empfänger • Tauschen Sie die Batterien aus • Siehe Abschnitt 7.3.6.1 |
| Die Touch-Bedienung ist langsam, funktioniert nicht (Android) | Es laufen zu viele Programme | Schließen Sie die Programme, die Sie nicht benötigen und geben Sie somit Speicher frei. |
| OPS kann nicht aktiviert werden, keine Anzeige, keine Touch-Bedienung | OPS wurde nicht ordnungsgemäß eingesetzt | Stecken Sie den OPS noch einmal neu ein. Machen Sie dazu das Display stromlos. |
| Die Touchfunktion funktioniert bei extern angeschlossenen Computern nicht | • Das USB Kabel ist an einen USB Port angeschlossen, der nicht der Videoquelle zugeordnet ist • Das Touch-USB-Kabel ist zu lang oder von schlechter Qualität | • Prüfen und ändern Sie die entsprechende Schnittstelle des Touch-USB-Kabels • Verwenden Sie ein kürzeres oder aktives USB-Kabel |
13. Reinigung und Pflege von Displays
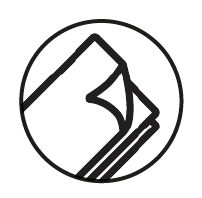
Vorbereitung:
![]() Hinweis:
Hinweis:
Bitte entfernen Sie die Stromversorgung bevor Sie mit der Reinigung und Pflege beginnen, um einen Stromschlag zu vermeiden.
Bildschirm reinigen:
Mischen Sie ein paar Tropfen mildes Reinigungsmittel (Neutralseife, Spülmittel) in lauwarmes Wasser. Durchfeuchten Sie ein weiches Tuch mit dem Gemisch. Wringen Sie das Tuch sehr gut aus.
![]() Hinweis:
Hinweis:
Sie können dem Gemisch handelsübliche Desinfektionsmittel oder Alkohol, z. B. Spiritus beimischen.
Bitte verwenden Sie jedoch keine Mikrofasertücher, diese können bei intensiver Nutzung die spezielle Beschichtung des Frontglases beschädigen und unbrauchbar machen.
Rahmen reinigen:
Verwenden Sie ein trockenes, weiches, fusselfreies Tuch. Reiben Sie damit den Rahmen vorsichtig ab.
14. Produktsupport
Bitte wenden Sie sich zunächst an den Händler von dem Sie das Display bezogen haben. Alternativ finden Sie weitere Kontaktinformationen auf unserer Support Homepage: https://touchdisplays.eu/support/
15. Garantiebedingungen
Allgemeine Bestimmungen für unsere Haltbarkeitsgarantie
- Diese Garantiebestimmungen gelten in Deutschland. Es gilt ausschließlich deutsches Recht; die Bestimmungen des UN-Kaufrechts finden keine Anwendung.
- Diese Garantiebestimmungen sind ausschließlich für die Kindermann Touchdisplays Kindermann TD-10xx2-S anwendbar.
- Als Nachweis zur Garantieberechtigung gilt die mit Kaufdatum und der Seriennummer versehene Rechnung des Händlers.
Garantiezeiträume und -gültigkeiten
- Kindermann bietet innerhalb Deutschlands eine auf 3 Jahre befristete Garantie auf Kindermann Touchdisplays der TD-10xx2-S Serie mit Vor-Ort-Austauschservice. Optional kann die Garantie auf 5 Jahre erweitert werden. Die Verlängerung muss direkt beim Kauf des Displays abgeschlossen werden und auf der Rechnung ausgewiesen sein.
Garantieausschluss
Wir unternehmen alle Anstrengungen, um sicherzustellen, dass Ihr neues Produkt einwandfrei funktioniert. Selbstverständlich liegen einige Aspekte außerhalb der Kontrolle von Kindermann und sind von dieser Garantie nicht abgedeckt:
- Die Seriennummer auf dem Produkt verändert, entfernt oder unlesbar gemacht wurden.
- Schäden als Folge des Transports, durch Herabfallen oder Stöße während des Transports oder durch den Versand nach dem Kauf.
- Mängel oder Schäden, die als Folge einer falschen Verwendung, missbräuchlichen Verwendung oder Verwendung durch nicht autorisierte Personen oder aufgrund der Nichtbefolgung dieser Bedienungsanleitung auftreten.
- Schäden oder Mängel, die aus einer falschen, nicht von Kindermann zu vertretenden Installation/Montage resultieren.
- Schäden oder Mängel, die daraus resultieren, dass elektrische Anschlüsse nicht gemäß der Bedienungsanleitung vorgenommen wurden.
- Schäden oder Mängel als Folge von Vandalismus, Feuer, Erdbeben, Überschwemmungen, Blitzeinschlag oder anderer Naturkatastrophen, Überspannung, Kriege, bewaffneten Konflikten oder sonst höherer Gewalt.
- Schäden oder Mängel, die aus der Verwendung von Nicht-Originalteilen oder Reparaturen, die von Dritten durchgeführt wurden, resultieren.
- Fehler aufgrund von Produktmodifizierungen oder nachträglichen Veränderungen durch den Garantienehmer, seine Mitarbeiter oder von ihm beauftragte Dritte.
- Verschleißteile, z. B. Batterien etc.
Garantiebestimmungen
- Wenn Ihr Produkt trotz der Tatsache, dass Sie es gemäß den Vorschriften aus dieser Gebrauchsanweisung benutzt haben, nicht (mehr) einwandfrei funktioniert, können Sie sich mit dem Lieferanten des Produkts oder direkt mit der Kindermann GmbH in Verbindung setzen. Innerhalb des geltenden Garantiezeitraums werden wir das Produkt durch ein gleiches, gleichwertiges oder zumutbar ähnliches Produkt ersetzen, wobei diese Entscheidung nach Ermessen der Kindermann GmbH getroffen wird.
- Der Kunde ist für Folgendes verantwortlich:
- Bereitstellung vollständiger und korrekter Informationen für den Support von Kindermann beim Diagnoseverfahren. Wenn der Kunde nicht den Anweisungen folgt und dadurch ein unnötiger Aufwand verurascht wird, behält sich Kindermann das Recht vor, dem Kunden die damit verbundenen Kosten in Rechnung zu stellen.
- Sichern und Löschen persönlicher Daten von defekten Produkten. Kindermann ist dafür nicht verantwortlich.
- Aufspielen von Soft- oder Firmwareupdates nach Anweisung des Supports.
- Zurücksetzen des Gerätes nach Rücksprache mit dem Support.
- Telefonische Hilfestellung bei der Fehlerdiagnose mit dem Support (z. B. Anschließen verschiedener Signalquellen).
- Zum Vor-Ort-Austausch des Displays beauftragt die Kindermann GmbH auf eigene Kosten ein Dienstleistungsunternehmenseiner Wahl. Im Abbau und Wiederaufbau sind folgende Leistungen beinhaltet:
- Entfernen aller verbundenen Kabel inkl. entfernen eines vorhandenen OPS PC und sicheres Verpacken des defekten Geräts
- Installation des Ersatzgeräts und Anschluss aller Kabel inkl. einsetzen des vorhandenen OPS PCs
- Einschalten des Ersatzgeräts, um dessen Funktion zu prüfen
- Das defekte Gerät wird vom Service-Partner mitgenommen
Diese Dienstleistung unterliegt folgenden Bedingungen:
– Es handelt sich um ein defektes Kindermann Display und nicht um ein Problem mit der Installation oder einem anderen Produkt.
– Das Display ist nicht höher als 1,5 Meter über dem Boden montiert. Ist das Display an einer Höhenverstellung installiert, muss durch den Kunden sichergestellt sein, dass die VESA Aufnahme fixiert ist und sich bei oder nach der (De-)Montage nicht bewegt, z. B. durch die fehlende Gewichtsbalance in einem Pylonensystem mit Gegegengewichten.
– Das Display muss frei zugänglich sein (z. B. nicht in ein Möbel eingebaut sein). Der Zugang und der Platz sind ausreichend, um die sichere Arbeit zweier Servicekräfte zu gewährleisten.
– Alle eventuellen Zugangsbeschränkungen zum Aufstellort wurden im Vorfeld beseitigt.
– Es muss keine spezielle Hebe- oder Steigvorrichtung verwendet werden.
- Kindermann behält sich das Recht vor, einen Fotonachweis für das defekte Produkt und/oder den Standort, an dem sich dieses befindet, zu verlangen, bevor Leistungen erbracht werden.
- Ist unklar oder strittig, ob das Produkt vorschriftswidrig eingesetzt wurde oder ein Fall des Garantieausschlusses vorliegt, obliegt die Darlegungs- und Beweisführungslast beim Garantienehmer.
- Kosten, die über den oben beschriebenen Umfang der Demontage und Remontage hinausgehen, zum Beispiel Installations- oder Anschlussarbeiten, Gerüste oder Hebevorrichtungen, etc. sind von der Garantie ausgeschlossen.
- Kindermann übernimmt ebenso keine Haftung für indirekte Schäden, Folgeschäden oder andere Nachteile, die der Benutzer oder Käufer aufgrund möglicher Defekte des Produkts oder durch Verzögerungen eines Ersatzes des Produkts erleidet.
- Selbstverständlich bleiben die gesetzlichen Haftungsbestimmungen weiterhin wirksam. Haftungsausschlüsse und -begrenzungen in diesen Garantiebestimmungen gelten daher nicht bei vorsätzlichen Pflichtverletzungen, bei einer schuldhaften Verletzung der Gesundheit, des Körpers oder des Lebens, bei einer gesetzlich zwingenden Haftung nach dem Produkthaftungsgesetz oder bei der Verletzung wesentlicher Vertragspflichten (sog. Kardinalpflichten, also solche vertragliche Pflichten, deren Erfüllung die ordnungsgemäße Durchführung des Vertrages überhaupt erst ermöglicht, auf deren Einhaltung der Garantienehmer regelmäßig vertrauen darf und deren Verletzung die Erreichung des Vertragszwecks gefährdet).
Kindermann GmbH • Mainparkring 3 • D-97246 Eibelstadt • E-Mail: info@kindermann.de • www.kindermann.com