Bedienungsanleitung Touchdisplays
TD-1155 / TD-1165 / TD-1175 / TD-1186
Art.-Nr. 3050000041 / 3050000042 / 3050000043 / 3050000044 / 3050000046
TD-1155² / TD-1165² / TD-1175² / TD-1186²
Art.-Nr. 3050000061 / 3050000062 / 3050000063 / 3050000064
Stand: Februar 2024
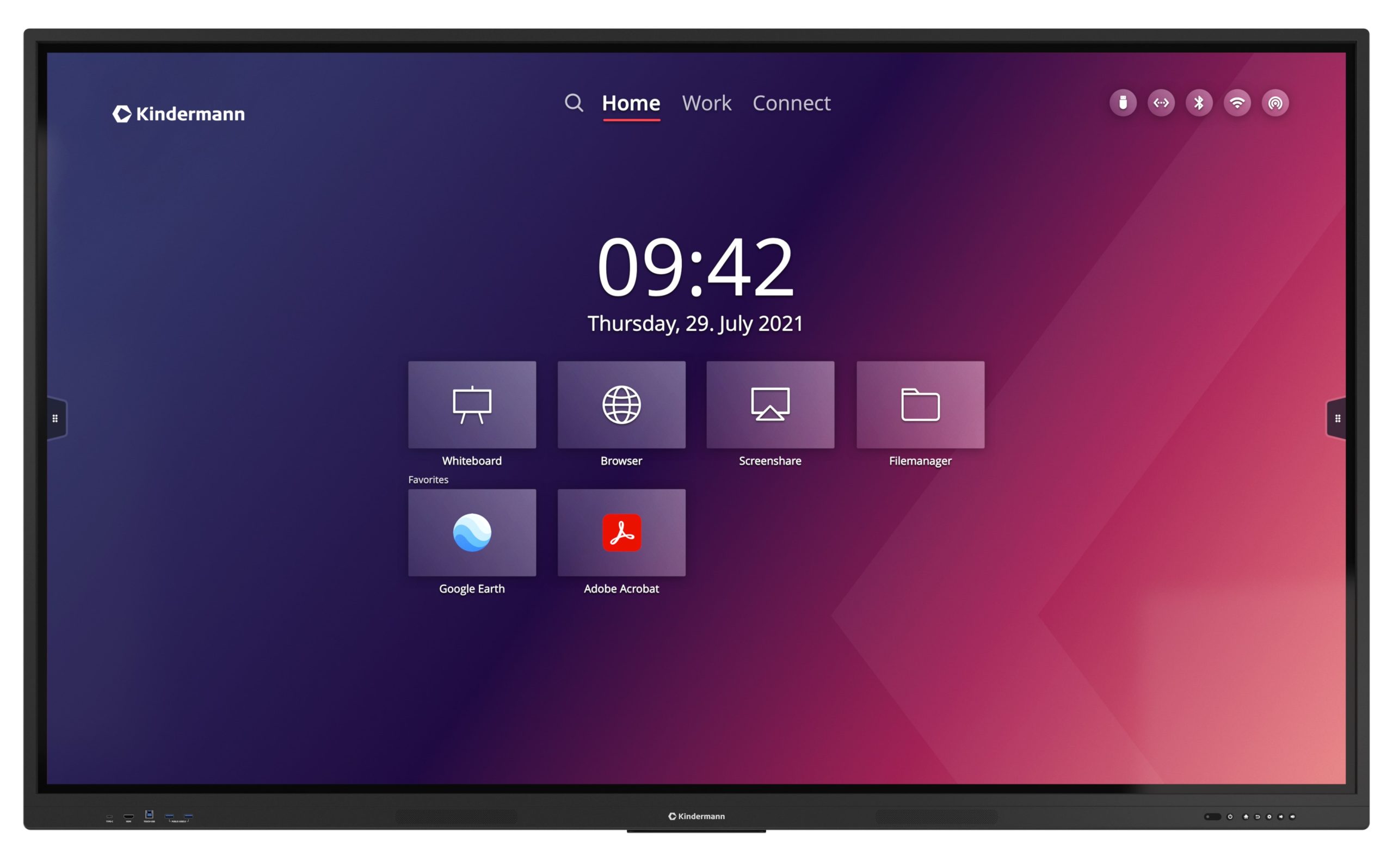
Tutorial Video für TD-20xx/TD-11xx-/TD-11xx²
Inhaltsverzeichnis Tutorial Video:
0:00 Einleitung
0:19 Homescreen
3:17 Favoriten
5:26 Sidebar
12:56 Annotation App
17:09 Einstellungen
17:36 Einstellungen: Netzwerk & Verbindungen
19:52 Einstellungen: Hintergrundbild
20:30 Einstellungen: Sprache
20:59 Einstellungen: Zeit & Datum
21:21 Einstellungen: Sicherheit
21:45 Einstellungen: Apps
22:09 Einstellungen: Ein- und Ausgänge
27:34 Einstellungen: Energieeinstellungen
30:41 Einstellungen: Über
32:12 Einstellungen: Sonstiges
36:44 Hotspot
38:12 Screensharing
39:09 EShare: Nutzung der Dongle
41:26 EShare: Verbinden per App
43:58 EShare: Verbindung per AirPlay
45:16 EShare: Verbindung per Chromecast or Miracast
48:02 EShare: Einstellungen
52:36 Dateimanager
Inhaltsverzeichnis:
1. Vorsichtsmaßnahmen und Sicherheitshinweise
1.1 Vorsichtsmaßnahmen für die Installation
2. Zubehör im Lieferumfang
3. Anschlüsse
3.3 Anschlüsse an der Unterseite
3.5 Funktionen der Schnittstellen
4. Gerätetasten
5. Fernbedienung
5.1 Tasten auf der Fernbedienung
5.2 Hinweise zur Nutzung der Fernbedienung
6. Einschalten/Ausschalten
7. Bedienung und Konfiguration

1. Vorsichtsmaßnahmen und Sicherheitshinweise
- Bitte lesen Sie dieses Handbuch vor Verwendung des Produkts sorgfältig durch und bewahren Sie es gewissenhaft auf.
- Transportieren Sie das Display mit mindestens zwei Personen.
- Stellen Sie das Display nur auf einen stabilen, ebenen Untergrund.
- Wenn das Gerät von einer kalten in eine warme Umgebung gebracht wird, kann sich im Innern Kondensat bilden. In einem solchen Fall sollte das Produkt für einen Zeitraum von mindestens 24 Stunden vor dem Neustart nicht bewegt werden, damit das Kondensat an der Luft trocken kann.
- Es dürfen keine Flüssigkeiten oder metallische Objekte in das Produkt gelangen. Sollte dies der Fall sein, ziehen Sie sofort den Netzstecker und kontaktieren Sie den Service.
- Nicht mit Lösungsmitteln wie Benzin, Säuren, Laugen, scharfen oder scheuernden Reinigungsmitteln, flüchtigen Ölen und Verdünnungsmitteln abwischen, da diese Lösungsmittel das Produkt beschädigen können.
- Wenden Sie beim Wischen des Displays keine Kraft auf, da dies das Display verkratzen kann.
- Betreiben Sie das Display nicht in direktem Sonnenlicht.
- Die Lüftungsöffnungen dürfen nicht verdeckt sein.
- Es liegt ein 3-poliges Stromkabel bei. Vergewissern Sie sich vor der Installation, dass der Erdungsanschluss der Steckdose ordnungsgemäß geerdet ist. Verlegen Sie das Stromkabel nicht in Durchgängen, damit keine Personen darauf treten; halten Sie es auch von den Bereichen fern, in denen es gequetscht werden könnte.
- Wenn das Display über einen längeren Zeitraum nicht verwendet wird, schalten Sie es aus und ziehen Sie den Netzstecker.
- Schalten Sie es bei ungewöhnlichen Geräuschen oder Gerüchen bitte sofort ab und ziehen Sie den Netzstecker. Stellen Sie die Nutzung wenn nötig ein und kontaktieren Sie den Service.
- Versuchen Sie nicht, dieses Produkt zu öffnen oder zu demontieren, da Sie sich dadurch gefährlicher Spannung oder anderen Risiken aussetzen.
- Vermeiden Sie, dass statischer Content, Text oder Icons zu lange auf dem Bildschirm bleiben, da dies zu einem „Geisterbild“ auf dem Bildschirm führt.
1.1 Vorsichtsmaßnahmen für die Installation
- Für die Installation der Wandbefestigung werden mindestens zwei qualifizierte Monteure benötigt.
- Benutzen Sie für die Wandmontage eine passende Halterung und zugelassenes Montagematerial.
- Überzeugen Sie sich vor der Montage, dass die Wand ausreichend tragfähig ist.
- Installieren Sie das Display nicht schräg oder liegend.
- Montieren Sie das Display nur in horizontaler Ausrichtung.
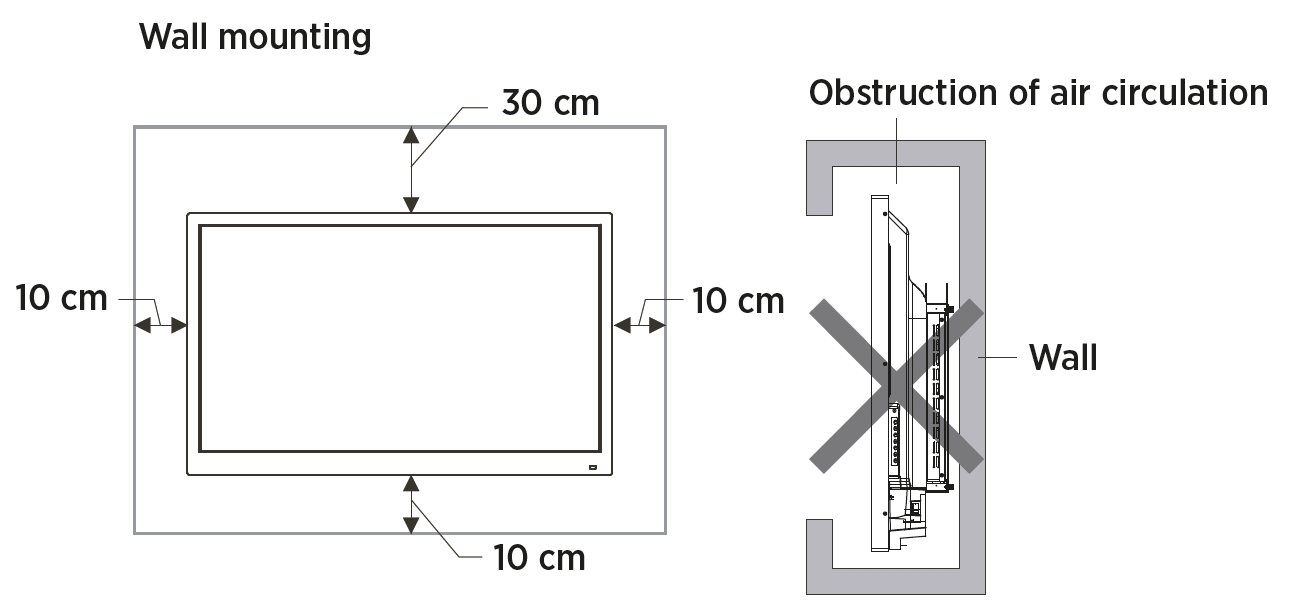
![]() Hinweis: Bitte beachten Sie für die Montage die Anweisungen im Handbuch der Halterung.
Hinweis: Bitte beachten Sie für die Montage die Anweisungen im Handbuch der Halterung.
2. Zubehör im Lieferumfang

3. Anschlüsse

3.1 Anschlüsse an der Front

1. 1 x USB-C
Für Video mit bis zu 3840×2160@60Hz (DP Alt Mode), Touch, Datenübertragung (USB 3.2 Gen1), USB PD 3.0 max. 20V / 3,25 A (65 Watt)
2. 1 x HDMI 2.0 Eingang
3. 1 x Touch USB Typ B
Zugeordnet zu Eingang Nr. 2 (HDMI)
4. 2 x USB 3.0 Typ A (Public)
Die USB-Anschlüsse werden mit der Videoquelle umgeschaltet. Auf angeschlossene USB-Geräte kann dann über den jeweils zugeordneten USB-Touch Anschluss zugegriffen werden.
3.2 Anschlüsse an der Seite

5. 3 x Touch USB Typ B
Zugeordnet zu den Eingängen jeweils rechts (Eingang Nr. 6 und 17 und jeweils zu den Nummern 7)
6. 1 x DisplayPort 1.2 Eingang
7. 2 x HDMII 2.0 Eingänge
8. 1 x USB-C
Für Video mit bis zu 3840×2160@60Hz (DP Alt Mode), Touch, USB PD 3.0 (15 Watt)
9. 2 x USB 3.0 Typ A (Android)
10. 1 x USB 2.0 Typ A
Für Firmware Update per USB Sticks
3.3 Anschlüsse an der Unterseite

11. 1 x Audio Ausgang (SPDIF, optisch)
12. 1 x Audio Ausgange (3,5 mm Stereoklinke)
13. 1 x HDMI Ausgang
Gibt das gleiche Bild aus, das aktuell auf dem Display angezeigt wird.
(Umschaltbar zwischen 4K30 und 4K60, HDCP 2.2)
14. 1 x Audio Eingang / Mic (3,5 mm Stereoklinke)
15. 1 xRS232
Zur Steuerung des Displays mittels Mediensteuerung
16. 2 x Netzwerk/LAN (RJ45 100/1000 MBit/s, arbeitet als Switch)
Der integrierte Netzwerkswitch versorgt intern sowohl den Android SoC als auch den OPS PC.
Über die zweite RJ45 Buchse kann ein weiteres, externes Gerät mit dem Netzwerk verbunden werden.
17. 1 x VGA Eingang
18. 1 x Audio Eingang (3,5 mm Klinke)
Zugeordnet zum VGA Eingang (17)
3.4 Stromanschluss

18. 1 x Ein-/Ausschalter
19. 1 x Stromanschluss
100 V ~ 240 V/AC, 50/60 Hz – Kaltgerätebuchse (IEC 60320 – C13)

3.5 Funktionen der Schnittstellen
USB Datenschnittstellen (4+9 // 10)
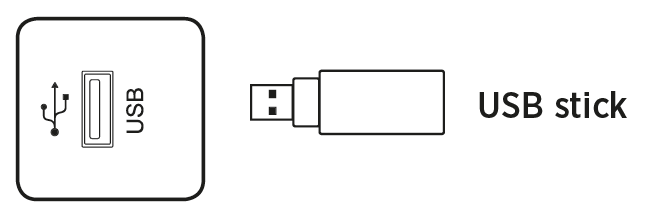
![]() Hinweis:
Hinweis:
1. Die seitlichen USB-Anschlüsse werden zum Anschluss externer Geräte am Android-System verwendet. Die frontseitigen USB-Anschlüsse stehen zudem der aktiven Quelle zur Verfügung. Die Zuordnung erfolgt automatisch mit der Quellenumschaltung.
2. Zum Upgrade der Software nutzen Sie bitte einen im FAT32 Dateisystem formatierten USB 2.0 USB-Stick, der an Eingang 10 angesteckt wird.
HDMI-IN (2 + 7)

![]() Hinweis:
Hinweis:
Die maximal unterstütze Auflösung ist 4K@60Hz.
Detaillierte Informationen zu den unterstützen Signalformaten und Auflösungen finden Sie im Abschnitt 9.3 „Technische Daten“.
Die maximale Übertragungsrate hängt u. a. von der Qualität und Länge des HDMI-Kabels ab.
Wir empfehlen den Einsatz von hochwertigen Kabeln.
TOUCH-USB (3 + 5)

![]() Hinweis:
Hinweis:
Jeder Touch USB Anschluss ist dem darüberliegenden Eingang zugeordnet. Einzig der unterste Anschluss wechselt je nach angeschlossener und ausgewählter Quelle zwischen dem DisplayPort- und dem VGA-Eingang.
Die maximale von USB unterstütze Kabellänge beträgt 5 m. Wenn Sie eine größere Strecke überbrücken wollen, müssen Sie hochwertige, aktive Kabel mit integrierten Signalrepeatern einsetzen.
VGA & analog Audio (17 + 18)
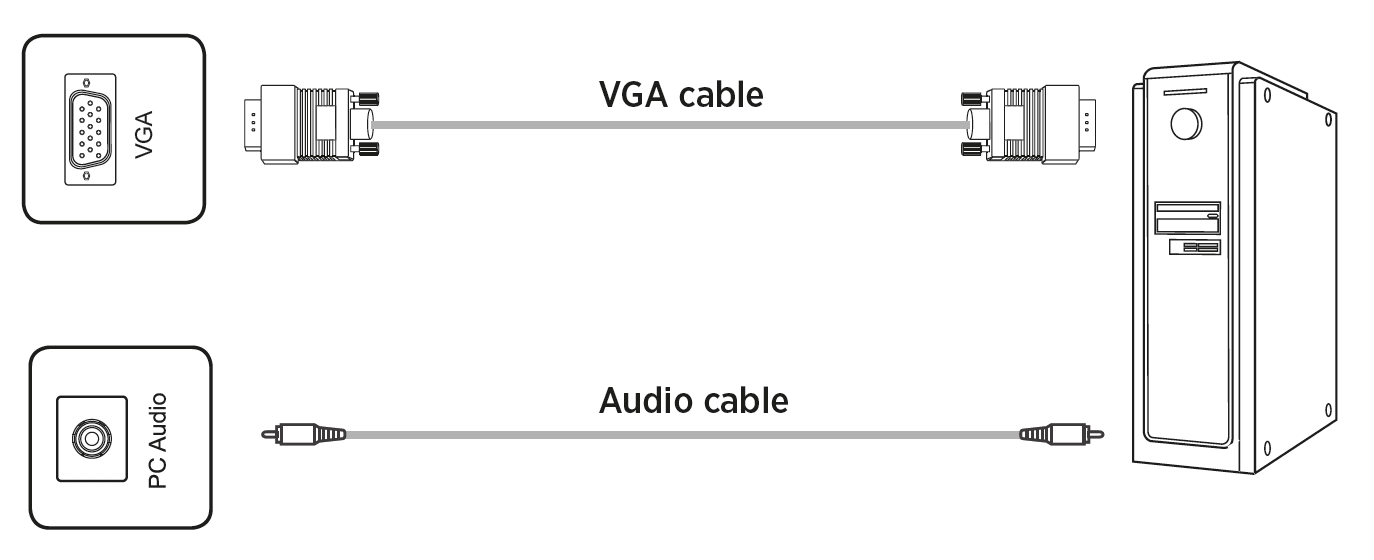
![]() Hinweis:
Hinweis:
VGA- und Audioeingang arbeiten synchron. Detaillierte Informationen zu den unterstützen Signalformaten und Auflösungen finden Sie im Abschnitt 9.2 „Technische Daten“.
DisplayPort (6)

![]() Hinweis:
Hinweis:
Die maximale unterstütze Auflösung ist 4K@60Hz. Die maximale Übertragungsrate hängt u. a. von der Qualität und Länge des Kabels ab. Wir empfehlen den Einsatz von hochwertigen Kabeln.
HDMI-OUT (13)
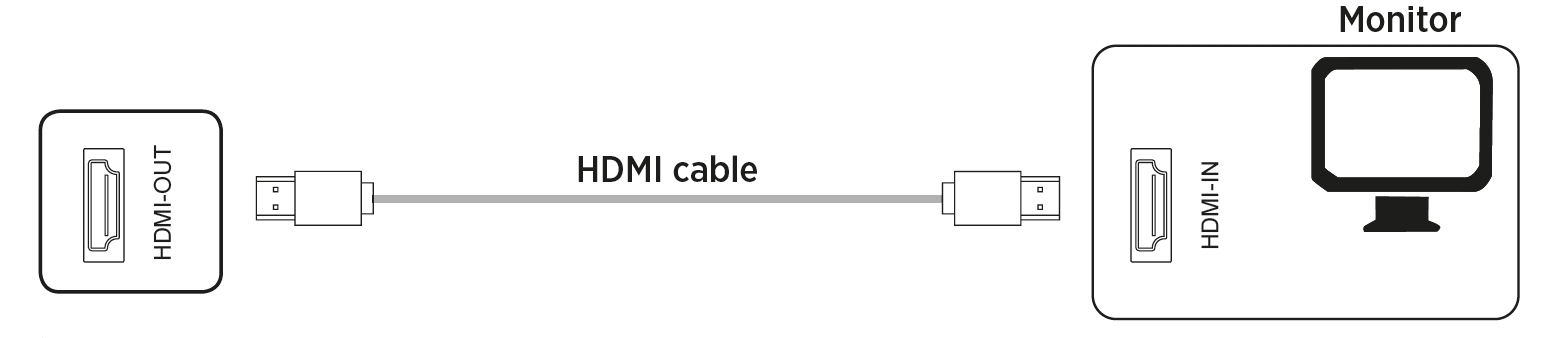
![]() Hinweis:
Hinweis:
Am HDMI Out stehen Bild- und Audiosignal parallel zum aktuell wiedergegebenen Bildschirminhalt zur Verfügung, um es beispielsweise über einen Projektor auf Großleinwand zur Anzeige zu bringen.
SPDIF – Digital Audio (11)
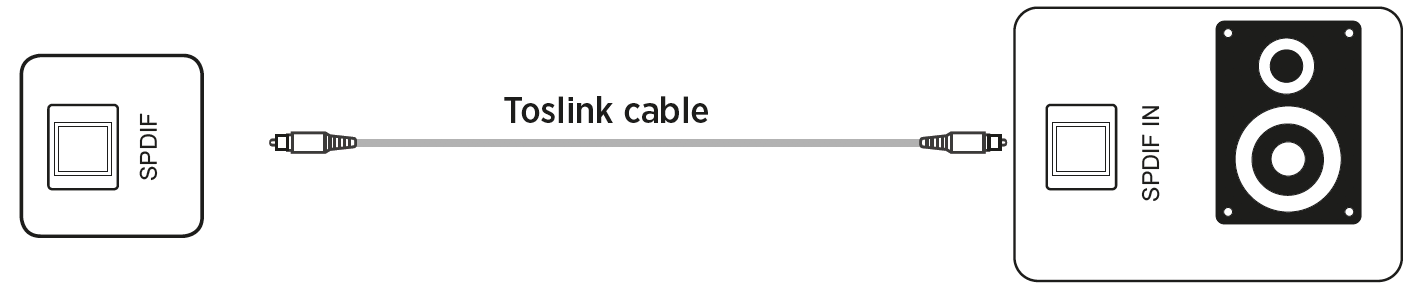
Analog Audio (12)
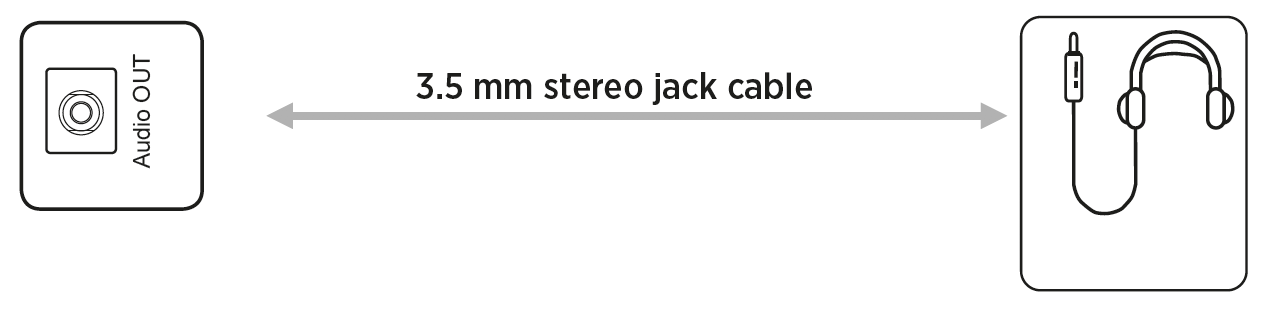
![]() Hinweis: An den Audioausgängen liegt das Tonsignal synchron zum aktuell angezeigten Videobild an.
Hinweis: An den Audioausgängen liegt das Tonsignal synchron zum aktuell angezeigten Videobild an.
RS232-Anschluss (15)
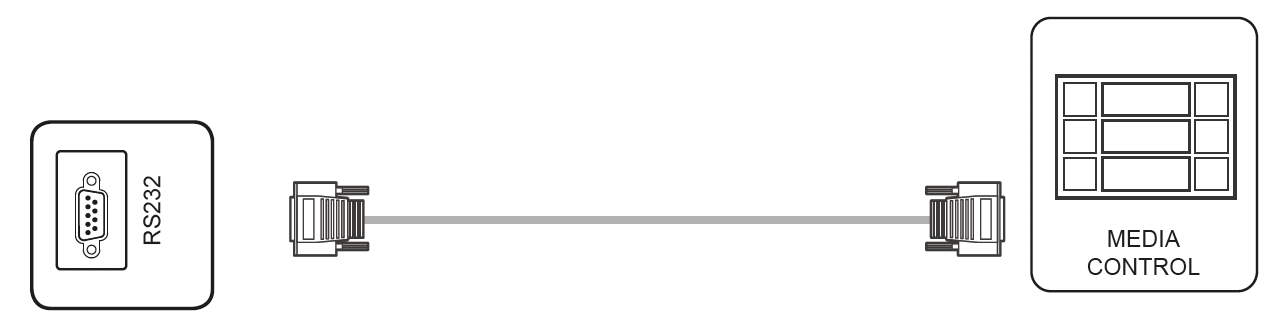
![]() Hinweis: Die RS232 Befehle finden Sie in Abschnitt 10 dieser Bedienungsanleitung.
Hinweis: Die RS232 Befehle finden Sie in Abschnitt 10 dieser Bedienungsanleitung.
4. Gerätetasten
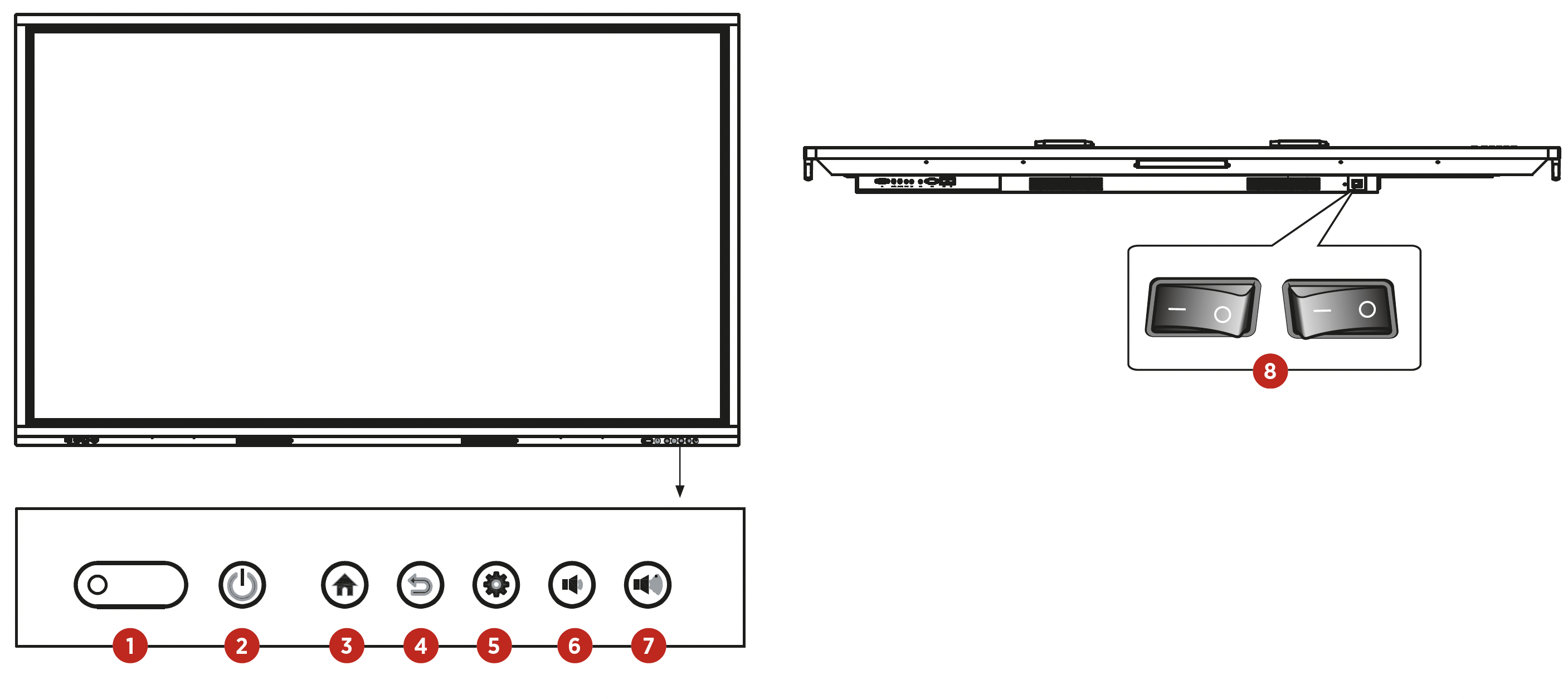
| 1. Status LED, Empfänger für IR Fernbedienung und Lichtsensor |
5. Long Click: Einstellung (Android) |
| 2. |
6. |
| 3. |
7. |
| 4. Long Click: Touch sperren |
8. Netzschalter |
5. Fernbedienung
5.1 Tasten auf der Fernbedienung
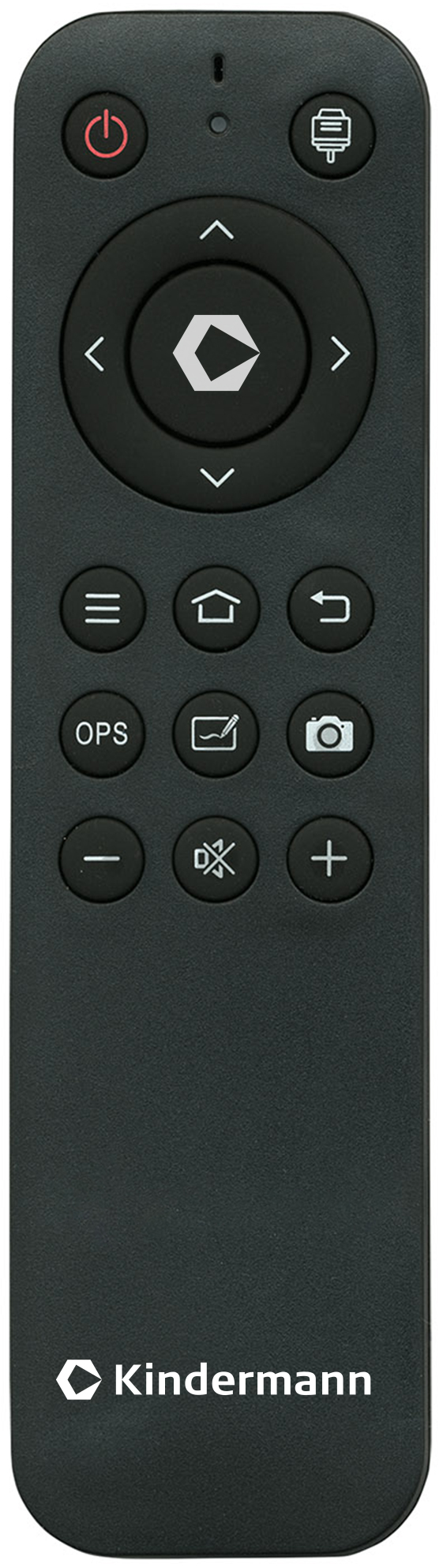
| TASTE | FUNKTION |
|---|---|
POWER  |
EIN / Standby |
SOURCE  |
Quellenauswahl und -einstellungen öffnen |
NAVIGATIONSTASTEN  |
Menüoptionen auswählen oder anpassen |
| OK | Bedienung bestätigen |
MENÜ  |
Einstellungen öffnen |
HOME  |
Homescreen aufrufen |
ZURÜCK  |
Android – Zurück zum vorherigen Schritt |
| OPS | OPS PC als Quelle auswählen |
WHITEBOARD  |
Startet die Whiteboard App |
SCREENSHOT  |
Erstellt einen Screenshot |
VOL-  |
Lautstärke verringern |
STUMM  |
Ton aktivieren/deaktivieren |
VOL+  |
Lautstärke erhöhen |
5.2 Hinweise zur Nutzung der Fernbedienung
-
- Richten Sie die Fernbedienung auf den Empfänger. Gegenstände, die sich zwischen der Fernbedienung und dem Funkempfänger befinden, können die Funktion stören.
-
- Wenn der Funkempfänger direktem Sonnenlicht oder starkem Licht ausgesetzt ist, kann dies zu einer Fehlfunktion der Fernbedienung führen. Ändern Sie in einem solchen Fall den Winkel der Beleuchtung oder des Produkts oder verwenden Sie die Fernbedienung näher am Funkempfänger.
-
- Tauschen Sie die Batterien aus, wenn diese schwach sind, da dies sonst die Reichweite der Fernbedienung verringert. Wenn die Fernbedienung über einen längeren Zeitraum nicht verwendet wird oder die Batterien leer sind, entfernen Sie bitte die Batterien, da ein Flüssigkeitsaustritt aus den Batterien zu Schäden an der Fernbedienung führen können.
-
- Verwenden Sie keine unterschiedlichen Batteriearten und nutzen Sie neue Batterien nicht mit bereits verwendeten. Tauschen Sie Batterien immer paarweise aus.
-
- Werfen Sie Batterien nicht ins Feuer, laden Sie sie nicht auf und zerlegen Sie sie nicht. Verbrauchte Batterien dürfen nicht aufgeladen, kurzgeschlossen, zerlegt/zusammengebaut, erhitzt oder verbrannt werden.
-
- Entsorgen Sie leere Batterien bitte gemäß den jeweiligen Umweltbestimmungen.
6. Einschalten/Ausschalten
  |
Versorgen Sie das Display mit Strom. Der Netzschalter befindet sich auf der Unterseite des Displays. |
  |
Über die Power-Taste auf der Fernbedienung und an der Front kann das Display ein- bzw. in den Standby geschaltet werden. |
![]() Hinweis:
Hinweis:
Eine kurze Betätigung des Fronttasters schaltet das Display dunkel. Um es in den Standby Modus zu schalten, müssen Sie die Taste mindestens 2 Sekunden lang gedrückt halten.
-
- Vor dem Ausschalten speichern
Vor dem Ausschalten speichert das Display die Bild- und Toneinstellungen.
Bei einem Neustart werden diese Einstellungen verwendet.
- Vor dem Ausschalten speichern
-
- OPS PC EIN/AUS
Wenn das Display mit einem OPS PC bestückt und dieser als Signalquelle ausgewählt ist, startet das OPS-Modul automatisch.
Um das Produkt auszuschalten, kann die Standby-Taste am Panel oder an der Fernbedienung verwendet werden, das OPS-Modul wird vor dem Ausschalten des Displays automatisch heruntergefahren.
- OPS PC EIN/AUS
![]() Hinweis: Der OPS PC kann optional erworben werden.
Hinweis: Der OPS PC kann optional erworben werden.
7. Bedienung und Konfiguration
7.1 Android Homescreen
In der Standardkonfiguration wird nach dem Einschalten des Displays automatisch der Homescreen des integrierten Android Systems angezeigt. Der Homebereich besteht aus vier Seiten mit den Kategorien Suche, Home, Arbeiten und Verbinden. Zum Wechseln der Bereiche klicken Sie entweder direkt auf den entsprechenden Punkt oben in der Mitte des Bildschirms, oder Sie swipen alternativ den Screen nach links bzw. rechts, um auf den nächsten Bereich zu gelangen.

Homescreen
„Home“ zeigt die Uhrzeit und das Datum an. Darunter befinden sich vier fest definierte Anwendungen: Whiteboard, Browser, Screenshare und der Dateimanager. Darunter können vier weitere Apps als Favoriten frei festgelegt werden, Details hierzu finden Sie in den folgenden Abschnitten.
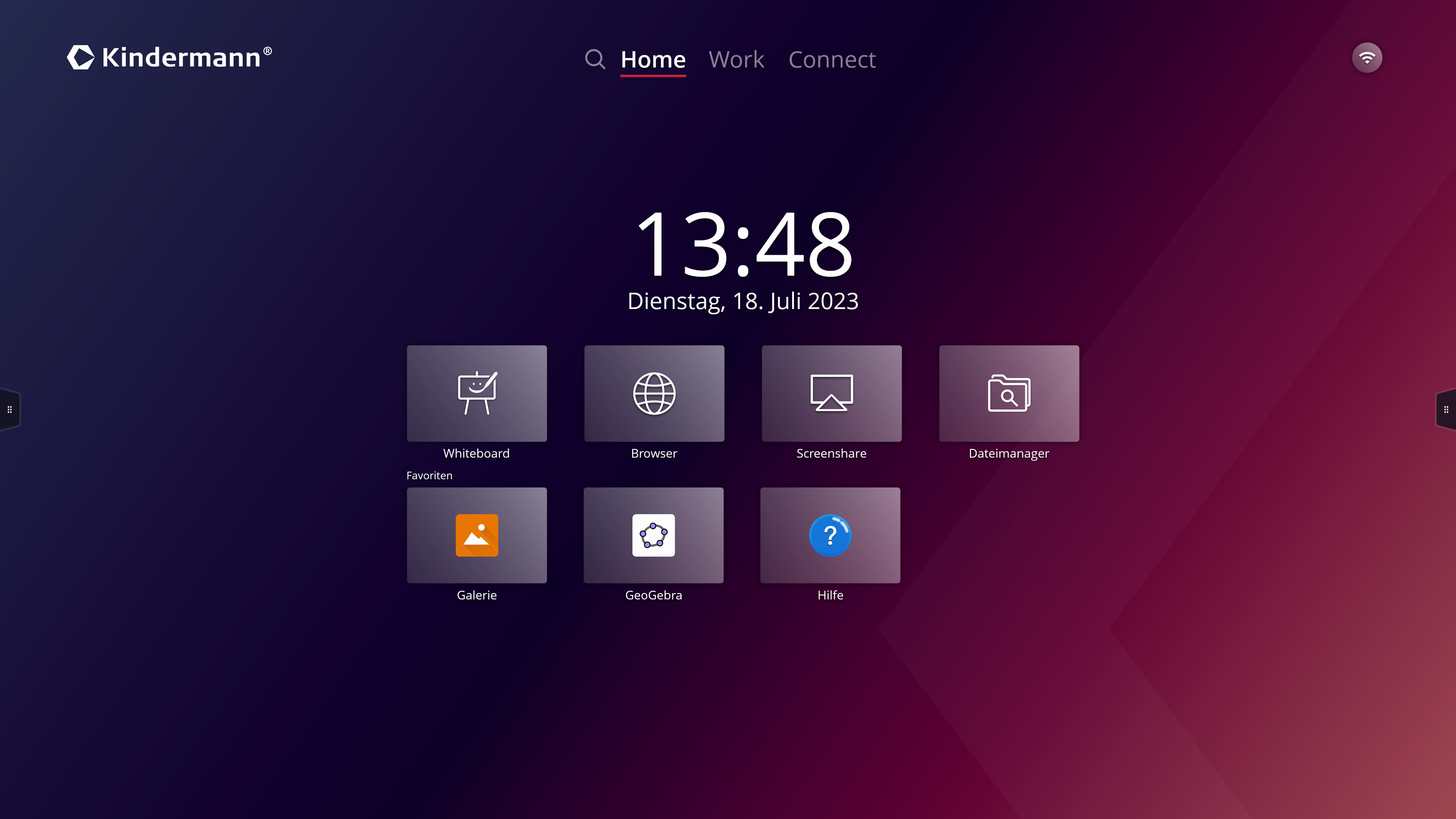
Arbeiten
Der Bereich „Work“ zeigt alle auf dem Display installierte Apps in alphabetischer Reihenfolge an. Die Anwendungen können von hier aus auch gestartet werden.
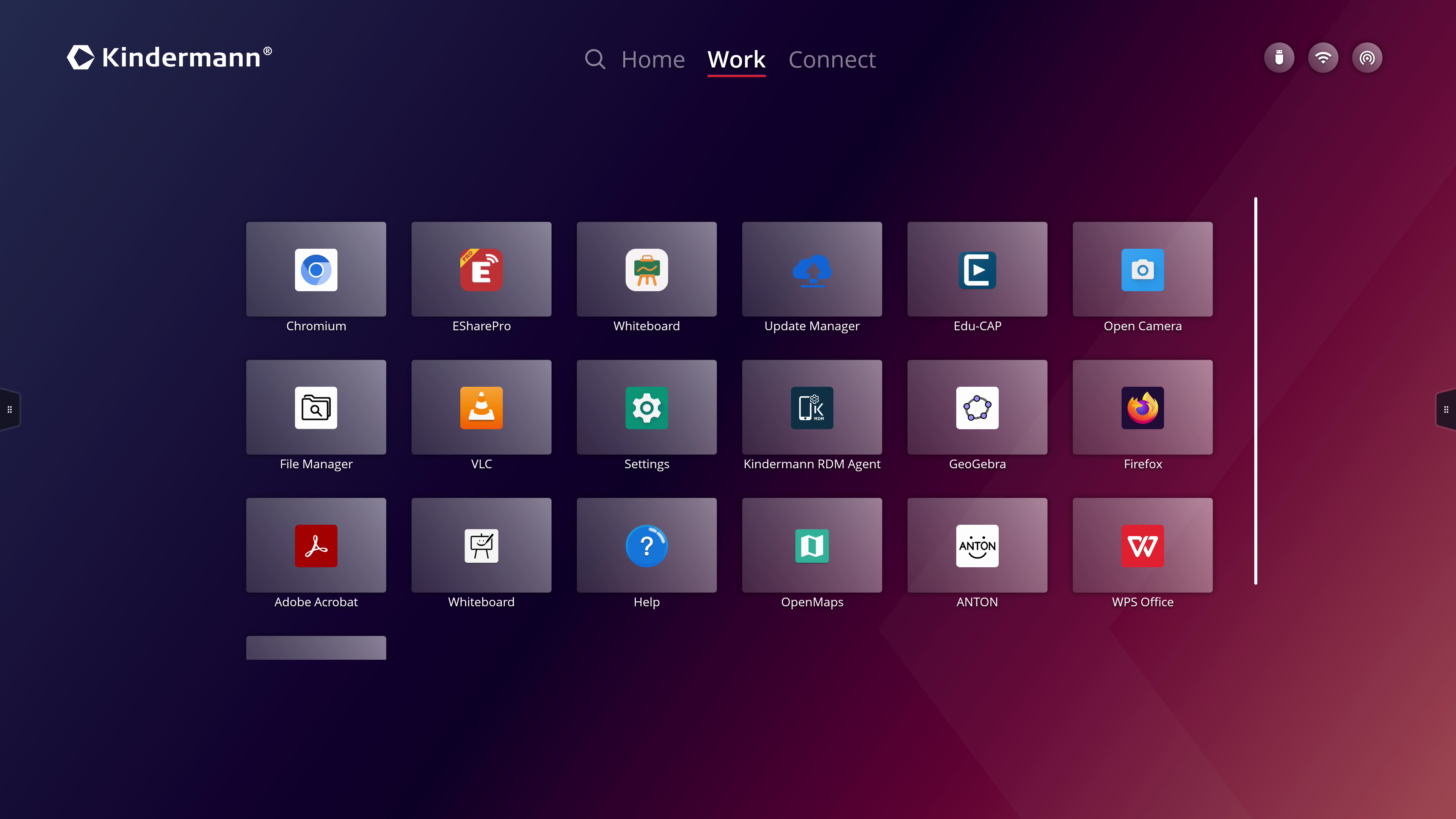
Durch langes Drücken auf eine Anwendung bekommen Sie die Option eine App durch aktivieren des Stern-Icons als Favorit zu wählen bzw. abzuwählen. (Diese App erscheint dann auch unter Favoriten auf dem Homescreen bzw. in der Sidebar). Über das Icon Papierkorb kann die App deinstalliert werden.
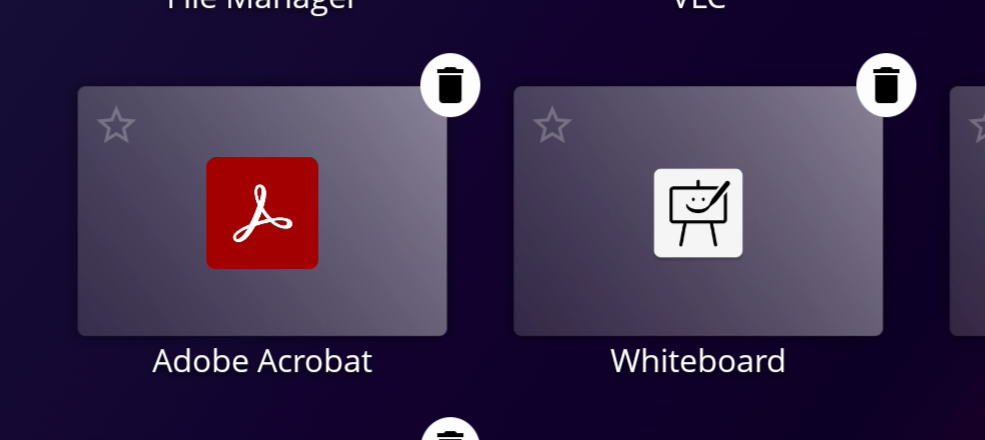
Verbinden (Eingangswahl)
Unter „Connect“ können Sie zwischen den einzelnen Videoeingängen umschalten und die Quellenvorschau starten (siehe Abschnitt 7.2).
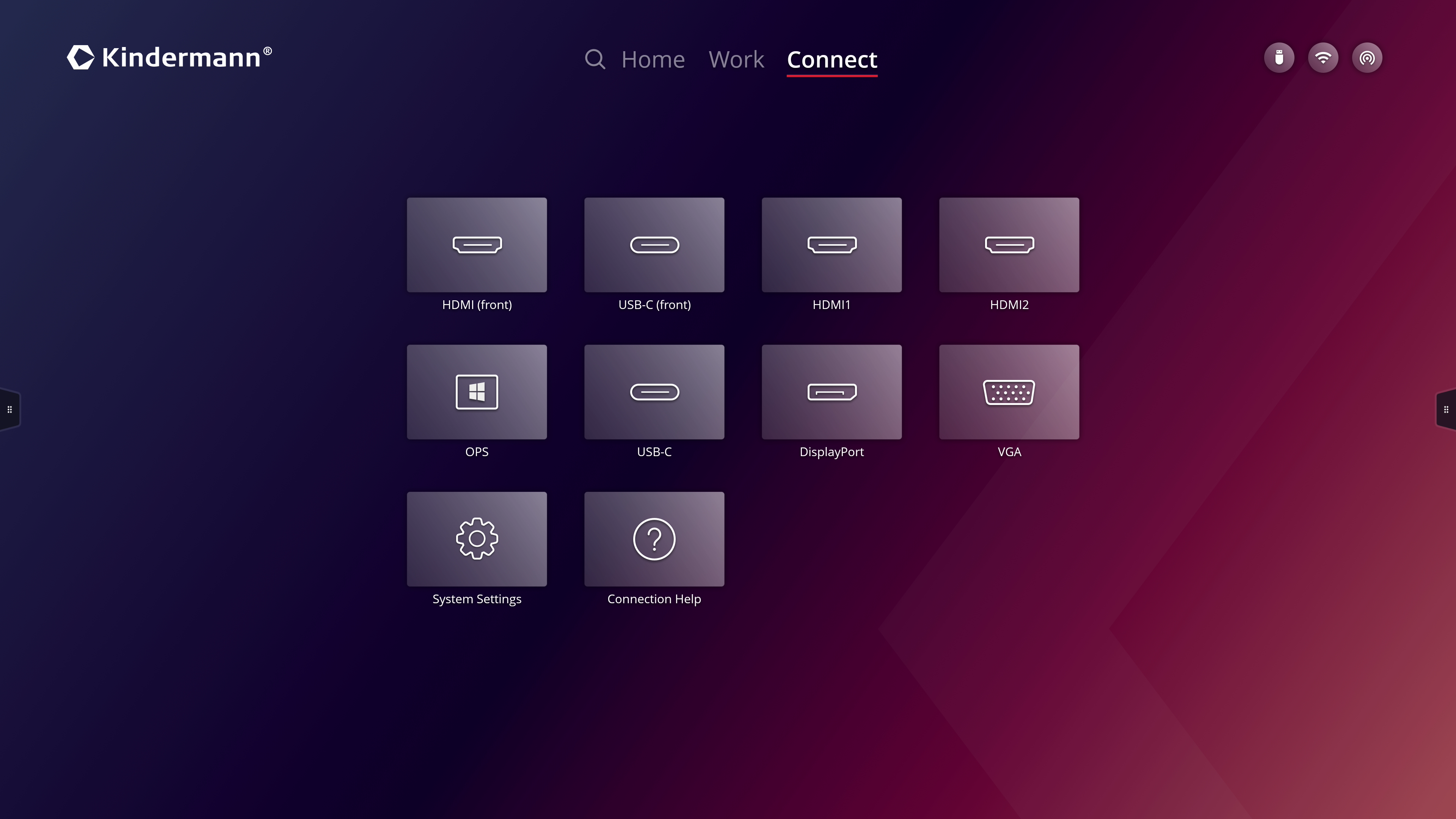
Suchen
Die Suche arbeitet sowohl lokal als auch Online. In der linken Hälfte werden alle lokalen Ergebnisse (Dateien, Apps, etc.) angezeigt. Im rechten Bereich wird per Suchmaschine (Duckduckgo.com) im Web gesucht. Die Suchergebnisse werden im Systembrowser (Firefox) geöffnet.
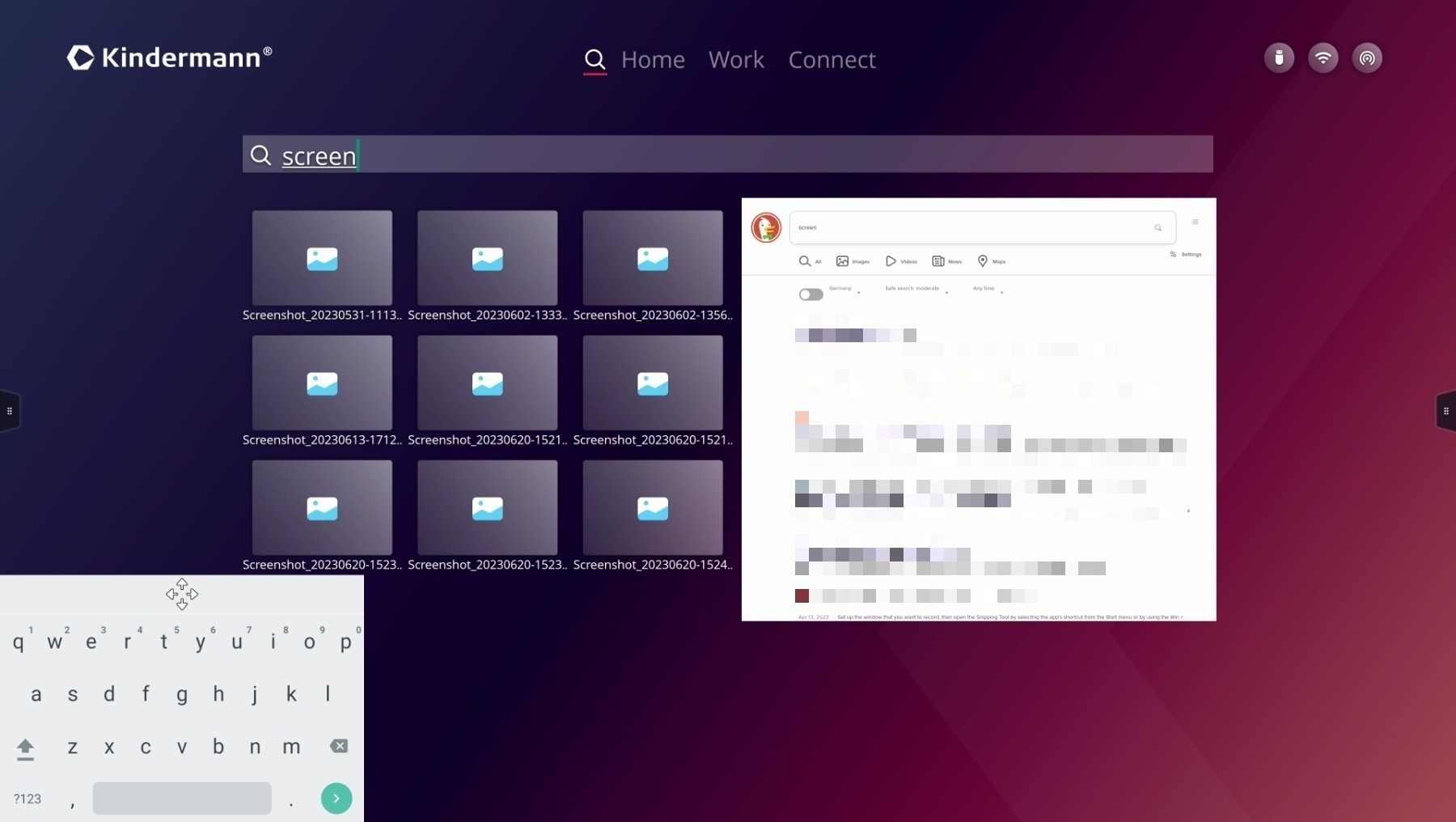
Status Icons
Die Status Icons werden auf allen Homescreen Seiten rechts oben angezeigt. Das jeweilige Icon wird nur angezeigt, wenn die Funktion verfügbar oder aktiviert ist.
| Ein externes Speichermedium, z. B. USB Stick ist angeschlossen | |
| Das Display ist kabelgebunden mit einem Netzwerk verbunden | |
| Das Display ist mit einem WLAN-Netzwerk verbunden | |
| Der WLAN Hotspot ist aktiviert | |
| Bluetooth ist aktiviert |
Die Icons sind aktiv, d. h. mit einem Klick gelangen Sie direkt in das jeweilige Einstellungsmenü, bzw. in den Dateimanager, bei Speichermedien.
7.2 Sidebar
Tippen Sie auf eines der beiden Icons ![]() am Bildschirmrand oder wischen Sie vom Bildschirmrand nach innen, um die Sidebar aufzurufen. Diese ermöglicht Ihnen den schnellen Zugriff auf die wichtigsten Funktionen.
am Bildschirmrand oder wischen Sie vom Bildschirmrand nach innen, um die Sidebar aufzurufen. Diese ermöglicht Ihnen den schnellen Zugriff auf die wichtigsten Funktionen.
Home
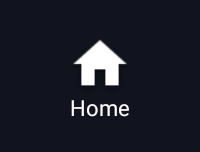
Zurück zum Android Homescreen.
Zurück
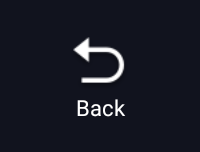
Eine Bedienebene zurück (Nur unter Android)
Verbinden
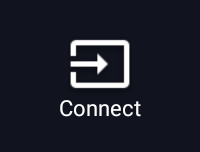
Verbinden öffnet ein Menü zum Umschalten der Videoeingänge. Auch hier wird ein anliegendes Signal mit einem grünen Punkt gekennzeichnet. Die aktuell angezeigte Quelle wird in Gelb angezeigt.
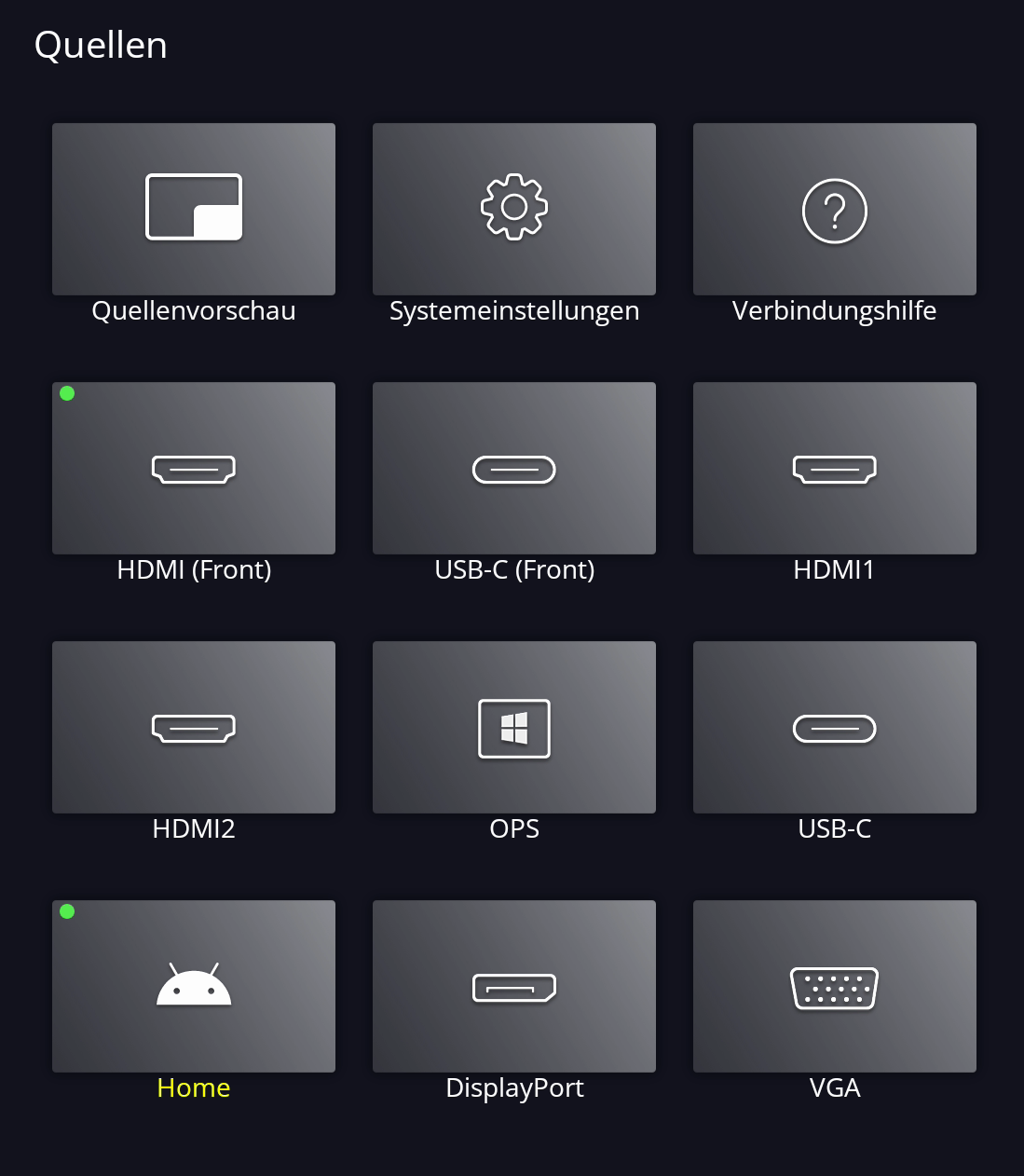
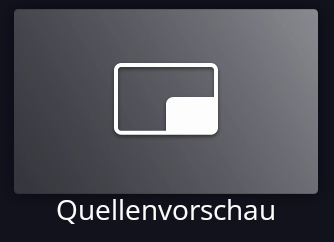
Mit der Quellenvorschau können anliegende Quellen in einem schwebenden Fenster gezeigt werden.
![]()
Über die Schaltflächen links oben kann die anzuzeigende Quelle und die Größe des Vorschaufensters (klein, mittel, Fullscreen) gewählt werden. Alternativ kann es direkt an eine Seite oder eine Ecke des Bildschirmes gezogen werden, um es dort zu fixieren. Darüber hinaus kann das Fenster über die „Pinnadel“ angepinnt werden, sodass bei Interaktion im Bildschirminhalt dahinter das Vorschaufenster nicht automatisch schließt.
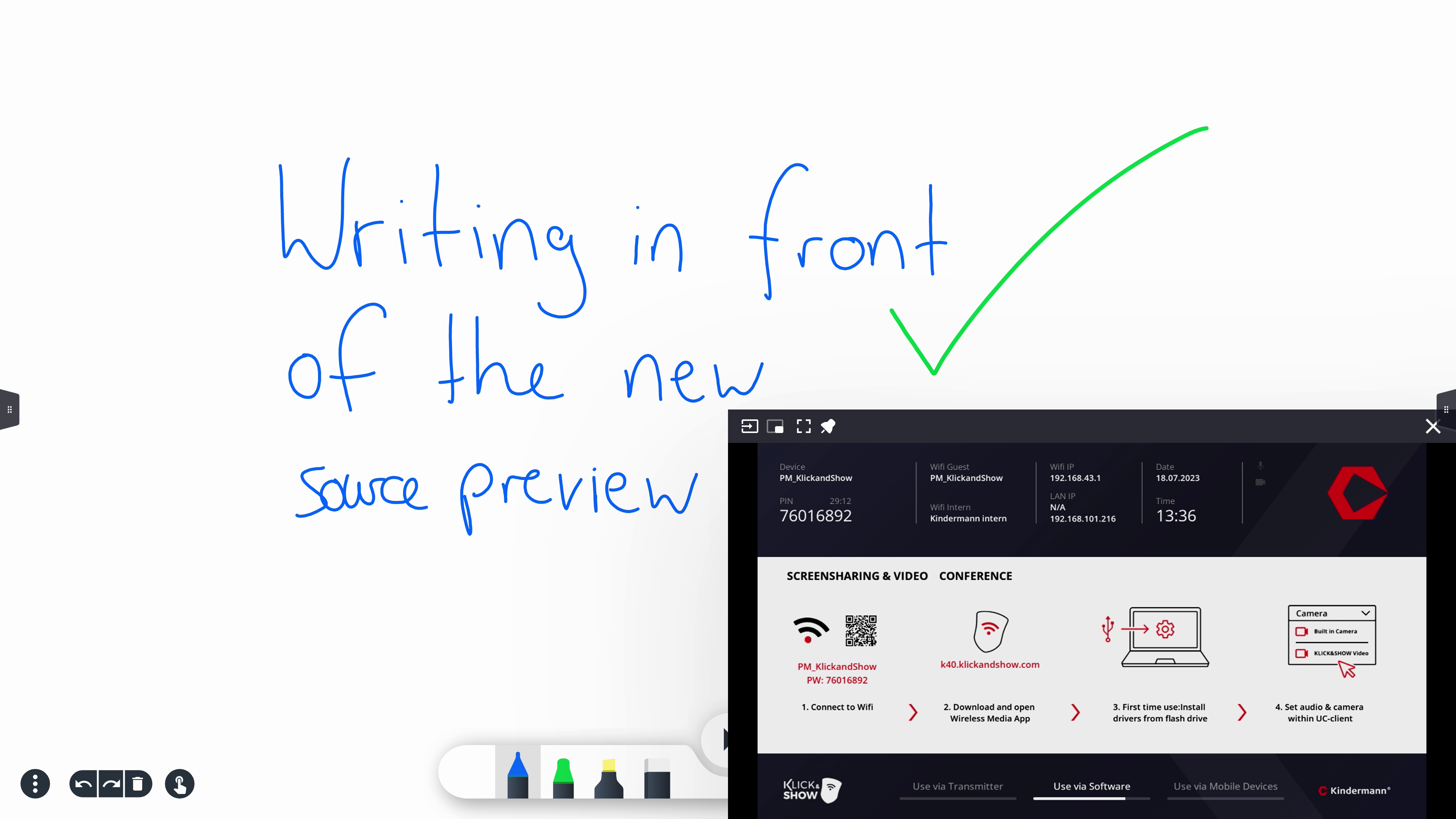
Annotieren
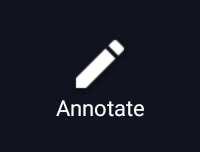
Der Button startet die Annotations-Anwendung.
Eine Funktionsbeschreibung finden Sie hier.
Apps
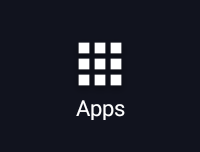
Apps öffnet ein Untermenü, das in drei Bereiche geteilt ist: aktive Apps, Favoriten und Werkzeuge.
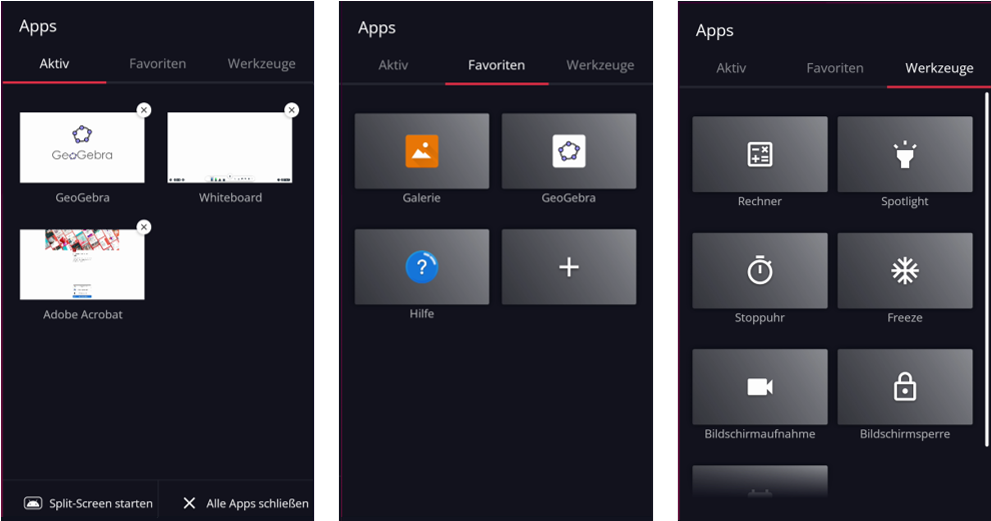
-
- Aktive Apps
Hier werden alle Apps, die im Hintergrund laufen, angezeigt. Mit einem Klick auf die jeweilige App wird diese geöffnet, über das X wird sie beendet.
Mit „Alle Apps schließen“, am unteren Rand des Fensters können Sie sämtliche Apps auf einmal schließen.
Zusätzlich ist hier die „Split-Screen starten “ Option zu finden, mit der mehrere Apps nebeneinander dargestellt werden können.
- Aktive Apps
![]() Hinweis:
Hinweis:
Die Option Splitscreen öffnet ein schwebendes App-Fenster, das individuell verschoben werden kann (ähnlich der Quellenvorschau). Insofern das Fenster über die „Pinnadel“ angepinnt wurde, bleibt das App-Fenster auch bei Interaktion im Bildschirminhalt dahinter im Vordergrund angezeigt. Über die Schaltflächen rechts oben kann zudem die Größe des Bildes gewählt werden. Alternativ kann es auch direkt an eine Seite oder eine Ecke des Bildschirmes gezogen werden, um es dort zu fixieren.
-
- Favoriten
Hier können Sie regelmäßig genutzte Apps als Favoriten definieren und starten. Die ersten vier Apps erscheinen auch auf dem Homescreen. Im Sidebar Menü können jedoch noch weitere Apps als Favoriten definiert werden.
Tippen und halten Sie das App Icon für einige Sekunden um die App oder auch mehrere Apps aus den Favoriten zu entfernen.
- Favoriten
-
- Tools
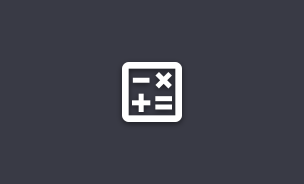 |
Taschenrechner Hinweis: Zum Verschieben bitte im unteren Bereich anfassen. |
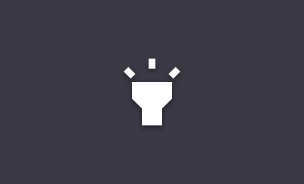 |
Spotlight Ein Teil des Bildes wird in den Fokus gestellt, der Rest verdunkelt dargestellt. |
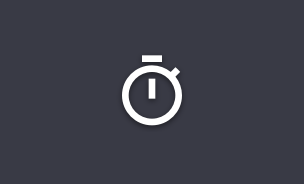 |
Stoppuhr Zeit stoppen und Timer. |
 |
Countdown für einen bestimmten Tag oder ein Ereignis Das Fenster wird oben links eingeblendet, kann jedoch verschoben werden. Das Fenster ist nur auf dem Homescreen sichtbar, angepinnt bleibt es stets im Vordergrund. |
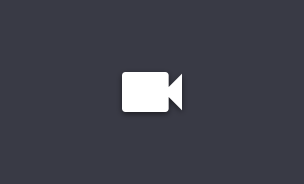 |
Bildschirm-Recorder Mit diesem Tool zeichnen Sie Ihre Aktivitäten am Display auf (Screenrecording). Wenn Sie ein Mikrofon an das Display angeschlossen haben, wird auch der Ton aufgezeichnet. Die Datei wird lokal im Ordner „Video“ als mp4-Datei abgelegt. |
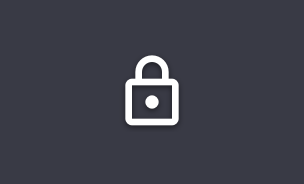 |
Bildschirmsperre aktivieren Sperren Sie das Gerät mit einem Code. Es kann ein Zahlencode oder Muster gewählt werden. |
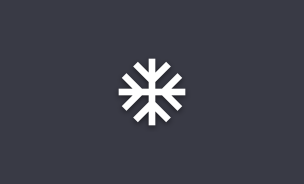 |
Bild einfrieren Erzeugt ein Standbild |
Screenshot
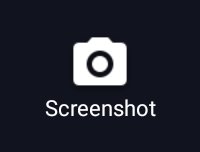
Erstellen einer Bildschirmaufnahme. Sie können einen bestimmten Bereich oder auch den ganzen Screen auswählen.
Die korrespondierende Taste auf der Fernbedienung erzeugt immer einen vollständigen Screenshot.
Die Bilddatei wird als PNG Datei lokal im Verzeichnis „Screenshots“ abgelegt.
Control Center
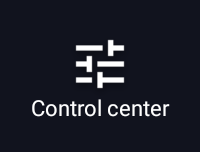
Control Center erlaubt einen schnellen Zugriff auf regelmäßig genutzte Einstellungen.
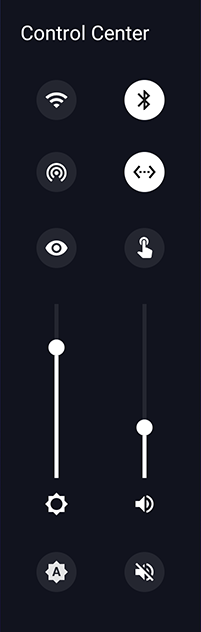
Die Icons aktivieren bzw. deaktivieren die Funktionen:
![]() WLAN
WLAN
![]() Bluetooth
Bluetooth
![]() Hotspot
Hotspot
![]() Ethernet
Ethernet
Wenn Sie länger auf eines der Icons tippen, öffnen sich direkt die entsprechende Einstellung.
![]() Eye-Care: Reduziert den Blaulichtanteil in zwei Stufen. Die Farbtemperatur wird dabei wärmer.
Eye-Care: Reduziert den Blaulichtanteil in zwei Stufen. Die Farbtemperatur wird dabei wärmer.
![]() Aktiviert/Deaktiviert den Touch Sound.
Aktiviert/Deaktiviert den Touch Sound.
Der linke Regler steuert die Bildhelligkeit.
Der rechte Regler steuert die Lautstärke der internen sowie allen angeschlossenen externen Lautsprecher.
![]() Aktivieren/Deaktivieren Sie den Automodus für die Helligkeitsregelung.
Aktivieren/Deaktivieren Sie den Automodus für die Helligkeitsregelung.
![]() Aktiviert/Deaktiviert die Stummschaltung.
Aktiviert/Deaktiviert die Stummschaltung.
Power off
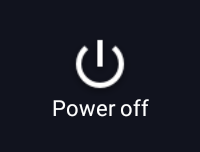
Im Untermenü können Sie entweder nur den OPS-PC herunterfahren, oder das komplette Display in den Standby (inkl. OPS) schalten.
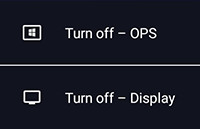
![]() Hinweis:
Hinweis:
Wird das Display bei eingeschaltetem OPS ausgeschaltet, wird erst der OPS-PC ordnungsgemäß heruntergefahren und erst dann das Display. Die Schaltfläche „OPS herunterfahren“ wird nur angezeigt, wenn sich ein eingeschalteter OPS im Display befindet.
7.3 Android Systemeinstellungen
Öffnen Sie das Einstellungsmenü über die App „Einstellungen“ ![]() .
.
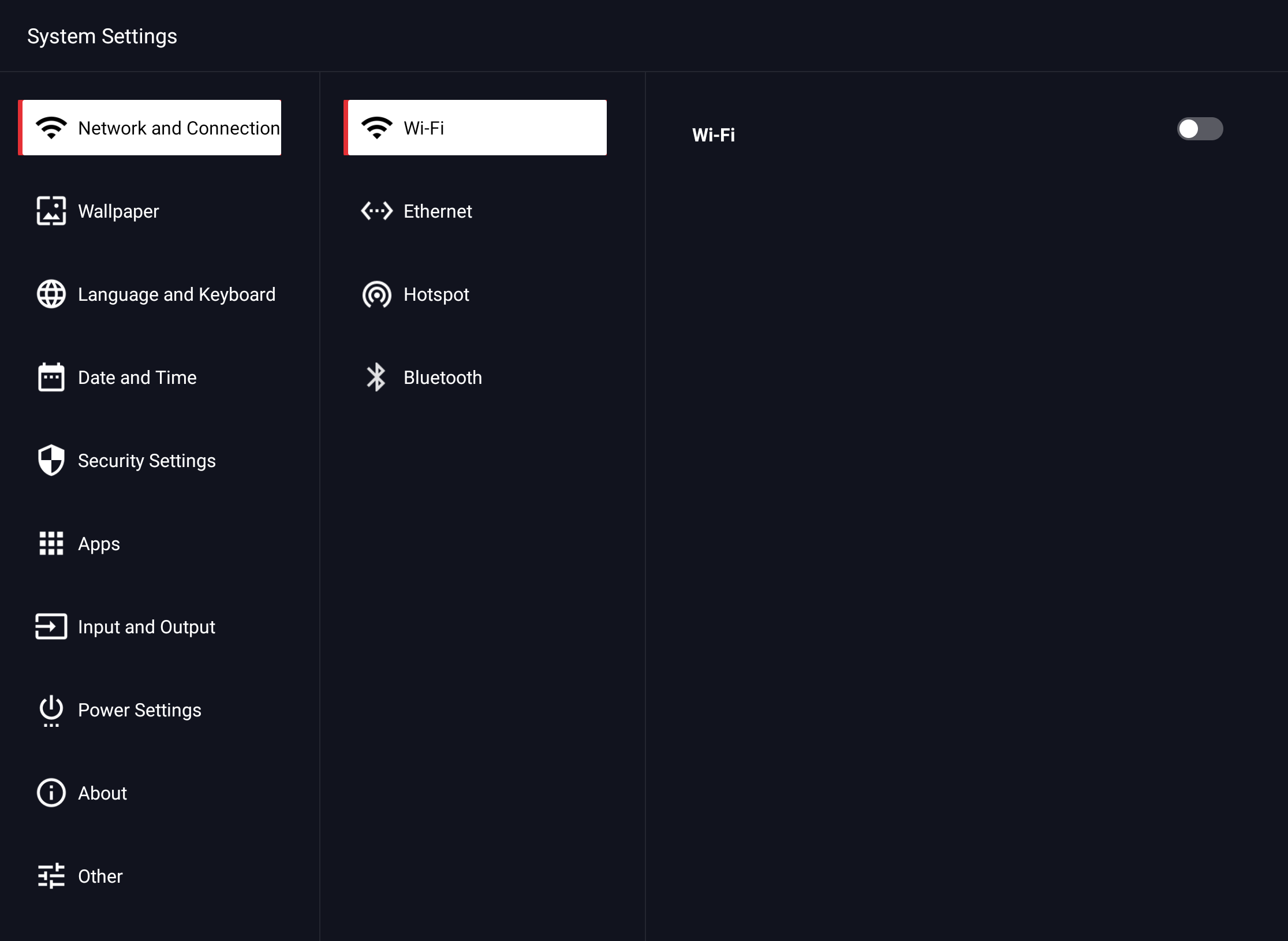
7.3.1 Netzwerk und Anschlüsse
7.3.1.1 Einstellungen – Netzwerk und Anschlüsse – WLAN
-
- Wählen Sie den Menüpunkt > Netzwerk und Anschlüsse > WLAN
- Aktivieren Sie die WLAN Funktion.
Wählen Sie das Netzwerk, zu dem eine Verbindung hergestellt werden soll, aus der Netzwerkliste aus. Geben Sie das entsprechende Passwort ein und klicken Sie auf verbinden.
7.3.1.2 Einstellungen – Netzwerk und Anschlüsse – Ethernet
-
- Stecken Sie das Netzwerkkabel in den Anschluss am Display.
- Wählen Sie den Menüpunkt > Netzwerk und Anschlüsse > Ethernet
- Aktivieren Sie die Netzwerkverbindung.
- Standardmäßig ist „DHCP“ ausgewählt, das Display erhält dann automatisch eine IP-Adresse und stellt die Verbindung zum Netzwerk her. Wenn Sie „Statisch“ auswählen, können Sie IP-Adresse, Gateway, Netzwerk-Präfix, DNS-Server und Proxy manuell eingeben.
![]() Hinweis:
Hinweis:
Das Display verfügt über einen integrierten Netzwerkswitch. Sobald das Display über eine der beiden Schnittstellen mit einem Netzwerk verbunden wurde, wird die Netzwerkverbindung intern sowohl mit dem Android System, dem OPS Einschub und dem dem WLAN Hotspot geteilt. Über die zweite RJ45 Buchse kann ein weiteres, externes Gerät mit dem Netzwerk verbunden werden.
7.3.1.3 Einstellungen – Netzwerk und Anschlüsse – Hotspot
-
- Wählen Sie den Menüpunkt > Netzwerk und Anschlüsse > Hotspot
- Schalten Sie den Hotspot ein.
- Die Standardbezeichnung des WLAN Netzes (SSID) lautet „KindermannTD_XXXX“. Diese kann jederzeit geändert werden. Überschreiben Sie dafür den vorhandenen Namen.
- Wenn Sie die Verschlüsselung aktivieren (empfohlen), wird ein Passwort benötigt, um sich mit diesem Hotspot zu verbinden. Die verwendete Verschlüsselungsart ist WPA2 PSK. Bleibt diese Option deaktiviert, so ist das Netzwerk offen und für jeden zugänglich.
![]() Hinweis:
Hinweis:
Ein Klick auf das QR-Code Icon  vergrößert dieses. In den QR-Code sind der Netzwerkname (SSID) und das WLAN Passwort enthalten. Scannen Sie den Code mit der Kamera App Ihres Smartphones oder Tablets. Die Netzwerkverbindung zum Hotspot wird dann automatisch hergestellt. (Funktion abhängig von App und Betriebssystem.)
vergrößert dieses. In den QR-Code sind der Netzwerkname (SSID) und das WLAN Passwort enthalten. Scannen Sie den Code mit der Kamera App Ihres Smartphones oder Tablets. Die Netzwerkverbindung zum Hotspot wird dann automatisch hergestellt. (Funktion abhängig von App und Betriebssystem.)
7.3.1.4 Einstellungen – Netzwerk und Anschlüsse – Bluetooth
-
- Wählen Sie den Menüpunkt > Netzwerk und Anschlüsse > Bluetooth
- Schalten Sie den Bluetooth ein.
- Die Standardbezeichnung des Displays lautet „W61“. Diese kann jederzeit geändert werden. Überschreiben Sie dafür den vorhandenen Namen.
- Im unteren Bereich listet das Display alle Bluetooth-Verbindungen auf, die aktuell erreichbar sind. Klicken Sie auf einen Eintrag, um sich mit dem Device zu verbinden. Die Verbindungsanfrage muss am Zielgerät angenommen werden.
7.3.2 Einstellungen – Hintergrundbild
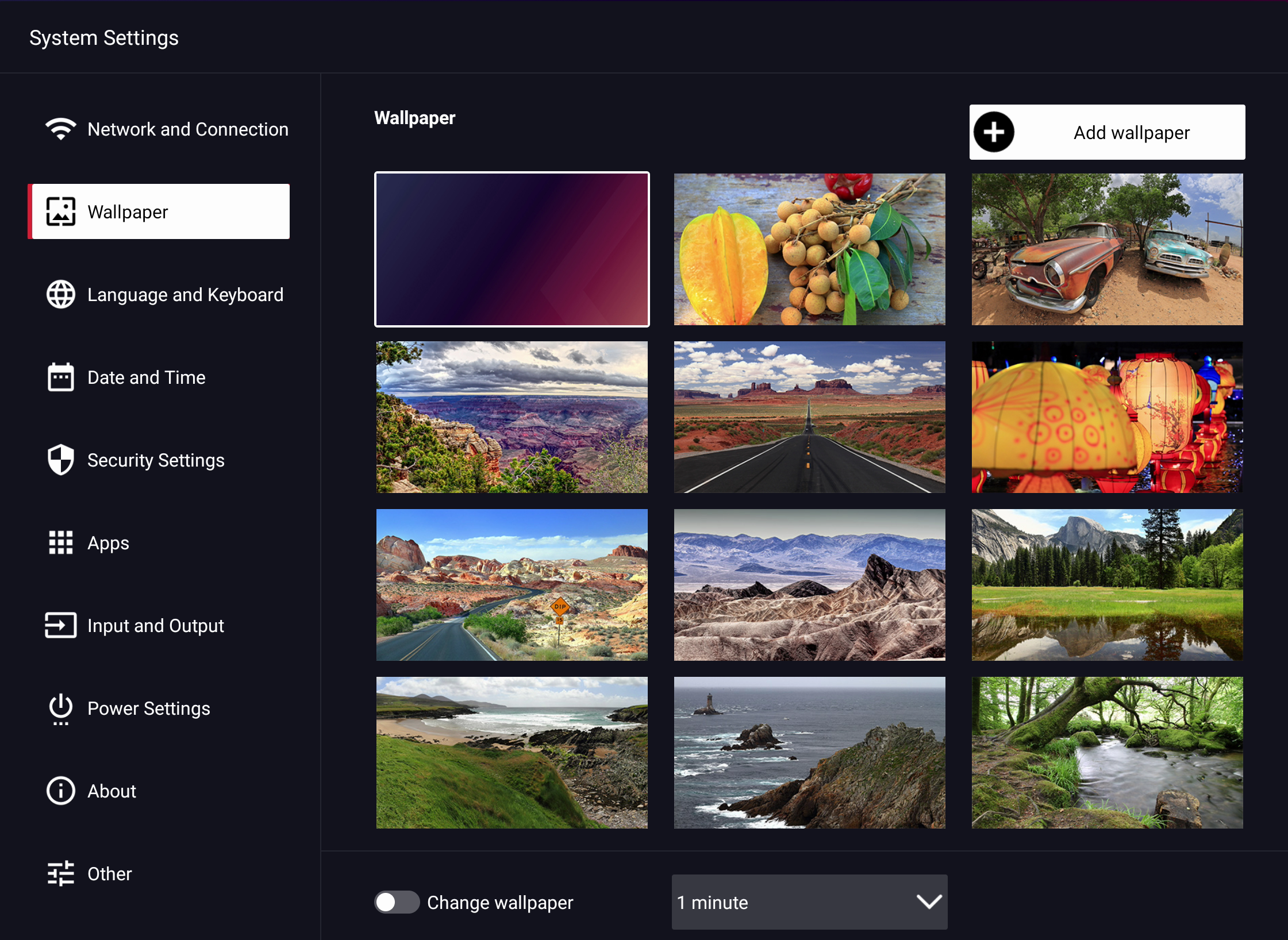
Hier können Sie ein oder mehrere individuelle Hintergrundbilder laden. Eigene Bilder können wieder gelöscht werden, die ab Werk enthaltenen sind schreibgeschützt.
Aktivieren Sie „Hintergrundbild wechseln“, um die Hintergrundbilder dynamisch durchwechseln zu lassen. Sie können als Wechselintervall 1 Minute, 10 Minuten, 30 Minuten, 1 Stunde und 6 Stunden einstellen.
7.3.3 Einstellungen – Sprache und Tastaturen
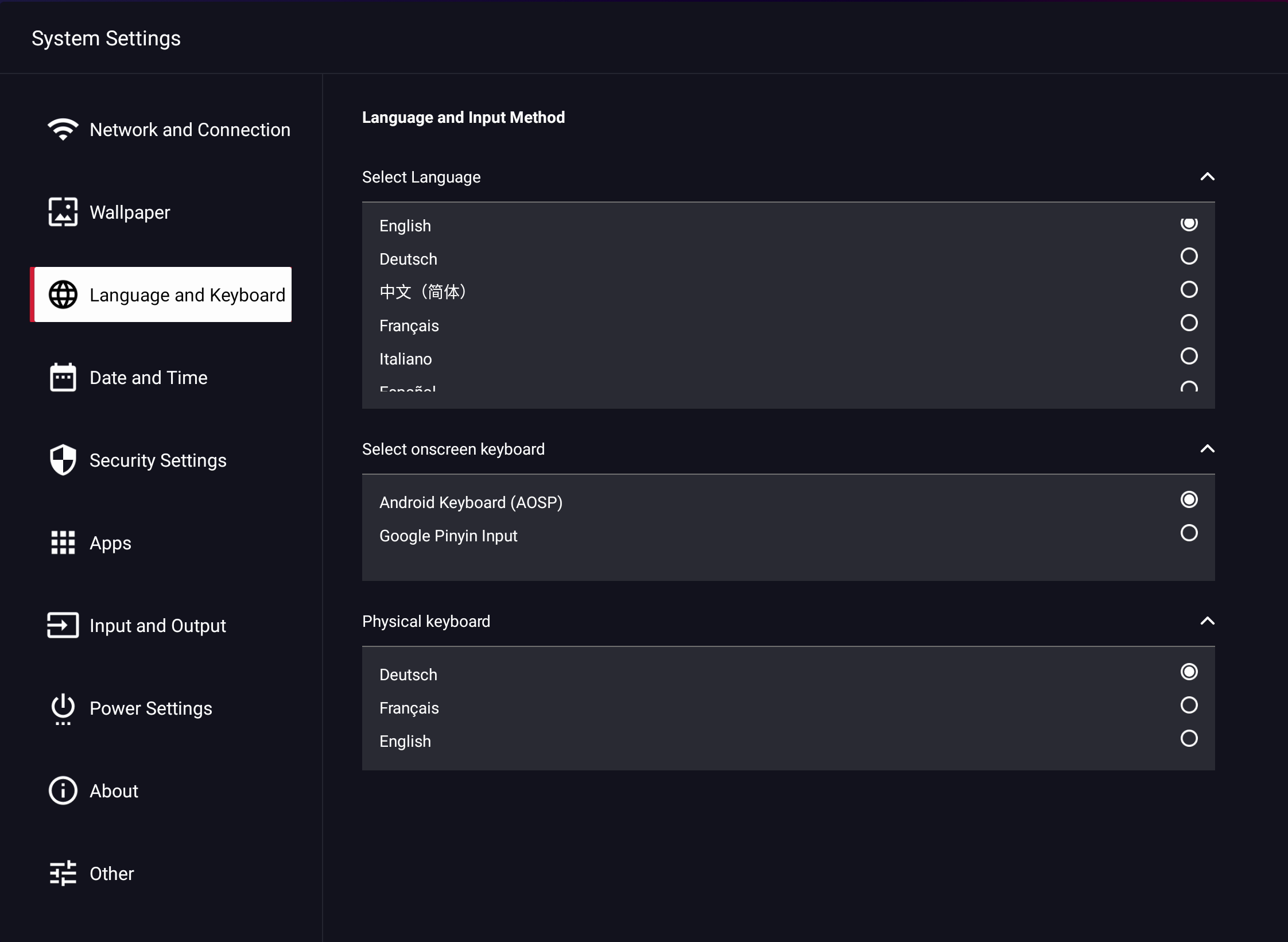
Hier wählen Sie die Systemsprache sowie das Tastaturlayout der Bildschirmtastatur und externer Tatstaturen aus.
7.3.4 Einstellungen – Datum und Zeit
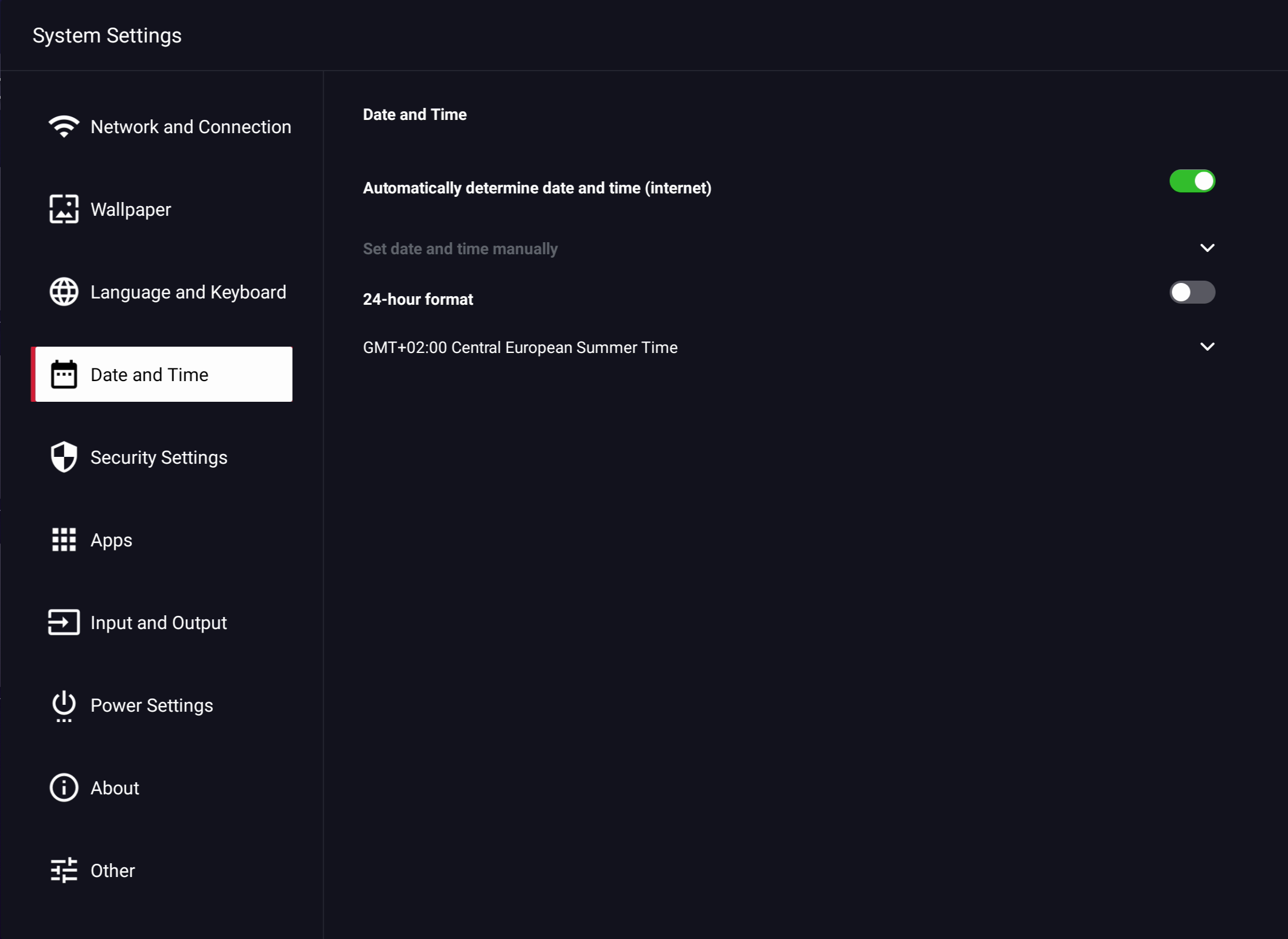
Android kann Zeit- und Datumseinstellungen über Zeitserver im Internet automatisch synchronisieren, dafür müssen Sie einmalig im Setup oder nachträglich in den Einstellungen unter Datum und Zeit -> Zeitzone auswählen die richtige Zeitzone einstellen.
Alternativ können Sie die Einstellungen auch manuell vornehmen.
7.3.5 Einstellungen – Sicherheit
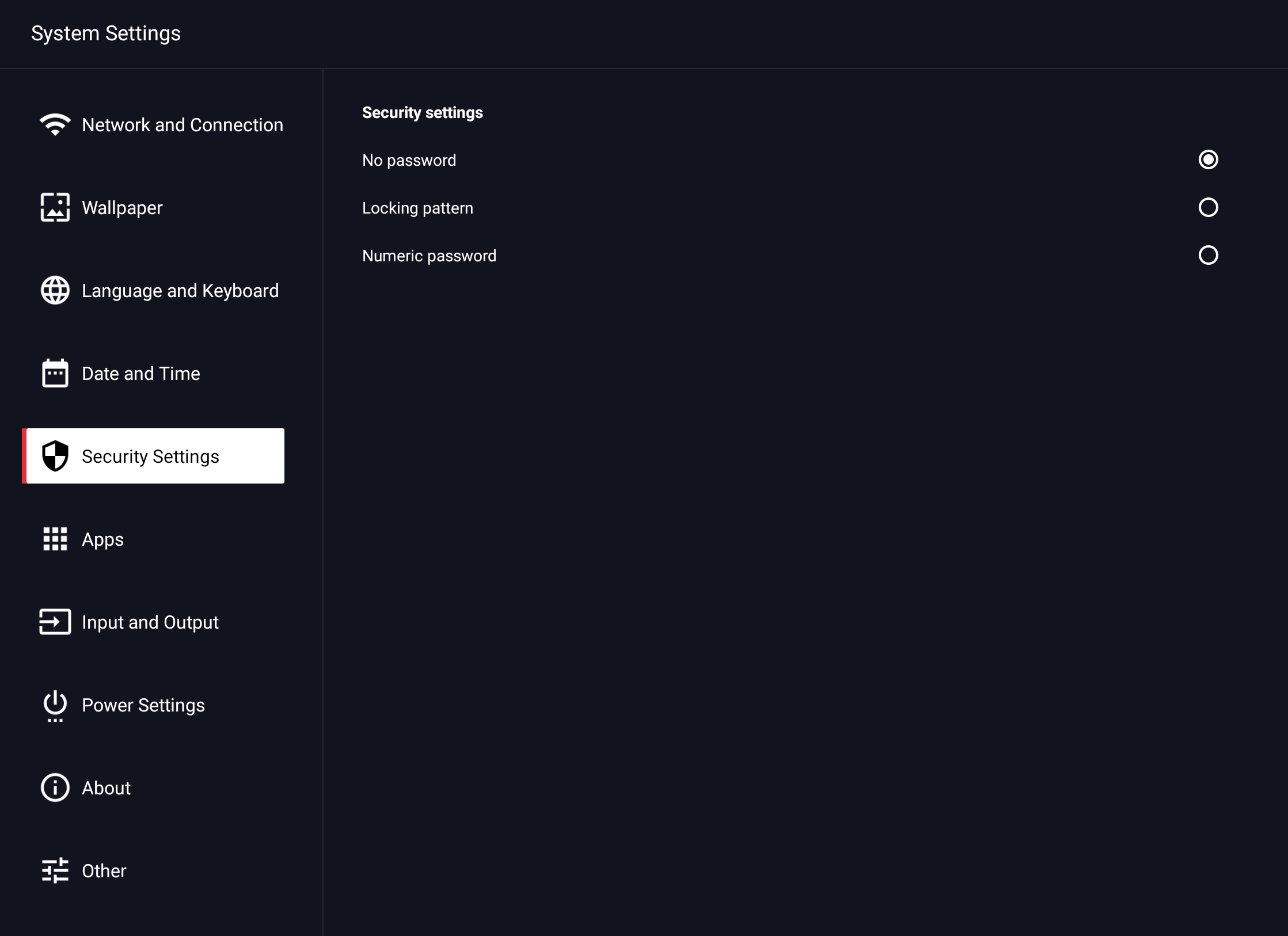
In dieser Rubrik konfigurieren Sie die Bildschirmsperre. Der Code muss beim Starten des Displays sowie nach einer manuellen Sperre eingegeben werden. Die manuelle Sperre aktivieren Sie über die Sidebar -> Apps -> Tools -> Bildschirmsperre.
Sie können zwischen drei Optionen wählen:
-
- Kein Passwort
Beim Starten des Displays wird keine Eingabe verlangt. Beim Sperren über die App wird das Display hinterher nur per Touch wieder entsperrt. - Muster-Passwort
Zeichnen Sie ein frei definierbares Muster zum Entsperren.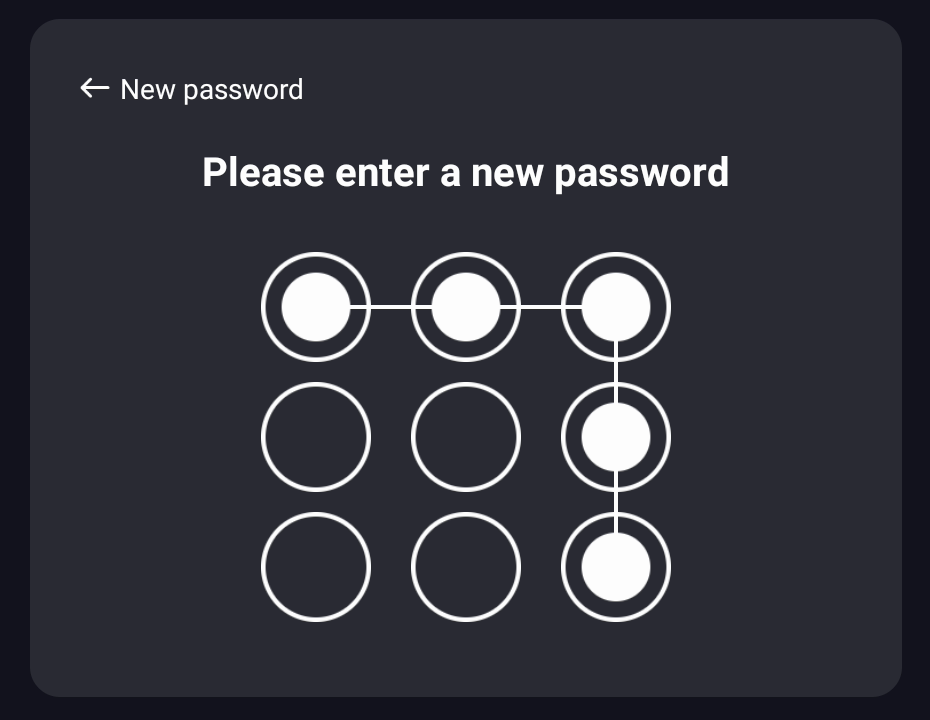
Die Eingabe muss zur Sicherheit wiederholt werden. - 4-stelliger Zahlencode
Geben Sie einen 4-stelligen Zahlencode ein.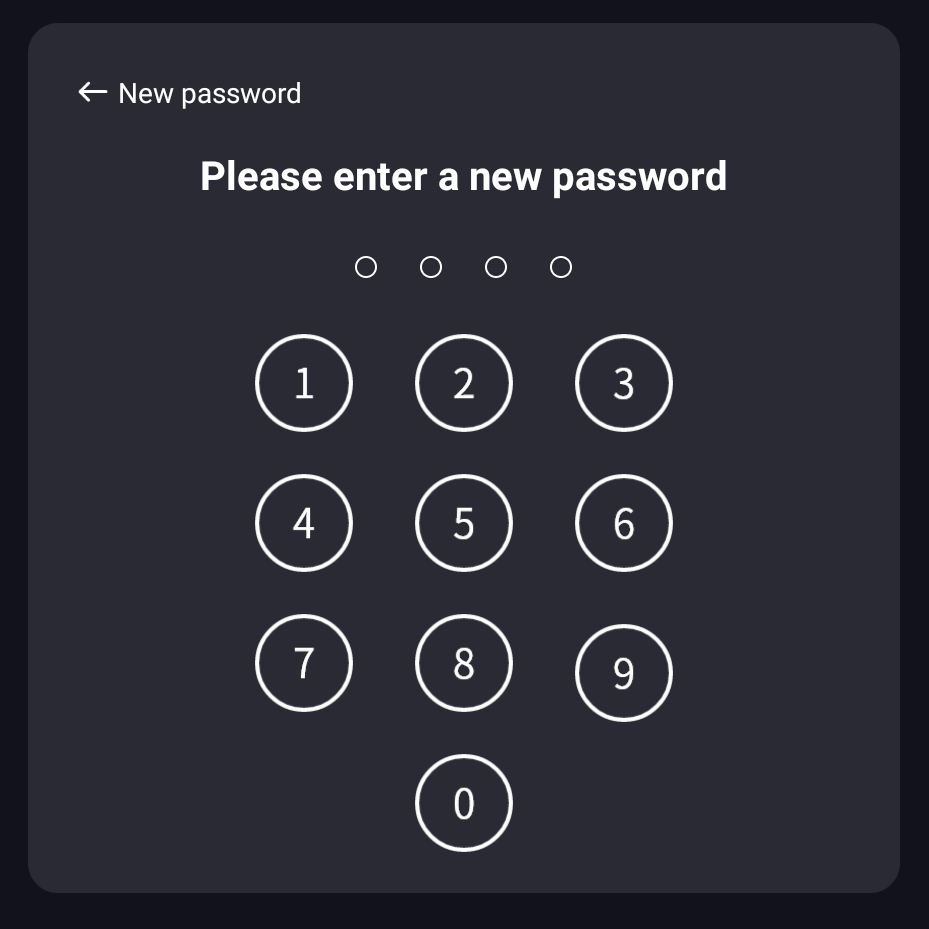
Die Eingabe muss zur Sicherheit wiederholt werden.
- Kein Passwort
![]() Hinweis:
Hinweis:
Sie haben 5 Versuche das korrekte Passwort einzugeben. Danach wird das Display für 30 Sekunden gesperrt. Wenn Sie auf „Passwort vergessen“ klicken, wird nach der Eingabe eines Master-Passwortes gefragt. Dieses lautet 1-9-7-2-4-6-2-3.
7.3.6 Einstellungen – Apps
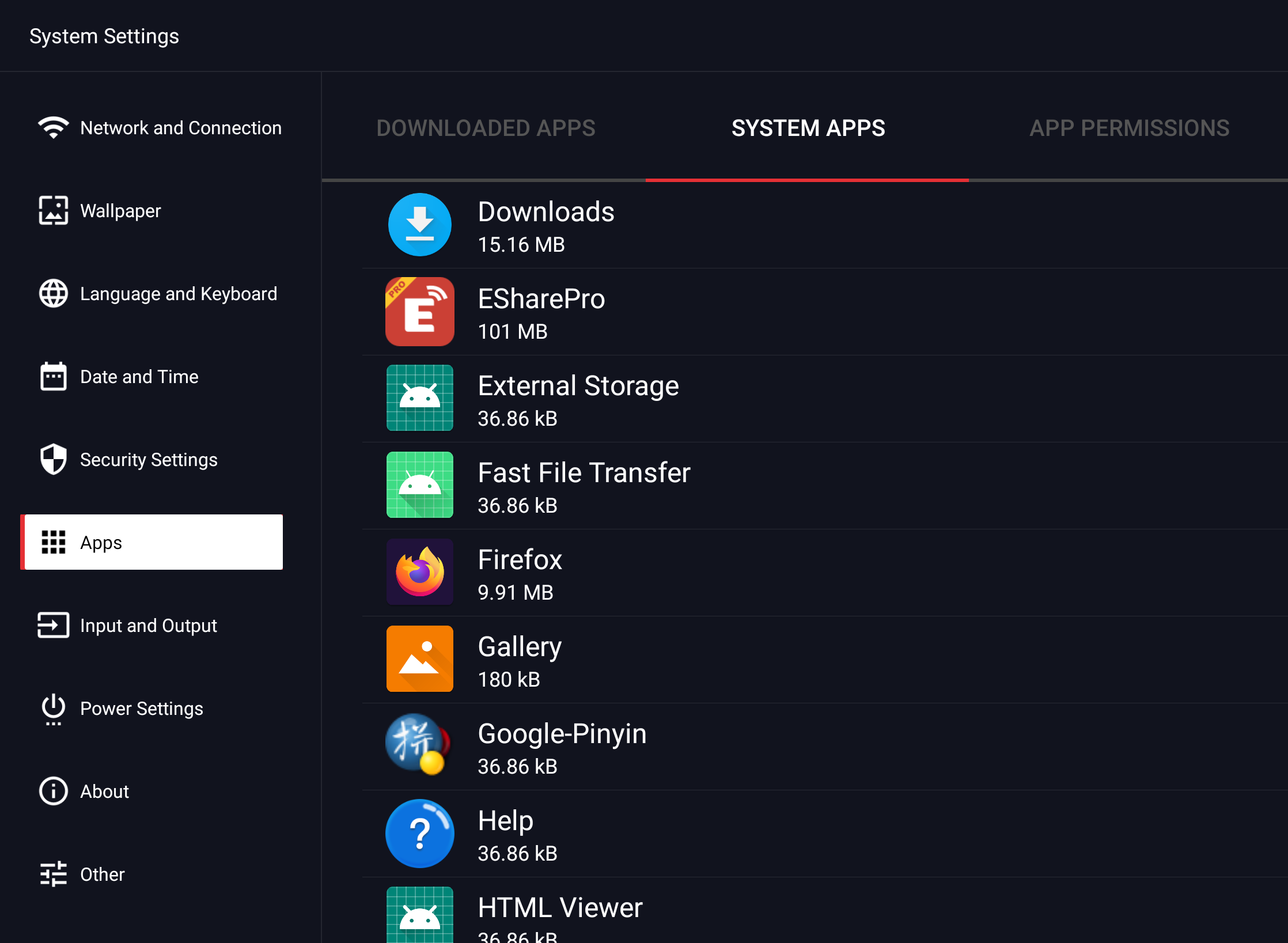
Hier finden Sie eine Übersicht über alle Apps die auf dem Android System installiert sind, sowie deren Systemberechtigungen.
7.3.7 Einstellungen – Input und Output
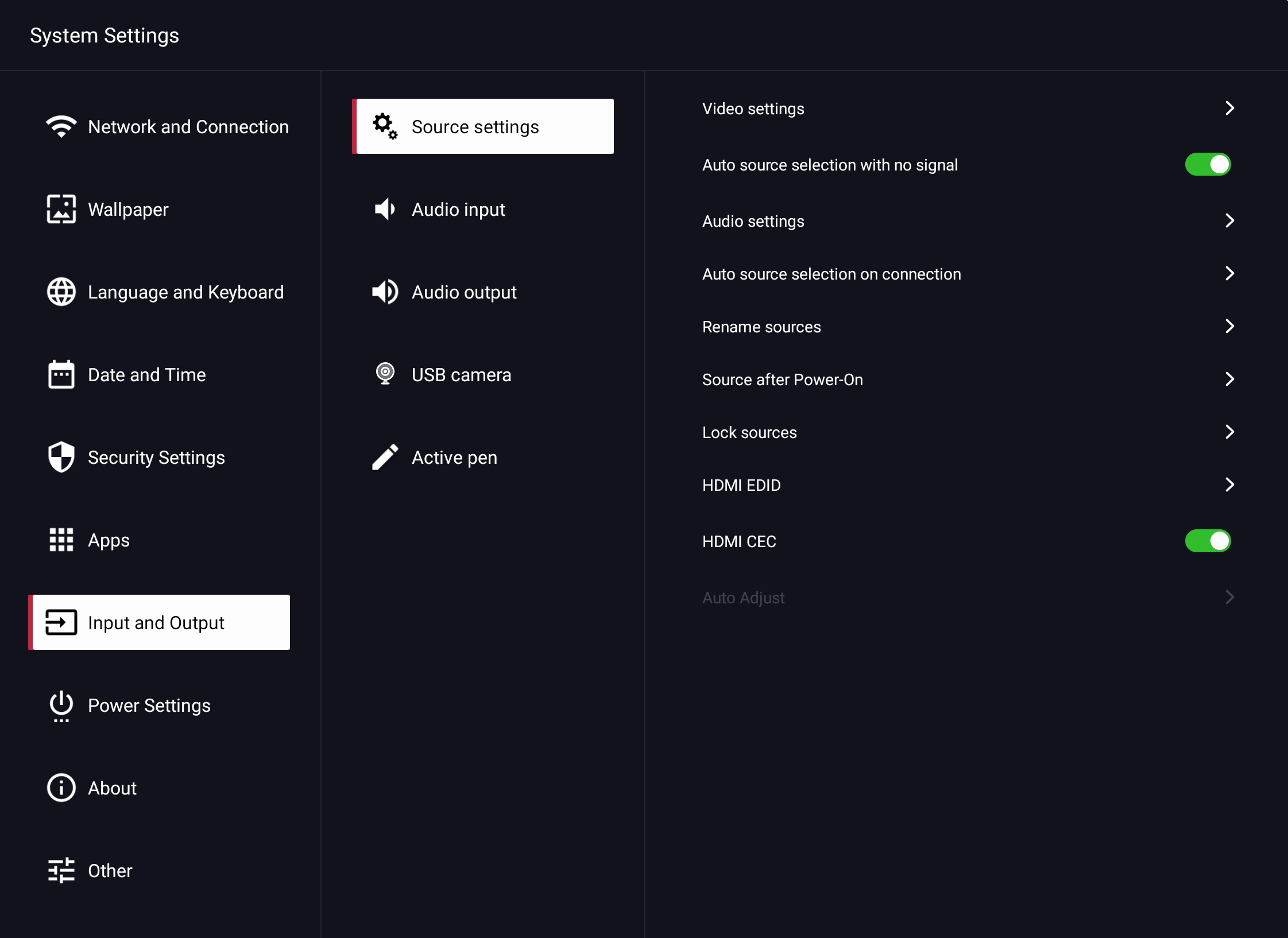
Hier finden Sie alle Einstellungen zu den Video- und Audioschnittstellen.
7.3.7.1 Einstellungen – Input und Output – Videoeinstellungen
Diese Option ist nur verfügbar, wenn Sie einen Videoeingang gewählt haben. Unter Android stehen diese Einstellungen nicht zur Verfügung.
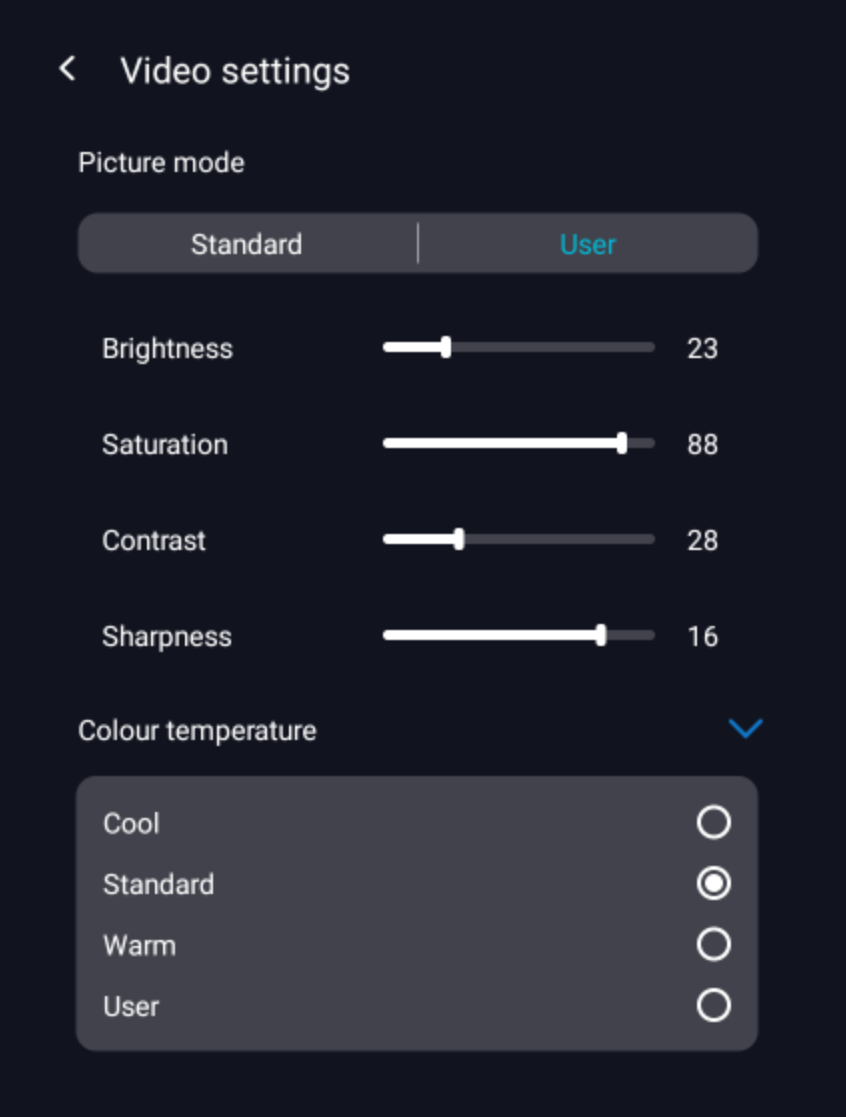
Hier können Sie die Parameter der Darstellung manuell konfigurieren.
![]() Hinweis:
Hinweis:
Die Einstellungen wirken sich auf die Darstellung aller Videoquellen aus, nicht aber auf Android (Home).
7.3.7.2 Einstellungen – Input und Output – Audioeinstellungen
Hier können Sie die internen Lautsprecher aktivieren bzw. deaktivieren und grundlegende Klangeinstellungen vornehmen.
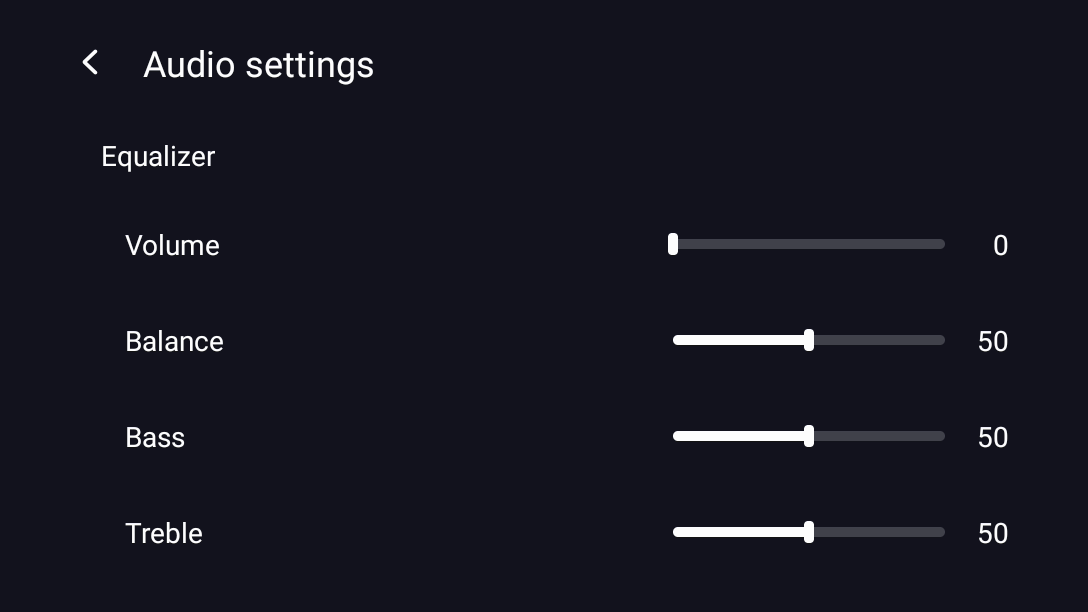
7.3.7.3 Einstellungen – Input und Output – Automatische Quellenwahl bei Verbindung
Hier definieren Sie das Verhalten des Displays, wenn im laufenden Betrieb eine neue Videoquelle angeschlossen wird.

Wählen Sie „Auto-Umschalten“, wird automatisch zur der Quelle umgeschaltet, in welche Sie ein neues Eingabegerät angesteckt haben. Alternativ können Sie die Option Benachrichtigung wählen.
7.3.7.4 Einstellungen – Input und Output – Automatische Quellenwahl bei keinem Signal
Ist diese Funktion eingeschaltet wird bei ausbleibendem Signal (z. B. Eingang angewählt ohne Quelle oder Signal bricht ab) nach 10 Sekunden automatisch auf die nächste Quelle mit anliegendem Signal gewechselt. Die Quelle OPS wird hierbei bevorzugt.
7.3.7.5 Einstellungen – Input und Output – Quellen umbenennen
Haben Sie ein Wiedergabegerät fest an einer bestimmten Schnittstelle verkabelt, können Sie den Namen des Eingangs umbenennen (z. B. HDMI1 in DokuCam).
![]() Hinweis:
Hinweis:
Die Eingabe ist auf 18 Zeichen beschränkt und es können ausschließlich Buchstaben und Ziffern eingegeben werden.
7.3.7.6 Einstellungen – Input und Output – Quelle nach dem Einschalten
An dieser Stelle legen Sie fest, welcher Eingang nach dem Einschalten des Displays angezeigt wird. Verwenden Sie beispielsweise immer den eingebauten OPS PC, können Sie diesen Eingang direkt nach dem Start des Displays anzeigen lassen.
7.3.7.7 Einstellungen – Input und Output – Quellen sperren
Über diese Einstellung können Sie die Auswahl der verfügbaren Videoeingänge einschränken, zum Beispiel um die Bedienung übersichtlicher zu machen.
Für eine gesperrte Eingangsquelle wird ein Schloss gezeichnet. Beim Versuch den Eingang zu wählen erscheint auf dem Display die Meldung „Quelle ist gesperrt“.
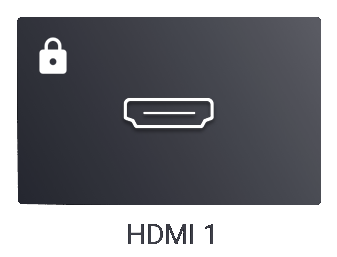
7.3.7.8 Einstellungen – Input und Output – Ausgabe HDMI-OUT
Unter HDMI Out stellen Sie die Ausgangsauflösung ein, die am HDMI Ausgang ausgegeben wird. Sie können zwischen Auto, FullHD (1920×1080) und der 4K-Auflösung (3840×2140) wählen.
Das aktuell auf dem Display angezeigte Bild wird auch am HDMI Ausgang ausgegeben (gespieglt).
![]() Hinweis:
Hinweis:
Das Signal wird immer mit HDCP 2.2 ausgegeben. Das externe Anzeigegerät muss HDCP verarbeiten können, sonst bleibt das Bild dunkel oder es wird das verschlüsselte Signal (Ameisenfussball) angezeigt.
7.3.7.9 Einstellungen – Input und Output – HDMI-EDID
Die HDMI EDID schlägt dem Quellgerät Einstellungen zur optimalen Auflösung, Bildwiederholrate, Farbtiefe etc. vor. Zur Wahl stehen:
EDID 1.4 = 3920×2160 @ 30 Hz (10,2 Gbit/s)
EDID 2.0 = 3920×2160 @ 60 Hz (18 Gbit/s)
![]() Hinweis:
Hinweis:
Die Einstellung EDID 1.4 und damit eine niedrigere Bildwiederholrate und Datenrate kann helfen, Verbindungsprobleme oder abbrechende Videoverbindungen zu stabilisieren.
7.3.7.10 Einstellungen – Input und Output – Automatische Anpassung
Optimiert die Bildsynchronisation des analogen VGA Signals.
7.3.7.11 Einstellungen – Input und Output – Audioeingang
Dieser Menüpunkt listet die angeschlossenen USB-Audiogeräte auf.
7.3.7.12 Einstellungen – Input und Output – Audioausgang
-
- Wählen Sie den Menüpunkt > Input und Output > Audioausgang
- Stellen Sie die Lautstärke für den Klinken-Audioausgang des Displays ein.
![]() Hinweis:
Hinweis:
Bei per Klinke angeschlossenen Lautsprechern wird das Audio des Displays automatisch auf diese umgeschaltet, die internen Lautsprecher werden stummgeschalten. Die Lautstärke kann dabei sowohl über die Lautstärketasten am Gehäuse als auch über den Schieberegler in der Sidebar (siehe 7.2), geregelt werden.
Die Lautstärke von Lautsprechern, wie Soundbars o.Ä. können nur über das Ausgabegerät selbst (z.B. über eine Fernbedienung oder Gehäuseknöpfe) gesteuert werden.
7.3.7.13 Einstellungen – Input und Output – USB Kamera
An dieser Stelle werden alle verbundenen Geräte aufgelistet und eine Vorschau des aktuellen Kamerabildes angezeigt.
7.3.8 Einstellungen – Energieeinstellungen
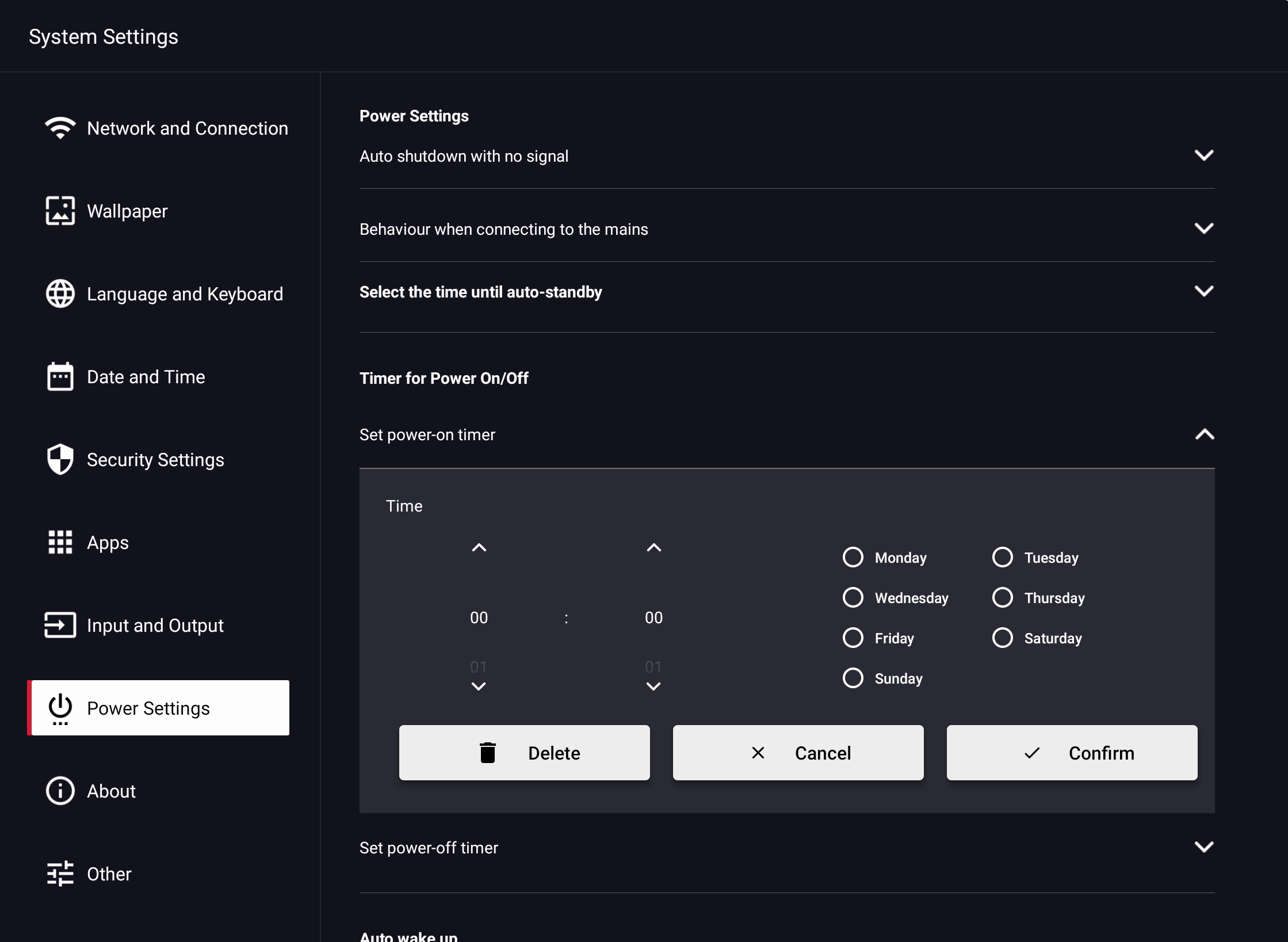
-
- Automatisches Abschalten bei keinem Signal
Ist diese Funktion aktiviert, wird das Display nach einer definierten Zeit ausgeschaltet, wenn kein Videosignal erkannt wird. Sie können zwischen 5, 15 und 30 Minuten wählen.
- Automatisches Abschalten bei keinem Signal
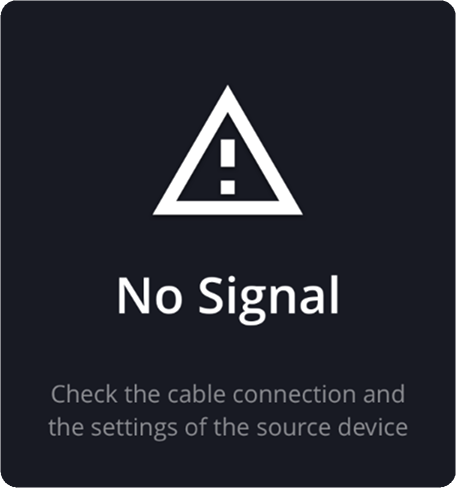
![]() Hinweis:
Hinweis:
Der Homescreen (Android) setzt die automatische Abschaltung außer Kraft.
-
- Verhalten bei Anschluss an das Stromnetz
Hier können Sie einstellen wie sich das Display verhält, wenn der Netzstecker eingesteckt wird. Zur Wahl stehen „Starten“, in den Standby-Modus wechseln oder den Zustand vor dem Ausschalten wiederherstellen.
- Verhalten bei Anschluss an das Stromnetz
-
- Standby-Einstellungen
Wenn Sie diese Option aktivieren, wechselt das Display automatisch in den Standby, wenn für eine bestimmte Zeit keine Benutzeraktion ausgeführt wird. Es kann zwischen Aus, 10 Minuten, 1 Stunde, 2 oder 4 Stunden ausgewählt werden.
- Standby-Einstellungen
-
- Ein- und Ausschalt-Timer
In diesem Menü können Sie Zeitpunkte festlegen an denen das Display automatisch ein- bzw. ausgeschaltet wird. Die Abbildung zeigt beispielsweise, dass das Display jeden Montag und Mittwoch um 19:00 Uhr automatisch ausgeschaltet wird.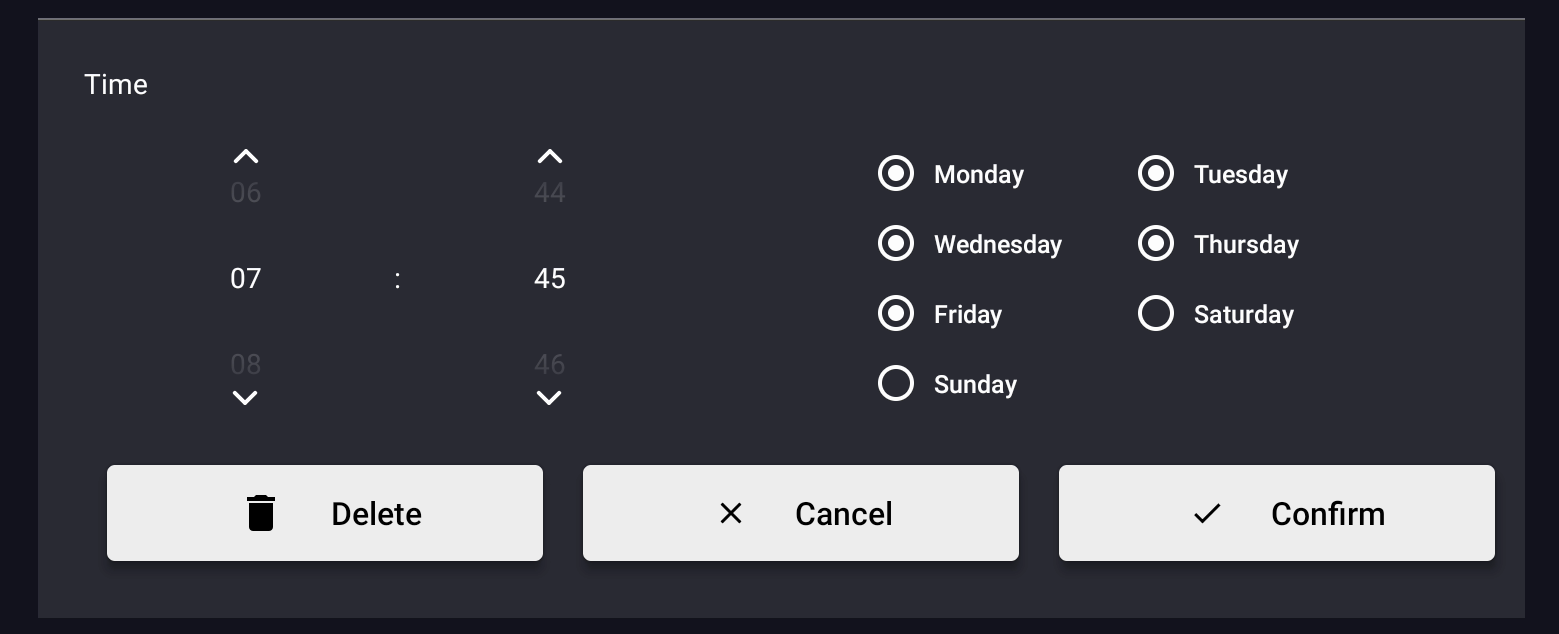
- Ein- und Ausschalt-Timer
-
- Automatisches Aufwachen
Mit Aktivierung der Option „Automatisches Aufwachen bei Anschluss einer Quelle“ wacht das Display durch Anschließen einer Videoquelle aus dem Standby auf.
Wird die Option Wake-on-LAN aktiviert, kann das Display über das Netzwerk gestartet werden.
- Automatisches Aufwachen
![]() Hinweis:
Hinweis:
Wake-on-LAN funktioniert nur, wenn das Display per LAN Kabel angeschlossen ist und nicht vom Netz getrennt wird.
Zur Ansteuerung wird die MAC Adresse benötigt. Diese finden Sie unter Netzwerk und Anschlüsse – Ethernet. (vgl. 7.3.1.2)
7.3.9 Einstellungen – Über
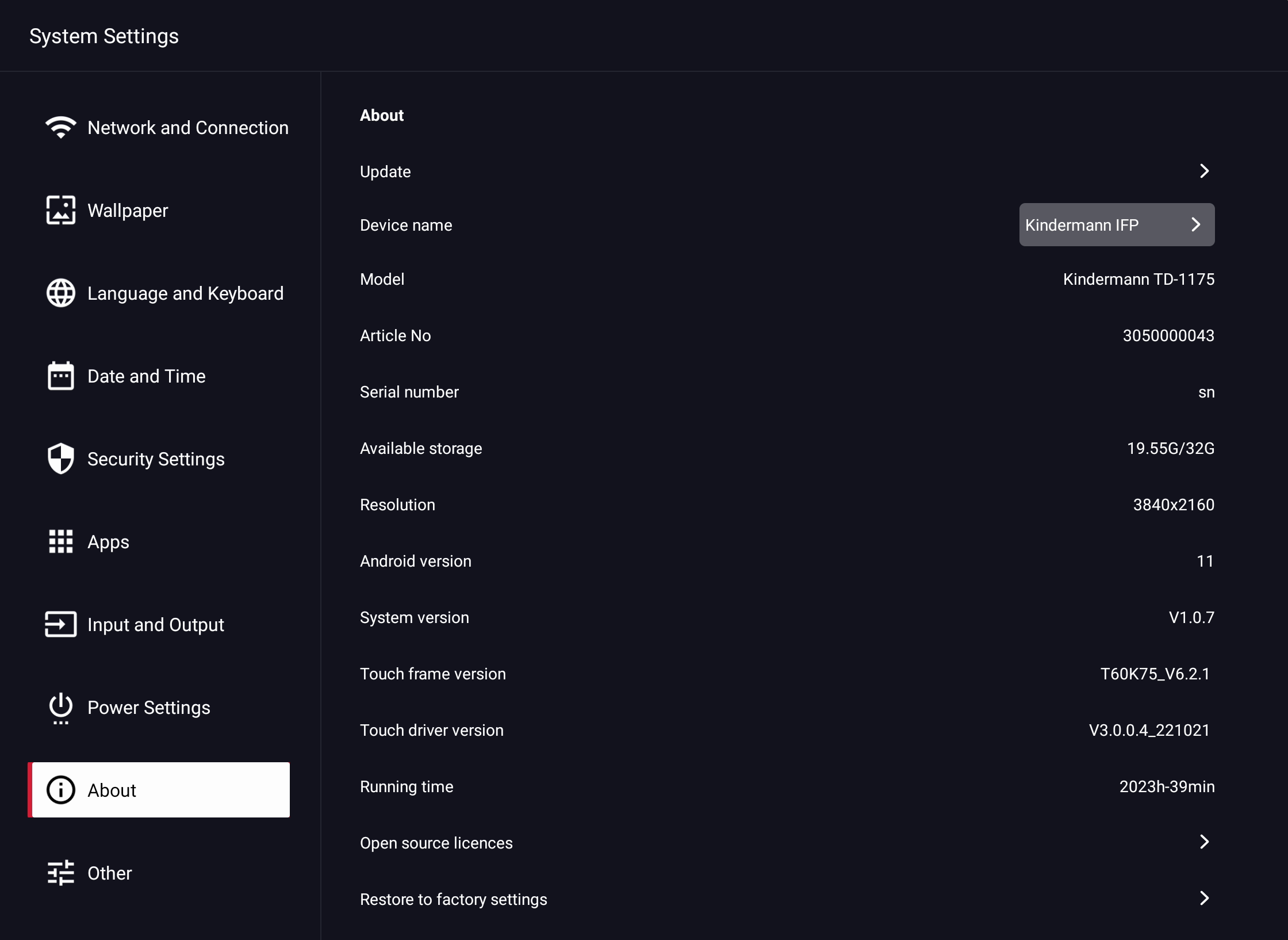
Unter dem Menüpunkt „Über“ finden Sie alle relevanten Systeminformationen (z. B. die Firmware Versionen, etc.).
Außerdem können Sie hier den Gerätename ändern und das System auf Werkseinstellungen zurücksetzen.
7.3.10 Einstellungen – Sonstiges
7.3.10.1 Einstellungen – Sonstiges – Funktionen sperren
Hier haben Sie die Möglichkeit bestimmte Funktionen zu sperren.
-
- Infrarot Fernbedienung sperren – deaktiviert die Bedienung über die mitgelieferte Fernbedienung.
- Intelligente Handflächenerkennung: Standardmäßig kann in Whiteboard-Anwendungen mit dem Handballen oder anderen großflächigen Gegenständen radiert werden. Wird diese Funktion aktiviert, können Sie beim Schreiben die Hand auf dem Glas ablegen.
- Windows Ink: siehe Abschnitt 7.3.10.2
7.3.10.2 Einstellungen – Sonstiges – Windows Ink
Das Kindermann-Touchdisplay unterstützt das Windows Ink-Protokoll unter Windows 10 /11, in den Microsoft Office Anwendungen sowie in der Windows Whiteboard-App, etc.
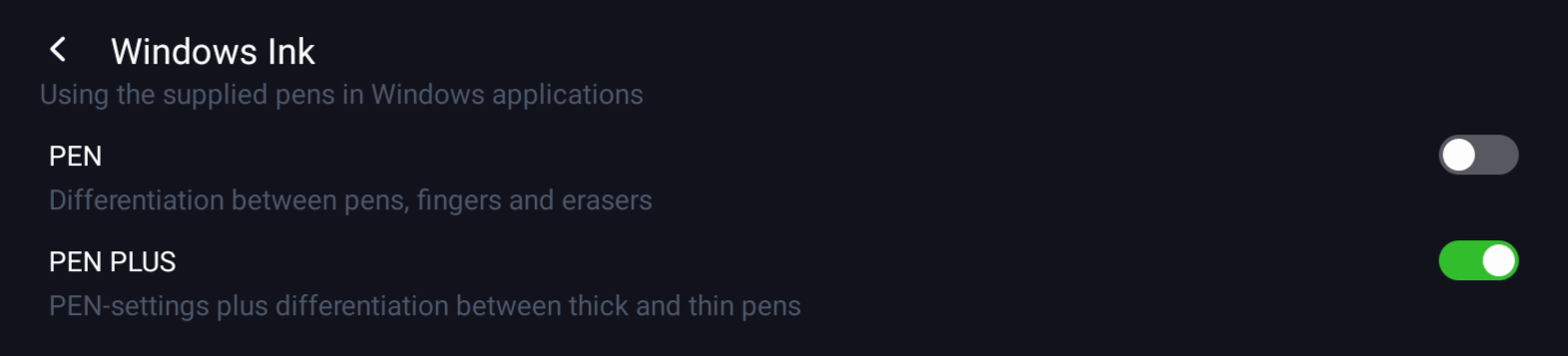
Beide Möglichkeiten abgewählt:
Die mitgelieferten Stifte werden als Finger, großflächige Gegenstände, sowie Handballen als Radierer erkannt.
PEN:
Zur Unterscheidung von Fingern und großen Objekten wird ein Stift auch als solches erkannt. So können Sie mit dicker und dünner Spitze gleichermaßen schreiben, mit einem Finger den Ausschnitt verschieben und mit dem Handballen die Zeichnung löschen.
PEN PLUS:
Ermöglicht die Unterscheidung der dünnen und dicken Stiftspitze unter Windows. Sie können beiden Spitzen unterschiedlichen Stiftarten und Farben zuordnen.
Die Unterscheidung von Fingern und Radieren wird hierdurch nicht verändert.
8. Android System Apps
Folgende Apps haben wir für Sie vorinstalliert:
-
- Whiteboard App
Die App arbeitet wie ein digitales Flipchart oder eine digtale Tafel und bietet die Möglichkeit handschriftliche Notizen, Skizzen etc. mit digitaler Tinte auf dem Display zu machen.
- Whiteboard App
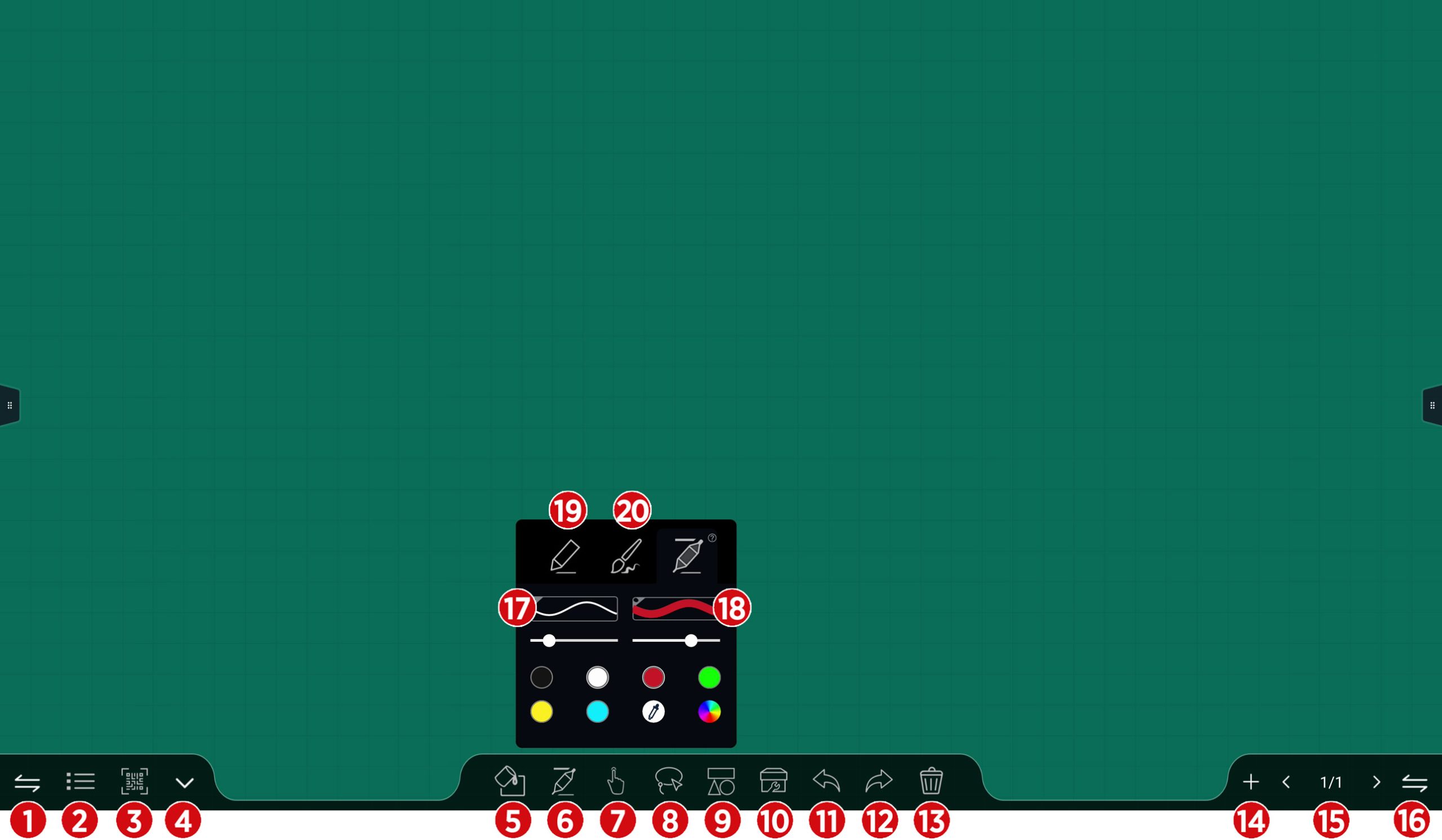
Funktionen:
 Einfacher Stift Einfacher Stift |
||
 Pinsel Pinsel |
||
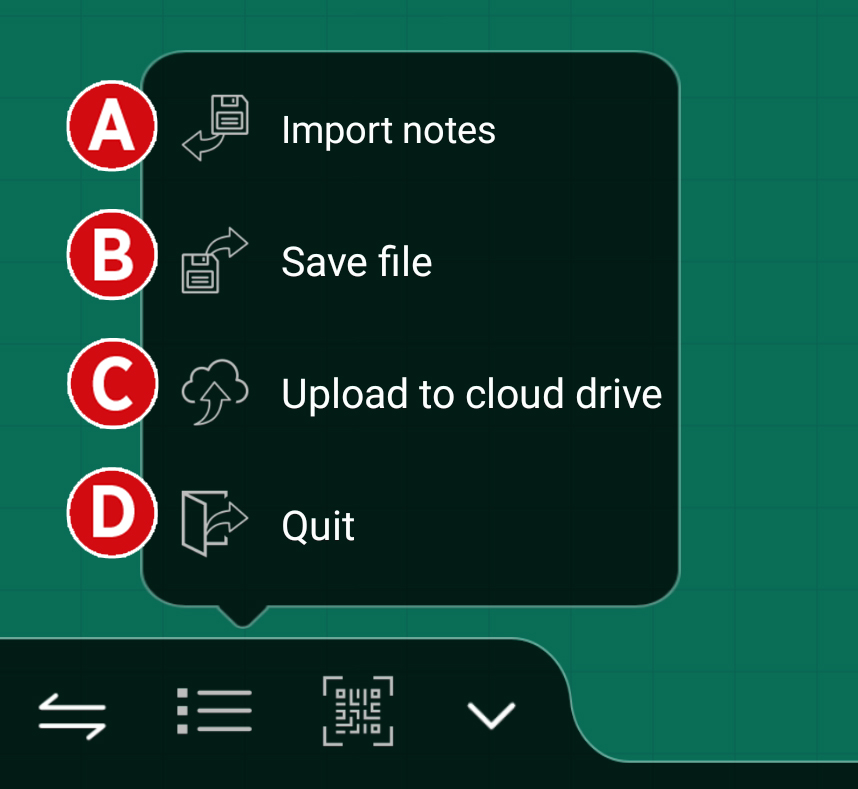
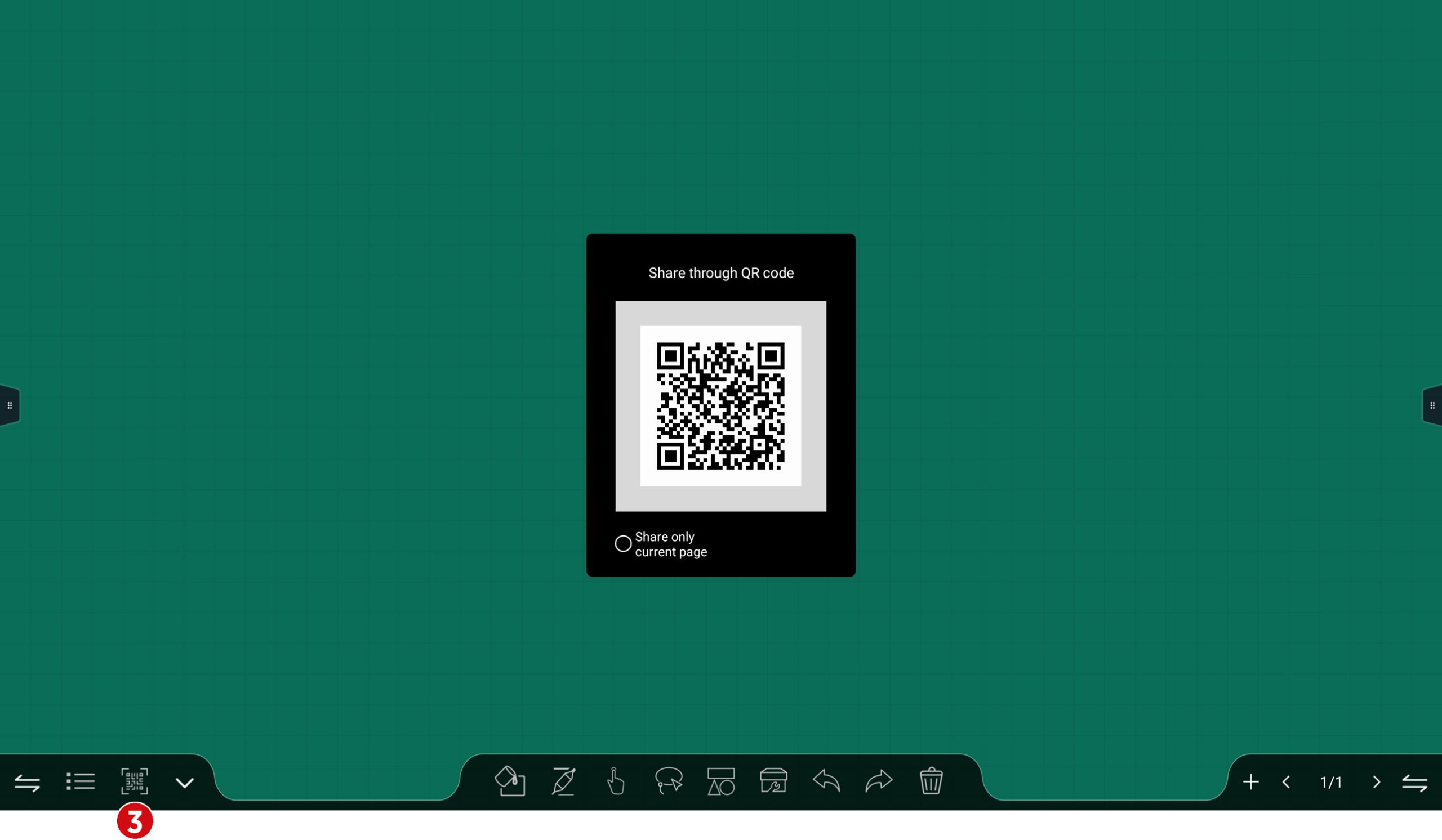
Über das QR Code Symbol ![]() erzeugen Sie einen QR Code der mit der Kamera App eines Mobilgeräts gelesen werden kann. Im QR Code ist der Link zu einer lokalen Webseite enthalten auf der die Whiteboard Seiten als Bilddatei zum Download bereitstehen.
erzeugen Sie einen QR Code der mit der Kamera App eines Mobilgeräts gelesen werden kann. Im QR Code ist der Link zu einer lokalen Webseite enthalten auf der die Whiteboard Seiten als Bilddatei zum Download bereitstehen.
![]() Hinweis:
Hinweis:
Das Mobilgerät und das Display müssen im gleichen Netzwerk sein. Die Bilder werden beim Teilen zusätzlich lokal im Speicher des Displays abgelegt.
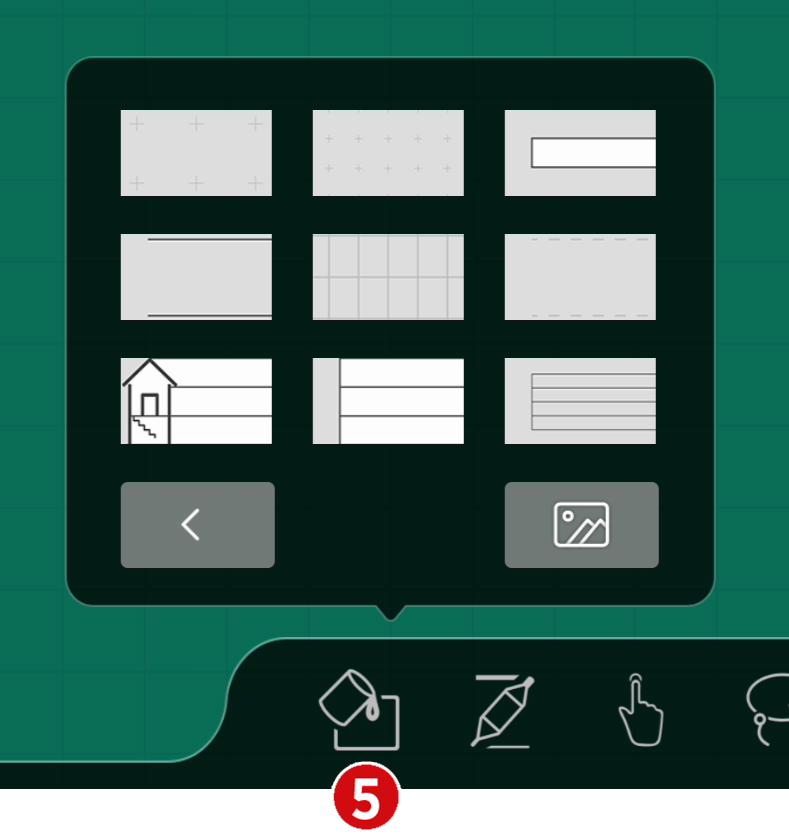
In der Whiteboard App ist bereits eine Auswahl an Hintergründen ![]() enthalten. Eigene Hintergründe können über das Icon
enthalten. Eigene Hintergründe können über das Icon ![]() hinzugefügt werden. Die Hintergründe bleiben dann dauerhaft in der Auswahl bereit. Die Hintergründe müssen als JPG oder PNG Datei in der Auflösung 1920×1080 oder 3840×2160 vorliegen.
hinzugefügt werden. Die Hintergründe bleiben dann dauerhaft in der Auswahl bereit. Die Hintergründe müssen als JPG oder PNG Datei in der Auflösung 1920×1080 oder 3840×2160 vorliegen.
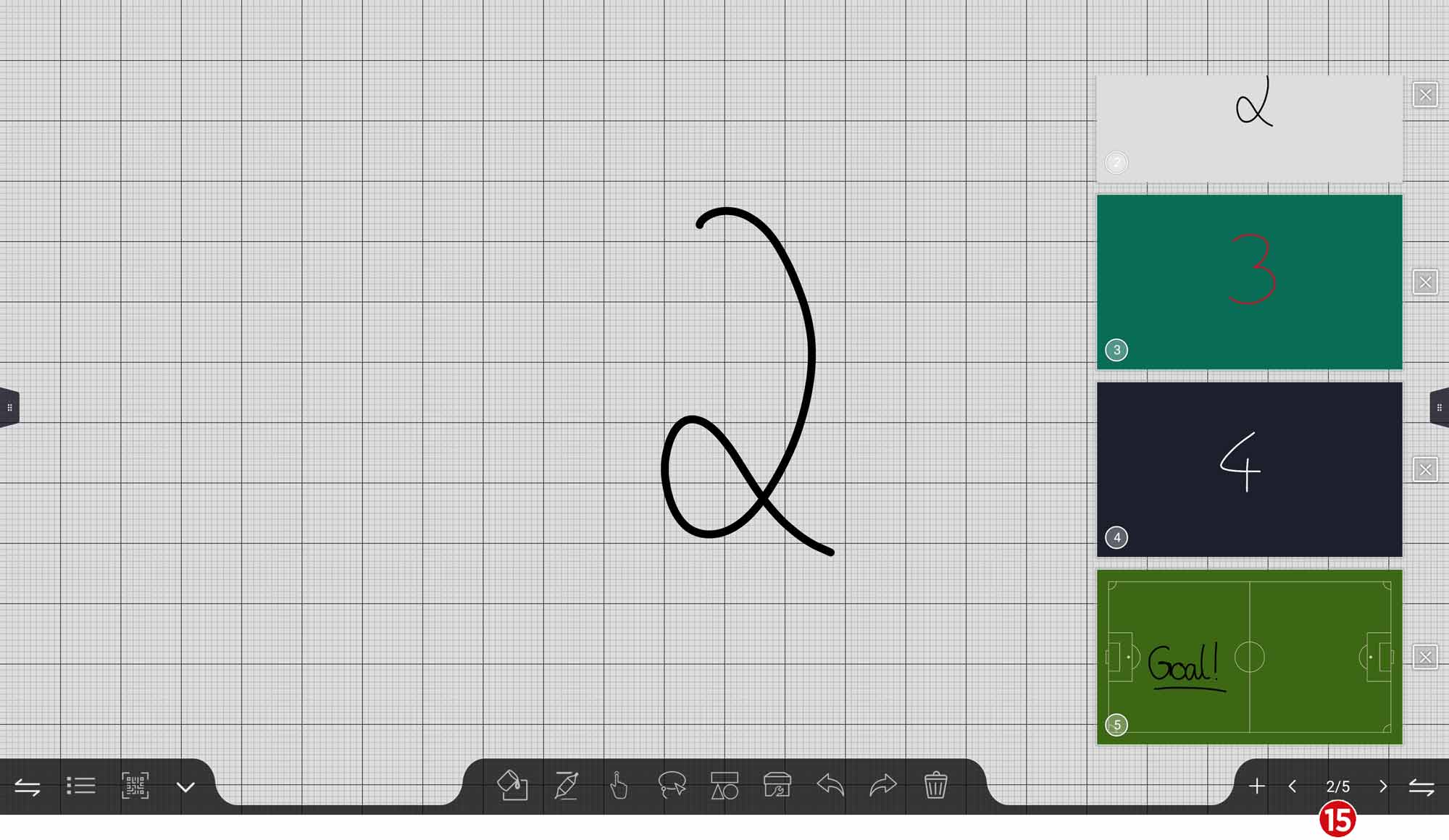
Mit einem Klick auf die Seitenzahlen ![]() rufen Sie die gespeicherten Whiteboardseiten auf. Tippen Sie auf die Seite um diese auszuwählen. Um eine Seite zu schließen, tippen Sie auf das Kreuz neben der zu schließenden Whiteboardseite.
rufen Sie die gespeicherten Whiteboardseiten auf. Tippen Sie auf die Seite um diese auszuwählen. Um eine Seite zu schließen, tippen Sie auf das Kreuz neben der zu schließenden Whiteboardseite.
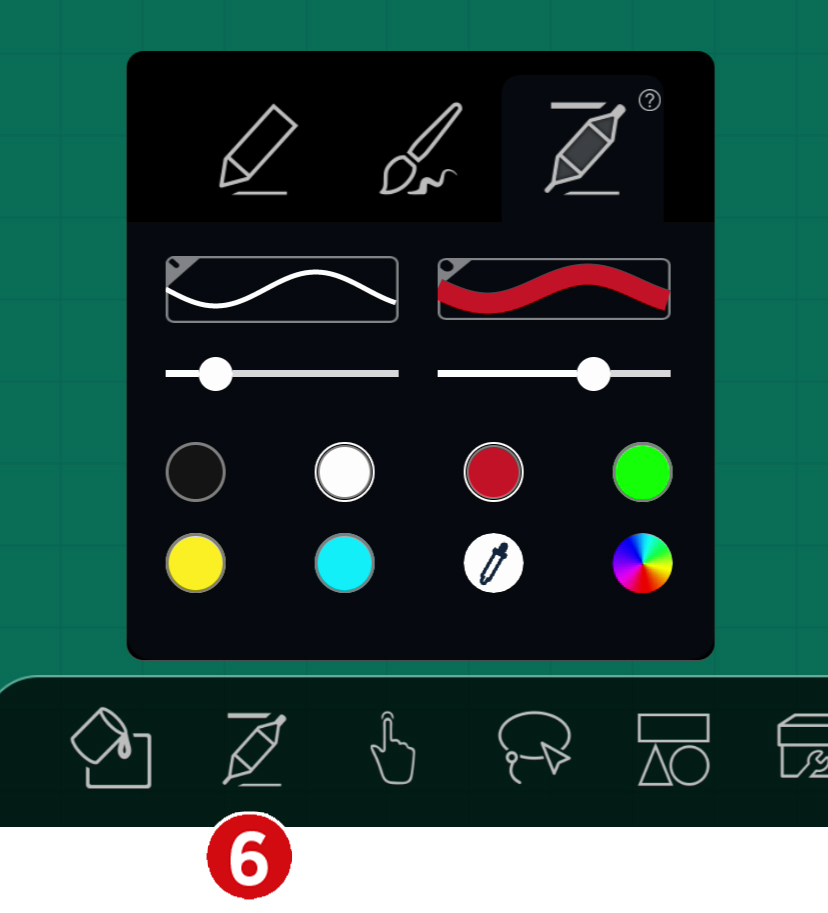
Das Stift Icon ![]() öffnet ein Untermenü, in welchem 3 Stiftmodi zur Verfügung stehen:
öffnet ein Untermenü, in welchem 3 Stiftmodi zur Verfügung stehen:
- Einfacher Stift: Die eingestellte Farbe und Strichstärke gilt für alle Eingaben.
- Pinsel: Die eingestellte Farbe gilt für alle Eingaben; die Strichstärke variiert je nachdem, wie schnell die Eingabe erfolgt. Wie mit einem Pinsel können so noch natürlichere Schriftbilder und Zeichnungen erstellt werden.
- Zweifacher Stift: Die Farbe und Strichstärke kann hier jeweils für die Eingabe mit einer dünnen bzw. dicken Stiftspitze separat eingestellt werden.
Zudem kann in diesem Untermenü mit der Pipette die Farbe eines anderen Objektes übernommen und über das Farbrad eine individuelle Farbe ausgewählt werden.
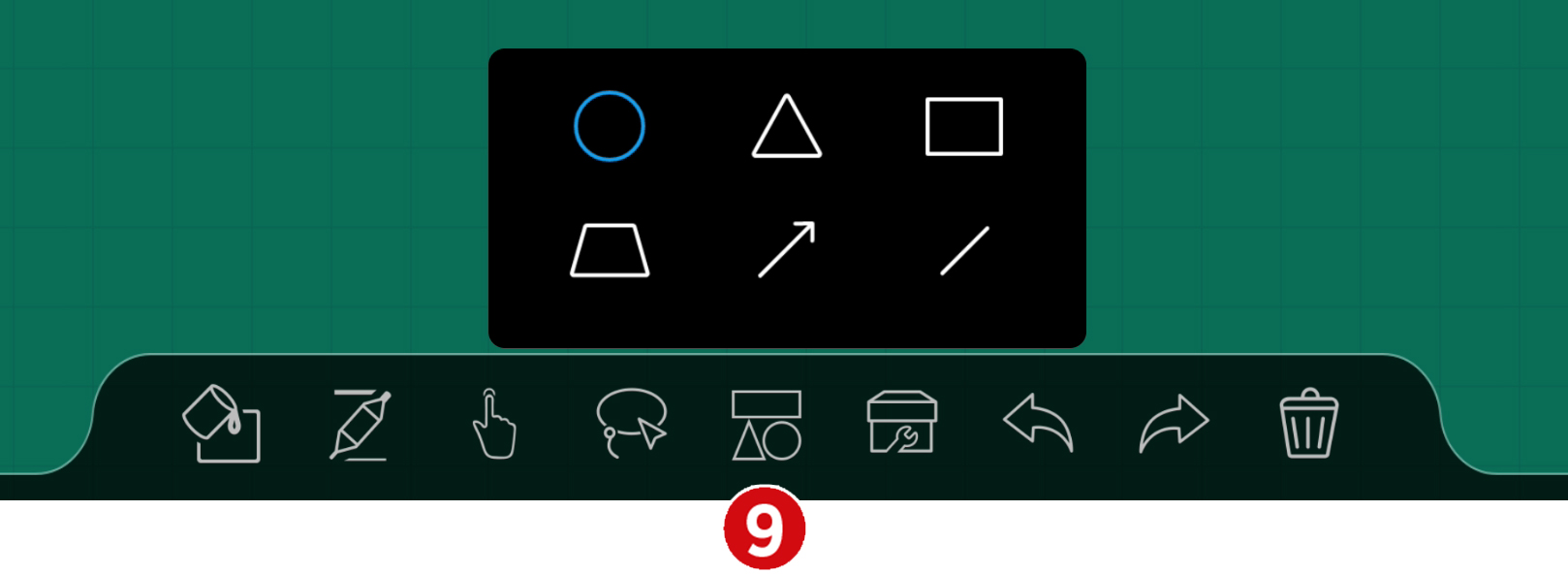
Über das Icon „Formen“ ![]() rufen Sie das Untermenü auf in dem Sie aus verschiedenen Formen wählen können.
rufen Sie das Untermenü auf in dem Sie aus verschiedenen Formen wählen können.
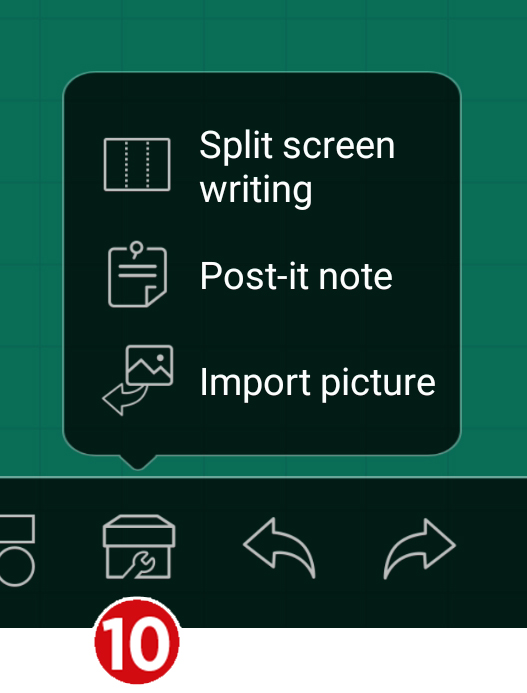
Über das Werkzeug Icon ![]() erhalten Sie Zugriff auf die Funktionen:
erhalten Sie Zugriff auf die Funktionen:
-
- Splitscreen
Teilt die Whiteboardfläche in 2 bzw. 3 Bereiche, die unabhängig beschrieben werden können.
- Splitscreen
-
- Sticky Notes – Haftnotizen, die mit Text befüllt werden können.
-
- Bilder einfügen
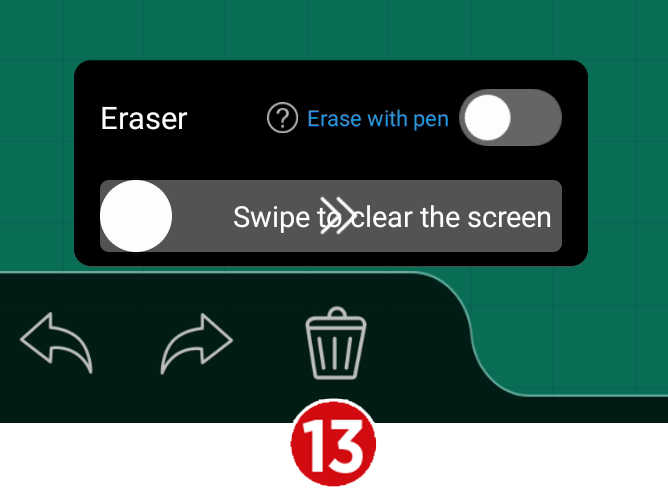
Mit dem Icon „Papierkorb“ ![]() können Sie die komplette Seite löschen. Schieben Sie hierzu den Regler nach rechts. Wenn Sie die darüberliegende Einstellung „Mit Stift radieren“ auswählen, wird die dicke Spitze des Stiftes zu einem präzisen Radierer. (Die dünne Spitze wird von dieser Einstellung nicht angegriffen.)
können Sie die komplette Seite löschen. Schieben Sie hierzu den Regler nach rechts. Wenn Sie die darüberliegende Einstellung „Mit Stift radieren“ auswählen, wird die dicke Spitze des Stiftes zu einem präzisen Radierer. (Die dünne Spitze wird von dieser Einstellung nicht angegriffen.)
-
- Annotation
Über die Sidebar kann die Annotation Funktion aufgerufen werden. Damit können Sie handschriftliche Notizen, Skizzen etc. vornehmen.
- Annotation
![]() Hinweis:
Hinweis:
Sie annotieren auf einer zweiten Ebene über dem eigentlichen Bildschirminhalt. Dieser bleibt unverändert erhalten. Mit dem Schließen der Funktion verschwinden alle Notizen. Natürlich ist es möglich, diese Anmerkungen inkl. des Hintergrunds zu speichern.
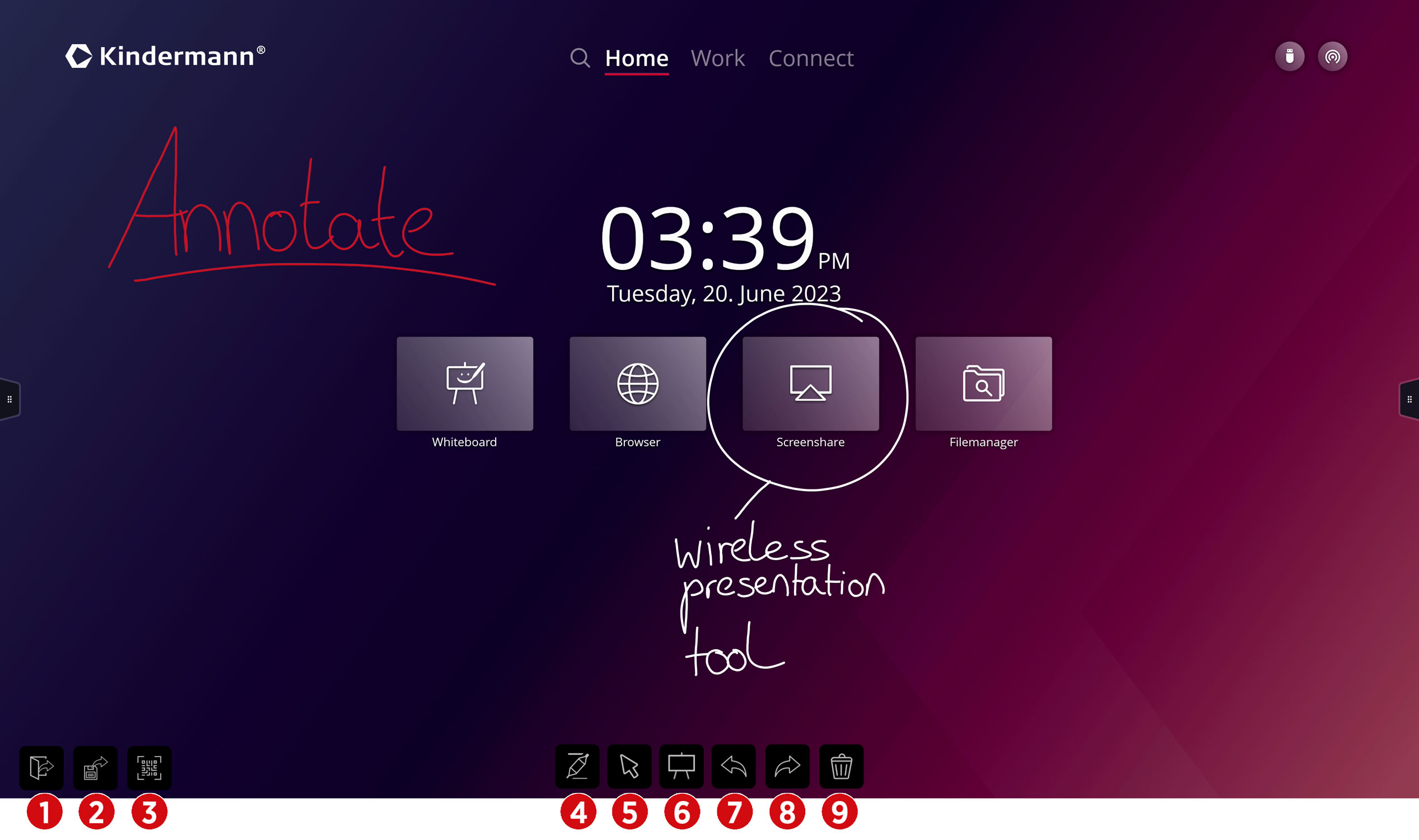
Mit der Funktion „Screenshot“ ![]() können Sie das gesamte Bild oder einen Ausschnitt direkt in die Whiteboard App übernehmen.
können Sie das gesamte Bild oder einen Ausschnitt direkt in die Whiteboard App übernehmen.
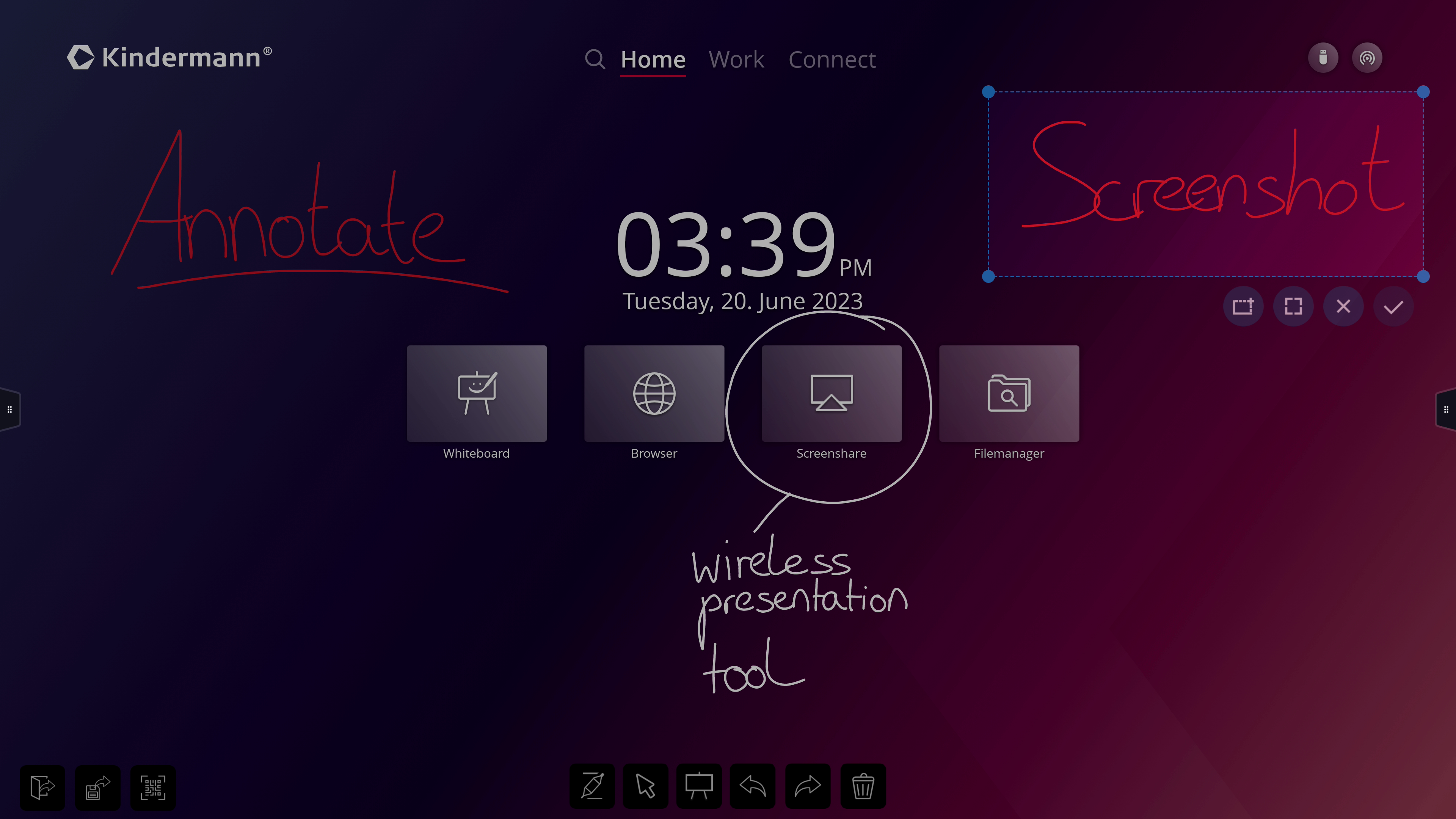
-
- EShare – BYOD / Wireless Streaming
Mithilfe dieser Screensharing-App können Sie den Bildschirm Ihres Computers, Smartphones und Tablets kabellos auf das Display übertragen. Die Software für Windows, macOS, Android, ChromeOS und Linux finden unter https://eshare.app.
Alternativ kann der Bildschirm auch ohne Software bequem über den Browser Ihres Laptops übertragen werden. Um die WebCast-Funktion nutzen zu können, aktivieren Sie diese zuerst in der EShare App auf Ihrem Display, geben dann in die Adresszeile Ihres Browser https://casts.app ein und tippen dort die auf dem Display angezeigte ID ein. Nach der Abfrage des daraufhin erscheinenden Einmal-Passwortes können Sie auswählen welchen Bildschirm Sie teilen möchten.
Die dritte Möglichkeit Ihren Bildschirm drahtlos zu teilen, sind die HDMI-Transmitter bzw. USB-C-Transmitter. Sie funktionieren wie ein externer Bildschirm und übertragen das Videosignal intuitiv und ebenfalls ohne Softwareinstallation auf das Display.
Bitte folgen Sie den Anweisungen, die nach dem Öffnen der App angezeigt werden.
Weitere praktische Tipps zur Nutzung von EShare finden Sie in unserer Academy.
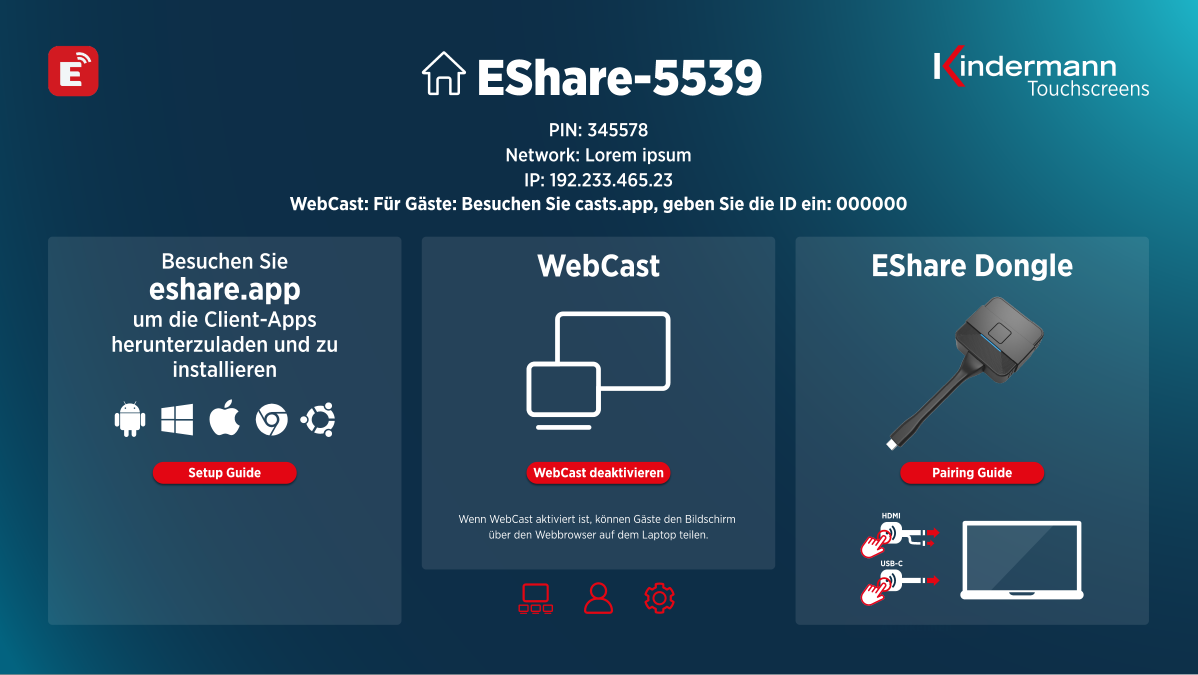
![]() Hinweis:
Hinweis:
Für die Nutzung der kabellosen Bildübertragung müssen die Mobilgeräte mit dem Hotspot des Displays verbunden werden oder besser das Display aus dem gleichen (WLAN-)Netzwerk erreichbar sein, in dem auch Mobilgeräte arbeiten.
-
- Dateimanager
Mit dem Dateimanager erhalten Sie Zugriff auf die Ordner und Dateien des Android Systems sowie auf den USB Datenspeicher. Weiterhin unterstützt die App die Wiedergabe von Bildern, Videos und Audiodaten etc.
- Dateimanager
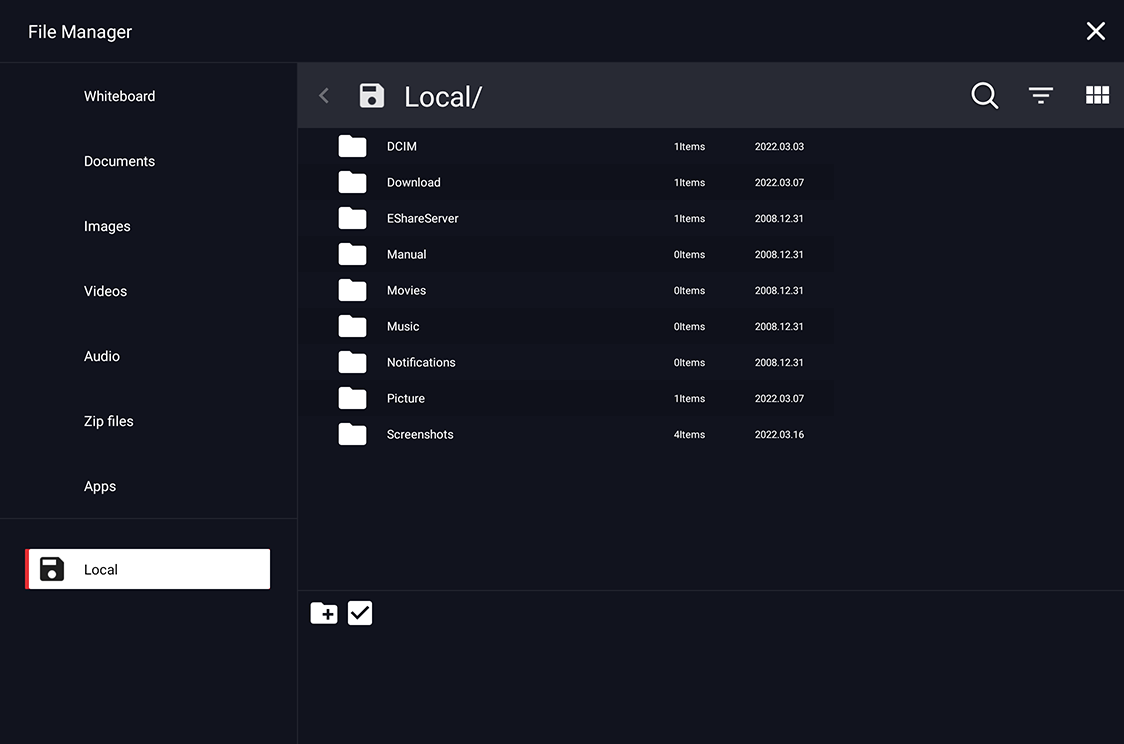
Klicken Sie auf das ![]() -Symbol um ein neues Verzeichnis zu erstellen. Um ein Verzeichnis oder eine Dateien auszuwählen, klicken Sie entweder auf das Auswahl-Icon
-Symbol um ein neues Verzeichnis zu erstellen. Um ein Verzeichnis oder eine Dateien auszuwählen, klicken Sie entweder auf das Auswahl-Icon ![]() , oder Sie tippen lange auf ein Objekt.
, oder Sie tippen lange auf ein Objekt.
Damit erscheinen zusätzliche Options-Icons: 
Ist diese Leiste aktiv, so können einzelne Objekte durch Anklicken der Auswahl hinzugefügt werden. Klicken Sie ausgewählte Objekte noch einmal an, so heben Sie die Auswahl für dieses Objekt wieder auf.
![]() wählt alle Files aus bzw. hebt die Auswahl für alle auf:
wählt alle Files aus bzw. hebt die Auswahl für alle auf: ![]()
![]() kopiert die ausgewählten Objekte
kopiert die ausgewählten Objekte![]() verschiebt die ausgewählten Objekte
verschiebt die ausgewählten Objekte![]() löscht die ausgewählten Objekte
löscht die ausgewählten Objekte![]() benennt das ausgewählte Objekt um (ist
benennt das ausgewählte Objekt um (ist ![]() inaktiv bei Mehrfachauswahl)
inaktiv bei Mehrfachauswahl)![]() Übertragung der ausgewählten Objekte per GoogleDrive oder OneDrive
Übertragung der ausgewählten Objekte per GoogleDrive oder OneDrive![]() schließt die erweiterte Options-Leiste
schließt die erweiterte Options-Leiste
-
- WPSOffice
Mit WPSOffice können Sie Word, Excel und PowerPoint sowie PDF Dateien öffnen und bearbeiten.
- WPSOffice
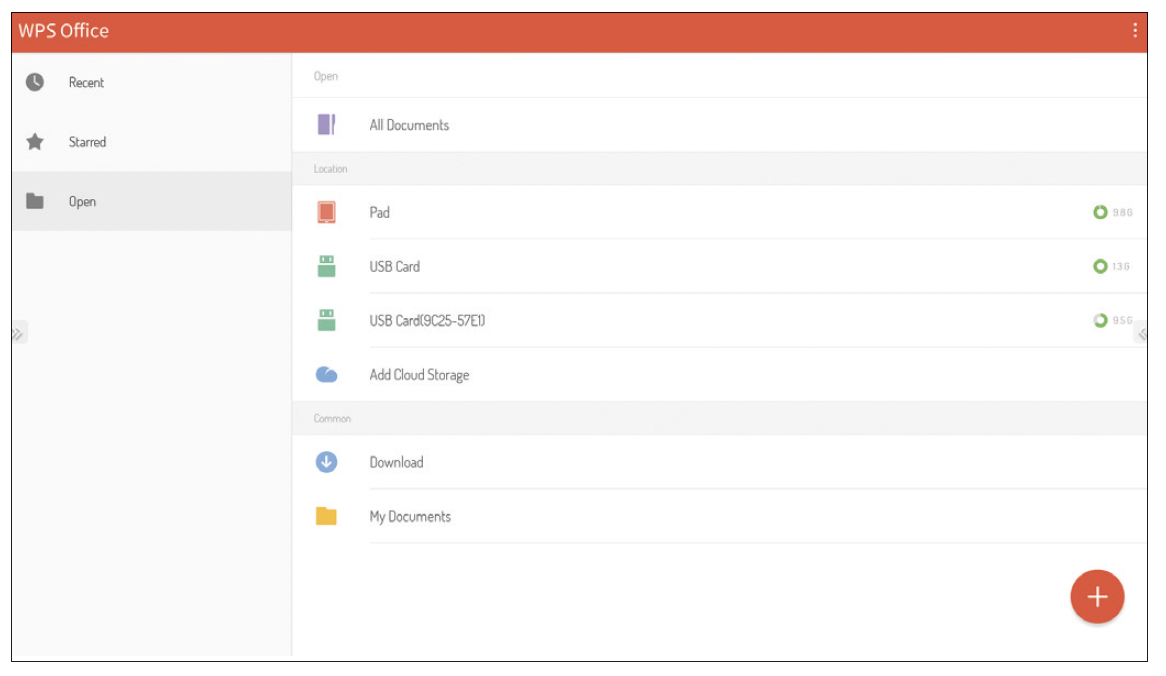
-
- Standardbrowser: Firefox
Zusätzlich ist auch der Chromium Browser vorinstalliert.
- Standardbrowser: Firefox
-
- Adobe Reader
Ist die offizielle App von Adobe zum Anzeigen von PDF Dateien.
- Adobe Reader
-
- VLC
Ist eine App zum Abspielen von Video- und Audiodateien sowie zur Wiedergabe von Streams im lokalen Netzwerk.
- VLC
-
- Gallery
Ist eine App zum Öffnen und Bearbeiten von Bildern und Videos.
- Gallery
-
- Open Street Map
Ermöglicht den Zugriff auf weltweites Kartenmaterial des gleichnamigen Onlineservices.
- Open Street Map
-
- Open Camera
Die App Open Camera zeigt das Livebild eines Visualizers oder einer Webcam an. So können beispielsweise Dokumente oder 3D Gegenstände einfach digitalisiert werden und mit der Annotation App entsprechend kommentiert werden.
- Open Camera

9. Technische Daten
9.1 Datenblatt
Im Datenblatt zu den Touchdisplays TD-11xx finden Sie alle relevanten technischen Daten.
9.2 Modus Display VGA
| Nr. | Modus | Auflösung | Aktualisierungsrate |
|---|---|---|---|
| 1 | VGA | 640 x 480 | 60Hz |
| 2 | SVGA | 800 x 600 | 60Hz |
| 3 | XGA | 1024 x 768 | 60Hz |
| 4 | WXGA | 1366 x 768 | 60Hz |
| 5 | Full HD | 1920 x 1080 | 60Hz |
9.3 Modus Display HDMI
| Nr. | Modus | Auflösung | Aktualisierungsrate |
|---|---|---|---|
| 1 | SD | 720 x 480 | 70Hz |
| 2 | SD | 720 x 576 | 50Hz |
| 3 | HD | 1280 x 720 | 50Hz |
| 4 | HD | 1280 x 720 | 60Hz |
| 5 | Full HD | 1920 x 1080 | 50Hz |
| 6 | Full HD | 1920 x 1080 | 60Hz |
| 7 | UHD | 3840 x 2160 | 30Hz |
| 8 | UHD | 3840 x 2160 | 60Hz |
10. RS232 / IP Steuerbefehle
10.1 Einleitung
Dieser Abschnitt beschreibt die Hardware-Spezifikation sowie das Steuerprotokoll per RS232- und IP-Schnittstelle. Im Folgenden werden alle Steuergeräte, die Befehle per RS232 und LAN-Protokoll senden oder empfangen können, als „Mediensteuerung“ bezeichnet.
10.2 Beschreibung
10.2.1 Hardware-Spezifikation
Der Anschluss zur RS232-Kommunikation befindet sich auf der Rückseite des Displays.
Steckertyp und Pinbelegung:
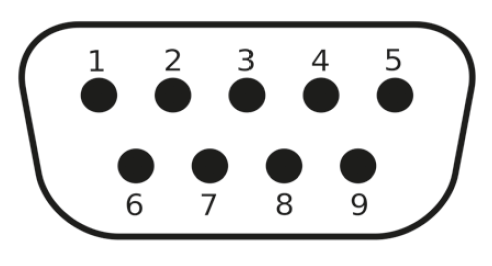
D-Sub 9-polig, männlich
(Anschluss am Display)
Als Verbindungskabel zwischen PC und Display muss ein Crossover-Kabel (Nullmodem) verwendet werden (die Pins 2 und 3 werden gekreuzt).
| Pin | Signal | |
|---|---|---|
| 1 | NC | |
| 2 | TXD | zum Senden eines Befehls |
| 3 | RXD | zum Empfangen eines Befehls |
| 4 | NC | |
| 5 | GND | Masse |
| 6 | NC | |
| 7 | NC | |
| 8 | NC | |
| 9 | NC | |
| Gehäuse | GND | Masse |
10.2.2 Einstellungen der seriellen Schnittstelle:
| Positionen | Wert | |
|---|---|---|
| Baudrate | 38400 bps | (fest) |
| Datenbits | 8 | (fest) |
| Stoppbits | 1 | (fest) |
| Parität | Keine | (fest) |
| Datenstromsteuerung | Keine | (fest) |
10.2.3 Netzwerk Einstellungen
Wir empfehlen die Verwendung der LAN Schnittstelle mit statischer Vergabe der IP Adresse, siehe Abschnitt 7.3.1.2.
Das Display verwendet den Port 4660 für die Befehle per LAN.
10.3 Protokoll
10.3.1 Allgemein
Die RS232 und LAN-Befehle sind identisch.
10.3.2 Protokollbeschreibung
10.3.2.1 Befehlsformat
| Kopf | Jeder Befehl beginnt immer mit „k“ für Kindermann |
| Display-ID | Der Standard-Wert ist „01“. Die ID „99“ bedeutet, dass der Befehl an alle angeschlossenen Displays geschickt wird. In diesem Fall antwortet nur das Display mit der ID „01“. |
| Befehls-Typ | Für das Senden eines Befehls gibt es zwei Befehls-Typen: • Set-Befehl: „s“ • Get-Befehl: „g“ Das Display gibt auf einen Befehl immer einen der folgenden Antworten zurück: • Gültiger Set-Befehl: „y“ • Gültiger Get-Befehl: „r“ • Ungültiger Set- oder Get-Befehl: „n“ |
| Befehl | Der Funktionsbefehl |
| Wert | Drei Bytes definieren den Wert |
| Ende | Jeder Befehl wird mit „CR“ abgeschlossen |
Aufbau eines Senden-Befehls (Typ „s“ oder „g“) und des Antwort-Befehls (Typ „r“)
| Kopf | Display-ID | Befehls-Typ | Befehl | Wert 1 | Wert 2 |
Wert 3 |
Ende |
| 1 Byte | 2 Bytes | 1 Byte | 1 Byte | 1 Byte | 1 Byte | 1 Byte | 1 Byte |
Aufbau eines Antwort-Befehls (Typ „y“ und „n“)
| Kopf | Display-ID | Befehls-Typ | Ende |
| 1 Byte | 2 Bytes | 1 Byte | 1 Byte |
Beispiel 1
Senden eines Set-Befehls mit ungültigem Parameter: Einstellen der Helligkeit des Displays auf 137.
| Kopf | Display-ID | Befehls-Typ | Befehl | Wert 1 | Wert 2 | Wert 3 | Ende | |
| Senden (ASCII) | k | 01 | s | D | 1 | 3 | 7 | <CR> |
| Senden (Hex) | 0x6B | 0x30 0x31 | 0x73 | 0x44 | 0x31 | 0x33 | 0x37 | 0x0D |
| Kopf | ID | Typ | Ende | |
| Antwort (ASCII) | k | 01 | n | <CR> |
Beispiel 2
Senden eines Get-Befehls mit gültiger Antwort: Abfrage des Kontrast-Wertes vom Display, der Befehl ist gültig und der eingestellte Wert ist 53.
| Kopf | ID | Typ | Befehl | Wert 1 | Wert 2 | Wert 3 | Ende | |
| Senden (ASCII) | k | 01 | g | a | 0 | 0 | 0 | <CR> |
| Senden (Hex) | 0x6B | 0x30 0x31 | 0x67 | 0x61 | 0x30 | 0x30 | 0x30 | 0x0D |
| Antwort (ASCII) | k | 01 | r | a | 0 | 5 | 3 | <CR> |
10.3.3 Set-Funktions-Befehle
|
Kategorie |
Funktion |
ASCII-Befehl |
Bemerkung |
|
Power |
Aus |
k01sA000<CR> |
|
|
Ein |
k01sA001<CR> |
Per LAN nicht verfügbar, bitte verwenden |
|
|
Quelle |
Android |
k01sB00A<CR> |
|
|
HDMI |
k01sB004<CR> |
||
|
HDMI 1 |
k01sB014<CR> |
||
|
HDMI 2 |
k01sB024<CR> |
||
|
OPS |
k01sB007<CR> |
||
|
DP |
k01sB009<CR> |
||
|
VGA |
k01sB006<CR> |
||
|
AV |
k01sB001<CR> |
||
|
YPbPr |
k01sB003<CR> |
||
|
Bild |
Bildschirm einfrieren: Aus |
k01s[000<CR> |
|
|
Bildschirm einfrieren: An |
k01s[001<CR> |
||
|
Backlight: Aus |
k01s\000<CR> |
||
|
Backlight: An |
k01s\001<CR> |
||
|
Kontrast |
k01sCxxx<CR> |
Werte für xxx: 000 ~ 100 Vorrausetzungen: • Aktive Quelle ist nicht Android |
|
|
Helligkeit |
k01sDxxx<CR> |
||
|
Schärfe |
k01sExxx<CR> |
||
|
Sättigung |
k01sFxxx<CR> |
||
|
Zoom-Modus: 16:9 |
k01sM000<CR> |
||
|
Zoom-Modus: 4:3 |
k01sM001<CR> |
||
|
Farbtemperatur: Standard |
k01sH000<CR> |
Vorrausetzungen: • Aktive Quelle ist nicht Android |
|
|
Farbtemperatur: Warm |
k01sH001<CR> |
||
|
Farbtemperatur: Kalt |
k01sH002<CR> |
||
|
Ton |
Surround-Sound: Aus |
k01sI000<CR> |
|
|
Surround-Sound: Ein |
k01sI001<CR> |
||
|
Bass |
k01sJxxx<CR> |
Werte für xxx: 000 ~ 100 |
|
|
Höhen |
k01sKxxx<CR> |
||
|
Lautstärke |
k01sPxxx<CR> |
||
|
Lautstärke: runter |
k01sP200<CR> |
||
|
Lautstärke: hoch |
k01sP201<CR> |
||
|
Stummschaltung: Aus |
k01sQ000<CR> |
||
|
Stummschaltung: Ein |
k01sQ001<CR> |
||
|
Einstellungen |
Sprache: Englisch |
k01sN000<CR> |
|
|
Tastensperre: Aus |
k01sR000<CR> |
||
|
Tastensperre: Ein |
k01sR001<CR> |
||
|
Toucheingabe: Aus |
k01sS000<CR> |
||
|
Toucheingabe: Ein |
k01sS001<CR> |
||
|
IR-Sperre: Aus |
k01sV000<CR> |
||
|
IR-Sperre: Ein |
k01sV001<CR> |
||
|
Eingabe |
Zahl |
k01sT00x<CR> |
Werte für x: 0 ~ 9 |
|
Navigation: hoch |
k01sU000<CR> |
||
|
Navigation: runter |
k01sU001<CR> |
||
|
Navigation: links |
k01sU002<CR> |
||
|
Navigation: rechts |
k01sU003<CR> |
||
|
Enter |
k01sU004<CR> |
||
|
Quellenmenü öffnen |
k01sU005<CR> |
||
|
Einstellungen öffnen |
k01sU006<CR> |
||
|
Exit |
k01sU007<CR> |
||
|
Datum: Jahr |
k01sXYxx<CR> |
Werte für xx: 00 ~ 99 |
|
|
Datum: Monat |
k01sXMxx<CR> |
Werte für xx: 01 ~ 12 |
|
|
Datum: Tag |
k01sXDxx<CR> |
Werte für xx: 01 ~ 31 |
|
|
Uhrzeit: Stunde |
k01sYHxx<CR> |
Werte für xx: 00 ~ 24 |
|
|
Uhrzeit: Minute |
k01sYMxx<CR> |
Werte für xx: 00 ~ 59 |
|
|
Uhrzeit: Sekunde |
k01sYSxx<CR> |
Werte für xx: 00 ~ 59 |
|
|
Reset auf Werkseinstellungen |
k01sZ000<CR> |
10.3.4 Get-Funktions-Befehle
|
Kategorie |
Funktion |
ASCII-Befehl |
Antwort (Rx) |
Status |
|
|
Power |
Power status |
k01gi000<CR> |
Now ON<LF> |
Ein |
|
|
Now Standby <CR> |
Aus |
nur per RS232 |
|||
|
Quelle |
Quellenabfrage |
k01gh000<CR> |
k01rh00A<CR> |
Home |
Hinweis: • liegt an der Quelle • liegt ein Signal an, Bsp: |
|
k01rh004<CR> |
HDMI |
||||
|
k01rh014<CR> |
HDMI 1 |
||||
|
k01rh024<CR> |
HDMI 2 |
||||
|
k01rh007<CR> |
OPS |
||||
|
k01rh009<CR> |
DP |
||||
|
k01rh006<CR> |
VGA |
||||
|
k01rh001<CR> |
AV |
||||
|
k01rh003<CR> |
YPbPr |
||||
|
Bild |
Kontrast |
k01ga000<CR> |
k01raxxx<CR> |
Werte für xxx: 000 ~ 100 |
|
|
Helligkeit |
k01gb000<CR> |
k01rbxxx<CR> |
|||
|
Schärfe |
k01gc000<CR> |
k01rcxxx<CR> |
|||
|
Sättigung |
k01gd000<CR> |
k01rdxxx<CR> |
|||
|
Farbe |
k01ge000<CR> |
k01rexxx<CR> |
|||
|
Ton |
Lautstärke |
k01gf000<CR> |
k01rfxxx<CR> |
Werte für xxx: 000 ~ 100 |
|
|
Stummschaltung |
k01gg000<CR> |
k01rg000<CR> |
Aus |
||
|
k01rg001<CR> |
Ein |
||||
|
Einstellungen |
IR-Sperre |
k01gj000<CR> |
k01rj000<CR> |
Aus |
|
|
k01rj001<CR> |
Ein |
||||
|
Tastensperre |
k01gl000<CR> |
k01rl000<CR> |
Aus |
||
|
k01rl001<CR> |
Ein |
||||
|
Toucheingabe |
k01gm000<CR> |
k01rm000<CR> |
Aus |
||
|
k01rm001<CR> |
Ein |
||||
|
Datum |
Monat |
k01gpM00<CR> |
k01rpM11<CR> |
14. November |
|
|
Tag |
k01gpD00<CR> |
k01rpD14<CR> |
|||
|
Stunde |
k01gqH00<CR> |
k01rqH13<CR> |
Zeit: 13:55:21 |
||
|
Minute |
k01gqM00<CR> |
k01rqM55<CR> |
|||
|
Sekunde |
k01gqS00<CR> |
k01rqS21<CR> |
|||
|
System |
Device-Name |
k01gr000<CR> |
k01r1WB8<CR> k01r248<CR> |
WB848 |
|
|
MAC-Adresse |
k01gs000<CR> |
k01rs1B0<CR> k01rs2C5<CR> k01rs3CA<CR> k01rs412<CR> k01rs534<CR> k01rs656<CR> |
B0:C5:CA:12:34:56 |
||
11. CE Erklärung
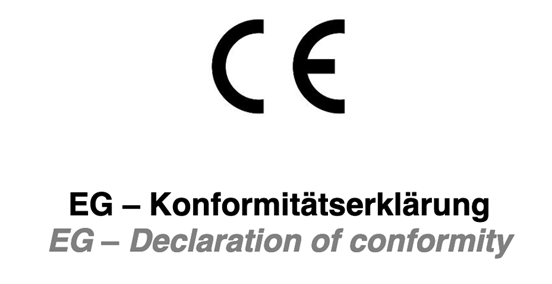
12. Typische Fehlerquellen
Prüfen Sie bitte die nachfolgende Tabelle, die Ihnen dabei helfen soll, den Grund für die aufgetretene Störung zu bestimmen, bevor Sie eine Serviceanfrage stellen.
Wenn Sie den Fehler gemäß den Anweisungen dieses Handbuchs trotzdem nicht vollständig beseitigen können, wenden Sie sich zur Durchführung der Produktwartung bitte an das Service-Center: support@kindermann.de
| Symptom | Mögliche Ursache | Lösung |
|---|---|---|
| Das Display startet nicht; es wird kein Bild angezeigt |
• Netzstecker locker • Fehler in der Stromversorgung |
Prüfen Sie, ob das Netzkabel ordnungsgemäß angeschlossen ist. |
| Das dargestellte Bild zeigt Streifen (bei aktiver VGA-Quelle) |
Signalstörung, verursacht durch andere elektrische Geräte | • Stromkreise der Geräte trennen • VGA-Kabel ersetzen |
| Die am Produkt gezeigten Bilder werden durch gepunktete Linien oder Streifen gestört (bei HDMI oder DP Signal) | Schlechte Übertragungsqualität | Verkürzen Sie die Kabellänge, reduzieren Sie die Anzahl der Steckverbindungen oder reduzieren Sie die Auflösung bzw. Bildwiederholrate. Alternativ kann ein Signalrepeater helfen. |
| Fernbedienung funktioniert nur aus kurzer Entfernung oder gar nicht |
• Der Empfänger des Displays wird durch ein anderes Objekt blockiert • Die Batterie der Fernbedienung ist schwach • Die Nutzung der Fernbedienung wurde deaktiviert |
• Entfernen Sie den Gegenstand vor dem Empfänger • Tauschen Sie die Batterien aus • Siehe Abschnitt 5.2 |
| Die Touch-Bedienung ist langsam, funktioniert nicht (Android) | Es laufen zu viele Programme | Schließen Sie die Programme, die Sie nicht benötigen und geben Sie somit Speicher frei. |
| OPS kann nicht aktiviert werden, keine Anzeige, keine Touch-Bedienung | OPS wurde nicht ordnungsgemäß eingesetzt | Stecken Sie den OPS noch einmal neu ein. Machen Sie dazu das Display stromlos. |
| Die Touchfunktion funktioniert bei extern angeschlossenen Computern nicht | • Das USB Kabel ist an einen USB Port angeschlossen, der nicht der Videoquelle zugeordnet ist • Das Touch-USB-Kabel ist zu lang oder von schlechter Qualität |
• Prüfen und ändern Sie die entsprechende Schnittstelle des Touch-USB-Kabels • Verwenden Sie ein kürzeres oder aktives USB-Kabel |
13. Reinigung und Pflege von Displays
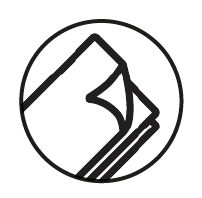
Vorbereitung:
![]() Hinweis:
Hinweis:
Bitte entfernen Sie die Stromversorgung bevor Sie mit der Reinigung und Pflege beginnen, um einen Stromschlag zu vermeiden.
Bildschirm reinigen:
Mischen Sie ein paar Tropfen mildes Reinigungsmittel (Neutralseife, Spülmittel) in lauwarmes Wasser. Durchfeuchten Sie ein weiches Tuch mit dem Gemisch. Wringen Sie das Tuch sehr gut aus.
![]() Hinweis:
Hinweis:
Sie können dem Gemisch handelsübliche Desinfektionsmittel oder Alkohol, z. B. Spiritus beimischen.
Bitte verwenden Sie jedoch keine Mikrofasertücher, diese können bei intensiver Nutzung die spezielle Beschichtung des Frontglases beschädigen und unbrauchbar machen.
Rahmen reinigen:
Verwenden Sie ein trockenes, weiches, fusselfreies Tuch. Reiben Sie damit den Rahmen vorsichtig ab.
14. Produktsupport
Bitte wenden Sie sich zunächst an den Wiederverkäufer bei dem Sie das Display bezogen haben.
Alternativ können Sie unseren Support kontaktieren: https://touchdisplays.eu/support/
15. Garantiebedingungen
Die gültigen Garantiebedingungen finden Sie hier.
Kindermann GmbH • Mainparkring 3 • D-97246 Eibelstadt • E-Mail: info@kindermann.de • www.kindermann.com
