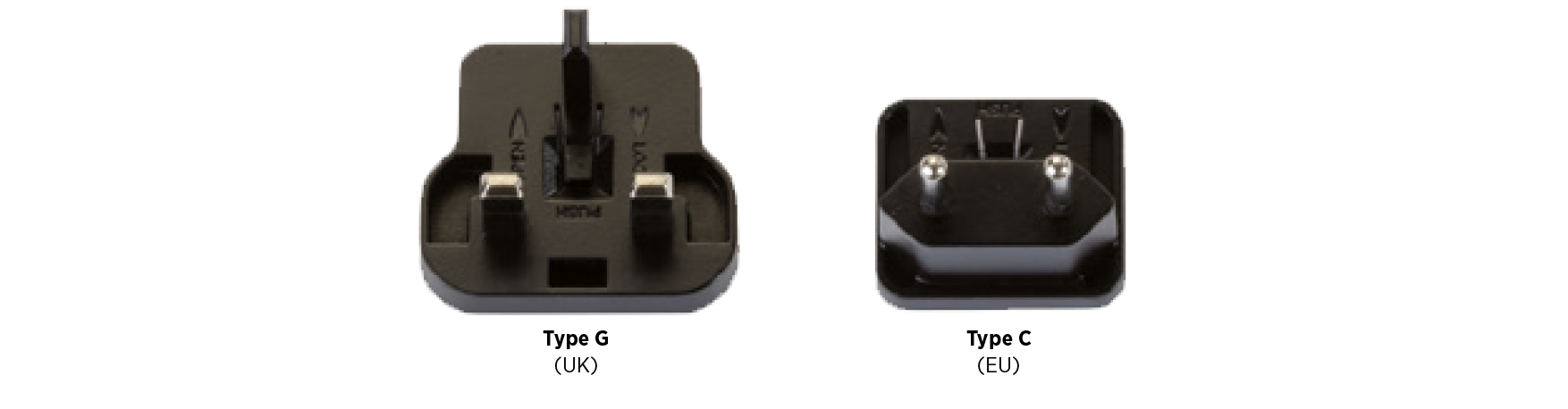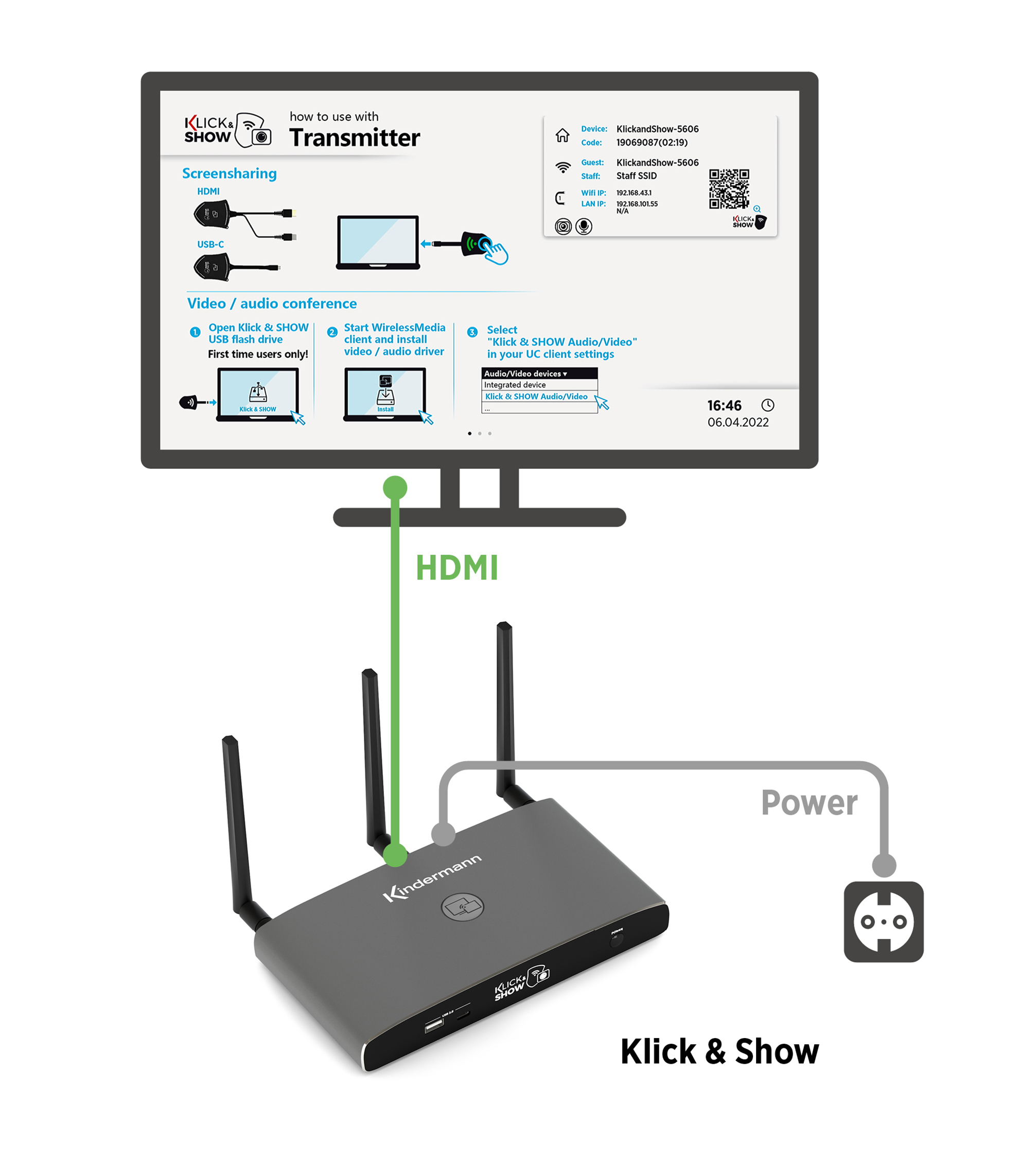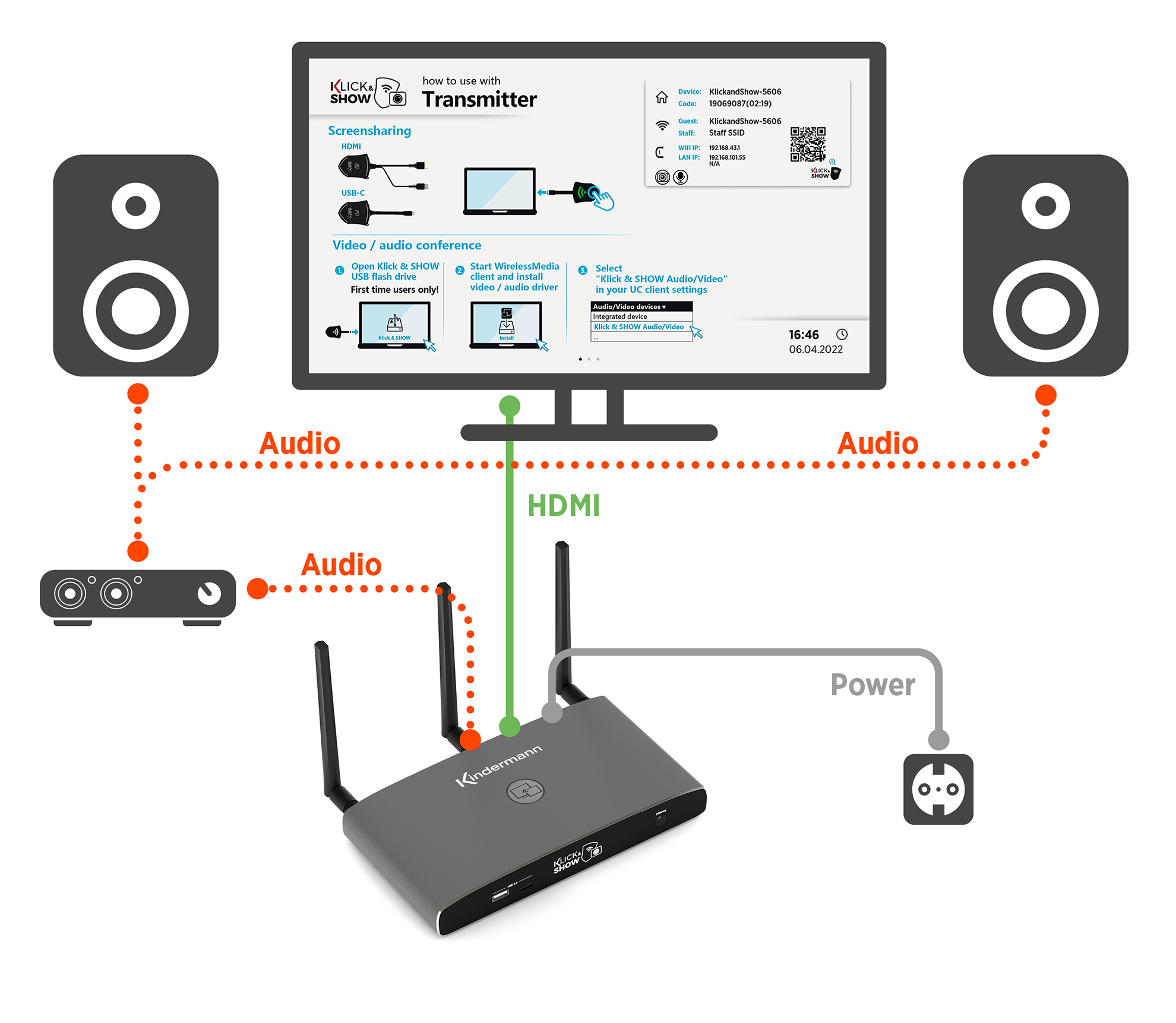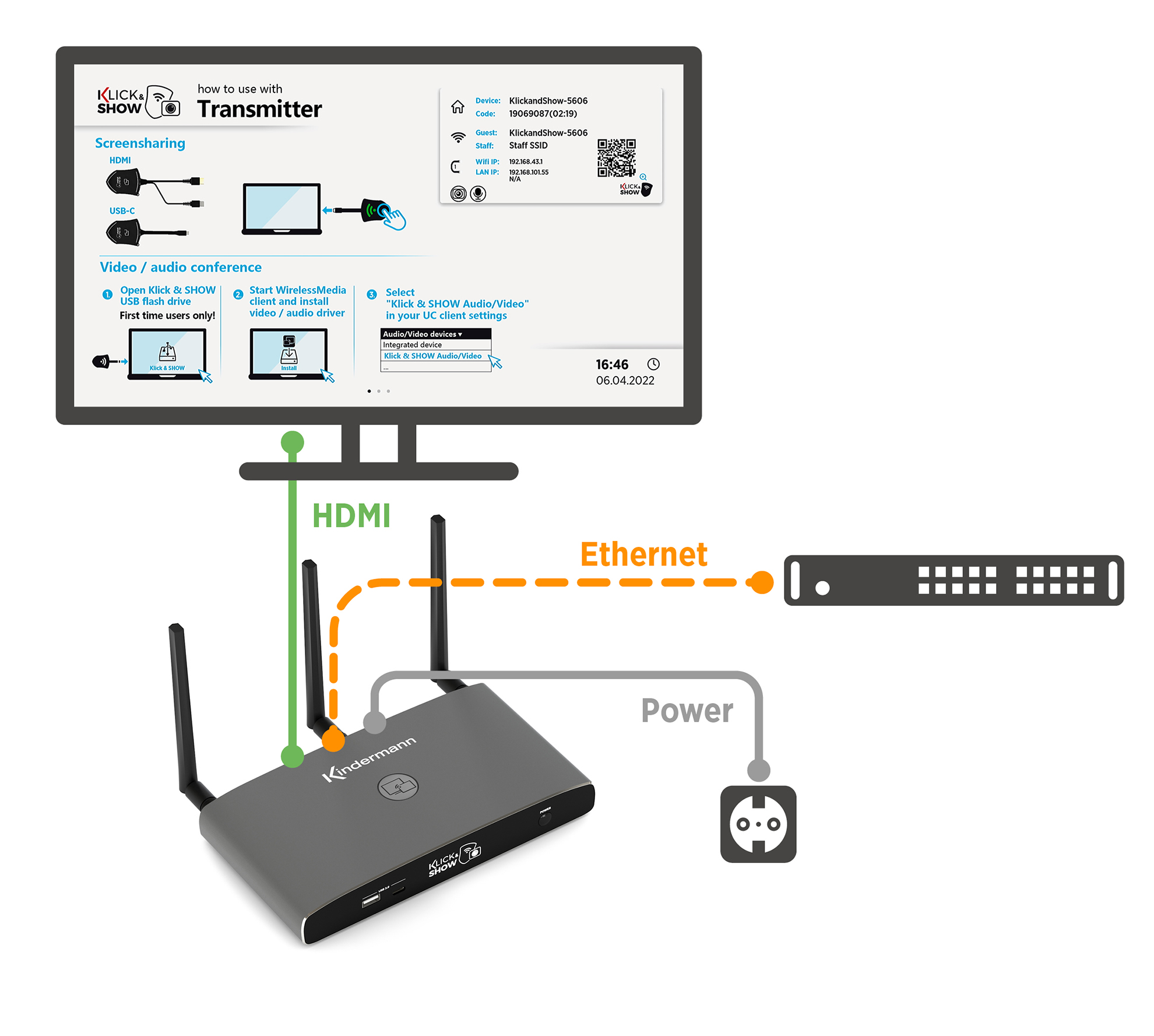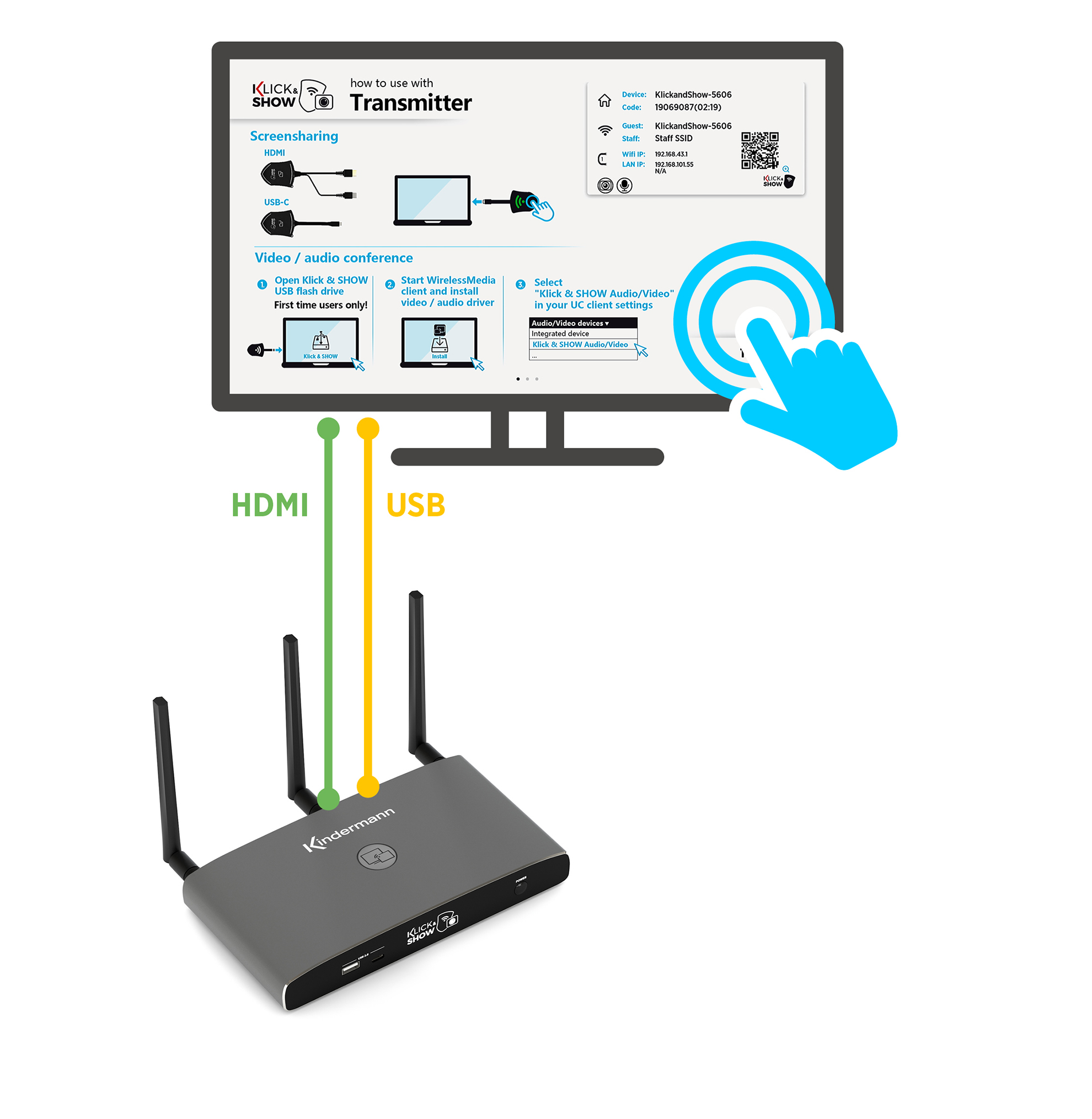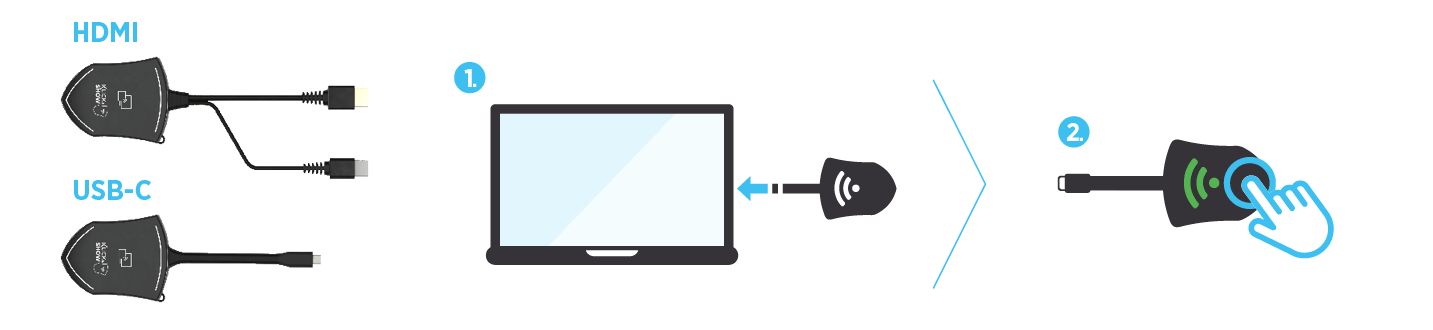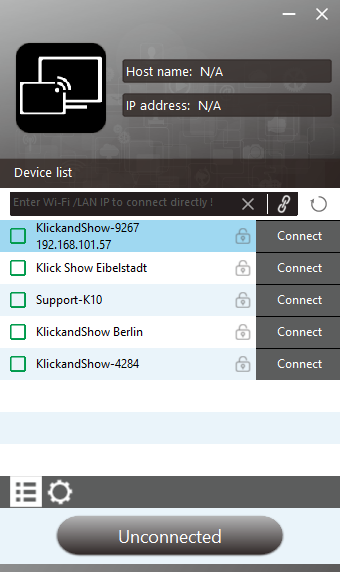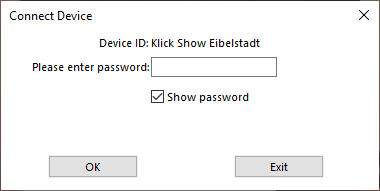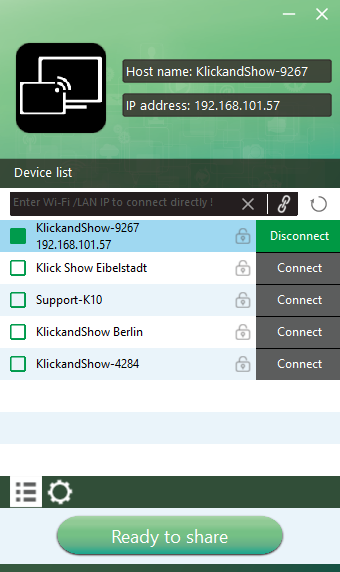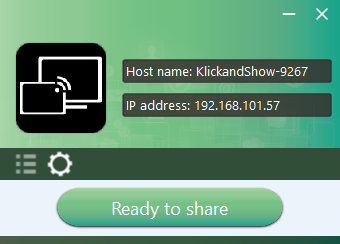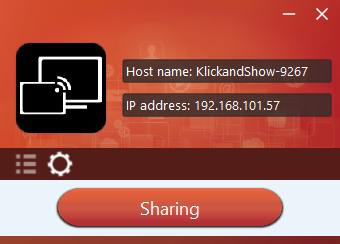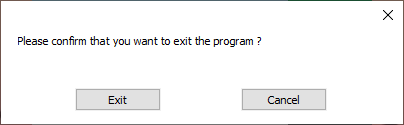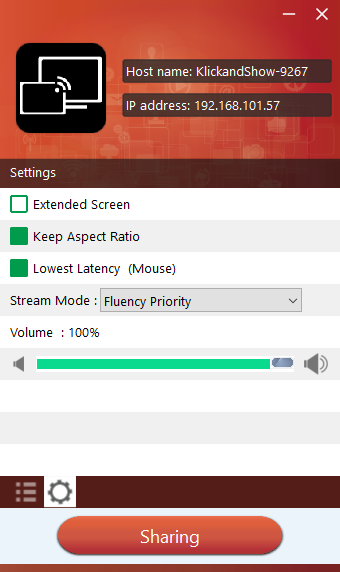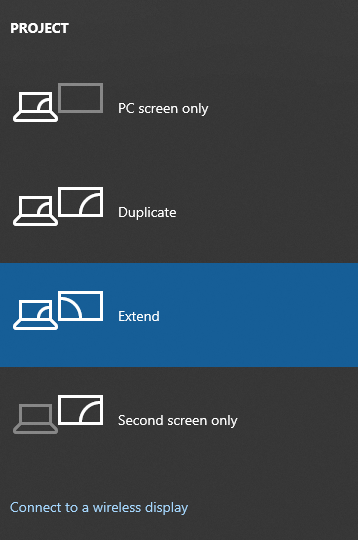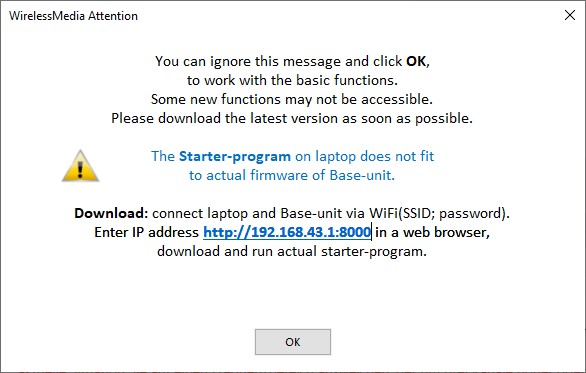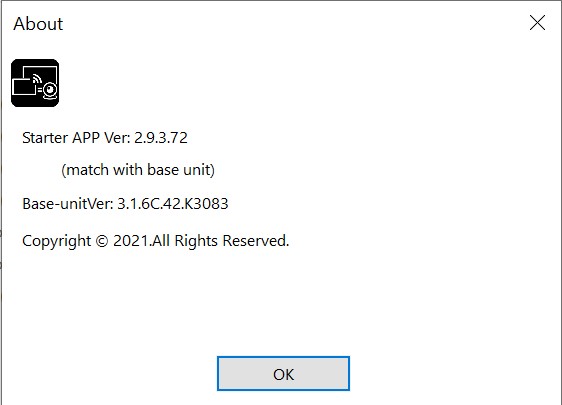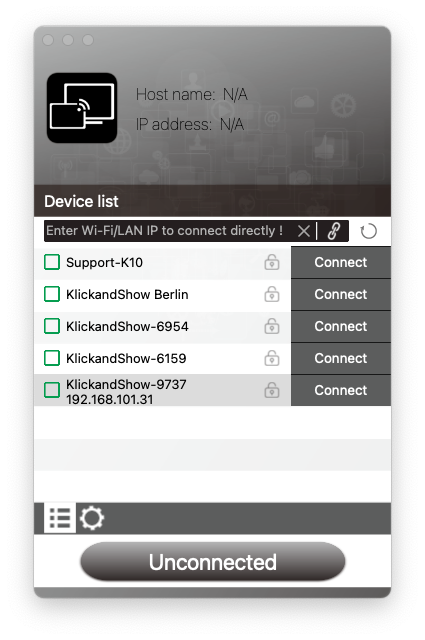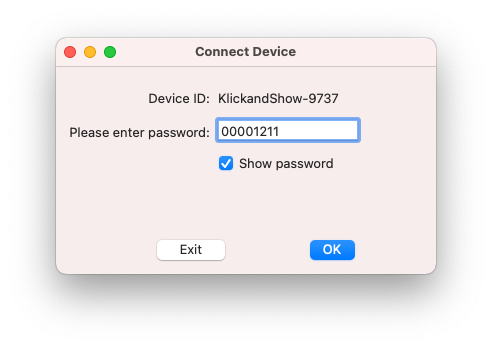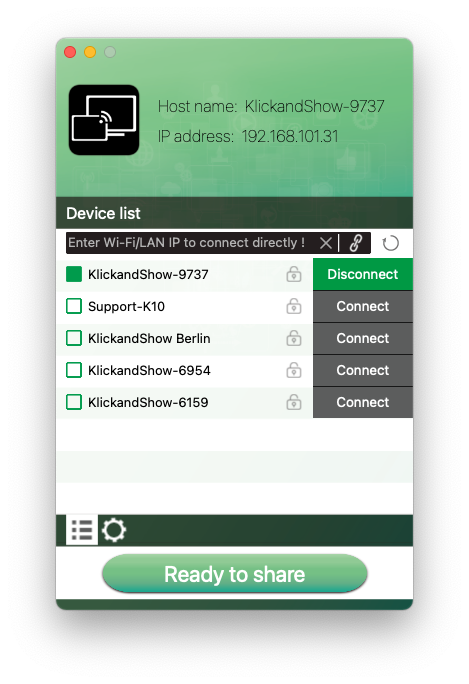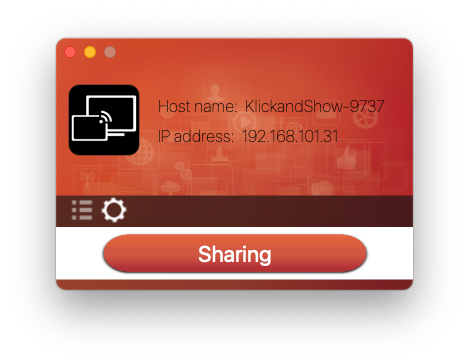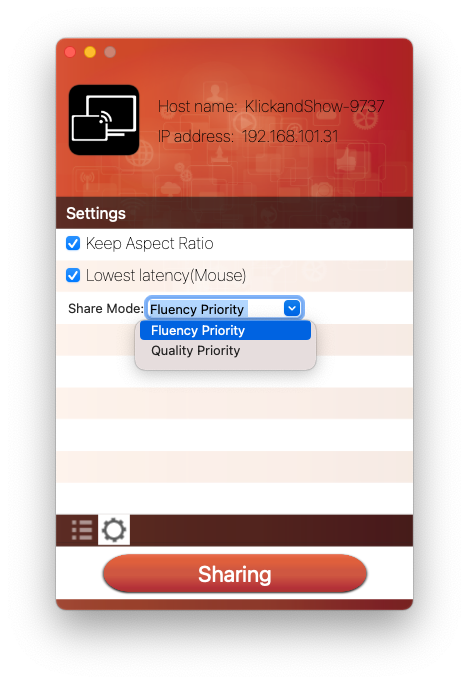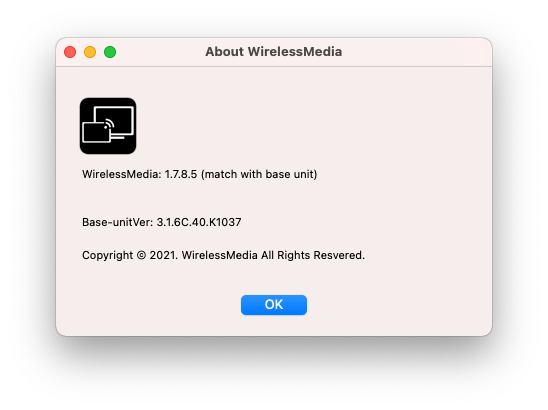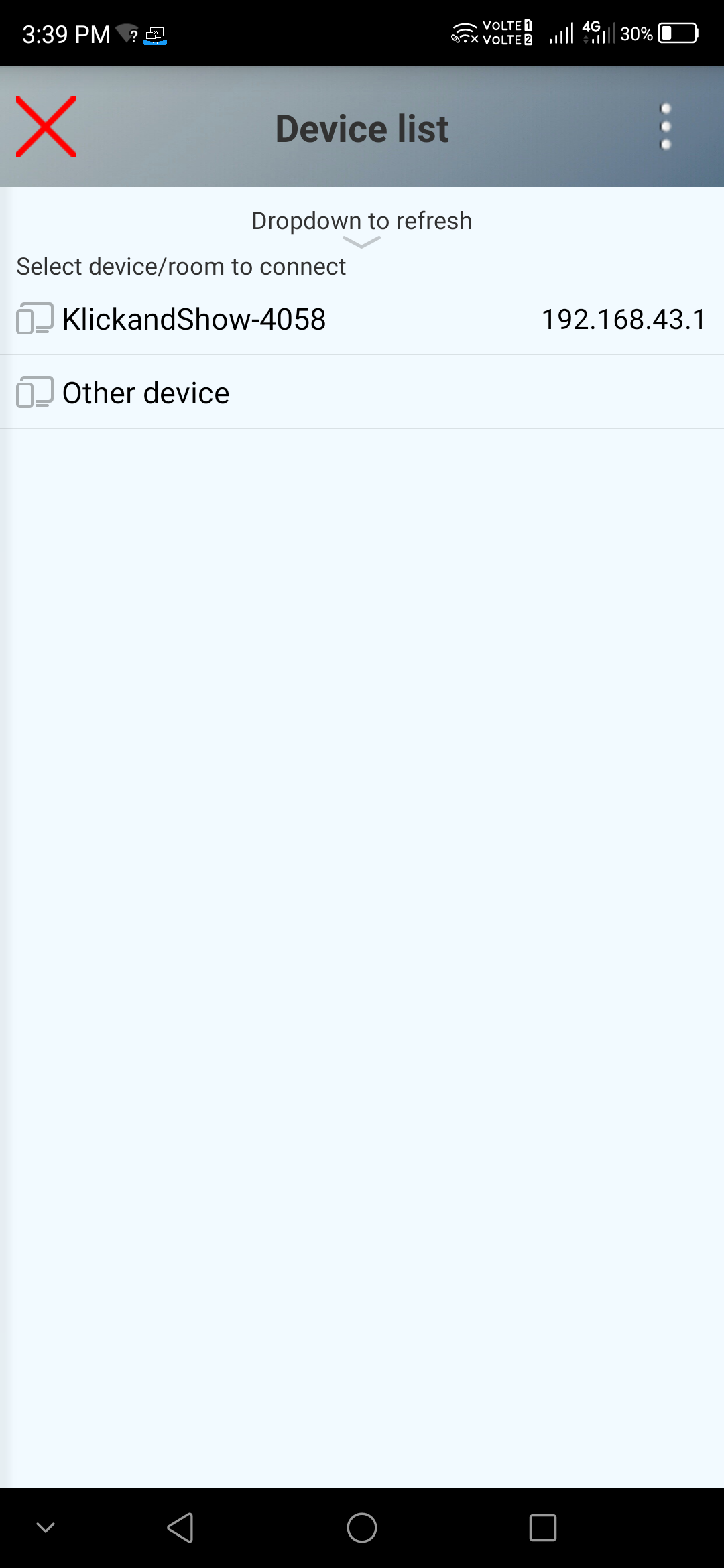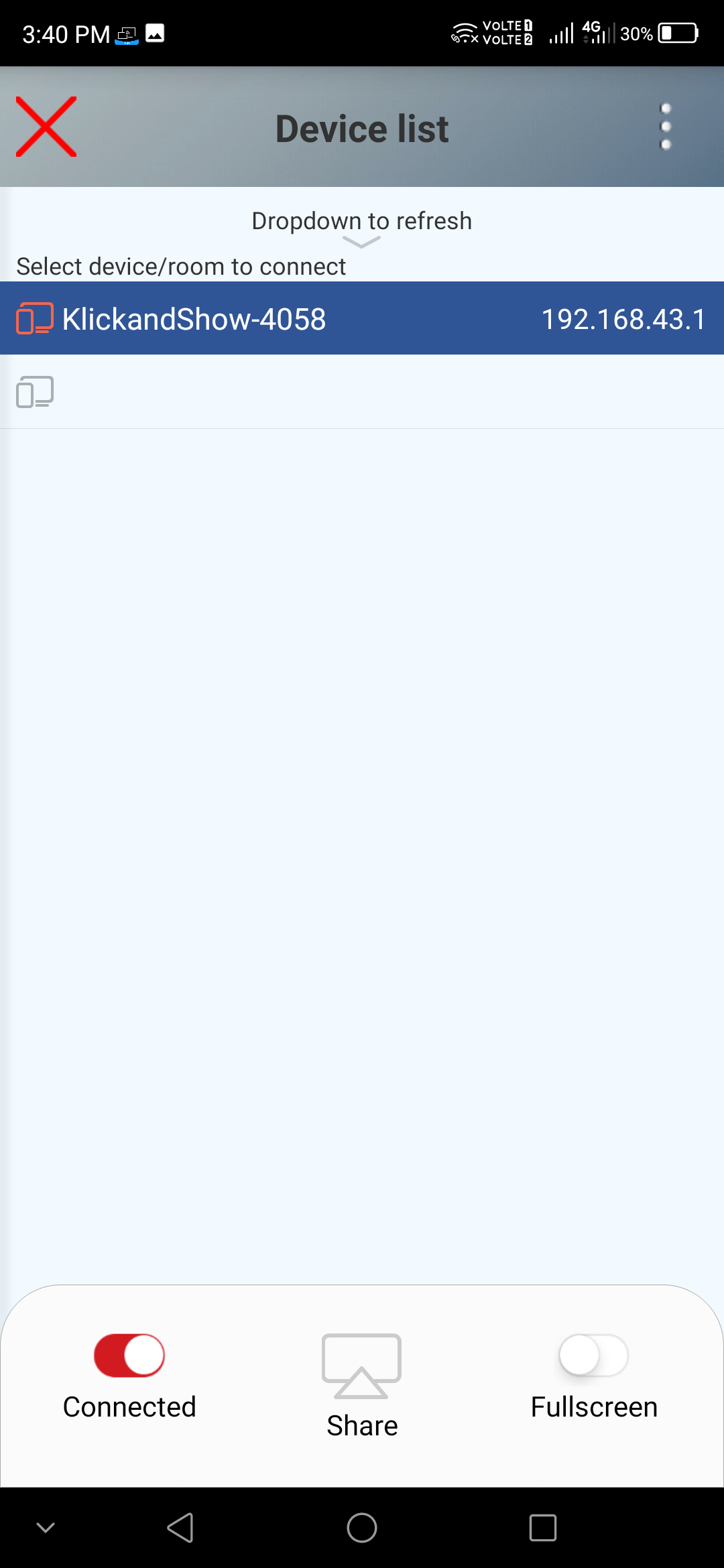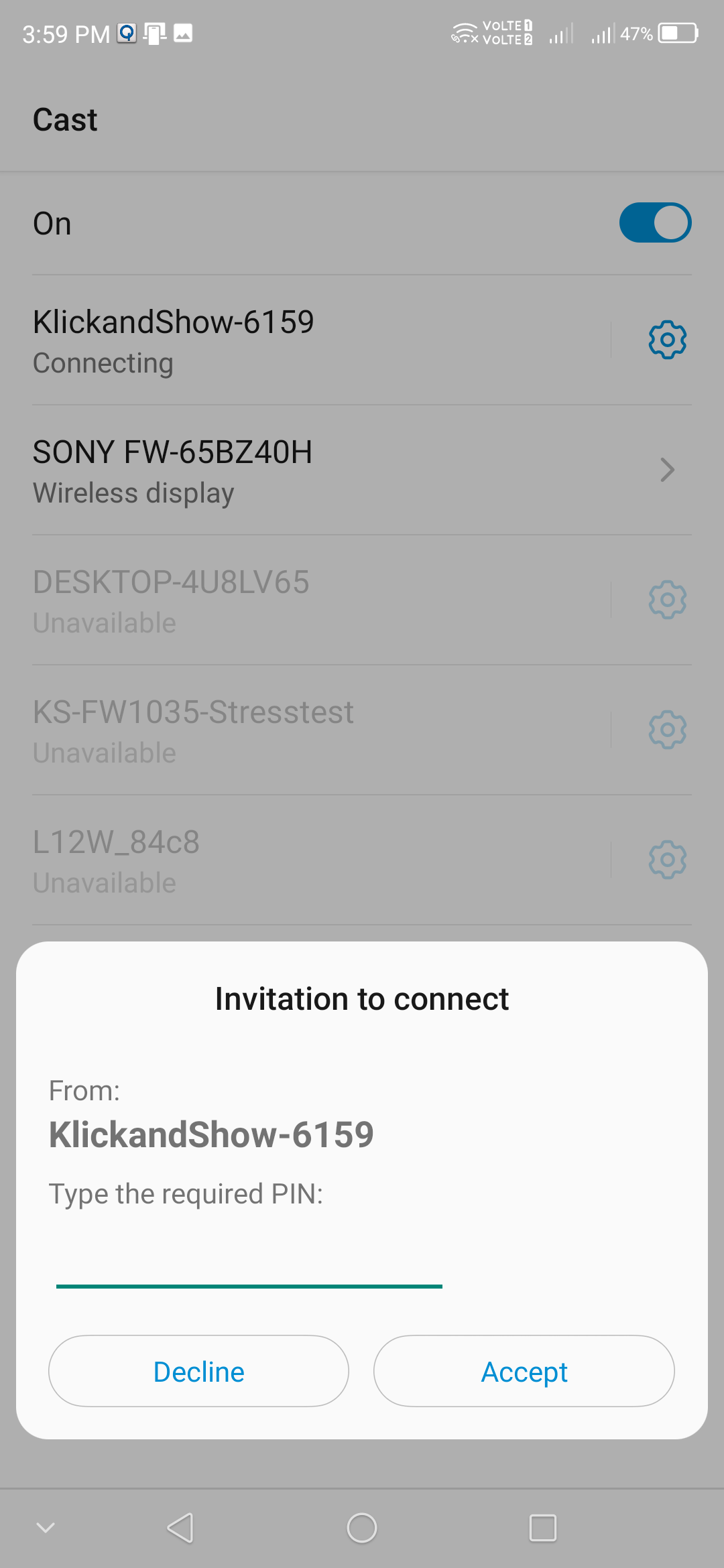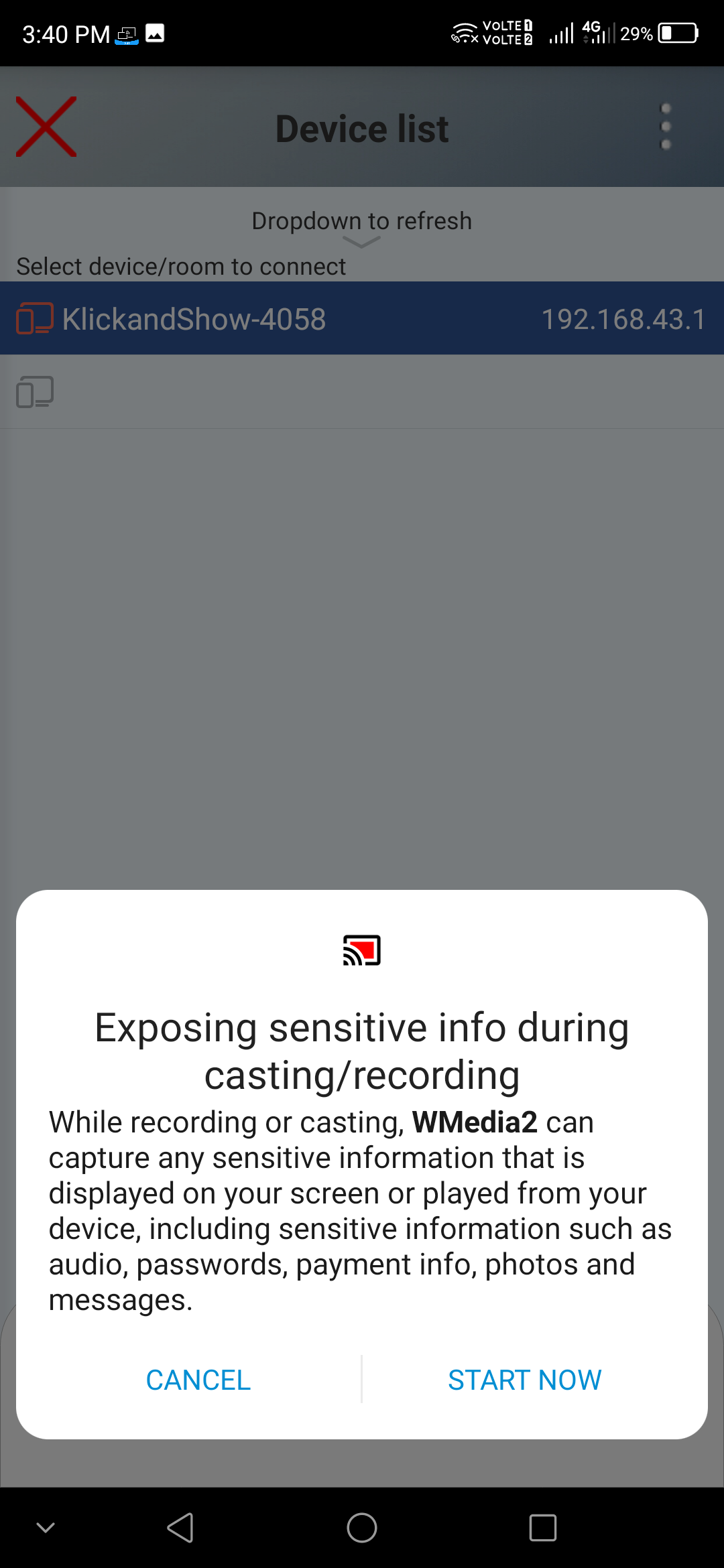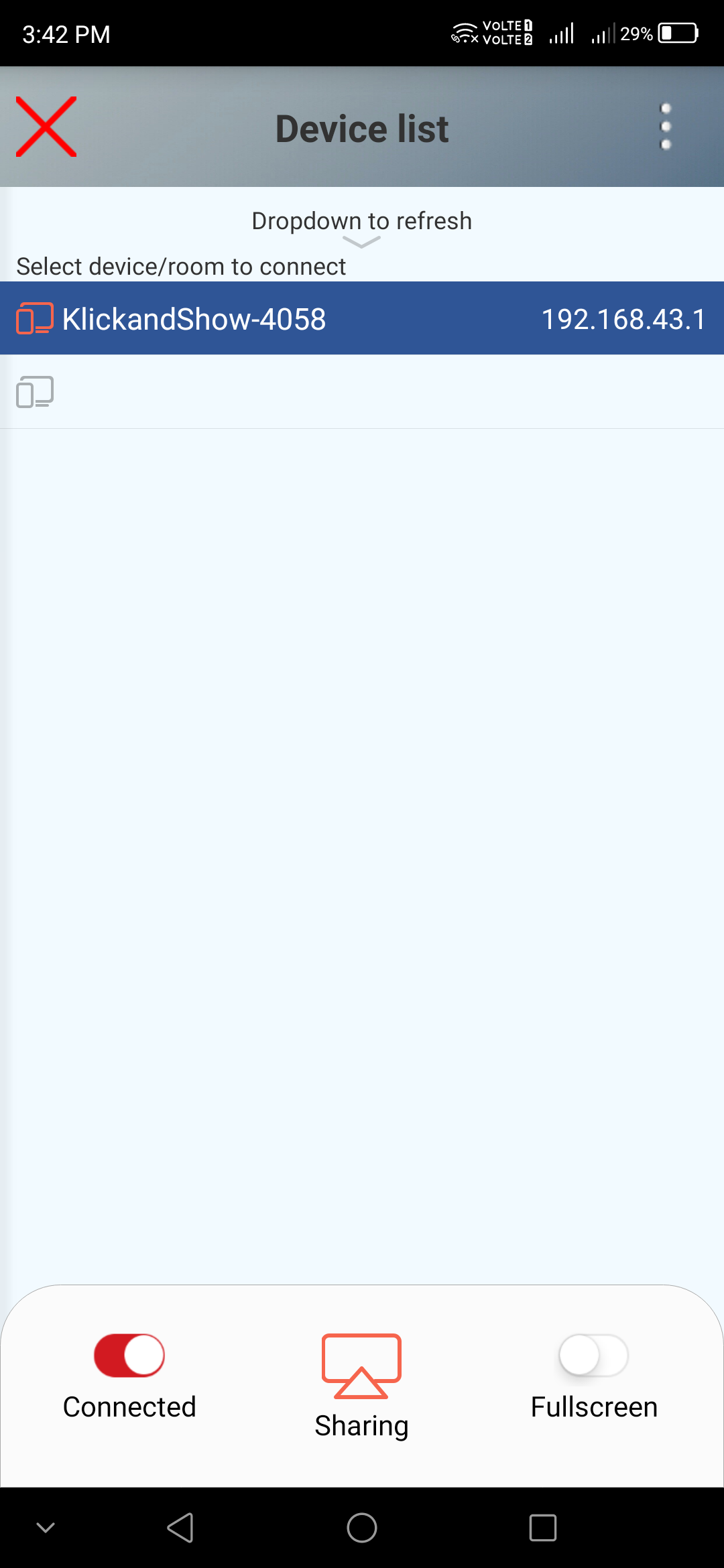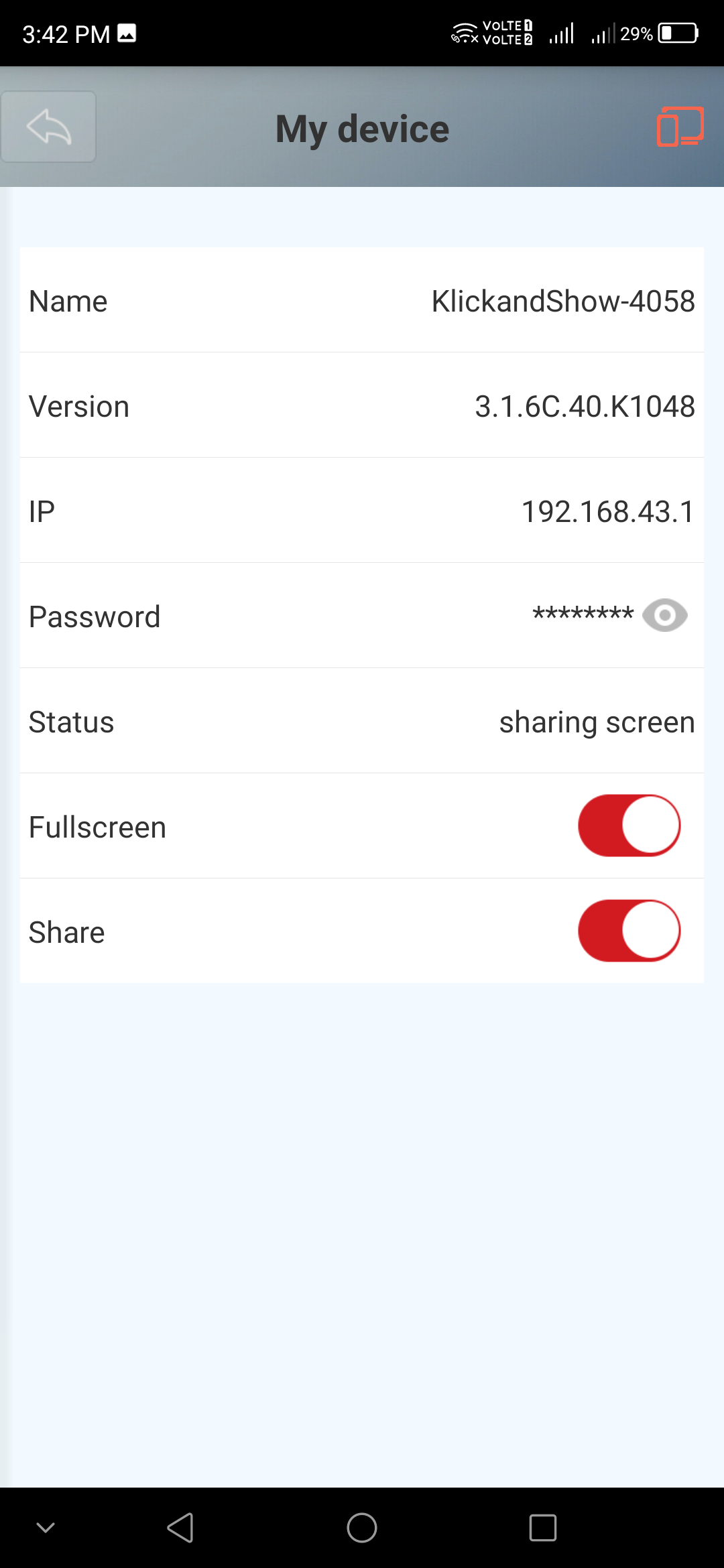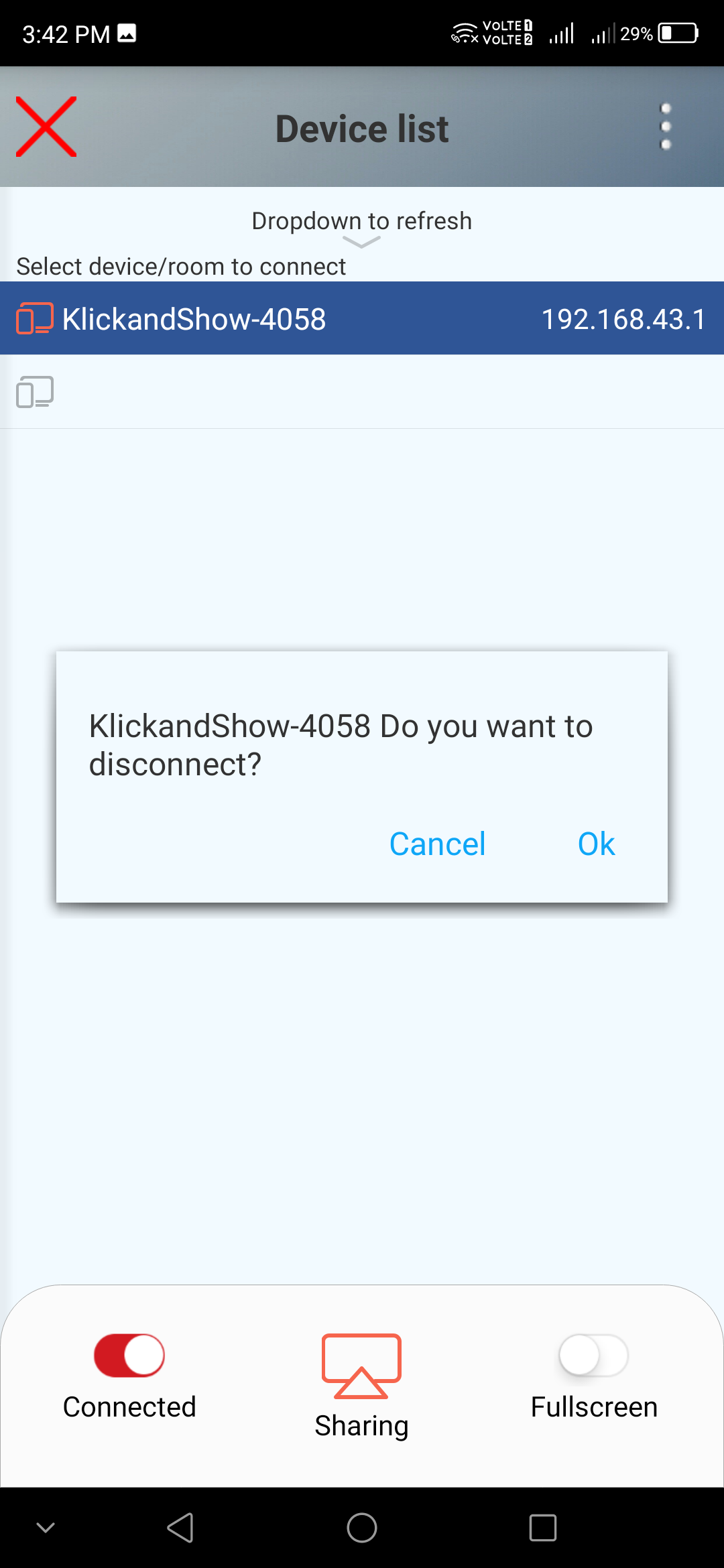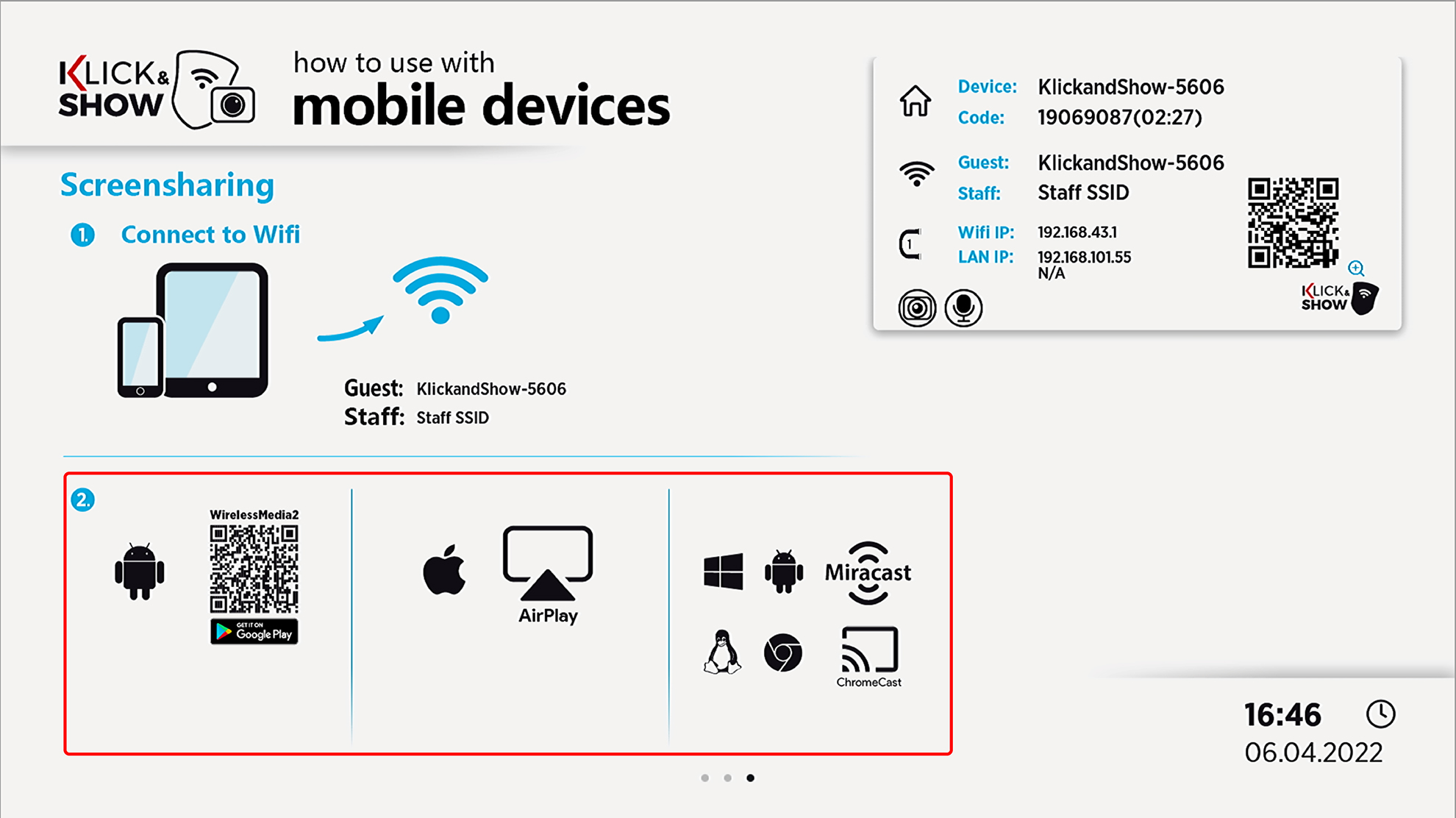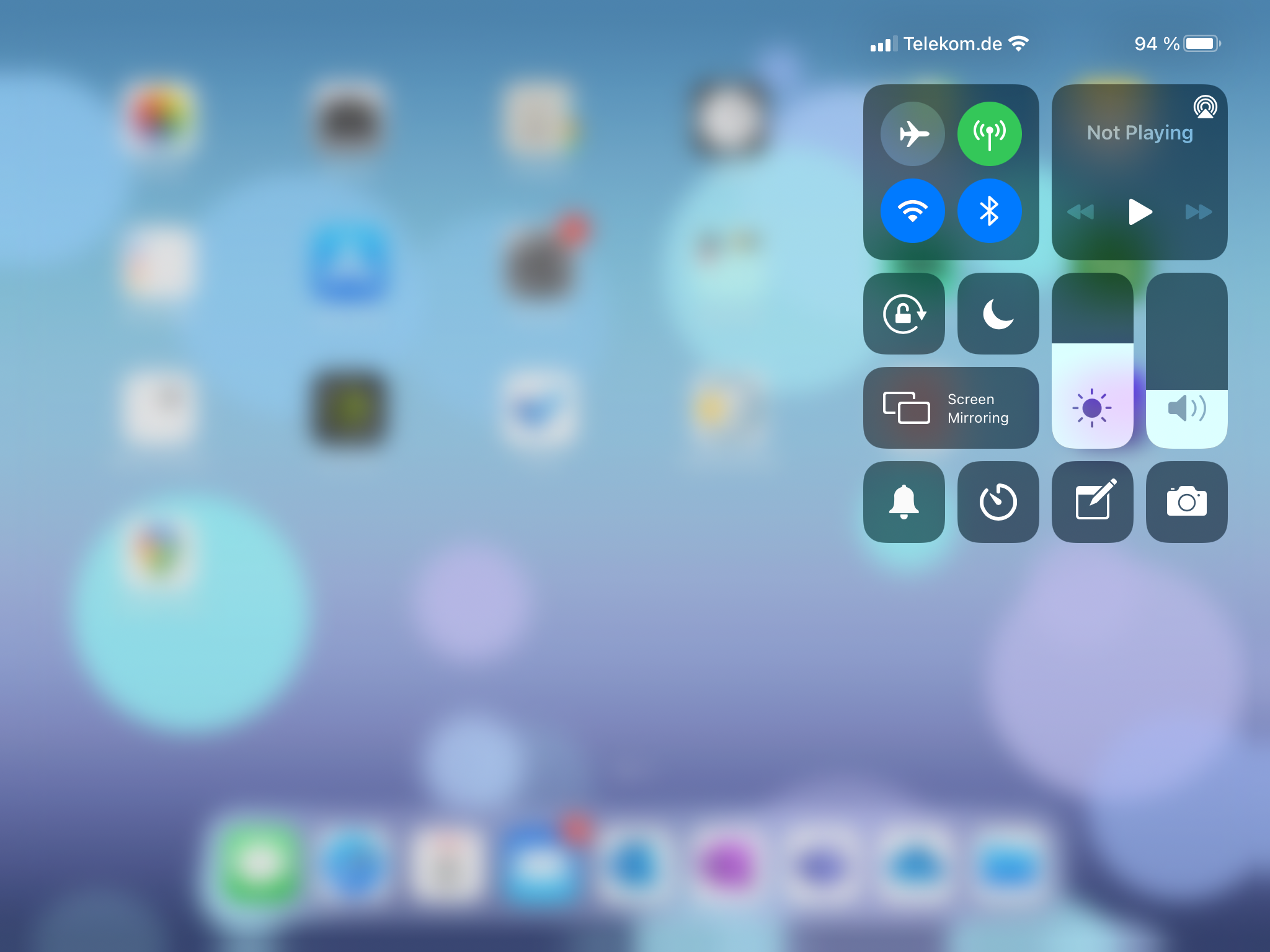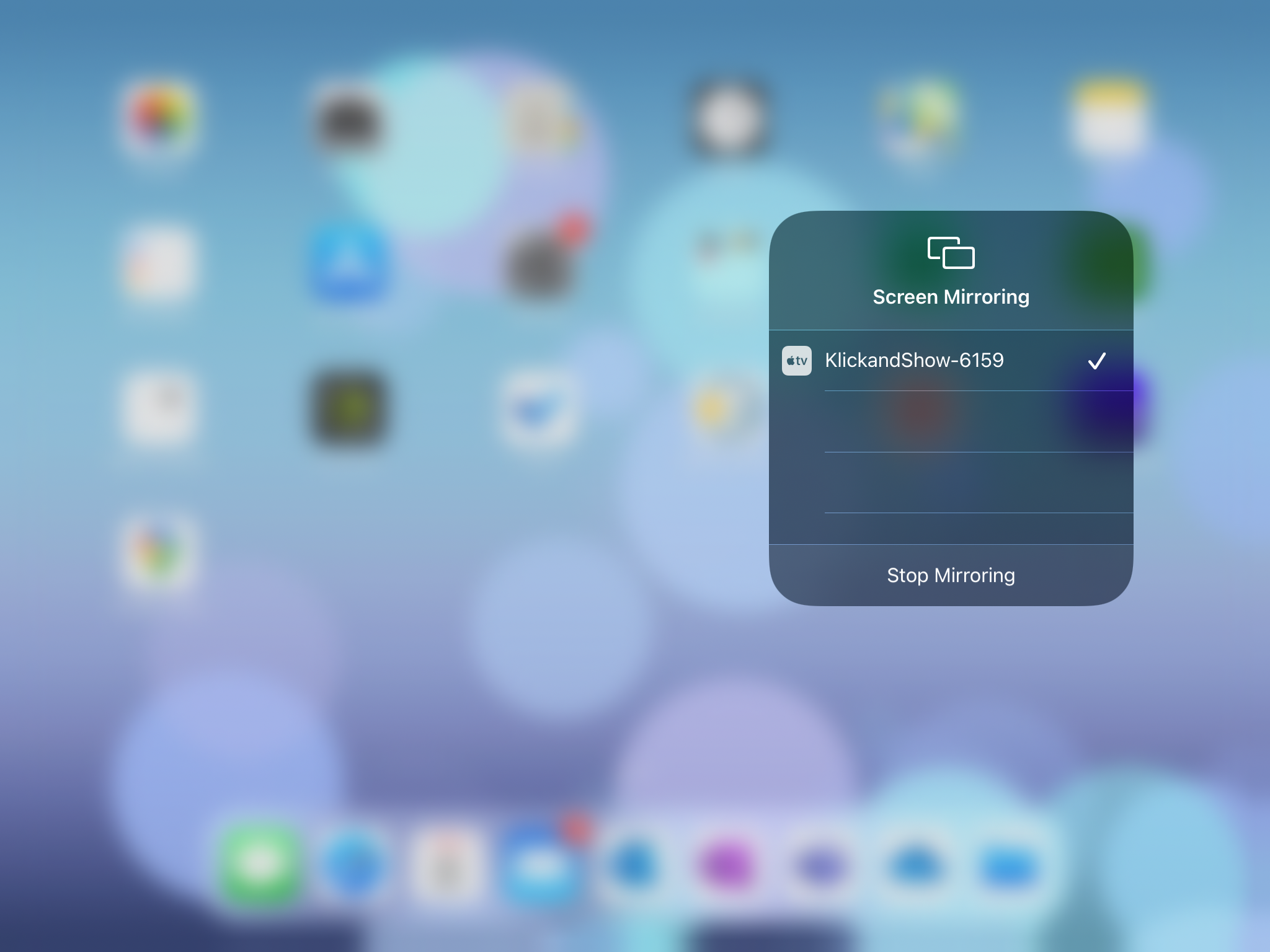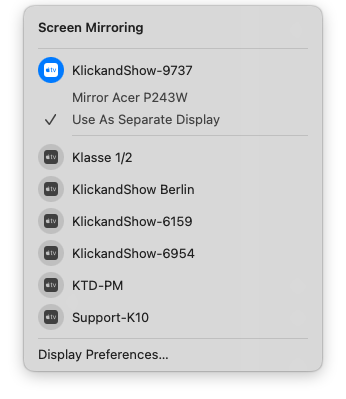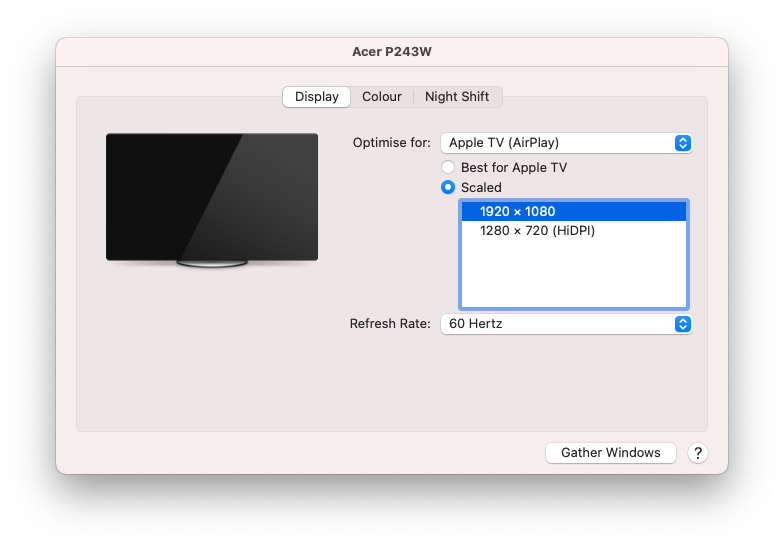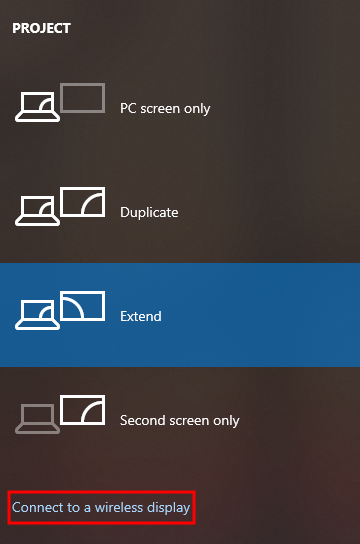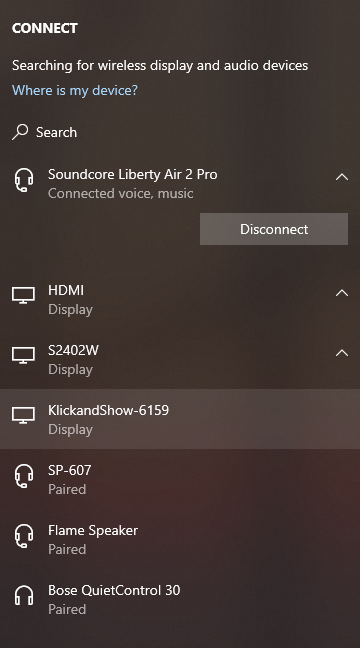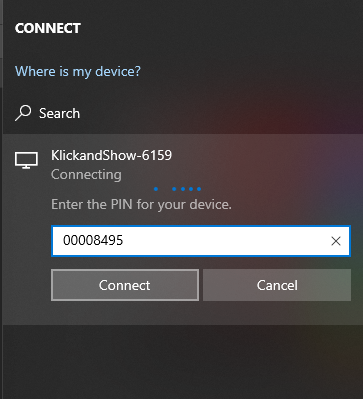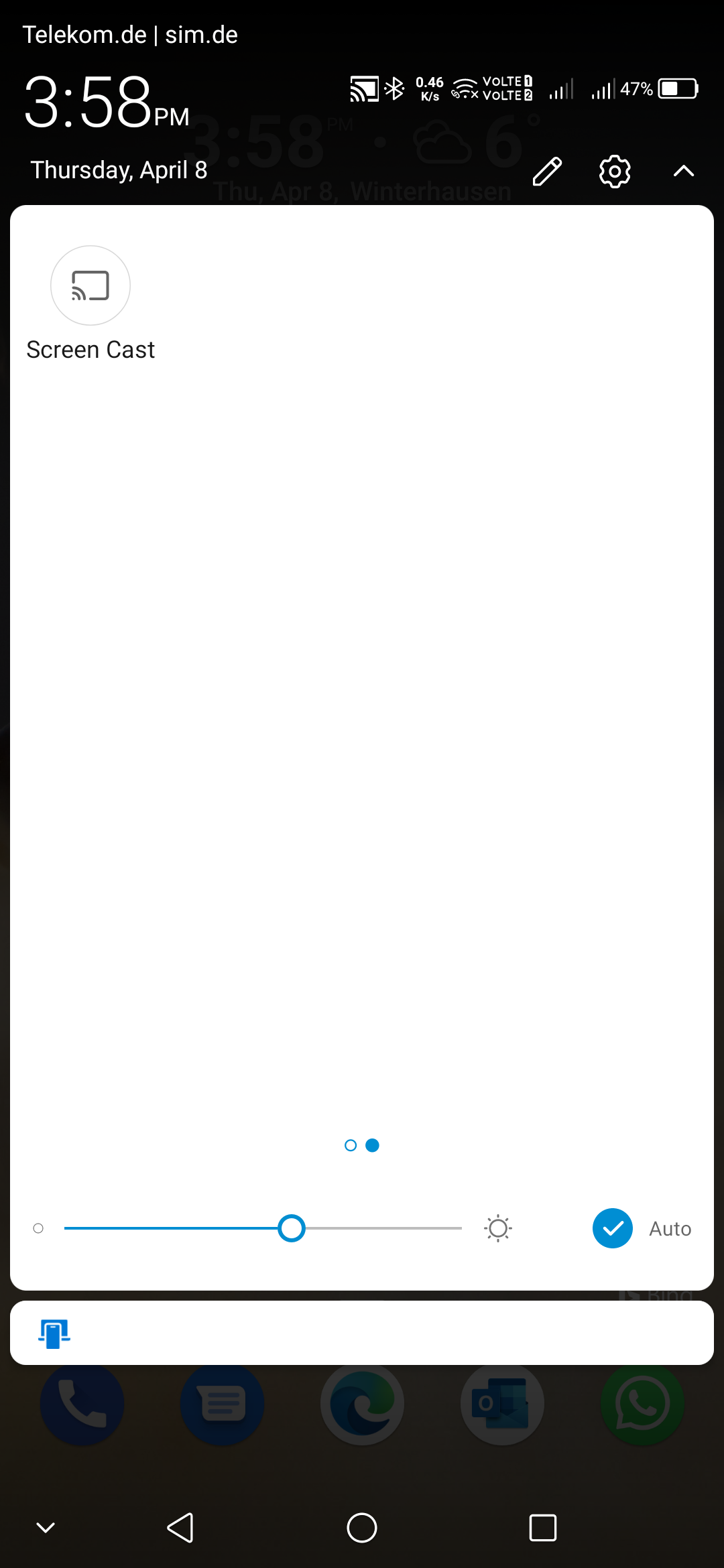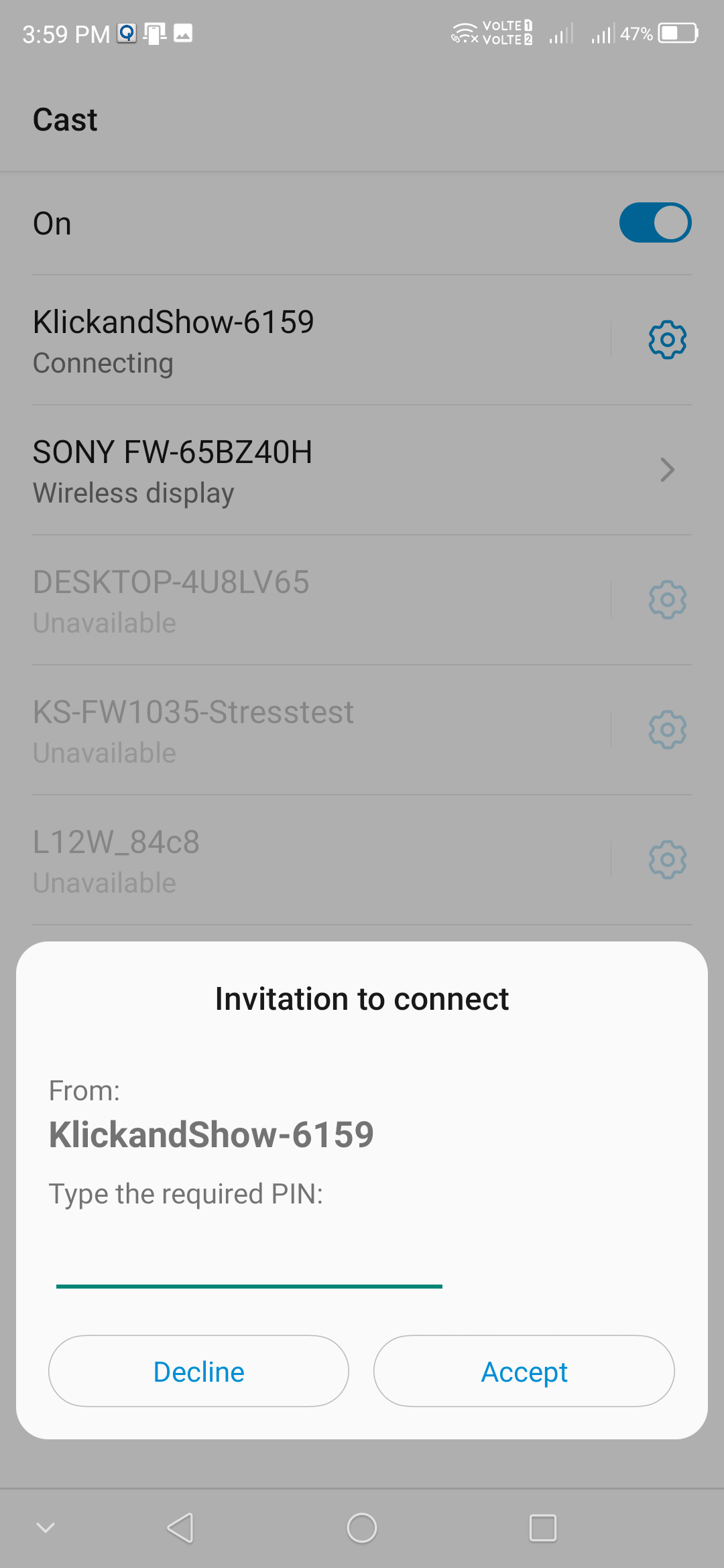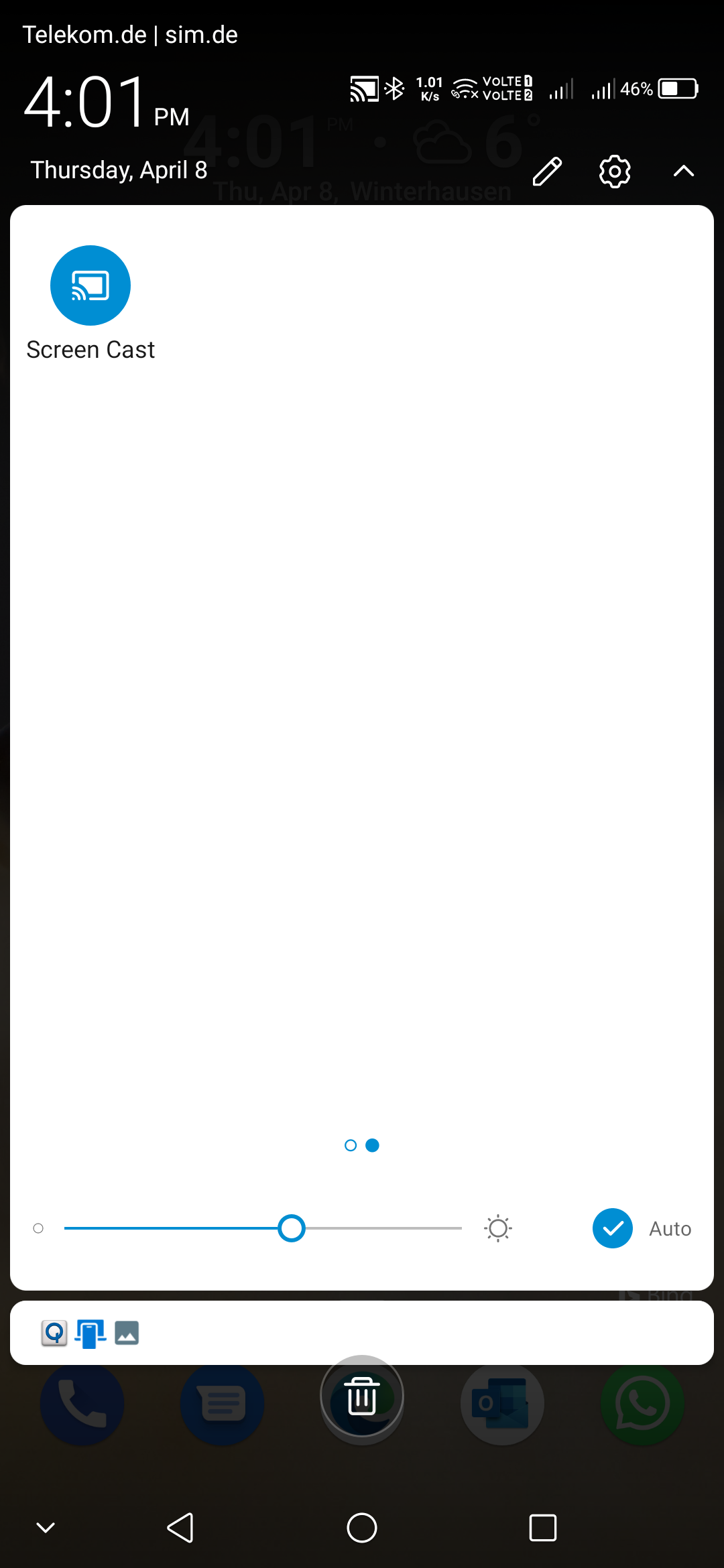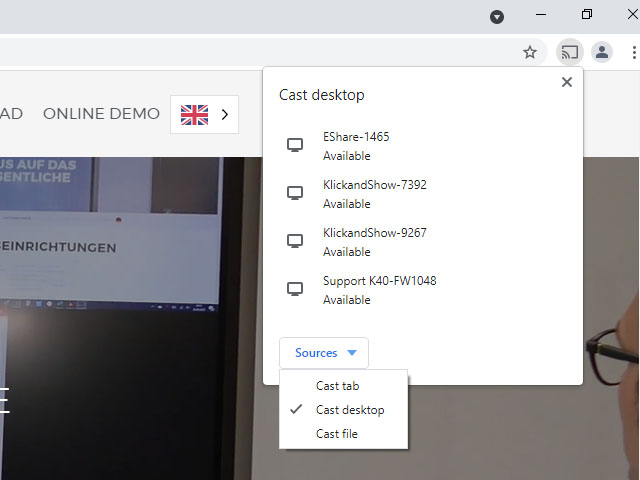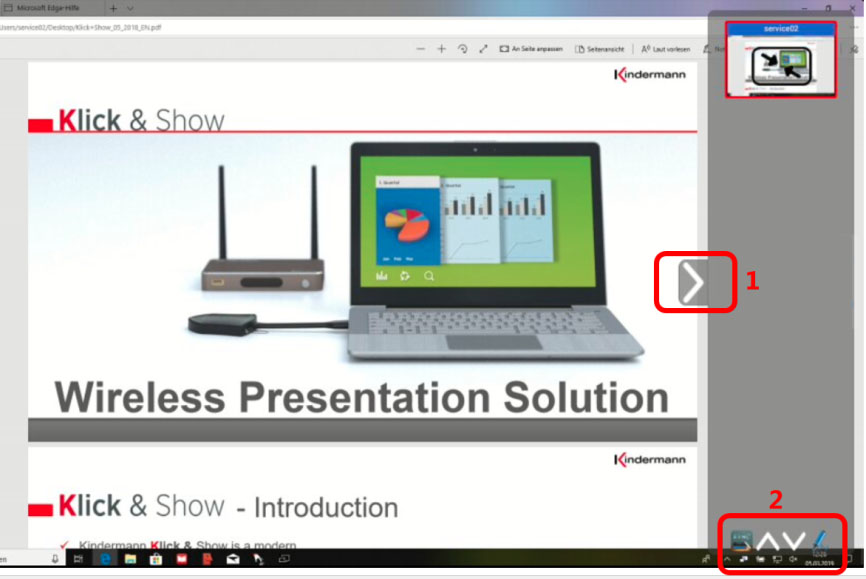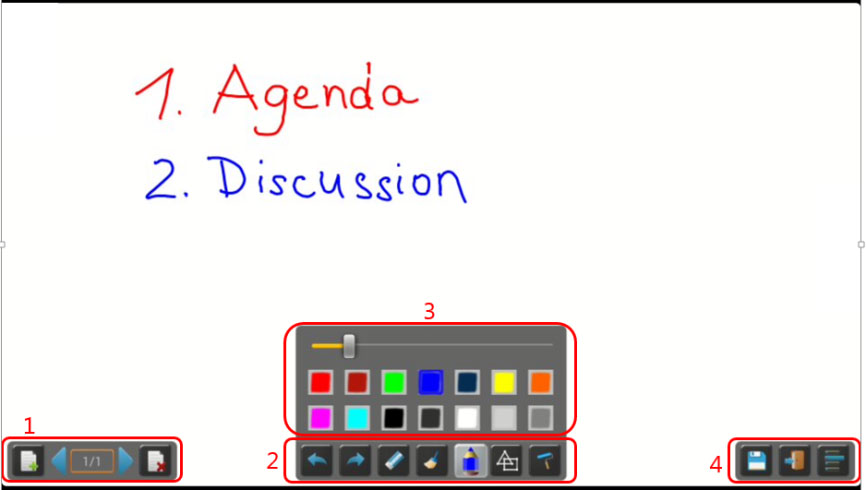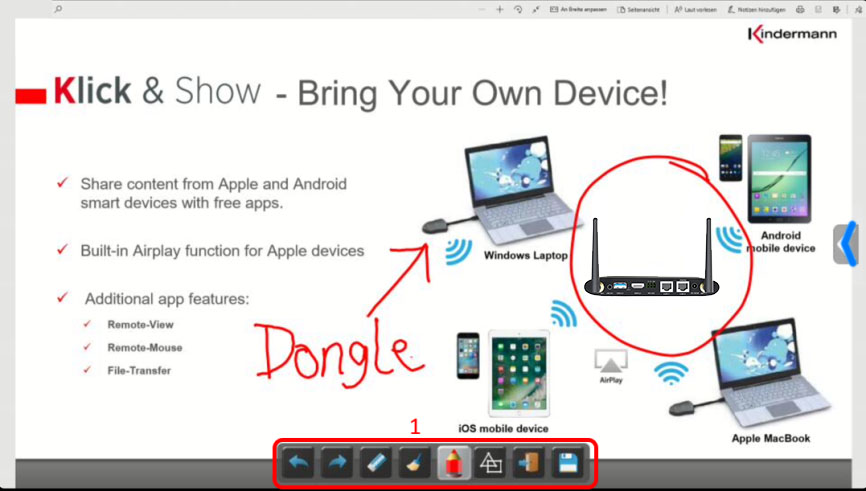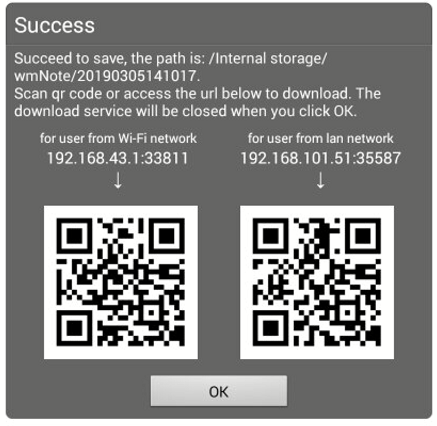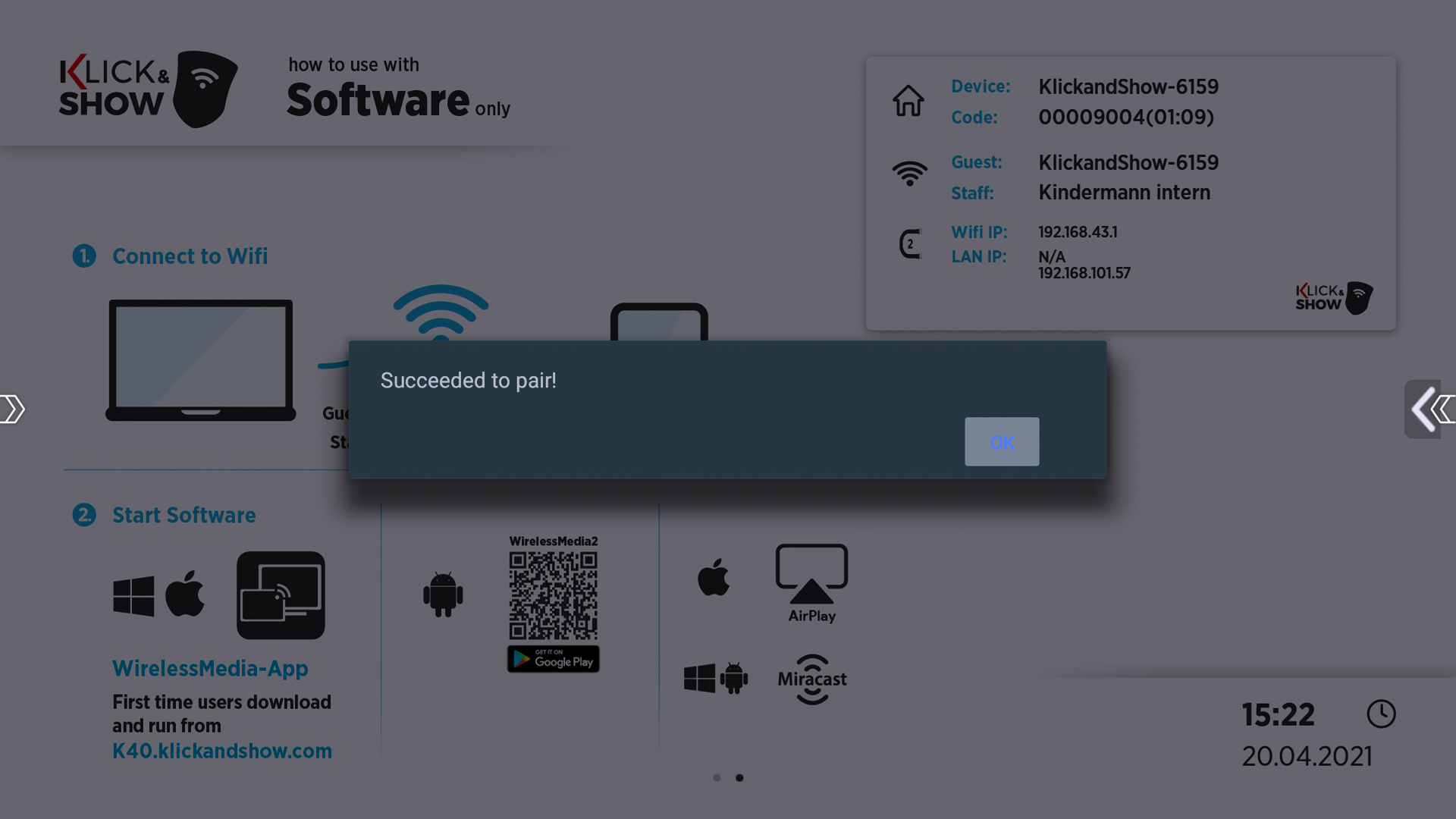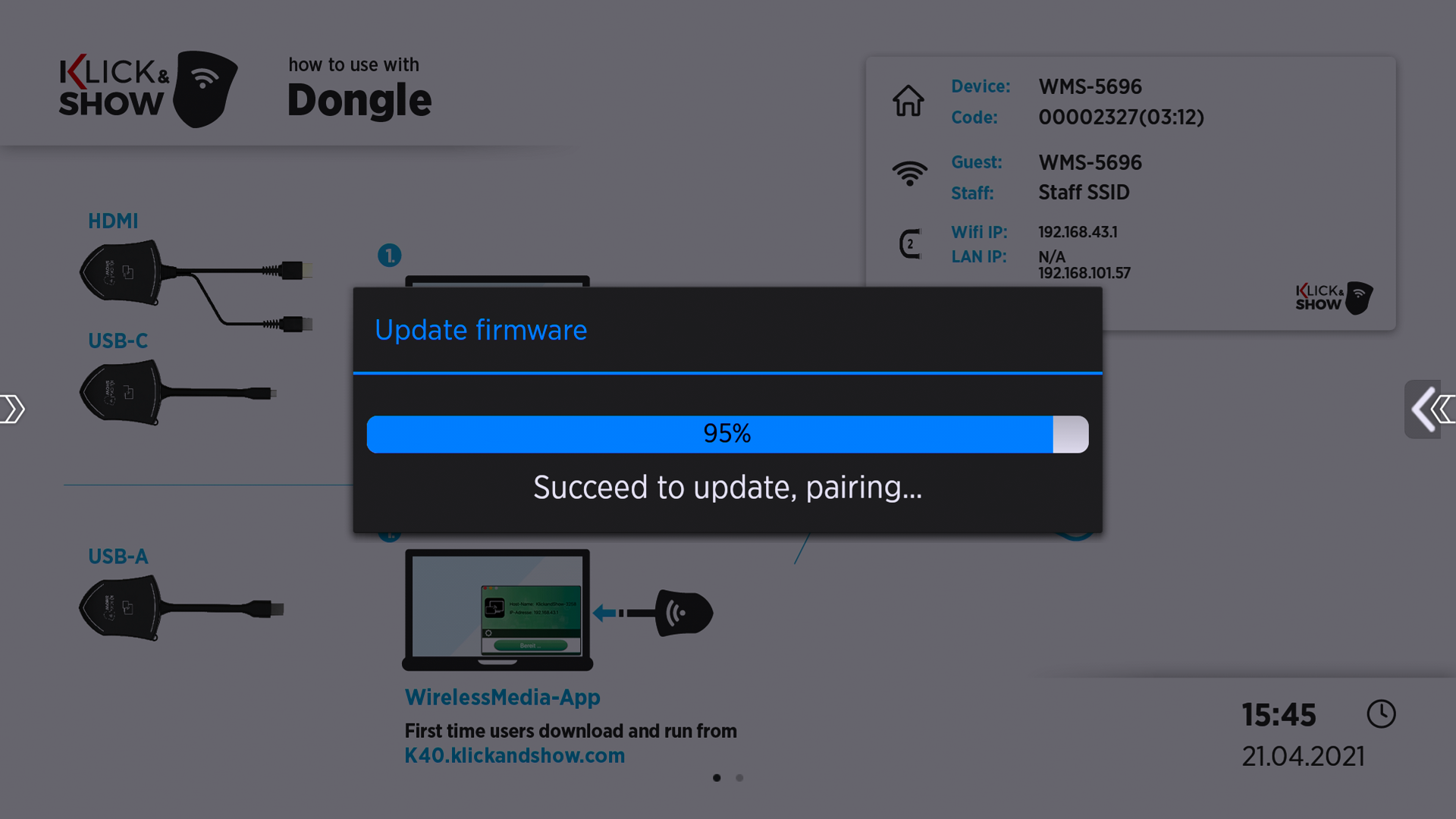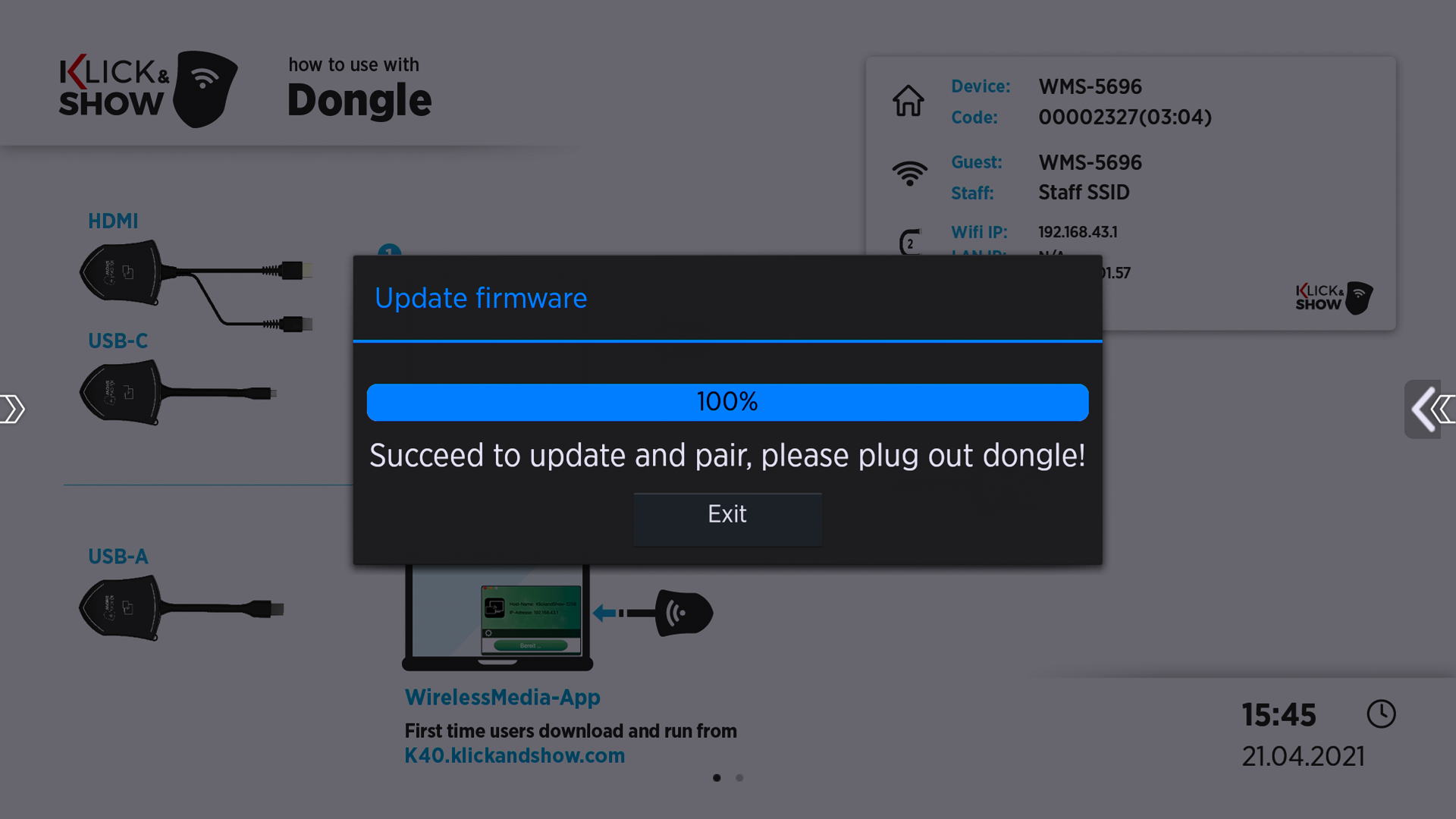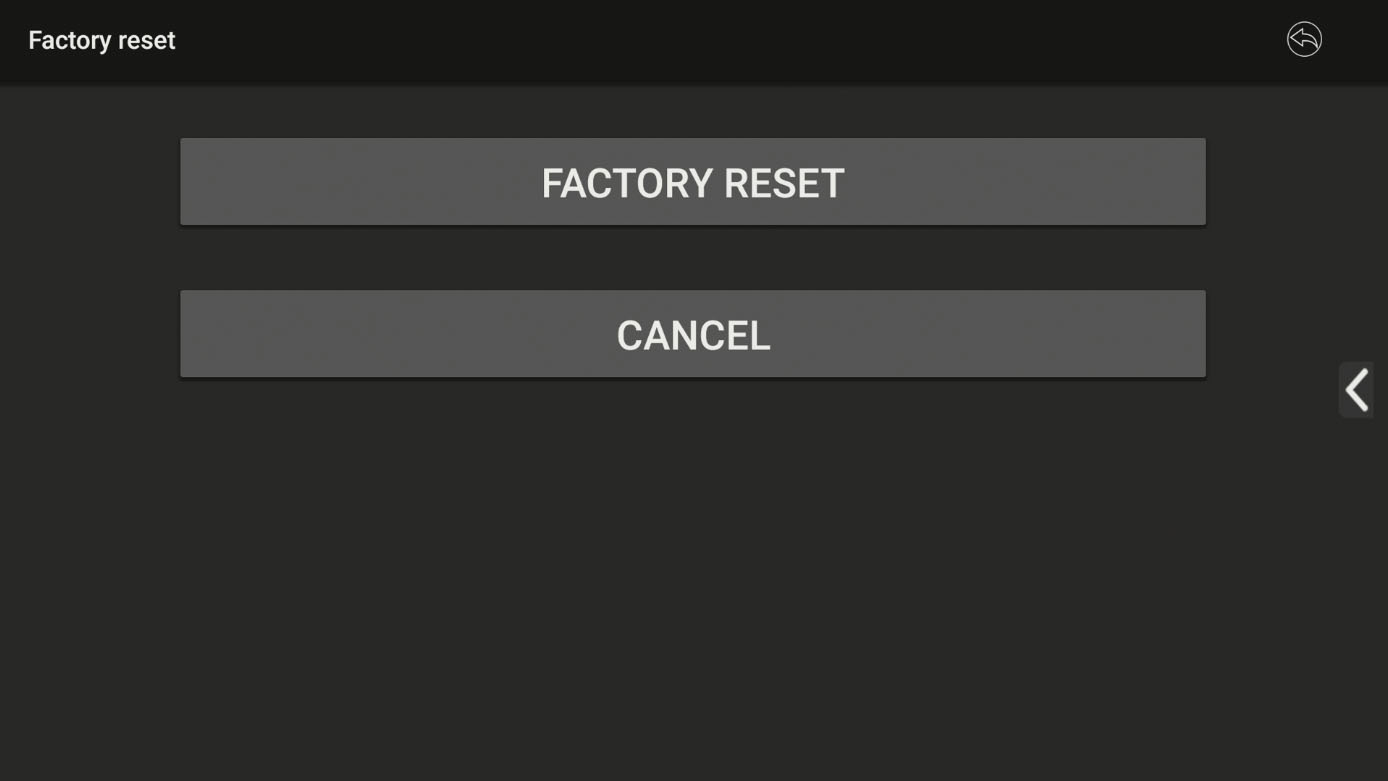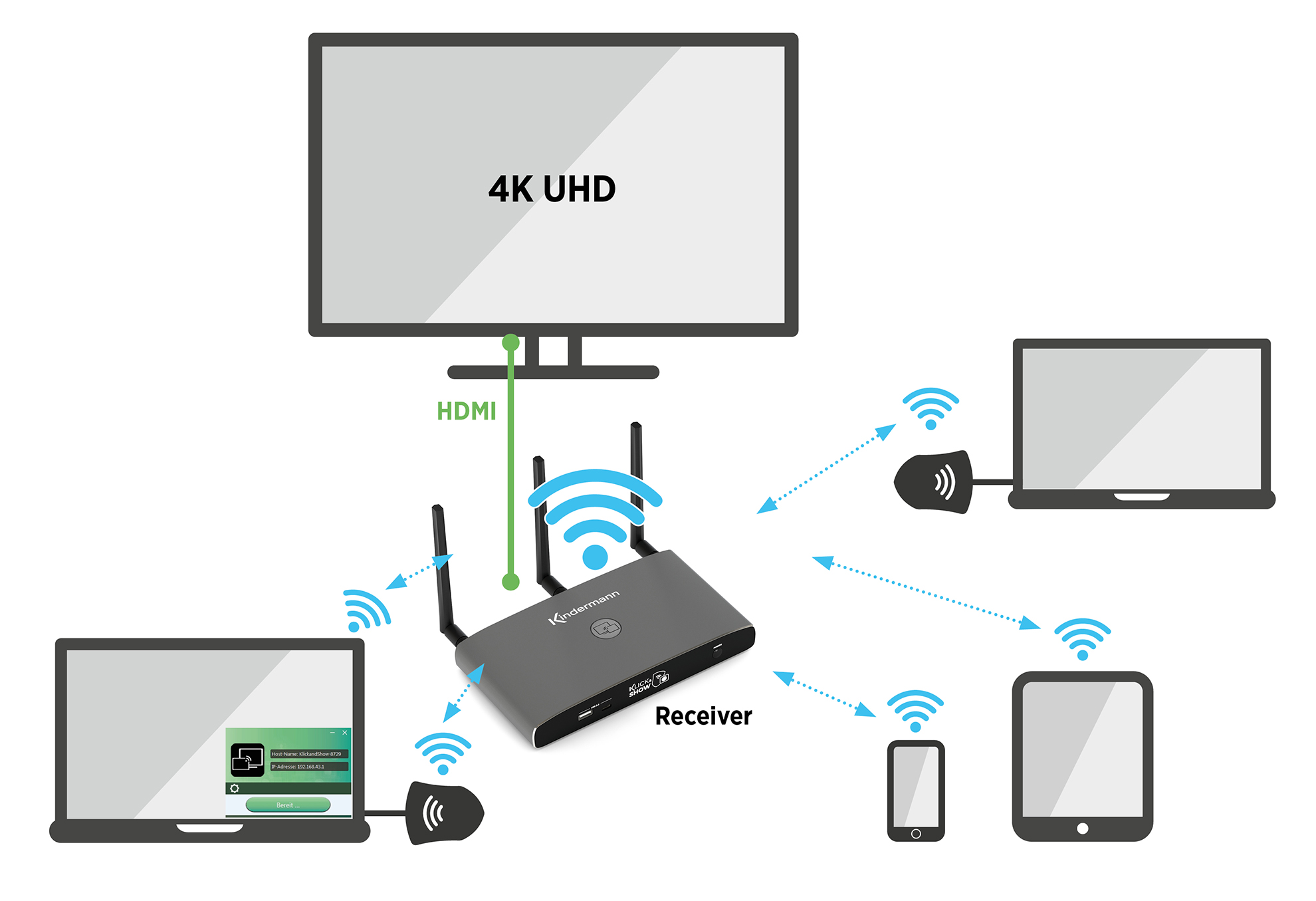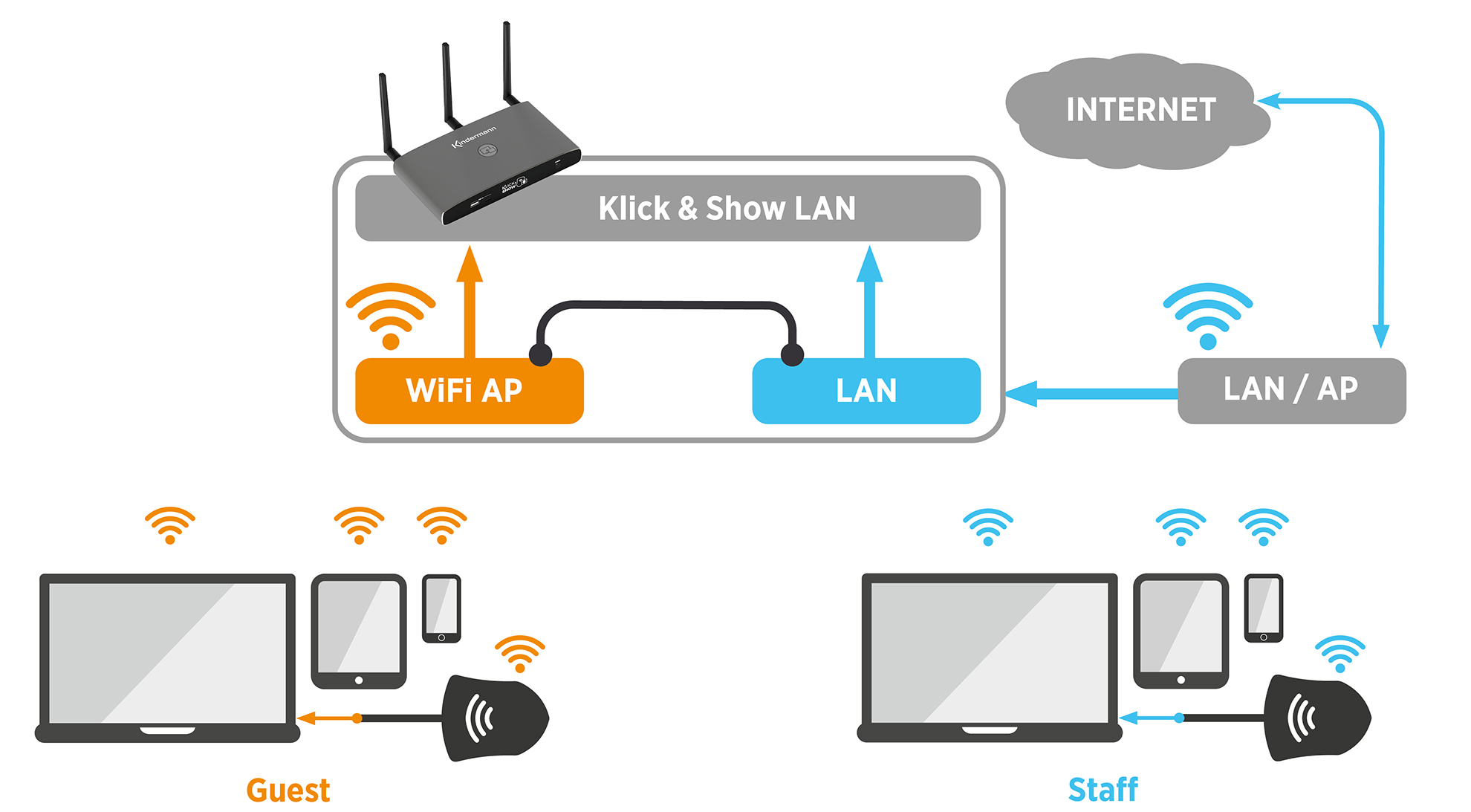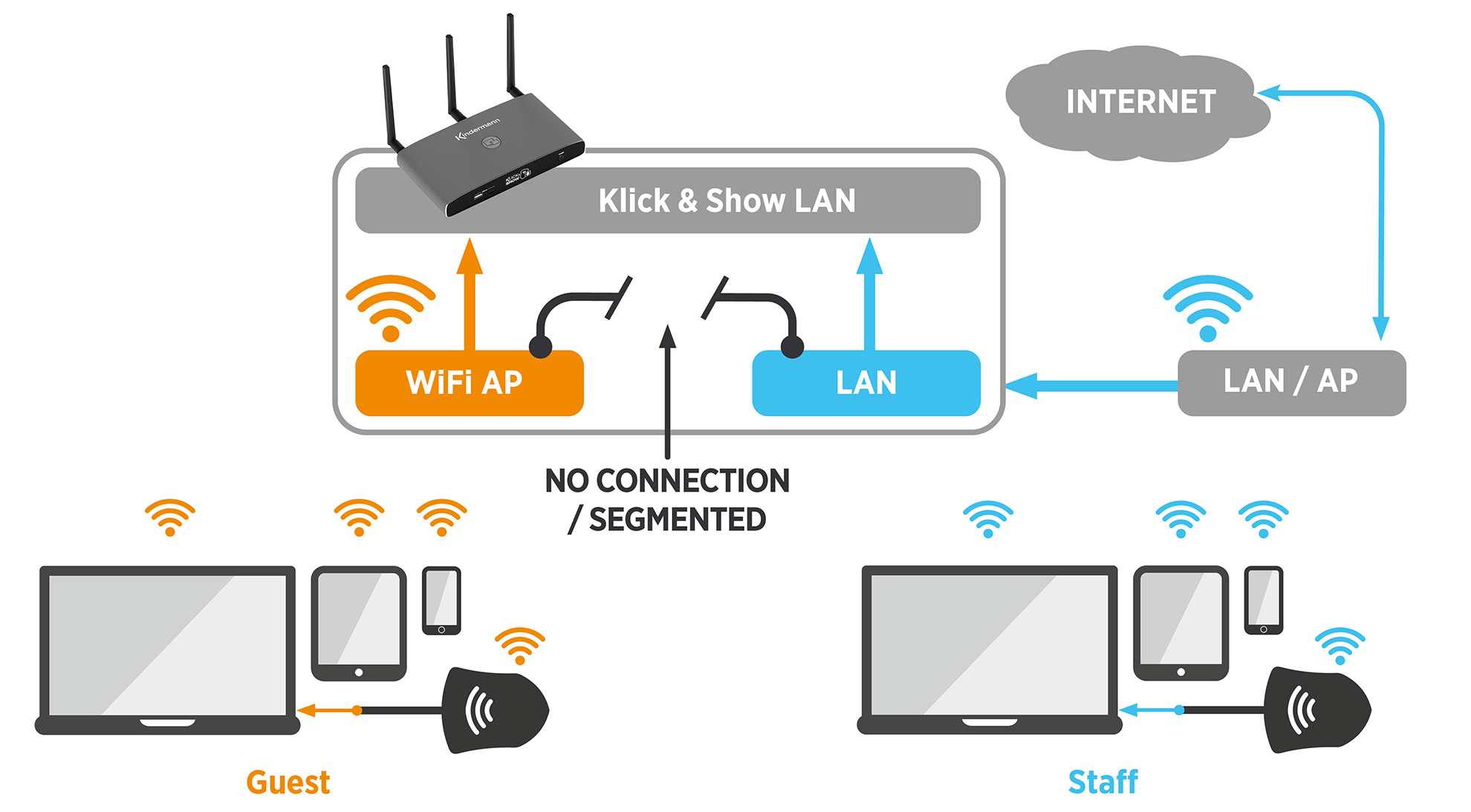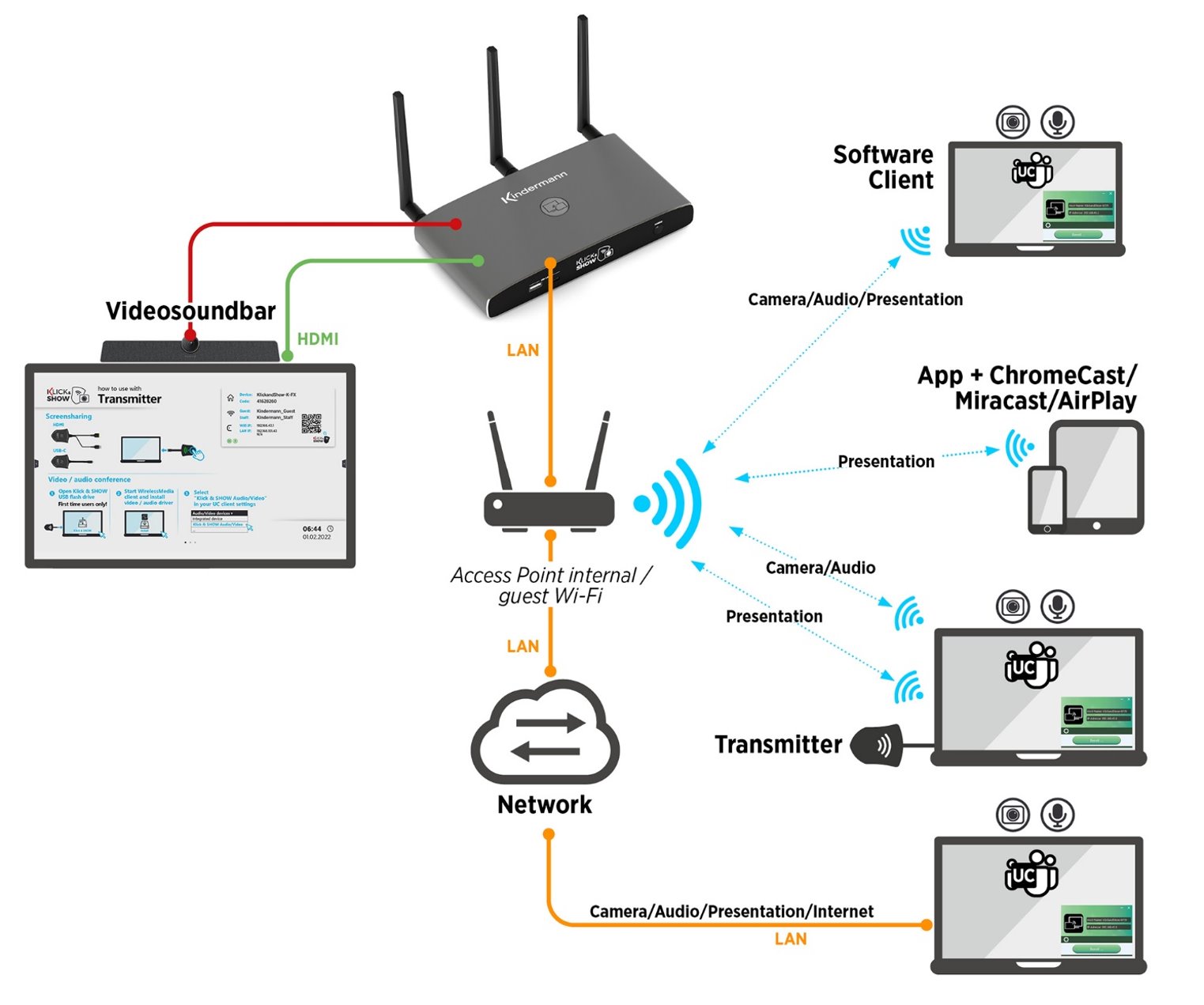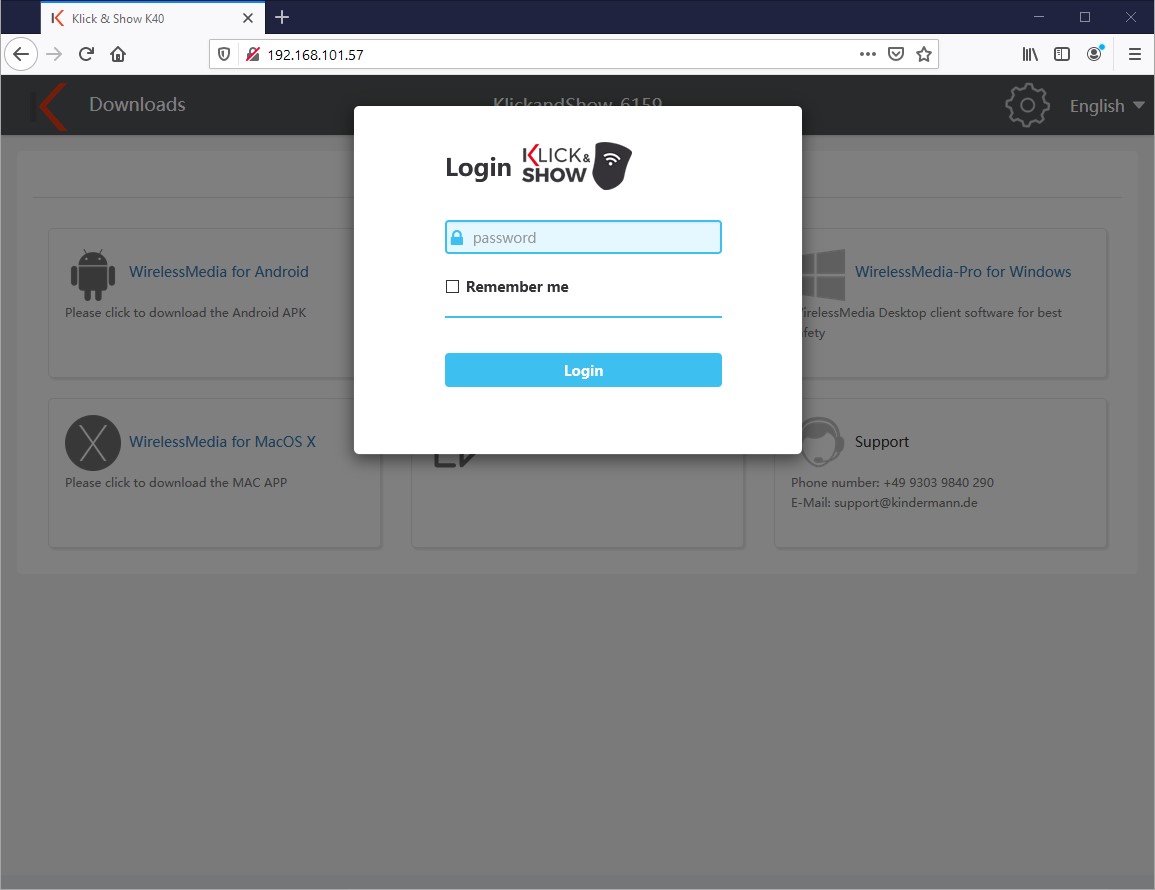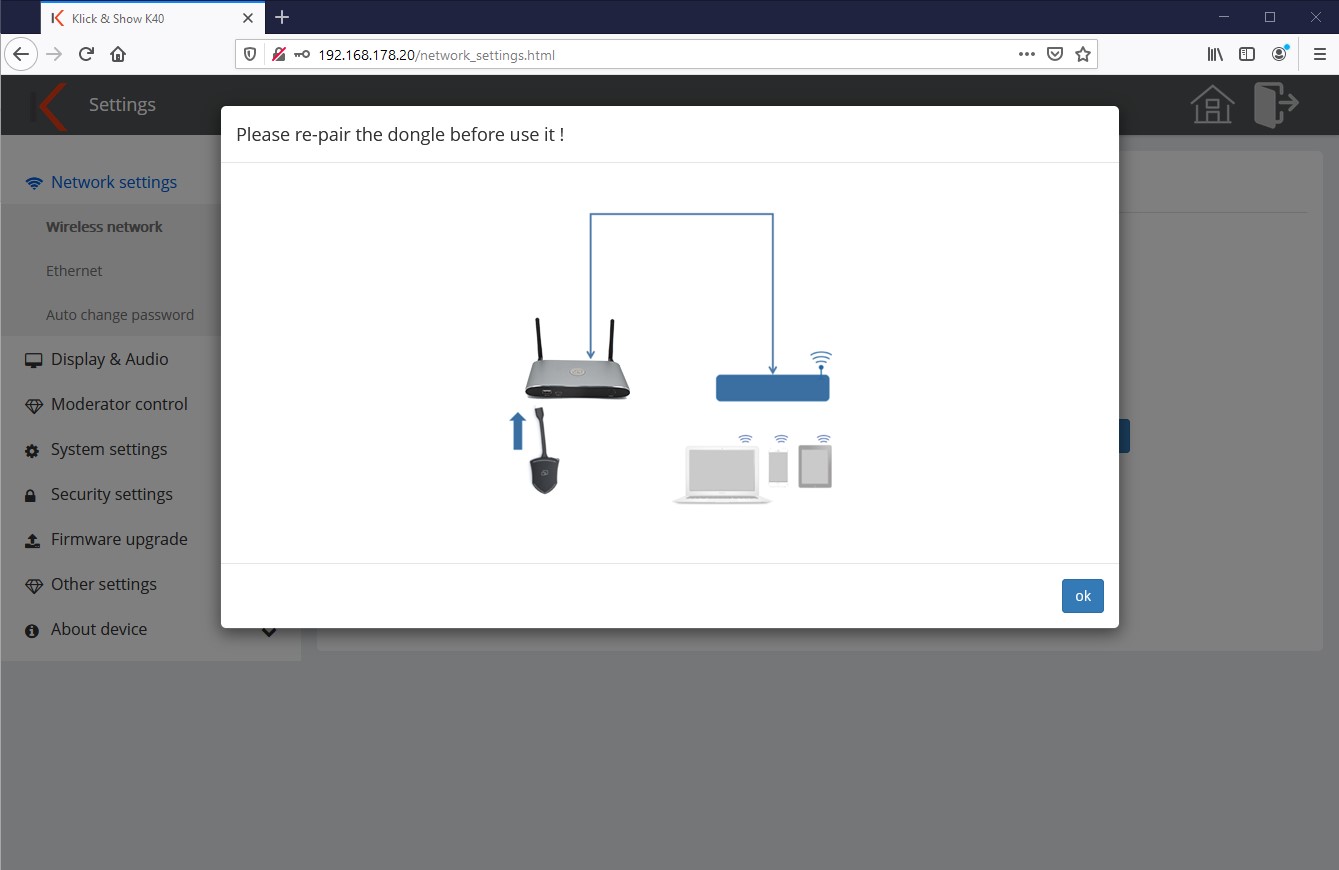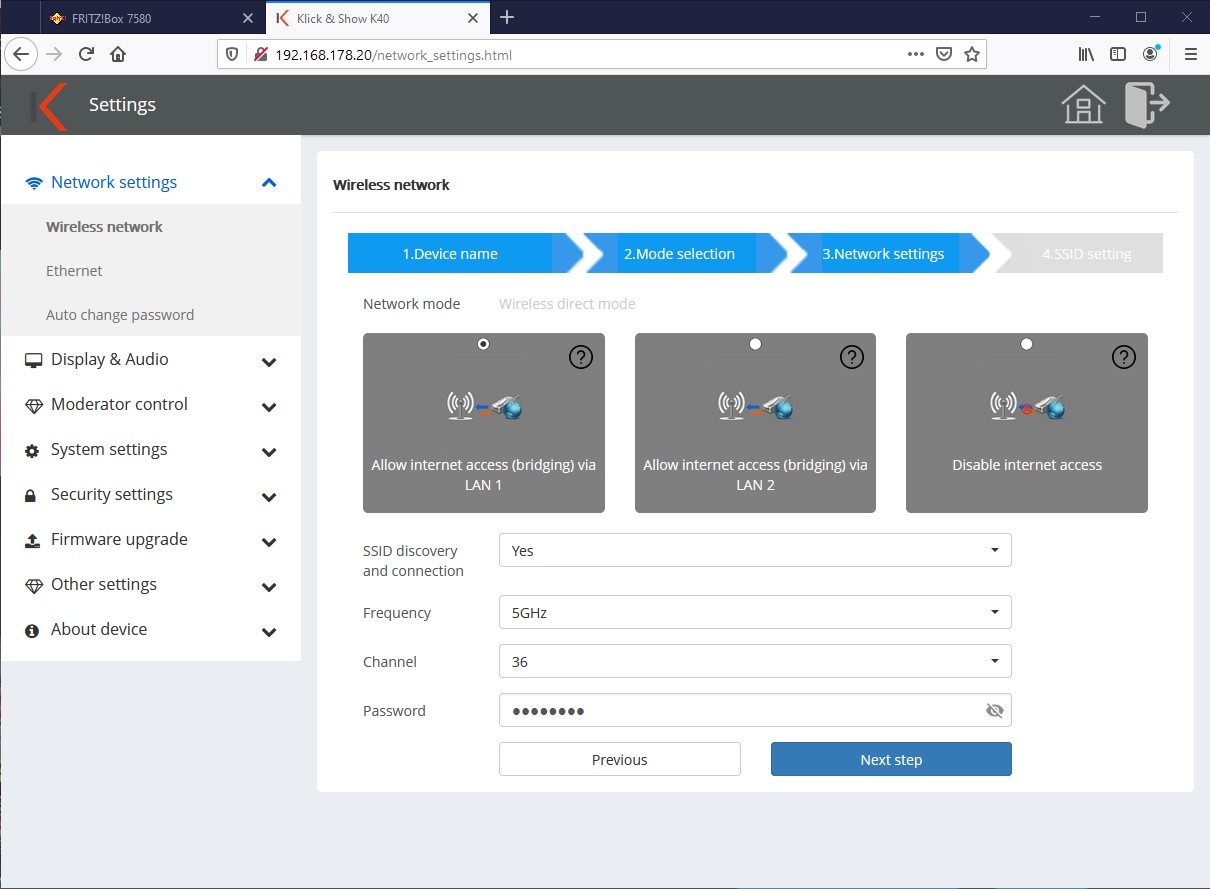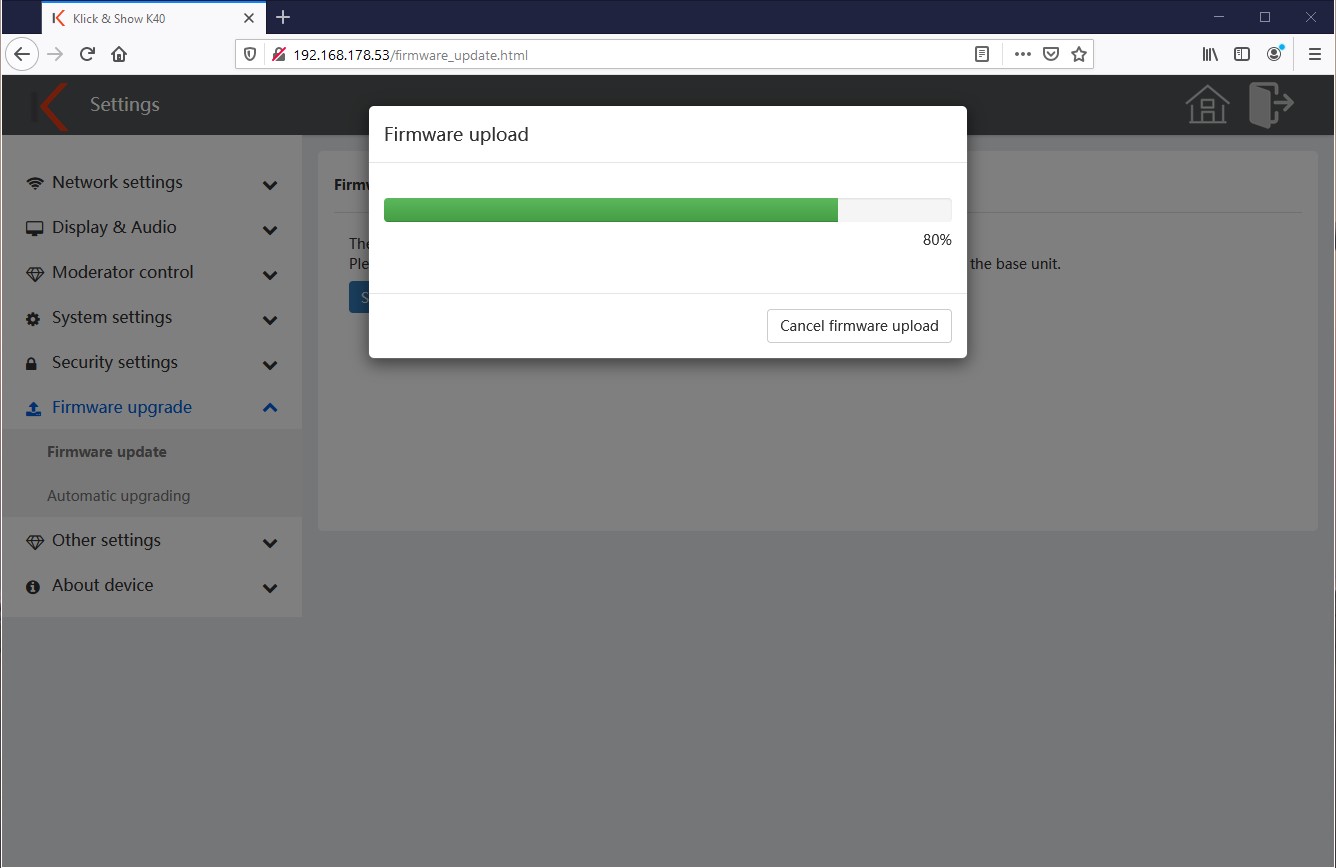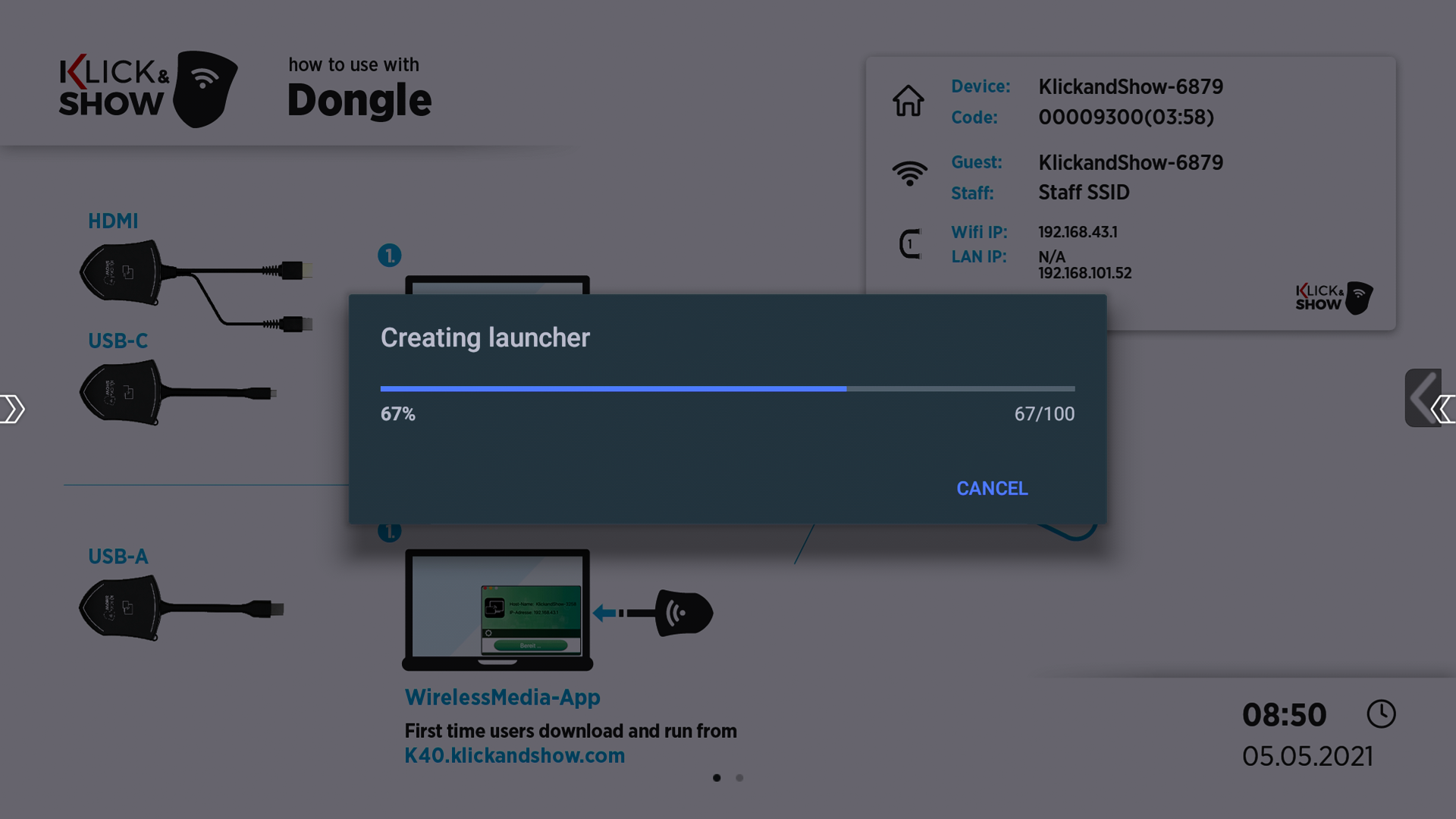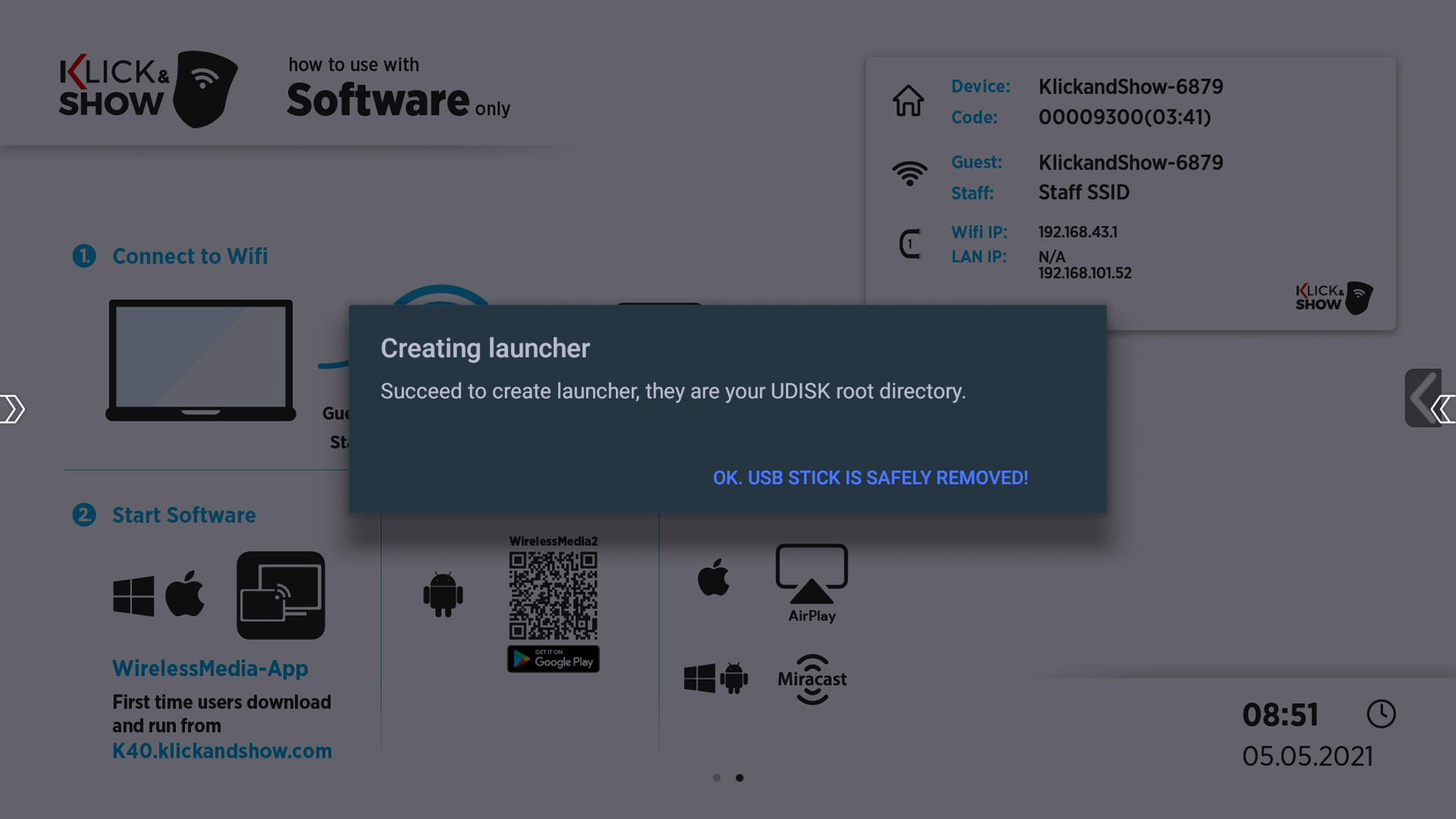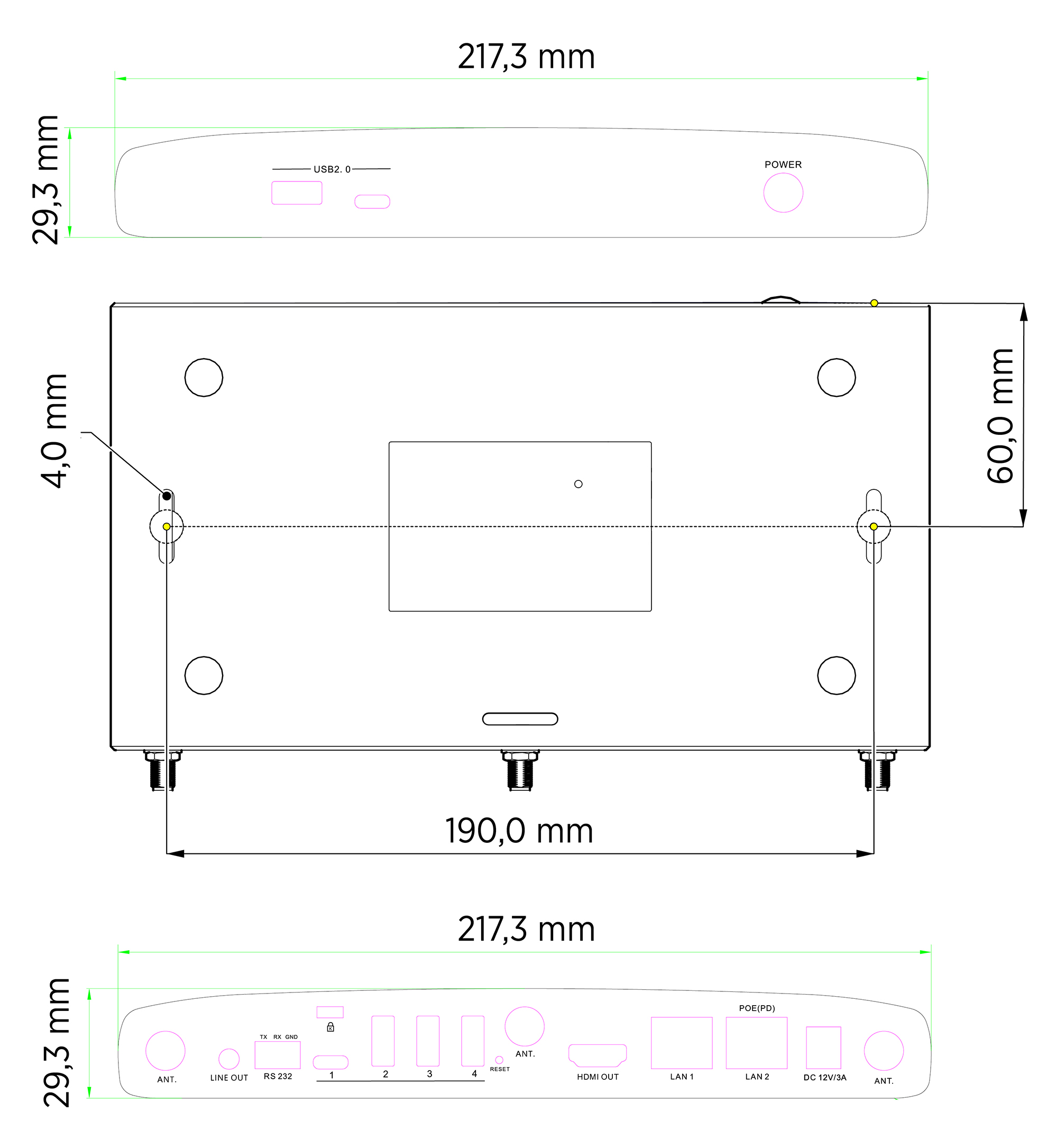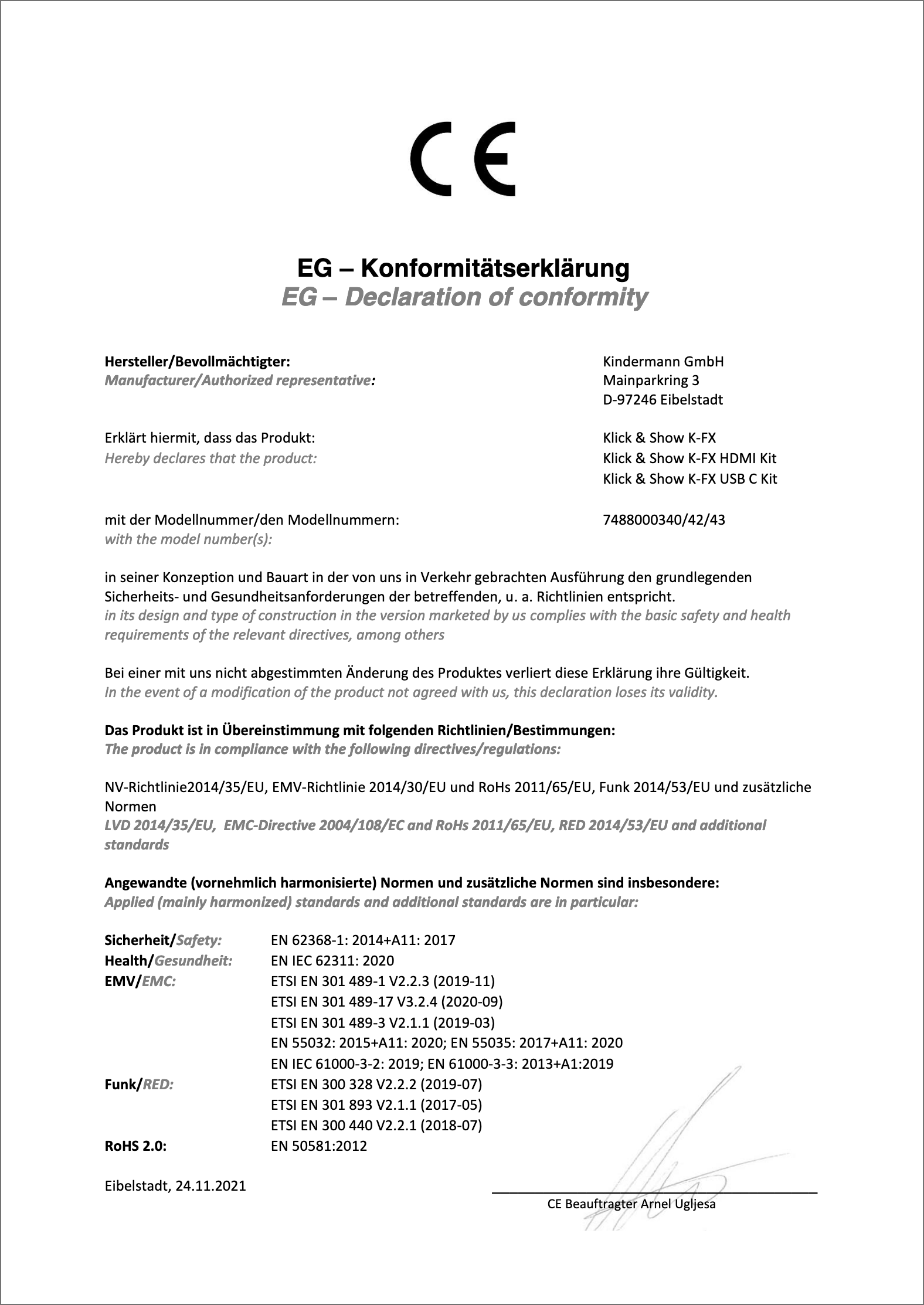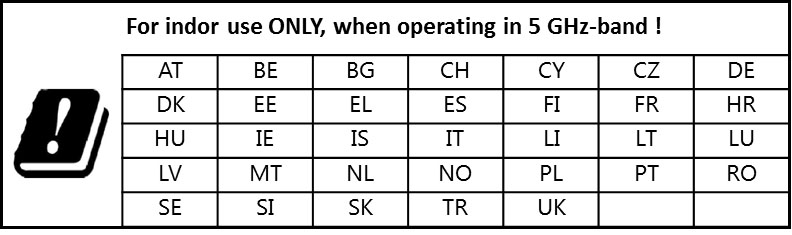Guía de instalación y usuario
Klick & Show K-FX – número 7488000340
Klick & Show Kit K-FX HDMI – número 7488000342
Klick & Show Kit K-FX USB-C – número 7488000343
tabla de contenido:
1. Prefacio
2. Instrucciones de seguridad
3. Descripción del producto
3.1 Características/Compatibilidad
4. Descripción del dispositivo
4.1 Conectores y botones en el dispositivo base
5. Instalación
5.1 Instalación del dispositivo básico
5.3 Alimentación a través de Ethernet (PoE)
5.8 Uso de cámaras USB y sistemas de audioconferencia
6. Puesta en marcha y uso
6.1.1 Pantalla de inicio para el uso de transmisores
6.1.2 Pantalla de inicio para su uso a través de software
6.1.3 Pantalla de inicio para uso a través de teléfono inteligente o tableta
6.2 Pantalla compartida a través de transmisores HDMI y USB-C (para todos los sistemas operativos)
6.4.1 Uso inalámbrico de la cámara y la audioconferencia
6.4.2 Uso compartido de pantalla a través de WirelessMedia Client
6.4.3 Características avanzadas del cliente WirelessMedia para Windows
6.4.4 Instrucciones de funcionamiento adicionales para el cliente WirelessMedia para Windows
6.5 Uso compartido de pantalla con el cliente WirelessMedia para MacOS
6.6 Aplicación WirelessMedia2 para Android
6.7.1 AirPlay en iPad o iPhone
6.7.2 Opciones de AirPlay en MacOS
6.8.1 Uso de Miracast en Windows
7. Pantalla dividida, moderación y herramientas
8. Funciones de servicio
8.1 Acoplador de transmisores (el emparejar)
8.2 Actualización de firmware para transmisores
8.3 Eliminar versiones anteriores de WirelessMedia para Windows
8.4 Restaurar la configuración de fábrica (Restablecer)
9. Introducción a la configuración de red
9.2.1 Modo de punto de acceso (configuración básica)
9.2.2 Modo de punto de acceso con puente
9.3.1 Modo de infraestructura inalámbrica
9.3.2 Modo de infraestructura LAN
10. WebUI
10.1 Inicio – Descarga de software
10.2 Ir al menú de administración
11. Klick & Show configurar
11.1.1 Modo de punto de acceso
11.1.2 Modo de infraestructura inalámbrica
11.1.3 Modo de infraestructura LAN
11.2.5 Calidad de imagen AirPlay
11.2.6 Configuración de la pantalla de inicio
11.2.7 Fondo de pantalla de inicio
11.4.6 Guardar/instalar la configuración
11.5 Configuración de seguridad
11.5.2 Contraseña de inicio de sesión
11.6 Actualización de firmware
11.6.1 Actualización manual del firmware
11.6.2 Actualizar automáticamente el firmware (OTA)
11.7.1 Crear el programa de inicio automáticamente
11.8 Administrador de dispositivos UCC
11.10.1 Acerca del dispositivo
12. Recursos compartidos de puerto para su uso en LA LAN/WLAN
13. Comandos Telnet/RS232
14. Datos técnicos
15. Normativa
15.1 Suministro de software de código abierto
16. Solución de problemas
Estado: FW K3083 – Abril 2022
1. Prefacio
Antes de usar el producto, lea atentamente este manual de instrucciones. Las imágenes que se muestran en este manual son solo para referencia y pueden diferir del producto real. Póngase en contacto con su distribuidor local para obtener ayuda con el mantenimiento.
En un esfuerzo constante por mejorar el producto, nos reservamos el derecho de cambiar características o parámetros sin previo aviso u obligación. Para obtener la información más reciente, póngase en contacto con su Kindermann Comerciante.
2. Instrucciones de seguridad

- Lea atentamente el manual de instrucciones.
- Desempaquete cuidadosamente el dispositivo y recoja el embalaje original y el material de embalaje para un posible envío posterior.
- Siga las precauciones básicas de seguridad para reducir el riesgo de incendios, descargas eléctricas y lesiones a las personas.
- Nunca abra ni modifique el dispositivo. Esto puede provocar descargas eléctricas o quemaduras.
- El producto sólo puede ser operado con baja tensión de seguridad con la fuente de alimentación suministrada.
- El uso de consumibles o piezas que no cumplen con las especificaciones del producto puede provocar daños o mal funcionamiento.
- Para todos los trabajos de mantenimiento, póngase en contacto con personal de servicio calificado.
- El sistema sólo puede almacenarse y utilizarse en ambientes secos.
- Coloque el dispositivo en un lugar bien ventilado para evitar daños por sobrecalentamiento.
- Para limpiar este dispositivo, no use limpiadores líquidos o aerosoles.
- Antes de limpiar, desconecte siempre el enchufe de corriente de la toma de corriente.
- Desconecte el enchufe si no está utilizando el dispositivo durante mucho tiempo.
- Información sobre la eliminación de residuos de equipos: El dispositivo no puede eliminarse con residuos domésticos, sino que debe devolverse por la vía comercial.
- Antes de instalar, asegúrese de que todos los componentes y accesorios están incluidos.
- Todos los interruptores, enchufes, tomas de corriente y cables de alimentación deben estar aislados y seguros.
- Todos los cables deben estar conectados antes de encenderse.
3. Descripción del producto
Ese Kindermann Klick & Show es un sistema de presentación inalámbrico para espacios de reunión, salas de reuniones y capacitación, aulas, etc. donde la presentación flexible es importante. Klick & Show Permite que la pantalla de ordenadores, tabletas o teléfonos inteligentes se transmita de forma inalámbrica y se presente en una pantalla central, sin largas configuraciones, cables ni tiempos de espera. Esto hace que el uso de dispositivos personales (BYOD – Bring Your Own Device) sea muy fácil.
El clic Klick & Show K-FX amplía la funcionalidad para incluir el uso de cámaras USB, altavoces, barras de sonido de video, etc. que se instalan permanentemente en la sala y se conectan a través de USB a la Klick & Show Base K-FX. Gracias al USB a través de WiFi para conferencias, se pueden usar de forma inalámbrica con un PC o portátil como si estuvieran conectados directamente.
Esto facilita que los equipos híbridos colaboren en videoconferencias (colaboración entre la oficina y la oficina en casa o en la carretera), ya que cada sala de reuniones o espacio de reunión se puede usar de forma fácil y espontánea con su propia cuenta de UC o videoconferencia.
Hay varias rutas de transmisión para elegir, sobre todo el Klick & Show Transmisor con interfaz HDMI o USB-C, que permite el uso de Klick & Show hazlo particularmente fácil. Ambos transmisores funcionan para compartir la pantalla sin instalar software.
El software "WirelessMedia" es necesario para compartir la pantalla sin transmisor y para utilizar las funciones de videoconferencia y está disponible para Windows o MacOS*. Para dispositivos Android, puede encontrar la aplicación WirelessMedia2 de forma gratuita en Google Play Store. Además, los protocolos genéricos AirPlay Miracast y ChromeCast son compatibles con la transmisión de imágenes. Estos están disponibles directamente en las respectivas plataformas sin la instalación de software adicional y, por lo tanto, son particularmente fáciles e intuitivos de usar.
Klick & Show permite la visualización simultánea de hasta cuatro transmisiones en una pantalla dividida.
* Se espera que el uso de la función de videoconferencia esté disponible en Q2/2022 a través de una actualización de software.
3.1 Características/Compatibilidad
Los datos técnicos de Klick & Show K-FX se puede encontrar aquí.
KLICK&SHOW K-FX es compatible con casi todas las cámaras USB, barras de sonido de video USB, altavoces USB y soluciones profesionales AEC (Active Echo Cancelation) con interfaz USB disponibles en el mercado.
Requisitos para dispositivos USB:
- Compatibilidad con perfiles UAC/UVC
- Codificación de vídeo en formato M-JPEG o YUV
(Debido a la menor cantidad de datos y carga de red, ¡recomendamos el uso de cámaras compatibles con M-JPEG!) - Solo se admiten dispositivos con AEC (Active Echo Cancelation) integrado, barras de sonido de video e.B, teléfonos con altavoz, solución de sala de audio integrada con AEC.
3.2 Alcance de la entrega
Klick & Show Base K-FX (7488000340)
- 1 Kindermann Klick & Show Base K-FX
- 3 antenas WLAN
- 1 fuente de alimentación universal para tensión de red 100 – 240 VCA, 12 VCC/3 A, con enchufes de la UE y el Reino Unido
- 1 enchufe Euroblock para RS232
- 1 Guía de inicio rápido Guía de inicio rápido
Klick & Show Kit HDMI K-FX (7488000342)
- 1 Kindermann Klick & Show Base K-FX
- 3 antenas WLAN
- 1 fuente de alimentación universal para tensión de red 100 – 240 VCA, 12 VCC/3 A, con enchufes de la UE y el Reino Unido
- 1 enchufe Euroblock para RS232
- 1 Guía de inicio rápido Guía de inicio rápido
- 2 Klick & Show Transmisor HDMI
Klick & Show Kit K-FX (7488000343)
- 1 Kindermann Klick & Show Base K-FX
- 3 antenas WLAN
- 1 fuente de alimentación universal para tensión de red 100 – 240 VCA, 12 VCC/3 A, con enchufes de la UE y el Reino Unido
- 1 enchufe Euroblock para RS232
- 1 Guía de inicio rápido Guía de inicio rápido
- 2 Klick & Show Transmisor USB-C
4. Descripción del dispositivo
| No. | nombre | descripción |
|---|---|---|
| 1 | Klick & Show Base | Unidad central con punto de acceso WLAN |
| 2 | transmisor | Con función WLAN integrada para la transmisión inalámbrica de la pantalla |
4.1 Conectores y botones en el dispositivo base
| No. | nombre | descripción |
|---|---|---|
| 1 | Toma USB-A | Para emparejar los transmisores USB-A y HDMI, para conectar una pantalla táctil, un ratón y para la actualización del firmware local a través de una memoria USB |
| 2 | Toma USB-C | Para emparejar los transmisores USB-C, para conectar una pantalla táctil, un ratón y para la actualización del firmware local a través de una memoria USB |
| 3 | LED de estado | Rojo: Proceso de inicio Verde parpadeante: Encendido Verde constante: Listo para la transmisión Turquesa: Transmisión activa |
| 4 | poder | Botón, para encender y apagar a modo de espera |
| No. | nombre | descripción |
|---|---|---|
| 1 | Antena | Conexión de antena (antenas WLAN incluidas) |
| 2 | SALIDA DE LÍNEA | Conector estéreo de 3,5 mm para la conexión a un sistema de audio analógico |
| 3 | RS 232 | Terminal de 3 pines (incluido) para recibir y enviar comandos RS-232 |
| 4 | restablecimiento | Botón, restablece el dispositivo a la condición de fábrica |
| 5 | Puerto USB-C (USB 3.2 Gen1) | Para conectar la cámara USB y el sistema de audioconferencia USB, así como para emparejar los transmisores, conectar una pantalla táctil, un mouse y para la actualización local del firmware a través de una memoria USB |
| 6 | 3 puertos USB 3.2 Gen1 | Para conectar la cámara USB y el sistema de audioconferencia USB, así como para emparejar los transmisores, conectar una pantalla táctil, un mouse y para la actualización local del firmware a través de una memoria USB |
| 7 | HDMI 2.0 | Salida HDMI para conexión a pantallas, proyectores, etc. (Soporta HDMI 2.0, 4K60Hz) |
| 8 | LAN1 | 100 Mbps, para conectarse a una red |
| 9 | LAN2 | 1 Gbps, para conectarse a una red con soporte PoE (Power over Ethernet) |
| 10 | Conexión a la red eléctrica | Conecte la fuente de alimentación suministrada al dispositivo y a la fuente de alimentación |
| 11 | Ranura de seguridad | Para protección antirrobo (accesorios) |
4.2 Transmisores
| No. | nombre | descripción |
|---|---|---|
| 1 | Transmisor HDMI | Conector HDMI: transmisión de la señal de imagen Conector USB-A: para la fuente de alimentación, para la transferencia de información de retroceso y para emparejar con la base |
| 2 | Transmisor USB-C | Conector USB-C: transmisión de la señal de imagen (DisplayPort Alt Mode), fuente de alimentación y para la transmisión de información de touchback, así como para el emparejamiento con la base |
LED de estado en el transmisor
- Permanentemente verde: Listo para la transferencia
- Permanentemente rojo: Transmisión activa
- En la base: El emparejamiento ha terminado, puede sacar el transmisor de la base
- Parpadea verde – en el ordenador:
– 100 ms AN; 300ms OFF = inicialización/establecimiento de conexión
– 500 ms AN; 800ms OFF = Conectarse a WI-FI
– 200 ms AN; Consigue 800ms AUS = IP
– 800 ms AN; 200ms OFF = establecer comunicación a la base
– 300 ms AN; 100ms OFF = No hay comunicación entre PC / Laptop y sensor botón TOUCH
![]() indirecta:
indirecta:
El Klick & Show El transmisor HDMI se puede utilizar en casi cualquier dispositivo con salida HDMI. Si el dispositivo no tiene un puerto USB que pueda proporcionar la fuente de alimentación, puede utilizar una fuente de alimentación USB estándar o un banco de energía.
5. Instalación
5.1 Instalación del dispositivo básico
El dispositivo básico se puede colocar en una mesa o montar en la pared, por ejemplo.
![]() indirecta:
indirecta:
Coloque la base lo más cerca posible del dispositivo de reproducción para evitar problemas con la transmisión de la señal HDMI.
Herramientas necesarias para el montaje en pared:
• Un taladro (dependiendo del tipo y la naturaleza de la pared)
• Destornillador o destornillador inalámbrico adecuado para los tornillos de montaje
Accesorios de montaje requeridos (no incluidos):
• 2 x tornillos (diámetro de cabeza recomendado: 7 mm)
• 2 x pasadores coincidentes
Instalación:
- Perfore dos agujeros de acuerdo con el dibujo.
- Encienda los tornillos de montaje. Por favor, deje unos 4 mm de espacio entre la pared y la cabeza del tornillo para que la base se pueda insertar en el medio.
- Coloque el dispositivo base en la pared para que las cabezas de tornillo de los dos tornillos de montaje lleguen a los orificios de la base. Presione suavemente el dispositivo contra la pared y deslícelo hacia abajo o hacia un lado (dependiendo de la situación de montaje).
- Si la base está demasiado suelta, gire los tornillos un poco más lejos.
Montaje de antenas wlan:
Con el fin de evitar daños durante el transporte, las antenas se suministran libremente y deben instalarse para la optimización de la recepción.
- Las antenas deben estar alineadas verticalmente.
- Las antenas deben instalarse al menos a 50 cm de distancia de las superficies metálicas para evitar reflexiones no deseadas. Del mismo modo, debe mantenerse al menos una distancia de 1 metro a otros sistemas radioeléctricos de la misma banda de frecuencias (e.B. puntos de acceso WLAN).
- Recomendamos una línea de visión directa entre la base y los transmisores y los dispositivos móviles.
- Debido a las propiedades especiales de radiación de las antenas dipolares, debe usar el Klick & Show No instale la base directamente encima o debajo de los transmisores (montaje debajo / techo).
5.2 Fuente de alimentación
Se incluye una fuente de alimentación universal para voltaje de red 100 – 240 VCA, 12 VCC / 3A con varios accesorios de adaptador regional.
Tipos de adaptador:
- Monte el adaptador de enchufe de tipo requerido de su país.
- Conecte la fuente de alimentación al dispositivo base.
- Enchufe la fuente de alimentación en una toma adecuada.
![]() indirecta:
indirecta:
Tan pronto como la fuente de alimentación está activa, se inicia el dispositivo básico (proceso de arranque).
5.3 Alimentación a través de Ethernet (PoE):
Si el conmutador de red es compatible con PoE (Alimentación a través de Ethernet), la alimentación también se puede proporcionar a través del cable de red en el puerto LAN2. La fuente de alimentación del plug-in no es necesaria.
![]() indirecta:
indirecta:
La base requiere una fuente de alimentación de acuerdo con PoE 802.3at (PoE +).
5.4 Puerto HDMI
- Conecte la salida HDMI de la base a través de un cable HDMI adecuado a una pantalla o proyector.
5.5 Conectores de audio
Los transmisores transmiten la señal de audio de la computadora junto con la señal de video al dispositivo base.
Salida de audio HDMI:
La imagen y el sonido se transmiten digitalmente a través de HDMI. Un dispositivo de reproducción, e.B una pantalla con altavoces, puede reproducir el sonido directamente.
Salida de audio analógica
El sonido se emite de forma análoga en el zócalo jack "LINE OUT". Aquí, se pueden conectar altavoces activos o sistemas de audio analógico existentes.
Configuración de audio en PC/portátil
En la configuración de fábrica, los turnos Klick & Show Transmite silenciosamente el altavoz interno de la computadora y transmite el sonido al Klick & Show Base tan pronto como se transmite una imagen.
Si el transmisor está desconectado, se restaura la configuración de audio anterior del equipo.
Es un sistema de audioconferencia USB en el Klick&Show conectado, la salida de audio se realiza a través de él.
![]() Indirecta: Si no hay salida de audio a través del Klick & Show, compruebe la configuración de audio de su ordenador. Aquí se debe seleccionar el dispositivo "Wireless Media".
Indirecta: Si no hay salida de audio a través del Klick & Show, compruebe la configuración de audio de su ordenador. Aquí se debe seleccionar el dispositivo "Wireless Media".
Puede ajustar el volumen a través de la configuración de audio de su computadora, tableta o teléfono inteligente.
5.6 Conexión LAN
La base se puede conectar a una red a través de un cable CAT.
Dependiendo de la configuración de red, el El acceso a la red también está disponible en WLAN (bridging).
Las conexiones de red se pueden utilizar para:
- Integración de red de la base en red corporativa o invitada
- Actualización por aire (OTA) de la base
- Acceso a la WebUI para la configuración
- Control telnet de la base
Klick & Show tiene dos interfaces de red separadas, por lo que se puede conectar a dos redes separadas. Las direcciones IP a través de las cuales el Klick & Show se puede acceder desde la red respectiva, se muestran en la pantalla de inicio.
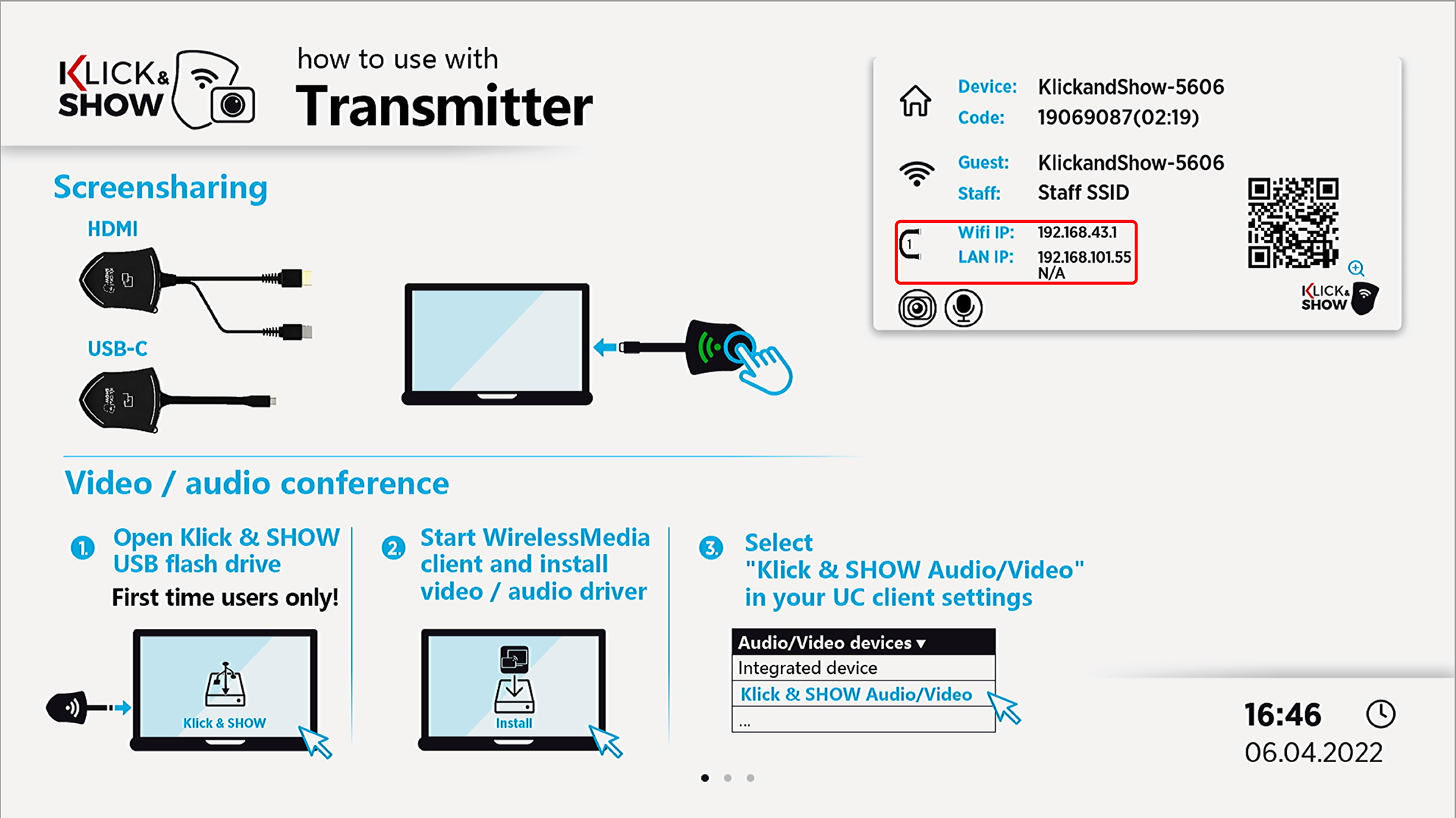
![]() indirecta:
indirecta:
Los detalles sobre la configuración de red se pueden encontrar en el capítulo WebUI.
5.7 Uso de pantallas táctiles
Klick & Show transmite señales de imagen y audio, así como entrada táctil a una pantalla al mismo tiempo. Klick & Show soporta el protocolo USB-HID. Por ejemplo, las pantallas táctiles interactivas, los proyectores o las pizarras, así como un mouse, se pueden conectar a la base a través de USB para
- asumir las funciones de un ratón, realizar gestos multitáctiles*, trabajar de forma interactiva, etc. La computadora se puede controlar de forma remota, por ejemplo.B. desde la pantalla táctil.
- para utilizar la función de moderador.
- para usar la aplicación de pizarra integrada.
- Confirme los mensajes en pantalla.
![]() indirecta:
indirecta:
*El rango específico de funciones depende del rango de funciones de la pantalla táctil, la conexión seleccionada y el sistema operativo.
5.8 Uso de cámaras USB y sistemas de audioconferencia
KLICK&SHOW K-FX transforma las salas de conferencias convencionales en salas de reuniones híbridas, facilitando la colaboración entre la oficina y la oficina en casa. Conecta de forma inalámbrica su computadora portátil a la pantalla y la cámara USB profesional y la solución de audio en la habitación.
Este enfoque se llama BYOM (Bring Your Own Meeting). En BYOM, los empleados pueden hacer llamadas con su propia cuenta en su plataforma UC preferida, ya sea Microsoft Teams, Zoom, Cisco Webex o Google Meet, etc. Esto también hace que la participación espontánea en una reunión híbrida en la sala de conferencias sea un juego de niños.
El clic Klick & Show K-FX permite el uso de cámaras USB, altavoces USB, así como barras de sonido de video USB, etc. el cable USB a los puertos USB 3.0 traseros del Klick & Show La base K-FX se puede conectar.
Con el PC o el portátil, estos ahora se pueden usar de forma inalámbrica gracias a USB-over-WiFi para conferir, como si estuvieran conectados directamente.
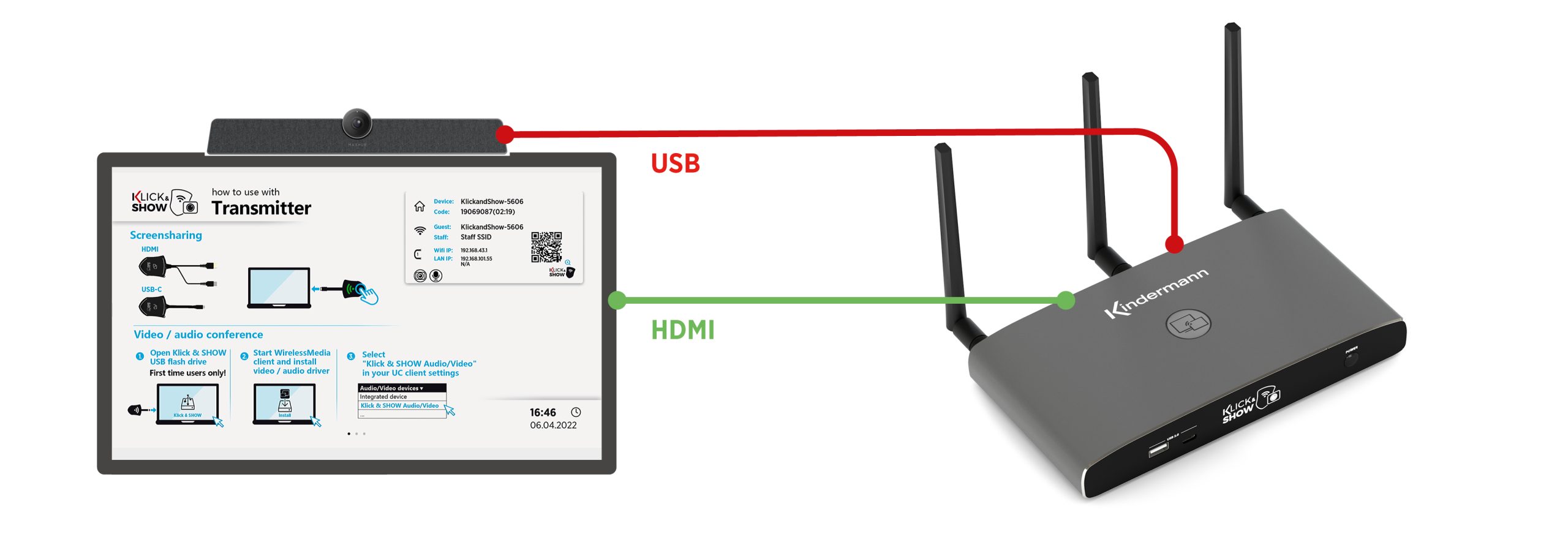
Se admiten las siguientes clases de dispositivos:
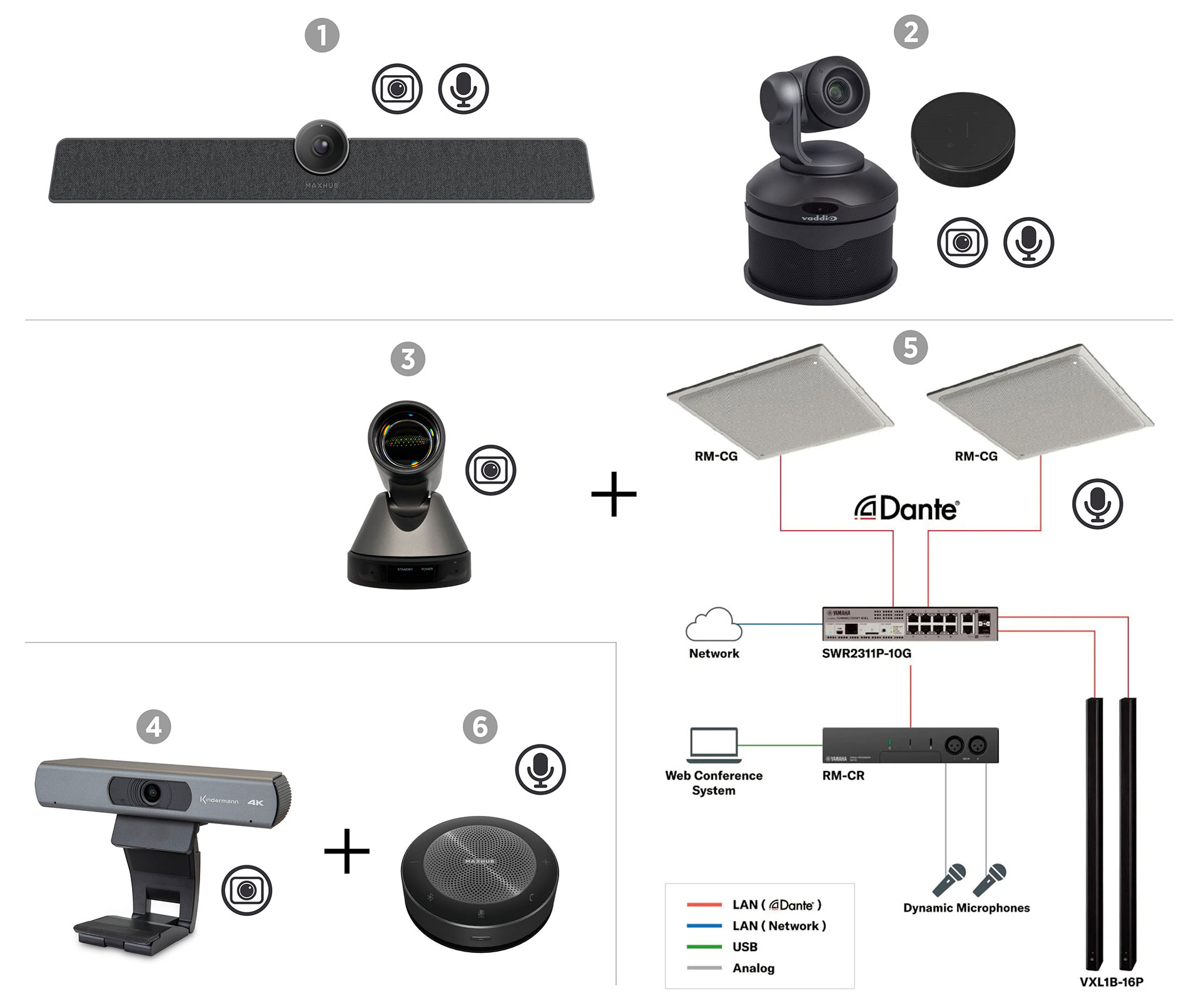
- Audio y video en un solo dispositivo (dispositivos incorporados)
- 1. Barras de sonido de video USB
- 2. Soluciones de sistema USB-PTZ que incluyen micrófono y altavoces y cancelación de eco integrada (AEC)
- Solo video
- 3. Cámaras USB-PTZ
- 4. Cámaras web USB (con micrófono)
- Solo audio
- 5. Solución integrada de sala de audio con AEC
- 6. Altavoces
- Una combinación de las soluciones "Solo video" y "Solo audio".
![]() indirecta:
indirecta:
El uso de una cámara web USB con micrófonos incorporados y los altavoces de una pantalla está controlado por el Klick & Show K-FX no es compatible, en este caso solo se proporciona la función de video de forma inalámbrica.
Los detalles se pueden encontrar en el Capítulo 3.1.
6. Puesta en marcha y uso
6.1 Pantalla de inicio
- Encienda el dispositivo base.
- Después del proceso de inicio, se muestran alternativamente tres pantallas de inicio:
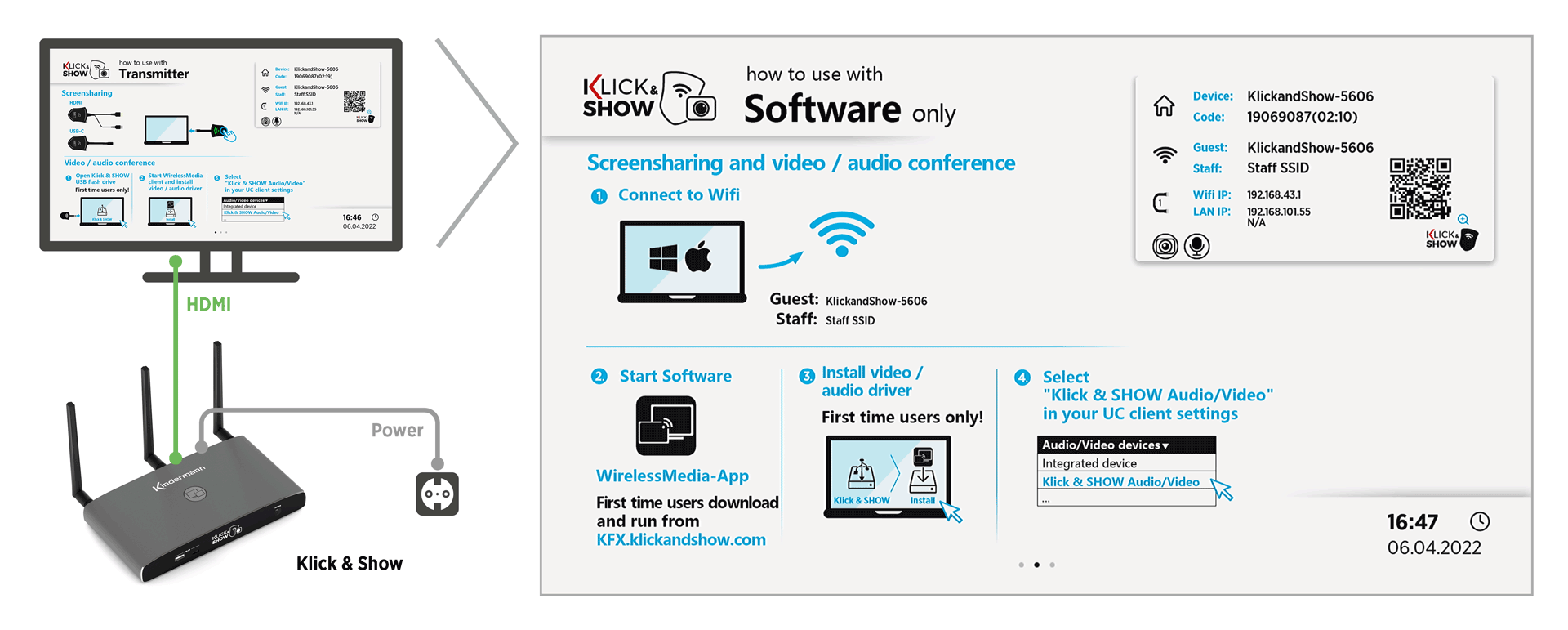
6.1.1 Pantalla de inicio para el uso de transmisores
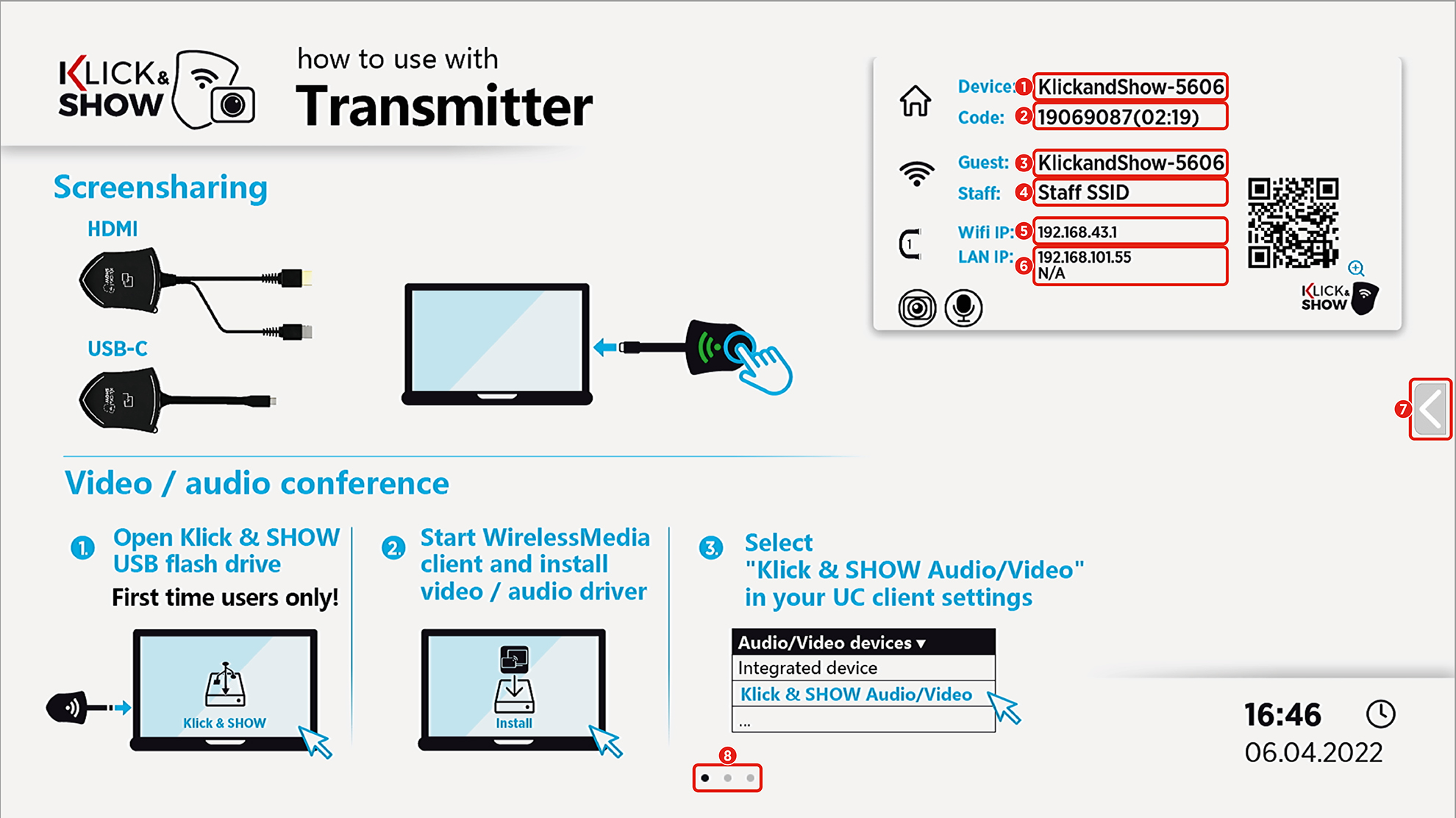
6.1.2 Pantalla de inicio para su uso a través de software
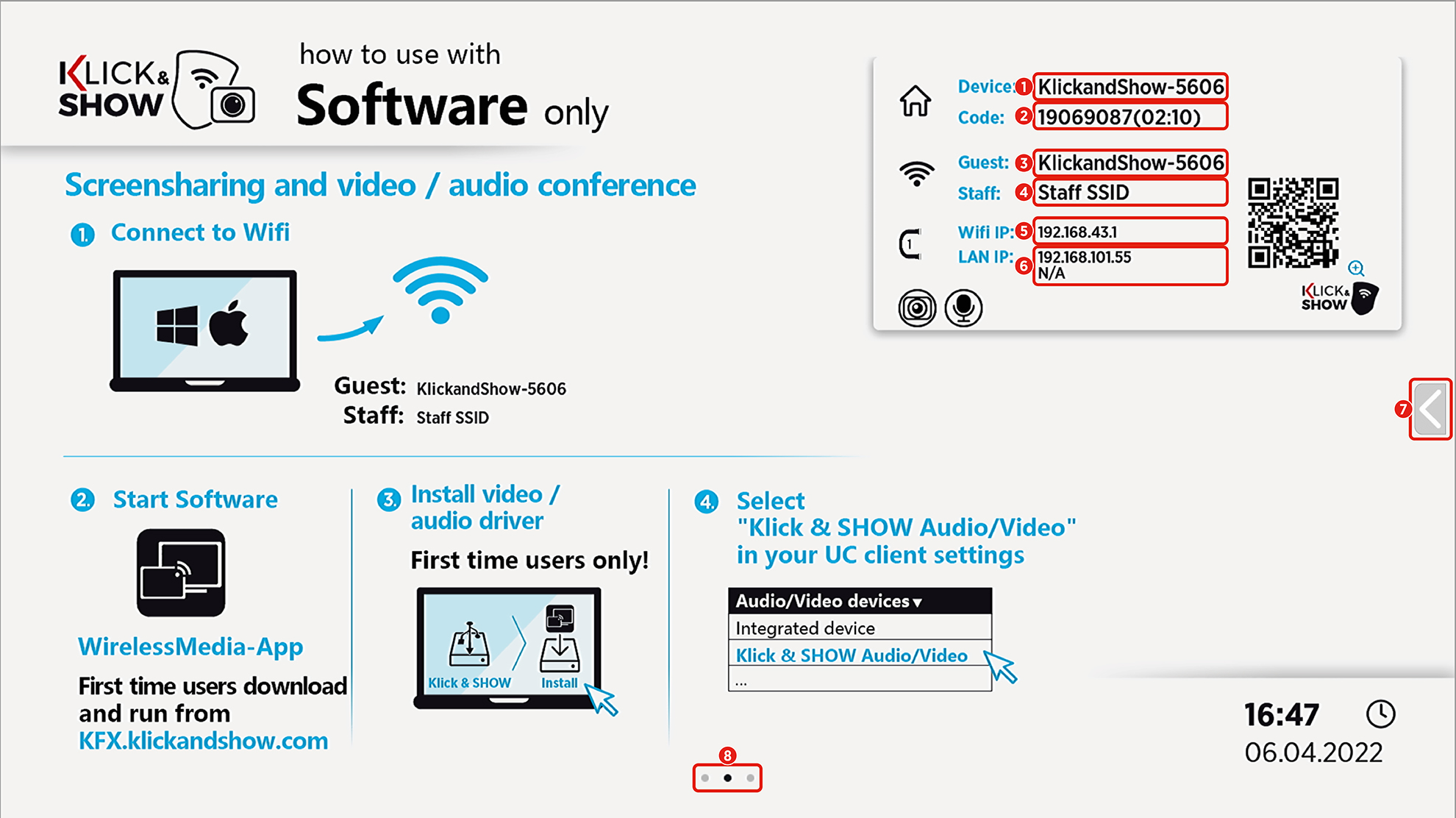
6.1.3 Pantalla de inicio para uso a través de teléfono inteligente o tableta
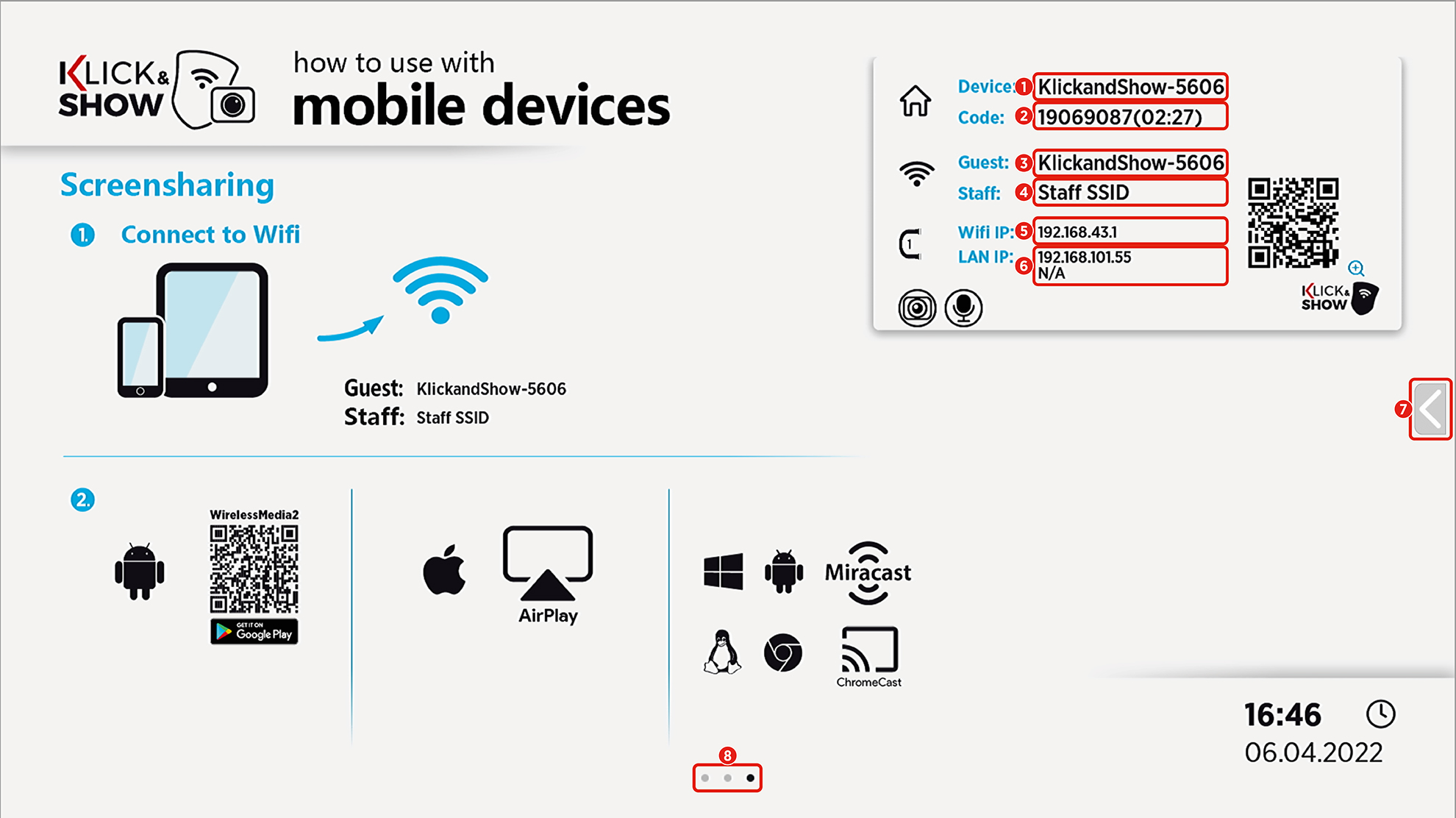
| No. | nombre | descripción |
|---|---|---|
| 1 | dispositivo | El nombre del dispositivo se puede asignar libremente. En la configuración de fábrica, el nombre klickandshow-xxxx es En el modo de punto de acceso , el nombre del dispositivo también es el identificador WLAN (SSID) |
| 2 | código | PIN de 8 dígitos para conectarse al KLICK&SHOW. En el modo de punto de acceso, el código también es la contraseña WLAN. (Tiempo para el cambio automático) |
| 3 | huésped | Nombre WLAN (SSID) para usuarios invitados (Cuadro de texto, el nombre de la red debe introducirse en la configuración de red.) |
| 4 | interno | Nombre WLAN (SSID) para usuarios internos (Cuadro de texto, el nombre de la red debe introducirse en la configuración de red.) |
| 5 | WLAN IP | Dirección IP del Klick & Show Base en modo de punto de acceso |
| 6 | LAN IP | Dirección IP del Klick & Show Base en la LAN "N/A" = sin conexión a la red o sin dirección IP asignada |
| 6 | Estado de la red | |
| 7 | Menú moderación Aplicación de pizarra | ¿Funciona? Menú moderador arriba y abajo. Proporciona acceso a la |
| 8 | Posición | Muestra el cambio entre las pantallas de inicio alternas. |
6.2 Pantalla compartida a través de transmisores HDMI y USB-C (para todos los sistemas operativos)
Conecte el transmisor a la interfaz HDMI y USB-A o a la interfaz USB-C de su computadora y espere hasta que el transmisor esté constantemente en verde.
Toque la superficie del transmisor para iniciar la transmisión. El transmisor confirmará la activación con una ligera vibración y un cambio de color del LED a rojo.
La pantalla ahora se transferirá y se mostrará en la pantalla conectada. Para detener la transferencia, toque el transmisor nuevamente.
![]() indirecta:
indirecta:
Los transmisores HDMI y USB-C se comportan en el ordenador como un monitor externo, es decir, También puede definirlo como una pantalla extendida. Para ello, selecciona la combinación de teclas Windows + P en Windows y ve a macOS ![]() > Preferencias delSistema,haga clic enMonitores y, a continuación,haga clic enOrganizar.
> Preferencias delSistema,haga clic enMonitores y, a continuación,haga clic enOrganizar.
![]() Indirecta:
Indirecta:
El transmisor USB-C también se puede utilizar junto con Chromebooks, tabletas, teléfonos inteligentes, etc. que tienen un puerto USB-C. La gama específica de funciones depende del hardware de su dispositivo y del software respectivo. La transmisión de vídeo requiere compatibilidad con el modo alternativo displayPort . La gama de funciones de su dispositivo se puede encontrar en el manual.
Si su dispositivo admite touchback depende principalmente del sistema operativo.
6.3 Puesta en marcha inicial y uso de la función de videoconferencia USB junto con transmisores HDMI o USB-C en Windows
![]() Indirecta:
Indirecta:
Actualmente, el BYOM (Bring Your Own Meeting), es decir, la transmisión inalámbrica de cámara USB y señales de audioconferencia USB, solo está disponible en Windows 10 / 11.
A finales del segundo trimestre de 2022, esta opción también estará disponible en MacOS.
Todos los demás sistemas operativos no admiten actualmente esta opción!
Conecte el transmisor al ordenador como se describe en el capítulo 6.2 . Además de la función de compartir pantalla, el transmisor se reconoce como una "unidad de CD" (memoria no grabable) en la que se implementa el cliente WirelessMedia.
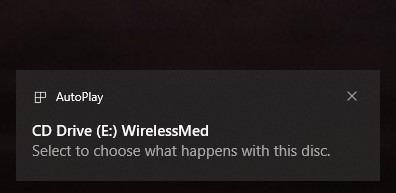
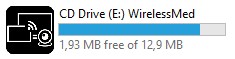
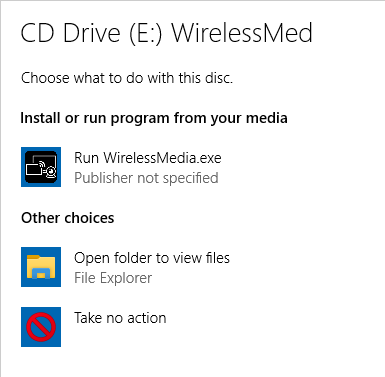
Arranque WirelessMedia.xe desde este disco. Si se ha conectado una cámara USB y/o un sistema de audioconferencia USB a la base, el software comprueba si los controladores necesarios ya están instalados en el sistema. La primera vez que lo use, el software WirelessMedia le pedirá que instale los controladores.


![]() Indirecta:
Indirecta:
Los derechos de administración son necesarios para la instalación.
Alternativamente, el wirelessMedia Client para Windows y los controladores de función se pueden preinstalar a través de la distribución central de software.
Después de una instalación exitosa, una cámara virtual "KLICK&SHOW Video" y un dispositivo de audio virtual "KLICK&SHOW Audio" como micrófono o dispositivo de reproducción para elegir.

![]() Indirecta:
Indirecta:
La transferencia de datos para compartir la pantalla se realiza a través del módulo WLAN integrado en el transmisor, mientras que la transmisión de los datos USB desde la cámara y la audioconferencia se realiza directamente a través de la conexión de red del ordenador.
Dependiendo de la configuración de red seleccionada del Klick & Show Básicamente, la conexión WLAN debe cambiarse.
El cliente WirelessMedia realiza el cambio de forma independiente. Como regla general, la contraseña WLAN se pasa al emparejar los transmisores, por lo que no es necesaria ninguna entrada.![]()
Debe confirmar el abfvrage correspondiente.
Puede encontrar información sobre la configuración de red en el capítulo Configuración de red.
Uso inalámbrico de la cámara y la audioconferencia
Para poder utilizar la cámara USB o la solución de audioconferencia USB de forma inalámbrica, el último paso es cambiar la configuración del dispositivo en el cliente de software de la aplicación UCC.
Aquí en el ejemplo el menú de configuración de Microsoft Teams:
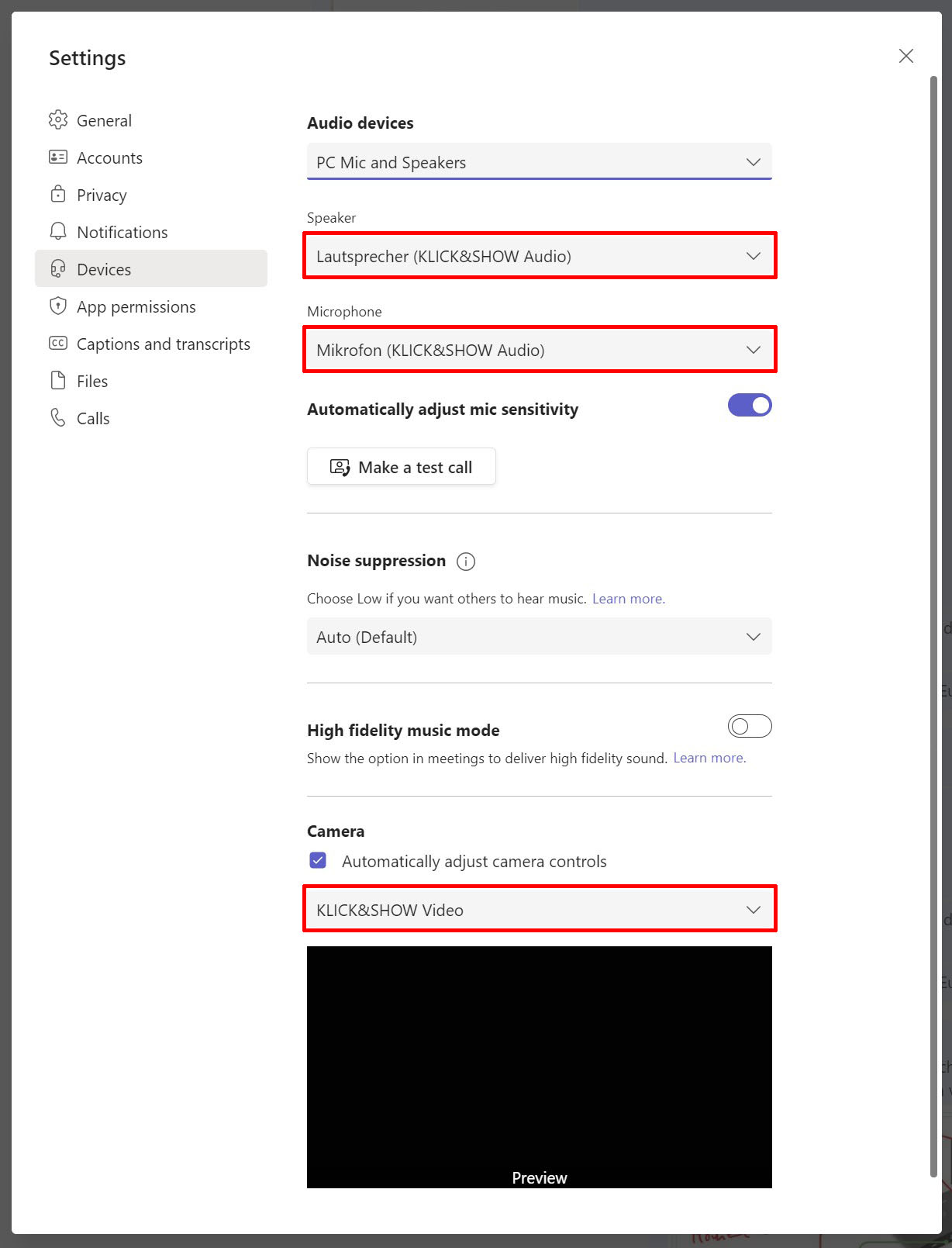
Aquí en el ejemplo el menú de configuración de Zoom:
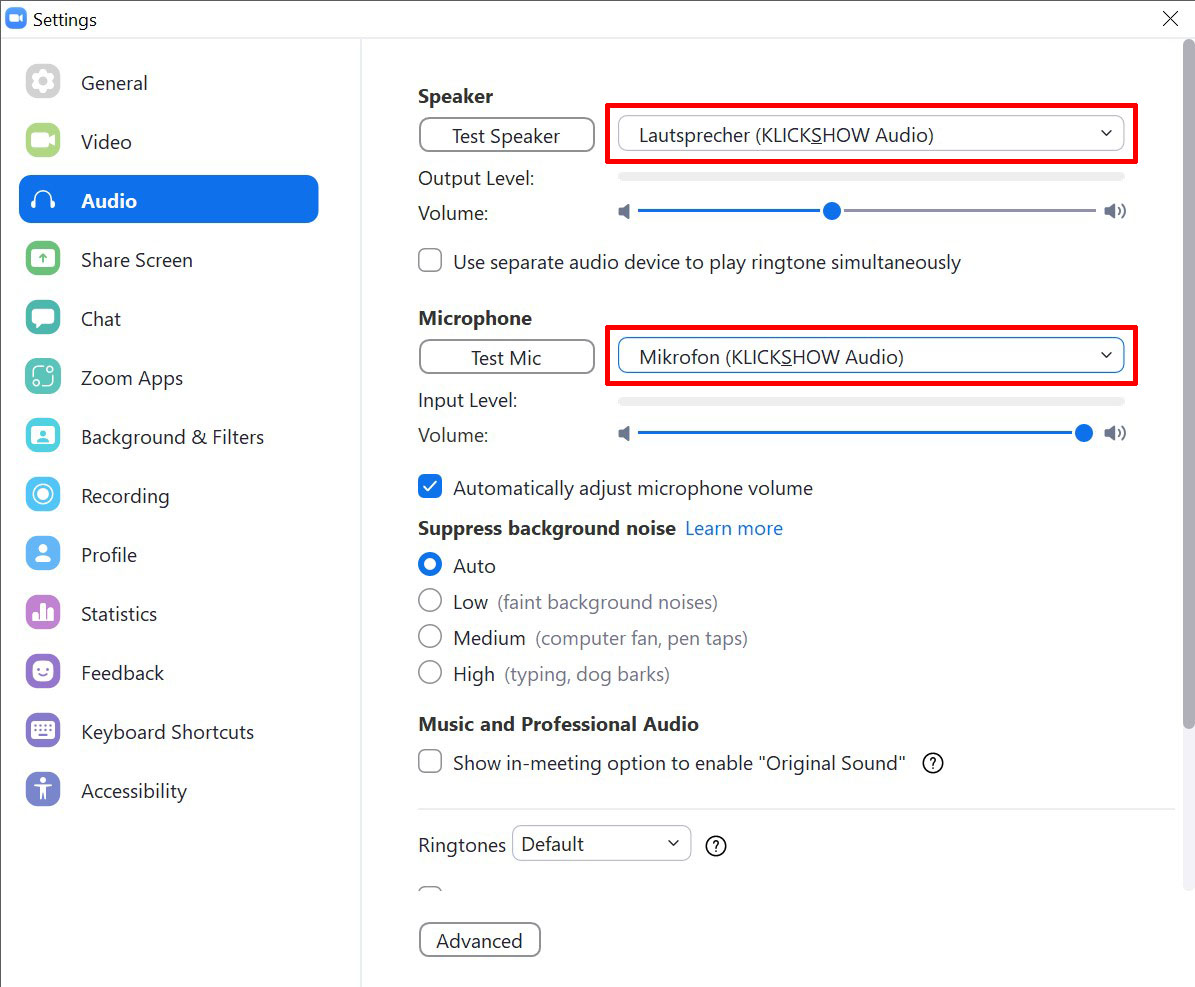
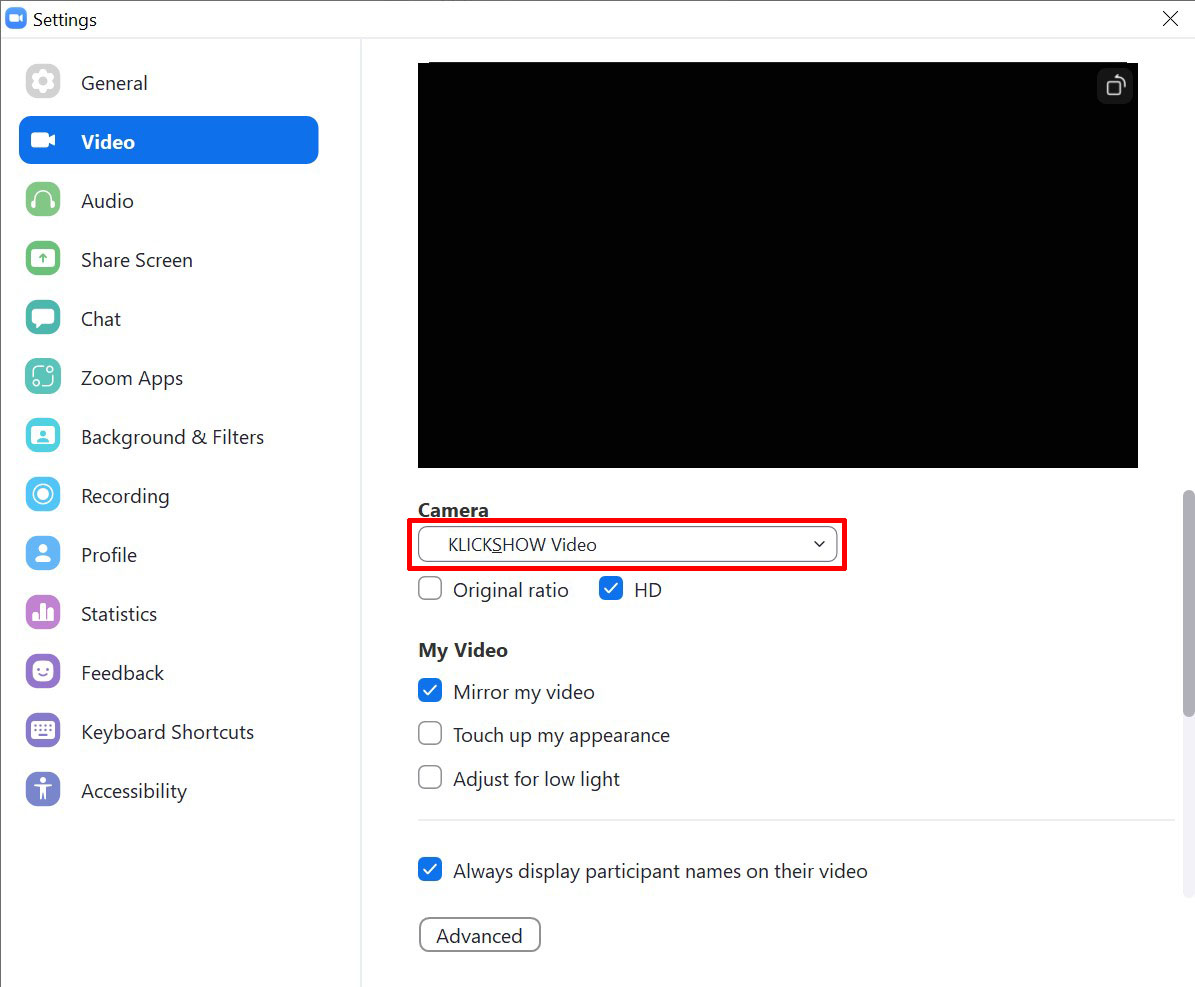
En otros clientes de software, la configuración debe implementarse de forma análoga.
![]() Indirecta:
Indirecta:
En todos los clientes de software UCC hay una función de prueba para la configuración de audio y video. Con esto también puede garantizar el correcto funcionamiento de Klick&Show prueba.
Tan pronto como se utiliza la cámara o la transmisión de audio, el color de los iconos de la pantalla de inicio y del wirelessMedia Client cambia a verde.
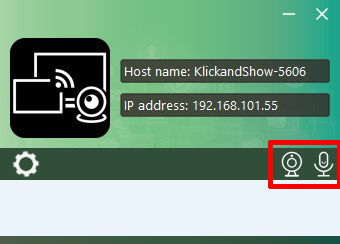
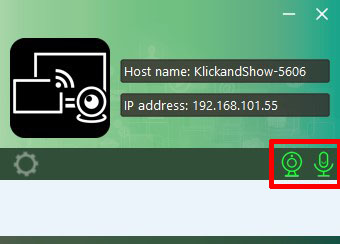
![]() Indirecta:
Indirecta:
Para poder utilizar la cámara o el sistema de audio de forma inalámbrica, es obligatoria una conexión a través de WirelessMedia Client.
6.4 Puesta en marcha inicial y uso de la función de videoconferencia USB junto con el cliente WirelessMedia en Windows
Si el wirelessMedia Client aún no está disponible en su computadora, tiene las siguientes opciones para elegir:
- Descargar desde kfx.klickandshow.com
- Mediante descarga desde el Klick & Show Base
Ingrese la dirección IP que se muestra en la pantalla de inicio en el navegador y descargue la aplicación "WirelessMedia App" para que coincida con su sistema operativo.

Conecte su computadora a la red Wi-Fi "INVITADO" o "EMPLEADO" que se muestra en la pantalla de inicio.
Ejecute el "Cliente WirelessMedia" ![]() haciendo doble clic. Una lista de todos los disponibles Klick & Show en red se muestra. Seleccione el botón Klick & Show con el que desea conectarse y luego haga clic en "Conectar".
haciendo doble clic. Una lista de todos los disponibles Klick & Show en red se muestra. Seleccione el botón Klick & Show con el que desea conectarse y luego haga clic en "Conectar".
Como regla general, el acceso está protegido por contraseña ![]() .
.
Ingrese el "código" de 8 dígitos que se muestra en la pantalla de inicio. Cuando se haya conectado correctamente a la base, el wirelessMedia Client cambia de color a verde.
![]() Indirecta:
Indirecta:
Si se desea Klick & Show Base no se muestra en la lista, puede ingresar la dirección IP directamente en el cuadro negro y luego hacer clic en el botón ![]() clic.
clic.
En este caso, el equipo no está conectado a la misma red (segmento) o existen restricciones del lado de la red que bloquean un análisis automático.
En este caso, póngase en contacto con el administrador de red.
Si ya se ha conectado una cámara USB y/o un producto de audioconferencia USB a la base, el software comprueba si los controladores necesarios ya están instalados en el sistema. La primera vez que lo use, el software WirelessMedia le pedirá que instale los controladores.


![]() Indirecta:
Indirecta:
Los derechos de administración son necesarios para la instalación.
Alternativamente, el wirelessMedia Client para Windows y los controladores de función se pueden preinstalar a través de la distribución central de software. El paquete de instalación de MSI se puede encontrar en la página de descarga.
Después de una instalación exitosa, una cámara virtual " KLICK&SHOW Video" y un dispositivo de audio virtual"KLICK&SHOW Audio" como micrófono o dispositivo de reproducción para elegir.

6.4.1 Uso inalámbrico de la cámara y la audioconferencia
Para poder utilizar la cámara USB o la solución de audioconferencia USB de forma inalámbrica, el último paso es cambiar la configuración del dispositivo en el cliente de software de la aplicación UCC.
Aquí en el ejemplo el menú de configuración de Microsoft Teams:
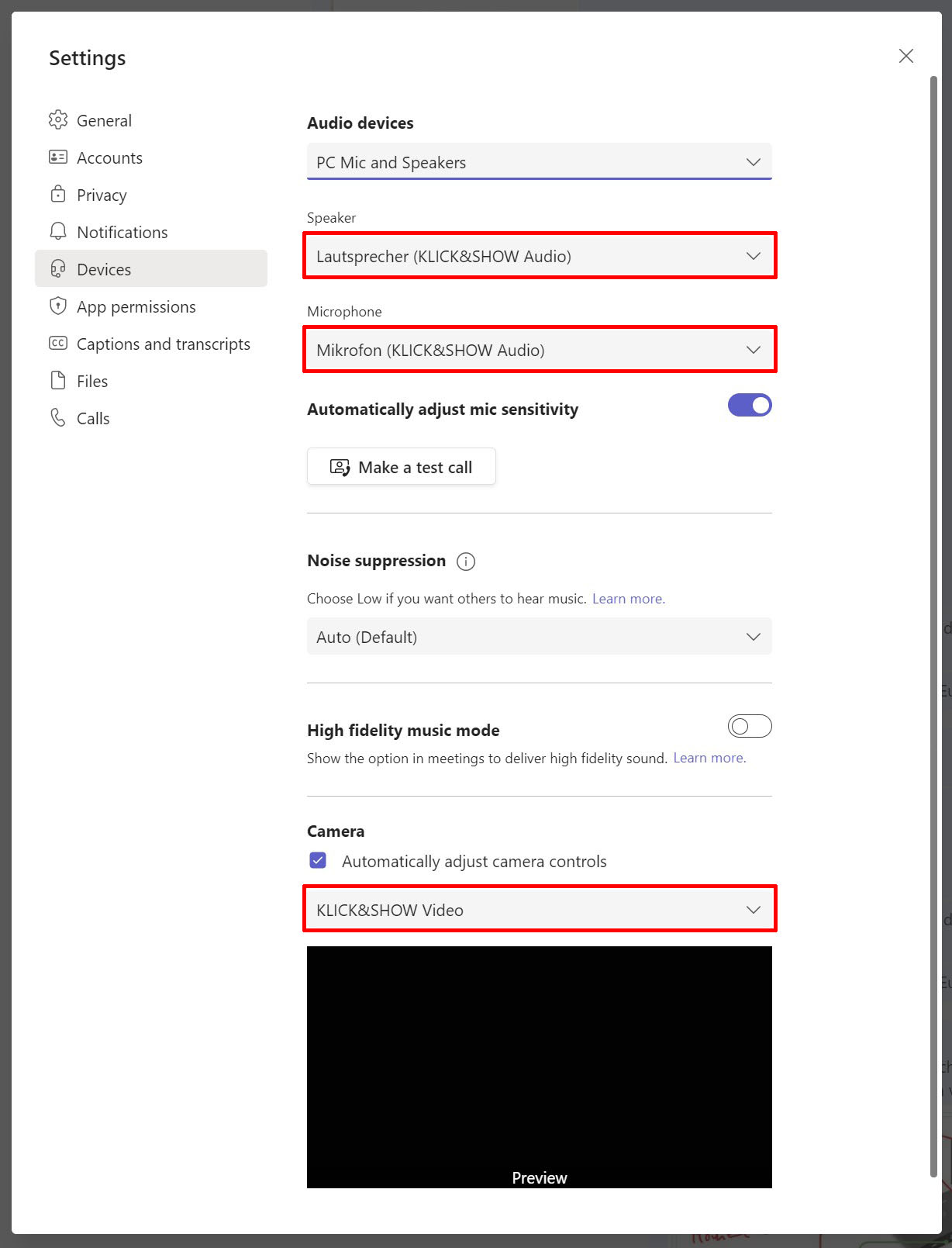
Aquí en el ejemplo, el menú de configuración de Zoom.
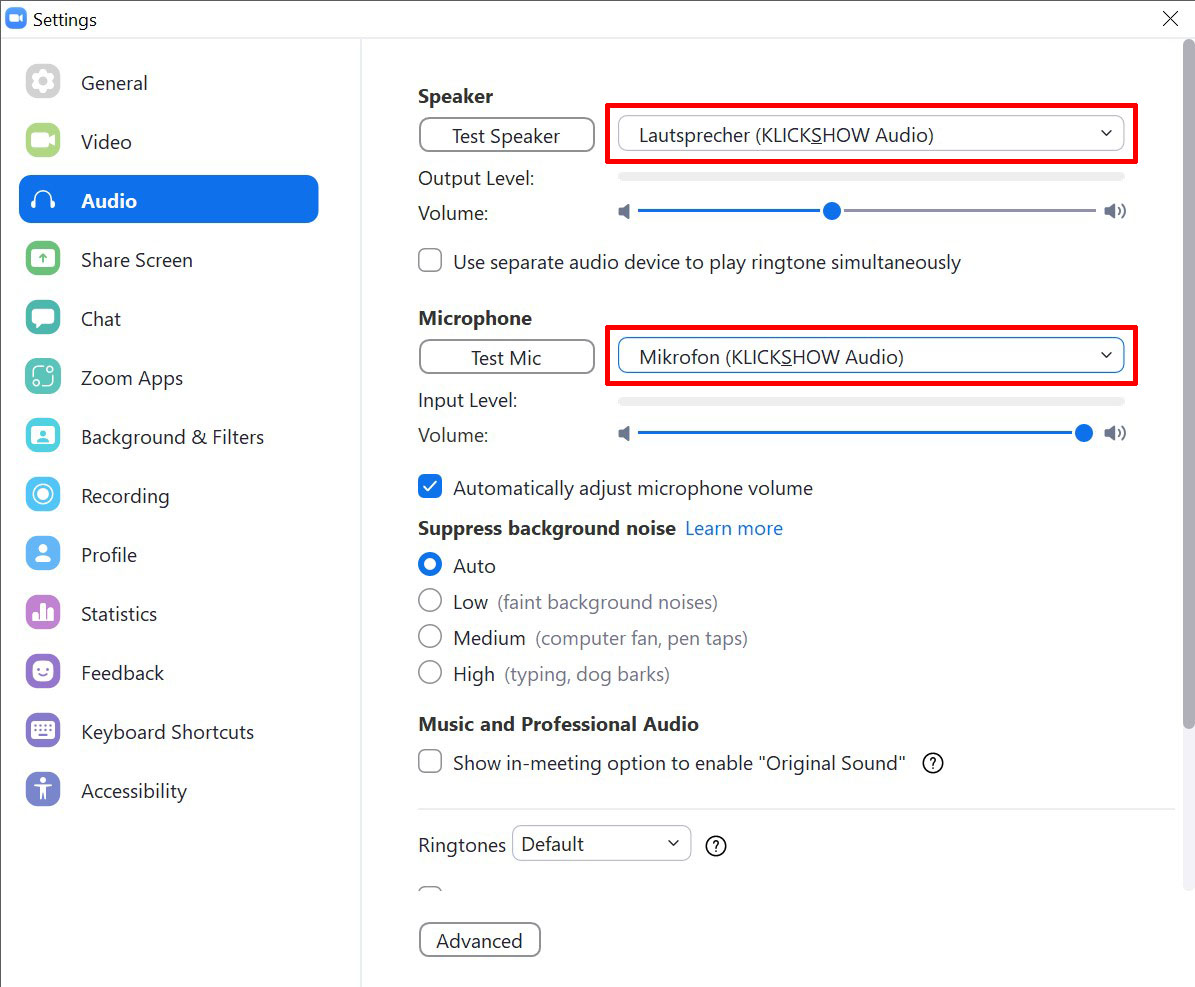
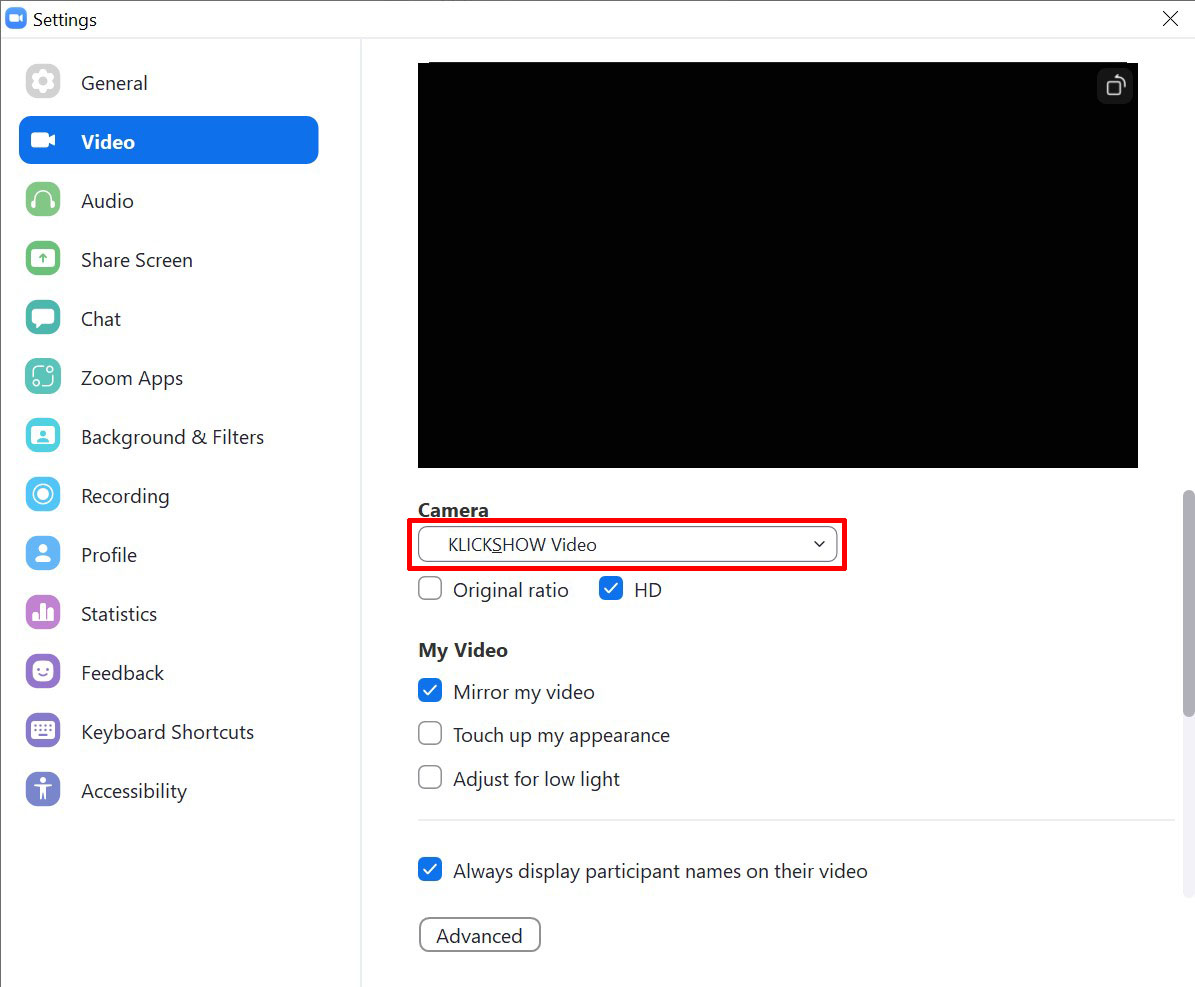
En otros clientes de software, la configuración debe implementarse de forma análoga.
![]() Indirecta:
Indirecta:
En todos los clientes de software UCC hay una función de prueba para la configuración de audio y video. Con esto también puede garantizar el correcto funcionamiento de Klick&Show prueba.
Tan pronto como se utiliza la cámara o la transmisión de audio, el color de los iconos de la pantalla de inicio y del wirelessMedia Client cambia a verde.
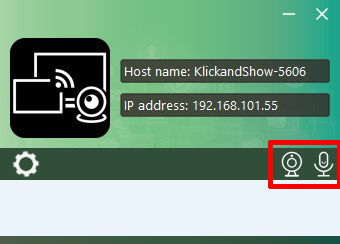
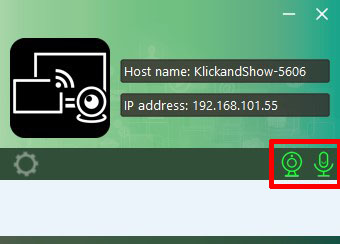
6.4.2 Uso compartido de pantalla a través de WirelessMedia Client
Conectarse a un Klick&Show Base como se describe al principio del kaptiel. Luego haga clic en el botón "Listo ..." , el color de la ventana cambiará a rojo y el contenido de la pantalla se transferirá. El nombre del usuario que ha iniciado sesión aparece brevemente.
Puede minimizar la ventana de la aplicación. En la barra de tareas de Windows, puede ver si se transfiere el contenido de la pantalla ![]()
![]() o no
o no ![]() .
.
Para detener la transferencia, haga clic en "... transmite", el color de la ventana es verde otra vez.
Para salir de la Los clientes de WirelessMedia hacen clic en el icono cerrar (X) o en Windows Sytemtray el botón derecho del ratón en el ![]() y, a continuación, haga clic en Salir. A continuación se produce un cuadro de diálogo de confirmación.
y, a continuación, haga clic en Salir. A continuación se produce un cuadro de diálogo de confirmación.
6.4.3 Características avanzadas del cliente WirelessMedia para Windows
Haga clic en el icono de engranaje ![]() en la aplicación para utilizar el "Opciones" o cerrar.
en la aplicación para utilizar el "Opciones" o cerrar.
Opciones:
- Pantalla extendida:
Si se selecciona esta opción, el Klick & Show como un monitor externo, es decir, se configura y transmite una segunda pantalla "virtual".
Si utiliza la transferencia con Klick & Show ( pausa), el escritorio extendido permanece activo hasta que anule la selección de la función "Pantalla extendida" en la APLICACIÓN o cierre la aplicación WirelessMedia. Alternativamente, puede usar la combinación de teclas "Windows + P" en la configuración de Windows para seleccionar "Solo pantalla de PC" o "Duplicar".
![]() indirecta:
indirecta:
Cuando la función de pantalla extendida se activa por primera vez, se instala un controlador. El proceso de instalación requiere privilegios de administrador.
- Mantener la relación de aspecto:
Esta opción está activa de forma predeterminada. Esto garantiza que la imagen en el dispositivo de origen y en la pantalla tengan las mismas proporciones. Si anula la selección de la función, la imagen se estira hasta el ancho total y, por lo tanto, posiblemente se distorsiona.
- Latencia más baja (ratón):
La opción está activa de forma predeterminada. El puntero del ratón se muestra durante los movimientos sin retardo perceptible (~ 20 ms), lo que mejora significativamente la ergonomía.
El cursor del ratón se muestra igual en todas las aplicaciones, independientemente de si cambia su forma en el monitor del PC.
Deshabilitado: la forma del puntero del mouse en la pantalla corresponde a la forma de la aplicación. El movimiento del puntero tiene lugar con un pequeño retraso (100 – 150 ms). - Modo de transmisión:
– Prioridad de flujo: Aquí se utiliza una variable (códec). Para imágenes en movimiento rápido, la calidad se reduce un poco en favor de una pantalla suave.
– Prioridad de calidad: Con el fin de garantizar la mayor calidad de reproducción posible, la velocidad de datos se incrementa para imágenes que cambian rápidamente, como una transmisión de video. Esto puede conducir a un ligero pero perceptible retraso (latencia).
- Volumen: El control deslizante permite la reproducción del volumen en la pantalla de salida o en la salida analógica del Klick & Show La base se puede regular durante una transmisión activa.
6.4.4 Instrucciones de funcionamiento adicionales para el cliente WirelessMedia para Windows
Si la versión de WirelessMedia no coincide con el firmware de la base, se le informará mediante un mensaje después de iniciar la APLICACIÓN:
En este caso, elimine la versión anterior e instale la actual.
![]() Indirecta:
Indirecta:
Un clic derecho en el icono ![]() En la barra de tareas de Windows, el cuadro de trabajo Klick & Show Menú contextual. El software le indica las versiones del dispositivo básico, los transmisores y el cliente WirelessMedia.
En la barra de tareas de Windows, el cuadro de trabajo Klick & Show Menú contextual. El software le indica las versiones del dispositivo básico, los transmisores y el cliente WirelessMedia.
6.5 Uso compartido de pantalla con el cliente WirelessMedia para MacOS
Conecte su MacBook a la red Wi-Fi "INVITADO" o "EMPLEADO" que se muestra en la pantalla de inicio.
¿Es el Klick & Show Básicamente conectados a una red a través de un cable CAT, todas las demás computadoras en esta red también tienen acceso a la Klick & Show Base.
3. Ejecute el "Cliente WirelessMedia" ![]() con un doble clic. Una lista de todos los disponibles Klick & Show en red se muestra. Seleccione el botón Klick & Show con el que desea conectarse y luego haga clic en "Conectar".
con un doble clic. Una lista de todos los disponibles Klick & Show en red se muestra. Seleccione el botón Klick & Show con el que desea conectarse y luego haga clic en "Conectar".
Como regla general, el acceso está protegido por contraseña ![]() .
.
Ingrese el "código" de 8 dígitos que se muestra en la pantalla de inicio. Cuando se haya conectado correctamente a la base, el wirelessMedia Client cambia de color a verde.
Ahora haga clic en el botón "Listo ...", el color de la ventana cambia a rojo y se transfiere el contenido de la pantalla. El nombre del usuario que ha iniciado sesión aparece brevemente.
Puede minimizar la ventana de la aplicación. En la barra de estado de MacOS se muestra un icono ![]() el estado de conexión actual.
el estado de conexión actual.
Para detener la transferencia, haga clic en "... transmite", el color de la ventana cambia de nuevo a verde.
![]() Indirecta:
Indirecta:
Si se desea Klick & Show Base no se muestra en la lista, puede ingresar la dirección IP directamente en el cuadro negro y luego hacer clic en el botón ![]() clic.
clic.
En este caso, el equipo no está conectado a la misma red (segmento) o hay restricciones del lado de la red que bloquean una búsqueda automática.
En este caso, póngase en contacto con el administrador de red.
Para salir de la Los clientes de WirelessMedia hacen clic en el icono Cerrar (punto rojo) o en la bandeja del sistema con el botón derecho del ratón en el ![]() y, a continuación, haga clic en Salir. A continuación se produce un cuadro de diálogo de confirmación.
y, a continuación, haga clic en Salir. A continuación se produce un cuadro de diálogo de confirmación.
Funciones avanzadas del cliente WirelessMedia para MacOS
Haga clic en el icono de engranaje ![]() en la aplicación para utilizar el "Opciones" o cerrar.
en la aplicación para utilizar el "Opciones" o cerrar.
Opciones:
- Mantener la relación de aspecto:
Esta opción está activa de forma predeterminada. Esto garantiza que la imagen en el dispositivo de origen y en la pantalla tengan las mismas proporciones. Si anula la selección de la función, la imagen se estira hasta el ancho total y, por lo tanto, posiblemente se distorsiona.
- Latencia más baja (ratón):
La opción está activa de forma predeterminada. El puntero del ratón se muestra durante los movimientos sin retardo perceptible (~ 20 ms), lo que mejora significativamente la ergonomía.
El cursor del ratón se muestra igual en todas las aplicaciones, independientemente de si cambia su forma en el monitor del PC.
Deshabilitado: la forma del puntero del mouse en la pantalla corresponde a la forma de la aplicación. El movimiento del puntero tiene lugar con un pequeño retraso (100 – 150 ms). - Modo compartido:
– Prioridad de fluido: Aquí se utiliza un códec variable. En el caso de las imágenes en movimiento rápido, la calidad se reduce un poco en favor de una pantalla suave.
– Prioridad de calidad: Con el fin de garantizar la mayor calidad de reproducción posible, la velocidad de datos se incrementa para imágenes que cambian rápidamente, como una especie de transmisión de vídeo. Esto puede conducir a un retraso leve pero perceptible (latencia).
Instrucciones de funcionamiento adicionales para WirelessMedia Client para MacOS
Si la versión de WirelessMedia no coincide con el firmware de la base, se le informará mediante un mensaje después de iniciar la aplicación:
En este caso, elimine la versión anterior e instale la actual.
![]() Indirecta:
Indirecta:
Un clic derecho en el icono ![]() En la barra de tareas de Windows, el cuadro de trabajo Klick & Show Menú contextual. El software le indica las versiones del dispositivo básico, los transmisores y el cliente WirelessMedia.
En la barra de tareas de Windows, el cuadro de trabajo Klick & Show Menú contextual. El software le indica las versiones del dispositivo básico, los transmisores y el cliente WirelessMedia.
6.6 Aplicación WirelessMedia2 para Android
¿Cómo obtengo la aplicación WMedia2 para Android?
Uso de la aplicación WMedia2 para Android
Conecte su dispositivo Android a la red Wi-Fi "INVITADO" o "EMPLEADO" que se muestra en la pantalla de inicio.
¿Es el Klick & Show Básicamente conectados a una red a través de un cable CAT, todas las demás computadoras en esta red también tienen acceso a la Klick & Show Base.
Abra la aplicación WirelessMedia. El disponible Klick & Show Dispositivos mostrados.
![]() Indirecta:
Indirecta:
Para actualizar el disponible Klick & Show Los dispositivos arrastran la flecha "Actualización desplegable" hacia abajo.
A través de la entrada de la lista "Otro dispositivo", puede ingresar la dirección IP directamente en el campo negro y luego hacer clic en el icono. Si se desea Klick & Show Base no se muestra en la lista, su dispositivo móvil no está conectado a la misma red (segmento) o hay restricciones del lado de la red que bloquean una búsqueda automática.
En este caso, póngase en contacto con el administrador de red.
Seleccione el dispositivo deseado de la lista y, si es necesario, introduzca el código de 8 dígitos que se muestra en la pantalla de inicio.
Para finalizar la transferencia, deshabilite "Compartir pantalla".
La opción "Pantalla completa" está disponible si más de un participante se presenta al mismo tiempo y el Klick & Show muestra una imagen dividida en la pantalla. Con la activación de esta función, su dispositivo Android se mostrará en pantalla completa y las otras transferencias activas se terminarán.
Al hacer clic en el nombre del dispositivo, obtiene más información detallada sobre el seleccionado Klick & Show.
Para desconectarse, haga clic en "Conectado" y confirme la pregunta de seguridad.
![]() indirecta:
indirecta:
Los detalles sobre la función de pantalla dividida se pueden encontrar en el capítulo 7.1
6.7 Uso de AirPlay
Los dispositivos que funcionan con una versión actual de MacOS, iPad OS o iOS pueden utilizar el propio servicio de streaming de Apple "AirPlay".
Conecte su dispositivo Android a la red Wi-Fi "INVITADO" o "EMPLEADO" que se muestra en la pantalla de inicio.
¿Es el Klick & Show Básicamente conectados a una red a través de un cable CAT, todas las demás computadoras en esta red también tienen acceso a la Klick & Show Base.
6.7.1 AirPlay en iPad o iPhone
En tu dispositivo Apple, abre el Centro de control y selecciona Duplicación de pantalla. Si su dispositivo está en la misma red que el Klick & Show , aparece en la lista. Seleccione el deseado Klick & Show para conectarse.
Se le pedirá que introduzca el código de 8 dígitos que se muestra en la pantalla de inicio.
Ahora el contenido de tu pantalla se convertirá en Klick & Show reflejado y mostrado en la pantalla conectada. Puede reconocer la transferencia activa mediante el icono de AirPlay en la barra de estado: ![]()
Para interrumpir la transferencia, abra el Panel de control nuevamente con el gesto apropiado y seleccione "Detener duplicación".
6.7.2 Opciones de AirPlay en macOS
En MacOS, AirPlay permite más opciones.
- Uso como "pantalla extendida"
Esto significa que el Klick & Show tratado como una pantalla adicional (extendida). - Configuración de calidad (escalado)
Esto le permite elegir entre una alta calidad de visualización y un rendimiento mejorado.
![]() indirecta:
indirecta:
A partir de macOS Monterey, Airplay solo admite PIN de 4 dígitos. En este caso, se muestra una ventana al establecer la conexión en la que se muestra el código de 4 dígitos. Estos son los últimos 4 dígitos del código de 8 dígitos.
6.8 Uso de Miracast
Compatible con la versión de firmware K1039 Klick & Show Miracast.
![]() indirecta:
indirecta:
Cómo actualizar el firmware de su Klick & Shows a la última versión se puede leer en el capítulo 11.6.
Klick & Show K-FX soporta tanto los modos de funcionamiento Miracast, el "modo directo Wifi" conocido por Consumer Electronic, en el que se establece una conexión directa (peer to peer) entre el transmisor y el receptor WLAN, como el modo de infraestructura profesional (MS MICE).
Para ratones MS, Klick & Show están funcionando en uno de los dos modos de infraestructura y el ordenador o dispositivo móvil está conectado a la red correspondiente.
6.8.1 Uso de Miracast en Windows
Para conectarse a través de Miracast, puede usar opcionalmente el conocido atajo de teclado Windows + P y luego hacer clic en el enlace marcado en rojo. Esto lo lleva al menú de conexión, al que también puede llamar directamente con la combinación de teclas Windows + K. Escoger Klick & Show y, si es necesario, introduzca el código que aparece en la pantalla de inicio.
Aparece una barra negra en la parte superior de la pantalla que indica el estado de la conexión.
Aquí la transmisión también se puede desconectar de nuevo.
6.8.2 Miracast en dispositivos Android
Miracast está disponible en casi todos los dispositivos Android. Sin embargo, dependiendo del fabricante y la versión de Android, se puede etiquetar de manera diferente.
En nuestro ejemplo, usamos un teléfono inteligente con Android 10. Seleccione la función "Transferir pantalla". Se buscan los dispositivos disponibles. Escoger Klick & Show y, si es necesario, introduzca el código que aparece en la pantalla de inicio.
Una transferencia activa estará en la barra de estado ![]() Muestra. Para salir, deshabilite la transferencia.
Muestra. Para salir, deshabilite la transferencia.
6.9 Uso de ChromeCast
Compatible con la versión de firmware K1048 Klick & Show ChromeCast.
![]() indirecta:
indirecta:
Cómo actualizar el firmware de su Klick & Shows a la última versión se puede leer en el capítulo 11.6.
ChromeCast está actualmente disponible a través del navegador Google Chrome/Chromium en las plataformas ChromeOS, Windows, MacOS y Linux. Si es necesario, instale el navegador en su computadora.
Conecte su dispositivo a la red Wi-Fi "INVITADO" o "EMPLEADO" que se muestra en la pantalla de inicio.
¿Es el Klick & Show Básicamente conectados a una red a través de un cable CAT, todas las demás computadoras en esta red también tienen acceso a la Klick & Show Base.
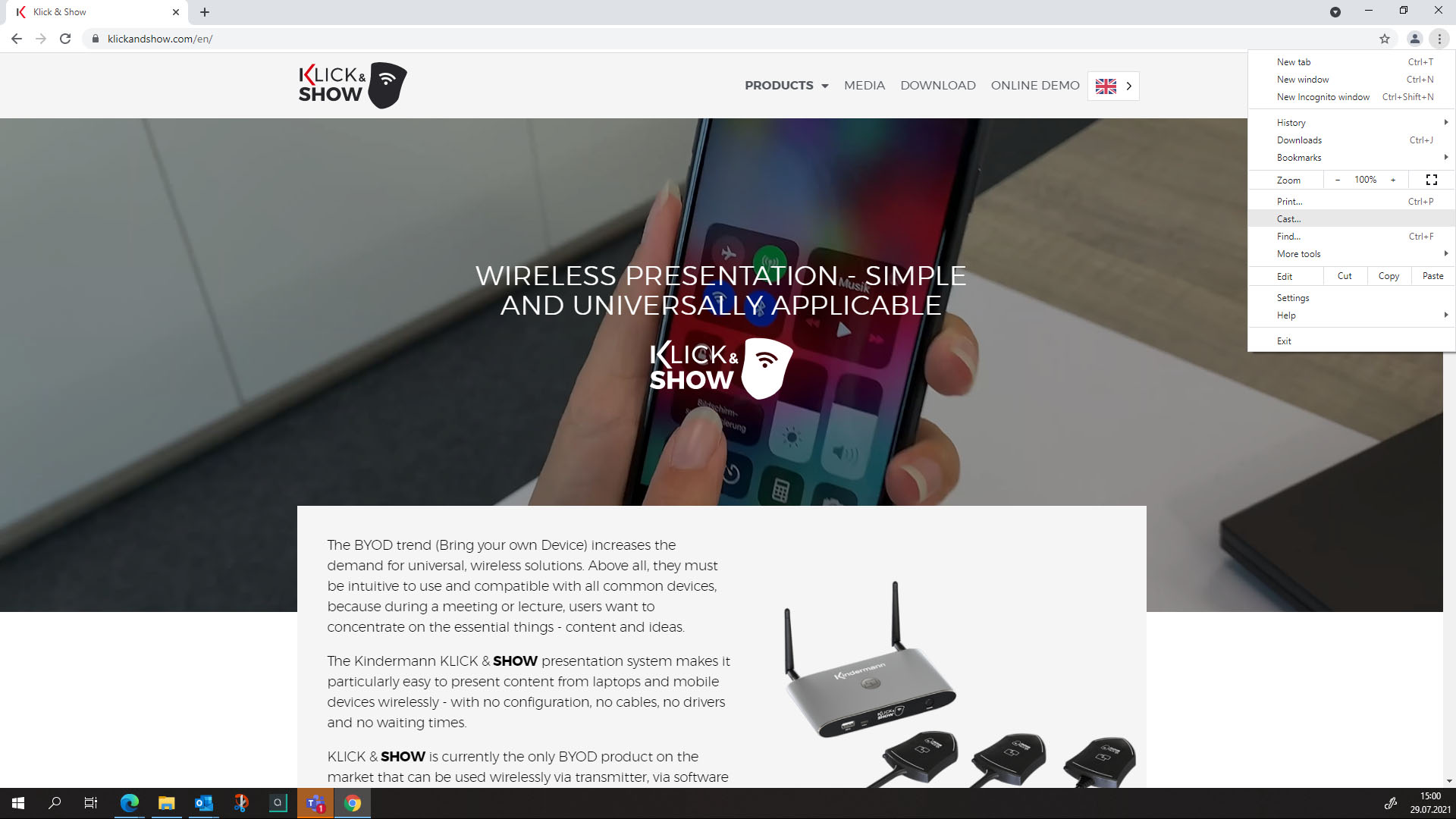
Abra el navegador Chrome y seleccione la parte superior derecha ![]() > Stream. A continuación, haga clic en Fuentes. Aquí puedes decidir qué parte de tu pantalla quieren compartir. Puede elegir entre el toque actual del navegador, toda la pantalla o un archivo. La selección no se puede cambiar durante una transferencia en curso. Si desea cambiar el origen, primero debe detener la transferencia, seleccionar la nueva fuente e iniciar la transferencia nuevamente.
> Stream. A continuación, haga clic en Fuentes. Aquí puedes decidir qué parte de tu pantalla quieren compartir. Puede elegir entre el toque actual del navegador, toda la pantalla o un archivo. La selección no se puede cambiar durante una transferencia en curso. Si desea cambiar el origen, primero debe detener la transferencia, seleccionar la nueva fuente e iniciar la transferencia nuevamente.
A continuación, seleccione el botón Klick & Show en el que desea mostrar el contenido.
Para salir, seleccione el mismo menú o icono ![]() y haga clic en Detener.
y haga clic en Detener.
7. Pantalla dividida, moderación y herramientas
Klick & Show ofrece además de la función básica de compartir pantalla otras herramientas útiles que pueden apoyar a los usuarios en la presentación y contribuir a una reunión productiva.
7.1 Splitscreen
En ciertas situaciones, puede ser útil mostrar más de una pantalla, por.B ejemplo, comparar diferentes ideas o mostrar información adicional que es difícil de combinar en una pantalla.
Soportado aquí Klick & Show la visualización en pantalla dividida de hasta cuatro fuentes simultáneamente. Puede seleccionar el número y mostrarlo en la WebUI.
La función de pantalla dividida se activa automáticamente tan pronto como más de un dispositivo impulsa simultáneamente la transmisión de imágenes. La asignación de los puestos se realiza automáticamente en función del orden de la presentación.
Tan pronto como una quinta fuente quiere ser mostrada, "empuja" a la primera fuera de la imagen.
![]() Indirecta:
Indirecta:
Para cambiar su pantalla de pantalla dividida a pantalla completa, puede mantener presionado el dongle durante 2 segundos.
En la aplicación WirelessMedia 2 para Android, el botón "Pantalla completa" realiza la misma función.
Airplay y Miracast no admiten esta función, por lo que todos los demás dispositivos deben separarse para que estos dispositivos puedan presentarse en pantalla completa.
7.2 Moderación
![]() indirecta:
indirecta:
Para obtener la mejor experiencia de usuario posible, se recomienda usar las siguientes funciones junto con una pantalla táctil.
Para entrar en el menú de moderación, pulse la flecha (1) que aparece en el lado derecho de la pantalla.
La barra lateral muestra todos los dispositivos conectados y el presentador puede llevarlos a la presentación. El hecho de que se muestre una imagen de vista previa depende de la configuración o el uso de un transmisor.
La función de moderación no está disponible para Airplay y Miracast debido a la tecnología.
![]() Nota:
Nota:
Esta función se puede desactivar a través de la WebUI. En este caso, no se muestra Ningún Pfleil o solo un menú reducido, lo que permite el acceso a la función de pizarra y anotación.
7.3 Aplicación de pizarra
Puntee en el botón ![]() Icono para abrir la "Aplicación de pizarra" con una página en blanco.
Icono para abrir la "Aplicación de pizarra" con una página en blanco.
Seleccione una herramienta de la tabla siguiente.
| Barras de herramientas #. | Función de herramienta |
|---|---|
| Barra de herramientas 1 | |
| Barra de herramientas 2 | El color de la pluma se puede seleccionar pulsando durante mucho tiempo El color se puede seleccionar pulsando durante mucho tiempo (se conserva el dibujo creado anteriormente) |
| Barra de herramientas 3 | Aparece cuando se presiona y mantiene presionado el color, las formas o el lápiz de la pizarra. |
| Opciones de archivo de la barra de herramientas 4 | Los archivos se pueden descargar desde la base a través de una dirección web o código QR. |
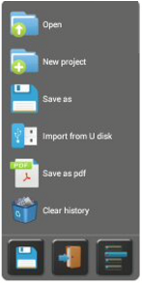 | Abierto: Abra el archivo WMN desde el almacenamiento local y continúe editando el proyecto (Atención: dependiendo de la configuración de seguridad, los archivos se eliminan regularmente) Nuevo proyecto: abre un nuevo archivo de pizarra Guardar como: Introduciendo un nombre de archivo (como PNG y WMN, para su posterior edición) Los archivos se pueden descargar desde la base a través de una dirección web o código QR. Importar desde un portador de datos USB Guardar como archivo PDF Los archivos se pueden descargar desde la base a través de una dirección web o código QR. Borrar historial: – se eliminarán todas las pizarras y anotaciones creadas previamente en la memoria temporal. |
7.4 Anotación (notas)
A diferencia de la pizarra, la función de anotación no tiene fondo, pero funciona de forma transparente en una "capa virtual" sobre la imagen de video mostrada. La imagen original permanece sin cambios.
Pulsa o haz clic en el icono ![]() para abrir la función.
para abrir la función.
Las siguientes herramientas están disponibles.
| Barras de herramientas #. | Función de herramienta |
|---|---|
| Barra de herramientas1 | El color de la pluma se puede seleccionar pulsando durante mucho tiempo El color se puede seleccionar pulsando durante mucho tiempo |
Guardar archivos de pizarra/anotación
![]() Indirecta:
Indirecta:
Tan pronto como la última conexión Wi-Fi al Klick & Show Por razones de seguridad, la memoria se elimina automáticamente para que los usuarios posteriores ya no puedan acceder al contenido almacenado anteriormente.
Puede configurar esta opción individualmente en la configuración de seguridad de webUI.
Cuando guarde un archivo, se le mostrará un código QR y una dirección web correspondiente donde se pueden descargar los archivos.
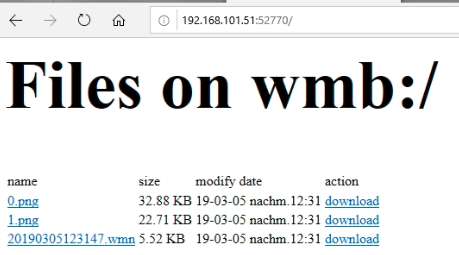
![]() Indirecta:
Indirecta:
Para acceder a los archivos almacenados, su computadora o dispositivo móvil debe estar conectado a la misma red (Wi-Fi) con el Klick & Show condición.
El número después de los dos puntos es el puerto de redque se debe compartir para tener acceso a los archivos.
Puede copiar los archivos WMN en una memoria USB y utilizar la función "Importar desde un disco USB" en la aplicación Whiteboard en el Klick & Show abrir de nuevo y continuar editando.
8. Funciones de servicio
8.1 Acoplador de transmisores (el emparejar)
Cuando compra un conjunto, los transmisores están acoplados de fábrica a la base respectiva y listos para su uso inmediato. Sin embargo, tan pronto como cambie la configuración de red o, por ejemplo, si compra transmisores adicionales, debe volver a acoplarlos.
![]() Nota: ¿Qué significa emparejamiento?
Nota: ¿Qué significa emparejamiento?
La base y el transmisor se comunican entre sí a través de WLAN. Al igual que con una computadora o dispositivo móvil, el transmisor debe saber a qué red WLAN (SSID) conectarse y qué contraseña utiliza. Esta información se intercambia durante el emparejamiento. Un transmisor sólo se puede conectar a Uno Base a acoplar. El transmisor siempre se conecta a la última base acoplada.
Conecte el puerto USB del transmisor a una de las tomas USB del Klick & Show Base. El transmisor se detecta automáticamente y se inicia el proceso.
Si ve el mensaje de éxito en la pantalla, simplemente puede sacar el transmisor. Proceda en consecuencia con todos los demás transmisores.
8.2 Actualización de firmware para transmisores
Desarrollamos Klick & Show constantemente para complementar nuevas funciones o para adaptarse a las condiciones cambiantes en el entorno de TI. Para este propósito, proporcionamos actualizaciones de firmware regulares que se instalan en la base.
Para cargar el nuevo firmware en los transmisores, deben enchufarse allí después de actualizar la base.
El transmisor se detecta automáticamente y se inicia el proceso.
Si ve el mensaje de éxito en la pantalla, simplemente puede sacar el transmisor.
![]() indirecta:
indirecta:
Las actualizaciones de firmware para los transmisores también se transmiten a los transmisores en segundo plano durante el uso.
Para instalaciones con varios dispositivos, recomendamos utilizar ManageTool. Esto permite que todos los transmisores en el lugar de trabajo se acoplen a cualquier base.
8.3 Eliminar versiones anteriores de WirelessMedia para Windows
Si recibe un mensaje de error al conectar el transmisor USB-A a una computadora portátil aunque todos los programas se hayan actualizado, es probable que haya una versión anterior activa en su computadora.
La herramienta de limpieza WindowsClear o MacClear puede eliminar los rastros de la versión anterior. Ejecute este archivo e inicie la versión actual del programa de inicio.
8.4 Restaurar la configuración de fábrica (Restablecer)
Un restablecimiento de hardwarese activa presionando el botón de reinicio en el Klick & Show Base. Alternativamente, también puede iniciarlo a través de la interfaz de administración. Ambos caminos conducen al mismo resultado.
![]() indirecta:
indirecta:
Puede guardar la configuración actual y volver a leerla después del restablecimiento.
- Encienda el dispositivo base.
- Una vez que la pantalla de inicio esté visible, presione el botón Restablecer con un objeto puntiagudo, e.B un clip doblado. Mantenga presionado el botón durante al menos 2 segundos hasta que aparezca el mensaje "Restablecimiento de fábrica ". Klick & Show se reiniciará después de otros 3 segundos con la configuración de fábrica.
- Si no tiene ninguna pantalla conectada, mantenga presionado el botón de reinicio hasta que la pantalla LED en la parte superior se encienda en rojo para realizar el restablecimiento.
![]() Nota:
Nota:
Todos los ajustes se pierden y Klick & Show necesita ser reaconfiguarse.
Después de restablecer la configuración de fábrica, todos los transmisores deben emparejarse (emparejarse) nuevamente con el dispositivo base.
9. Introducción a la configuración de red
9.1 Reglas básicas para WLAN
Para garantizar que las señales de radio no interfieran entre sí, la "higiene WLAN" es esencial, es decir, Debe asegurarse de que solo un punto de acceso emita en cada canal WLAN y, si es necesario, en los canales directamente adyacentes. De lo contrario, las señales se superponen e interfieren entre sí. En el mejor de los casos, la velocidad de datos disminuye, en el peor de los casos, la transmisión de datos ya no es posible.
Hay varios escáneres WLAN profesionales en el mercado que ayudan a una visión general rápida, pero también aplicaciones gratuitas, como el Analizador Wifi, que representan visualmente conflictos.
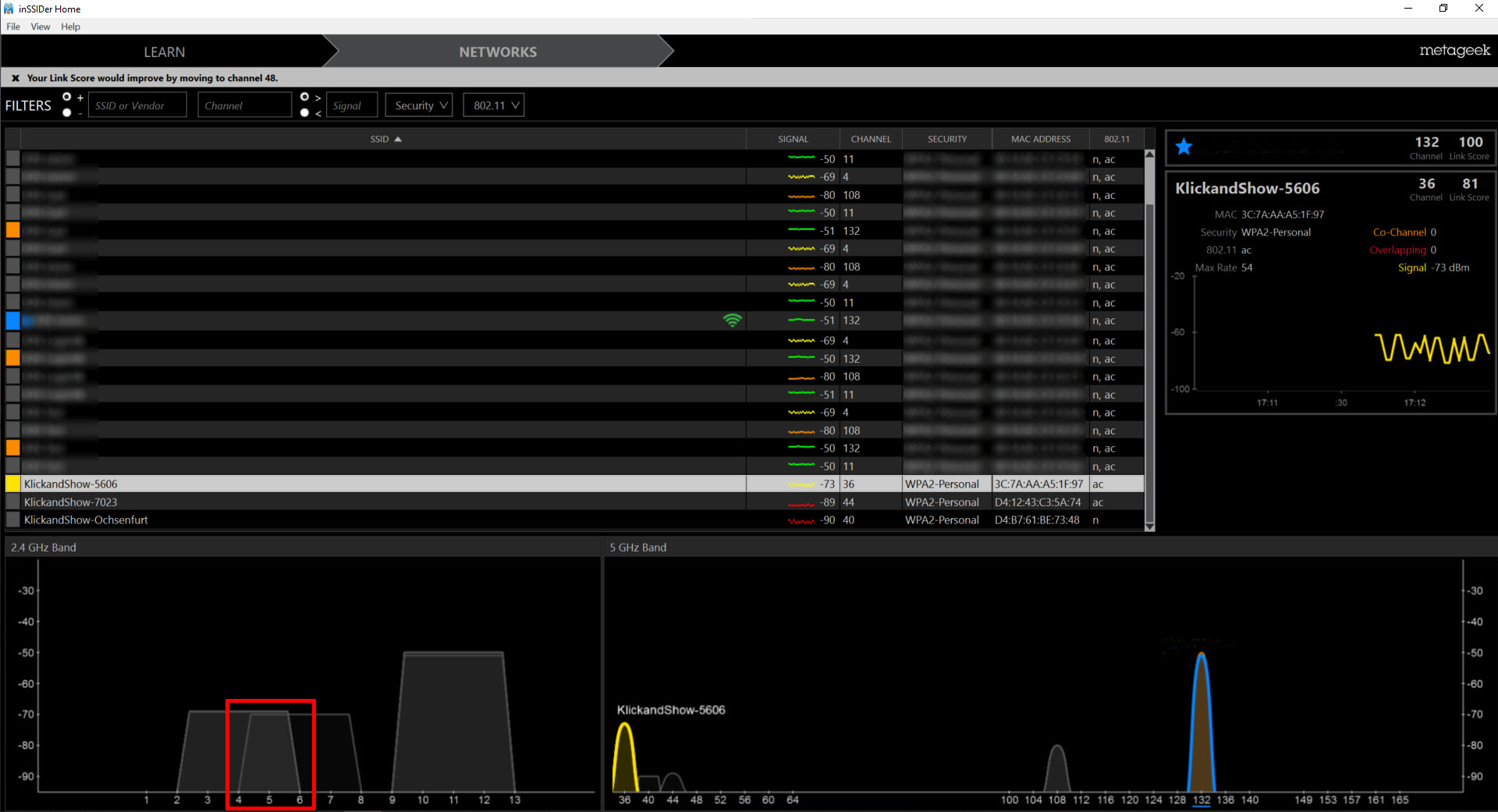
Diferencia entre la banda de frecuencias de 2,4 GHz y 5 GHz
Dos bandas de frecuencia están disponibles en todo el mundo para el uso de WLAN. Ambos tienen ventajas y desventajas.
- 2,4 GHz
- Estándar más antiguo: la más alta distribución y compatibilidad
- Por razones técnicas, mayor alcance o mejor penetración
debido a la menor frecuencia de radio - Pocos canales muy frecuentados
- Menor ancho de banda por canal
- 5 GHz
- Canales más o menos frecuentados
- Más ancho de banda por canal
- Debido a razones técnicas, corto alcance y menor penetración de radio
- Compatible con dispositivos modernos habilitados para Wi-Fi
![]() indirecta:
indirecta:
Recomendamos utilizar el canal en la banda de 5 GHz.
Para lograr la mejor calidad de transmisión, proponemos una "línea de visión" entre los Klick & Show Base y el transmisor o dispositivo móvil, para que la transmisión de radio pueda tener lugar sin obstáculos. Evite la proximidad a objetos hechos de metal u otros materiales densos.
En instalaciones difíciles, puede tener sentido instalar las antenas con una extensión en un lugar mejor para la recepción, e.B. fuera de un rack técnico.
9.2 Modos de red disponibles
Klick & Show admite tres modos de red:
Recomendamos el Klick & Show Base en modo de infraestructura LAN e integrada en la infraestructura de red. Esto se recomienda particularmente si se instalan varios dispositivos en las proximidades, por ejemplo.B. en habitaciones o pisos vecinos. Esto tiene varias ventajas:
- El punto de acceso integrado está deshabilitado. No hay ningún otro canal Wi-Fi ocupado y no tiene que preocuparse por el diseño del paisaje Wi-Fi.
- Klick&Show se puede llegar a través de la infraestructura existente y se puede administrar de forma centralizada. Esto es más conveniente y seguro, ya que las redes empresariales generalmente se administran activamente y logran un mayor nivel de seguridad.
- Los usuarios se conectan al Klick&Show, no es necesario cambiar la conexión de red varias veces.
- Para el acceso híbrido desde la red de invitados, Klick&Show por ejemplo, se puede integrar en un segmento de red separado al que se puede llegar tanto desde la red interna como desde la red de invitados.
![]() Indirecta:
Indirecta:
En este contexto, ¡recuerde proporcionar suficiente ancho de banda para la red!
Puede esperar una velocidad de datos de 2 a 10 Mbit/s por transferencia de pantalla activa. Se genera un flujo de datos de 10 a 100 MBits/s por transmisión de vídeo activa desde la cámara USB.
![]() indirecta:
indirecta:
Las instrucciones para configurar los diferentes modos se pueden encontrar en Capítulo 11.
9.2.1 Modo de punto de acceso (configuración básica)
Se inicia durante el primer inicio o después del restablecimiento de fábrica Klick & Show en modo de punto de acceso, en el que la unidad base proporciona su propio punto de acceso WLAN al que se conectan todos los transmisores, ordenadores y dispositivos móviles.
Este uso tiene sentido para una instalación rápida o temporal.
En funcionamiento independiente, los dispositivos que son compatibles con el Klick&Show Punto de acceso, sin acceso a Internet ni a ningún otro recurso compartido de red.
![]() indirecta:
indirecta:
En el modo AccessPoint, el código de 8 dígitos que se muestra en la pantalla de inicio también es la contraseña WLAN.
![]() indirecta:
indirecta:
En el modo independiente, no es posible un uso significativo de la función BYOM porque no hay conexión a Internet en esta configuración, que es un requisito previo para una conferencia web.
9.2.2 Modo de punto de acceso con puente
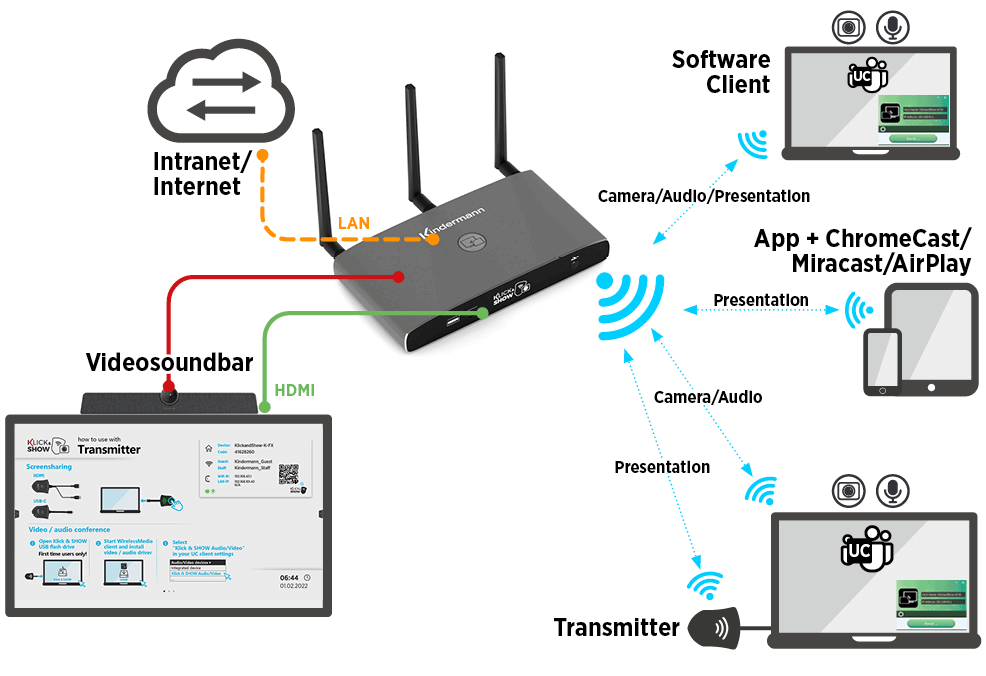
En esta configuración, el Klick & Show adicionalmente cableado (cable CAT) conectado a otra red. Esta conexión de red se puede utilizar internamente en el Klick & Show se reenvían (puente) y, por lo tanto, también están disponibles para los usuarios que están directamente involucrados en el Klick & Show Marque el punto de acceso.
![]() ATENCIÓN:
ATENCIÓN:
Depende de la configuración de la red cableada si solo se comparte de esta manera el acceso a Internet o el acceso completo a la red de la empresa y/o campus.
Por lo tanto, verifique este paso con mucho cuidado y cierre el Klick&Show no sin la aprobación previa del departamento de TI a un cable de red.
En esta configuración, la contraseña WLAN y, por lo tanto, posiblemente el acceso completo a su red está en texto plano en la pantalla de inicio.
Cuando el puente está activo, el icono ![]() para "Red conectada (LAN + WLAN)" en la pantalla de inicio.
para "Red conectada (LAN + WLAN)" en la pantalla de inicio.
También puede operar ambos accesos de red por separado, entonces esto es Klick & Show todavía accesible desde la red cableada. Los dispositivos conectados a Wi-Fi no pueden comunicarse con los de la red cableada y viceversa.
El icono ![]() para "redes separadas (LAN + WLAN)" se muestra en la pantalla de inicio.
para "redes separadas (LAN + WLAN)" se muestra en la pantalla de inicio.
Por ejemplo, se puede realizar una separación entre la red de huéspedes y la de la empresa. Los huéspedes y los transmisores se conectan directamente al Wi-Fi del Klick & Show Base, donde los empleados utilizan la infraestructura de red interna y, por lo tanto, conservan su acceso a las unidades de red, etc.
9.3 Modos de infraestructura
Los modos de infraestructura permiten Klick & Show en una red estructurada. Esto se puede hacer a través de WLAN o cable. La función de punto de acceso está desactivada en ambos casos.
![]() indirecta:
indirecta:
Se recomienda el uso de modos de infraestructura si se cumplen los siguientes criterios:
1. Red WLAN existente, potente y administrada
2. Los dispositivos cliente son operados y administrados a través de la misma red
3. Uso de muchos clics y espectáculos (en las inmediaciones)
4. Instalación permanente de Klick & Show
Coordine los detalles, así como los permisos de acceso necesarios y los recursos compartidos de puertos con el administrador de red responsable.
9.3.1 Modo de infraestructura inalámbrica
En el modo de infraestructura inalámbrica, la base se conecta a un punto de acceso existente a través de WLAN. La comunicación de los transmisores y los clientes de software también debe tener lugar a través de esta red. El emparejamiento proporciona a los transmisores la información de conexión necesaria para conectarse a la red.
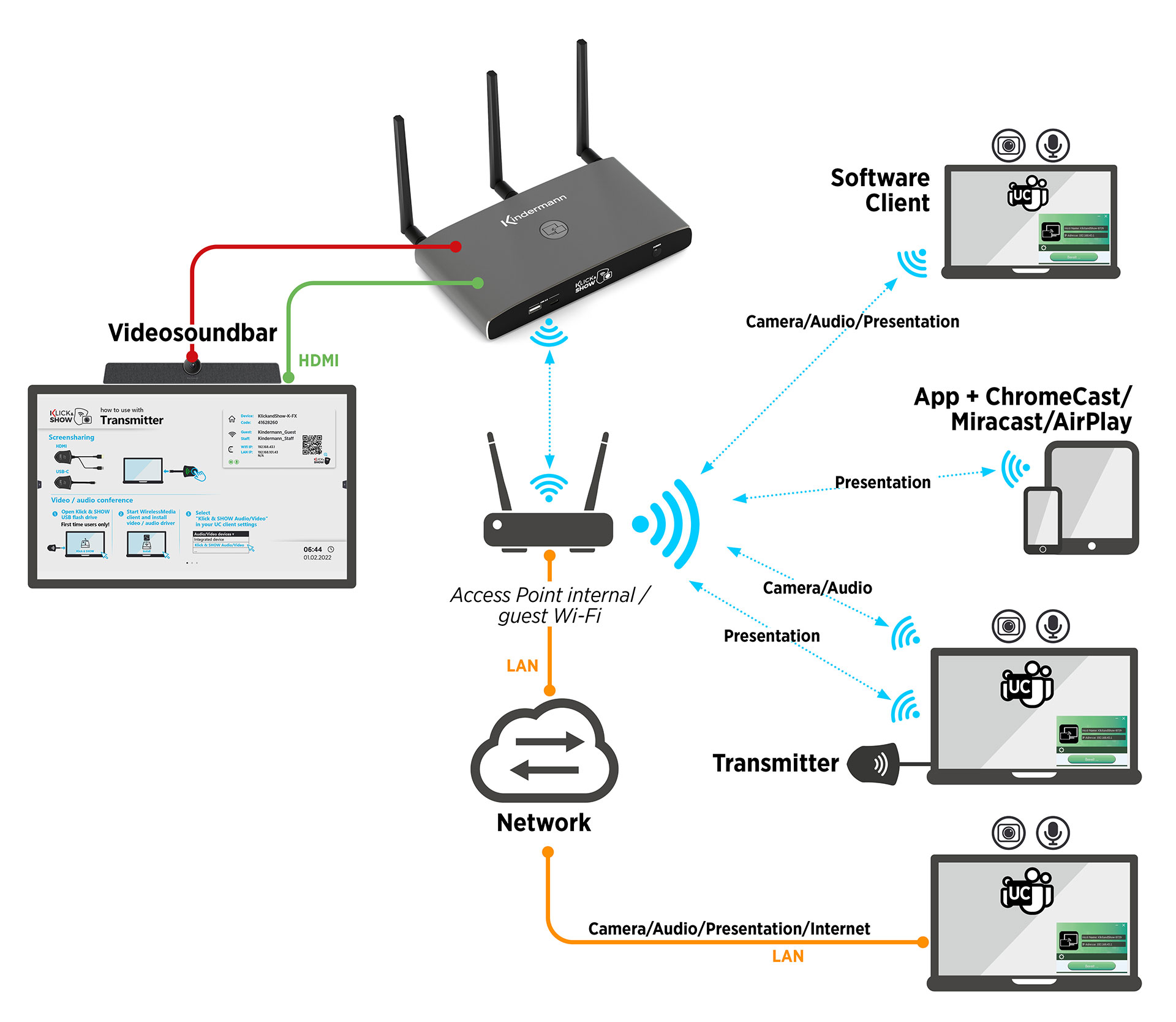
9.3.2 Modo de infraestructura LAN
En el modo de infraestructura LAN, la base se conecta a una red a través de un cable de red. La comunicación de los transmisores y los clientes de software también debe tener lugar a través de esta red. El requisito previo para el uso de los transmisores es una red WLAN que esté conectada a la red cableada. El emparejamiento proporciona a los transmisores la información necesaria.
10. WebUI
10.1 Inicio – Descarga de software
El Klick & Show La serie K-40 tiene una extensa interfaz de usuario, en lo sucesivo denominada WebUI, a la que se puede acceder a través del navegador.
![]() indirecta:
indirecta:
La WebUI se puede llamar en el navegador ingresando la dirección IP, que se muestra en la pantalla de inicio en el área de información.
En la "página de inicio", que es accesible para todos, los usuarios pueden descargar el software más reciente y acceder a la ayuda en línea.
Los integradores o el departamento interno de TI pueden introducir los datos de contacto del servicio de asistencia al usuario aquí. En el estado de entrega y como configuración predeterminada, los datos de contacto de Kindermann registrado.
10.2 Ir al menú de administración
Llame a la WebUI del respectivo Click & Shows a través de su dirección IP en el navegador. Un clic en el icono de engranaje ![]() En la esquina superior derecha, se abre la ventana de inicio de sesión. Ingrese la contraseña de inicio de sesión aquí.
En la esquina superior derecha, se abre la ventana de inicio de sesión. Ingrese la contraseña de inicio de sesión aquí.
La contraseña predeterminada en la entrega o después de un restablecimiento es "admin".
![]() indirecta:
indirecta:
Puede cambiar la contraseña de administrador o desactivar la consulta de contraseña en el elemento de menú Configuración de seguridad. Si olvida la contraseña, debe restablecer la base a la configuración de fábrica a través de reset.
Después de iniciar sesión, tiene acceso a todas las opciones de configuración del sistema.
11. Klick & Show configurar
11.1 Configuración de red
11.1.1 Modo de punto de acceso
![]() indirecta:
indirecta:
¡Los cambios en la configuración de la red solo se pueden realizar a través de una conexión de red cableada!
En el menú Configuración de red -> configuración WLAN, seleccione el botón "Editar" para configurar la conexión WLAN.
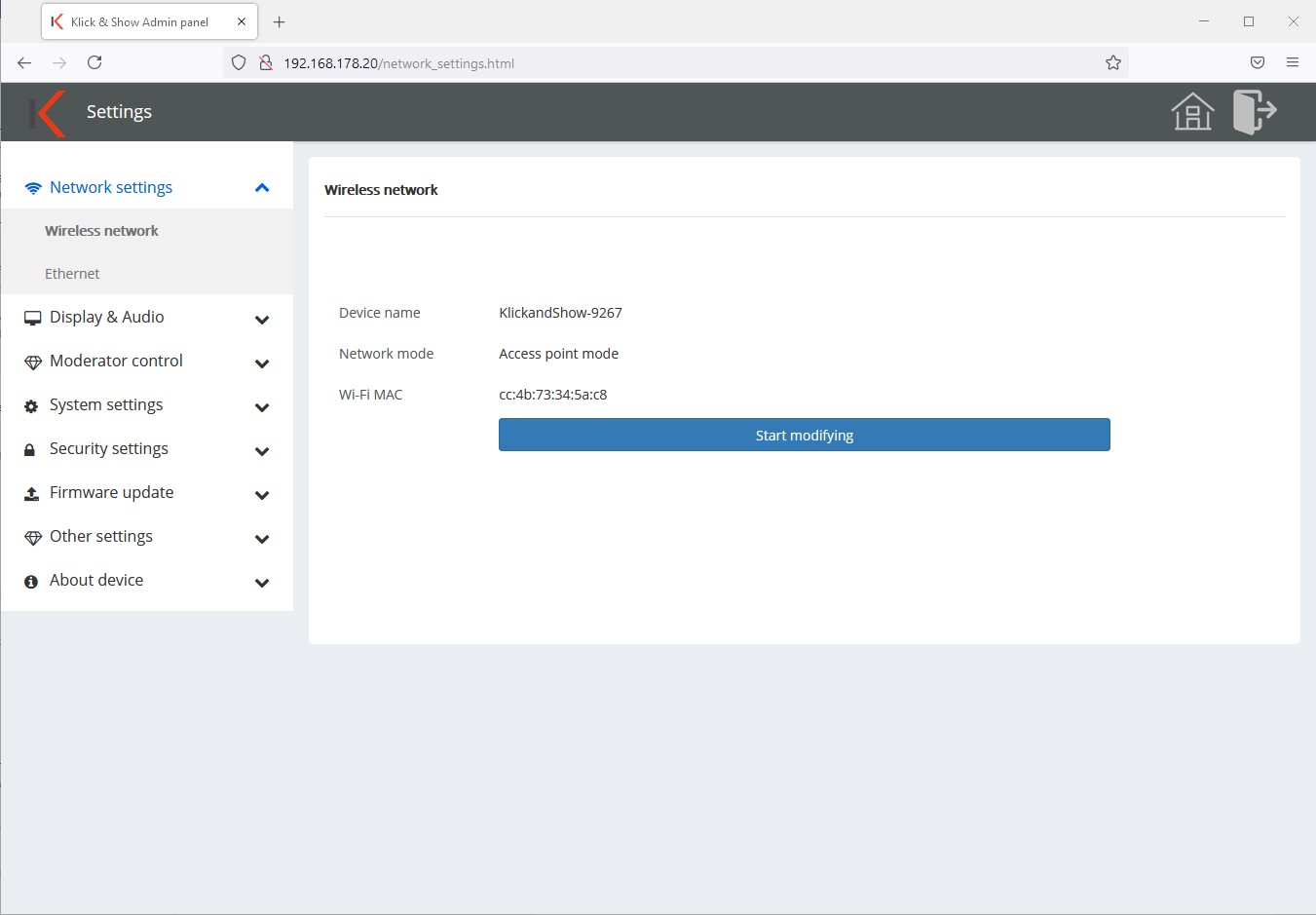
Paso 1:
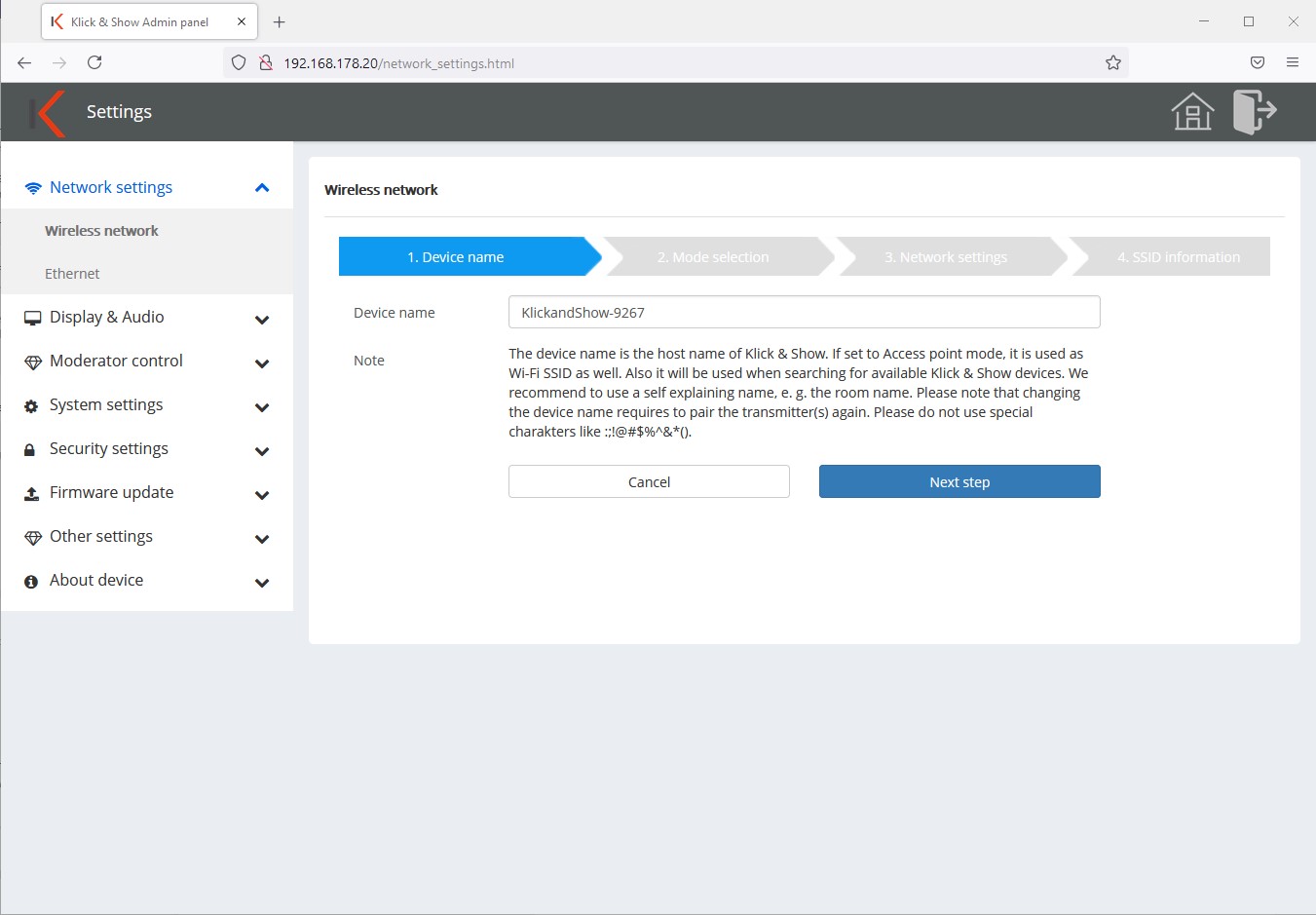
Ahora puede establecer el nombre del dispositivo de su Klick & Show Cambiar base. Recomendamos usar un nombre que hable por sí mismo, e.B. basado en el nombre de la habitación. El nombre predeterminado es KlickandShow-xxxx.
¡En el modo del Punto de acceso, el nombre del dispositivo es también la identificación de la red inalámbrica (WLAN) (SSID)!
![]() indirecta:
indirecta:
El nombre solo puede contener letras "a-z", "A-Z", dígitos "0-9" y los caracteres "-_". Los caracteres especiales nacionales pueden provocar problemas .B. con Apple AirPlay.
Paso 2:

En el siguiente paso, seleccione el modo de funcionamiento de la red "Modo de punto de acceso", para que funcione Klick & Show como punto de acceso. Los transmisores y dispositivos móviles se conectan directamente a la Klick & Show Base.
![]() indirecta:
indirecta:
Una explicación de los diferentes modos se puede encontrar en el capítulo 9. Los dos modos de infraestructura se describen en los capítulos siguientes.
Paso 3:
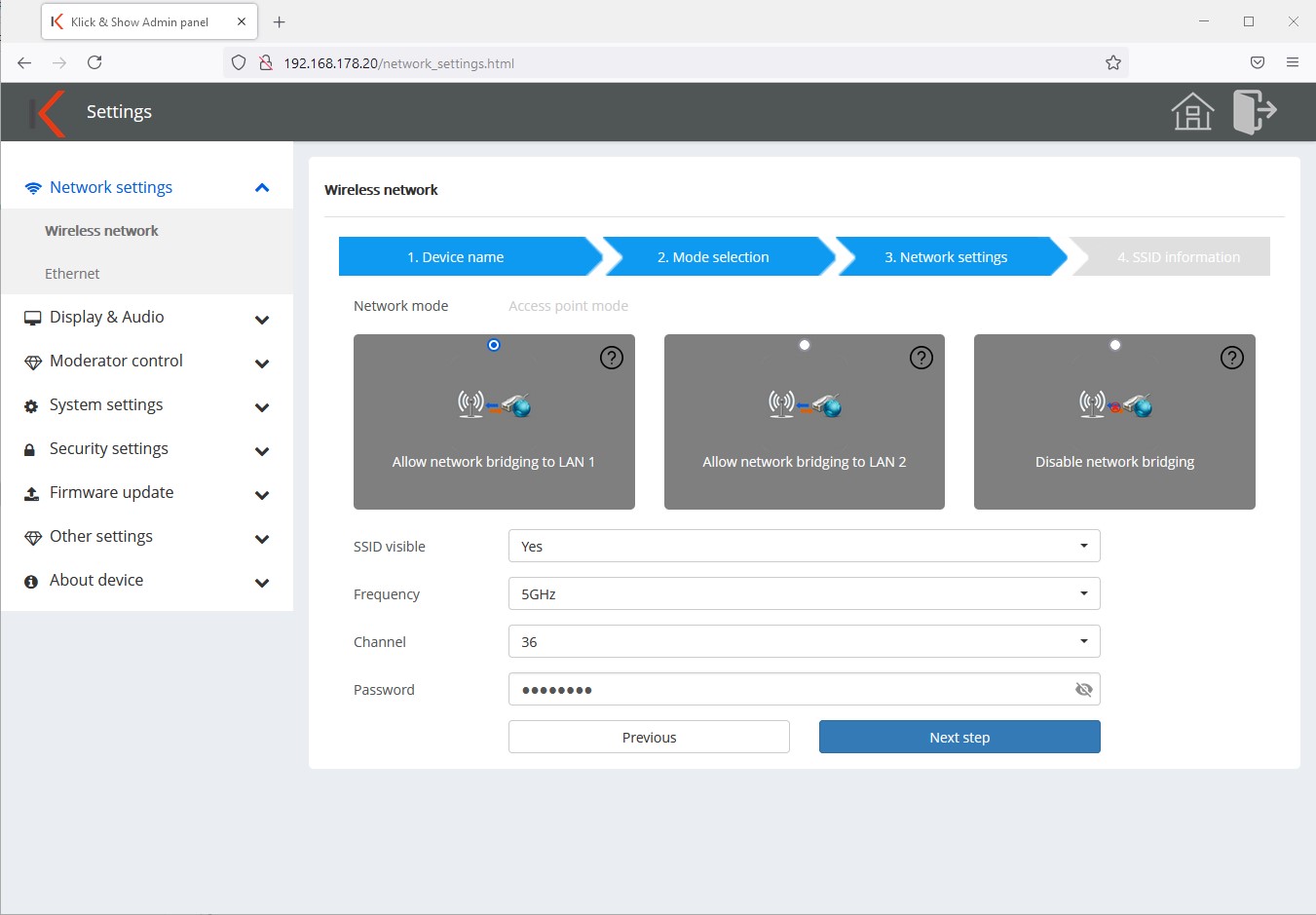
En el paso 3, se realiza la configuración de red real. Seleccione si la conexión de red por cable en el puerto LAN 1 o 2 debe ser accesible a través de WLAN a través del punto de acceso (puente) o no.
Además, puede llevar a cabo la configuración WLAN del punto de acceso en este punto.
- Mostrar SSID: Sí/No
El valor predeterminado es Sí. Si selecciona "No", el ID de la red Wi-Fi está oculto, es decir, no se muestra en la lista de redes disponibles. Sin embargo, si conoce el SSID, puede conectarse manualmente a la red Wi-Fi. - Banda de frecuencias: 2,4 o 5 GHz
- Canal: Elija un canal Wi-Fi gratuito
- Contraseña: La contraseña WLAN se asigna automáticamente en la configuración estándar y se actualiza a intervalos especificados, por lo que el campo puede permanecer vacío.
Si desea trabajar con su propia contraseña permanente, tiene la opción de asignar una en este punto.
En este caso, el intervalo de cambio también debe definirse como "Nunca"!
Paso 4:
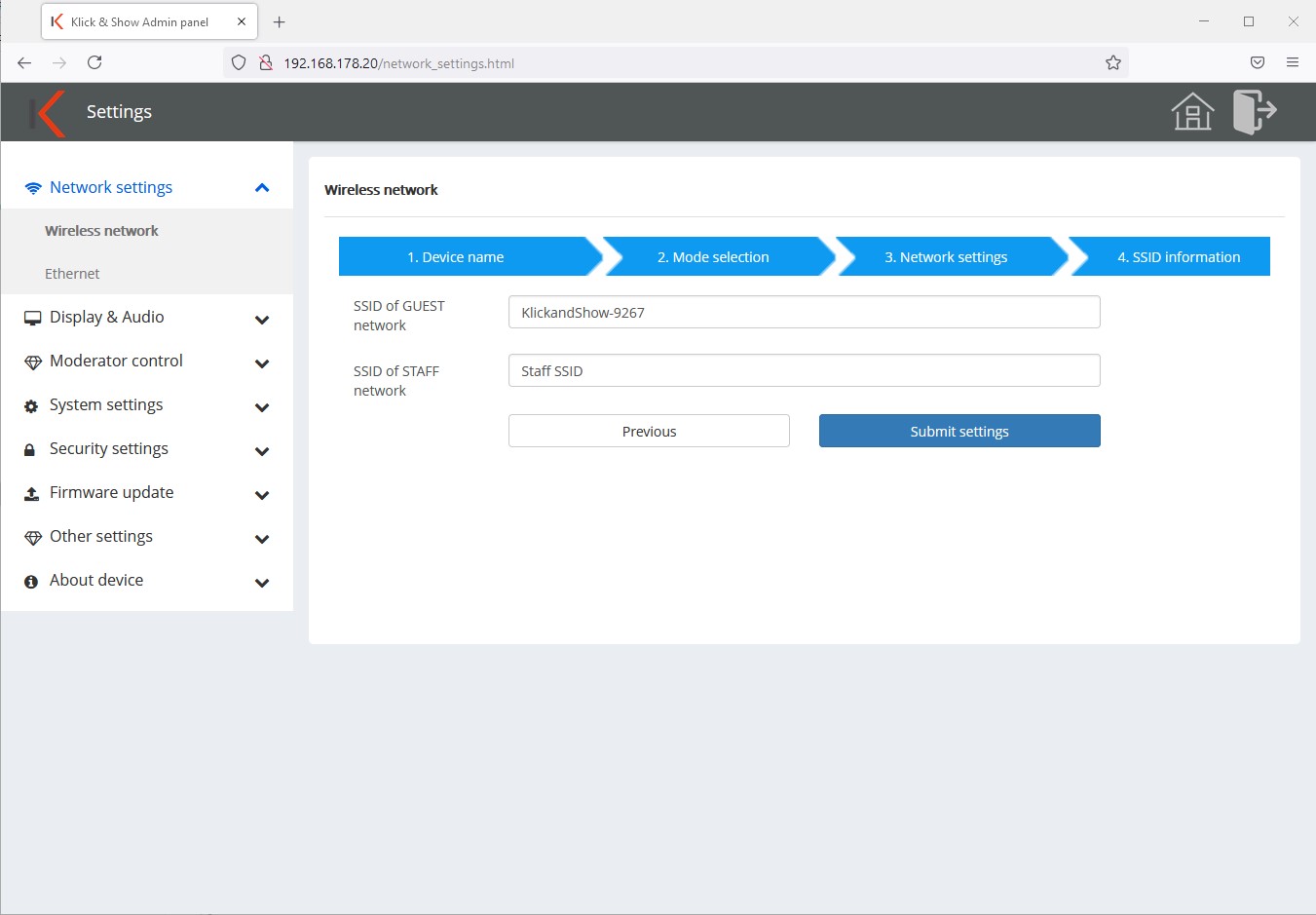
Aquí puede ingresar la información de WLAN SSID para un invitado o empresa o red de campus. Estos se muestran en la pantalla de inicio (3 y 4).

![]() indirecta:
indirecta:
Este es un campo de información pura. No realice ninguna configuración de red en este momento.
Paso 5:
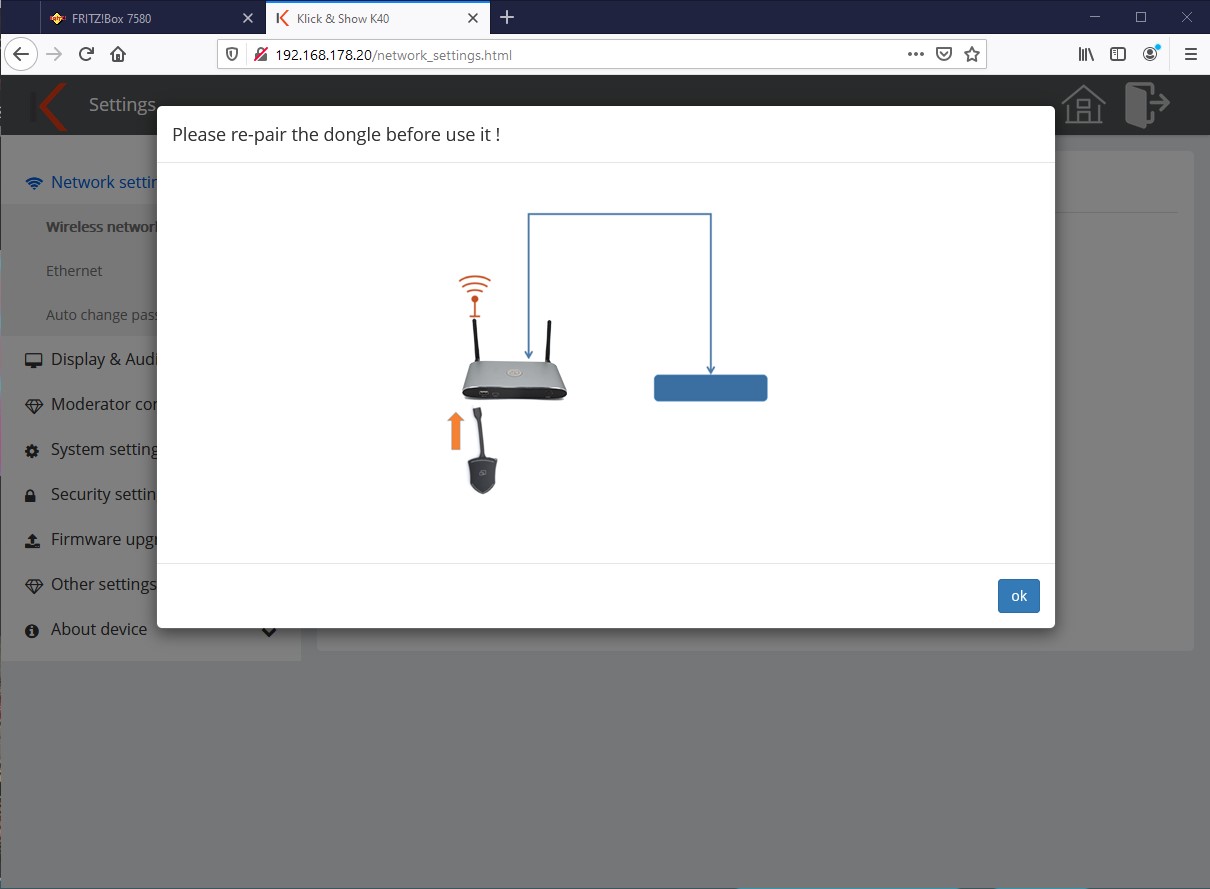
Finalmente, se le recordará que recupere (pare) los dongles después de los cambios en la configuración de red.
11.1.2 Modo de infraestructura inalámbrica
En este modo de funcionamiento, el Klick & Show Sistema integrado en una red WLAN existente.
![]() indirecta:
indirecta:
¡Los cambios en la configuración de la red solo se pueden realizar a través de una conexión de red cableada!
En el menú Configuración de red -> configuración WLAN, seleccione el botón "Editar" para configurar la conexión WLAN.
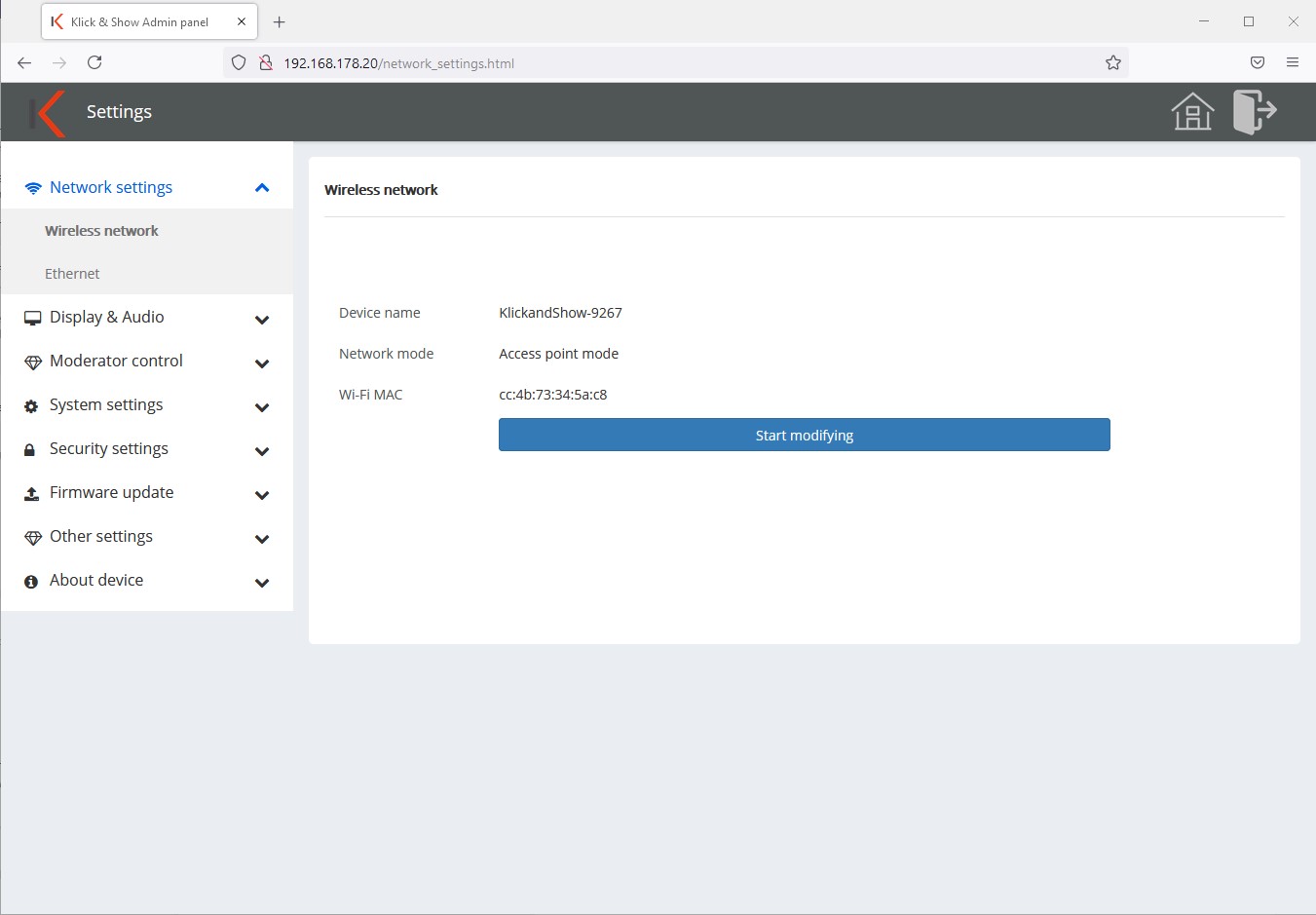
Paso 1:
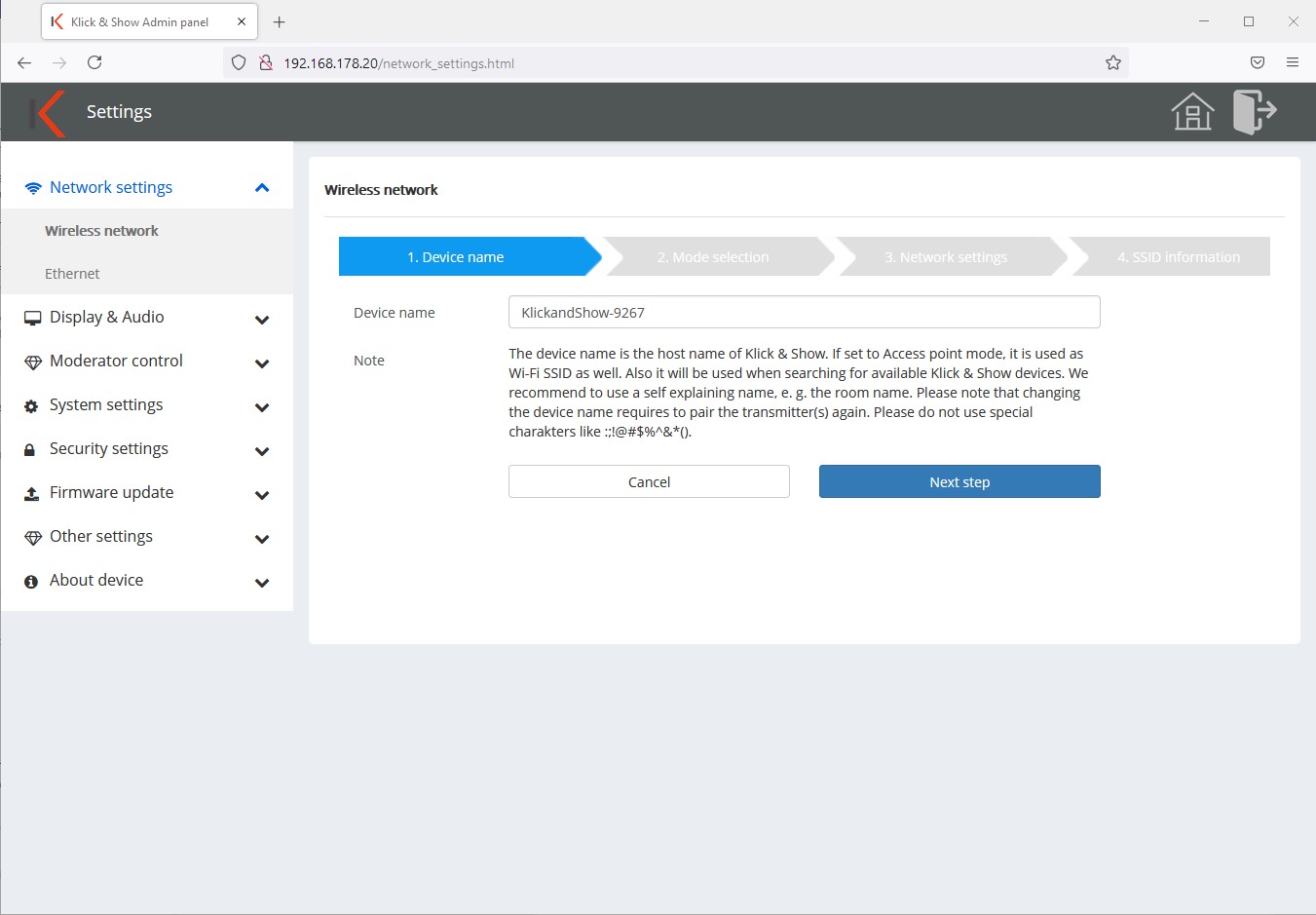
Ahora puede establecer el nombre del dispositivo de su Klick & Show Cambiar base. Recomendamos usar un nombre que hable por sí mismo, e.B. basado en el nombre de la habitación. El nombre predeterminado es KlickandShow-xxxx.
El nombre del dispositivo se muestra tanto en la pantalla de inicio como en la lista de clics y programas disponibles en una red, por ejemplo.B. en el wirelessMedia Software Client.
Paso 2:
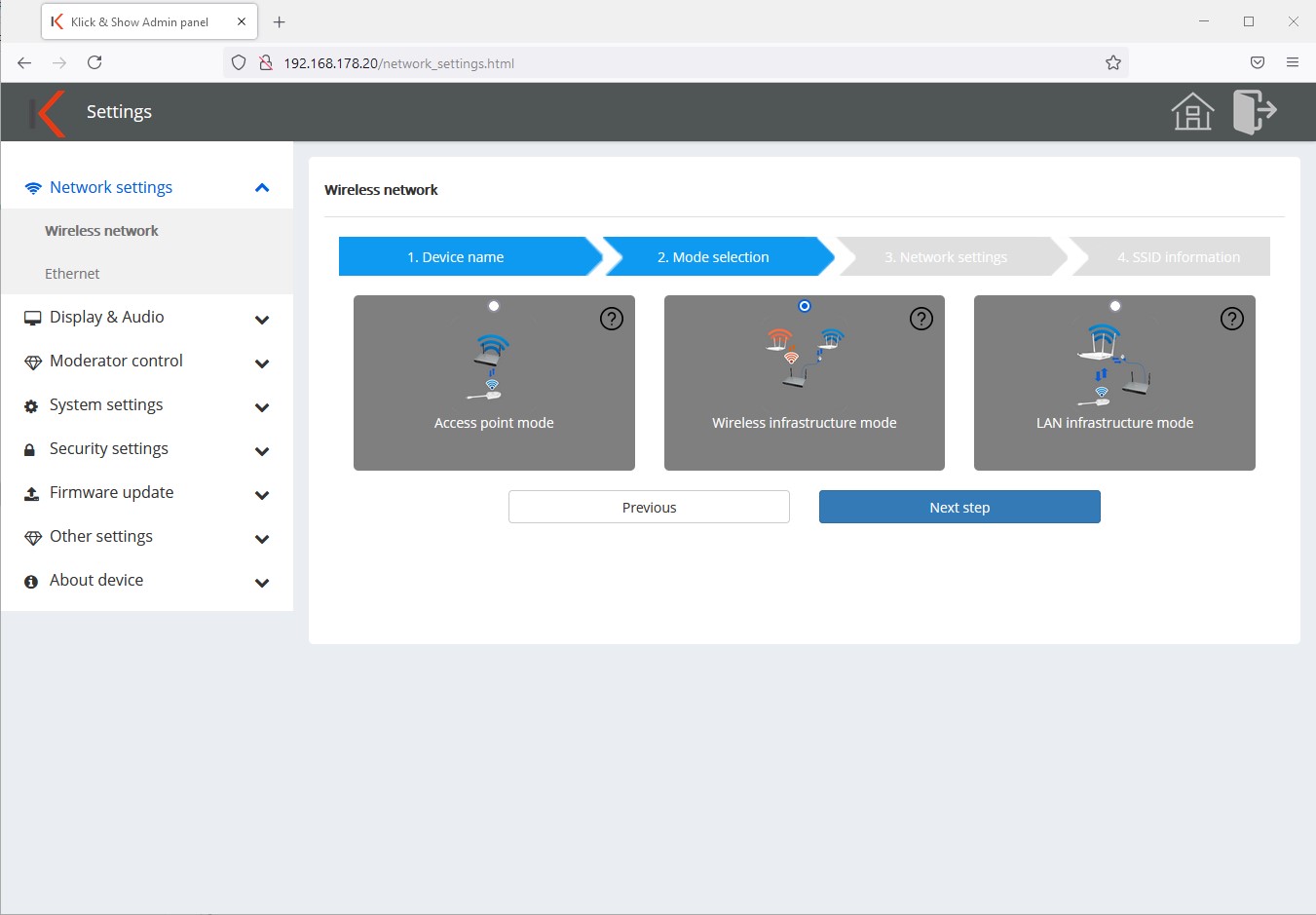
En el siguiente paso, seleccione el modo de funcionamiento de la red "Modo de infraestructura inalámbrica".
![]() indirecta:
indirecta:
Una explicación de los diferentes modos se puede encontrar en el capítulo 9. Los dos modos de infraestructura se describen en los capítulos siguientes.
Paso 3:

En el paso 3 seleccione la red WLAN con la que se basa Klick & Shows y los transmisores desean conectarse. Si desea utilizar redes WLAN separadas, debe configurarlas en consecuencia para que el transmisor pueda comunicarse con la base.
Decida si desea utilizar el Klick & Show con una red WLAN de 2,4 o 5 GHz. Dependiendo de esto, active o desactive la casilla de verificación "SOLO 5GHz".
Ahora seleccione el SSID de la lista de redes encontradas en las que Klick & Show e ingrese la contraseña de WLAN en el campo a continuación. Klick & Show intentará iniciar sesión en la WLAN inmediatamente después de ingresar la contraseña. El icono de estado le proporciona comentarios sobre si el registro se realizó correctamente o no.
![]() indirecta:
indirecta:
Si el SSID deseado no aparece en la lista de redes encontradas, repita la operación de escaneo o verifique que haya seleccionado el rango de frecuencias correcto.
Al elegir, asegúrese de que el nivel es lo más alto posible para garantizar una conexión estable y de alto rendimiento.
Paso 4:
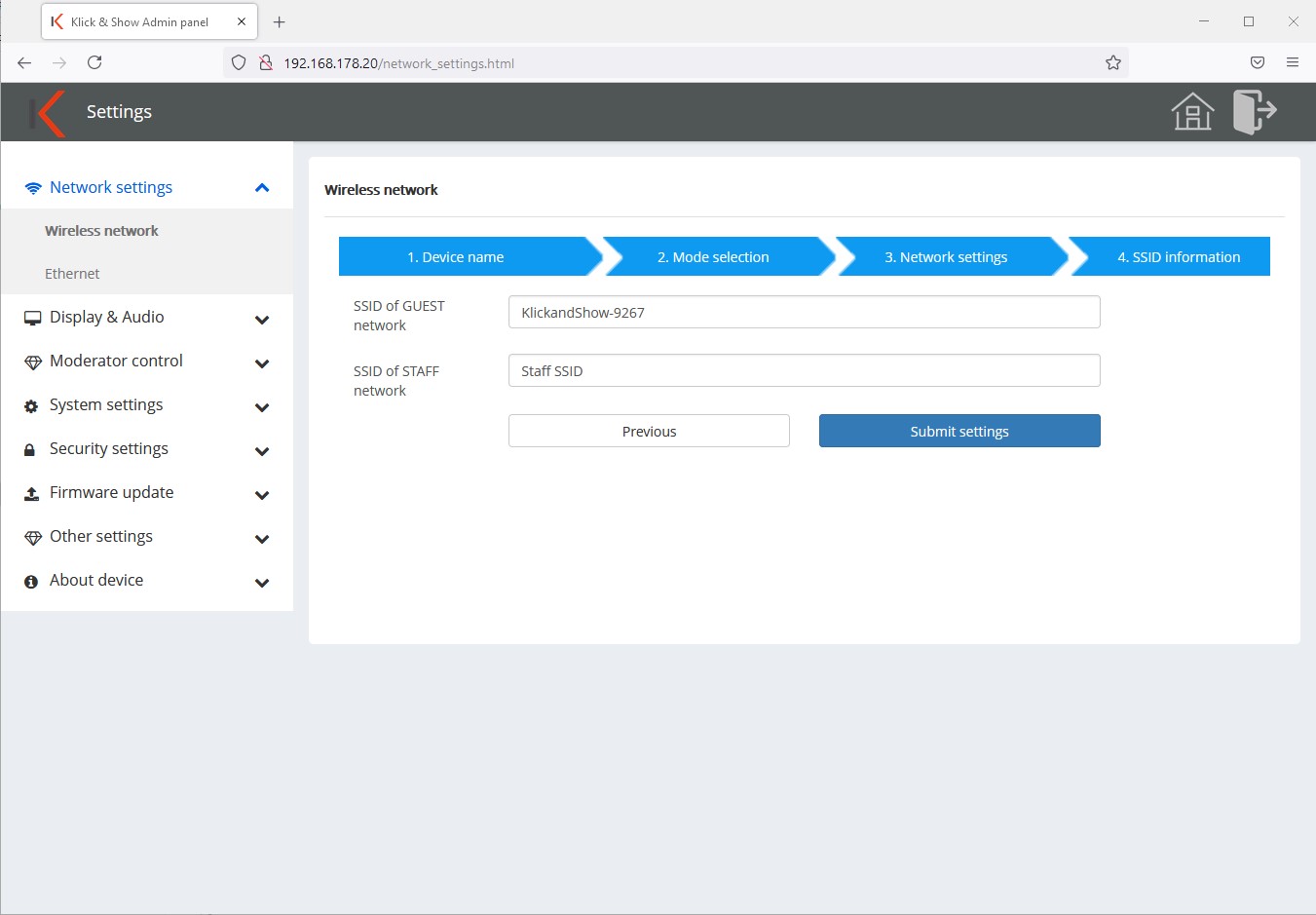
Aquí puede ingresar manualmente la información de WLAN SSID para un invitado o empresa o red de campus. Estos se muestran en la pantalla de inicio (3 y 4).

![]() indirecta:
indirecta:
Este es un campo de información pura. No realice ninguna configuración de red en este momento.
Paso 5:
Finalmente, se le recordará que recupere (pare) los dongles después de los cambios en la configuración de red.
11.1.3 Modo de infraestructura LAN
En este modo de funcionamiento, el Klick & Show Conectado a una red estructurada a través de una conexión de red por cable (LAN). La configuración de los ajustes de Ethernet se puede encontrar en el siguiente capítulo 11.1.4.
![]() indirecta:
indirecta:
¡Los cambios en la configuración de la red solo se pueden realizar a través de una conexión de red cableada!
En el menú Configuración de red -> configuración WLAN, seleccione el botón "Editar".
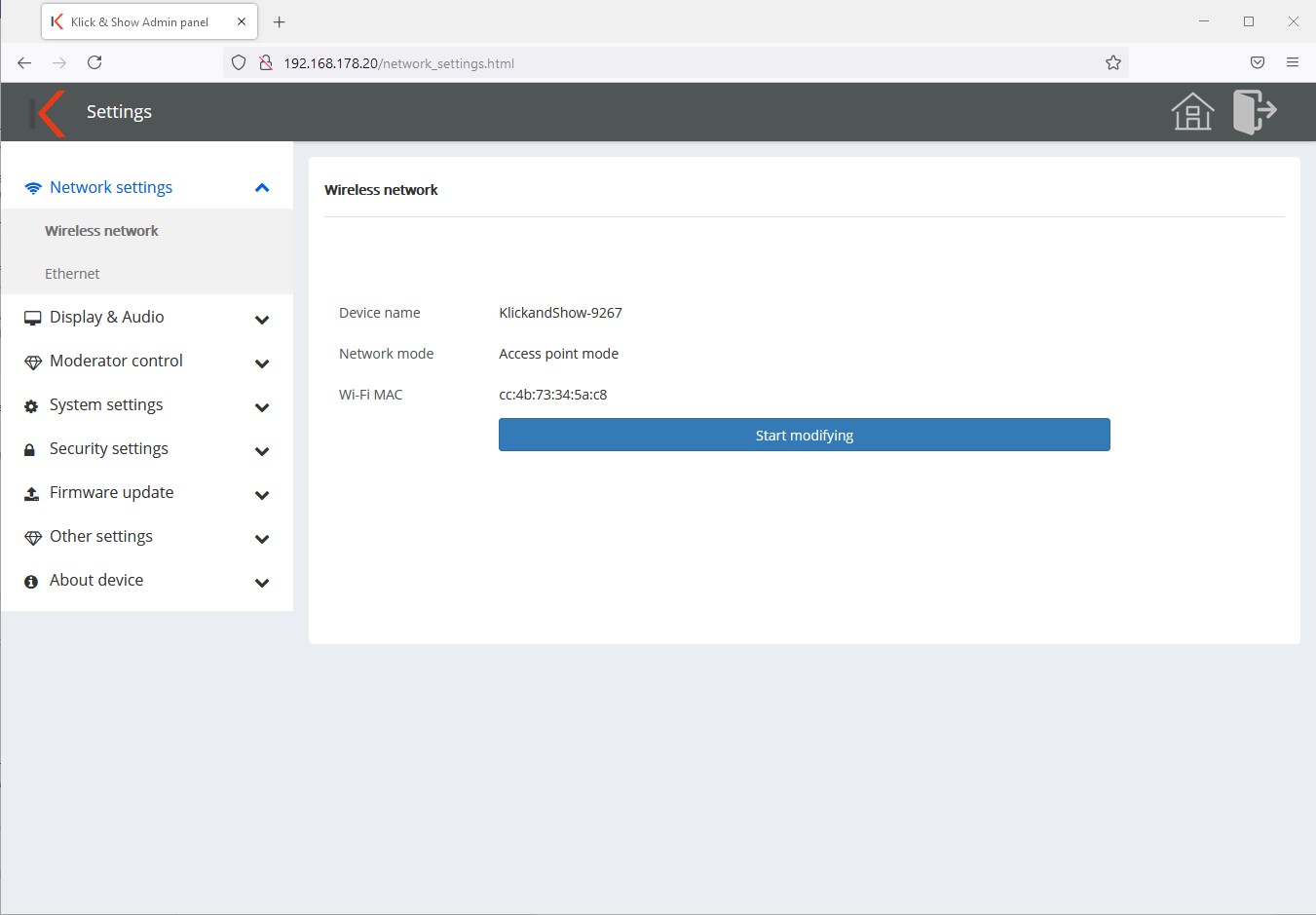
Paso 1:
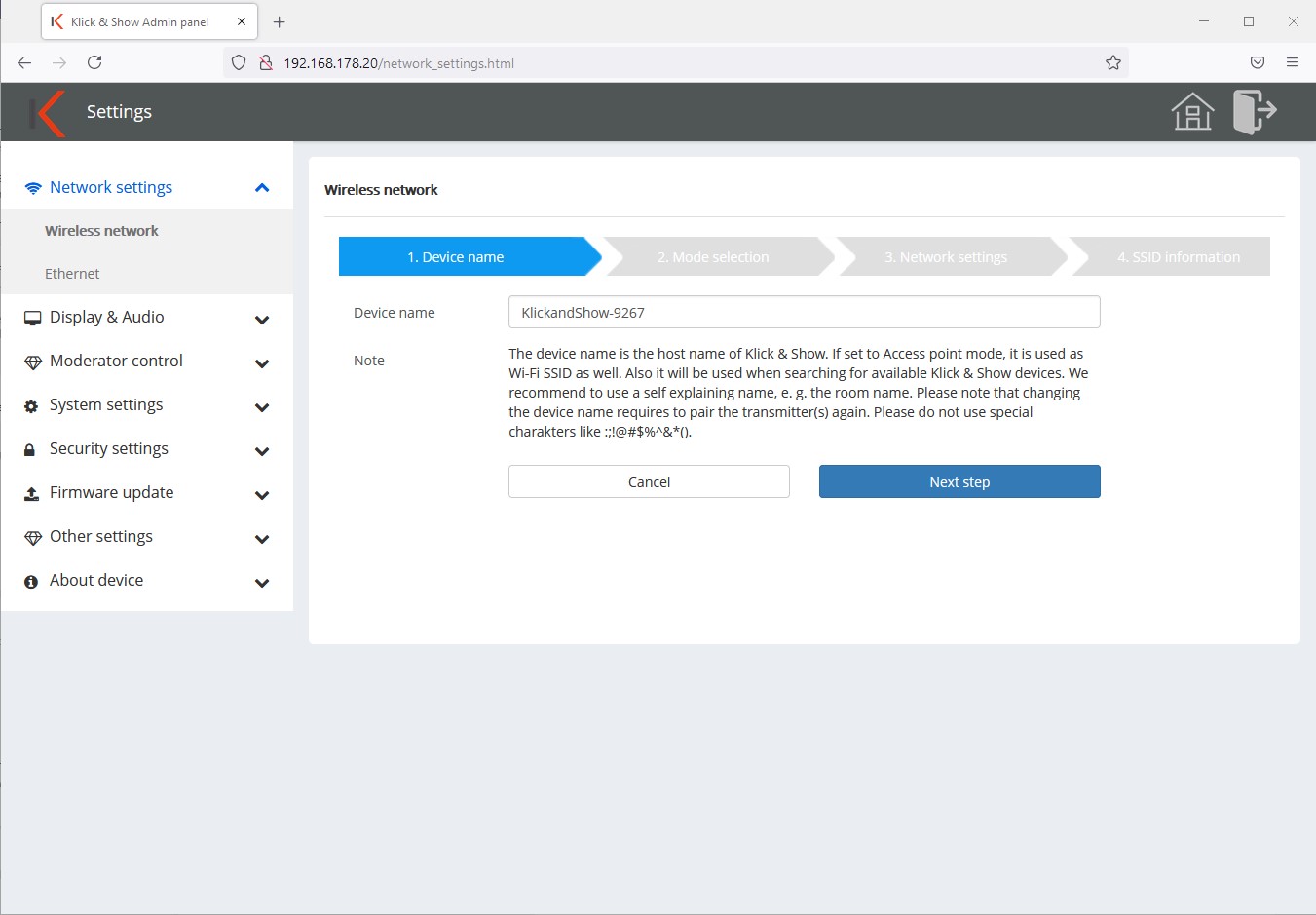
Ahora puede establecer el nombre del dispositivo de su Klick & Show Cambiar base. Recomendamos usar un nombre que hable por sí mismo, e.B. basado en el nombre de la habitación. El nombre predeterminado es KlickandShow-xxxx.
El nombre del dispositivo se muestra tanto en la pantalla de inicio como en la lista de clics y programas disponibles en una red, por ejemplo.B. en el wirelessMedia Software Client.
Paso 2:
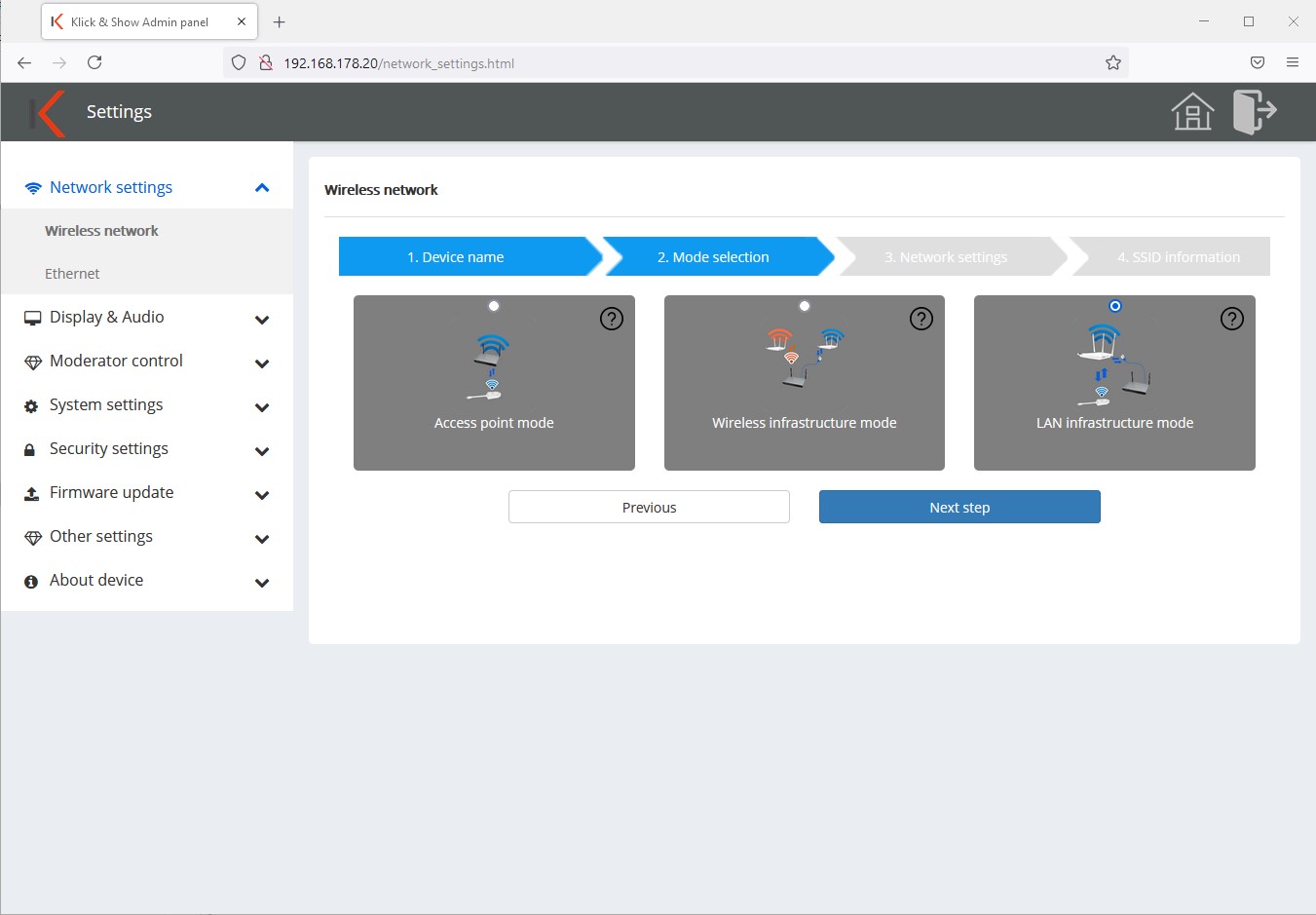
En el siguiente paso, seleccione el modo de funcionamiento "Modo de infraestructura LAN".
![]() indirecta:
indirecta:
Una explicación de los diferentes modos se puede encontrar en el capítulo 9. Los dos modos de infraestructura se describen en los capítulos siguientes.
Paso 3:
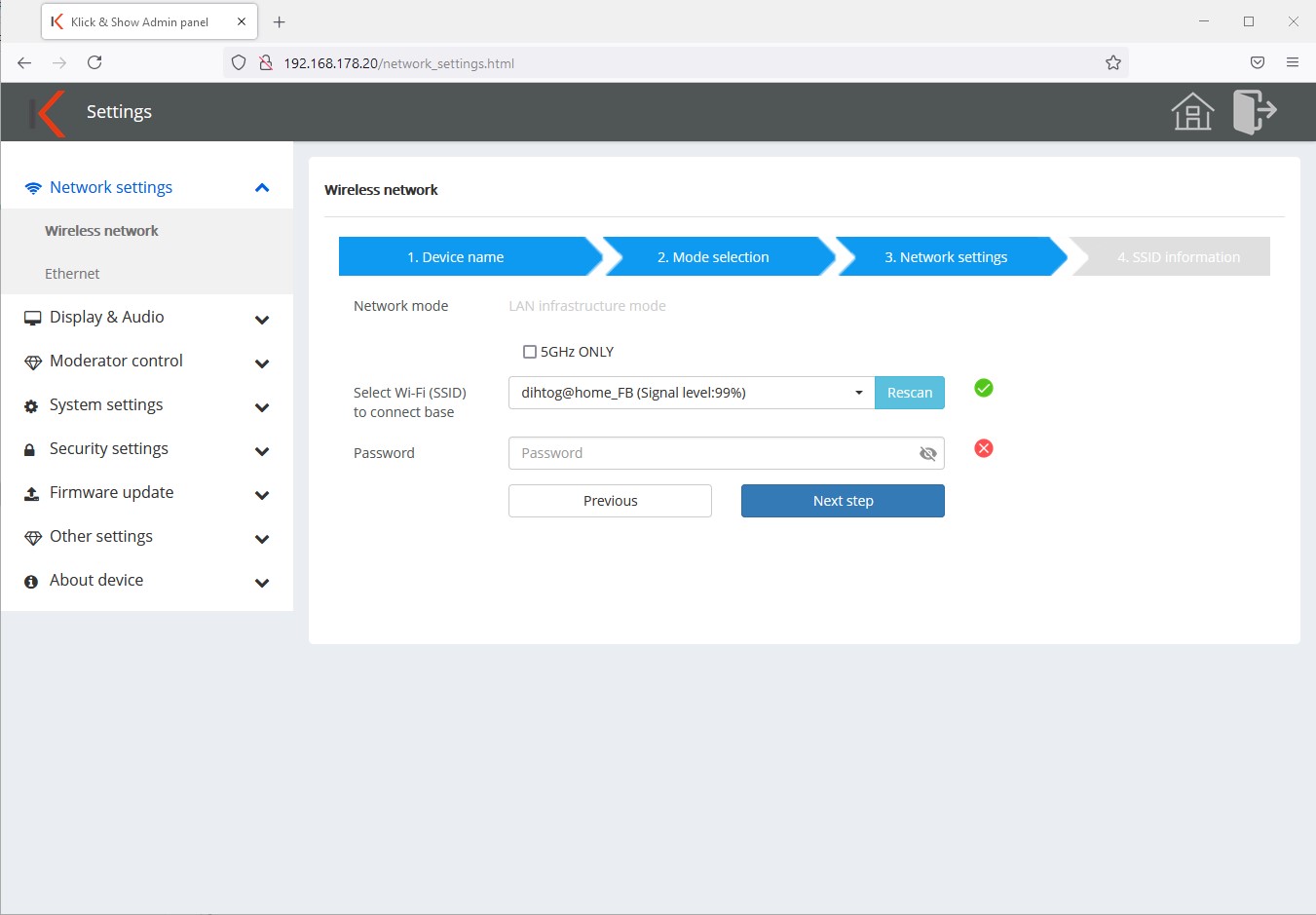
![]() Indirecta:
Indirecta:
En el modo de infraestructura LAN, el punto de acceso WLAN interno está apagado. Para poder utilizar los transmisores de todos modos, deben conectarse a una red WLAN a través de la cual se realiza una comunicación con el Klick & Show es posible. Puede seleccionar esta red en este punto. Los datos de acceso se transmiten a los transmisores por emparejamiento.
Decida si desea utilizar el Klick & Show con una red WLAN de 2,4 o 5 GHz. Dependiendo de esto, active o desactive la casilla de verificación "SOLO 5 GHz".
Ahora seleccione el SSID de la lista de redes encontradas en las que Klick & Show Transmisor e ingrese la contraseña WLAN en el campo a continuación. Klick & Show intentará iniciar sesión en la WLAN inmediatamente después de ingresar la contraseña. El icono de estado le proporciona comentarios sobre si el registro se realizó correctamente o no.
![]() indirecta:
indirecta:
Si el SSID deseado no aparece en la lista de redes encontradas, repita la operación de escaneo o verifique que haya seleccionado el rango de frecuencias correcto.
Al seleccionar, asegúrese de que el nivel mostrado es lo más alto posible para garantizar una conexión estable y de alto rendimiento.
Paso 4:
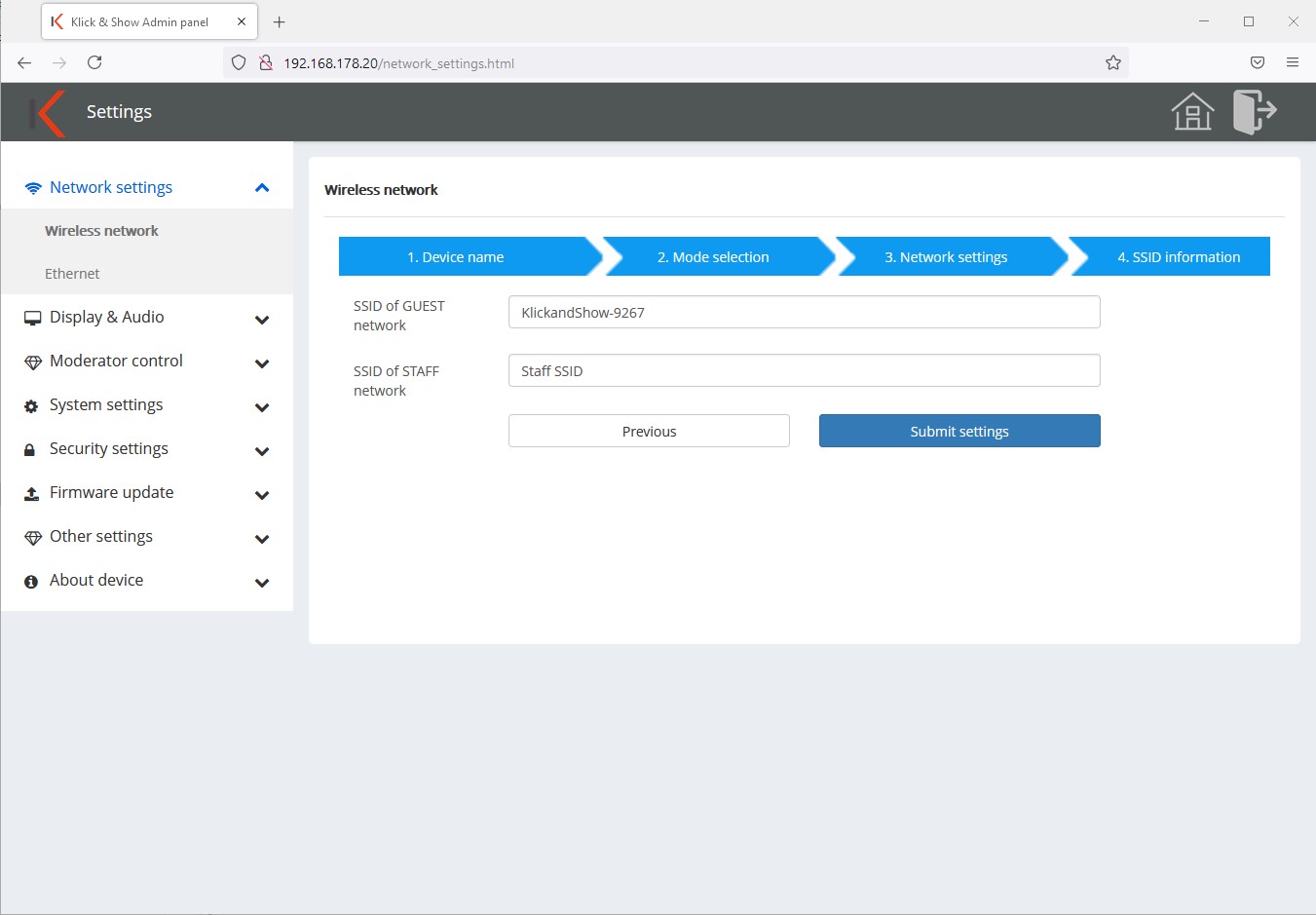
En este momento usted puede ingresar manualmente la información de la red inalámbrica (WLAN) SSID para un invitado o una compañía o una red del campus. Estos se muestran en la pantalla de inicio (3 y 4).

![]() indirecta:
indirecta:
Este es un campo de información pura. No realice ninguna configuración de red en este momento.
Paso 5:
Finalmente, se le recordará que recupere (pare) los dongles después de los cambios en la configuración de red.
11.1.4 Red – Ethernet
En el menú Configuración de red, seleccione -> Ethernet
![]() Indirecta:
Indirecta:
Klick & Show tiene dos puertos LAN. Estos están separados, por lo que ambas redes LAN permanecen segmentadas.
LAN2 también es compatible con la fuente de alimentación del dispositivo a través de PoE y es compatible con Gigabit. Así, el Klick & Show e.B estar conectado a una red interna y a una red de invitados sin establecer una conexión directa entre las dos redes.
Para configurar, seleccione la ficha para el puerto LAN deseado:
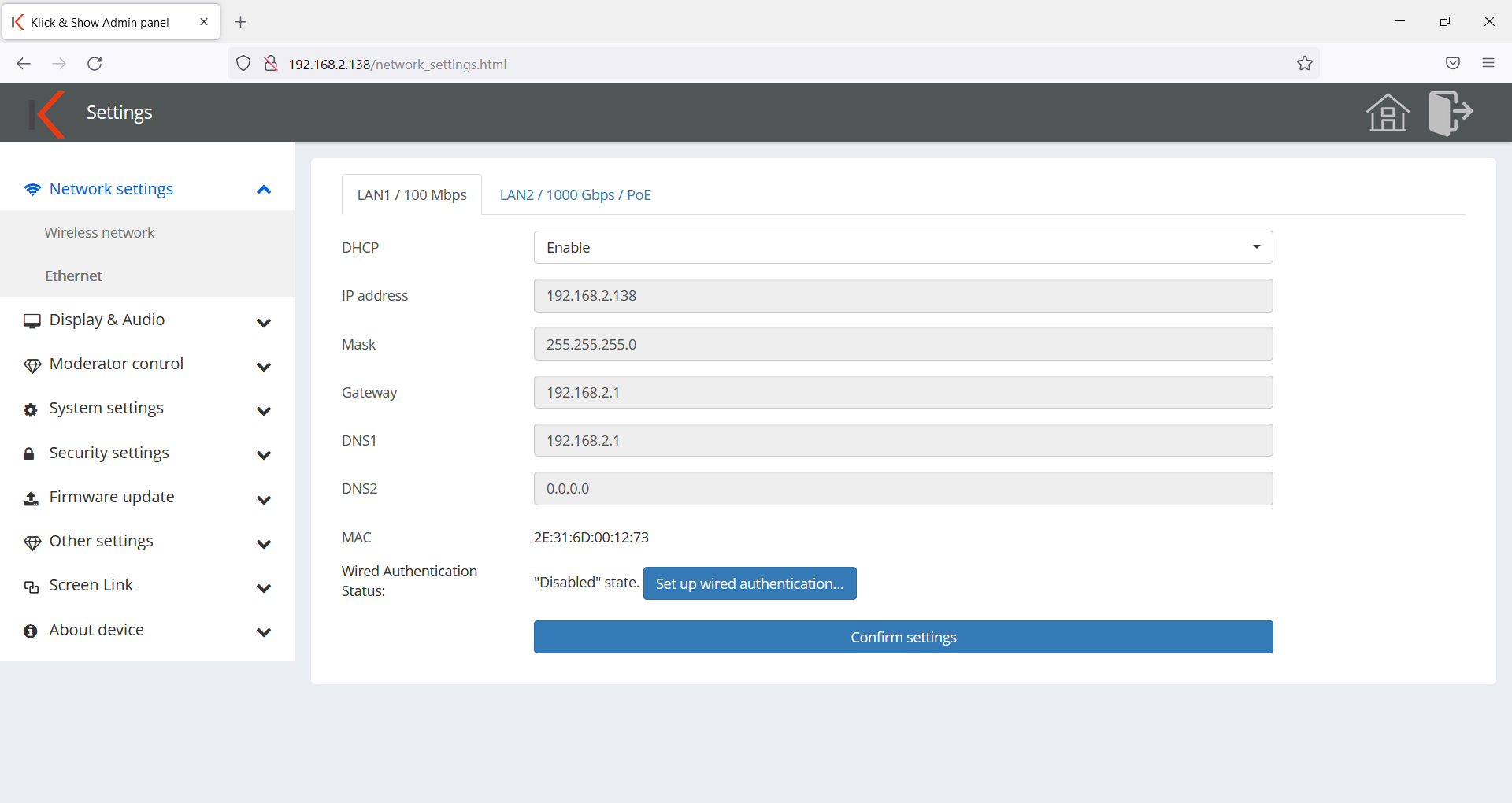
Proxy & Configuración ip
- DHCP (Habilitar): Klick & Show recibe su dirección IP dinámicamente desde un servidor DHCP de la red.
Si se ha habilitado DHCP, los siguientes puntos no se pueden o no deben configurarse.
DHCP (Deshabilitar): Klick & Show se le asigna manualmente una dirección IP fija. Una IP estática puede facilitar la administración y aumentar la fiabilidad. - Dirección IP: Introduzca la dirección IP que el Klick & Show debe ser accesible en la red.
- Máscara: Introduzca la máscara de filtro de red aquí.
- Puerta de enlace:Introduzca la dirección IP de la puerta de enlace aquí , si es necesario.
- DNS1: Escriba el servidor DNS principal.
- DNS2:Escriba el servidor DNS secundario (opcional).
- MAC: Muestra la dirección MAC del puerto LAN. Esto no se puede cambiar.
Para guardar la configuración que ha realizado, haga clic en "Confirmar configuración".
El segundo puerto LAN se puede configurar por separado según el patrón antedicho y tiene su propia dirección MAC.
Configurar la autenticación por cable
Opcionalmente, la autenticación por cable se puede configurar de acuerdo con el estándar IEEE 802.1X. El estándar IEEE 802.1X es un método particularmente seguro para el control de acceso individual a redes locales. El estándar utiliza el Protocolo de autenticación extensible (EAP) para intercambiar información de autenticación. La autenticación central y la gestión de usuarios se llevan a cabo a través del servidor RADIUS (Remote Authentication Dial-In User Service).
Klick & Show actualmente admite los siguientes tipos de autenticación EAP:
• EAP-TLS (Seguridad de la capa de transporte)
• EAP-TTLS (EAP Tunneled Transport Layer Security)
• PEAP (Protocolo de autenticación extensible protegido)
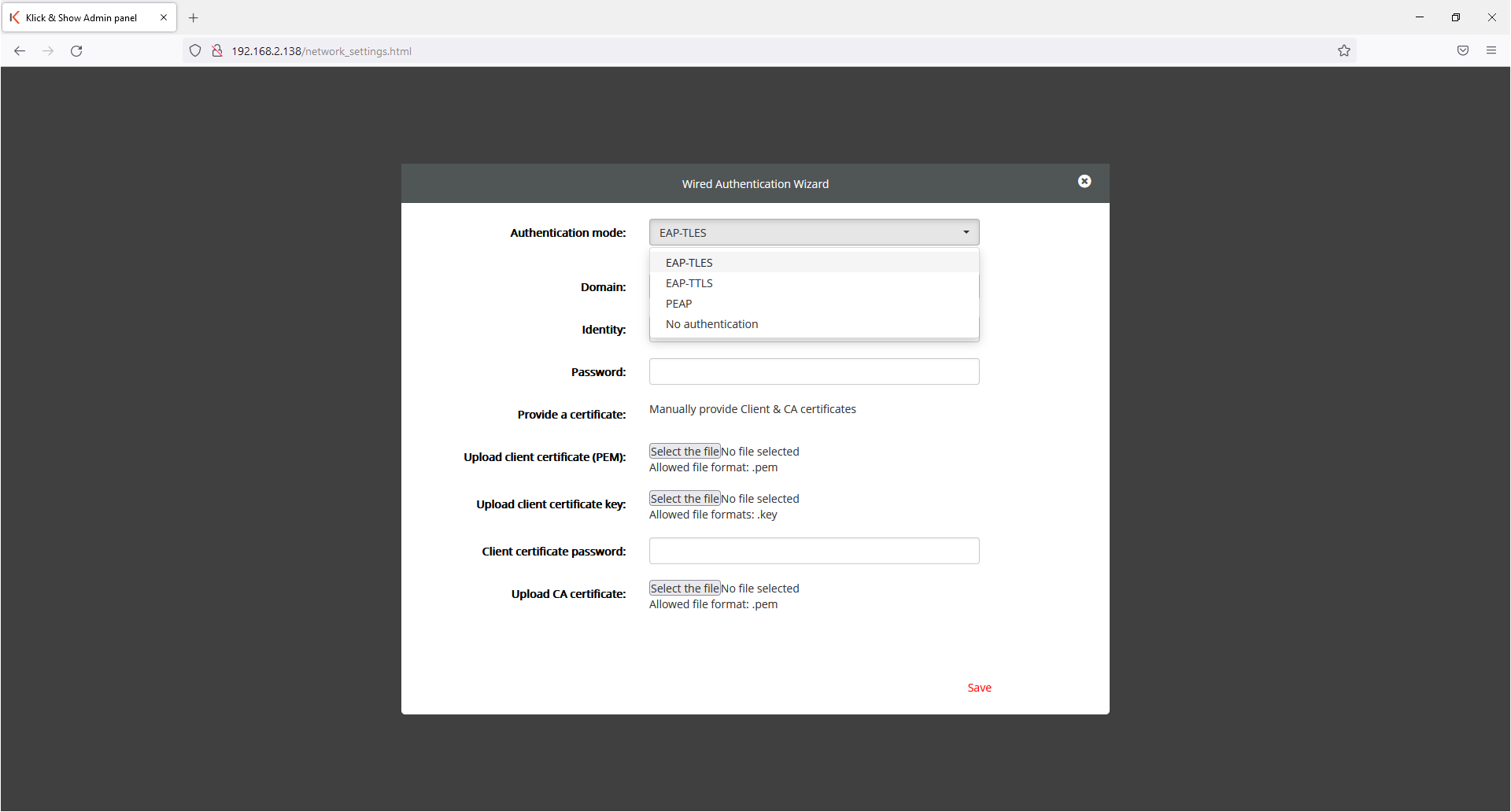
Un asistente le guiará a través de la introducción de los parámetros necesarios:
Autenticación: Selección de EAP-TLS, EAP-TTLS, PEAP y "Sin autenticación"
Dominio: Introduzca aquí el dominio que aparece en el certificado del servidor
Identidad: Introduzca la "Identidad" (dirección de correo electrónico) asociada al perfil de usuario
Contraseña: Introduzca aquí la contraseña asignada a este perfil de usuario.
Solo para EAP-TLS, la siguiente sección es relevante:
Implementar certificado: Implementar manualmente certificados de cliente y CA
Cargar certificado de cliente (PEM): proporcione el certificado de cliente en formato PEM aquí
Cargar clave de certificado de cliente: Proporcione aquí la clave de certificado del certificado de cliente
Contraseña del certificado de cliente: Introduzca aquí la contraseña asociada al certificado de cliente
Cargar certificado de CA: Proporcione el certificado de CA aquí
11.2 Pantalla y Audio
Resolución HDMI 11.2.1
Seleccione la resolución y la frecuencia de actualización que el Klick & Show en su salida HDMI.
Para la configuración automática, lea Klick & Show seleccione la información EDID del dispositivo de reproducción (pantalla e.B) y seleccione la mejor configuración disponible. Si no está satisfecho con la calidad de la imagen, puede elegir una adecuada de la lista de resoluciones disponibles.

![]() indirecta:
indirecta:
Si no se puede mostrar la resolución recién seleccionada, la resolución previamente activa se muestra de nuevo después de aprox. 15 s.
11.2.2 CEC
CEC es el control de electrónica de consumo (protocolo) estandarizado por la organización HDMI. Klick & Show admite los conjuntos de comandos para encender y apagar. Si su dispositivo de reproducción
(e.B. display) también es compatible con esto, es posible encender y apagar la pantalla o el Klick & Show Automatice la base a través de ella.
Si selecciona el botón "Klick&Show a través de la pantalla", la pantalla cambia el Klick&Show Base sincrónica al funcionamiento de la pantalla encendida o apagada.
En la opción "Mostrar por el Klick&Show", la pantalla reacciona al encendido y apagado de la base.
Ambas opciones también se pueden activar.
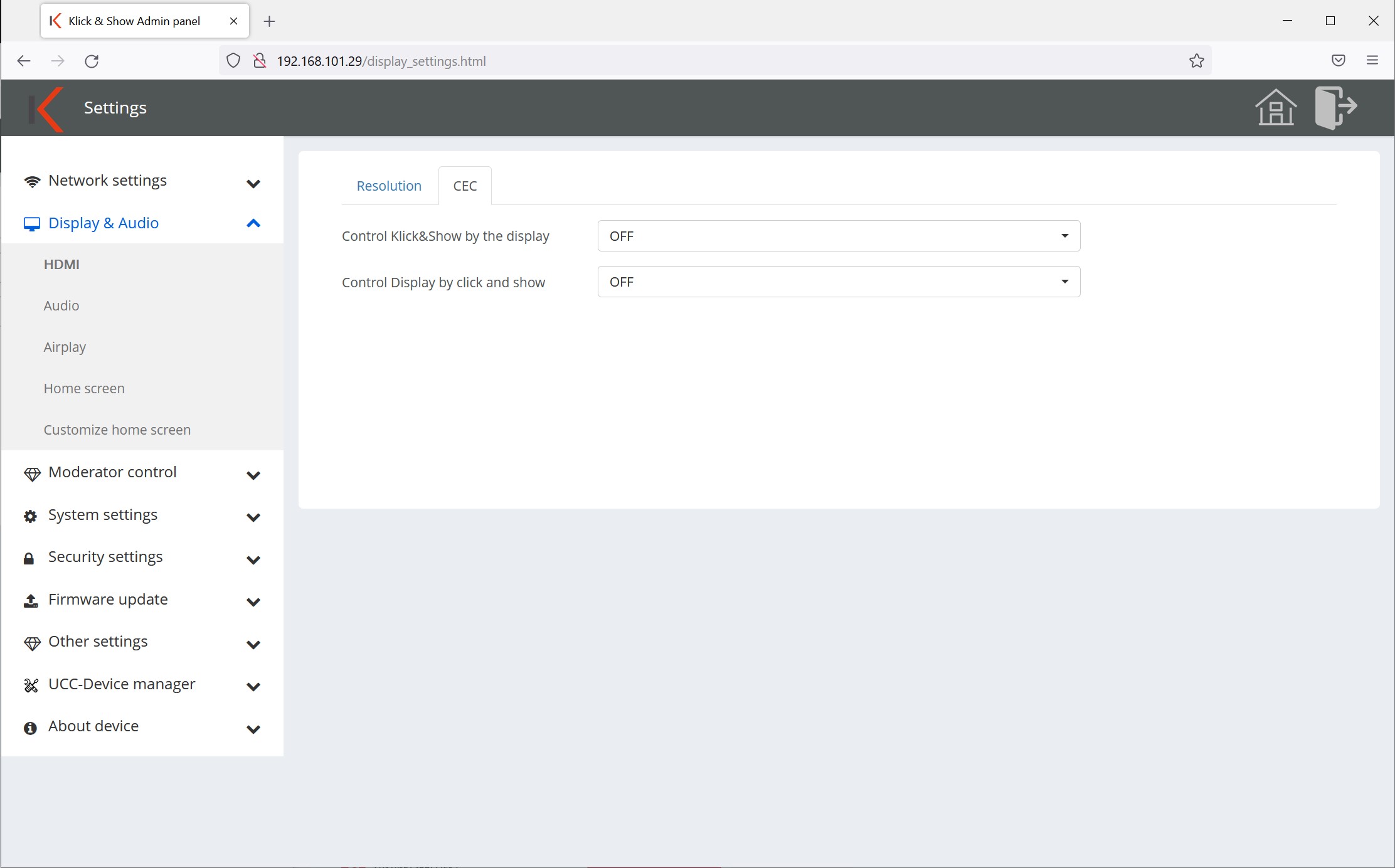
![]() Indirecta:
Indirecta:
Compruebe si la pantalla o el proyector son compatibles con CEC. A veces, solo ciertas entradas en el dispositivo son compatibles con CEC.
11.2.3 Salida de audio
La salida de audio se puede hacer a través de la salida de conector analógico y / o a través de la salida HDMI digital.
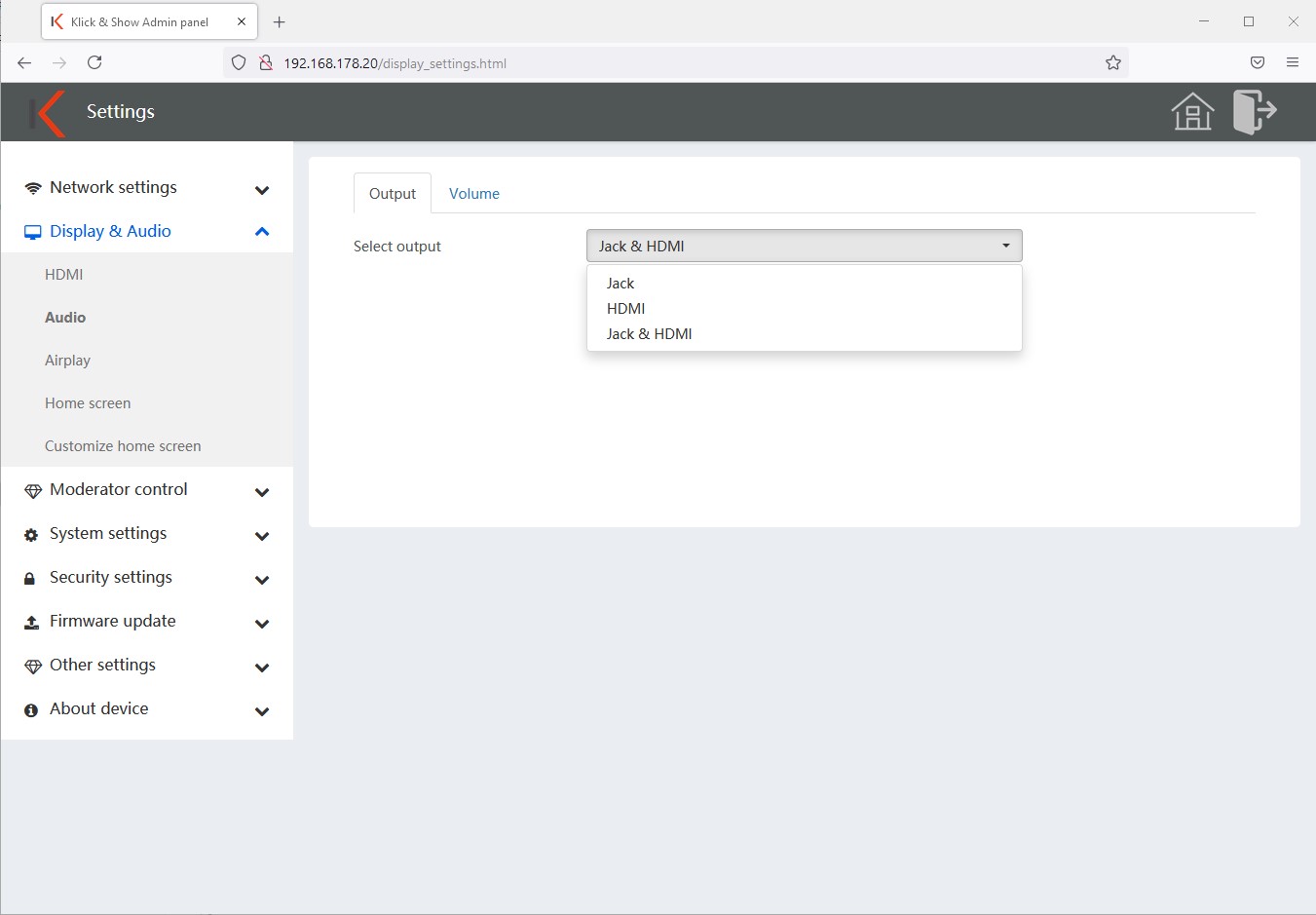
11.2.4 Volumen
Puede limitar el volumen de reproducción, por .B. para evitar exceder un cierto nivel.
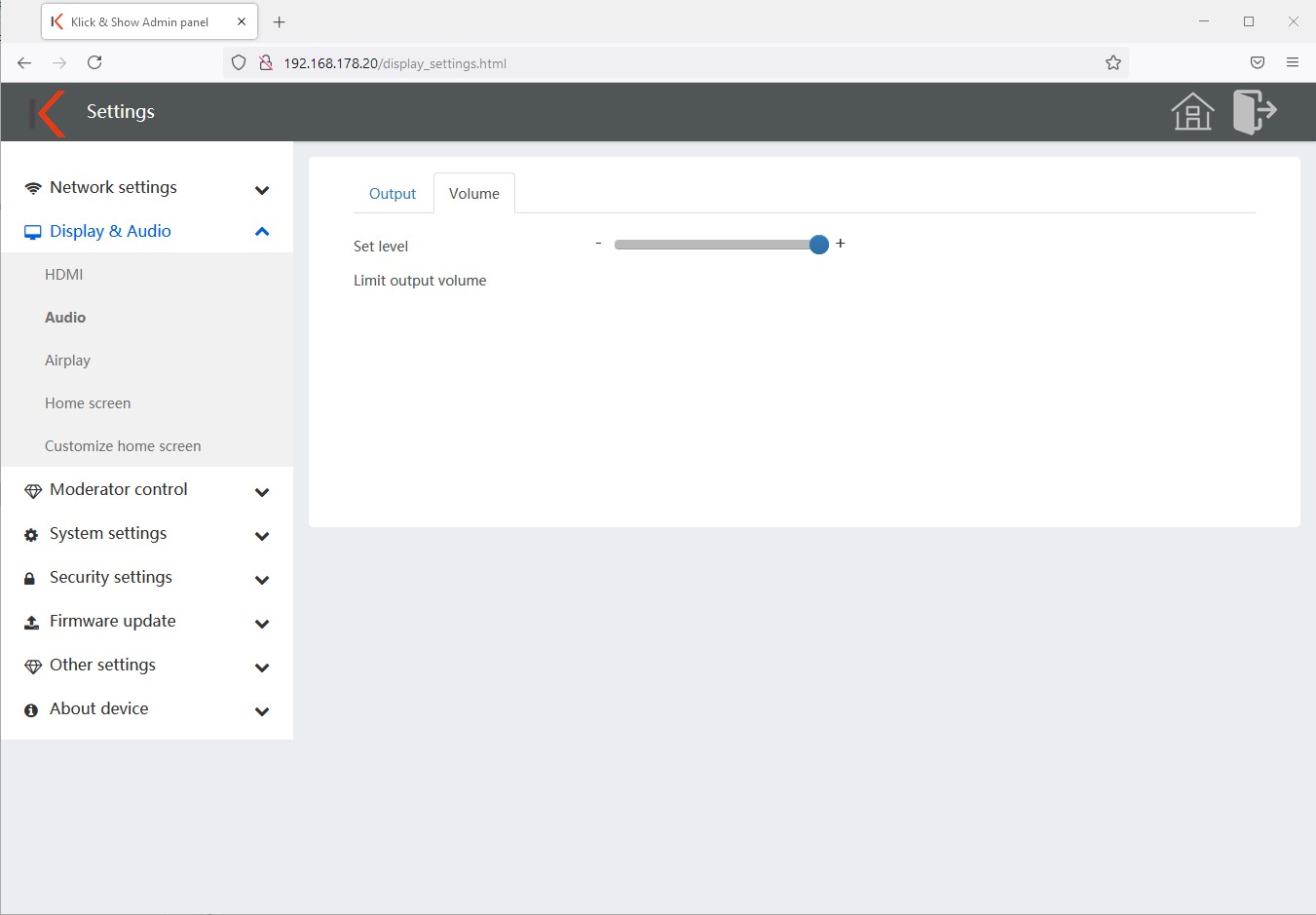
11.2.5 Calidad de imagen AirPlay
Establece la calidad de imagen de la transmisión AirPlay aquí.
Puede elegir entre:
- Alto: 1920×1080 (predeterminado)
- Medio: 1600×900
- Baja: 1280×720
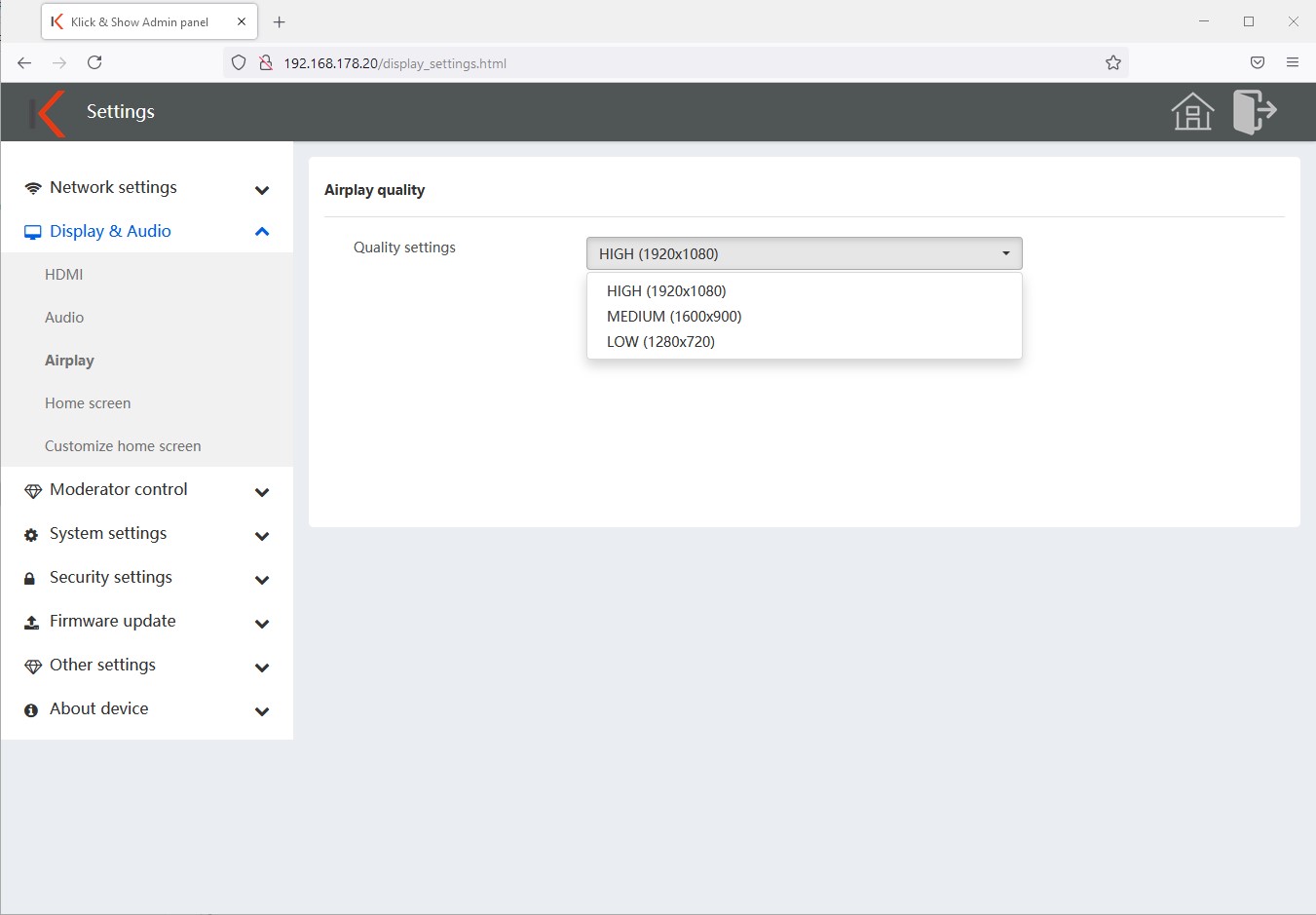
![]() indirecta:
indirecta:
Cuanto mayor sea la calidad, más datos se transfieren, una calidad más baja puede significar una transmisión más suave.
11.2.6 Configuración de la pantalla de inicio
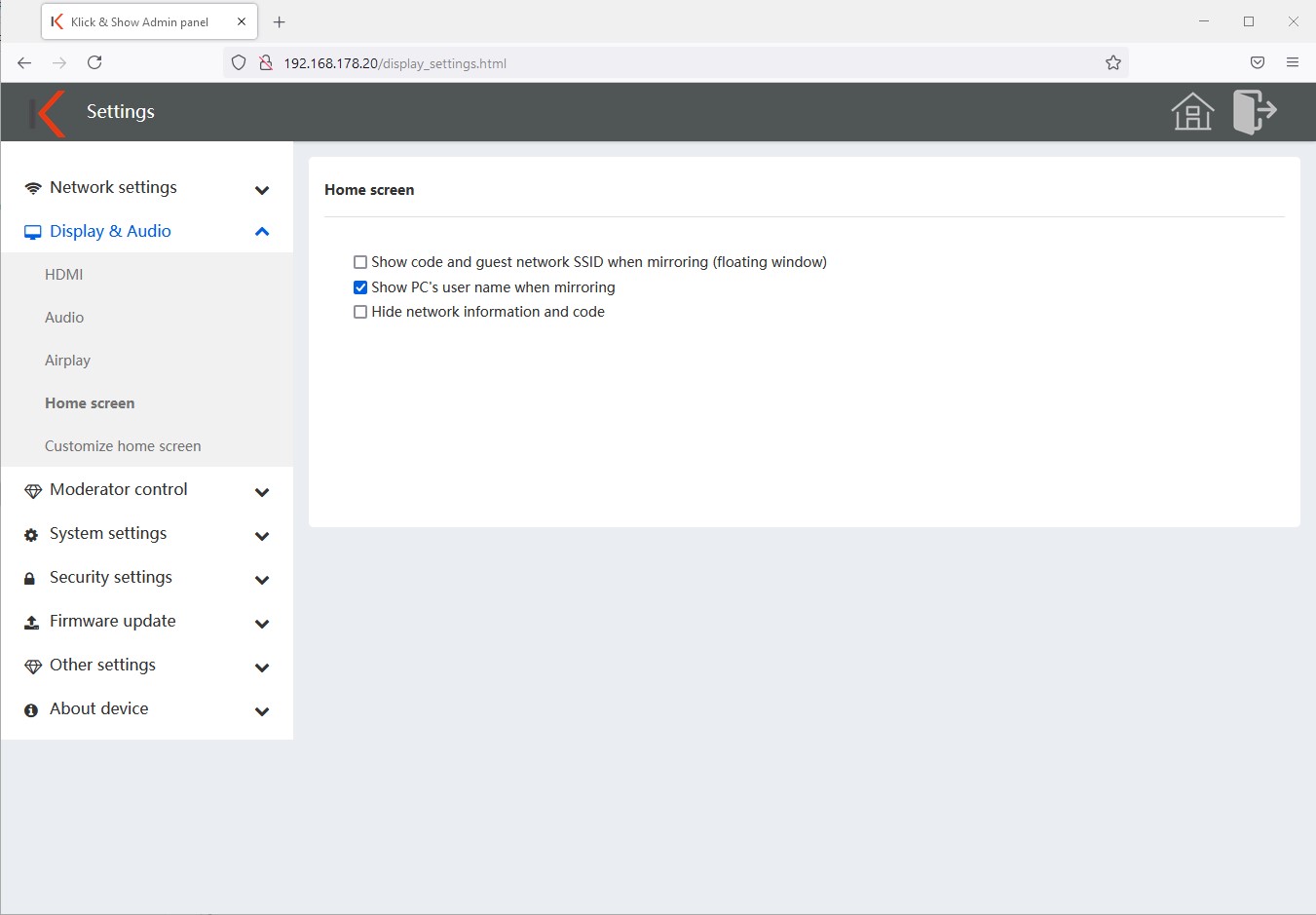
Aquí puede decidir qué información de la Klick & Show en la pantalla de inicio o durante la presentación.
- Mostrar el nombre del dispositivo y la contraseña de la base al reflejar
Visualiza el ssid y el código del invitado en una pequeña ventana semitransparente durante la transmisión.
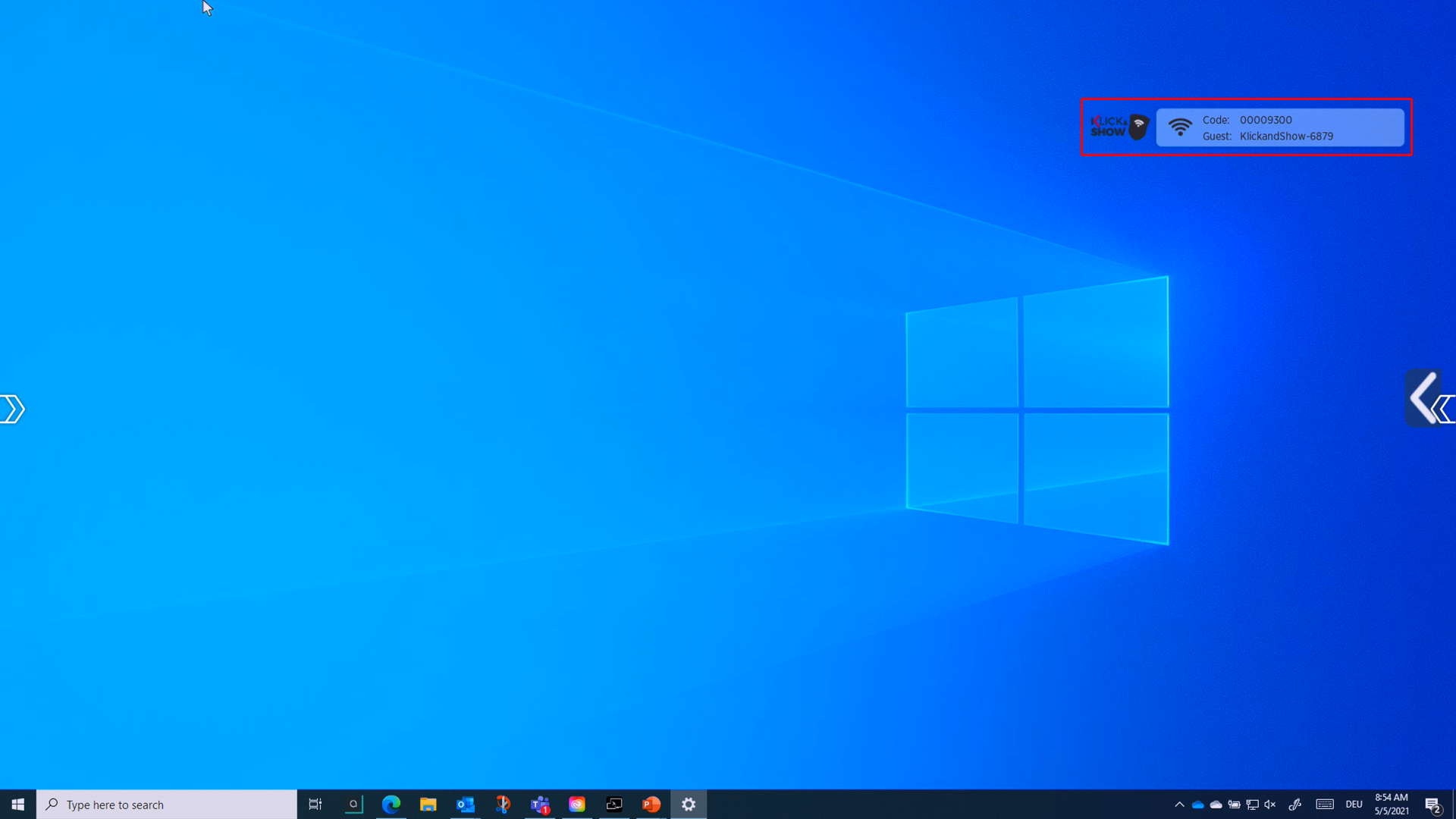
- Al reflejar, mostrar el nombre de usuario del equipo
Al principio de una transferencia, muestra brevemente el nombre de usuario o dispositivo del presentador.
- Ocultar información de conexión
Oculta toda la información de conexión (SSID, código, direcciones IP) en la pantalla de inicio.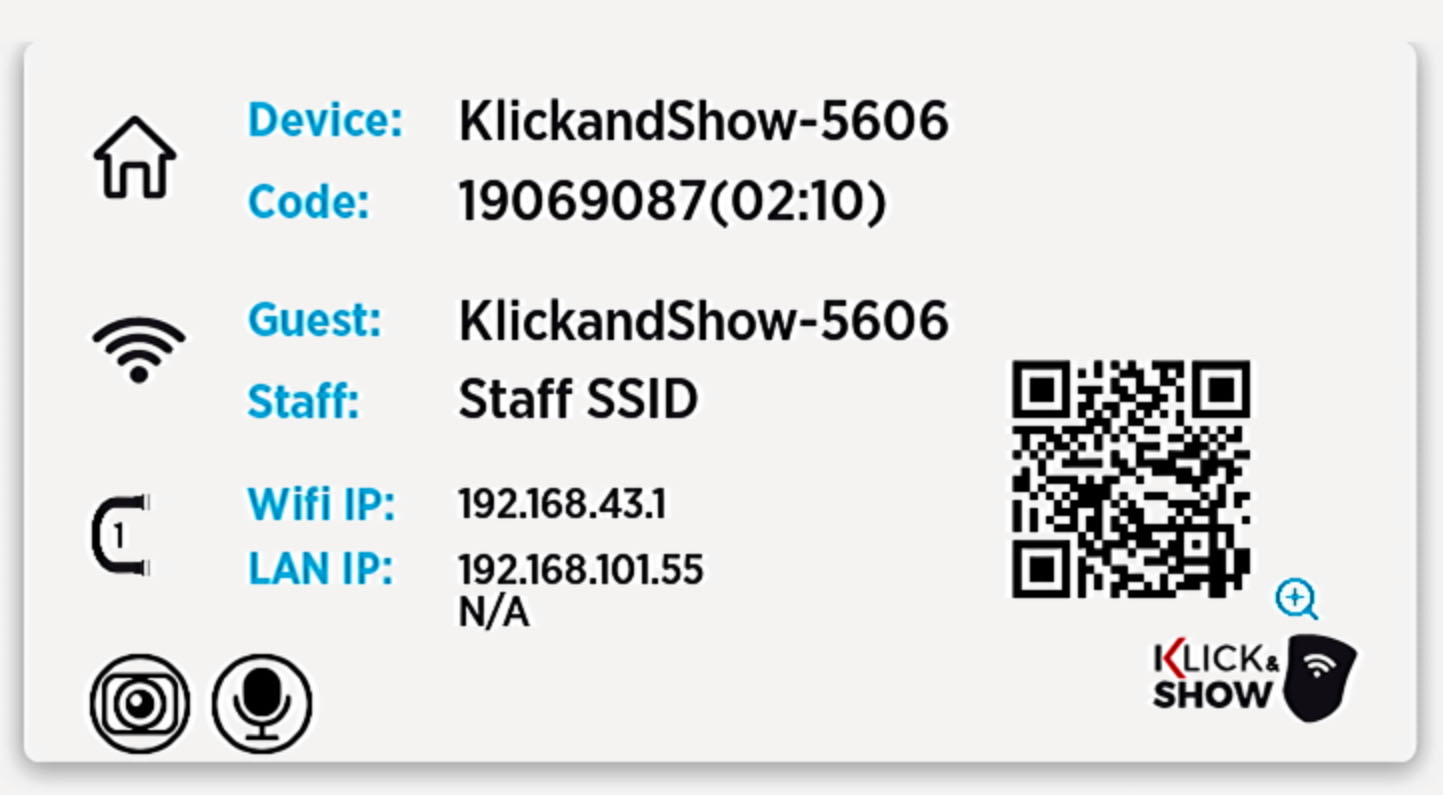
- Establecer un intervalo de cambio para la pantalla de inicio
Define el intervalo de tiempo en el que se cambian las páginas individuales de la pantalla de inicio.
11.2.7 Fondo de pantalla de inicio
Puede personalizar la pantalla de inicio. Para ello, haga clic en el botón "+" y seleccione el archivo deseado.
La imagen de fondo individual se activa automáticamente. Puede eliminar los fondos de pantalla de inicio individuales y / o reactivar el fondo de pantalla predeterminado en cualquier momento.
![]() indirecta:
indirecta:
Se pueden utilizar los formatos de archivo jpg, bmp o png en la resolución 1920×1080 y hasta un tamaño de archivo de 1 MB. Se pueden cargar hasta 12 fondos individuales de la pantalla de inicio. Estos permanecen incluso después de una actualización de firmware.
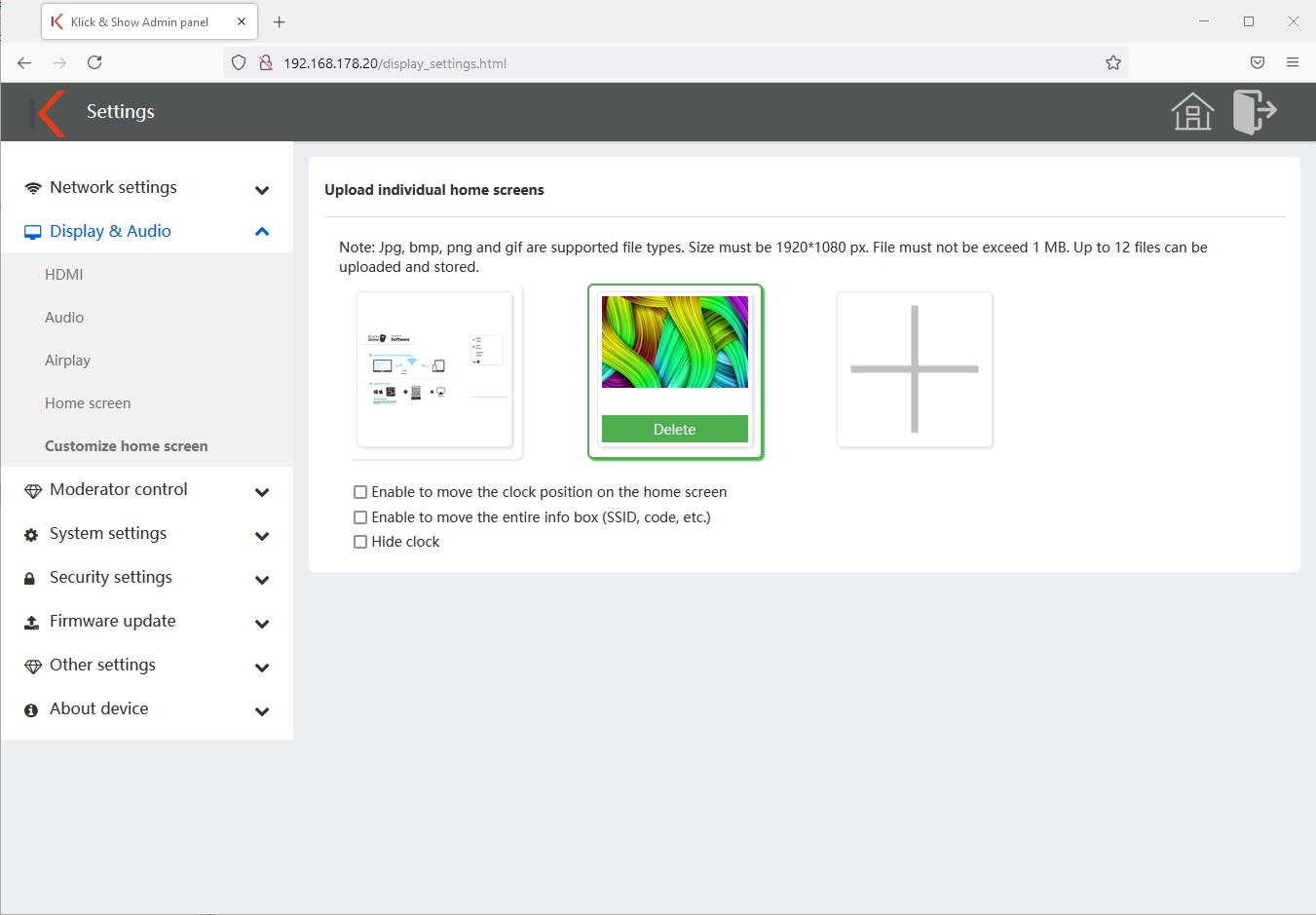
Si elige un fondo individual, tiene tres configuraciones adicionales disponibles.
- Mueva la posición del reloj: si esta opción está activada, el reloj se puede mover libremente desde su posición predeterminada en la esquina inferior derecha de la pantalla.
- Mueva la posición del infobox: si esta opción está activada, el infobox (SSID, código, etc.) se puede mover libremente en la pantalla desde su posición predeterminada en la esquina superior derecha.
- Ocultar reloj: oculta la hora y la fecha que se muestran en la pantalla de inicio.
![]() Indirecta:
Indirecta:
Para poder mover los elementos, debe utilizar el Klick & Show Opere la base en una pantalla táctil o conéctela temporalmente a un mouse.
![]() Indirecta:
Indirecta:
Solo se puede cargar un archivo como fondo. Si desea distribuir las opciones de conexión en varias páginas, como en la configuración de fábrica, debe crear y cargar un GIF animado. Hemos proporcionado un manual y una plantilla en nuestra área de descargas .
11.3 Control del moderador
11.3.1 Control del moderador
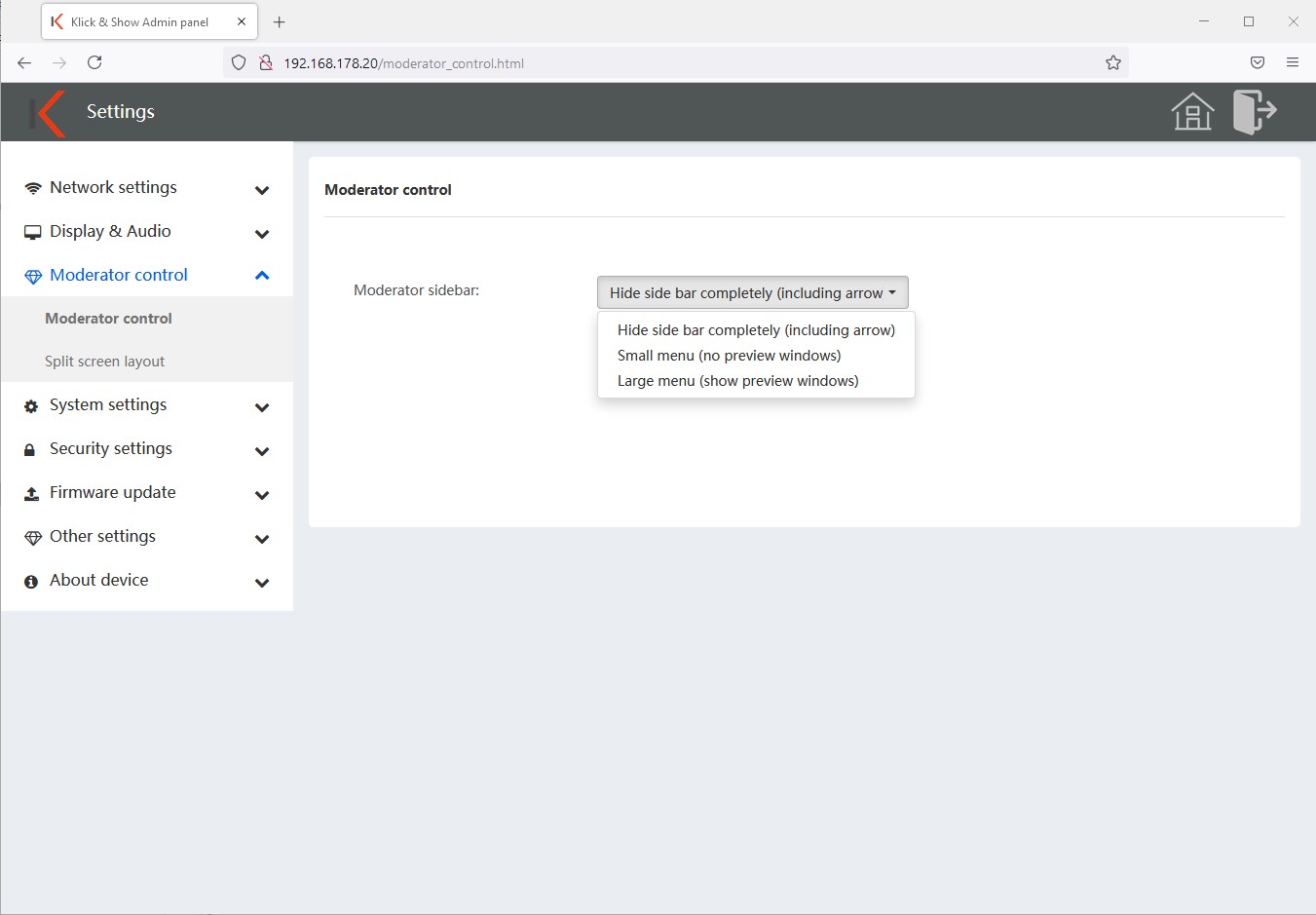
- Deshabilitar el control moderador
No se puede acceder al menú. - Menú pequeño
Aparece una flecha gris en el lado derecho de la pantalla. Al tocar un menú se abre y permite el acceso a la pizarra o aplicación de anotación.
- Menú grande
Si activa esta función, se muestran todos los dispositivos conectados, incluida la vista previa en vivo, y el moderador puede seleccionarlos tocando y llevarlos a la presentación. (Vista previa disponible cuando se utilizan los transmisores, los clientes de medios inalámbricos para Windows o MacOS).
11.3.2 Diseño de pantalla
Klick & Show permite la visualización simultánea de hasta 4 dispositivos. Para hacer esto, puede seleccionar el diseño de la pantalla en este punto.
Se pueden seleccionar diferentes diseños para el uso simultáneo de 2, 3 y 4 fuentes.

11.4 Configuración del sistema
11.4.1 Transmisores
La pestaña "Transmisor" muestra una descripción general de todos los transmisores y clientes de software conectados, listos para enviar y enviar que están conectados a la base.
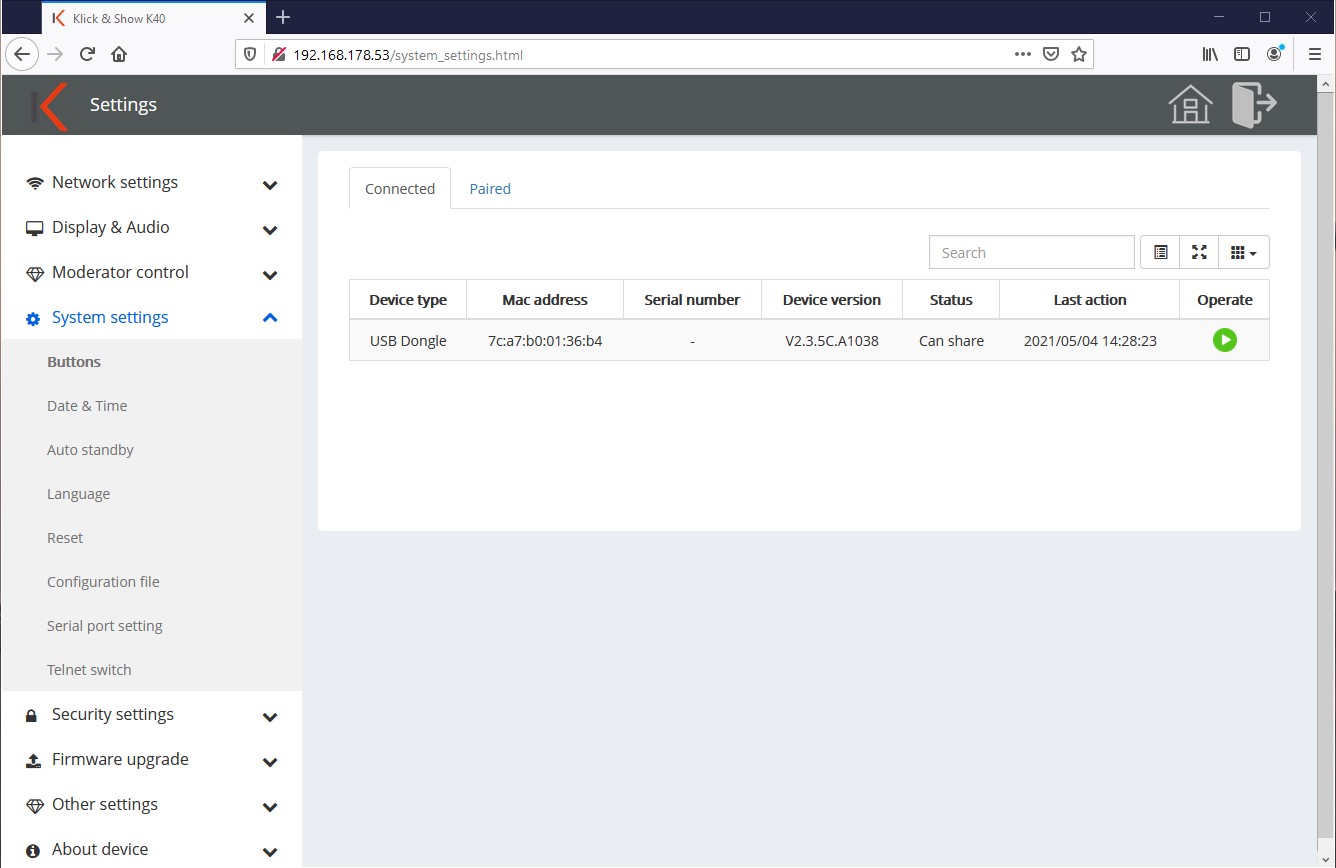
Muestra el tipo, la dirección mac, el número de serie, la versión del software, el estado del dispositivo y la actividad reciente. La transferencia se puede iniciar o interrumpir a través de la función "Operar".
Con el botón "Columnas" en la parte superior derecha, esta información se puede mostrar u ocultar individualmente según sea necesario.
![]() indirecta:
indirecta:
Las conexiones o transmisiones de AirPlay, Miracast y ChromeCast no son compatibles con esta función y, por lo tanto, no se muestran.
En la pestaña "Emparejado", se enumeran todos los transmisores que alguna vez se han conectado a este canal. Klick & Show Por otro lado, existe la necesidad de un enfoque más flexible del problema.
El nombre de los transmisores HDMI y USB-C se puede cambiar en este punto, por ejemplo, se puede realizar la asignación de la habitación.
Con el botón "Eliminar" (cubo de basura) se pueden seleccionar individuales o todos los dispositivos y desacoplarlos (separados). Antes del próximo uso en esta base, estos deben ser reentrenados.
De esta manera, se pueden prevenir las transmisiones abusivas de transmisores robados.
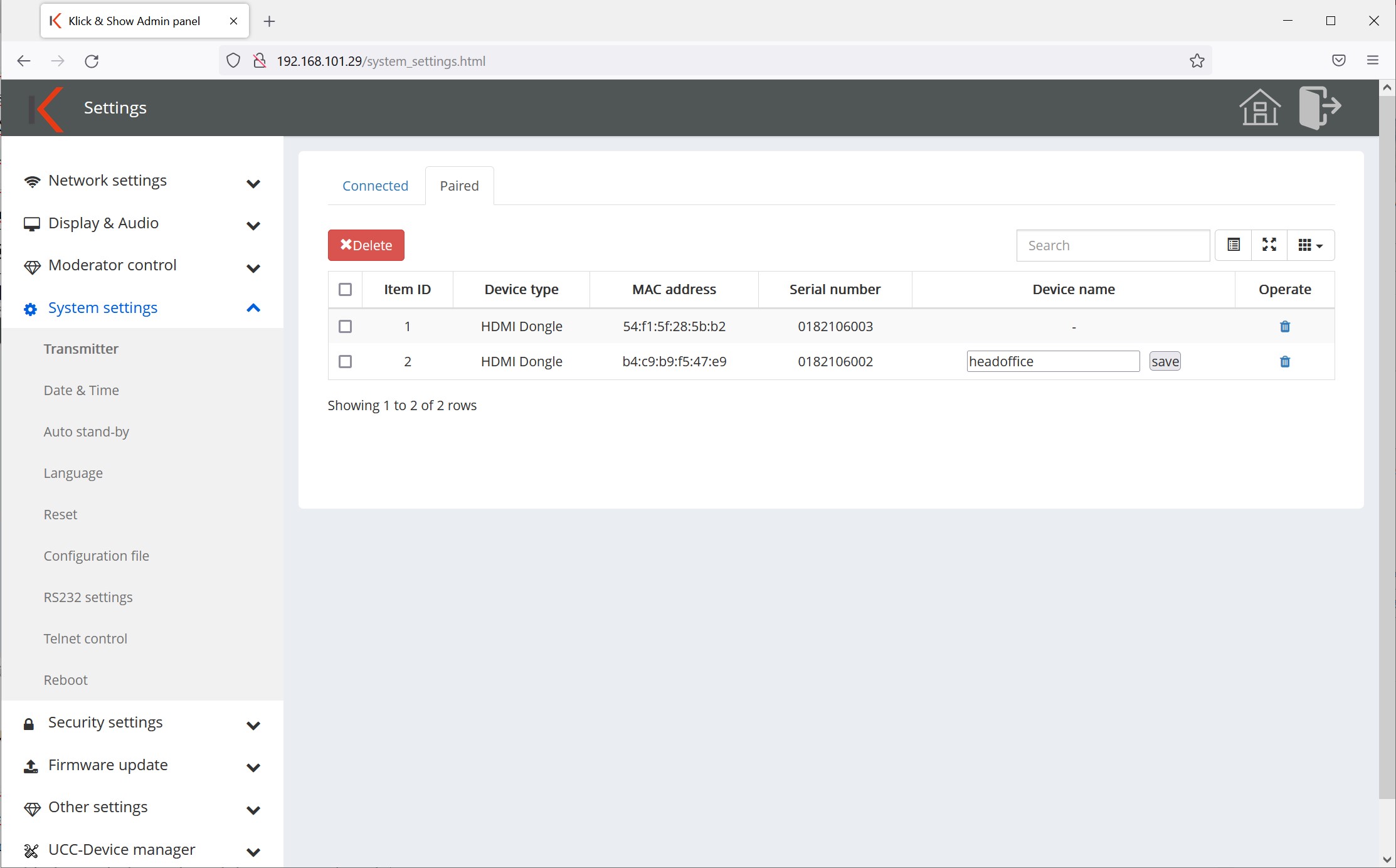
11.4.2 Fecha y hora
En la pestaña "Fecha y hora", se puede seleccionar el formato de visualización y la configuración de hora se puede obtener automáticamente de un servidor de hora de Internet o asignarse manualmente (por ejemplo.B. si no hay conexión a la base e Internet).
Opcionalmente, el servidor de hora predeterminado en Internet, e.B. también puede ser reemplazado por un servidor local.
En la pestaña "Zona horaria", esto se puede seleccionar en consecuencia.

![]() Indirecta:
Indirecta:
En la configuración de fábrica, el Klick & Show Acceso básico a un servidor de tiempo, de lo contrario no se muestra información de fecha y hora en la pantalla de inicio.
11.4.3 Coche stand-by
El modo de toma en modo de indestado automático compensa el Klick & Show Base entra automáticamente en el modo de ahorro de energía si no hay conexión o uso del dispositivo dentro del tiempo seleccionado.
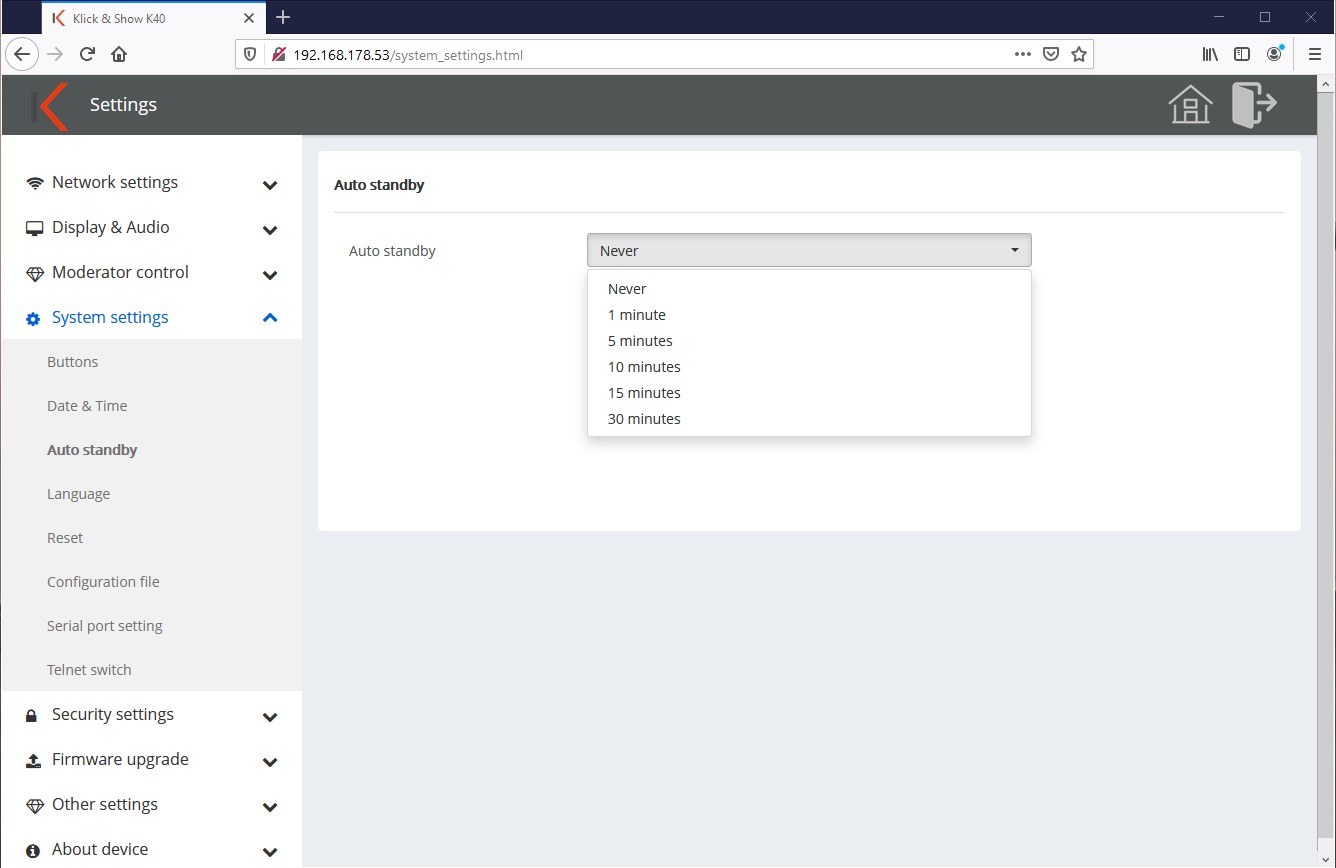
En espera, el anillo LED de la base parpadea y la salida HDMI se apaga. Sin embargo, la conexión de red permanece activa. Tan pronto como un dispositivo con el Klick & Show está conectado, el modo de ahorro de energía está terminado.
Al presionar el botón POWER en la parte frontal del dispositivo o ingresarlo en la pantalla táctil conectada también finaliza el modo de ahorro de energía.
11.4.4 Lengua
Puede cambiar el idioma deseado del Klick & Show Seleccione las pantallas de inicio y la WebUI (Administración) independientemente una de la otra.
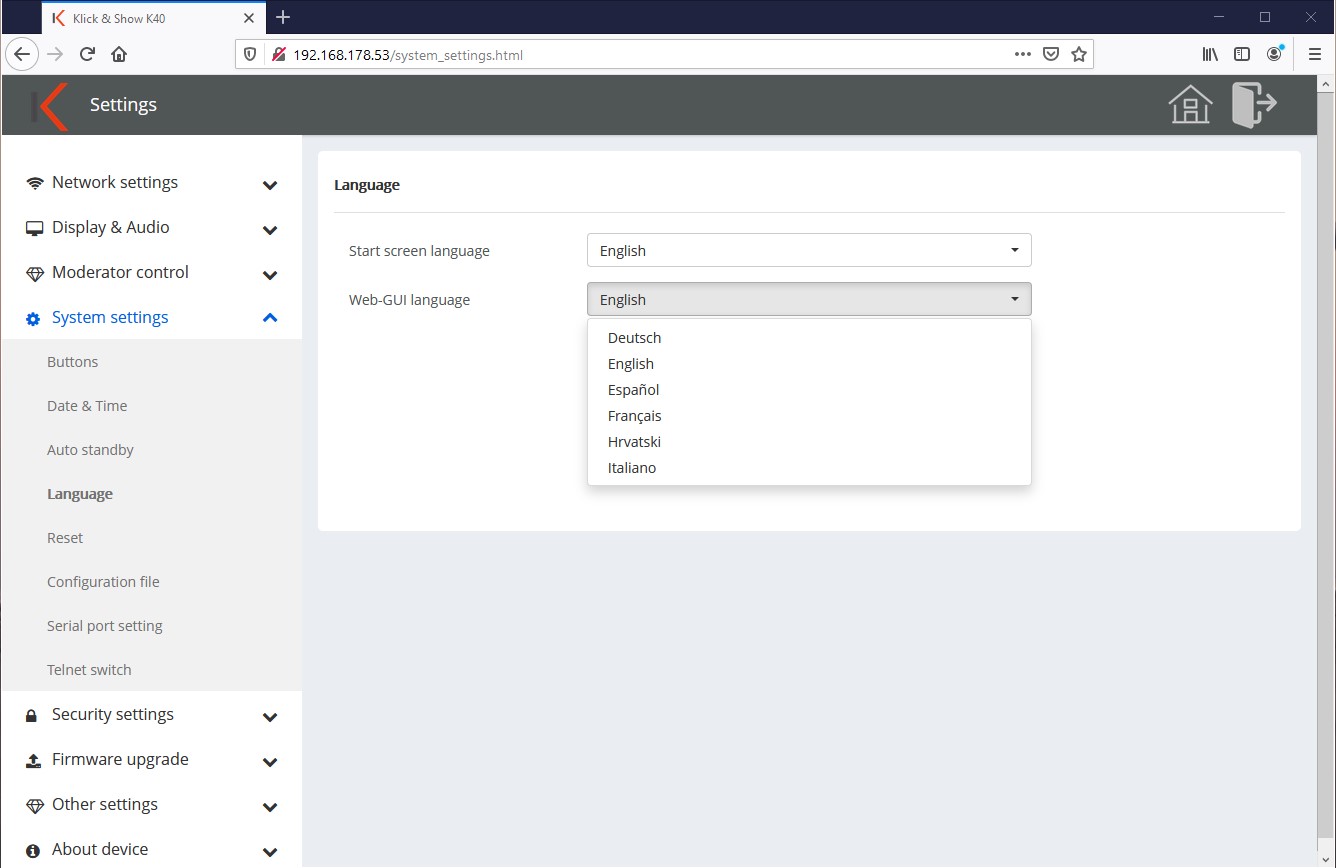
11.4.5 Restablecimiento
El botón "Confirmar configuración" y la re-confirmación del mensaje de seguridad restablecerán el dispositivo a la configuración de fábrica. Alternativamente, puede utilizar el Klick & Show también se restablece a través del botón de reinicio en la parte posterior del dispositivo.
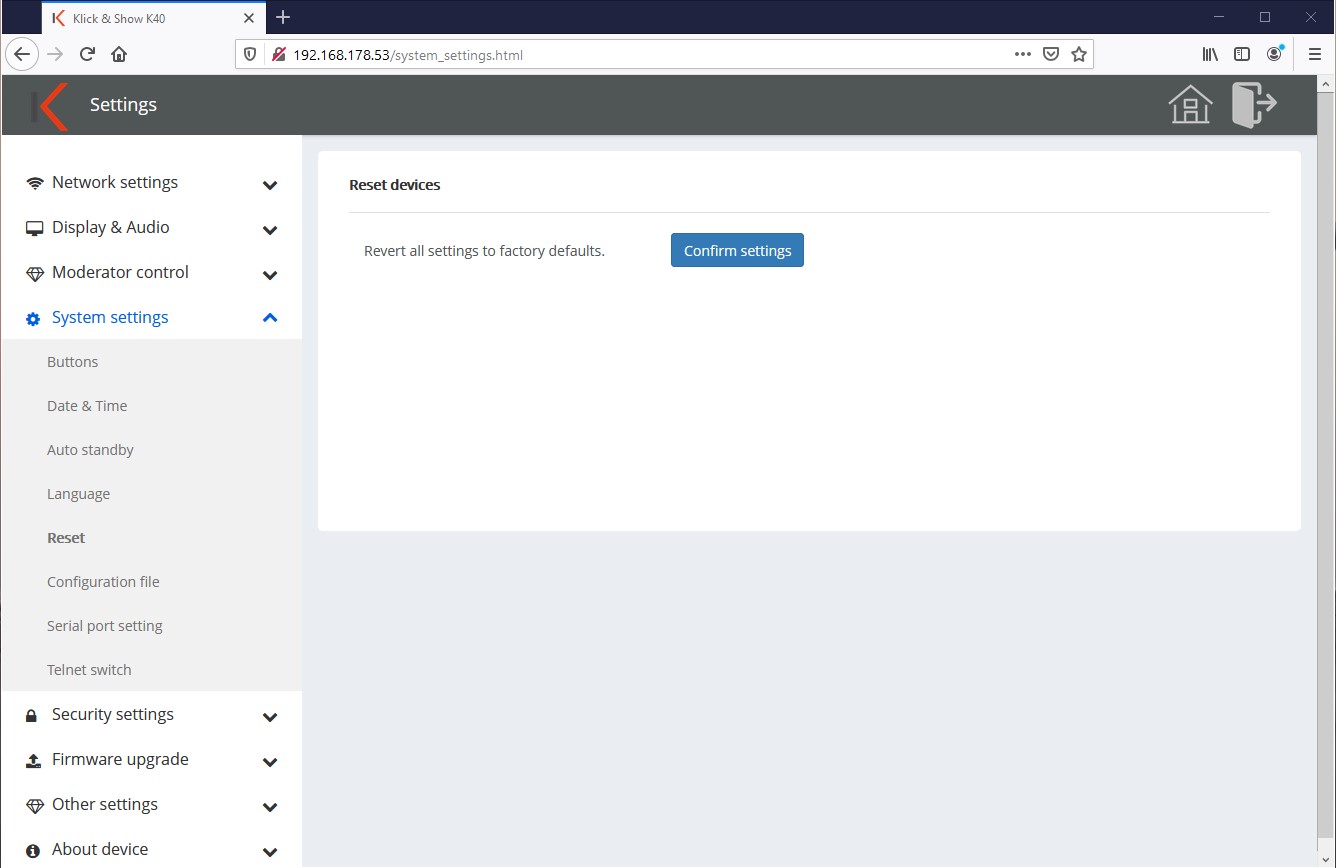
11.4.6 Guardar/instalar la configuración
En la ficha Descargar archivo de configuración, puede guardar las configuraciones actuales del sistema como una .dat de configuración local.
En la pestaña "Cargar archivo de configuración", puede cargarlo nuevamente (por .B. después de un restablecimiento) o a otro Klick & Show de modo que se minimice el esfuerzo de configuración.
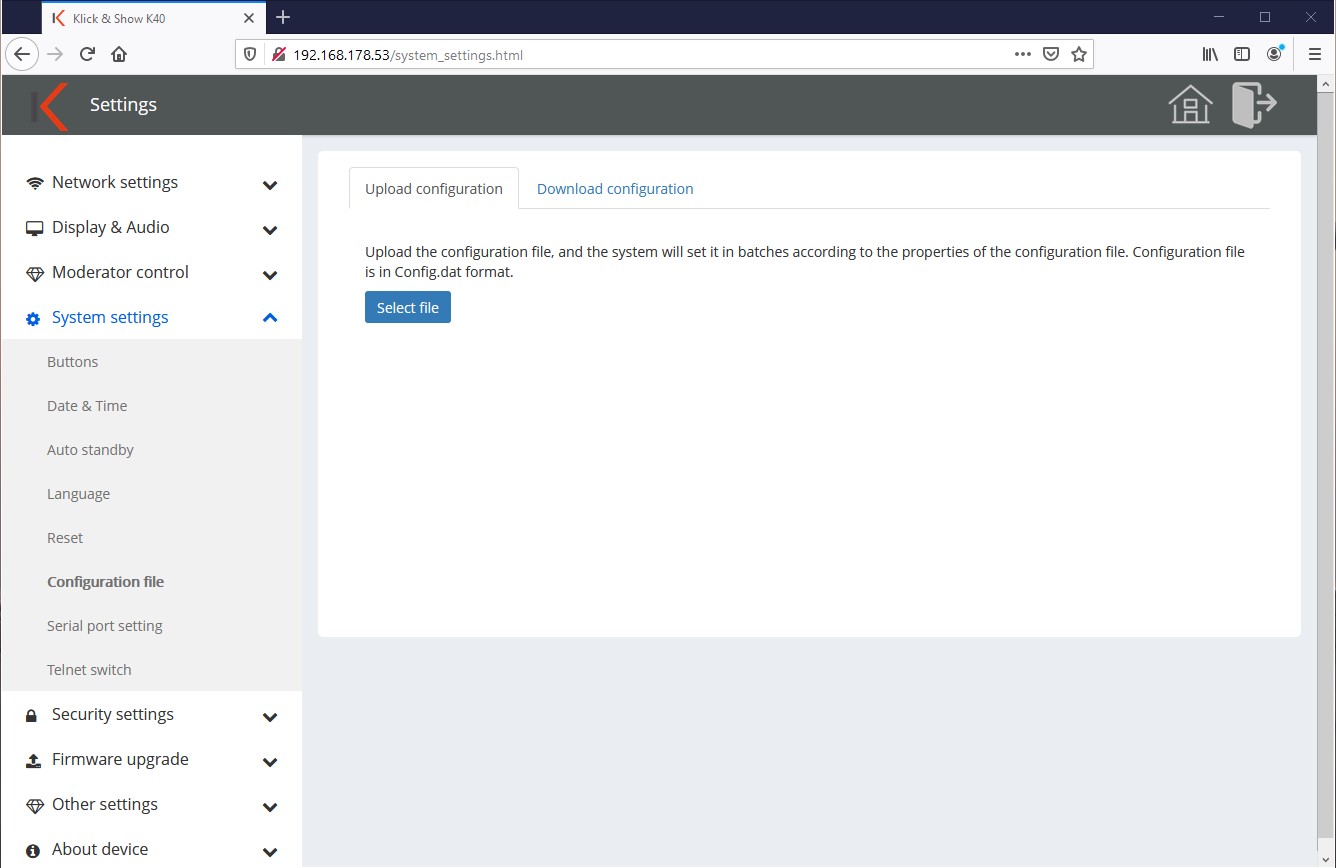
11.4.7 Interfaz serie (RS232)
La interfaz RS232 se puede activar o desactivar en este menú. A través de RS232, el Klick & Show Basis e.B ser controlado remotamente por un controlador de medios. Alternativamente, la interfaz también se puede utilizar para controlar otros dispositivos.
Control remoto de la Klick & Show Base vía RS232:
Para ello, configure la función de puerto serie en "Klick & Show control". Los comandos de control son idénticos a los comandos Telnet.
Puede aplicar los otros ajustes (velocidad en baudios, etc.) o adaptarlos a las capacidades del control de medios.

Control remoto de dispositivos externos a través de RS232 por Klick & Show:
Para ello, establezca la función de puerto serie en "Klick & Show y adaptar los parámetros de comunicación a los requisitos técnicos especificados por el dispositivo a controlar.
Por lo general, se pueden encontrar en el manual como una observación preliminar a los comandos RS232.
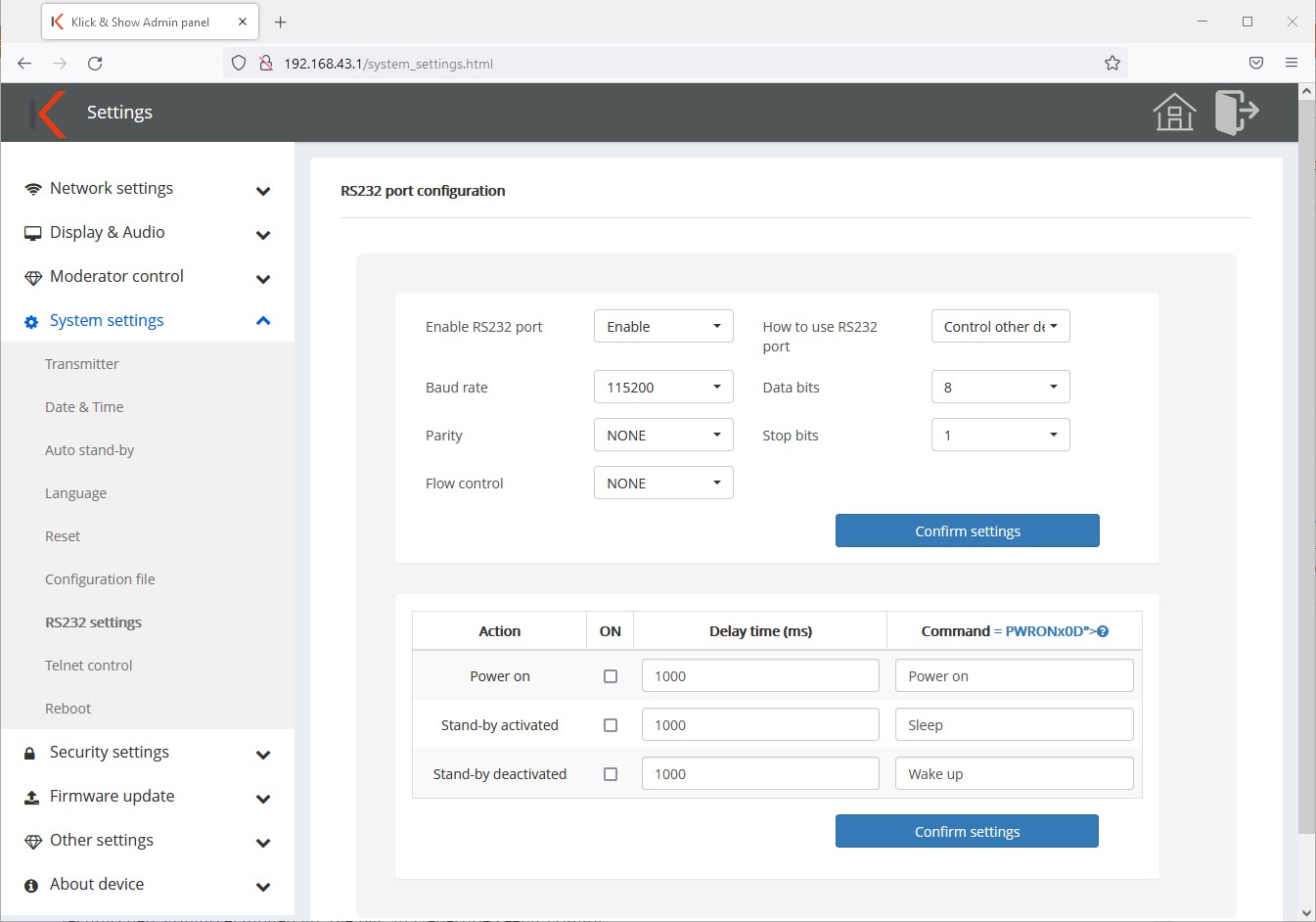
Los comandos se pueden almacenar para las siguientes funciones:
- Prender
(tan pronto como la fuente de alimentación de Klick & Show fue fabricado) - Ir a dormir (Si Klick & Show entra en stand-by)
- Despertar (si Klick & Show el stand-by terminó)
El retraso se puede introducir por separado.
Con ON/OFF, el comando almacenado se puede establecer activo o inactivo. Los comandos deben introducirse en ASCII.
11.4.8 Impuestos con Telnet
Aquí el control se puede activar o desactivar vía Telnet.
Los comandos de control se pueden encontrar aquí.
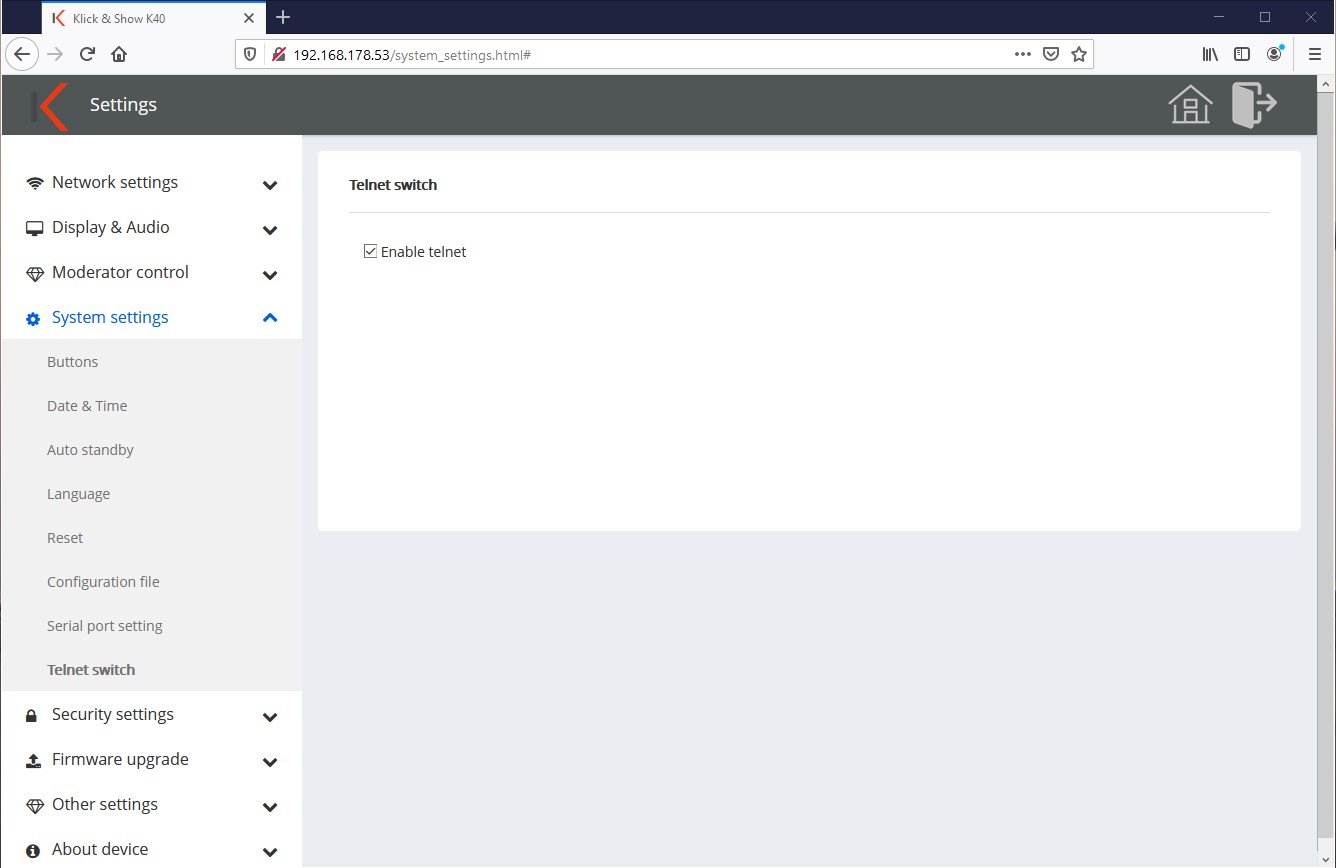
11.4.9 Reinicio
Aquí un reinicio de la Klick & Show Base iniciada directamente o realizada automáticamente en determinados días de la semana a una hora predefinida.
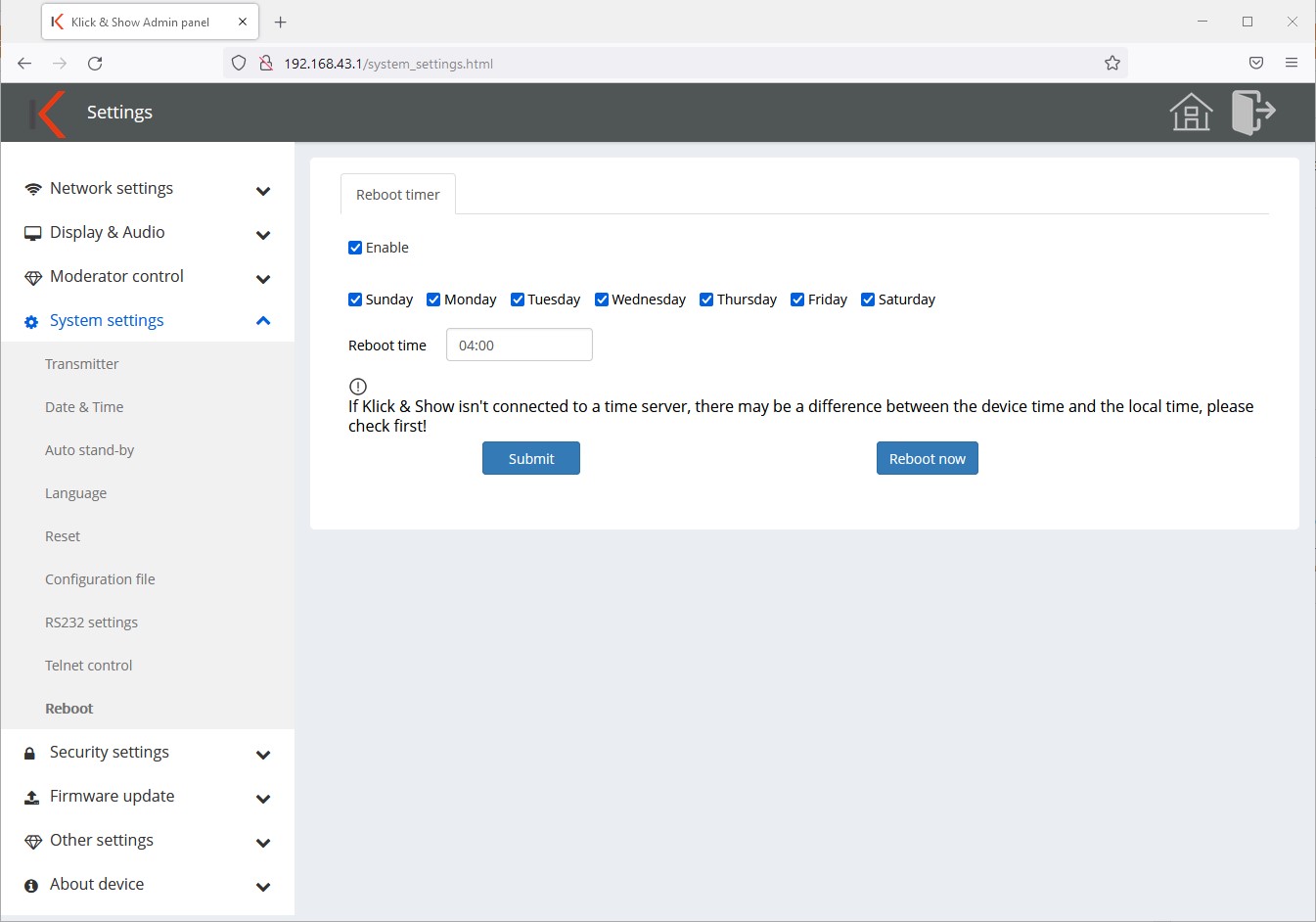
11.5 Configuración de seguridad
11.5.1 Niveles de seguridad
Puede utilizar cuatro niveles de seguridad diferentes para el Klick & Show elegir. Los niveles de seguridad 1 a 3 están predefinidos y no se pueden cambiar. El nivel de seguridad "Personalizado" le permite seleccionar las características de seguridad individuales individualmente de acuerdo con sus necesidades. Las dos primeras características de seguridad están habilitadas en cada nivel y no se pueden deshabilitar. En la configuración de fábrica, el nivel de seguridad 2 está habilitado.
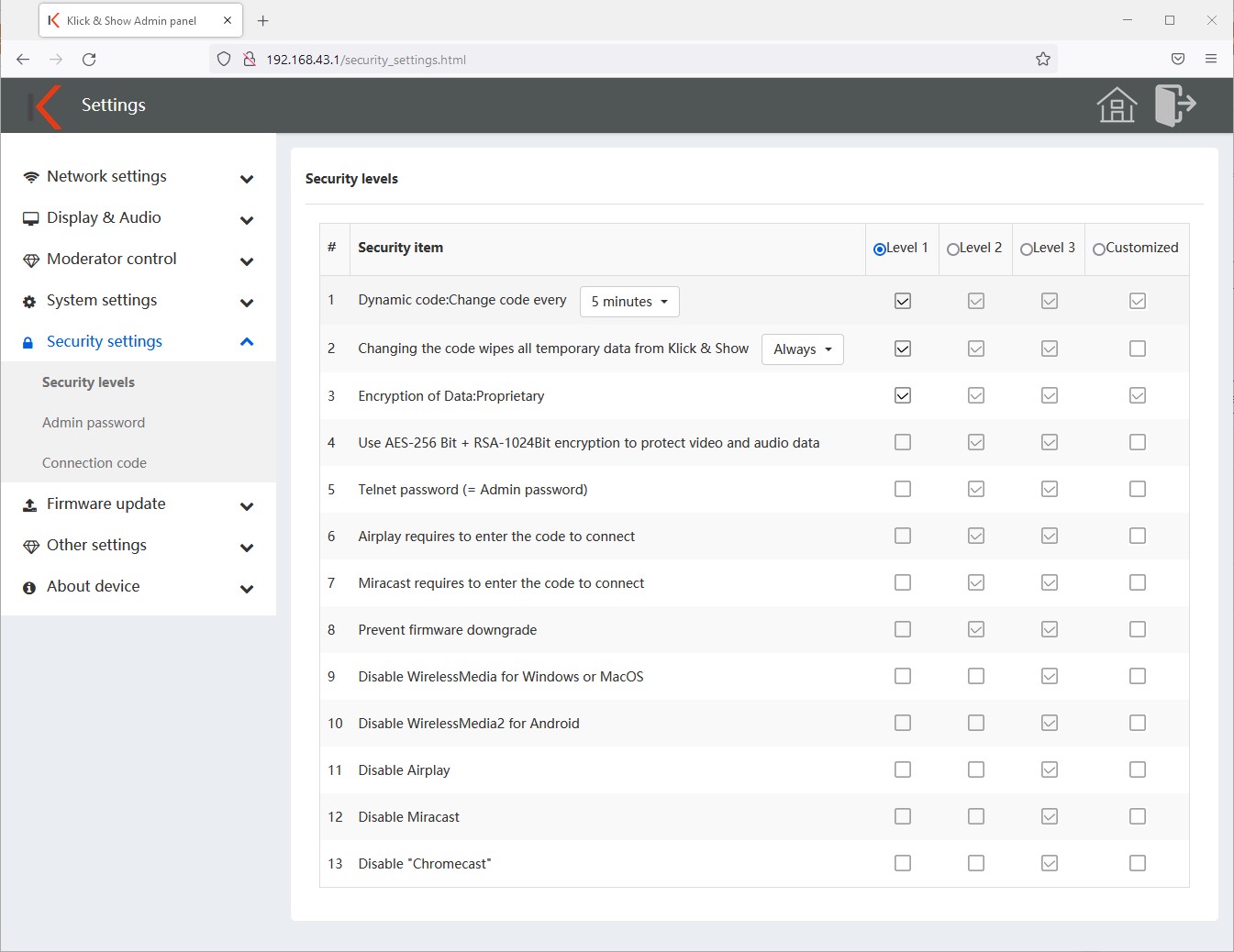
Cambiar código/contraseña WLAN automáticamente
El código asegura el uso de Klick & Show contra el uso no autorizado. Dependiendo de la configuración de la red, esta es también la contraseña WLAN (en modo de punto de acceso) o solo sirve para proteger contra interferencias de personas externas, por .B. conexión accidental.
Cambiar el código regularmente evita que un usuario anterior siga presentándose después de salir de la sala.
El código permanece sin cambios siempre que un dispositivo con el Klick & Show está conectado. Después de que el último dispositivo se haya desconectado, el temporizador establecido caduca. Quince segundos antes de la expiración, hay un mensaje de advertencia de que el código cambiará en breve. El temporizador se puede cambiar a diferentes horarios:
- Nunca (= requiere la configuración individual de los niveles de seguridad)
- 5 / 30 minutos
- 1 / 2 / 4 / 24 horas
![]() indirecta:
indirecta:
Si usted Klick & Show en el modo de punto de acceso y seleccione "Nunca", debe ingresar la contraseña.
![]() Propina:
Propina:
Si no se muestra el temporizador de contraseña, al menos un dispositivo sigue conectado. Los dispositivos móviles también pueden mantener una conexión Wi-Fi en segundo plano y evitar cambios automáticos de contraseña y la función STANDBY.
Si el código cambia, solo afectará a todas las conexiones Wi-Fi manuales. El transmisor debe: no estar recién emparejado con el dispositivo base.
El cambio de contraseña elimina la memoria temporal
El código permanece sin cambios siempre que un dispositivo con el Klick & Show está conectado. Después de que el último dispositivo se haya desconectado, el temporizador establecido caduca. A continuación, en función del ajuste realizado, la memoria temporal del Klick & Show Base eliminada de forma segura. Se pueden realizar los siguientes ajustes:
- Nunca (= requiere la configuración individual de los niveles de seguridad)
- El usuario decide (aparece una ventana correspondiente en la pantalla, después de 100 segundos sin entrada los datos se eliminan automáticamente)
- Siempre
Cifrado de datos: Propietario
La comunicación entre el Klick & Show La base y los transmisores o clientes de software están protegidos con cifrado propietario.
Cifrar datos de vídeo/audio con AES-256 bit + RSA-1024 bit (uso compartido de pantalla)
Los datos de vídeo y audio se copian dos veces utilizando los métodos de cifrado mencionados anteriormente.
11.5.2 Contraseña de inicio de sesión
La contraseña protege el acceso al menú de administración.
La contraseña predeterminada en el estado de entrega y después de un restablecimiento es "admin".
Cambie la contraseña a una segura durante la puesta en marcha.
Sin embargo, también puede deshabilitar la solicitud de contraseña para el menú del administrador. Para hacer esto, marque "Deshabilitar solicitud de contraseña".
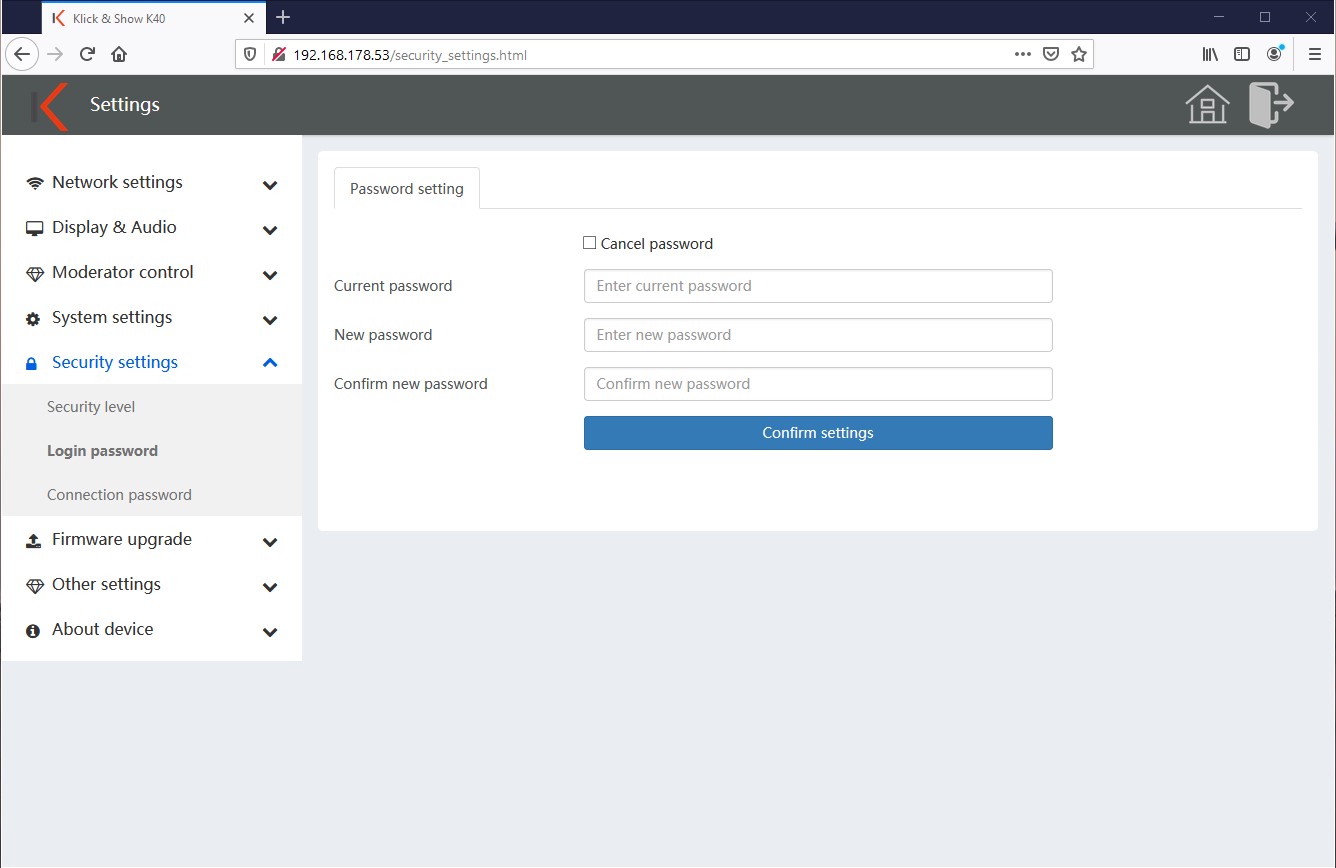
11.5.3 Contraseña de conexión
Defina si el código debe ser de 4 dígitos (con cuatro ceros iniciales) o de 8 dígitos.
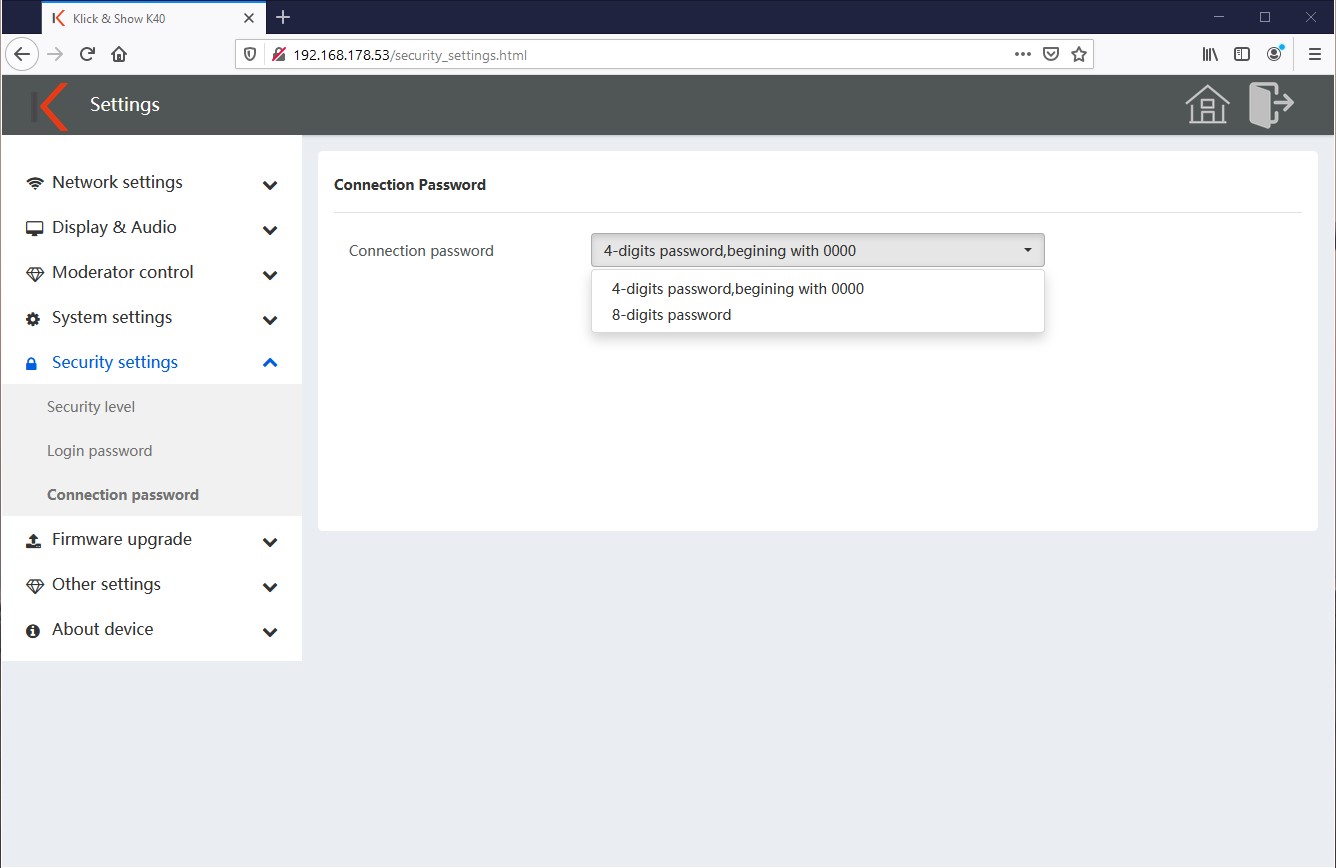
11.6 Actualización de firmware
11.6.1 Actualizar el firmware manualmente
Descargue el firmware más reciente de http://kfx.www.klickandshow.com .
Descomprima y guarde el archivo "update.img" en su computadora. A través de "Seleccionar firmware" puede buscar y seleccionar el archivo en su computadora. Inicie el proceso de actualización presionando el botón "Iniciar carga".
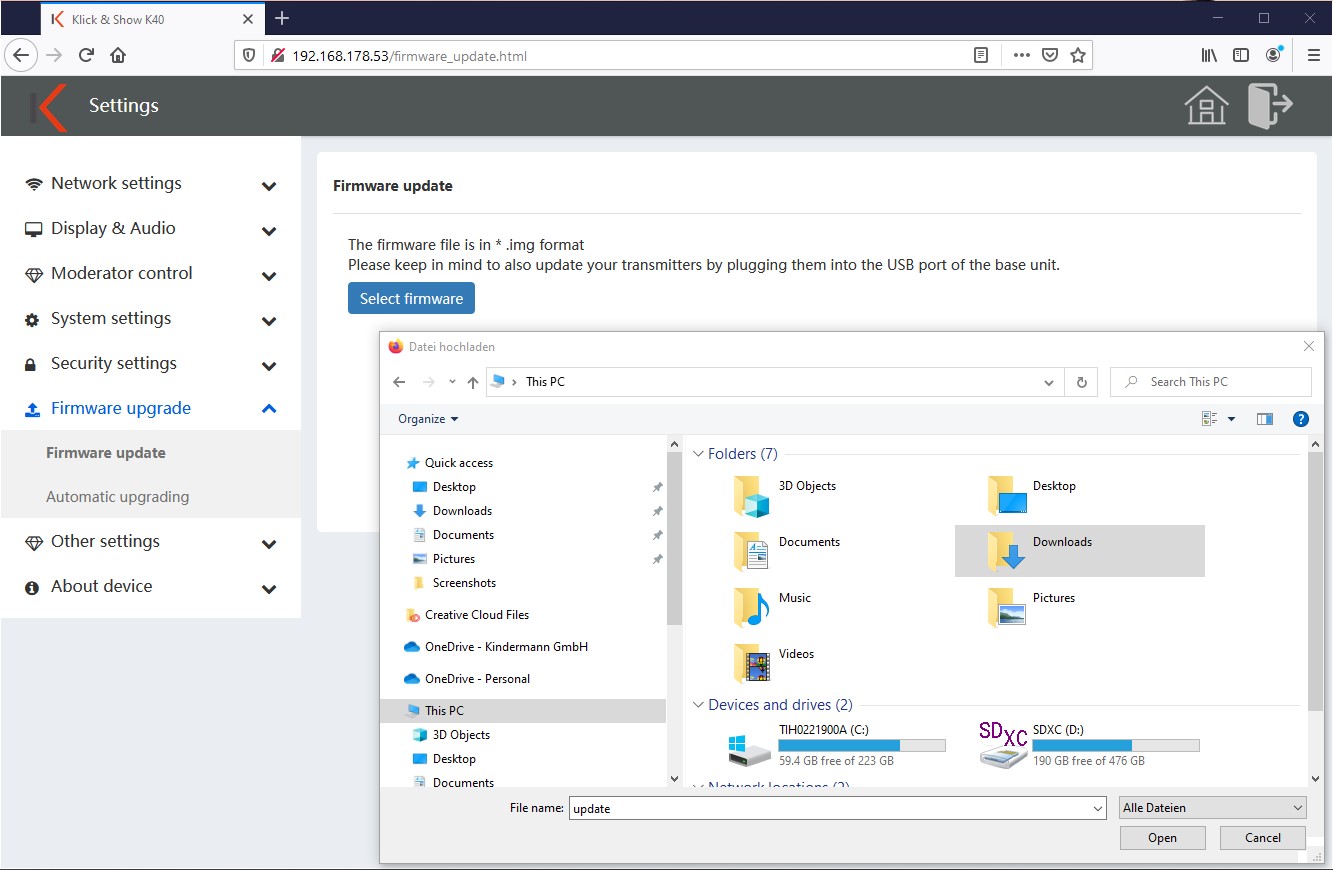
![]() Atención:
Atención:
Wdurante la actualización, el dispositivo no debe apagarse ni desconectarse de la alimentación. Existe el riesgo de que su dispositivo quede inutilizable.
El progreso de la actualización se muestra en el explorador.
Ese Klick & Show se reinicia automáticamente y muestra el estado de la actualización en la pantalla conectada.
Después de reiniciar, el proceso de actualización se ha completado y Klick & Show muestra la pantalla de inicio de nuevo de la manera habitual.
![]() indirecta:
indirecta:
Recuerde actualizar los transmisores y el software cliente después de una actualización.
11.6.2 Actualizar automáticamente el firmware (OTA)
Alternativamente, también puede hacer que la actualización del firmware se lleve a cabo automáticamente a través de OTA (Over the Air). Para ello, el Klick & Show comunicarse con el servidor de actualizaciones en Internet. La base comprueba diariamente entre las 0 y las 7 en punto si hay una actualización disponible, que luego se carga e instala de forma independiente.
Por supuesto, también puede activar la búsqueda de una actualización manualmente.
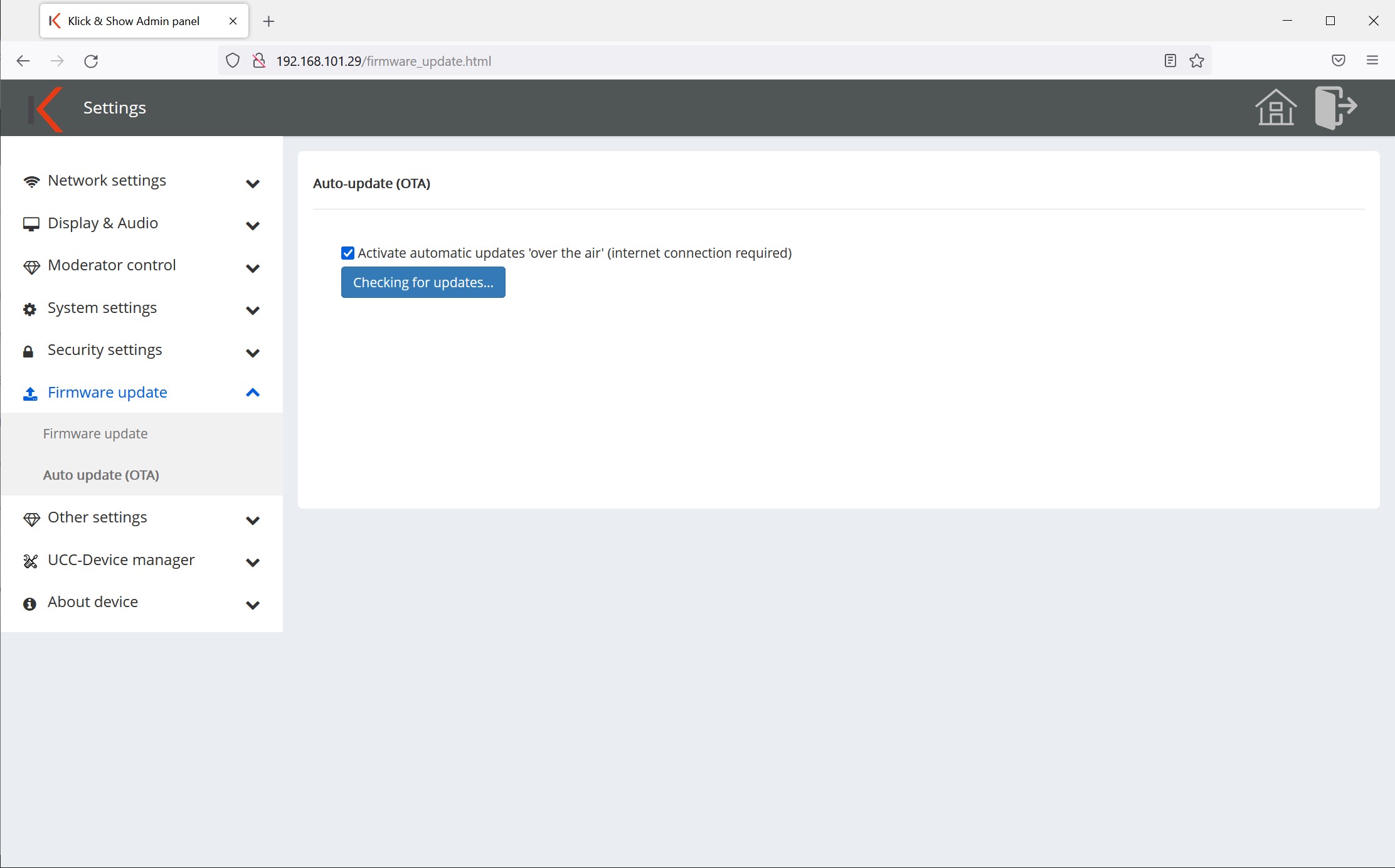
![]() indirecta:
indirecta:
Recuerde actualizar los transmisores y el software cliente después de una actualización.
11.7 Otros ajustes
11.7.1 Crear el programa de inicio automáticamente
Cuando esta función está habilitada, cada disco USB que se encuentra en el Klick & Show está conectado, copia los clientes WirelessMedia.
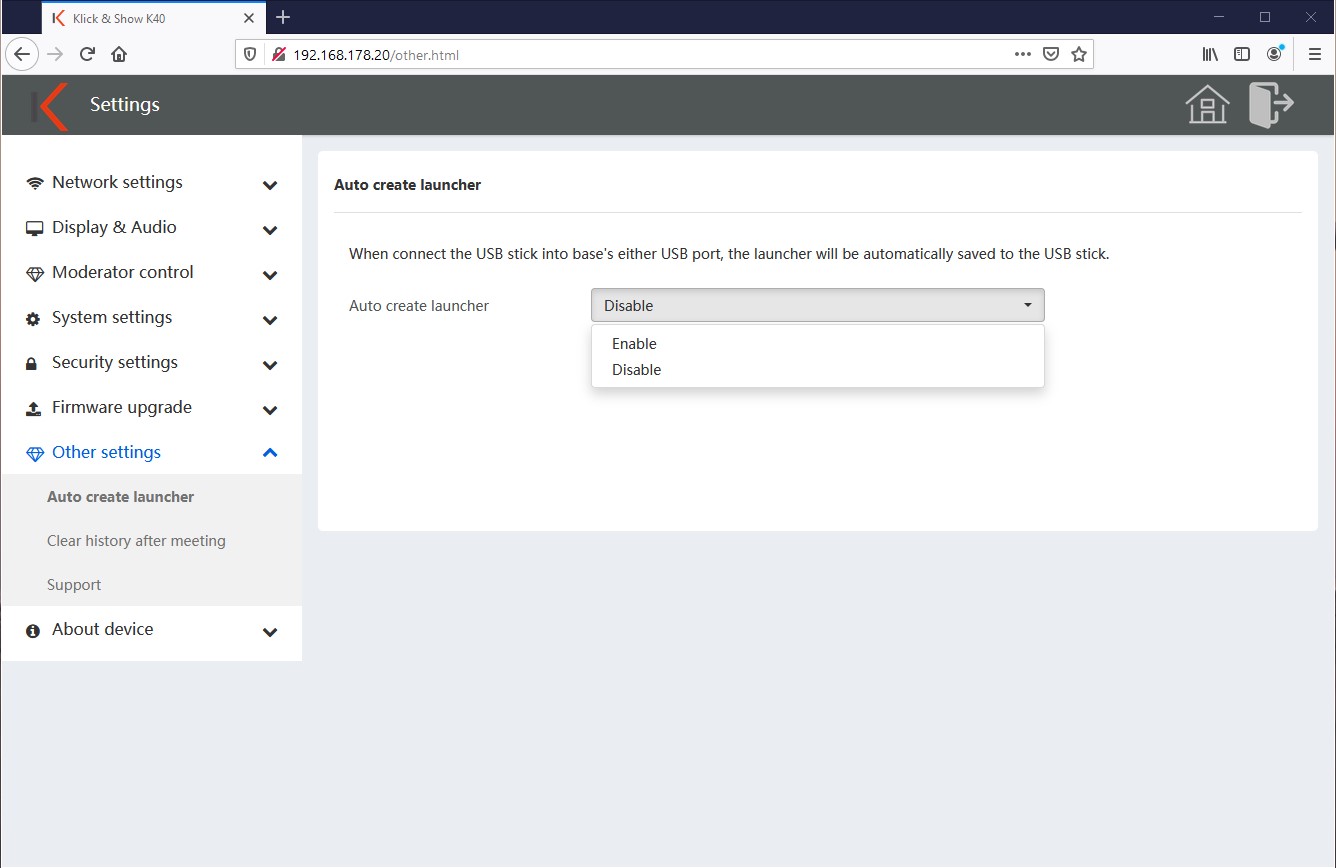
A continuación, se muestra el mensaje siguiente en la pantalla:
Al final puede desandar la memoria USB.
11.7.2 Soporte
En este punto, se puede ingresar la dirección de correo electrónico y el número de teléfono de su servicio de asistencia interno o de un proveedor de servicios.
Esta información se muestra en la página de inicio .
En la configuración de fábrica, la información de soporte de Kindermann registrado.

11.8 Administrador de dispositivos UCC
11.8.1 Cámara USB
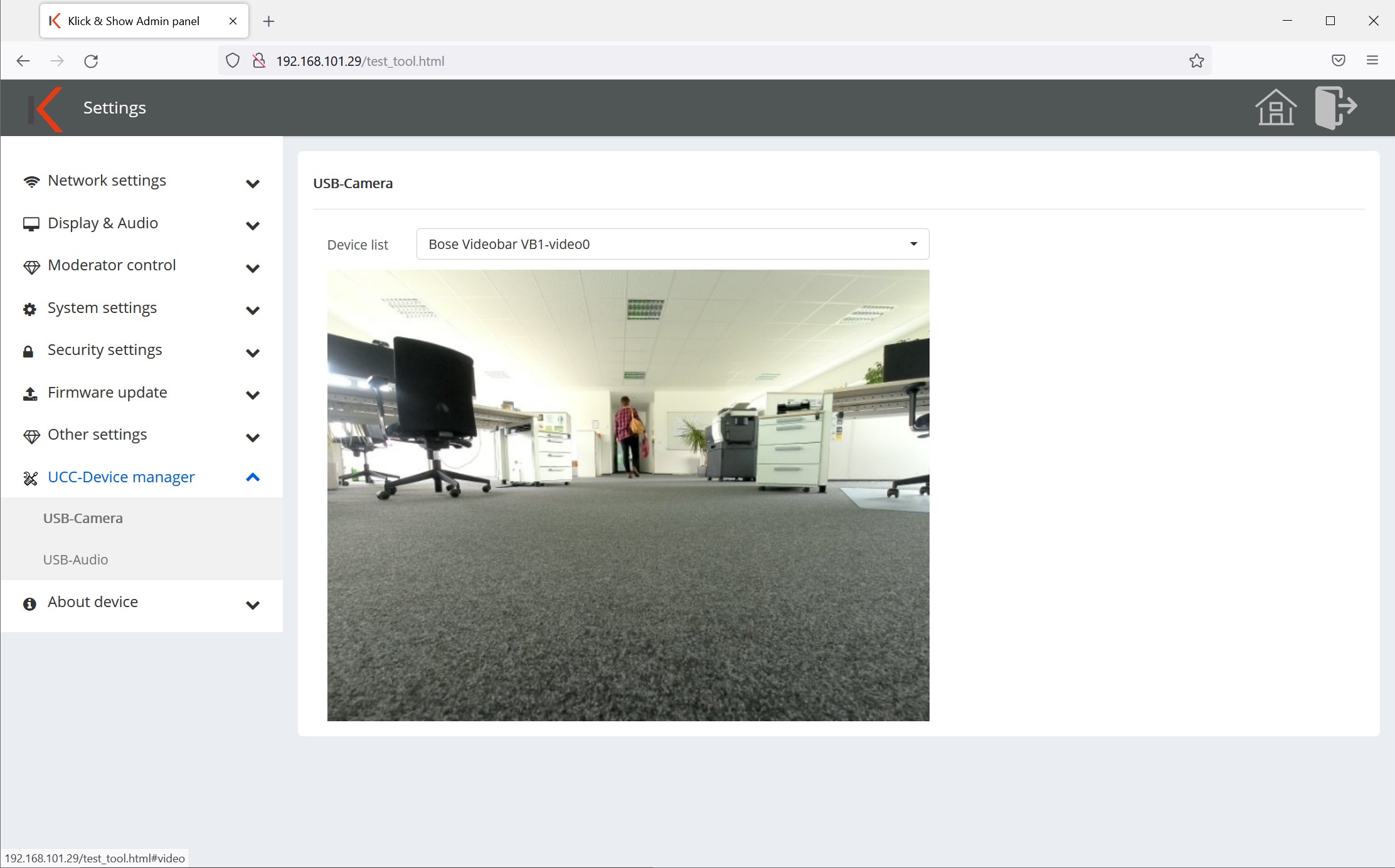
La función de la cámara USB conectada se puede comprobar a través del menú Cámara USB.
11.8.2 Audio USB
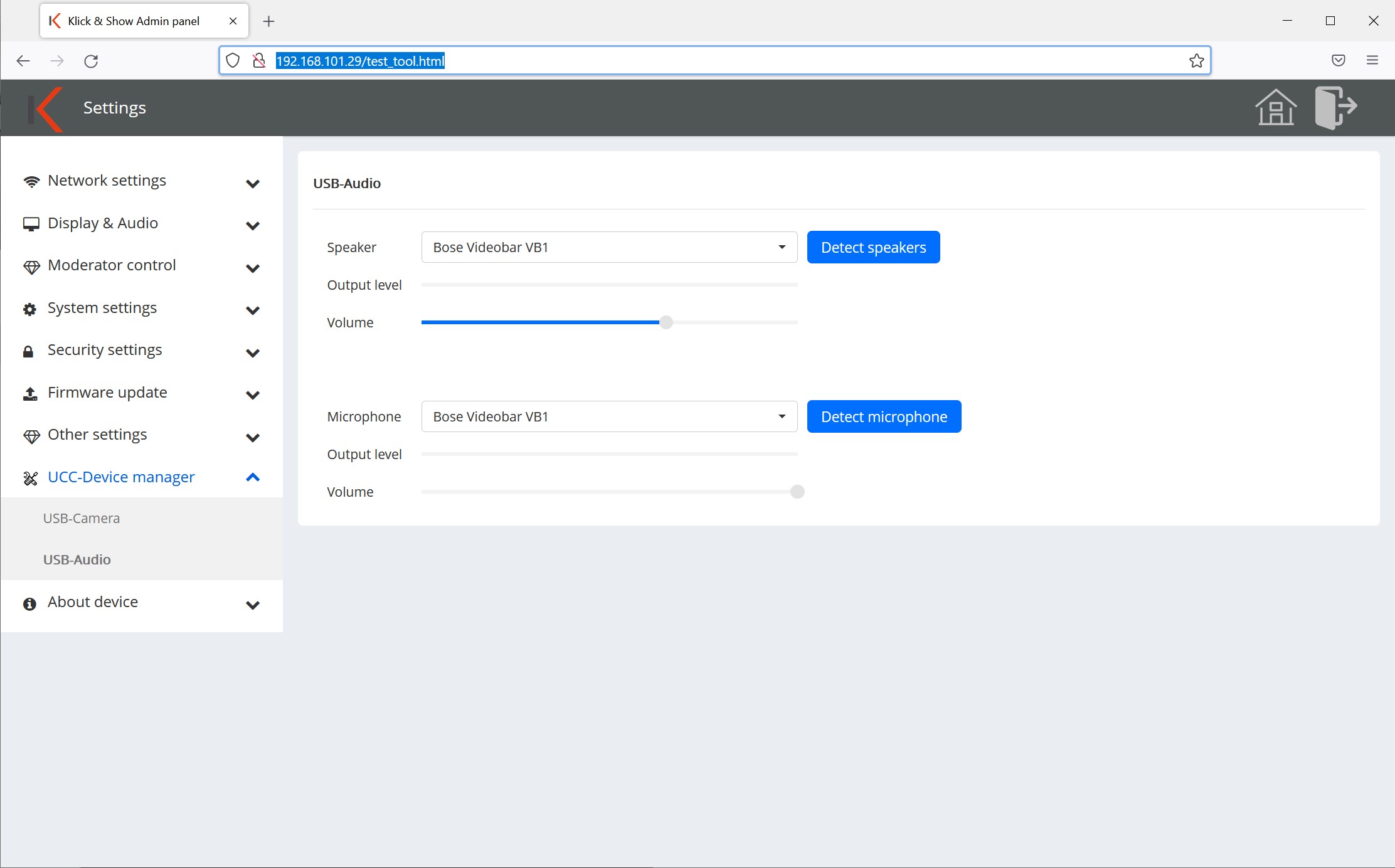
El menú Audio USB se puede utilizar para comprobar la función del dispositivo de audio USB conectado.
![]() Indirecta:
Indirecta:
Si la reproducción de la imagen de video o la señal de audio no funciona específicamente, primero verifique si la conexión USB es correcta. La cámara y el dispositivo de audio deben estar conectados a los puertos USB 3.0 en la parte posterior del dispositivo.
Utilice un cable USB que sea lo más corto y de alta calidad posible para la prueba.
Continúe comprobando si su hardware es compatible conKlick&Show K-FX.
Si es necesario, póngase en contacto con nuestro soporte para obtener más asistencia durante la puesta en marcha.
11.9 Enlace de pantalla
La exclusiva función Screen Link permite 2 Klick & Show Dispositivos base, de modo que las salidas y procesadores HDMI ahora duplicados forman un sistema base más potente con salida de monitor dual y funcionalidad extendida.
Para utilizar el enlace de pantalla, los dos dispositivos base deben estar conectados para intercambiar datos de vídeo/audio y control a través del puerto LAN 1 a través de un cable Ethernet (cruzado) y los ajustes deseados deben realizarse en el menú Enlace de pantalla después de activar el modo de enlace de pantalla. Uno de los dispositivos base se define como "maestro" y el otro dispositivo base como "esclavo". La unidad base esclava ya no se puede utilizar como un sistema independiente en este modo de funcionamiento. Para configurar una función de enlace de pantalla, cualquier dispositivo base de la serie Klick & Show K-FX, K-40 o K-WM.
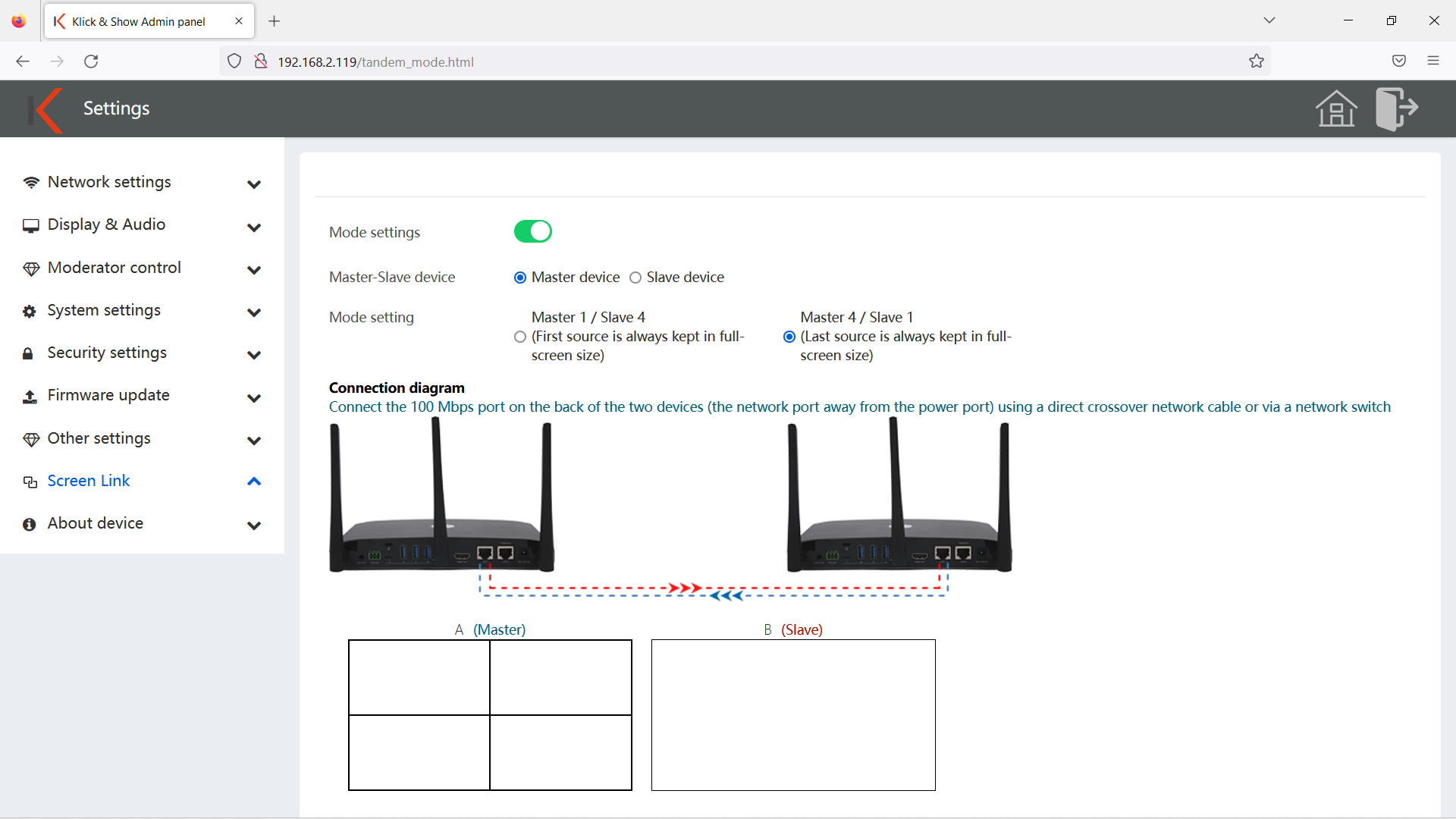
Con la función Screen Link, se realiza una salida de monitor doble para hasta 5 contenidos de participantes (4+1). La configuración del modo se puede utilizar para predefinir si:
- La primera fuente siempre permanece en pantalla completa (Master 1 / Slave 4)
o - La última fuente siempre permanece en pantalla completa (Master 4 / Slave 1)
La siguiente tabla ofrece una descripción general de cómo se llevan a cabo las salidas de imagen en función de la configuración del modo en el monitor maestro o esclavo, con un número creciente de contenido de participante mostrado:
| Dispositivo maestro-esclavo: | Maestro | Esclavo |
|---|---|---|
| Configuración del modo: | ||
| Maestro 1 / Esclavo 4 | Primero La fuente siempre permanece en pantalla completa | 1 Fuente: mismo contenido sobre maestro y esclavo 2 fuentes: tanto el contenido en pantalla completa 3-5 fuentes: Slave muestra las fuentes 2-5 como PiP |
| Maestro 4 / Esclavo 1 | 1 Fuente: mismo contenido sobre maestro y esclavo 2 fuentes: tanto el contenido en pantalla completa 3-5 fuentes: Master muestra sources2-5 como PiP | Último La fuente siempre permanece en pantalla completa |
Para configurar un enlace de pantalla:
- Decida si desea que una fuente determinada tenga un significado especial en su escenario (por ejemplo, el contenido de imagen de un presentador).
- En este caso, establezca la unidad base asignada a la pantalla preferida (izquierda / derecha) como "Maestro" y seleccione la configuración de modo "Maestro 1 / Esclavo 4", de modo que la primera fuente reflejada siempre aparezca en modo de pantalla completa en la pantalla maestra, mientras que el contenido posterior se muestra en la pantalla esclava.
- En el otro caso, si el contenido de su escenario tiene más de la misma relevancia, configure el dispositivo base asignado a la pantalla (izquierda / derecha) que debe mostrar el último contenido reflejado en tamaño de pantalla completa como su "esclavo" y seleccione la configuración de modo "Master 4 / Slave 1".
Propina:
La función Screen Link es particularmente ventajosa para aplicaciones que se benefician de la salida de diversos contenidos de imagen, por ejemplo:
- Presentaciones que a menudo comparan diferentes contenidos
- Conferencias web en empresas, con visualización de participantes remotos y contenido local
- En educación, si el contenido de un profesor siempre debe permanecer visible en tamaño de pantalla completa y simultáneamente se muestra el contenido cambiante de los estudiantes
11.10 Acerca del dispositivo
11.10.1 Acerca del dispositivo
Aquí encontrará la información sobre el número de modelo, la versión del firmware y el número de serie de la base.
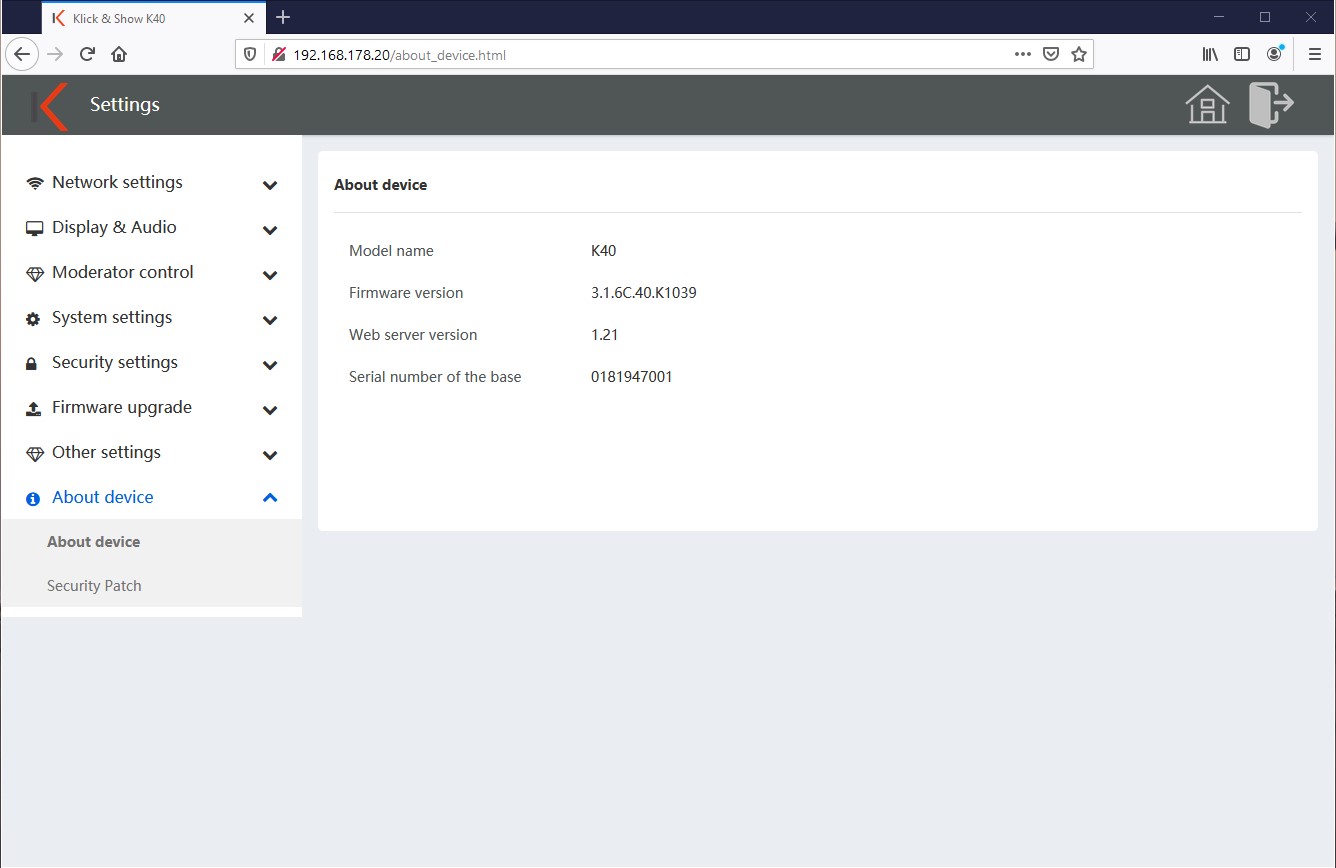
11.10.2 Parche de seguridad
Aquí encontrará información sobre el estado de los parches de seguridad de Android. Estos se actualizarán junto con la actualización del firmware si es necesario.
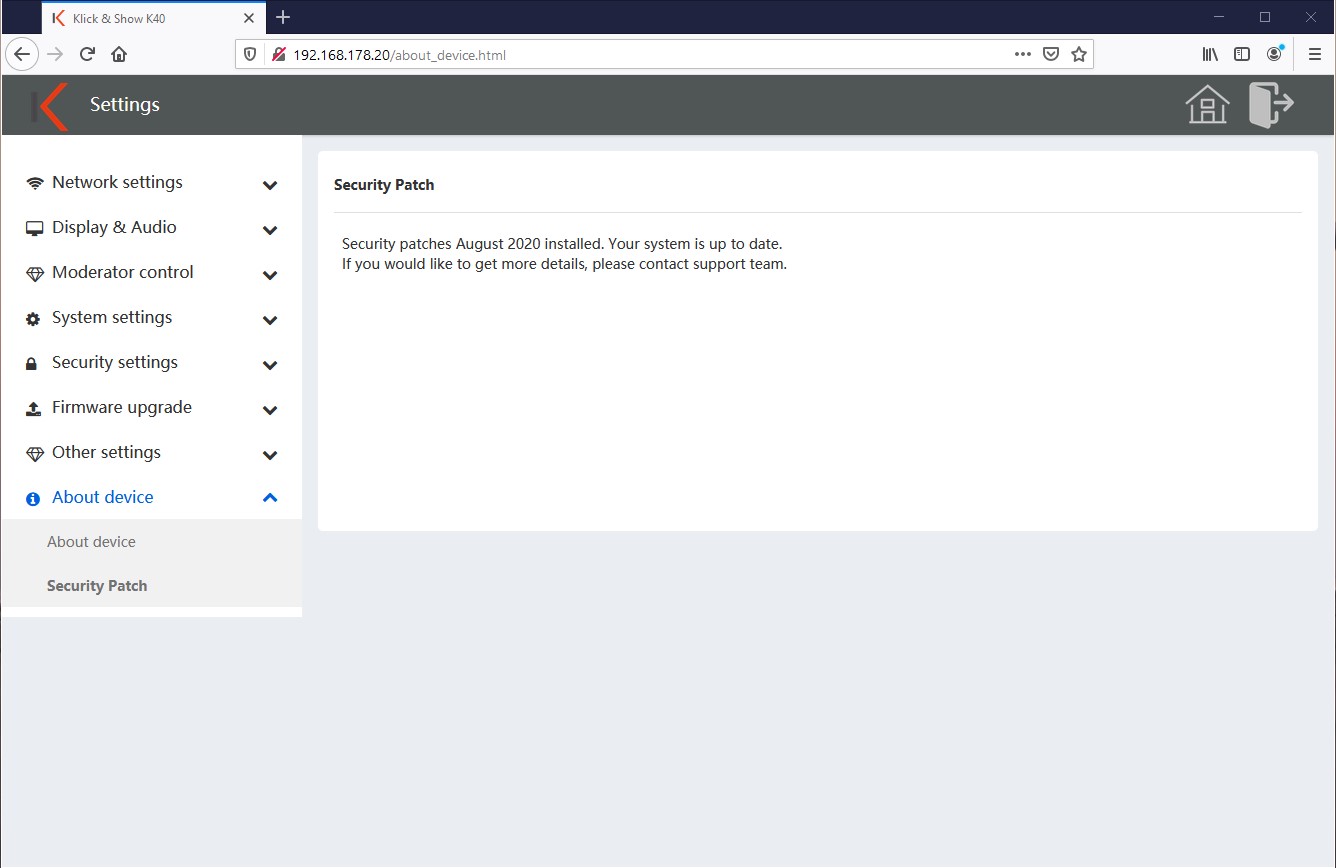
12. Recursos compartidos de puerto para su uso en LA LAN/WLAN
Se deben utilizar los siguientes puertos para el correcto funcionamiento de Klick & Show ser compartido en la red:
| De | Para | protocolo | dirección | uso | descripción |
|---|---|---|---|---|---|
| PC:El puerto es asignado por windows/MAC WMT:El puerto es asignado por el sistema | WMS, el puerto es 20000 | TCP | mandar | Comando de control de transferencia entre el software WMT/PC y WMS | |
| PC:El puerto es asignado por windows/MAC WMT:El puerto es asignado por el sistema | WMS, el puerto es 20002 | TCP | vídeo | Transferir vídeo desde el software WMT/PC a WMS | |
| PC:El puerto es asignado por windows/MAC WMT:El puerto es asignado por el sistema | WMS, el puerto es 20003 | TCP | audio | Transferir aideo de software WMT/PC a WMS | |
| PC:El puerto es asignado por windows/MAC WMT:El puerto es asignado por el sistema | WMS, el puerto es 20005 | UDP | Ventana vista previa Cursor rápido mandar | Transferir vídeo de vista previa de WMT/PC a WMS Transferir cursor de WMT/PC a WMB Comando de transferencia entre el software WMT/PC y WMS | |
| PC:El puerto es asignado por windows/MAC WMT:El puerto es asignado por el sistema | WMS, el puerto es 20006 | TCP | mandar | Comando de control de transferencia entre el software WMT/PC y WMS | |
| WMS, el puerto es 20007 | |||||
| PC:El puerto es asignado por windows/MAC WMT:El puerto es asignado por el sistema | WMS, el puerto es 8887 | Multi reparto | descubrimiento | Utilizado por el software WMT / PC para enviar mensajes de multidifusión a la red para buscar WMS. El ip del grupo es "239.1.1.1" | |
| PC:El puerto es asignado por windows/MAC WMT:El puerto es asignado por el sistema | WMS, el puerto es 8889 | Amplio reparto | descubrimiento | Utilizado por el software WMT / PC para enviar mensajes de difusión a la red para buscar WMS | |
| PC:El puerto es asignado por windows/MAC WMT:El puerto es asignado por el sistema | WMS, el puerto es 6667 | UDP | descubrimiento | Después de la búsqueda, el mensaje de autenticación se transfiere a través de este puerto | |
| ManageTool | WMS, el puerto es 2006 | TCP | ManageTool | transferir cmd/data entre wmb y ManageTool | |
| WMB:El puerto es 80/8080 | servidor OTA remoto Telaraña el puerto es 8080/80 | HTTP | OTA | comunicación entre WMS y el servidor OTA remoto. Por ejemplo, consultar información de firmware, descargar nuevo firmware Servidor OTA: http://www.fw-service.com | |
| Cualquier cliente telnet | WMS, el puerto es 23 | Telnet | Comando Telnet | Comando Send del cliente telnet al WMB, resultado de la respuesta al cliente telnet Enviar información al cliente Telnet | |
| Cualquier cliente | WMS, el puerto es 5656 | TCP | Comando Telnet | lo mismo que telnet | |
| Dispositivo Apple | WMS, el puerto es 5353 | Multi reparto | Airplay | Para que el dispositivo Apple busque WMS | |
| Desde el dispositivo apple | WMS, el puerto es 51010 | TCP | Airplay | URL de inserción de dispositivos Apple a WMS | |
| Desde el dispositivo apple | WMS, el puerto es 51020 | TCP | Airplay | Puerto de eventos del protocolo Airply | |
| Desde el dispositivo apple | WMS, el puerto es 7100/7011/7012 | TCP | Airplay | ||
| Desde el dispositivo apple | WMS, puerto aleatorio | UDP | Airplay | El protocolo Airply asigna aleatoriamente un puerto UDP para que el dispositivo Apple conectado transfiera audio | |
| Desde el dispositivo de Apple / Aplicación móvil (ios / Android) | WMS, el puerto es 51030 | TCP | Airplay /Aplicación móvil | Transferir datos de vídeo, para el espejo de pantalla | |
| Desde la aplicación móvil (ios / Android) | WMS, el puerto es 51040 | TCP | Aplicación móvil (ios/Android) | Protocal de control RTSP, comando de control de transferencia | |
| Desde la aplicación móvil (ios / Android) | WMS, el puerto es 52020 | TCP | Aplicación móvil (ios/Android) | control remoto | |
| Desde la aplicación móvil (ios / Android) | WMS, el puerto es 52030 | TCP | Aplicación móvil (ios/Android) | Al compartir, sincronizar el estado entre la aplicación móvil y WMS | |
| Desde la aplicación móvil (ios / Android) | WMS, el puerto es 8121 | TCP | Aplicación móvil (ios/Android) | Aplicación móvil transferir fotos, audio, vídeo a WMS | |
| Desde la aplicación móvil (ios / Android) | WMS, el puerto es 48689 | Multi reparto | Aplicación móvil (ios/Android) | Para que la aplicación móvil busque WMS | |
| Explorador | WMS, el puerto es 8000 | HTTP | página web | descargar el manual de la aplicación /usuario de la página web | |
| usb a través de wifi | 20008 | UDP | transferir datos de audio y vídeo | ||
| usb a través de wifi | 20009 | TCP | transferir datos de audio y vídeo | ||
| miracast | 15550/ 15560 | RTP | |||
| miracast | 15551/ 15561 | RTCP | |||
| molde cromado | 16660-16663 | UDP | transferir datos de audio y vídeo | ||
| molde cromado | 8008 | TCP | transferir datos de audio y vídeo | ||
| molde cromado | 8009 | UDP | mDns | ||
| molde cromado | 1900 | Multidifusión UDP | para descubrir el dispositivo Chrome |
13. Comandos Telnet/RS232
Ese Klick & Show puede ser controlado por los siguientes comandos a través de RS232 o Telnet.
Los puertos :23 y :5656 se utilizan para el control a través de Telnet.
![]() indirecta:
indirecta:
La posibilidad de control a través de Telnet depende del nivel de seguridad establecido.
Tabla de comandos:
|
Etiqueta de comando |
Parámetros de comando |
Respuesta de comandos |
efecto |
Ejemplo de comando |
|
Ayuda |
comando list all |
Ayuda |
||
|
Ayuda |
Xxx |
Detalles del comando show xxx |
ayuda HDMI |
|
|
hogar |
DE ACUERDO |
hogar |
||
|
hogar |
? |
#home en |
Forzar ir a la pantalla de inicio |
¿hogar? |
|
wifi |
en |
DE ACUERDO |
activar el punto de acceso wifi |
|
|
wifi |
apagado |
DE ACUERDO |
Desactivar el punto de acceso wifi |
|
|
wifi |
canal |
DE ACUERDO |
Establecer wifi hotspot canal |
wifi canal 40 |
|
wifi |
ssid |
DE ACUERDO |
Conjunto wifi hotspot ssid |
wifi ssid habitación506 |
|
wifi |
pasar |
DE ACUERDO |
establecer contraseña de punto de acceso wifi |
wifi ssid romt34 pase 12345678 |
|
wifi |
estratagema |
#wifi 08:d4:0c:d1:1e:92 192.168.43.180 |
Enumerar todos los clientes que están conectados a punto de acceso wifi |
lista de wifi |
|
wifi |
importe |
#wifi 2 |
devolver cuántos dispositivos Wifi que están conectados al punto de acceso Wifi |
cantidad de wifi |
|
wifi |
? |
#wifi ap-on 10 ty56rytt 234324rtyuu |
consultar wifi hotspot encuadía param |
wifi ? |
|
mudo |
en |
DE ACUERDO |
silenciar volumen |
silenciar en |
|
mudo |
apagado |
DE ACUERDO |
reactivar el volumen |
silenciar desactivado |
|
mudo |
? |
#mute en |
estado de silencio de la consulta |
¿mudo? |
|
espera |
poner |
DE ACUERDO |
establecer el tiempo de espera de espera automático, como menú configuración general-> espera automática |
configuración de espera desactivada |
|
espera |
Activación |
DE ACUERDO |
Forzar la activación del sistema desde el modo de espera |
activación en espera |
|
espera |
? |
, |
param1: configuración de tiempo de espera de espera automático |
¿espera? |
|
botón |
listaconectado |
#button 1513849033 c0a82b98,ec3dfd3a9c2c,V2.0.5C.A1009,1,1,0,1,es |
Mostrar información del botón Conectado |
|
|
botón |
Lc |
#button 1513849033 c0a82b85,ec3dfd3a9c2c,V2.0.5C.A1009,1,1,0,1,LYCAN |
Igual que ListConnected |
|
|
botón |
listadesconectada |
#button 1513849033 c0a82b85,ec3dfd3a9c2c,V2.0.5C.A1009,1,1,0,0,LYCAN |
lista de botones que alguna vez se habían conectado a la unidad base. Esta información no se guardará en el disco, por lo que cuando se corte la alimentación de la unidad base, esta información se perderá. |
|
|
botón |
Ldc |
#button 1513849033 c0a82b85,ec3dfd3a9c2c,V2.0.5C.A1009,1,1,0,0,LYCAN |
Lo mismo que listdisconnected |
|
|
botón |
distribución de listas |
#button 1513849033 c0a82b85,ec3dfd3a9c2c,V2.0.5C.A1009,1,1,0,1,LYCAN |
Información del botón de lista que está compartiendo su pantalla |
|
|
botón |
Ls |
#button 1513849033 c0a82b85,ec3dfd3a9c2c,V2.0.5C.A1009,1,1,0,1,LYCAN |
lo mismo que el reparto de listas |
|
|
botón |
listall |
#button 1513849033 c0a82b85,ec3dfd3a9c2c,V2.0.5C.A1009,1,1,0,1,LYCAN |
Enumerar todos los botones conectados/desconectados |
|
|
botón |
la |
#button 1513849033 c0a82b98,ec3dfd3a9c2c,V2.0.5C.A1009,1,1,0,1,es |
lo mismo que listall |
|
|
botón |
? |
#button 1513849033 c0a82b85,ec3dfd3a9c2c,V2.0.5C.A1009,1,1,0,1,LYCAN |
lo mismo que listall |
|
|
botón |
Compartir |
c0a82b85 |
solicitar un botón para iniciar compartir, el parámetro puede ser ip o nombre |
botón compartir LYCN |
|
botón |
parar |
c0a82b85 |
solicitar un botón para detener compartir, el parámetro puede ser ip o nombre |
botón detener LYCN |
|
statusable |
esconder |
DE ACUERDO |
ocultar pantalla de inicio con estado |
ocultar con estado |
|
statusable |
mostrar |
DE ACUERDO |
mostrar pantalla de inicio con estado |
espectáculo con estado |
|
pasar |
actualizar |
DE ACUERDO |
actualizar contraseña |
pasar actualización |
|
pasar |
? |
#pass : 12345678 |
contraseña de consulta |
¿pasar? |
|
volumen |
volumen xxx |
volumen 30 |
Establecer el nivel de volumen de audio |
volumen 30 |
|
volumen |
¿volumen? |
¿volumen? |
leer el nivel de volumen de audio |
|
|
Iniciar sesión |
inicio de sesión xxx |
inicio de sesión 12345678 |
iniciar sesión en el sistema telnet |
|
|
actualizar |
pase de actualización |
pase de actualización |
actualizar contraseña |
|
|
seguridad |
seguridad x |
seguridad 2 |
establecer nivel de seguridad |
|
|
seguridad |
¿seguridad? |
¿seguridad? |
nivel de seguridad de lectura |
|
|
par |
¿par? |
¿par? |
leer información de dongle emparejado |
|
|
par |
par quitar xxx |
par quitar ec3dfd3a9cf0 |
quitar dongle emparejado |
|
|
forceshare |
forceshare 3 |
forceshare 3 |
force share xxx, xxx puede ser ip, name o 1,2,3,4 |
14. Datos técnicos
KLICK & SHOW Especificaciones de los kits
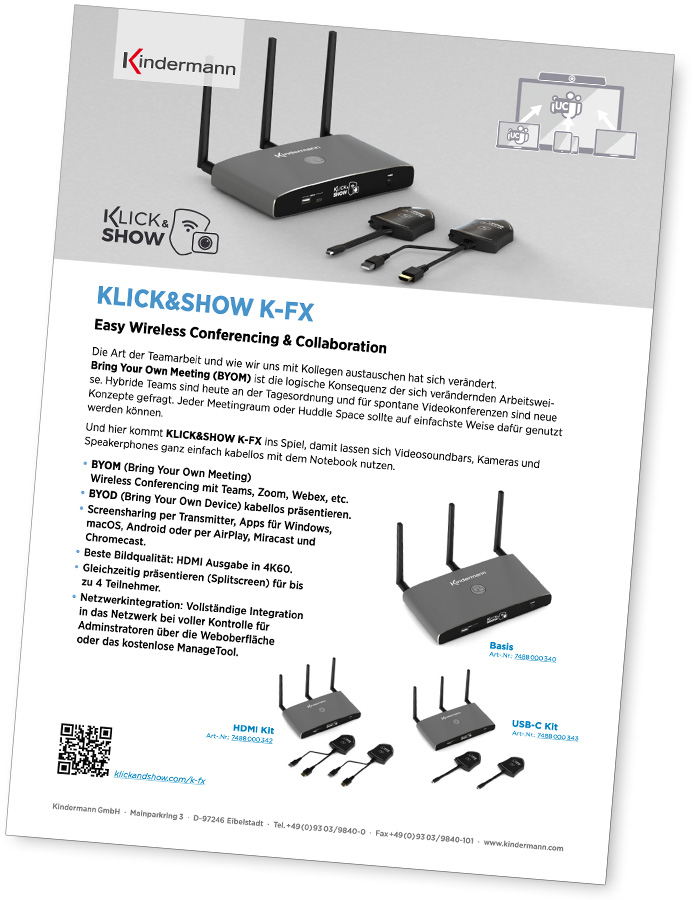
En la hoja de datos de la KLICK & SHOW Kits encontrará todos los datos técnicos relevantes.
15. Normativa
15.1 Suministro de software de código abierto
Este producto también incluye componentes de software que se han publicado bajo una licencia de código abierto. Una lista de los componentes de código abierto de terceros utilizados se puede encontrar aquí.
15.2 Declaración CE
El texto completo de la declaración UE de conformidad está disponible aquí :
Por la presente, el Kindermann GmbH que el tipo de equipo de radio Klick & Show cumple con la Directiva 2014/53/UE.
Klick & Show solo se permite su uso en interiores cuando se opera en la banda de 5 GHz.
Banda de 2,4 GHz: canales 1, 2, 3, 4, 5, 6, 7, 8, 9, 10, 11;
Banda de 5 GHz: Canales: 36, 40, 44, 48;
Ancho de banda: 20MHz
Potencia de transmisión: máx. 20 dBm (100mW), controlada dinámicamente
15.3 Datos de diagnóstico
Durante el uso Klick & Show La información de diagnóstico se envía a Kindermann transmitida. Kindermann Utiliza los datos de diagnóstico para: Klick & Show Manténgase seguro y actualizado, solucione problemas y realice mejoras en el producto.
Los datos de diagnóstico recopilados se limitan a un mínimo de datos necesarios e incluyen información sobre su dispositivo, sus configuraciones y funciones, y su correcto funcionamiento. No se recopilan datos personales.
16. Solución de problemas
Aquí hay algunos problemas básicos y posibles causas que ocurrieron durante el uso de Klick & Show puede ocurrir. Utilice las sugerencias de solución proporcionadas.
Si no puede resolver el problema, póngase en contacto con su distribuidor o administrador de TI.
| problema | causa | solución |
|---|---|---|
| Al conectar el transmisor USB-A a la computadora , el LED parpadea permanentemente en verde, el software "WirelessMedia" no se inicia y no se establece ninguna conexión . | El cliente WirelessMedia para Windows o MacOS aún no se ha ejecutado en el equipo o ya no existe. | El capítulo 6.4 describe cómo cargar el software. |
| Ha decidido utilizar WirelessMedia-Pro para Windows. | Este programa debe iniciarse manualmente antes de cada uso. | |
| Debido a restricciones administrativas en el equipo, no se pueden realizar entradas en el menú Inicio. | Póngase en contacto con su administrador para eliminar estas restricciones. Alternativamente, puede ejecutar el cliente "WirelessMedia-Pro para Windows" sin instalación. Sin embargo, el programa debe ser utilizado antes de cualquier uso de Klick & Show se puede iniciar manualmente. | |
| Windows: La ejecución de .exe archivos está bloqueada por el administrador. Un programa antivirus activo puede bloquear la aplicación WirelessMedia. | Póngase en contacto con su administrador para eliminar estas restricciones o utilice un transmisor HDMI o USB-C. Estos se comportan como un monitor externo y, por lo tanto, no requieren ningún software en la computadora. Revisamos regularmente los clientes de WirelessMedia en busca de virus. Configure los filtros de su programa de virus anit en consecuencia para que puedan ejecutarse. Con la protección antivirus administrada centralmente, necesita la ayuda del administrador. | |
| El uso de puertos USB está bloqueado debido a una política de la empresa. | Póngase en contacto con el administrador para eliminar estas restricciones o utilizar un transmisor HDMI o USB-C. Estos se comportan como un monitor externo y, por lo tanto, no requieren ningún software en el equipo. | |
| El transmisor es defectuoso. | Pruebe otro transmisor para confirmar la conjetura. Póngase en contacto con el soporte técnico. | |
| Al conectar el transmisor USB-A al ordenador, se inicia el "WirelessMedia Client", pero aparece el mensaje: "Error de conexión". | Se ha cambiado la configuración de red de Click & Show. El transmisor aún no conoce los nuevos parámetros. | Vuelva a emparejar el transmisor , véase el capítulo 8.1. |
| El puerto USB no reconocía el transmisor correctamente. | Vuelva a conectar el transmisor o utilice un puerto USB diferente en el equipo. Puede ayudar a reiniciar el equipo. | |
| Mensaje de error: "La versión del wirelessmedia client no hace juego el firmware del tecleo y de las demostraciones. | Hay disponible una versión más reciente del wirelessMedia Client o el firmware ddes Klick & Show aún no se ha actualizado. | Puede omitir este mensaje. La función básica todavía se da, pero las características más nuevas pueden no ser utilizables. Descargue el nuevo software y ejecútelo o pida al administrador que actualice el firmware. |
| La aplicación WirelessMedia para Android no funcionará. | Compruebe si su dispositivo Android está en la misma red Wi-Fi que el Klick & Show se encuentra. | Seleccione la red Wi-Fi correcta y actualice la lista de dispositivos y seleccione la deseada Klick & Show De. |
| La conexión Wi-Fi entre el transmisor o el ordenador y elKlick & Show no es estable y se rompe una y otra vez. | La conexión WLAN es perturbada, e.B por otros dispositivos que utilizan el mismo canal. | Utilice una aplicación de escáner WLAN (por ejemplo.B. Analizador Wifi) para encontrar un canal WLAN adecuado y cambiar la configuración WLAN de Klick & Show Manual. Repita el proceso regularmente si las redes Wi-Fi en el área se cambian con frecuencia. |
| La intensidad de la señal es demasiado baja. Las paredes hechas de placas de yeso o hormigón armado pueden amortiguar la señal y causar reflexiones que interfieren con la señal WLAN. | Reducir la distancia entre el ordenador y el punto o lugar de acceso Klick & Show o el punto de acceso en una posición más adecuada en la habitación. Cambie la orientación de la antena. Si es posible, elimine los obstáculos en la línea de visión entre los dos dispositivos. Evítalo Klick & Show en gabinetes (metálicos), techos suspendidos, debajo de mesas o en habitaciones vecinas. | |
| Mala calidad de vídeo (nitidez de imagen, interrupciones de imagen y sonido, tartamudeo de secuencias de vídeo,....) cuando se utiliza el cliente WirelessMedia. | La calidad del vídeo también depende de la potencia informática y de la utilización del procesador por parte de otras aplicaciones de software en ejecución. Una computadora portátil se puede configurar con una potencia de computación reducida en modo batería. | Reducir el uso de CPU por parte de otras aplicaciones.Reducir la resolución de reproducción en el equipo. Salga del modo de ahorro de energía. Utilice un transmisor HDMI o USB-C, estos funcionan independientemente del rendimiento del equipo. |
| Conexión Wi-Fi deficiente | ver arriba | |
| Un vídeo no aparece en la pantalla principal. | El contenido está protegido por HDCP. | Klick & Show no es compatible con señales de origen codificadas HDCP. |
| La transmisión se detiene y el LED del transmisor parpadea. | La conexión WLAN fue interrumpida. | Klick & Show intenta volver a conectarse automáticamente. Si esto no funciona, el LED del transmisor parpadeará en verde. Desplg y vuelva a conectar el transmisor. Si la conexión no se puede restablecer, compruebe el entorno WLAN. |
| No se muestra nada en la pantalla principal o la calidad de imagen de la pantalla de inicio es pobre. | La pantalla está desactivada o se ha seleccionado una entrada incorrecta. | Enciádalo o seleccione la entrada correcta. |
| El cable HDMI no está enchufado correctamente, dañado o la calidad del cable es demasiado pobre. | Establezca una conexión de trabajo entre la salida HDMI y la pantalla. | |
| La pantalla detecta la resolución de la Klick & Show no puede, o no puede representarlos. | Cambie la resolución en el menú "Pantalla y audio". Lo mejor es configurarlos para que se ajusten automáticamente o manualmente a la resolución nativa de la pantalla, que se puede ver en la hoja de datos. | |
| Ese Klick & Show en modo de espera (anillo LED en la parte superior del Klick & Show Base) parpadea en verde lentamente o falta la fuente de alimentación. | Conecte la fuente de alimentación. Pulse el botón de encendido Klick & Show o conéctese al Klick & Show, esto termina automáticamente el stand-by. | |
| La función táctil de la pantalla no funciona junto con el Klick & Show. | La función táctil requiere un cable USB separado entre la pantalla y Klick & Show. | Conecte la pantalla táctil mediante un cable USB al Klick & Show. |
| No hay conexión LAN a la base. | El cable de red no está enchufado. Klick & Show no ha recibido una dirección IP. | Conecte el cable de red y póngase en contacto con el administrador de red para comprobar la integración de red correcta. |
| No se oye ningún sonido en la pantalla. | No hay altavoces o el control de volumen se ha ajustado a cero. | Conecte los altavoces o aumente el volumen. |
| El nivel de volumen en el Klick & Show fue limitado. | Personalizar la salida de audio en el menú de Klick & Show en. | |
| El nivel de volumen se fija demasiado bajo en las opciones del "cliente de WirelessMedia". | Ajuste el volumen en el programa de inicio "WirelessMedia". | |
| Se ha deshabilitado la salida de audio en el equipo. (Mute) | Habilite la salida de audio. | |
| El sonido se emite en la computadora y no por el Klick & Show a la pantalla. | En el equipo, se selecciona el dispositivo de salida de audio incorrecto. | Seleccione el dispositivo de salida de audio adecuado (WirelesMedia) n la configuración de Audi de su ordenador. |
| No escuchas ningún sonido de video con la MacBook. | La aplicación "Soundflower" integrada en el WirelessMedia Client no está instalada. | Necesita la "Contraseña de administrador" para MacOS: abra la configuración del sistema \ Security Run / instale el soundflower "Matt Ingels" = > "permitir" WirelessMedia.app controlador de nuevo. |
| Cuando inserte el transmisor USB-A en una MacBook, se le pedirá una contraseña. | La aplicación "Soundflower" en el WirelessMedia Client requiere una instalación local. | Necesita la "Contraseña de administrador" para MacOS: abra la configuración del sistema \ Security Run / instale el soundflower "Matt Ingels" = > "permitir" WirelessMedia.app controlador de nuevo. |
| No puede utilizar el firmware a través de una unidad flash USB en el Klick & Show actualizar. | La unidad flash USB está formateada con el sistema de archivos NTFS. | Utilice un disco USB con formato FAT32 para la actualización. |
| AirPlay no funciona. | El uso de AirPlay se ha actualizado en la configuración de seguridad de Klick & Show desactivado. Klick & Show opera en modo infraestructura. Ciertos puertos de red deben compartirse para usar AirPlay. | Póngase en contacto con el administrador para habilitar esta función o para realizar las configuraciones de red necesarias. |
| La calidad de imagen al reproducir vídeo a través de AirPlay es pobre. | Hay 2 estados para AirPlay: Mirroring: 1:1 Copia de la pantalla Streaming: Videos (Internet, youtube; la imagen no se muestra en el dispositivo iOS. => imagen se está sacudiendo | Reduzca la "calidad" en el video, e.B. de "automático" a 720p. |
| "WirelessMedia2" para Android no transmite sonido. | Android no permite que las aplicaciones accedan a la señal de audio. | La mayoría de los dispositivos Android son compatibles con Miracast,que también permite la transferencia de audio. |
| Integración en una red de empresa | ||
| Los dispositivos móviles no encuentran el dispositivo base. | Ciertos puertos de red deben compartirse para la transferencia de datos. | |
| Klick & Show y los dispositivos móviles no están en la misma subred. | Póngase en contacto con el administrador para realizar las configuraciones de red necesarias. | |
| Mala calidad de transmisión | Conexión Wi-Fi deficiente | Póngase en contacto con el Administrato para mejorar el suministro de WLAN o para optimizar la configuración de la red. |
| El ancho de banda disponible está ocupado por otros participantes de la red. Klick & Show requiere una velocidad de datos de aproximadamente 4 Mbps por flujo activo. |
Errores de contenido y cambios reservados, estado: 2022/04 – FW K3083