EShare User Manual
Version 7.5, March 2024
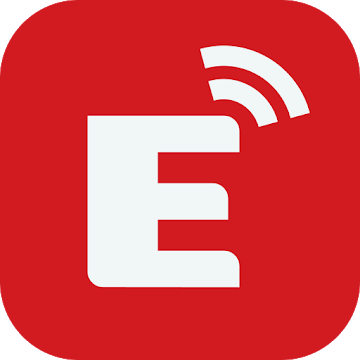
Art.-Nr. 3053000000

Inhaltsverzeichnis:
1. About EShare
2. EShare App
2.2.1 Connect to the Large Display
2.2.9 Share Files from Other Apps to Large Display
2.3 Guide for Windows/macOS/Chrome OS/Ubuntu
2.3.1 Connect to the Large Display
3. ESharePro Receiver
3.3.1 Multiple Screens Setting
3.3.2 Multiple Screens Display
3.3.4 Full-Screen or Multiple Screens
3.4.1 Options for Duplicate Displays
3.5.1 Options for “Share Screen”
3.5.2 Options for “View, Control and Wireless Annotation”
3.5.3 Other Options in Moderator Control Center
4. NON-APP Casting
4.1.2 Guide for iPhone Screen Mirroring
4.1.3 Guide for MacBook Screen Mirroring
4.2.1 Guide for Windows Laptops
4.2.2 Guide for Android Phones
4.3.1 Preconditions to Use Chromecast
5. FAQ and Troubleshooting
6. Support
1. About EShare
EShare is a full-featured and advanced multi-screen interactive software designed for casting, wireless display and remote control between mobile devices (like phones, tablets, laptops, etc.) and large displays.
1.1 Key Features
| Feature Description | |
|---|---|
| Mirroring | Cast client device screens (iPhone, iPad, Android, MacBook, Chromebook, Windows, Ubuntu) to a large display and control them with the touch feedback feature. Users can interact with the client device by touching the large display, eliminating the need for any cables. enabling a seamless cable-free presentation and control experience. |
| File casting | Share any files (audio, video, photo, document, PDF) from mobile devices to large displays. |
| Remote Control | Support wireless control via wireless mouse, air mouse, keyboard, touchpad and remote controller, etc. |
| Camera | Cast the camera or microphone feed to a large display in real-time. |
| Wireless Annotations | Annotate the large display with client Apps in real-time. |
| TV Mirror | Mirror the large display to multiple client devices, and multi-touch to control the large display wirelessly from laptop/phone. |
| Multiple Screens | Cast multiple device screens to a large display simultaneously and the large display screen will be split automatically. |
| Display Group | Duplicate the main large display or casting screen to all grouped displays. |
| Moderator Mode | The moderator can determine what client devices to do mirroring, TV Mirror, annotations, etc. |
| AirPlay | Compatible with AirPlay feature of Apple devices. |
| DLNA | Supports Apps compatible with DLNA protocol. |
| Miracast | Supports screen casting and touch feedback for Windows laptops or Android phones that are compatible with the Miracast protocol |
| Chromecast | Supports Google Chrome browser, ChromeOS devices, Youtube App and Android phones to cast screen |
| WebCast | Share screens through a web browser on laptops without installing Apps. |
1.2 Device Requirements
Please ensure the sender/client devices meet the following requirements.
● Android 7.0 or later
● Mac OS 10.9 or later
● iOS 9.0 or later
● Windows 7/8/10/11
● Chrome OS
● Ubuntu 12.04 or later
1.3 Network Requirements
1.3.1 Ports
This info can be useful for an advanced setups, enterprise networks, or troubleshooting.
EShare on your network use the following ports.
| Port | Type | Service or Protocol | Used By |
| 80/443 | TCP | Hypertext Transfer Protocol (HTTP, HTTPS) Destination: casts.app gw.casts.app h1.ee-share.com | WebCast |
| 1900 | UDP | Simple Service Discovery Protocol (SSDP) | Bonjour |
| 51010-51060 | TCP | EShare Proprietary | EShare Apps, AirPlay |
| 8121, 57395, 8080, 52025, 8600 | TCP | EShare Proprietary | EShare Apps |
| 48689 | UDP | Device Discovery | EShare Apps |
| 5353 | UDP | Multicast DNS (MDNS) | Bonjour, AirPlay |
| 10000-65535 | UDP | DTLS Destination: DNS: *.casts.app IPV4: 3.124.195.37 54.169.2.51 64.64.232.232 119.28.92.194 106.55.235.101 | WebCast |
| 8008, 8009 | TCP | GoogleCast Proprietary | ChromeCast |
1.3.2 Bandwidth Requirements
Mirroring (from Laptop or Phone to Large Display)
Maximum bitrate can be as high as 30Mbps, but average bitrates will be significantly lower. To get a reliable user experience, it is recommended to connect the large display using Ethernet and the laptop/phone using 5GHz Wi-Fi band.
TV Mirror and Display Group
The average bitrates of each TV Mirror or Display Group connection are around 4 Mbps. Reserve enough bandwidth accordingly. For example, a classroom with 40 devices using TV Mirror requires approximately 160Mbps of local traffic bandwidth (40 devices * 4 Mbps/device).
WebCast
The average bitrates of each WebCast connection are 4~5 Mbps. It’s recommended to reserve a steady 5Mbps bandwidth for each WebCast Mirroring session.
2. EShare App
2.1 Download EShare App
Please ensure that your client device and the large display are connected to the same network, and then launch “ESharePro”. You can download the EShare app by scanning the provided QR-code or by visiting https://eshare.app.

2.2 Guide for Android/iOS
2.2.1 Connect to the Large Display
Please ensure that your client device and the large display are connected to the same network. There are four connection modes as follows.
- Set “Device Name” as the connection mode (default setting): launch the EShare app, and EShare will automatically discover the large display devices in the same network, and then select a device in the device list to connect to the large display.
- Set “PIN Code (6 digits)/PIN code (8 characters)” as the connection mode: launch the EShare app and enter the PIN code to connect to the large display.
- Enter IP to connect: enter the IP address of the receiver device to connect to the large display.
- Scan QR-code to connect: launch EShare app and scan the QR code to connect to the large display.
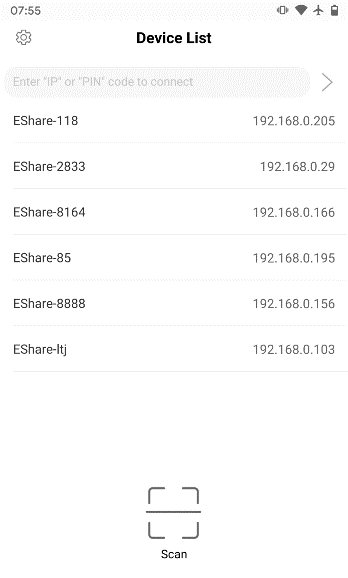
2.2.2 File Sharing
- Image: select any image to share it to the large display.
- Audio/Video: select any audio/video to share it to the large display.
- Doc: select any document (Word, PPT, Excel, TXT, etc.) to share it to the large display.
- Storage: tap “Storage” in the top right corner of Doc sharing page to start the wireless storage, and visit the URL showed on phone devices to upload files to the storage or download the files from it.
2.2.3 Share Screen
- Android devices: tap „Share Screen“ to share screen to the large display.
- iOS devices: tap „Share Screen“ and follow the iOS screen sharing guide to share screen to the large display.
2.2.4 Full-Screen
Tap the full-screen button to display your screen exclusively on the large display, if two or more client devices are sharing the screen.
2.2.5 TV Mirror
Tap “TV Mirror” to mirror the screen of the large display to your phone and touch the phone to control the large display.
2.2.6 Wireless Annotations
Tap „TV Mirror“, and then tap the writing pen button in the sidebar to start wireless annotations on the large display.
2.2.7 Camera
Tap “Camera” to share the photos or audio from your phone camera or microphone to the large display in real-time.
2.2.8 Remote Control
Tap “Remote” to act your phone as a wireless mouse, remote controller, keyboard, air mouse, etc.
2.2.9 Share Files from Other Apps to Large Display
In email, browser, file manager, and other applications, you can share files to the large display through EShare App.
Or you can share files to the large display with other apps supporting DLNA.
2.3 Guide for Windows/macOS/Chrome OS/Ubuntu
2.3.1 Connect to the Large Display
Please ensure that your Windows/macOS/Chrome OS/Ubuntu client devices and large display are connected to the same network. There are four connection modes as follows.
- Set “Device Name” as the connection mode (default setting): launch the EShare app, and EShare will automatically search for large display devices in the same network, and then select the device in the device list to connect to the large display.
- Set “PIN Code (6 digits)/PIN code (8 characters)” as the connection mode: launch the EShare app and enter the PIN code to connect to the large display.
- Enter IP to connect: enter the IP address of the receiver device to connect to the large display.
- Select the device in the history list to connect: click the input box “Enter IP or PIN code to connect” and you will see the history list (if any). Select the device to connect with to large display.
2.3.2 Share Screen
Tap „Share Screen“ to share your PC screen to the large display, and touch to control client devices from the large display.
| Stop sharing |
- Share extend screen (for Win 10 1607 or later): for Windows users, you can click “Source” to select “Share extend screen” to just share your extend screen to the large display.
2.3.3 Lossless Sharing
Enhance your sharing experience by effortlessly transferring any documents or media files to the large screen with pristine clarity. Simply click the folder icon at the bottom left corner, select the desired files(including photos, videos, documents, PDFs, etc.), and witness them displayed on the big screen with 100% fidelity, maintaining the original content quality.
2.3.4 BYOM feature
Unlock a new level of versatility with the BYOM feature. When a camera device is connected to the large display, the Camera icon on the app becomes clickable. Activate the BYOM Camera function by tapping the icon, enabling you to use the camera on your laptop for online meetings. Compatible with various online meeting platforms such as Teams, Zoom, Google Meet, and more, seamlessly integrating your large screen into your virtual meetings.
2.3.5 Desktop Shortcut for Quick Screen Sharing
After connecting with the receiver device, click the „Shortcut“ button (only for Windows) to create a shortcut named as the receiver device name. Run this shortcut on the desktop to quickly share the screen to the specific large display.
2.3.6 TV Mirror
Tap “TV Mirror” to mirror the screen of the large display to your PC, and control the large display on the PC side.
2.3.7 Wireless Annotations
Tap „TV Mirror“, and tap the writing pen button in the sidebar to start wireless annotations on the large display from the PC.
2.3.8 Full Screen
You can click the full-screen button to display your screen exclusively on the large display, even if two or more client devices are sharing the screen.
2.3.9 Invitation for Mirroring
Click “Invitation for Mirroring” in Settings and there are two following options for you:
- Auto-accept: accept the moderator’s invitation for screen sharing automatically. When the moderator taps the button “Share Screen” in Moderator Control Center, your PC screen will be displayed on the large display.
- Notify me: when the moderator taps the button “Share Screen” in Moderator Control Center, your PC screen won’t be displayed on the large display until you accept the invitation.
3. ESharePro Receiver
3.1 Key Features
As shown in the figure below, the main page of ESharePro receiver will show the network name, QR-code, device name, IP address, quick guide and so on. In the bottom right, three main options of the Display Group, Moderator Control Center and Settings are designed.
| WebCast |
3.2 Settings
In the Settings page of ESharePro, you can customize the device name, connection mode, multiple screens and so on.
Show Device Name on Screen: if the switch is ON, the client device name will be shown on the top left of the receiver device.
Auto Fullscreen: if the switch is ON, the client screen will cover the full screen automatically even though the screen aspect ratio of the client and the receiver device is different (the screen may be a little distorted)
AirPlay Visible: if the switch is ON, iOS and macOS device can share screen with AirPlay instead of installing any Apps. If OFF, users have to use the EShare client Apps to share screen.
3.3 Multiple Screens
3.3.1 Multiple Screens Setting
Launch ESharePro on the large display, tap the “Settings” button in the bottom right to set multiple screens. 9 split screens can be set at most.
3.3.2 Multiple Screens Display
Multiple client device screens can be shared to the receiver at the same time, and the receiver screen will be split automatically.
3.3.3 Switch the Audio Source
The audio of the last sharing device will be output by default from the large display on multi-screen mode. You can tap any one of the split windows on the large display to select the audio output source.
Notes: For Android phones with Android 10.0 or later, audio can be casted to the large display while mirroring, and the audio casting only works if the other Apps allow their audio to be recorded. It should be noted that for Android OS 9.0 or before, the audio cannot be cast as Google doesn’t share the API needed for audio casting. The audio of those Android phones while screen sharing will be output just from phones.
3.3.4 Full-Screen or Multiple Screens
Tap the Full-Screen icon at the bottom right of the large display on multi-screen mode to full-screen it. Click the icon again to exit the full-screen and go back to multiple screens.
3.4 Display Group
Precondition: ESharePro is installed and activated, and the receiver devices are in the same Local Area Network (LAN).
Feature description: the main screen can be duplicated to multiple large displays simultaneously, and the client device can also be mirrored to multiple receiver displays.
3.4.1 Options for Duplicate Displays
- Enable: You will see the other ESharePro preinstalled display in the same network (if any) are listed. Next, select a display to join in the display group, and click “OK” to apply the settings.
- Only valid in client screen sharing: Only when the sender is casting a screen, will the devices in the display group be synchronized to display
- Disable: Disable the display group feature.
3.4.2 Options for Invitation
- Auto-accept: other displays can share their screen to this display without any permissions.
- Notify me: you will see a dialog when your screen is invited to join the group, and other displays can share their screen to this display only when you allow the invitation.
- Disable:All display group invitations will be automatically rejected.
3.5 Moderator Control Center
Launch „ESharePro“ and tap the moderator control button in the bottom right corner to enter the moderator control center. You can also enter the moderator control center by tapping the floating moderator button.
3.5.1 Options for “Share Screen”
- Allowed: client devices can share screen or share images/audio/videos/files to the large display. The client app for iOS or Android can also share the camera to the large display in real-time.
- Need authorization: client devices can share screen or share images /audio/videos/files/camera to the large display only when the option “Allow” is selected in the authorization dialog for sharing screen.
- Disable: any client devices cannot share images/audio/videos/files/camera shot if the option of “Share Screen or File” is set as “Disable”.
3.5.2 Options for “View, Control and Wireless Annotation”
- Allowed: client devices can view and control the large display, can do annotations in TV Mirror or Remote Control.
- Need authorization: client devices can view and control the large display and can do annotations in TV Mirror or Remote Control only when the option “Allow” is selected in the authorization dialog.
- View only: client devices can only view the large display in TV Mirror but cannot control the large display or do annotations.
- Disable: any client devices cannot view, control the large display in TV Mirror or Remote Control, or do annotations.
3.5.3 Other Options in Moderator Control Center
Precondition: the client device is connected to the large display.
- Invite the client device to share screen: select any one client device in the moderator control center, and click the button
to invite the client device to share screen, and tap this button to stop sharing when the client device is sharing screen.
- Allow the client device to control the large display: tap the screen control button
to enable or disable the client’s control permission for the large display. If this button is marked with a small green tick, it shows the client can control the large display.
- Disconnect the client device: tap the „disconnect“ button
, and select “OK” in the dialog to disconnect the client device.
3.6 WebCast
With the latest WebCast feature, you can cast the screen by entering the ID in the browser without downloading and installing the app. It also supports Internet-based remote screen casting without network domain restrictions.
It is compatible with Windows, macOS, Ubuntu, Chrome OS, and more. Recommended browsers for various OS are as below.
- Windows: Google Chrome, Microsoft Edge,
- macOS 10.15 and later: Apple Safari, Google Chrome
- Chrome OS: Google Chrome
- Ubuntu: FireFox, Google Chrome
Note: WebCast doesn’t work with phone browsers. The touch feedback doesn’t work with WebCast.
3.6.1 Enable WebCast
Tap the button “Enable WebCast” to start the WebCast service.
3.6.2 Guide for WebCast
WebCast will work in online mode if your display has Internet access, and you can cast your screen by following the steps.
- Visit „casts.app“ with the web browser on your laptop and enter WebCast ID.
- Enter the one-time password that pops up on the large display (or tap „Allow“ button on it) to establish a WebCast connection. The moderator can allow or deny your WebCast casting request.
- The screen share content selection dialog will pop up, you can choose „Entire Screen“, „Window“ or „Chrome Tab“, and check the “Share system audio” option. Then click the „Share“ button to start casting.
4. NON-APP Casting
If the iMirror, Miracast, Chromecast and DLNA features are pre-installed, you can manage their corresponding switches from the ESharePro settings page.
4.1 AirPlay
With the AirPlay Visible enabled, the Apple devices (such as iPhone/iPad/MacBook/iMac) can cast screen to the large display with the Screen Mirroring function in iOS.
4.1.2 Guide for iPhone Screen Mirroring
4.1.3 Guide for MacBook Screen Mirroring
Tips: If the AirPlay Visible is disabled, users need to install EShare App to share screen.
4.2 Miracast
With the Miracast switch enabled, Windows laptops or Android phones that support the Miracast can discover the large display and select it to cast the screen.
4.2.1 Guide for Windows Laptops
1) Press Win + K and select the device to cast to.
2)Check the option “Allow mouse, keyboard, touch, and pen input from the device” to enable touch feedback feature.
4.2.2 Guide for Android Phones
Open Cast/SmartView/Wireless Projection… on Android phones (different brands may name differently for this function), select a device to cast screen.
Miracast feature depends on the Wi-Fi direct transmission (P2P) of the hardware, so the performance and stability have a lot to do with the Wi-Fi of the large display.
4.3 Chromecast
4.3.1 Preconditions to Use Chromecast
1) The switch “ChromeCast” in ESharePro settings is enabled.
2) The client and receiver devices are in the same network.
3) The date of the large display is accurate.
4.3.2 Guide for Chromecast
1) Android phones
Open Cast/SmartView/Projection… (different phone manufacturers may name differently for this function), select a large display to cast screen.
2) Chrome browser
Click the „More“ icon in the top right corner of the Chrome browser, find the “cast” option, and then select a large display device to cast screen.
3) Chromebooks
Click the system clock in the bottom right corner, open “cast”, and select a large display to start casting.
5. FAQ and Troubleshooting
Q: I cannot connect my device to the ESharePro receiver. What can I do?
A: Please ensure that both your device and the ESharePro receiver are connected to the same network, and try reconnecting using different connection modes (e.g., Device Name, PIN Code, IP). If you are still having issues, please check the network requirements and ensure that the necessary ports are open.
Q: The screen mirroring is laggy or choppy. How can I improve this?
A: The performance of the screen mirroring can be affected by the quality of your network connection. For a reliable user experience, it is recommended to connect the large display using Ethernet and the laptop/phone using the 5GHz Wi-Fi band.
Q: I am not able to share my screen using WebCast. What could be the problem?
A: Please ensure that your devices have internet access and the “Enable WebCast” button is turned on.
Q: The audio is not casting to the large display while mirroring. What could be the problem?
A: For Android phones with Android 10.0 or later, audio can be casted to the large display while mirroring, and the audio casting only works if the other Apps allow their audio to be recorded. It should be noted that for Android OS 9.0 or before, the audio cannot be cast as Google doesn’t share the API needed for audio casting. The audio of those Android phones while screen sharing will be output just from phones.
Q: How can I troubleshoot casting failures with AirPlay, Miracast or Chromecast?
A: Ensure that the corresponding casting feature is enabled in ESharePro settings. Restart both devices and attempt the casting process again. If using wireless casting methods, ensure that Wi-Fi signals are strong and stable.
Q: Can I use EShare with multiple devices at the same time?
A: Yes, EShare supports multi-screen interaction, allowing multiple devices to connect and interact with the display simultaneously. However, performance may vary based on network conditions and the number of connected devices.
Q: Can I use ESharePro in a network with strict firewall policies?
A: ESharePro requires specific ports to be open (as detailed in the manual). If you’re experiencing connectivity issues, please consult with your network administrator to ensure these ports are not blocked by your firewall.
6. Support
Please contact support@kindermann.de in case you have any questions or need assistance.
You can find the latest version of Eshare receiver software at www.touchdisplays.eu. Please select your Kindermann displays in download section.
