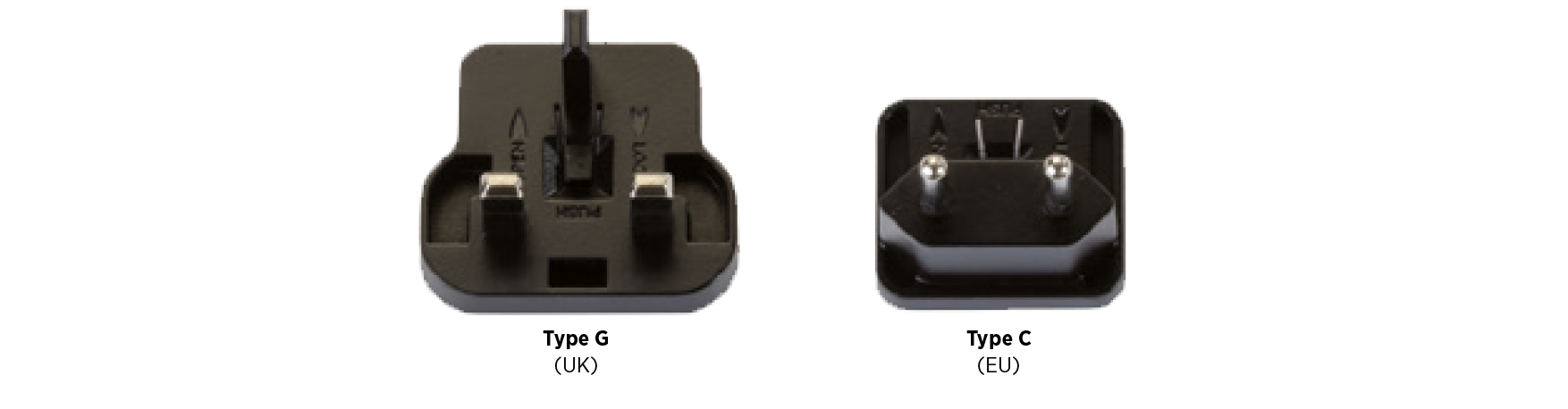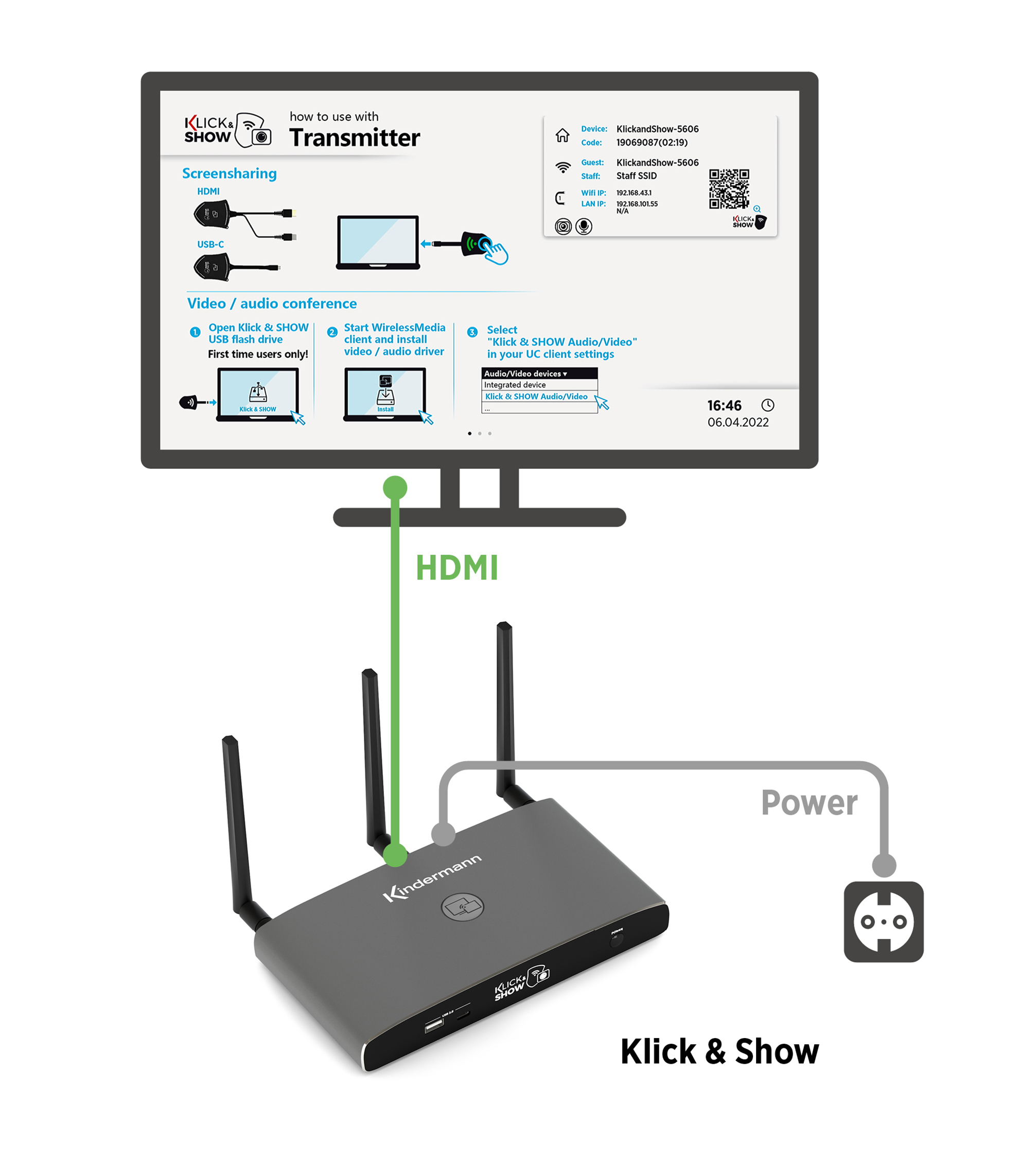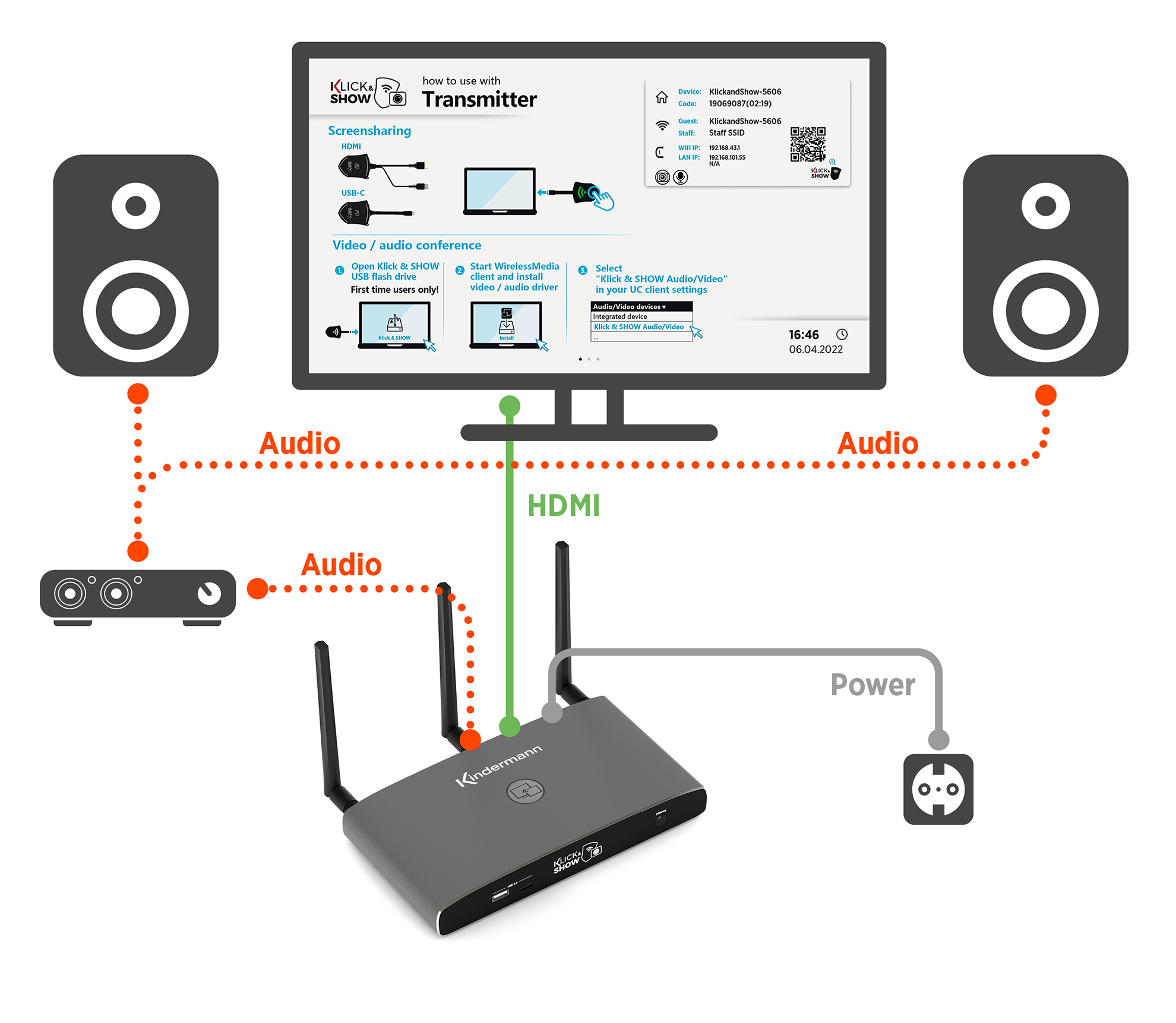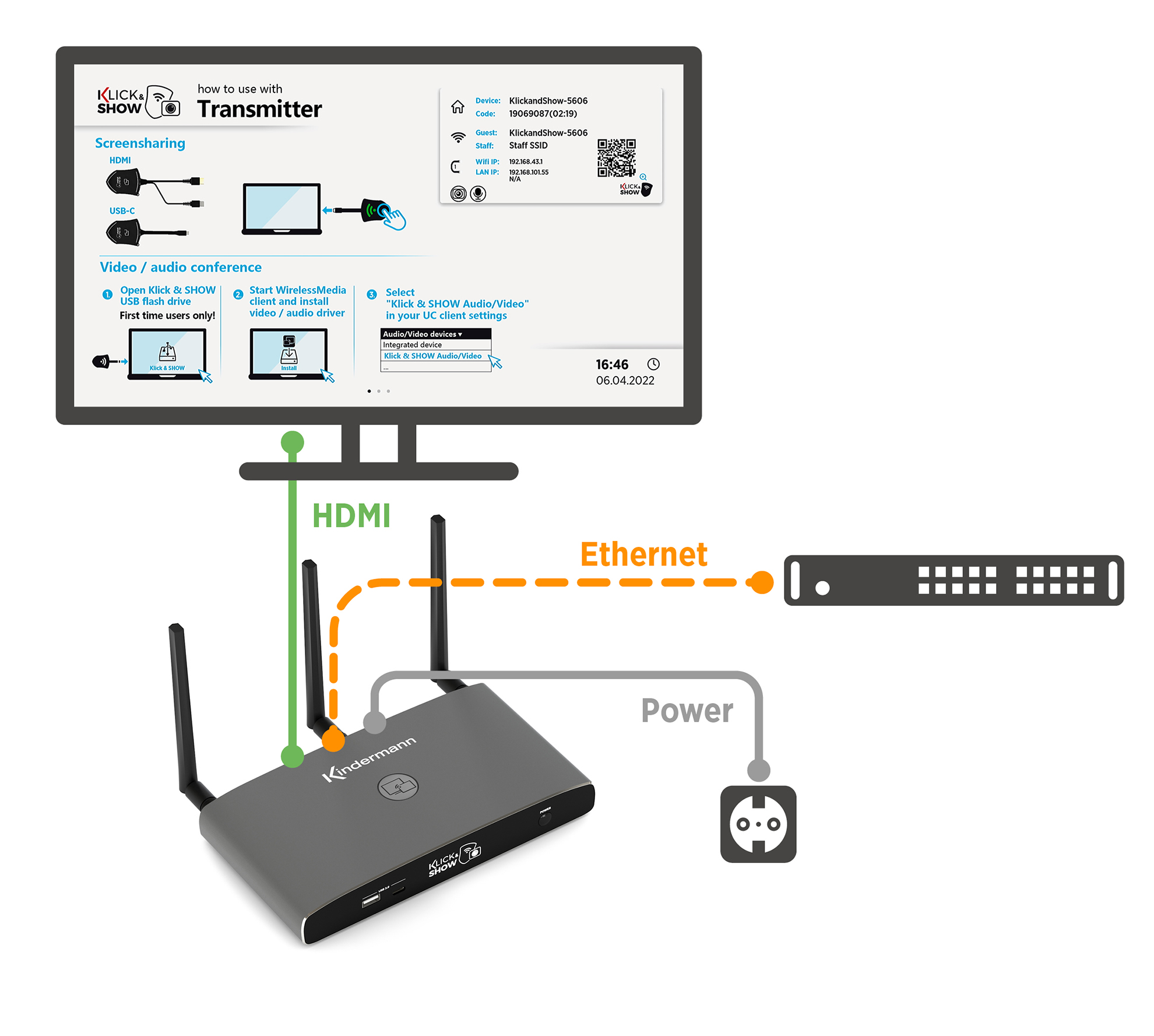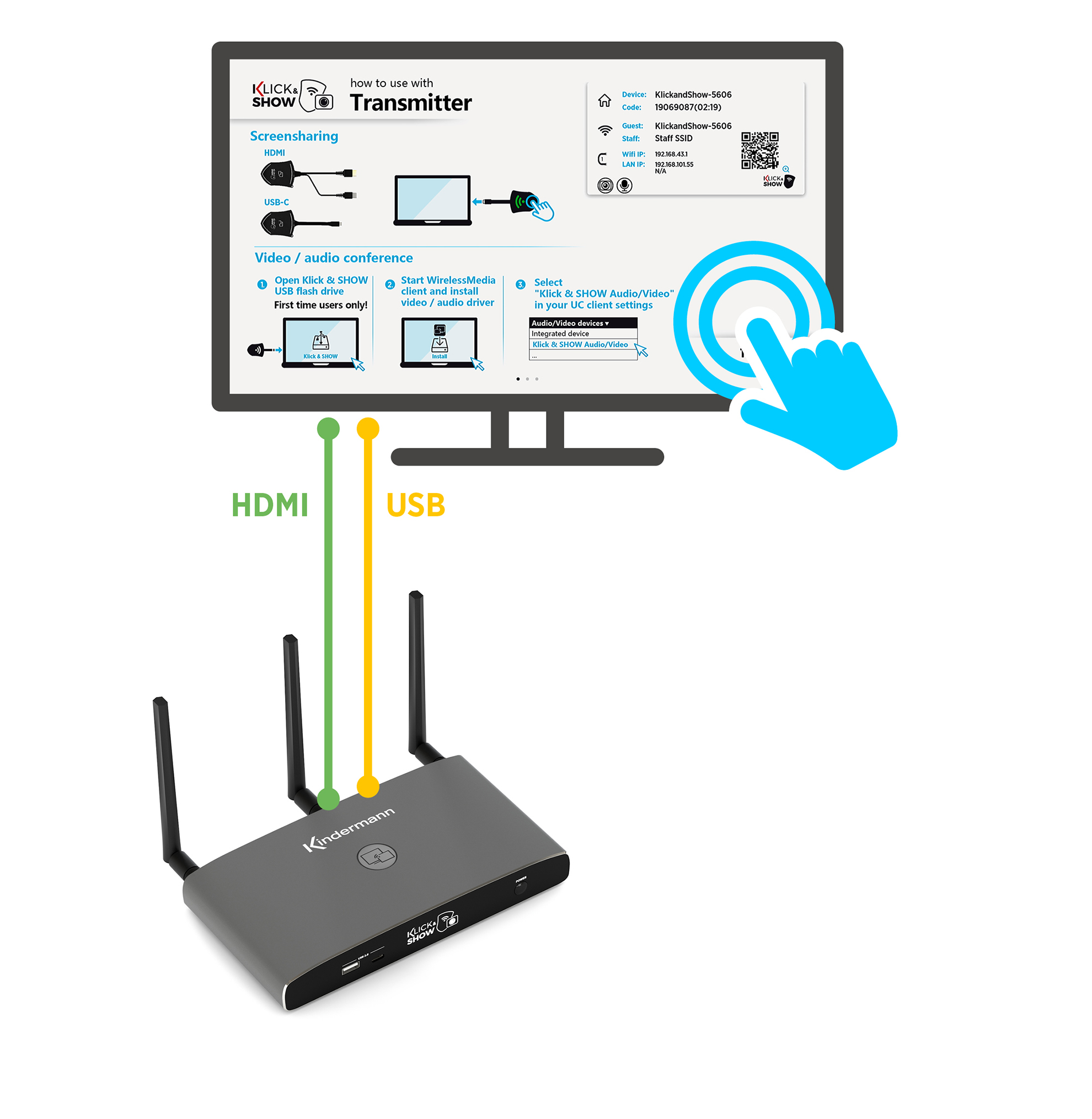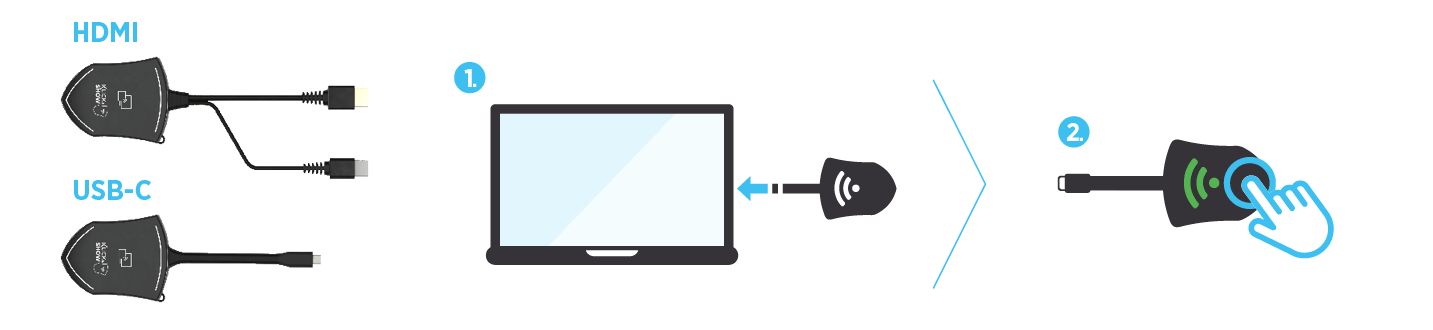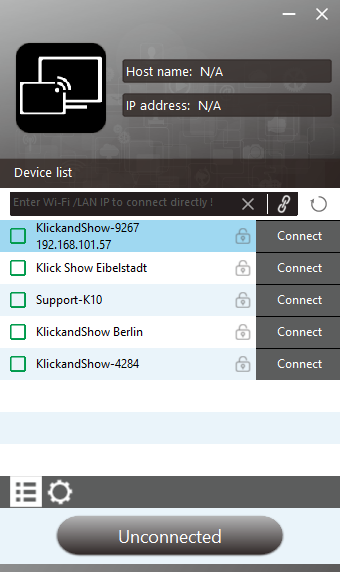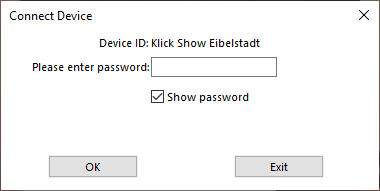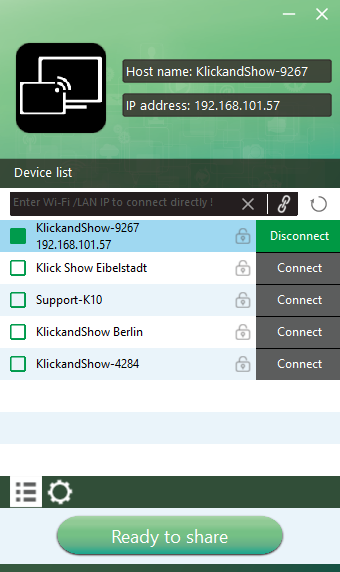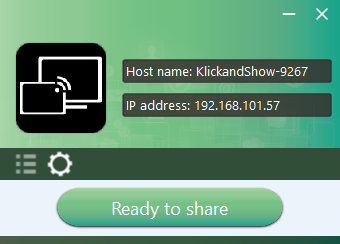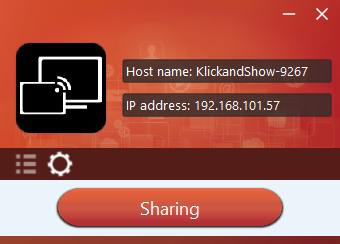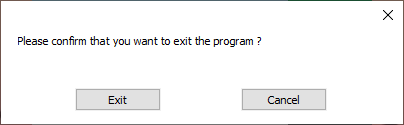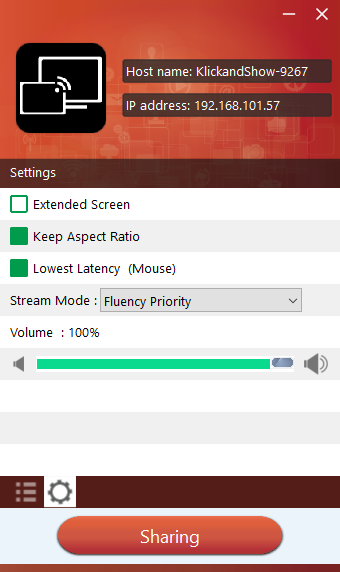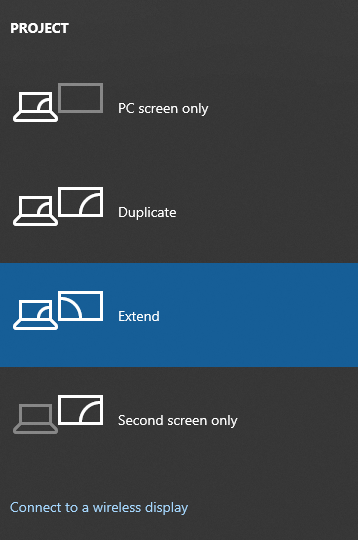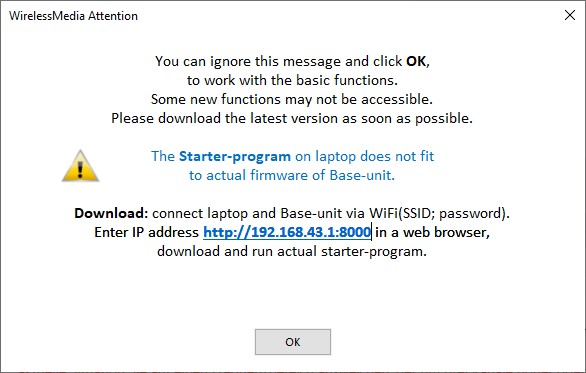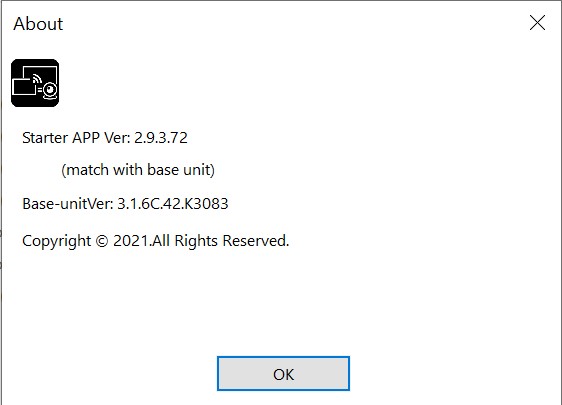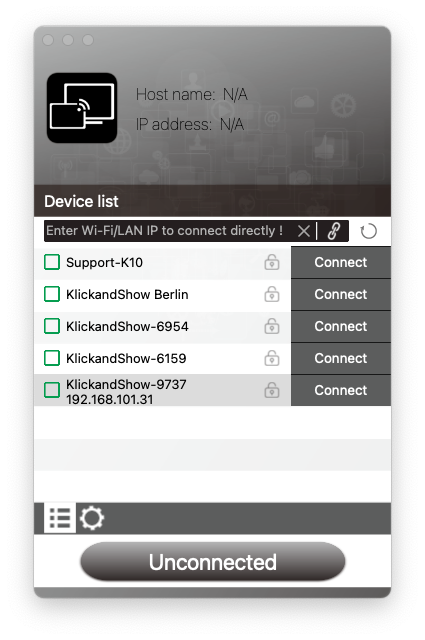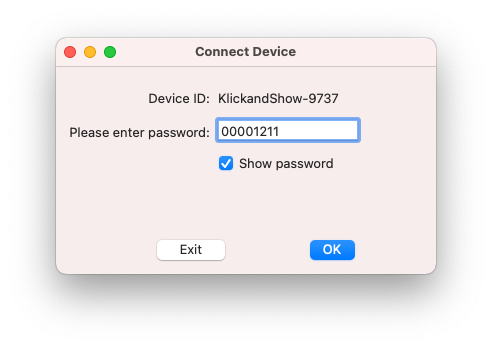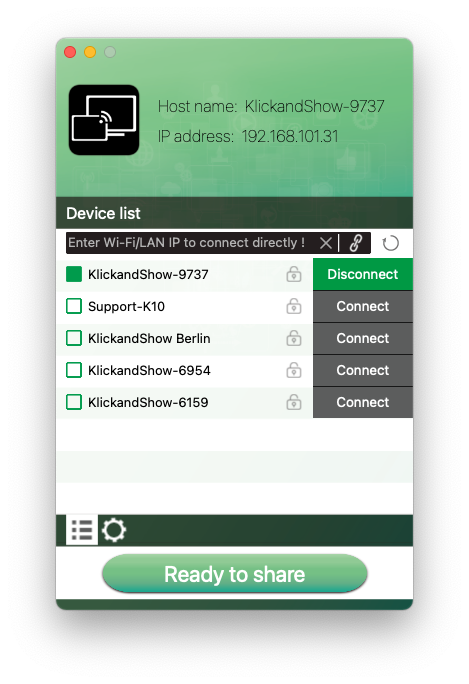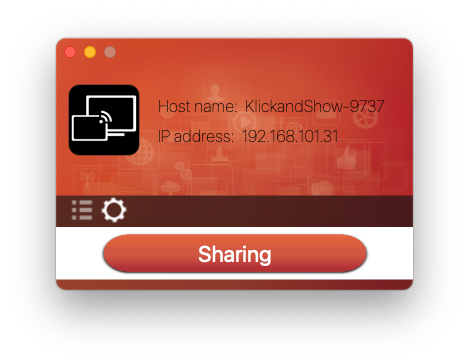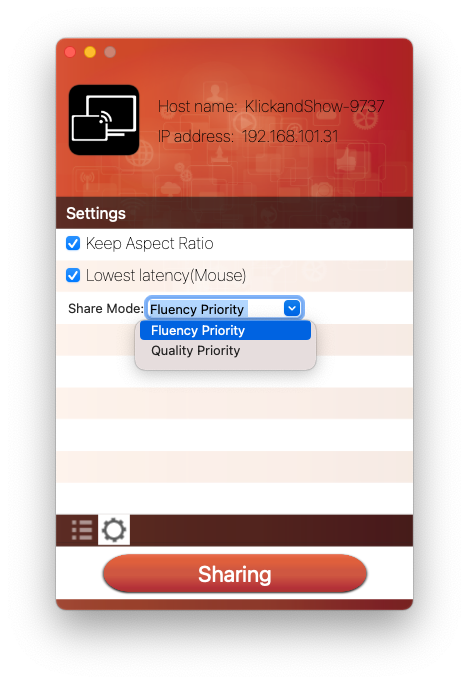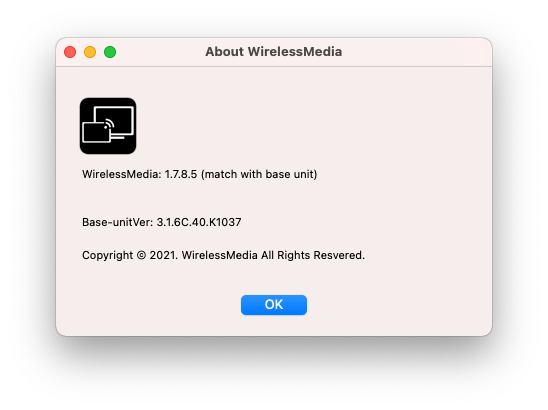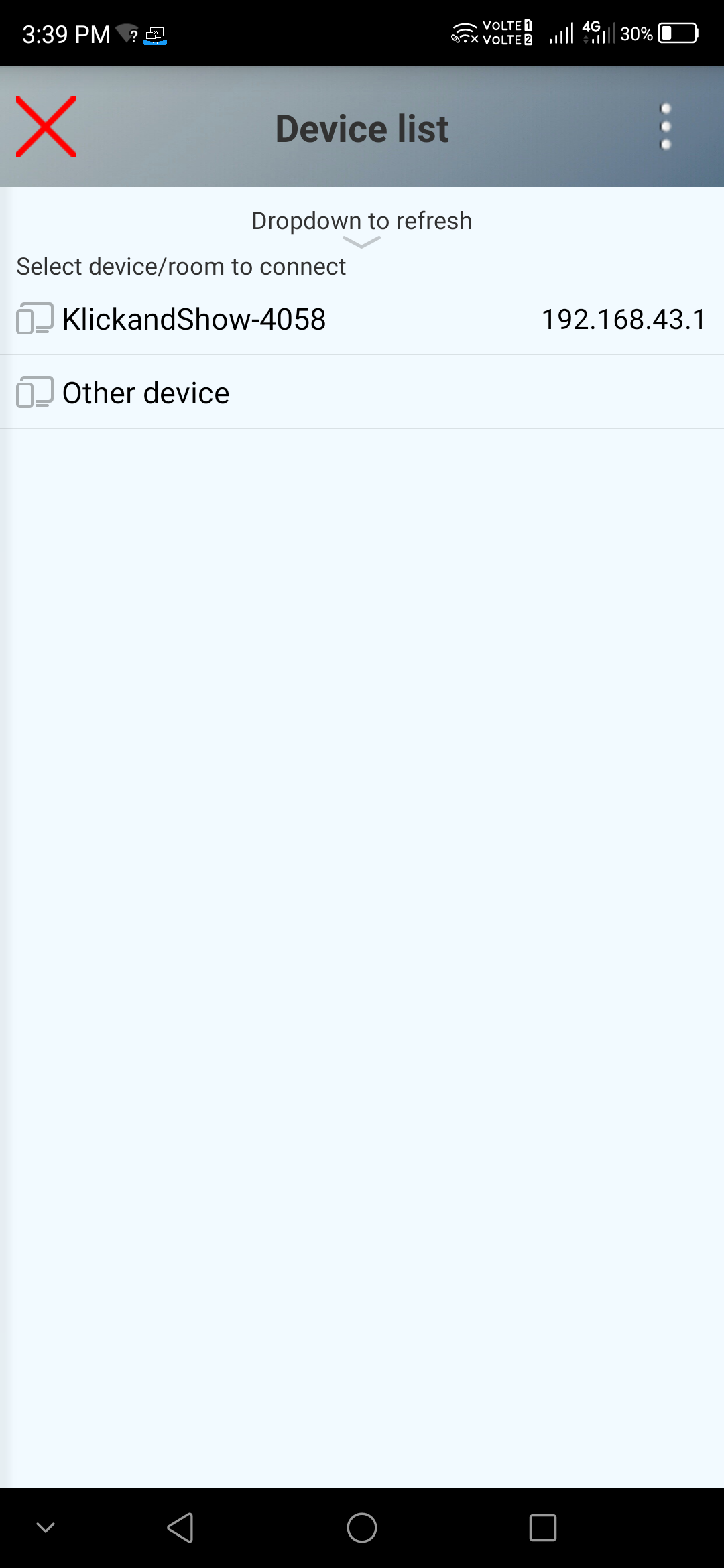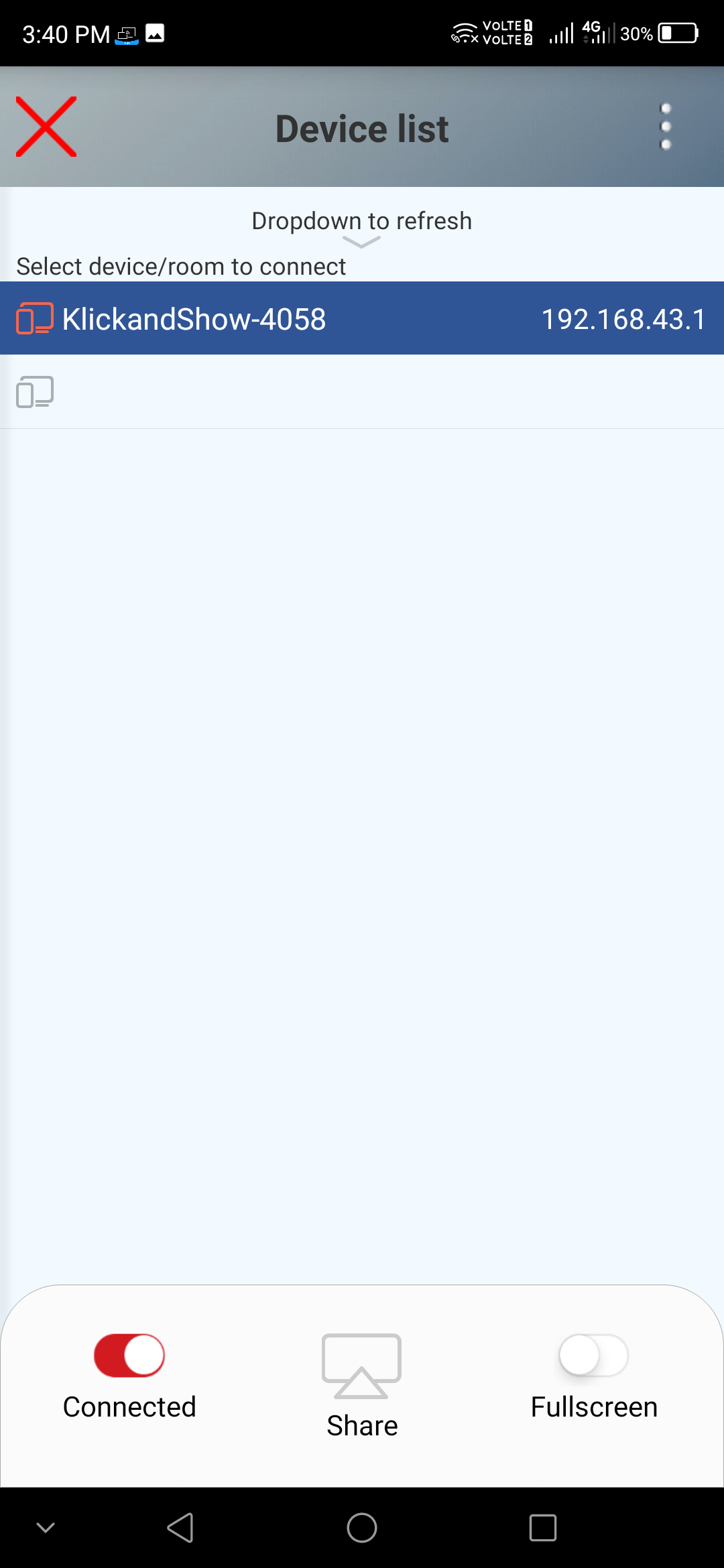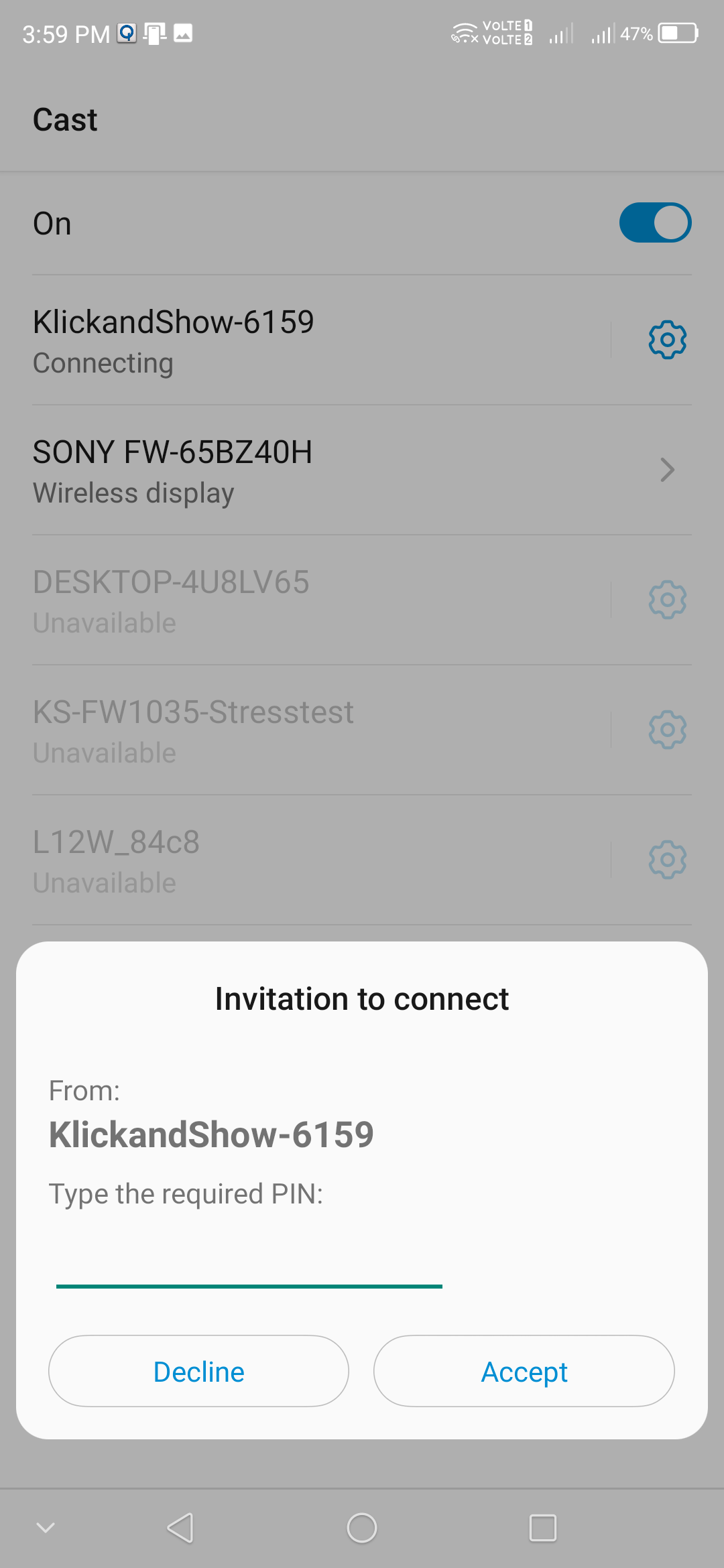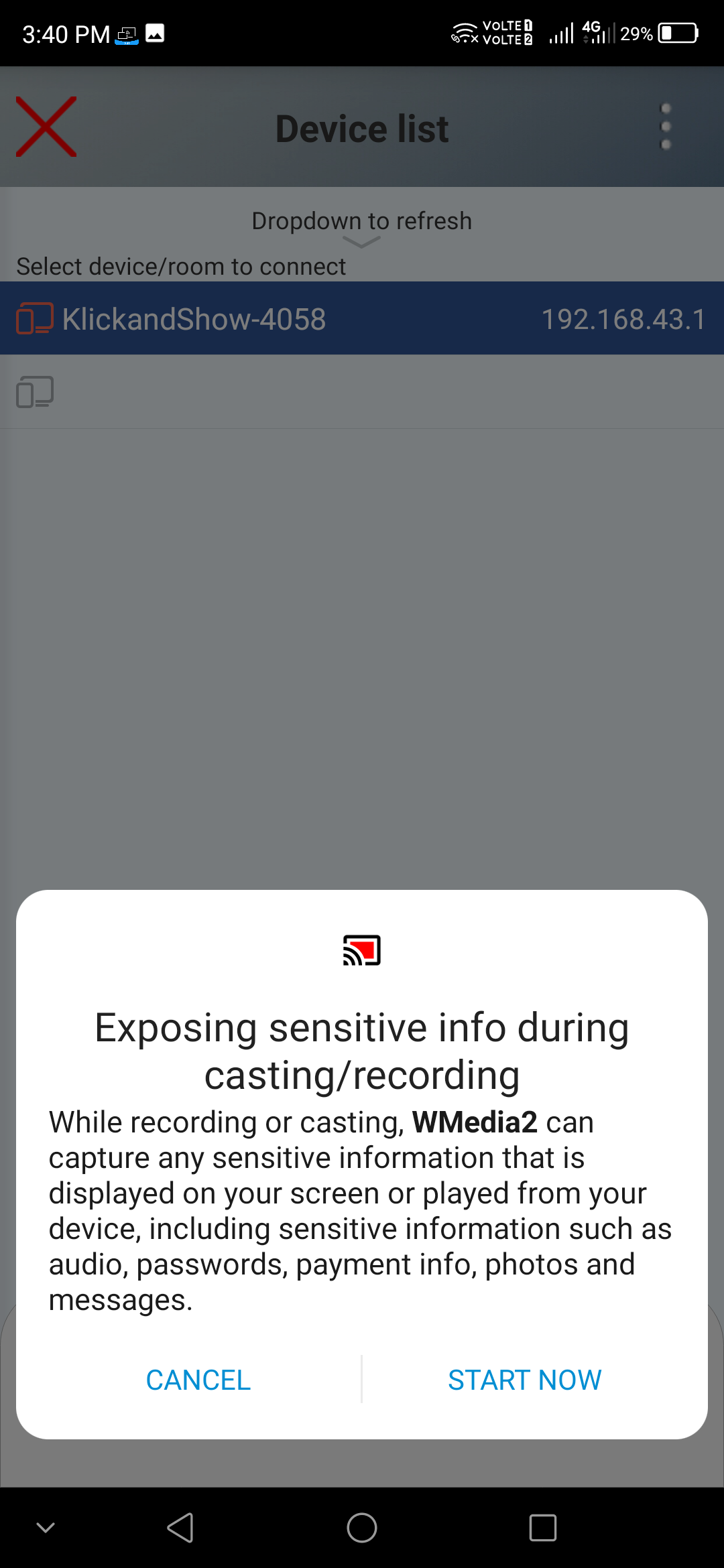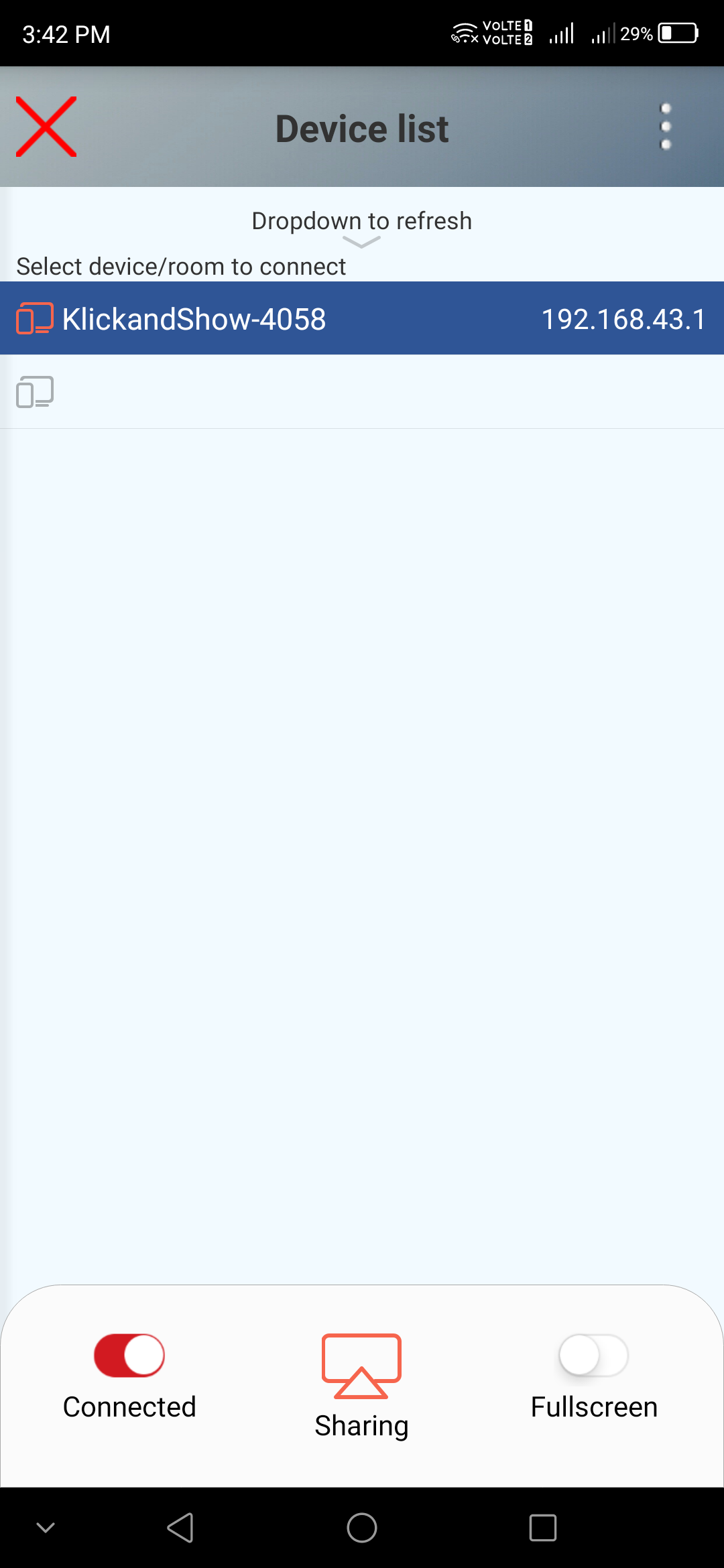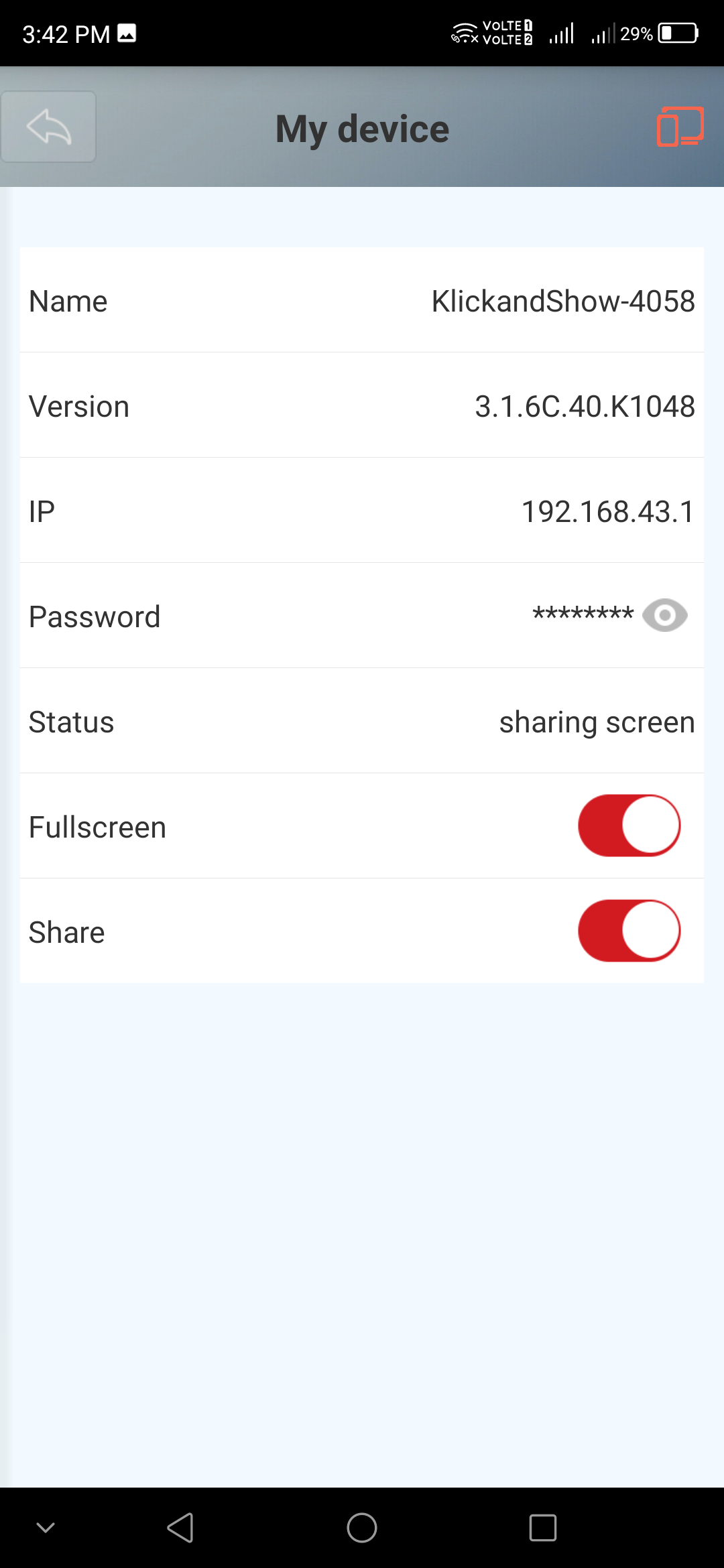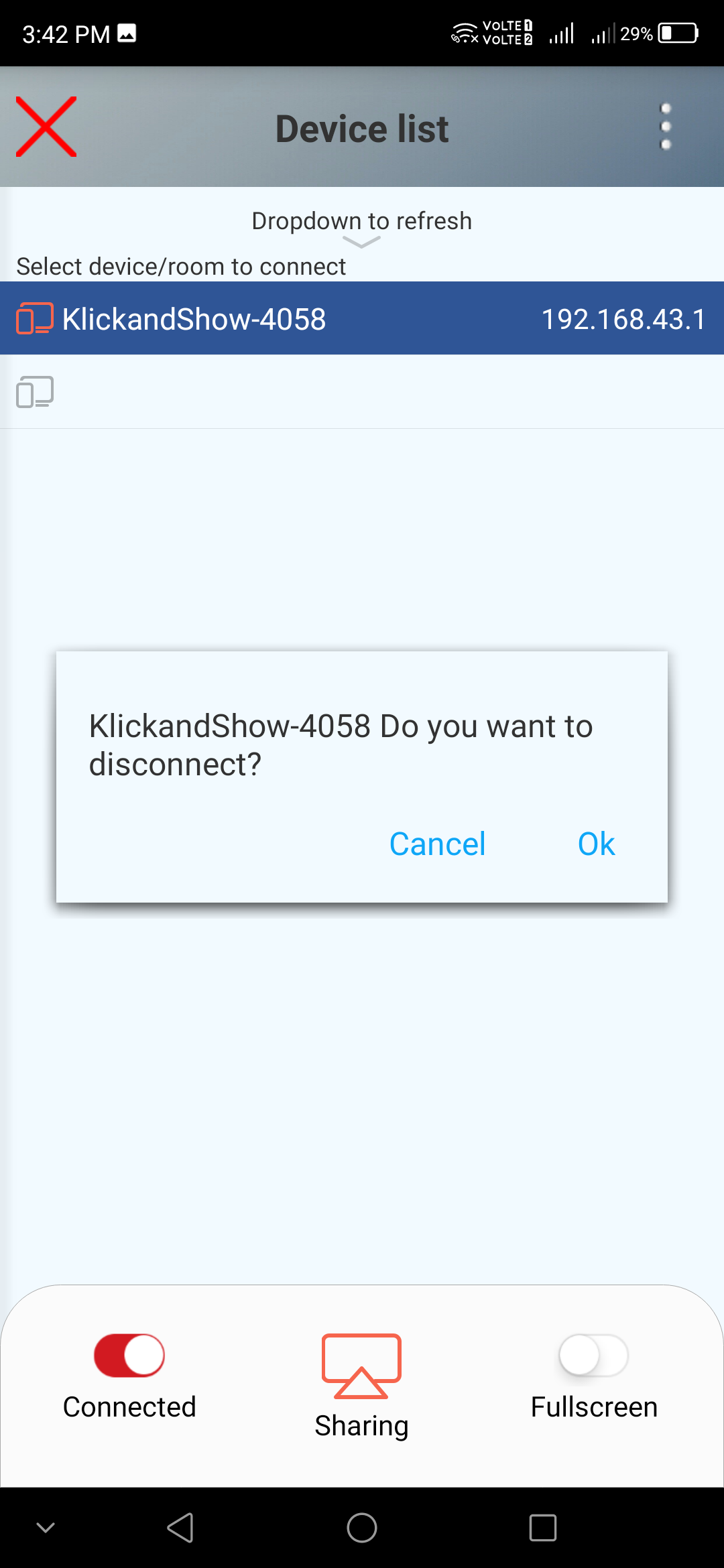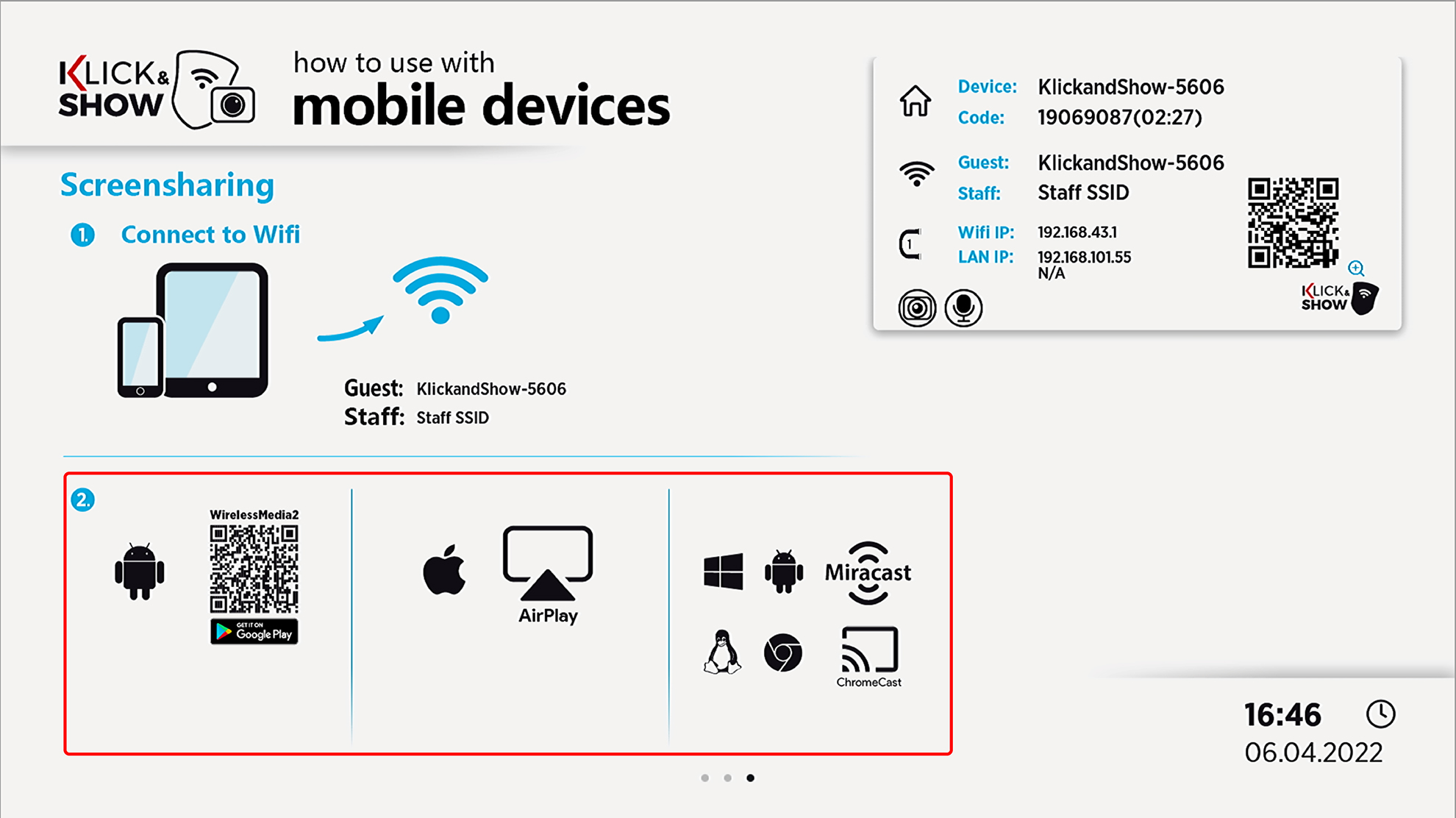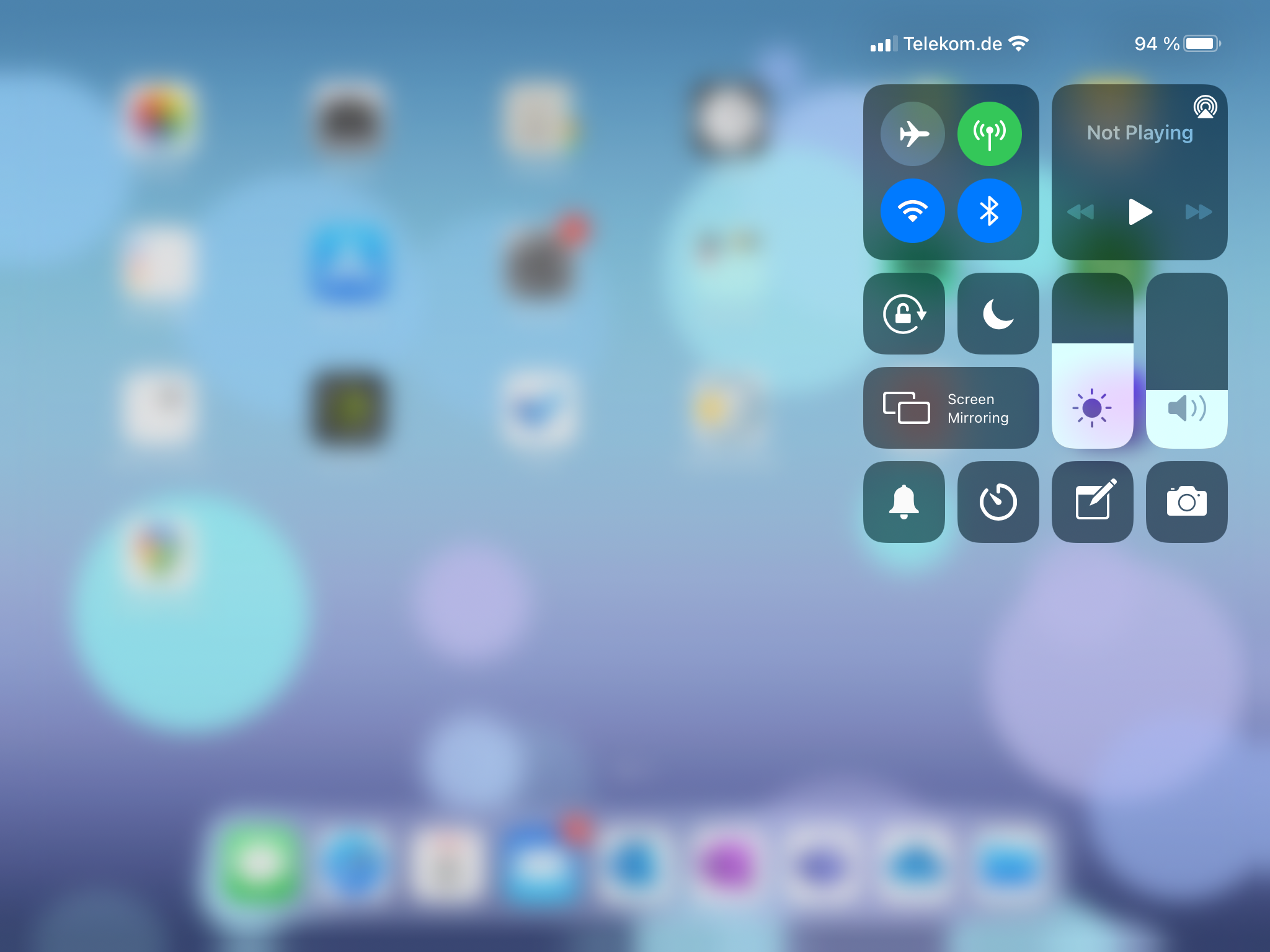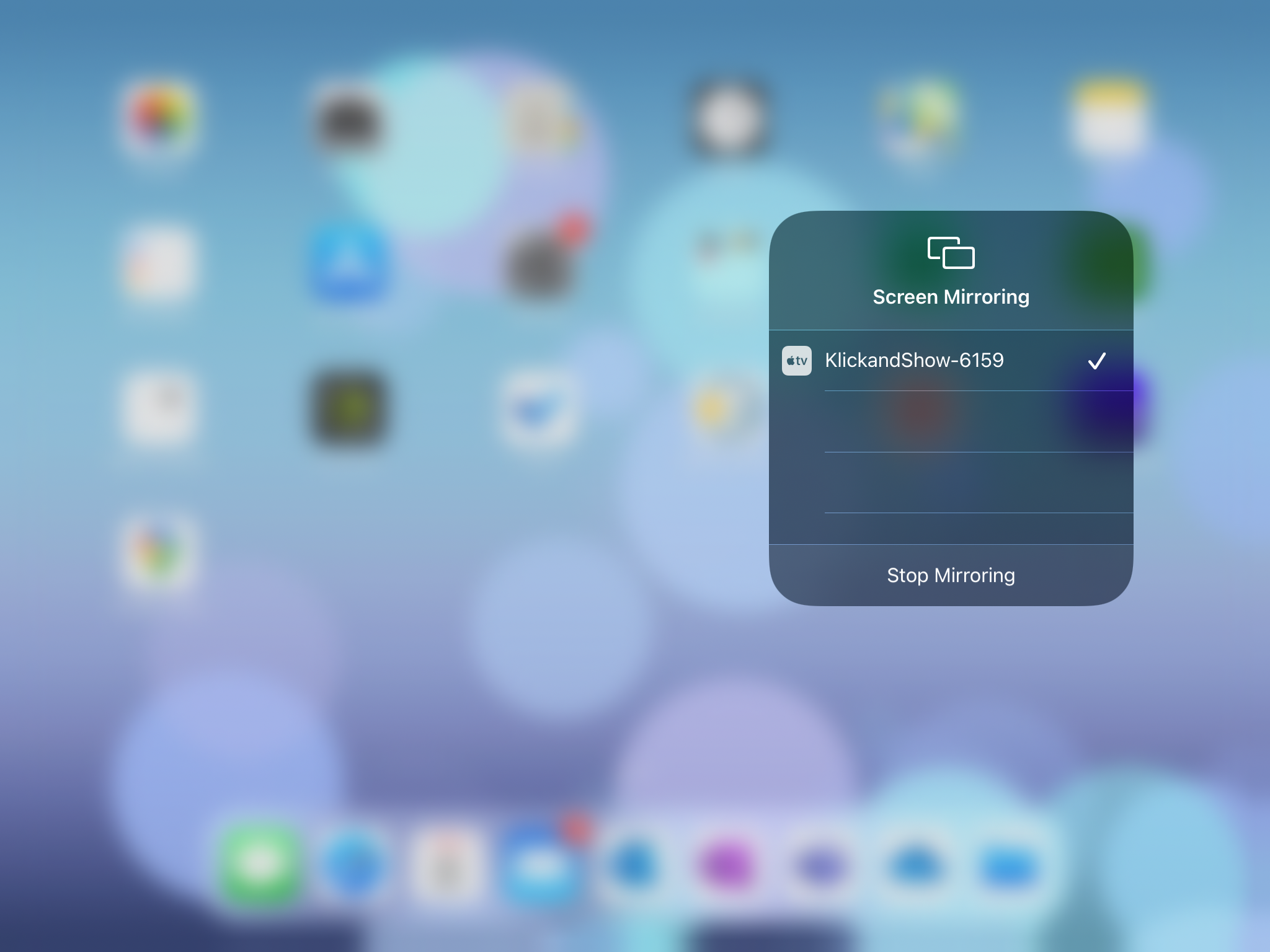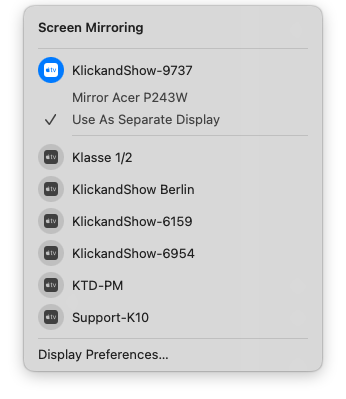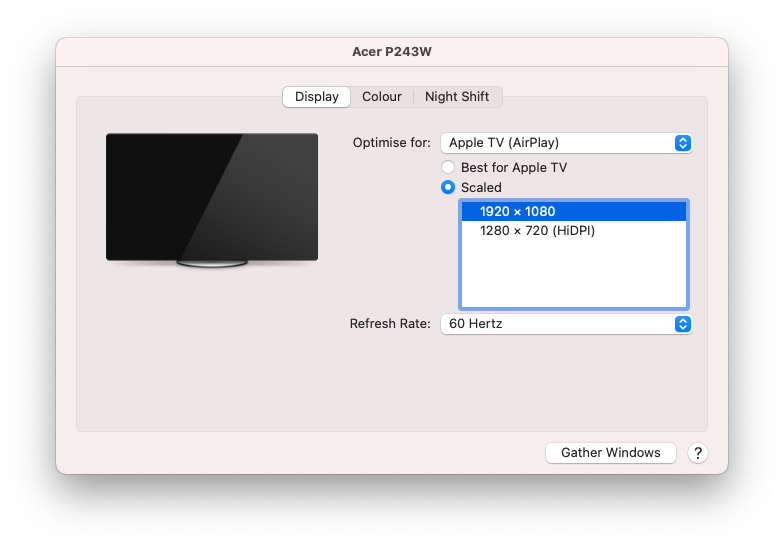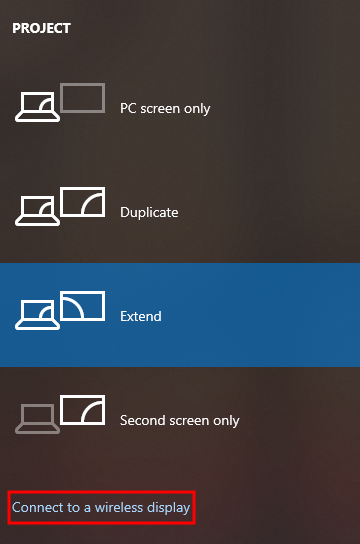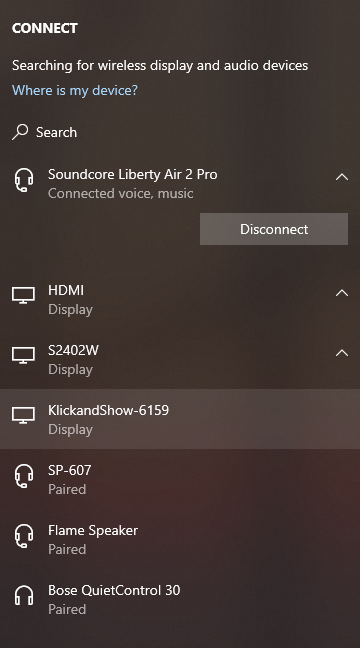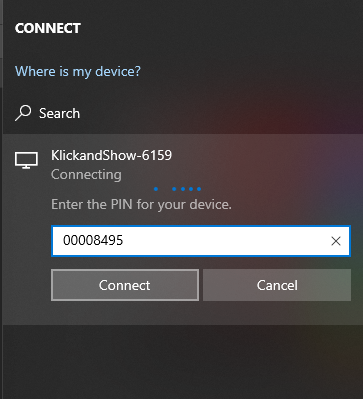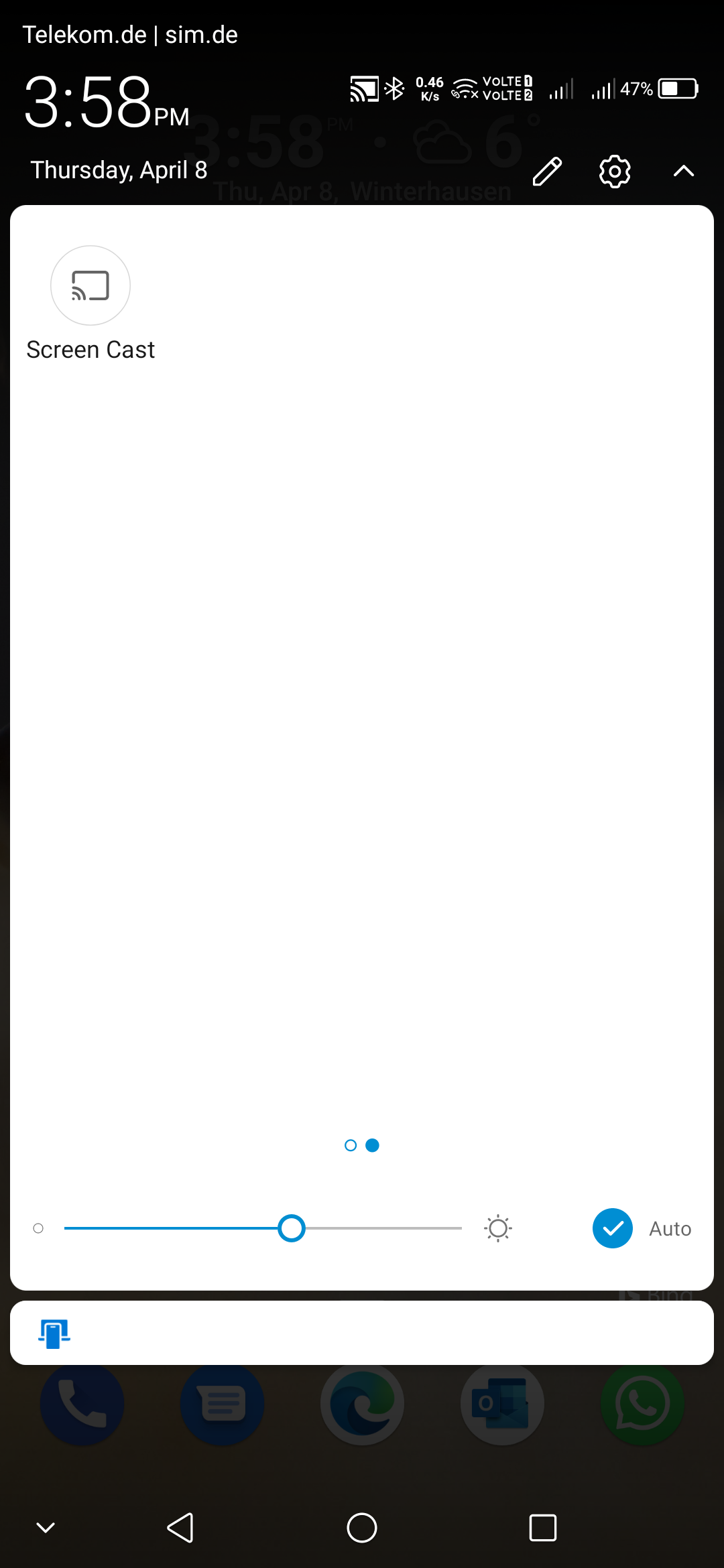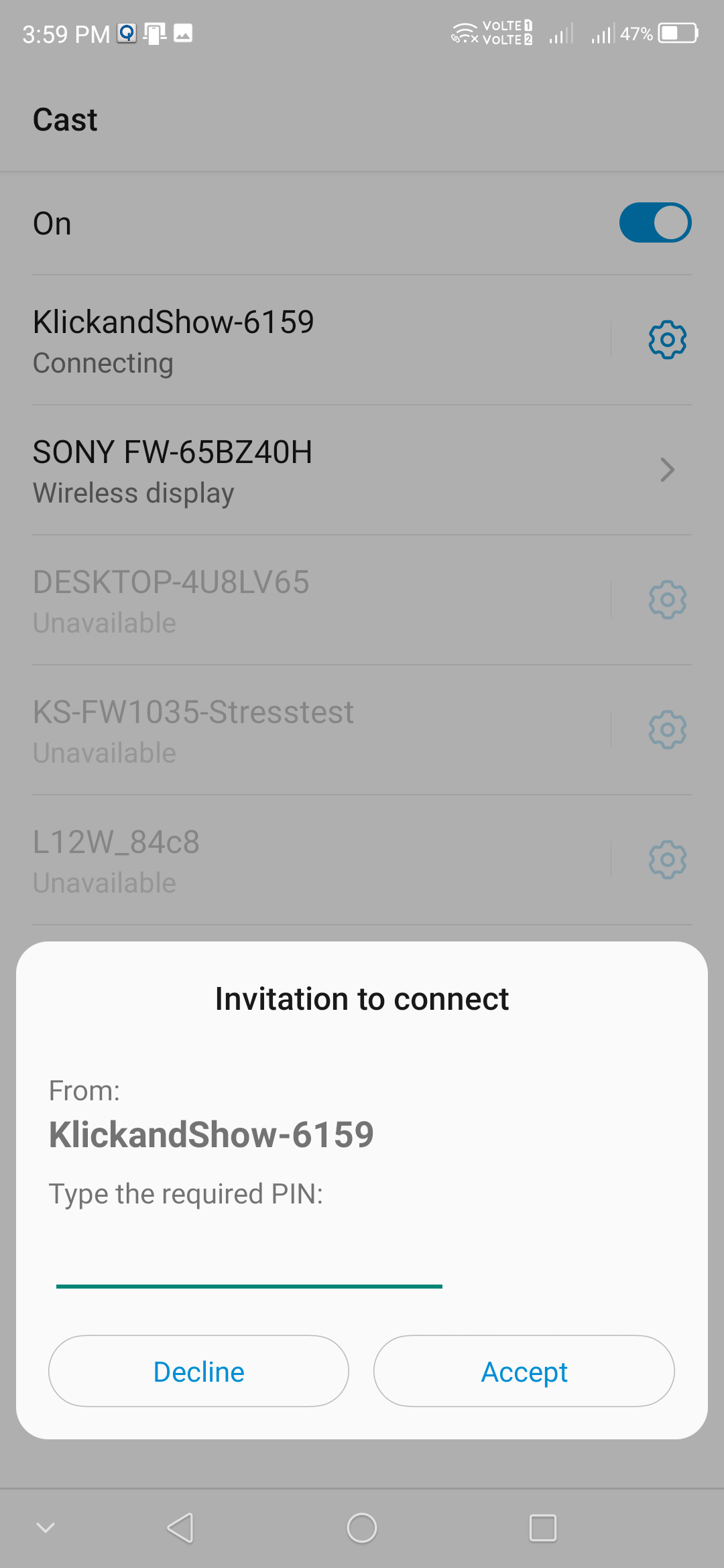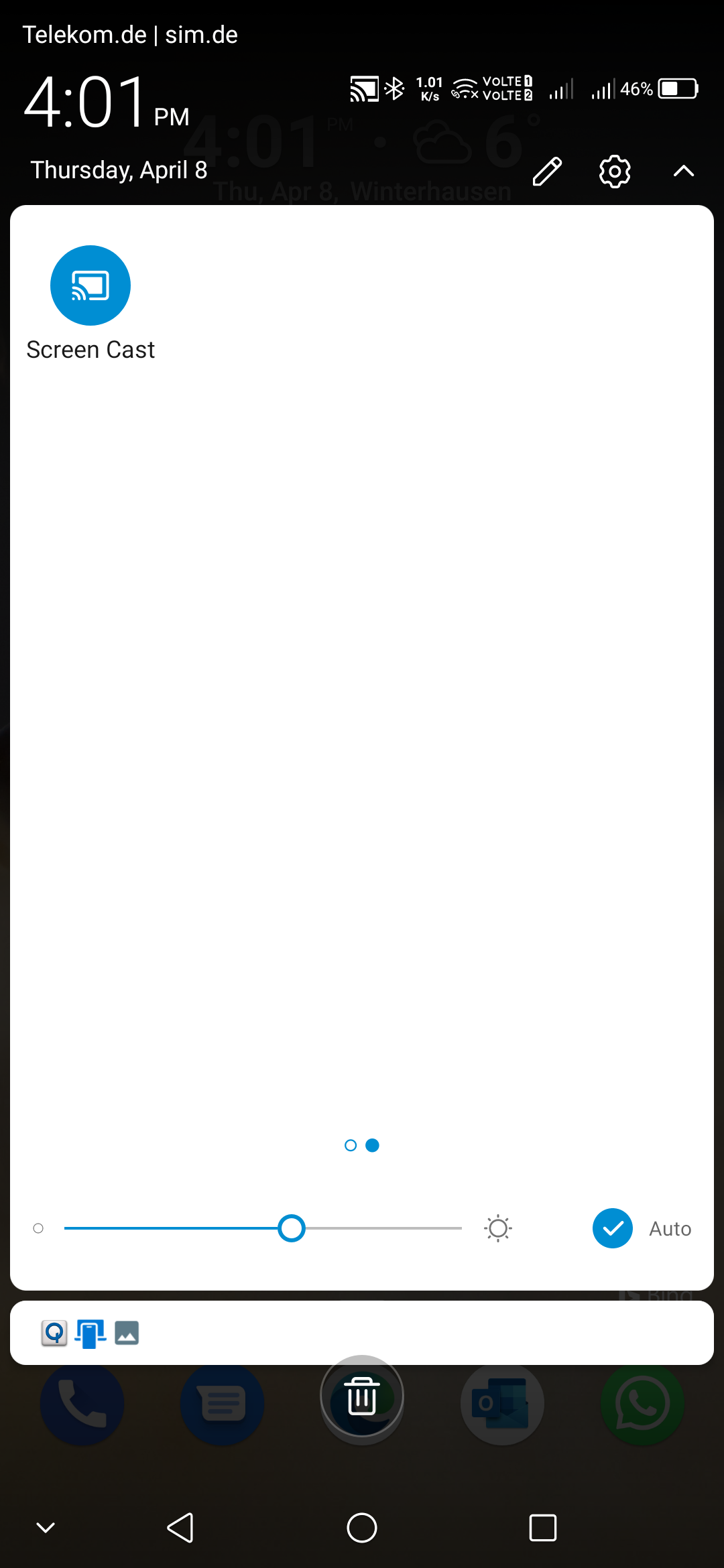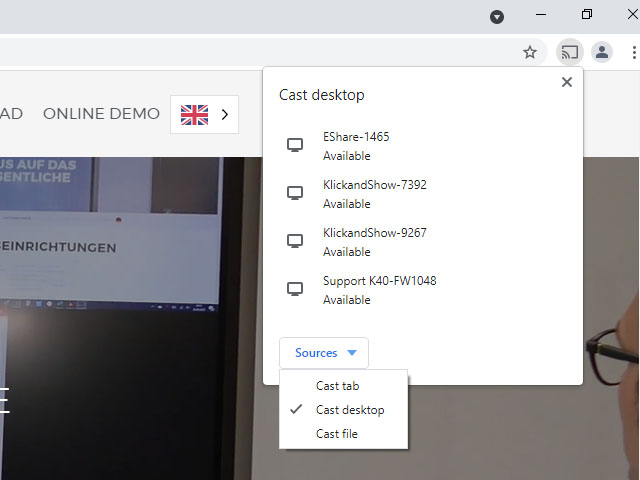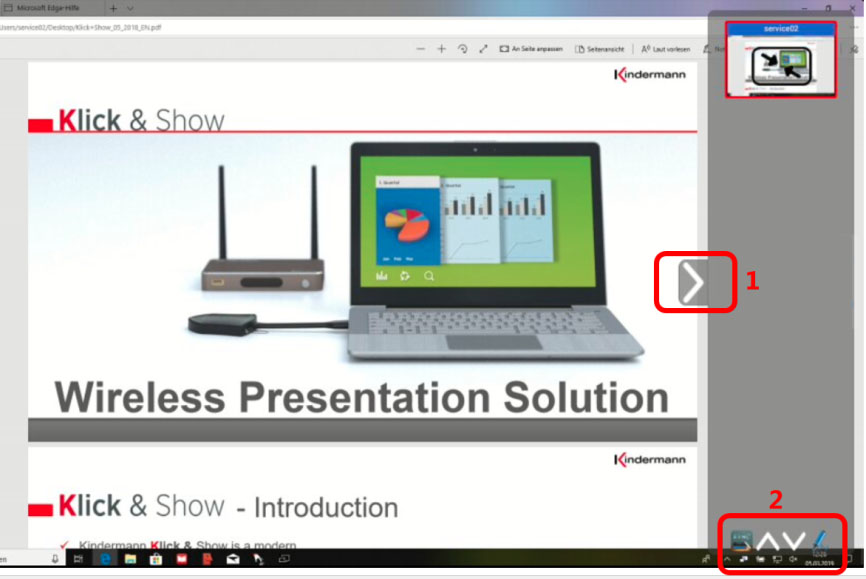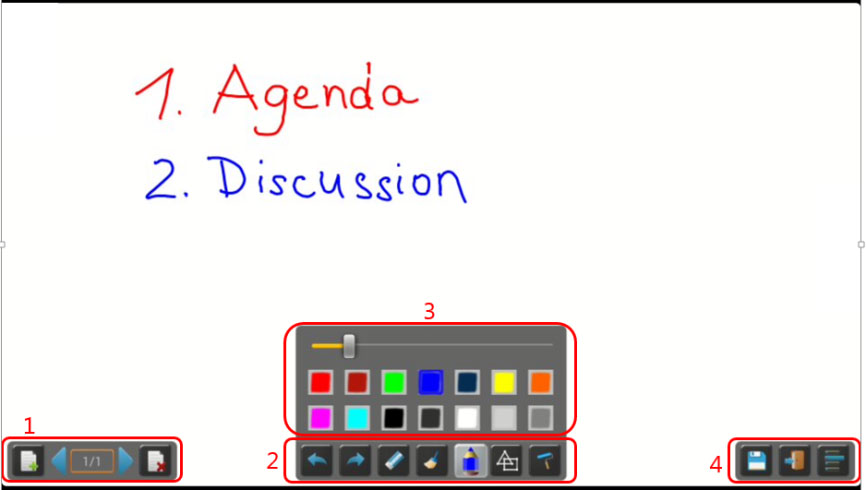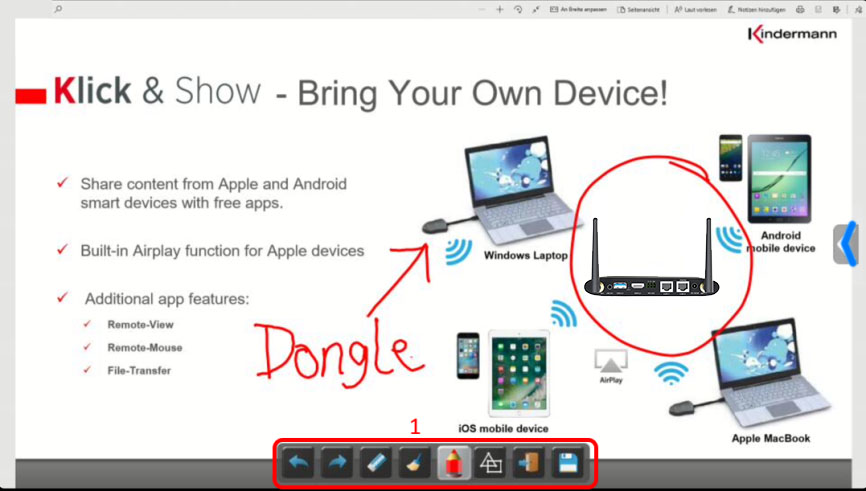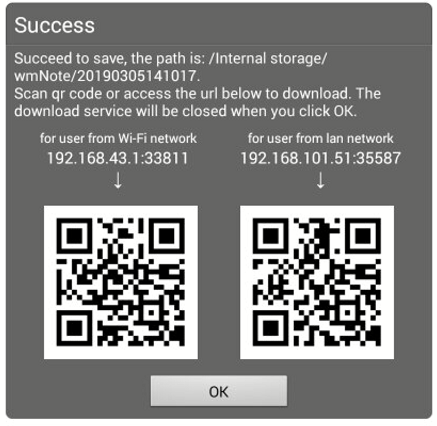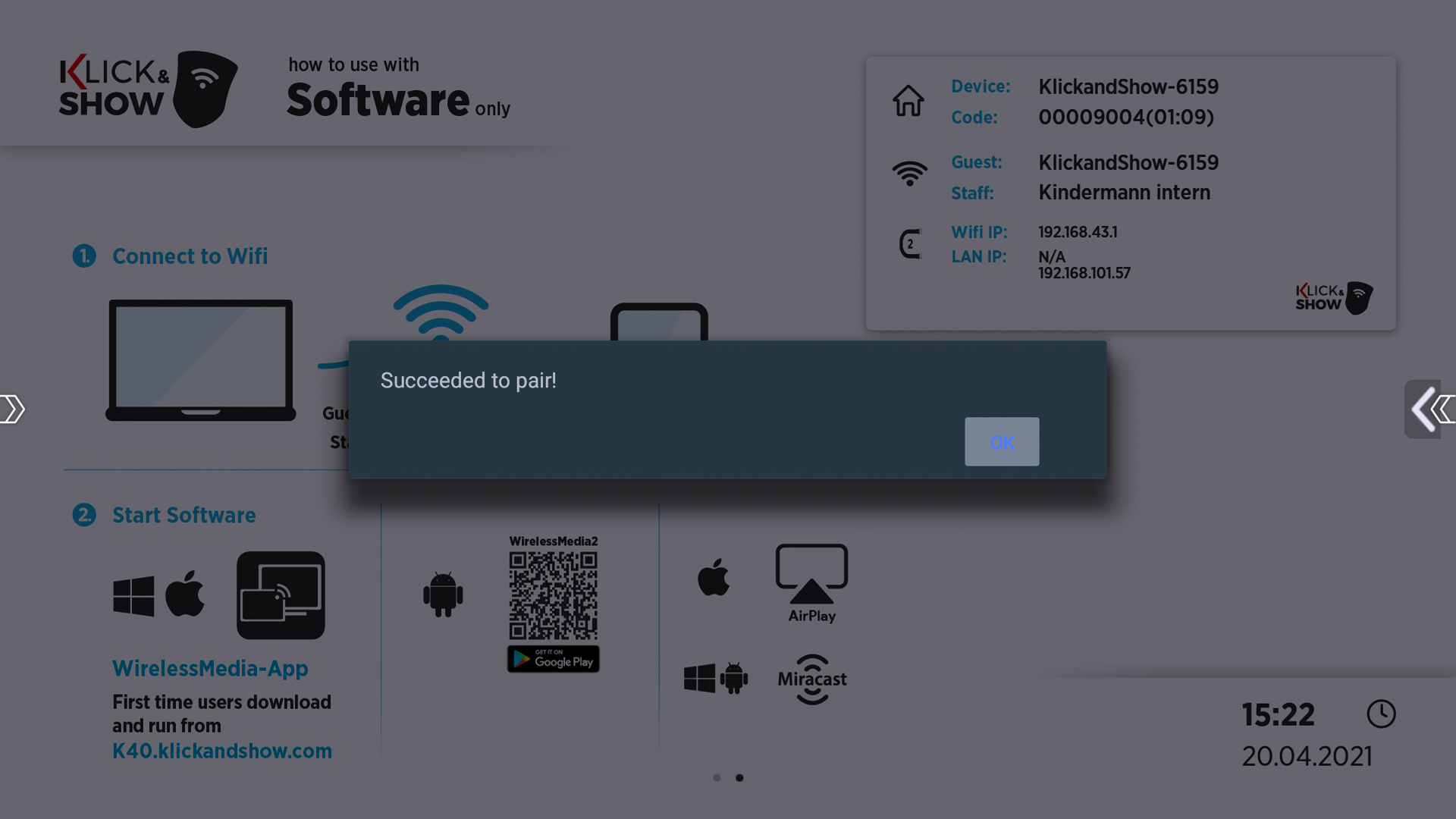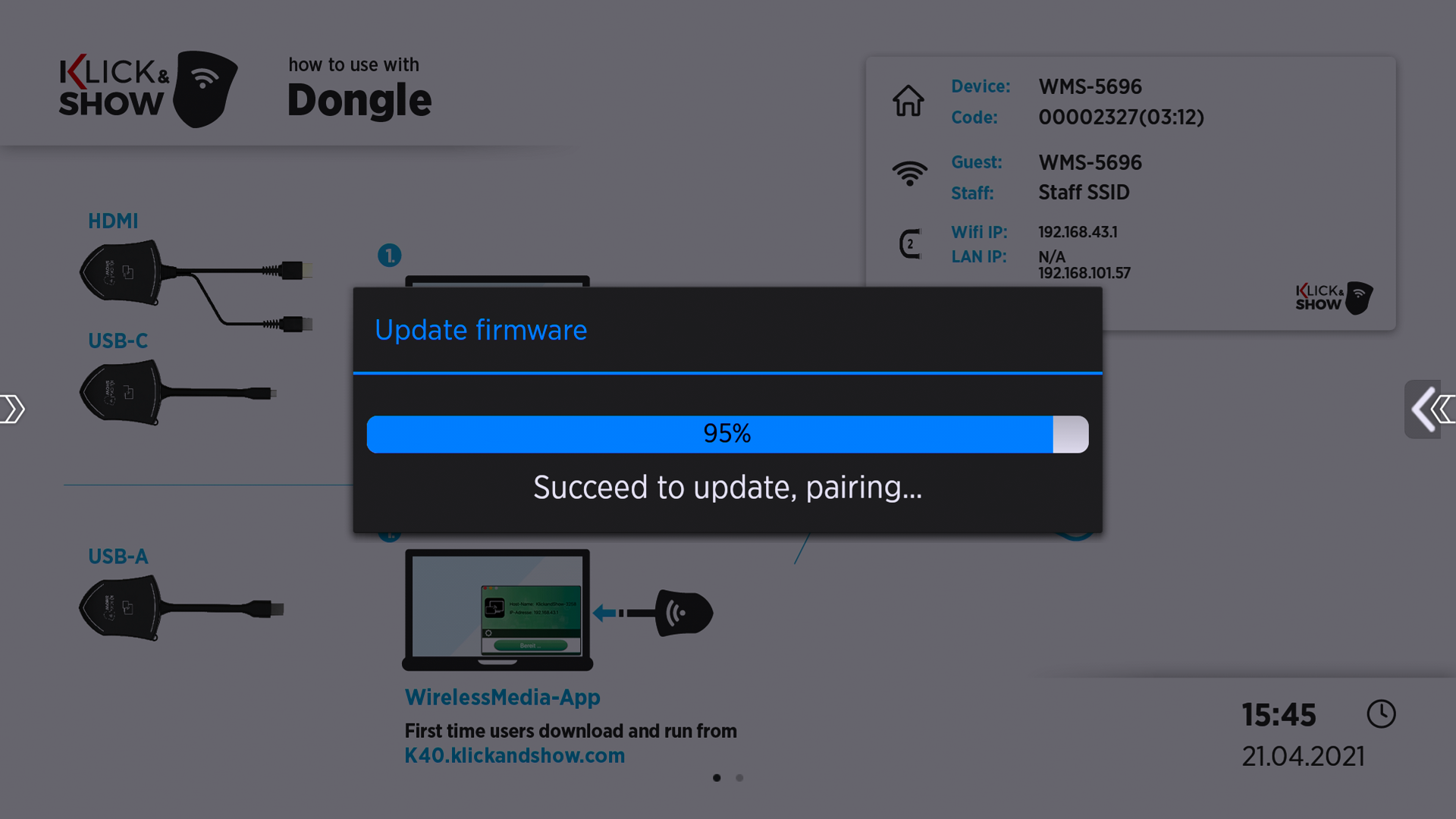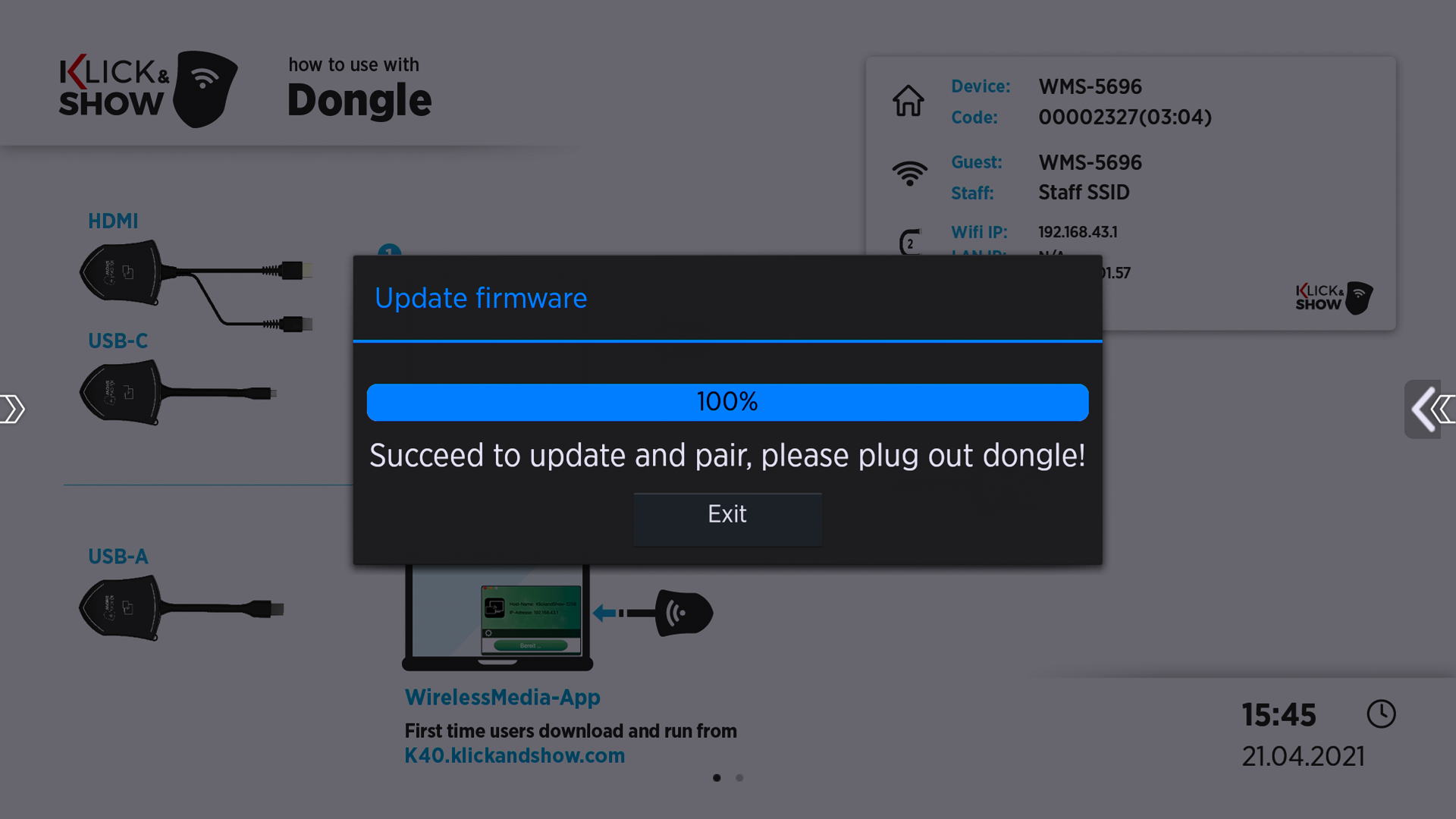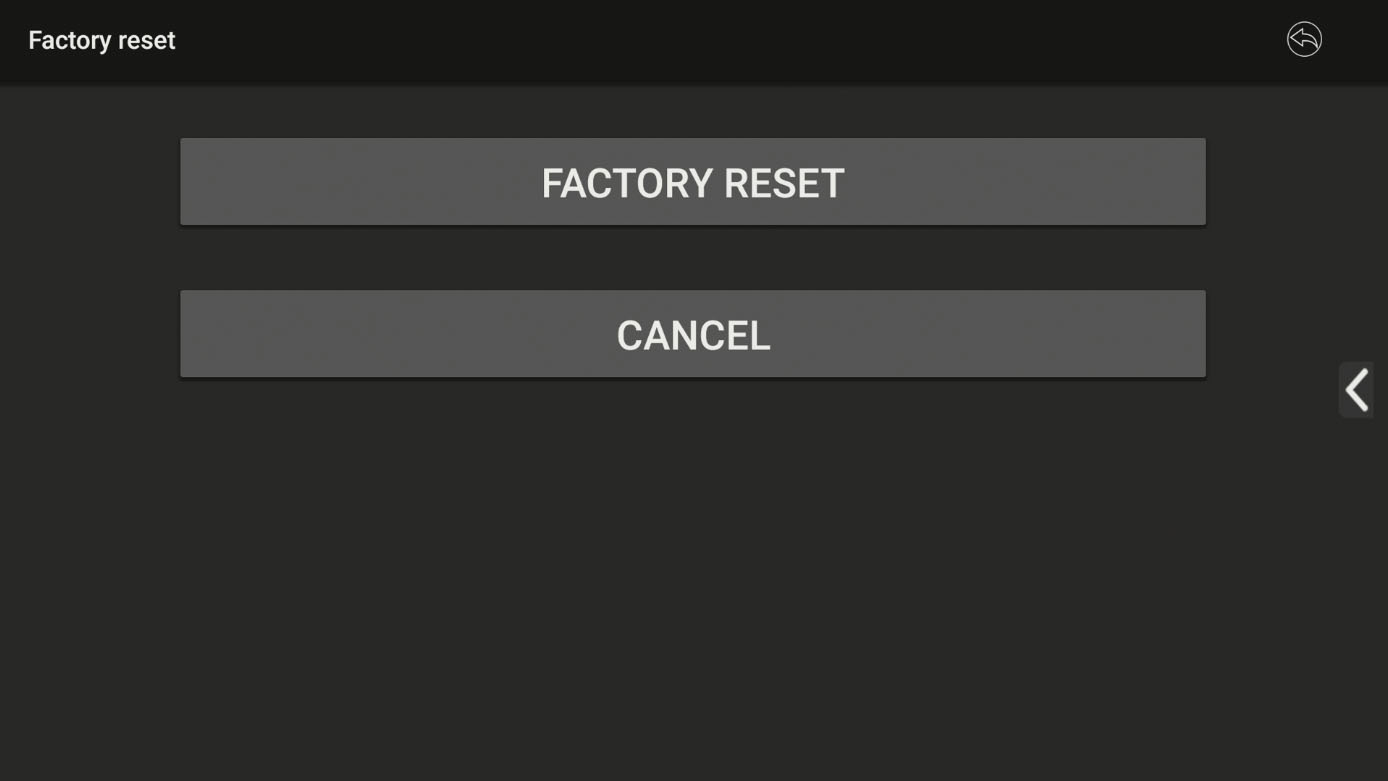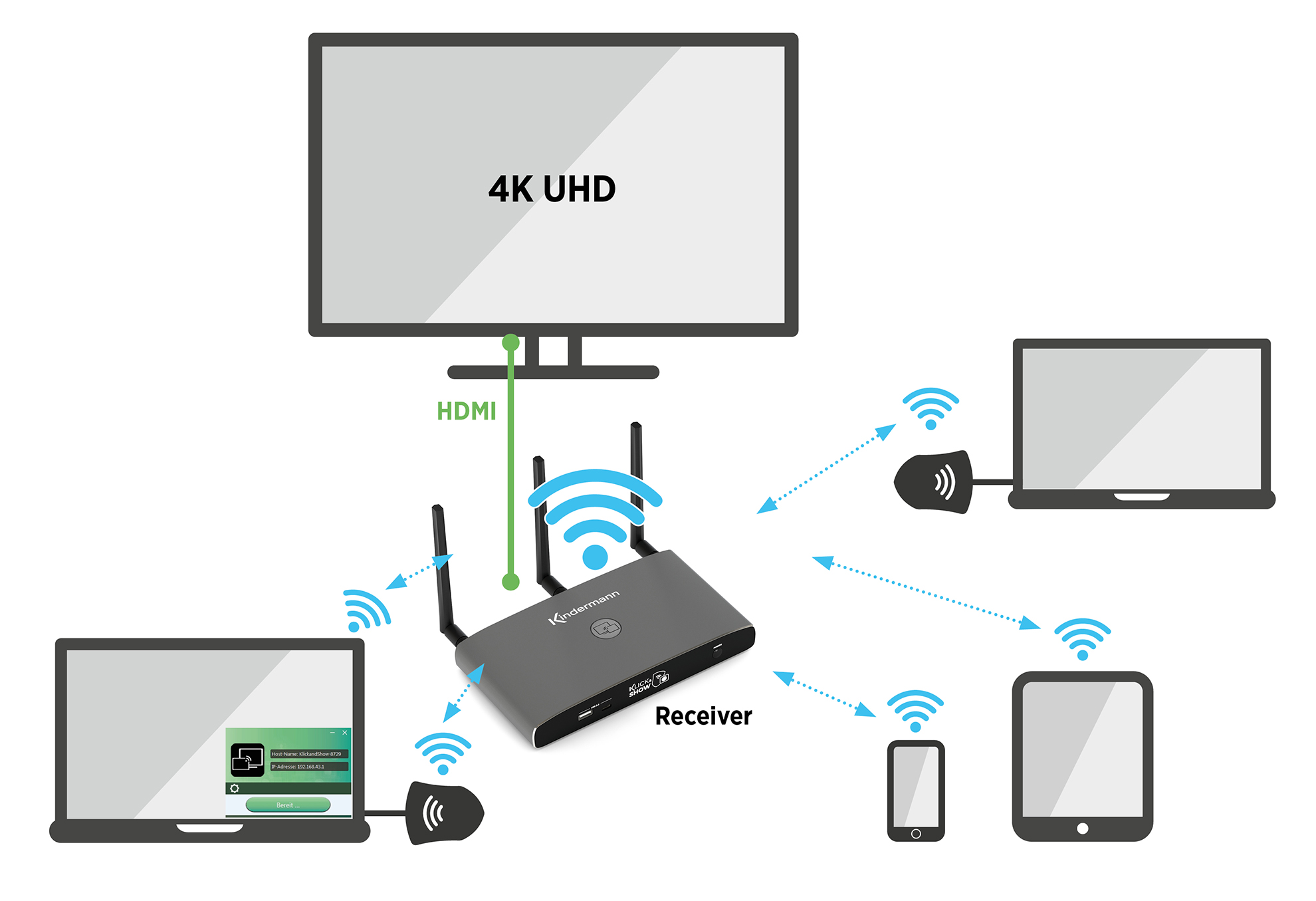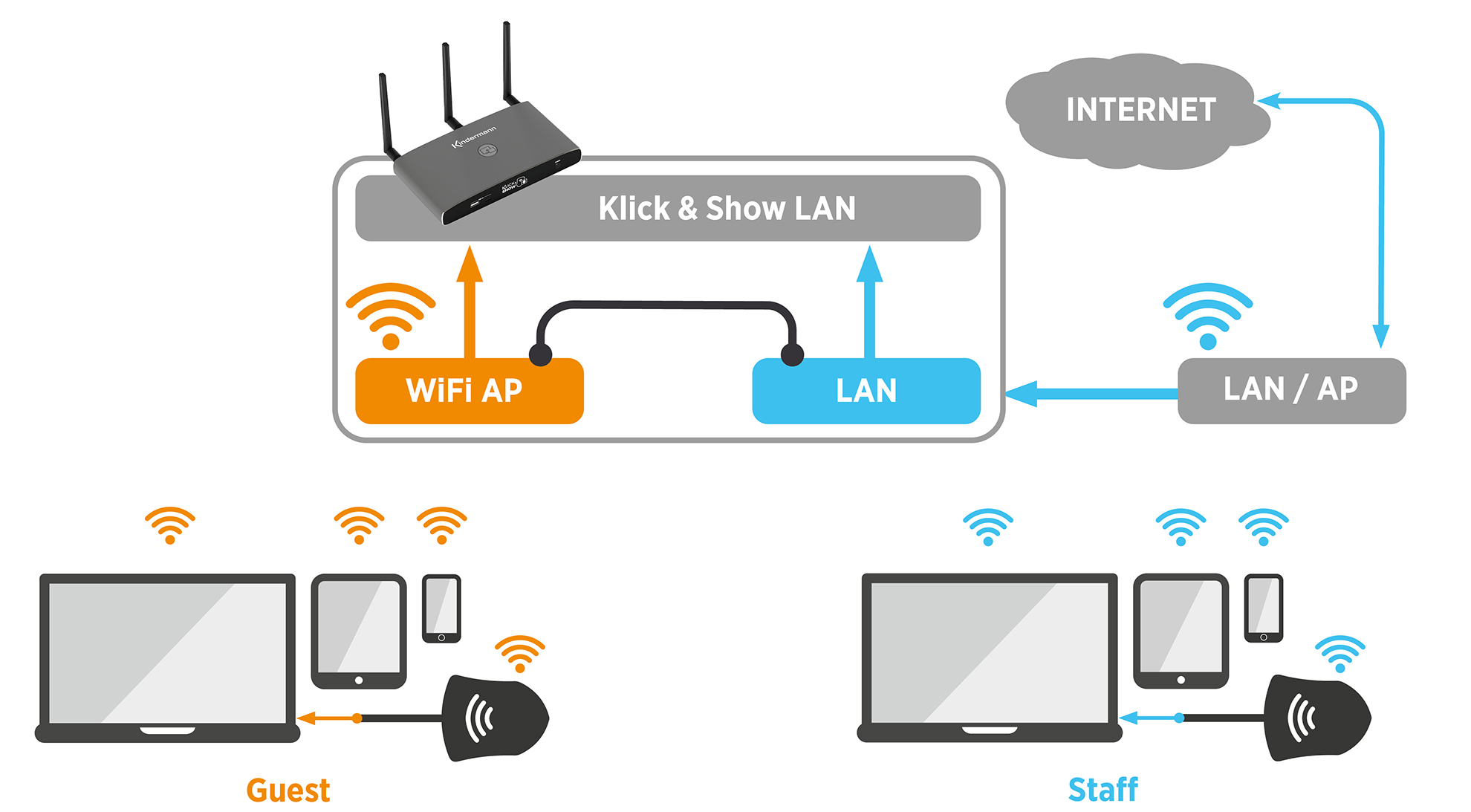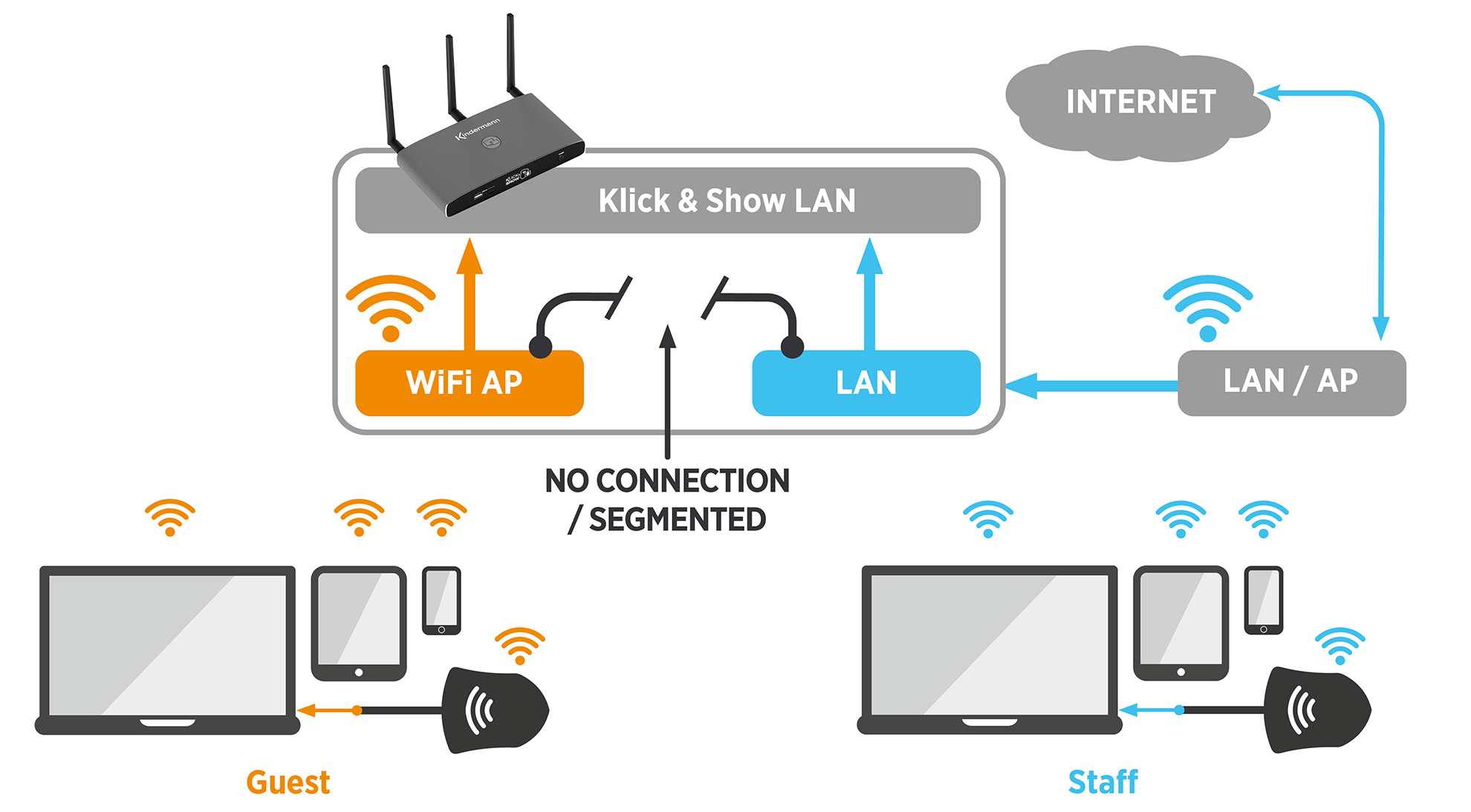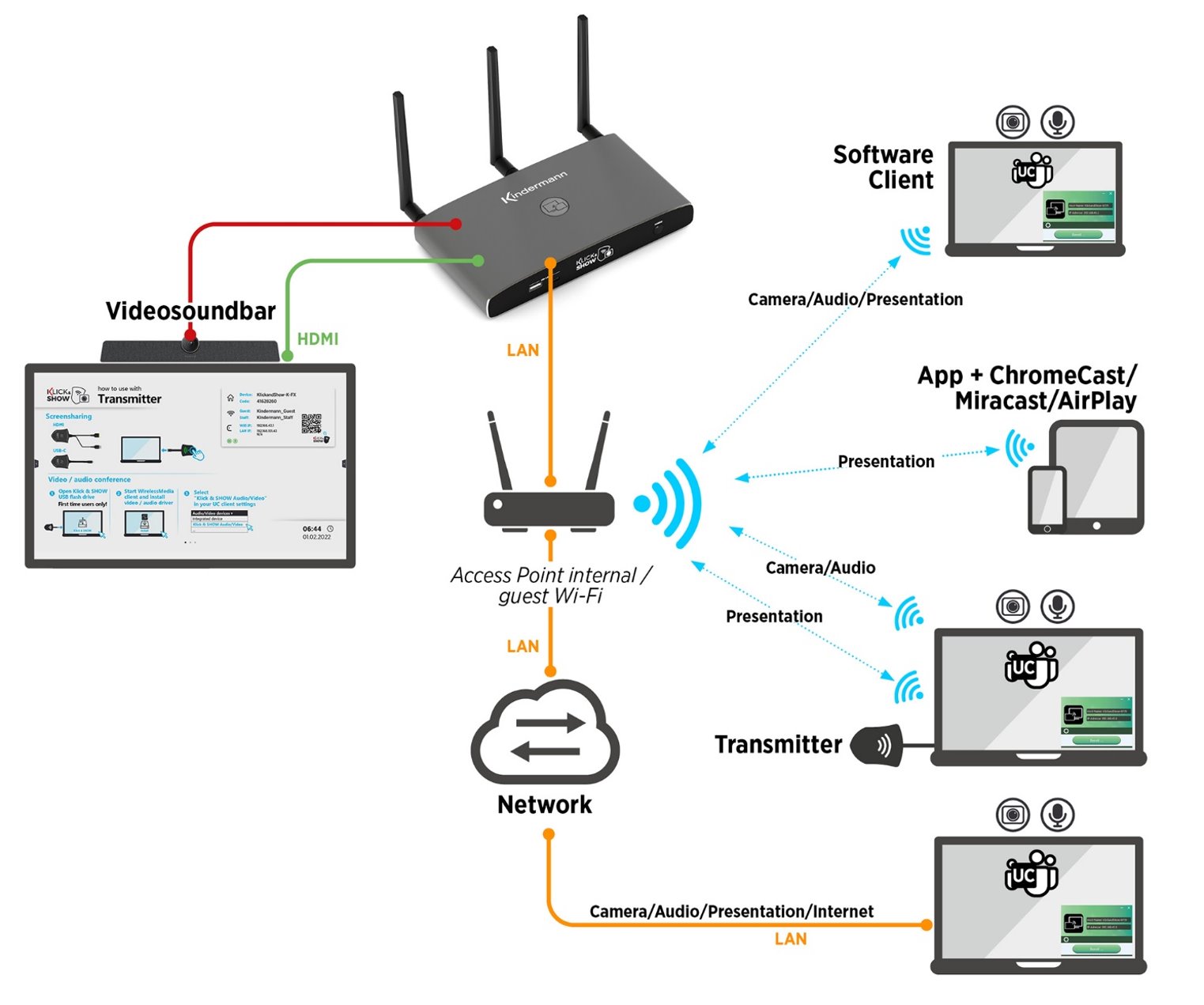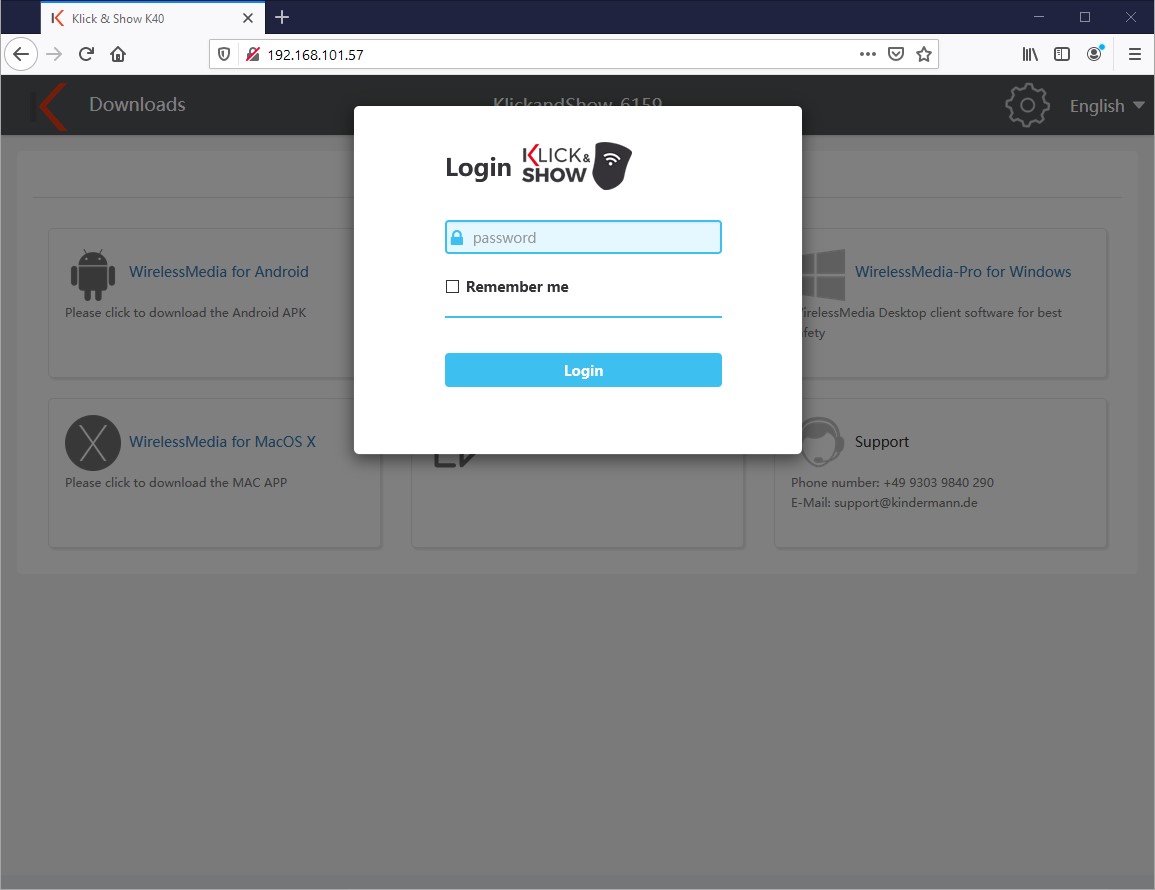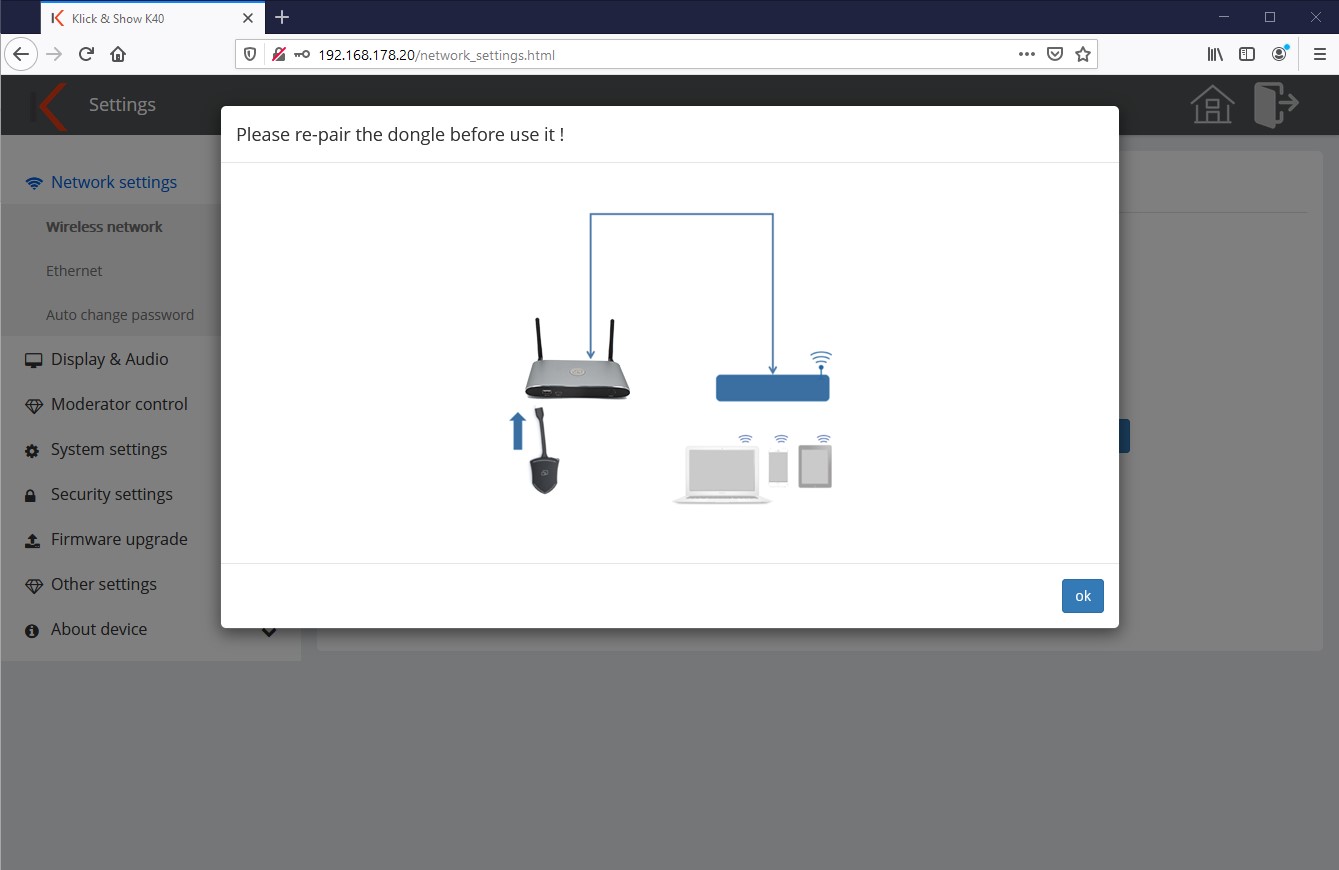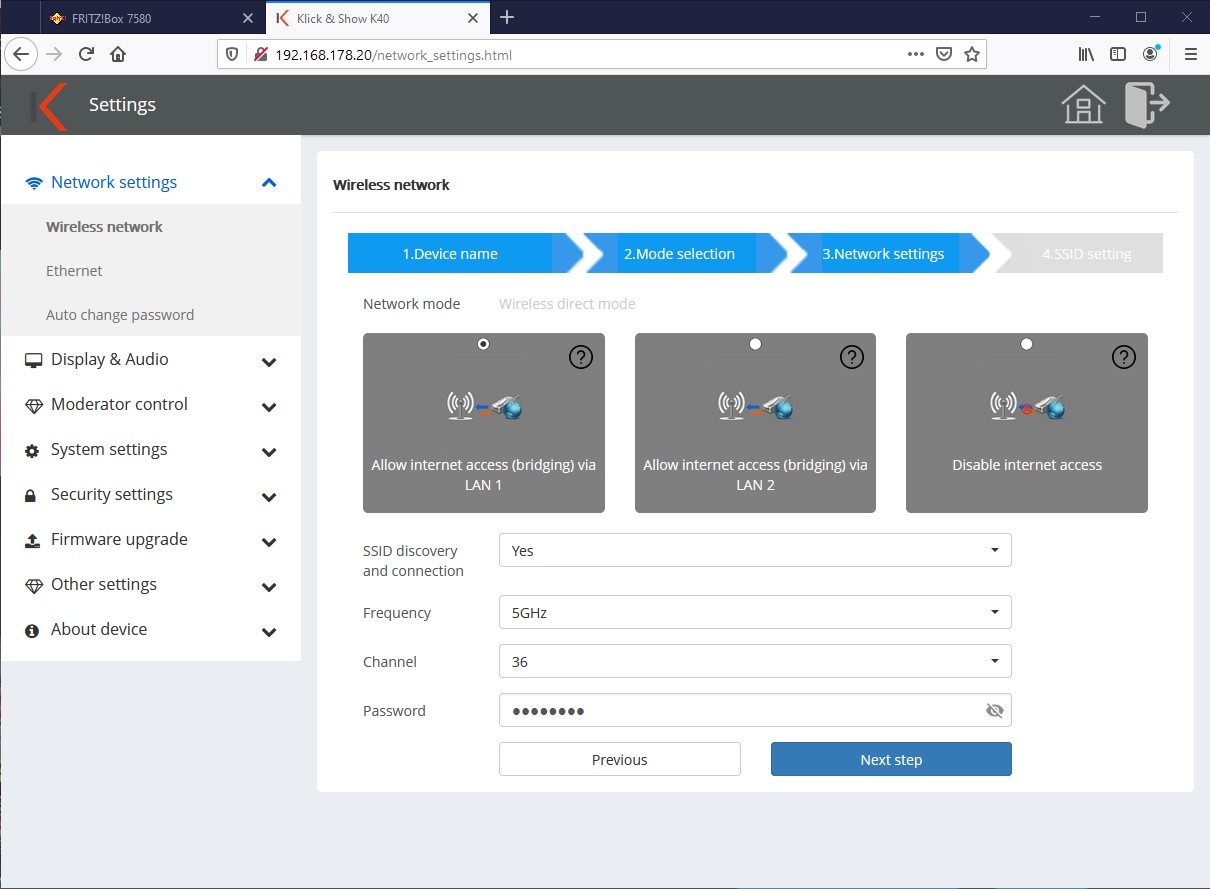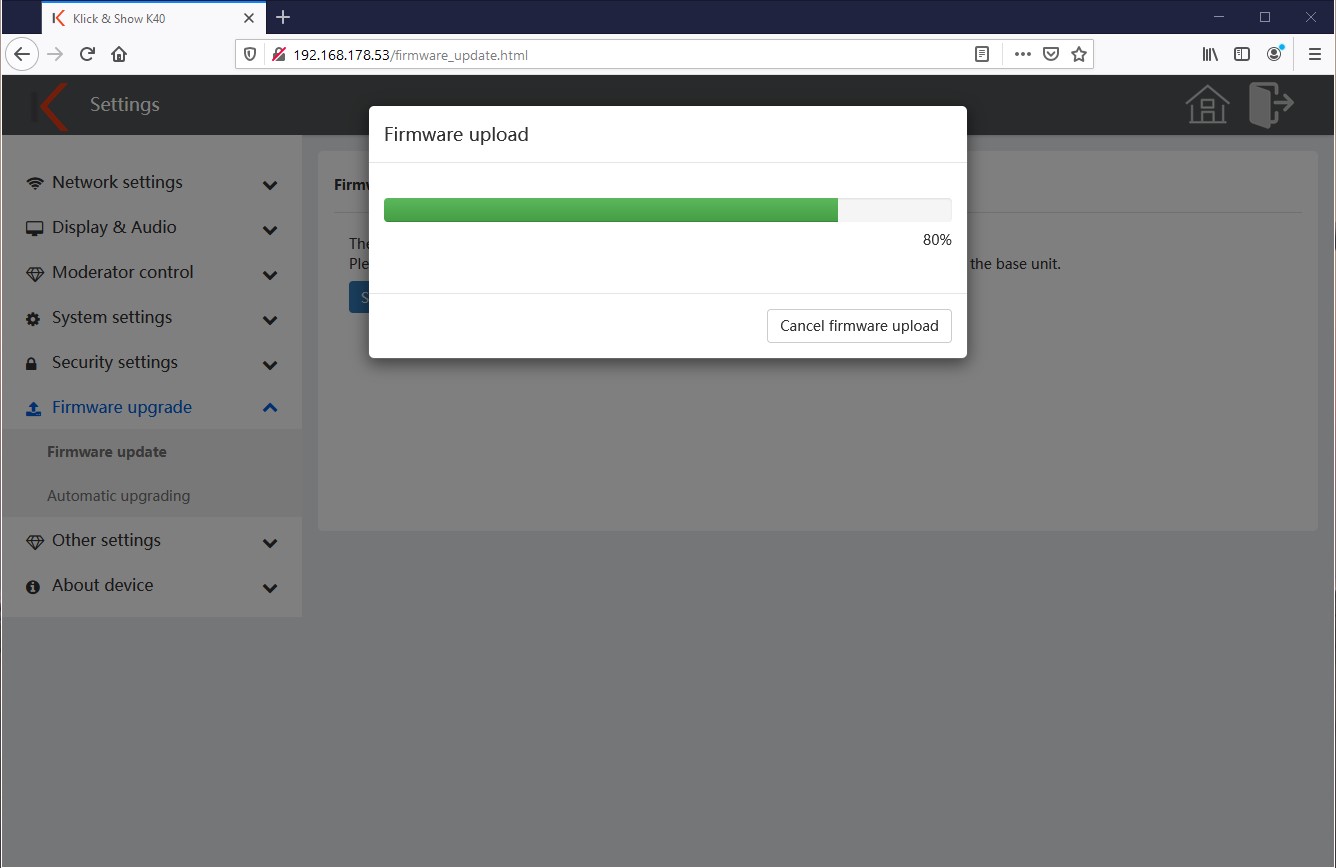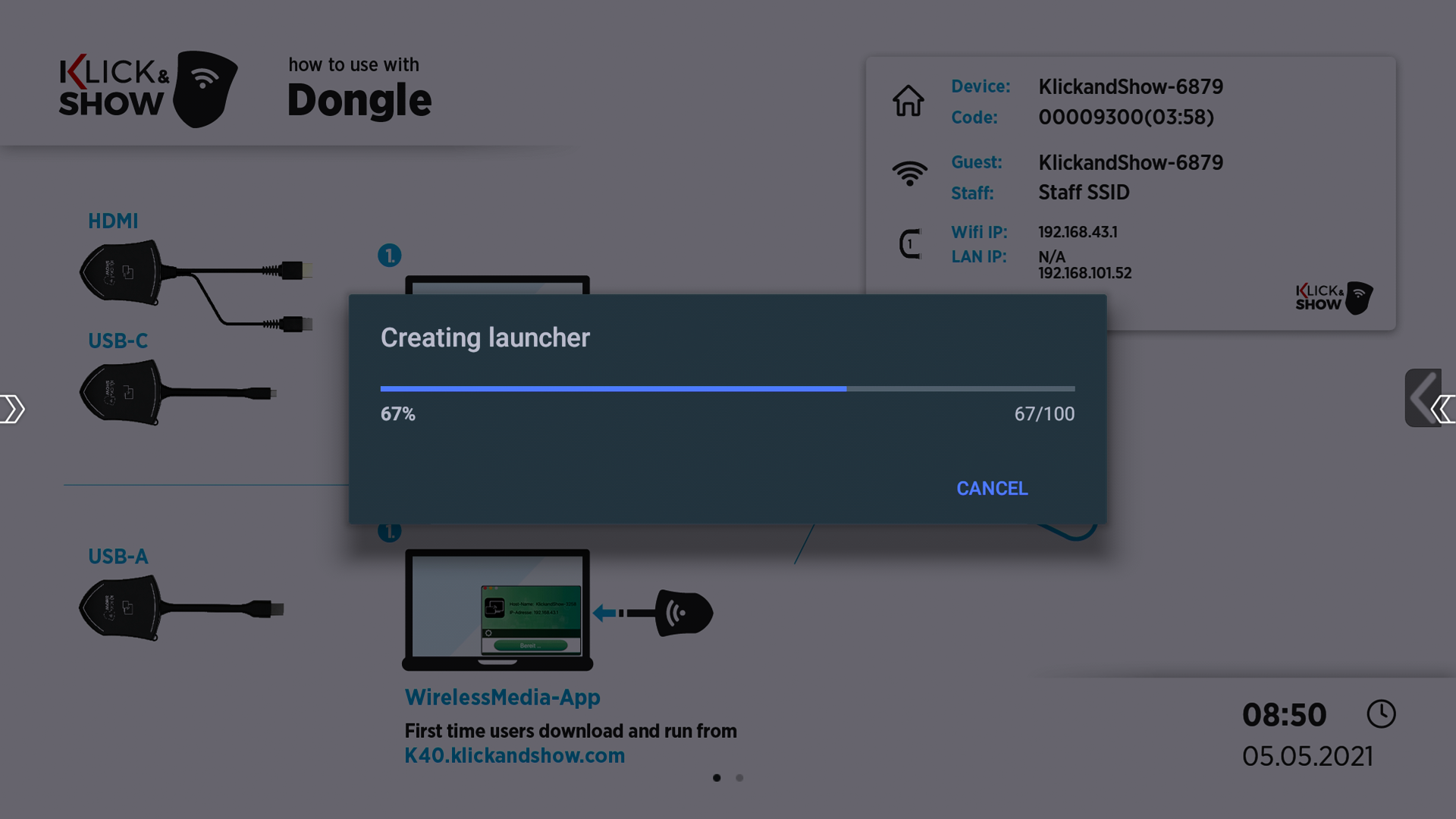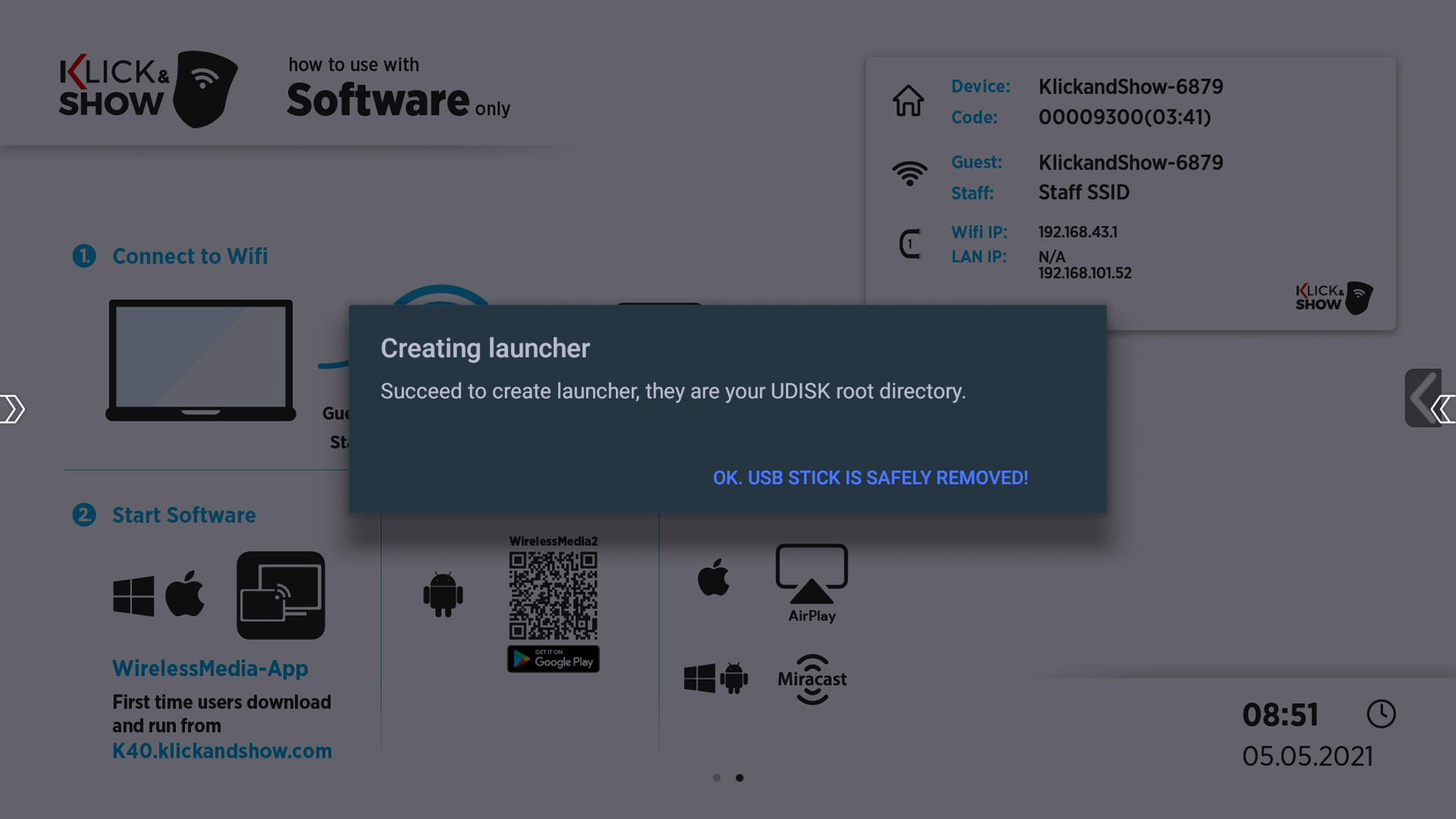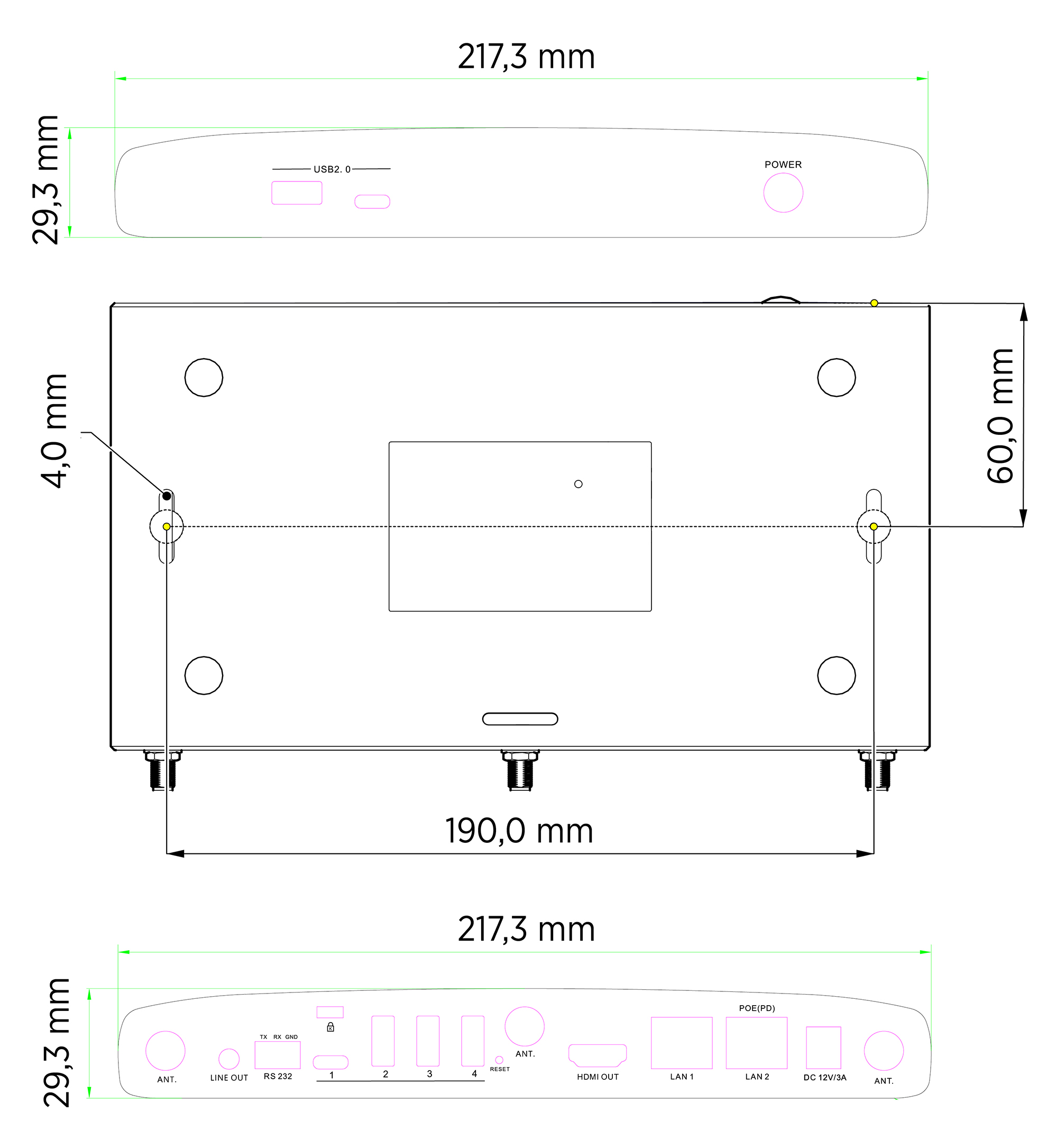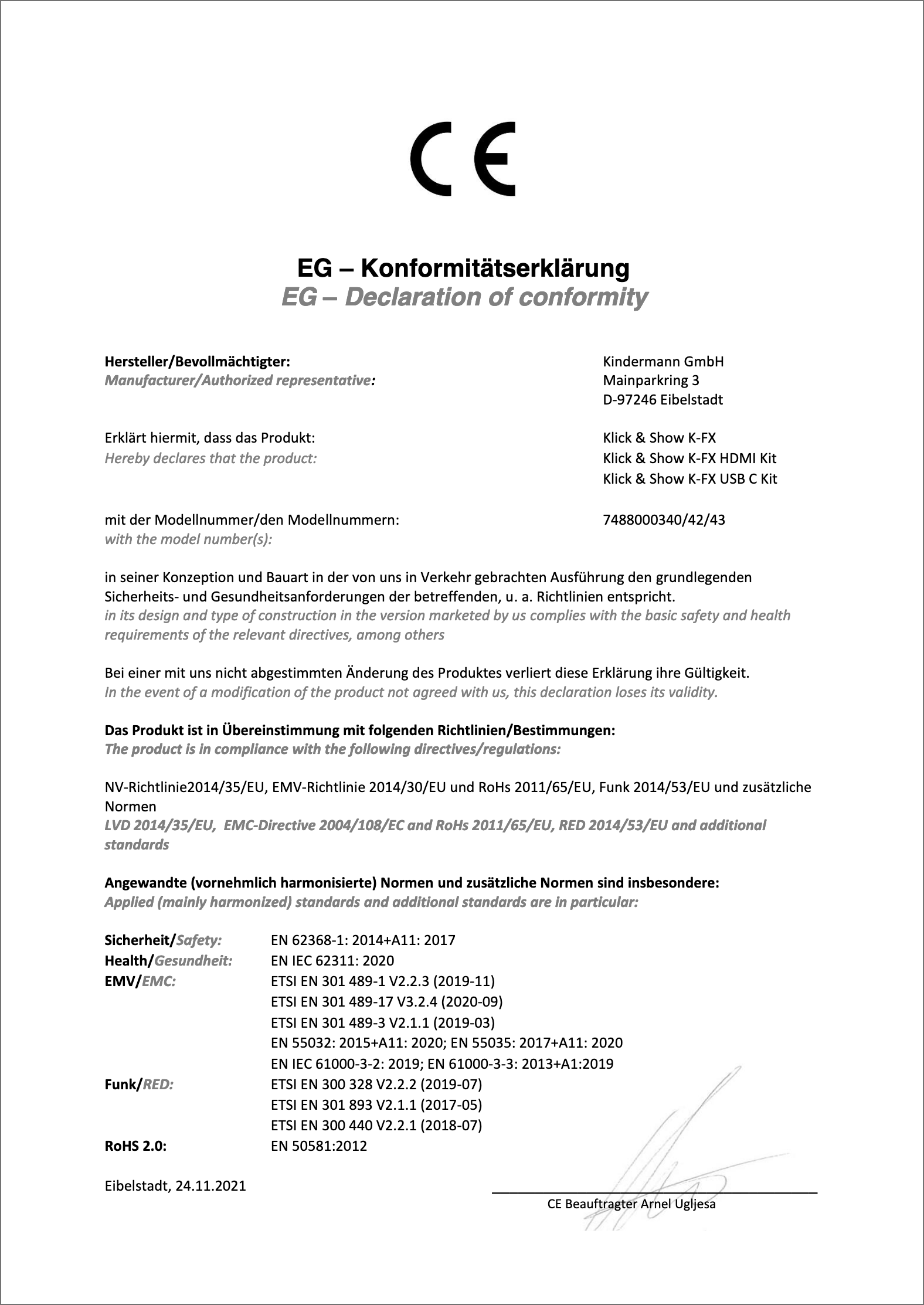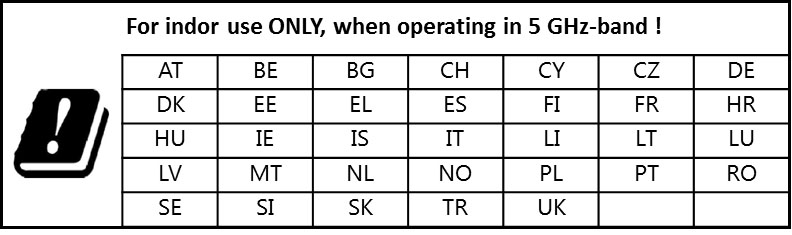Telepítési és felhasználói útmutató
Klick & Show K-FX – Cikk-szám 7488000340
Klick & Show K-FX HDMI kit – Cikkszám 7488000342
Klick & Show K-FX USB-C Kit – Cikkszám 7488000343
tartalomjegyzék:
1. Előszó
2. Biztonsági utasítások
3. Termékleírás
4. Az eszköz leírása
4.1 Csatlakozók és gombok az alapkészüléken
5. Telepítés
5.1 Az alapkészülék felszerelése
5.3 Teljesítmény Etherneten keresztül (PoE)
5.7 Érintőképernyők használata
5.8 USB kamerák és audiokonferencia-rendszerek használata
6. Üzembe helyezés és felhasználás
6.1.1 Kezdőképernyő jeladók használatához
6.1.2 Házi képernyő szoftveren keresztüli használatra
6.1.3 Kezdőképernyő okostelefonon vagy táblagépen keresztüli használatra
6.2 Képernyőmegosztás HDMI és USB-C jeladókon keresztül (minden operációs rendszerhez)
6.4.1 A kamera és az audiokonferencia vezeték nélküli használata
6.4.2 Képernyőmegosztás WirelessMedia kliensen keresztül
6.4.3 A Windows WirelessMedia ügyfélprogram speciális szolgáltatásai
6.4.4 További használati útmutató a Windows WirelessMedia ügyfélprogramjához
6.5 Képernyőmegosztás a WirelessMedia MacOS ügyféllel
6.6 WirelessMedia2 alkalmazás Androidra
6.7.1 AirPlay iPaden vagy iPhone-on
6.7.2 AirPlay beállítások MacOS rendszeren
6.8.1 A Miracast használata Windows rendszeren
7. Splitscreen, Moderálás és eszközök
8. Szolgáltatási funkciók
8.1 Jeladók összekapcsolása (párosítás)
8.2 Firmware frissítés adóvevők számára
8.3 A WirelessMedia for Windows régebbi verzióinak törlése
8.4 Gyári beállítások visszaállítása (Visszaállítás)
9. Bevezetés a hálózati konfigurációba
9.2. Rendelkezésre álló hálózati módok
9.2.1 Hozzáférési pont mód (alapkonfiguráció)
9.2.2 Hozzáférési pont mód áthidalással
9.3.1 Vezeték nélküli infrastruktúra üzemmód
9.3.2 LAN infrastruktúra üzemmód
10. Webui
10.1 Főoldal – Szoftver letöltés
10.2 Tovább az adminisztrációs menübe
11. Klick & Show konfigurál
11.1.2 Vezeték nélküli infrastruktúra mód
11.1.3 LAN infrastruktúra üzemmód
11.2.6 Kezdőképernyő konfigurációja
11.4.6 Konfiguráció mentése/telepítése
11.4.7 Soros interfész (RS232)
11.6.1 Firmware manuális frissítése
11.6.2 Firmware (OTA) automatikus frissítése
11.7.1 Az indítási program automatikus létrehozása
12. A LAN/WLAN-ban használható kikötői részvények
13. Telnet/RS232 parancsok
14. Műszaki adatok
15. Szabályozási
15.1 Nyílt forráskódú szoftverek biztosítása
16. Hibaelhárítás
Állapot: FW K3083 – 2022. április
1. Előszó
A termék használata előtt olvassa el figyelmesen ezt a használati útmutatót. A kézikönyvben látható képek csak referenciaként szolgálnak, és eltérhetnek a valódi terméktől. Karbantartási segítségért forduljon a helyi kereskedőhöz.
A termék folyamatos fejlesztése érdekében fenntartjuk a jogot a funkciók vagy paraméterek előzetes értesítés és kötelezettség nélküli megváltoztatására. A legfrissebb információkért forduljon a Kindermann címen működő márkakereskedőjéhez.
2. Biztonsági utasítások

- Olvassa el figyelmesen a használati utasítást.
- Óvatosan csomagolja ki a készüléket, és vegye fel az eredeti csomagolóanyagot és csomagolóanyagot az esetleges későbbi szállításhoz.
- Kövesse az alapvető biztonsági óvintézkedéseket, hogy csökkentse a tűz, áramütés és sérülések kockázatát az emberek számára.
- Soha ne nyissa ki vagy módosítsa az eszközt. Ez áramütéshez vagy égéshez vezethet.
- A termék csak kisfeszültségű, a mellékelt tápegységgel működtethető.
- A termékleírásnak meg nem felelő fogyóeszközök vagy alkatrészek használata sérüléshez vagy üzemzavarhoz vezethet.
- Minden karbantartási munkához forduljon szakképzett szervizszemélyzethez.
- A rendszer csak száraz környezetben tárolható és használható.
- Helyezze a készüléket jól szellőző helyre, hogy elkerülje a túlmelegedés okozta károkat.
- A készülék tisztításához ne használjon folyékony vagy aeroszolos tisztítószereket.
- Tisztítás előtt mindig húzza ki a konnektorból a hálózati csatlakozót.
- Húzza ki a hálózati csatlakozót, ha hosszú ideig nem használja a készüléket.
- A hulladékkezelő berendezések ártalmatlanítására vonatkozó információk: A készüléket nem lehet háztartási hulladékkal ártalmatlanítani, hanem a kereskedelmi útvonalon keresztül kell visszaküldeni.
- Telepítés előtt győződjön meg arról, hogy az összes alkatrész és tartozék benne van.
- Minden kapcsolót, csatlakozót, aljzatot és tápkábelt szigetelni és rögzíteni kell.
- Minden kábelt bekapcsolás előtt be kell kapcsolni.
3. Termékleírás
A Kindermann Klick & Show egy vezeték nélküli prezentációs rendszer a tárgyalótermek, tárgyaló- és oktatótermek, tantermek stb. számára, ahol a rugalmas prezentáció elengedhetetlen. Klick & Show lehetővé teszi a számítógépek, táblagépek vagy okostelefonok képernyőjének vezeték nélküli továbbítását és egy központi képernyőn történő bemutatását - fárasztó konfigurálás, kábelek és várakozási idő nélkül. Ezáltal a személyes eszközök használata (BYOD - Bring Your Own Device) gyerekjátékká válik.
A Klick Klick & Show K-FX kiterjeszti a funkcionalitást a helyiségben állandóan elhelyezett és a K-FX bázishoz USB-n keresztül csatlakoztatott USB-kamerák, kihangosítók, video soundbarok stb. használatára. Klick & Show K-FX bázis. A konferencia USB-over-WiFi funkciónak köszönhetően ezek vezeték nélkül is használhatók egy PC-vel vagy notebookkal, mintha közvetlenül csatlakoztatva lennének.
Ez megkönnyíti a hibrid csapatok együttműködését (az iroda és az otthoni iroda közötti együttműködés vagy az utazás során) a videokonferenciák során, mivel minden tárgyalóterem vagy megbeszélőhelyiség egyszerűen és spontán használható a saját UC- vagy videokonferencia-fiókkal.
Különböző átviteli útvonalak közül lehet választani, mindenekelőtt a Klick & Show HDMI vagy USB-C interfésszel rendelkező adó, amely lehetővé teszi a Klick & Show különösen könnyűvé teszi. Mindkét adó szoftver telepítése nélkül osztja meg a képernyőt.
A "WirelessMedia" szoftvernek meg kell osztania a képernyőt adó nélkül, és használnia kell a videokonferencia-funkciókat, és elérhető Windows vagy MacOS* esetén. Android-eszközökön a WirelessMedia2 alkalmazást ingyenesen megtalálhatja a Google Play Áruházban. Ezenkívül az általános AirPlay Miracast és ChromeCast protokollok támogatottak a képátvitelhez. Ezek közvetlenül az adott platformokon érhetők el további szoftverek telepítése nélkül, ezért különösen egyszerűek és intuitívak.
Klick & Show lehetővé teszi legfeljebb négy átvitel egyidejű megjelenítését osztott képernyős kijelzőn.
*A videokonferencia funkció használata várhatóan 2022 második negyedévében lesz elérhető szoftverfrissítéssel.
3.1 Jellemzők/kompatibilitás
A műszaki adatok Klick & Show A K-FX itt érhető el.
KLICK&SHOW A K-FX szinte minden USB kamerával, USB video hangprojektorral, USB kihangosítóval és professzionális AEC (Active Echo Cancelation) megoldással kompatibilis a piacon elérhető USB interfésszel.
Az USB-eszközökre vonatkozó követelmények:
- UAC/UVC profil támogatása
- Videó kódolás M-JPEG vagy YUV formátumban
(Az alacsonyabb adatmennyiség és a hálózati terhelés miatt javasoljuk az M-JPEG-et támogató kamerák használatát!) - Csak az integrált AEC-vel (Active Echo Cancelation) rendelkező eszközök támogatottak, az e.B video hangprojektorok, a kihangosítók, az AEC-vel ellátott integrált audioszoba-megoldás.
3.2 A szállítás terjedelme
Klick & Show K-FX bázis (7488000340)
- 1 Kindermann Klick & Show K-FX Alap
- 3 WLAN antenna
- 1 univerzális tápegység hálózati feszültséghez 100 – 240 VAC, 12 VDC/3 A, EU és Uk dugókkal
- 1 Euroblock dugó RS232-hez
- 1 Gyors útmutató Gyorstalpaló útmutató
Klick & Show K-FX HDMI készlet (7488000342)
- 1 Kindermann Klick & Show K-FX Alap
- 3 WLAN antenna
- 1 univerzális tápegység hálózati feszültséghez 100 – 240 VAC, 12 VDC/3 A, EU és Uk dugókkal
- 1 Euroblock dugó RS232-hez
- 1 Gyors útmutató Gyorstalpaló útmutató
- 2 Klick & Show HDMI adó
Klick & Show K-FX készlet (7488000343)
- 1 Kindermann Klick & Show K-FX Alap
- 3 WLAN antenna
- 1 univerzális tápegység hálózati feszültséghez 100 – 240 VAC, 12 VDC/3 A, EU és Uk dugókkal
- 1 Euroblock dugó RS232-hez
- 1 Gyors útmutató Gyorstalpaló útmutató
- 2 Klick & Show USB-C jeladó
4. Az eszköz leírása
| Nem. | név | leírás |
|---|---|---|
| 1 | Klick & Show Alap | Központi egység WLAN hozzáférési ponttal |
| 2 | adó | Beépített WLAN funkcióval a képernyő vezeték nélküli átviteléhez |
4.1 Csatlakozók és gombok az alapkészüléken
| Nem. | név | leírás |
|---|---|---|
| 1 | USB-A aljzat | Az USB-A és HDMI adók párosítására érintőképernyő, egér csatlakoztatásához és helyi firmware frissítéshez USB sticken keresztül |
| 2 | USB-C aljzat | Az USB-C adók párosítására, érintőképernyő, egér csatlakoztatására és helyi firmware frissítésre USB sticken keresztül |
| 3 | ÁllapotJELZŐ LED | Piros: Indítási folyamat Villogó zöld: Bekapcsolva Állandó zöld: Készen áll az átvitelre Türkiz: Aktív átvitel |
| 4 | hatalom | gomb, a készenléti állapot be- és kikapcsolásához |
| Nem. | név | leírás |
|---|---|---|
| 1 | Antenna | Antennacsatlakozás (WLAN antennákat is tartalmaz) |
| 2 | VONAL KI | 3,5 mm-es sztereó csatlakozó analóg audiorendszerhez való csatlakoztatáshoz |
| 3 | RS 232 | 3 tűs terminál (tartozék) RS-232 parancsok fogadására és küldésére |
| 4 | átszed | Gomb, visszaállítja a készüléket gyári állapotba |
| 5 | USB-C port (USB 3.2 Gen1) | Az USB kamera és az USB audiokonferencia-rendszer csatlakoztatásához, valamint az adók párosításához, érintőképernyő, egér csatlakoztatásához és helyi firmware-frissítéshez USB sticken keresztül |
| 6 | 3x USB 3.2 Gen1 port | Az USB kamera és az USB audiokonferencia-rendszer csatlakoztatásához, valamint az adók párosításához, érintőképernyő, egér csatlakoztatásához és helyi firmware-frissítéshez USB sticken keresztül |
| 7 | HDMI 2.0 | HDMI kimenet kijelzőkhöz, projektorokhoz stb. való csatlakoztatáshoz (Támogatja a HDMI 2.0, 4K60Hz-et) |
| 8 | LAN1 | 100 Mbps, hálózathoz való csatlakozáshoz |
| 9 | LAN2 | 1 Gbps, csatlakozás poE (Power over Ethernet) támogatással rendelkező hálózathoz |
| 10 | Hálózati kapcsolat | Csatlakoztassa a mellékelt tápegységet a készülékhez és a tápegységhez |
| 11 | Biztonsági rés | Lopás elleni védelemhez (tartozékok) |
4.2 Adóvevők
| Nem. | név | leírás |
|---|---|---|
| 1 | HDMI adó | HDMI csatlakozó: a képjel átvitele USB-A csatlakozó: Tápegységhez, touchback információk átvitelhez és az alaphoz való párosításhoz |
| 2 | USB-C jeladó | USB-C csatlakozó: a képjel átvitele (DisplayPort Alt Mode), tápegység és az érintéses információk továbbítására, valamint az alapokkal való párosítására |
ÁllapotJELZŐ LED az adóban
- Tartósan zöld: Átadásra kész
- Tartósan piros: Aktív átvitel
- A bázison: A párosítás befejeződött, lehúzhatja az adót az alapról
- Villog zöld - a számítógépen:
– 100ms AN; 300ms OFF = inicializálás/csatlakozás létesítése
– 500ms AN; 800ms OFF = Csatlakozás a WI-FI-hez
– 200ms AN; Get 800ms AUS = IP
– 800ms AN; 200ms OFF = kommunikáció létrehozása a bázis
– 300ms AN; 100ms OFF = Nincs kommunikáció a PC / Laptop és a Sensor Button TOUCH között
![]() célzás:
célzás:
A Klick & Show A HDMI Adó szinte minden HDMI kimenettel rendelkező eszközön használható. Ha az eszköz nem rendelkezik USB-porttal, amely képes biztosítani a tápegységet, használhat szabványos USB-tápegységet vagy powerbankot.
5. Telepítés
5.1 Az alapkészülék felszerelése
Az alapeszköz például asztalra helyezhető, vagy a falra szerelhető.
![]() célzás:
célzás:
Kérjük, helyezze az alapot a lehető legközelebb a lejátszóeszközhöz, hogy elkerülje a HDMI jelátvitellel kapcsolatos problémákat.
A falra szereléshez szükséges eszközök:
• Fúró (a fal típusától és jellegétől függően)
• Csavarhúzó vagy akkus csavarhúzó, amely alkalmas a rögzítőcsavarokhoz
Szükséges szerelési tartozékok (nem tartozék):
• 2 x csavar (ajánlott fejátmérő: 7 mm)
• 2 x Egyező dúl
Telepítés:
- Fúrjon két lyukat a rajz szerint.
- Kapcsolja be a rögzítőcsavarokat. Kérjük, hagyjon körülbelül 4 mm-es helyet a fal és a csavarfej között, hogy az alap behelyezhető legyen a kettő közé.
- Helyezze az alapszerkezetet a falra úgy, hogy a két rögzítőcsavar csavarfejei az alap lyukaiba érjenek. Óvatosan nyomja a készüléket a falhoz, és csúsztassa le vagy oldalra (a szerelési helyzettől függően).
- Ha az alap túl laza, fordítsa el a csavarokat egy kicsit tovább.
WLAN antennák felszerelése:
A szállítás közbeni sérülések elkerülése érdekében az antennákat lazán kell szállítani, és a vétel optimalizálásához telepíteni kell.
- Az antennákat függőlegesen kell igazítani.
- Az antennákat a nem kívánt visszaverődések elkerülése érdekében legalább 50 cm-re kell felszerelni a fémfelületektől. Hasonlóképpen legalább 1 méter távolságot kell tartani az azonos frekvenciasávban lévő más rádiórendszerekhez (pl.B WLAN hozzáférési pontok).
- Javasoljuk, hogy közvetlen látótávolságot a bázis és az adók, valamint a mobil eszközök között.
- A dipólus antennák speciális sugárzási tulajdonságai miatt a Klick & Show Ne telepítse az alapot közvetlenül a távadók fölé vagy alá (mennyezet alatti/mennyezeti szerelés).
5.2 Tápegység
A hálózati feszültség univerzális tápegysége 100 – 240 VAC, 12 VDC / 3A különböző regionális adapter-tartozékokkal.
Adapter típusok:
- Szerelje fel az országa szükséges típusú csatlakozó adapterét.
- Csatlakoztassa a tápegységet az alapkészülékhez.
- Csatlakoztassa a tápegységet egy megfelelő aljzatba.
![]() célzás:
célzás:
Amint a tápegység aktív, az alapeszköz (indítási folyamat) elindul.
5.3 Teljesítmény Etherneten (PoE) keresztül:
Ha a hálózati kapcsoló támogatja a PoE-t (Power over Ethernet), akkor a tápellátás a LAN2 port hálózati kábelén keresztül is biztosítható. A plug-in tápegységre ezután nincs szükség.
![]() célzás:
célzás:
Az alap a PoE 802.3at (PoE+) szerinti tápegységet igényel.
5.4 HDMI port
- Csatlakoztassa az alap HDMI kimenetét egy megfelelő HDMI kábelen keresztül egy kijelzőhöz vagy projektorhoz.
5.5 Audio csatlakozók
A jeladók a számítógép hangjelét a videojellel együtt továbbítják az alapkészüléknek.
HDMI audio kimenet:
A kép és a hang digitálisan továbbítódik HDMI-n keresztül. A lejátszóeszköz, az e.B a hangszórókkal ellátott kijelző közvetlenül le tudja játszani a hangot.
Analóg hangkimenet
A hang a "LINE OUT" aljzatnál hasonlóan hangzik el. Itt aktív hangszórók vagy meglévő analóg audiorendszerek csatlakoztathatók.
Hangkonfiguráció PC-n/laptopon
Gyári beállítási műszakok Klick & Show Csendben továbbítja a számítógép belső hangszóróját, és továbbítja a hangot a Klick & Show Alap, amint a kép továbbítása.
Ha az adó le van választva, a számítógép korábbi hangkonfigurációja helyreáll.
Van-e USB audiokonferencia-rendszer a Klick&Show csatlakoztatva, a hangkimenet rajta keresztül történik.
![]() Célzás: Ha nincs hangkimenet a Klick & Show, ellenőrizze a számítógép hangkonfigurációját. Itt ki kell választani a "Vezeték nélküli média" eszközt.
Célzás: Ha nincs hangkimenet a Klick & Show, ellenőrizze a számítógép hangkonfigurációját. Itt ki kell választani a "Vezeték nélküli média" eszközt.
A hangerőt a számítógép, táblagép vagy okostelefon hangbeállításaival állíthatja be.
5.6 LAN kapcsolat
Az alap CAT kábelen keresztül csatlakoztatható a hálózathoz.
A hálózati konfigurációtól függően a vezetékes Hálózati hozzáférés WLAN-ban is elérhető (áthidalás).
A hálózati kapcsolatok a következő célokra használhatók:
- A bázis hálózati integrációja vendég- vagy vállalati hálózatba
- A bázis adáson kívüli frissítése (OTA)
- Hozzáférés a webUI-hez a konfigurációhoz
- Az alap telnetes vezérlése
Klick & Show két külön hálózati adaptere van, így két külön hálózathoz csatlakoztatható. Azok az IP-címek, amelyeken keresztül a Klick & Show az adott hálózatról érhető el, a kezdőképernyőn jelenik meg.
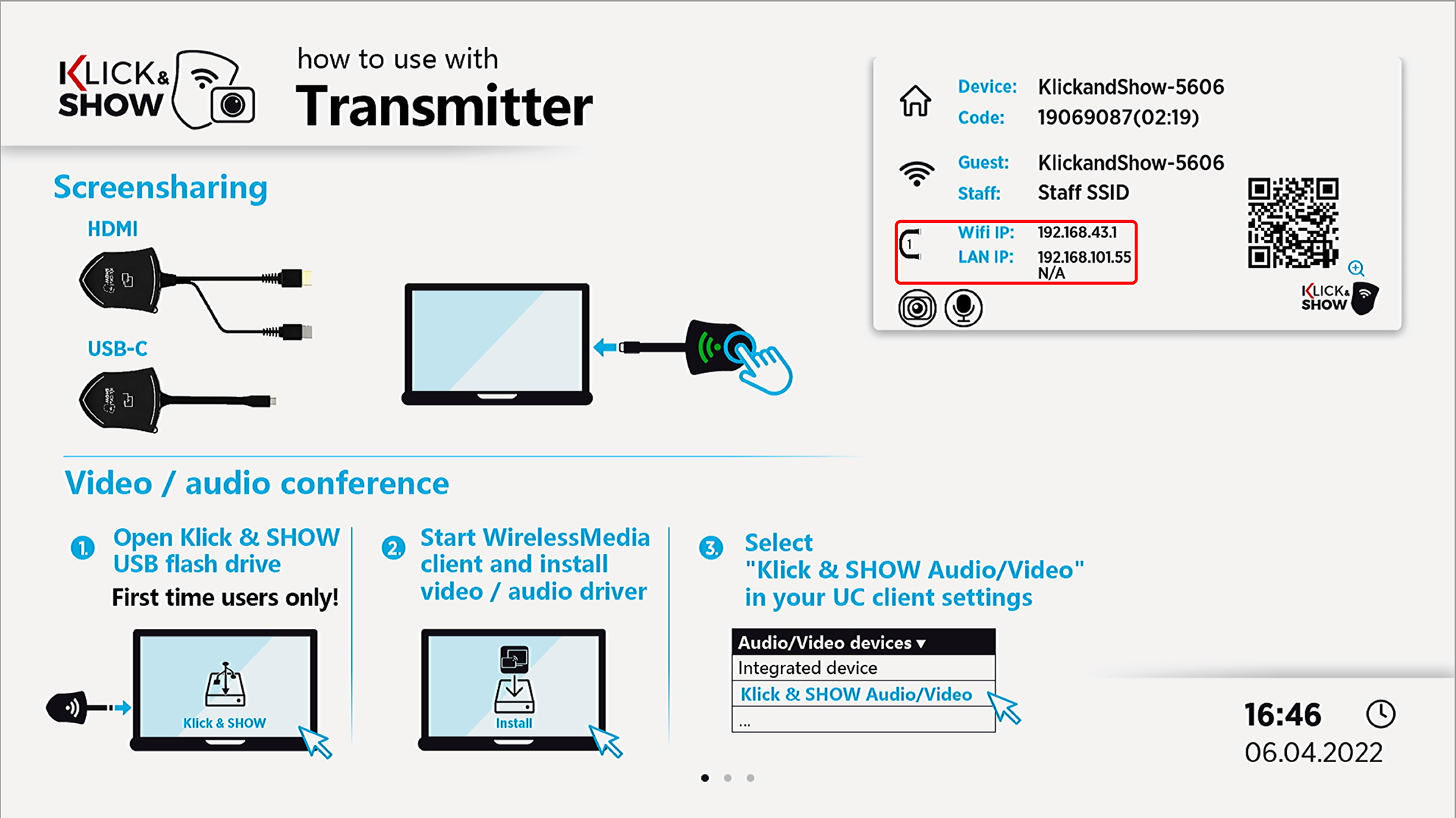
![]() célzás:
célzás:
A hálózatkonfiguráció részletei a WebUIfejezetben találhatók.
5.7 Érintőképernyők használata
Klick & Show egyszerre továbbítja a kép- és hangjeleket, valamint az érintéses bemenetet a kijelzőre. Klick & Show támogatja az USB-HID protokollt. Például interaktív érintőképernyők, projektorok vagy táblák, valamint egy egér USB-n keresztül csatlakoztatható az alaphoz annak érdekében, hogy
- vegye át az egér funkcióit, végezzen multi-touch gesztusokat*, interaktívan dolgozzon stb. A számítógép távolról vezérelhető, például.B az érintőképernyőről.
- a moderátor funkció használatához.
- az integrált tábla alkalmazás használatához.
- Erősítse meg a képernyőn megjelenő üzeneteket.
![]() célzás:
célzás:
*A funkciók meghatározott köre az érintőképernyő, a kiválasztott kapcsolat és az operációs rendszer funkcióinak tartományától függ.
5.8 USB kamerák és audiokonferencia-rendszerek használata
KLICK&SHOW A K-FX a hagyományos konferenciatermeket hibrid tárgyalókká alakítja át, megkönnyítve az iroda és az otthoni iroda közötti együttműködést. Vezeték nélkül csatlakoztatja a notebookot a kijelzőhöz és a professzionális USB kamerához és audio megoldáshoz a szobában.
Ezt a megközelítést BYOM-nak (Bring Your Own Meeting) nevezik. A BYOM-nál az alkalmazottak saját fiókkal kezdeményezhetnek hívásokat az előnyben részesített UC platformon, legyen szó Microsoft Teamsről, Zoomról, Cisco Webexről vagy Google Meetről stb. Ez is teszi a spontán részvétel egy hibrid találkozó a konferenciateremben gyermek játék.
A kattintás Klick & Show A K-FX lehetővé teszi az USB kamerák, USB kihangosítók, valamint az USB video hangprojektorok stb. használatát az USB kábelt a hátsó USB 3.0 portokhoz Klick & Show A K-FX bázis csatlakoztatható.
A PC-vel vagy a notebookkal ezek most vezeték nélkül használhatók az USB-over-WiFi-nek köszönhetően a konferenciákhoz, mintha közvetlenül csatlakoznának.
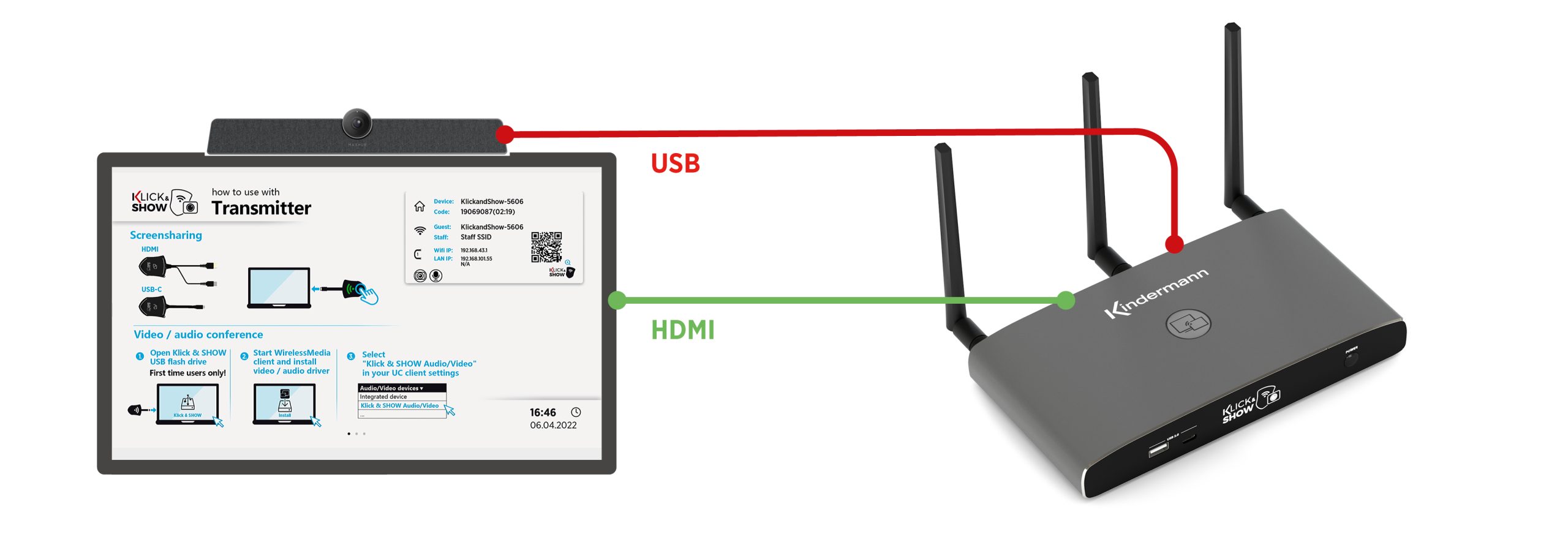
A következő eszközosztályok támogatottak:
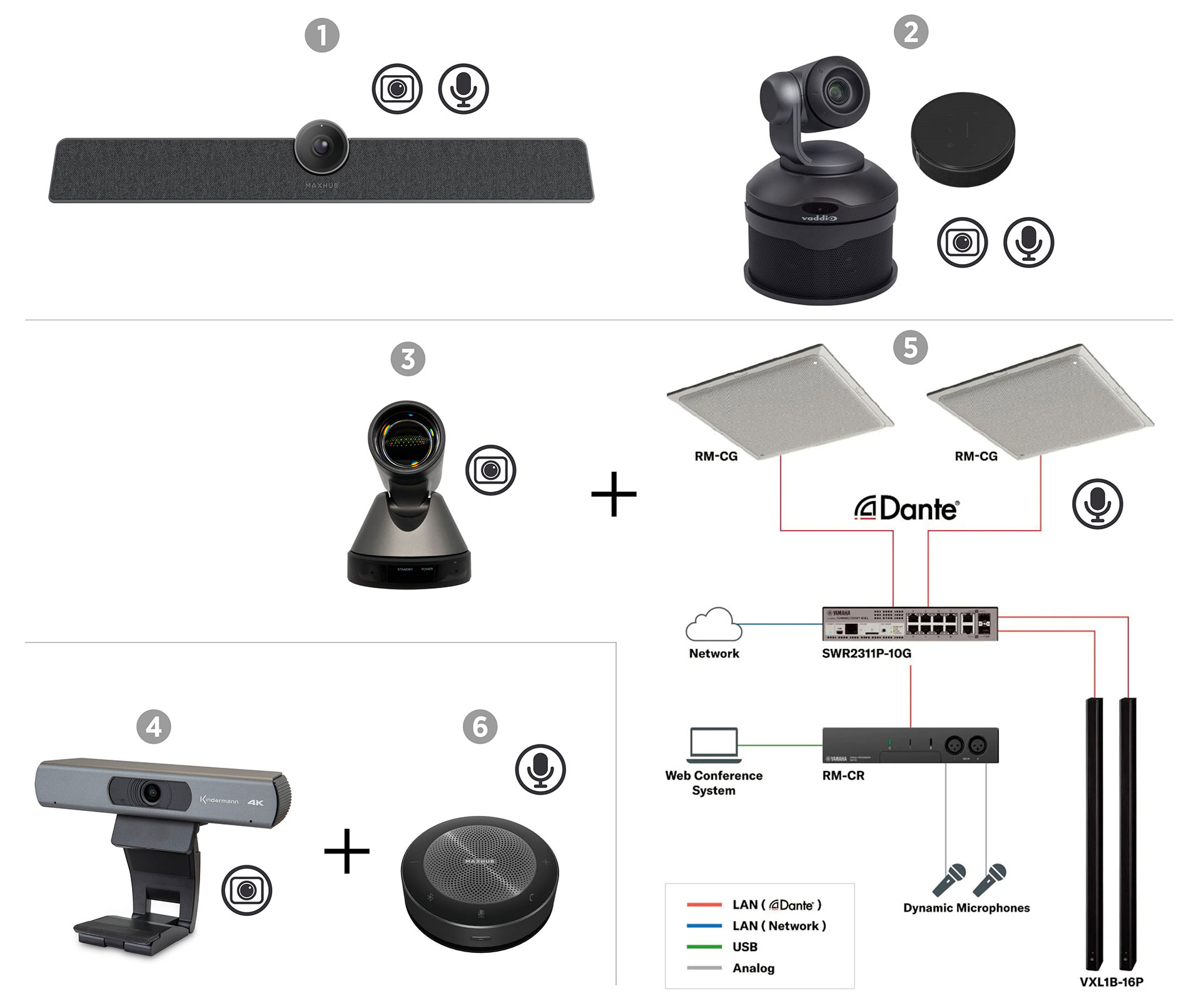
- Hang és videó egy eszközben (beépített eszközök)
- 1. USB video hangprojektorok
- 2. USB-PTZ rendszermegoldások, beleértve a mikrofont és a hangszórókat, valamint az integrált visszhangszűrés (AEC)
- Csak videó
- 3. USB-PTZ kamerák
- 4. USB webkamerák (mikrofonnal)
- Csak hang
- 5. Integrált audioszoba megoldás AEC-vel
- 6. Kihangosítók
- A "Csak videó" és a "Csak audio" megoldások kombinációja.
![]() célzás:
célzás:
A beépített mikrofonokkal és kijelző hangszóróival ellátott USB webkamerát a Klick & Show K-FX nem támogatott, ebben az esetben csak a video funkció biztosított vezeték nélkül.
A részletek a 3.1. fejezet.
6. Üzembe helyezés és felhasználás
6.1 Kezdőképernyő
- Kapcsolja be az alapkészüléket.
- Az indítási folyamat után felváltva három kezdőképernyő jelenik meg:
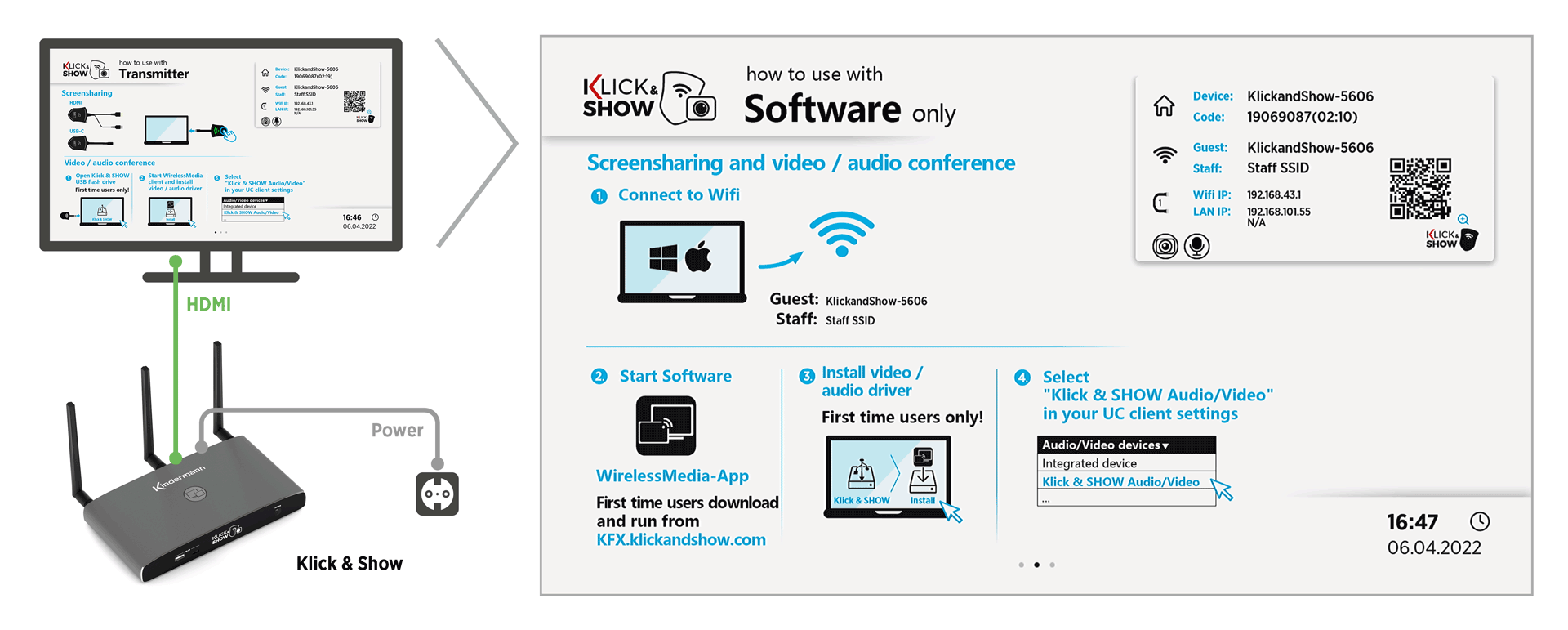
6.1.1 Kezdőképernyő jeladók használatához
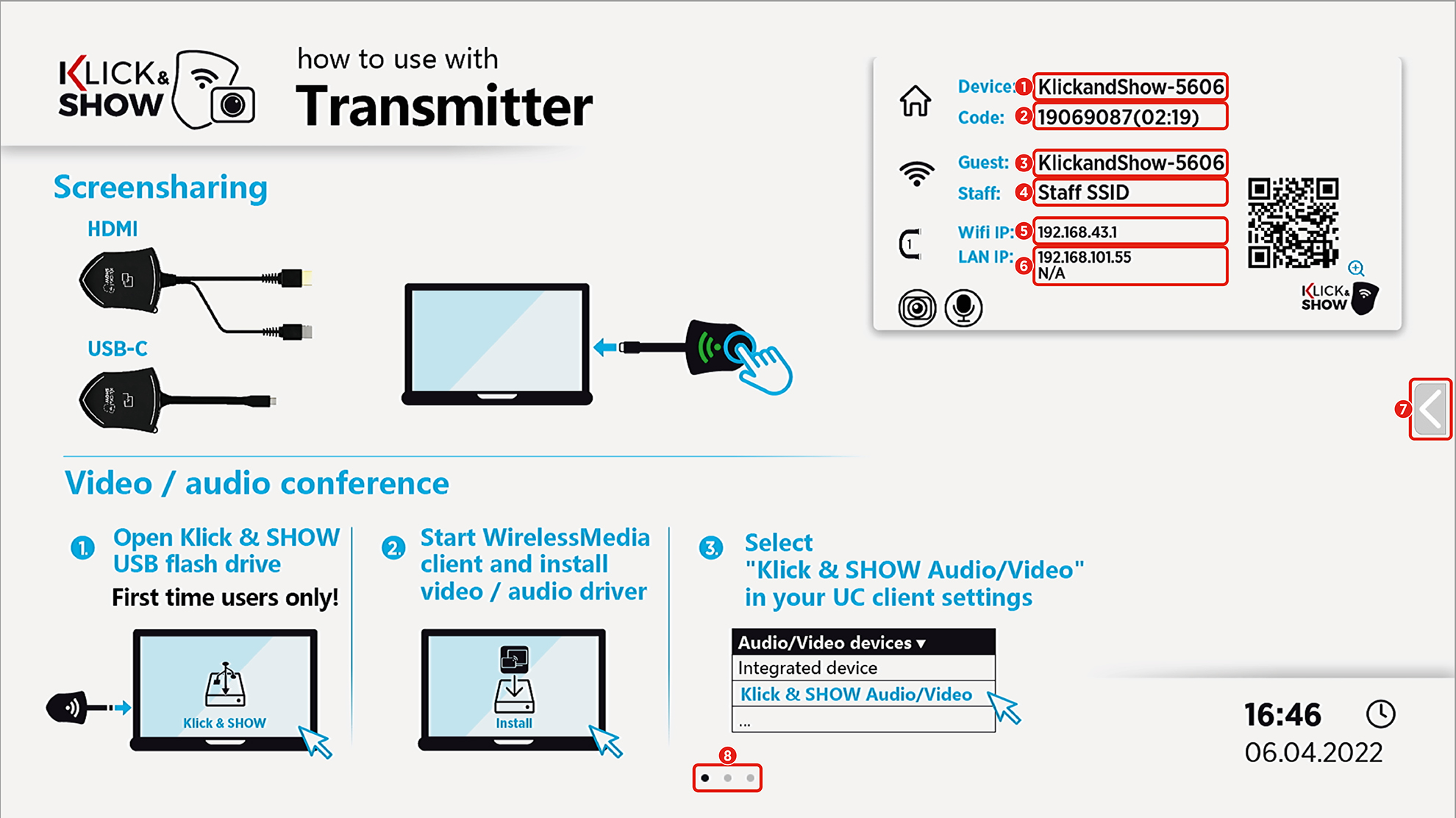
6.1.2 Házi képernyő szoftveren keresztüli használatra
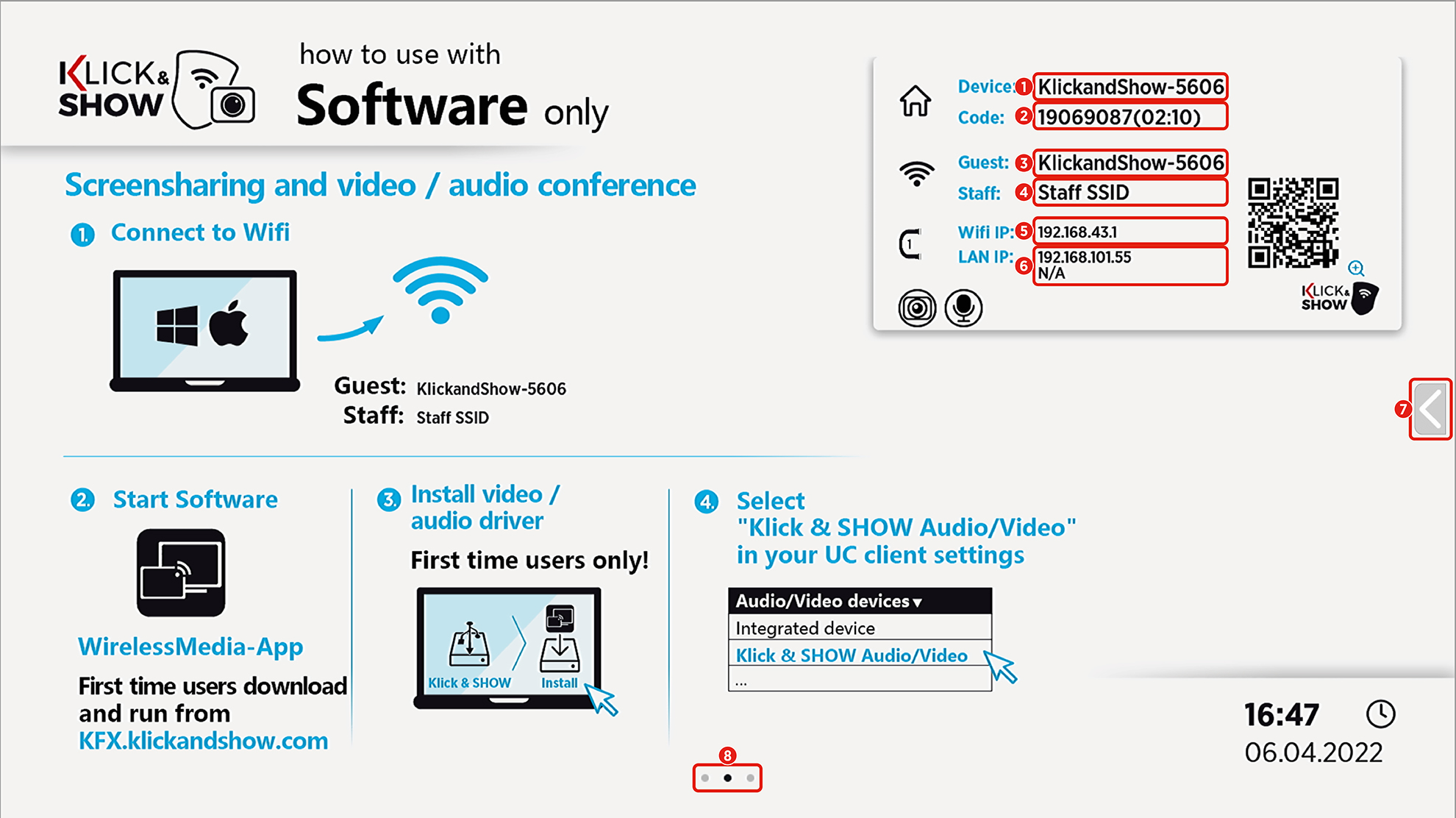
6.1.3 Kezdőképernyő okostelefonon vagy táblagépen keresztüli használatra
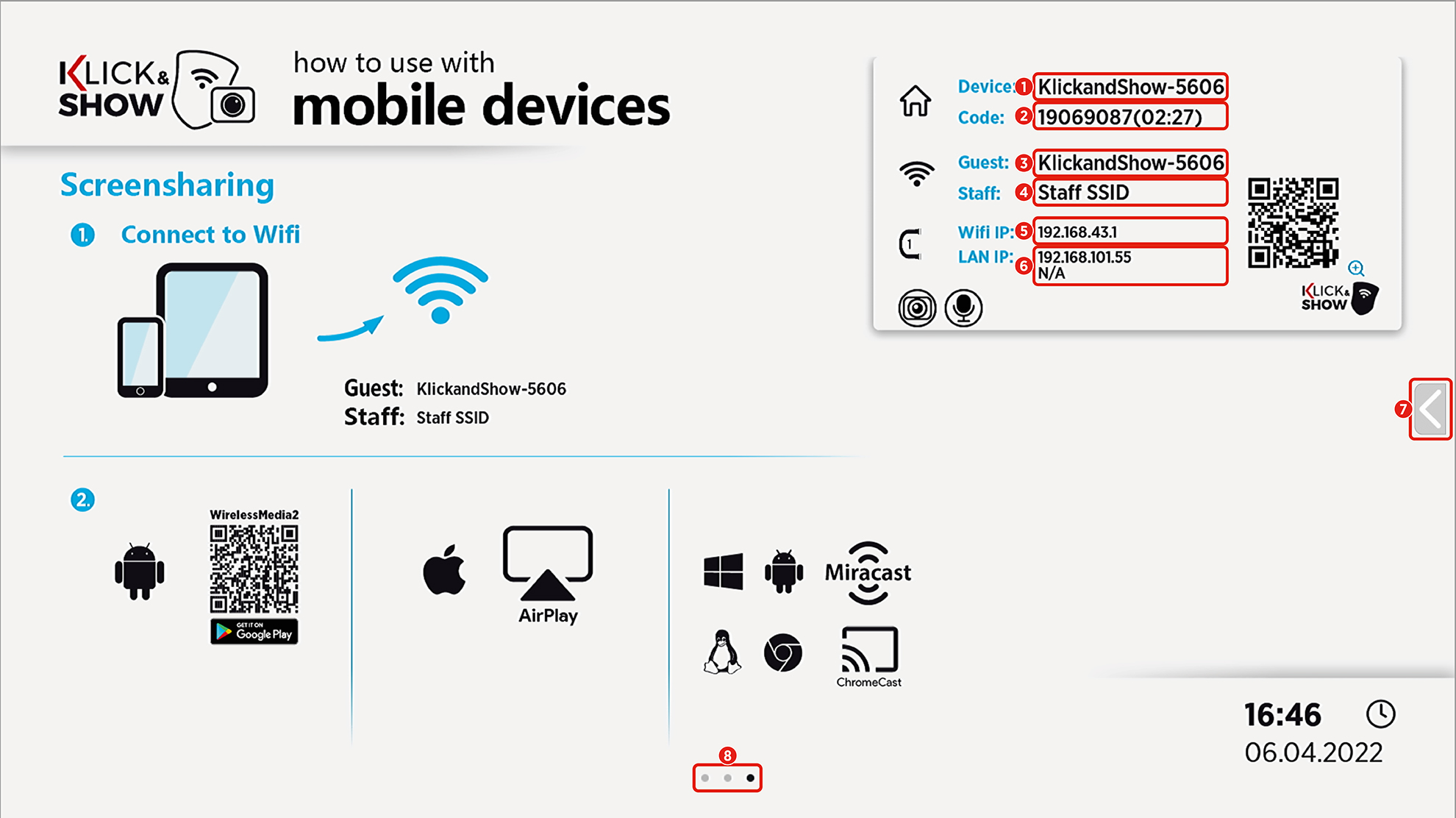
| Nem. | név | leírás |
|---|---|---|
| 1 | eszköz | Az eszköz neve szabadon hozzárendelhető. Gyári környezetben a klickandshow-xxxx név Accesspoint módban az eszköz neve egyben a WLAN-azonosító (SSID) is. |
| 2 | kód | 8 jegyű PIN-kód a KLICK&SHOW. Accesspoint módban a kód egyben a WLAN-jelszó is. (Ideje automatikus módosításnak) |
| 3 | vendég | WLAN-név (SSID) vendégfelhasználók számára (Szövegmező, a hálózat nevét be kell írni a hálózati konfigurációba.) |
| 4 | belső | WLAN-név (SSID) belső felhasználók számára (Szövegmező, a hálózat nevét be kell írni a hálózati konfigurációba.) |
| 5 | WLAN IP | A szervezet IP-címe Klick & Show Alap hozzáférési pont módban |
| 6 | LAN IP-CÍM | A szervezet IP-címe Klick & Show A LAN alapja "N/A" = nincs kapcsolat a hálózattal, vagy nincs HOZZÁRENDELVE IP-cím |
| 6 | Hálózati állapot | |
| 7 | Moderálás menü Tábla alkalmazás | Működik? Moderátor menü fel és le. Hozzáférést biztosít a |
| 8 | Pozíció | A váltakozó kezdőképernyők közötti váltást jeleníti meg. |
6.2 Képernyőmegosztás HDMI és USB-C jeladókon keresztül (minden operációs rendszerhez)
Csatlakoztassa az adót a HDMI és USB-A interfészhez vagy a számítógép USB-C interfészéhez, és várja meg, amíg az adó folyamatosan zöld lesz.
Érintse meg az adó felületét az átvitel elindításához. Az adó enyhe rezgéssel és a LED színváltozásával megerősíti az aktiválást pirosra.
A képernyő átkerül és megjelenik a csatlakoztatott kijelzőn. Az átvitel leállításához koppintson újra a jeladóra.
![]() célzás:
célzás:
A HDMI és USB-C adók úgy viselkednek a számítógépen, mint egy külső monitor, azaz Kiterjesztett képernyőként is definiálhatja. Ehhez válassza ki a Windows + P billentyűkombinációt a Windows rendszeren, és lépjen a macOS-re ![]() >Rendszerbeállításokat,kattintsona Figyelők,majd aElrendezés gombra.
>Rendszerbeállításokat,kattintsona Figyelők,majd aElrendezés gombra.
![]() Célzás:
Célzás:
Az USB-C jeladó usb-C porttal rendelkező Chromebookokkal, táblagépekkel, okostelefonokkal stb. együtt is használható. A funkciók konkrét tartománya az eszköz hardverétől és az adott szoftvertől függ. A videoátvitelhez a DisplayPort alternatív üzemmódjának támogatása szükséges. A készülék funkcióinak köre megtalálható a kézikönyvben.
Az, hogy a készülék támogatja-e a visszalépést, elsősorban az operációs rendszertől függ.
6.3 Az USB videokonferencia-funkció kezdeti üzembe helyezése és használata HDMI vagy USB-C jeladókkal együtt Windows rendszerben
![]() Célzás:
Célzás:
Jelenleg a BYOM (Bring Your Own Meeting), azaz az USB kamera és az USB audio konferenciajelek vezeték nélküli átvitele csak Windows 10 / 11 alatt érhető el.
2022 második negyedévének végére ez a lehetőség MacOS rendszeren is elérhető lesz.
Az összes többi operációs rendszer jelenleg nem támogatja ezt a lehetőséget!
Csatlakoztassa az adóvevőt a számítógéphez a 6.2 . A képernyőmegosztási funkció mellett az adó "CD-meghajtóként" (nem írható memóriaként) is fel van ismerve, amelyen a WirelessMedia ügyfél telepítve van.
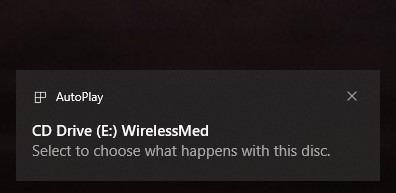
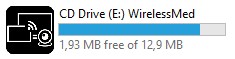
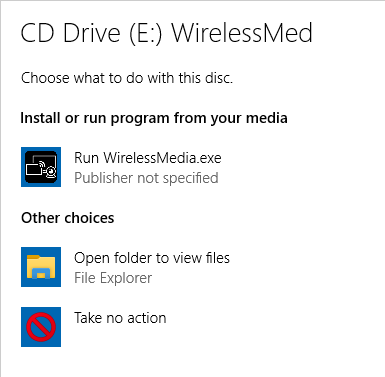
Indítsa el a WirelessMedia.xe fájlt erről a lemezről. Ha USB-kamera és/vagy USB-hangkonferencia-rendszer van csatlakoztatva az alaphoz, a szoftver ellenőrzi, hogy a szükséges illesztőprogramok már telepítve vannak-e a rendszerre. Az első használatkor a WirelessMedia szoftver kérni fogja az illesztőprogramok telepítését.


![]() Célzás:
Célzás:
A telepítéshez rendszergazdai jogok szükségesek.
Alternatív megoldásként a WirelessMedia Client for Windows és a funkcióillesztők előre telepíthetők központi szoftverterjesztéssel.
A sikeres telepítés után egy virtuális kamera "KLICK&SHOW Videó" és egy virtuális audioeszköz "KLICK&SHOW Audio" mint egy mikrofon vagy lejátszó eszköz közül lehet választani.

![]() Célzás:
Célzás:
A képernyőmegosztáshoz szükséges adatátvitel az adóba integrált WLAN modulon keresztül történik, míg az USB-adatok továbbítása a kamerából és az audiokonferenciáról közvetlenül a számítógép hálózati kapcsolatán keresztül történik.
A kiválasztott hálózati konfigurációtól függően a Klick & Show Alapvetően a WLAN-kapcsolatot meg kell változtatni.
A WirelessMedia ügyfél önállóan hajtja végre a kapcsolót. Általában a WLAN jelszót az adók párosításakor adják át, így nincs szükség bemenetre.![]()
Meg kell erősítenie a megfelelő abfvrage-t.
A hálózatkonfigurációval kapcsolatos információk a Hálózati beállítások című fejezetben találhatók.
Kamera- és hangkonferencia vezeték nélküli használata
Annak érdekében, hogy az USB kamerát vagy az USB audiokonferencia-megoldást vezeték nélkül lehessen használni, az utolsó lépés az eszköz konfigurációjának megváltoztatása az UCC alkalmazás szoftveres kliensében.
A példában a Microsoft Teams beállítások menüje látható:
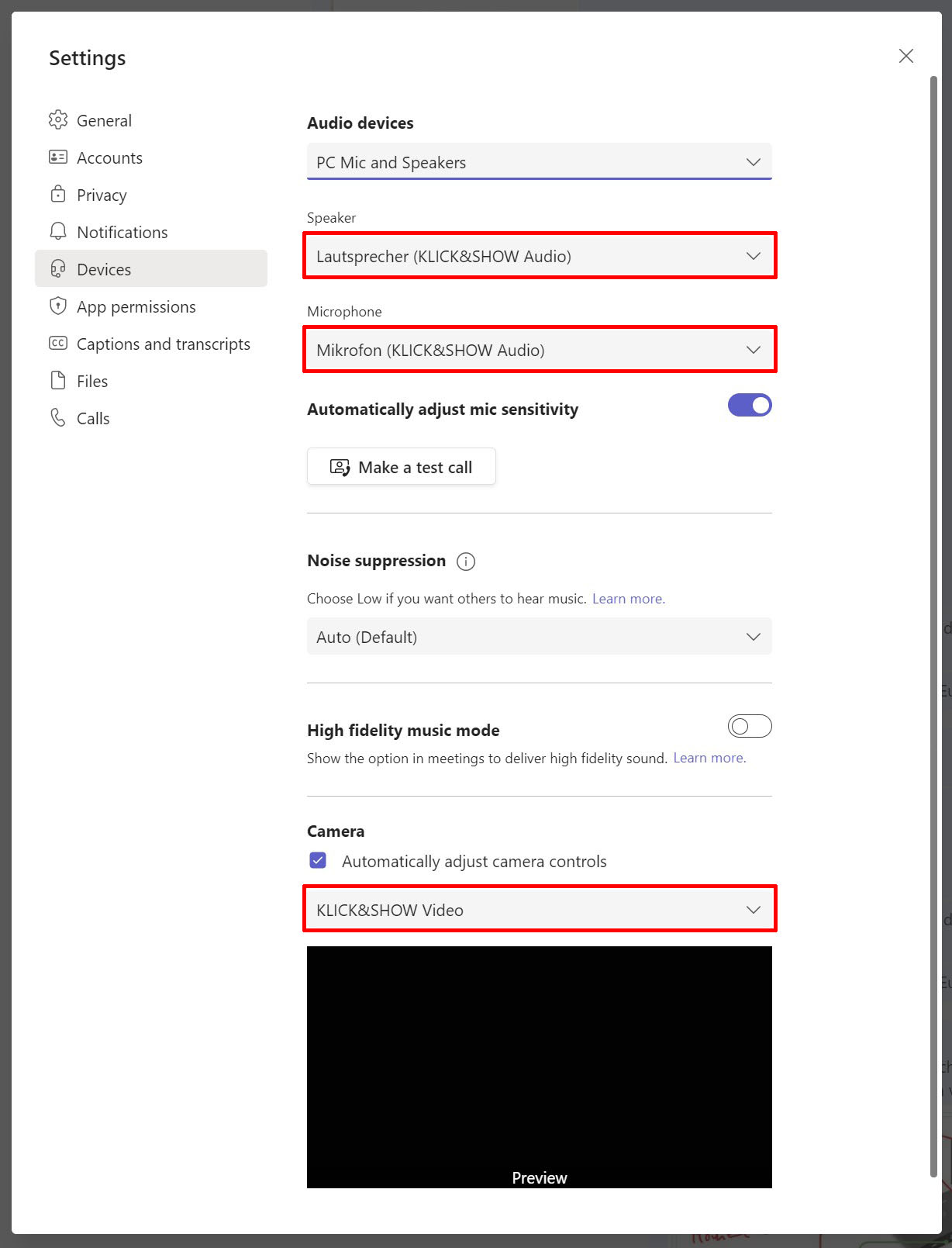
Itt a példában a Nagyítás beállítások menüje:
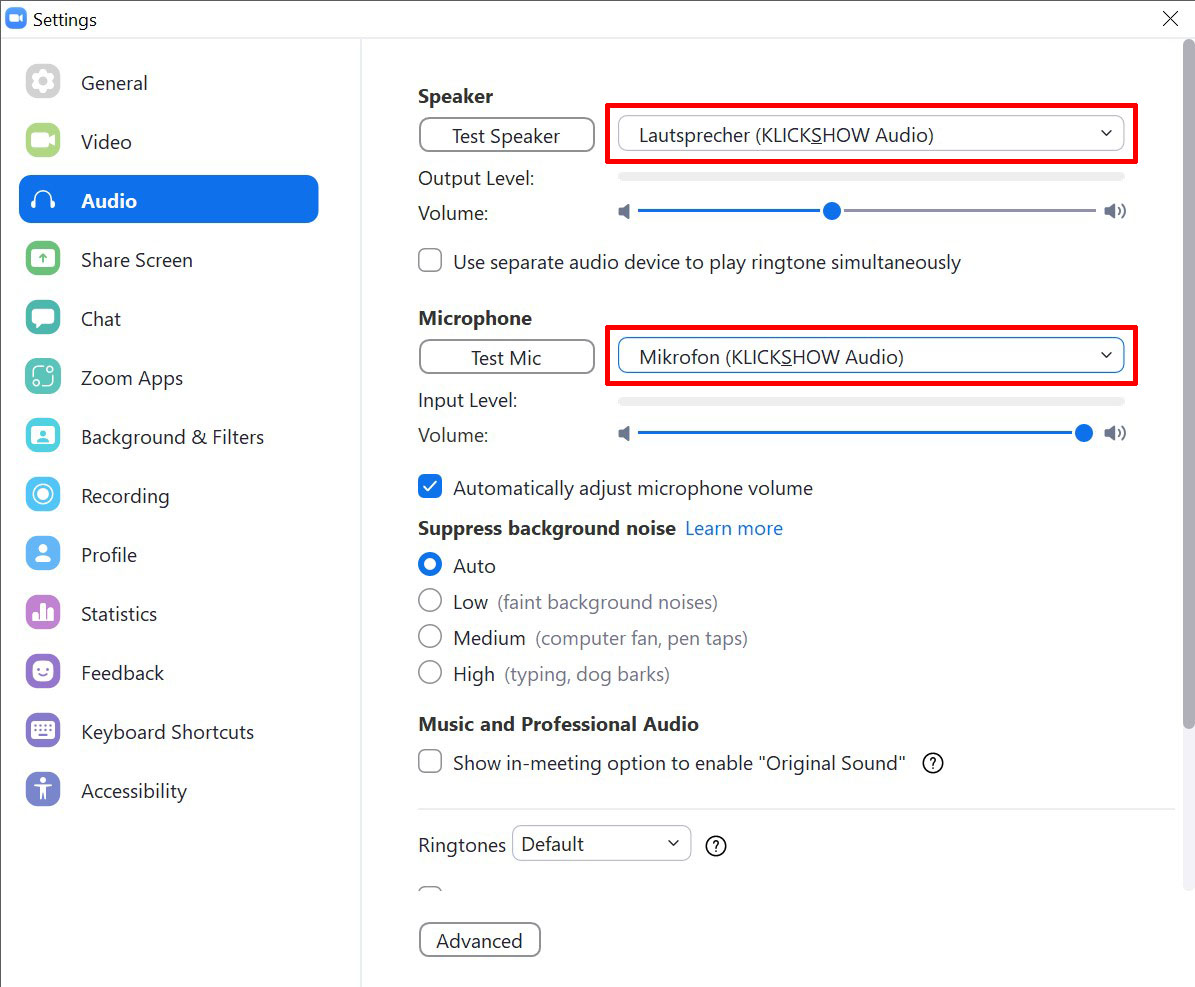
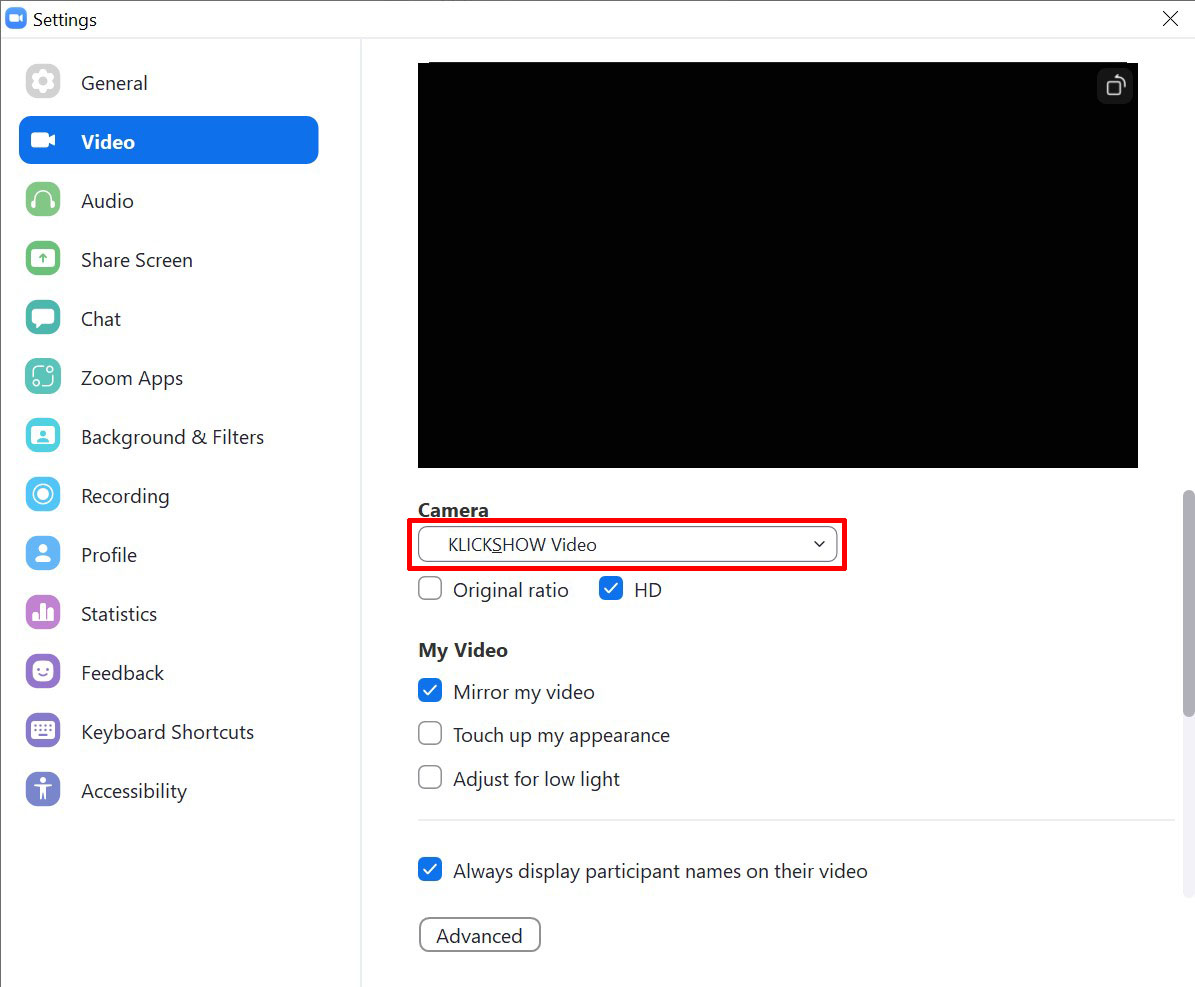
Más szoftverügyfelek esetén a beállítást hasonló módon kell végrehajtani.
![]() Célzás:
Célzás:
Minden UCC szoftver kliensben van egy tesztfunkció a hang- és videobeállításhoz. Ezzel biztosíthatja a megfelelő Klick&Show teszt.
Amint a fényképezőgépet vagy a hangátvitelt használja, a kezdőképernyőn és a WirelessMedia kliensben lévő ikonok színe zöldre változik.
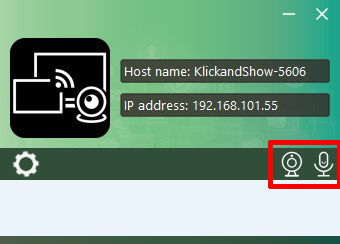
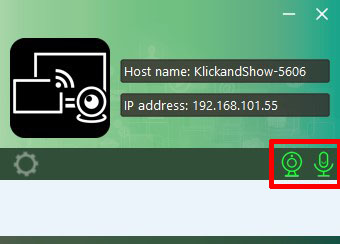
![]() Célzás:
Célzás:
A kamera vagy az audiorendszer vezeték nélküli használatához kötelező a WirelessMedia Clienten keresztüli kapcsolat.
6.4 Az USB videokonferencia-funkció kezdeti üzembe helyezése és használata a WirelessMedia ügyféllel együtt Windows rendszerben
Ha a WirelessMedia ügyfél még nem érhető el a számítógépen, a következő lehetőségek közül választhat:
- Letöltés a kfx.klickandshow.com-ból
- Letöltéssel a Klick & Show Alap
Írja be a kezdőképernyőn megjelenő IP-címet a böngészőbe, és töltse le a "WirelessMedia App" alkalmazást, hogy megfeleljen az operációs rendszernek.

Csatlakoztassa számítógépét a kezdőképernyőn megjelenő "GUEST" vagy "EMPLOYEE" Wi-Fi hálózathoz.
Futtassa a "WirelessMedia kliens" ![]() kattintson duplán. Az összes rendelkezésre álló lista Klick & Show ban hálózat jelenik meg. Válassza ki a Klick & Show amellyel csatlakozni szeretne, majd kattintson a "Csatlakozás" gombra.
kattintson duplán. Az összes rendelkezésre álló lista Klick & Show ban hálózat jelenik meg. Válassza ki a Klick & Show amellyel csatlakozni szeretne, majd kattintson a "Csatlakozás" gombra.
A hozzáférés általában jelszóval védett ![]() .
.
Adja meg a kezdőképernyőn megjelenő 8 jegyű "kódot". Ha sikeresen csatlakozott az alaphoz, a WirelessMedia client színe zöldre változik.
![]() Célzás:
Célzás:
Ha a kívánt Klick & Show A listában nem megjelenő alap, az IP-címet közvetlenül a fekete mezőben adhatja meg, majd kattintson a ![]() kattint.
kattint.
Ebben az esetben a számítógép vagy nem csatlakozik ugyanahhoz a hálózathoz (szegmenshez), vagy vannak olyan hálózati korlátozások, amelyek blokkolják az automatikus ellenőrzést.
Ebben az esetben kérjük, vegye fel a kapcsolatot a hálózati rendszergazdával.
Ha egy USB-kamera és/vagy egy USB audiokonferencia-termék már csatlakoztatva van az alaphoz, a szoftver ellenőrzi, hogy a szükséges illesztőprogramok már telepítve vannak-e a rendszerre. Az első használatkor a WirelessMedia szoftver kérni fogja az illesztőprogramok telepítését.


![]() Célzás:
Célzás:
A telepítéshez rendszergazdai jogok szükségesek.
Alternatív megoldásként a WirelessMedia Client for Windows és a funkcióillesztők előre telepíthetők központi szoftverterjesztéssel. Az MSI telepítőcsomagja megtalálható a letöltési oldalon.
A sikeres telepítés után egy virtuális kamera " KLICK&SHOW Videó" és egy virtuális audioeszköz"KLICK&SHOW Audio" mikrofonként vagy lejátszóeszközként, amely közül választhat.

6.4.1 A kamera és az audiokonferencia vezeték nélküli használata
Annak érdekében, hogy az USB kamerát vagy az USB audiokonferencia-megoldást vezeték nélkül lehessen használni, az utolsó lépés az eszköz konfigurációjának megváltoztatása az UCC alkalmazás szoftveres kliensében.
A példában a Microsoft Teams beállítások menüje látható:
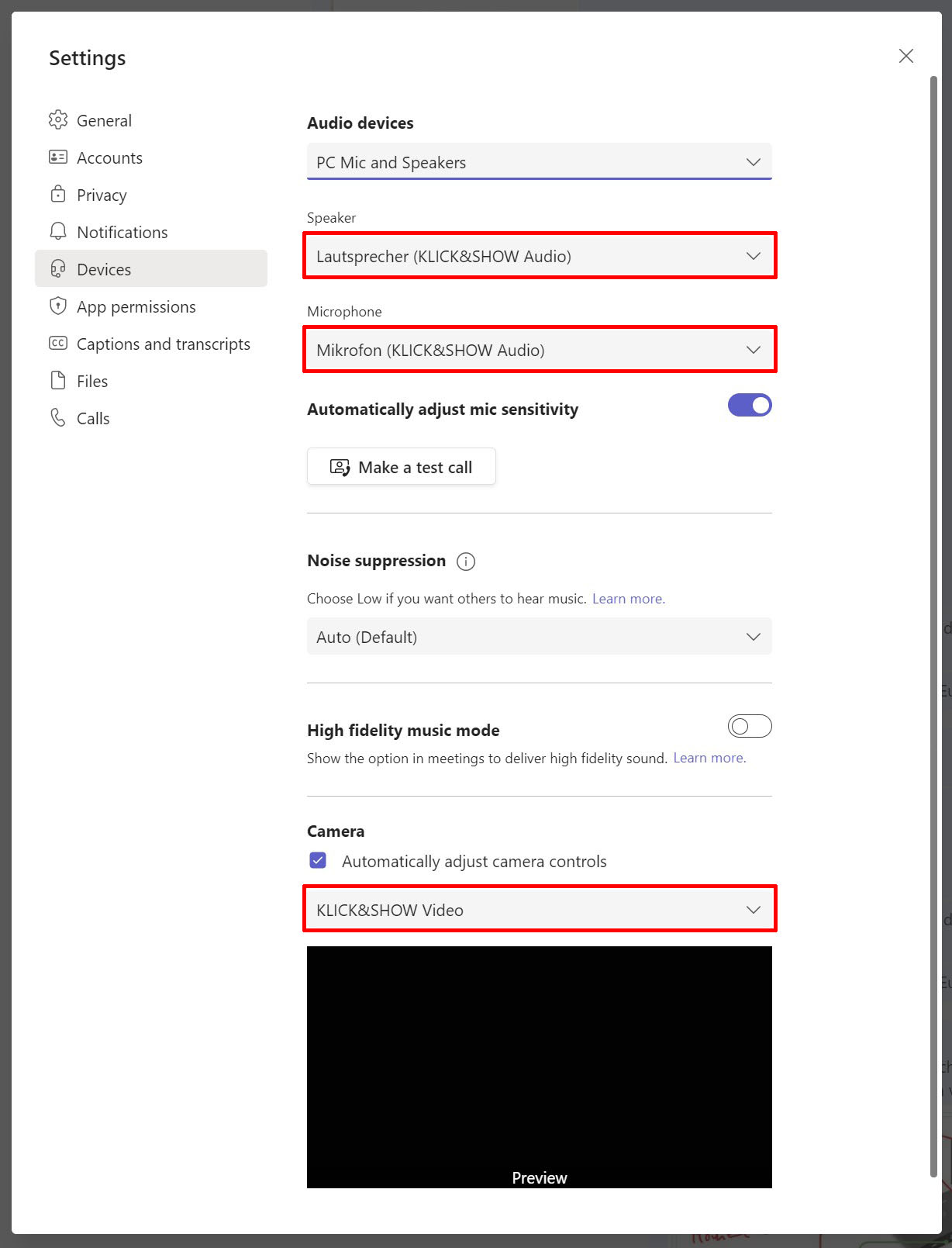
Itt a példában a Zoom beállítások menüje.
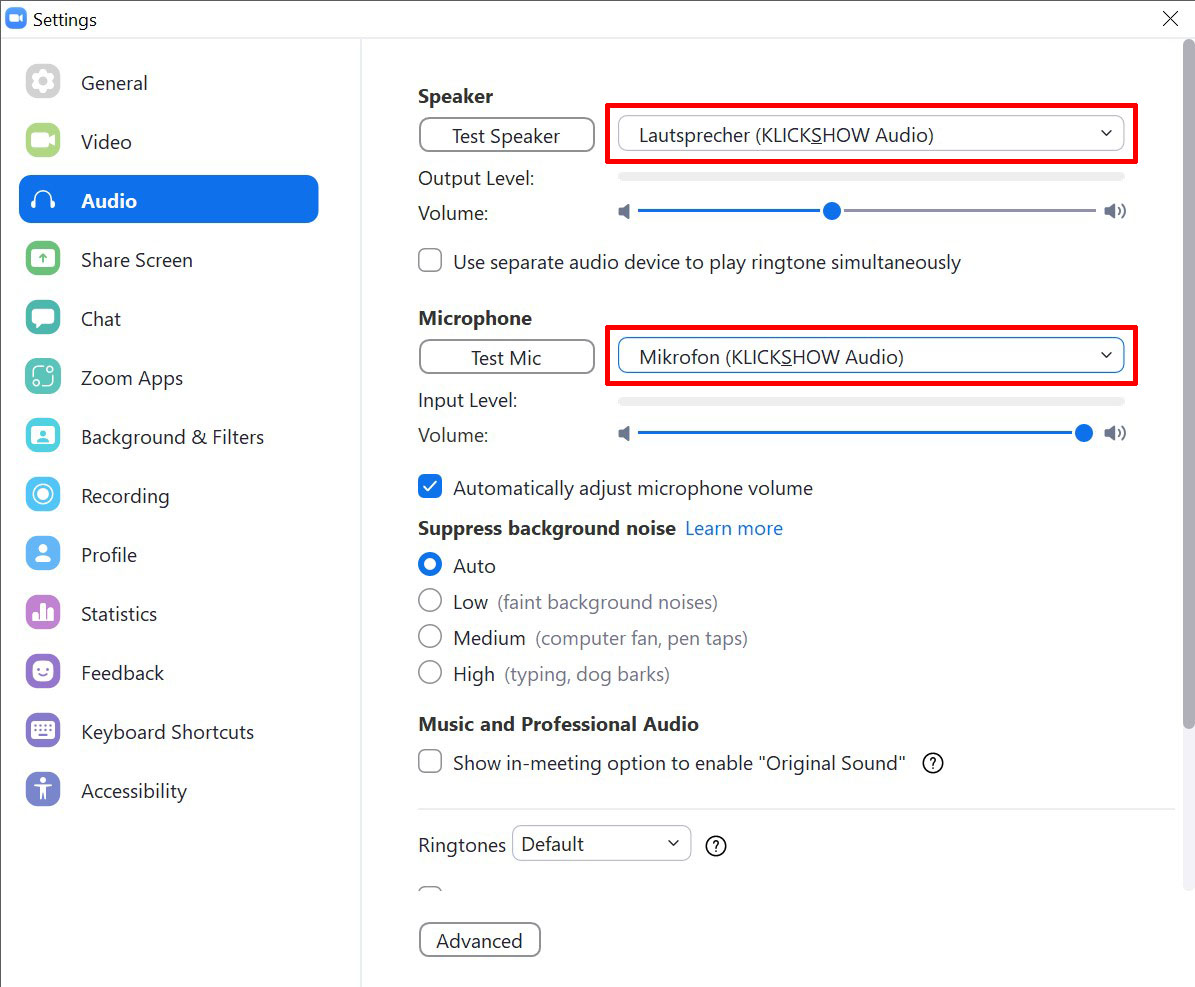
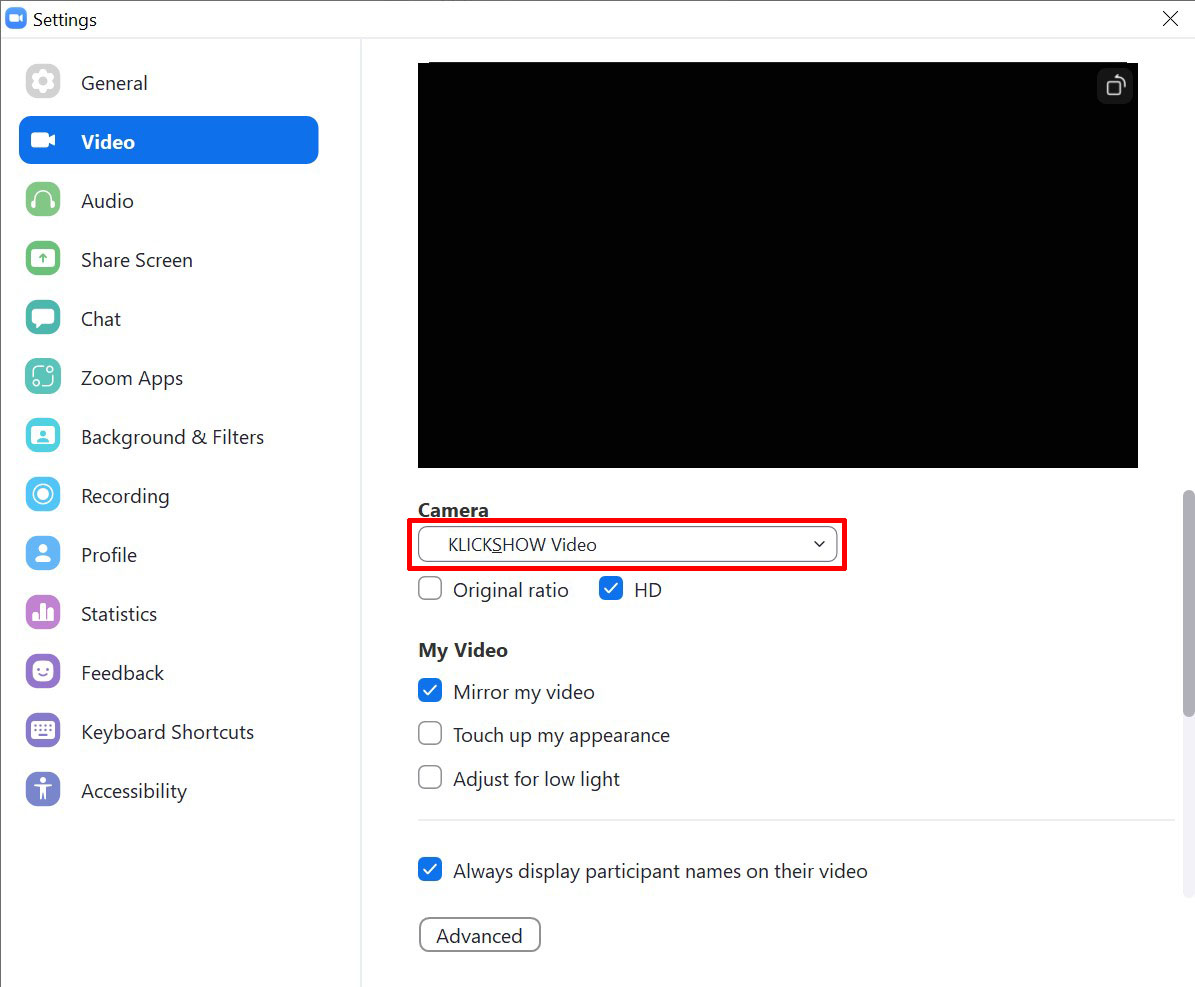
Más szoftverügyfelek esetén a beállítást hasonló módon kell végrehajtani.
![]() Célzás:
Célzás:
Minden UCC szoftver kliensben van egy tesztfunkció a hang- és videobeállításhoz. Ezzel biztosíthatja a megfelelő Klick&Show teszt.
Amint a fényképezőgépet vagy a hangátvitelt használja, a kezdőképernyőn és a WirelessMedia ügyfél ikonjain lévő szín zöldre változik.
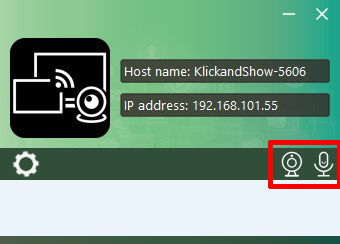
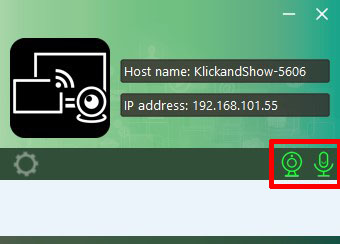
6.4.2 Képernyőmegosztás WirelessMedia kliensen keresztül
Csatlakozás egy Klick&Show Alap a kaptiel elején leírtak szerint. Ezután kattintson a "Kész..." gombra , az ablak színe pirosra változik, és a képernyő tartalma átkerül. A bejelentkezett felhasználó neve röviden megjelenik.
Minimalizálhatja az alkalmazásablakot. a Windows tálcán látható, hogy a képernyő tartalma átkerül-e ![]()
![]() vagy nem
vagy nem ![]() .
.
Az átvitel leállításához kattintson a "... továbbítja", az ablak színe zöld újra.
Kilépni a WirelessMedia ügyfelek kattintson a Close ikonra (X) vagy a Windows Sytemtray jobb gombbal kattintson a ![]() Ikon, majd kattintson a Kilépés gombra. Ezt egy megerősítő párbeszédpanel követi.
Ikon, majd kattintson a Kilépés gombra. Ezt egy megerősítő párbeszédpanel követi.
6.4.3 A Windows WirelessMedia ügyfélprogram speciális szolgáltatásai
kattintson a fogaskerék ikonra ![]() az alkalmazásban a "beállítások" vagy közel.
az alkalmazásban a "beállítások" vagy közel.
Beállítások:
- Bővített képernyő:
Ha ez a beállítás be van jelölve, a Klick & Show mint egy külső monitor, azaz egy második "virtuális" képernyő van beállítva és továbbítva.
Ha az átvitelt a Klick & Show ( szünet), a bővített asztal mindaddig aktív marad, amíg le nem jelöli az APP "Kiterjesztett képernyő" funkcióját, vagy be nem zárja a WirelessMedia alkalmazást. Alternatív megoldásként a Windows konfigurációban a "Windows + P" billentyűkombinációval kiválaszthatja a "csak PC képernyő" vagy a "Duplikált" gombot.
![]() célzás:
célzás:
Amikor a Kiterjesztett képernyő funkció először aktiválódik, illesztőprogram van telepítve. A telepítési folyamat rendszergazdai jogosultságokat igényel.
- Tartsa meg a képarányt:
Ez a beállítás alapértelmezés szerint aktív. Ez biztosítja, hogy a forráseszközön és a kijelzőn lévő kép ugyanolyan arányban legyen jelen. Ha nem jelöli ki a függvényt, a kép a teljes szélességig nyúlik, és így esetleg torzul.
- Legalacsonyabb késleltetés (egér):
A beállítás alapértelmezés szerint aktív. Az egérmutató érzékelhető késleltetés nélkül jelenik meg a mozgások során (~20 ms), ami jelentősen javítja az ergonómiát.
Az egérmutató minden alkalmazásban ugyanúgy jelenik meg, függetlenül attól, hogy megváltoztatja-e alakját a PC-monitoron.
Letiltva: A kijelzőn lévő egérmutató alakja megegyezik az alkalmazás alakjával. A mutató mozgása kis késéssel történik (100 – 150 ms). - Adatfolyam mód:
– Áramlási prioritás: Itt egy változót (kodeket) használunk. A gyorsan mozgó képek esetében a minőség némileg csökken a sima kijelző javára.
– Minőségi prioritás: A lehető legmagasabb lejátszási minőség biztosítása érdekében a gyorsan változó képek, például a videoátvitel adatátvitele esetén az adatátvitel sebessége növekszik. Ez enyhe, de észrevehető késéshez (késleltetéshez) vezethet.
- Kötet: A csúszka lehetővé teszi a lejátszási hangerőt a kimeneti kijelzőn vagy a Klick & Show Az alap szabályozható aktív átvitel során.
6.4.4 További használati útmutató a Windows WirelessMedia ügyfélprogramjához
Ha a WirelessMedia verzió nem egyezik meg az alap firmware-ével, az ALKALMAZÁS elindítása után üzenetben értesítjük:
Ebben az esetben törölje az előző verziót, és telepítse az aktuálisat.
![]() Célzás:
Célzás:
Kattintson a jobb gombbal az ikonra ![]() a Windows tálcán a Klick & Show Környezet menü. A szoftver az alapeszköz, az adók és a WirelessMedia kliens verzióit mondja el.
a Windows tálcán a Klick & Show Környezet menü. A szoftver az alapeszköz, az adók és a WirelessMedia kliens verzióit mondja el.
6.5 Képernyőmegosztás a WirelessMedia MacOS ügyféllel
Csatlakoztassa a MacBookot a kezdőképernyőn megjelenő "GUEST" vagy "EMPLOYEE" Wi-Fi hálózathoz.
A Klick & Show Alapvetően CAT kábelen keresztül csatlakozik a hálózathoz, a hálózat összes többi számítógépe is hozzáfér a Klick & Show Alap.
3. Futtassa a "WirelessMedia kliens" ![]() dupla kattintással. Az összes rendelkezésre álló lista Klick & Show ban hálózat jelenik meg. Válassza ki a Klick & Show amellyel csatlakozni szeretne, majd kattintson a "Csatlakozás" gombra.
dupla kattintással. Az összes rendelkezésre álló lista Klick & Show ban hálózat jelenik meg. Válassza ki a Klick & Show amellyel csatlakozni szeretne, majd kattintson a "Csatlakozás" gombra.
A hozzáférés általában jelszóval védett ![]() .
.
Adja meg a kezdőképernyőn megjelenő 8 jegyű "kódot". Ha sikeresen csatlakozott az alaphoz, a WirelessMedia client színe zöldre változik.
Most kattintson a "Kész ...", az ablak színe pirosra változik, és a képernyő tartalma átkerül. A bejelentkezett felhasználó neve röviden megjelenik.
Minimalizálhatja az alkalmazásablakot. A MacOS állapotsorában egy ikon jelenik meg ![]() az aktuális kapcsolat állapota.
az aktuális kapcsolat állapota.
Az átvitel leállításához kattintson a "... továbbítja", az ablak színe zöldre változik.
![]() Célzás:
Célzás:
Ha a kívánt Klick & Show A listában nem megjelenő alap, az IP-címet közvetlenül a fekete mezőben adhatja meg, majd kattintson a ![]() kattint.
kattint.
Ebben az esetben a számítógép vagy nem csatlakozik ugyanahhoz a hálózathoz (szegmenshez), vagy vannak olyan hálózati oldali korlátozások, amelyek blokkolják az automatikus keresést.
Ebben az esetben kérjük, vegye fel a kapcsolatot a hálózati rendszergazdával.
Kilépni a A WirelessMedia kliensek kattintson a Bezárás ikonra (piros pont) vagy a tálcán a jobb egérgombbal a ![]() Ikon, majd kattintson a Kilépés gombra. Ezt egy megerősítő párbeszédpanel követi.
Ikon, majd kattintson a Kilépés gombra. Ezt egy megerősítő párbeszédpanel követi.
A MacOS-alapú WirelessMedia ügyfél speciális szolgáltatásai
kattintson a fogaskerék ikonra ![]() az alkalmazásban a "beállítások" vagy közel.
az alkalmazásban a "beállítások" vagy közel.
Beállítások:
- Tartsa meg a képarányt:
Ez a beállítás alapértelmezés szerint aktív. Ez biztosítja, hogy a forráseszközön és a kijelzőn lévő kép ugyanolyan arányban legyen jelen. Ha nem jelöli ki a függvényt, a kép a teljes szélességig nyúlik, és így esetleg torzul.
- Legalacsonyabb késleltetés (egér):
A beállítás alapértelmezés szerint aktív. Az egérmutató érzékelhető késleltetés nélkül jelenik meg a mozgások során (~20 ms), ami jelentősen javítja az ergonómiát.
Az egérmutató minden alkalmazásban ugyanúgy jelenik meg, függetlenül attól, hogy megváltoztatja-e alakját a PC-monitoron.
Letiltva: A kijelzőn lévő egérmutató alakja megegyezik az alkalmazás alakjával. A mutató mozgása kis késéssel történik (100 – 150 ms). - Megosztási mód:
– Folyadékprioritás: Itt változó kodeket használunk. A gyorsan mozgó képek esetében a minőség némileg csökken a sima megjelenítés érdekében.
– Minőségi prioritás: A lehető legmagasabb lejátszási minőség biztosítása érdekében az adatátviteli sebesség növekszik a gyorsan változó képek, például a videóátvitel esetében. Ez enyhe, de érzékelhető késéshez (késéshez) vezethet.
További használati útmutató a MacOS-alapú WirelessMedia ügyfélprogramhoz
Ha a WirelessMedia verzió nem egyezik meg az alap firmware-ével, az alkalmazás elindítása után üzenetben értesítjük:
Ebben az esetben törölje az előző verziót, és telepítse az aktuálisat.
![]() Célzás:
Célzás:
Kattintson a jobb gombbal az ikonra ![]() a Windows tálcán a Klick & Show Környezet menü. A szoftver az alapeszköz, az adók és a WirelessMedia kliens verzióit mondja el.
a Windows tálcán a Klick & Show Környezet menü. A szoftver az alapeszköz, az adók és a WirelessMedia kliens verzióit mondja el.
6.6 WirelessMedia2 alkalmazás Androidra
Hogyan szerezhetem be a WMedia2 Android alkalmazást?
A WMedia2 Android alkalmazás használata
Csatlakoztassa Android-eszközét a kezdőképernyőn megjelenő "GUEST" vagy "EMPLOYEE" Wi-Fi hálózathoz.
A Klick & Show Alapvetően CAT kábelen keresztül csatlakozik a hálózathoz, a hálózat összes többi számítógépe is hozzáfér a Klick & Show Alap.
Nyissa meg a WirelessMedia alkalmazást. A rendelkezésre álló Klick & Show Megjelenített eszközök.
![]() Célzás:
Célzás:
A rendelkezésre álló Klick & Show Az eszközök húzza lefelé a "Legördülő frissítés" nyilat.
Az "Egyéb eszköz" listabejegyzésen keresztül közvetlenül a fekete mezőbe adhatja meg az IP-címet, majd kattintson az ikonra. Ha a kívánt Klick & Show A listában nem megjelenő alap, a mobileszköz vagy nem csatlakozik ugyanahhoz a hálózathoz (szegmenshez), vagy vannak olyan hálózati korlátozások, amelyek blokkolják az automatikus keresést.
Ebben az esetben kérjük, vegye fel a kapcsolatot a hálózati rendszergazdával.
Válassza ki a kívánt eszközt a listából, és ha szükséges, adja meg a kezdőképernyőn megjelenő 8 jegyű kódot.
Az átvitel befejezéséhez tiltsa le a "Megosztás képernyő" funkciót.
A "Teljes képernyős" opció akkor érhető el, ha egynél több résztvevő jelenik meg egyszerre, és a Klick & Show osztott képet jelenít meg a kijelzőn. Ennek a funkciónak az aktiválásával az Android-eszköz teljes képernyőn jelenik meg, és a többi aktív átvitel(ek) megszűnik.
Az eszköz nevére kattintva további részletes információkat kaphat a kiválasztott Klick & Show.
A kapcsolat bontásához kattintson a "Csatlakoztatott" gombra, és erősítse meg a biztonsági kérdést.
![]() célzás:
célzás:
Az osztott képernyős funkcióval kapcsolatos részletek a 7.1.
6.7 Az AirPlay használata
A MacOS, iPad OS vagy iOS jelenlegi verziójával működő eszközök használhatják az Apple saját streaming szolgáltatását, az "AirPlay"-t.
Csatlakoztassa Android-eszközét a kezdőképernyőn megjelenő "GUEST" vagy "EMPLOYEE" Wi-Fi hálózathoz.
A Klick & Show Alapvetően CAT kábelen keresztül csatlakozik a hálózathoz, a hálózat összes többi számítógépe is hozzáfér a Klick & Show Alap.
6.7.1 AirPlay iPaden vagy iPhone-on
Apple-eszközén nyissa meg a Vezérlőközpontot, és válassza a Képernyőtükrözés lehetőséget. Ha az eszköz ugyanazon a hálózaton van, mint a Klick & Show , megjelenik a listában. Válassza ki a kívánt Klick & Show csatlakozni.
A rendszer kéri, hogy adja meg a kezdőképernyőn megjelenő 8 jegyű kódot.
Most a képernyő tartalma lesz Klick & Show tükrözve és megjelenítve a csatlakoztatott kijelzőn. Az aktív átvitelt az állapotsor AirPlay ikonja alapján ismerheti fel: ![]()
Az átvitel megszakításához nyissa meg újra a Vezérlőpultot a megfelelő mozdulattal, és válassza a "Tükrözés leállítása" lehetőséget.
6.7.2 AirPlay-beállítások macOS rendszeren
MacOS rendszeren az AirPlay több lehetőséget is lehetővé teszi.
- "Kiterjesztett képernyőként" használható
Ez azt jelenti, hogy a Klick & Show további (kiterjesztett) képernyőként kezelik. - Minőségi beállítás (méretezés)
Ez lehetővé teszi, hogy válasszon a kiváló megjelenítési minőség és a jobb teljesítmény között.
![]() célzás:
célzás:
A macOS Monterey-től kezdve az Airplay csak a 4 jegyű PIN-kódokat támogatja. Ebben az esetben egy ablak jelenik meg annak a kapcsolatnak a létrehozásakor, amelyben a négyjegyű kód megjelenik. Ezek a 8 jegyű kód utolsó 4 számjegye.
6.8 A Miracast használata
A firmware K1039-es verziójából támogatva Klick & Show Miracast.
![]() célzás:
célzás:
Hogyan lehet frissíteni a firmware a Klick & Show a legújabb verzió olvasható fejezetben 11.6.
Klick & Show A K-FX gyárilag támogatja mindkét Miracast működési módot, a szórakoztató elektronikából ismert "Wifi direct módot", amelyben közvetlen (peer to peer) kapcsolat jön létre az adó és a vevő WLAN között, valamint a professzionális infrastruktúra módot(MS MICE).
MS MICE esetében Klick & Show a két infrastrukturális üzemmód egyikében kell működtetni, és a számítógépnek vagy mobil eszköznek a megfelelő hálózathoz kell csatlakoznia.
6.8.1 A Miracast használata Windows rendszeren
A Miracaston keresztüli csatlakozáshoz opcionálisan használhatja a jól ismert Windows + P billentyűparancsot, majd kattintson a pirossal jelölt linkre. Ez a kapcsolat menübe vezet, amelyet közvetlenül a Windows + K billentyűkombinációval is felhívhat. Kiválaszt Klick & Show és ha szükséges, adja meg a kezdőképernyőn megjelenő kódot.
A képernyő tetején egy fekete sáv jelenik meg, amely jelzi a kapcsolat állapotát.
Itt az átvitel is leválasztható újra.
6.8.2 Miracast Android-eszközökön
A Miracast szinte minden Android-eszközön elérhető. A gyártótól és az Android verziótól függően azonban másképp címkézhető.
Példánkban androidos okostelefont használunk. A rendelkezésre álló eszközök keresése. Kiválaszt Klick & Show és szükség esetén adja meg a kezdőképernyőn megjelenő kódot.
Az aktív átvitel az állapotsorban lesz ![]() Jelenik meg. A kilépéshez tiltsa le az átvitelt.
Jelenik meg. A kilépéshez tiltsa le az átvitelt.
6.9 A ChromeCast használata
A firmware K1048-as verziójából támogatva Klick & Show ChromeCast.
![]() célzás:
célzás:
Hogyan lehet frissíteni a firmware a Klick & Show a legújabb verzió olvasható fejezetben 11.6.
A ChromeCast jelenleg a Google Chrome/Chromium böngészőn keresztül érhető el a ChromeOS, a Windows, a MacOS és a Linux platformokon. Ha szükséges, telepítse a böngészőt a számítógépére.
Csatlakoztassa készülékét a kezdőképernyőn megjelenő "GUEST" vagy "EMPLOYEE" Wi-Fi hálózathoz.
A Klick & Show Alapvetően CAT kábelen keresztül csatlakozik a hálózathoz, a hálózat összes többi számítógépe is hozzáfér a Klick & Show Alap.
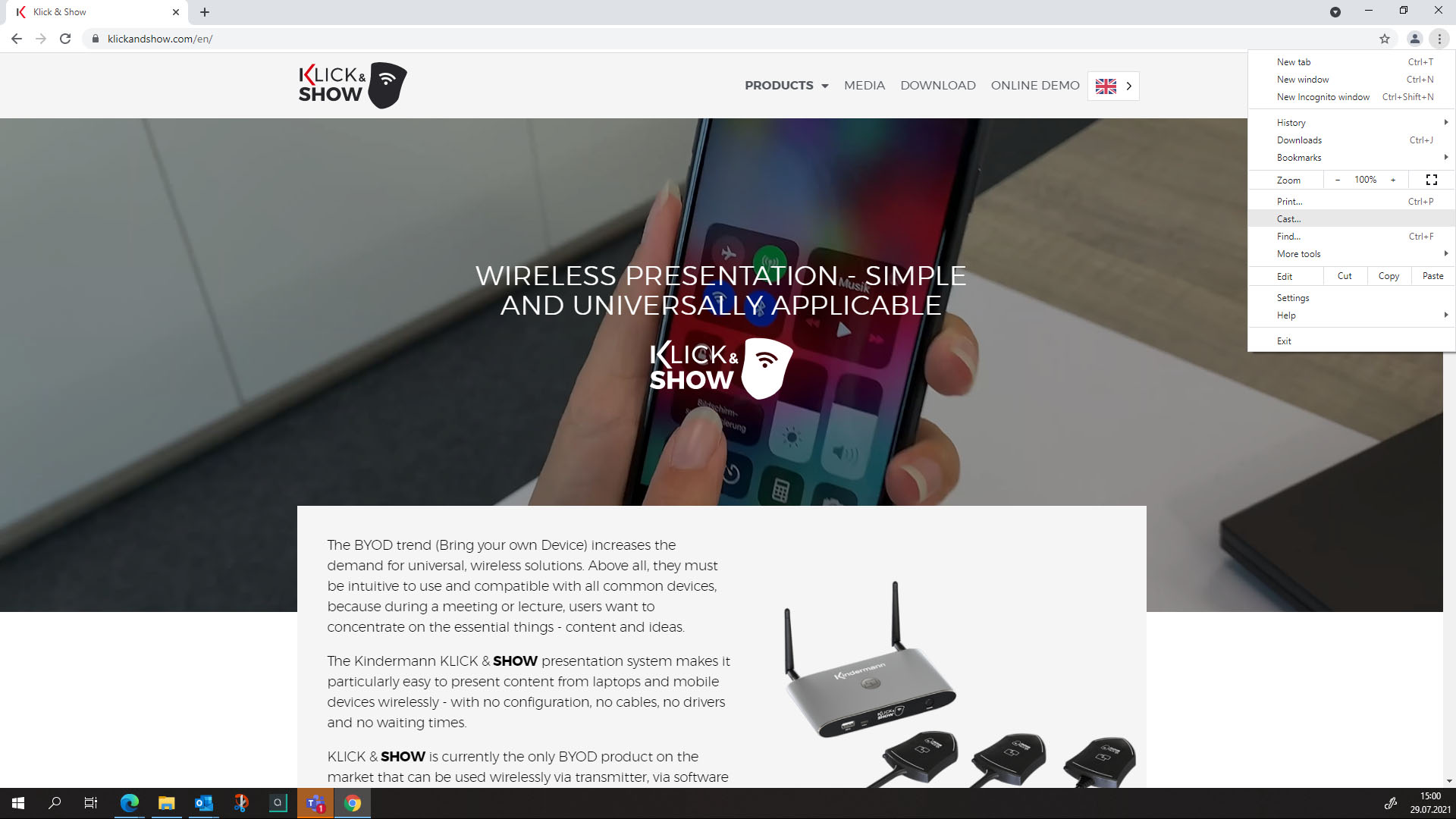
Nyissa meg a Chrome böngészőt, és válassza a jobb felső ![]() > patak. Ezután kattintson a Források gombra. Itt eldöntheti, hogy a képernyő melyik részét szeretné megosztani. Választhat az aktuális böngészőcsapolás, a teljes képernyő vagy a fájl között. A kijelölés nem módosítható folyamatos átvitel közben. Ha módosítani szeretné a forrást, először le kell állítania az átvitelt, ki kell választania az új forrást, és újra kell kezdenie az átvitelt.
> patak. Ezután kattintson a Források gombra. Itt eldöntheti, hogy a képernyő melyik részét szeretné megosztani. Választhat az aktuális böngészőcsapolás, a teljes képernyő vagy a fájl között. A kijelölés nem módosítható folyamatos átvitel közben. Ha módosítani szeretné a forrást, először le kell állítania az átvitelt, ki kell választania az új forrást, és újra kell kezdenie az átvitelt.
Ezután válassza ki a Klick & Show amelyen meg szeretné jeleníteni a tartalmat.
Kilépéshez válassza ugyanazt a menüt vagy ikont ![]() és kattintson a Leállítás gombra.
és kattintson a Leállítás gombra.
7. Splitscreen, Moderálás és eszközök
Klick & Show a képernyőmegosztás alapvető funkciója mellett más hasznos eszközöket is kínál, amelyek támogathatják a felhasználókat a bemutatóban, és hozzájárulhatnak egy produktív értekezlethez.
7.1 Osztott képernyő
Bizonyos helyzetekben hasznos lehet egynél több képernyő megjelenítése, pl.B. különböző ötletek összehasonlítása vagy további információk megjelenítése, amelyeket nehéz kombinálni egy képernyőn.
Itt támogatott Klick & Show legfeljebb négy forrás osztott képernyős megjelenítése egyszerre. Kiválaszthatja a számot és megjelenítheti a webUI-ban.
Az osztott képernyős funkció automatikusan aktiválódik, amint egyszerre több eszköz hajtja a képátvitelt. A beosztások hozzárendelése a bemutató sorrendjétől függően automatikusan megtörténik.
Amint egy ötödik forrás meg akar jelenni, "kilöki" az elsőt a képből.
![]() Célzás:
Célzás:
Ha a képernyőt osztott képernyőről teljes képernyőre szeretné váltani, nyomja meg és tartsa lenyomva a dongle-t 2 másodpercig.
Az Android Vezeték nélküliMedia 2 alkalmazásában a "Teljes képernyő" gomb ugyanazt a funkciót hajtja végre.
Az Airplay és a Miracast nem támogatja ezt a funkciót, így minden más eszköznek külön kell választania, hogy ezek az eszközök teljes képernyőn jelenhessenek meg.
7.2 Moderálás
![]() célzás:
célzás:
A lehető legjobb felhasználói élmény érdekében javasoljuk, hogy az alábbi funkciókat használja érintőképernyővel együtt.
A moderálás menübe való belépéshez koppintson a képernyő jobb oldalán megjelenő nyílra (1).
Az oldalsáv megjeleníti az összes csatlakoztatott eszközt, és az előadó beviheti a bemutatóra. Az, hogy egy előnézeti kép megjelenik-e, az adó beállításától vagy használatától függ.
A moderálási funkció a technológia miatt nem érhető el az Airplay és a Miracast számára.
![]() Megjegyzés:
Megjegyzés:
Ez a funkció letiltható a WebUI-n keresztül. Ebben az esetben nem jelenik meg Pfleil vagy csak csökkentett menü, amely lehetővé teszi a tábla és a megjegyzés funkció elérését.
7.3 Tábla alkalmazás
Koppintson a ![]() Ikonnal nyissa meg a "Tábla alkalmazást" egy üres oldallal.
Ikonnal nyissa meg a "Tábla alkalmazást" egy üres oldallal.
Válasszon ki egy eszközt a következő táblázatból.
| Eszköztárak #. | Szerszámfüggvény |
|---|---|
| Eszköztár 1 | |
| Eszköztár 2 | a toll színe hosszú koppintással választható a szín hosszú koppintással választható (a korábban létrehozott rajz megmarad) |
| Eszköztár 3 | Akkor jelenik meg, amikor a tábla színét, alakzatát vagy tollát megnyomja és megtartja. |
| Eszköztár 4 fájlbeállításai | A fájlok webcímen vagy QR-kódon keresztül tölthetők le a bázisról. |
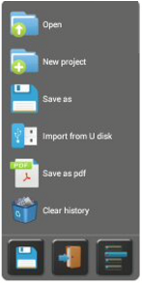 | Nyitva tartás: WMN-fájl megnyitása helyi tárolóból, és a projekt szerkesztésének folytatása (Figyelem: a biztonsági beállítástól függően a fájlokat rendszeresen törlik) Új projekt – Új táblafájl megnyitása Mentés a következőképpen: Fájlnév beírásával (PNG és WMN néven, további szerkesztés hez) A fájlok webcímen vagy QR-kódon keresztül tölthetők le a bázisról. Importálás USB adathordozóról Mentés PDF-fájlként A fájlok webcímen vagy QR-kódon keresztül tölthetők le a bázisról. Előzmények törlése: – az ideiglenes memóriában korábban létrehozott táblák és kommentárok törlődnek. |
7.4 Kommentárok (jegyzetek)
A táblával ellentétben a jegyzet funkciónak nincs háttere, de átláthatóan működik a megjelenített videokép feletti "virtuális rétegen". Az eredeti kép változatlan marad.
Koppintson vagy kattintson a ![]() a függvény megnyitásához.
a függvény megnyitásához.
A következő eszközök állnak rendelkezésre.
| Eszköztárak #. | Szerszámfüggvény |
|---|---|
| Eszköztár1 | a toll színe hosszú koppintással választható a szín hosszú koppintással választható |
Tábla/jegyzetfájlok mentése
![]() Célzás:
Célzás:
Amint az utolsó Wi-Fi kapcsolat a Klick & Show Biztonsági okokból a memória automatikusan törlődik, így a későbbi felhasználók már nem férhetnek hozzá a korábban tárolt tartalomhoz.
Ezt a beállítást a WebUI biztonsági beállításaiban külön-külön konfigurálhatja.
Amikor elment egy fájlt, megjelenik egy QR-kód és egy megfelelő webcím, ahol a fájlok letölthetők.
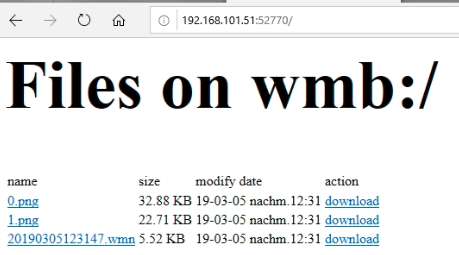
![]() Célzás:
Célzás:
A tárolt fájlok eléréséhez a számítógépet vagy mobileszközt ugyanahhoz a (Wi-Fi) hálózathoz kell csatlakoztatni a Klick & Show feltétel.
A kettőspont utáni szám az a hálózati port,amelyet meg kell osztani a fájlok eléréséhez.
A WMN-fájl(ok)t USB memóriába másolhatja, és használhatja az "Importálás USB-lemezről" funkciót a Klick & Show nyissa meg újra, és folytassa a szerkesztést.
8. Szolgáltatási funkciók
8.1 Jeladók összekapcsolása (párosítás)
Amikor vásárol egy készletet, az adókészülékek gyárilag az adott alaphoz vannak kapcsolva, és készen állnak az azonnali használatra. Amint azonban módosítja a hálózati konfigurációt, vagy például ha további adókat vásárol, vissza kell vonnia őket.
![]() Megjegyzés: Mit jelent a párosítás?
Megjegyzés: Mit jelent a párosítás?
Az alap és az adó WLAN-on keresztül kommunikál egymással. A számítógéphez vagy mobileszközhöz hasonlóan az adónak tudnia kell, hogy melyik WLAN-hálózathoz (SSID) csatlakozzon, és melyik jelszót használja. Ez az információ a párosítás során kerül kicserélésre. Egy adó csak akkor csatlakoztatható Egy A bázist párosítani kell. Az adó mindig az utolsó kapcsolt alaphoz csatlakozik.
Csatlakoztassa a jeladó USB-portját a Klick & Show Alap. Az adó automatikusan észleli, és elindul a folyamat.
Ha a sikerüzenetet látja a képernyőn, egyszerűen lehúzhatja az adót. Ennek megfelelően járjon el az összes többi adóval együtt.
8.2 Firmware frissítés adóvevők számára
Fejlesztünk Klick & Show folyamatosan új funkciók kiegészítése vagy az informatikai környezet változó körülményeihez való alkalmazkodás. Ebből a célból rendszeres firmware-frissítéseket biztosítunk, amelyek az alapra vannak telepítve.
Annak érdekében, hogy az új firmware-t az adóadókra lehessen betölteni, azokat az alap frissítése után be kell dugni.
Az adó automatikusan észleli, és elindul a folyamat.
Ha a sikerüzenetet látja a képernyőn, egyszerűen lehúzhatja az adót.
![]() célzás:
célzás:
Az adók firmware-frissítései használat közben a háttérben lévő adókészülékekre is továbbításra kerülnek.
Több eszközzel történő telepítés esetén javasoljuk a ManageTool használatát. Ez lehetővé teszi, hogy a munkahelyen lévő összes adó bármilyen alaphoz kapcsolódjon.
8.3 A WirelessMedia for Windows régebbi verzióinak törlése
Ha hibaüzenet jelenik meg, amikor az USB-A jeladót egy laptophoz csatlakoztatja, annak ellenére, hogy az összes program frissült, valószínűleg egy régebbi verzió aktív a számítógépen.
A WindowsClear vagy MacClear tisztítóeszköz törölheti a régi verzió nyomait. Futtassa ezt a fájlt, és indítsa el az induló program aktuális verzióját.
8.4 Gyári beállítások visszaállítása (Visszaállítás)
A hardveresvisszaállítást a reset gomb megnyomásával Klick & Show Alap. Alternatív megoldásként az adminisztrációs felületen keresztül is kezdeményezheti. Mindkét út ugyanarra az eredményre vezet.
![]() célzás:
célzás:
Elmentheti az aktuális konfigurációt, és a visszaállítás után visszaolvashatja.
- Kapcsolja be az alapkészüléket.
- Miután a kezdőképernyő láthatóvá vált, nyomja meg az Alaphelyzetbe állítás gombot egy hegyes tárggyal, e.B hajlított gemkapcsot. Nyomja meg és tartsa lenyomva a gombot legalább 2 másodpercig, amíg meg nem jelenik a "Gyári alaphelyzetbe állítás" üzenet. Klick & Show további 3 másodperc elteltével újraindul a gyári beállításokkal.
- Ha nincs csatlakoztatva kijelző, tartsa lenyomva a reset gombot, amíg a tetején lévő LED-kijelző pirosra nem világít a visszaállítás végrehajtásához.
![]() Megjegyzés:
Megjegyzés:
Minden beállítás elvész, és Klick & Show újra kell állítani.
A gyári beállítások visszaállítása után az összes adókészüléket újra párosítani kell (párosítani) az alapkészülékkel.
9. Bevezetés a hálózati konfigurációba
9.1 A WLAN alapvető szabályai
Annak biztosítása érdekében, hogy a rádiójelek ne zavarják egymást, elengedhetetlen a "WLAN-higiénia", azaz Biztosítania kell, hogy minden WLAN-csatornán és szükség esetén a közvetlenül szomszédos csatornákon csak egy hozzáférési pont sugározzon. Ellenkező esetben a jelek átfedik egymást és zavarják egymást. A legjobb esetben az adatátviteli sebesség csökken, a legrosszabb esetben az adatátvitel már nem lehetséges.
Különböző professzionális WLAN szkennerek vannak a piacon, amelyek segítenek a gyors áttekintésben, de ingyenes alkalmazások is, mint például a Wifi Analyser, amelyek vizuálisan képviselik a konfliktusokat.
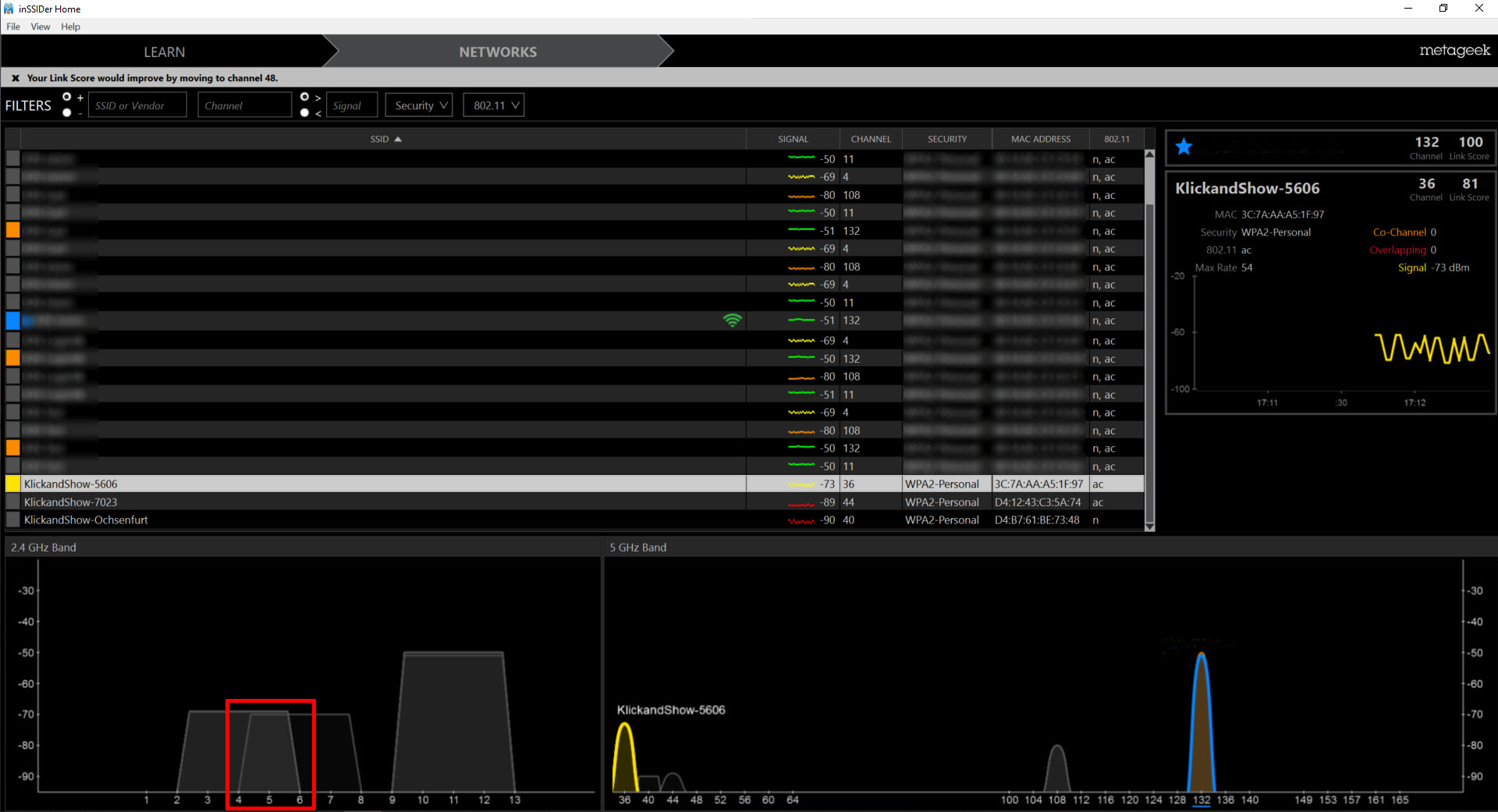
Különbség a 2,4 GHz-es és az 5 GHz-es frekvenciasáv között
Világszerte két frekvenciasáv áll rendelkezésre a WLAN használatához. Mindkettőnek vannak előnyei és hátrányai.
- 2,4 GHz
- Legrégebbi szabvány – a legmagasabb eloszlás és kompatibilitás
- Technikai okokból, nagyobb hatótávolság vagy jobb penetráció
az alacsonyabb rádiófrekvencia miatt - Kevés, erősen frekventált csatorna
- Csatornánként alacsonyabb sávszélesség
- 5 GHz
- Többé-kevésbé frekventált csatornák
- Csatornánként nagyobb sávszélesség
- Technikai okok, rövid hatótávolság és gyengébb rádióbetűréció miatt
- Kompatibilis a modern, Wi-Fi-kompatibilis eszközökkel
![]() célzás:
célzás:
Javasoljuk, hogy a csatornát az 5 GHz-es sávban használja.
A legjobb átviteli minőség elérése érdekében "látóvonalat" javasolunk a Klick & Show Alap és az adó vagy mobileszköz, hogy a rádióadás akadálytalanul történjen. Kerülje a fémből vagy más sűrű anyagból készült tárgyak közelségét.
Nehéz telepítés esetén érdemes lehet az antennákat egy hosszabbítóval jobb helyre telepíteni a vételhez, pl.B. műszaki állványon kívül.
9.2 Elérhető hálózati módok
Klick & Show három hálózati módot támogat:
Javasoljuk a Klick & Show Lan infrastruktúra módban és a hálózati infrastruktúrába integrálva. Ez különösen akkor ajánlott, ha több eszközt telepítenek a közelben, e.B a szomszédos helyiségekben vagy padlókban. Ennek számos előnye van:
- A beépített hozzáférési pont le van tiltva. Nincs más Wi-Fi csatorna elfoglalva, és nem kell aggódnia a Wi-Fi táj kialakítása miatt.
- Klick&Show a meglévő infrastruktúrán keresztül érhető el, és központilag kezelhető. Ez kényelmesebb és biztonságosabb, mivel a vállalati hálózatokat általában aktívan kezelik, és magasabb szintű biztonságot érnek el.
- A felhasználók csatlakoznak a Klick&Show, nincs szükség a hálózati kapcsolat többszöri módosítására.
- A vendéghálózatból való hibrid hozzáféréshez Klick&Show például integrálható egy külön hálózati szegmensbe, amely mind a belső, mind a vendéghálózatról elérhető.
![]() Célzás:
Célzás:
Ebben az összefüggésben kérjük, ne feledje, hogy elegendő sávszélességet biztosítson a hálózat számára!
Aktív képernyőátvitelenként 2–10 Mbit/s adatátviteli sebességre számíthat. Az USB-kamerából aktív videoátvitelenként 10–100 MBit/s adatfolyam keletkezik.
![]() célzás:
célzás:
A különböző módok konfigurálására vonatkozó utasítások a következő helyekről érhetők el: 11. fejezet.
9.2.1 Hozzáférési pont mód (alapkonfiguráció)
Az első indításkor vagy a gyári alaphelyzetbe állítás után kezdődik Klick & Show hozzáférési pont módban, amelyben az alapegység saját WLAN hozzáférési pontot biztosít, amelyhez minden adó, számítógép és mobil eszköz csatlakozik.
Ennek a használatnak van értelme egy gyors vagy ideiglenes telepítéshez.
Önálló működés esetén olyan eszközök, amelyek kompatibilisek a Klick&Show Hozzáférési pont, nincs internet-hozzáférés vagy más hálózati megosztás.
![]() célzás:
célzás:
AccessPoint módban a kezdőképernyőn megjelenő 8 jegyű kód egyben a WLAN-jelszó is.
![]() célzás:
célzás:
Önálló módban a BYOM függvény érdemi használata nem lehetséges, mert ebben a konfigurációban nincs internetkapcsolat, ami a webkonferencia előfeltétele.
9.2.2 Hozzáférési pont mód áthidalással
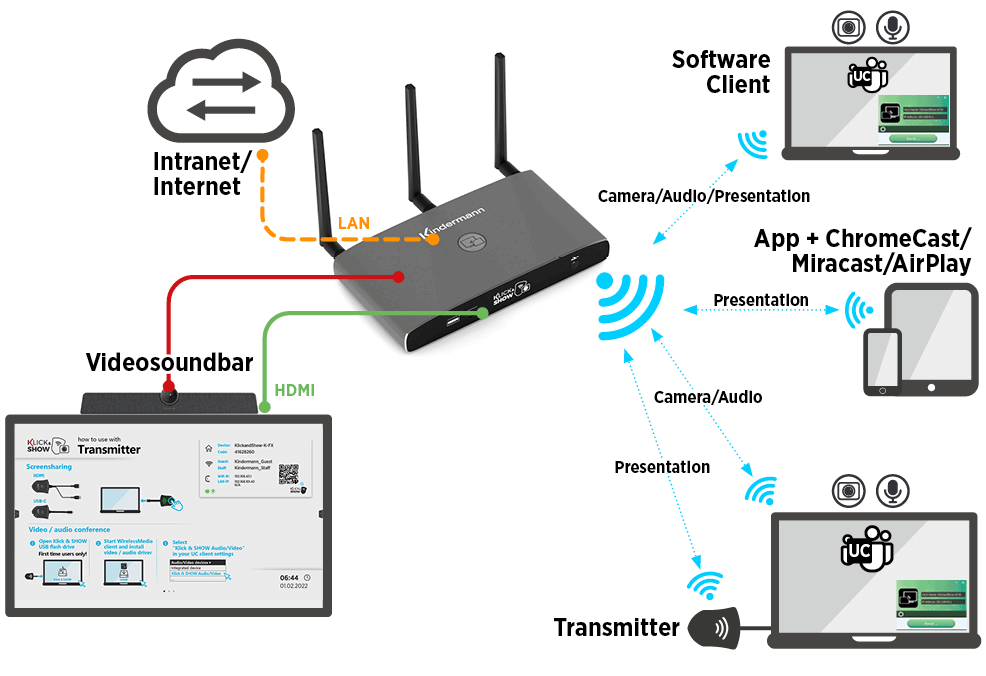
Ebben a konfigurációban a Klick & Show egy másik hálózathoz csatlakoztatott vezetékes (CAT-kábel). Ez a hálózati kapcsolat belsőleg is használható a Klick & Show továbbítják (áthidalják), és így azok a felhasználók számára is elérhetők, akik közvetlenül részt vesznek a Klick & Show Tárcsázza a hozzáférési pontot.
![]() FIGYELEM:
FIGYELEM:
A vezetékes hálózat konfigurációjától függ, hogy csak az internet-hozzáférés vagy a vállalathoz és / vagy az egyetemi hálózathoz való teljes hozzáférés van-e ilyen módon megosztva.
Ezért kérjük, nagyon óvatosan ellenőrizze ezt a lépést, és zárja be a Klick&Show nem anélkül, hogy az informatikai osztály előzetesen jóváhagyta volna a hálózati kábelt.
Ebben a konfigurációban a WLAN jelszó és így esetleg a hálózathoz való teljes hozzáférés egyszerű szövegben van a kezdőképernyőn!
Ha az áthidalás aktív, az ikon ![]() a kezdőképernyőn a "Csatlakoztatott hálózat (LAN + WLAN)" kifejezéshez.
a kezdőképernyőn a "Csatlakoztatott hálózat (LAN + WLAN)" kifejezéshez.
Mindkét hálózati hozzáférést külön is működtetheti, akkor ez Klick & Show továbbra is elérhető a vezetékes hálózatról. A Wi-Fi-hez csatlakoztatott eszközök nem tudnak kommunikálni a vezetékes hálózaton lévőkkel, és fordítva.
Az ikon ![]() a "különálló hálózatok (LAN + WLAN)" a kezdőképernyőn jelenik meg.
a "különálló hálózatok (LAN + WLAN)" a kezdőképernyőn jelenik meg.
Például a vendég- és a vállalati hálózat szétválasztása megvalósítható. A vendégek és az adók közvetlenül csatlakoznak a Klick & Show Alap, ahol az alkalmazottak használják a belső hálózati infrastruktúrát, és így megtartják hozzáférésüket a hálózati meghajtókhoz stb.
9.3 Infrastrukturális módok
Az infrastrukturális módok lehetővé teszik Klick & Show strukturált hálózatba. Ezt WLAN-en vagy kábelen keresztül lehet megtenni. A hozzáférési pont funkció mindkét esetben inaktiválva van.
![]() célzás:
célzás:
Javasoljuk az infrastrukturális módok használatát, ha a következő kritériumok teljesülnek:
1. Meglévő, nagy teljesítményű, felügyelt WLAN hálózat
2. Az ügyféleszközöket ugyanazon a hálózaton keresztül üzemeltetik és kezelik
3. Használata sok kattintás és azt mutatja(a közvetlen közelben)
4. A Klick & Show
Kérjük, koordinálja a részleteket, valamint a szükséges hozzáférési engedélyeket és portmegosztásokat a felelős hálózati rendszergazdával.
9.3.1 Vezeték nélküli infrastruktúra üzemmód
Vezeték nélküli infrastruktúra módban az alap WLAN-en keresztül csatlakozik egy meglévő hozzáférési ponthoz. Az adók és a szoftverügyfelek kommunikációjának ezen a hálózaton keresztül is végbe kell történnie. A párosítás biztosítja az adókat a hálózathoz való csatlakozáshoz szükséges csatlakozási információkkal.
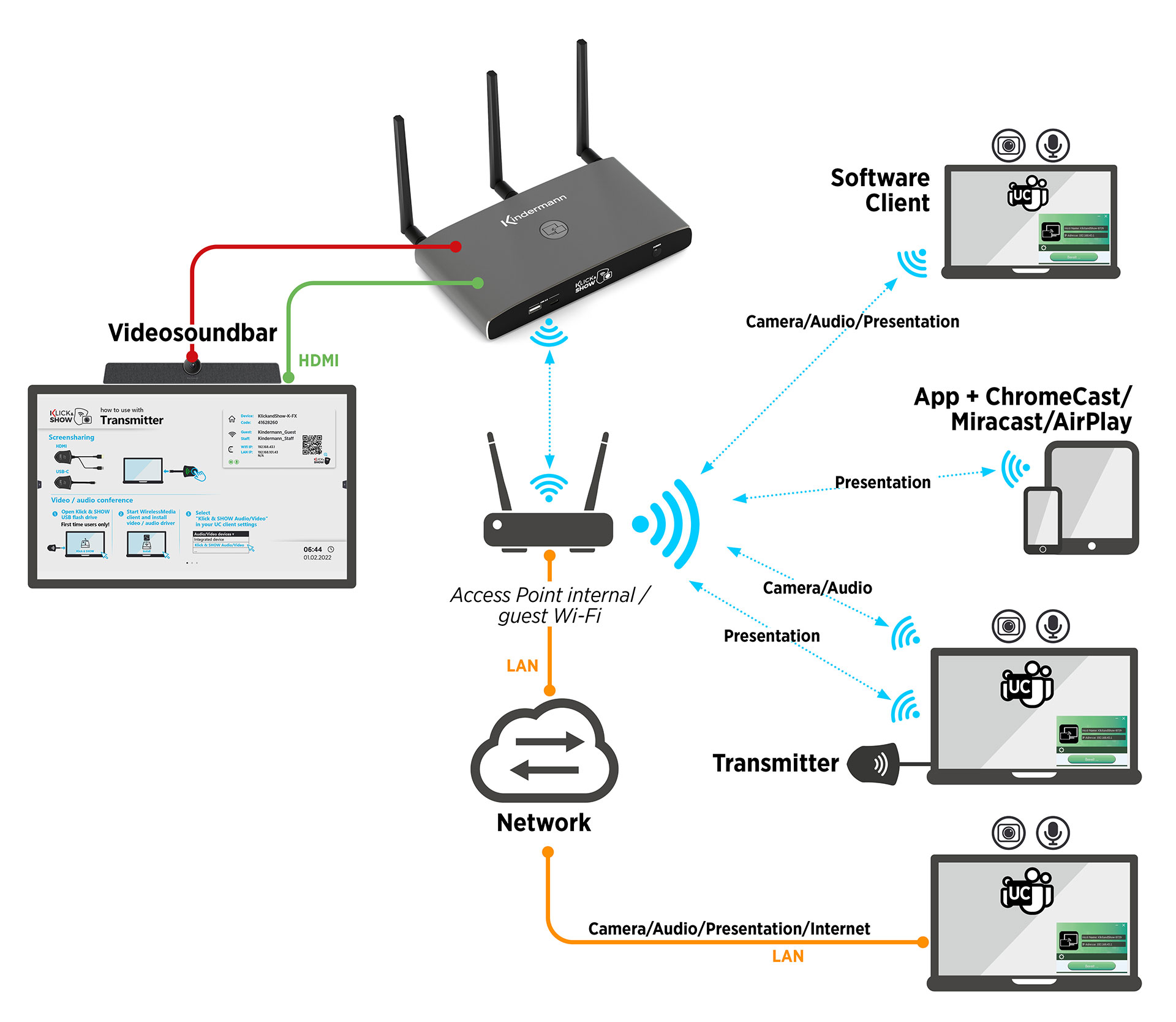
9.3.2 LAN infrastruktúra üzemmód
LAN infrastruktúra módban az alap hálózati kábelen keresztül csatlakozik a hálózathoz. Az adók és a szoftverügyfelek kommunikációjának ezen a hálózaton keresztül is végbe kell történnie. Az adók használatának előfeltétele a vezetékes hálózathoz csatlakoztatott WLAN-hálózat. A párosítás biztosítja az adókat a szükséges információkkal.
10. Webui
10.1 Főoldal – Szoftver letöltés
A Klick & Show A K-40 sorozat kiterjedt felhasználói felülettel rendelkezik, a továbbiakban WebUI, amely böngészőn keresztül érhető el.
![]() célzás:
célzás:
A WebUI lehívható a böngészőben az IP-cím megadásával, amely az információs területen jelenik meg a kezdőképernyőn.
A mindenki számára elérhető "kezdőlapon" a felhasználók betölthetik a legújabb szoftvert, és hozzáférhetnek az online súgóhoz.
Az integrátorok vagy a belső informatikai osztály itt adhatja meg a felhasználói helpdesk elérhetőségét. Kiszállítási állapotban és alapértelmezett beállításként a Kindermann elérhetőségei vannak megadva.
10.2 Tovább az adminisztrációs menübe
Hívja fel a WebUI a megfelelő Click & Mutatja keresztül AZ IP-címét a böngészőben. Kattintson a fogaskerék ikonra ![]() A jobb felső sarokban megnyílik a bejelentkezési ablak. Itt adhatja meg a bejelentkezési jelszót.
A jobb felső sarokban megnyílik a bejelentkezési ablak. Itt adhatja meg a bejelentkezési jelszót.
Az alapértelmezett jelszó kézbesítéskor vagy visszaállítás után a "admin".
![]() célzás:
célzás:
Módosíthatja az admin jelszót, vagy kikapcsolhatja a jelszó lekérdezést a Biztonsági beállítások menüpontban. Ha elfelejtette a jelszót, alaphelyzetbe állítással vissza kell állítania az alapot a gyári beállításokra.
Bejelentkezés után hozzáférhet a rendszer összes konfigurációs lehetőségéhez.
11. Klick & Show konfigurál
11.1 Hálózati beállítások
11.1.1 Hozzáférési pont mód
![]() célzás:
célzás:
A hálózati konfiguráció módosítása csak vezetékes hálózati kapcsolaton keresztül történhet!
A Hálózati beállítások -> WLAN konfiguráció menüben válassza a "Szerkesztés" gombot a WLAN-kapcsolat beállításához.
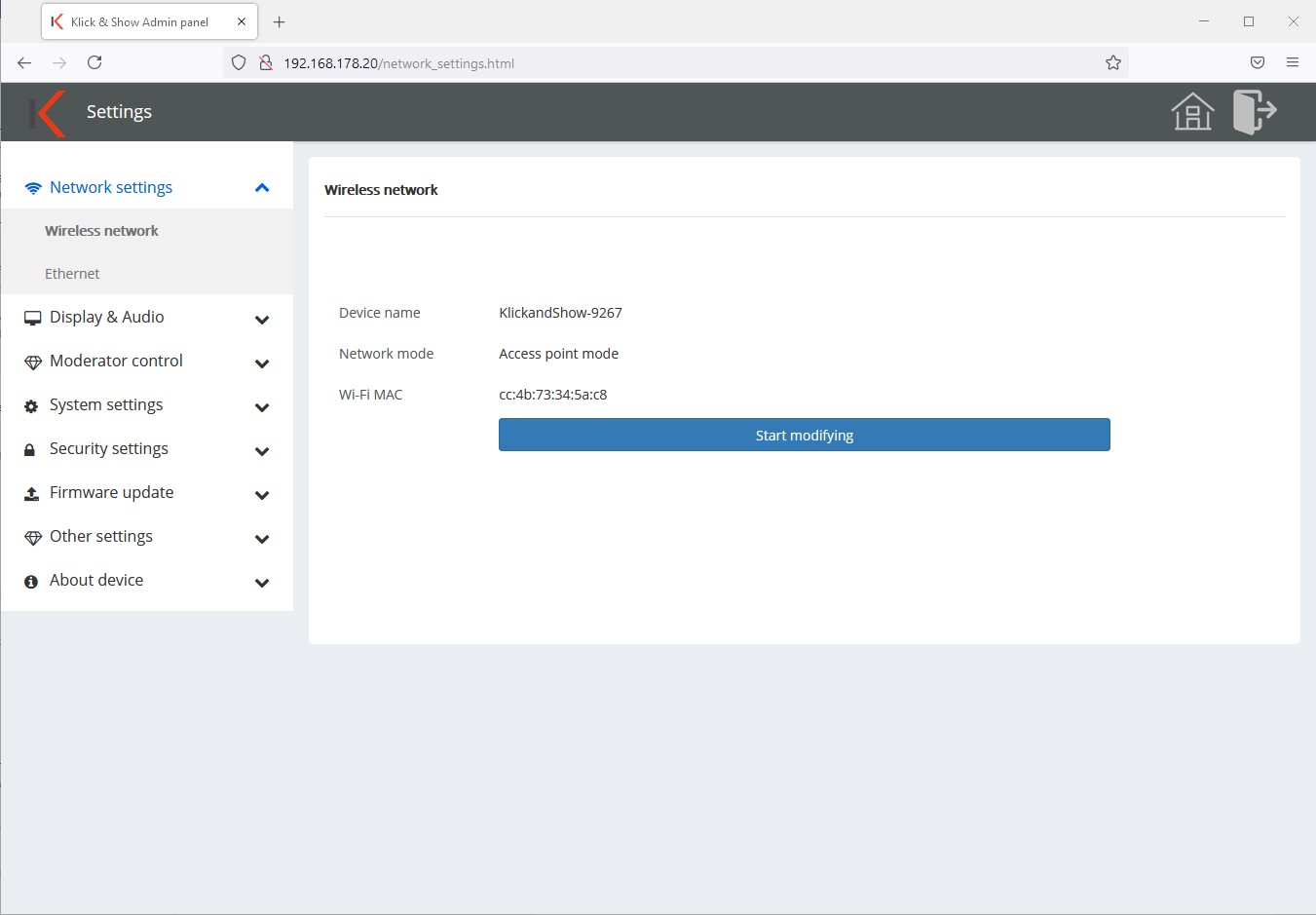
1. lépés:
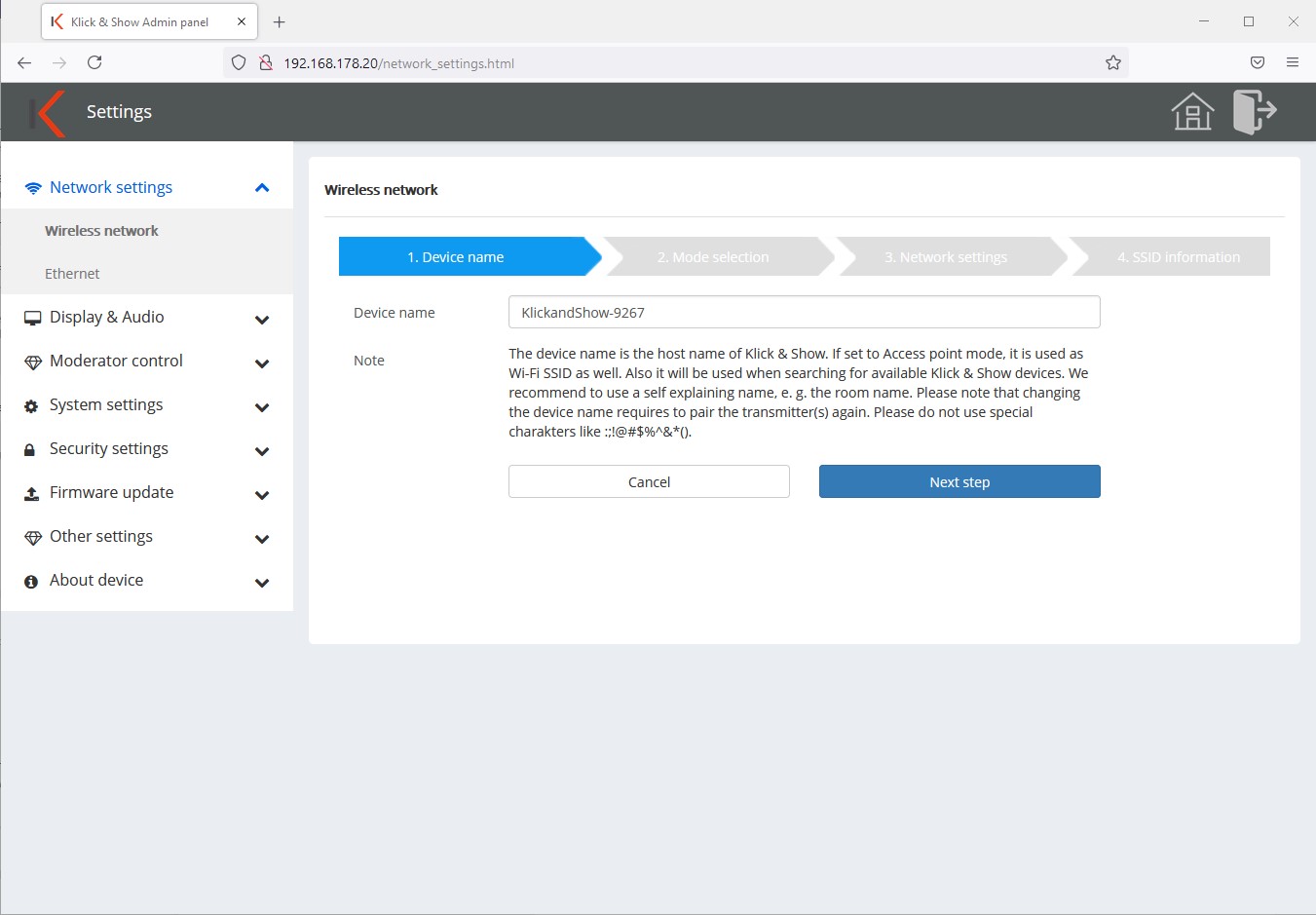
Most beállíthatja az eszköz nevét a Klick & Show Bázisváltás. Javasoljuk, hogy olyan nevet használjon, amely önmagáért beszél, e.B. a szoba neve alapján. Az alapértelmezett név KlickandShow-xxxx.
Access Point módban az eszköz neve WLAN azonosító (SSID)!
![]() célzás:
célzás:
A név csak "a-z", "A-Z", "0-9" számjegyeket és "-_" karaktereket tartalmazhat. A nemzeti speciális karakterek problémákhoz vezethetnek az Apple AirPlay e.B.
2. lépés:

A következő lépésben válassza ki az "Access Point Mode" hálózati üzemmódot, hogy működjön Klick & Show hozzáférési pontként. Az adókészülékek és a mobil eszközök közvetlenül a Klick & Show Alap.
![]() célzás:
célzás:
A különböző módok magyarázata a 9. fejezetbentalálható. A két infrastrukturális módot a következő fejezetek ismertetik.
3. lépés:
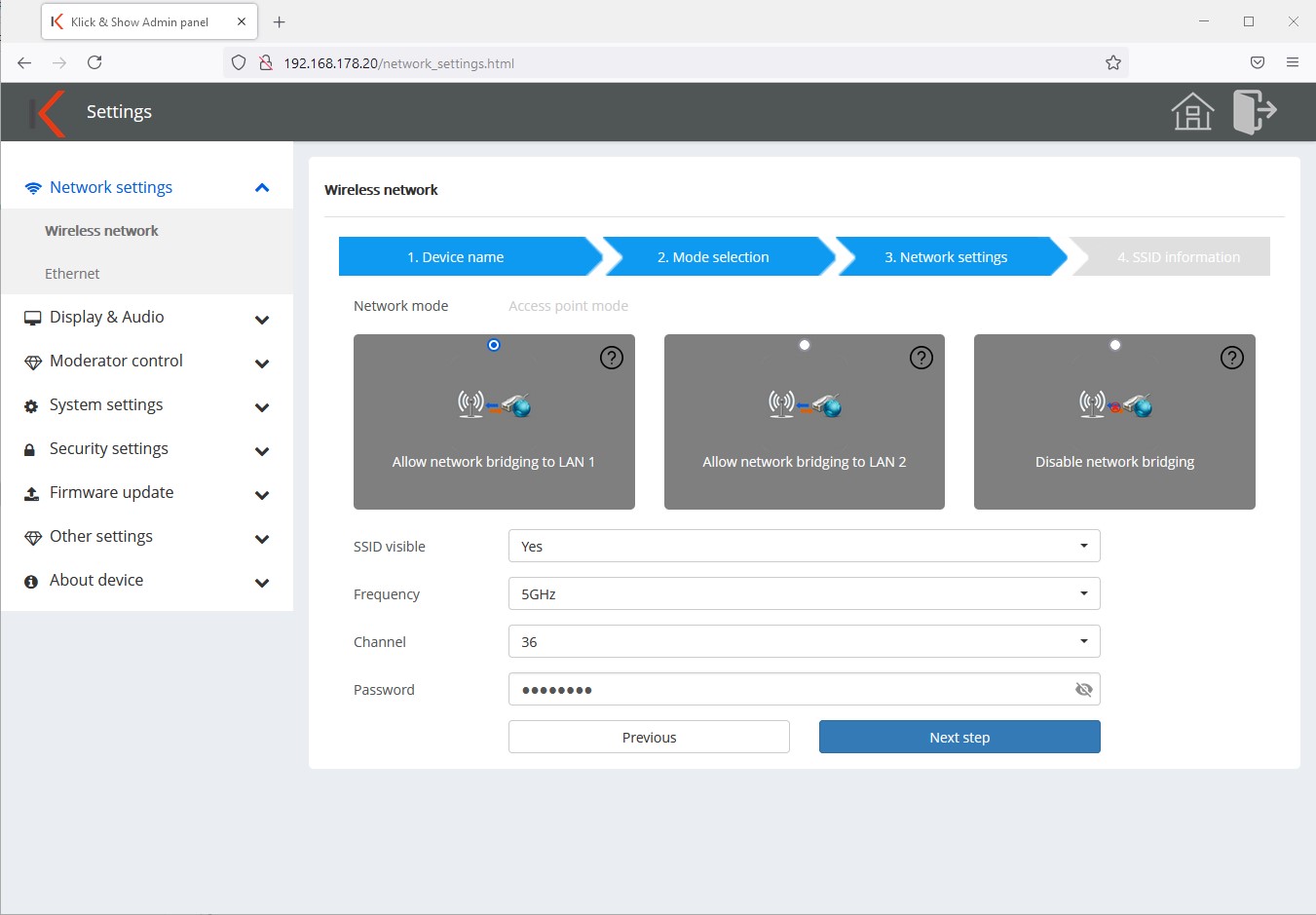
A 3. lépésben a tényleges hálózati konfigurációt hajtja végre. Válassza ki, hogy az 1-es vagy 2-es LAN-porton lévő vezetékes hálózati kapcsolat elérhető legyen-e wlan-on keresztül a hozzáférési ponton (áthidalás) keresztül, vagy sem.
Ezen a ponton elvégezheti a hozzáférési pont WLAN-konfigurációját is.
- SSID megjelenítése: Igen/Nem
Az alapértelmezett érték igen. Ha a "Nem" lehetőséget választja, a Wi-Fi hálózati azonosítója rejtve marad, azaz nem jelenik meg az elérhető hálózatok listájában. Ha azonban ismeri az SSID-t, manuálisan is csatlakozhat a Wi-Fi hálózathoz. - Frekvenciasáv: 2,4 vagy 5 GHz
- Csatorna: Válasszon ingyenes Wi-Fi csatornát
- Jelszó: A WLAN-jelszó automatikusan hozzá lesz rendelve a szabványos konfigurációhoz, és meghatározott időközönként frissül, így a mező üres maradhat.
Ha saját állandó jelszóval szeretne dolgozni, akkor ezen a ponton lehetősége van hozzárendelni egyet.
Ebben az esetben a változási intervallumot "Soha" -ként is meg kell határozni!
4. lépés:
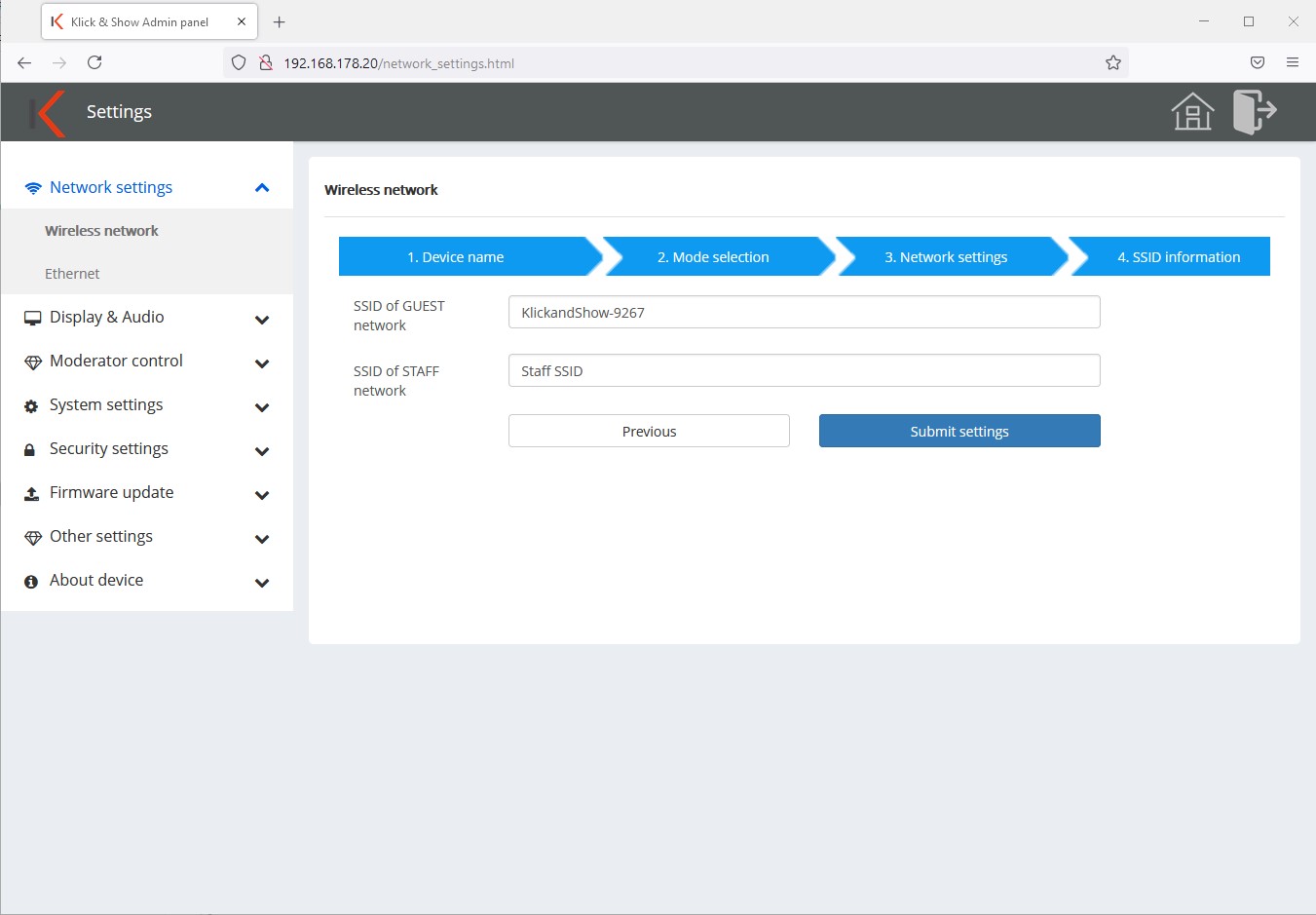
Itt adhatja meg a vendég, a vállalat vagy az egyetemi hálózat WLAN SSID-adatait. Ezek megjelennek a kezdőképernyőn (3 és 4).

![]() célzás:
célzás:
Ez egy tiszta információs mező. Ezen a ponton nem hajt végre hálózati konfigurációkat.
5. lépés:
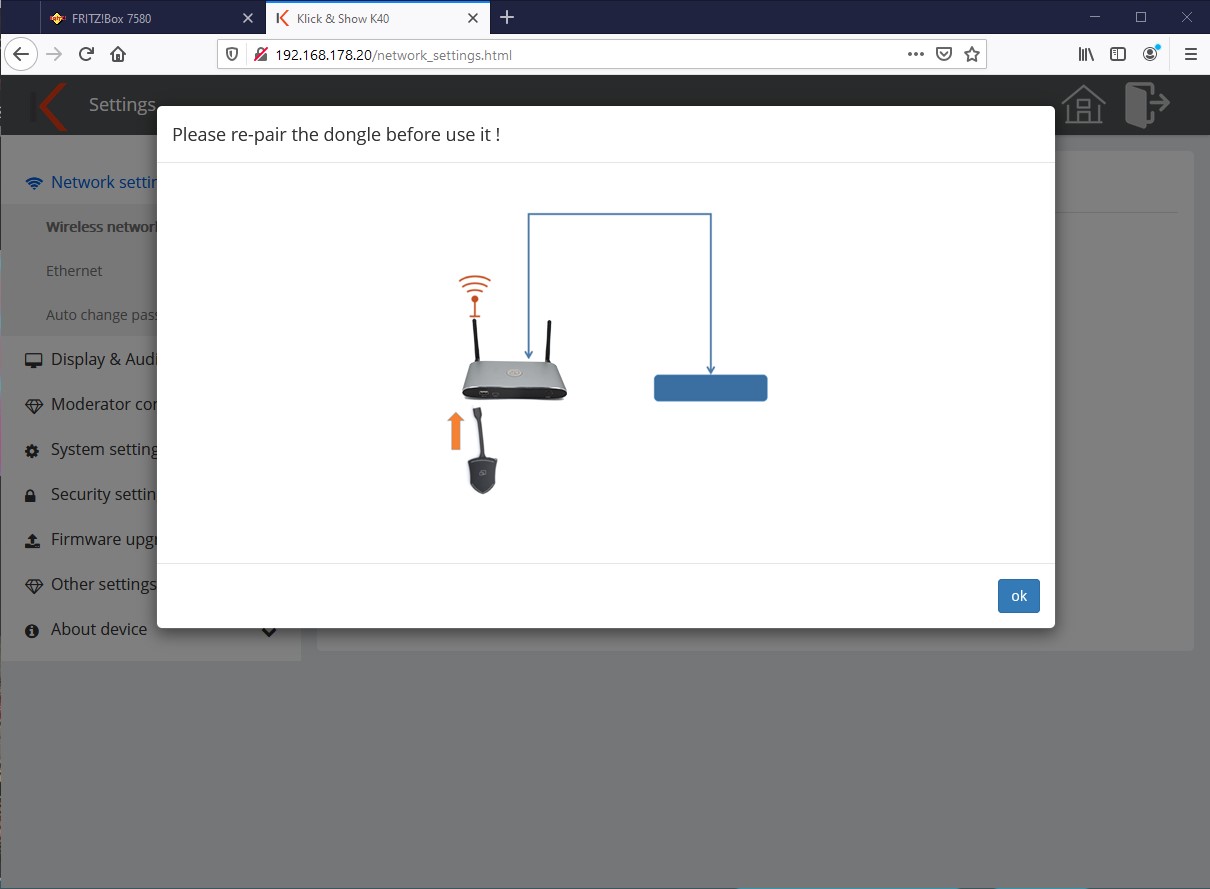
Végül emlékeztetni fog arra, hogy a hálózati konfiguráció módosítása után megtérüljenek (párosítsák) a dongles-t.
11.1.2 Vezeték nélküli infrastruktúra üzemmód
Ebben a működési módban a Klick & Show Meglévő WLAN hálózatba integrált rendszer.
![]() célzás:
célzás:
A hálózati konfiguráció módosítása csak vezetékes hálózati kapcsolaton keresztül történhet!
A Hálózati beállítások -> WLAN konfiguráció menüben válassza a "Szerkesztés" gombot a WLAN-kapcsolat beállításához.
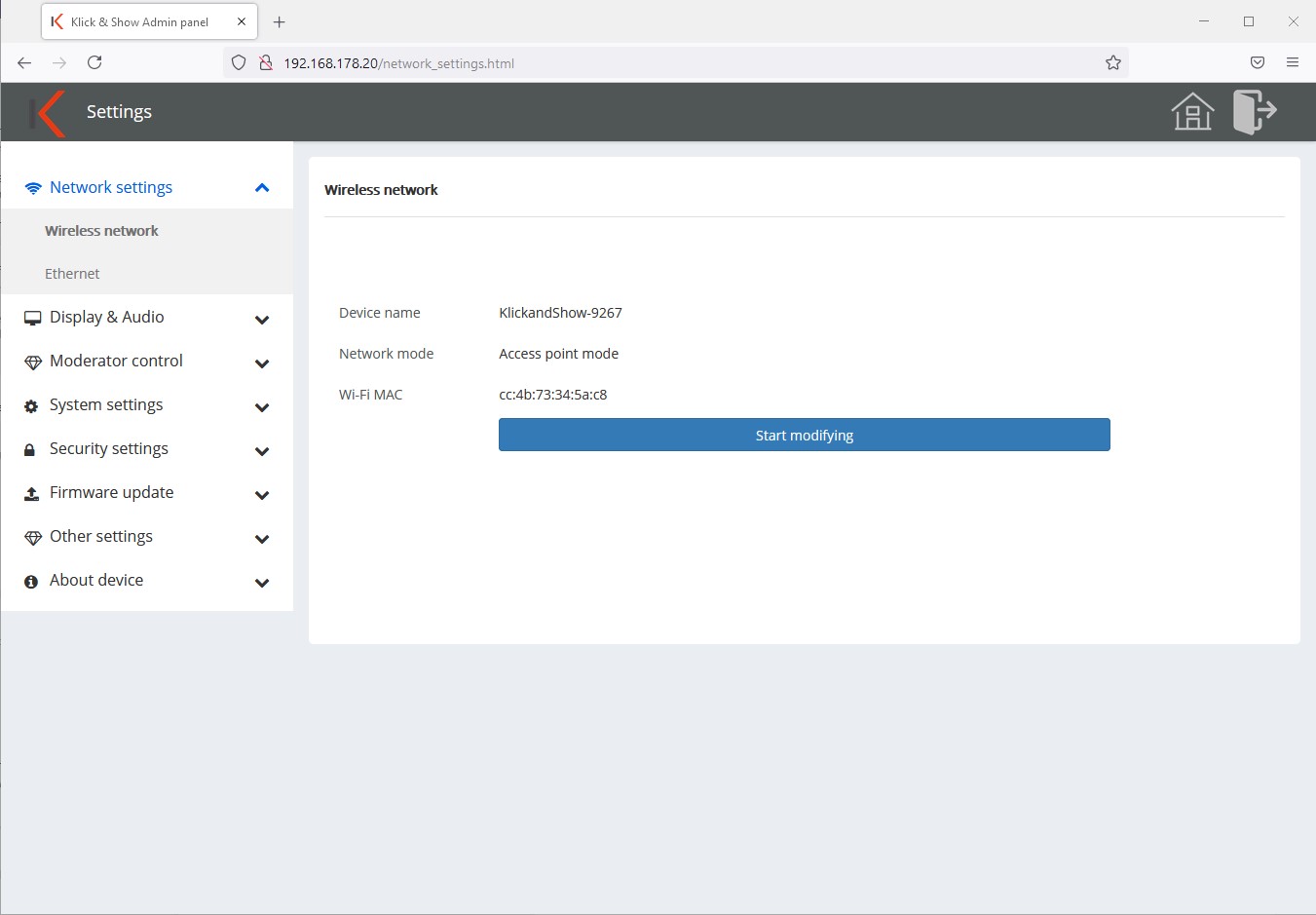
1. lépés:
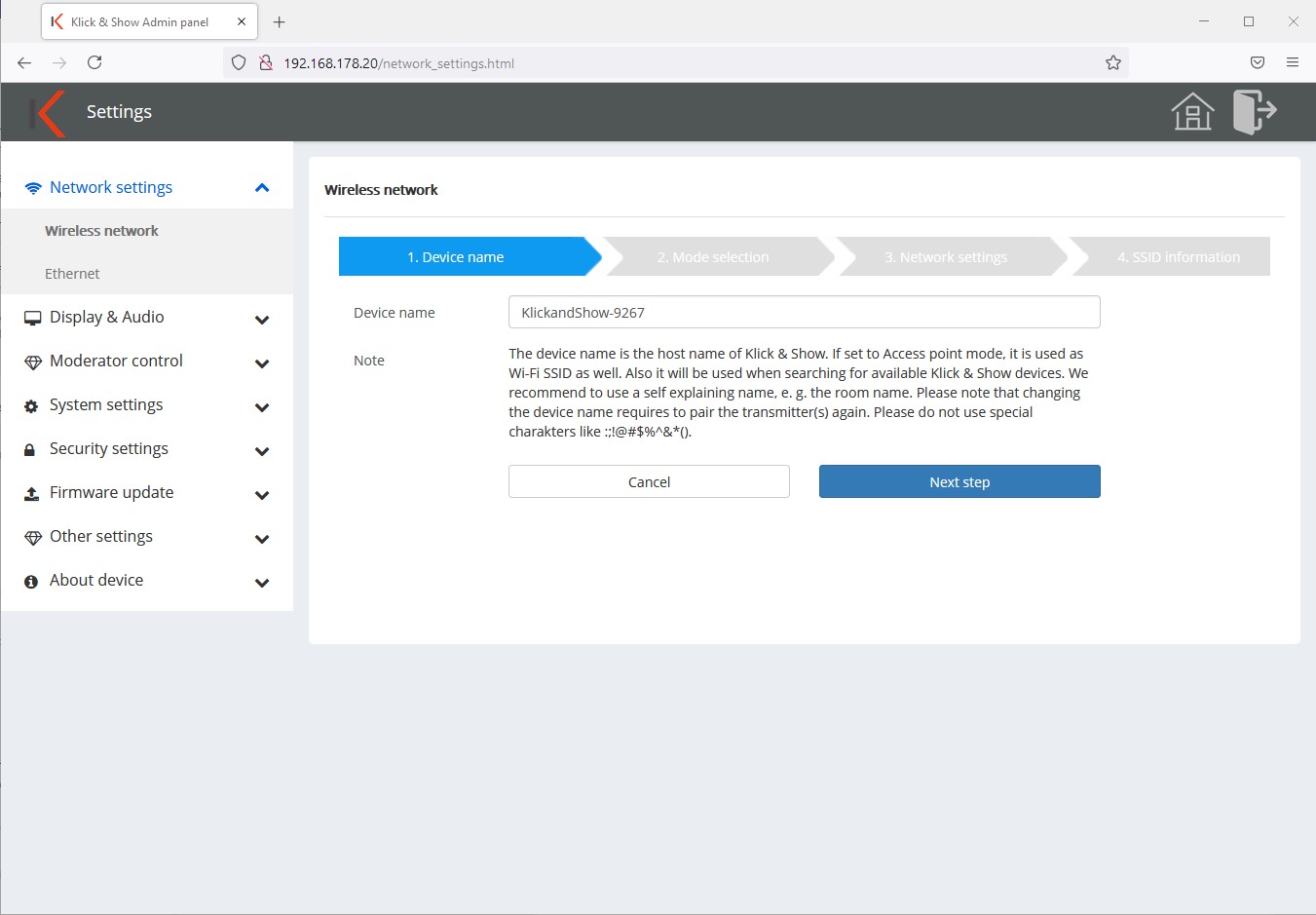
Most beállíthatja az eszköz nevét a Klick & Show Bázisváltás. Javasoljuk, hogy olyan nevet használjon, amely önmagáért beszél, e.B. a szoba neve alapján. Az alapértelmezett név KlickandShow-xxxx.
Az eszköz neve megjelenik mind a kezdőképernyőn, mind a rendelkezésre álló kattintások listájában , megjelenik egy hálózaton, e.B. a WirelessMedia Szoftver kliensben.
2. lépés:
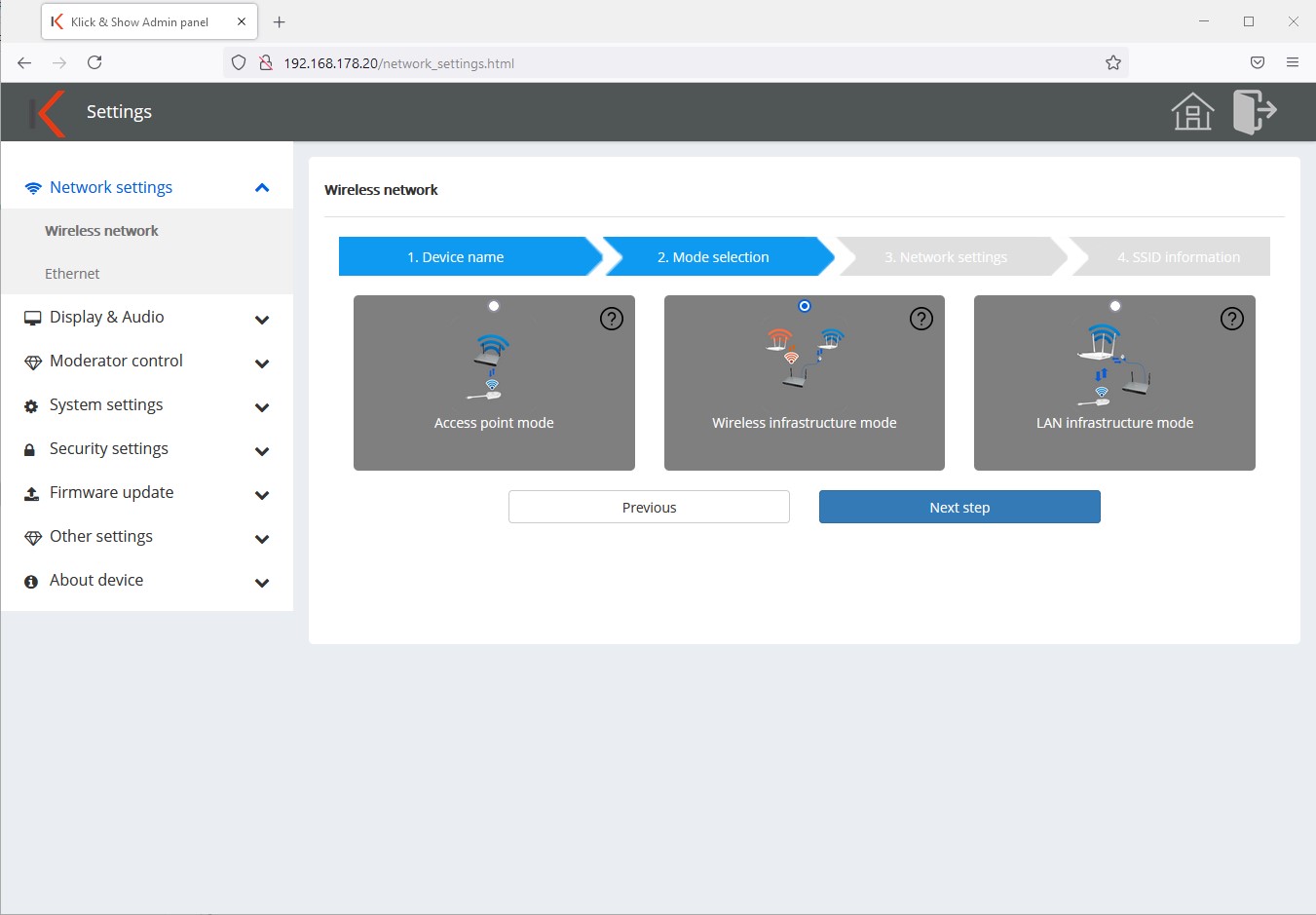
A következő lépésben válassza ki a "Vezeték nélküli infrastruktúra mód" hálózati üzemmódot.
![]() célzás:
célzás:
A különböző módok magyarázata a 9. fejezetbentalálható. A két infrastrukturális módot a következő fejezetek ismertetik.
3. lépés:

A 3. lépésben válassza ki azt a WLAN-hálózatot, amelyhez a Klick & Shows alap és az adók csatlakozni szeretnének. Ha külön WLAN-hálózatokat szeretne használni, akkor ennek megfelelően kell konfigurálnia őket, hogy az adó kommunikálni tudjon az alapjával.
Döntse el, hogy használni kívánja-e a Klick & Show 2,4 vagy 5 GHz-es WLAN hálózattal. Ettől függően aktiválja vagy inaktiválja a "CSAK 5 GHz" jelölőnégyzetet.
Most válassza ki az SSID-t azon hálózatok listájából, amelyekben Klick & Show és adja meg a WLAN jelszót az alábbi mezőbe. Klick & Show a jelszó megadása után azonnal megpróbál bejelentkezni a WLAN-ba. Az állapot ikon visszajelzést ad arról, hogy a regisztráció sikeres volt-e vagy sem.
![]() célzás:
célzás:
Ha a kívánt SSID nem jelenik meg a talált hálózatok listájában, ismételje meg a beolvasási műveletet, vagy ellenőrizze, hogy a megfelelő frekvenciatartományt választotta-e.
A választáskor győződjön meg arról, hogy a szint a lehető legmagasabb, hogy stabil és nagy teljesítményű kapcsolatot biztosítson.
4. lépés:
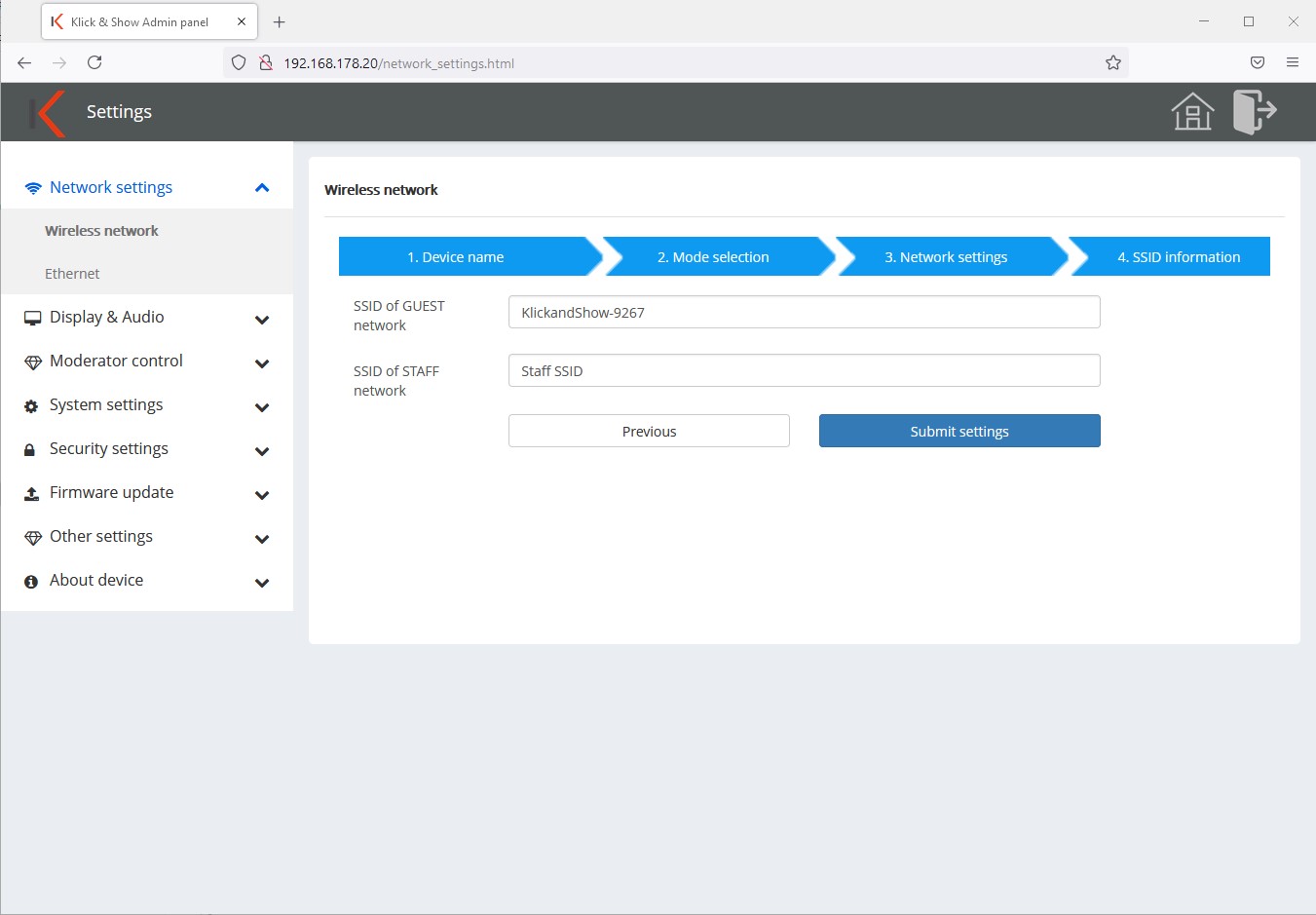
Itt manuálisan adhatja meg a vendég, vállalat vagy egyetemi hálózat WLAN SSID-adatait. Ezek megjelennek a kezdőképernyőn (3 és 4).

![]() célzás:
célzás:
Ez egy tiszta információs mező. Ezen a ponton nem hajt végre hálózati konfigurációkat.
5. lépés:
Végül emlékeztetni fog arra, hogy a hálózati konfiguráció módosítása után megtérüljenek (párosítsák) a dongles-t.
11.1.3 LAN infrastruktúra üzemmód
Ebben a működési módban a Klick & Show Strukturált hálózathoz vezetékes hálózati kapcsolaton (LAN) keresztül csatlakozik. Az Ethernet-beállítások konfigurálása a következő 11.1.4.
![]() célzás:
célzás:
A hálózati konfiguráció módosítása csak vezetékes hálózati kapcsolaton keresztül történhet!
A Hálózati beállítások -> WLAN konfiguráció menüben válassza a "Szerkesztés" gombot.
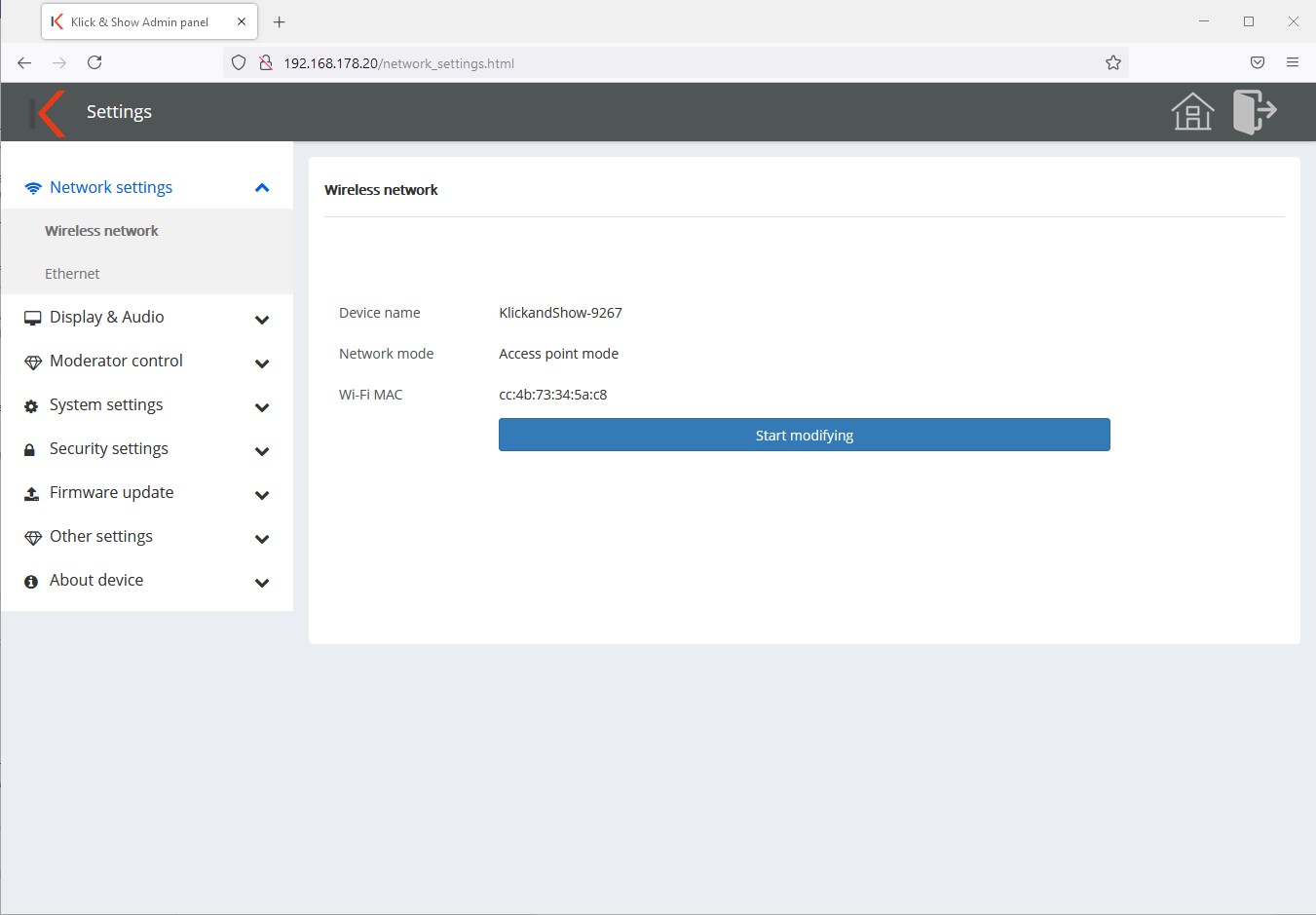
1. lépés:
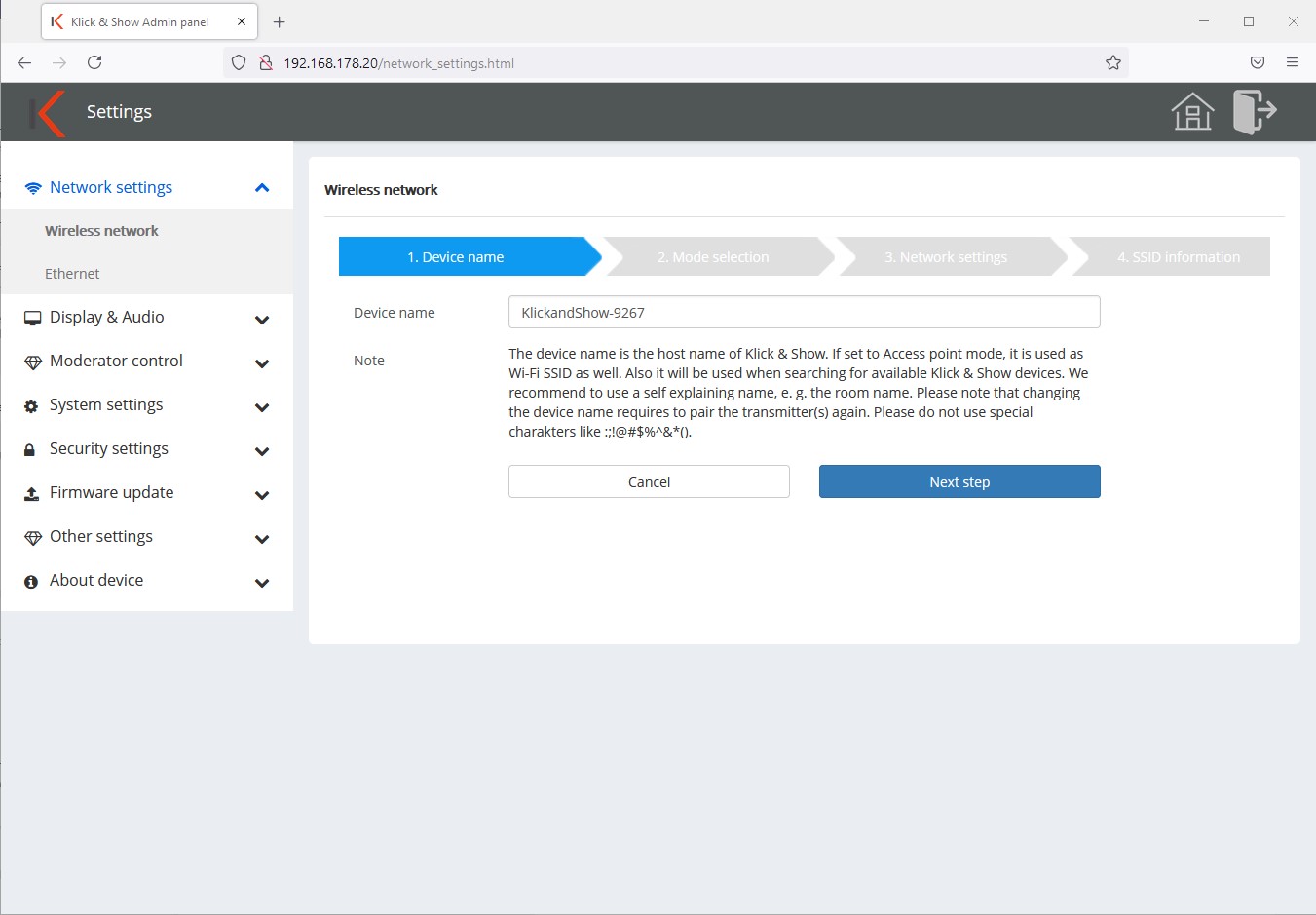
Most beállíthatja az eszköz nevét a Klick & Show Bázisváltás. Javasoljuk, hogy olyan nevet használjon, amely önmagáért beszél, e.B. a szoba neve alapján. Az alapértelmezett név KlickandShow-xxxx.
Az eszköz neve megjelenik mind a kezdőképernyőn, mind a rendelkezésre álló kattintások listájában , megjelenik egy hálózaton, e.B. a WirelessMedia Szoftver kliensben.
2. lépés:
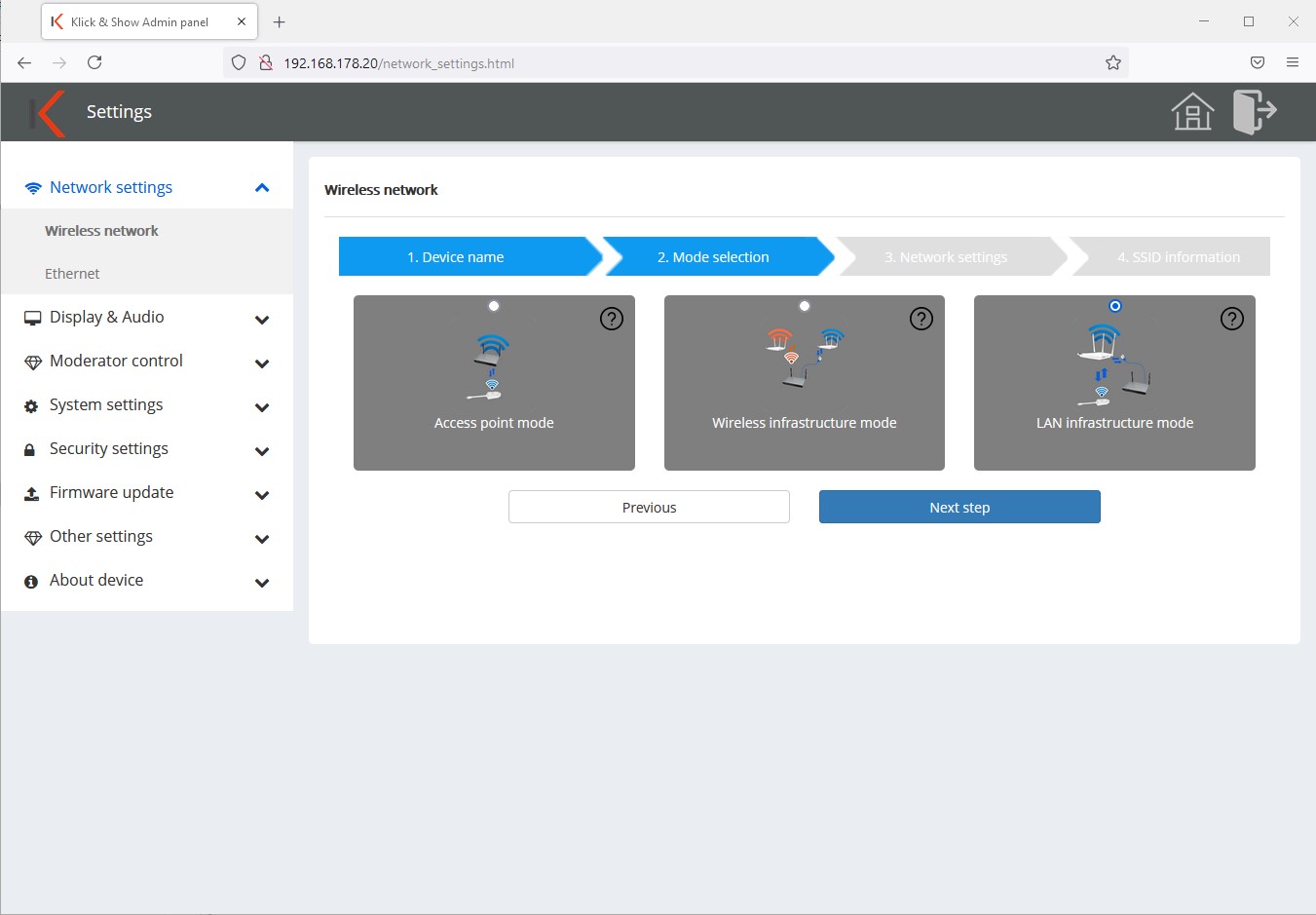
A következő lépésben válassza ki a "LAN infrastruktúra mód" üzemmódot.
![]() célzás:
célzás:
A különböző módok magyarázata a 9. fejezetbentalálható. A két infrastrukturális módot a következő fejezetek ismertetik.
3. lépés:
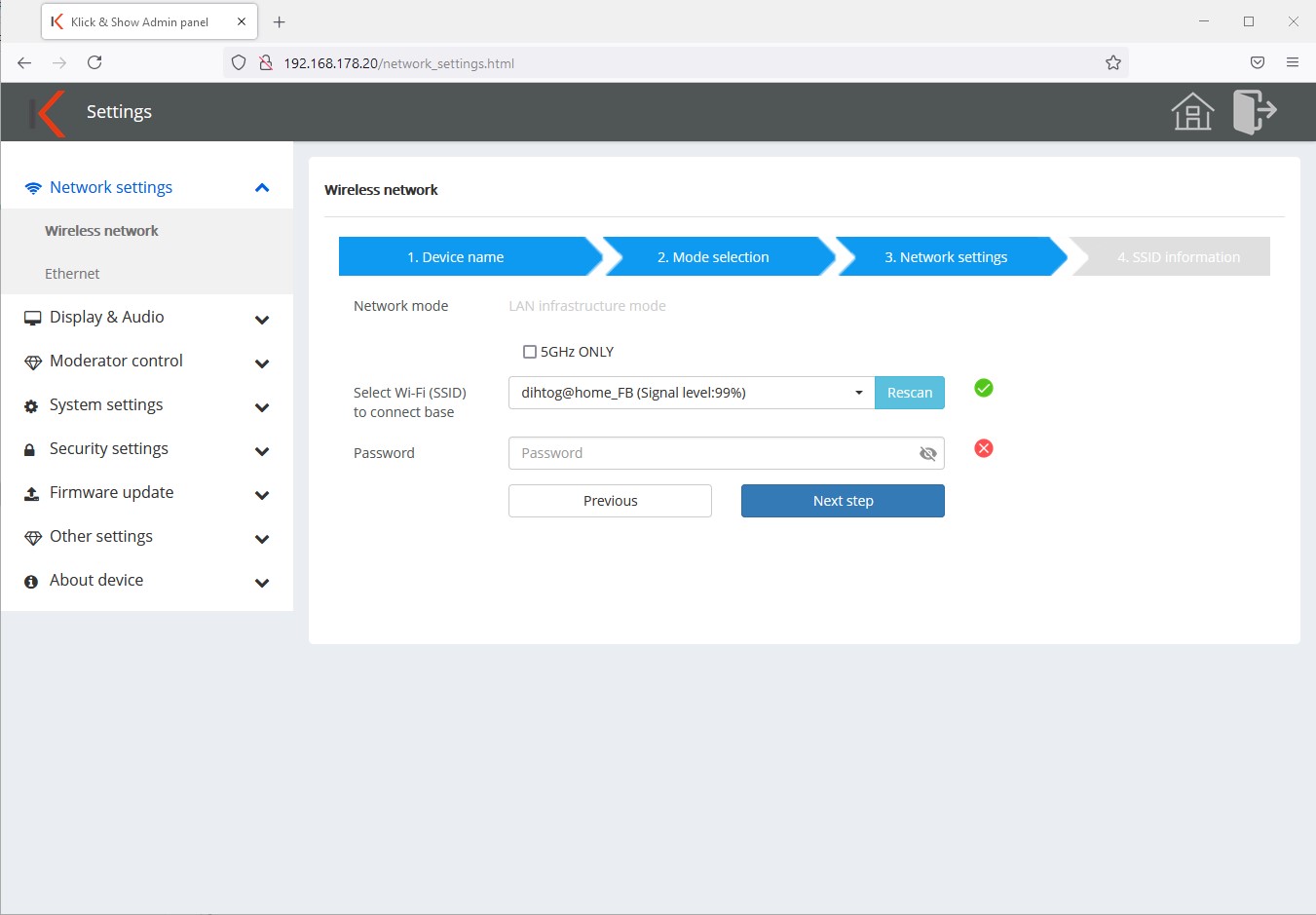
![]() Célzás:
Célzás:
LAN infrastruktúra módban a belső WLAN hozzáférési pont ki van kapcsolva. Annak érdekében, hogy a távadókat egyébként is használni tudják, csatlakozniuk kell egy WLAN hálózathoz, amelyen keresztül a Klick & Show lehetséges. Ezen a ponton kiválaszthatja ezt a hálózatot. A hozzáférési adatokat párosítva továbbítják az adóvevőknek.
Döntse el, hogy használni kívánja-e a Klick & Show 2,4 vagy 5 GHz-es WLAN hálózattal. Ettől függően aktiválja vagy inaktiválja a "CSAK 5 GHz" jelölőnégyzetet.
Most válassza ki az SSID-t azon hálózatok listájából, amelyekben Klick & Show Jeladót, és adja meg a WLAN jelszót az alábbi mezőben. Klick & Show a jelszó megadása után azonnal megpróbál bejelentkezni a WLAN-ba. Az állapot ikon visszajelzést ad arról, hogy a regisztráció sikeres volt-e vagy sem.
![]() célzás:
célzás:
Ha a kívánt SSID nem jelenik meg a talált hálózatok listájában, ismételje meg a beolvasási műveletet, vagy ellenőrizze, hogy a megfelelő frekvenciatartományt választotta-e.
A kiválasztás során győződjön meg arról, hogy a megjelenített szint a lehető legmagasabb, hogy stabil és nagy teljesítményű kapcsolatot biztosítson.
4. lépés:
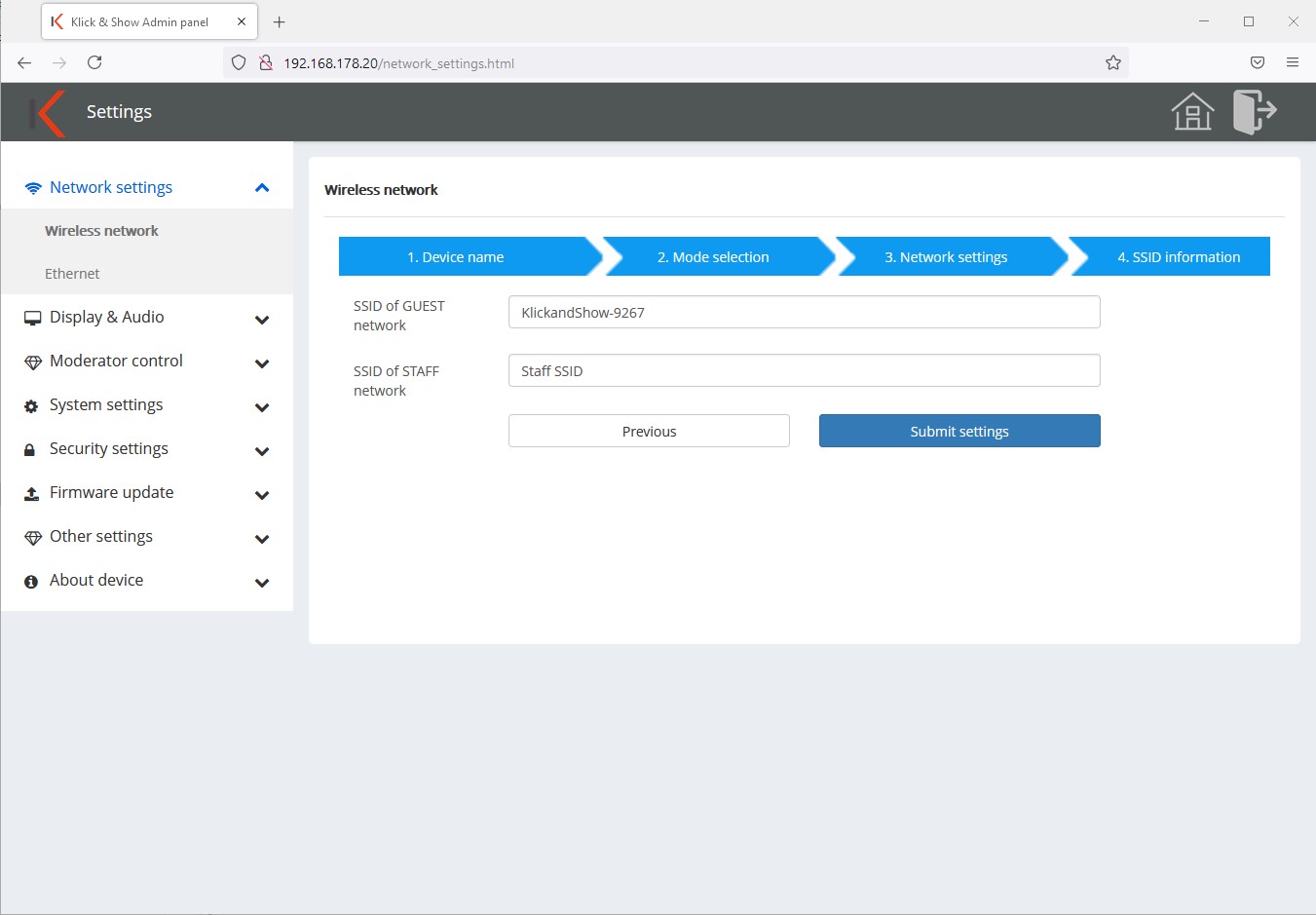
Ezen a ponton manuálisan is megadhatja a WLAN SSID adatait egy vendég vagy vállalat vagy campus hálózat számára. Ezek megjelennek a kezdőképernyőn (3 és 4).

![]() célzás:
célzás:
Ez egy tiszta információs mező. Ezen a ponton nem hajt végre hálózati konfigurációkat.
5. lépés:
Végül emlékeztetni fog arra, hogy a hálózati konfiguráció módosítása után megtérüljenek (párosítsák) a dongles-t.
11.1.4 Hálózat – Ethernet
A Hálózati beállítások menüben válassza a -> Ethernet lehetőséget
![]() Célzás:
Célzás:
Klick & Show két LAN porttal rendelkezik. Ezek különállóak, így mindkét LAN-hálózat szegmentált marad.
A LAN2 támogatja a készülék tápellátását PoE-n keresztül, és gigabites képes. Így a Klick & Show e.B a két hálózat közötti közvetlen kapcsolat létesítése nélkül csatlakozik a házon belüli hálózathoz és a vendéghálózathoz.
A konfiguráláshoz válassza ki a kívánt LAN-port lapja:
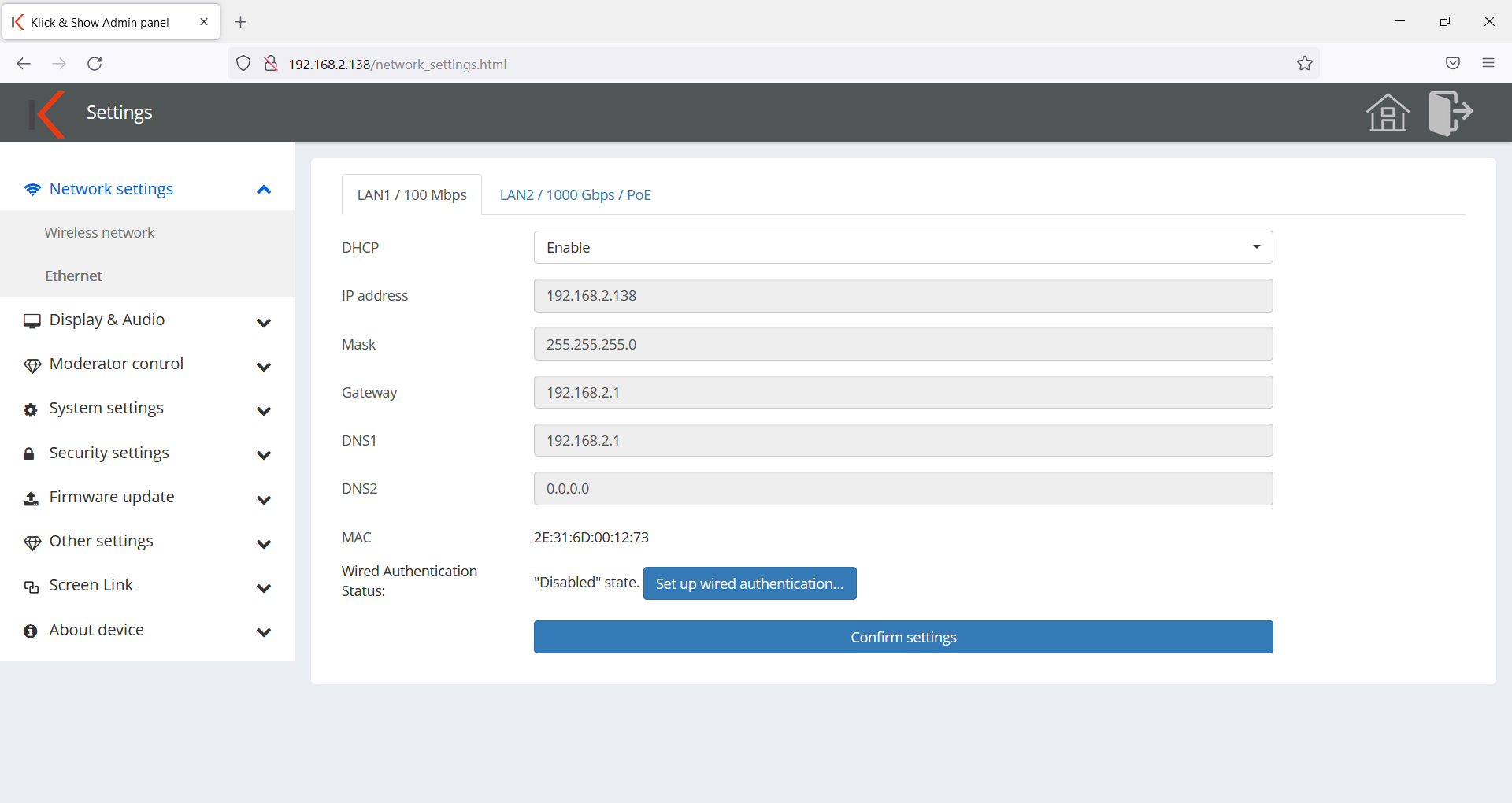
Proxy és IP-beállítások
- DHCP (Engedélyezés): Klick & Show ip-címét dinamikusan fogadja a hálózat DHCP-kiszolgálójáról.
Ha a DHCP engedélyezve van, a következő pontok nem konfigurálhatók/nem konfigurálhatók.
DHCP (Letiltás):Klick & Show manuálisan kap egy rögzített IP-címet. A statikus IP megkönnyítheti az adminisztrációt és növelheti a megbízhatóságot. - IP-cím: Adja meg azt az IP-címet, Klick & Show hozzáférhetőnek kell lennie a hálózatban.
- Maszk: Itt adja meg a hálózati szűrőmaszkot.
- Átjáró: Itt adja meg az átjáró IP-címét – ha szükséges.
- DNS1: Adja meg az elsődleges DNS-kiszolgálót.
- DNS2:Adja meg a másodlagos DNS-kiszolgálót (nem kötelező).
- MAC: Megjeleníti a LAN-port MAC-címét. Ezen nem lehet változtatni.
A beállítások mentéséhez kattintson a "Beállítások megerősítése" gombra.
A második LAN port a fenti minta szerint külön konfigurálható, és saját MAC címmel rendelkezik.
Vezetékes hitelesítés beállítása
Opcionálisan vezetékes hitelesítés is beállítható az IEEE 802.1X szabvány szerint. Az IEEE 802.1X szabvány egy különösen biztonságos eljárás a helyi hálózatokhoz való egyéni hozzáférés-ellenőrzéshez. A szabvány az EAP (Extensible Authentication Protocol) protokollt használja a hitelesítési információk cseréjére. A központi hitelesítés és a felhasználói adminisztráció RADIUS-kiszolgáló (Remote Authentication Dial-In User Service) segítségével történik.
Klick & Show Jelenleg a következő EAP-hitelesítési típusokat támogatja:
- EAP-TLS (Transport Layer Security)
- EAP-TTLS (EAP Tunneled Transport Layer Security)
- PEAP (Protected Extensible Authentication Protocol)
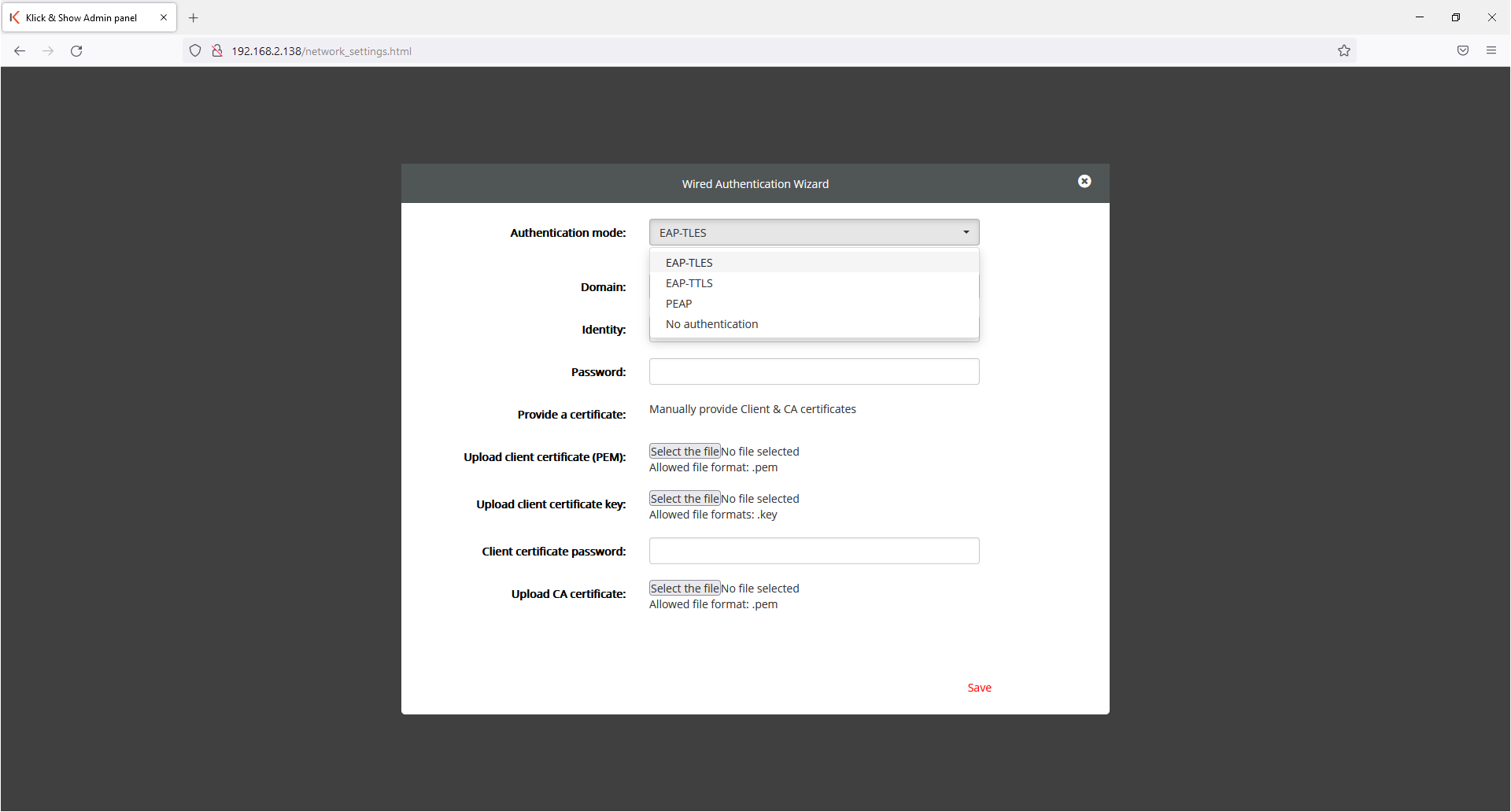
Egy varázsló végigvezeti Önt a szükséges paraméterek megadásán:
Hitelesítési mód: EAP-TLS, EAP-TTLS, PEAP, valamint "Nincs hitelesítés"
Domain: Itt adja meg a kiszolgáló tanúsítványában szereplő tartományt
Identity: Itt adja meg a felhasználói profilhoz tartozó "identitást" (e-mail címet)
Password : Itt adja meg a felhasználói profilhoz tartozó jelszót.
A következő szakasz csak az EAP-TLS esetében fontos:
Tanúsítvány biztosítása : Az ügyfél- és a hitelesítésszolgáltatói tanúsítványok manuálisan történő megadása
Ügyféltanúsítvány feltöltése (PEM): Adja meg itt az ügyféltanúsítványt PEM formátumban
Ügyféltanúsítvány kulcsának feltöltése : Az ügyféltanúsítvány kulcsának megadása itt
Ügyféltanúsítvány jelszava: Adja meg az ügyféltanúsítványhoz tartozó jelszót itt
CA-tanúsítvány feltöltése : Adja meg a hitelesítésszolgáltatói tanúsítványt itt
11.2 Kijelző és hang
11.2.1 HDMI felbontás
Válassza ki azt a felbontást és frissítési sebességet, Klick & Show HDMI kimenetén.
Az Automatikus beállításhoz olvassa el Klick & Show válassza ki a lejátszó eszköz EDID-adatait (e.B kijelzőt), és válassza ki a rendelkezésre álló legjobb beállítást. Ha nem elégedett a képminőséggel, a rendelkezésre álló felbontások listájából választhat megfelelőt.

![]() célzás:
célzás:
Ha az újonnan kiválasztott felbontás nem jeleníthető meg, a korábban aktív felbontás kb. 15 s után jelenik meg újra.
11.2.2 CEC
A CEC a HDMI szervezet által szabványosított Consumer Electronics Control (protokoll). Klick & Show támogatja a be- és kikapcsoláshoz szükséges parancskészleteket. Ha a lejátszóeszköz
(e.B. kijelző) is kompatibilis ezzel, lehetőség van a kijelző be- és kikapcsolására, illetve a Klick & Show Automatizálja az alapot rajta keresztül.
Ha a " lehetőséget választja, a "Klick&Show a kijelzőn keresztül", a kijelző átkapcsolja a Klick&Show Alapozzon szinkronban a kijelző be- és kikapcsolt működéséhez.
A "Megjelenítés a Klick&Show", a kijelző reagál az alap be- és kikapcsolására.
Mindkét lehetőség aktiválható.
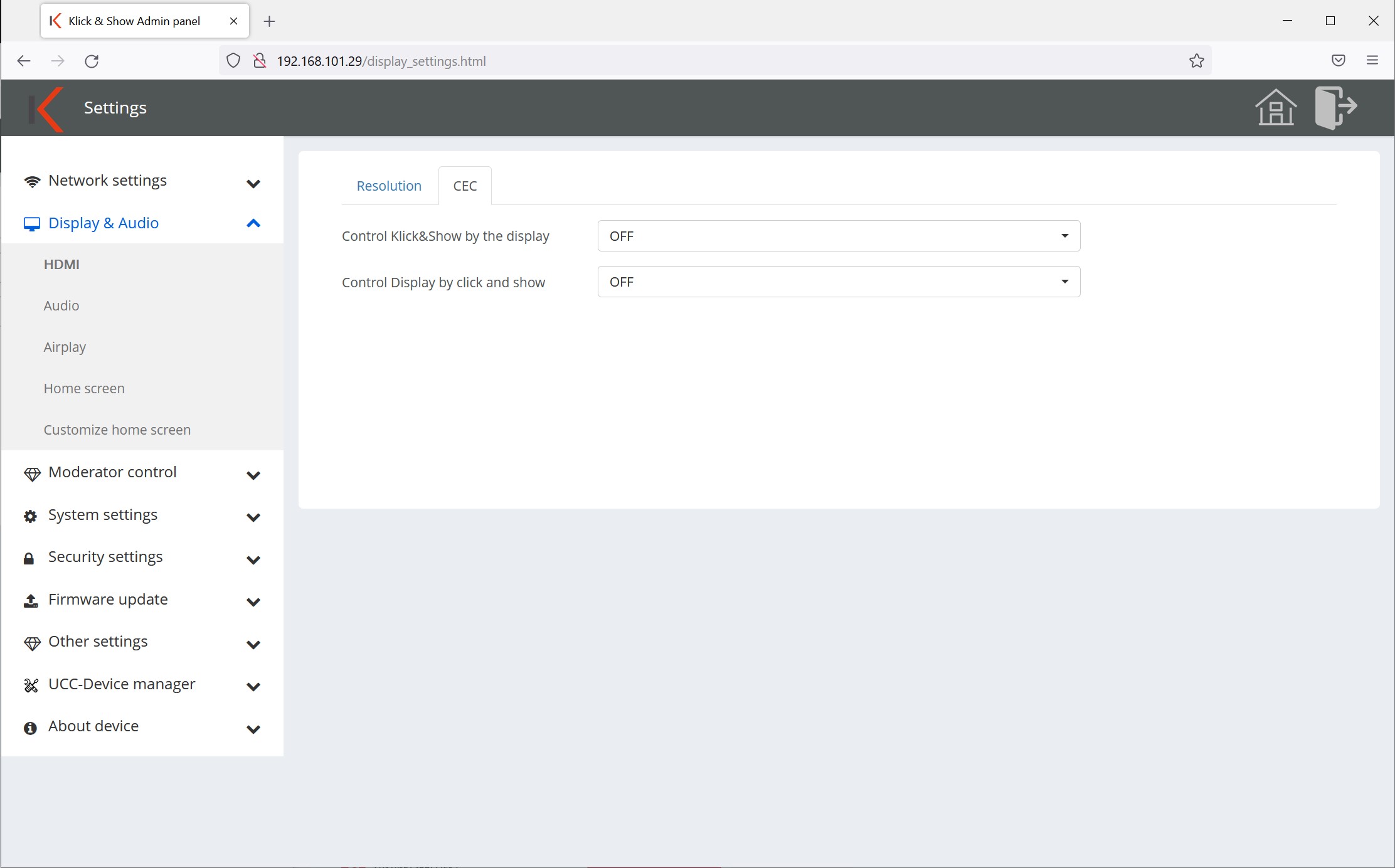
![]() Célzás:
Célzás:
Ellenőrizze, hogy a kijelző vagy a projektor támogatja-e a CEC-t. Néha csak az eszköz bizonyos bemenetei támogatják a CEC-t.
11.2.3 Audio kimenet
A hangkimenet történhet analóg jack kimenettel és/vagy digitális HDMI kimenettel.
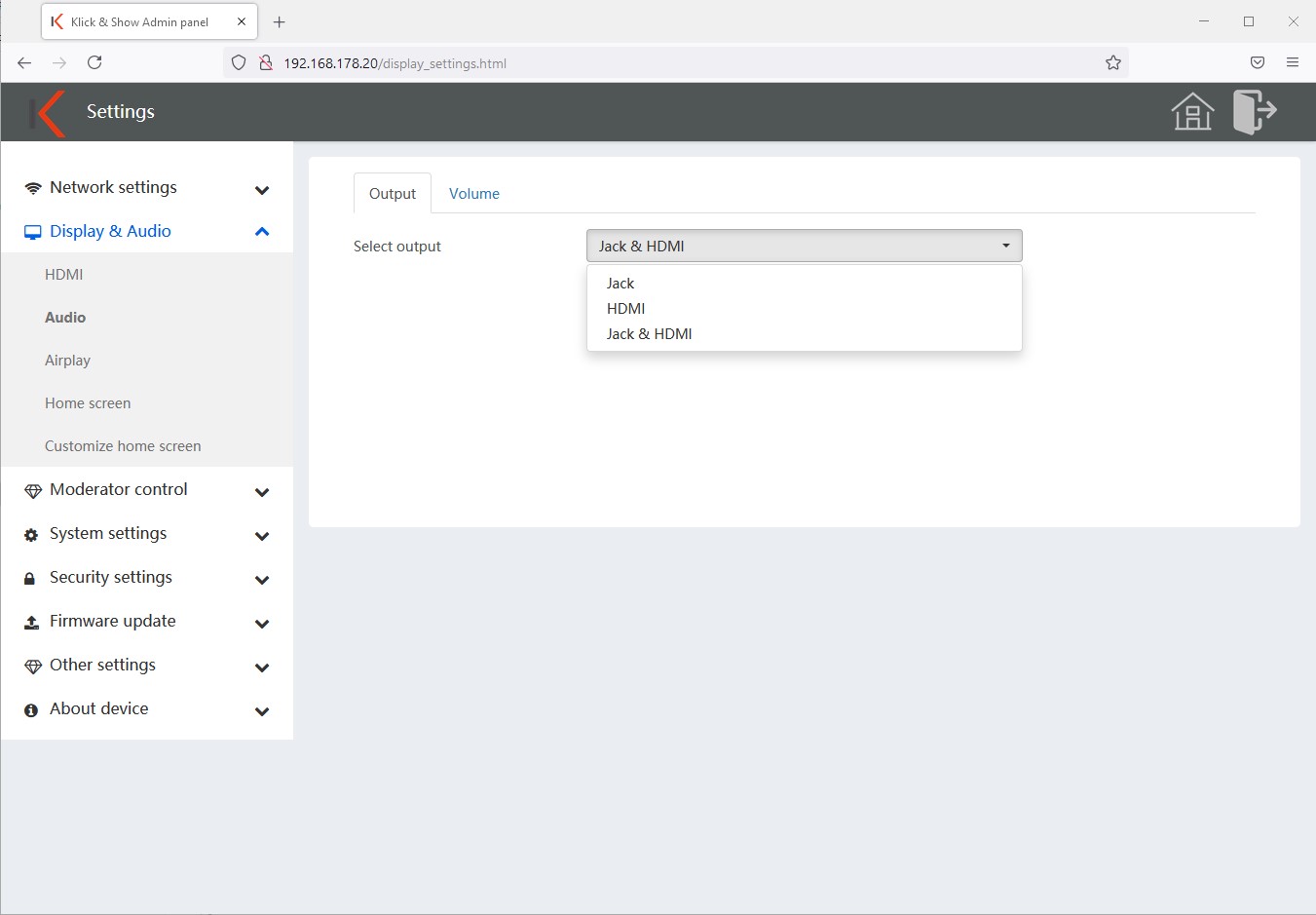
11.2.4 Térfogat
Korlátozhatja a lejátszási hangerőt, e.B. hogy elkerülje egy bizonyos szint túllépését.
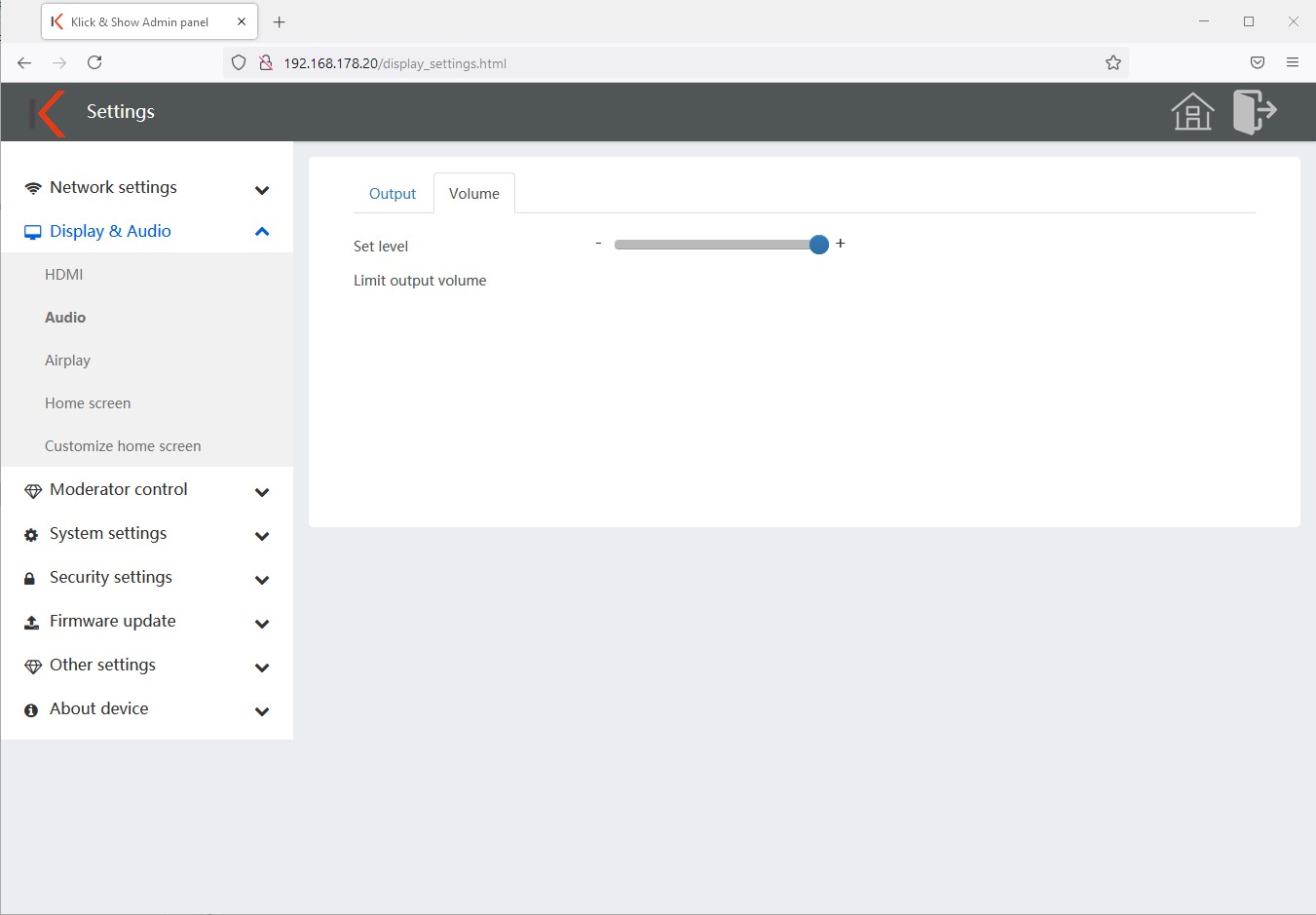
11.2.5 AirPlay képminőség
Állítsa be az AirPlay átvitel képminőségét itt.
A következő helyről választhat:
- Magas: 1920×1080 (alapértelmezett)
- Közepes: 1600×900
- Alacsony: 1280×720
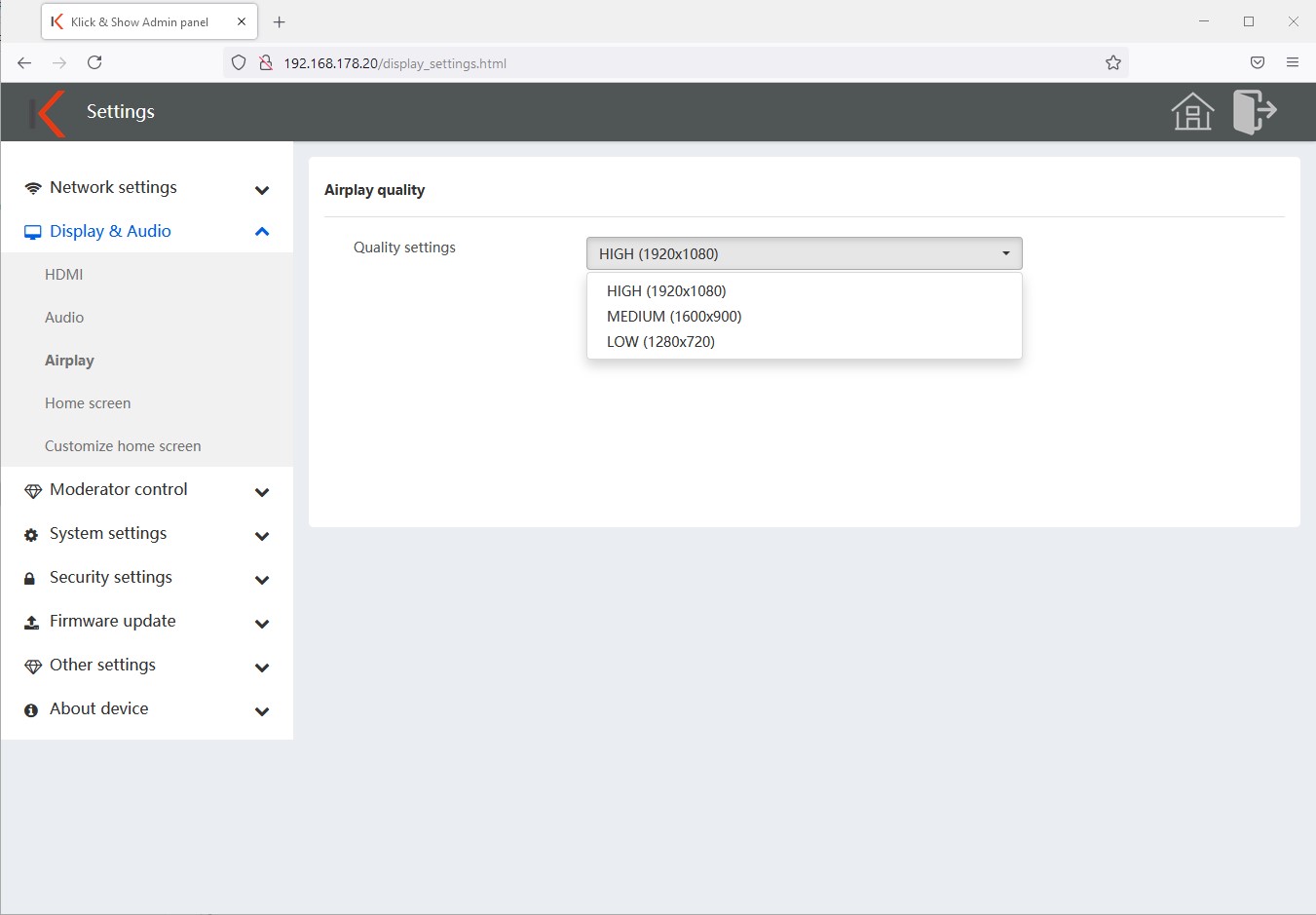
![]() célzás:
célzás:
Minél jobb minőségű, annál több adat kerül továbbításra, a gyengébb minőség simább átvitelt jelenthet.
11.2.6 Kezdőképernyő konfigurációja
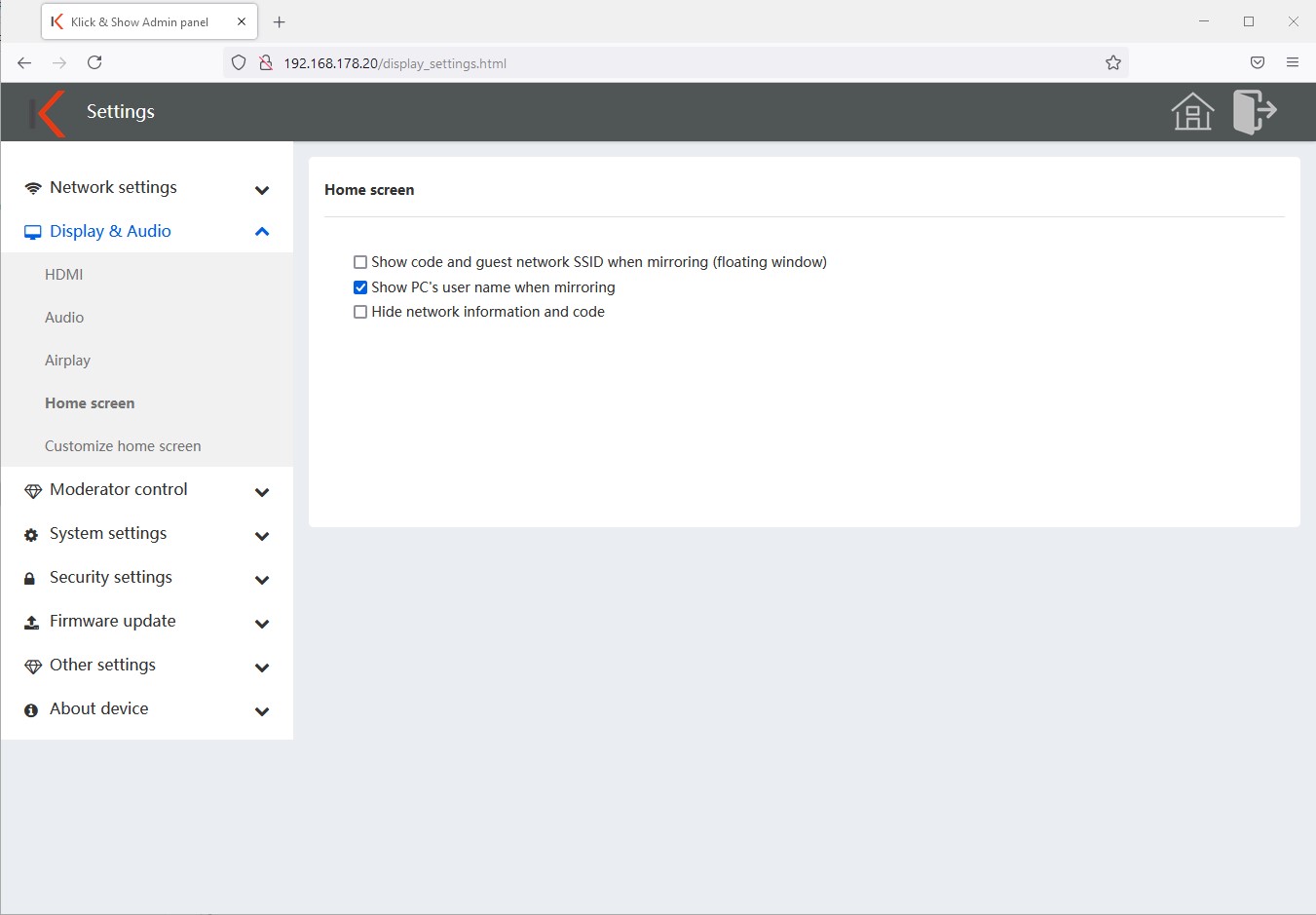
Itt eldöntheti, hogy mely információk közül Klick & Show a kezdőképernyőn vagy a bemutató során.
- Az alap eszköznevének és jelszavának megjelenítése tükrözéskor
A vendég SSID-jét és kódját egy kis, félig átlátszó ablakban jeleníti meg az átvitel során.
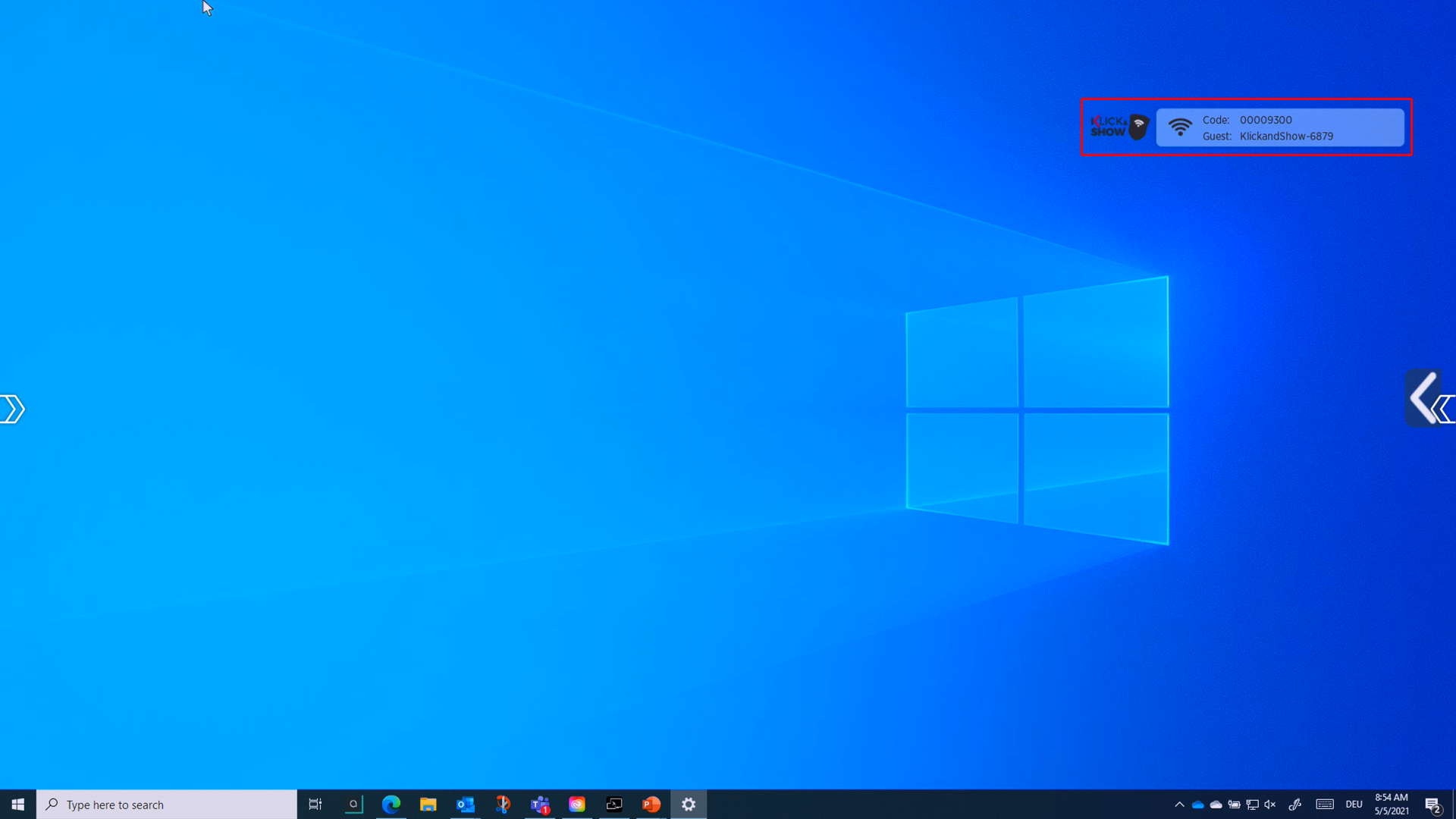
- Tükrözéskor tetsszen a számítógép felhasználónevével
Az átvitel elején röviden megjeleníti az előadó felhasználó- vagy eszköznevét.
- Kapcsolat adatainak elrejtése
Elrejti az összes kapcsolati információt (SSD-ket, kódot, IP-címeket) a kezdőképernyőn.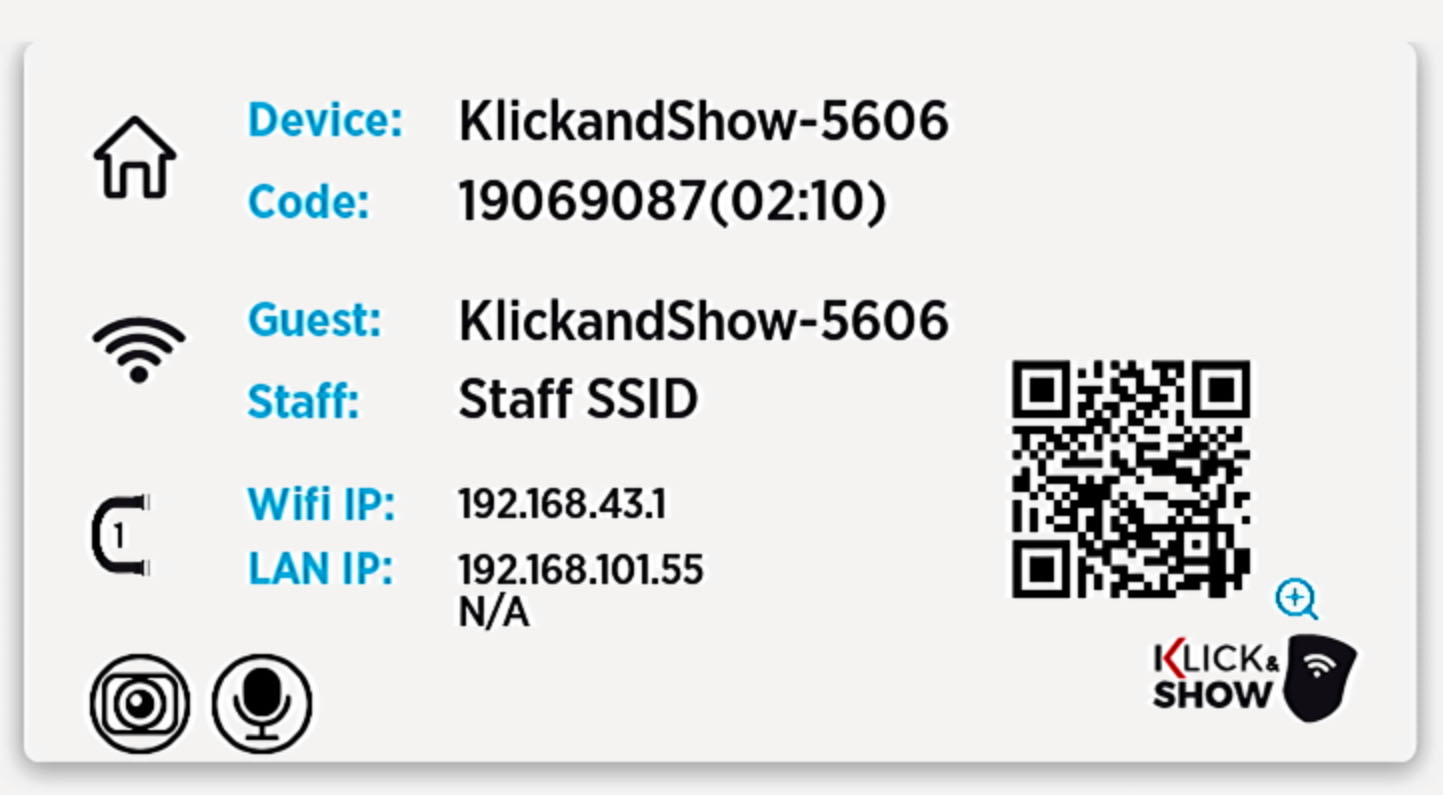
- A kezdőképernyő módosítási időközének beállítása
Azt az időintervallumot határozza meg, amelyben a kezdőképernyő egyes oldalai megváltoznak.
11.2.7 Kezdőképernyő háttérkép
Testreszabhatja a kezdőképernyőt. Ehhez kattintson a "+" gombra, és válassza ki a kívánt fájlt.
Az egyes háttérképek automatikusan aktiválódnak. Az egyes kezdőképernyős háttérképeket bármikor törölheti és/vagy újraaktiválhatja az alapértelmezett háttérképet.
![]() célzás:
célzás:
Az 1920×1080-as felbontásban jpg, bmp vagy png fájlformátumok használhatók, legfeljebb 1 MB fájlméretig. Legfeljebb 12 egyedi kezdőképernyős háttér tölthető fel. Ezek a firmware-frissítés után is megmaradnak.
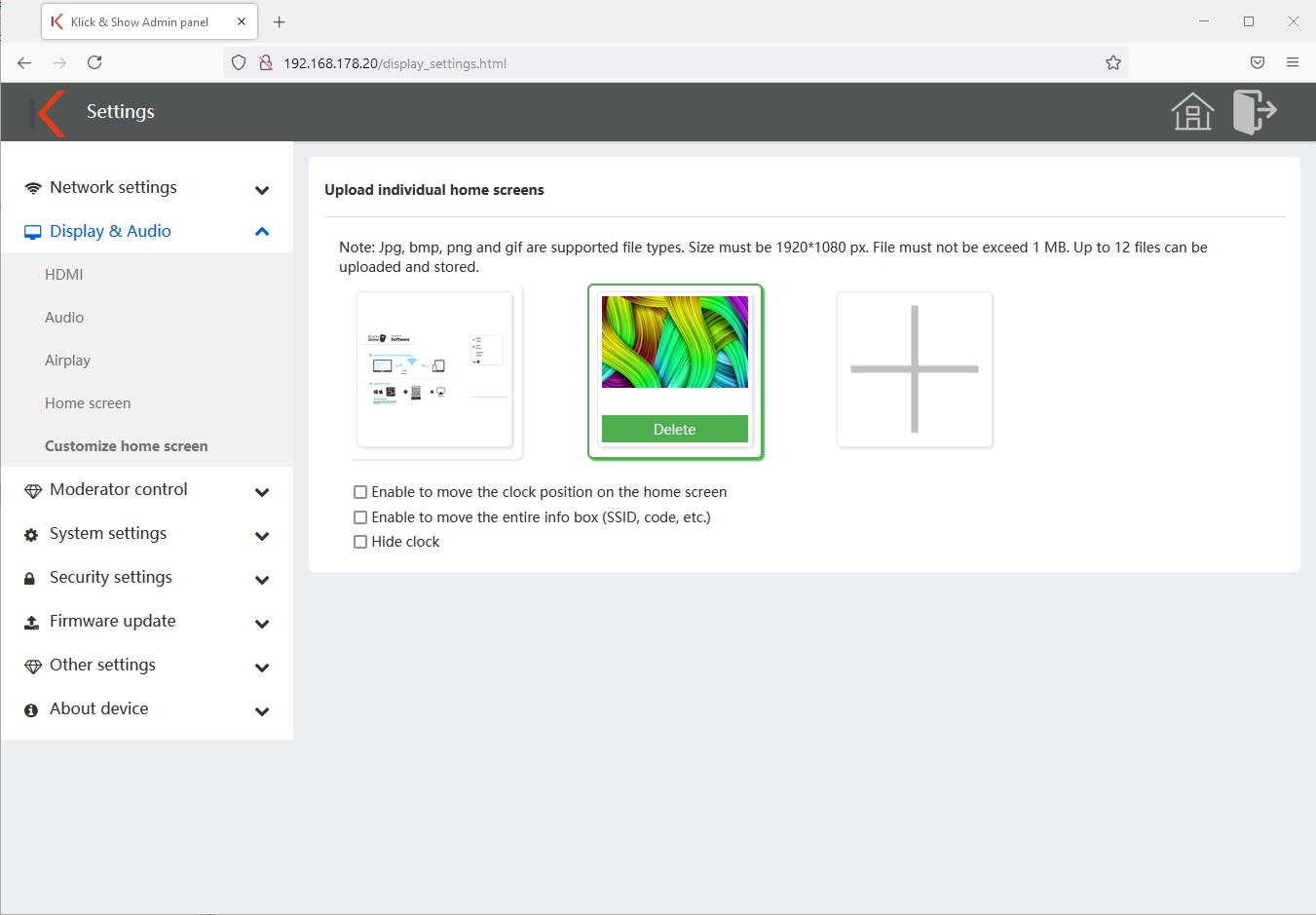
Ha egyedi hátteret választ, három további beállítás áll rendelkezésre.
- Mozgassa az óra helyzetét – ha ez a beállítás be van kapcsolva, az óra szabadon mozgatható a képernyő jobb alsó sarkában lévő alapértelmezett helyzetéből.
- Mozgassa az infobox helyzetét - ha ez az opció be van kapcsolva, az infobox (SSD-k, kód stb.) szabadon mozgatható a képernyőn a jobb felső sarokban lévő alapértelmezett helyzetéből.
- Óra elrejtése – elrejti az idő és a dátum megjelenítését a kezdőképernyőn.
![]() Célzás:
Célzás:
Az elemek mozgatásához a Klick & Show Működtesse az alapot érintőképernyőn, vagy ideiglenesen csatlakoztassa az egérhez.
![]() Célzás:
Célzás:
Csak egy fájl tölthető be háttérként. Ha a kapcsolati lehetőségeket több oldalra szeretné elosztani, mint például a gyári beállításokban, létre kell hoznia és fel kell töltenie egy animált GIF-et. Kézikönyvet és sablont adtunk a letöltési területünkön .
11.3 Moderátor vezérlés
11.3.1 Moderátor vezérlés
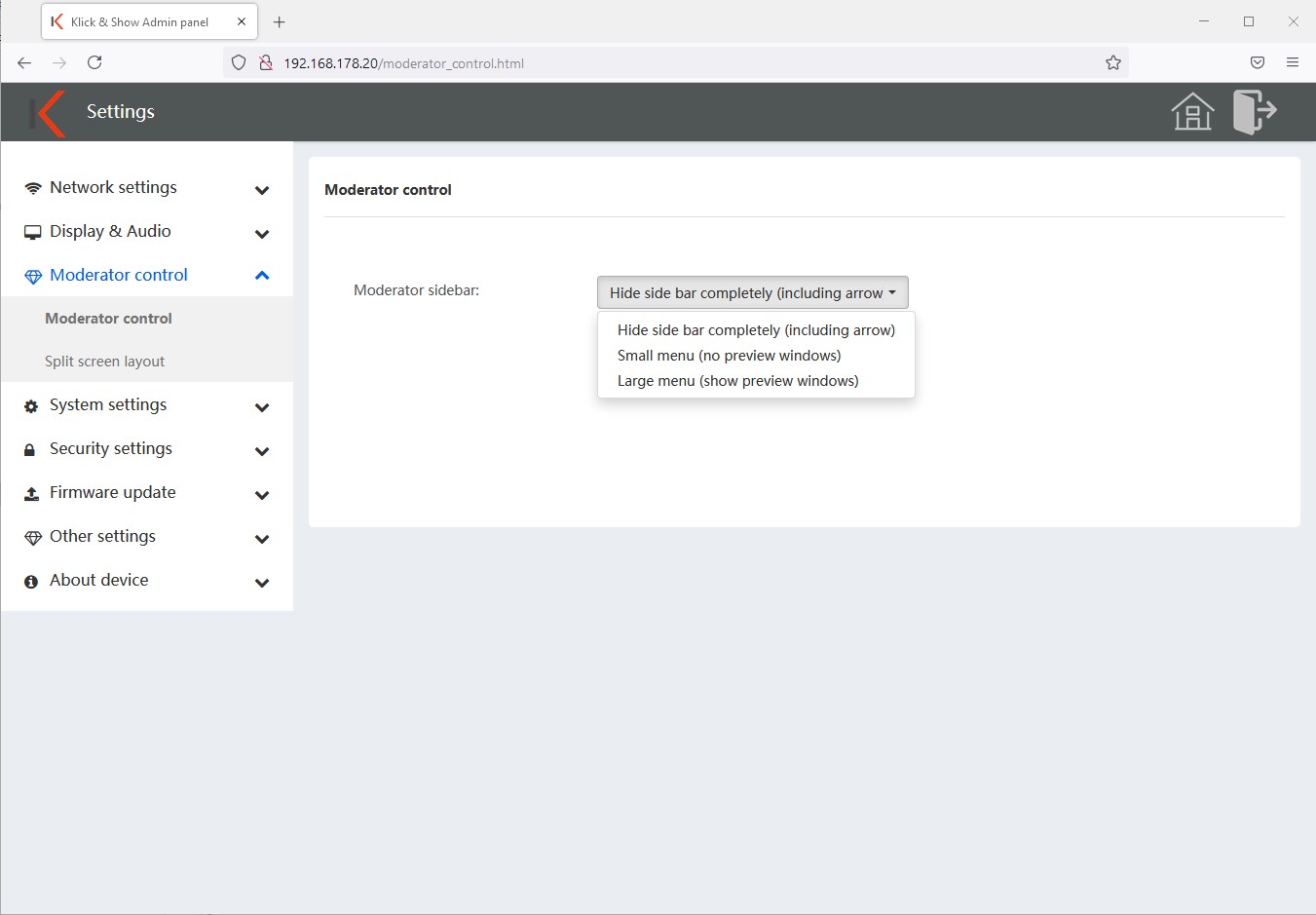
- Moderátorvezérlés letiltása
A menü nem érhető el. - Kis menü
A kijelző jobb oldalán szürke nyíl jelenik meg. A menü megérintésével megnyílik, és hozzáférést biztosít a tábla vagy a jegyzet alkalmazáshoz.
- Nagy menü
Ha aktiválja ezt a funkciót, megjelenik az összes csatlakoztatott eszköz, beleértve az élő előnézetet is, és a moderátor megérintésével kiválasztható és a bemutatóra viheti őket. (Az előnézet a Windows vagy MacOS adóinak, vezeték nélküli médiaügyfeleinek használatakor érhető el.)
11.3.2 Képernyőelrendezés
Klick & Show akár 4 eszköz egyidejű megjelenítését teszi lehetővé. Ehhez ezen a ponton kiválaszthatja a képernyő elrendezését.
Különböző elrendezések választhatók a 2, 3 és 4 források egyidejű használatához.

11.4 Rendszerbeállítások
11.4.1 Jeladók
Az "Adó" fül áttekintést nyújt az alaphoz csatlakoztatott, küldésre kész és küldő adókról és szoftverügyfelekről.
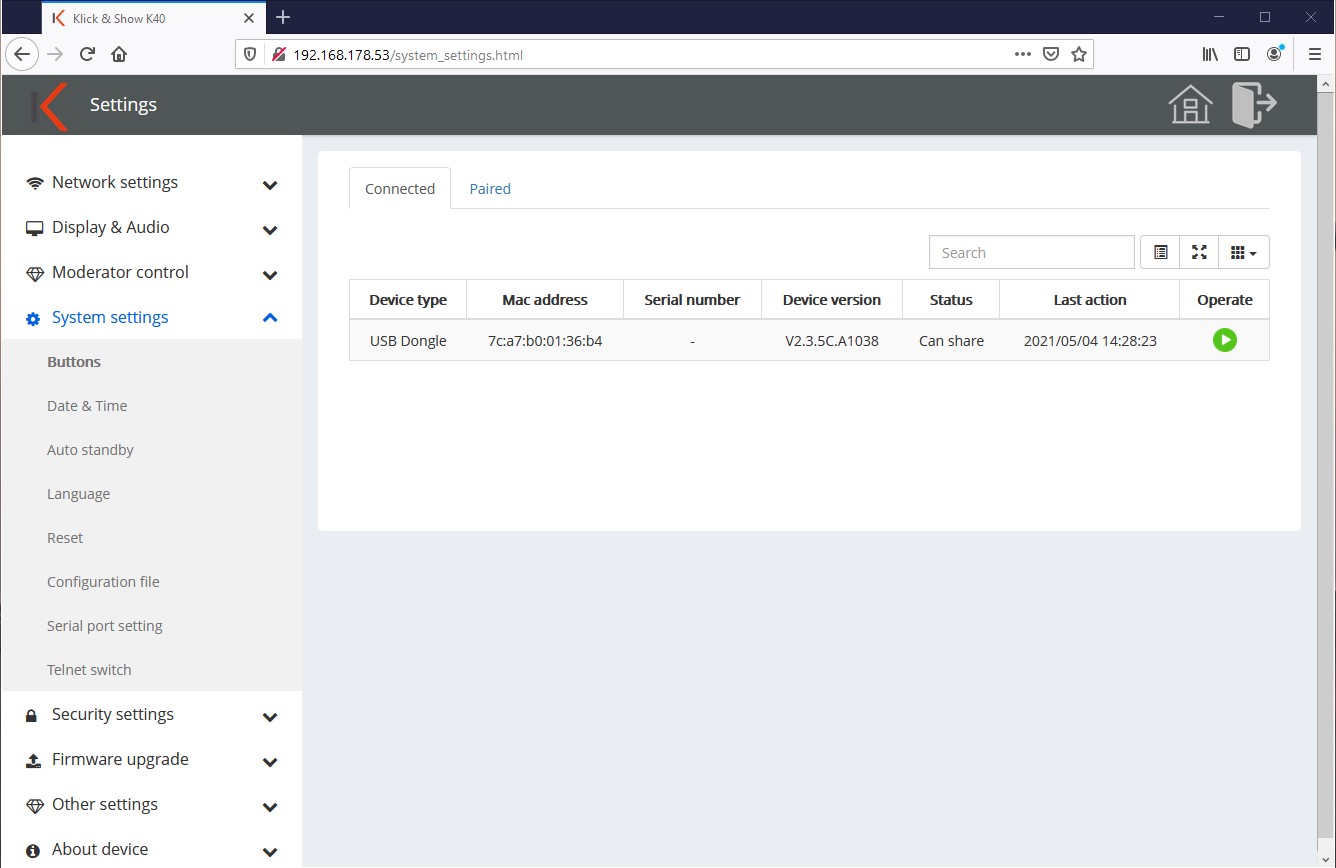
Megjeleníti a típust, a Mac-címet, a sorozatszámot, a szoftver verzióját, az eszköz állapotát és a legutóbbi tevékenységet. Az átvitel elindítható vagy megszakítható az "Üzemeltetés" funkcióval.
A jobb felső sarokban található "Oszlopok" gombbal ez az információ szükség szerint egyenként megjeleníthető vagy elrejthető.
![]() célzás:
célzás:
Az AirPlay, a Miracast és a ChromeCast csatlakozásai vagy átvitelei nem támogatják ezt a funkciót, ezért nem jelennek meg.
A "Párosítva" fül alatt felsoroljuk az összes adó, amely valaha is csatlakozott ehhez a csatornához. Klick & Show Másrészt rugalmasabb megközelítésre van szükség a probléma
A HDMI és USB-C adók neve ezen a ponton megváltoztatható, például a helyiségkiosztás elvégezhető.
Az "Eltávolítás" gombbal (szemetes) egyéni vagy az összes eszköz kiválasztható és leválasztható (elválasztható). A következő használat előtt ezen a bázison ezeket át kell képezni.
Ily módon megelőzhető az ellopott adók visszaélésszerű átvitele.
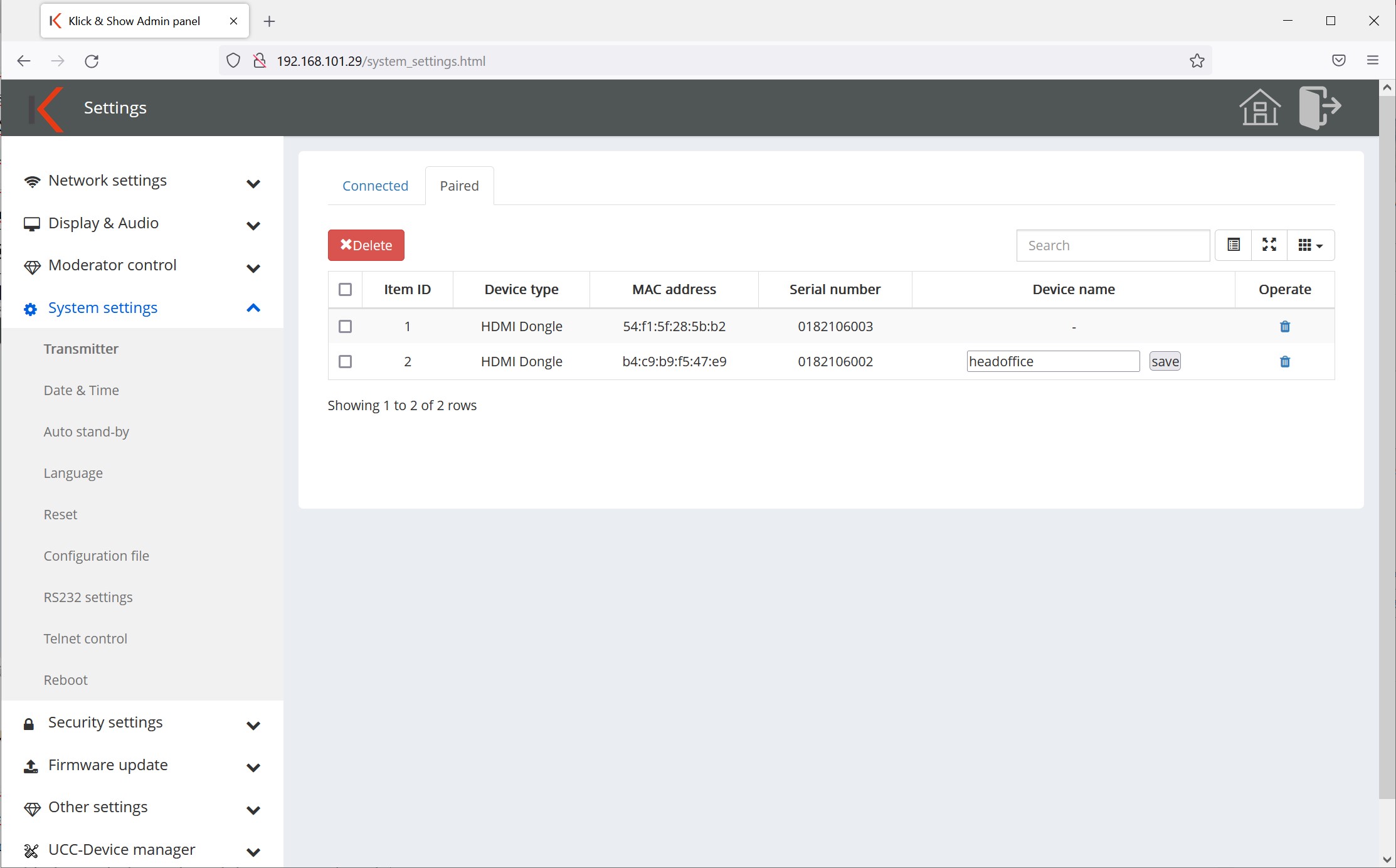
11.4.2 Dátum és idő
A "Dátum és idő" lapon kiválasztható a megjelenítési formátum, és az időbeállítás automatikusan beszerezhető egy időkiszolgálóról az internetről, vagy manuálisan hozzárendelhető (e.B. ha nincs kapcsolat az alaphoz és az internethez).
Az interneten található alapértelmezett időkiszolgáló, az e.B.
Az "Időzóna" lapon ez ennek megfelelően választható ki.

![]() Célzás:
Célzás:
Gyári környezetben a Klick & Show Alapvető hozzáférés az időkiszolgálóhoz, ellenkező esetben nincs idő- és dátuminformáció a kezdőképernyőn.
11.4.3 Autó készenlét
Automatikus készenléti ellensúlyozza a Klick & Show A Base automatikusan beírja az energiatakarékos üzemmódot, ha a kiválasztott időn belül nincs kapcsolat vagy eszközhasználat.
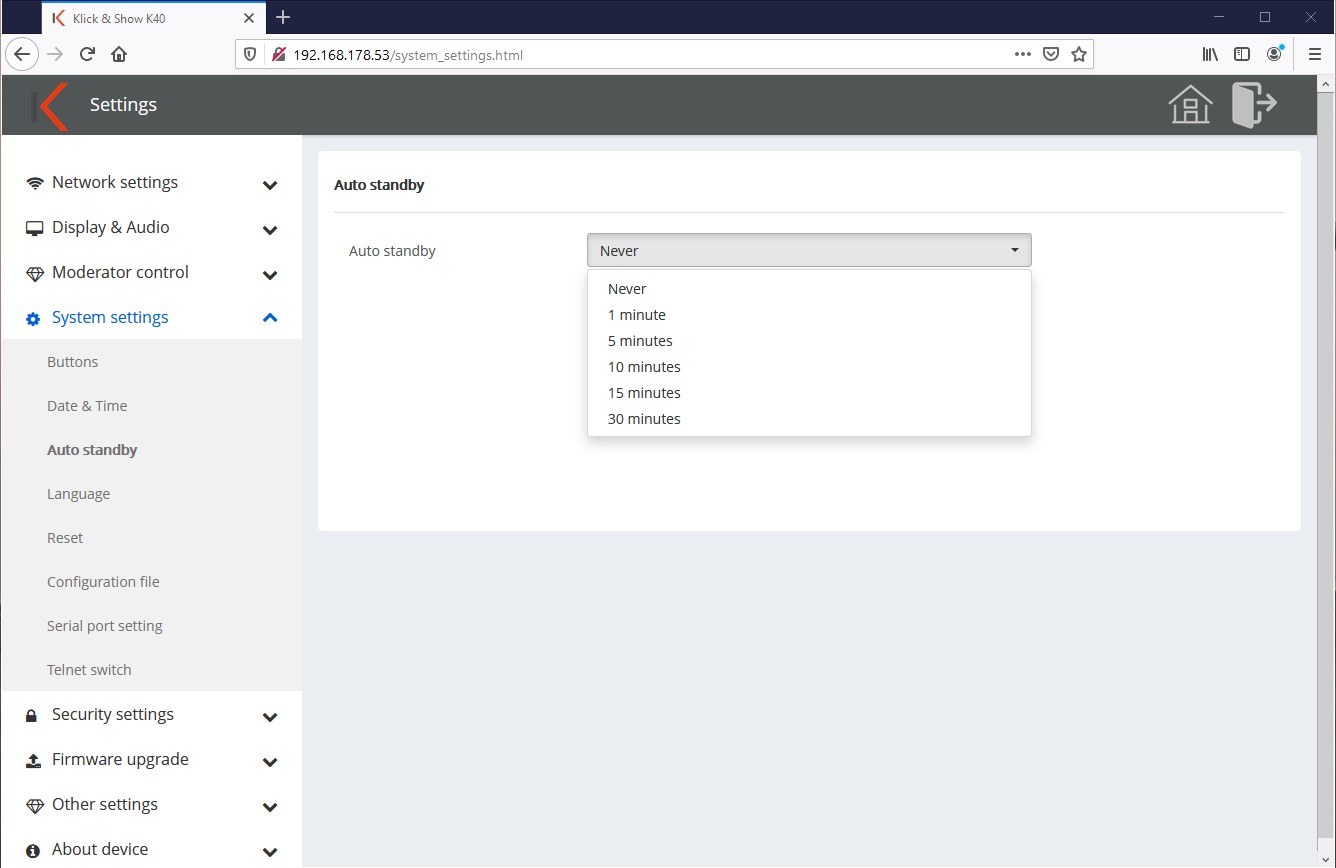
Készenlétben az alap LED-gyűrűje villog, és a HDMI kimenet ki van kapcsolva. A hálózati kapcsolat azonban továbbra is aktív marad. Amint egy eszköz a Klick & Show csatlakoztatva van, az energiatakarékos üzemmód leáll.
A készülék elején található POWER gomb megnyomása vagy a csatlakoztatott érintőképernyőre való beírása szintén véget vet az energiatakarékos üzemmódnak.
11.4.4 Nyelv
Módosíthatja a kívánt nyelvet a Klick & Show Válassza ki a kezdőképernyőket és a WebUI (Adminisztráció) egymástól függetlenül.
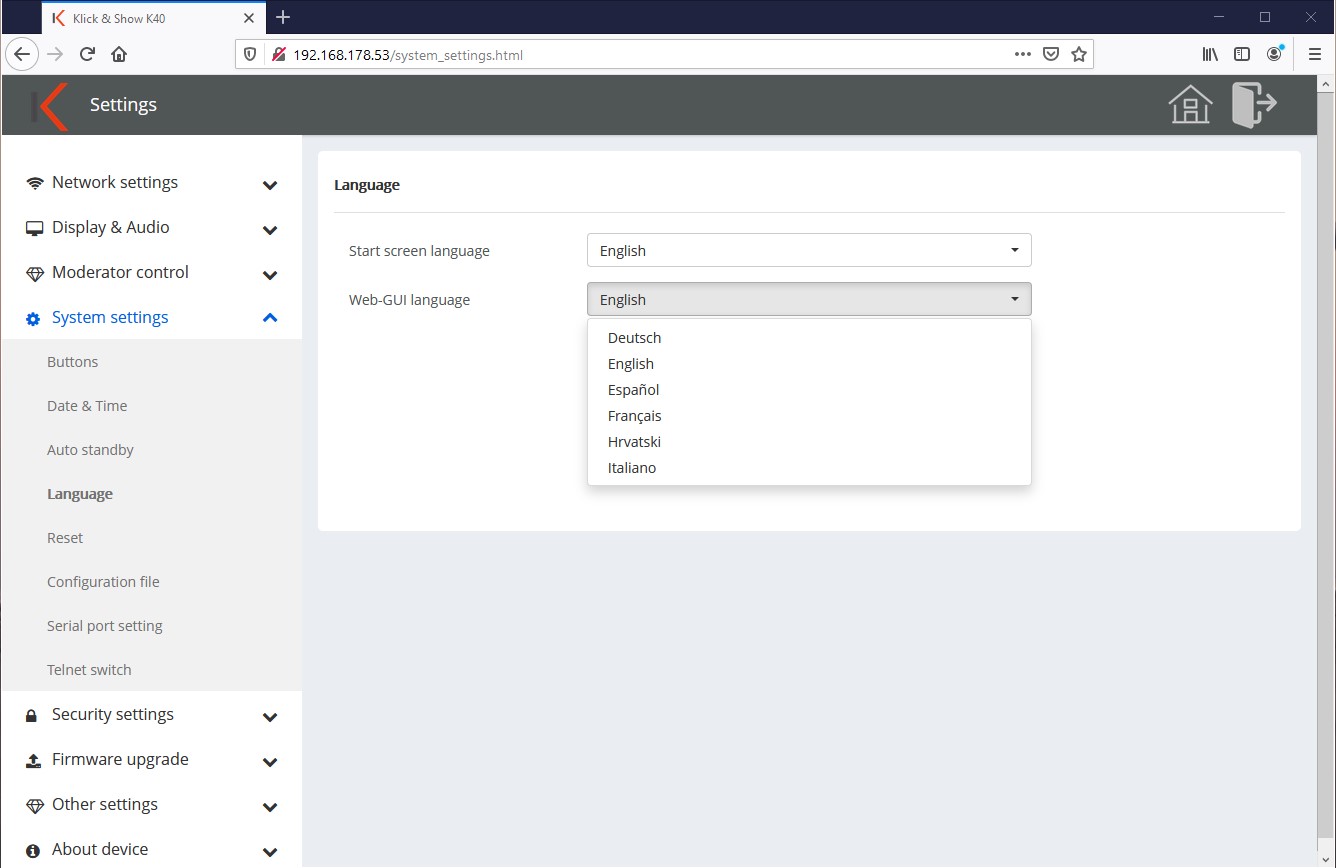
11.4.5 Visszaállítás
A "Beállítások megerősítése" gomb és a biztonsági kérdés újbóli megerősítése visszaállítja az eszközt a gyári beállításokra. Alternatív megoldásként használhatja a Klick & Show a készülék hátoldalán található reset gombbal is visszaállíthatja.
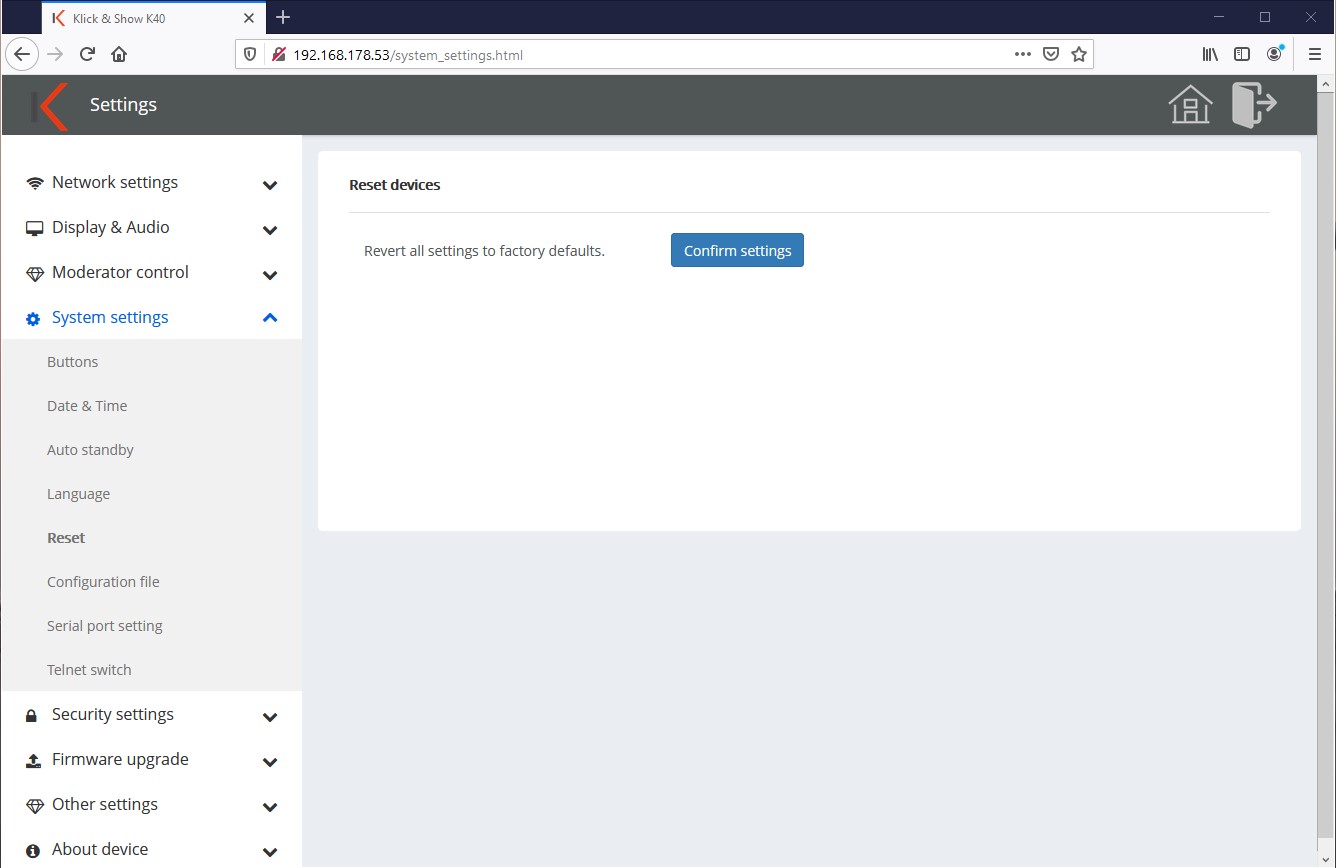
11.4.6 Konfiguráció mentése/telepítése
A Konfigurációs fájl letöltése lapon helyi konfigurációként mentheti az aktuális rendszerkonfigurációkat .dat.
A "Konfigurációs fájl feltöltése" fül alatt újra feltöltheti (pl.B. visszaállítás után) vagy egy másik Klick & Show hogy a konfigurációs erőfeszítés minimálisra csökken.
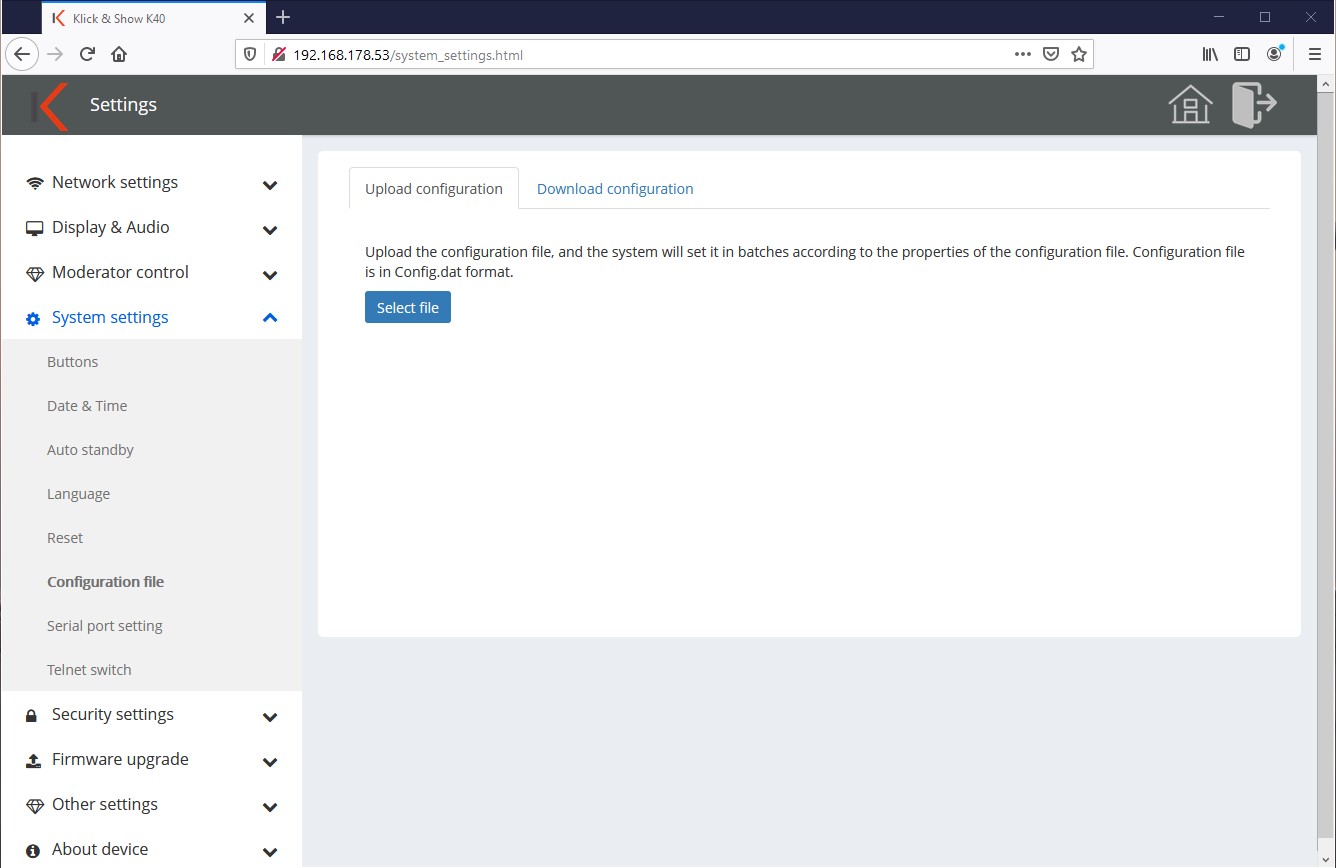
11.4.7 Soros interfész (RS232)
Az RS232 felület aktiválható vagy deaktiválható ebben a menüben. Az RS232-n keresztül a Klick & Show A basis e.B egy médiavezérlővel távolról vezérelhető. Alternatív megoldásként az interfész más eszközök vezérlésére is használható.
Távirányító a Klick & Show Alap rs232-n keresztül:
Ehhez konfigurálja a soros port funkciót a "Klick & Show ellenőrzés ". A vezérlőparancsok megegyeznek a Telnet parancsokkal.
Alkalmazhatja a többi beállítást (baud rate, stb.), vagy módosíthatja azokat a médiavezérlő képességeihez.

Külső eszközök rs232-n keresztüli távvezérlése Klick & Show:
Ehhez állítsa a soros port függvényt "Klick & Show és a kommunikációs paramétereket a vezérelendő eszköz által meghatározott műszaki követelményekhez igazítsa.
Ezek általában megtalálhatók a kézikönyvben, mint az RS232 parancsok előzetes megjegyzése.
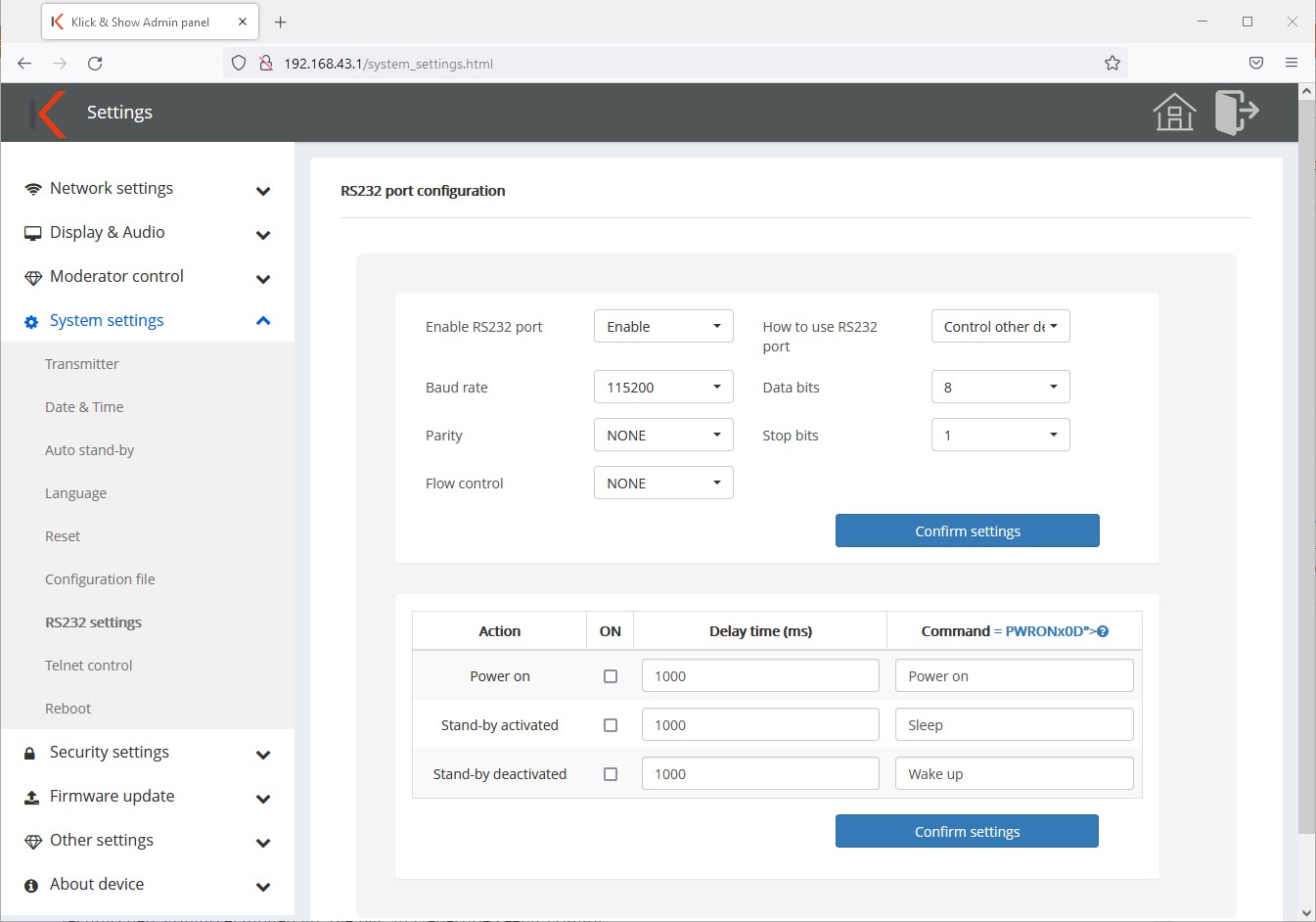
A parancsok a következő funkciókhoz tárolhatók:
- Bekapcsol
(amint a tápegység Klick & Show gyártották) - Elalvás (Ha Klick & Show készenléti)
- Ébredés (Ha Klick & Show a készenléti vége)
A késés külön is megadható.
Be/ki beállítás esetén a tárolt parancs aktív vagy inaktív állapotba kerülhet. A parancsokat be kell jegyezni az ASCII-be.
11.4.8 Adók Telnettel
Itt a vezérlés aktiválható vagy kikapcsolható a Telneten keresztül.
A vezérlőparancsok itttalálhatók .
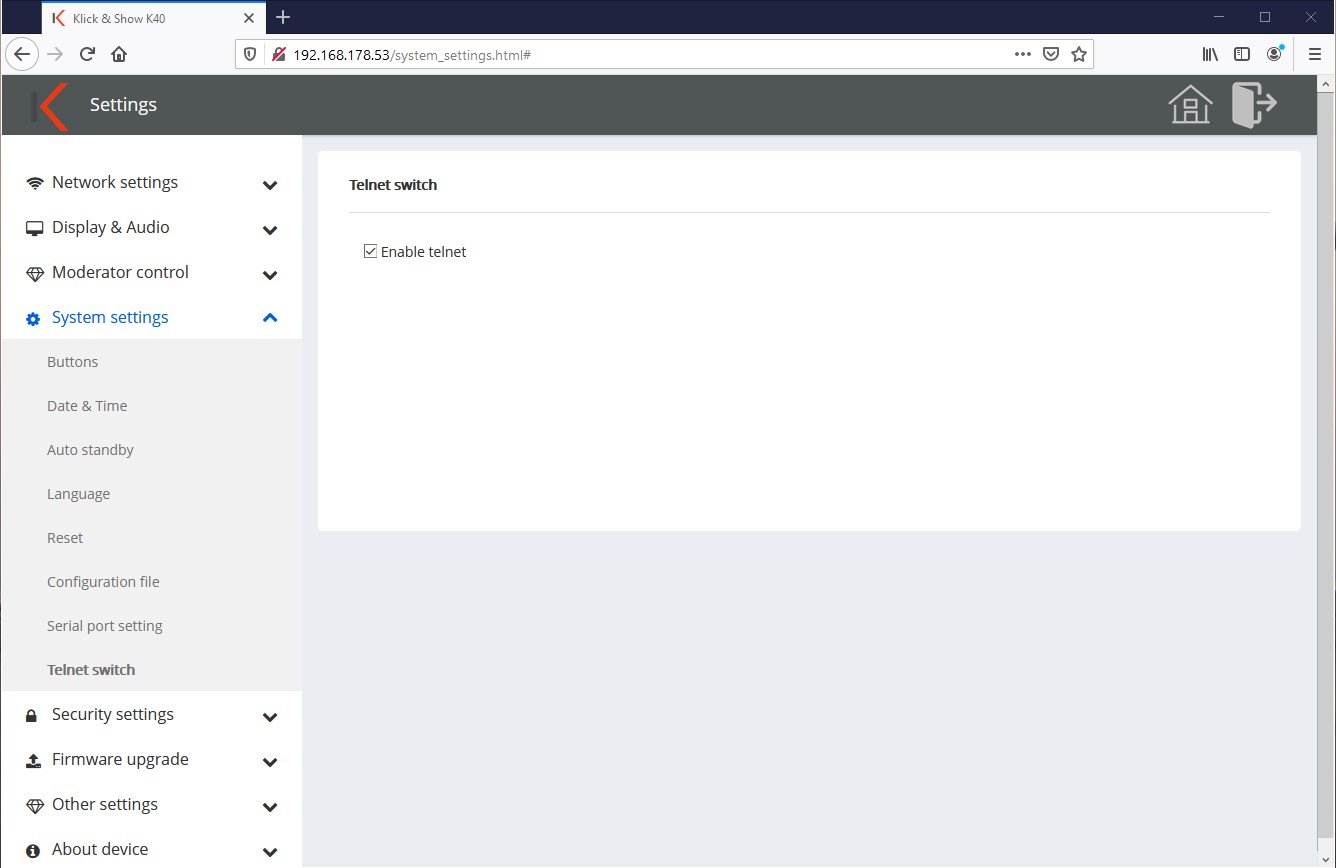
11.4.9 Újraindítás
Itt az újraindítás a Klick & Show A hét bizonyos napjain, előre meghatározott időpontban közvetlenül kezdeményezett vagy automatikusan végrehajtott alap.
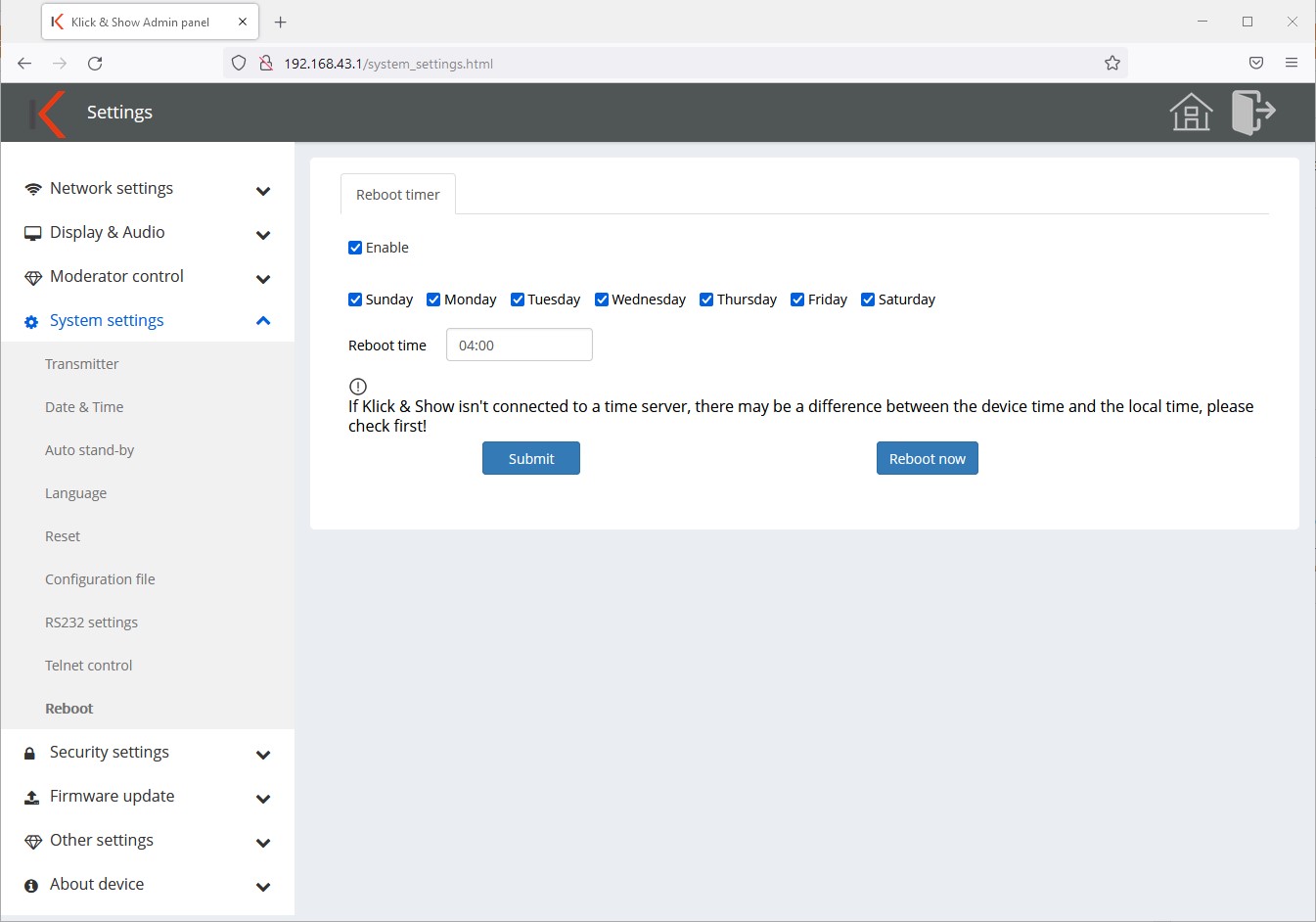
11.5 Biztonsági beállítások
11.5.1 Biztonsági szintek
Négy különböző biztonsági szintet használhat a Klick & Show választ. Az 1–3. biztonsági szint előre definiált, és nem módosítható. Az "Egyéni" biztonsági szint lehetővé teszi az egyes biztonsági funkciók egyedi kiválasztását az Ön igényeinek megfelelően. Az első két biztonsági funkció minden szinten engedélyezve van, és nem tiltható le. A gyári beállításokban a 2. biztonsági szint engedélyezve van.
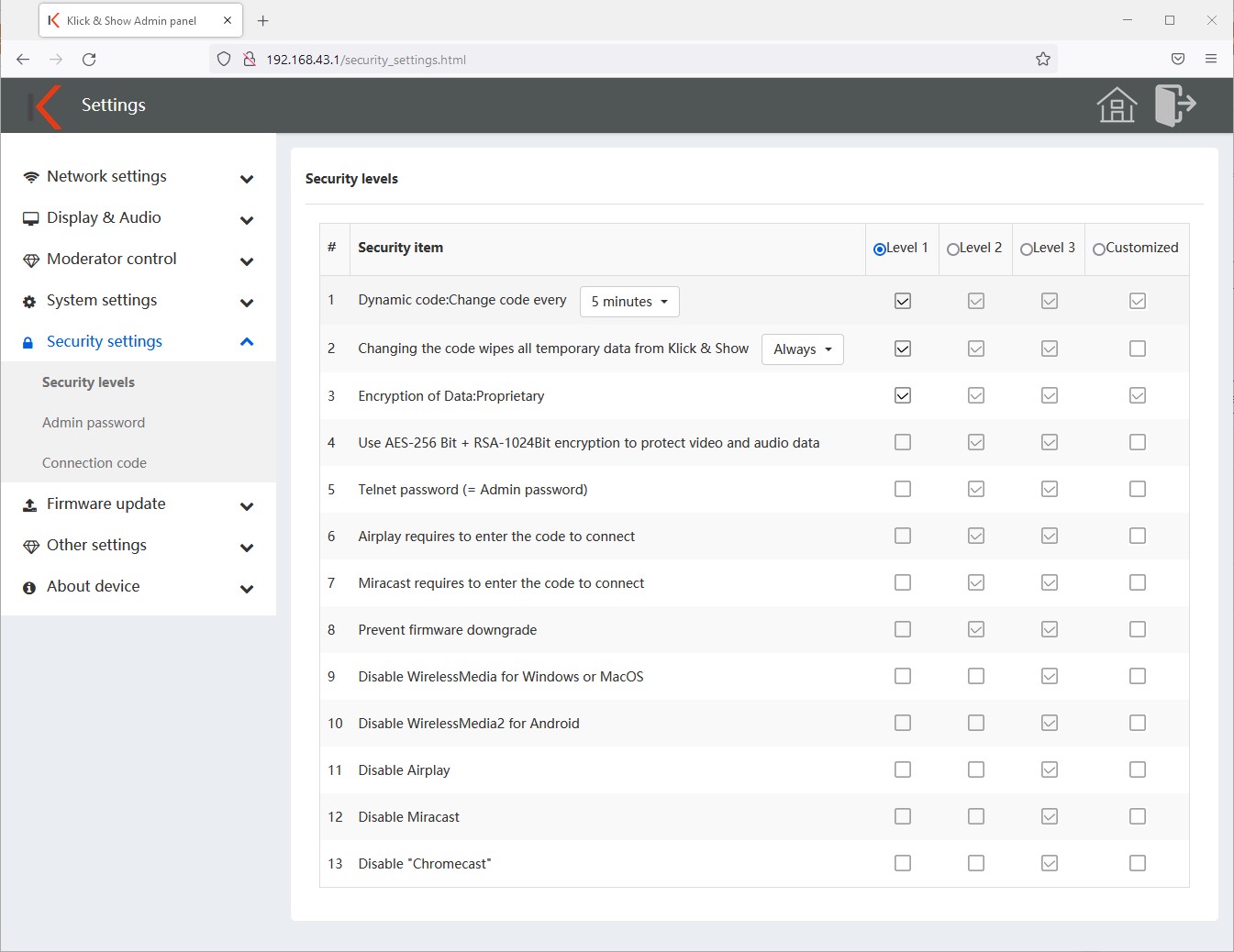
Kód/WLAN jelszó automatikus módosítása
A kód biztosítja a Klick & Show jogosulatlan használat ellen. A hálózati konfigurációtól függően ez a WLAN jelszó is (Access Point módban), vagy csak a kívülállók interferenciája elleni védelmet szolgálja, pl.B. véletlen kapcsolat.
A kód rendszeres módosítása megakadályozza, hogy egy korábbi felhasználó továbbra is jelen legyen a szoba elhagyása után.
A kód mindaddig változatlan marad, amíg a Klick & Show csatlakoztatva van. Miután az utolsó eszköz megszakadt, a beállított időzítő lejár. Tizenöt másodperccel a lejárat előtt van egy figyelmeztető üzenet, hogy a kód hamarosan megváltozik. Az időzítő különböző időpontokra módosítható:
- Soha (= a biztonsági szintek egyedi konfigurációját igényli)
- 5 / 30 perc
- 1 / 2 / 4 / 24 óra
![]() célzás:
célzás:
Ha Klick & Show Access Point módban, és válassza a "Soha" lehetőséget, meg kell adnia a jelszót.
![]() borravaló:
borravaló:
Ha a jelszó időzítője nem jelenik meg, legalább egy eszköz továbbra is csatlakoztatva van. A mobil eszközök a háttérben wi-fi kapcsolatot is fenntarthatnak, és megakadályozhatják az automatikus jelszócserét és a STANDBY funkciót!
Ha a kód megváltozik, az csak az összes kézi Wi-Fi kapcsolatot érinti. Az adónak: nem újonnan párosítható az alapkészülékkel.
A jelszóváltoztatás törli az ideiglenes memóriát
A kód mindaddig változatlan marad, amíg a Klick & Show csatlakoztatva van. Miután az utolsó eszköz megszakadt, a beállított időzítő lejár. Ezután a megadott beállítástól függően a Klick & Show Az alap biztonságosan törölve. A következő beállítások adhatók meg:
- Soha (= a biztonsági szintek egyedi konfigurációját igényli)
- A felhasználó dönt (a kijelzőn megjelenik egy megfelelő ablak, 100 másodperc elteltével bevitel nélkül az adatok automatikusan törlődnek)
- Mindig
Az adatok titkosítása: Védett
A kommunikáció a Klick & Show Az alap és az adó- vagy szoftveres ügyfelek védett titkosítással vannak elitként.
Video-/audioadatok titkosítása AES-256 bit + RSA-1024 bittel (képernyőmegosztás)
A video- és hangadatokról kétszer is biztonsági másolatot készítünk a fent említett titkosítási módszerekkel.
11.5.2 Bejelentkezési jelszó
A jelszó védi az adminisztrációs menühöz való hozzáférést.
Az alapértelmezett jelszó a szállítási állapotban és a visszaállítás után a "admin".
Kérjük, az üzembe helyezés során módosítsa a jelszót biztonságosra.
Letilthatja azonban a rendszergazdai menü jelszókérését is. Ehhez jelölje be a "Jelszókérés letiltása" jelölőnégyzetet.
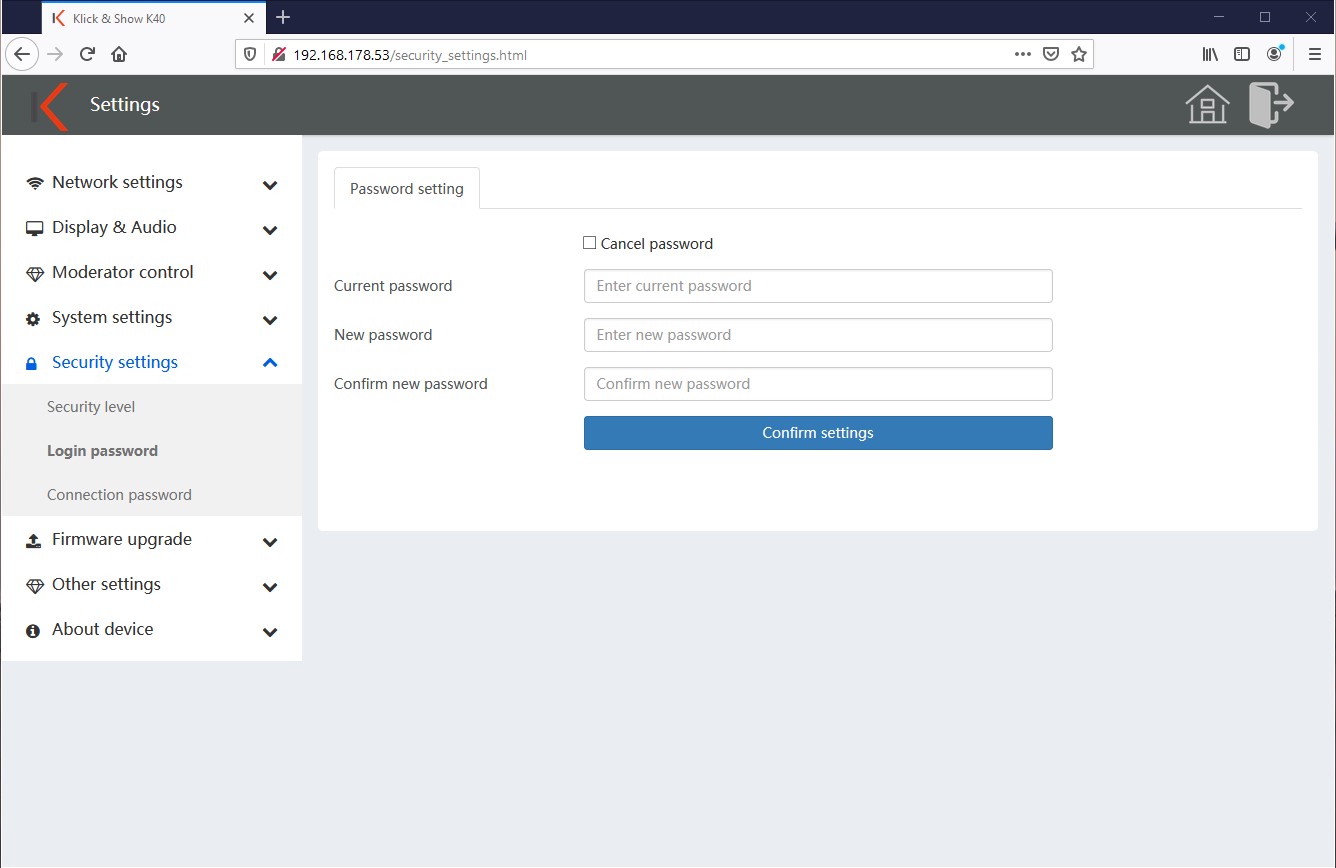
11.5.3 Csatlakozási jelszó
Határozza meg, hogy a kódnak négyjegyűnek (négy kezdő nullával) vagy 8 számjegyűnek kell-e lennie.
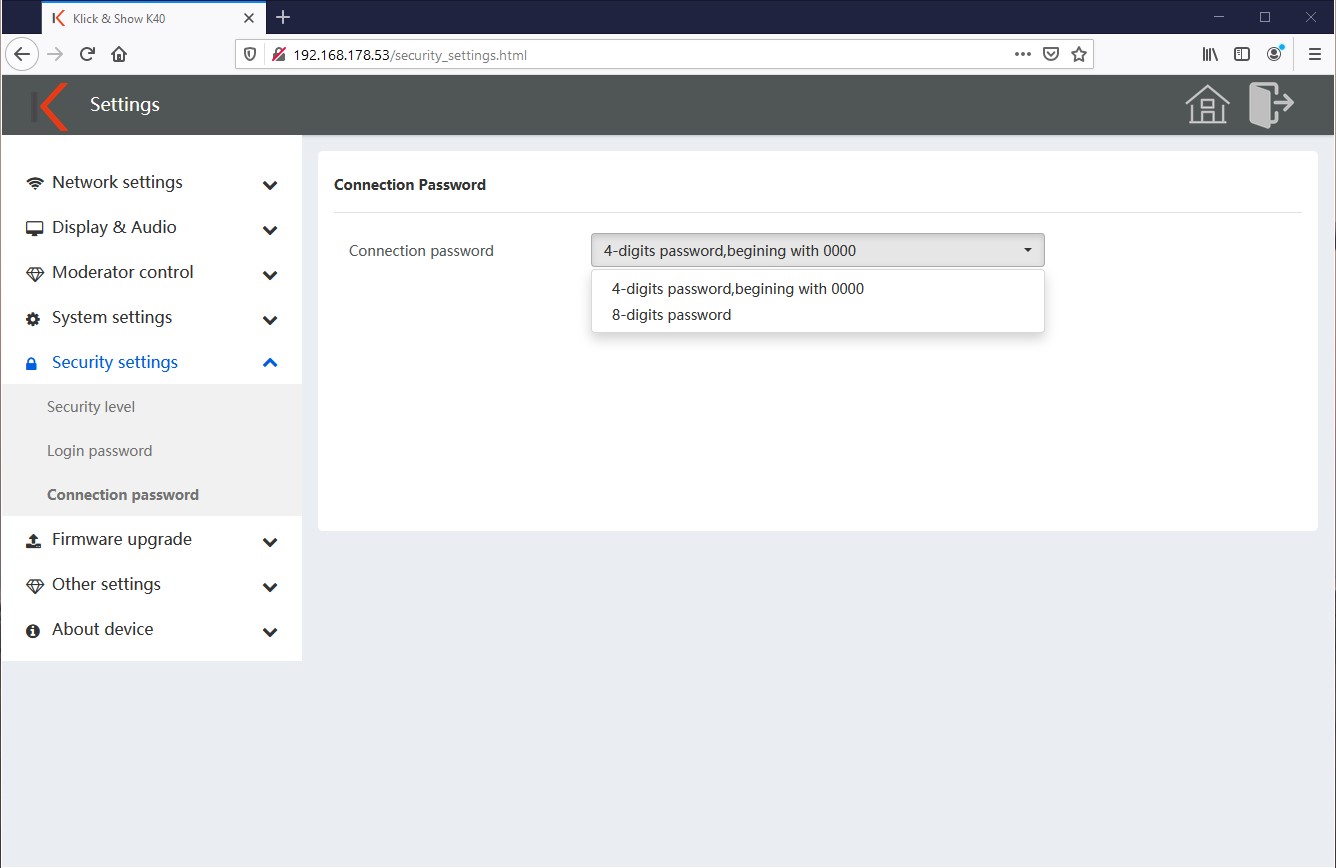
11.6 Firmware frissítés
11.6.1 Firmware manuális frissítése
Töltse le a legújabb firmware-t http://kfx.www.klickandshow.com .
Tetejess ki, és mentse el a "update.img" fájlt a számítógépen. A "Firmware kiválasztása" segítségével megkeresheti és kiválaszthatja a számítógépen lévő fájlt. Indítsa el a frissítési folyamatot a "Feltöltés indítása" gomb megnyomásával.
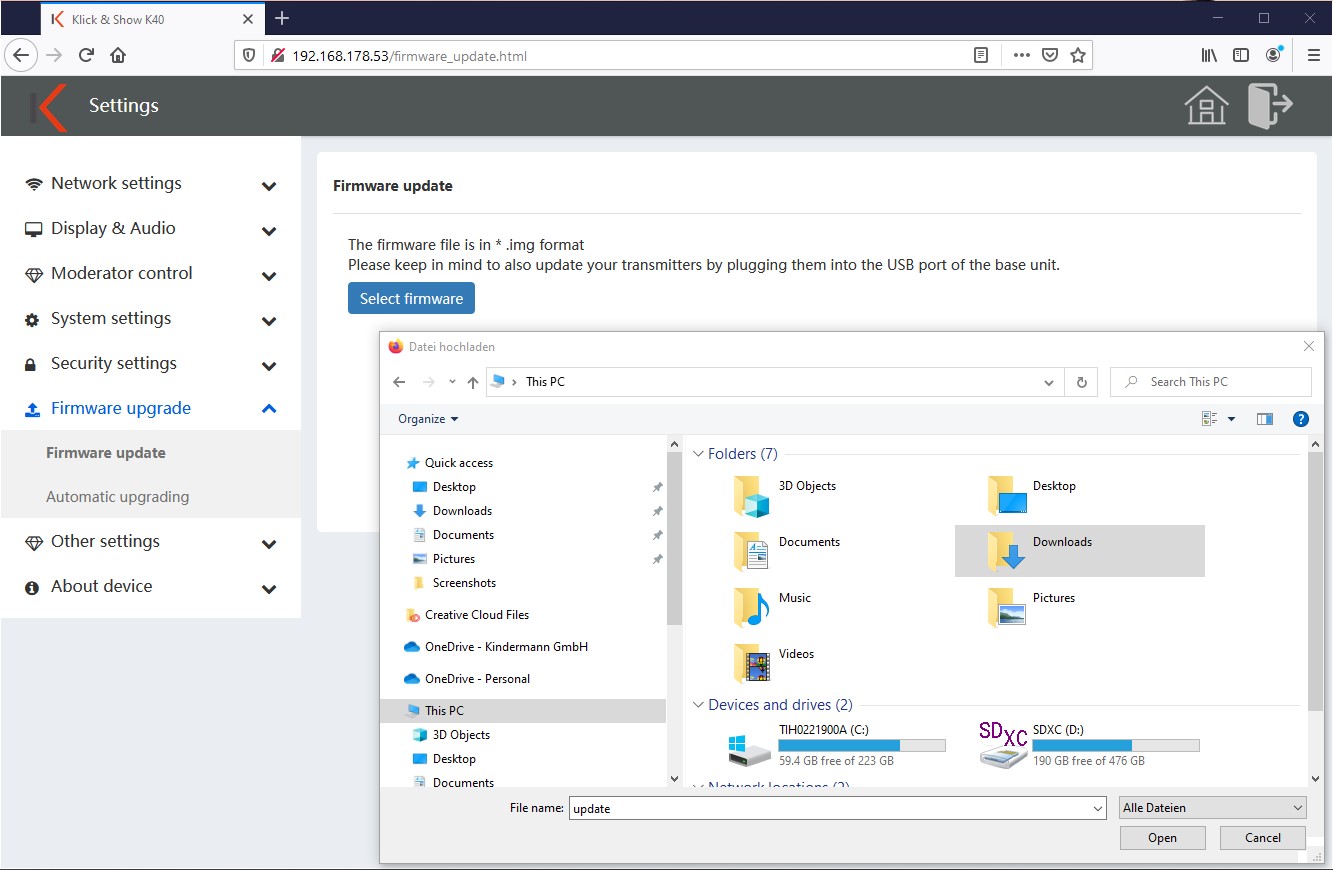
![]() Figyelem:
Figyelem:
W.a frissítés során a készüléket nem szabad kikapcsolni vagy kikapcsolni. Fennáll annak a veszélye, hogy a készülék használhatatlanná válik.
A frissítés előrehaladása megjelenik a böngészőben.
Hogy Klick & Show automatikusan újraindítja és megjeleníti a frissítés állapotát a csatlakoztatott kijelzőn.
Újraindítás után a frissítési folyamat befejeződött, és Klick & Show a kezdőképernyőt ismét a szokásos módon jeleníti meg.
![]() célzás:
célzás:
Kérjük, ne felejtse el frissíteni az adókat és az ügyfélszoftvert a frissítés után.
11.6.2 Firmware (OTA) automatikus frissítése
Alternatív megoldásként a firmware-frissítést automatikusan is elvégezheti az OTA -n (Over the Air) keresztül. Ehhez a Klick & Show kommunikáljon az internetes frissítési kiszolgálóval. Az alap naponta 0 és 7 óra között ellenőrzi, hogy elérhető-e frissítés, amelyet ezután önállóan tölt be és telepít.
Természetesen manuálisan is elindíthatja a frissítés keresését.
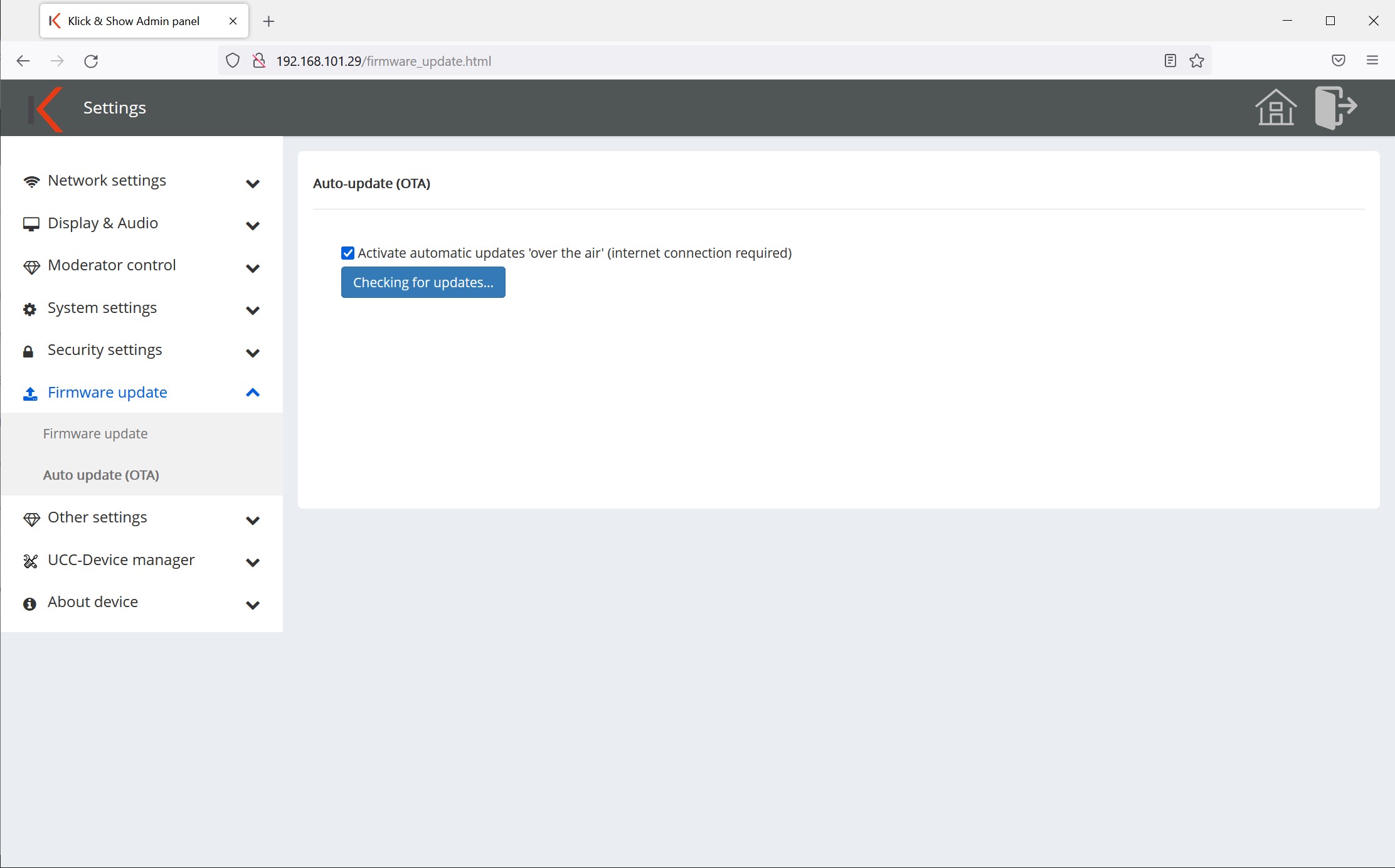
![]() célzás:
célzás:
Kérjük, ne felejtse el frissíteni az adókat és az ügyfélszoftvert a frissítés után.
11.7 Egyéb beállítások
11.7.1 Az indítási program automatikus létrehozása
Ha ez a funkció engedélyezve van, minden egyes USB-lemez, amely a Klick & Show csatlakoztatva van, másolja a WirelessMedia klienseket.
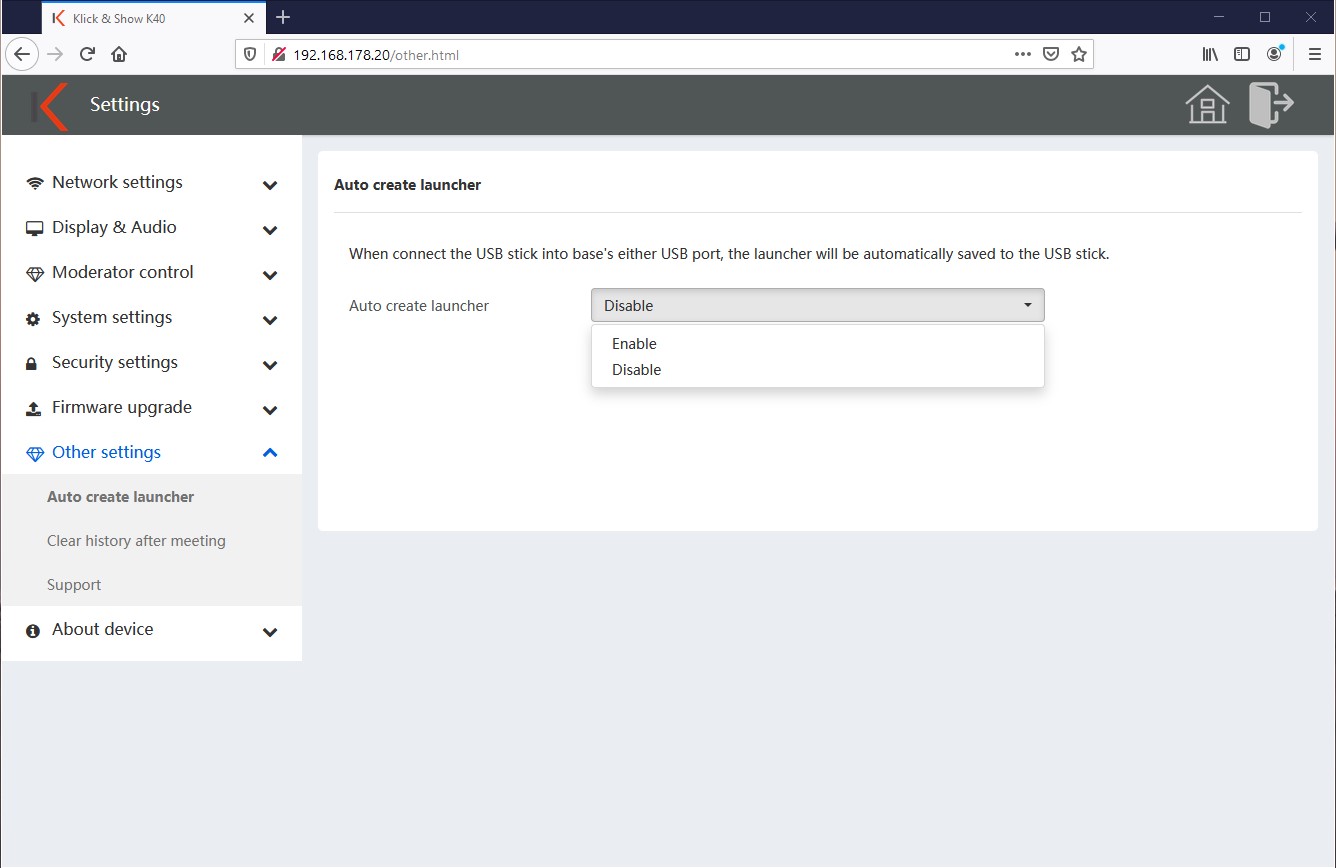
Ezután a következő üzenet jelenik meg a kijelzőn:
A végén lenyomozhatja az USB-sticket.
11.7.2 Támogatás
Ezen a ponton meg lehet adni a házon belüli ügyfélszolgálat vagy a szolgáltató e-mail címét és telefonszámát.
Ez az információ ezután megjelenik a kezdőlapon .
A Kindermann címről származó támogatási információk a gyári beállítások szerint kerülnek bevitelre.

11.8 UCC eszközkezelő
11.8.1 USB kamera
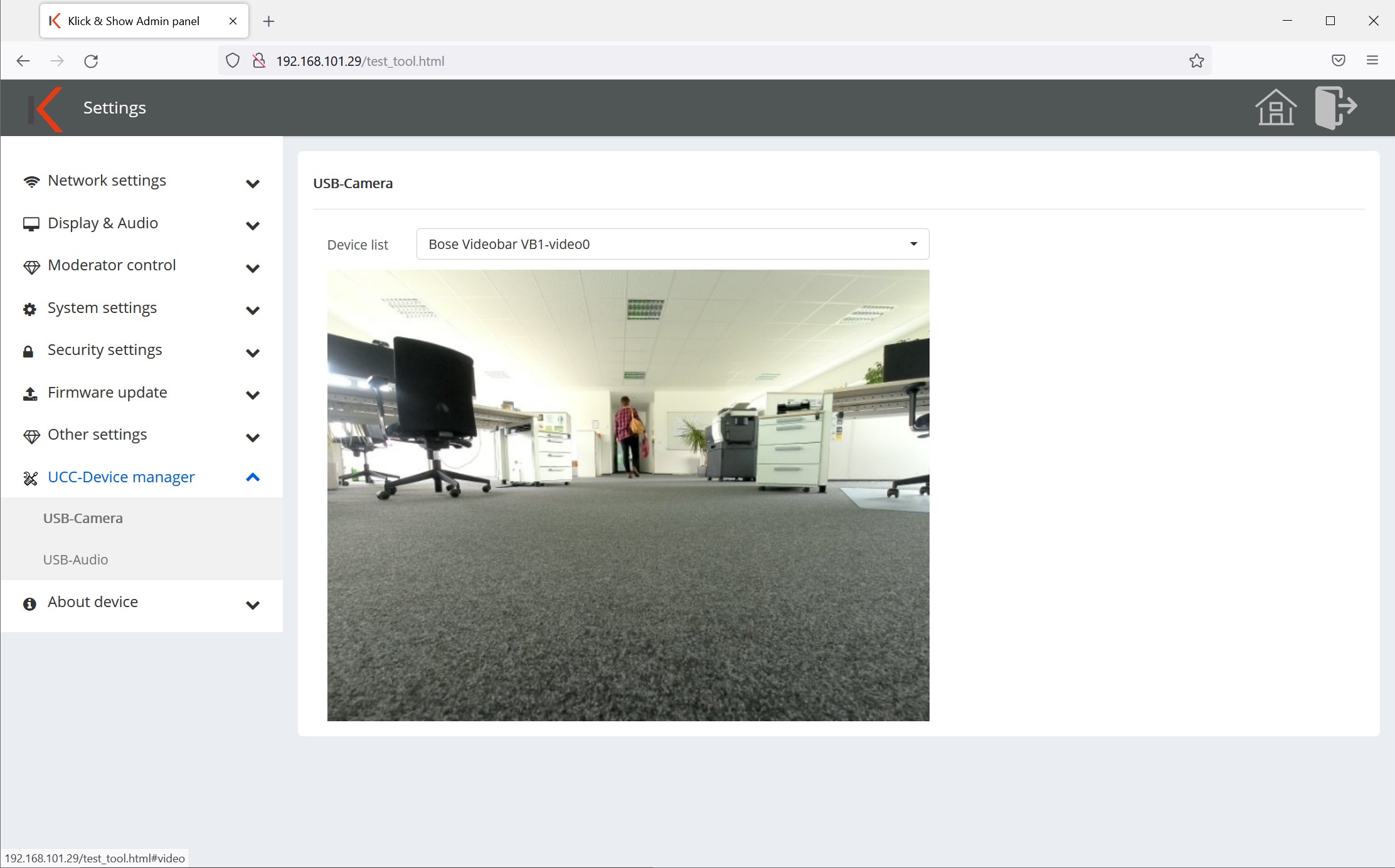
A csatlakoztatott USB kamera funkciója az USB kamera menüben ellenőrizhető.
11.8.2 USB-hang
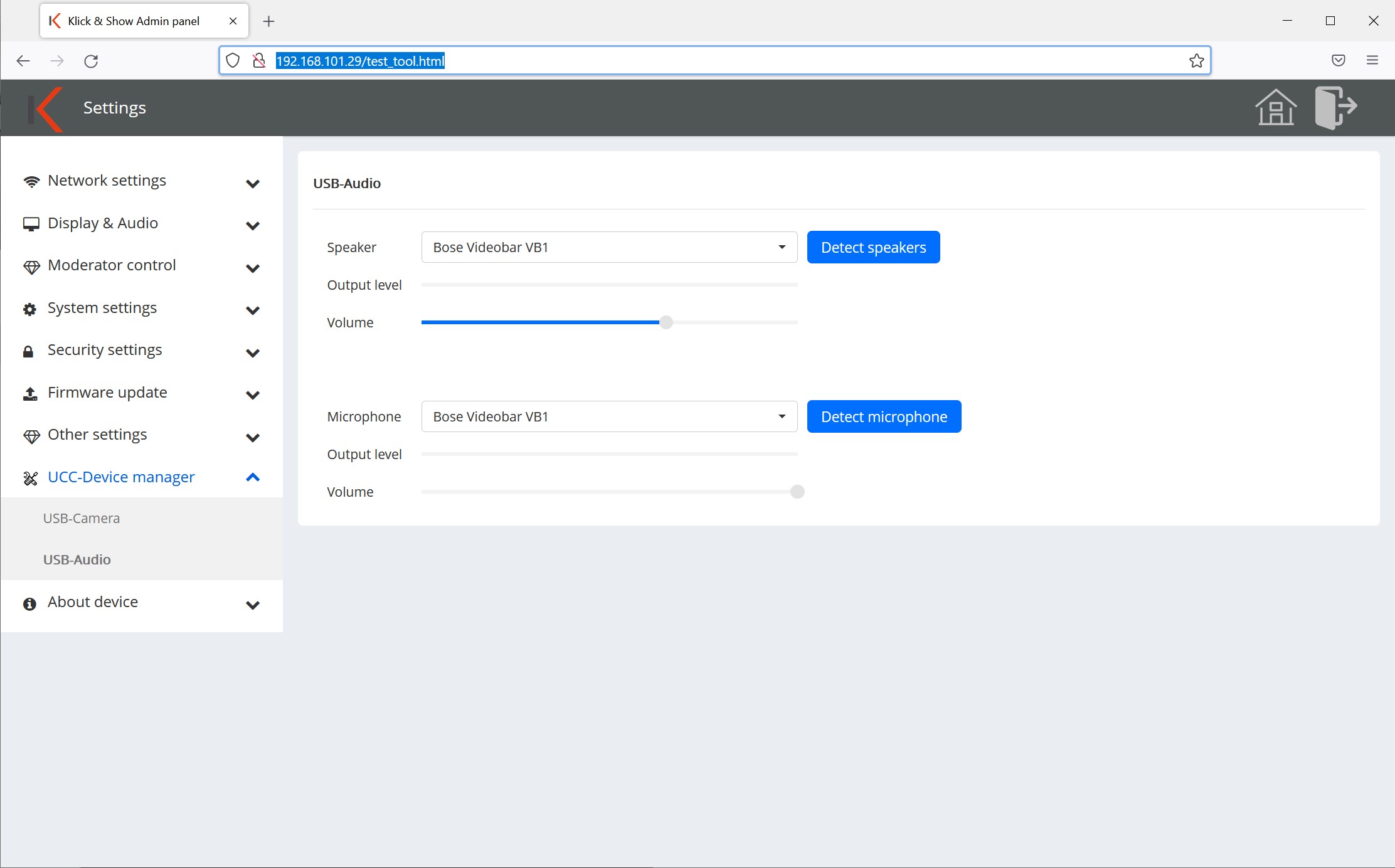
Az USB Audio menü a csatlakoztatott USB audioeszköz működésének ellenőrzésére használható.
![]() Célzás:
Célzás:
Ha a videokép vagy a hangjel lejátszása nem működik kifejezetten, kérjük, először ellenőrizze, hogy az USB-kapcsolat helyes-e. A fényképezőgépet és az audioeszközt a készülék hátoldalán található USB 3.0 portokhoz kell csatlakoztatni.
Kérjük, használjon olyan USB-kábelt, amely a lehető legrövidebb és kiváló minőségű a teszthez.
Kérjük, továbbra is ellenőrizze, hogy a hardver kompatibilis-e aKlick&Show K-FX.
Szükség esetén kérjük, vegye fel a kapcsolatot ügyfélszolgálatunkkal további támogatásért az üzembe helyezés során.
11.9 Képernyő kapcsolat
Az exkluzív Screen Link funkció lehetővé teszi 2 Klick & Show alapegységet, így a most megkettőzött HDMI kimenetek és processzorok egy nagyobb teljesítményű alaprendszert hoznak létre kettős monitor kimenettel és továbbfejlesztett funkcionalitással.
A Screen Link használatához a két bázisegységet az 1. LAN-porton keresztül kell összekapcsolni egy (keresztezett) Ethernet-kábellel a videó/hang és vezérlőadatok cseréjéhez, és a Screen Link üzemmód aktiválása után a Screen Link menüben el kell végezni a kívánt beállításokat. Itt az egyik bázisegységet "master"-ként, a másik bázisegységet pedig "slave"-ként kell definiálni. Ebben a működési módban a slave bázisegység már nem használható önálló rendszerként. A Screen Link funkció beállításához bármelyik bázisegység a sorozatból Klick & Show K-FX, K-40 vagy K-WM sorozatból kombinálható.
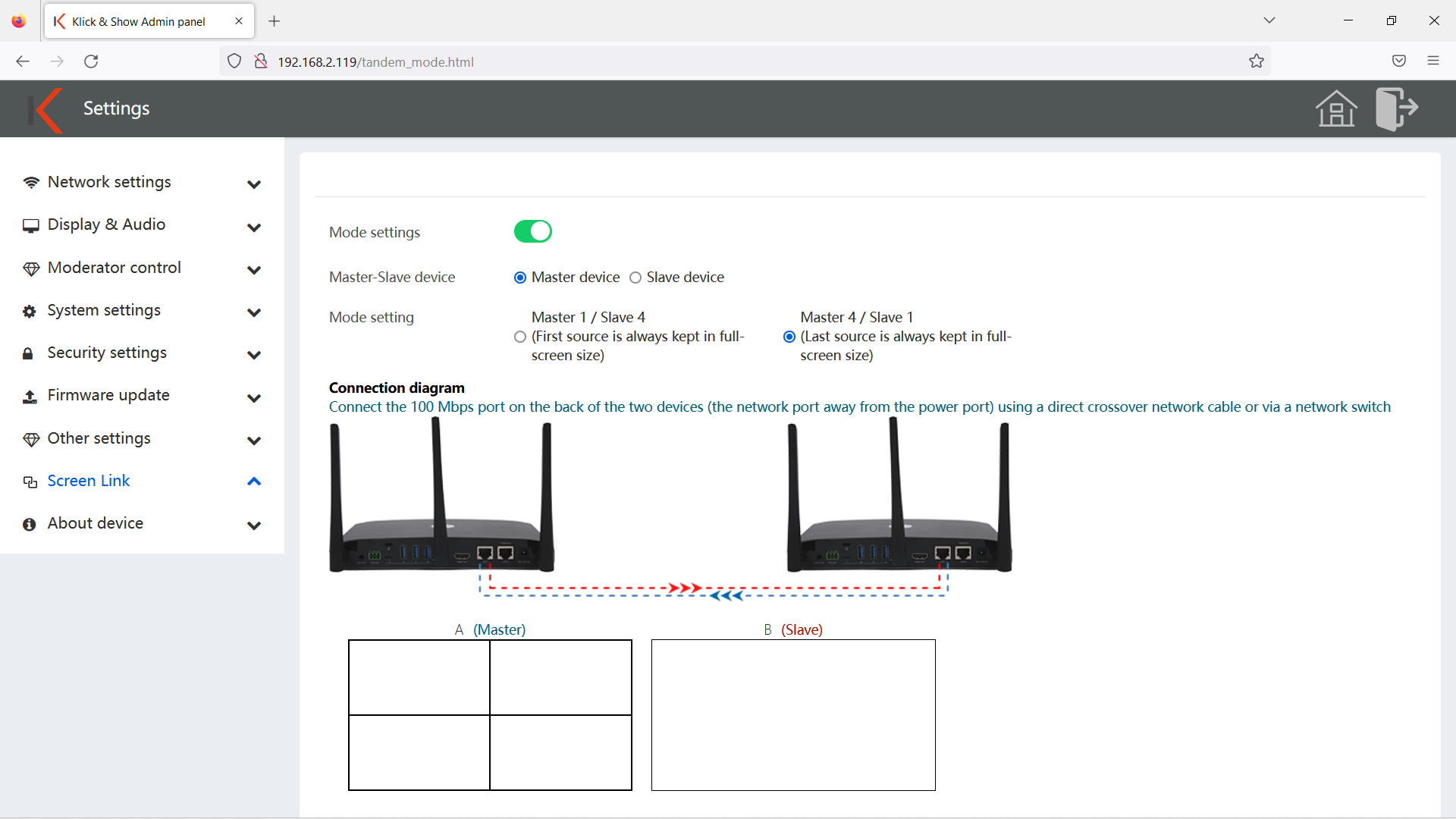
A Screen Link funkcióval akár 5 résztvevő tartalmának (4+1) kettős monitor kimenetére is sor kerülhet. Az üzemmódbeállítással előre meghatározható, hogy vagy:
- Az első forrás mindig teljes képernyőn marad (Master 1 / Slave 4)
vagy - Az utolsó forrás mindig teljes képernyőn marad (Master 4 / Slave 1)
Az alábbi táblázat áttekintést ad arról, hogy a képkimenetek hogyan készülnek a fő- vagy mellékmonitoron lévő üzemmódbeállítástól függően, a megjelenített résztvevő tartalmak növekvő számával:
| Master-slave egység: | Mester | Rabszolga |
|---|---|---|
| Mód beállítása: | ||
| Master 1 / Slave 4 | Az első forrás mindig teljes képernyőn marad | 1 Forrás: ugyanaz a tartalom a master és a slave rendszerben 2 Forrás: mindkét tartalom teljes képernyős megjelenítésben 3-5 Források: A szolga a 2-5. forrást PiP-ként jeleníti meg |
| Master 4 / Slave 1 | 1 Forrás: ugyanaz a tartalom a master és a slave rendszerben 2 Forrás: mindkét tartalom teljes képernyős megjelenítésben 3-5 Források: A master a 2-5. forrást PiP-ként jeleníti meg | Az utolsó forrás mindig teljes képernyőn marad |
Képernyőkapcsolat beállítása:
- Döntse el, hogy a forgatókönyvében egy adott forrásnak kiemelt jelentőséget kell-e tulajdonítani (pl. egy előadó képi tartalma).
- Ebben az esetben állítsa be az előnyben részesített képernyőhöz (balra/jobbra) rendelt alapegységet "Master"-nek, és válassza a "Master 1 / Slave 4" üzemmódbeállítást, hogy az elsőként tükrözött forrás mindig teljes képernyős módban jelenjen meg a master kijelzőn, míg a következő tartalmak a slave kijelzőn.
- A másik esetben, ha az Ön forgatókönyvében a tartalmaknak több azonos jelentőségük van, akkor állítsa be a képernyőhöz (balra/jobbra) rendelt alapegységet, amely az adott utolsó tükrözött tartalmat teljes képernyőméretben jeleníti meg "szolgaként", és válassza a "Master 4 / Slave 1" üzemmódbeállítást.
Tipp:
A Screen Link funkció különösen előnyös olyan alkalmazásoknál, amelyeknél előnyös például a különböző képtartalmak kimenete:
- Előadások, ahol gyakran különböző tartalmakat hasonlítanak össze
- Vállalati webkonferenciák, a távoli résztvevők és a helyi tartalom megjelenítésével
- Az oktatási ágazatban, ha az oktató tartalma mindig teljes képernyőméretben látható marad, és a diákok változó tartalma is megjelenik, akkor
11.10 A készülékről
11.10.1 A készülékről
Itt megtalálja az információkat a modellszámról, a firmware verzióról és az alap sorozatszámáról.
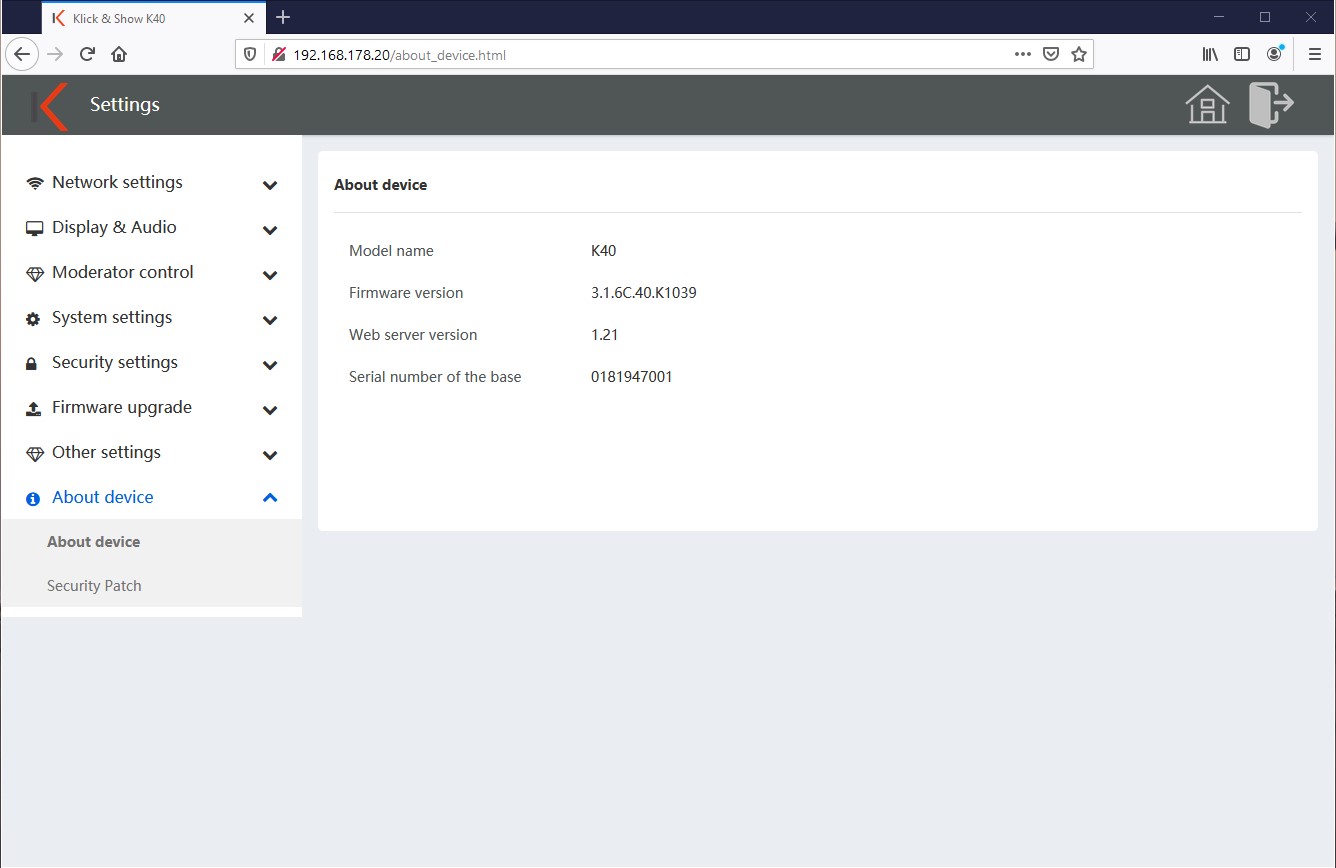
11.10.2 Biztonsági javítás
Itt információkat talál az Android biztonsági javítások állapotáról. Ezeket szükség esetén a firmware frissítésével együtt frissítjük.
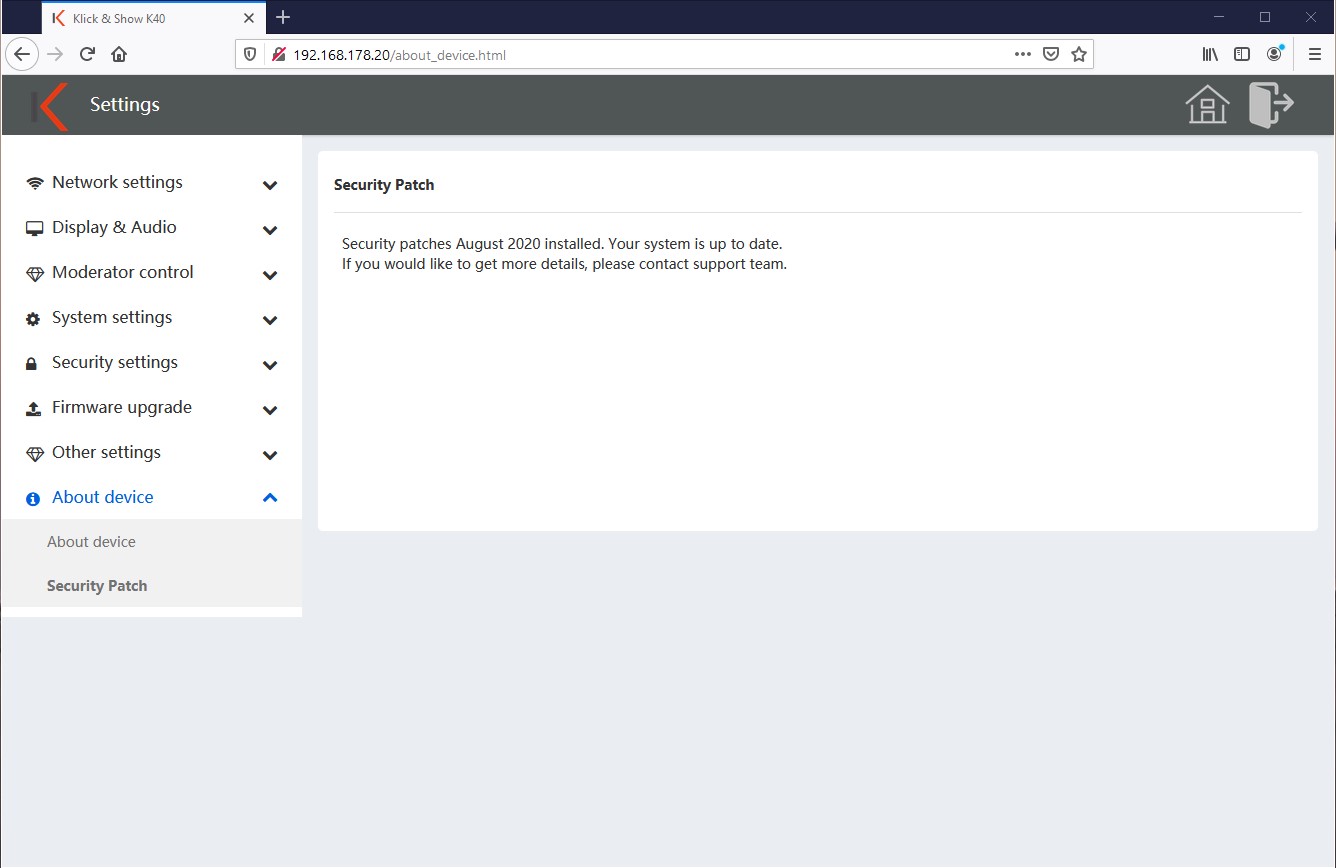
12. A LAN/WLAN-ban használható kikötői részvények
A következő portokat kell használni a Klick & Show meg kell osztani a hálózaton:
| tól | hoz | protokoll | irány | használat | leírás |
|---|---|---|---|---|---|
| PC:A portot a Windows/MAC rendeli hozzá WMT:A portot rendszer szerint rendeli hozzá | WMS, port 20000 | TCP | parancs | Átviteli vezérlőparancs a WMT/PC szoftver és a WMS között | |
| PC:A portot a Windows/MAC rendeli hozzá WMT:A portot rendszer szerint rendeli hozzá | WMS, kikötő 20002 | TCP | video | Videó átvitele WMT/PC szoftverről WMS-re | |
| PC:A portot a Windows/MAC rendeli hozzá WMT:A portot rendszer szerint rendeli hozzá | WMS, kikötő 20003 | TCP | hanganyag | Aideo átvitele WMT/PC szoftverről WMS-re | |
| PC:A portot a Windows/MAC rendeli hozzá WMT:A portot rendszer szerint rendeli hozzá | WMS, kikötő 20005 | UDP | Előnézeti ablak Gyors kurzor parancs | Előnézeti videó átvitele WMT/PC-ről WMS-re Kurzor átvitele WMT/PC-ről WMB-re Átviteli parancs a WMT/PC szoftver és a WMS között | |
| PC:A portot a Windows/MAC rendeli hozzá WMT:A portot rendszer szerint rendeli hozzá | WMS, kikötő 20006 | TCP | parancs | Átviteli vezérlőparancs a WMT/PC szoftver és a WMS között | |
| WMS, kikötő 20007 | |||||
| PC:A portot a Windows/MAC rendeli hozzá WMT:A portot rendszer szerint rendeli hozzá | WMS, port 8887 | Több szereplős | felfedezés | A WMT/ PC szoftver segítségével csoportos küldésű üzenetet küldhet a hálózatnak a WMS kereséséhez. A csoport ip-je "239.1.1.1" | |
| PC:A portot a Windows/MAC rendeli hozzá WMT:A portot rendszer szerint rendeli hozzá | WMS, port 8889 | Széles szereposztás | felfedezés | WMT/ PC szoftverrel sugárzott üzenetet küld a hálózatnak a WMS kereséséhez | |
| PC:A portot a Windows/MAC rendeli hozzá WMT:A portot rendszer szerint rendeli hozzá | WMS, port 6667 | UDP | felfedezés | Keresés után az authentiacation üzenet ezen a porton keresztül kerül továbbításra | |
| ManageTool | WMS, kikötő 2006 | TCP | ManageTool | cmd/adat átvitele a wmb és a ManageTool között | |
| WMB:Port 80/8080 | távoli OTA szerver web port 8080/80 | HTTP | OTA | a WMS és a távoli OTA-kiszolgáló közötti kommunikáció. Például a firmware-adatok lekérdezése, új firmware letöltése OTA szerver: http://www.fw-service.com | |
| Bármely telnet kliens | WMS, port 23 | Telnet | Telnet parancs | Parancs küldése a telnet kliensről a WMB-re, válasz eredménye a telnet kliensre információ küldése a telnet kliensnek | |
| Bármely ügyfél | WMS, kikötő: 5656 | TCP | Telnet parancs | ugyanaz, mint a telnet | |
| Apple készülék | WMS, port 5353 | Több szereplős | Airplay | Az Apple eszköz keresés WMS | |
| Az Apple készülékéről | WMS, port 51010 | TCP | Airplay | Az Apple-eszköz url-címet tol a WMS-hez | |
| Az Apple készülékéről | WMS, port 51020 | TCP | Airplay | Airply protokoll eseményport | |
| Az Apple készülékéről | WMS, port van 7100/7011/7012 | TCP | Airplay | ||
| Az Apple készülékéről | WMS, véletlenszerű port | UDP | Airplay | Airply protokoll véletlenszerűen hozzárendel egy UDP portot a csatlakoztatott apple eszközhöz a hangátvitelhez | |
| Apple device/Mobile alkalmazásból(ios/Android) | WMS, port 51030 | TCP | Airplay /Mobil APP | Videoadatok átvitele képernyőtükörhöz | |
| Mobilalkalmazásból(ios/Android) | WMS, port 51040 | TCP | Mobil alkalmazás (ios/Android) | RTSP vezérlő protocal, átvitelvezérlő parancs | |
| Mobilalkalmazásból(ios/Android) | WMS, port 52020 | TCP | Mobil alkalmazás (ios/Android) | távirányító | |
| Mobilalkalmazásból(ios/Android) | WMS, port 52030 | TCP | Mobil alkalmazás (ios/Android) | Megosztáskor szinkronizálja az állapotot a Mobilalkalmazás és a WMS között | |
| Mobilalkalmazásból(ios/Android) | WMS, port 8121 | TCP | Mobil alkalmazás (ios/Android) | Mobilalkalmazás fényképet, hangot, videót továbbít WMS-re | |
| Mobilalkalmazásból(ios/Android) | WMS, kikötő 48689 | Több szereplős | Mobil alkalmazás (ios/Android) | Mobilalkalmazáshoz a WMS kereséséhez | |
| böngésző | WMS, port 8000 | HTTP | weblap | alkalmazás/felhasználói kézikönyv letöltése a weboldalról | |
| usb wifi-n keresztül | 20008 | UDP | hang-/videoadatok átvitele | ||
| usb wifi-n keresztül | 20009 | TCP | hang-/videoadatok átvitele | ||
| miracast | 15550/ 15560 | RTP | |||
| miracast | 15551/ 15561 | RTCP | |||
| króm öntött | 16660-16663 | UDP | hang-/videoadatok átvitele | ||
| króm öntött | 8008 | TCP | hang-/videoadatok átvitele | ||
| króm öntött | 8009 | UDP | mDns | ||
| króm öntött | 1900 | UDP többszereplős | a chrome eszköz felfedezéséhez |
13. Telnet/RS232 parancsok
Hogy Klick & Show az alábbi parancsokkal vezérelhető az RS232 vagy a Telnet segítségével.
A 23-as és a :5656-os portokat a Telneten keresztüli vezérlésre használják.
![]() célzás:
célzás:
A Telneten keresztüli vezérlés lehetősége a beállított biztonsági szinttől függ.
Parancstábla:
|
Parancs címke |
Parancsparaméterek |
Parancsválasz |
hatás |
Példa parancsra |
|
segítség |
az összes parancs listázva |
segítség |
||
|
segítség |
Xxx |
xxx parancs részleteinek megjelenítése |
segítség hdmi |
|
|
otthon |
OKÉ |
otthon |
||
|
otthon |
? |
#home |
erő megy a kezdőképernyőre |
otthon? |
|
wifi |
ra |
OKÉ |
wifi hotspot bekapcsolásával |
|
|
wifi |
ki |
OKÉ |
wifi hotspot kikapcsolása |
|
|
wifi |
csatorna |
OKÉ |
wifi hotspot csatorna beállítása |
wifi csatorna 40 |
|
wifi |
ssid |
OKÉ |
wifi hotspot ssid beállítása |
wifi ssid szoba506 |
|
wifi |
hágó |
OKÉ |
wifi hotspot jelszó beállítása |
wifi ssid romt34 pass 12345678 |
|
wifi |
csel |
#wifi 08:d4:0c:d1:1e:92 192.168.43.180 |
felsorolja az összes olyan ügyfelet, amely csatlakozik a wifi hotspothoz |
wifi lista |
|
wifi |
mennyiség |
2#wifi |
vissza, hogy hány wifi eszköz csatlakozik a wifi hotspot |
wifi összeg |
|
wifi |
? |
#wifi ap-on 10 ty56rytt 234324rtyuu |
lekérdezés wifi hotspot beállítások param |
wifi? |
|
néma |
ra |
OKÉ |
némítási hangerő |
némítás be |
|
néma |
ki |
OKÉ |
elnémíthatatlan hangerő |
némítás |
|
néma |
? |
#mute |
lekérdezés némítási állapota |
néma? |
|
készenléti |
beállít |
OKÉ |
automatikus készenléti időtúllépés beállítása általános beállításként >auto készenléti állapot |
készenléti kiszállás |
|
készenléti |
Ébresztés |
OKÉ |
erőrendszer felébred a készenléti állapotból |
készenléti ébresztés |
|
készenléti |
? |
, |
param1: automatikus készenléti időtúllépés beállítása |
készenléti? |
|
gomb |
listconnected |
#button 1513849033 c0a82b98,ec3dfd3a9c2c,V2.0.5C.A1009,1,1,0,1,hu |
listához csatlakoztatott gomb adatai |
|
|
gomb |
Lc |
#button 1513849033 c0a82b85,ec3dfd3a9c2c,V2.0.5C.A1009,1,1,0,1,LYCAN |
ugyanaz, mint a listához kapcsolt |
|
|
gomb |
listdisconnected |
#button 1513849033 c0a82b85,ec3dfd3a9c2c,V2.0.5C.A1009,1,1,0,0,LYCAN |
listagombok, amelyek valaha is csatlakoztak az alapegységhez. Ezek az információk nem kerülnek lemezre, így amikor az alapegység teljesítménye megszakad, ezek az információk elvesznek. |
|
|
gomb |
ldc |
#button 1513849033 c0a82b85,ec3dfd3a9c2c,V2.0.5C.A1009,1,1,0,0,LYCAN |
ugyanaz, mint a listdisconnected |
|
|
gomb |
listákmegosztás |
#button 1513849033 c0a82b85,ec3dfd3a9c2c,V2.0.5C.A1009,1,1,0,1,LYCAN |
listagomb információ, amely megosztja a képernyőjét |
|
|
gomb |
Ls |
#button 1513849033 c0a82b85,ec3dfd3a9c2c,V2.0.5C.A1009,1,1,0,1,LYCAN |
ugyanaz, mint a listázás |
|
|
gomb |
listall |
#button 1513849033 c0a82b85,ec3dfd3a9c2c,V2.0.5C.A1009,1,1,0,1,LYCAN |
listázta az összes csatlakoztatott/leválasztott gombot |
|
|
gomb |
La. |
#button 1513849033 c0a82b98,ec3dfd3a9c2c,V2.0.5C.A1009,1,1,0,1,hu |
ugyanaz, mint a listall |
|
|
gomb |
? |
#button 1513849033 c0a82b85,ec3dfd3a9c2c,V2.0.5C.A1009,1,1,0,1,LYCAN |
ugyanaz, mint a listall |
|
|
gomb |
részvény |
c0a82b85 |
kérjen egy gombot a megosztás elindításához, a param lehet IP vagy név |
gomb megosztás LYCN |
|
gomb |
állj |
c0a82b85 |
kérhet egy gombot, hogy állítsa le a megosztást, a param lehet IP vagy név |
gomb stop LYCN |
|
állapotban |
elrejt |
OKÉ |
kezdőképernyő állapotának elrejtése |
állapotban elrejthető |
|
állapotban |
mutat |
OKÉ |
kezdőképernyő állapotának megjelenítése |
állapotba állási show |
|
hágó |
felfrissít |
OKÉ |
jelszó frissítése |
pass frissítés |
|
hágó |
? |
#pass : 12345678 |
lekérdezési jelszó |
hágó? |
|
térfogat |
xxx kötet |
térfogat 30 |
hangtérfogat-szint beállítása |
térfogat 30 |
|
térfogat |
térfogat? |
térfogat? |
hangkötetszint olvasása |
|
|
bejelentkezés |
bejelentkezés xxx |
bejelentkezés 12345678 |
bejelentkezés a telnet rendszerbe |
|
|
felfrissít |
frissítési bérlet |
frissítési bérlet |
jelszó frissítése |
|
|
biztonság |
biztonság x |
biztonság 2 |
biztonsági szint beállítása |
|
|
biztonság |
biztonság? |
biztonság? |
biztonsági szint olvasása |
|
|
pár |
pár? |
pár? |
olvassa el a párosított dongle info |
|
|
pár |
pár eltávolítása xxx |
pár távolítsa el ec3dfd3a9cf0 |
párolt dongle eltávolítása |
|
|
erőhaderő |
forceshare 3 |
forceshare 3 |
erőmegosztás xxx, xxx lehet ip, név vagy 1,2,3,4 |
14. Műszaki adatok
KLICK & SHOW Készletek specifikációk
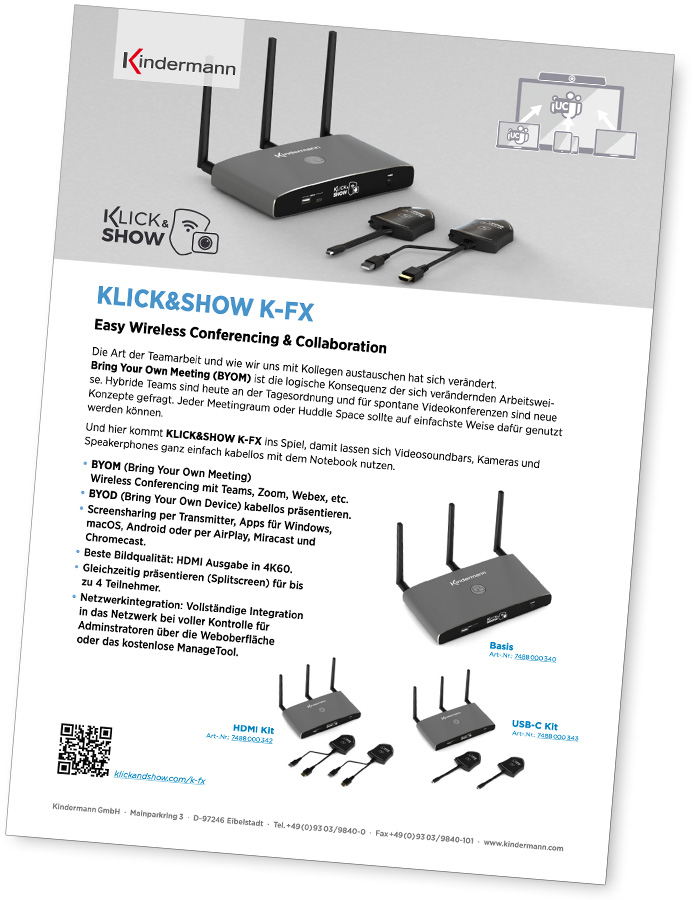
Az adatlapon a KLICK & SHOW Készletek meg fogja találni az összes vonatkozó műszaki adatokat.
15. Szabályozási
15.1 Nyílt forráskódú szoftverek biztosítása
Ez a termék olyan szoftverkomponenseket is tartalmaz, amelyeket nyílt forráskódú licenc alatt adtak ki. A használt nyílt forráskódú összetevők listája itttalálható .
15.2 EK-nyilatkozat
Az EU megfelelőségi nyilatkozatának teljes szövege itt érhető el:
A Kindermann GmbH ezúton kijelenti, hogy a rádióberendezés típusa Klick & Show megfelel a 2014/53/EU irányelvnek.
Klick & Show csak beltéri használatra engedélyezett, ha az 5 GHz-es sávban működik.
2,4 GHz-es sáv: az 1., 2., 3., 4., 5., 6., 7., 8., 9., 10., 11. csatorna;
5 GHz-es sáv: Csatornák: 36, 40, 44, 48;
Sávszélesség: 20MHz
Átviteli teljesítmény: max. 20 dBm (100mW), dinamikusan vezérelt
15.3 Diagnosztikai adatok
A Klick & Show a diagnosztikai információk a Kindermann címre kerülnek továbbításra. Kindermann a diagnosztikai adatokat arra használja fel, hogy Klick & Show biztonságban és naprakészen tartsa, hibaelhárítást végezzen, és termékfejlesztéseket hajtson végre.
A begyűjtött diagnosztikai adatok a szükséges adatok minimumára korlátozódnak, és az Ön készülékére, annak beállításaira és funkcióira, valamint megfelelő működésére vonatkozó információkat tartalmaznak. Személyes adatokat nem gyűjtünk.
16. Hibaelhárítás
Íme néhány alapvető probléma és lehetséges ok, amelyek a Klick & Show fordulhat elő. Használja a mellékelt megoldási tanácsokat.
Ha nem tudja megoldani a problémát, forduljon viszonteladójához vagy informatikai rendszergazdájához.
| probléma | ok | megoldás |
|---|---|---|
| Amikor az USB-A adót a számítógéphez csatlakoztatja, a LED állandóan zölden villog, a "WirelessMedia" szoftver nem indul el, és nincs kapcsolat. | A Windows vagy MacOS vezeték nélkülimédia-kliens még nem fut a számítógépen, vagy már nem létezik. | A 6.4. fejezet leírja a szoftver betöltését. |
| Úgy döntött, hogy a WirelessMedia-Pro-t windowsra használja. | Ezt a programot minden használat előtt manuálisan kell elindítani. | |
| A számítógépen lévő adminisztratív korlátozások miatt az Indítás menüben nem lehet bejegyzéseket tenni. | Kérjük, vegye fel a kapcsolatot a rendszergazdával, hogy megszüntesse ezeket a korlátozásokat. Alternatív megoldásként a "WirelessMedia-Pro for Windows" klienst telepítés nélkül is futtathatja. A programot azonban használatba kell venni, mielőtt bármilyen Klick & Show manuálisan is elindítható. | |
| Windows: A .exe fájlok végrehajtását a rendszergazda blokkolja. Egy aktív víruskereső program letilthatja a WirelessMedia alkalmazást. | Kérjük, vegye fel a kapcsolatot a rendszergazdával, hogy megszüntesse ezeket a korlátozásokat, vagy használjon HDMI vagy USB-C adót. Ezek úgy viselkednek, mint egy külső monitor, és ezért nem igényelnek semmilyen szoftvert a számítógépen. Rendszeresen ellenőrizzük a WirelessMedia ügyfeleit a vírusok után. Konfigurálja az anit vírusprogram szűrőit, hogy azok futtathatóak legyenek. A központilag felügyelt vírusvédelemhez az adminisztrátor segítségére van szükség. | |
| Az USB-portok használata a vállalati szabályzat miatt blokkolva van. | Kérjük, vegye fel a kapcsolatot a rendszergazdával, hogy megszüntesse ezeket a korlátozásokat, vagy használjon HDMI vagy USB-C adót. Ezek úgy viselkednek, mint egy külső monitor, és ezért nem igényelnek semmilyen szoftvert a számítógépen. | |
| Az adó hibás. | Teszteljen egy másik jeladót, hogy megerősítse a feltételezést. Kérjük, vegye fel a kapcsolatot az ügyfélszolgálattal. | |
| Amikor az USB-A adót a számítógéphez csatlakoztatja, a "WirelessMedia Client" elindul, de az üzenet megjelenik: "A kapcsolat nem sikerült". | A Click & Show hálózati beállításai megváltoztak. Az adó még nem ismeri az új paramétereket. | Párosítsa újra az adókészüléket , lásd a 8.1. |
| Az USB-port nem ismerte fel megfelelően az adókészüléket. | Csatlakoztassa újra az adókészüléket, vagy használjon másik USB-portot a számítógépen. Segíthet a számítógép újraindításában. | |
| Hibaüzenet: "A WirelessMedia kliens verziója nem egyezik meg a Click & Shows firmware-ével. | Elérhető a WirelessMedia Client újabb verziója, vagy a firmware ddes Klick & Show még nem frissült. | Ezt az üzenetet figyelmen kívül hagyhatja. Az alapfunkció továbbra is adott, de az újabb funkciók nem használhatók. Töltse le az új szoftvert, és futtassa, vagy kérje meg a rendszergazdát a firmware frissítésére. |
| Az Android WirelessMedia alkalmazása nem fog működni. | Ellenőrizze, hogy androidos készüléke ugyanazon a Wi-Fi hálózaton van-e, mint a Klick & Show található. | Válassza ki a megfelelő Wi-Fi hálózatot, frissítse az eszközök listáját, és válassza ki a kívánt Klick & Show tól. |
| A jeladó vagy a számítógép közötti Wi-Fi kapcsolatKlick & Show nem stabil, és újra és újra letörik. | A WLAN-kapcsolatot más, ugyanazon csatornát használó eszközök zavarják, e.B. | Használjon WLAN szkenner alkalmazást (e.B. Wifi Analyser), hogy megtalálja a megfelelő WLAN csatornát, és módosítsa a WLAN konfigurációjátKlick & Show kézikönyv. Ismételje meg rendszeresen a folyamatot, ha a területen lévő Wi-Fi hálózatok gyakran megváltoznak. |
| A jelerősség túl alacsony. A gipszkartonból vagy vasbetonból készült falak tompíthatják a jelet, és olyan visszaverődéseket okozhatnak, amelyek zavarják a WLAN jelet. | Csökkentse a számítógép és a hozzáférési pont vagy hely közötti távolságot Klick & Show vagy a helyiségben megfelelőbb helyen lévő hozzáférési pont. Változtassa meg az antenna tájolását. Ha lehetséges, távolítsa el az akadályokat a látótávolságon a két eszköz között. Kerülje el Klick & Show (fém) szekrényekben, álmennyezetekben, asztalok alatt vagy a szomszédos helyiségekben. | |
| Gyenge videóminőség (képélesség, kép- és hangkimaradások, videostream akadozások,....) a WirelessMedia kliens használatakor. | A videó minősége attól is függ, hogy a számítási teljesítmény és a processzor kihasználtsága más, futó szoftveralkalmazások. A laptop beállítható csökkentett számítási teljesítményen akkumulátor üzemmódban. | Csökkentse a CPU-használatot más alkalmazásokban.Csökkentse a lejátszási felbontást a számítógépen. Lépjen ki az energiatakarékos üzemmódból. Használjon HDMI vagy USB-C adót, ezek a számítógép teljesítményétől függetlenül működnek. |
| Gyenge Wi-Fi kapcsolat | lásd fent | |
| A videó nem jelenik meg a főképernyőn. | A tartalom HDCP védelemmel van el eltűrve. | Klick & Show nem támogatja a HDCP kódolású forrásjeleket. |
| Az átvitel leáll, és az adó LED-e villog. | A WLAN kapcsolat megszakadt. | Klick & Show próbál automatikusan újracsatlakozni. Ha ez nem működik, az adó LED-e zölden villog. Húzza ki a konnektorból, és csatlakoztassa újra az adókészüléket. Ha a kapcsolat nem állítható vissza, ellenőrizze a WLAN környezetet. |
| Semmi sem jelenik meg a főképernyőn, vagy a kezdőképernyő képminősége gyenge. | A kijelző ki van kapcsolva, vagy helytelen bemenet van kiválasztva. | Kapcsolja be, vagy válassza ki a megfelelő bemenetet. |
| A HDMI kábel nincs megfelelően csatlakoztatva, sérült vagy a kábel minősége túl rossz. | Hozzon létre egy működő kapcsolatot a HDMI kimenet és a kijelző között. | |
| A kijelző érzékeli a Klick & Show nem tudja vagy nem tudja képviselni őket. | Módosítsa a felbontást a "Megjelenítés és hang"menüben. A legjobb, ha automatikusan vagy manuálisan állítja be őket a kijelző natív felbontására, amelyet az adatlapon láthat. | |
| Hogy Klick & Show készenléti állapotban (gyűrűs LED a Klick & Show Alap) lassan zölden villog, vagy hiányzik a tápegység. | Csatlakoztassa a tápegységet. Nyomja meg a Bekapcsoló gombot a Klick & Show vagy csatlakozzon a Klick & Show, ez automatikusan megszünteti a készenléti. | |
| A kijelző érintési funkciója nem működik együtt a Klick & Show. | Az érintőfunkcióhoz külön USB-kábelre van szükség a kijelző és a Klick & Show. | Csatlakoztassa az érintőkijelzőt USB-kábelen keresztül a Klick & Show. |
| Nincs LAN kapcsolat az alaphoz. | A hálózati kábel nincs csatlakoztatva. Klick & Show nem kapott IP-címet. | Csatlakoztassa a hálózati kábelt, és lépjen kapcsolatba a hálózati rendszergazdával a megfelelő hálózati integráció ellenőrzéséhez. |
| Nem hall semmilyen hangot a kijelzőn. | Nincsenek hangszórók, vagy a hangerő-szabályozás nullára lett igazítva. | Csatlakoztassa a hangszórókat, vagy növelje a hangerőt. |
| A hangerő szintje a Klick & Show korlátozott volt. | A hangkimenet testreszabása a menüben Klick & Show nél. | |
| A hangerő szintje túl alacsony a "WirelessMedia Client" beállításaiban. | Állítsa be a hangerőt a "WirelessMedia" kezdőprogramban. | |
| A számítógép hangkimenete le van tiltva. (Némítás) | Hangkimenet engedélyezése. | |
| A hang kimenet a számítógépen, és nem a Klick & Show a kijelzőre. | A számítógépen a rossz hangkimeneti eszköz van kiválasztva. | Válassza ki a számítógép Audi-beállításaihoz megfelelő hangkimeneti eszközt (WirelesMedia). |
| A MacBookon nem hallható videohang. | A WirelessMedia Clientbe integrált "Soundflower" alkalmazás nincs telepítve. | A MacOS "Admin password" beállítására van szükség: nyissa meg a rendszerbeállításokat\Biztonsági futtatja/telepítse a "Matt Ingels"=>"allow" hangvirágot, WirelessMedia.app illesztőprogramot. |
| Amikor behelyezi az USB-A jeladót egy MacBookba, a rendszer jelszót kér. | A WirelessMedia Client "Soundflower" alkalmazása helyi telepítést igényel. | A MacOS "Admin password" beállítására van szükség: nyissa meg a rendszerbeállításokat\Biztonsági futtatja/telepítse a "Matt Ingels"=>"allow" hangvirágot, WirelessMedia.app illesztőprogramot. |
| A firmware-t nem használhatja USB flash meghajtón keresztül a Klick & Show frissít. | Az USB flash meghajtó az NTFS fájlrendszerrel van formázva. | A frissítéshez FAT32 formázású USB-lemezt használjon. |
| Az AirPlay nem működik. | Az AirPlay használata frissült a Klick & Show Deaktivált. Klick & Show infrastruktúra üzemmódban működik. Az AirPlay használatához bizonyos hálózati portokat meg kell osztani. | A szolgáltatás engedélyezéséhez vagy a szükséges hálózati konfigurációk végrehajtásához forduljon a rendszergazdához. |
| A képminőség az AirPlay-en keresztüli videó lejátszása során gyenge. | Az AirPlay-nek 2 állapot van: Tükrözés: 1:1 A képernyő másolata Streaming: Videók (Internet, youtube; a kép nem jelenik meg az iOS eszközön. => kép rángatózik | Csökkentse a "minőséget" a videóban, e.B. "automatikus" -ról 720p-re. |
| Az Android "WirelessMedia2" nem továbbítja a hangot. | Az Android nem teszi lehetővé az alkalmazások számára a hangjel elérését. | A legtöbb Android-eszköz támogatja a Miracastot,amely lehetővé teszi a hangátvitelt is. |
| Integráció vállalati hálózatba | ||
| A mobileszközök nem találják meg az alapeszközt. | Az adatátvitelhez bizonyos hálózati portokat meg kell osztani. | |
| Klick & Show és a mobileszközök nem ugyanazon az alhálózaton vannak. | A szükséges hálózati konfigurációk elkészítéséhez forduljon a rendszergazdához. | |
| Rossz átviteli minőség | Gyenge Wi-Fi kapcsolat | Lépjen kapcsolatba az Administrato-val a WLAN-ellátás javítása vagy a hálózati konfiguráció optimalizálása érdekében. |
| A rendelkezésre álló sávszélességet a hálózat többi résztvevője foglalja el. Klick & Show aktív adatfolyamonként körülbelül 4 Mbps adatátviteli sebességet igényel. |
Tartalomhibák és fenntartott módosítások, állapot: 2022/04 – FW K3083