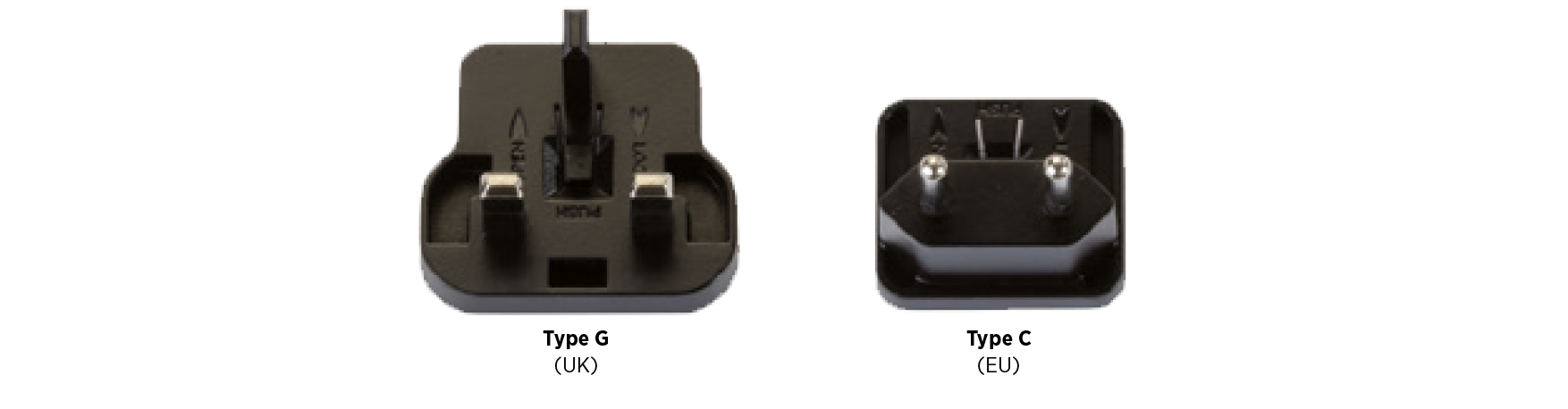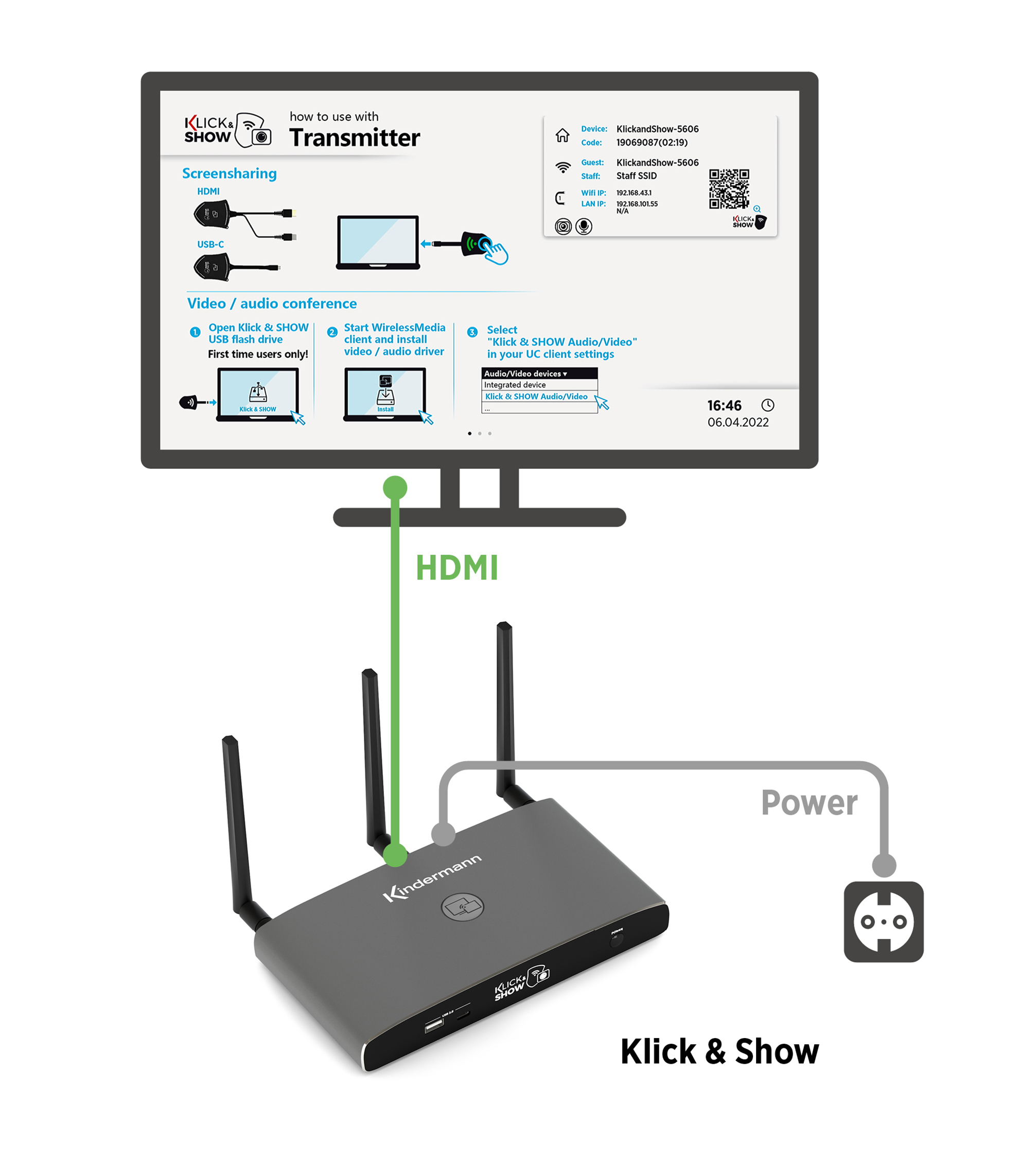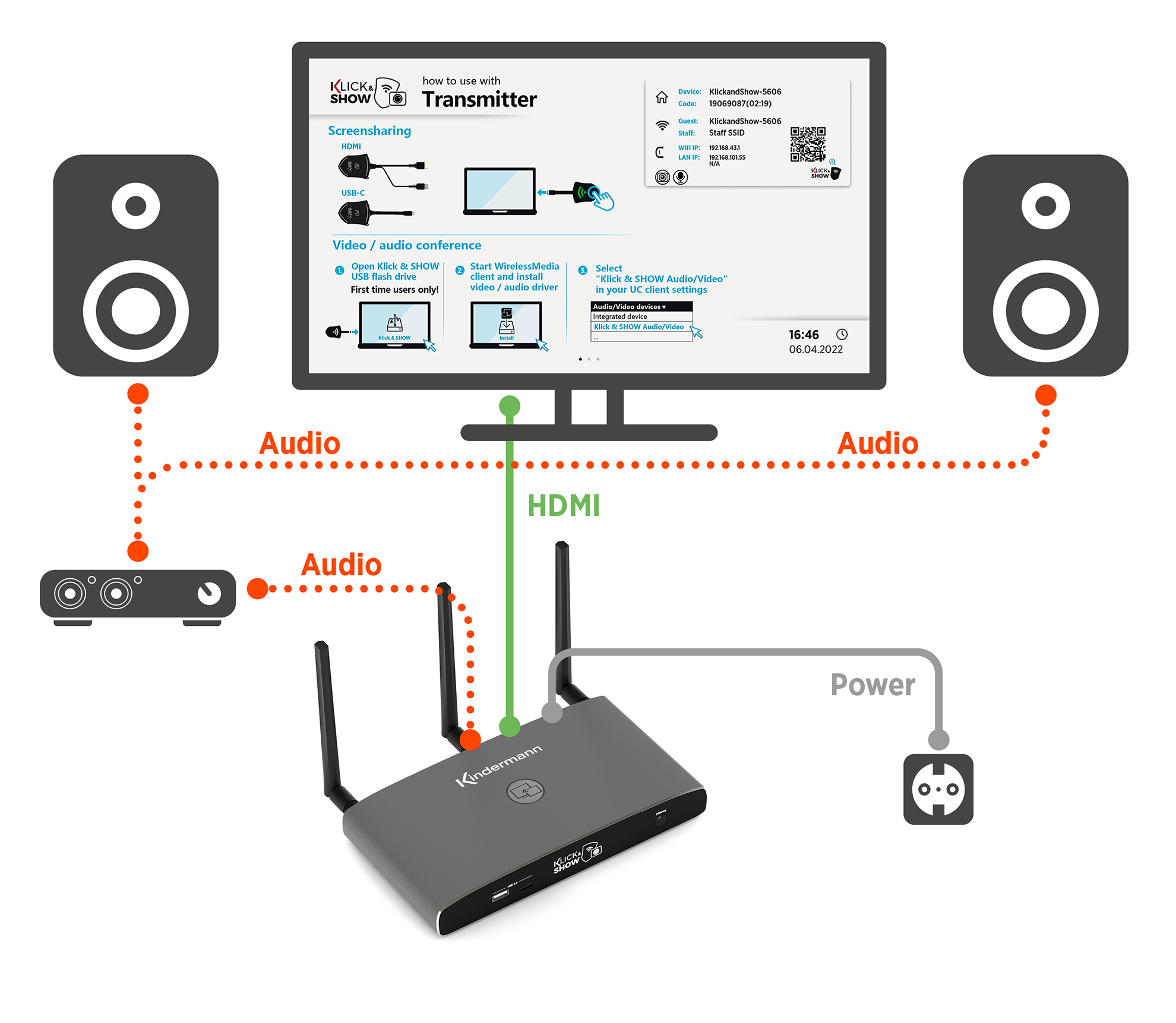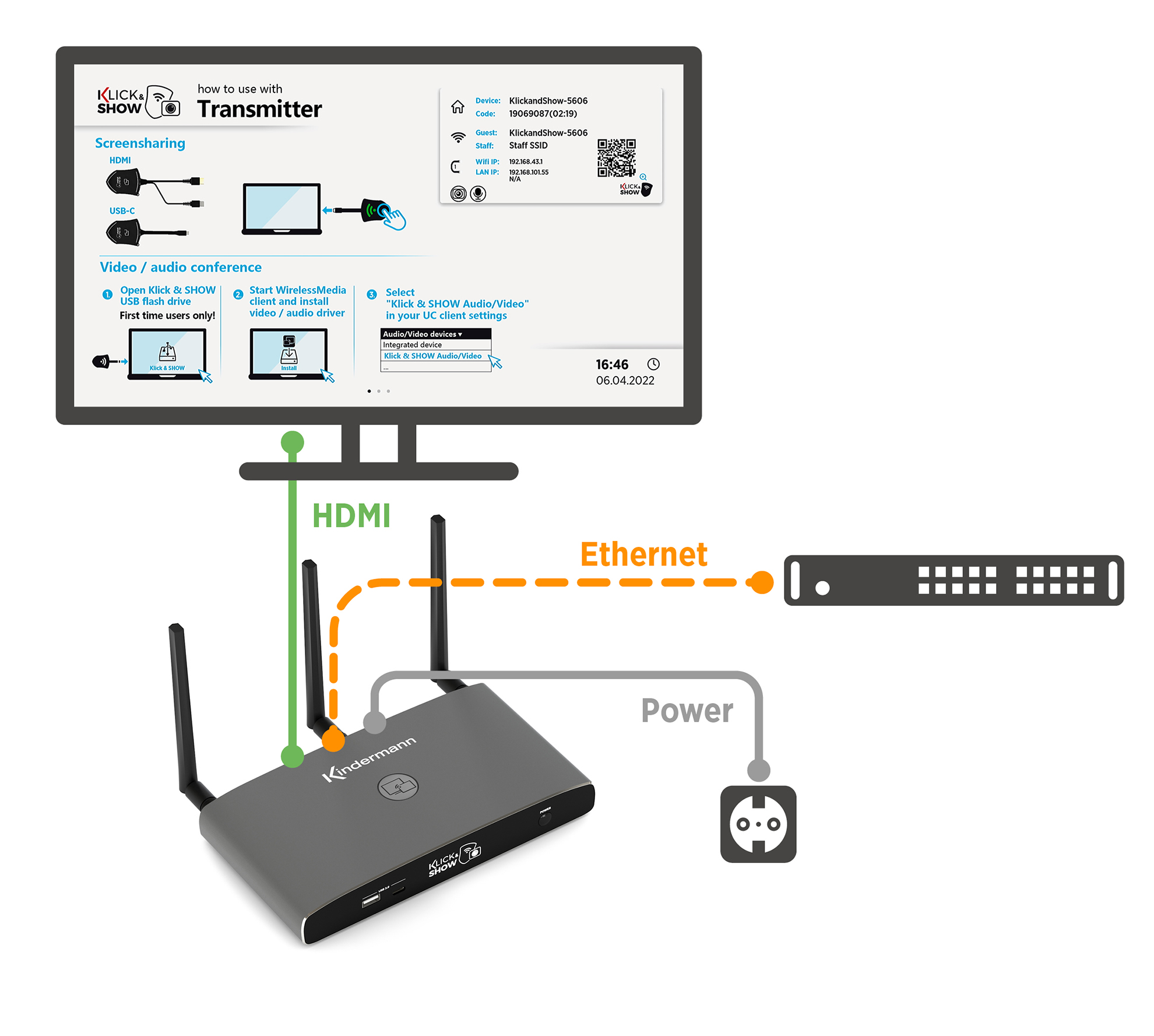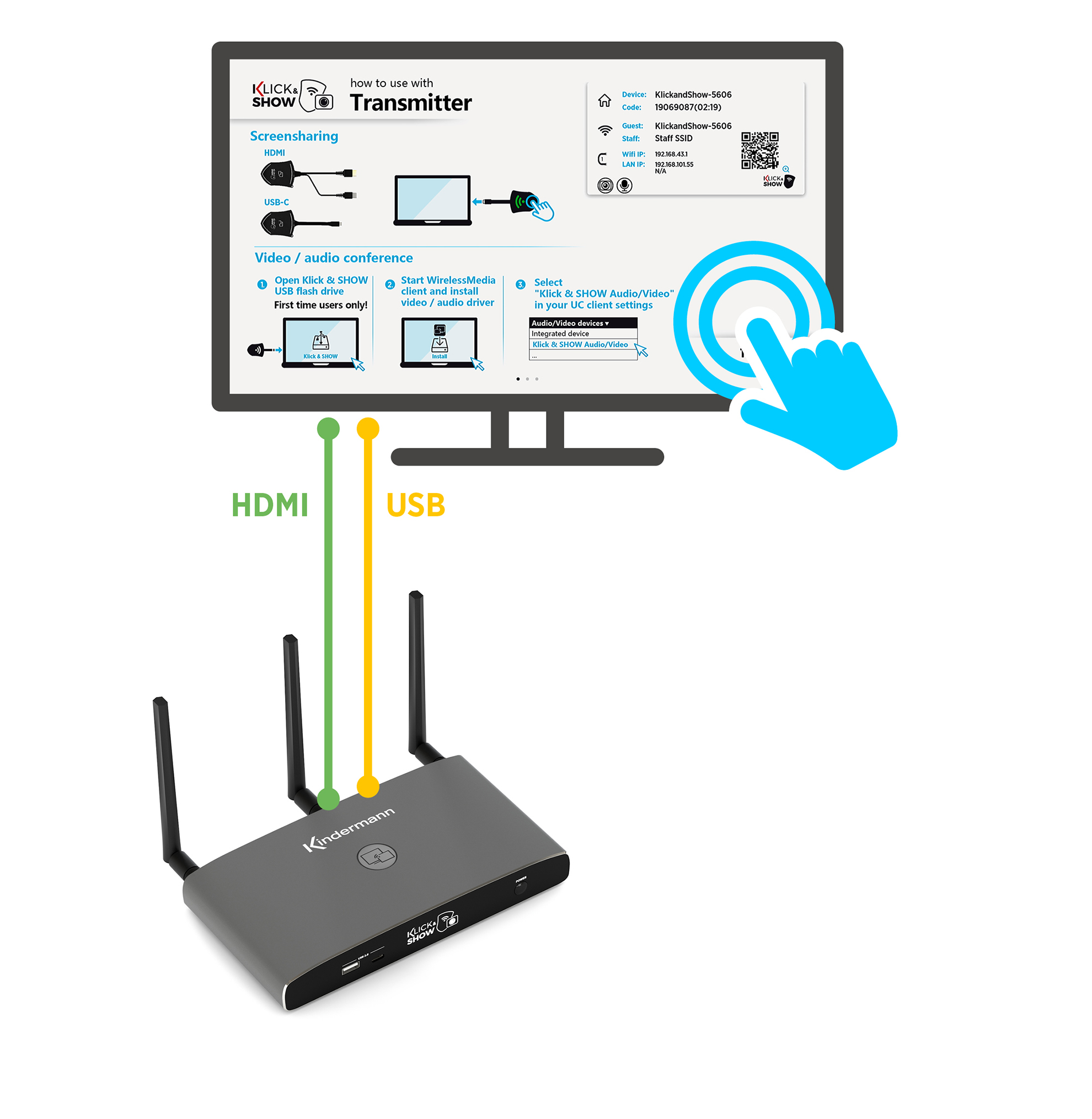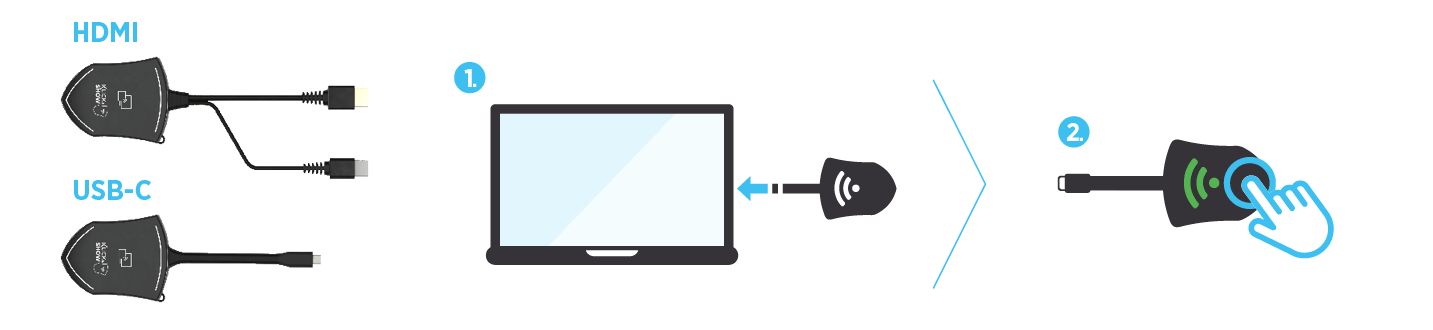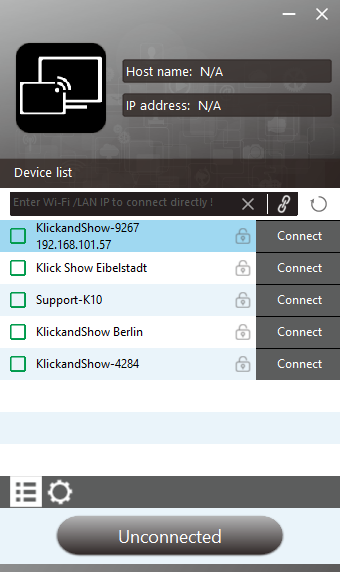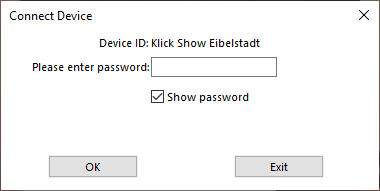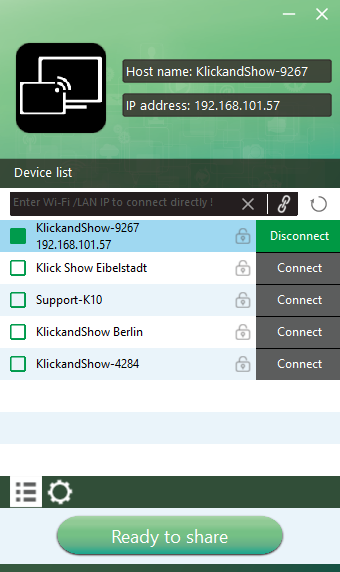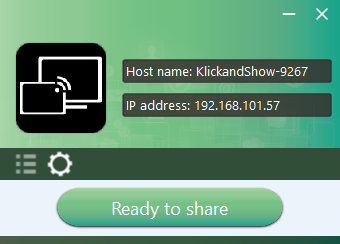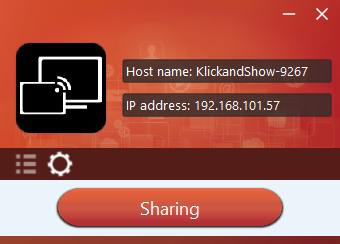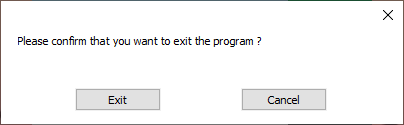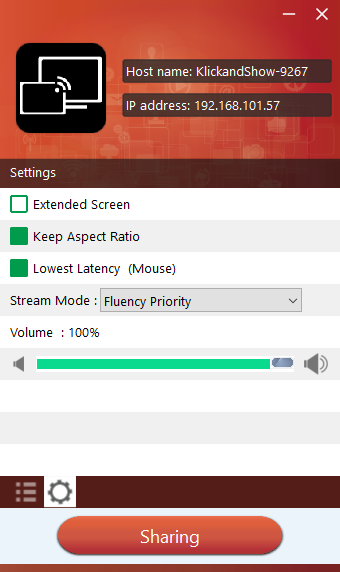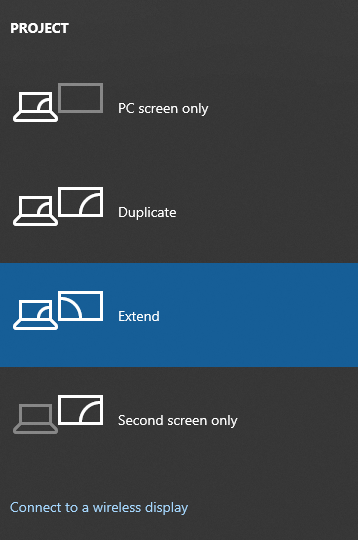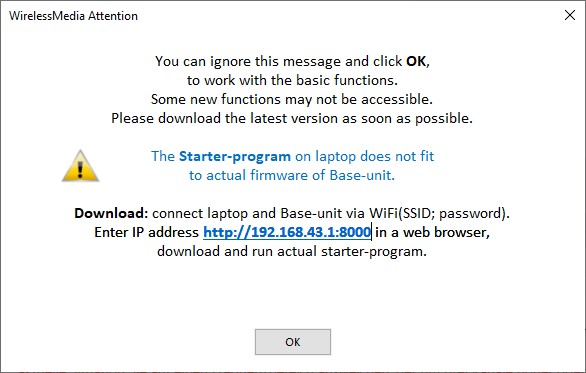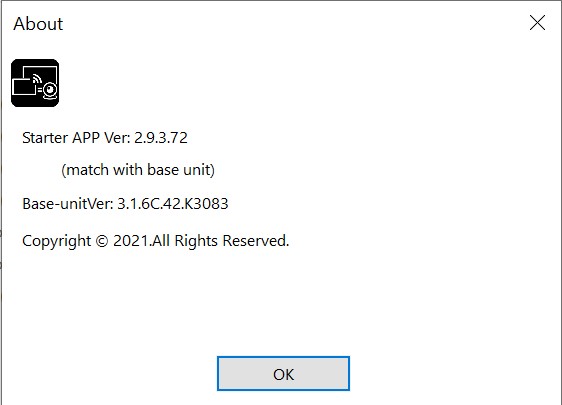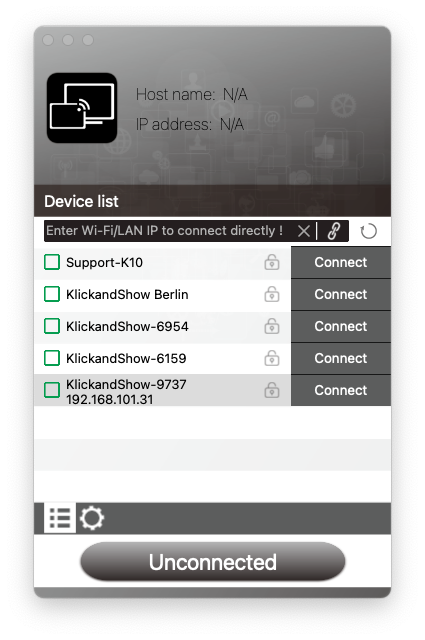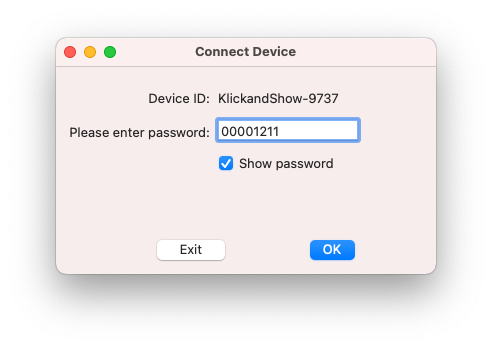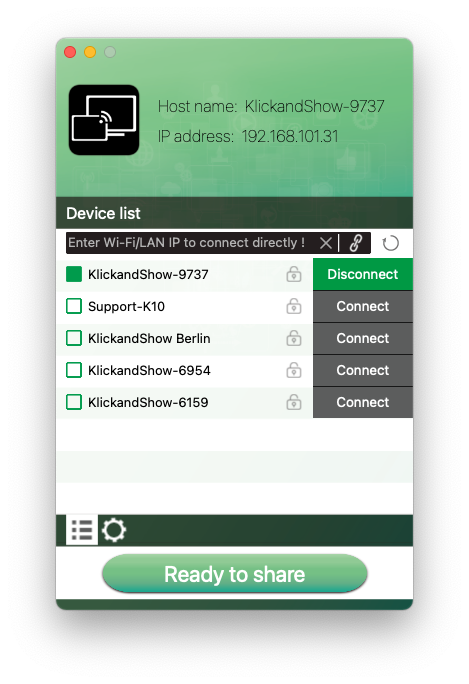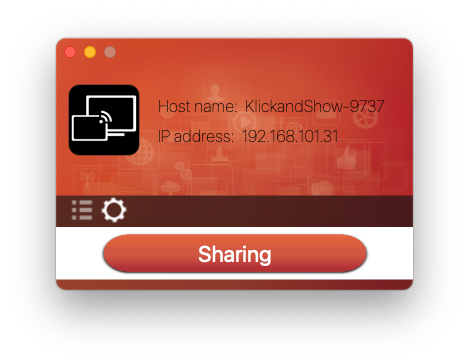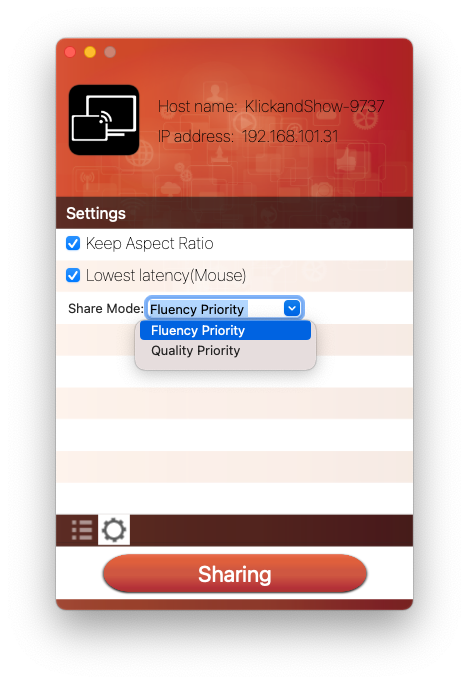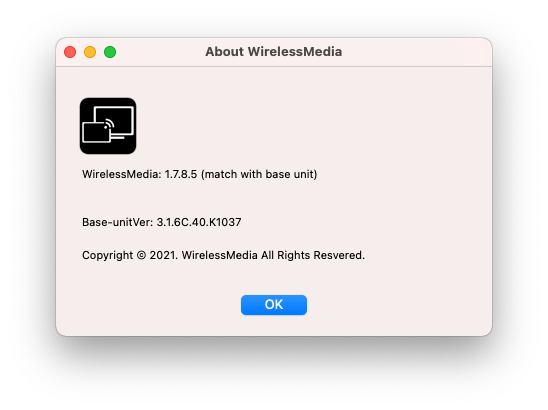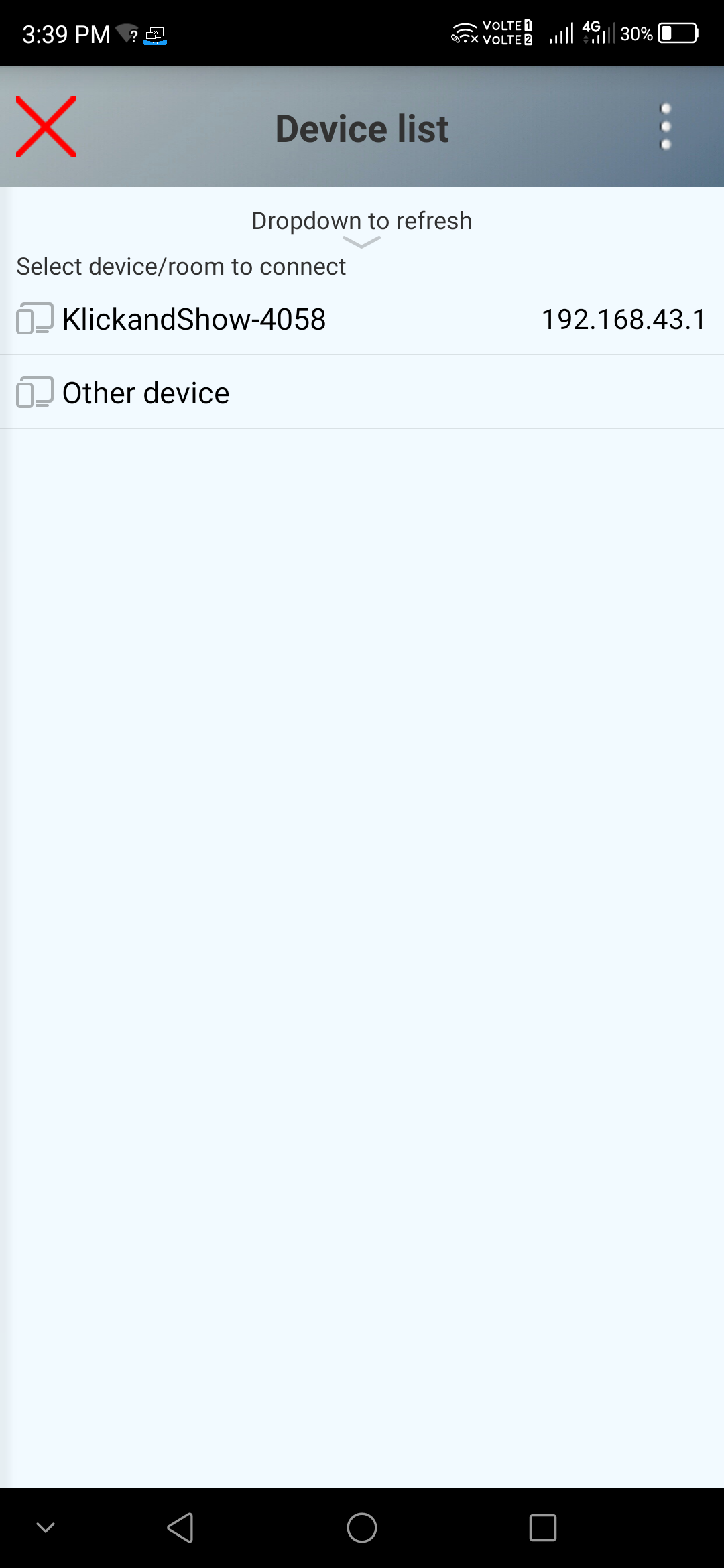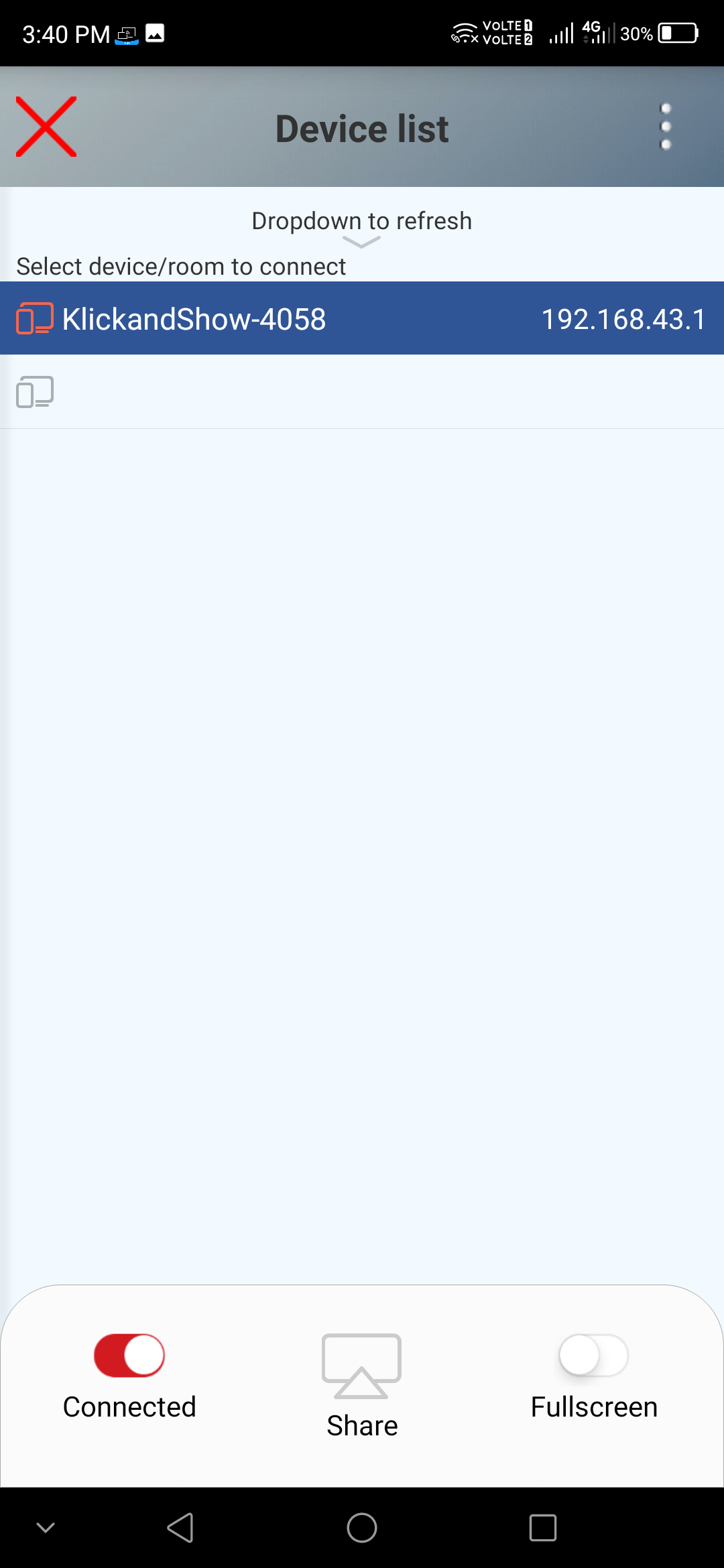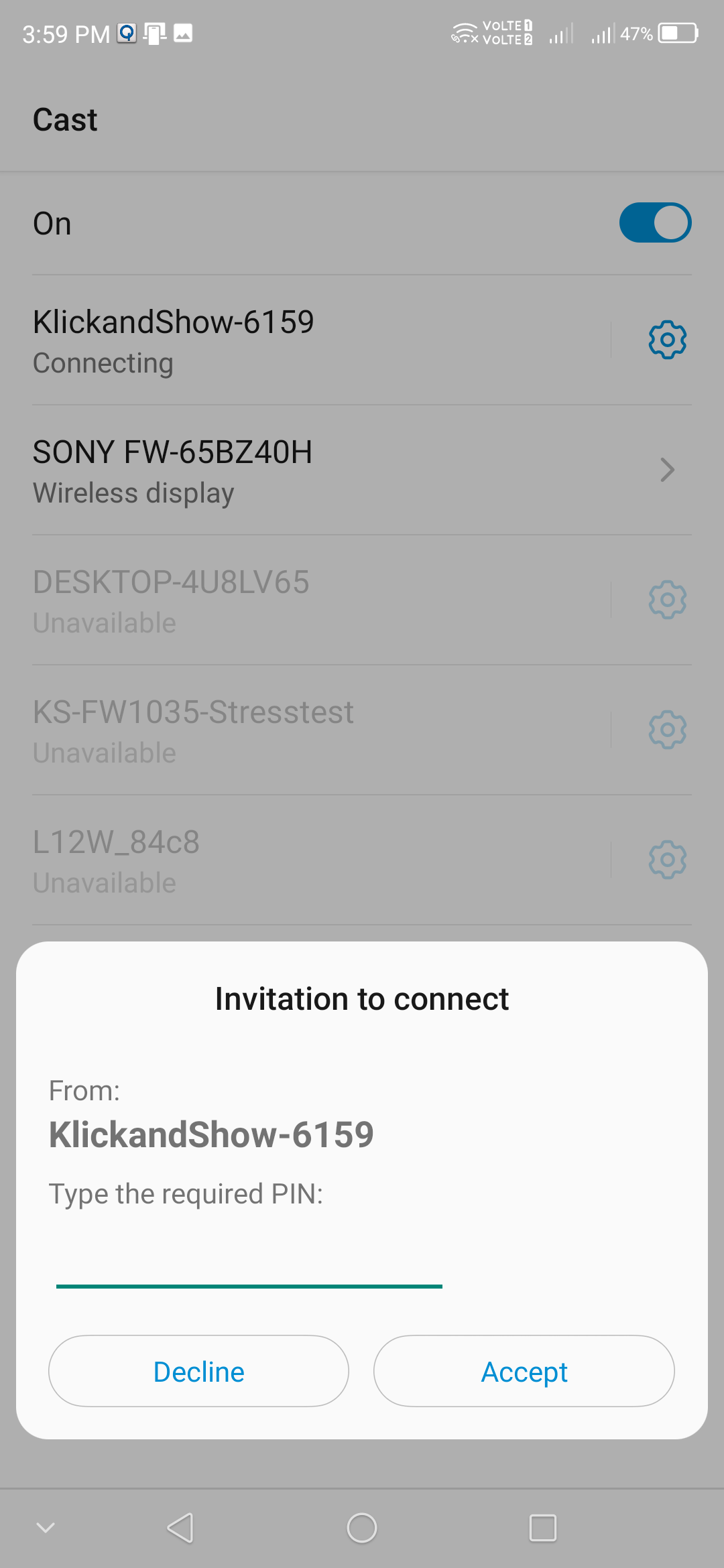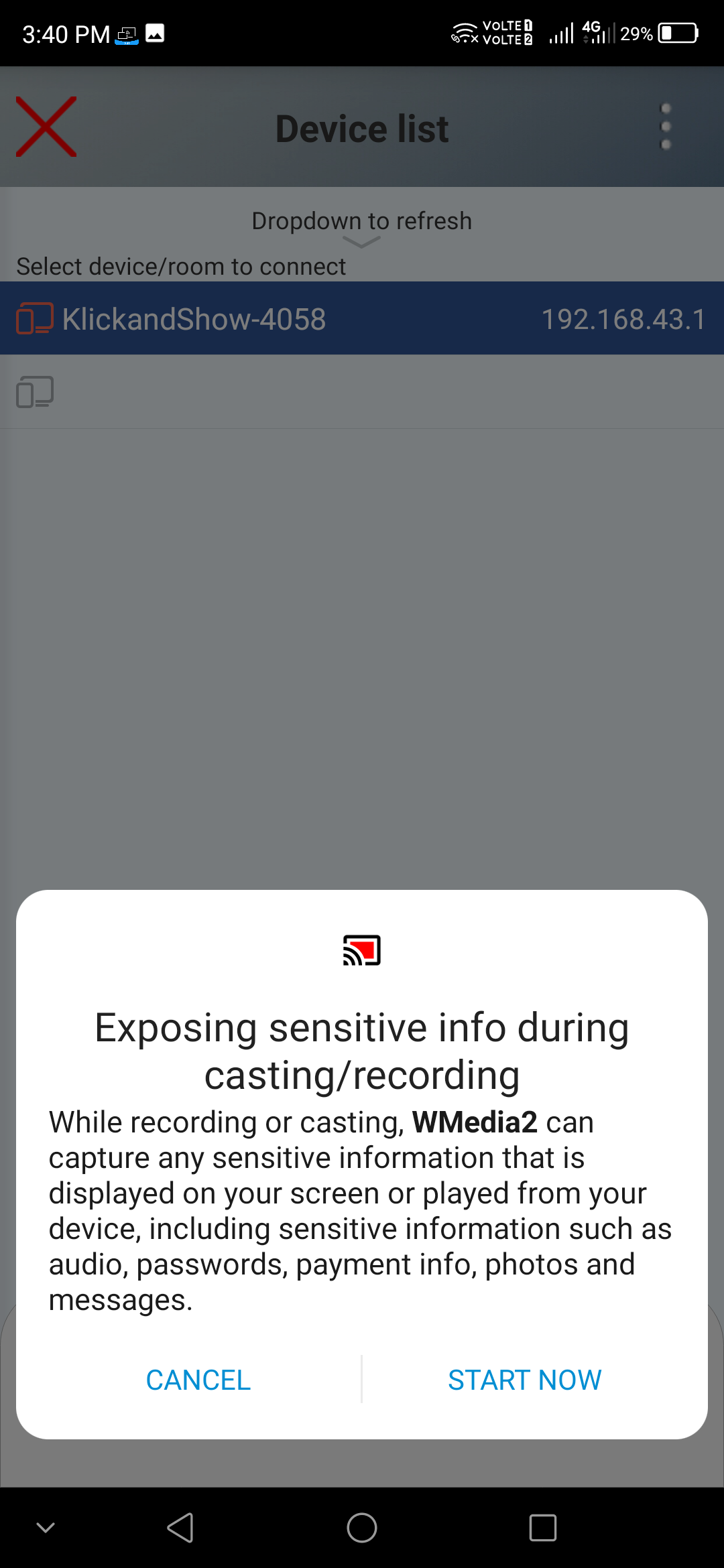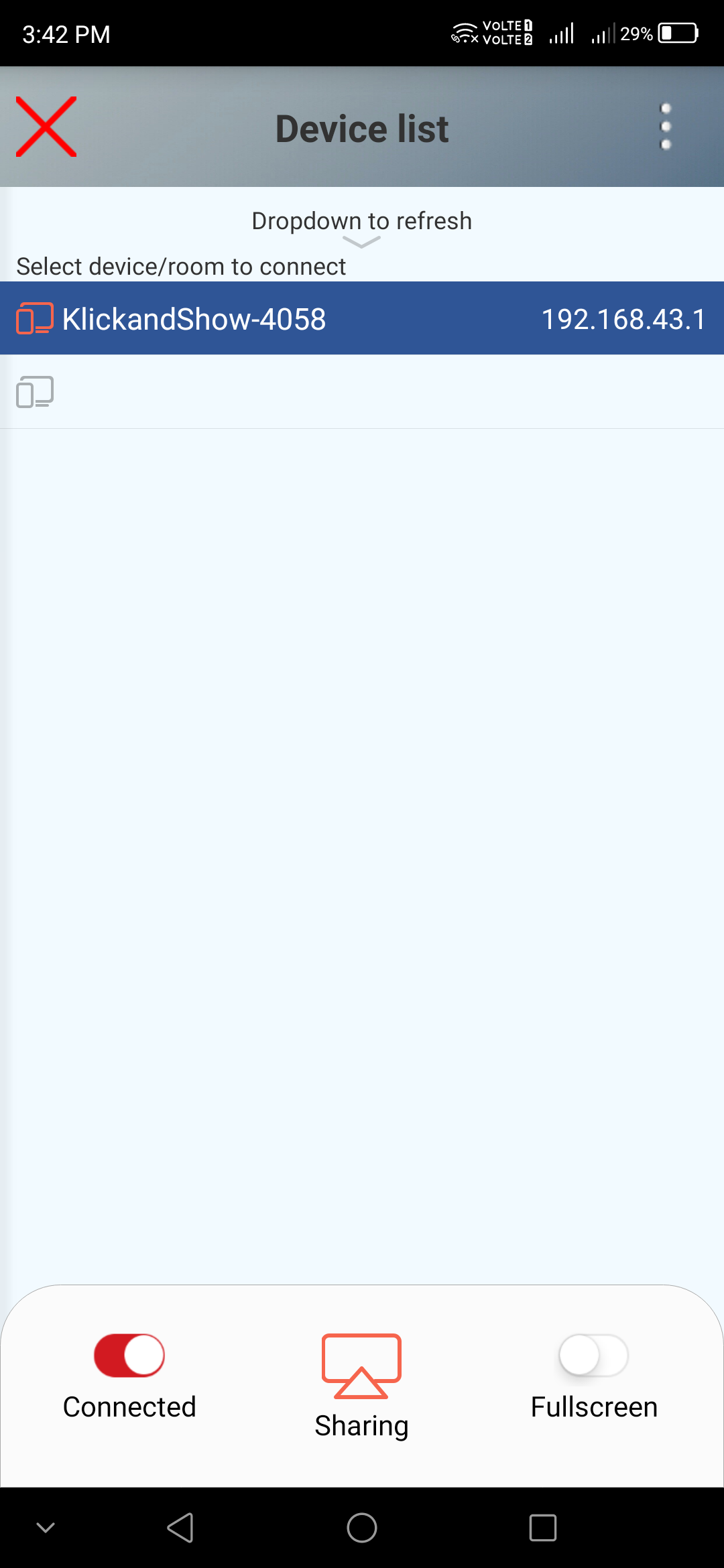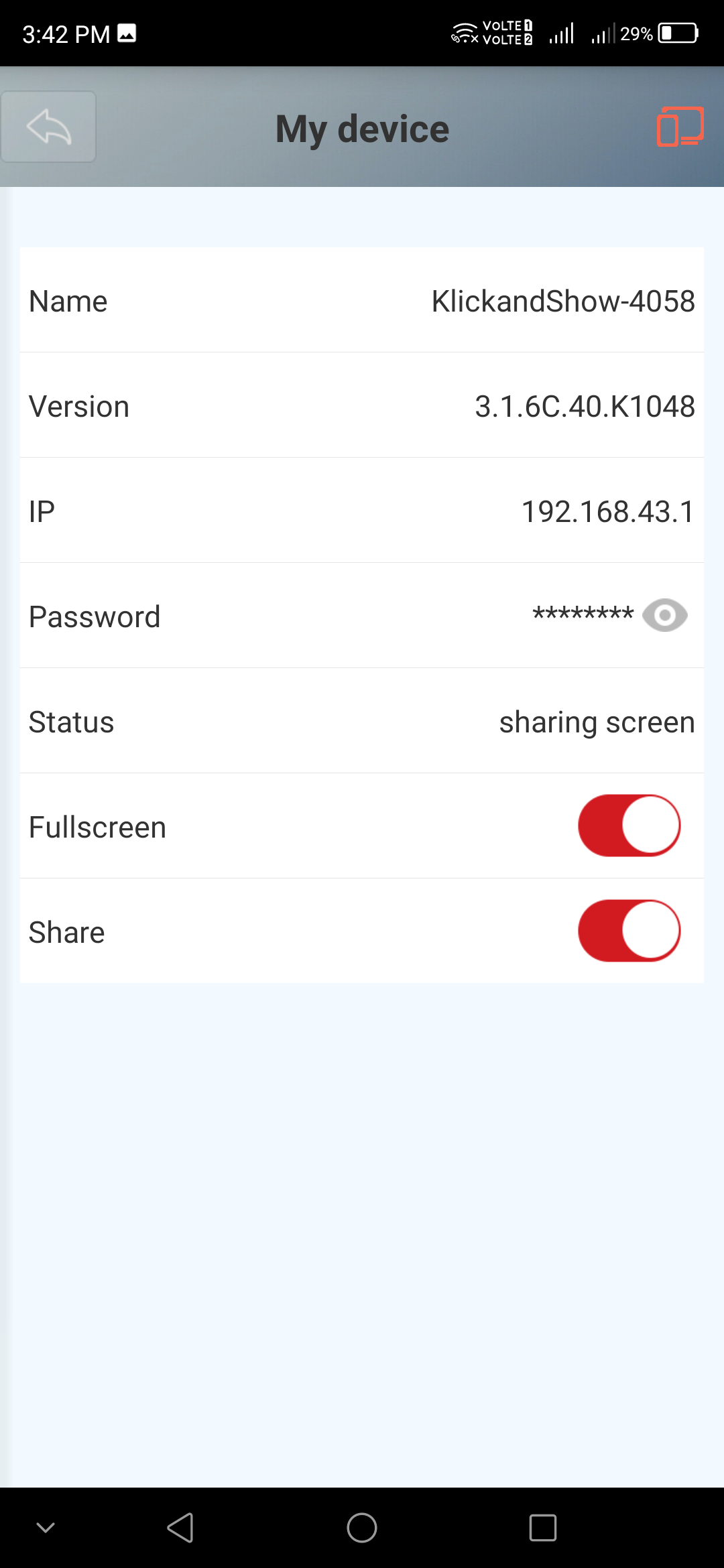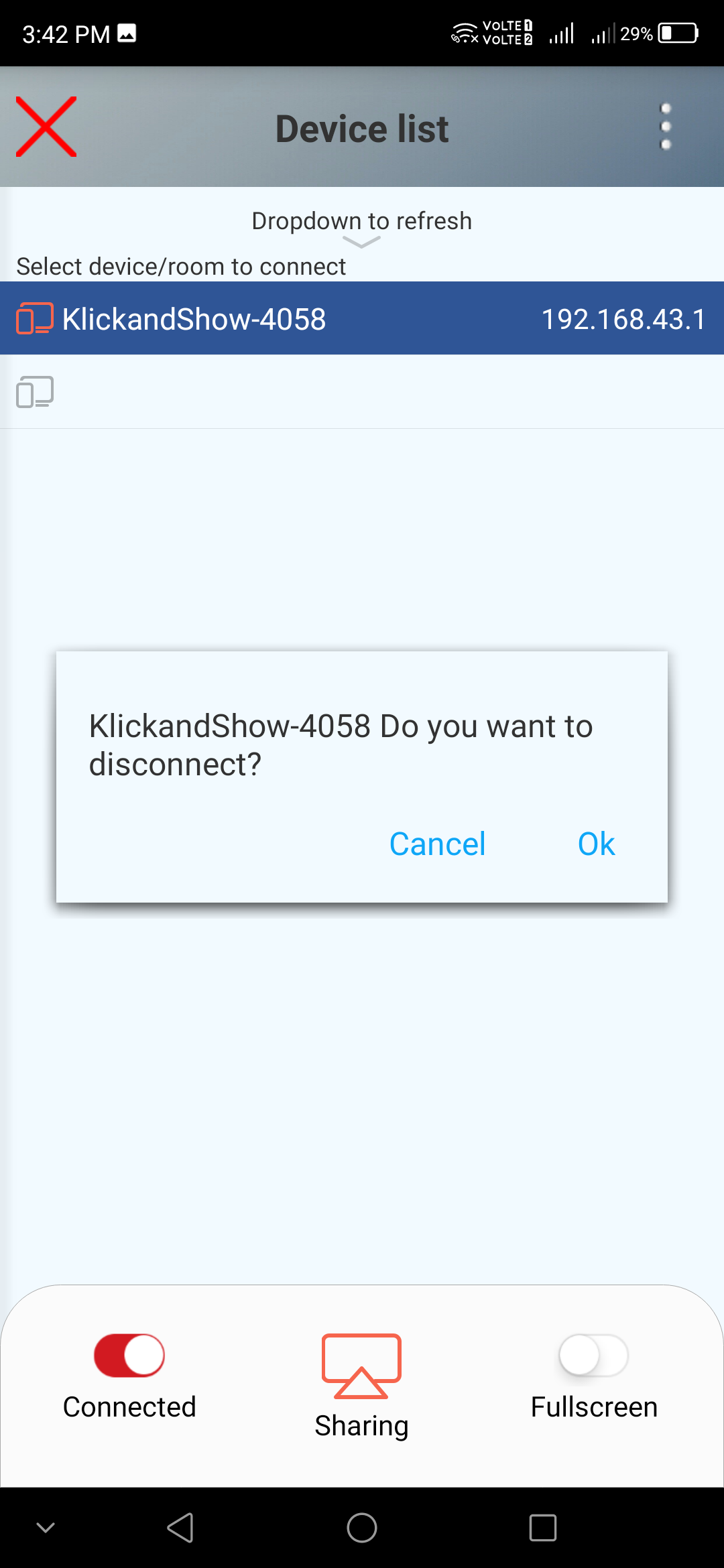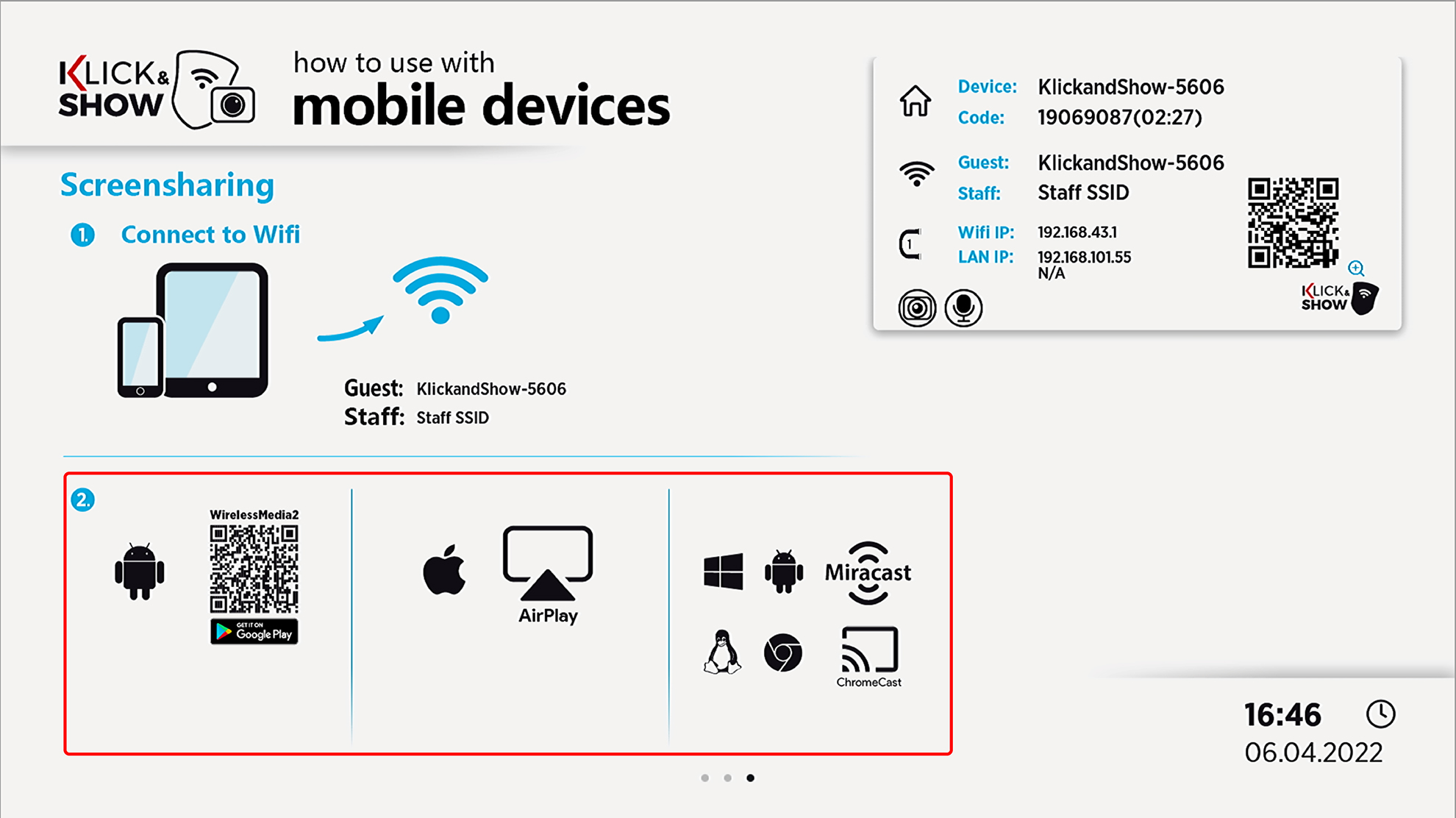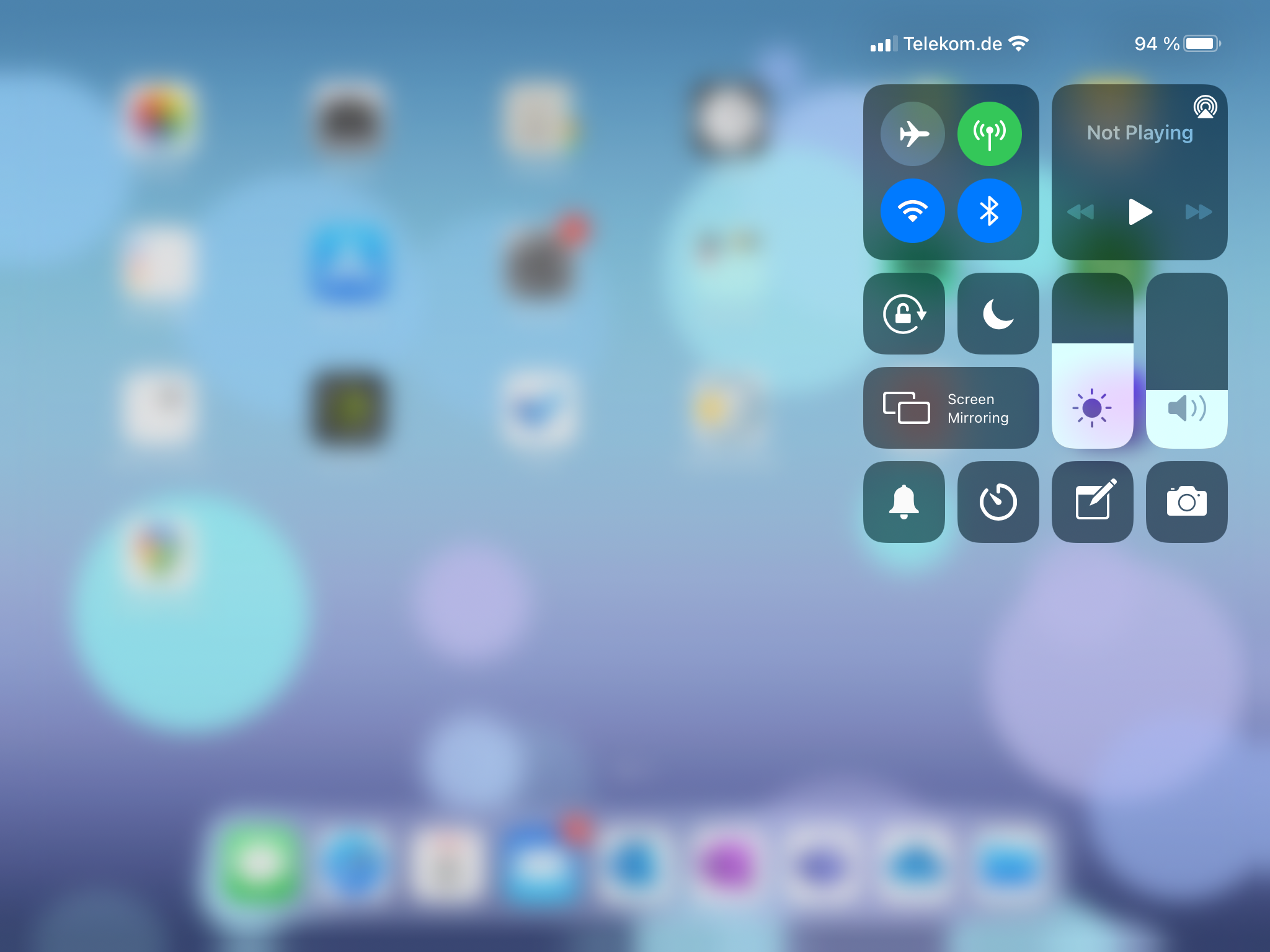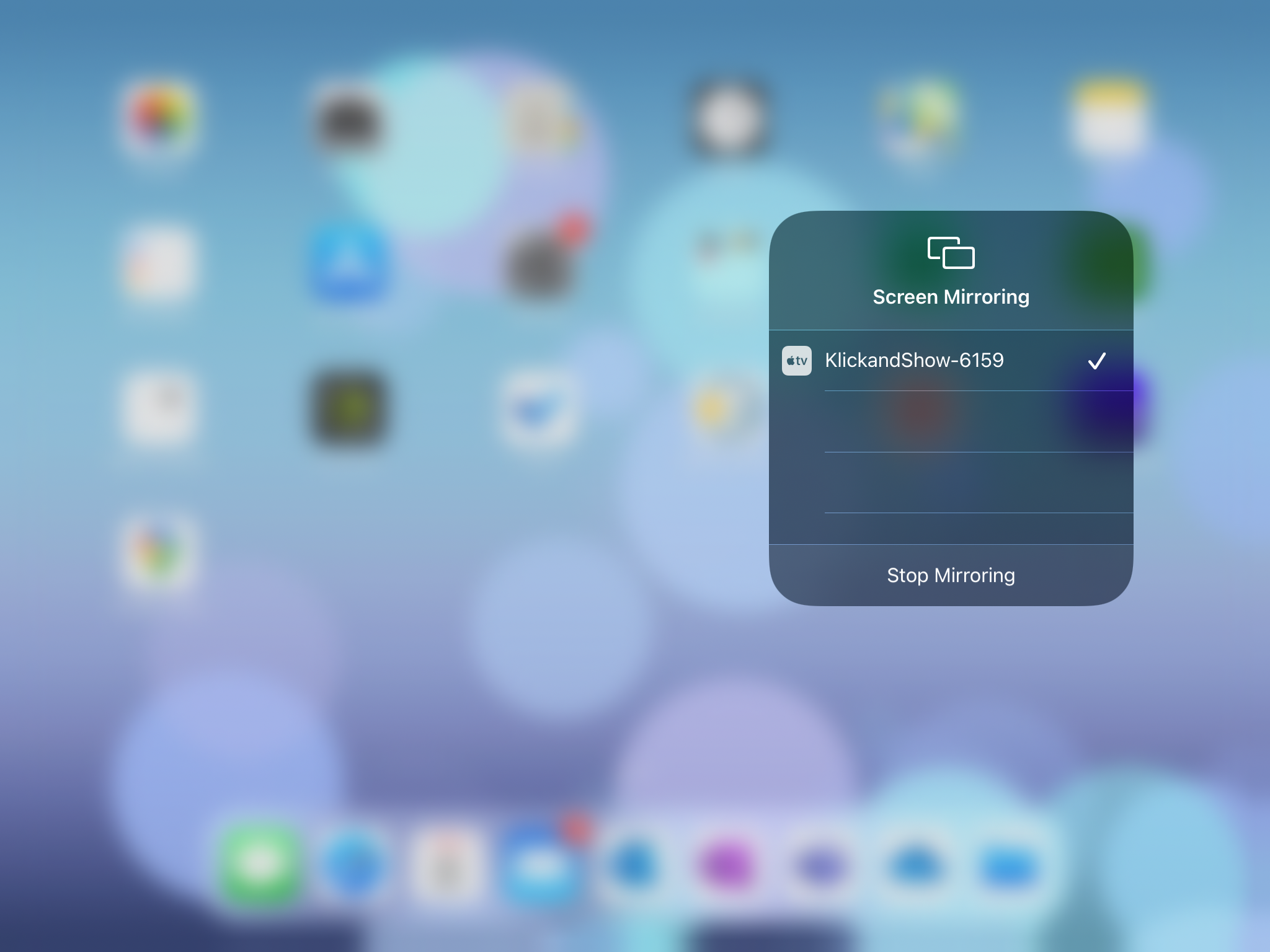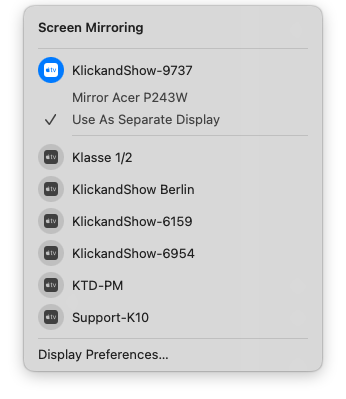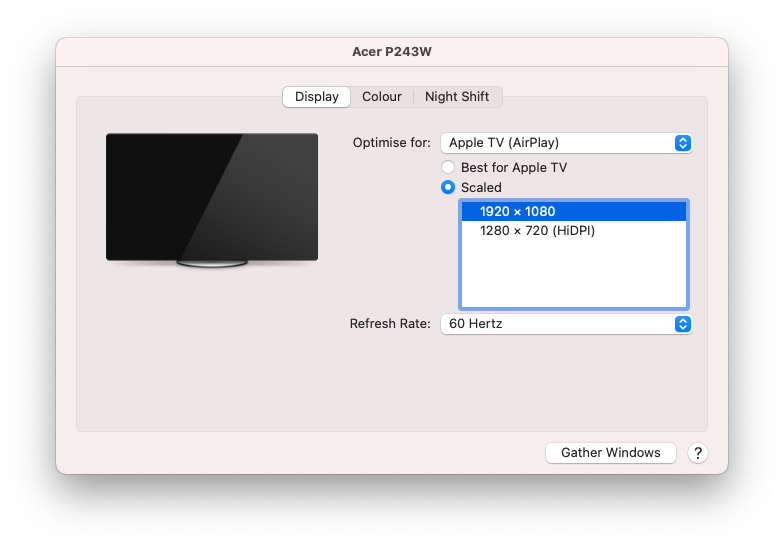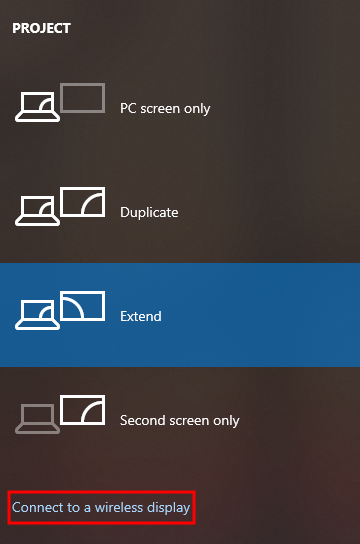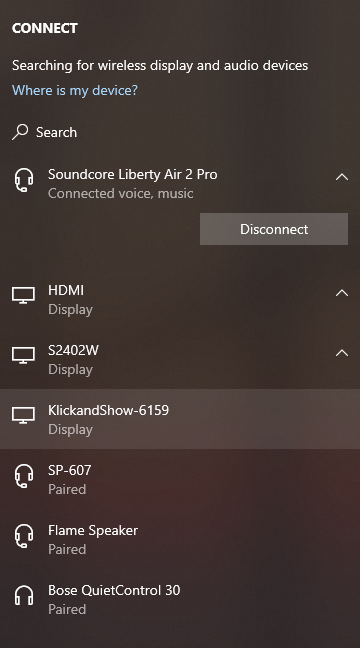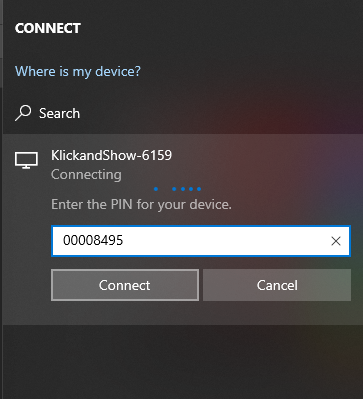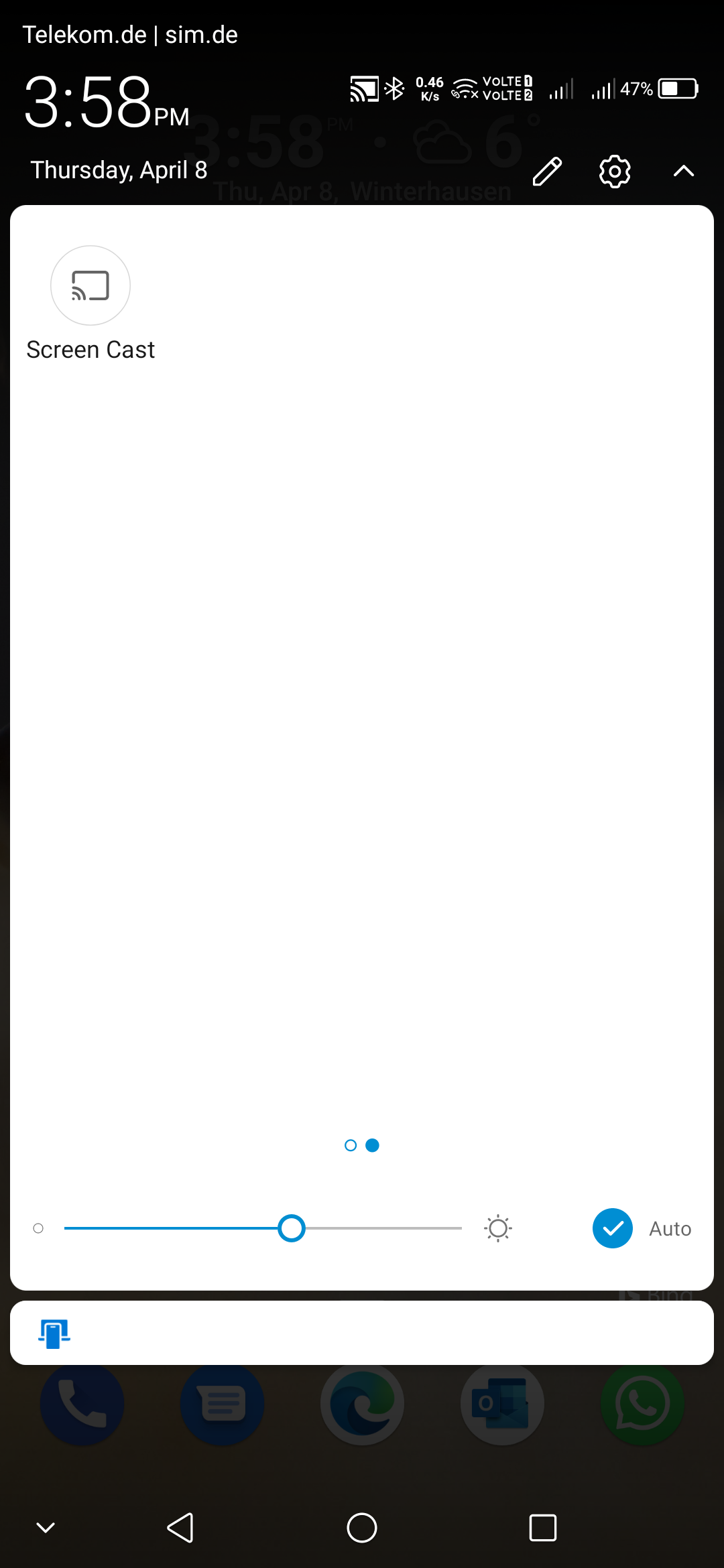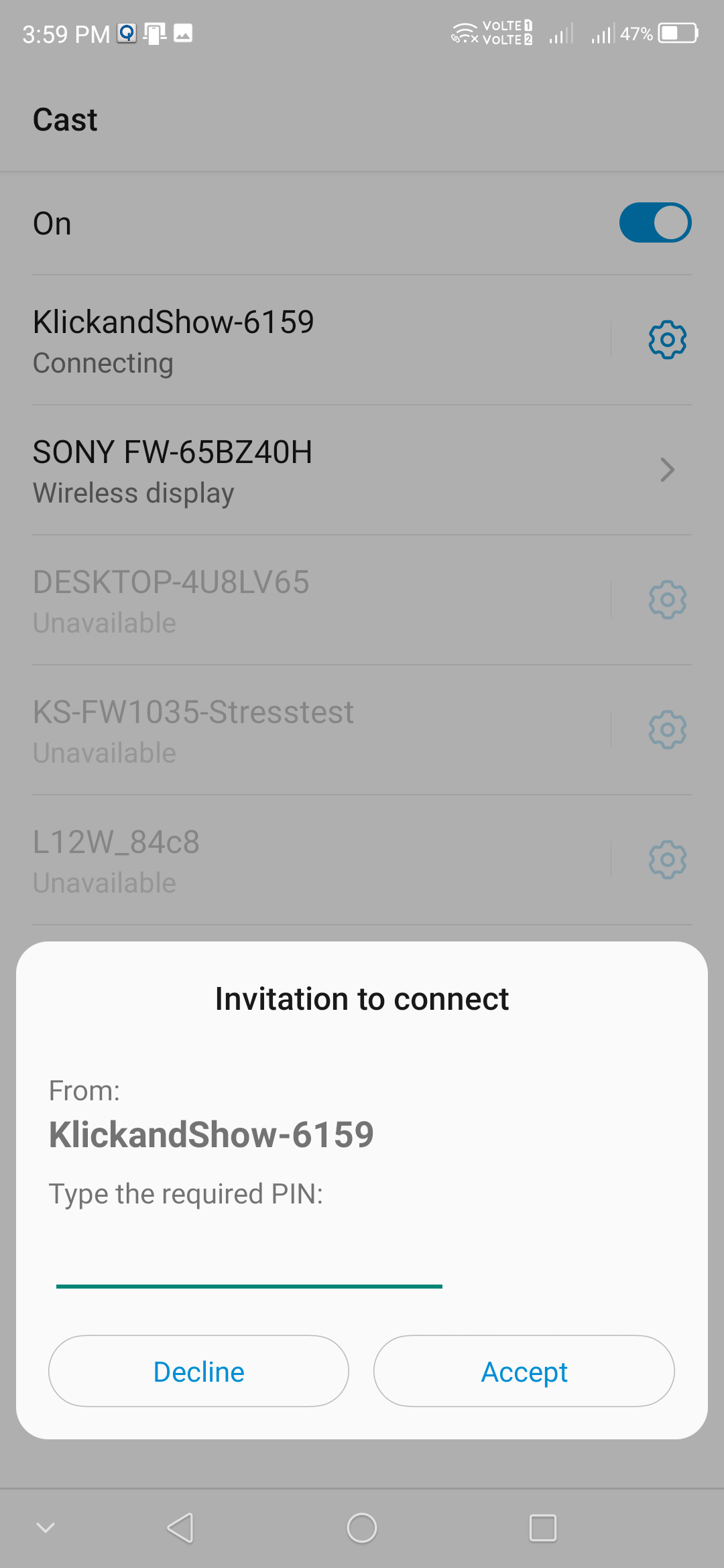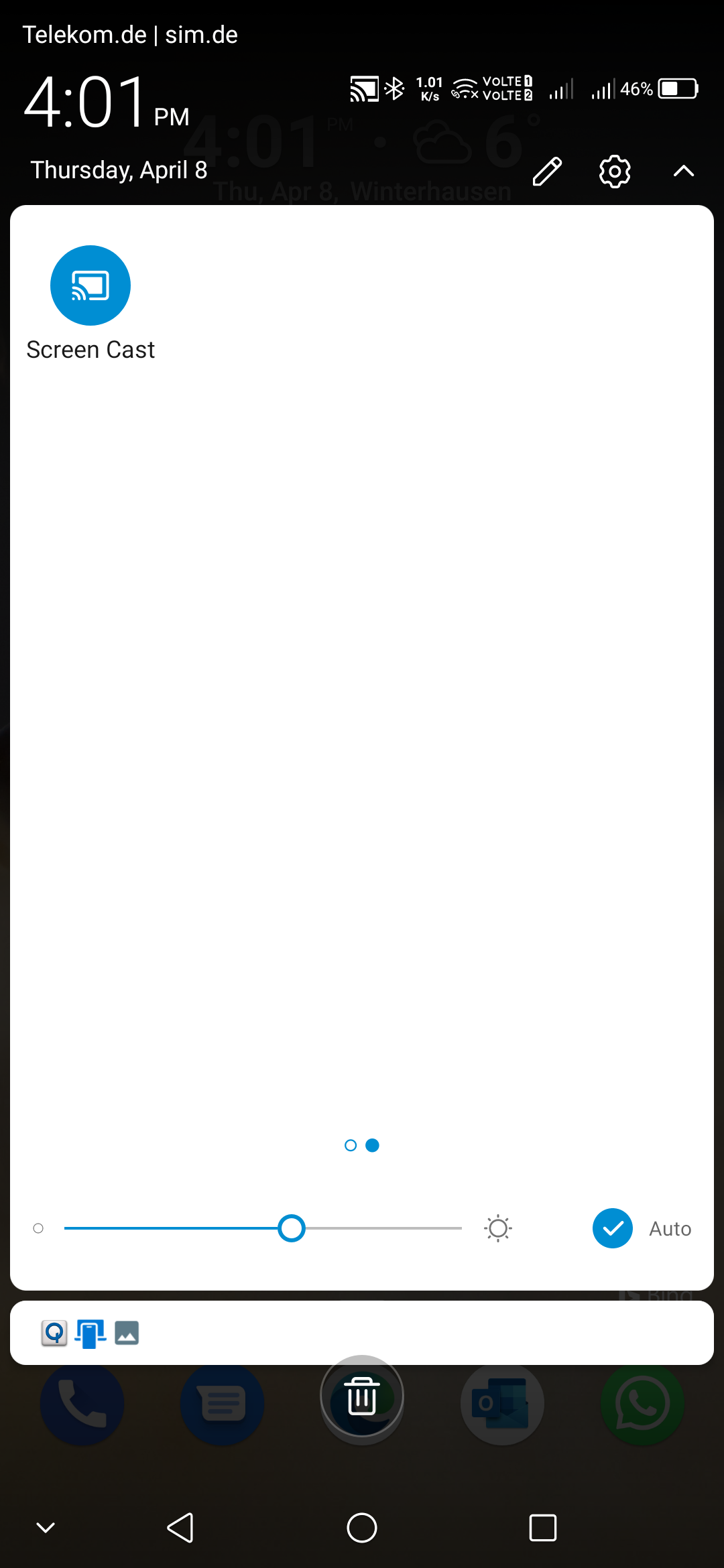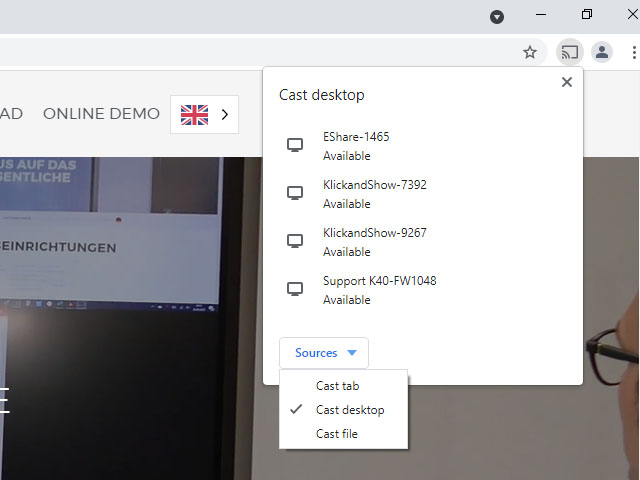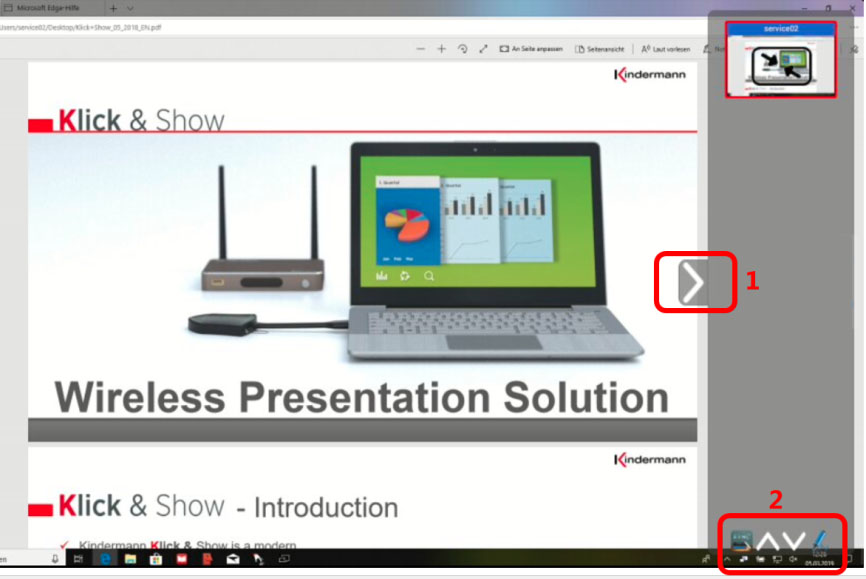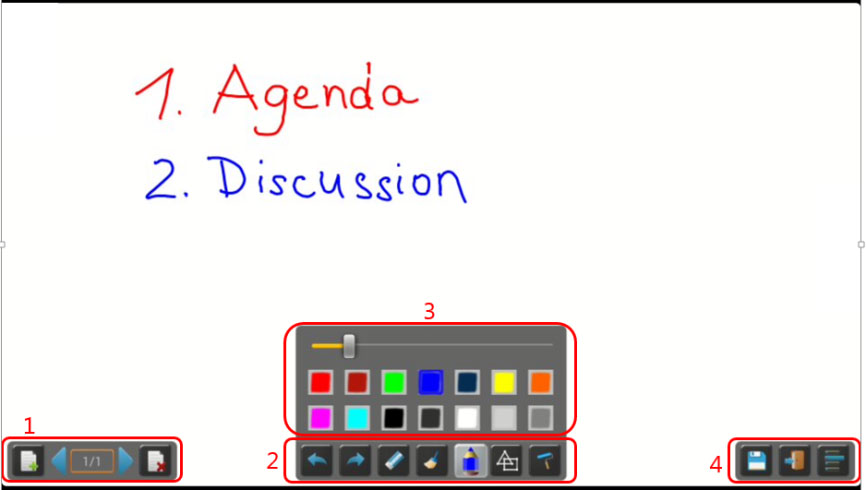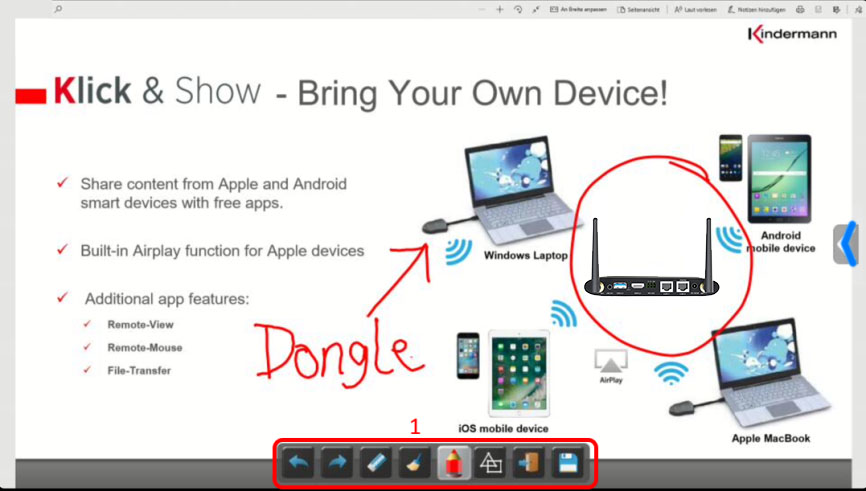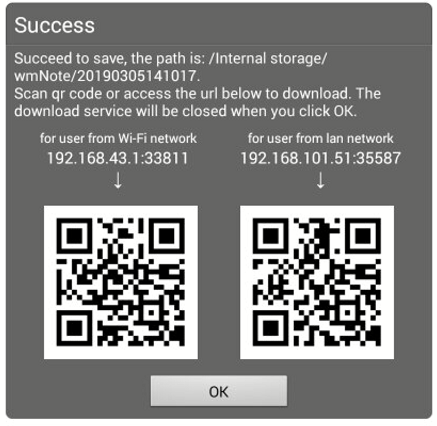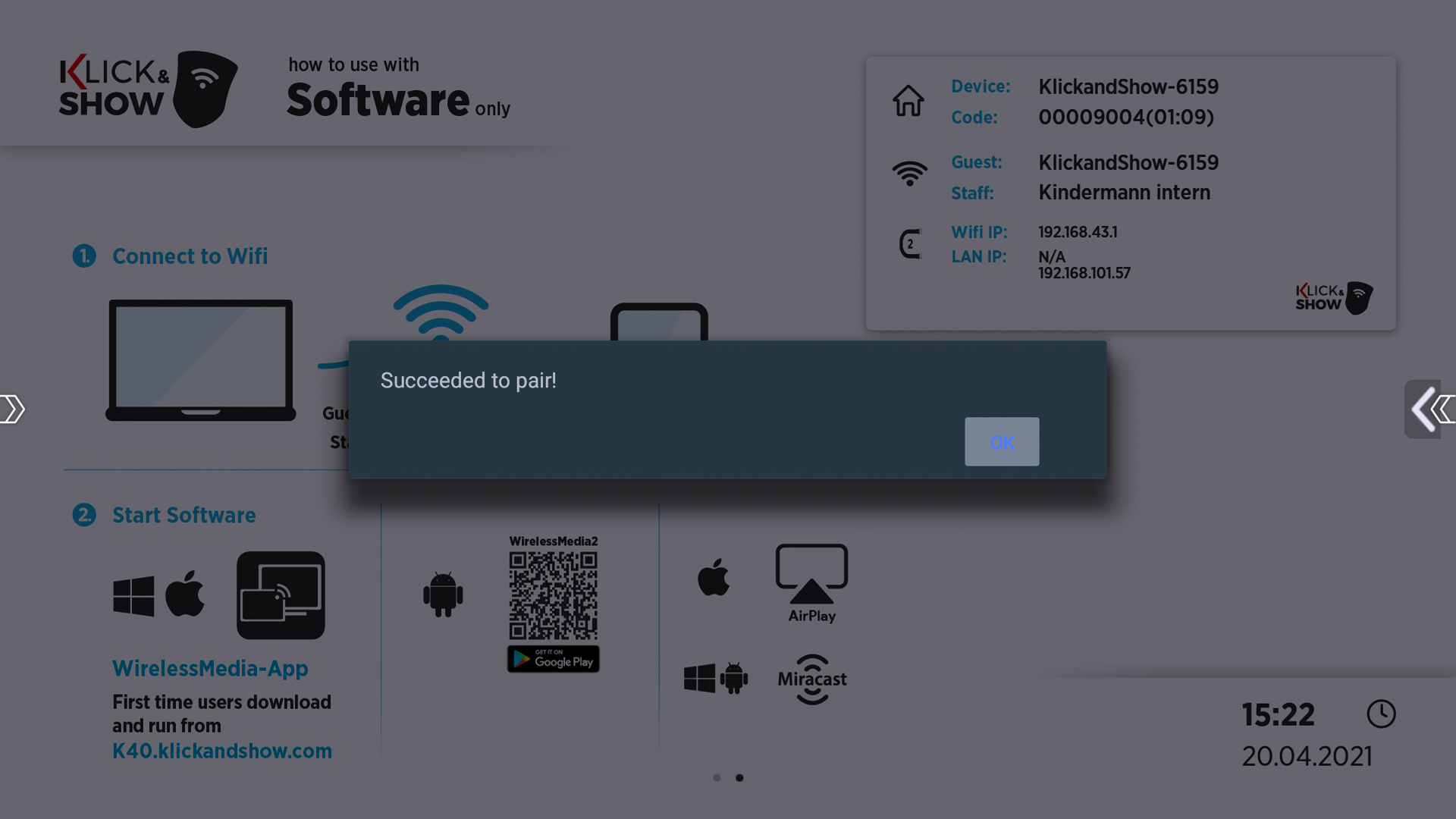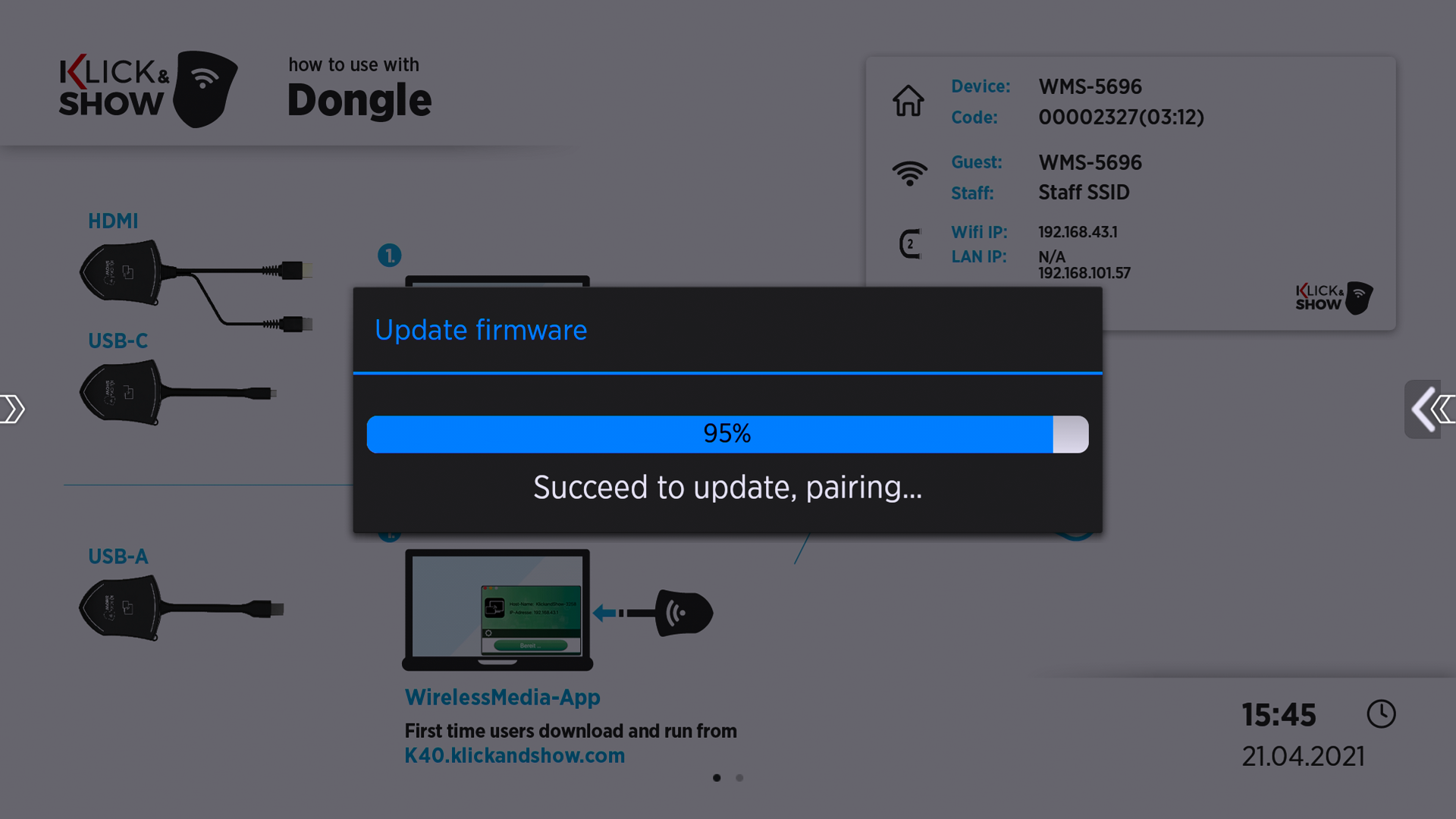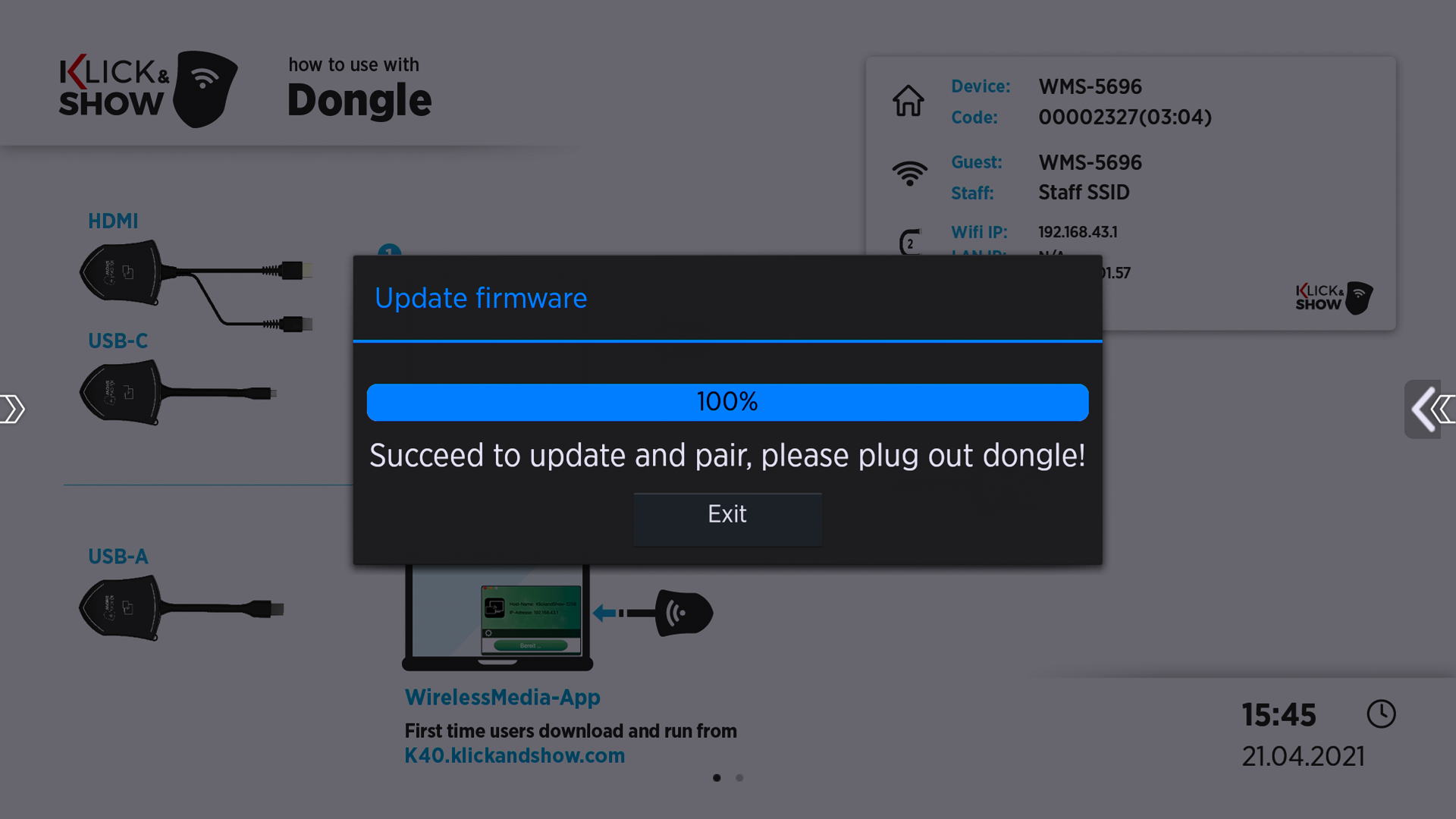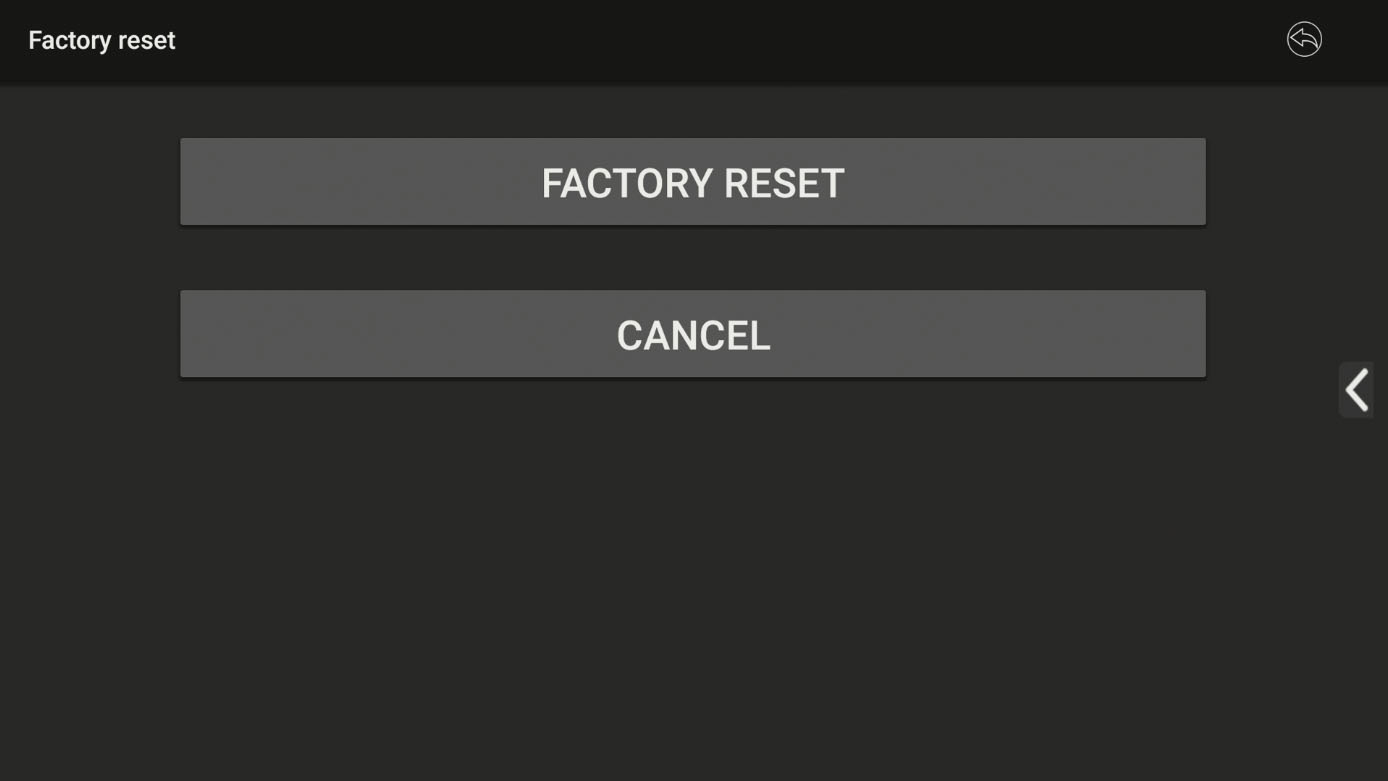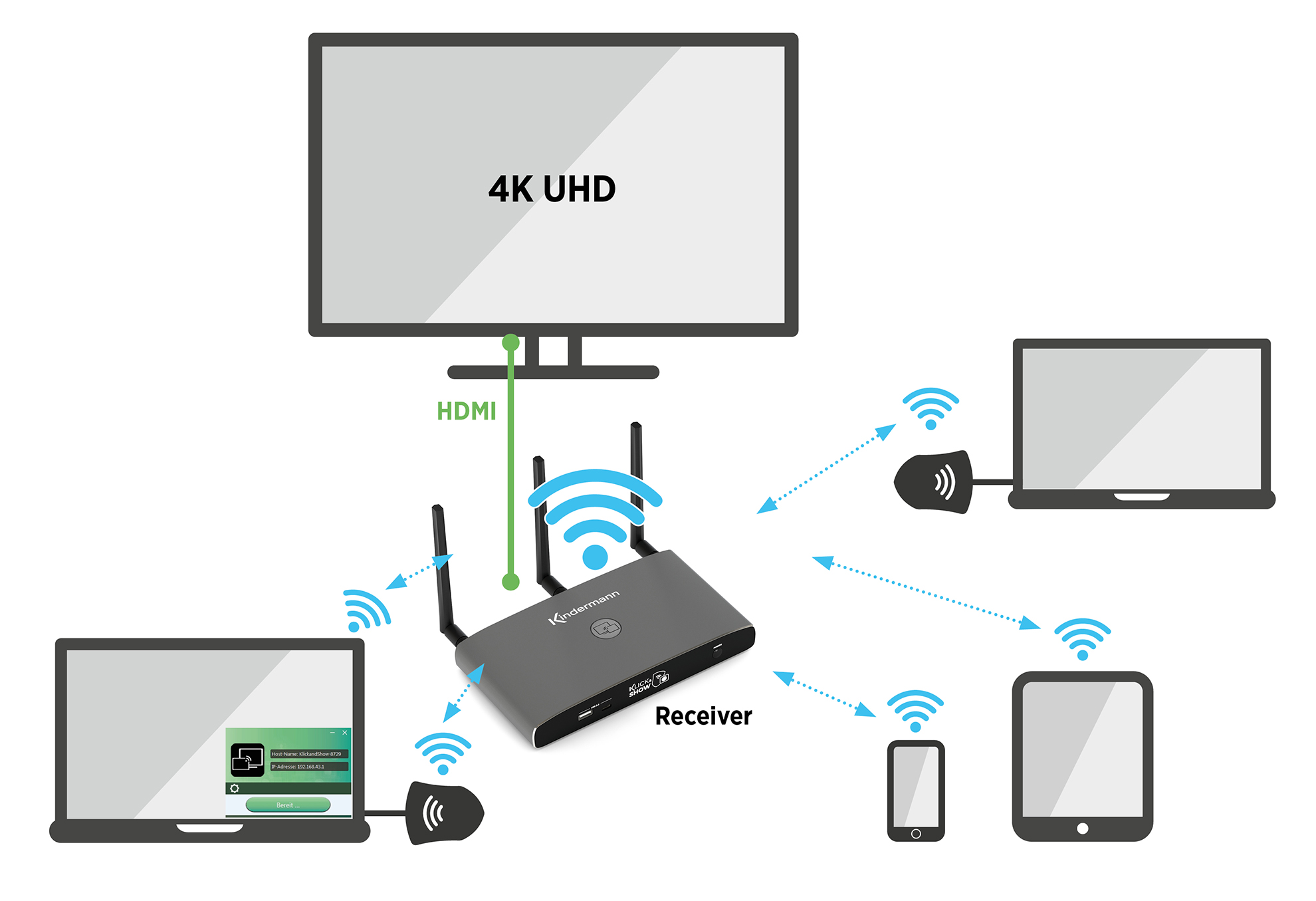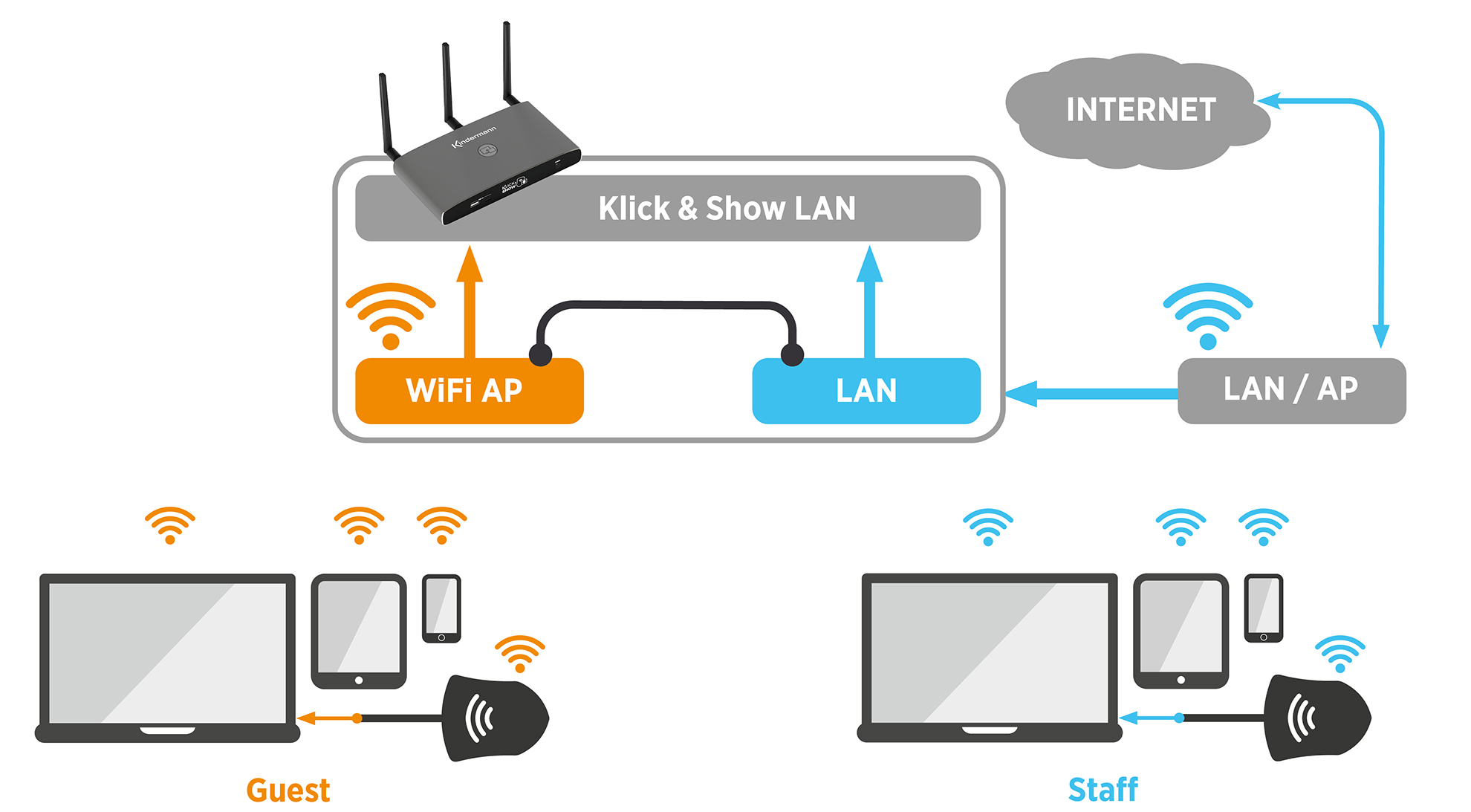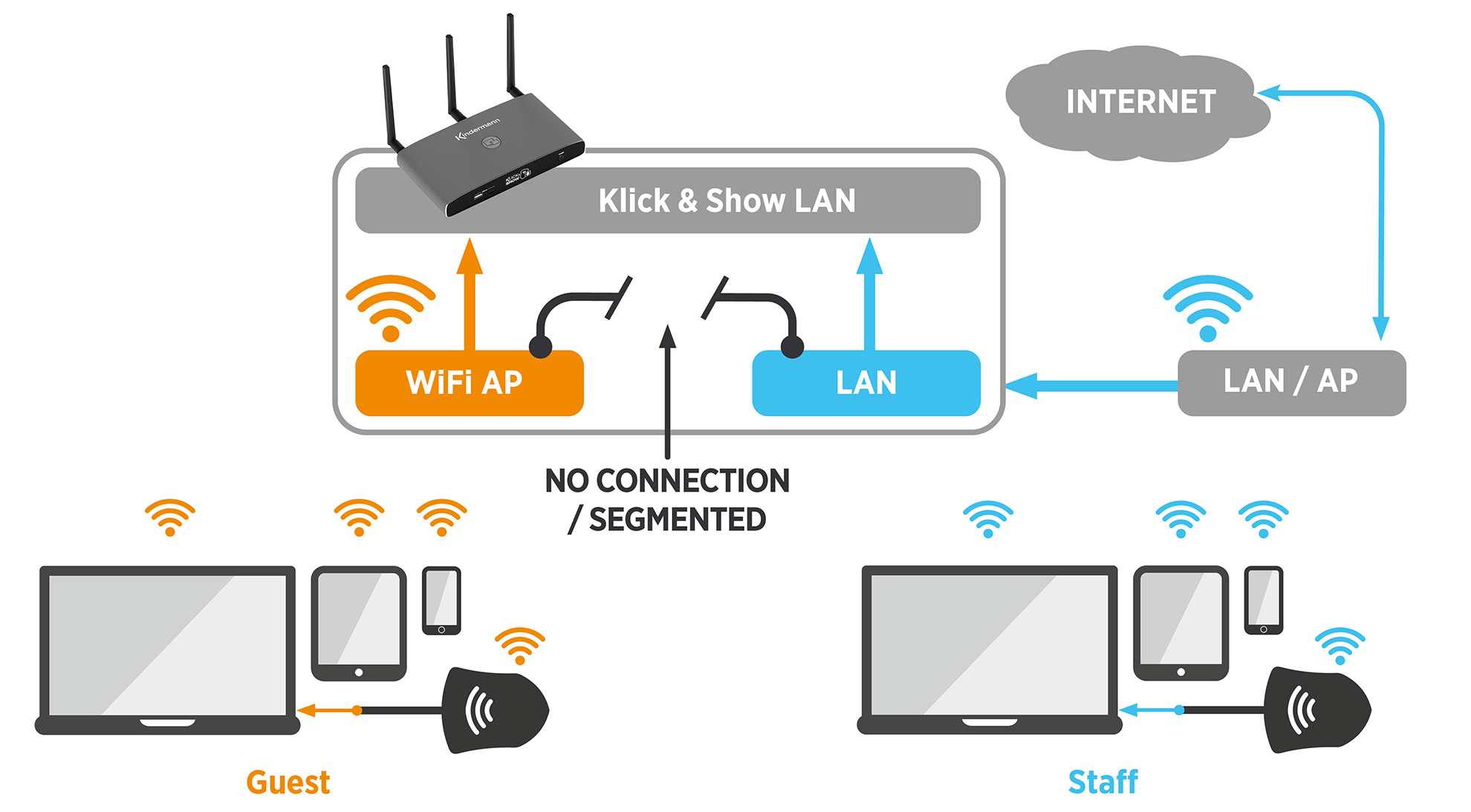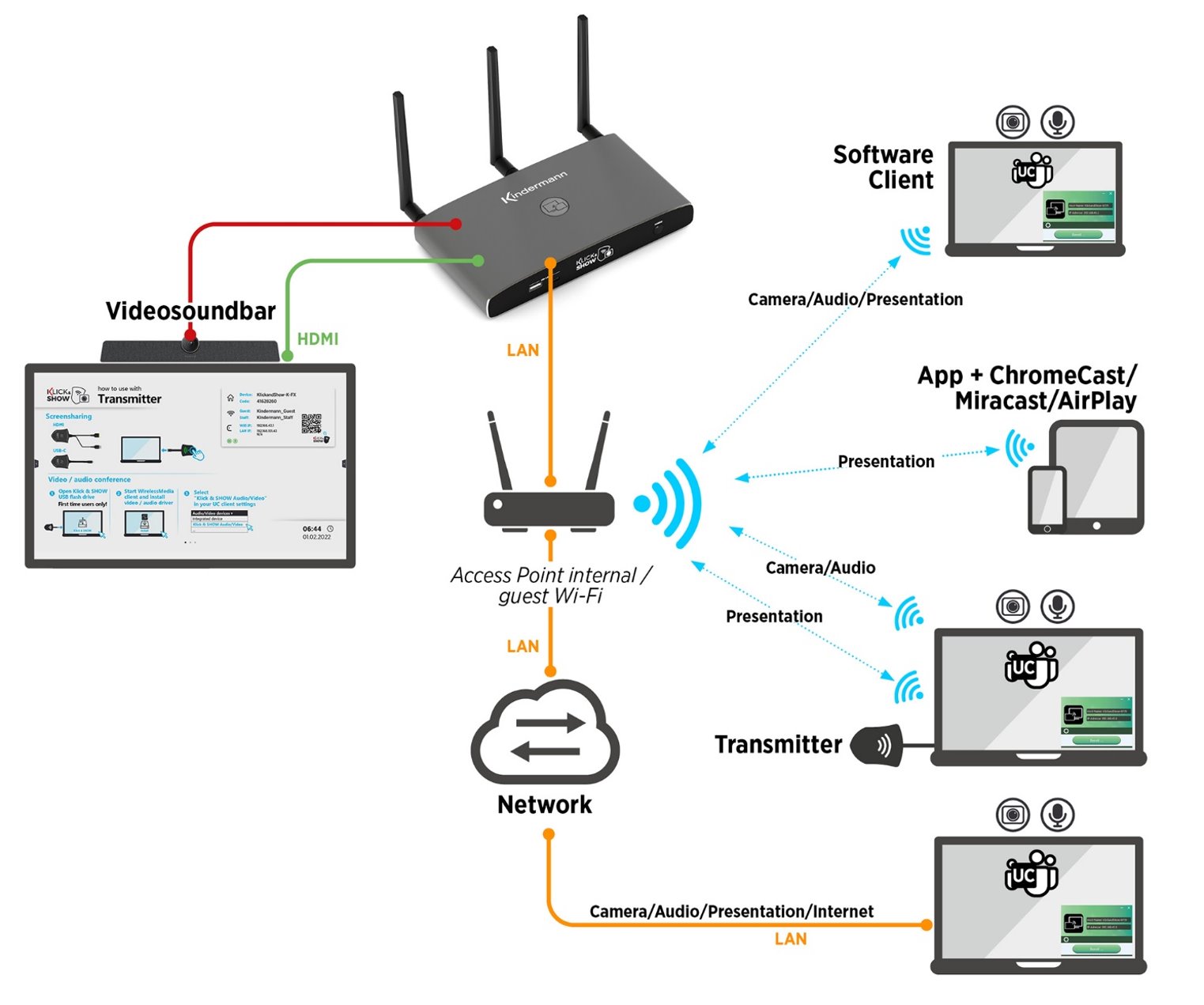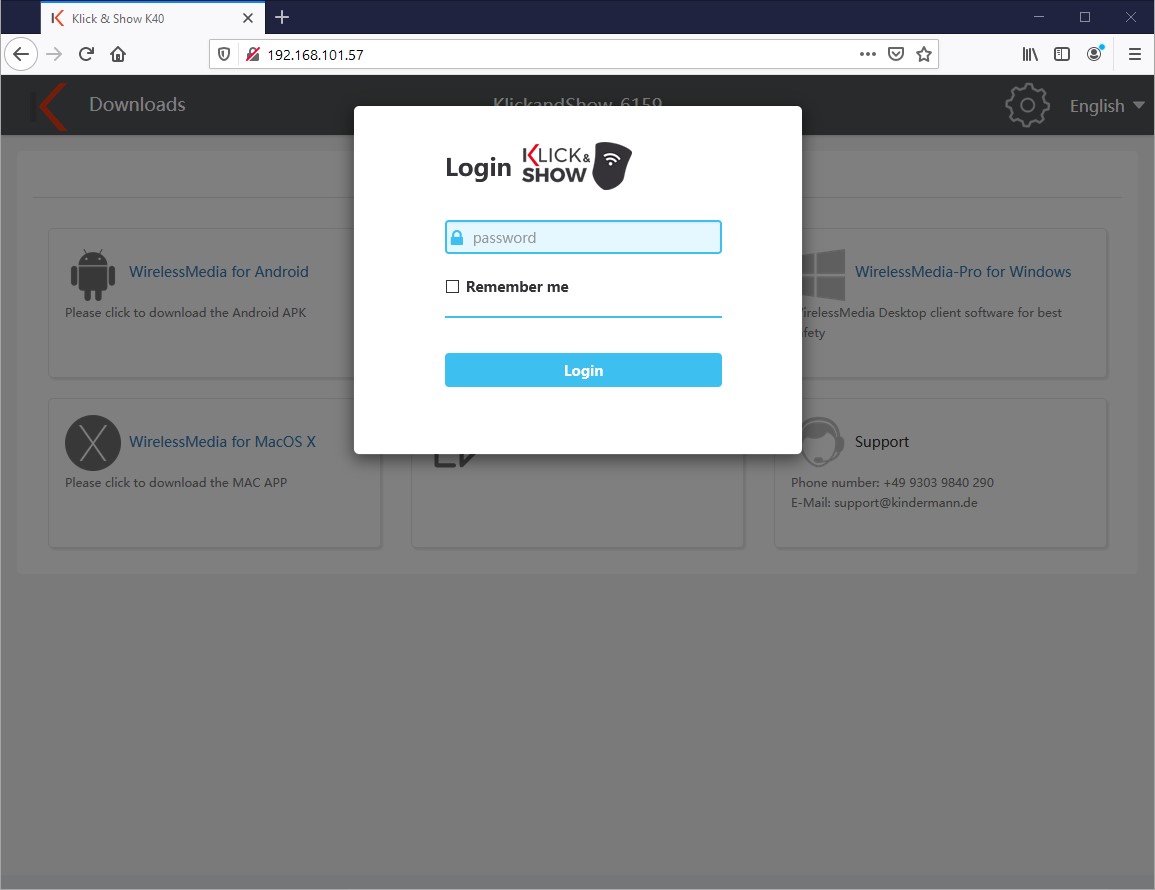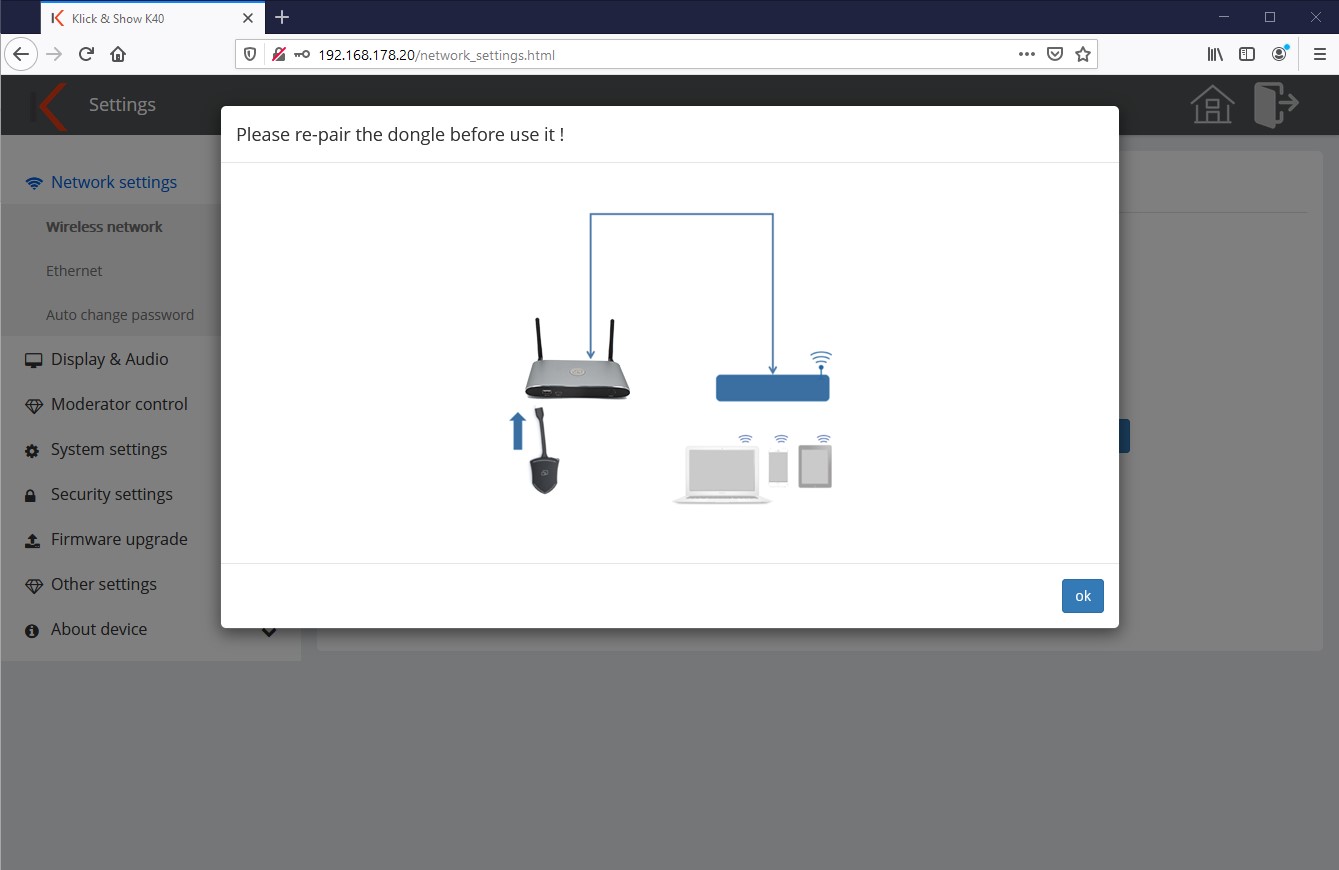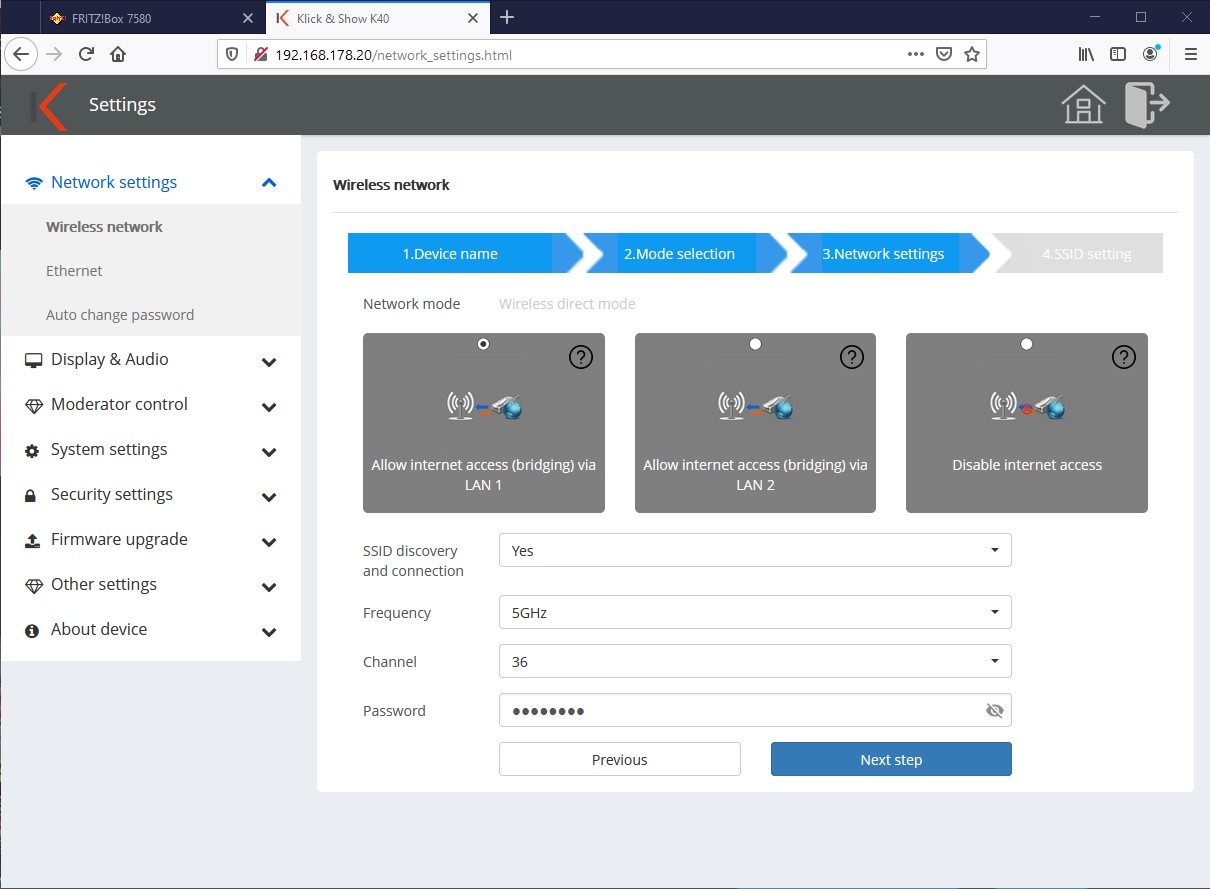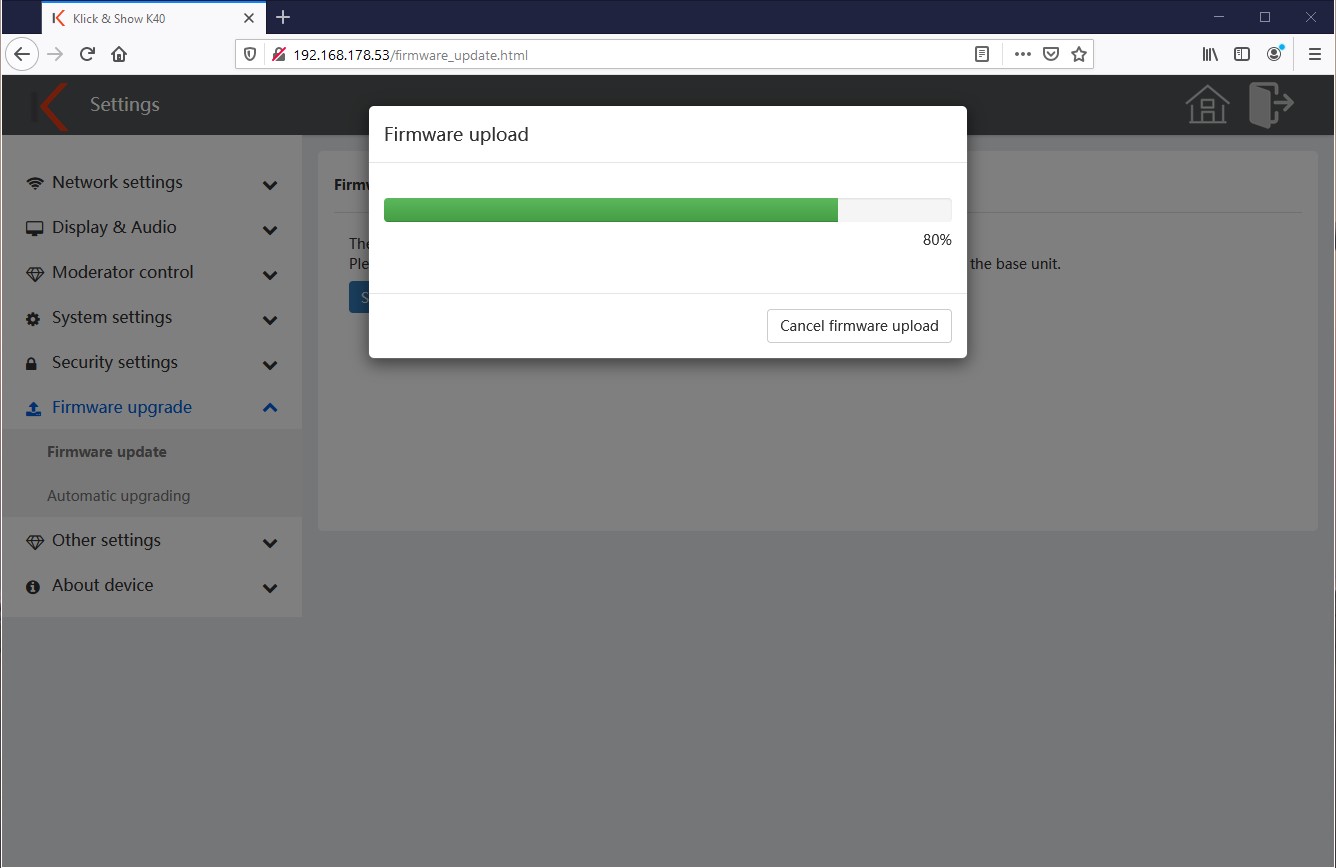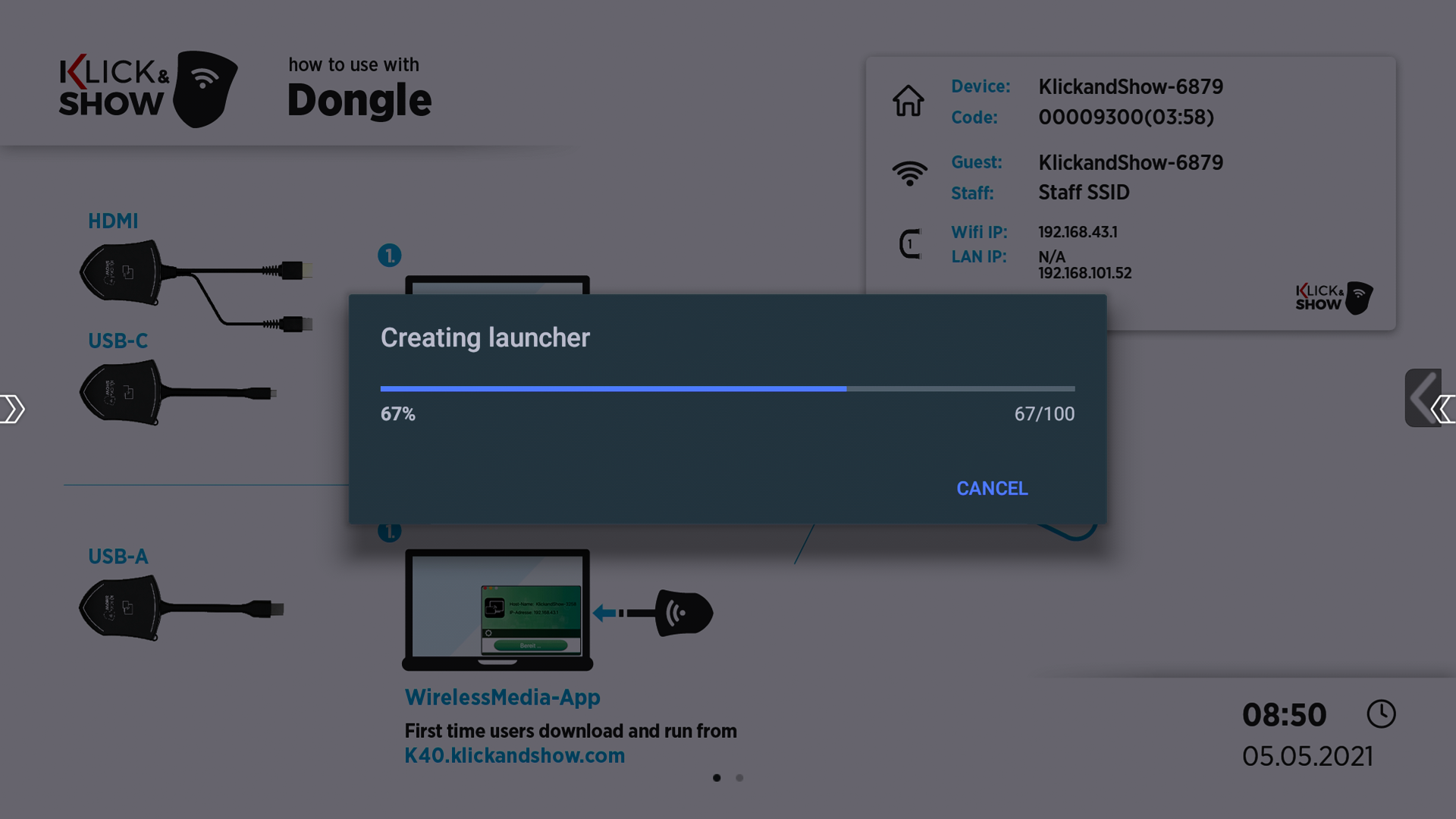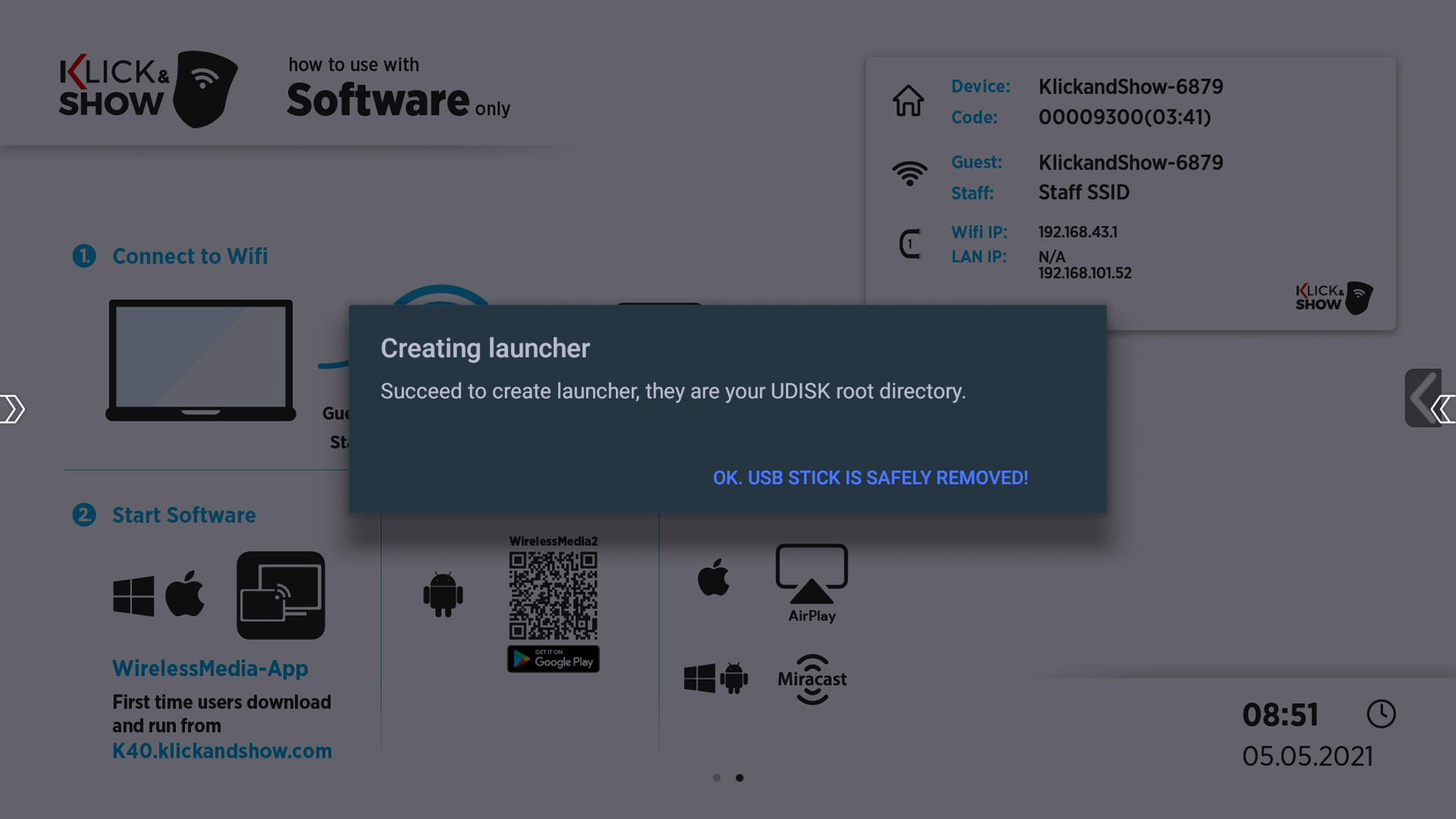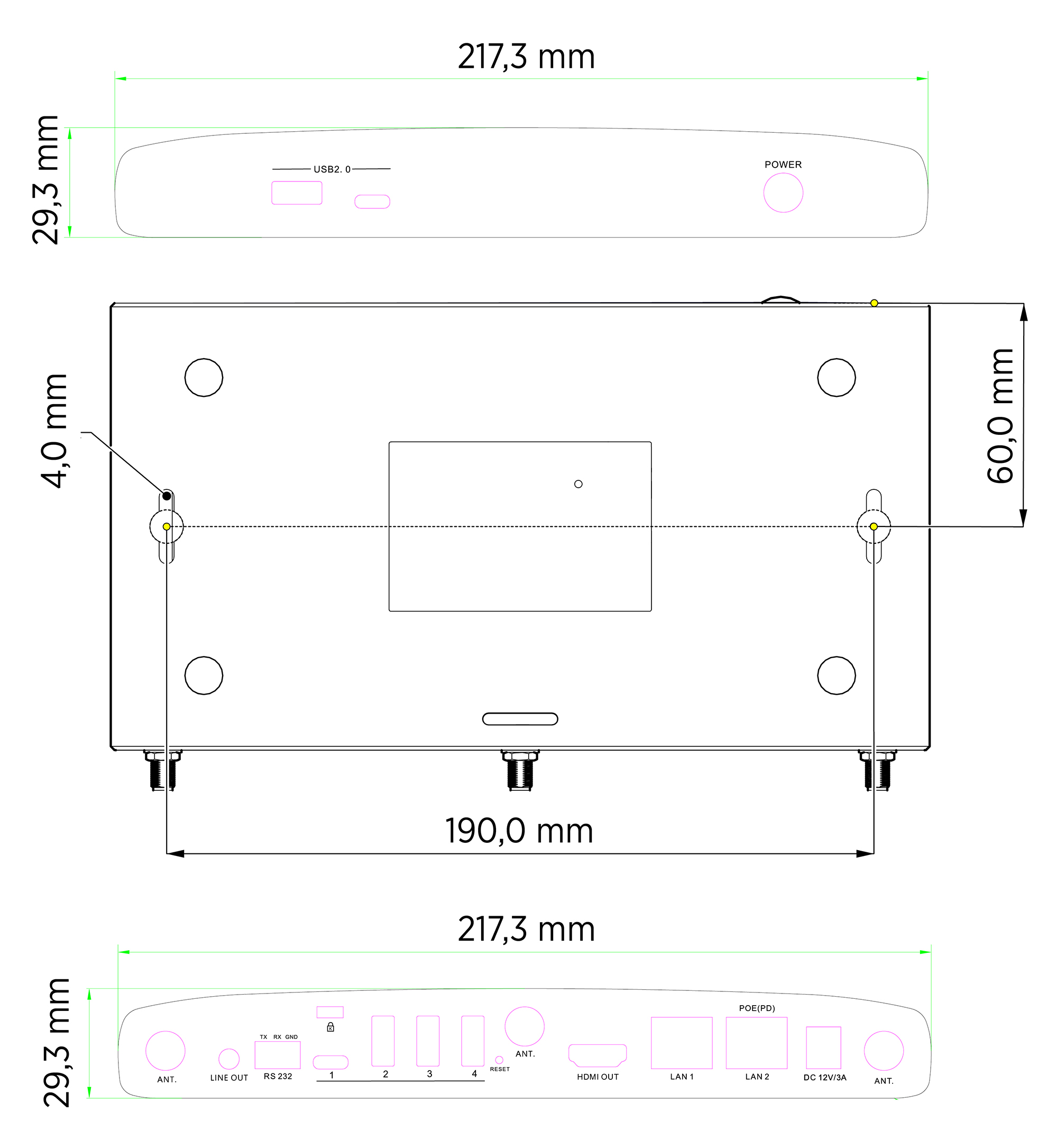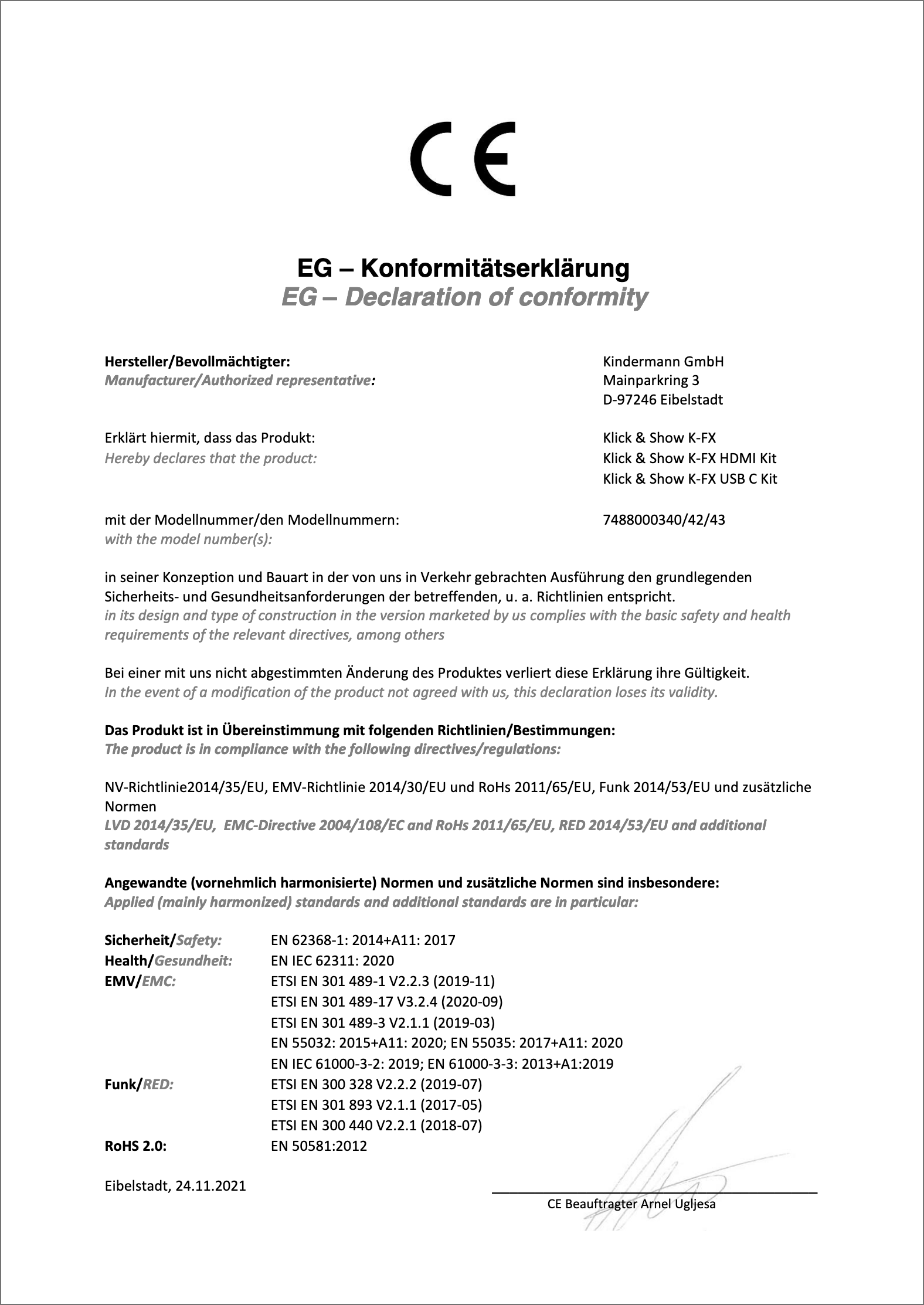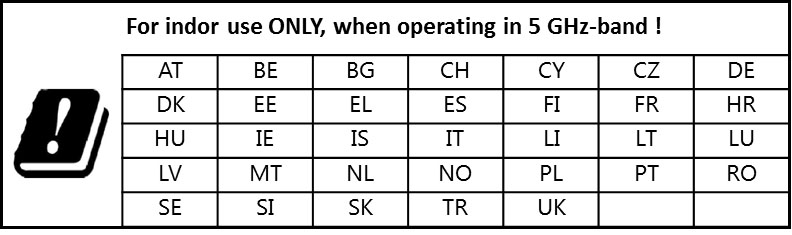Guida all'installazione e manuale dell'utente
Klick & Show K-FX – codice 7488000340
Klick & Show Kit HDMI K-FX – codice 7488000342
Klick & Show Kit K-FX USB-C – codice 7488000343
sommario:
1. Prefazione
2. Istruzioni di sicurezza
3. Descrizione del prodotto
3.1 Caratteristiche/Compatibilità
3.2 Campo di applicazione della consegna
4. Descrizione del dispositivo
4.1 Connettori e pulsanti sul dispositivo di base
5. Installazione
5.1 Installazione del dispositivo di base
5.8 Utilizzo di telecamere USB e sistemi di audioconferenza
6. Messa in servizio e utilizzo
6.1.1 Schermata iniziale per l'uso di trasmettitori
6.1.2 Schermata iniziale per l'uso tramite software
6.1.3 Schermata Iniziale da utilizzare tramite smartphone o tablet
6.2 Condivisione dello schermo tramite trasmettitori HDMI e USB-C (per tutti i sistemi operativi)
6.4.1 Uso wireless della fotocamera e dell'audioconferenza
6.4.2 Condivisione dello schermo tramite WirelessMedia Client
6.4.3 Funzionalità avanzate del client WirelessMedia per Windows
6.4.4 Istruzioni per l'uso aggiuntive per il client WirelessMedia per Windows
6.5 Condivisione dello schermo con WirelessMedia Client per MacOS
6.6 App WirelessMedia2 per Android
6.7.1 AirPlay su iPad o iPhone
6.7.2 Opzioni AirPlay su MacOS
6.8.1 Utilizzo di Miracast su Windows
7. Schermo diviso, moderazione e strumenti
8. Funzioni di servizio
8.1 Accoppiamento di trasmettitori (accoppiamento)
8.2 Aggiornamento firmware per trasmettitori
8.3 Eliminare le versioni precedenti di WirelessMedia per Windows
8.4 Ripristinare le impostazioni di fabbrica (reimpostare)
9. Introduzione alla configurazione di rete
9.1 Regole di base per la WLAN
9.2. Modalità di rete disponibili
9.2.1 Modalità punto di accesso (configurazione di base)
9.2.2 Modalità punto di accesso con Bridging
9.3.1 Modalità infrastruttura wireless
9.3.2 Modalità infrastruttura LAN
10. WebUI
10.1 Home - Download del software
10.2 Vai al menu di amministrazione
11. Klick & Show configurare
11.1.1 Modalità punto di accesso
11.1.2 Modalità infrastruttura wireless
11.1.3 Modalità infrastruttura LAN
11.2.5 Qualità dell'immagine AirPlay
11.2.6 Configurazione schermata iniziale
11.2.7 Sfondo schermata iniziale
11.4.6 Configurazione di salvataggio/installazione
11.4.7 Interfaccia seriale (RS232)
11.5 Impostazioni di sicurezza
11.5.3 Password di connessione
11.6.1 Aggiornamento manuale del firmware
11.6.2 Aggiornare automaticamente il firmware (OTA)
11.7.1 Creare automaticamente il programma di avvio
11.9 Collegamento allo schermo
11.10 Informazioni sul dispositivo
11.10.1 Informazioni sul dispositivo
12. Condivisioni porta da utilizzare in LAN/WLAN
13. Comandi Telnet/RS232
14. Dati tecnici
15. Normativa
15.1 Fornitura di software open source
16. Risoluzione dei problemi
Stato: FW K3083 – Aprile 2022
1. Prefazione
Prima di utilizzare il prodotto, leggere attentamente questo manuale di istruzioni. Le immagini mostrate in questo manuale sono solo di riferimento e possono differire dal prodotto reale. Contatta il tuo rivenditore locale per assistenza con la manutenzione.
In uno sforzo costante per migliorare il prodotto, ci riserviamo il diritto di modificare caratteristiche o parametri senza preavviso o obbligo. Per le informazioni più recenti, si prega di contattare il proprio Kindermann Commerciante.
2. Istruzioni di sicurezza

- Leggere attentamente il manuale di istruzioni.
- Spacchettare con cura il dispositivo e ritirare il materiale originale di imballaggio e imballaggio per un'eventuale spedizione successiva.
- Seguire le precauzioni di sicurezza di base per ridurre il rischio di incendi, scosse elettriche e lesioni alle persone.
- Non aprire o modificare mai il dispositivo. Ciò può portare a scosse elettriche o ustioni.
- Il prodotto può essere utilizzato solo con bassa tensione di sicurezza con l'alimentatore in dotazione.
- L'uso di materiali di consumo o parti che non soddisfano le specifiche del prodotto può causare danni o malfunzionamenti.
- Per tutti i lavori di manutenzione, contattare personale di assistenza qualificato.
- Il sistema può essere conservato e utilizzato solo in ambienti asciutti.
- Posizionare il dispositivo in un luogo ben ventilato per evitare danni da surriscaldamento.
- Per pulire questo dispositivo, non utilizzare detergenti liquidi o aerosol.
- Prima della pulizia, scollegare sempre la spina di alimentazione dalla presa.
- Scollegare la spina di alimentazione se non si utilizza il dispositivo per molto tempo.
- Informazioni sullo smaltimento delle attrezzature di scarto: il dispositivo non può essere smaltito con rifiuti domestici, ma deve essere restituito attraverso la rotta commerciale.
- Prima dell'installazione, assicurarsi che tutti i componenti e gli accessori siano inclusi.
- Tutti gli interruttori di alimentazione, le spine, le prese e i cavi di alimentazione devono essere isolati e sicuri.
- Tutti i cavi devono essere collegati prima dell'accensione.
3. Descrizione del prodotto
Quella Kindermann Klick & Show è un sistema di presentazione wireless per spazi di aggregazione, sale riunioni e formazione, aule, ecc. in cui la presentazione flessibile è importante. Klick & Show Consente di trasmettere lo schermo di computer, tablet o smartphone in modalità wireless e di presentarlo a uno schermo centrale, senza lunghe configurazioni, cavi e tempi di attesa. Questo rende l'uso di dispositivi personali (BYOD – Bring Your Own Device) un gioco da ragazzi.
Il clic Klick & Show K-FX estende la funzionalità per includere l'uso di telecamere USB, vivavoce, soundbar video, ecc. Che sono permanentemente installati nella stanza e collegati tramite USB al Klick & Show Base K-FX. Grazie a USB-over-WiFi per le conferenze, possono essere utilizzati in modalità wireless con un PC o un notebook come se fossero collegati direttamente.
Ciò semplifica la collaborazione tra i team ibridi alle videoconferenze (collaborazione tra ufficio e home office o in viaggio), perché ogni sala riunioni o spazio di aggregazione può essere utilizzato facilmente e spontaneamente con il proprio account UC o di videoconferenza.
Ci sono vari percorsi di trasmissione tra cui scegliere, soprattutto il Klick & Show Trasmettitore con interfaccia HDMI o USB-C, che consente l'utilizzo di Klick & Show renderlo particolarmente facile. Entrambi i trasmettitori funzionano per condividere lo schermo senza installare software.
Il software "WirelessMedia" è necessario per condividere lo schermo senza trasmettitore e per utilizzare le funzioni di videoconferenza ed è disponibile per Windows o MacOS*. Per i dispositivi Android, puoi trovare l'app WirelessMedia2 gratuitamente nel Google Play Store. Inoltre, i protocolli generici AirPlay Miracast e ChromeCast sono supportati per la trasmissione di immagini. Questi sono disponibili direttamente sulle rispettive piattaforme senza l'installazione di software aggiuntivo e sono quindi particolarmente facili e intuitivi da usare.
Klick & Show consente la visualizzazione simultanea di un massimo di quattro trasmissioni in un display a schermo diviso.
*L'uso della funzione di videoconferenza dovrebbe essere reso disponibile nel Q2/2022 tramite aggiornamento software.
3.1 Caratteristiche/Compatibilità
I dati tecnici di Klick & Show K-FX può essere trovato qui.
KLICK&SHOW K-FX è compatibile con quasi tutte le fotocamere USB, soundbar video USB, vivavoce USB e soluzioni professionali AEC (Active Echo Cancelation) con interfaccia USB disponibili sul mercato.
Requisiti per i dispositivi USB:
- Supporto del profilo UAC/UVC
- Codifica video in formato M-JPEG o YUV
(A causa della minore quantità di dati e del carico di rete, si consiglia l'uso di telecamere che supportano M-JPEG!) - Sono supportati solo dispositivi con AEC (Active Echo Cancelation) integrato, soundbar video e.B, vivavoce, soluzione audio room integrata con AEC.
3.2 Campo di applicazione della consegna
Klick & Show Base K-FX (7488000340)
- 1 Kindermann Klick & Show Base K-FX
- 3 antenne WLAN
- 1 alimentatore universale per tensione di rete 100 – 240 VAC, 12 VDC/3 A, con spine EU e UK
- 1 spina Euroblock per RS232
- 1 Guida introduttiva Guida introduttiva
Klick & Show Kit HDMI K-FX (7488000342)
- 1 Kindermann Klick & Show Base K-FX
- 3 antenne WLAN
- 1 alimentatore universale per tensione di rete 100 – 240 VAC, 12 VDC/3 A, con spine EU e UK
- 1 spina Euroblock per RS232
- 1 Guida introduttiva Guida introduttiva
- 2 Klick & Show Trasmettitore HDMI
Klick & Show Kit K-FX (7488000343)
- 1 Kindermann Klick & Show Base K-FX
- 3 antenne WLAN
- 1 alimentatore universale per tensione di rete 100 – 240 VAC, 12 VDC/3 A, con spine EU e UK
- 1 spina Euroblock per RS232
- 1 Guida introduttiva Guida introduttiva
- 2 Klick & Show Trasmettitore USB-C
4. Descrizione del dispositivo
| No. | nome | descrizione |
|---|---|---|
| 1 | Klick & Show Base | Unità centrale con punto di accesso WLAN |
| 2 | trasmittente | Con funzione WLAN integrata per la trasmissione wireless dello schermo |
4.1 Connettori e pulsanti sul dispositivo di base
| No. | nome | descrizione |
|---|---|---|
| 1 | Presa USB-A | Per l'associazione dei trasmettitori USB-A e HDMI, per collegare un touch screen, un mouse e per l'aggiornamento del firmware locale tramite chiavetta USB |
| 2 | Presa USB-C | Per l'associazione dei trasmettitori USB-C, per il collegamento di un touch screen, un mouse e per l'aggiornamento del firmware locale tramite chiavetta USB |
| 3 | LED di stato | Rosso: processo di avvio Verde lampeggiante: acceso Verde costante: pronto per la trasmissione Turchese: Trasmissione attiva |
| 4 | potenza | Pulsante, per l'accensione e lo spegnimento in standby |
| No. | nome | descrizione |
|---|---|---|
| 1 | Antenna | Connessione antenna (antenne WLAN incluse) |
| 2 | LINE OUT | Jack stereo da 3,5 mm per il collegamento a un sistema audio analogico |
| 3 | RS 232 · | Terminale a 3 pin (incluso) per la ricezione e l'invio di comandi RS-232 |
| 4 | resettare | Pulsante, ripristina il dispositivo alle condizioni di fabbrica |
| 5 | Porta USB-C (USB 3.2 Gen1) | Per il collegamento della fotocamera USB e del sistema di audioconferenza USB, nonché per l'associazione dei trasmettitori, il collegamento di un touch screen, un mouse e per l'aggiornamento del firmware locale tramite chiavetta USB |
| 6 | 3 porte USB 3.2 Gen1 | Per il collegamento della fotocamera USB e del sistema di audioconferenza USB, nonché per l'associazione dei trasmettitori, il collegamento di un touch screen, un mouse e per l'aggiornamento del firmware locale tramite chiavetta USB |
| 7 | HDMI 2.0 | Uscita HDMI per il collegamento a display, proiettori, ecc. (supporta HDMI 2.0, 4K60Hz) |
| 8 | LAN1 | 100 Mbps, per connettersi a una rete |
| 9 | LAN2 | 1 Gbps, per connettersi a una rete con supporto PoE (Power over Ethernet) |
| 10 | Alimentazione | Collegare l'alimentatore in dotazione al dispositivo e all'alimentatore |
| 11 | Slot di sicurezza | Per la protezione antifurto (accessori) |
4.2 Trasmettitori
| No. | nome | descrizione |
|---|---|---|
| 1 | Trasmettitore HDMI | Connettore HDMI: trasmissione del segnale d'immagine Connettore USB-A: per l'alimentazione, per il trasferimento di informazioni sul touchback e per l'accoppiamento con la base |
| 2 | Trasmettitore USB-C | Connettore USB-C: trasmissione del segnale dell'immagine (modalità DisplayPort Alt), alimentazione e per la trasmissione di informazioni touchback e per l'abbinamento con la base |
LED di stato nel trasmettitore
- Verde permanente: Pronto per il trasferimento
- Rosso permanente: Trasmissione attiva
- Alla base: L'associazione è terminata, è possibile estrarre il trasmettitore dalla base
- Lampeggia in verde - sul computer:
– 100m AN; 300ms OFF = inizializzazione/stabilimento di connessione
– 500 ms AN; 800ms OFF = Connettiti a WI-FI
– 200m AN; Ottieni 800ms AUS = IP
– 800ms AN; 200ms OFF = stabilire la comunicazione alla base
– 300m AN; 100ms OFF = Nessuna comunicazione tra PC/laptop e pulsante sensore TOUCH
![]() alludere:
alludere:
Le Klick & Show Il trasmettitore HDMI può essere utilizzato su quasi tutti i dispositivi con uscita HDMI. Se il dispositivo non dispone di una porta USB in grado di fornire l'alimentatore, è possibile utilizzare un alimentatore USB standard o un power bank.
5. Installazione
5.1 Installazione del dispositivo di base
Il dispositivo di base può essere posizionato su un tavolo o montato a parete, ad esempio.
![]() alludere:
alludere:
Posizionare la base il più vicino possibile al dispositivo di riproduzione per evitare problemi con la trasmissione del segnale HDMI.
Strumenti necessari per il montaggio a parete:
• Un trapano (a seconda del tipo e della natura della parete)
• Cacciavite o cacciavite cordless adatto alle viti di montaggio
Accessori di montaggio richiesti (non inclusi):
• 2 viti (diametro della testa consigliato: 7 mm)
• 2 x Tasselli corrispondenti
Installazione:
- Praticare due fori in base al disegno.
- Accendere le viti di montaggio. Lasciare circa 4 mm di spazio tra la parete e la testa della vite in modo che la base possa essere inserita nel mezzo.
- Posizionare il dispositivo di base sulla parete in modo che le teste delle viti delle due viti di montaggio raggiungano i fori della base. Premere delicatamente il dispositivo contro la parete e farlo scorrere verso il basso o verso il lato (a seconda della situazione di montaggio).
- Se la base è troppo allentata, ruotare le viti un po 'più lontano.
Montaggio di antenne wlan:
Al fine di evitare danni durante il trasporto, le antenne vengono fornite liberamente e devono essere installate per l'ottimizzazione della ricezione.
- Le antenne devono essere allineate verticalmente.
- Le antenne devono essere installate ad almeno 50 cm di distanza dalle superfici metalliche per evitare riflessi indesiderati. Allo stesso modo, dovrebbe essere mantenuta almeno una distanza di 1 metro da altri sistemi radio nella stessa banda di frequenza (.B punti di accesso WLAN).
- Si consiglia una linea di vista diretta tra la base e i trasmettitori e i dispositivi mobili.
- A causa delle speciali proprietà di radiazione delle antenne a dipolo, è necessario utilizzare il Klick & Show Non installare la base direttamente sopra o sotto i trasmettitori (montaggio sotto/soffitto).
5.2 Alimentazione
È incluso un alimentatore universale per tensione di rete 100 – 240 VAC, 12 VDC / 3A con vari accessori adattatore regionali.
Tipi di adattatore:
- Montare l'adattatore di spina di tipo richiesto del proprio paese.
- Collegare l'alimentatore al dispositivo di base.
- Collegare l'alimentatore a una presa adatta.
![]() alludere:
alludere:
Non appena l'alimentatore è attivo, viene avviato il dispositivo di base (processo di avvio).
5.3 Power over Ethernet (PoE):
Se lo switch di rete supporta PoE (Power over Ethernet), l'alimentazione può essere fornita anche tramite il cavo di rete sulla porta LAN2. L'alimentatore plug-in non è quindi necessario.
![]() alludere:
alludere:
La base richiede un alimentatore secondo PoE 802.3at (PoE+).
Porta HDMI 5.4
- Collegare l'uscita HDMI della base tramite un cavo HDMI adatto a un display o a un proiettore.
5.5 Connettori audio
I trasmettitori trasmettono il segnale audio del computer insieme al segnale video al dispositivo di base.
Uscita audio HDMI:
L'immagine e il suono vengono trasmessi digitalmente tramite HDMI. Un dispositivo di riproduzione, e.B un display con altoparlanti, può riprodurre direttamente il suono.
Uscita audio analogica
Il suono viene emesso in modo analogo alla presa jack "LINE OUT". Qui è possibile collegare altoparlanti attivi o sistemi audio analogici esistenti.
Configurazione audio su PC/laptop
Nei turni di impostazione della fabbrica Klick & Show Trasmette silenziosamente silenziosamente l'altoparlante interno del computer e trasmette il suono al Klick & Show Base non appena viene trasmessa un'immagine.
Se il trasmettitore è scollegato, viene ripristinata la configurazione audio precedente del computer.
È un sistema di audioconferenza USB sul Klick&Show connesso, l'uscita audio avviene tramite esso.
![]() Alludere: Se non c'è uscita audio tramite il Klick & Show, controlla la configurazione audio del tuo computer. Qui deve essere selezionato il dispositivo "Wireless Media".
Alludere: Se non c'è uscita audio tramite il Klick & Show, controlla la configurazione audio del tuo computer. Qui deve essere selezionato il dispositivo "Wireless Media".
È possibile regolare il volume tramite le impostazioni audio del computer, tablet o smartphone.
5.6 Connessione LAN
La base può essere collegata a una rete tramite cavo CAT.
A seconda della configurazione di rete, il Accesso alla rete disponibile anche in WLAN (bridging).
Le connessioni di rete possono essere utilizzate per:
- Integrazione di rete della base nella rete guest o aziendale
- Aggiornamento over-the-air (OTA) della base
- Accesso all'interfaccia utente Web per la configurazione
- Controllo Telnet della base
Klick & Show ha due interfacce di rete separate, quindi può essere collegato a due reti separate. Gli indirizzi IP attraverso i quali il Klick & Show possono essere raggiunti dalla rispettiva rete, vengono visualizzati nella schermata iniziale.
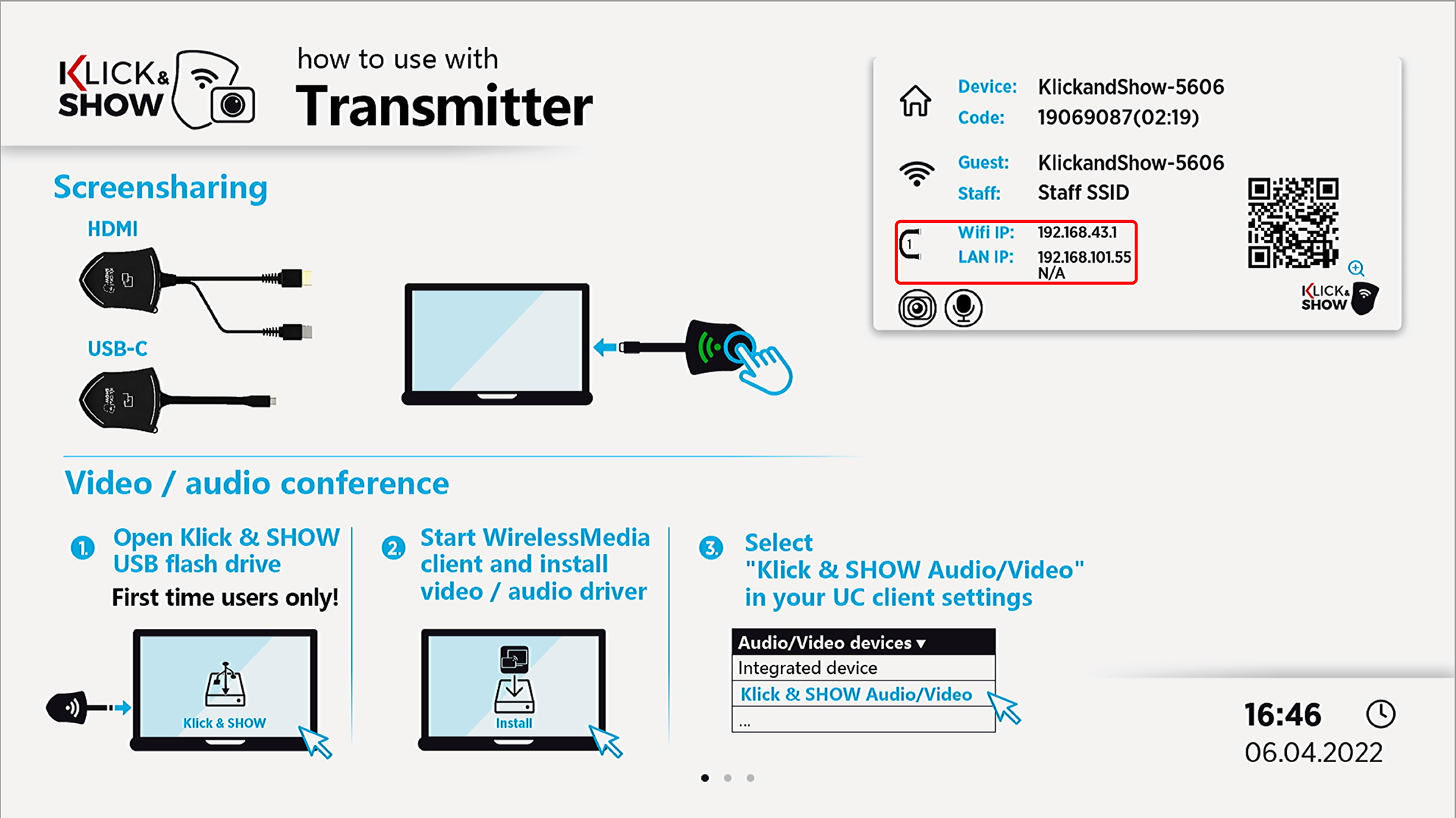
![]() alludere:
alludere:
I dettagli sulla configurazione di rete sono disponibili nel capitolo WebUI.
5.7 Uso di touch screen
Klick & Show trasmette contemporaneamente segnali di immagine e audio e input touch a un display. Klick & Show supporta il protocollo USB-HID. Ad esempio, display touch interattivi, proiettori o lavagne bianche e un mouse possono essere collegati alla base tramite USB per
- assumere le funzioni di un mouse, eseguire gesti multi-touch*, lavorare in modo interattivo, ecc. Il computer può essere controllato a distanza, ad esempio.B. dal touch screen.
- per utilizzare la funzione moderatore.
- per utilizzare l'app integrata per la lavagna.
- Conferma i messaggi sullo schermo.
![]() alludere:
alludere:
*La gamma specifica di funzioni dipende dalla gamma di funzioni del display touch, dalla connessione selezionata e dal sistema operativo.
5.8 Utilizzo di telecamere USB e sistemi di audioconferenza
KLICK&SHOW K-FX trasforma le sale conferenze convenzionali in sale riunioni ibride, facilitando la collaborazione tra ufficio e home office. Collega in modalità wireless il notebook al display e alla fotocamera USB professionale e alla soluzione audio nella stanza.
Questo approccio è chiamato BYOM (Bring Your Own Meeting). Al BYOM, i dipendenti possono effettuare chiamate con il proprio account sulla propria piattaforma UC preferita, che si tratti di Microsoft Teams, Zoom, Cisco Webex o Google Meet, ecc. Questo rende anche la partecipazione spontanea a una riunione ibrida nella sala conferenze un gioco da ragazzi.
Il clic Klick & Show K-FX consente l'uso di fotocamere USB, vivavoce USB e soundbar video USB, ecc. Il cavo USB alle porte USB 3.0 posteriori del Klick & Show La base K-FX può essere collegata.
Con il PC o il notebook, questi possono ora essere utilizzati in modalità wireless grazie a USB-over-WiFi per la conferenza, come se fossero collegati direttamente.
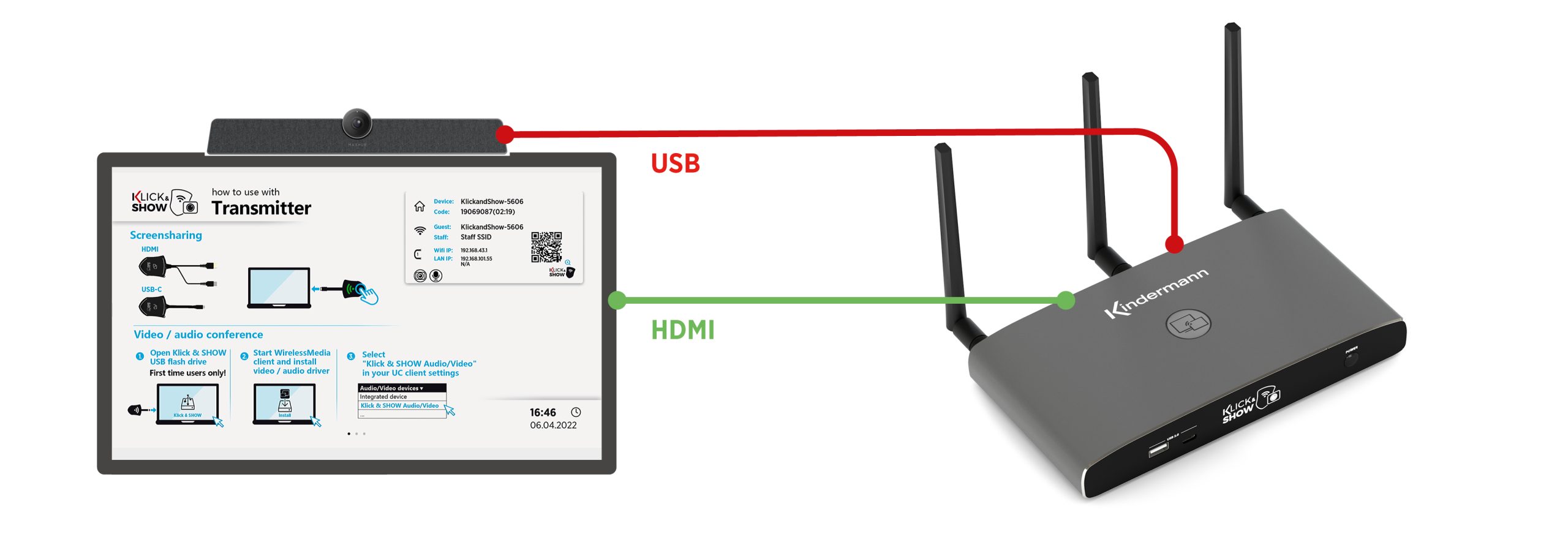
Sono supportate le seguenti classi di dispositivi:
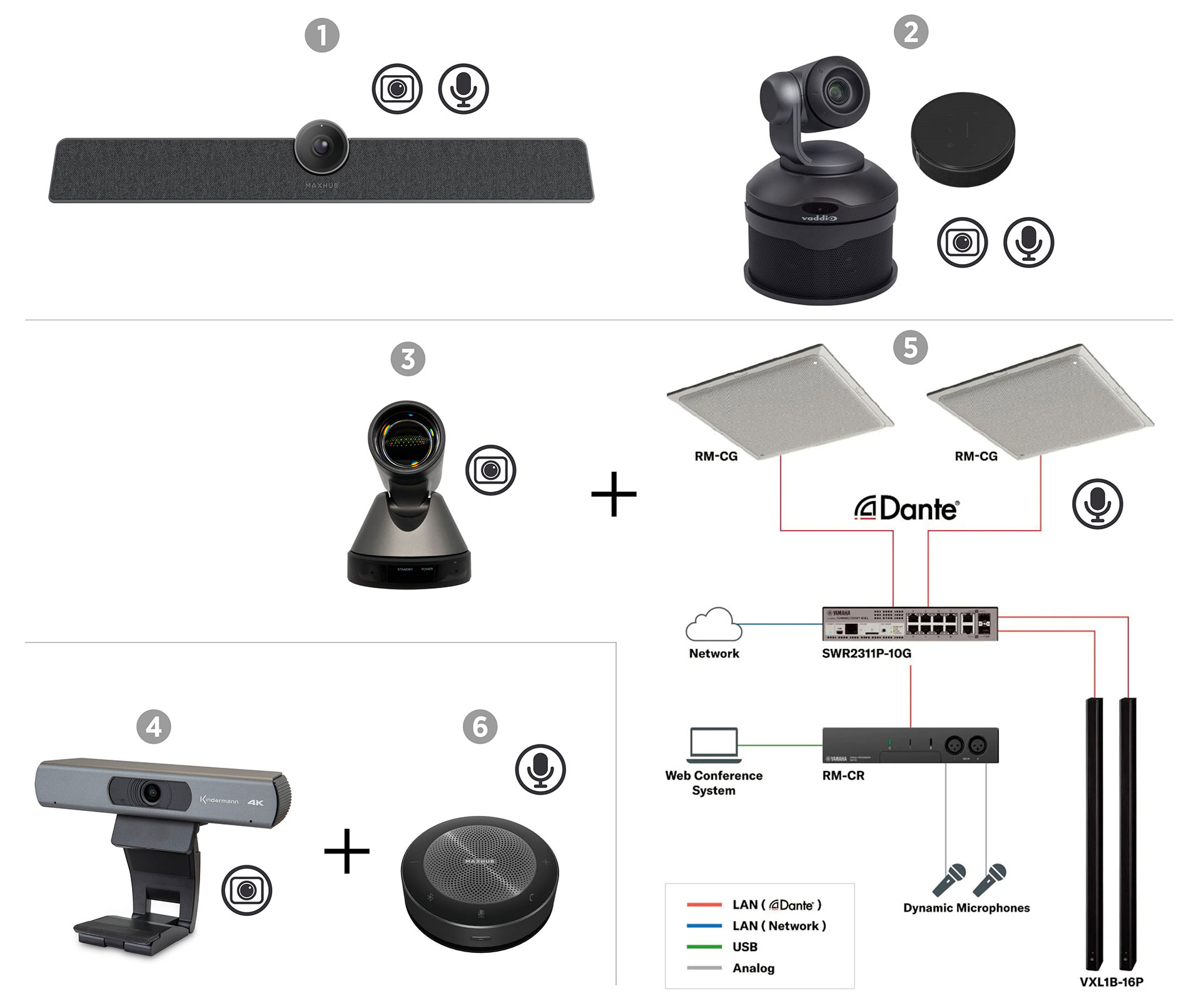
- Audio e video in un unico dispositivo (dispositivi integrati)
- 1. Soundbar video USB
- 2. Soluzioni di sistema USB-PTZ con microfono e altoparlanti e cancellazione dell'eco integrata (AEC)
- Solo video
- 3. Telecamere USB-PTZ
- 4. Webcam USB (con microfono)
- Solo audio
- 5. Soluzione audio room integrata con AEC
- 6. Vivavoce
- Una combinazione delle soluzioni "Solo video" e "Solo audio".
![]() alludere:
alludere:
L'uso di una webcam USB con microfoni incorporati e gli altoparlanti di un display è controllato dal Klick & Show K-FX non supportato, in questo caso viene fornita solo la funzione video in modalità wireless.
I dettagli sono disponibili nella sezione Capitolo 3.1.
6. Messa in servizio e utilizzo
6.1 Schermata Iniziale
- Accendere il dispositivo di base.
- Dopo il processo di avvio, vengono visualizzate alternativamente tre schermate iniziali:
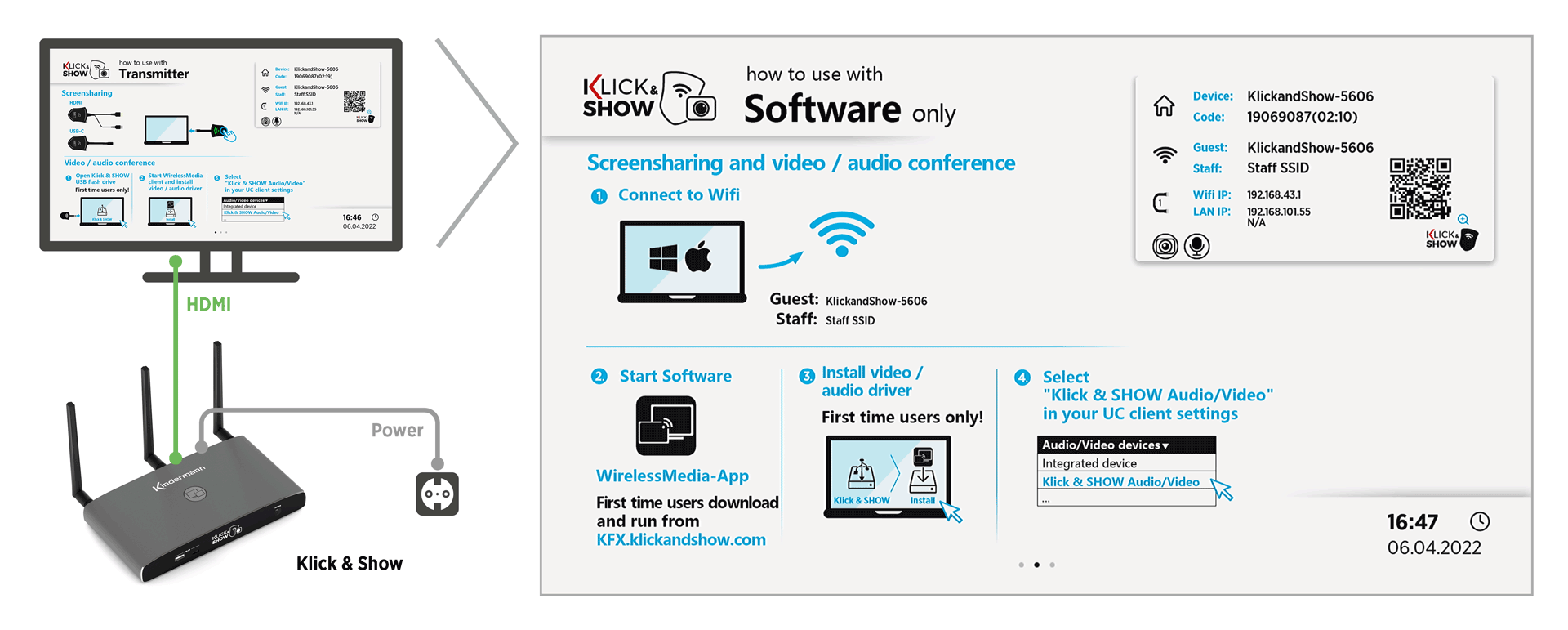
6.1.1 Schermata iniziale per l'uso di trasmettitori
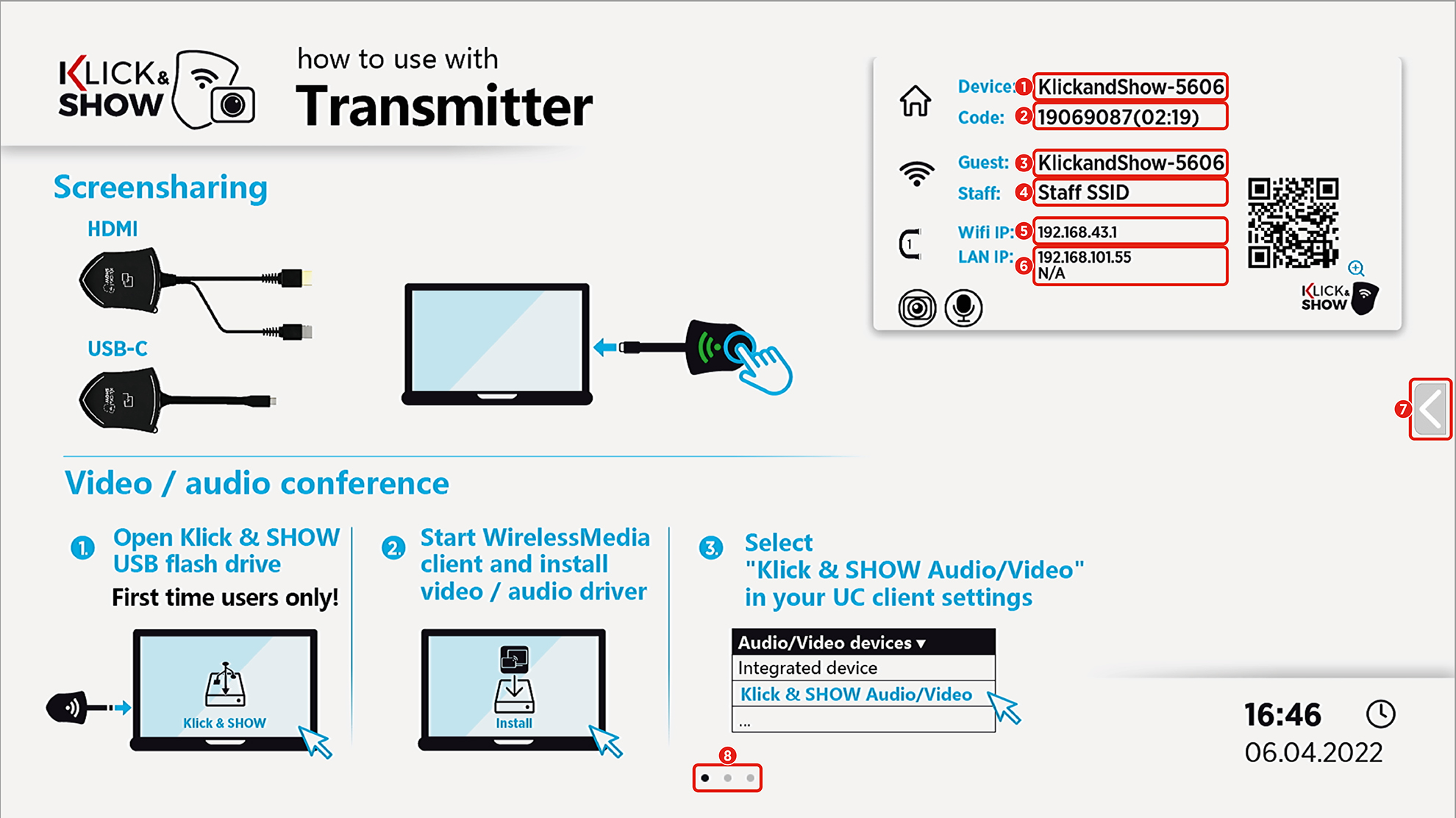
6.1.2 Schermata iniziale per l'uso tramite software
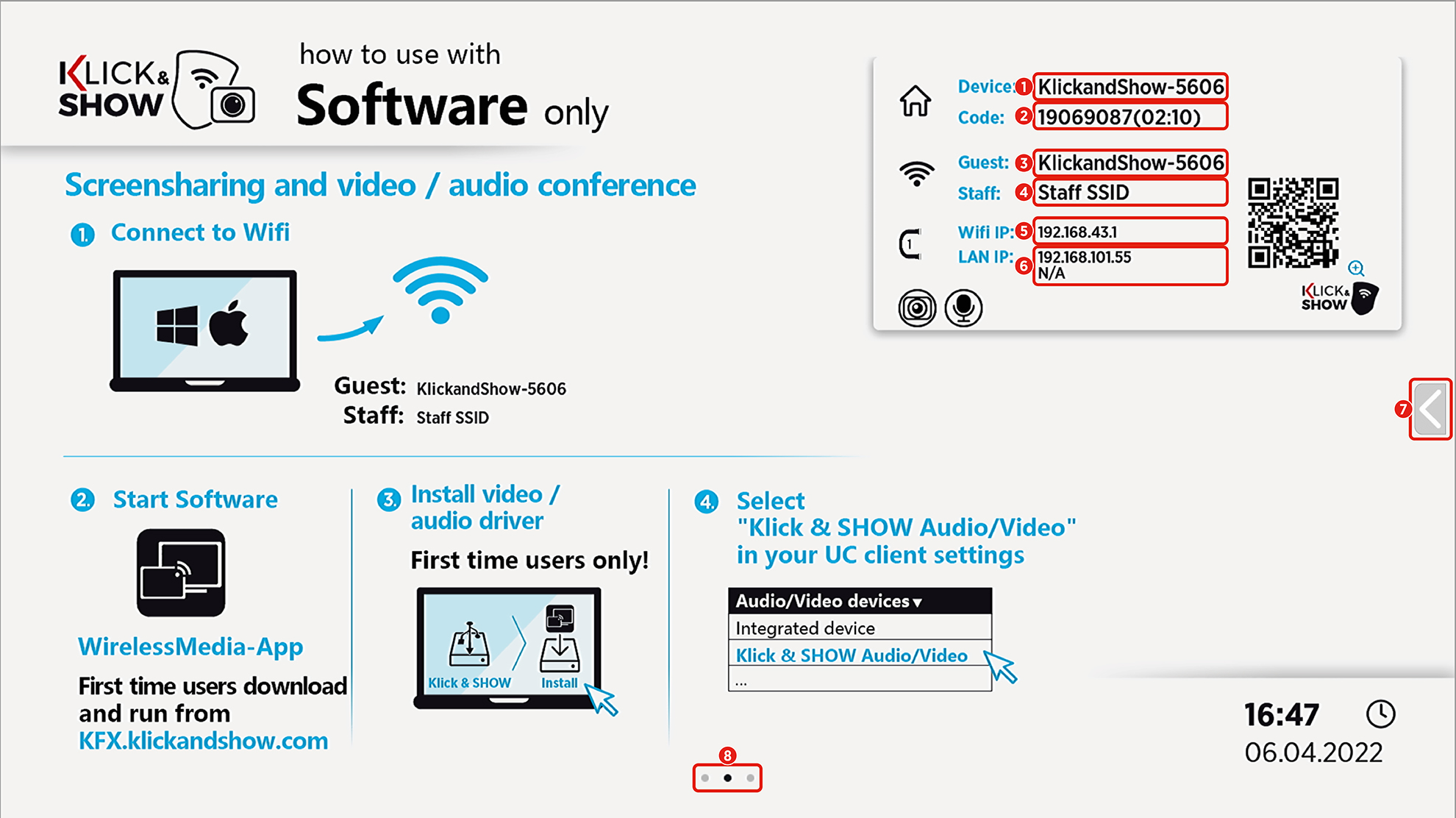
6.1.3 Schermata Iniziale da utilizzare tramite smartphone o tablet
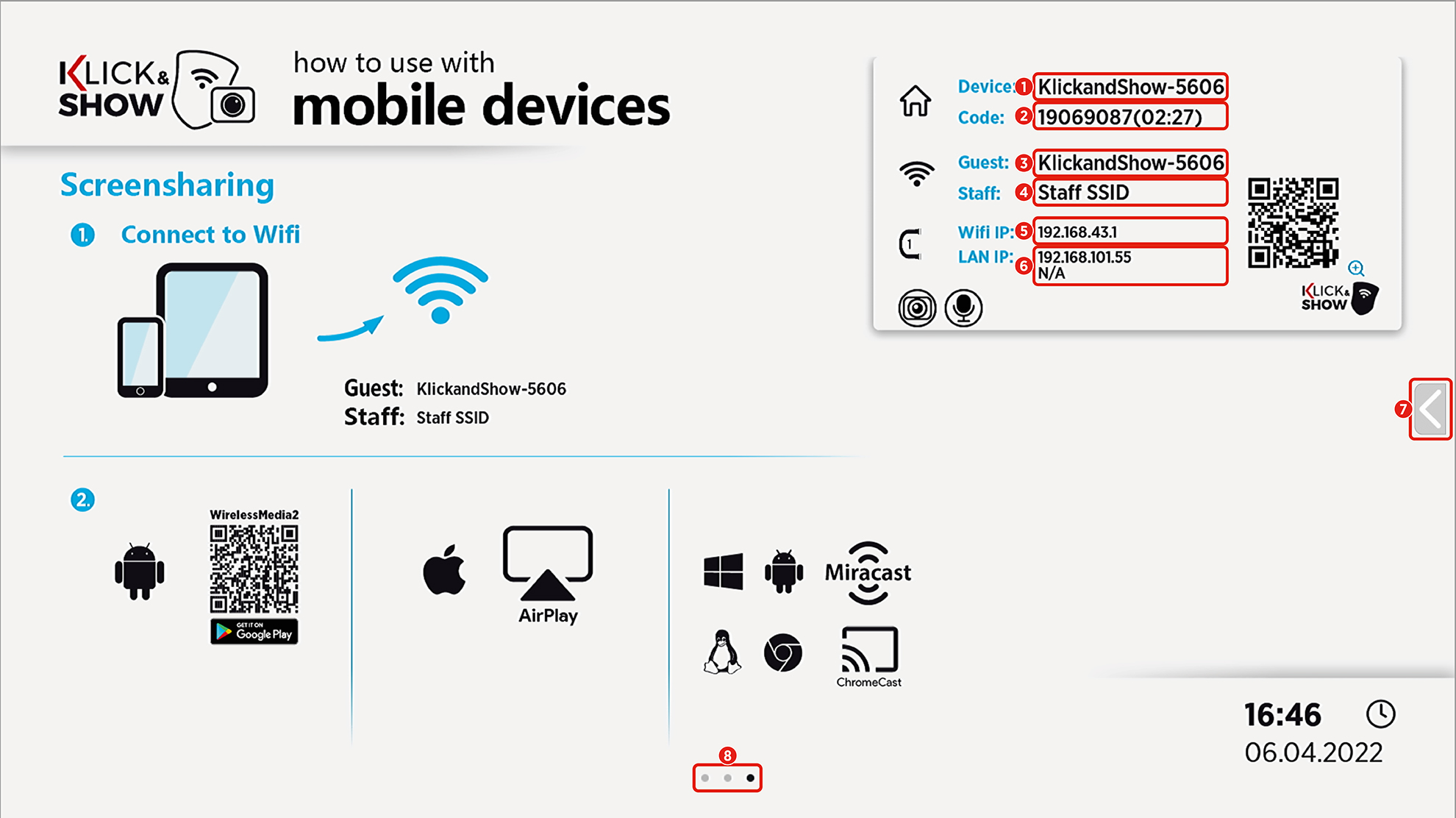
| No. | nome | descrizione |
|---|---|---|
| 1 | dispositivo | Il nome del dispositivo può essere assegnato liberamente. Nell'impostazione di fabbrica, il nome klickandshow-xxxx è In modalità Accesspoint , il nome del dispositivo è anche l'identificatore WLAN (SSID) |
| 2 | codice | PIN a 8 cifre per connettersi al KLICK&SHOW. In modalità Accesspoint, il codice è anche la password WLAN. (Tempo di cambio automatico) |
| 3 | ospite | Nome WLAN (SSID) per utenti guest (Casella di testo, il nome della rete deve essere immesso nella configurazione di rete.) |
| 4 | interno | Nome WLAN (SSID) per utenti interni (Casella di testo, il nome della rete deve essere immesso nella configurazione di rete.) |
| 5 | WLAN IP | Indirizzo IP del Klick & Show Base in modalità punto di accesso |
| 6 | LAN IP | Indirizzo IP del Klick & Show Base nella LAN "N/D" = nessuna connessione alla rete o nessun indirizzo IP assegnato |
| 6 | Stato della rete | |
| 7 | Menu moderazione App lavagna | Funziona? Menu Moderatore su e giù. Fornisce l'accesso al |
| 8 | Posizione | Mostra il passaggio tra le schermate iniziali alternate. |
6.2 Condivisione dello schermo tramite trasmettitori HDMI e USB-C (per tutti i sistemi operativi)
Collegare il trasmettitore all'interfaccia HDMI e USB-A o all'interfaccia USB-C del computer e attendere che il trasmettitore sia costantemente verde.
Toccare la superficie del trasmettitore per avviare la trasmissione. Il trasmettitore confermerà l'attivazione con una leggera vibrazione e un cambio di colore del LED in rosso.
Lo schermo verrà ora trasferito e visualizzato sul display collegato. Per interrompere il trasferimento, toccare nuovamente il trasmettitore.
![]() alludere:
alludere:
I trasmettitori HDMI e USB-C si comportano sul computer come un monitor esterno, cioè Puoi anche definirlo come uno schermo esteso. Per fare ciò, seleziona la combinazione di tasti Windows + P su Windows e vai su macOS ![]() > Preferenze diSistema,fare clic suMonitore quindi suDisponi.
> Preferenze diSistema,fare clic suMonitore quindi suDisponi.
![]() Alludere:
Alludere:
Il trasmettitore USB-C può essere utilizzato anche in combinazione con Chromebook, tablet, smartphone, ecc. Che dispongono di una porta USB-C. La gamma specifica di funzioni dipende dall'hardware del dispositivo e dal rispettivo software. La trasmissione video richiede il supporto per la modalità alternativa DisplayPort . La gamma di funzioni del tuo dispositivo può essere trovata nel manuale.
Se il dispositivo supporta il touchback dipende principalmente dal sistema operativo.
6.3 Messa in servizio iniziale e utilizzo della funzione di videoconferenza USB in combinazione con trasmettitori HDMI o USB-C in Windows
![]() Alludere:
Alludere:
Attualmente, il BYOM (Bring Your Own Meeting), ovvero la trasmissione wireless di segnali di telecamere USB e audioconferenze USB, è disponibile solo in Windows 10 / 11.
Entro la fine del Q2 2022, questa opzione sarà disponibile anche su MacOS.
Tutti gli altri sistemi operativi attualmente non supportano questa opzione!
Collegare il trasmettitore al computer come descritto nel Capitolo 6.2 . Oltre alla funzione di condivisione dello schermo, il trasmettitore viene riconosciuto come "unità CD" (memoria non scrivibile) su cui è distribuito wirelessMedia Client.
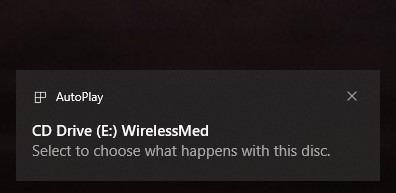
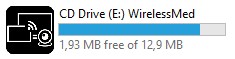
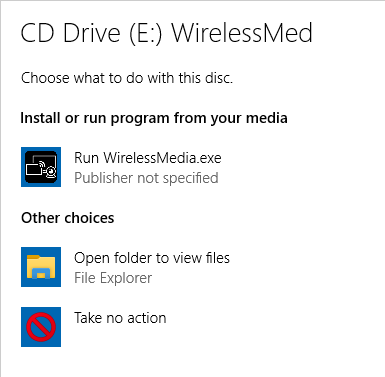
Avviare WirelessMedia.xe da questo disco. Se alla base è stata collegata una videocamera USB e/o un sistema di audioconferenza USB, il software verifica se i driver necessari sono già installati nel sistema. La prima volta che lo si utilizza, il software WirelessMedia richiederà di installare i driver.


![]() Alludere:
Alludere:
I diritti di amministrazione sono necessari per l'installazione.
In alternativa, il client WirelessMedia per Windows e i driver di funzione possono essere preinstallati tramite la distribuzione centrale del software.
Dopo l'installazione riuscita, una telecamera virtuale "KLICK&SHOW Video" e un dispositivo audio virtuale "KLICK&SHOW Audio" come microfono o dispositivo di riproduzione tra cui scegliere.

![]() Alludere:
Alludere:
Il trasferimento dei dati per la condivisione dello schermo avviene tramite il modulo WLAN integrato nel trasmettitore, mentre la trasmissione dei dati USB dalla telecamera e dall'audioconferenza viene effettuata direttamente tramite la connessione di rete del computer.
A seconda della configurazione di rete selezionata del Klick & Show Fondamentalmente, la connessione WLAN deve essere cambiata.
WirelessMedia Client esegue lo switch in modo indipendente. Di norma, la password WLAN viene passata quando si associano i trasmettitori, in modo che non sia necessario alcun input.![]()
È necessario confermare l'abfvrage corrispondente.
Informazioni sulla configurazione di rete sono disponibili nel capitolo Impostazioni di rete.
Uso wireless della fotocamera e dell'audioconferenza
Per poter utilizzare la fotocamera USB o la soluzione di audioconferenza USB in modalità wireless, l'ultimo passaggio consiste nel modificare la configurazione del dispositivo nel client software dell'applicazione UCC.
Qui nell'esempio il menu delle impostazioni di Microsoft Teams:
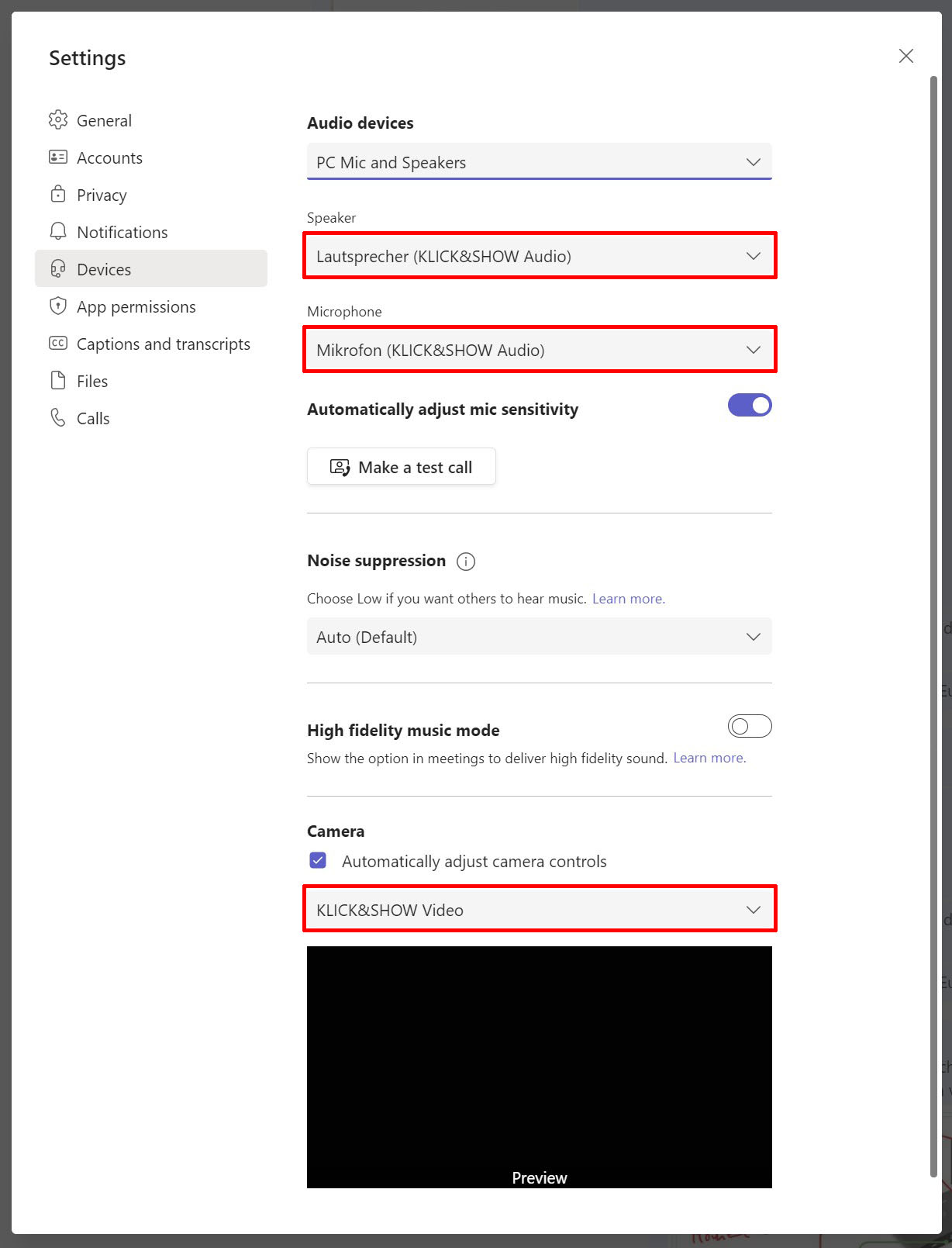
Ecco nell'esempio il menu delle impostazioni di Zoom:
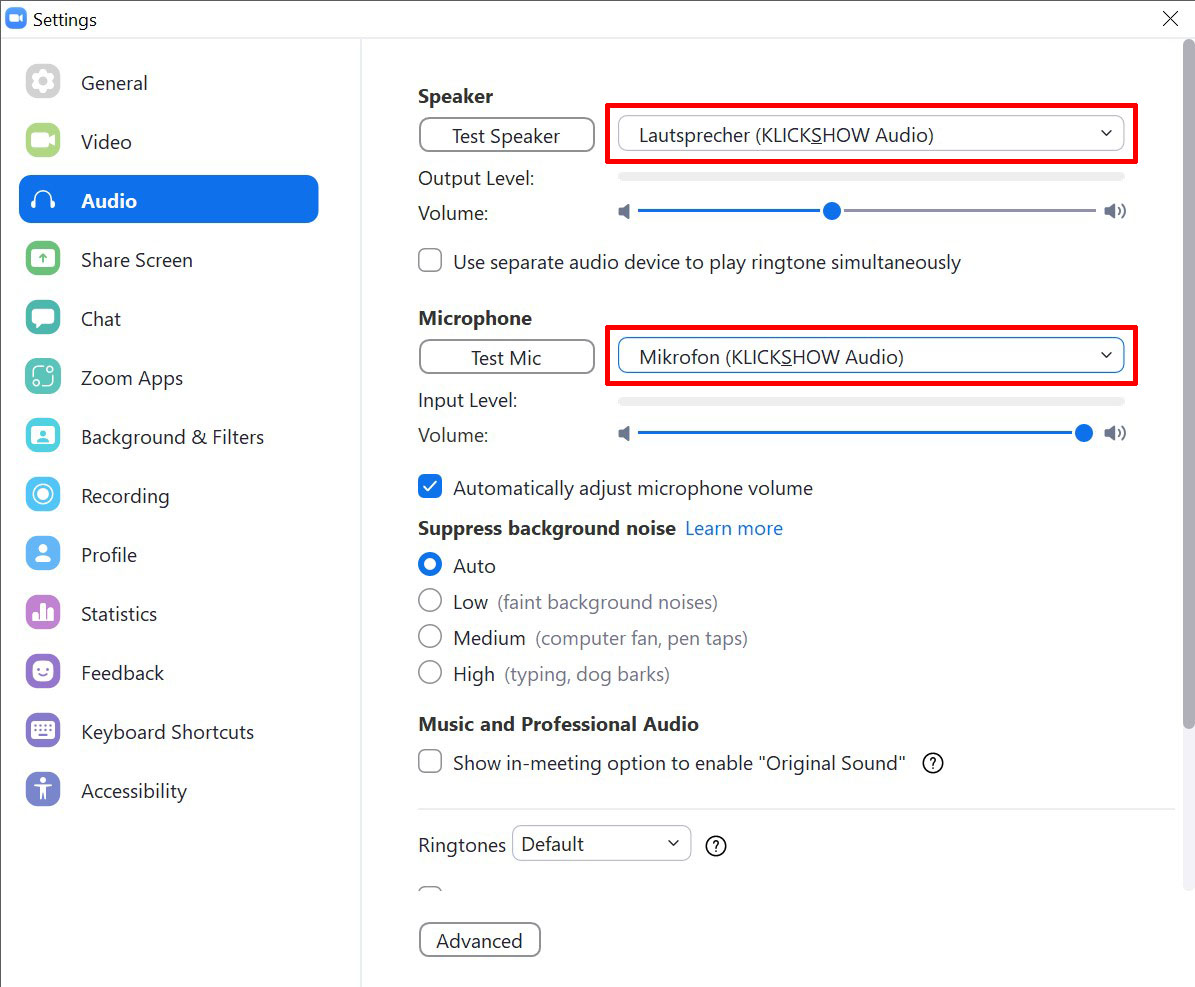
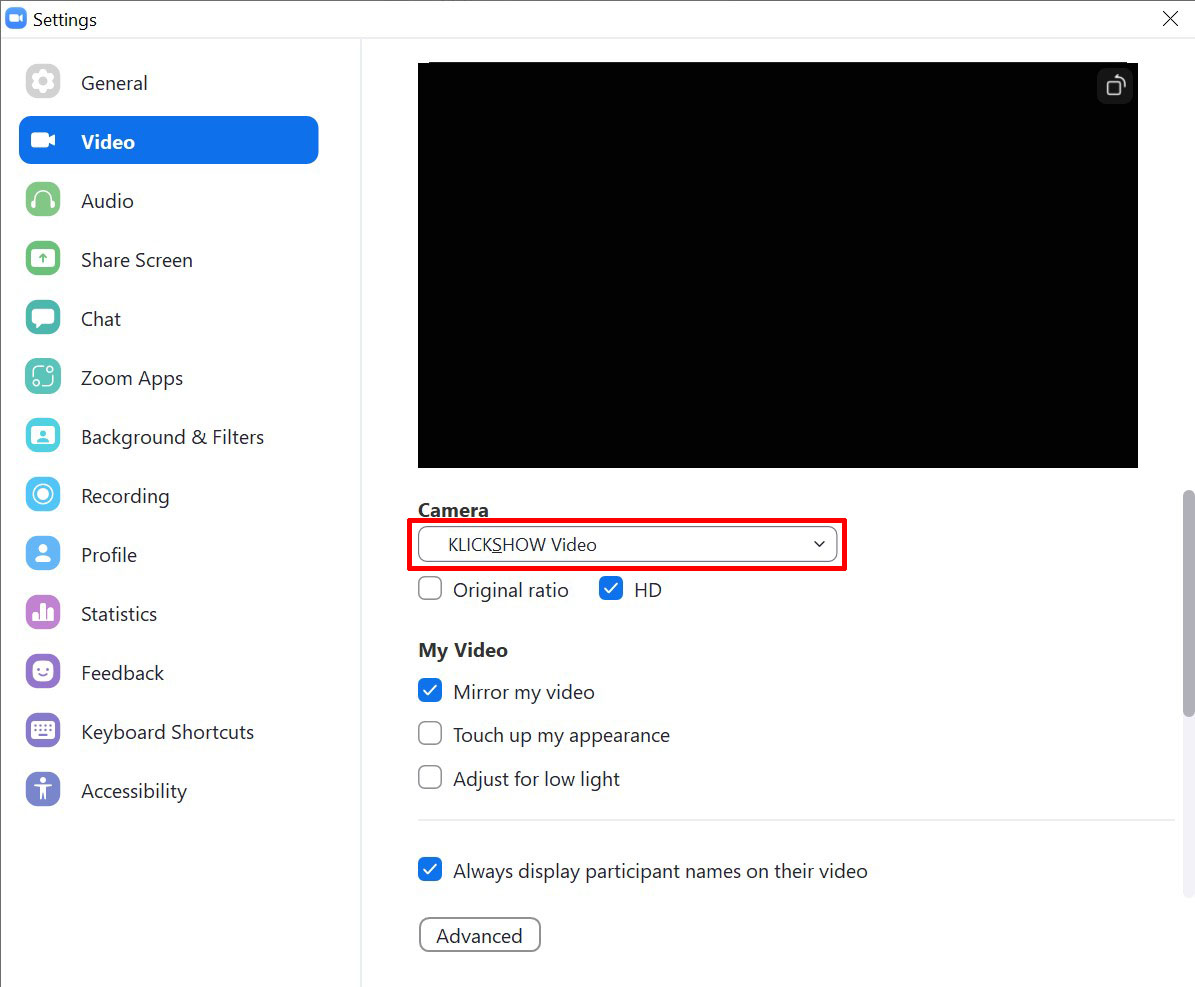
In altri client software, l'impostazione deve essere implementata in modo analogo.
![]() Alludere:
Alludere:
In tutti i client software UCC è presente una funzione di test per l'impostazione audio e video. Con questo è anche possibile garantire il corretto funzionamento di Klick&Show test.
Non appena si utilizza la fotocamera o la trasmissione audio, il colore delle icone nella schermata iniziale e nel client WirelessMedia diventa verde.
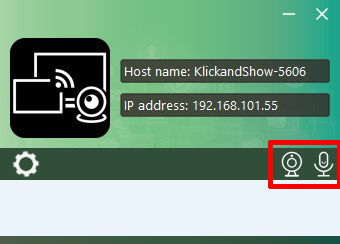
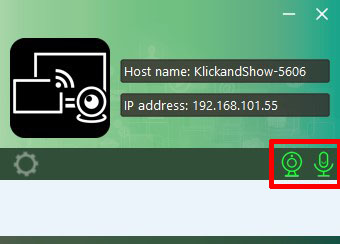
![]() Alludere:
Alludere:
Per poter utilizzare la fotocamera o il sistema audio in modalità wireless, è obbligatoria una connessione tramite WirelessMedia Client.
6.4 Messa in servizio iniziale e utilizzo della funzione di videoconferenza USB in combinazione con il client WirelessMedia in Windows
Se WirelessMedia Client non è ancora disponibile sul computer, è possibile scegliere tra le seguenti opzioni:
- Scarica da kfx.klickandshow.com
- Scaricabile dal Klick & Show Base
Inserisci l'indirizzo IP visualizzato nella schermata iniziale nel browser e scarica l'app "WirelessMedia App" in base al tuo sistema operativo.

Collega il computer alla rete Wi-Fi "GUEST" o "EMPLOYEE" visualizzata nella schermata iniziale.
Eseguire il "WirelessMedia Client" ![]() facendo doppio clic. Un elenco di tutti i disponibili Klick & Show in rete viene visualizzato. Selezionare l'opzione Klick & Show con cui si desidera connettersi e quindi fare clic su "Connetti".
facendo doppio clic. Un elenco di tutti i disponibili Klick & Show in rete viene visualizzato. Selezionare l'opzione Klick & Show con cui si desidera connettersi e quindi fare clic su "Connetti".
Di norma, l'accesso è protetto da password ![]() .
.
Inserisci il "codice" di 8 cifre visualizzato nella schermata iniziale. Dopo essersi connessi correttamente alla base, WirelessMedia Client cambia colore in verde.
![]() Alludere:
Alludere:
Se lo si desidera Klick & Show Base non visualizzata nell'elenco, è possibile inserire l'indirizzo IP direttamente nella casella nera e quindi fare clic sul pulsante ![]() clic.
clic.
In questo caso, il computer non è connesso alla stessa rete (segmento) o esistono restrizioni lato rete che bloccano una scansione automatica.
In questo caso, contattare l'amministratore di rete.
Se una videocamera USB e/o un prodotto di audioconferenza USB sono già stati collegati alla base, il software verifica se i driver necessari sono già installati nel sistema. La prima volta che lo si utilizza, il software WirelessMedia richiederà di installare i driver.


![]() Alludere:
Alludere:
I diritti di amministrazione sono necessari per l'installazione.
In alternativa, il client WirelessMedia per Windows e i driver di funzione possono essere preinstallati tramite la distribuzione centrale del software. Il pacchetto di installazione MSI è disponibile nella pagina di download.
Dopo l'installazione riuscita, una telecamera virtuale " KLICK&SHOW Video" e un dispositivo audio virtuale"KLICK&SHOW Audio" come microfono o dispositivo di riproduzione tra cui scegliere.

6.4.1 Uso wireless della fotocamera e dell'audioconferenza
Per poter utilizzare la fotocamera USB o la soluzione di audioconferenza USB in modalità wireless, l'ultimo passaggio consiste nel modificare la configurazione del dispositivo nel client software dell'applicazione UCC.
Qui nell'esempio il menu delle impostazioni di Microsoft Teams:
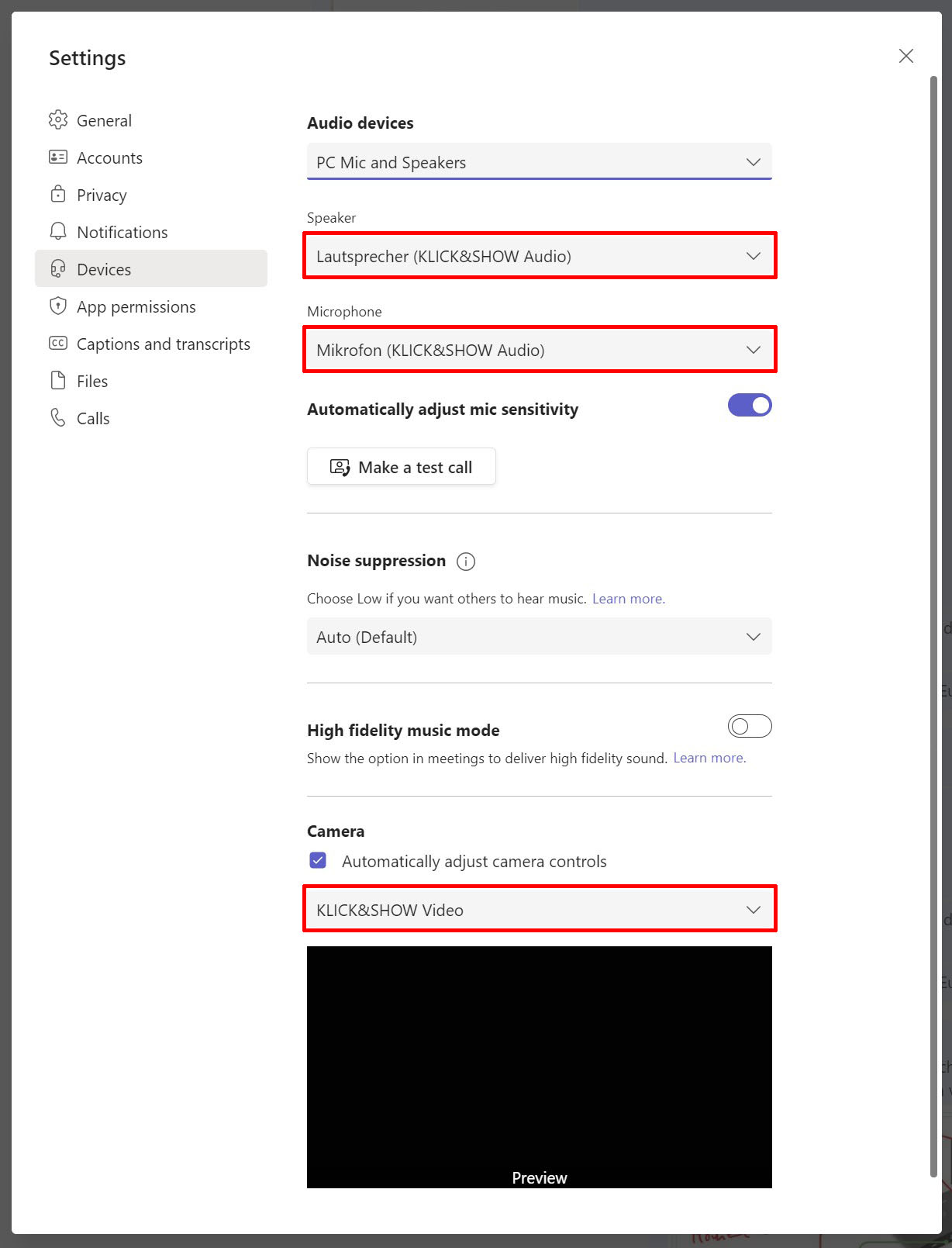
Qui nell'esempio, il menu delle impostazioni di Zoom.
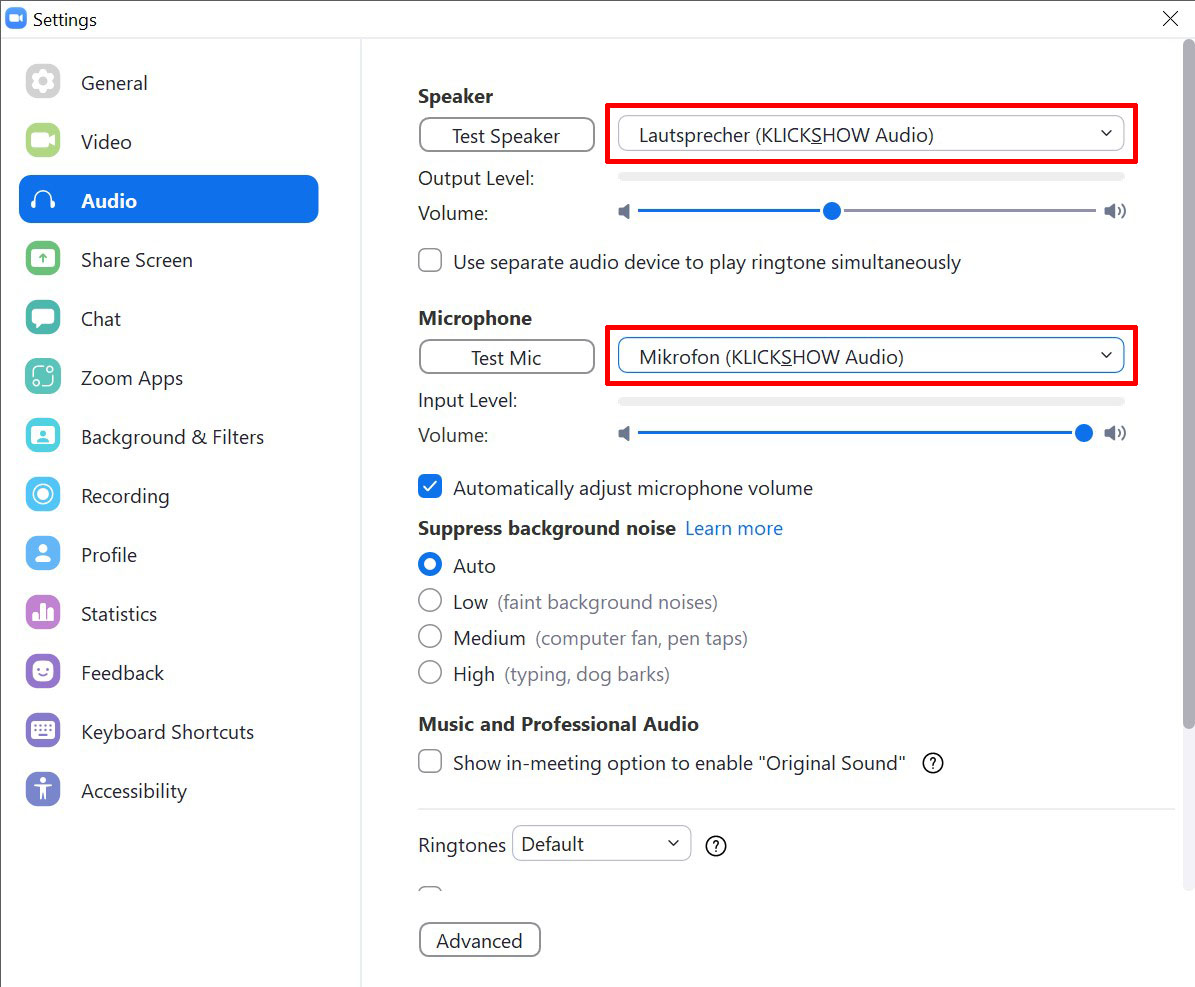
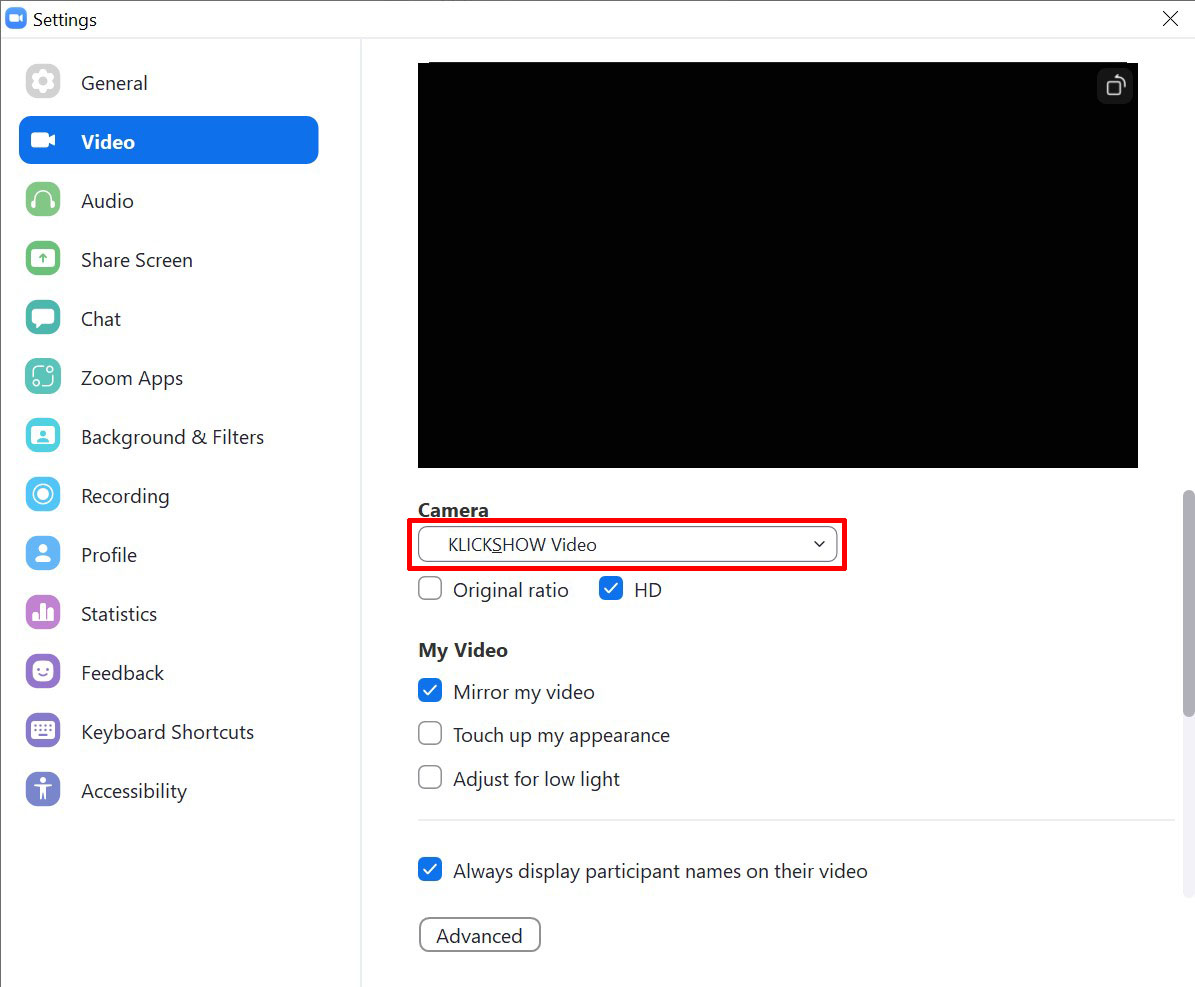
In altri client software, l'impostazione deve essere implementata in modo analogo.
![]() Alludere:
Alludere:
In tutti i client software UCC è presente una funzione di test per l'impostazione audio e video. Con questo è anche possibile garantire il corretto funzionamento di Klick&Show test.
Non appena si utilizza la fotocamera o la trasmissione audio, il colore delle icone nella schermata iniziale e nel client WirelessMedia diventa verde.
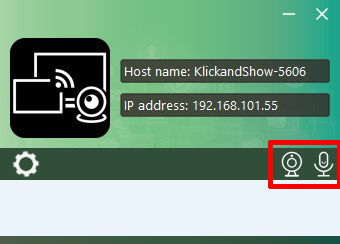
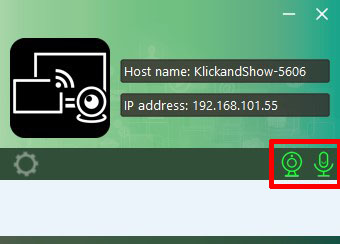
6.4.2 Condivisione dello schermo tramite WirelessMedia Client
Connettersi a un Klick&Show Base come descritto all'inizio del kaptiel. Quindi fare clic sul pulsante "Pronto ..." , il colore della finestra cambierà in rosso e il contenuto dello schermo verrà trasferito. Il nome dell'utente connesso viene visualizzato brevemente.
Puoi ridurre a icona la finestra dell'app. Sulla barra delle applicazioni di Windows è possibile verificare se il contenuto dello schermo viene trasferito ![]()
![]() o no
o no ![]() .
.
Per interrompere il trasferimento, clicca su "... trasmette ",il colore della finestra è di nuovo verde.
Per uscire dal I client WirelessMedia fanno clic sull'icona Chiudi (X) o in Windows Sytemtray, fare clic con il pulsante destro del mouse sul pulsante ![]() e quindi fare clic su Esci. Segue una finestra di dialogo di conferma.
e quindi fare clic su Esci. Segue una finestra di dialogo di conferma.
6.4.3 Funzionalità avanzate del client WirelessMedia per Windows
Fare clic sull'icona a forma di ingranaggio ![]() nell'app per utilizzare il "Opzioni" o chiudere.
nell'app per utilizzare il "Opzioni" o chiudere.
Opzioni:
- Schermo esteso:
Se questa opzione è selezionata, l'opzione Klick & Show come un monitor esterno, cioè viene impostato e trasmesso un secondo schermo "virtuale".
Se si utilizza il trasferimento con Klick & Show ( pausa), il desktop esteso rimane attivo fino a quando non si deseleziona la funzione "Schermo esteso" nell'APP o si chiude l'app WirelessMedia. In alternativa, è possibile utilizzare la combinazione di tasti "Windows + P" nella configurazione di Windows per selezionare "Solo schermo PC" o "Duplica".
![]() alludere:
alludere:
Quando la funzione Extended Screen viene attivata per la prima volta, viene installato un driver. Il processo di installazione richiede privilegi di amministratore.
- Mantieni proporzioni:
Questa opzione è attiva per impostazione predefinita. Ciò garantisce che l'immagine sul dispositivo di origine e sul display abbia le stesse proporzioni. Se si deseleziona la funzione, l'immagine viene allungata alla larghezza complessiva e quindi possibilmente distorta.
- Latenza più bassa (mouse):
L'opzione è attiva per impostazione predefinita. Il puntatore del mouse viene visualizzato durante i movimenti senza ritardi percepibili (~ 20 ms), il che migliora significativamente l'ergonomia.
Il cursore del mouse viene visualizzato allo stesso modo in tutte le applicazioni, indipendentemente dal fatto che cambi forma sul monitor del PC.
Disabilitato: la forma del puntatore del mouse sullo schermo corrisponde alla forma nell'applicazione. Il movimento del puntatore avviene con un piccolo ritardo (100 - 150 ms). - Modalità stream:
– Priorità fluente: Qui viene utilizzata una variabile (codec). Per le immagini in rapido movimento, la qualità è in qualche modo ridotta a favore di una visualizzazione fluida.
– Priorità di qualità: Al fine di garantire la massima qualità di riproduzione possibile, la velocità dei dati viene aumentata per immagini in rapida evoluzione, come una trasmissione video. Ciò può portare a un ritardo leggero ma percettibile (latenza).
- Volume: Il cursore consente il volume di riproduzione sul display di uscita o sull'uscita analogica del Klick & Show La base può essere regolata durante una trasmissione attiva.
6.4.4 Istruzioni per l'uso aggiuntive per il client WirelessMedia per Windows
Se la versione WirelessMedia non corrisponde al firmware della base, verrà informato da un messaggio dopo l'avvio dell'APP:
In questo caso, eliminare la versione precedente e installare quella corrente.
![]() Alludere:
Alludere:
Fare clic con il pulsante destro del mouse sull'icona ![]() nella barra delle applicazioni di Windows, la finestra di dialogo Klick & Show Menu di scelta rapida. Il software indica le versioni del dispositivo di base, dei trasmettitori e del client WirelessMedia.
nella barra delle applicazioni di Windows, la finestra di dialogo Klick & Show Menu di scelta rapida. Il software indica le versioni del dispositivo di base, dei trasmettitori e del client WirelessMedia.
6.5 Condivisione dello schermo con WirelessMedia Client per MacOS
Collega il tuo MacBook alla rete Wi-Fi "GUEST" o "EMPLOYEE" visualizzata nella schermata iniziale.
È il Klick & Show Fondamentalmente collegato a una rete tramite cavo CAT, tutti gli altri computer in questa rete hanno anche accesso al Klick & Show Base.
3. Eseguire il "WirelessMedia Client" ![]() con un doppio click. Un elenco di tutti i disponibili Klick & Show in rete viene visualizzato. Selezionare l'opzione Klick & Show con cui si desidera connettersi e quindi fare clic su "Connetti".
con un doppio click. Un elenco di tutti i disponibili Klick & Show in rete viene visualizzato. Selezionare l'opzione Klick & Show con cui si desidera connettersi e quindi fare clic su "Connetti".
Di norma, l'accesso è protetto da password ![]() .
.
Inserisci il "codice" di 8 cifre visualizzato nella schermata iniziale. Dopo essersi connessi correttamente alla base, WirelessMedia Client cambia colore in verde.
Ora fai clic sul pulsante "Pronto ...", il colore della finestra cambia in rosso e il contenuto dello schermo viene trasferito. Il nome dell'utente connesso viene visualizzato brevemente.
Puoi ridurre a icona la finestra dell'app. Nella barra di stato di MacOS mostra un'icona ![]() lo stato corrente della connessione.
lo stato corrente della connessione.
Per interrompere il trasferimento, clicca su "... trasmette ",il colore della finestra torna al verde.
![]() Alludere:
Alludere:
Se lo si desidera Klick & Show Base non visualizzata nell'elenco, è possibile inserire l'indirizzo IP direttamente nella casella nera e quindi fare clic sul pulsante ![]() clic.
clic.
In questo caso, il computer non è connesso alla stessa rete (segmento) o ci sono restrizioni sul lato rete che bloccano una ricerca automatica.
In questo caso, contattare l'amministratore di rete.
Per uscire dal I client WirelessMedia fanno clic sull'icona Chiudi (punto rosso) o sulla barra delle sistema con il pulsante destro del mouse ![]() e quindi fare clic su Esci. Segue una finestra di dialogo di conferma.
e quindi fare clic su Esci. Segue una finestra di dialogo di conferma.
Funzionalità avanzate di WirelessMedia Client per MacOS
Fare clic sull'icona a forma di ingranaggio ![]() nell'app per utilizzare il "Opzioni" o chiudere.
nell'app per utilizzare il "Opzioni" o chiudere.
Opzioni:
- Mantieni proporzioni:
Questa opzione è attiva per impostazione predefinita. Ciò garantisce che l'immagine sul dispositivo di origine e sul display abbia le stesse proporzioni. Se si deseleziona la funzione, l'immagine viene allungata alla larghezza complessiva e quindi possibilmente distorta.
- Latenza più bassa (mouse):
L'opzione è attiva per impostazione predefinita. Il puntatore del mouse viene visualizzato durante i movimenti senza ritardi percepibili (~ 20 ms), il che migliora significativamente l'ergonomia.
Il cursore del mouse viene visualizzato allo stesso modo in tutte le applicazioni, indipendentemente dal fatto che cambi forma sul monitor del PC.
Disabilitato: la forma del puntatore del mouse sullo schermo corrisponde alla forma nell'applicazione. Il movimento del puntatore avviene con un piccolo ritardo (100 - 150 ms). - Modalità di condivisione:
– Priorità fluida: Qui viene utilizzato un codec variabile. Nel caso di immagini in rapido movimento, la qualità è in qualche modo ridotta a favore di un display liscio.
– Priorità di qualità: Al fine di garantire la massima qualità di riproduzione possibile, la velocità dei dati viene aumentata per le immagini in rapida evoluzione, come una sorta di trasmissione video. Ciò può portare a un leggero ma percepibile ritardo (latenza).
Istruzioni per l'uso aggiuntive per WirelessMedia Client per MacOS
Se la versione WirelessMedia non corrisponde al firmware della base, sarai informato da un messaggio dopo aver avviato l'app:
In questo caso, eliminare la versione precedente e installare quella corrente.
![]() Alludere:
Alludere:
Fare clic con il pulsante destro del mouse sull'icona ![]() nella barra delle applicazioni di Windows, la finestra di dialogo Klick & Show Menu di scelta rapida. Il software indica le versioni del dispositivo di base, dei trasmettitori e del client WirelessMedia.
nella barra delle applicazioni di Windows, la finestra di dialogo Klick & Show Menu di scelta rapida. Il software indica le versioni del dispositivo di base, dei trasmettitori e del client WirelessMedia.
6.6 App WirelessMedia2 per Android
Come posso ottenere l'app WMedia2 per Android?
Utilizzo dell'app Android WMedia2
Collega il tuo dispositivo Android alla rete Wi-Fi "GUEST" o "EMPLOYEE" visualizzata nella schermata iniziale.
È il Klick & Show Fondamentalmente collegato a una rete tramite cavo CAT, tutti gli altri computer in questa rete hanno anche accesso al Klick & Show Base.
Aprire l'app WirelessMedia. Il disponibile Klick & Show Dispositivi visualizzati.
![]() Alludere:
Alludere:
Per aggiornare il disponibile Klick & Show I dispositivi trascinano la freccia "Aggiornamento a discesa" verso il basso.
Tramite la voce di elenco "Altro dispositivo" è possibile inserire l'indirizzo IP direttamente nel campo nero e quindi fare clic sull'icona. Se lo si desidera Klick & Show Base non visualizzata nell'elenco, il dispositivo mobile non è connesso alla stessa rete (segmento) o ci sono restrizioni lato rete che bloccano una ricerca automatica.
In questo caso, contattare l'amministratore di rete.
Selezionare il dispositivo desiderato dall'elenco e, se necessario, immettere il codice a 8 cifre visualizzato nella schermata iniziale.
Per terminare il trasferimento, disabilita "Condividi schermo".
L'opzione "Schermo intero" è disponibile se più di un partecipante presenta contemporaneamente e il Klick & Show visualizza un'immagine divisa sul display. Con l'attivazione di questa funzione, il tuo dispositivo Android verrà visualizzato a schermo intero e gli altri trasferimenti attivi verranno terminati.
Cliccando sul nome del dispositivo si ottengono ulteriori informazioni dettagliate sul selezionato Klick & Show.
Per disconnettersi, fare clic su "Connesso" e confermare la domanda di sicurezza.
![]() alludere:
alludere:
I dettagli sulla funzione a schermo diviso sono disponibili nel capitolo 7.1
6.7 Utilizzo di AirPlay
I dispositivi che funzionano con una versione corrente di MacOS, iPad OS o iOS possono utilizzare il servizio di streaming "AirPlay" di Apple.
Collega il tuo dispositivo Android alla rete Wi-Fi "GUEST" o "EMPLOYEE" visualizzata nella schermata iniziale.
È il Klick & Show Fondamentalmente collegato a una rete tramite cavo CAT, tutti gli altri computer in questa rete hanno anche accesso al Klick & Show Base.
6.7.1 AirPlay su iPad o iPhone
Sul dispositivo Apple, apri Centro di Controllo e seleziona Mirroring dello schermo. Se il dispositivo si trova sulla stessa rete del Klick & Show , viene visualizzato nell'elenco. Seleziona il desiderato Klick & Show per connettersi.
Verrà richiesto di immettere il codice a 8 cifre visualizzato nella schermata iniziale.
Ora il contenuto dello schermo diventerà Klick & Show specchiato e visualizzato sul display collegato. Puoi riconoscere il trasferimento attivo dall'icona AirPlay nella barra di stato: ![]()
Per interrompere il trasferimento, apri nuovamente il Pannello di controllo con l'apposito gesto e seleziona "Stop Mirroring".
6.7.2 Opzioni AirPlay su macOS
Su MacOS, AirPlay consente più opzioni.
- Utilizzare come "schermo esteso"
Ciò significa che il Klick & Show trattato come una schermata aggiuntiva (estesa). - Impostazione qualità (ridimensionamento)
Ciò consente di scegliere tra alta qualità del display e prestazioni migliorate.
![]() alludere:
alludere:
A partire da macOS Monterey, Airplay supporta solo PIN a 4 cifre. In questo caso, viene visualizzata una finestra quando si stabilisce la connessione in cui viene visualizzato il codice a 4 cifre. Queste sono le ultime 4 cifre del codice a 8 cifre.
6.8 Utilizzo di Miracast
Supportato dalla versione firmware K1039 Klick & Show Miracast.
![]() alludere:
alludere:
Come aggiornare il firmware del Klick & Shows all'ultima versione può essere letto nel capitolo 11.6.
Klick & Show K-FX supporta entrambe le modalità operative Miracast, la "modalità diretta Wifi" nota da Consumer Electronic, in cui viene stabilita una connessione diretta (peer to peer) tra il trasmettitore e la WLAN del ricevitore, e la modalità infrastruttura professionale (MS MICE).
Per MS MICE, Klick & Show funzionano in una delle due modalità di infrastruttura e il computer o il dispositivo mobile è connesso alla rete corrispondente.
6.8.1 Utilizzo di Miracast su Windows
Per connettersi tramite Miracast, è possibile utilizzare facoltativamente la familiare scorciatoia da tastiera Windows + P e quindi fare clic sul collegamento contrassegnato in rosso. Questo ti porta al menu di connessione, che puoi anche richiamare direttamente con la combinazione di tasti Windows + K. Selezionare Klick & Show e, se necessario, inserisci il codice che appare nella schermata iniziale.
Nella parte superiore dello schermo viene visualizzata una barra nera che indica lo stato della connessione.
Qui la trasmissione può anche essere nuovamente scollegata.
6.8.2 Miracast su dispositivi Android
Miracast è disponibile su quasi tutti i dispositivi Android. A seconda del produttore e della versione di Android, tuttavia, può essere etichettato in modo diverso.
Nel nostro esempio, utilizziamo uno smartphone con Android 10. Seleziona la funzione "Trasferisci schermo". I dispositivi disponibili vengono cercati. Selezionare Klick & Show e, se necessario, inserisci il codice che appare nella schermata iniziale.
Un trasferimento attivo sarà nella barra di stato ![]() Visualizzato. Per uscire, disabilitare il trasferimento.
Visualizzato. Per uscire, disabilitare il trasferimento.
6.9 Utilizzo di ChromeCast
Supportato dalla versione firmware K1048 Klick & Show ChromeCast.
![]() alludere:
alludere:
Come aggiornare il firmware del Klick & Shows all'ultima versione può essere letto nel capitolo 11.6.
ChromeCast è attualmente disponibile tramite il browser Google Chrome/Chromium sulle piattaforme ChromeOS, Windows, MacOS e Linux. Se necessario, installare il browser sul computer.
Collega il tuo dispositivo alla rete Wi-Fi "GUEST" o "EMPLOYEE" visualizzata nella schermata iniziale.
È il Klick & Show Fondamentalmente collegato a una rete tramite cavo CAT, tutti gli altri computer in questa rete hanno anche accesso al Klick & Show Base.
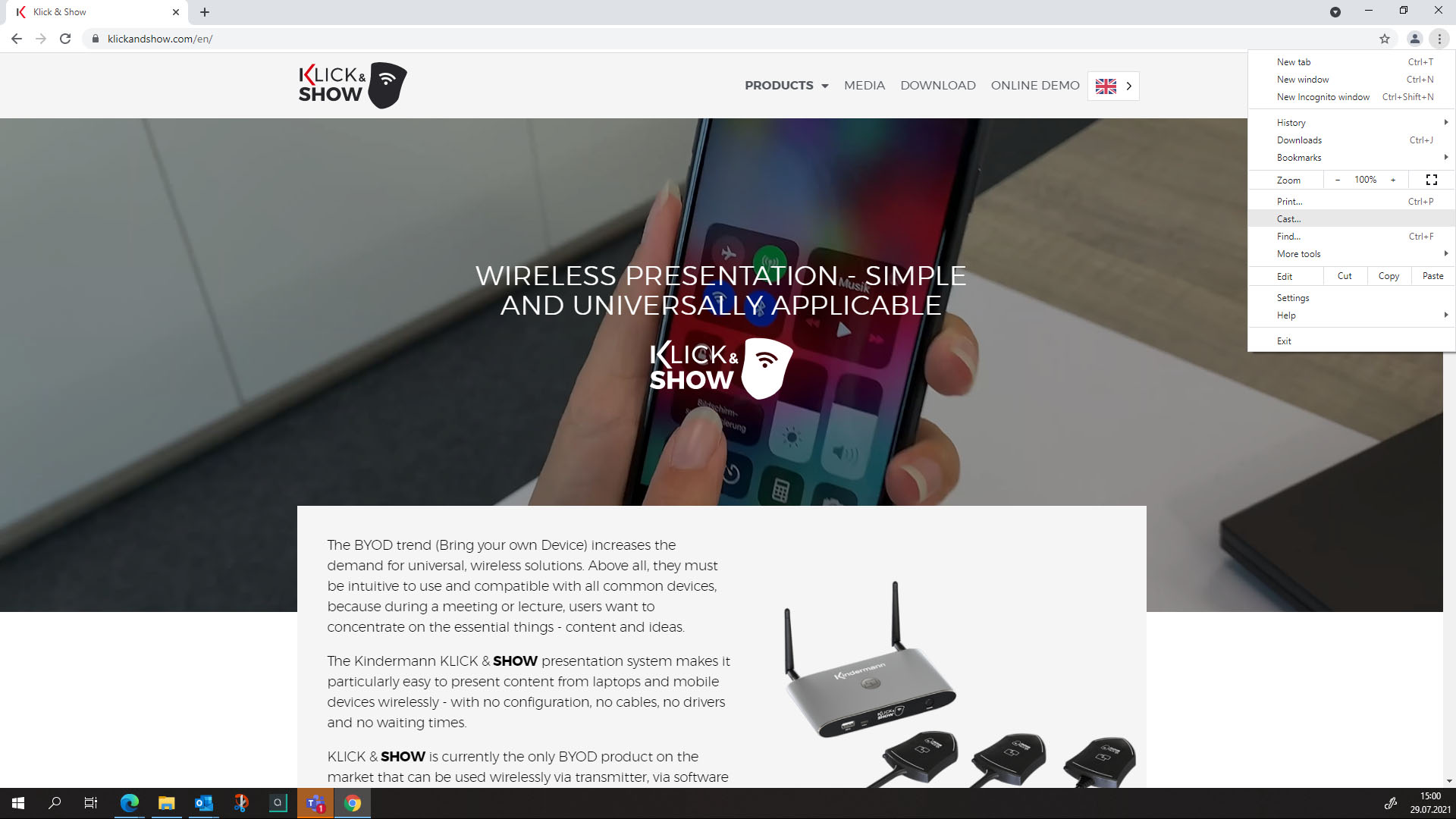
Aprire il browser Chrome e selezionare in alto a destra ![]() > streaming. Quindi fare clic su Fonti. Qui puoi decidere quale parte dello schermo vogliono condividere. Puoi scegliere tra il tocco corrente del browser, l'intero schermo o un file. La selezione non può essere modificata durante un trasferimento in corso. Se si desidera modificare l'origine, è necessario prima interrompere il trasferimento, selezionare la nuova origine e riavviare il trasferimento.
> streaming. Quindi fare clic su Fonti. Qui puoi decidere quale parte dello schermo vogliono condividere. Puoi scegliere tra il tocco corrente del browser, l'intero schermo o un file. La selezione non può essere modificata durante un trasferimento in corso. Se si desidera modificare l'origine, è necessario prima interrompere il trasferimento, selezionare la nuova origine e riavviare il trasferimento.
Quindi selezionare l'opzione Klick & Show su cui si desidera mostrare il contenuto.
Per uscire, selezionare lo stesso menu o la stessa icona ![]() e fai clic su Interrompi.
e fai clic su Interrompi.
7. Schermo diviso, moderazione e strumenti
Klick & Show offre oltre alla funzione di base di condivisione dello schermo altri strumenti utili che possono supportare gli utenti nella presentazione e contribuire a una riunione produttiva.
7.1 Schermo diviso
In determinate situazioni, può essere utile visualizzare più di una schermata, ad esempio confrontare idee diverse o mostrare informazioni aggiuntive.B difficili da combinare su un'unica schermata.
Supportato qui Klick & Show la visualizzazione a schermo diviso di un massimo di quattro sorgenti contemporaneamente. È possibile selezionare il numero e visualizzarlo nell'interfaccia utente Web.
La funzione split-screen si attiva automaticamente non appena più di un dispositivo guida contemporaneamente la trasmissione dell'immagine. L'assegnazione delle posizioni viene effettuata automaticamente a seconda dell'ordine della presentazione.
Non appena una quinta fonte vuole essere visualizzata, "spinge" la prima fuori dall'immagine.
![]() Alludere:
Alludere:
Per passare lo schermo da schermo diviso a schermo intero, è possibile tenere premuto il dongle per 2 secondi.
Nell'app WirelessMedia 2 per Android, il pulsante "Schermo intero" svolge la stessa funzione.
Airplay e Miracast non supportano questa funzione, quindi tutti gli altri dispositivi devono separarsi in modo che questi dispositivi possano essere presenti a schermo intero.
7.2 Moderazione
![]() alludere:
alludere:
Per la migliore esperienza utente possibile, si consiglia di utilizzare le seguenti funzioni insieme a un display touch.
Per accedere al menu di moderazione, toccare la freccia (1) visualizzata sul lato destro dello schermo.
La barra laterale visualizza tutti i dispositivi collegati e può essere portata alla presentazione dal relatore. La visualizzazione di un'immagine di anteprima dipende dall'impostazione o dall'utilizzo di un trasmettitore.
La funzione di moderazione non è disponibile per Airplay e Miracast a causa della tecnologia.
![]() Nota:
Nota:
Questa funzione può essere disabilitata tramite l'interfaccia utente Web. In questo caso, non viene visualizzato alcun Pfleil o solo un menu ridotto, che consente l'accesso alla lavagna e alla funzione di annotazione.
7.3 App lavagna
Toccare il pulsante ![]() Icona per aprire l'"App lavagna" con una pagina vuota.
Icona per aprire l'"App lavagna" con una pagina vuota.
Selezionare uno strumento dalla tabella seguente.
| Barre degli strumenti #. | Funzione utensile |
|---|---|
| Barra degli strumenti 1 | |
| Barra degli strumenti 2 | Il colore della penna può essere selezionato toccando a lungo il colore può essere selezionato toccando a lungo (il disegno creato in precedenza viene mantenuto) |
| Barra degli strumenti 3 | Viene visualizzato quando il colore, le forme o la penna della lavagna vengono premuti e tenuti premuti. |
| Opzioni dei file della barra degli strumenti 4 | I file possono essere scaricati dalla base tramite un indirizzo web o un codice QR. |
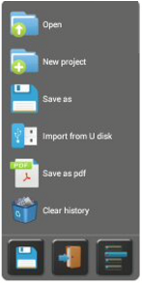 | Aperto: Aprire il file WMN dall'archiviazione locale e continuare a modificare il progetto (Attenzione: a seconda dell'impostazione di sicurezza, i file vengono eliminati regolarmente) Nuovo progetto : apre un nuovo file della lavagna Salva con nome: Immettendo un nome di file (come PNG e WMN, per ulteriori modifiche) I file possono essere scaricati dalla base tramite un indirizzo web o un codice QR. Importare dal supporto dati USB Salva come file PDF I file possono essere scaricati dalla base tramite un indirizzo web o un codice QR. Cronologia chiara: tutte le lavagne e le annotazioni create in precedenza nella memoria temporanea verranno eliminate. |
7.4 Annotazione (note)
A differenza della lavagna, la funzione di annotazione non ha sfondo, ma funziona in modo trasparente su un "livello virtuale" sopra l'immagine video visualizzata. L'immagine originale rimane invariata.
Tocca o fai clic sull'icona ![]() per aprire la funzione.
per aprire la funzione.
Sono disponibili i seguenti strumenti.
| Barre degli strumenti #. | Funzione utensile |
|---|---|
| Barra degli strumenti1 | Il colore della penna può essere selezionato toccando a lungo il colore può essere selezionato toccando a lungo |
Salvataggio di file di lavagna/annotazione
![]() Alludere:
Alludere:
Non appena l'ultima connessione Wi-Fi al Klick & Show Per motivi di sicurezza, la memoria viene eliminata automaticamente in modo che gli utenti successivi non possano più accedere al contenuto precedentemente memorizzato.
È possibile configurare questa impostazione singolarmente nelle impostazioni di protezione dell'interfaccia utente Web.
Quando salvi un file, ti verrà mostrato un codice QR e un indirizzo web corrispondente dove i file possono essere scaricati.
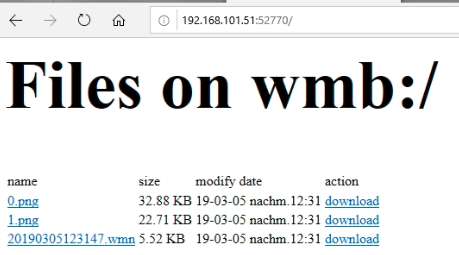
![]() Alludere:
Alludere:
Per accedere ai file memorizzati, il computer o il dispositivo mobile deve essere connesso alla stessa rete (Wi-Fi) con il Klick & Show condizione.
Il numero dopo i due punti è la porta direte che deve essere condivisa per accedere ai file.
È possibile copiare i file WMN in una memoria USB e utilizzare la funzione "Importa da disco USB" nell'app Whiteboard sul Klick & Show riapri e continua a modificare.
8. Funzioni di servizio
8.1 Accoppiamento di trasmettitori (accoppiamento)
Quando si acquista un set, i trasmettitori sono accoppiati in fabbrica alla rispettiva base e pronti per l'uso immediato. Tuttavia, non appena si modifica la configurazione di rete o, ad esempio, se si acquistano trasmettitori aggiuntivi, è necessario ricollegarli.
![]() Nota: cosa significa abbinamento?
Nota: cosa significa abbinamento?
La base e il trasmettitore comunicano tra loro tramite WLAN. Come con un computer o un dispositivo mobile, il trasmettitore deve sapere a quale rete WLAN (SSID) connettersi e quale password utilizza. Queste informazioni vengono scambiate durante l'accoppiamento. Un trasmettitore può essere collegato solo Uno Base da accoppiare. Il trasmettitore si collega sempre all'ultima base accoppiata.
Collegare la porta USB del trasmettitore a una delle prese USB sul Klick & Show Base. Il trasmettitore viene rilevato automaticamente e il processo viene avviato.
Se vedi il messaggio di successo sullo schermo, puoi semplicemente tirare fuori il trasmettitore. Procedere di conseguenza con tutti gli altri trasmettitori.
8.2 Aggiornamento firmware per trasmettitori
Sviluppiamo Klick & Show costantemente per integrare nuove funzioni o per adattarsi alle mutevoli condizioni dell'ambiente IT. A tale scopo, forniamo aggiornamenti regolari del firmware installati sulla base.
Per caricare il nuovo firmware sui trasmettitori, questi devono essere collegati lì dopo aver aggiornato la base.
Il trasmettitore viene rilevato automaticamente e il processo viene avviato.
Se vedi il messaggio di successo sullo schermo, puoi semplicemente tirare fuori il trasmettitore.
![]() alludere:
alludere:
Gli aggiornamenti del firmware per i trasmettitori vengono trasmessi anche ai trasmettitori in background durante l'uso.
Per le installazioni con più dispositivi, si consiglia di utilizzare ManageTool. Ciò consente a tutti i trasmettitori sul posto di lavoro di essere accoppiati a qualsiasi base.
8.3 Eliminare le versioni precedenti di WirelessMedia per Windows
Se viene visualizzato un messaggio di errore quando si collega il trasmettitore USB-A a un laptop anche se tutti i programmi sono stati aggiornati, è probabile che sul computer sia attiva una versione precedente.
Lo strumento di pulizia WindowsClear o MacClear può eliminare le tracce della vecchia versione. Eseguire questo file e avviare la versione corrente del programma iniziale.
8.4 Ripristinare le impostazioni di fabbrica (reimpostare)
Un ripristino hardwareviene attivato premendo il pulsante di ripristino sul pulsante Klick & Show Base. In alternativa, puoi anche avviarlo tramite l'interfaccia di amministrazione. Entrambi i percorsi portano allo stesso risultato.
![]() alludere:
alludere:
È possibile salvare la configurazione corrente e ri leggerla dopo il ripristino.
- Accendere il dispositivo di base.
- Una volta visibile la schermata iniziale, premere il pulsante Reset con un oggetto appuntito, e.B una graffetta piegata. Tieni premuto il pulsante per almeno 2 secondi fino a quando non viene visualizzato il messaggio "Ripristino impostazioni di fabbrica ". Klick & Show si riavvierà dopo altri 3 secondi con le impostazioni di fabbrica.
- Se non è collegato alcun display, tenere premuto il pulsante di ripristino fino a quando il display a LED sulla parte superiore si illumina di rosso per eseguire il ripristino.
![]() Nota:
Nota:
Tutte le impostazioni vengono perse e Klick & Show deve essere ristabilito.
Dopo aver ripristinato le impostazioni di fabbrica, tutti i trasmettitori devono essere nuovamente associati (accoppiati) al dispositivo di base.
9. Introduzione alla configurazione di rete
9.1 Regole di base per la WLAN
Per garantire che i segnali radio non interferiscano tra loro, è essenziale "l'igiene WLAN", vale a dire È necessario assicurarsi che venga trasmesso un solo punto di accesso su ciascun canale WLAN e, se necessario, sui canali direttamente adiacenti. Altrimenti, i segnali si sovrappongono e interferiscono l'uno con l'altro. Nel migliore dei casi, la velocità dei dati diminuisce, nel peggiore dei casi, la trasmissione dei dati non è più possibile.
Ci sono vari scanner WLAN professionali sul mercato che aiutano per una rapida panoramica, ma anche app gratuite, come il Wifi Analyser, che rappresentano visivamente i conflitti.
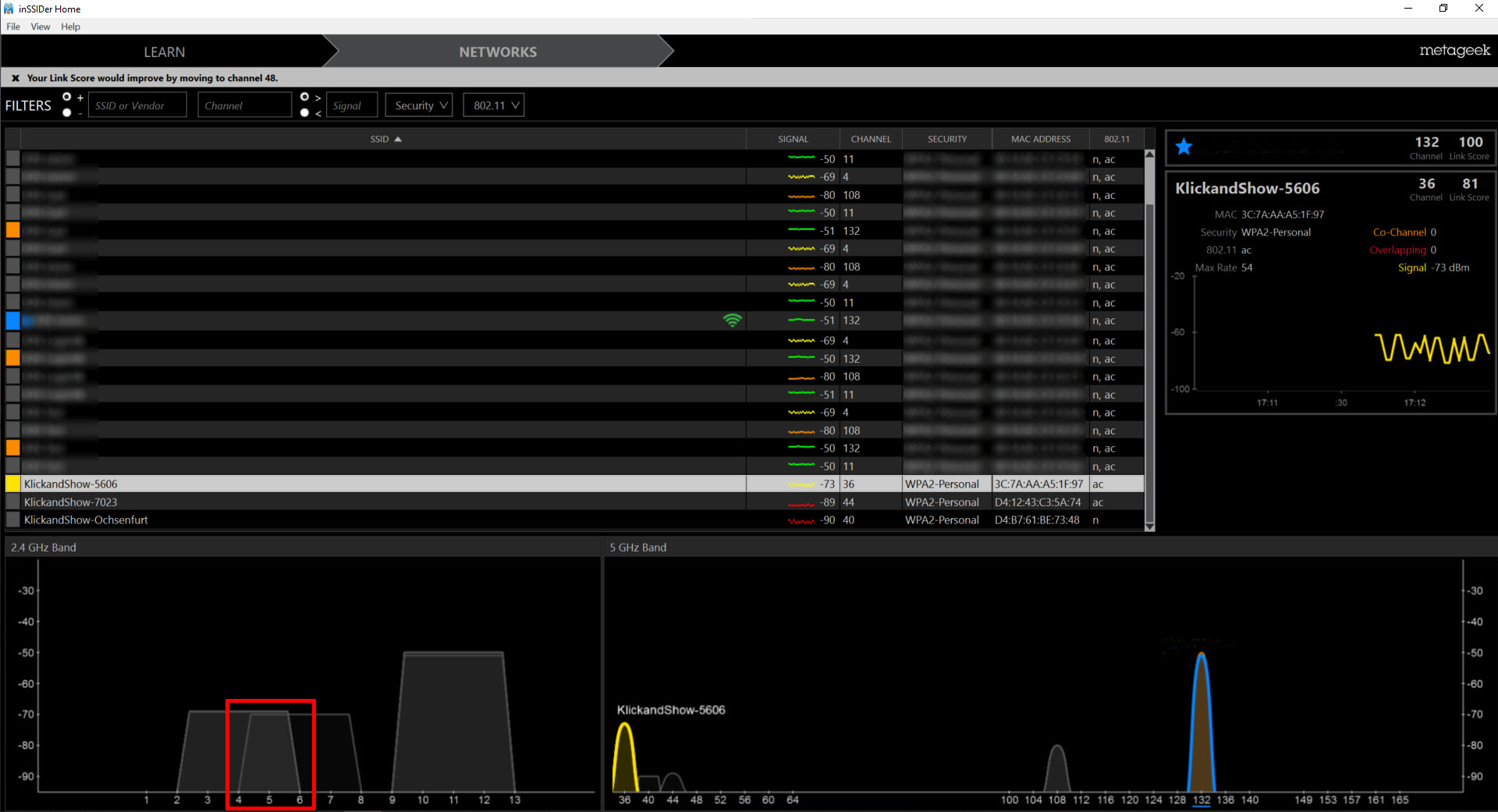
Differenza tra banda di frequenza da 2,4 GHz a 5 GHz
Due bande di frequenza sono disponibili in tutto il mondo per l'uso della WLAN. Entrambi hanno vantaggi e svantaggi.
- 2,4 GHz
- Standard più vecchio – massima distribuzione e compatibilità
- Per motivi tecnici, maggiore portata o migliore penetrazione
a causa della frequenza radio più bassa - Pochi canali molto frequentati
- Larghezza di banda inferiore per canale
- 5 GHz
- Canali più o meno frequentati
- Più larghezza di banda per canale
- A causa di motivi tecnici, corto raggio e scarsa penetrazione radio
- Compatibile con i moderni dispositivi abilitati Wi-Fi
![]() alludere:
alludere:
Si consiglia di utilizzare il canale nella banda a 5 GHz.
Per ottenere la migliore qualità di trasmissione, proponiamo una "linea di vista" tra il Klick & Show Base e il trasmettitore o il dispositivo mobile, in modo che la trasmissione radio possa avvenire senza ostacoli. Evitare la vicinanza a oggetti in metallo o altri materiali densi.
Nelle installazioni difficili, può avere senso installare le antenne con un'estensione in un luogo migliore per la ricezione, ad esempio .B fuori da un rack tecnico.
9.2 Modalità di rete disponibili
Klick & Show supporta tre modalità di rete:
Raccomandiamo il Klick & Show Base in modalità infrastruttura LAN e integrata nell'infrastruttura di rete. Ciò è particolarmente raccomandato se diversi dispositivi sono installati nelle immediate vicinanze, e.B. in stanze o piani vicini. Questo ha diversi vantaggi:
- Il punto di accesso integrato è disabilitato. Non c'è nessun altro canale Wi-Fi occupato e non devi preoccuparti del design del panorama Wi-Fi.
- Klick&Show può essere raggiunto tramite l'infrastruttura esistente e può essere amministrato centralmente. Questo è più conveniente e sicuro, poiché le reti aziendali sono solitamente gestite attivamente e raggiungono un livello di sicurezza più elevato.
- Gli utenti si connettono al Klick&Show, non è necessario modificare la connessione di rete più volte.
- Per l'accesso ibrido dalla rete ospite, Klick&Show ad esempio, può essere integrato in un segmento di rete separato che può essere raggiunto sia dalla rete interna che dalla rete ospite.
![]() Alludere:
Alludere:
In questo contesto, ricorda di fornire una larghezza di banda sufficiente per la rete!
Puoi aspettarti una velocità dati di 2 - 10 Mbit / s per trasferimento dello schermo attivo. Viene generato un flusso di dati di 10 – 100 MBit/s per trasmissione video attiva dalla telecamera USB.
![]() alludere:
alludere:
Le istruzioni per la configurazione delle diverse modalità sono disponibili da Capitolo 11.
9.2.1 Modalità punto di accesso (configurazione di base)
Si avvia durante il primo avvio o dopo il ripristino delle impostazioni di fabbrica Klick & Show in modalità punto di accesso, in cui l'unità di base fornisce il proprio punto di accesso WLAN a cui si connettono tutti i trasmettitori, i computer e i dispositivi mobili.
Questo uso ha senso per un'installazione rapida o temporanea.
Nel funzionamento autonomo, i dispositivi compatibili con il Klick&Show Punto di accesso, nessun accesso a Internet o qualsiasi altra condivisione di rete.
![]() alludere:
alludere:
In modalità AccessPoint, il codice a 8 cifre visualizzato nella schermata iniziale è anche la password WLAN.
![]() alludere:
alludere:
In modalità autonoma, non è possibile alcun utilizzo significativo della funzione BYOM perché in questa configurazione non è presente alcuna connessione a Internet, che è un prerequisito per una conferenza Web.
9.2.2 Modalità punto di accesso con Bridging
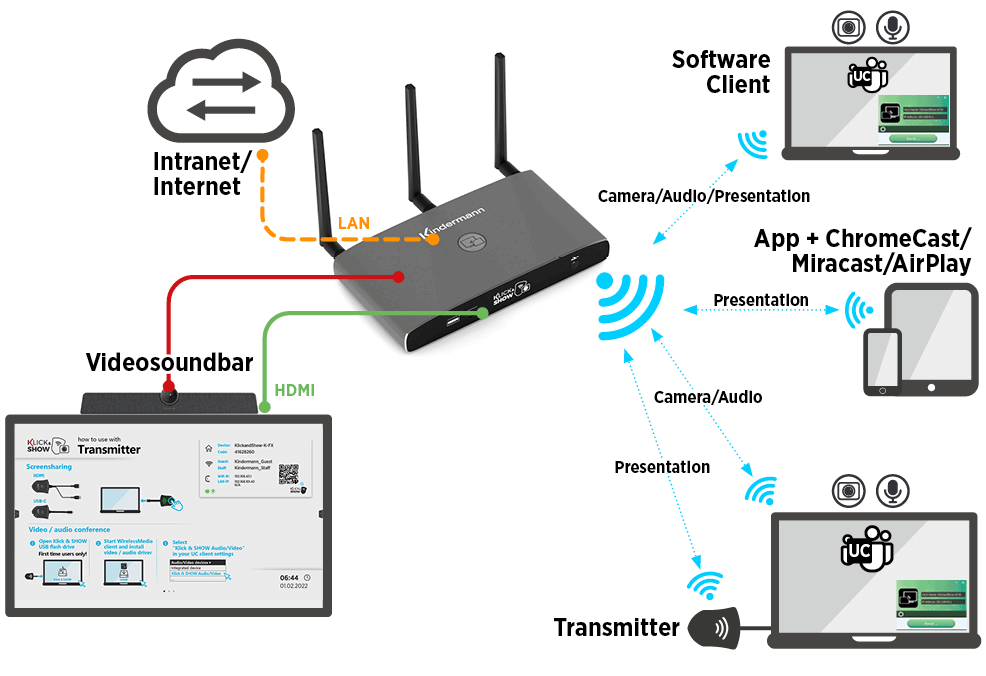
In questa configurazione, l'opzione Klick & Show inoltre cablato (cavo CAT) collegato a un'altra rete. Questa connessione di rete può essere utilizzata internamente nella finestra di dialogo Klick & Show sono inoltrati (bridging) ed è quindi disponibile anche per gli utenti che sono direttamente coinvolti nel Klick & Show Comporre il punto di accesso.
![]() ATTENZIONE:
ATTENZIONE:
Dipende dalla configurazione della rete cablata se solo l'accesso a Internet o l'accesso completo alla rete aziendale e / o del campus è condiviso in questo modo.
Pertanto, si prega di controllare questo passaggio con molta attenzione e chiudere il Klick&Show non senza previa approvazione del reparto IT a un cavo di rete.
In questa configurazione, la password WLAN e quindi possibilmente l'accesso completo alla rete è in testo normale sulla schermata iniziale!
Quando il bridging è attivo, l'icona ![]() per "Rete connessa (LAN + WLAN)" nella schermata iniziale.
per "Rete connessa (LAN + WLAN)" nella schermata iniziale.
È inoltre possibile utilizzare entrambi gli accessi di rete separatamente, quindi questo è Klick & Show ancora accessibile dalla rete cablata. I dispositivi connessi al Wi-Fi non possono comunicare con quelli sulla rete cablata e viceversa.
L'icona ![]() per "reti separate (LAN + WLAN)" viene visualizzato nella schermata iniziale.
per "reti separate (LAN + WLAN)" viene visualizzato nella schermata iniziale.
Ad esempio, è possibile realizzare una separazione tra rete ospite e rete aziendale. Ospiti e trasmettitori si connettono direttamente al Wi-Fi del Klick & Show Base, in cui i dipendenti utilizzano l'infrastruttura di rete interna e quindi mantengono l'accesso alle unità di rete, ecc.
9.3 Modalità infrastrutturali
Le modalità infrastruttura consentono Klick & Show in una rete strutturata. Questo può essere fatto tramite WLAN o cavo. La funzione del punto di accesso è disattivata in entrambi i casi.
![]() alludere:
alludere:
Si consiglia l'uso di modalità di infrastruttura se vengono soddisfatti i seguenti criteri:
1. Rete WLAN esistente, potente e amministrata
2. I dispositivi client vengono gestiti e amministrati sulla stessa rete
3. Uso di molti clic e spettacoli (nelle immediate vicinanze)
4. Installazione permanente di Klick & Show
Si prega di coordinare i dettagli, nonché le autorizzazioni di accesso necessarie e le condivisioni di porte con l'amministratore di rete responsabile.
9.3.1 Modalità infrastruttura wireless
In modalità infrastruttura wireless, la base si connette a un punto di accesso esistente tramite WLAN. Anche la comunicazione dei trasmettitori e dei client software deve avvenire su questa rete. L'associazione fornisce ai trasmettitori le informazioni di connessione necessarie per connettersi alla rete.
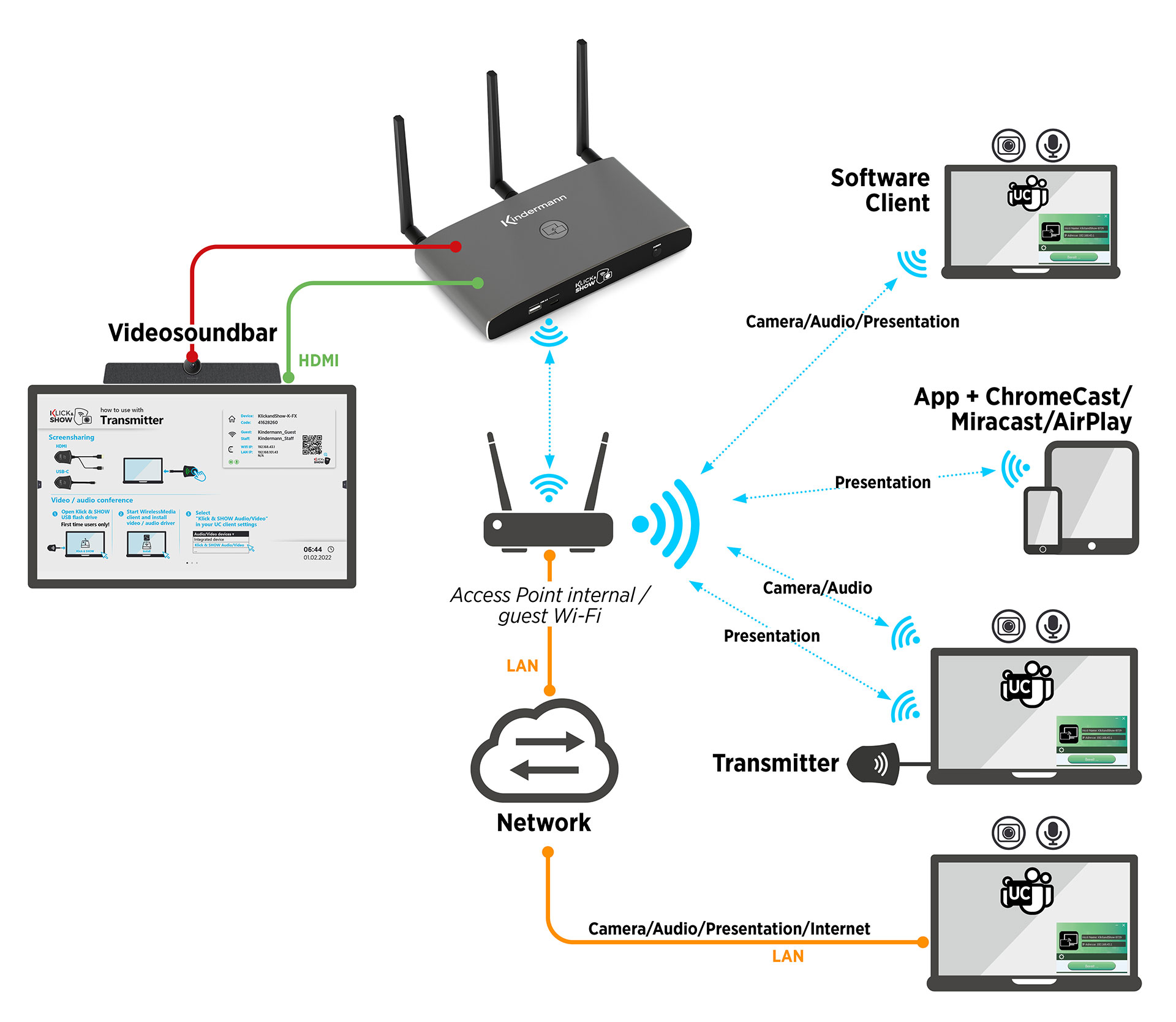
9.3.2 Modalità infrastruttura LAN
In modalità infrastruttura LAN, la base è collegata a una rete tramite cavo di rete. Anche la comunicazione dei trasmettitori e dei client software deve avvenire su questa rete. Prerequisito per l'utilizzo dei trasmettitori è una rete WLAN collegata alla rete cablata. L'associazione fornisce ai trasmettitori le informazioni necessarie.
10. WebUI
10.1 Home - Download del software
Le Klick & Show La serie K-40 ha un'ampia interfaccia utente, di seguito denominata WebUI, a cui è possibile accedere tramite browser.
![]() alludere:
alludere:
Il WebUI può essere richiamato nel browser immettendo l'indirizzo IP, che viene visualizzato nella schermata iniziale nell'area delle informazioni.
Nella "home page", accessibile a tutti, gli utenti possono scaricare il software più recente e accedere alla guida in linea.
Gli integratori o il reparto IT interno possono inserire qui i dati di contatto dell'helpdesk utente . Nello stato di consegna e come impostazione predefinita, i dettagli di contatto di Kindermann registrato.
10.2 Vai al menu di amministrazione
Richiamare il WebUI del rispettivo Click & Shows tramite il suo indirizzo IP nel browser. Un clic sull'icona dell'ingranaggio ![]() Nell'angolo in alto a destra, si apre la finestra di accesso. Inserisci qui la password di accesso.
Nell'angolo in alto a destra, si apre la finestra di accesso. Inserisci qui la password di accesso.
La password predefinita al momento del recapito o dopo un ripristino è "admin".
![]() alludere:
alludere:
È possibile modificare la password di amministratore o disattivare la query della password nella voce di menu Impostazioni protezione. Se dimentichi la password, devi reimpostare la base sulle impostazioni di fabbrica tramite reimpostazione.
Dopo aver effettuato l'accesso, è possibile accedere a tutte le opzioni di configurazione del sistema.
11. Klick & Show configurare
11.1 Impostazioni di rete
11.1.1 Modalità punto di accesso
![]() alludere:
alludere:
Le modifiche alla configurazione di rete possono essere apportate solo tramite una connessione di rete cablata!
Nel menu Impostazioni di rete -> configurazione WLAN selezionare il pulsante "Modifica" per configurare la connessione WLAN.
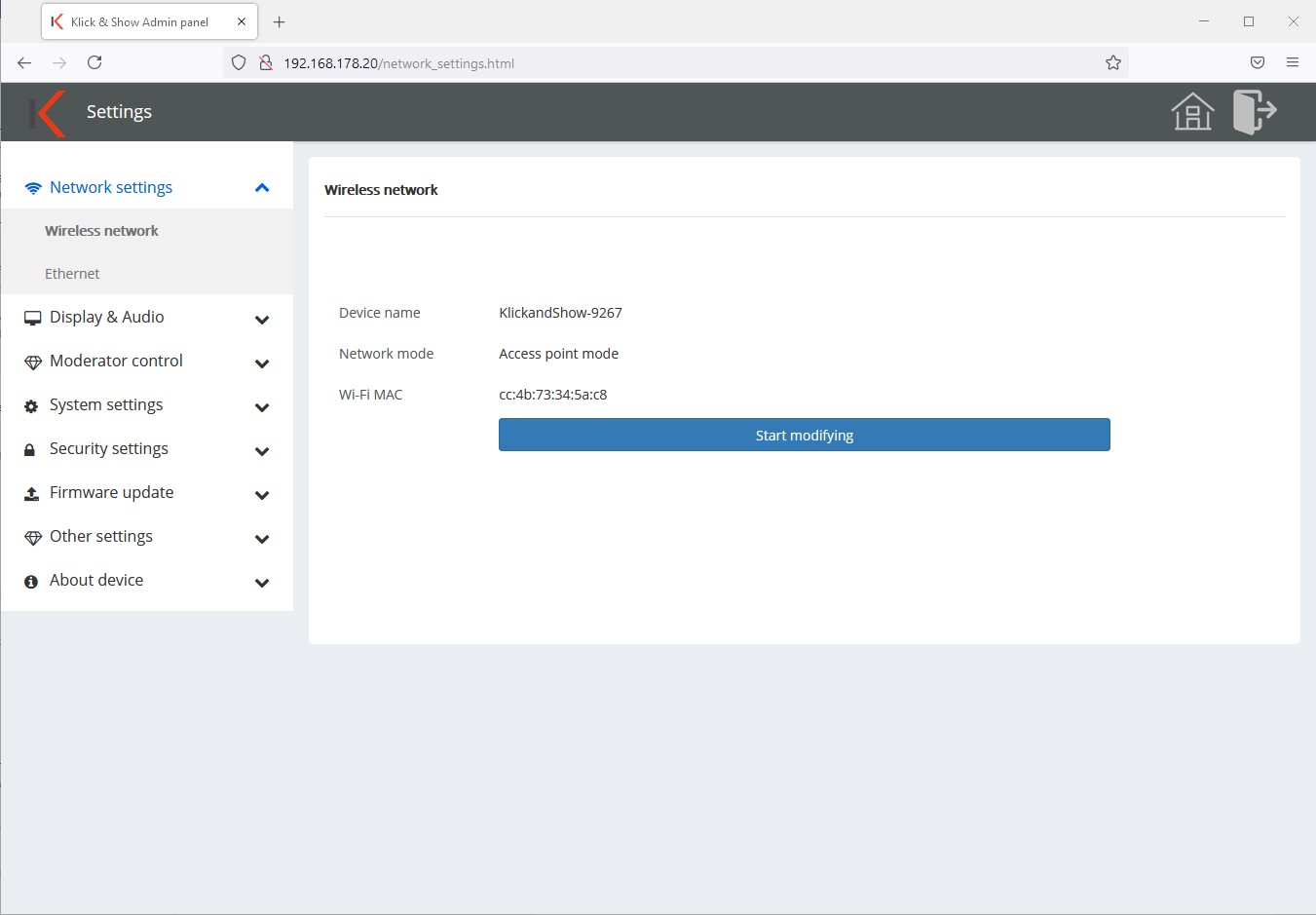
Passaggio 1:
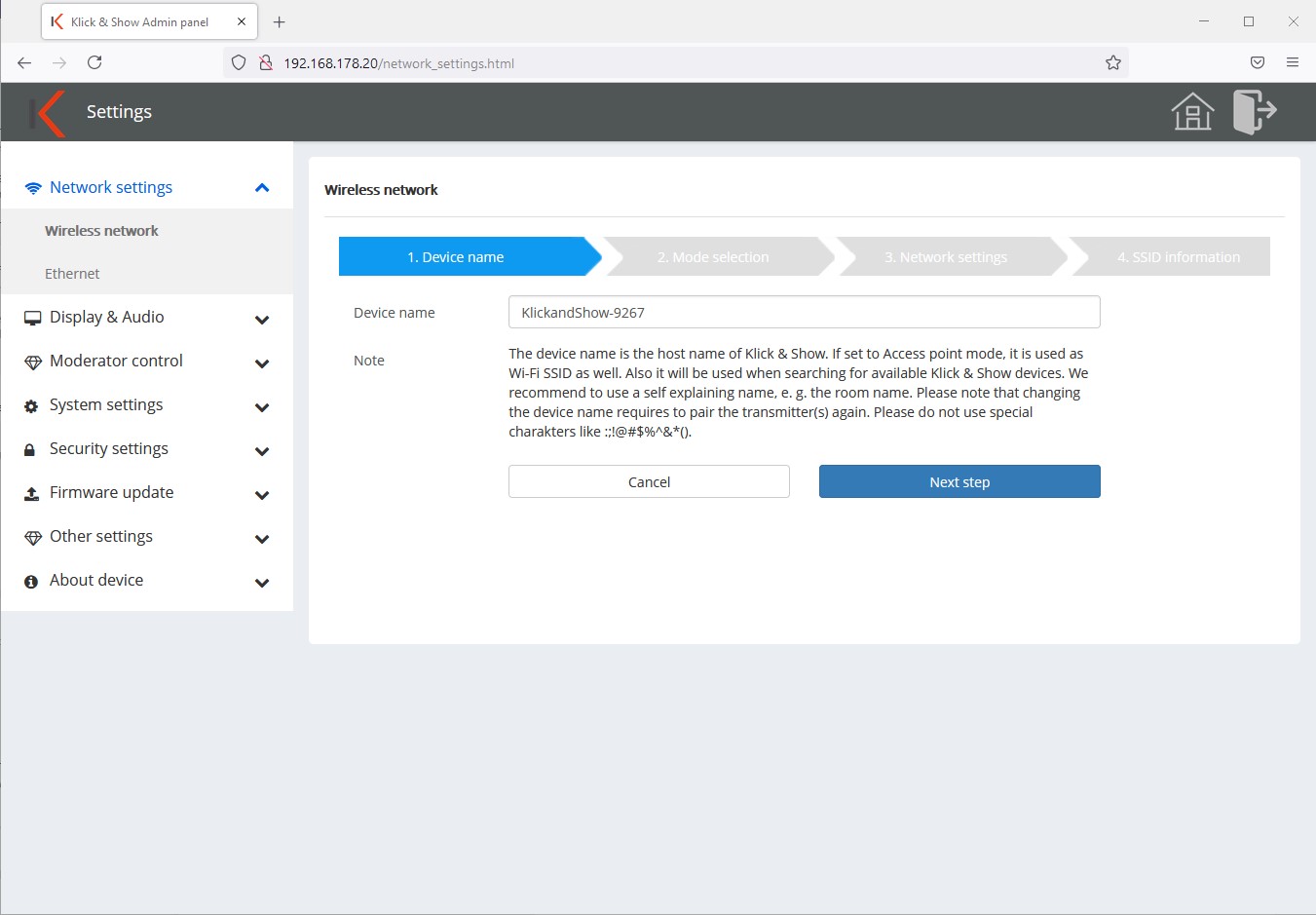
Ora puoi impostare il nome del dispositivo del tuo Klick & Show Cambia base. Si consiglia di utilizzare un nome che parli da solo, e.B. in base al nome della stanza. Il nome predefinito è KlickandShow-xxxx.
In modalità Access Point, il nome del dispositivo è anche l'ID WLAN (SSID)!
![]() alludere:
alludere:
Il nome può contenere solo lettere "a-z", "A-Z", cifre "0-9" e caratteri "-_". I caratteri speciali nazionali possono portare a problemi di e.B. con Apple AirPlay.
Passaggio 2:

Nel passaggio successivo, selezionare la modalità operativa di rete "Modalità punto di accesso", in modo che funzioni Klick & Show come punto di accesso. Trasmettitori e dispositivi mobili si collegano direttamente al Klick & Show Base.
![]() alludere:
alludere:
Una spiegazione delle diverse modalità è disponibile nel capitolo 9. Le due modalità di infrastruttura sono descritte nei capitoli seguenti.
Passaggio 3:
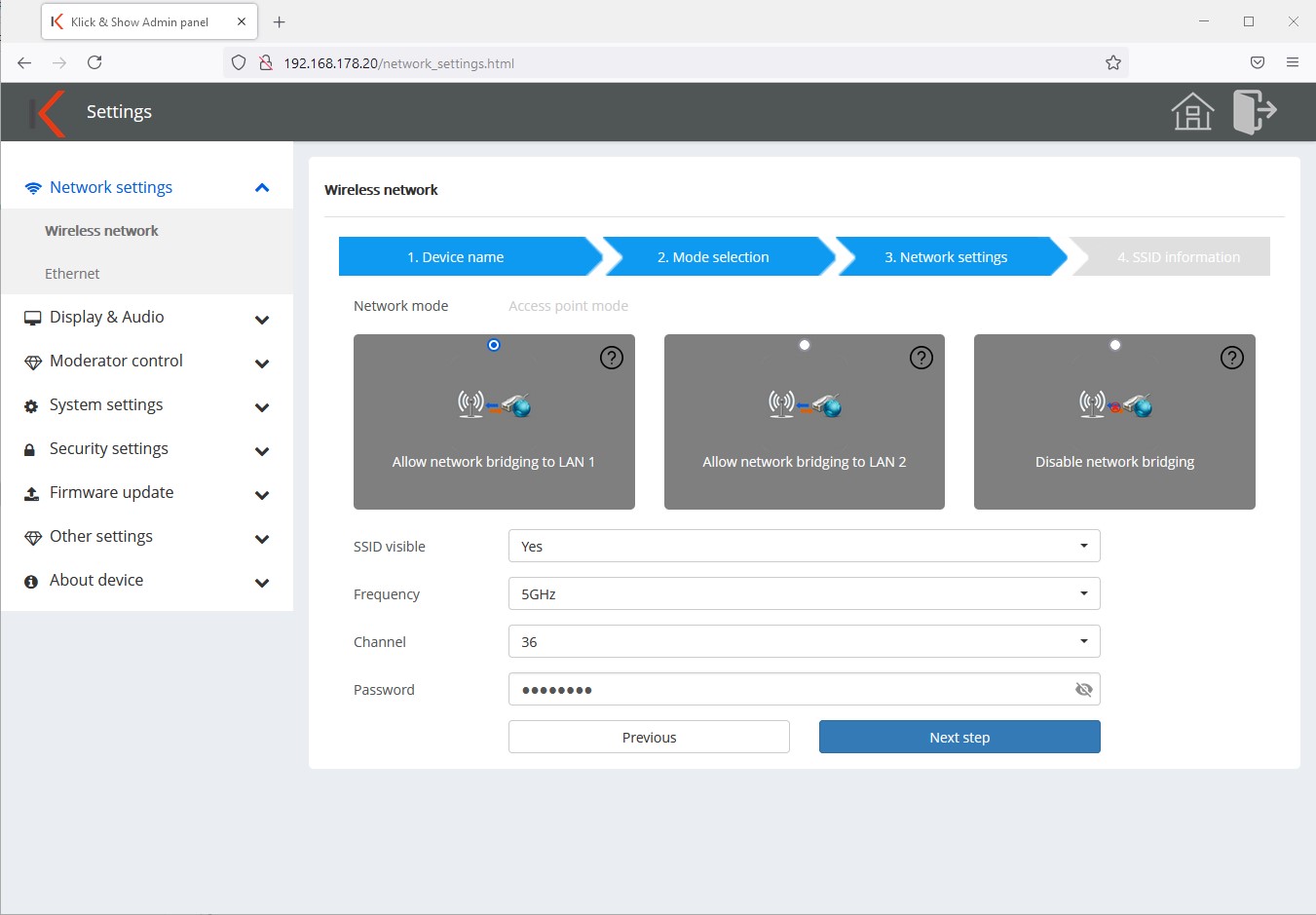
Nel passaggio 3, si esegue la configurazione di rete effettiva. Selezionare se la connessione di rete cablata sulla porta LAN 1 o 2 deve essere accessibile tramite WLAN tramite il punto di accesso (bridging) o meno.
Inoltre, è possibile eseguire la configurazione WLAN del punto di accesso a questo punto.
- Mostra SSID: Sì/No
Il valore predefinito è Sì. Se si seleziona "No", l'ID della rete Wi-Fi è nascosto, ovvero non viene visualizzato nell'elenco delle reti disponibili. Tuttavia, se si conosce l'SSID, è possibile connettersi manualmente alla rete Wi-Fi. - Banda di frequenza: 2,4 o 5 GHz
- Canale: Scegli un canale Wi-Fi gratuito
- Password: la password WLAN viene assegnata automaticamente nella configurazione standard e aggiornata a intervalli specificati, in modo che il campo possa rimanere vuoto.
Se vuoi lavorare con la tua password permanente, hai la possibilità di assegnarne una a questo punto.
In questo caso, anche l'intervallo di modifica deve essere definito come "Mai"!
Passaggio 4:
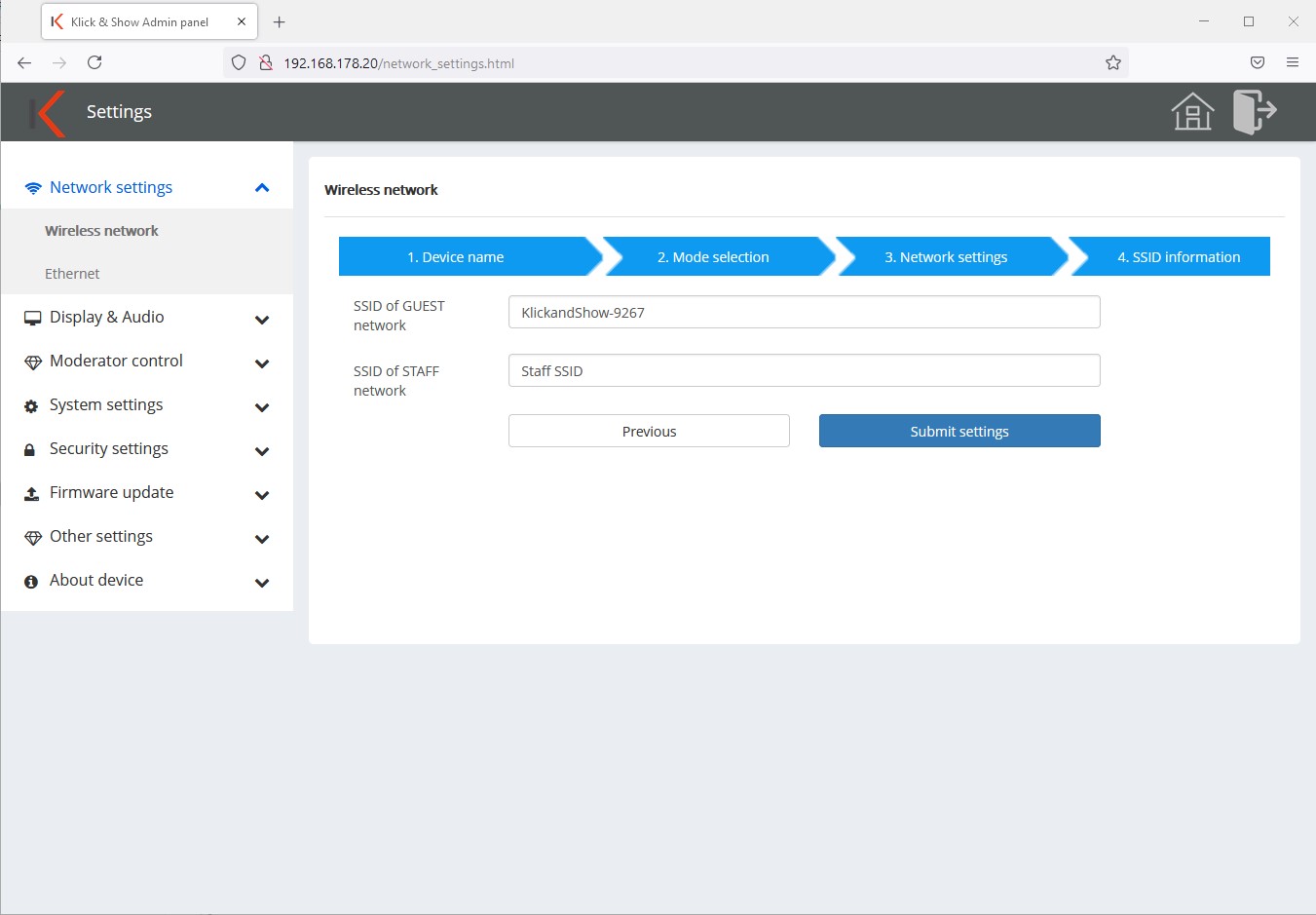
Qui è possibile inserire le informazioni SSID WLAN per un ospite o una rete aziendale o del campus. Questi vengono visualizzati nella schermata iniziale (3 e 4).

![]() alludere:
alludere:
Questo è un campo di pura informazione. A questo punto non si esvengono configurazioni di rete.
Passaggio 5:
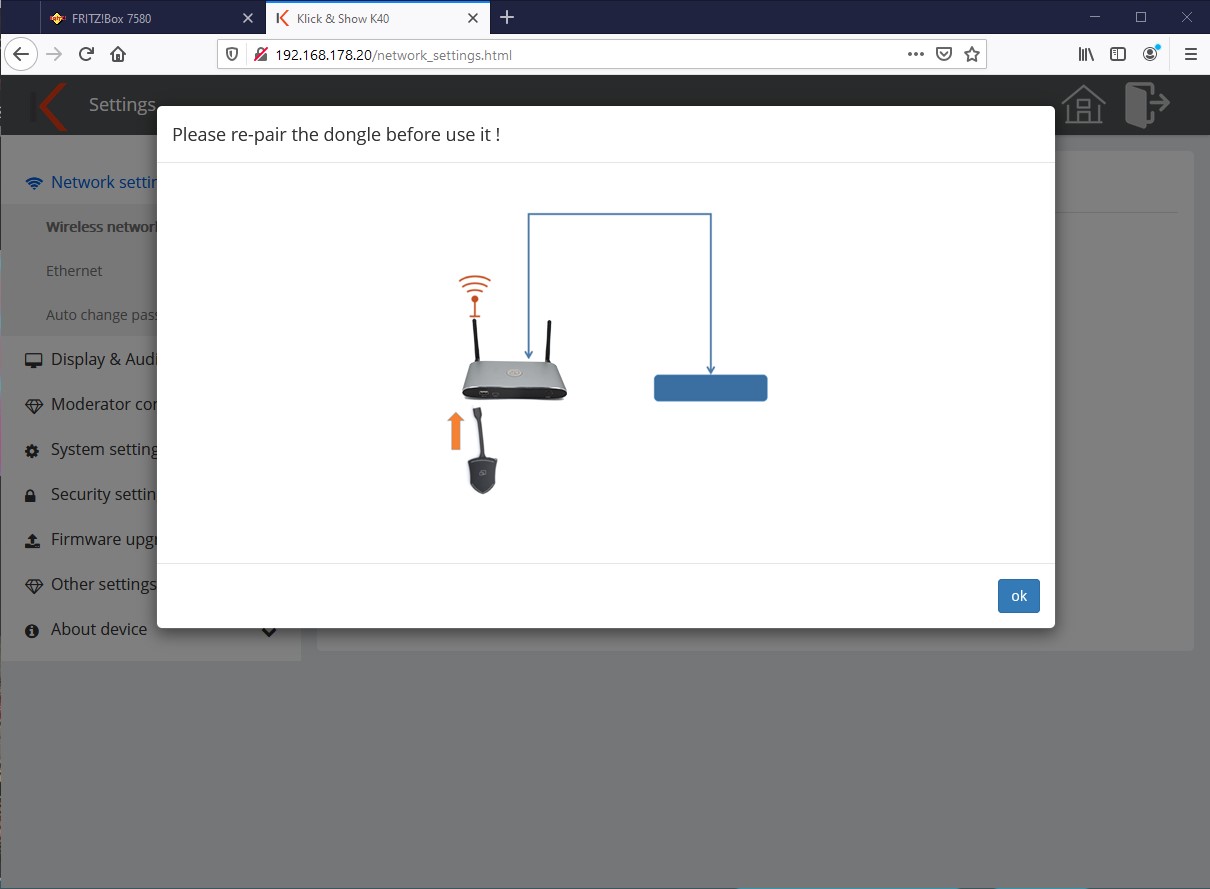
Infine, ti verrà ricordato di recuperare (accoppiare) i dongle dopo le modifiche alla configurazione di rete.
11.1.2 Modalità infrastruttura wireless
In questa modalità operativa, il Klick & Show Sistema integrato in una rete WLAN esistente.
![]() alludere:
alludere:
Le modifiche alla configurazione di rete possono essere apportate solo tramite una connessione di rete cablata!
Nel menu Impostazioni di rete -> configurazione WLAN selezionare il pulsante "Modifica" per configurare la connessione WLAN.
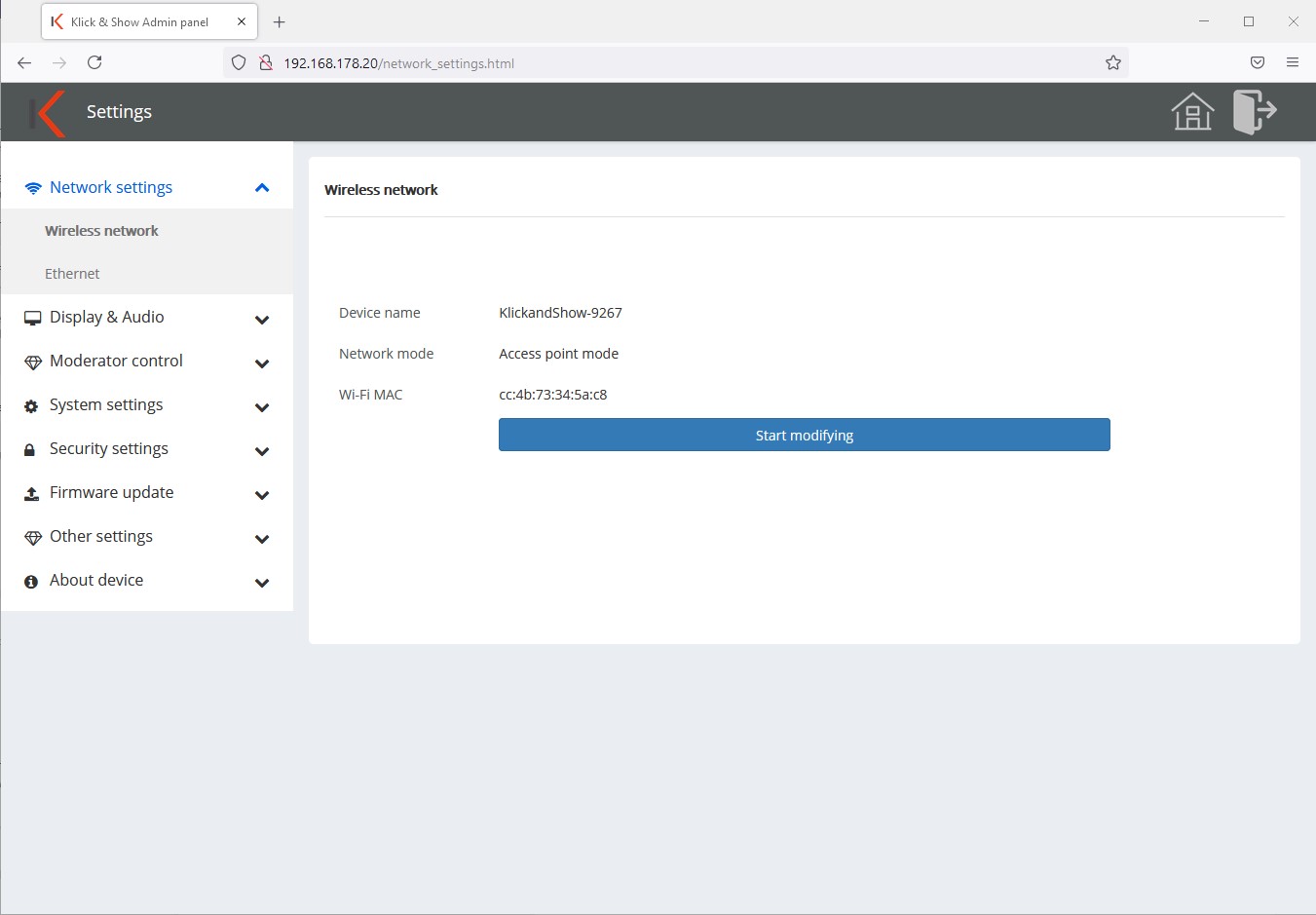
Passaggio 1:
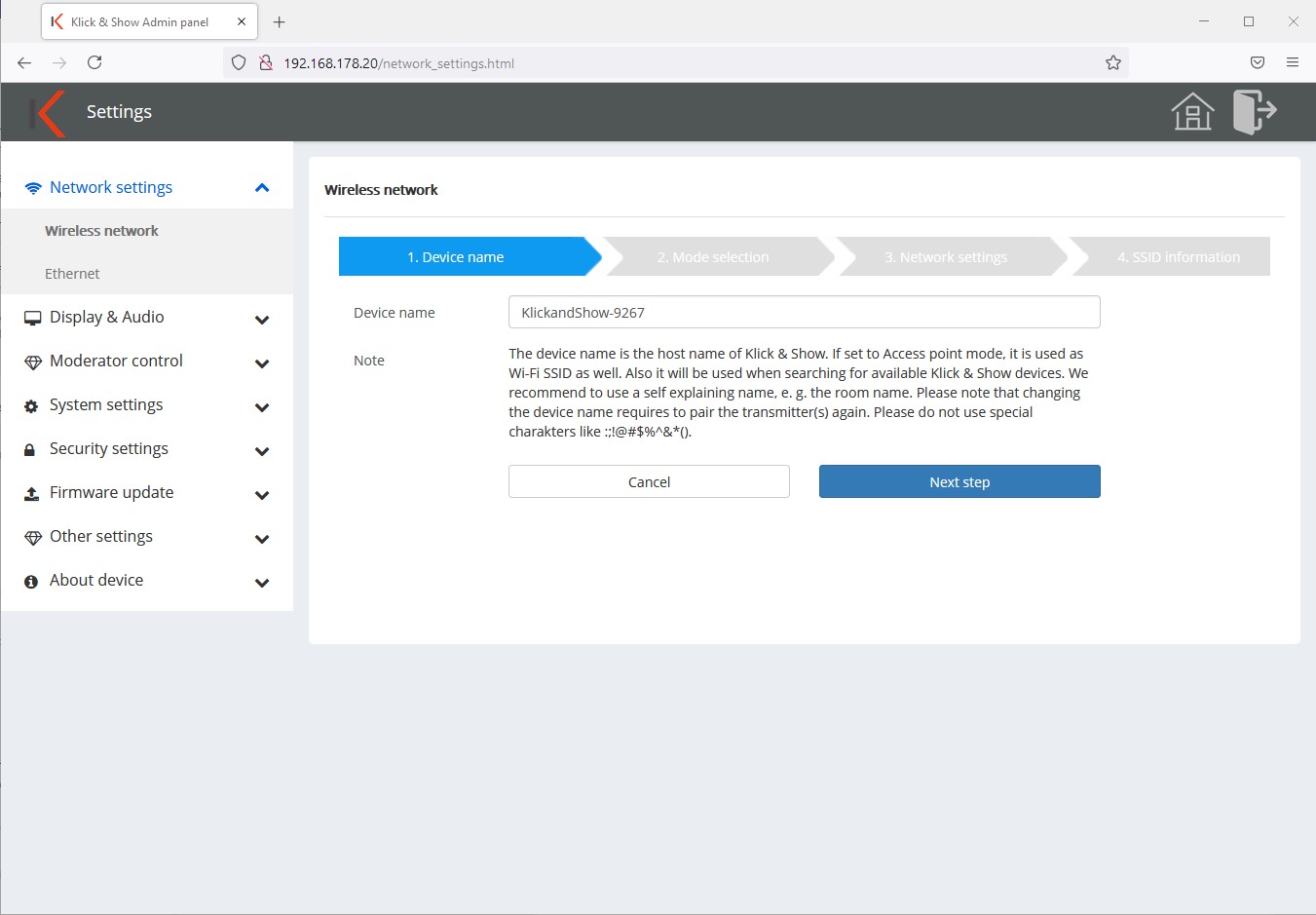
Ora puoi impostare il nome del dispositivo del tuo Klick & Show Cambia base. Si consiglia di utilizzare un nome che parli da solo, e.B. in base al nome della stanza. Il nome predefinito è KlickandShow-xxxx.
Il nome del dispositivo viene visualizzato sia nella schermata iniziale che nell'elenco dei clic e spettacoli disponibili su una rete, e.B. nel client software WirelessMedia.
Passaggio 2:
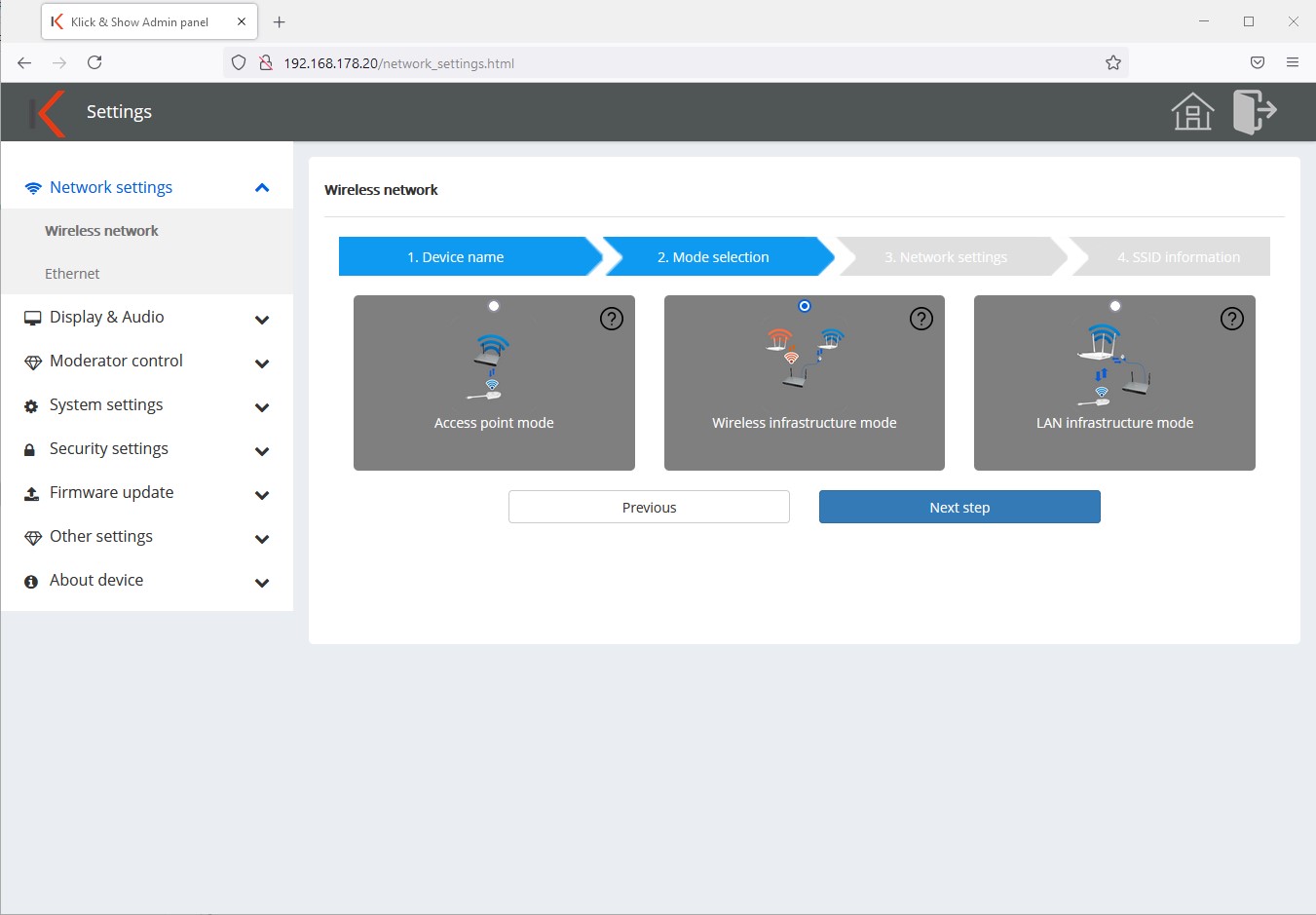
Nel passaggio successivo, selezionare la modalità operativa di rete "Modalità infrastruttura wireless".
![]() alludere:
alludere:
Una spiegazione delle diverse modalità è disponibile nel capitolo 9. Le due modalità di infrastruttura sono descritte nei capitoli seguenti.
Passaggio 3:

Nel passaggio 3 selezionare la rete WLAN con cui la base Klick & Shows e i trasmettitori vogliono connettersi. Se si desidera utilizzare reti WLAN separate, è necessario configurarle di conseguenza in modo che il trasmettitore possa comunicare con la base.
Decidere se si desidera utilizzare il Klick & Show con una rete WLAN a 2,4 o 5 GHz. A seconda di ciò, attivare o disattivare la casella di controllo "SOLO 5 GHz".
Ora seleziona l'SSID dall'elenco delle reti trovate in cui Klick & Show e inserisci la password WLAN nel campo sottostante. Klick & Show proverà ad accedere alla WLAN immediatamente dopo aver inserito la password. L'icona di stato fornisce un feedback se la registrazione è anda a buon fine o meno.
![]() alludere:
alludere:
Se l'SSID desiderato non viene visualizzato nell'elenco delle reti trovate, ripetere l'operazione di scansione o verificare di aver selezionato l'intervallo di frequenza corretto.
Quando si sceglie, assicurarsi che il livello sia il più alto possibile per garantire una connessione stabile e ad alte prestazioni.
Passaggio 4:
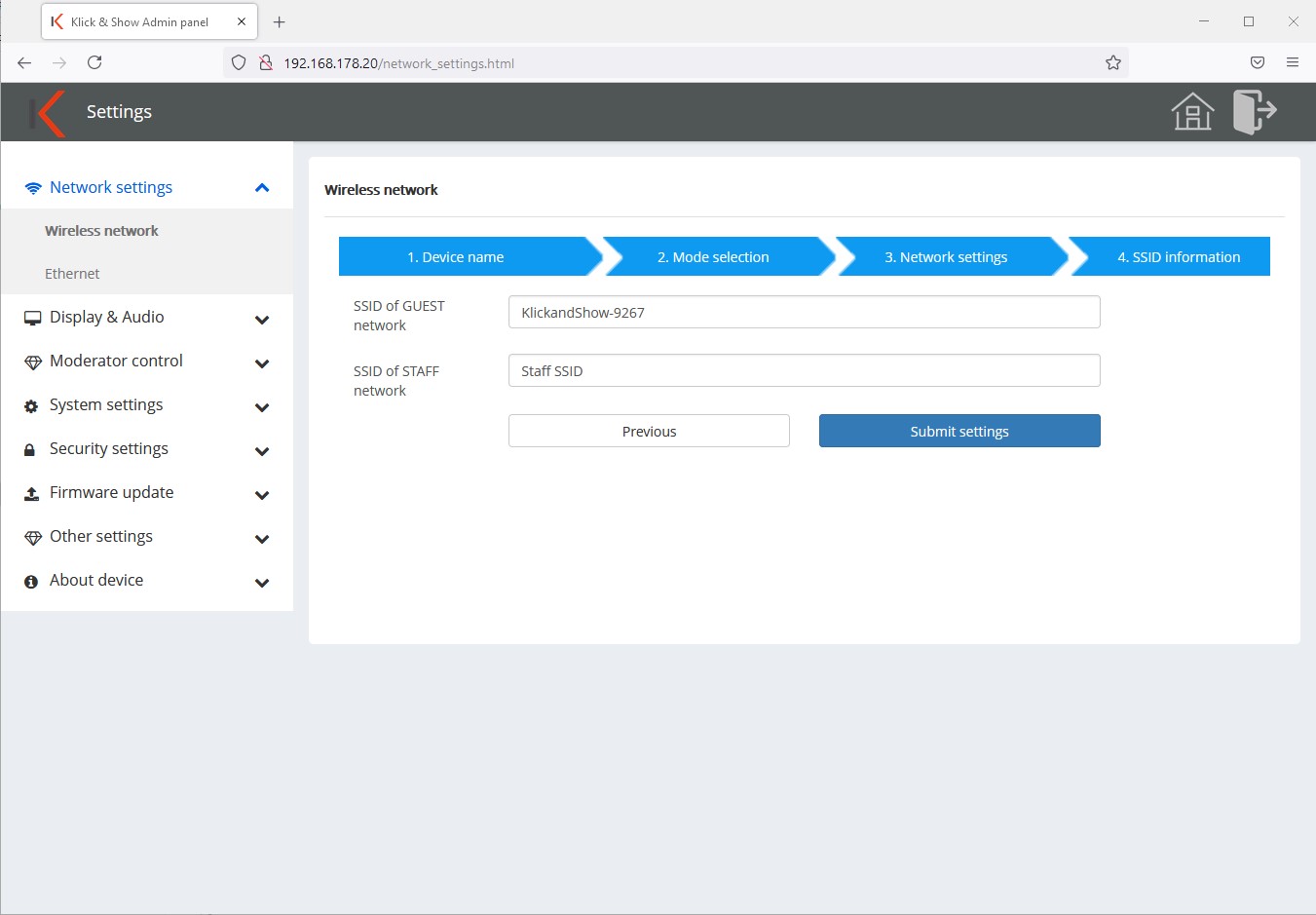
Qui è possibile inserire manualmente le informazioni SSID WLAN per un ospite o una rete aziendale o del campus. Questi vengono visualizzati nella schermata iniziale (3 e 4).

![]() alludere:
alludere:
Questo è un campo di pura informazione. A questo punto non si esvengono configurazioni di rete.
Passaggio 5:
Infine, ti verrà ricordato di recuperare (accoppiare) i dongle dopo le modifiche alla configurazione di rete.
11.1.3 Modalità infrastruttura LAN
In questa modalità operativa, il Klick & Show Connesso a una rete strutturata tramite una connessione di rete cablata (LAN). La configurazione delle impostazioni Ethernet è disponibile nel prossimo capitolo 11.1.4.
![]() alludere:
alludere:
Le modifiche alla configurazione di rete possono essere apportate solo tramite una connessione di rete cablata!
Nel menu Impostazioni di rete -> configurazione WLAN selezionare il pulsante "Modifica".
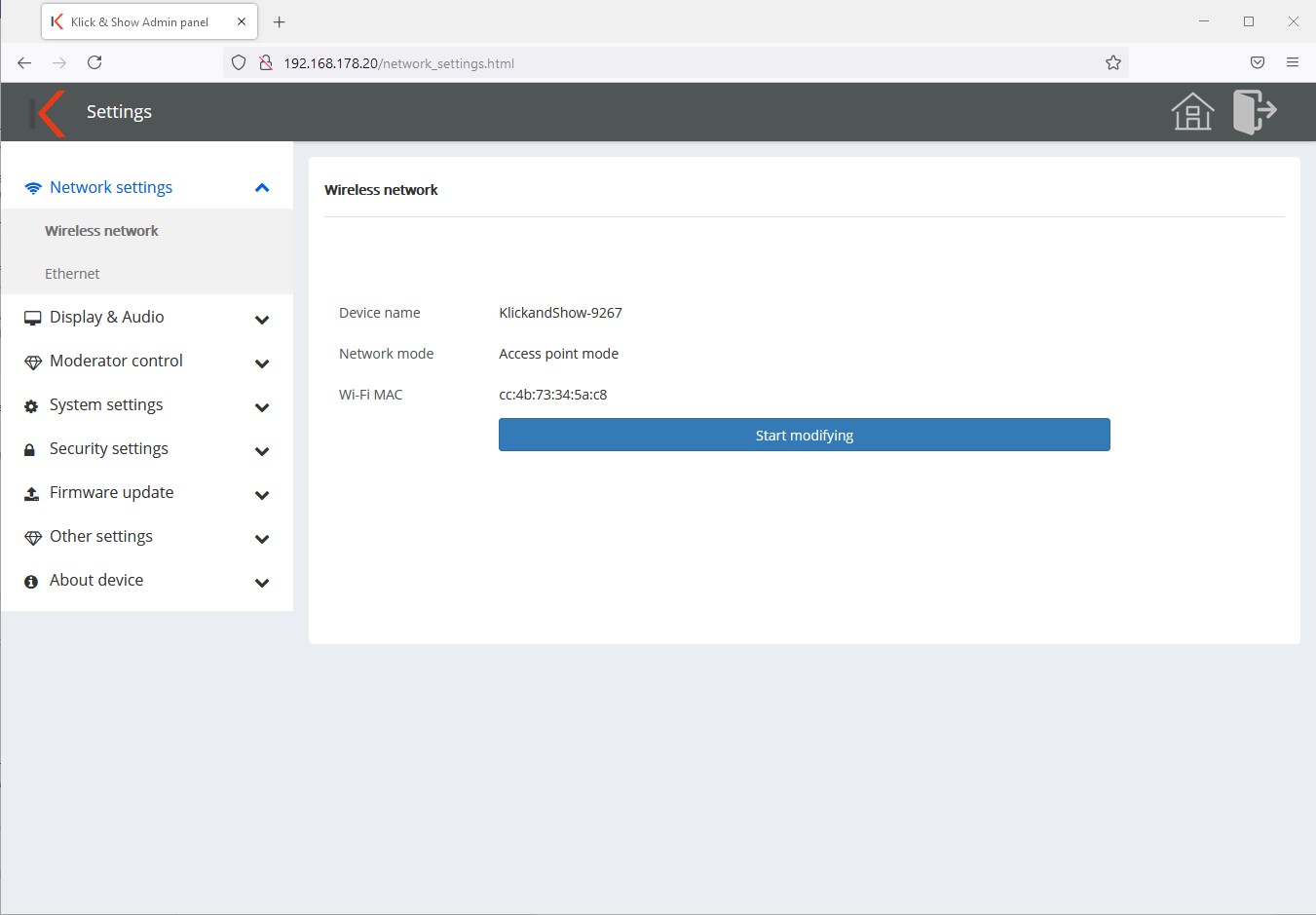
Passaggio 1:
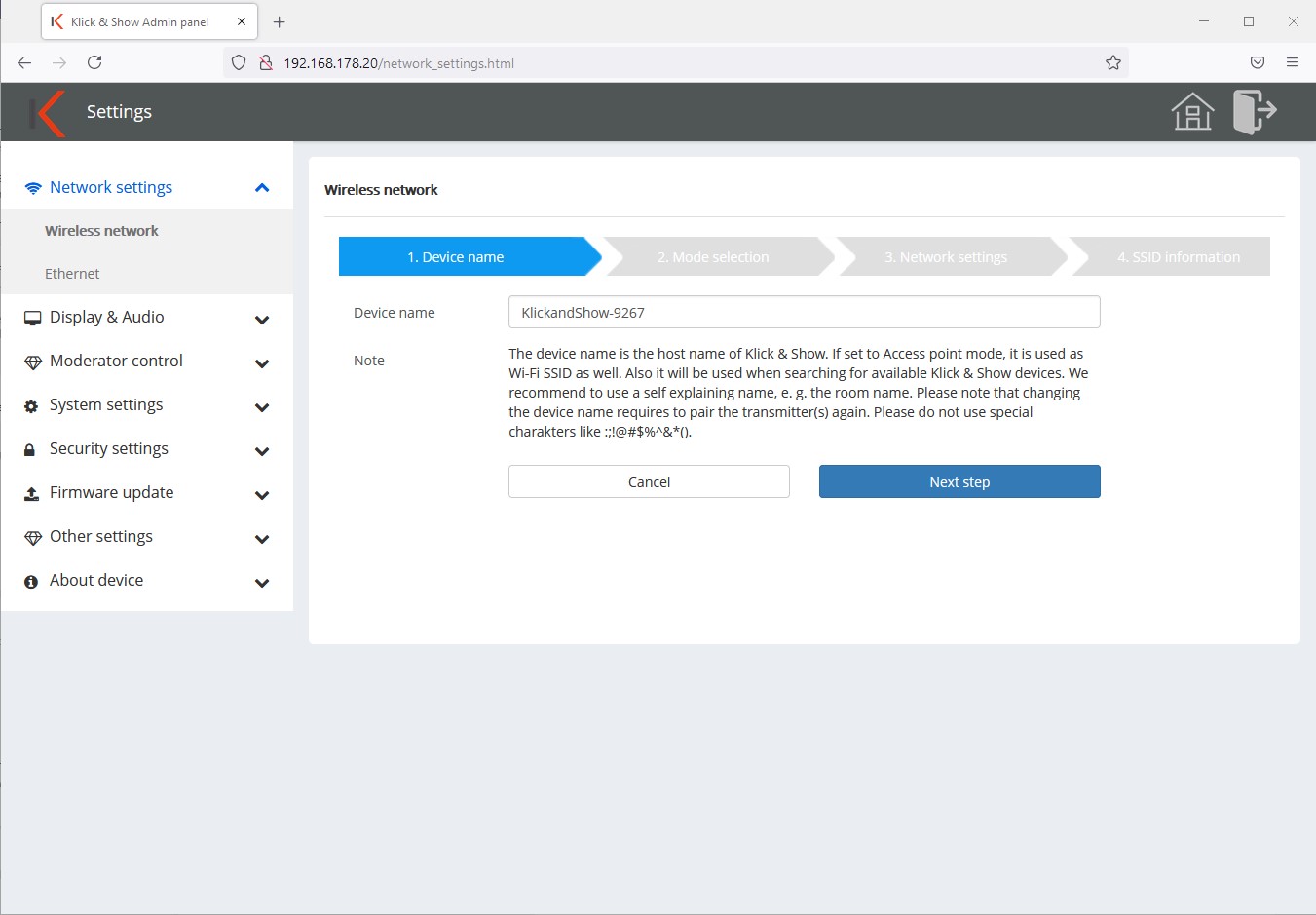
Ora puoi impostare il nome del dispositivo del tuo Klick & Show Cambia base. Si consiglia di utilizzare un nome che parli da solo, e.B. in base al nome della stanza. Il nome predefinito è KlickandShow-xxxx.
Il nome del dispositivo viene visualizzato sia nella schermata iniziale che nell'elenco dei clic e spettacoli disponibili su una rete, e.B. nel client software WirelessMedia.
Passaggio 2:
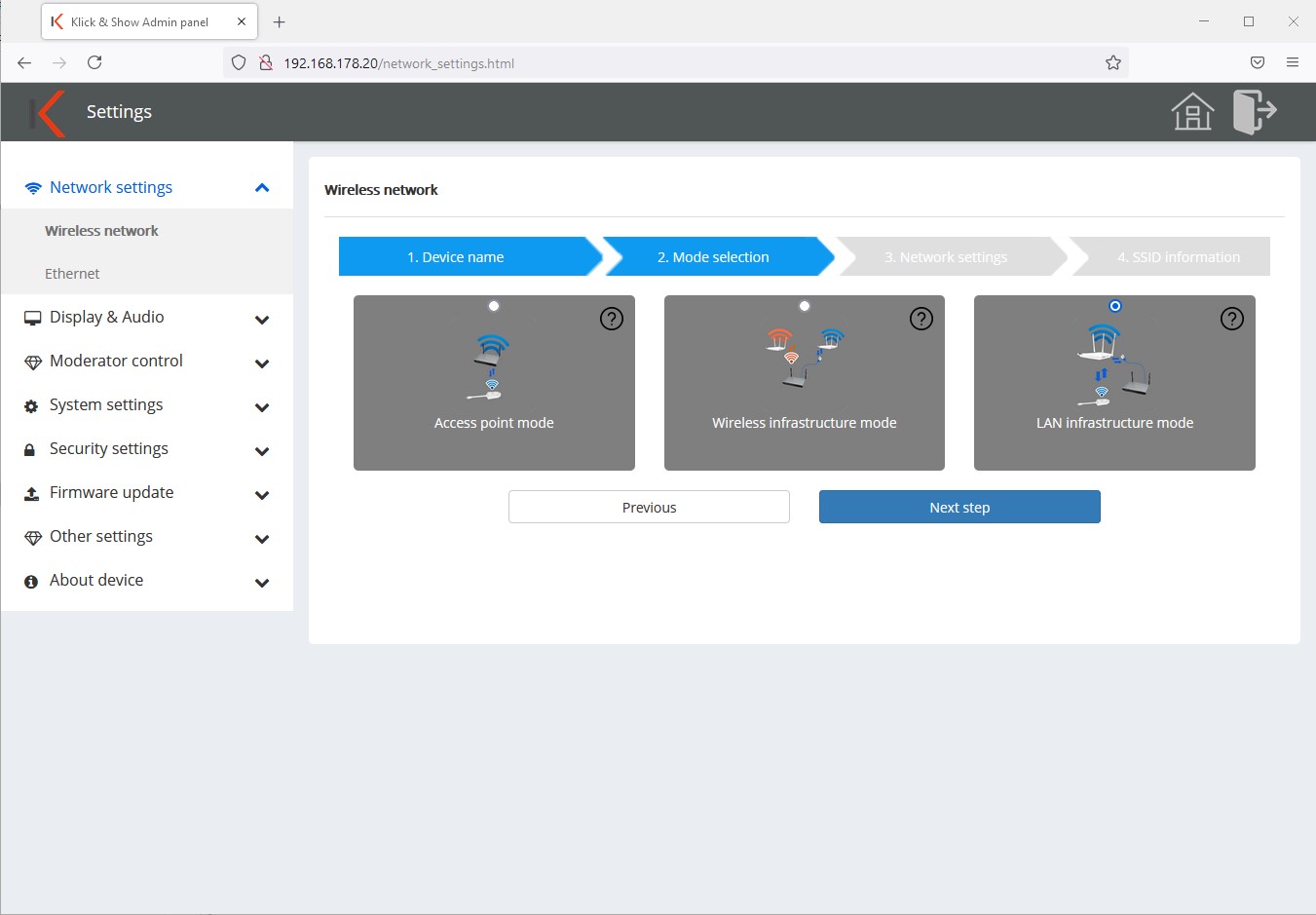
Nel passaggio successivo, selezionare la modalità operativa "Modalità infrastruttura LAN".
![]() alludere:
alludere:
Una spiegazione delle diverse modalità è disponibile nel capitolo 9. Le due modalità di infrastruttura sono descritte nei capitoli seguenti.
Passaggio 3:
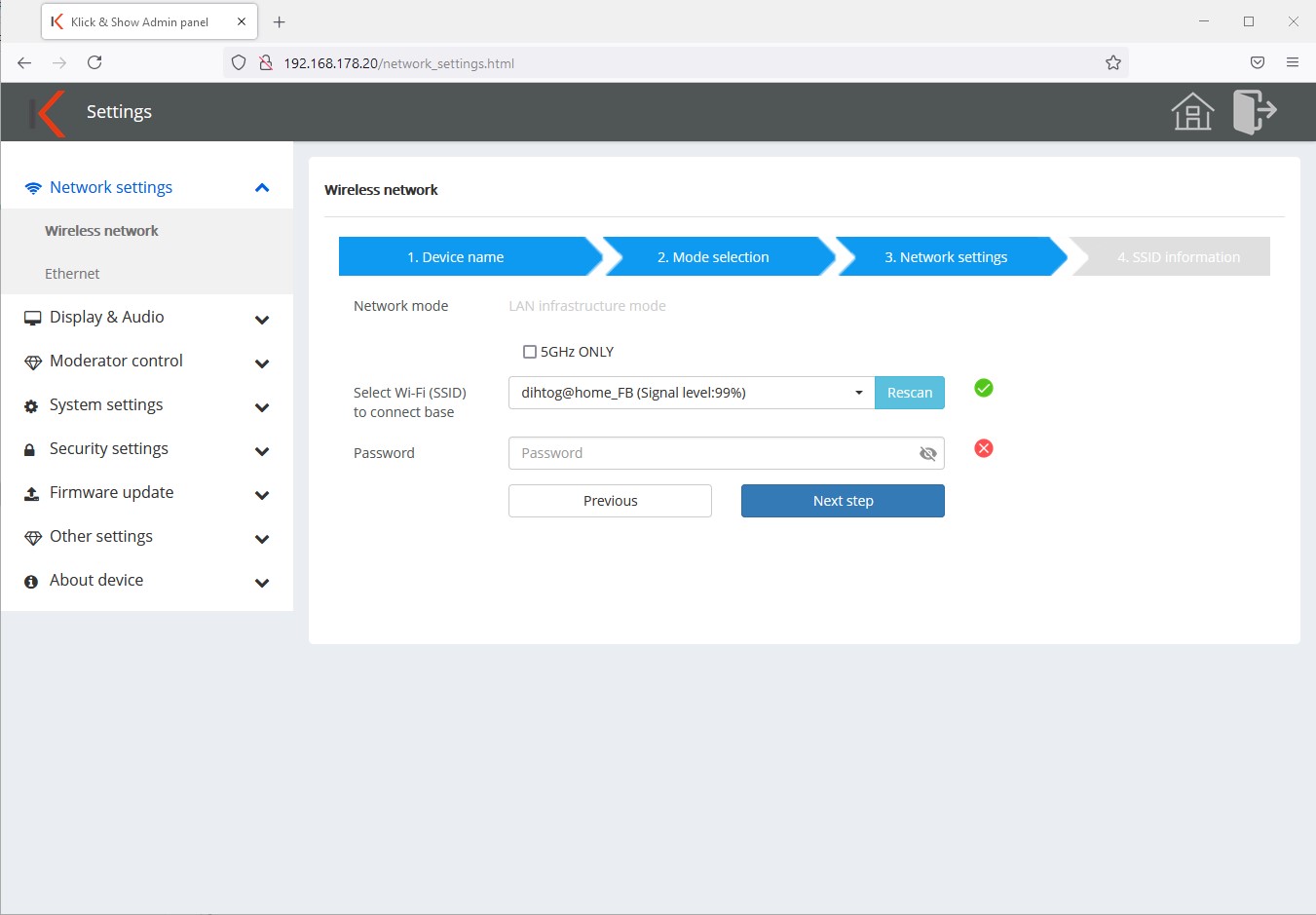
![]() Alludere:
Alludere:
In modalità infrastruttura LAN, il punto di accesso WLAN interno è spento. Per poter utilizzare comunque i trasmettitori, devono connettersi a una rete WLAN tramite la quale una comunicazione con il Klick & Show è possibile. È possibile selezionare questa rete a questo punto. I dati di accesso vengono trasmessi ai trasmettitori mediante associazione.
Decidere se si desidera utilizzare il Klick & Show con una rete WLAN a 2,4 o 5 GHz. A seconda di ciò, attivare o disattivare la casella di controllo "SOLO 5 GHz".
Ora seleziona l'SSID dall'elenco delle reti trovate in cui Klick & Show Trasmettitore e inserire la password WLAN nel campo sottostante. Klick & Show proverà ad accedere alla WLAN immediatamente dopo aver inserito la password. L'icona di stato fornisce un feedback se la registrazione è anda a buon fine o meno.
![]() alludere:
alludere:
Se l'SSID desiderato non viene visualizzato nell'elenco delle reti trovate, ripetere l'operazione di scansione o verificare di aver selezionato l'intervallo di frequenza corretto.
Quando si seleziona, assicurarsi che il livello visualizzato sia il più alto possibile per garantire una connessione stabile e ad alte prestazioni.
Passaggio 4:
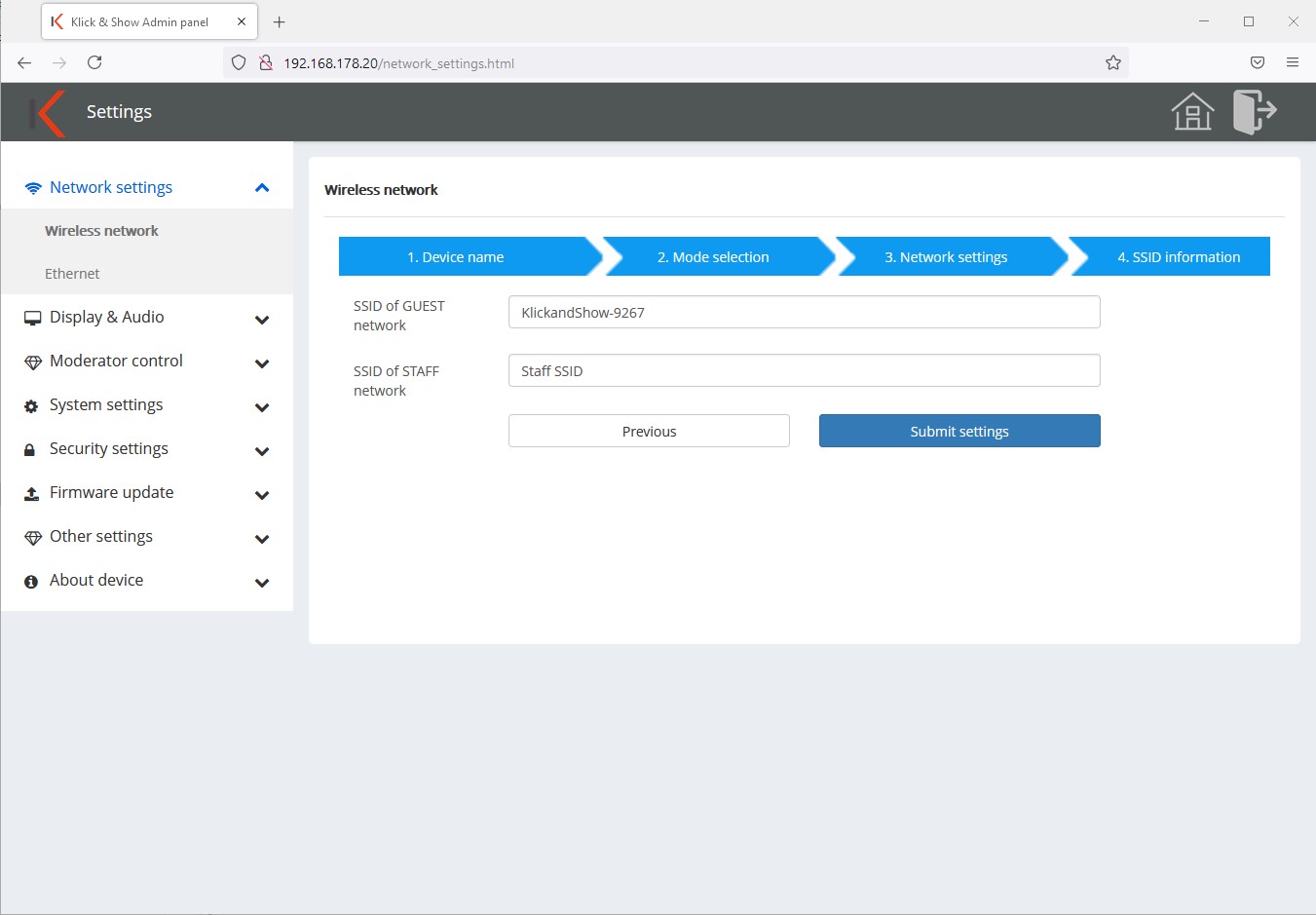
A questo punto è possibile immettere manualmente le informazioni SSID WLAN per un ospite o una società o una rete campus. Questi vengono visualizzati nella schermata iniziale (3 e 4).

![]() alludere:
alludere:
Questo è un campo di pura informazione. A questo punto non si esvengono configurazioni di rete.
Passaggio 5:
Infine, ti verrà ricordato di recuperare (accoppiare) i dongle dopo le modifiche alla configurazione di rete.
11.1.4 Rete - Ethernet
Scegliere -> Ethernet dal menu Impostazioni di rete
![]() Alludere:
Alludere:
Klick & Show ha due porte LAN. Questi sono separati, quindi entrambe le reti LAN rimangono segmentate.
LAN2 supporta anche l'alimentazione del dispositivo tramite PoE ed è compatibile con Gigabit. Pertanto, il Klick & Show e.B essere connesso a una rete interna e a una rete ospite senza stabilire una connessione diretta tra le due reti.
Per configurare, selezionare la scheda per la porta LAN desiderata:
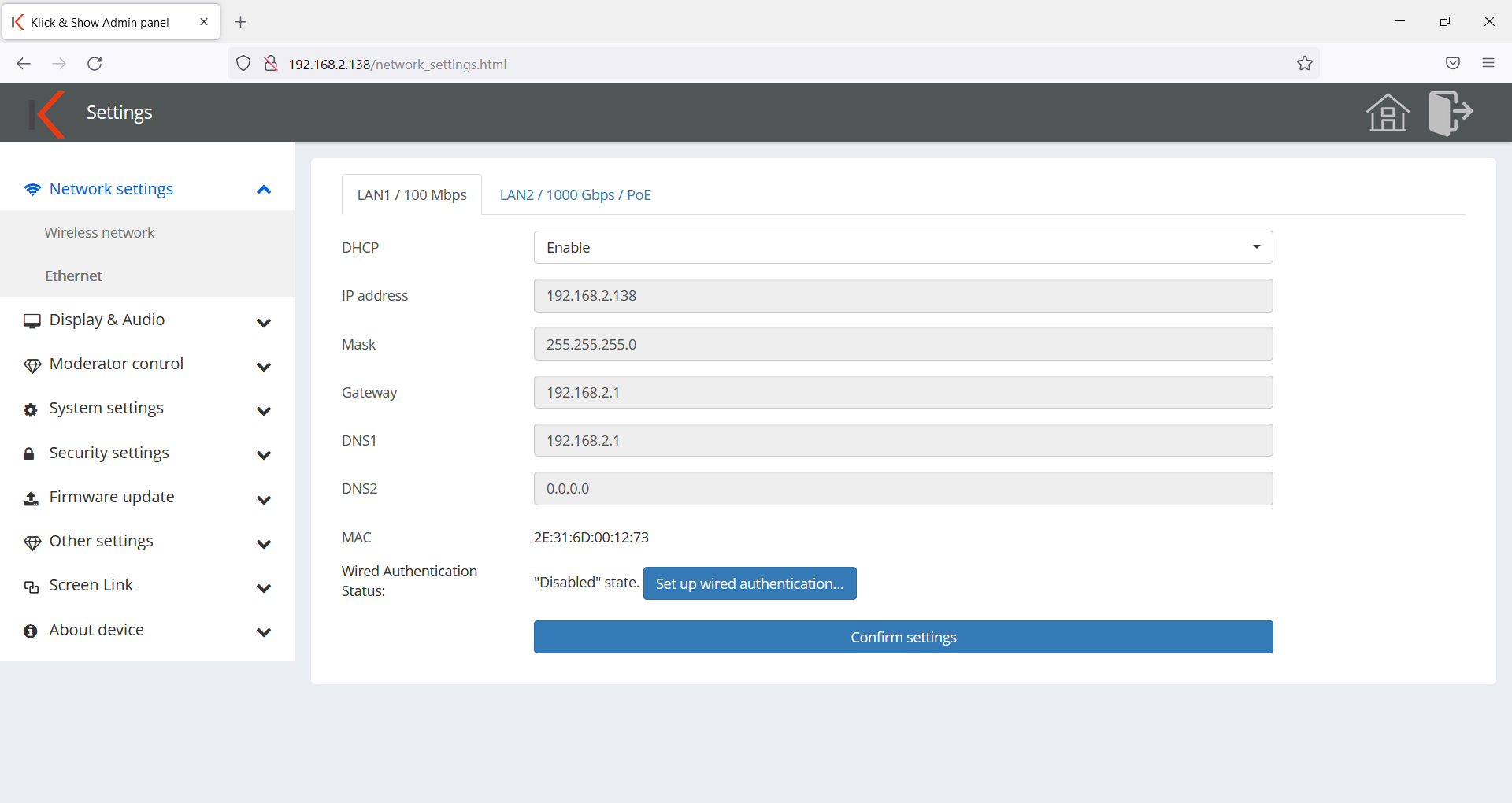
Impostazioni proxy e IP
- DHCP (Abilita): Klick & Show riceve il proprio indirizzo IP in modo dinamico da un server DHCP sulla rete.
Se DHCP è stato abilitato, i seguenti punti non possono/non devono essere configurati.
DHCP (Disabilita): Klick & Show viene assegnato manualmente un indirizzo IP fisso. Un IP statico può facilitare l'amministrazione e aumentare l'affidabilità. - Indirizzo IP: Immettere l'indirizzo IP che il Klick & Show dovrebbe essere accessibile nella rete.
- Maschera:immettere qui la maschera filtro di rete.
- Gateway:immettere qui l'indirizzo IP del gateway, se necessario.
- DNS1: immettere il server DNS primario.
- DNS2: immettereil server DNS secondario (facoltativo).
- MAC: visualizza l'indirizzo MAC della porta LAN. Questo non può essere modificato.
Per salvare le impostazioni effettuate, fare clic su "Conferma impostazioni".
La seconda porta LAN può essere configurata separatamente secondo il modello precedente e ha il proprio indirizzo MAC.
Configurare l'autenticazione cablata
Facoltativamente, l'autenticazione cablata può essere configurata in base allo standard IEEE 802.1X. Lo standard IEEE 802.1X è un metodo particolarmente sicuro per il controllo individuale degli accessi alle reti locali. Lo standard utilizza il protocollo EAP (Extensible Authentication Protocol) per scambiare informazioni di autenticazione. L'autenticazione centralizzata e la gestione degli utenti vengono eseguite tramite server RADIUS (Remote Authentication Dial-In User Service).
Klick & Show attualmente supporta i seguenti tipi di autenticazione EAP:
• EAP-TLS (Transport Layer Security)
• EAP-TTLS (EAP Tunneled Transport Layer Security)
• PEAP (Protected Extensible Authentication Protocol)
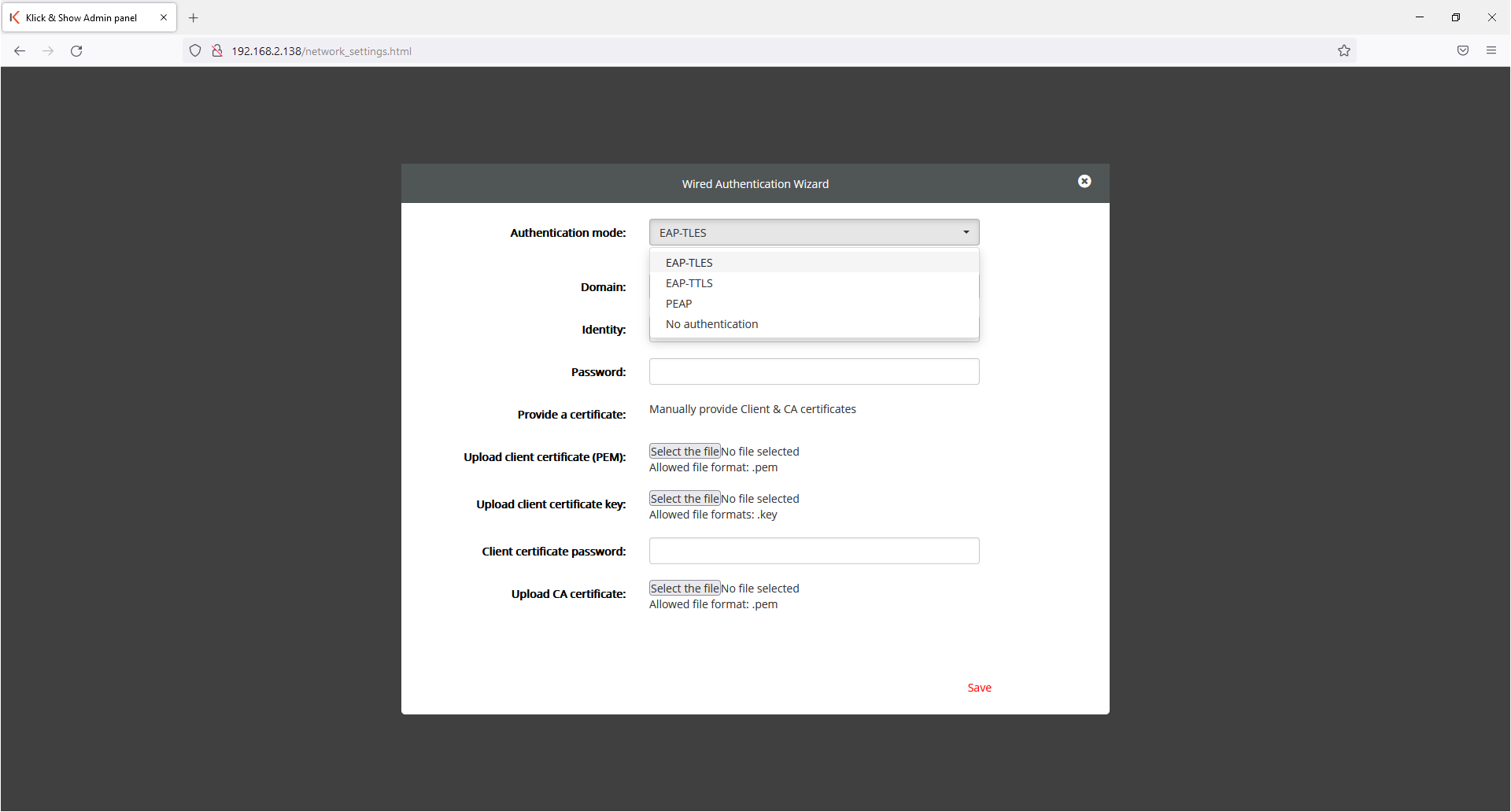
Una procedura guidata guida l'utente attraverso l'immissione dei parametri richiesti:
Autenticazione: Selezione di EAP-TLS, EAP-TTLS, PEAP e "Nessuna autenticazione"
Dominio: Immettere qui il dominio elencato nel certificato del server
Identità: Inserire la "Identità" (indirizzo e-mail) associata al profilo utente
Parola d’ordine: Immettere qui la password assegnata a questo profilo utente.
Solo per EAP-TLS, è rilevante la sezione seguente:
Distribuire il certificato: Distribuire manualmente i certificati client e CA
Carica certificato client (PEM): fornisci qui il certificato client in formato PEM
Carica la chiave del certificato client: Fornire qui la chiave del certificato client
Password del certificato client: Immettere qui la password associata al certificato client
Carica certificato CA: Fornire qui il certificato CA
11.2 Display & Audio
Risoluzione HDMI 11.2.1
Selezionare la risoluzione e la frequenza di aggiornamento che il Klick & Show sulla sua uscita HDMI.
Per l'impostazione Automatica, leggere Klick & Show selezionare le informazioni EDID del dispositivo di riproduzione (e.B display) e selezionare la migliore impostazione disponibile. Se non sei soddisfatto della qualità dell'immagine, puoi sceglierne uno adatto dall'elenco delle risoluzioni disponibili.

![]() alludere:
alludere:
Se la risoluzione appena selezionata non può essere visualizzata, la risoluzione precedentemente attiva viene visualizzata di nuovo dopo circa 15 s.
11.2.2 CEC
CEC è il Consumer Electronics Control (protocollo) standardizzato dall'organizzazione HDMI. Klick & Show supporta i set di comandi per l'accensione e lo spegnimento. Se il dispositivo di riproduzione
(e.B. display) è anche compatibile con questo, è possibile accendere e spegnere il display o il Klick & Show Automatizza la base tramite esso.
Se si seleziona il "Klick&Show attraverso il display", il display commuta il Klick&Show Basarsi in modo sincrono sul funzionamento del display acceso o spento.
Nell'opzione "Visualizza dal Klick&Show", il display reagisce all'accensione e allo spegnimento della base.
Entrambe le opzioni possono anche essere attivate.
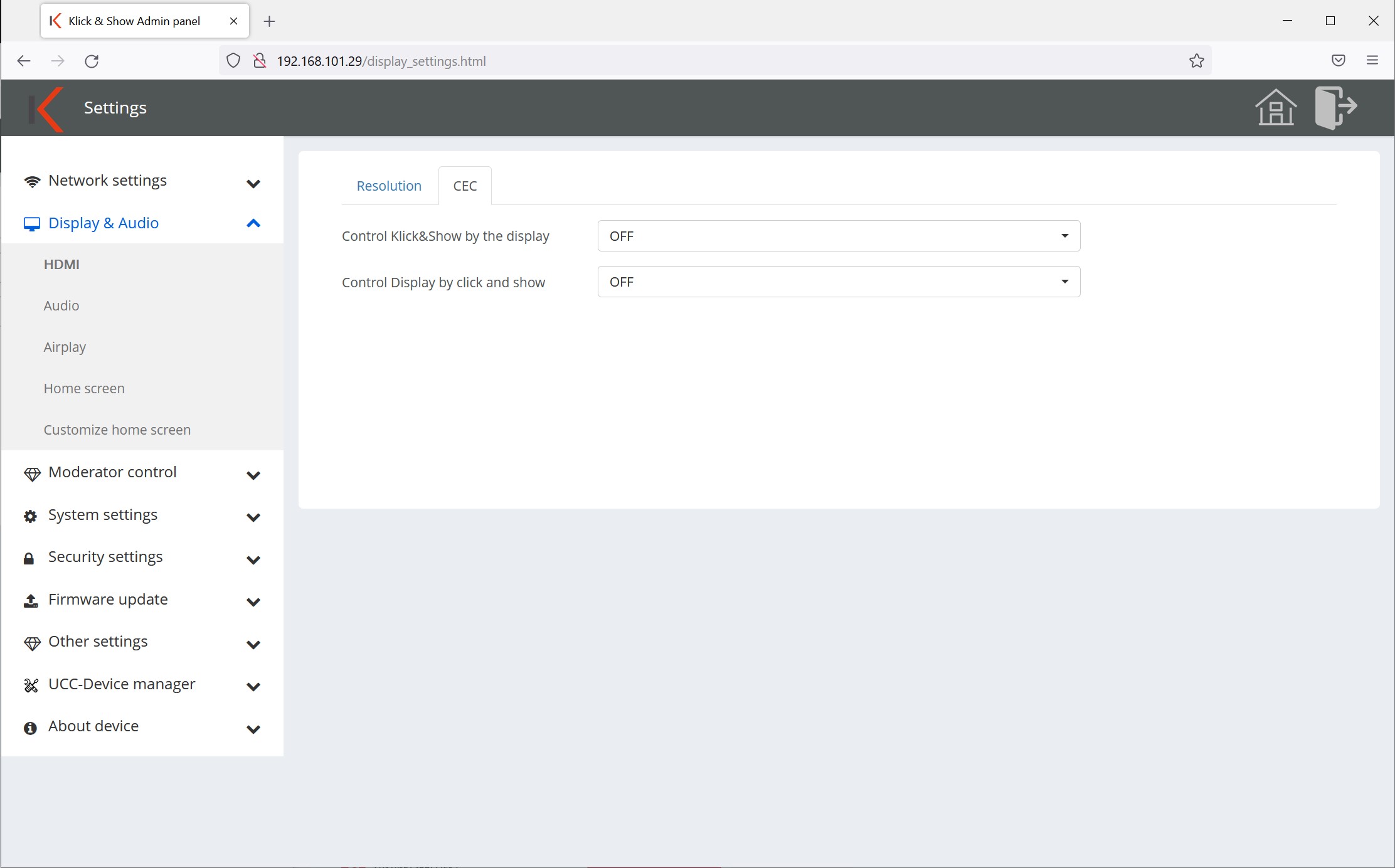
![]() Alludere:
Alludere:
Verificare se il display o il proiettore supporta CEC. A volte solo alcuni ingressi sul dispositivo supportano CEC.
11.2.3 Uscita audio
L'uscita audio può essere eseguita tramite l'uscita del jack analogico e/o tramite l'uscita HDMI digitale.
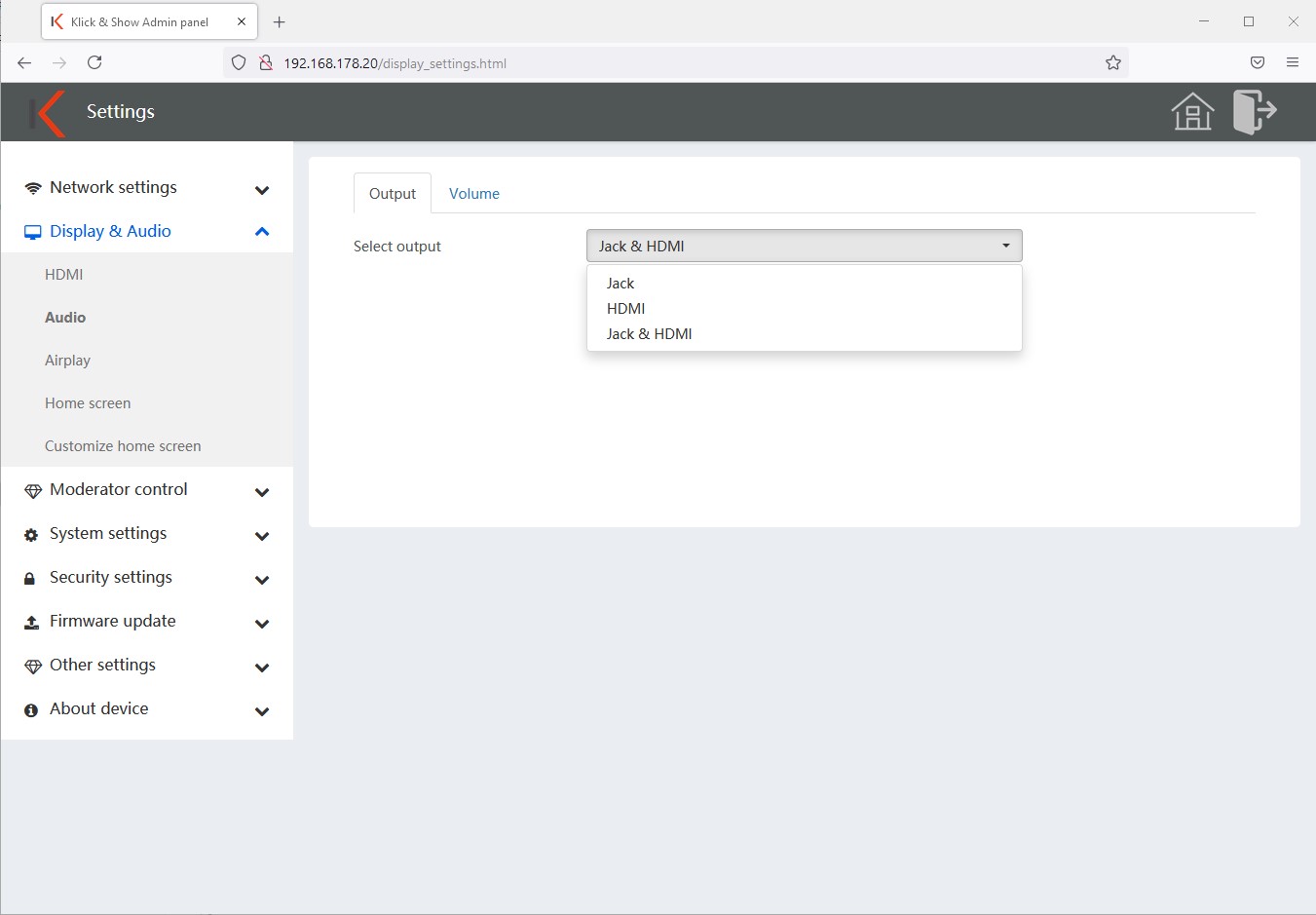
11.2.4 Volume
È possibile limitare il volume di riproduzione, .B evitare di superare un determinato livello.
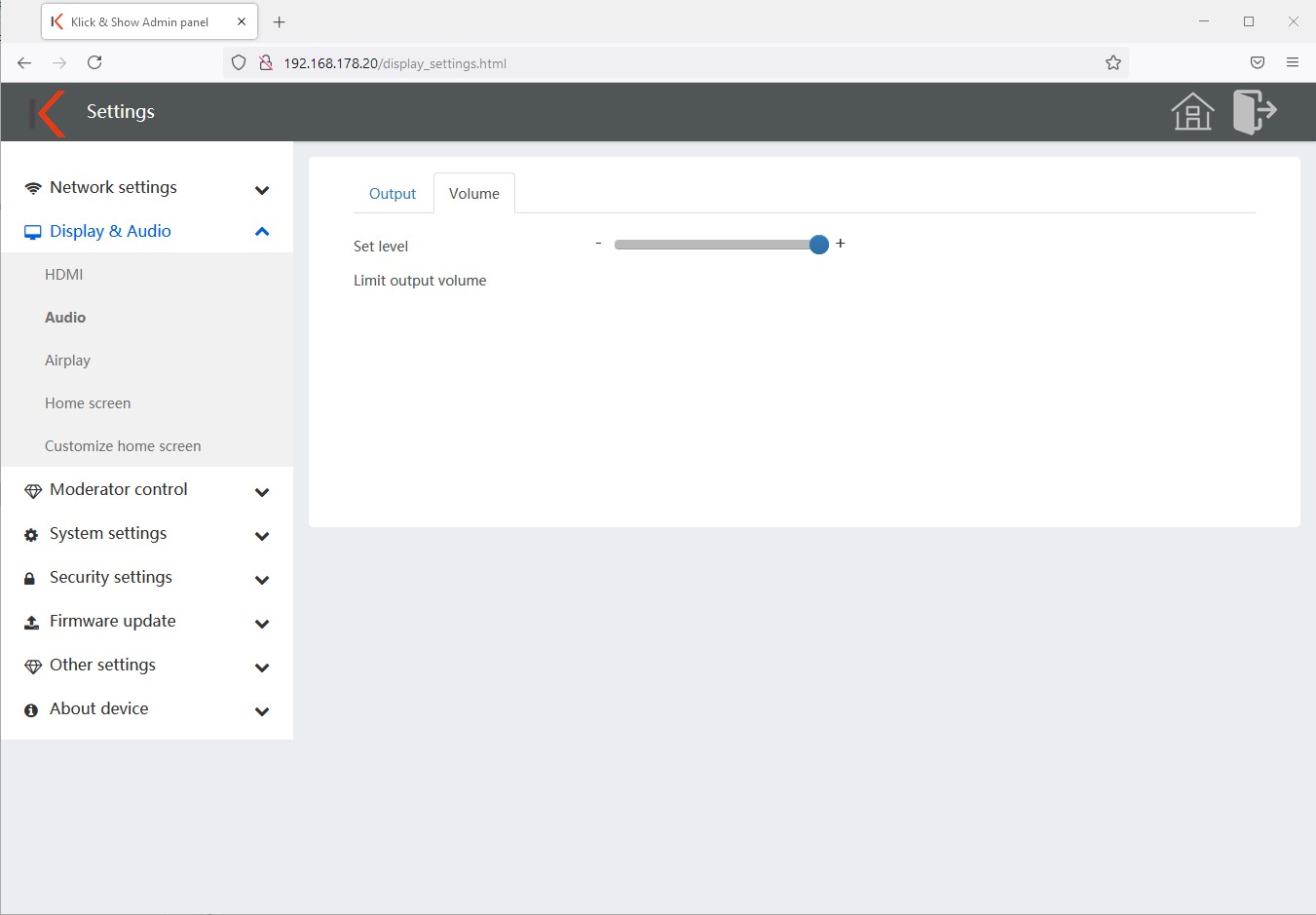
11.2.5 Qualità dell'immagine AirPlay
Imposta qui la qualità dell'immagine della trasmissione AirPlay.
Puoi scegliere tra:
- Alto: 1920×1080 (predefinito)
- Media: 1600×900
- Basso: 1280×720
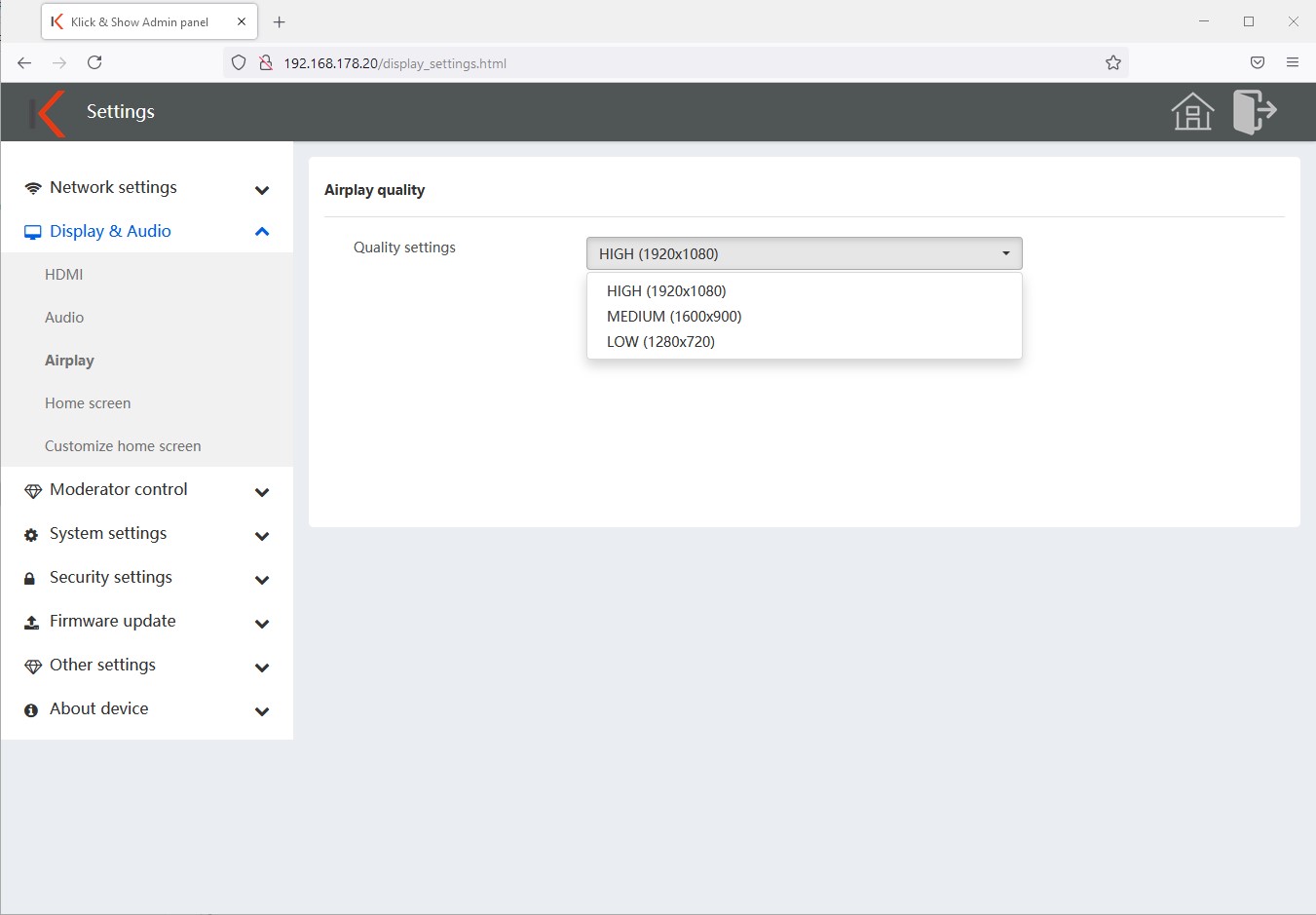
![]() alludere:
alludere:
Maggiore è la qualità, più dati vengono trasferiti, una qualità inferiore può significare una trasmissione più fluida.
11.2.6 Configurazione schermata iniziale
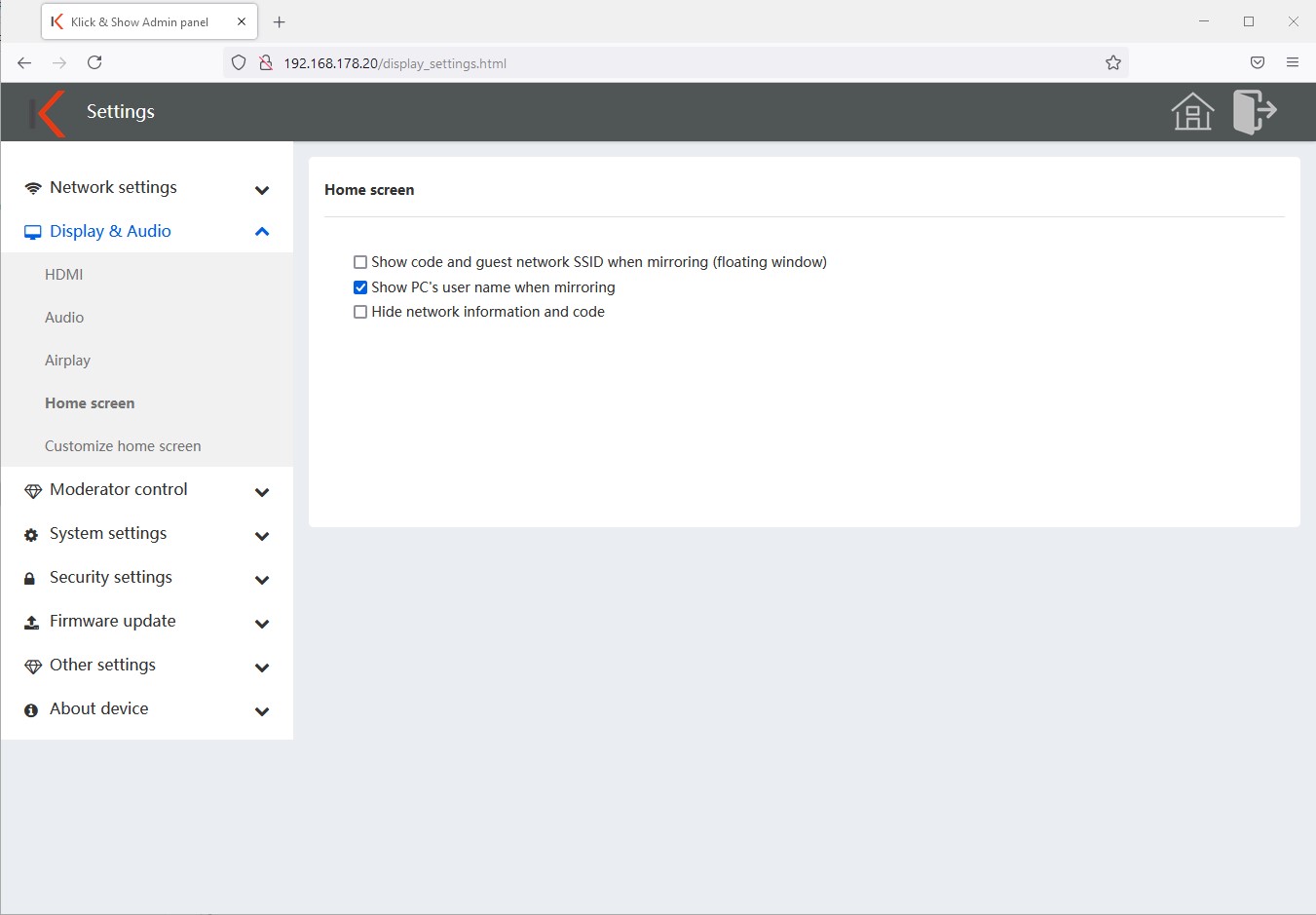
Qui puoi decidere quali informazioni dal Klick & Show nella schermata iniziale o durante la presentazione.
- Visualizzare il nome del dispositivo e la password della base durante il mirroring
Visualizza l'SSID guest e il codice in una piccola finestra semitrasparente durante la trasmissione.
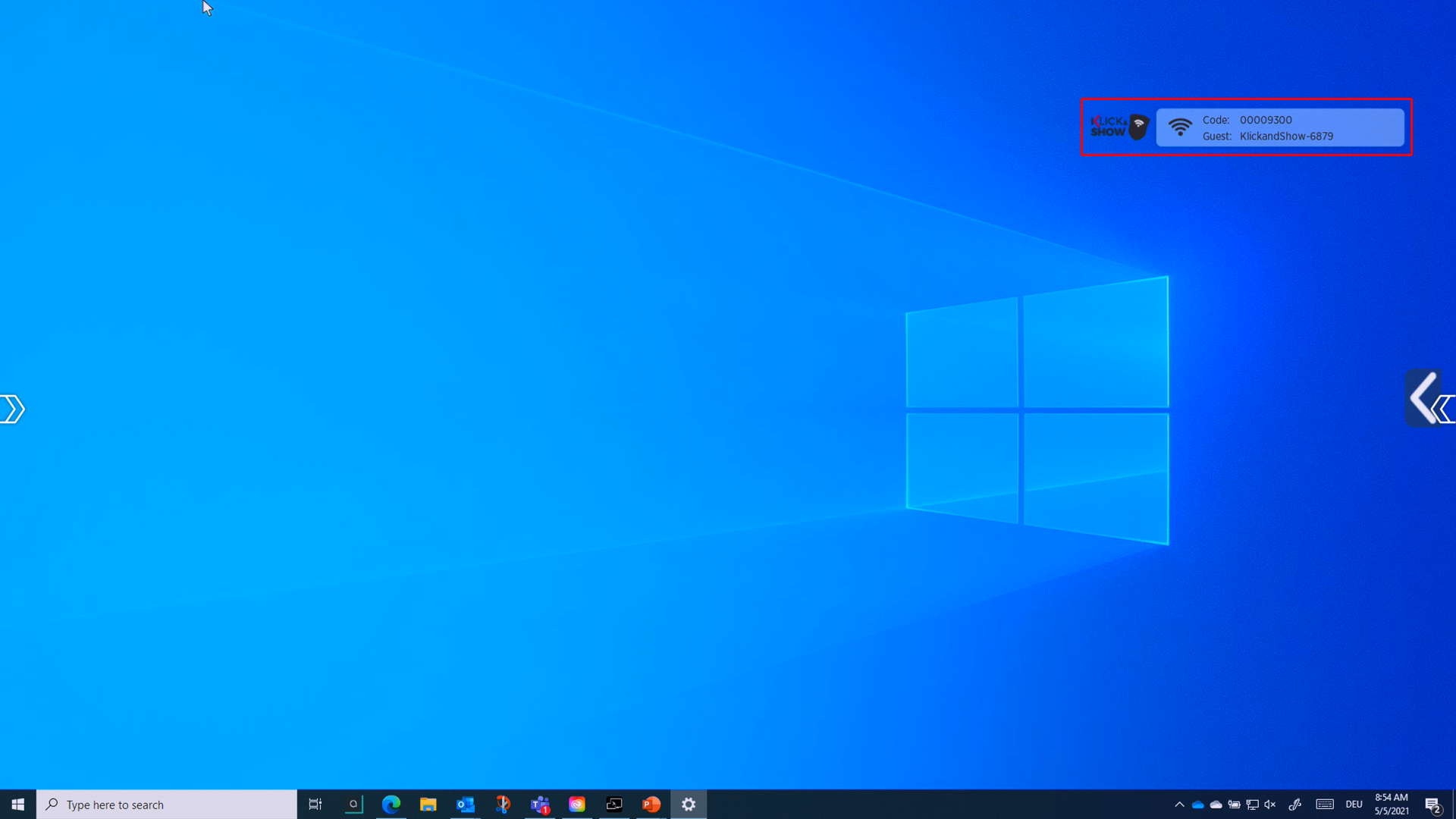
- Durante il mirroring, visualizzare il nome utente del PC
All'inizio di un trasferimento, visualizza brevemente il nome utente o dispositivo del relatore.
- Nascondi informazioni di connessione
Nasconde tutte le informazioni di connessione (SSID, codice, indirizzi IP) nella schermata iniziale.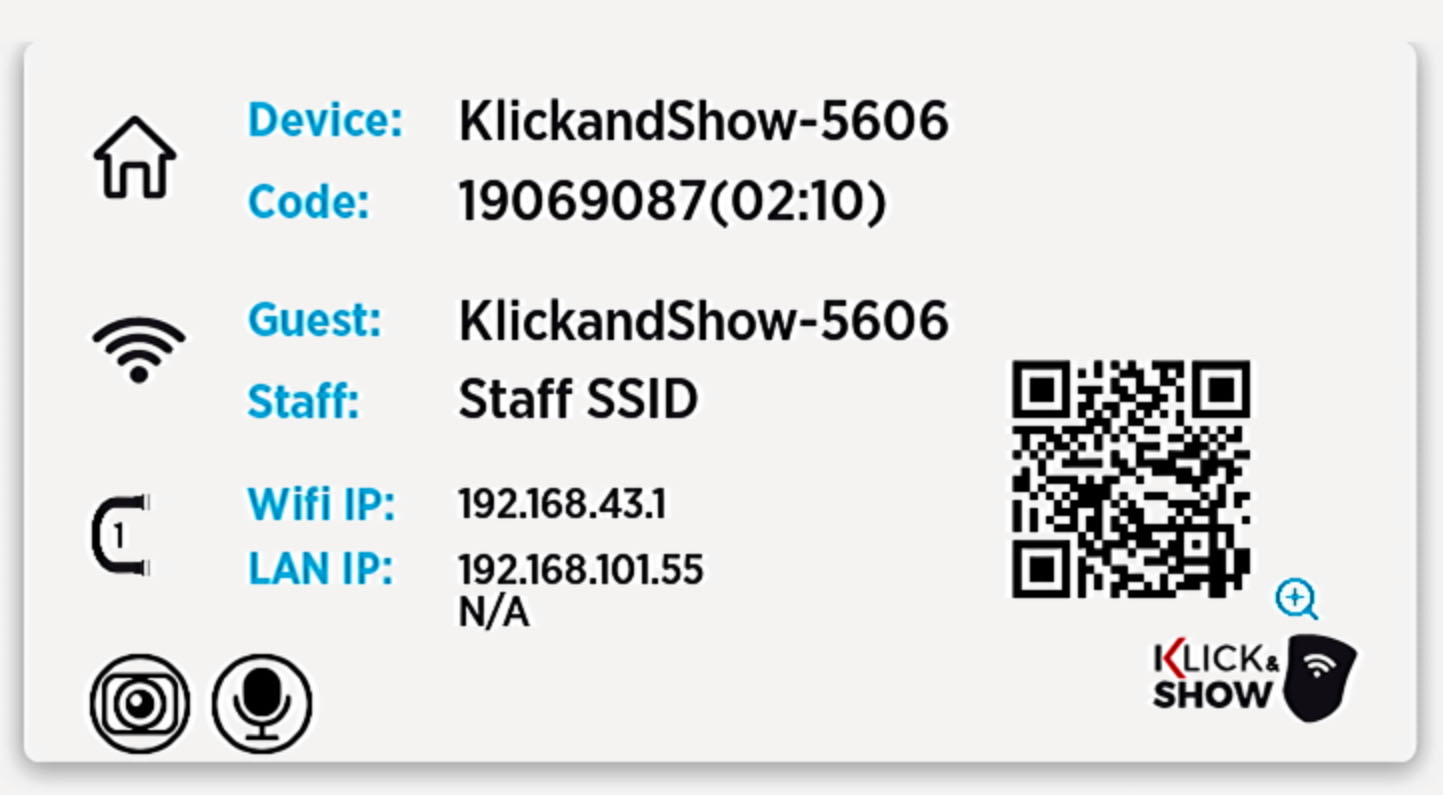
- Impostare un intervallo di modifica per la schermata iniziale
Definisce l'intervallo di tempo in cui vengono modificate le singole pagine della schermata iniziale.
11.2.7 Sfondo schermata iniziale
È possibile personalizzare la schermata iniziale. Per fare ciò, fare clic sul "+" e selezionare il file desiderato.
La singola immagine di sfondo viene attivata automaticamente. È possibile eliminare i singoli sfondi della schermata iniziale e/o riattivare lo sfondo predefinito in qualsiasi momento.
![]() alludere:
alludere:
È possibile utilizzare i formati di file jpg, bmp o png nella risoluzione 1920×1080 e fino a una dimensione del file di 1 MB. È possibile caricare fino a 12 sfondi della schermata iniziale individuale. Questi rimangono anche dopo un aggiornamento del firmware.
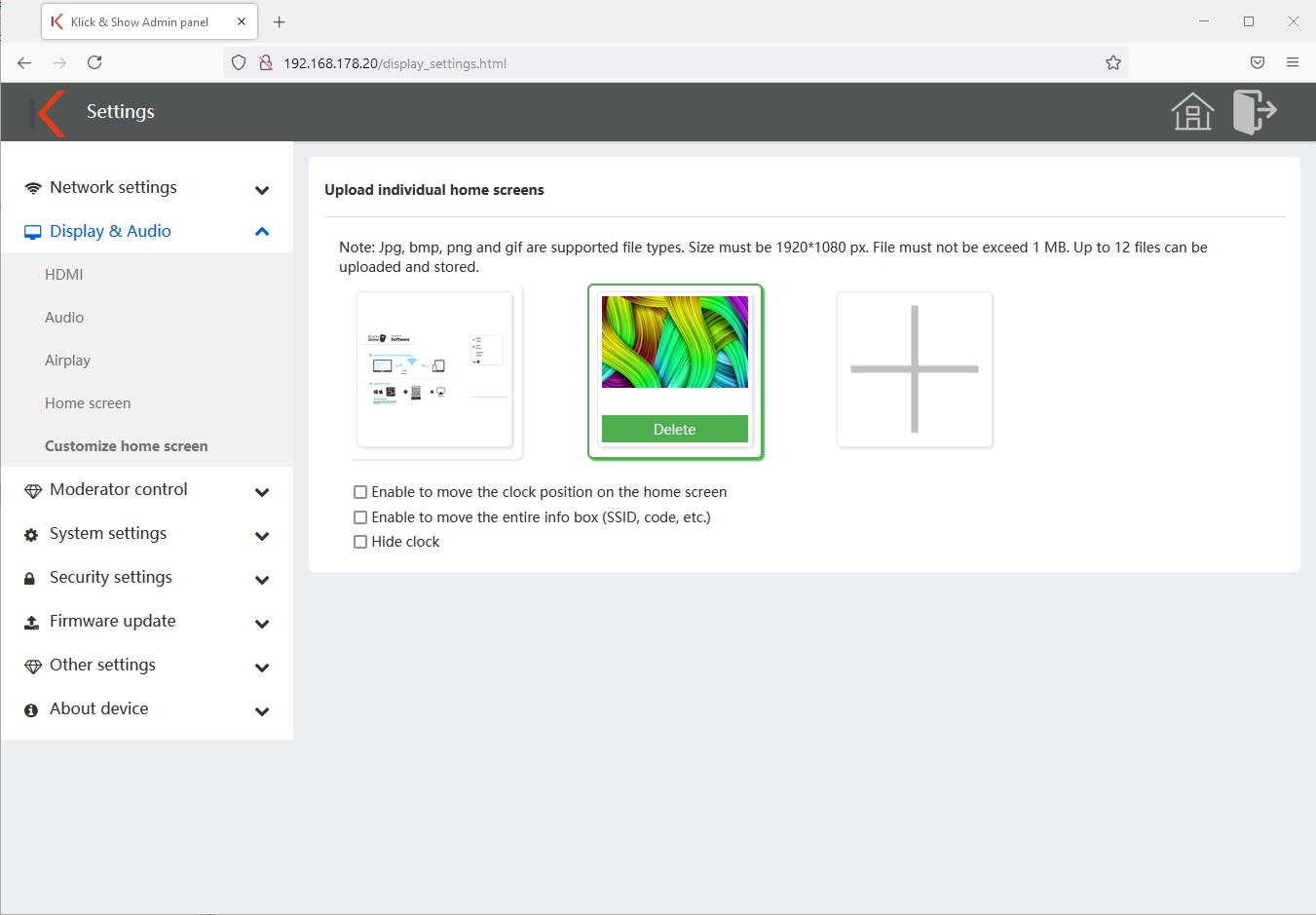
Se scegli uno sfondo individuale, sono disponibili tre impostazioni aggiuntive.
- Spostare la posizione dell'orologio: se questa opzione è attivata, l'orologio può essere spostato liberamente dalla sua posizione predefinita nell'angolo in basso a destra dello schermo.
- Sposta la posizione dell'infobox : se questa opzione è attivata, l'infobox (SSID, codice, ecc.) può essere spostato liberamente sullo schermo dalla sua posizione predefinita nell'angolo in alto a destra.
- Nascondi orologio: nasconde la visualizzazione dell'ora e della data nella schermata iniziale.
![]() Alludere:
Alludere:
Per poter spostare gli elementi, è necessario utilizzare il comando Klick & Show Azionare la base su un touch screen o collegarla temporaneamente a un mouse.
![]() Alludere:
Alludere:
È possibile caricare un solo file come sfondo. Se si desidera distribuire le opzioni di connessione su più pagine, come nelle impostazioni di fabbrica, è necessario creare e caricare una GIF animata. Abbiamo fornito un manuale e un modello nella nostra area download .
11.3 Controllo del moderatore
11.3.1 Controllo del moderatore
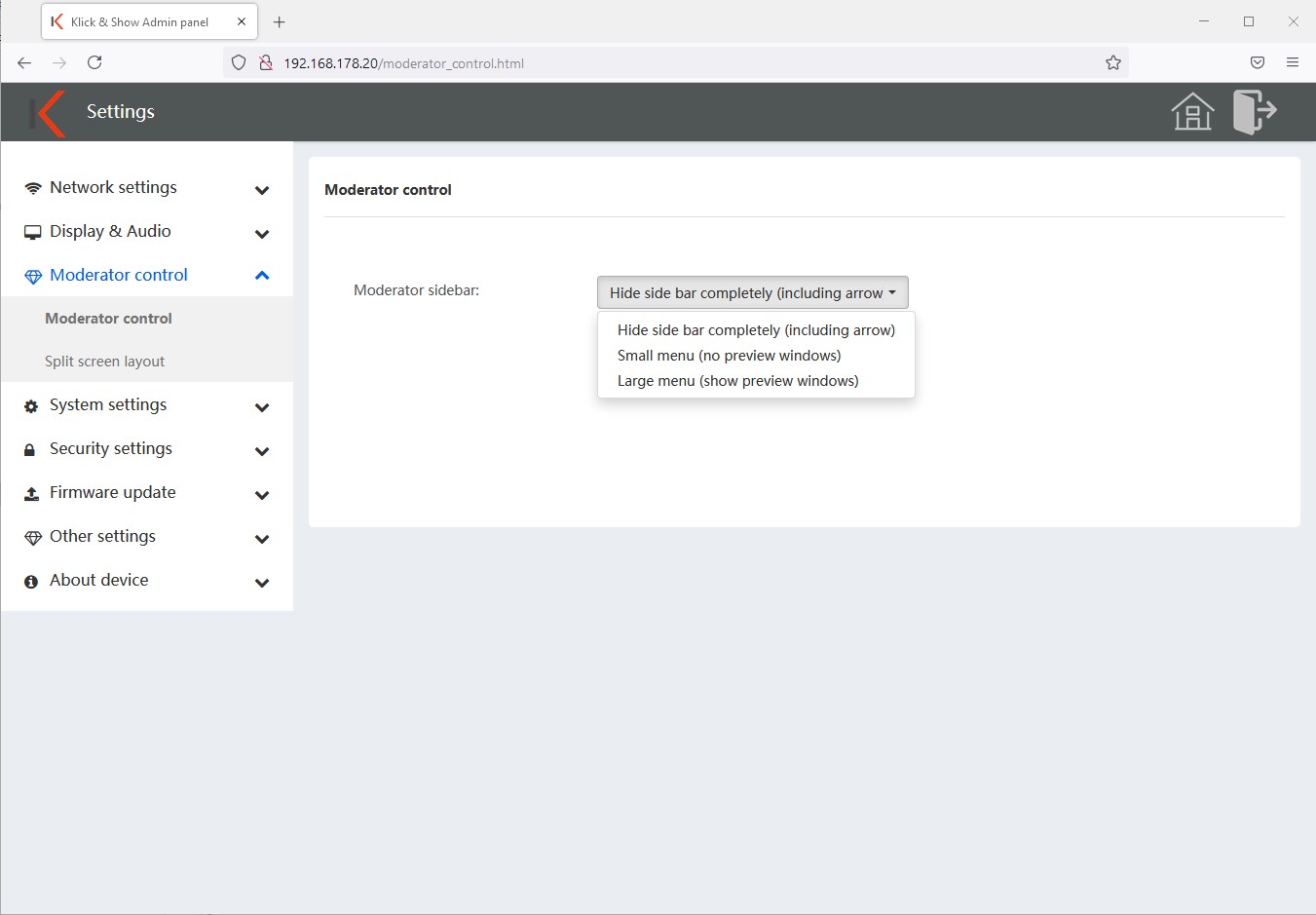
- Disabilitare il controllo moderatore
Non è possibile accedere al menu. - Piccolo menu
Sul lato destro del display viene visualizzata una freccia grigia. Toccando un menu si apre e consente l'accesso alla lavagna o all'app di annotazione.
- Ampio menu
Se si attiva questa funzione, vengono visualizzati tutti i dispositivi collegati, inclusa l'anteprima dal vivo, che possono essere selezionati toccando e portati alla presentazione dal moderatore. (Anteprima disponibile quando si utilizzano i trasmettitori, client multimediali wireless per Windows o MacOS.)
11.3.2 Layout dello schermo
Klick & Show consente la visualizzazione simultanea di un massimo di 4 dispositivi. Per fare ciò, è possibile selezionare il layout dello schermo a questo punto.
È possibile selezionare diversi layout per l'uso simultaneo di 2, 3 e 4 sorgenti.

11.4 Impostazioni di sistema
11.4.1 Trasmettitori
La scheda "Trasmettitore" mostra una panoramica di tutti i trasmettitori e client software collegati, pronti per l'invio e di invio collegati alla base.
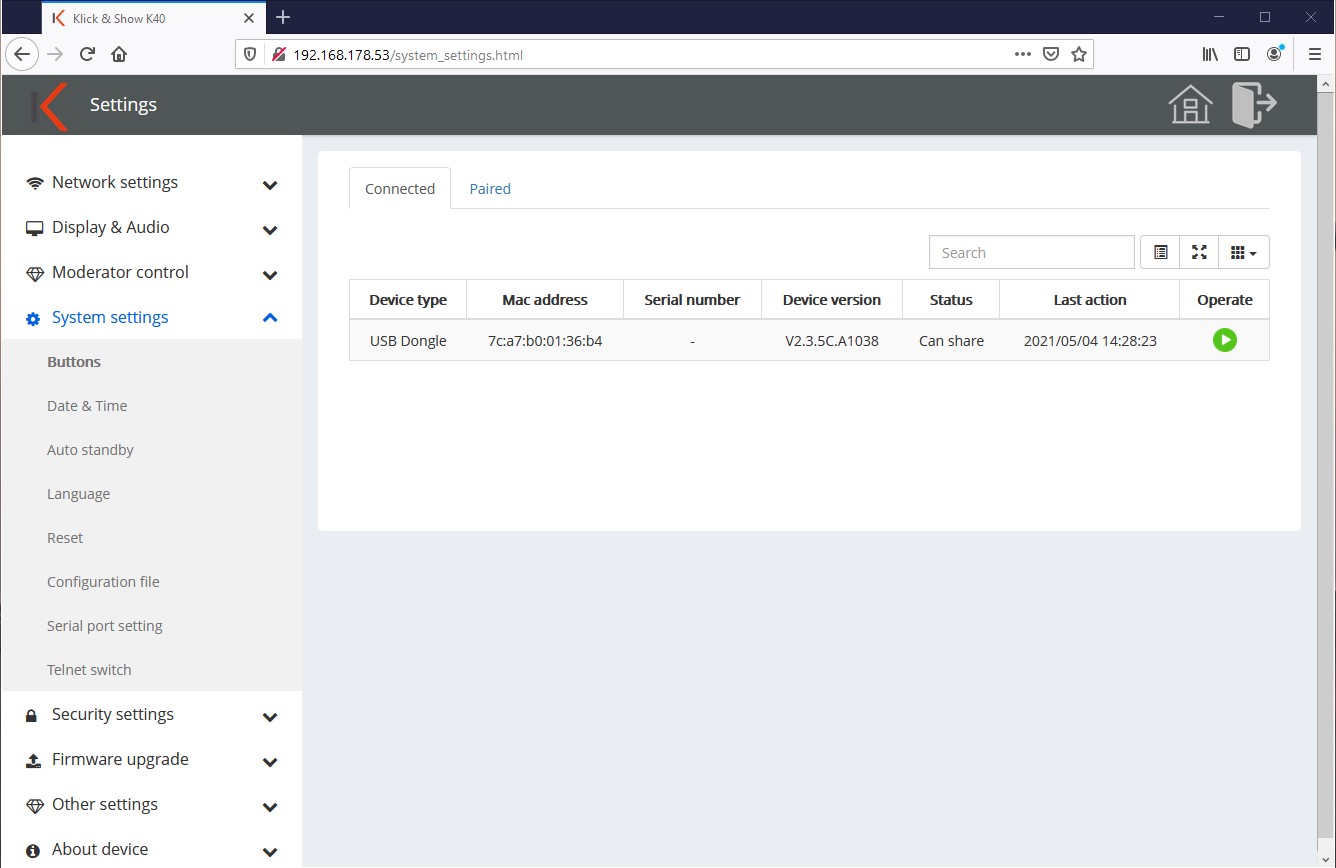
Visualizza il tipo, l'indirizzo Mac, il numero di serie, la versione del software, lo stato del dispositivo e l'attività recente. Il trasferimento può essere avviato o interrotto tramite la funzione "Operare".
Con il pulsante "Colonne" in alto a destra, queste informazioni possono essere mostrate o nascoste singolarmente come richiesto.
![]() alludere:
alludere:
Le connessioni o le trasmissioni di AirPlay, Miracast e ChromeCast non supportano questa funzione e pertanto non vengono visualizzate.
Nella scheda "Accoppiato", sono elencati tutti i trasmettitori che sono mai stati collegati a questo canale. Klick & Show D'altra parte, è necessario un approccio più flessibile al problema
Il nome dei trasmettitori HDMI e USB-C può essere modificato a questo punto, ad esempio, è possibile effettuare l'assegnazione della stanza.
Con il pulsante "Rimuovi" (bidone della spazzatura) è possibile selezionare e disaccoppiare (separati) singoli o tutti i dispositivi. Prima del prossimo utilizzo in questa base, questi devono quindi essere riqualificati.
In questo modo, è possibile prevenire trasmissioni abusive di trasmettitori rubati.
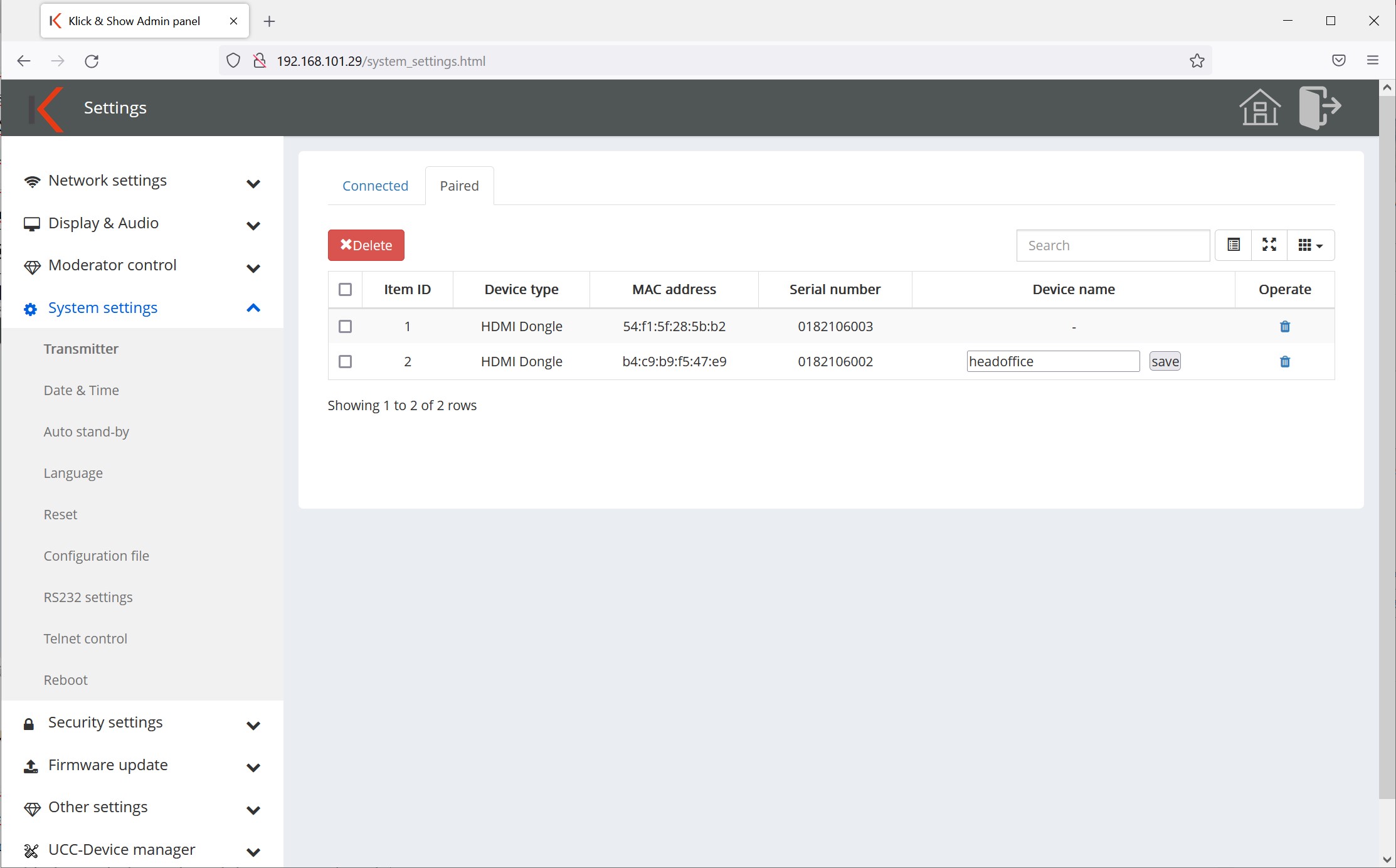
11.4.2 Data e ora
Nella scheda "Data e ora", è possibile selezionare il formato di visualizzazione e l'impostazione dell'ora può essere ottenuta automaticamente da un server di tempo da Internet o assegnata manualmente (e.B. se non vi è alcuna connessione alla base e a Internet).
Facoltativamente, il server di riferimento orario predefinito su Internet, e.B. può anche essere sostituito da un server locale.
Nella scheda "Fuso orario", questo può essere selezionato di conseguenza.

![]() Alludere:
Alludere:
Nell'impostazione di fabbrica, l'impostazione Klick & Show Accesso di base a un server di tempo, altrimenti nella schermata iniziale non vengono visualizzate informazioni su data e ora.
11.4.3 Stand-by auto
Auto Stand-by compensa l'opzione Klick & Show Base entra automaticamente nella modalità di risparmio energetico se non vi è alcuna connessione o utilizzo del dispositivo entro il tempo selezionato.
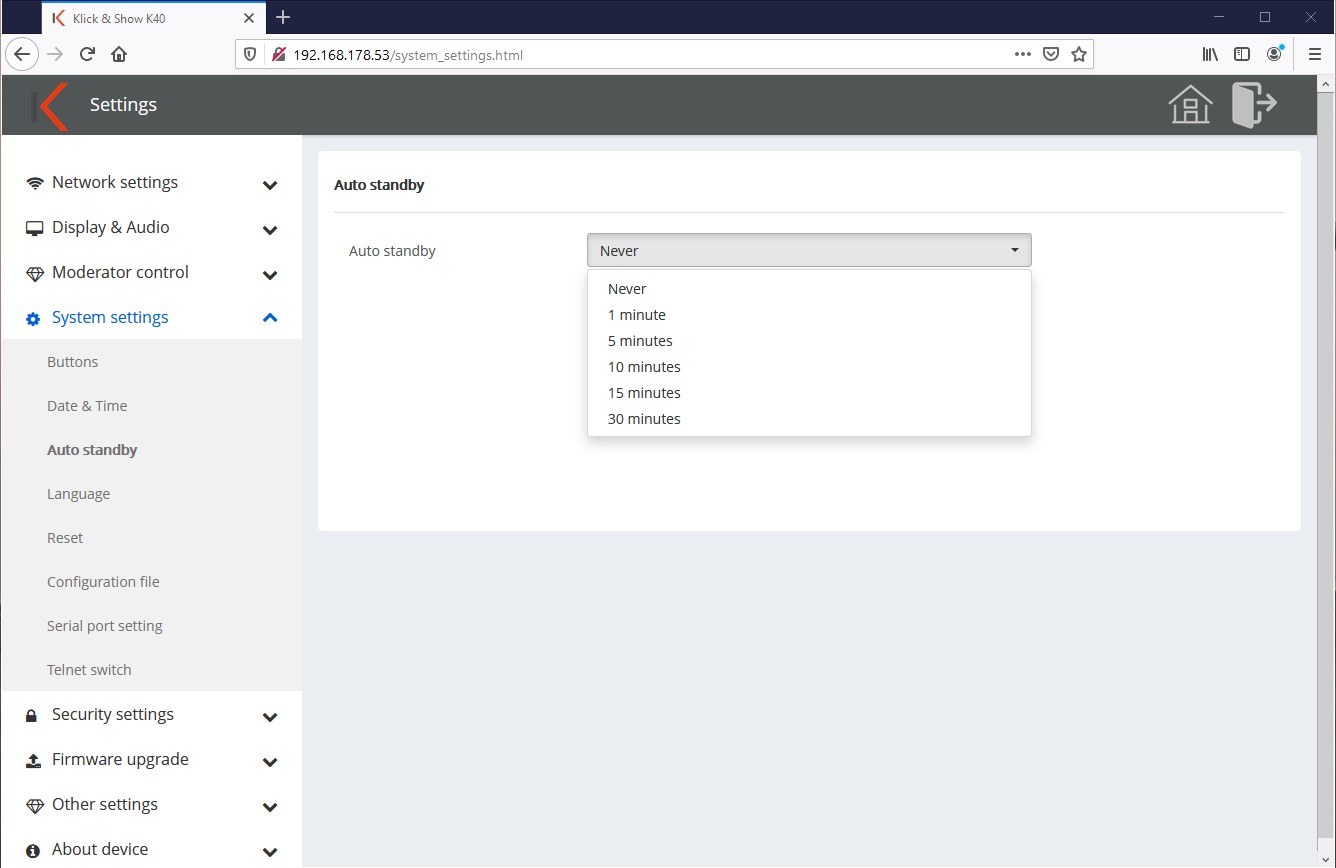
In stand-by, l'anello LED della base lampeggia e l'uscita HDMI è spenta. Tuttavia, la connessione di rete rimane attiva. Non appena un dispositivo con il Klick & Show è collegato, la modalità di risparmio energetico è terminata.
Premendo il pulsante POWER sulla parte anteriore del dispositivo o inserendolo sul touch screen collegato si termina anche la modalità di risparmio energetico.
11.4.4 Lingua
È possibile modificare la lingua desiderata del Klick & Show Selezionare le schermate iniziali e l'interfaccia utente Web (amministrazione) indipendentemente l'una dall'altra.
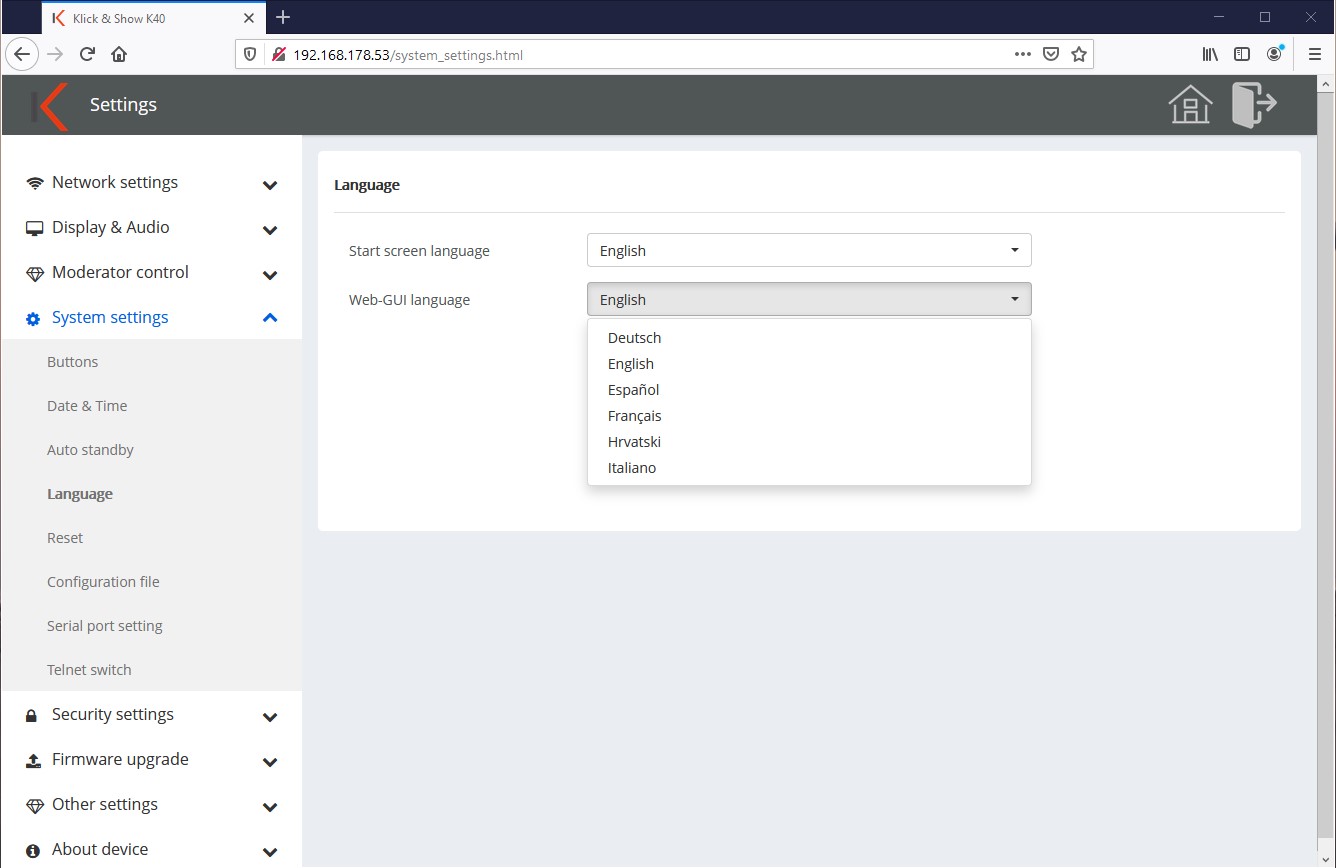
11.4.5 Ripristino
Il pulsante "Conferma impostazioni" e la riconsezione del prompt di sicurezza ripristineranno il dispositivo alle impostazioni di fabbrica. In alternativa, è possibile utilizzare il Klick & Show ripristina anche tramite il pulsante di ripristino sul retro del dispositivo.
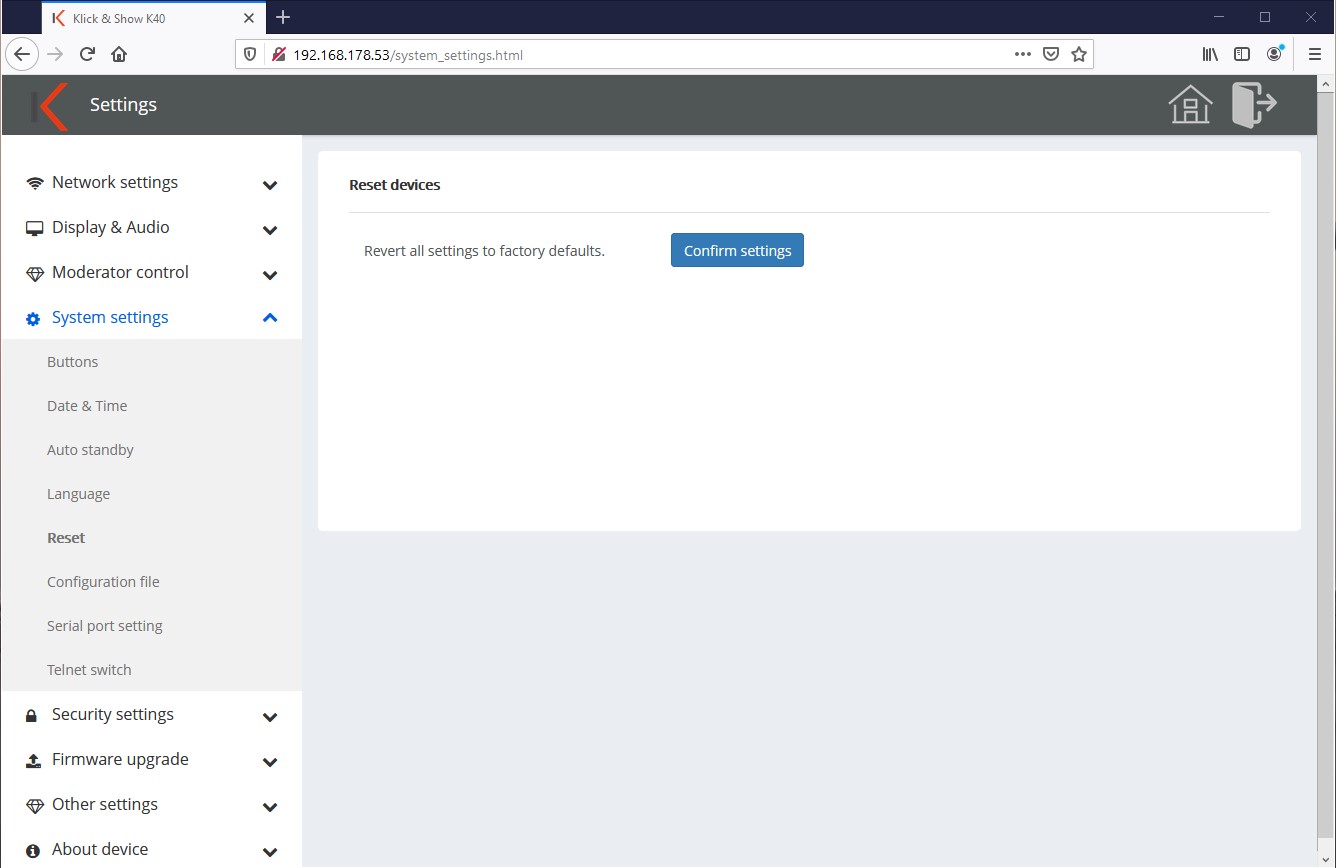
11.4.6 Configurazione di salvataggio/installazione
Nella scheda Scarica file di configurazione è possibile salvare le configurazioni di sistema correnti come configurazione .dat.
Nella scheda "Carica file di configurazione" è quindi possibile caricarlo di nuovo (e.B. dopo un ripristino) o su un altro Klick & Show in modo che lo sforzo di configurazione sia ridotto al minimo.
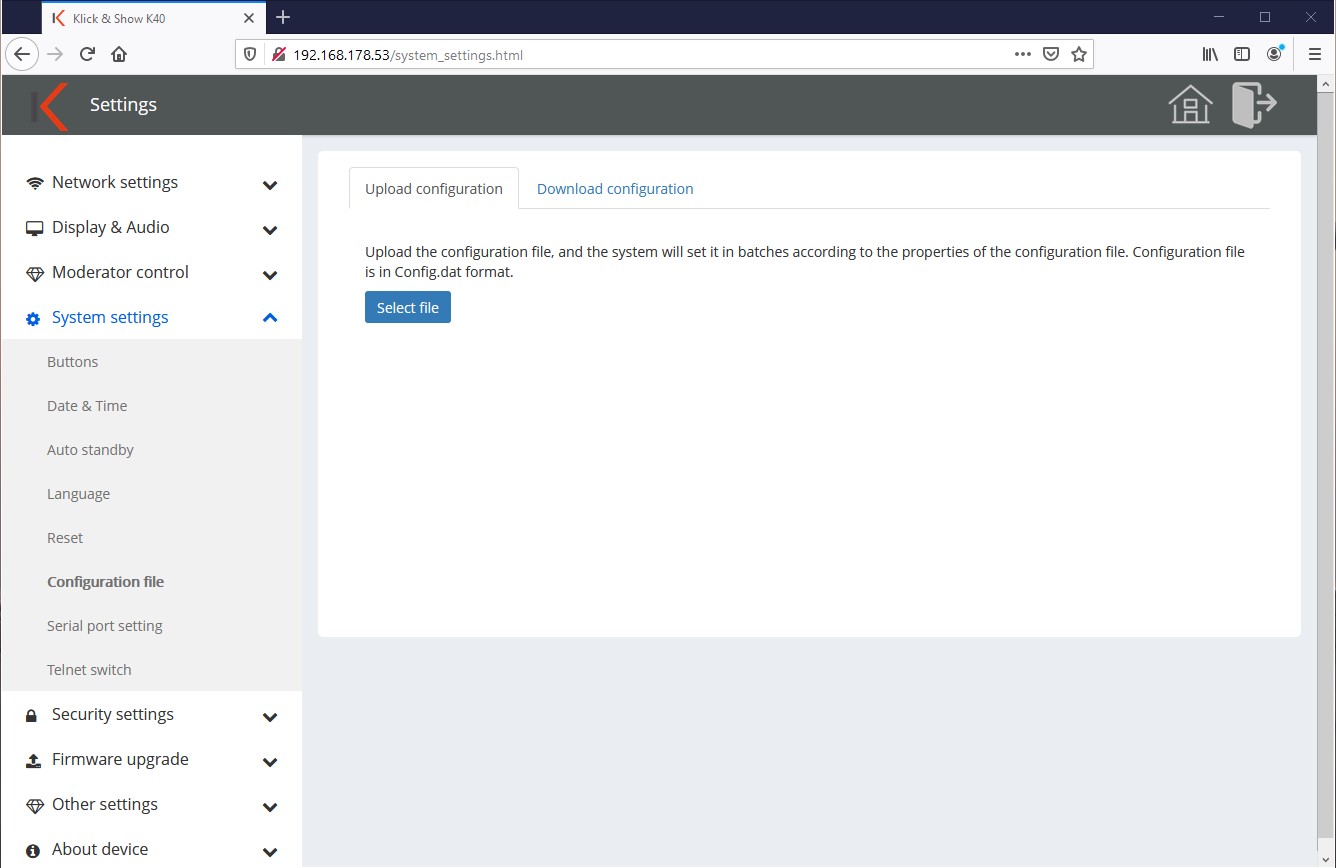
11.4.7 Interfaccia seriale (RS232)
L'interfaccia RS232 può essere attivata o disattivata in questo menu. Via RS232, il Klick & Show Basis e.B essere controllato a distanza da un controller multimediale. In alternativa, l'interfaccia può essere utilizzata anche per controllare altri dispositivi.
Controllo remoto del Klick & Show Base via RS232:
Per fare ciò, configurare la funzione della porta seriale su "Klick & Show controllo ". I comandi di controllo sono identici ai comandi Telnet.
È possibile applicare le altre impostazioni (baud rate, ecc.) o adattarle alle funzionalità del controllo multimediale.

Controllo remoto di dispositivi esterni tramite RS232 di Klick & Show:
Per fare ciò, impostare la funzione della porta seriale su "Klick & Show e adattare i parametri di comunicazione ai requisiti tecnici specificati dal dispositivo da controllare.
Questi di solito possono essere trovati nel manuale come osservazione preliminare ai comandi RS232.
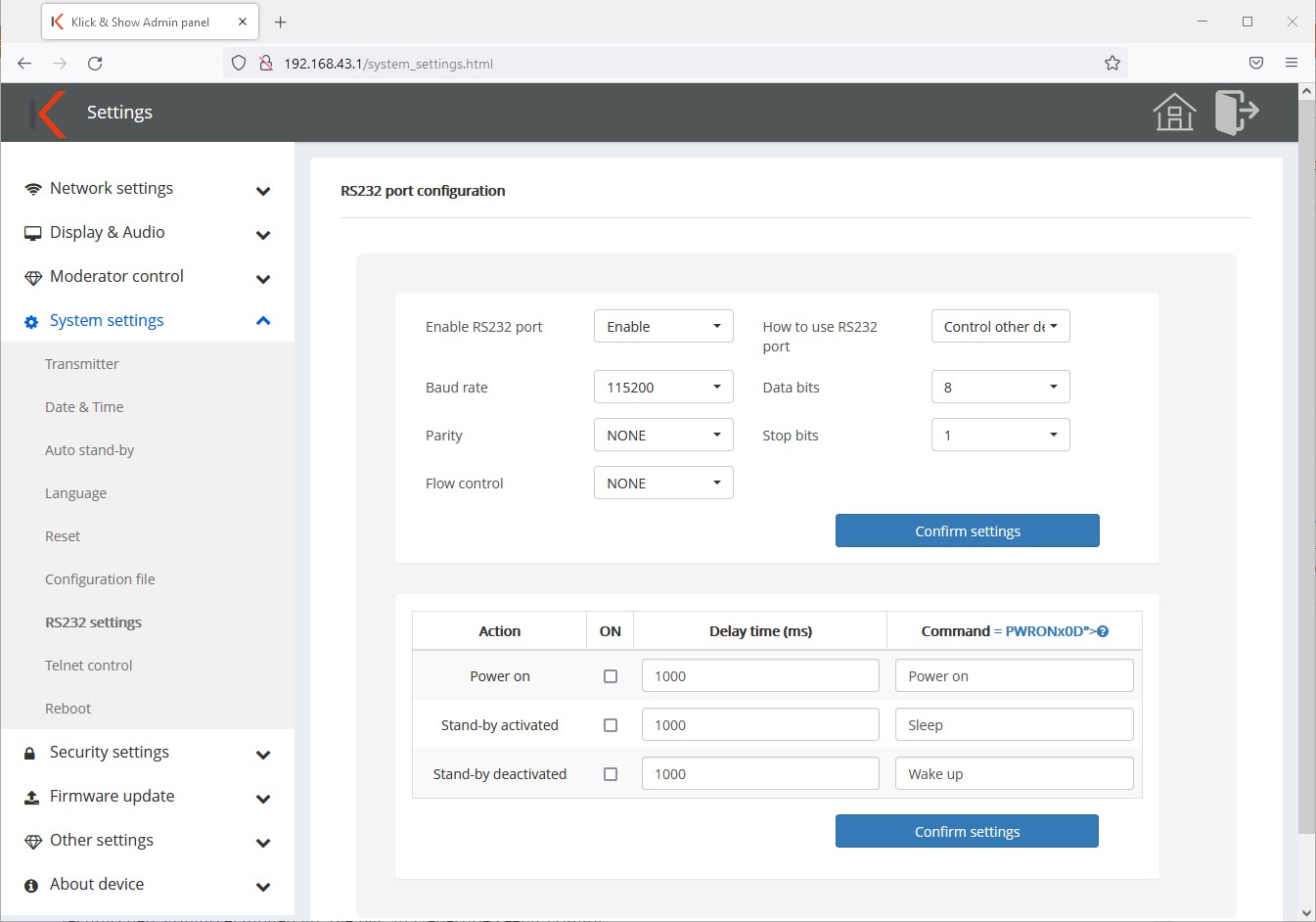
I comandi possono essere memorizzati per le seguenti funzioni:
- Accendere
(non appena l'alimentazione di Klick & Show è stato fabbricato) - Andare a dormire (Se Klick & Show va in stand-by)
- Sveglia (Se Klick & Show lo stand-by terminato)
Il ritardo può essere inserito separatamente.
Con ON/OFF, il comando memorizzato può essere impostato attivo o inattivo. I comandi devono essere immessi in ASCII.
11.4.8 Imposte con Telnet
Qui il controllo può essere attivato o disattivato tramite Telnet.
I comandi di controllo sono disponibili qui.
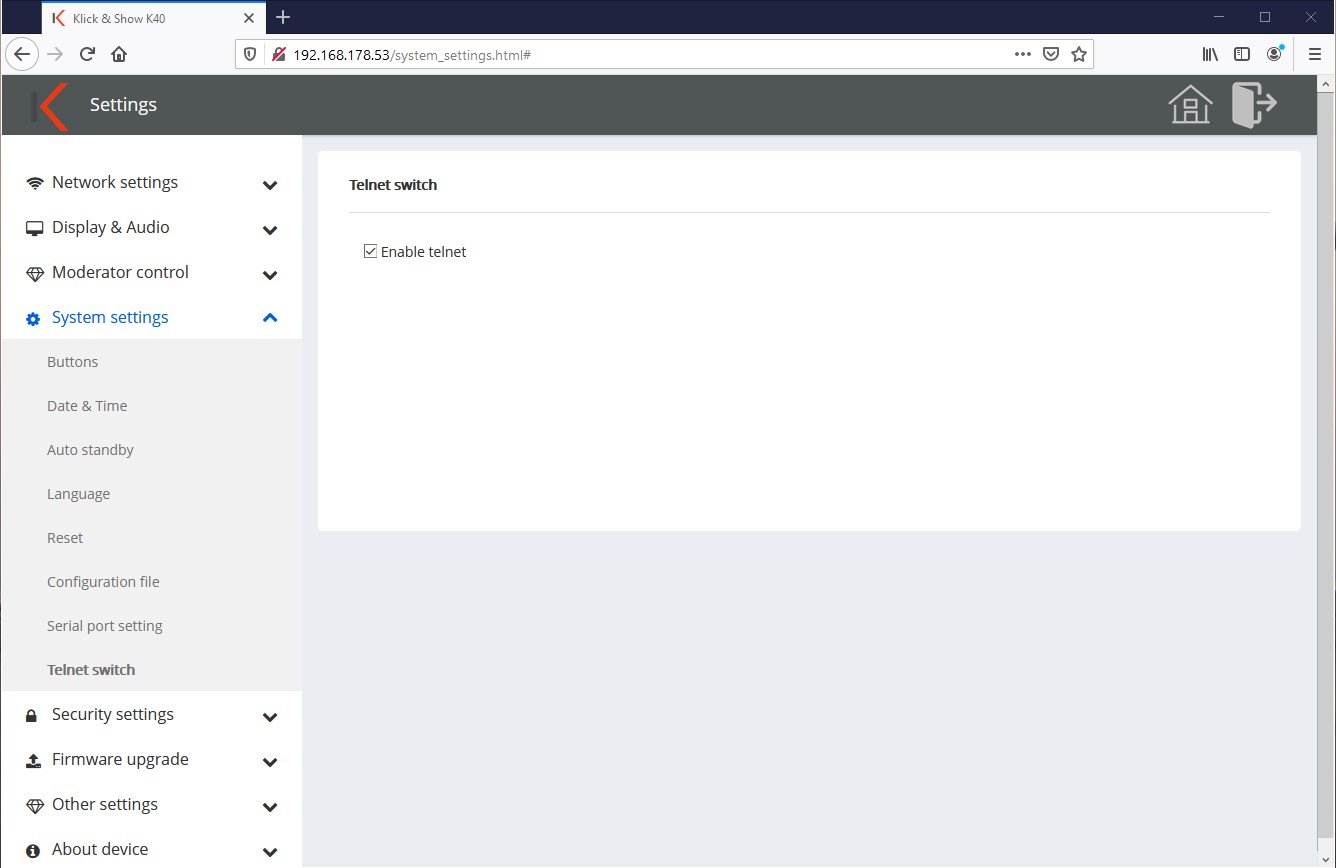
11.4.9 Riavvio
Qui un riavvio del Klick & Show Base direttamente avviata o eseguita automaticamente in determinati giorni della settimana in un momento predefinito.
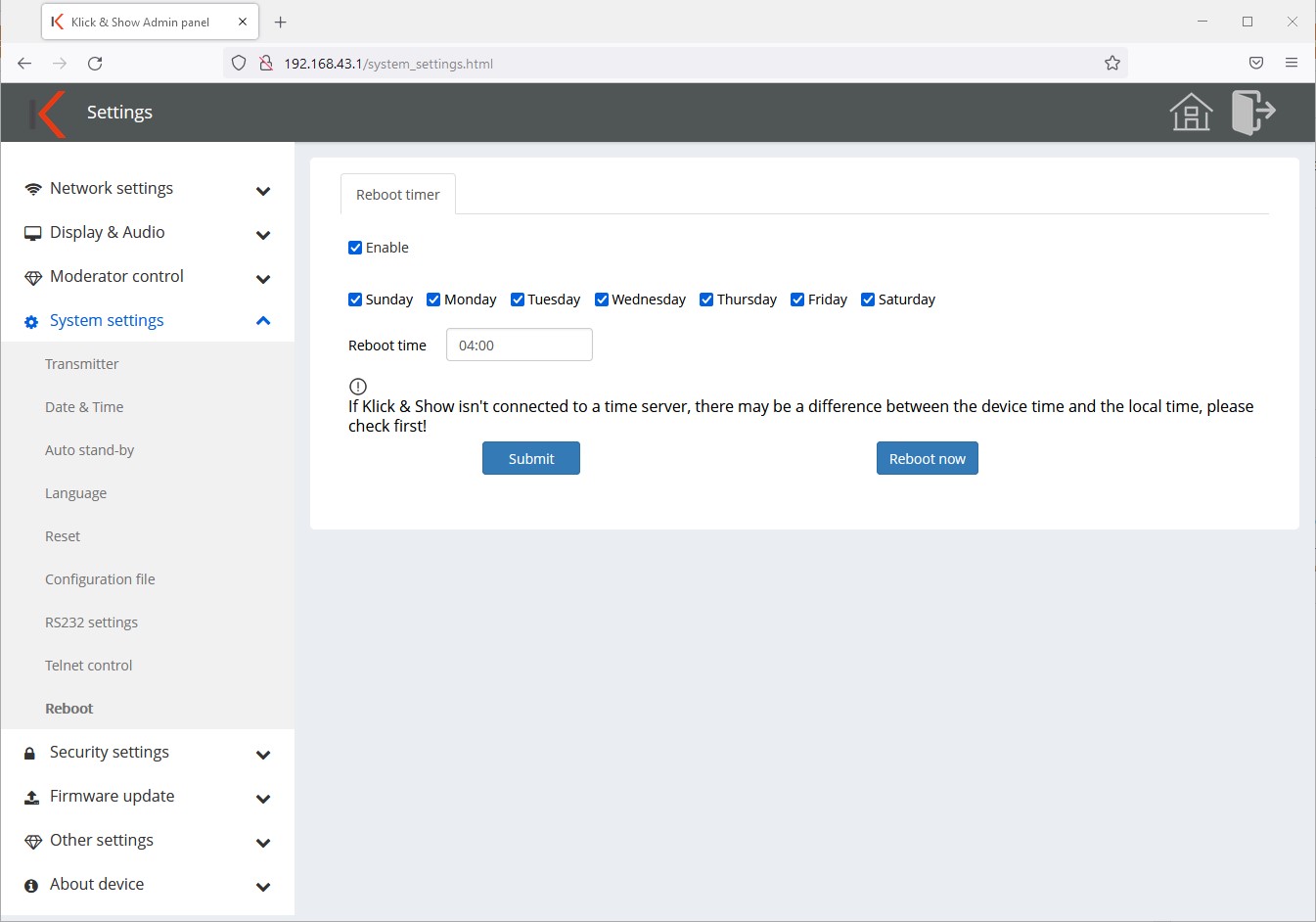
11.5 Impostazioni di sicurezza
11.5.1 Livelli di sicurezza
È possibile utilizzare quattro diversi livelli di protezione per il Klick & Show scegliere. I livelli di sicurezza da 1 a 3 sono predefiniti e non possono essere modificati. Il livello di sicurezza "Personalizzato" consente di selezionare le singole funzionalità di sicurezza individualmente in base alle proprie esigenze. Le prime due funzionalità di sicurezza sono abilitate a ogni livello e non possono essere disabilitate. Nelle impostazioni di fabbrica, il livello di sicurezza 2 è abilitato.
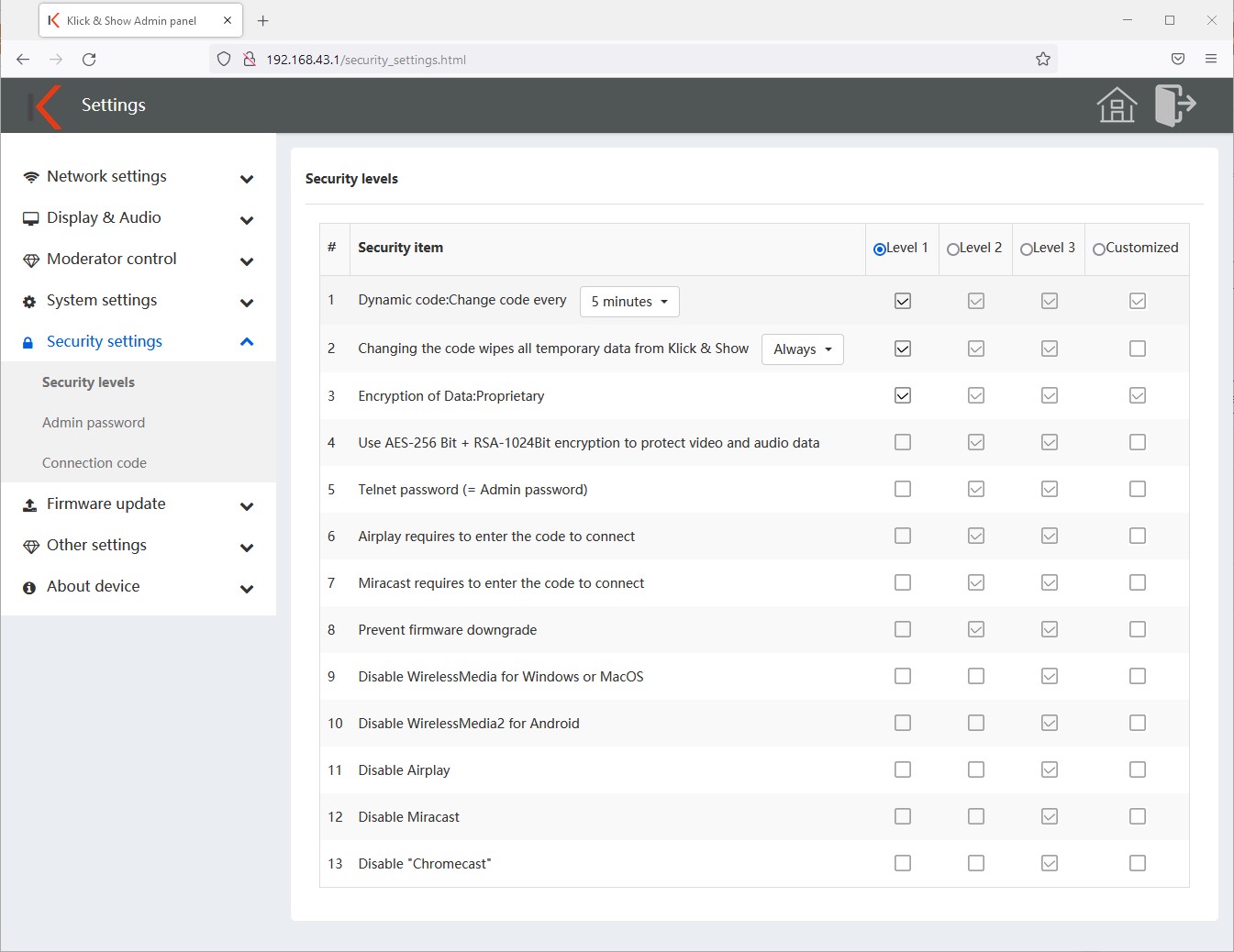
Modificare automaticamente il codice/password WLAN
Il codice garantisce l'uso di Klick & Show contro l'uso non autorizzato. A seconda della configurazione di rete, questa è anche la password WLAN (in modalità Access Point) o serve solo a proteggere da interferenze da parte di estranei, e.B. connessione accidentale.
La modifica regolare del codice impedisce a un utente precedente di presentarsi ancora dopo aver lasciato la stanza.
Il codice rimane invariato finché un dispositivo con il parametro Klick & Show è connesso. Dopo che l'ultimo dispositivo è stato disconnesso, il timer impostato scade. Quindici secondi prima della scadenza, viene visualizzato un messaggio di avviso che il codice cambierà a breve. Il timer può essere modificato in tempi diversi:
- Mai (= richiede la configurazione individuale dei livelli di protezione)
- 5/30 minuti
- 1 / 2 / 4 / 24 ore
![]() alludere:
alludere:
Se si Klick & Show in Modalità Access Point e selezionare "Mai", è necessario inserire la password.
![]() mancia:
mancia:
Se il timer della password non viene visualizzato, almeno un dispositivo è ancora connesso. I dispositivi mobili possono anche mantenere una connessione Wi-Fi in background e prevenire modifiche automatiche della password e la funzione STANDBY!
Se il codice cambia, interesserà solo tutte le connessioni Wi-Fi manuali. Il trasmettitore deve: non essere appena associato al dispositivo di base.
La modifica della password elimina la memoria temporanea
Il codice rimane invariato finché un dispositivo con il parametro Klick & Show è connesso. Dopo che l'ultimo dispositivo è stato disconnesso, il timer impostato scade. Quindi, a seconda dell'impostazione effettuata, la memoria temporanea del Klick & Show Base eliminata in modo sicuro. È possibile effettuare le seguenti impostazioni:
- Mai (= richiede la configurazione individuale dei livelli di protezione)
- L'utente decide (sul display appare una finestra corrispondente, dopo 100 secondi senza input i dati vengono eliminati automaticamente)
- Sempre
Crittografia dei dati: proprietaria
La comunicazione tra il Klick & Show La base e i trasmettitori o i client software sono protetti con crittografia proprietaria.
Crittografare i dati video/audio con AES-256 bit + RSA-1024 bit (condivisione dello schermo)
Il backup dei dati video e audio viene eseguito due volte utilizzando i metodi di crittografia sopra menzionati.
11.5.2 Password di accesso
La password protegge l'accesso al menu di amministrazione.
La password predefinita nello stato di recapito e dopo un ripristino è "admin".
Si prega di cambiare la password in una sicura durante la messa in servizio.
Tuttavia, è anche possibile disabilitare la richiesta di password per il menu amministratore. Per fare ciò, seleziona "Disabilita richiesta password".
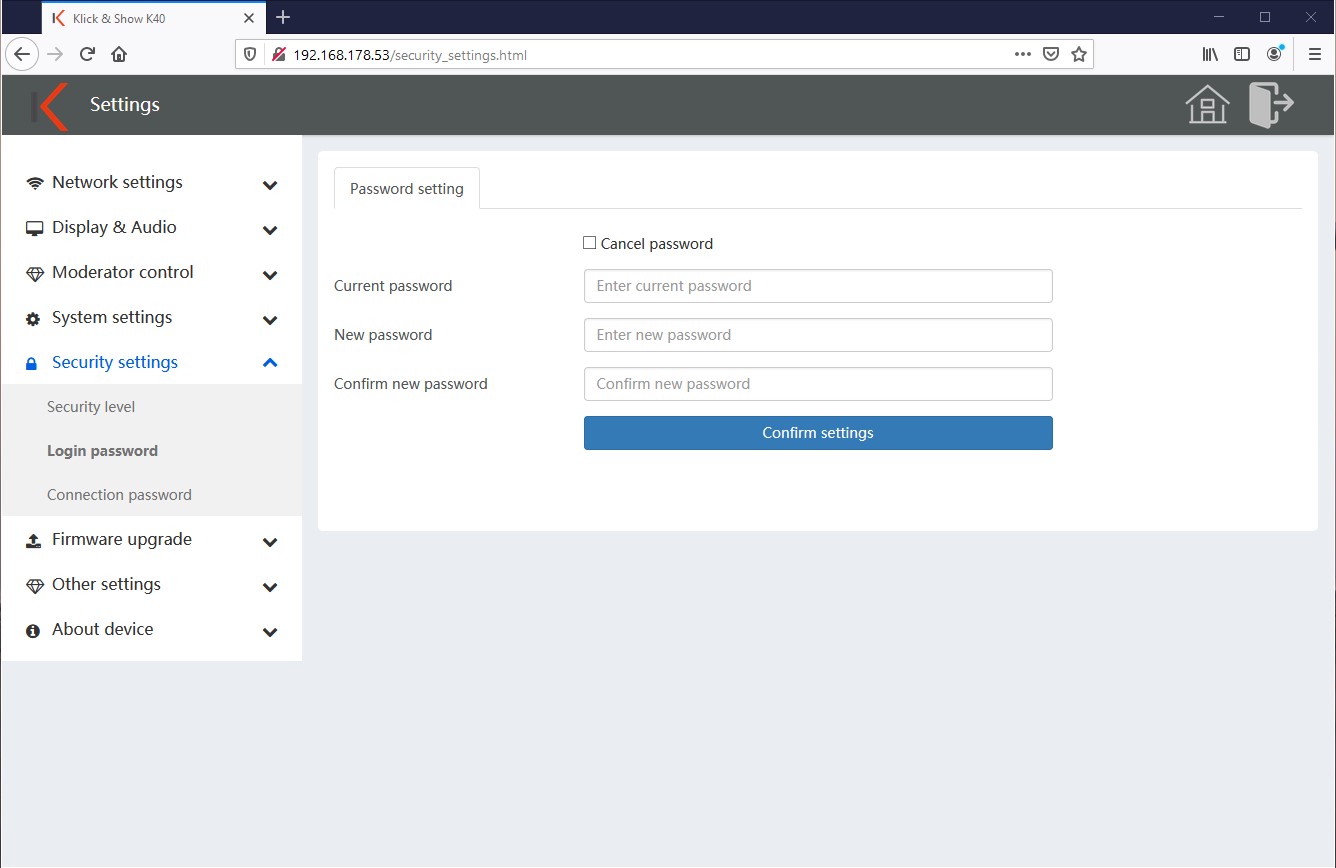
11.5.3 Password di connessione
Definire se il codice deve essere a 4 cifre (con quattro zeri iniziali) o a 8 cifre.
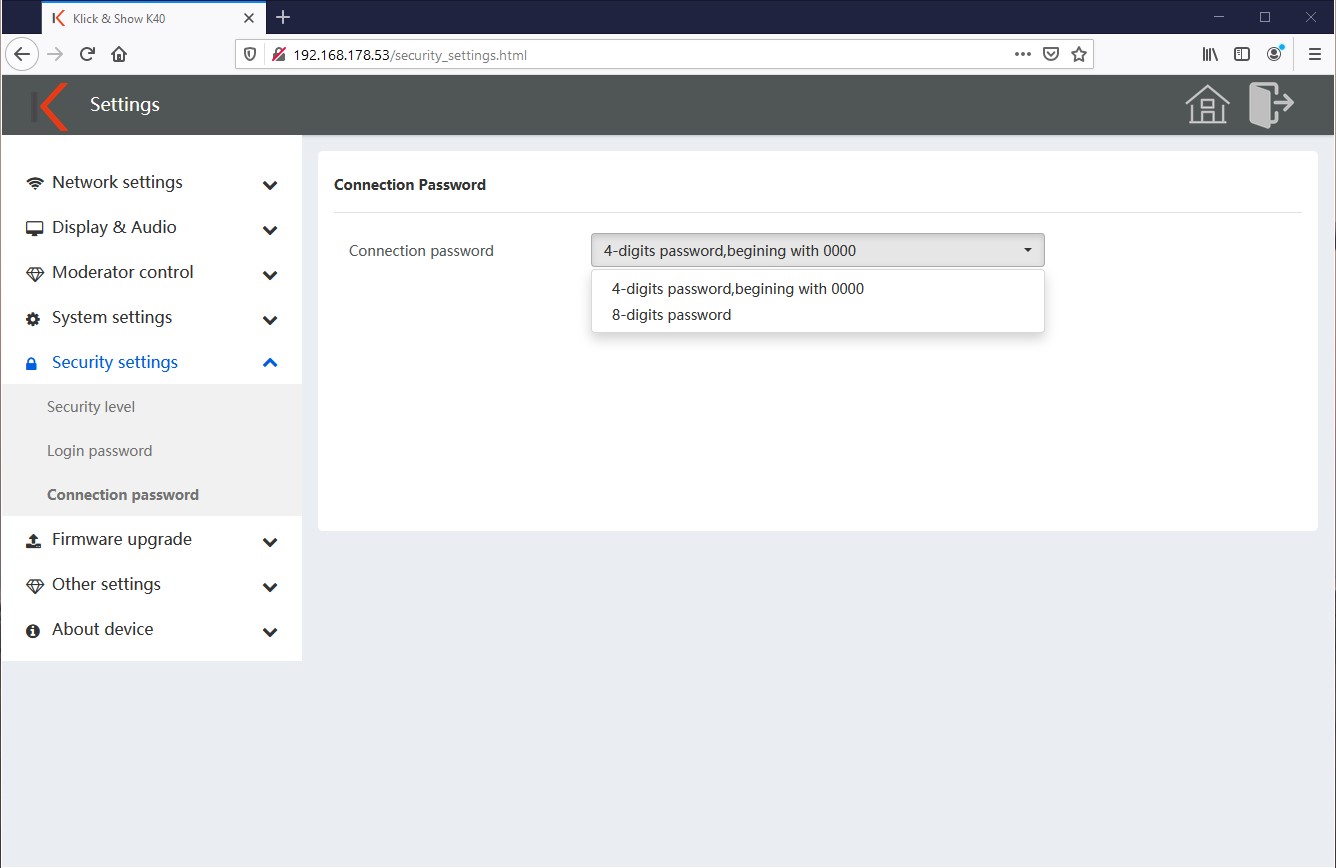
11.6 Aggiornamento firmware
11.6.1 Aggiornare manualmente il firmware
Scarica il firmware più recente da http://kfx.www.klickandshow.com .
Decomprimere e salvare il file "update.img" nel computer. Tramite "Seleziona firmware" è possibile cercare e selezionare il file sul computer. Avviare il processo di aggiornamento premendo il pulsante "Avvia caricamento".
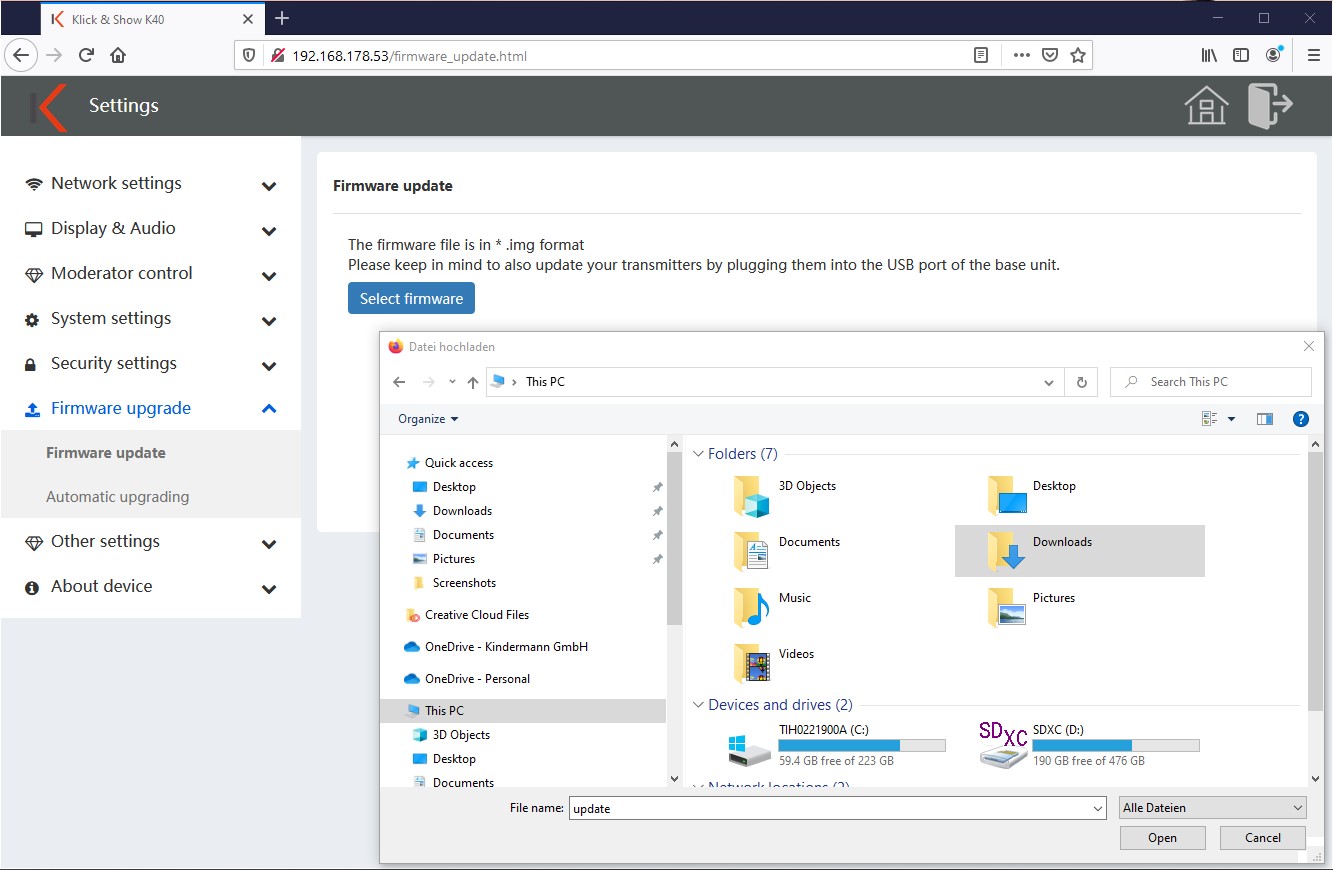
![]() Attenzione:
Attenzione:
Wdurante l'aggiornamento, il dispositivo non deve essere spento o scollegato dall'alimentazione. C'è il rischio che il tuo dispositivo diventi inutilizzabile.
Lo stato di avanzamento dell'aggiornamento viene visualizzato nel browser.
Quella Klick & Show si riavvia automaticamente e visualizza lo stato di aggiornamento sul display collegato.
Dopo il riavvio, il processo di aggiornamento è completo e Klick & Show visualizza nuovamente la schermata iniziale nel solito modo.
![]() alludere:
alludere:
Ricordarsi di aggiornare i trasmettitori e il software client dopo un aggiornamento.
11.6.2 Aggiornare automaticamente il firmware (OTA)
In alternativa, è anche possibile eseguire automaticamente l'aggiornamento del firmware tramite OTA (Over the Air). Per fare ciò, il Klick & Show comunicare con il server di aggiornamento su Internet. La base controlla quotidianamente tra le 0 e le 7 se è disponibile un aggiornamento, che viene quindi caricato e installato in modo indipendente.
Naturalmente, puoi anche attivare manualmente la ricerca di un aggiornamento.
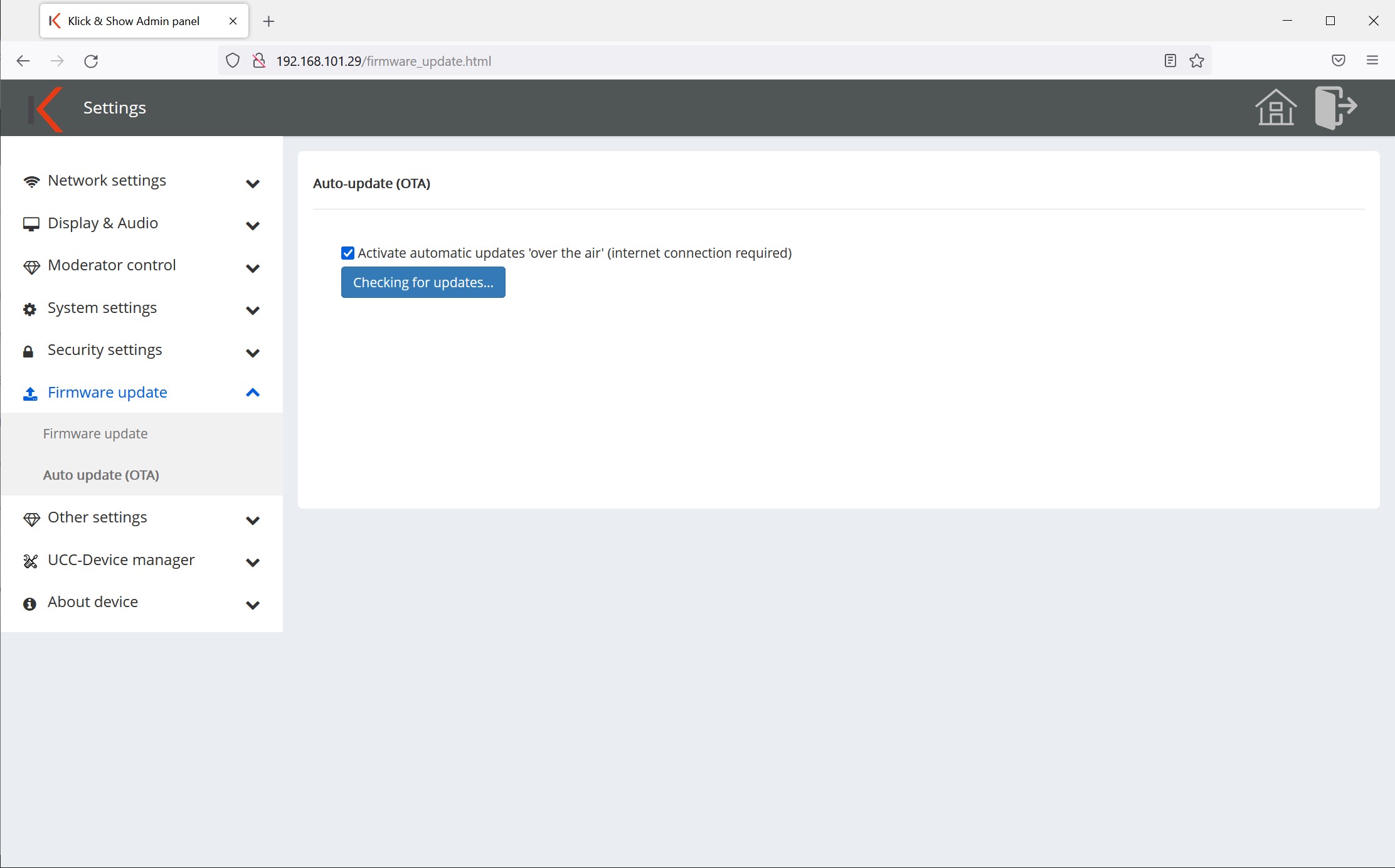
![]() alludere:
alludere:
Ricordarsi di aggiornare i trasmettitori e il software client dopo un aggiornamento.
11.7 Altre impostazioni
11.7.1 Creare automaticamente il programma di avvio
Quando questa funzione è abilitata, ogni disco USB che si trova nel Klick & Show è collegato, copia i client WirelessMedia.
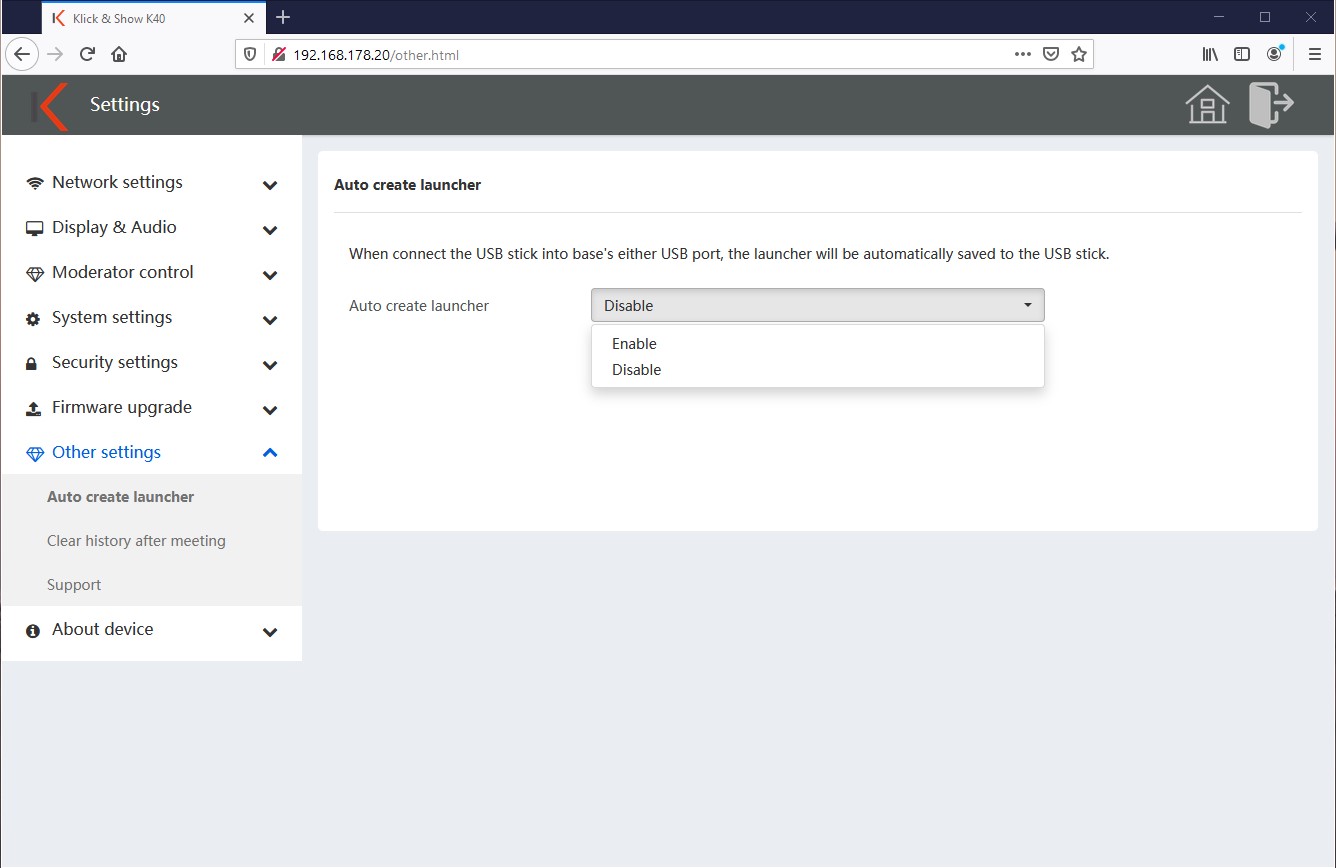
Sul display viene quindi visualizzato il seguente messaggio:
Alla fine è possibile scoprire la chiavetta USB.
11.7.2 Supporto
A questo punto, è possibile inserire l'indirizzo e-mail e il numero di telefono del proprio helpdesk interno o di un fornitore di servizi.
Queste informazioni vengono quindi visualizzate nella home page .
Nell'impostazione di fabbrica, le informazioni di supporto di Kindermann registrato.

11.8 Gestione periferiche UCC
11.8.1 Fotocamera USB
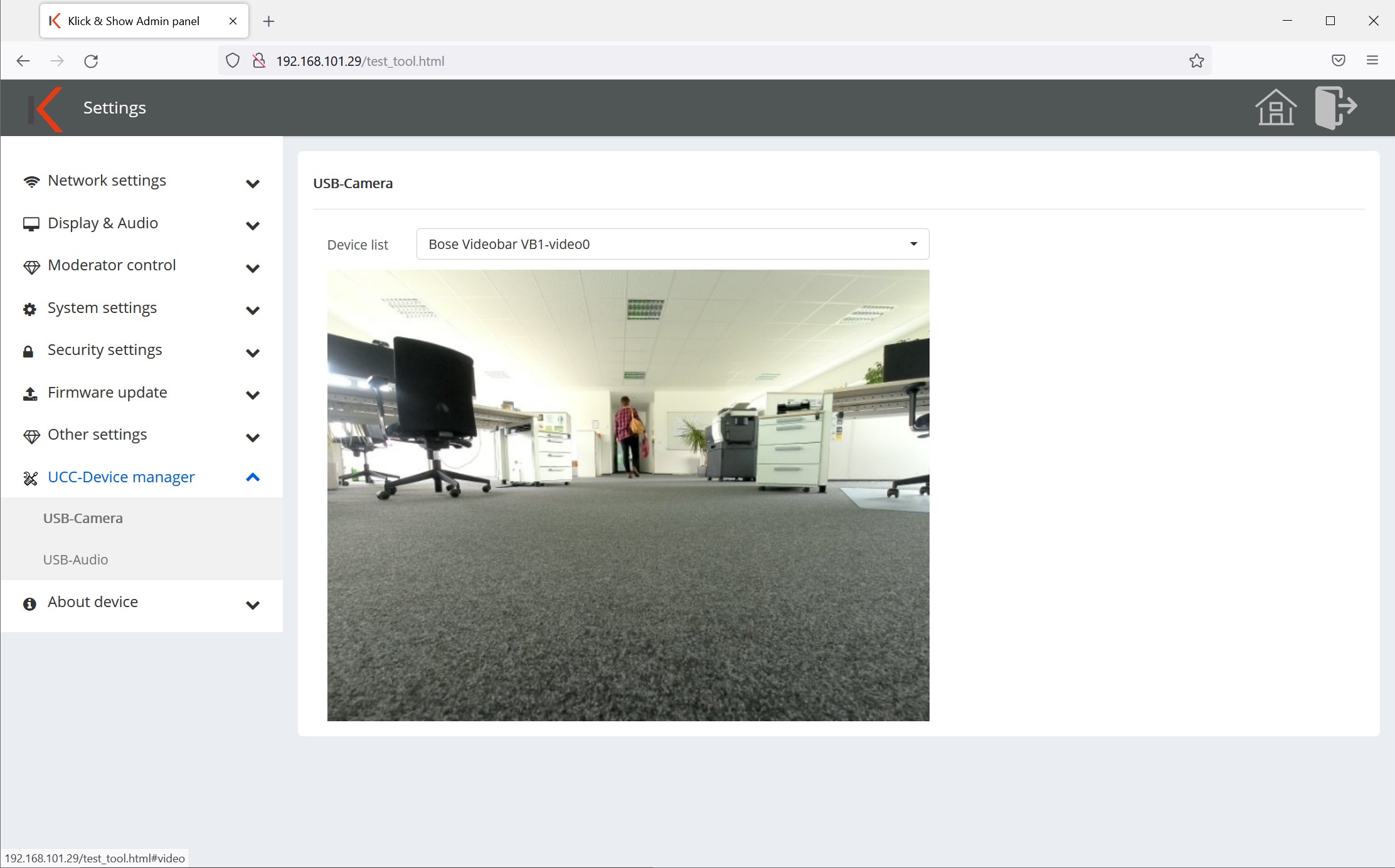
La funzione della fotocamera USB collegata può essere controllata tramite il menu Fotocamera USB.
Audio USB 11.8.2
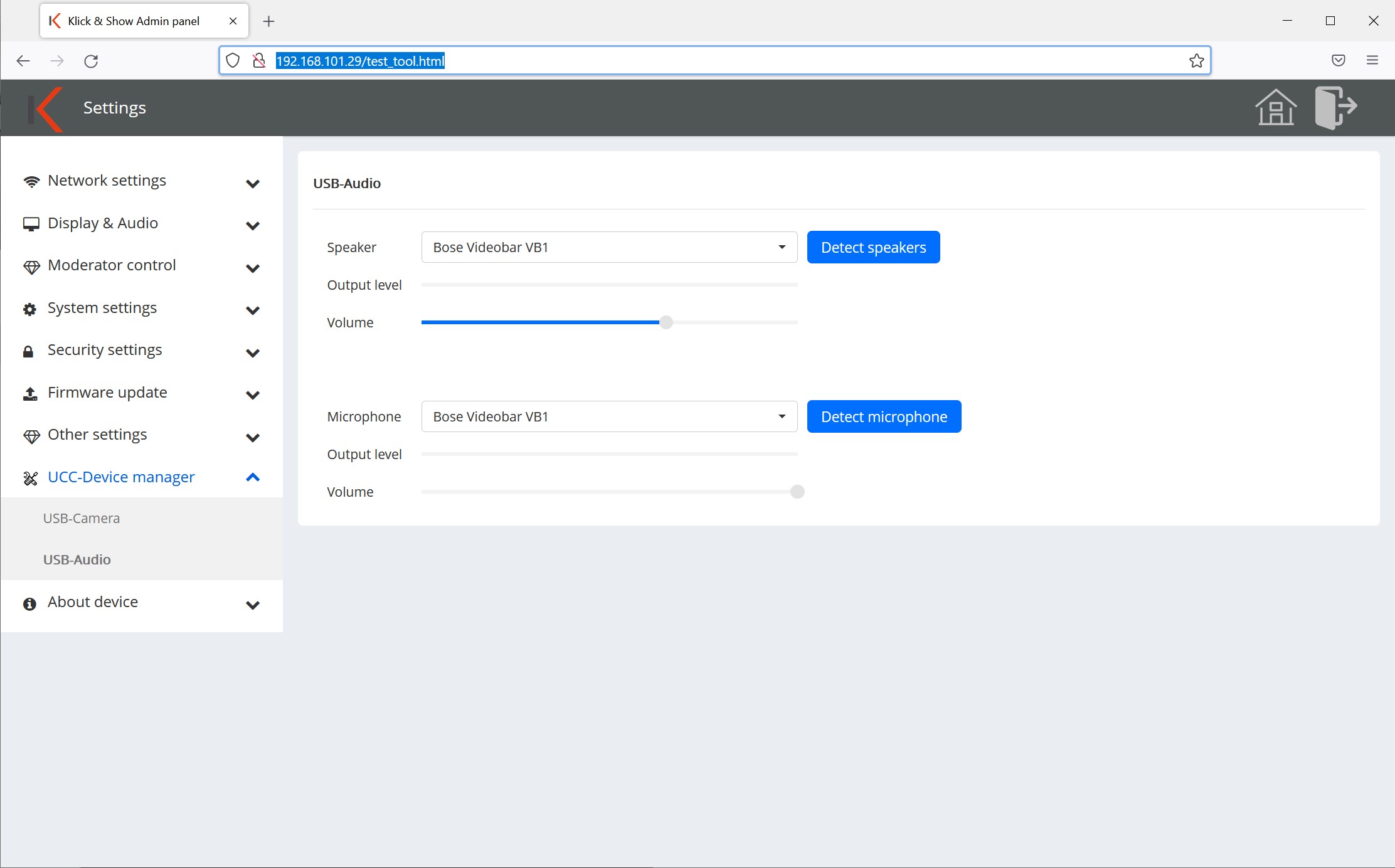
Il menu Audio USB può essere utilizzato per verificare il funzionamento del dispositivo audio USB collegato.
![]() Alludere:
Alludere:
Se la riproduzione dell'immagine video o del segnale audio non funziona in modo specifico, verificare prima se la connessione USB è corretta. La fotocamera e il dispositivo audio devono essere collegati alle porte USB 3.0 sul retro del dispositivo.
Si prega di utilizzare un cavo USB che sia il più corto e di alta qualità possibile per il test.
Continua a verificare se il tuo hardware è compatibile conKlick&Show K-FX.
Se necessario, si prega di contattare il nostro supporto per ulteriore supporto durante la messa in servizio.
11.9 Collegamento allo schermo
L'esclusiva funzione Screen Link consente 2 Klick & Show Dispositivi di base, in modo che le uscite e i processori HDMI ora duplicati formino un sistema di base più potente con doppia uscita monitor e funzionalità estese.
Per utilizzare Screen Link, i due dispositivi di base devono essere collegati per lo scambio di video/audio e dati di controllo tramite la porta LAN 1 tramite un cavo Ethernet (incrociato) e le impostazioni desiderate devono essere effettuate nel menu Screen Link dopo aver attivato la modalità Screen Link. Uno dei dispositivi di base è definito come "master" e l'altro dispositivo di base come "slave". L'unità base slave non può più essere utilizzata come sistema indipendente in questa modalità operativa. Per impostare una funzione di collegamento dello schermo, qualsiasi dispositivo di base della serie Klick & Show K-FX, K-40 o K-WM.
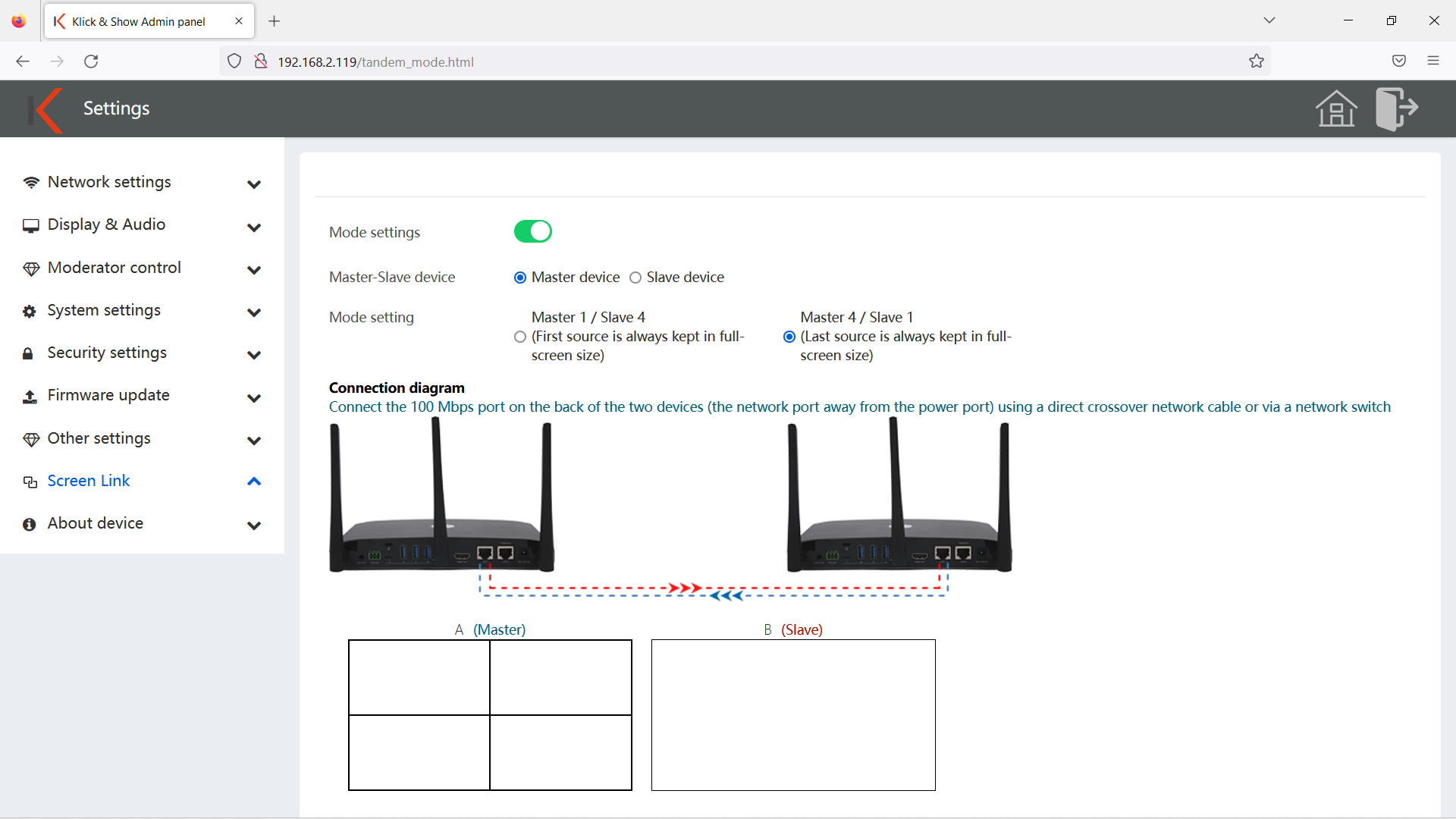
Con la funzione Screen Link, si verifica una doppia uscita monitor per un massimo di 5 contenuti partecipanti (4+1). L'impostazione della modalità può essere utilizzata per predefinire se:
- La prima sorgente rimane sempre in visualizzazione a schermo intero (Master 1 / Slave 4)
o - L'ultima sorgente rimane sempre in visualizzazione a schermo intero (Master 4 / Slave 1)
La tabella seguente fornisce una panoramica di come vengono eseguiti gli output delle immagini in base all'impostazione della modalità sul monitor master o slave, con un numero crescente di contenuti dei partecipanti visualizzati:
| Dispositivo master-slave: | Padrone | Schiavo |
|---|---|---|
| Impostazione della modalità: | ||
| Master 1 / Schiavo 4 | Primo La sorgente rimane sempre visualizzata a schermo intero | 1 Fonte: stesso contenuto su master e slave 2 fonti: entrambi i contenuti in visualizzazione a schermo intero 3-5 fonti: Slave mostra le fonti 2-5 come PiP |
| Master 4 / Schiavo 1 | 1 Fonte: stesso contenuto su master e slave 2 fonti: entrambi i contenuti in visualizzazione a schermo intero 3-5 fonti: Master mostra le fonti2-5 come PiP | Ultimo La sorgente rimane sempre visualizzata a schermo intero |
Per impostare un collegamento alla schermata:
- Decidere se si desidera che una determinata origine abbia un significato speciale nel proprio scenario (ad esempio, il contenuto dell'immagine di un relatore).
- In questo caso, impostare l'unità base assegnata allo schermo preferito (sinistra/destra) come "Master" e selezionare l'impostazione della modalità "Master 1 / Slave 4", in modo che la prima sorgente speculare appaia sempre in modalità a schermo intero sul display master, mentre il contenuto successivo viene visualizzato sul display slave.
- Nell'altro caso, se il contenuto nel tuo scenario ha più della stessa rilevanza, imposta quindi il dispositivo di base assegnato allo schermo (sinistra / destra) che deve mostrare l'ultimo contenuto speculare a schermo intero come "slave" e seleziona l'impostazione della modalità "Master 4 / Slave 1".
Mancia:
La funzione Screen Link è particolarmente vantaggiosa per le applicazioni che beneficiano dell'output di vari contenuti immagine, ad esempio:
- Presentazioni che spesso confrontano contenuti diversi
- Web conferencing nelle aziende, con visualizzazione di partecipanti remoti e contenuti locali
- Nell'istruzione, se il contenuto di un docente deve sempre rimanere visibile a schermo intero e contemporaneamente viene visualizzato il contenuto che cambia gli studenti
11.10 Informazioni sul dispositivo
11.10.1 Informazioni sul dispositivo
Qui troverai le informazioni sul numero di modello, sulla versione del firmware e sul numero di serie della base.
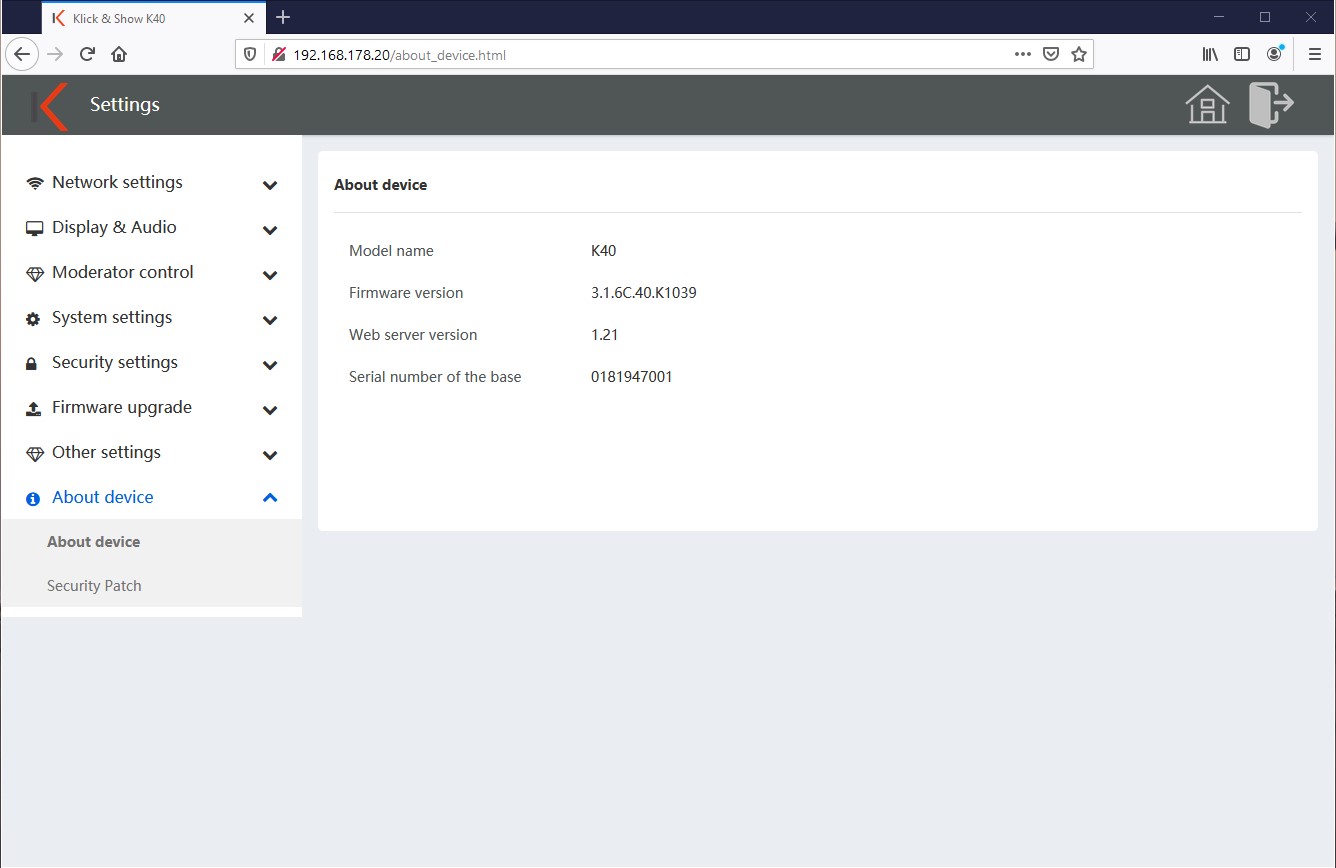
11.10.2 Patch di sicurezza
Qui troverai informazioni sullo stato delle patch di sicurezza Android. Questi verranno aggiornati insieme all'aggiornamento del firmware, se necessario.
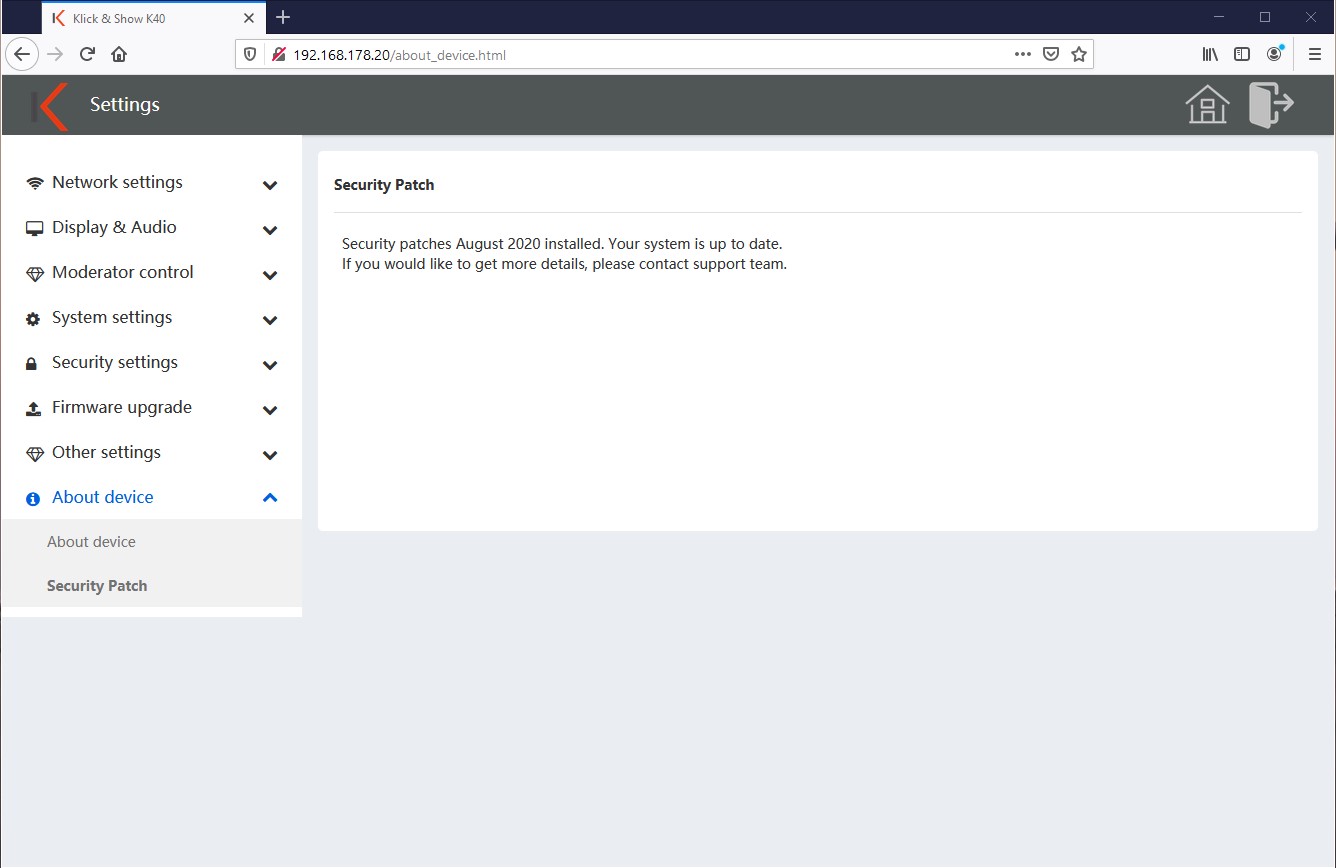
12. Condivisioni porta da utilizzare in LAN/WLAN
Le seguenti porte devono essere utilizzate per il corretto funzionamento di Klick & Show essere condivisi in rete:
| Da | A | protocollo | direzione | uso | descrizione |
|---|---|---|---|---|---|
| PC:La porta è assegnata da Windows/MAC WMT:La porta è assegnata dal sistema | WMS, la porta è il 20000 | TCP | comando | Comando di controllo del trasferimento tra software WMT/PC e WMS | |
| PC:La porta è assegnata da Windows/MAC WMT:La porta è assegnata dal sistema | WMS, la porta è il 20002 | TCP | video | Trasferire video dal software WMT/PC a WMS | |
| PC:La porta è assegnata da Windows/MAC WMT:La porta è assegnata dal sistema | WMS, la porta è il 20003 | TCP | audio | Trasferire aideo dal software WMT/PC a WMS | |
| PC:La porta è assegnata da Windows/MAC WMT:La porta è assegnata dal sistema | WMS, la porta è il 20005 | UDP | Finestra anteprima Cursore veloce comando | Trasferire video di anteprima da WMT/PC a WMS Trasferire il cursore da WMT/PC a WMB Comando Di trasferimento tra software WMT/PC e WMS | |
| PC:La porta è assegnata da Windows/MAC WMT:La porta è assegnata dal sistema | WMS, la porta è il 20006 | TCP | comando | Comando di controllo del trasferimento tra software WMT/PC e WMS | |
| WMS, la porta è il 20007 | |||||
| PC:La porta è assegnata da Windows/MAC WMT:La porta è assegnata dal sistema | WMS, la porta è 8887 | Multi cast | scoperta | Utilizzato dal software WMT/ PC per inviare messaggi multicast alla rete per eseguire la ricerca in WMS. L'IP del gruppo è "239.1.1.1" | |
| PC:La porta è assegnata da Windows/MAC WMT:La porta è assegnata dal sistema | WMS, la porta è 8889 | Cast ampio | scoperta | Utilizzato dal software WMT/ PC per inviare messaggi di trasmissione in rete per eseguire ricerche in WMS | |
| PC:La porta è assegnata da Windows/MAC WMT:La porta è assegnata dal sistema | WMS, la porta è 6667 | UDP | scoperta | Dopo la ricerca, il messaggio di autenticazione viene trasferito attraverso questa porta | |
| Strumento di gestione | WMS, la porta è il 2006 | TCP | Strumento di gestione | trasferire cmd/dati tra wmb e ManageTool | |
| WMB:La porta è 80/8080 | server OTA remoto Ragnatela porta è 8080/80 | HTTP | OTA | comunicazione tra WMS e server OTA remoto. Ad esempio, informazioni sul firmware delle query, scaricare un nuovo firmware Server OTA: http://www.fw-service.com | |
| Qualsiasi client telnet | WMS, la porta è 23 | Telnet | Comando Telnet | Comando Invia dal client telnet a WMB, risultato risposta al client telnet Inviare informazioni al client Telnet | |
| Qualsiasi cliente | WMS, la porta è 5656 | TCP | Comando Telnet | uguale a telnet | |
| Dispositivo Apple | WMS, la porta è 5353 | Multi cast | Airplay | Per il dispositivo Apple per la ricerca in WMS | |
| Dal dispositivo Apple | WMS, la porta è 51010 | TCP | Airplay | Il dispositivo Apple spinge l'URL su WMS | |
| Dal dispositivo Apple | WMS, la porta è 51020 | TCP | Airplay | Porta eventi protocollo Airply | |
| Dal dispositivo Apple | WMS,porta è 7100/7011/7012 | TCP | Airplay | ||
| Dal dispositivo Apple | WMS, porta casuale | UDP | Airplay | Il protocollo Airply assegna casualmente una porta UDP per il dispositivo Apple collegato per trasferire l'audio | |
| Dal dispositivo Apple/App mobile (ios/Android) | WMS, la porta è 51030 | TCP | Airplay /Mobile APP | Trasferire dati video, per mirror dello schermo | |
| Dall'app Mobile (ios/Android) | WMS, la porta è 51040 | TCP | App mobile (ios/Android) | RTSP controllo protocale, comando di controllo di trasferimento | |
| Dall'app Mobile (ios/Android) | WMS, la porta è 52020 | TCP | App mobile (ios/Android) | telecomando | |
| Dall'app Mobile (ios/Android) | WMS, la porta è 52030 | TCP | App mobile (ios/Android) | Durante la condivisione, sincronizzare lo stato tra l'app Mobile e WMS | |
| Dall'app Mobile (ios/Android) | WMS, la porta è 8121 | TCP | App mobile (ios/Android) | L'app mobile trasferisce foto, audio, video su WMS | |
| Dall'app Mobile (ios/Android) | WMS, la porta è 48689 | Multi cast | App mobile (ios/Android) | Per la ricerca di WMS nell'app per dispositivi mobili | |
| Browser | WMS, la porta è 8000 | HTTP | pagina web | Scaricare il manuale app/utente dalla pagina Web | |
| usb su wifi | 20008 | UDP | trasferire dati audio/video | ||
| usb su wifi | 20009 | TCP | trasferire dati audio/video | ||
| miracast | 15550/ 15560 | RTP | |||
| miracast | 15551/ 15561 | RTCP | |||
| cast cromato | 16660-16663 | UDP | trasferire dati audio/video | ||
| cast cromato | 8008 | TCP | trasferire dati audio/video | ||
| cast cromato | 8009 | UDP | MDns | ||
| cast cromato | 1900 | Multi cast UDP | per scoprire il dispositivo Chrome |
13. Comandi Telnet/RS232
Quella Klick & Show può essere controllato dai comandi seguenti tramite RS232 o Telnet.
Le porte :23 e :5656 sono utilizzate per il controllo tramite Telnet.
![]() alludere:
alludere:
La possibilità di controllo tramite Telnet dipende dal livello di sicurezza impostato.
Tabella dei comandi:
|
Tag di comando |
Parametri di comando |
Risposta comando |
effetto |
Esempio di comando |
|
Guida |
elencare tutti i comandi |
Guida |
||
|
Guida |
Xxx |
Mostra dettagli comando XXX |
aiuto hdmi |
|
|
casa |
OK |
casa |
||
|
casa |
? |
#home su |
forza andare alla schermata iniziale |
casa? |
|
wifi |
su |
OK |
attivare hotspot wifi |
|
|
wifi |
spento |
OK |
disattivare hotspot wifi |
|
|
wifi |
canale |
OK |
impostare il canale hotspot wifi |
canale wifi 40 |
|
wifi |
ssid |
OK |
impostare hotspot wifi ssid |
wifi ssid camera506 |
|
wifi |
passare |
OK |
impostare la password dell'hotspot wifi |
wifi ssid romt34 passaggio 12345678 |
|
wifi |
stratagemma |
#wifi 08:d4:0c:d1:1e:92 192.168.43.180 |
elencare tutti i client connessi all'hotspot wifi |
elenco wifi |
|
wifi |
importo |
#wifi 2 |
restituire il numero di dispositivi wifi collegati all'hotspot wifi |
quantità wifi |
|
wifi |
? |
#wifi ap-on 10 ty56rytt 234324rtyuu |
query wifi hotspot impostazioni param |
wifi ? |
|
muto |
su |
OK |
disattivare l'audio del volume |
disattivare l'audio |
|
muto |
spento |
OK |
riattivare l'audio del volume |
disattivare l'audio |
|
muto |
? |
#mute su |
Stato di disattivazione dell'audio della query |
muto? |
|
Standby |
mettere |
OK |
impostare il tempo di timeout di standby automatico, come impostazione generale del menu >auto standby |
standby impostato |
|
Standby |
Wakeup |
OK |
forzare il ripristino del sistema dallo standby |
riattivazione standby |
|
Standby |
? |
, |
param1: impostazione timeout standby automatico |
Standby? |
|
bottone |
listconnesso |
#button 1513849033 c0a82b98,ec3dfd3a9c2c,V2.0.5C.A1009,1,1,0,1,en |
Informazioni sui pulsanti connessi all'elenco |
|
|
bottone |
Lc |
#button 1513849033 c0a82b85,ec3dfd3a9c2c,V2.0.5C.A1009,1,1,0,1,LYCAN |
uguale a listconnected |
|
|
bottone |
listdisconnesso |
#button 1513849033 c0a82b85,ec3dfd3a9c2c,V2.0.5C.A1009,1,1,0,0,LYCAN |
pulsanti di elenco che si erano mai collegati all'unità di base. Queste informazioni non verranno salvate su disco, quindi quando la potenza dell'unità di base viene tagliata, queste informazioni andranno perse. |
|
|
bottone |
Ldc |
#button 1513849033 c0a82b85,ec3dfd3a9c2c,V2.0.5C.A1009,1,1,0,0,LYCAN |
uguale a ListDisconnected |
|
|
bottone |
condivisione liste |
#button 1513849033 c0a82b85,ec3dfd3a9c2c,V2.0.5C.A1009,1,1,0,1,LYCAN |
Informazioni sui pulsanti elenco che condividono lo schermo |
|
|
bottone |
Ls |
#button 1513849033 c0a82b85,ec3dfd3a9c2c,V2.0.5C.A1009,1,1,0,1,LYCAN |
come la condivisione degli elenchi |
|
|
bottone |
listall |
#button 1513849033 c0a82b85,ec3dfd3a9c2c,V2.0.5C.A1009,1,1,0,1,LYCAN |
elencare tutti i pulsanti connessi/disconnessi |
|
|
bottone |
la |
#button 1513849033 c0a82b98,ec3dfd3a9c2c,V2.0.5C.A1009,1,1,0,1,en |
uguale a listall |
|
|
bottone |
? |
#button 1513849033 c0a82b85,ec3dfd3a9c2c,V2.0.5C.A1009,1,1,0,1,LYCAN |
uguale a listall |
|
|
bottone |
Condividi |
c0a82b85 |
richiedere un pulsante per avviare la condivisione, il parametro può essere IP o nome |
condivisione pulsante LYCN |
|
bottone |
fermarsi |
c0a82b85 |
richiedere un pulsante per interrompere la condivisione, il parametro può essere IP o nome |
pulsante stop LYCN |
|
statusable |
nascondere |
OK |
nascondere la schermata iniziale di stato |
nascondibile stati |
|
statusable |
mostrare |
OK |
Mostra schermata iniziale statizzabile |
spettacolo statizzabile |
|
passare |
aggiornare |
OK |
aggiornare la password |
aggiornamento del passaggio |
|
passare |
? |
#pass : 12345678 |
password di query |
passare? |
|
volume |
volume xxx |
volume 30 |
Impostare il livello del volume audio |
volume 30 |
|
volume |
volume? |
volume? |
Leggere il livello del volume audio |
|
|
accesso |
accesso xxx |
accesso 12345678 |
accedere al sistema Telnet |
|
|
aggiornare |
passa di aggiornamento |
passa di aggiornamento |
aggiornare la password |
|
|
sicurezza |
protezione x |
sicurezza 2 |
Impostare il livello di protezione |
|
|
sicurezza |
sicurezza? |
sicurezza? |
Leggere il livello di protezione |
|
|
paio |
paio? |
paio? |
leggere le informazioni dongle accoppiate |
|
|
paio |
coppia rimuovere xxx |
Coppia Rimuovere EC3DFD3A9CF0 |
rimuovere dongle accoppiato |
|
|
condivisione forzata |
condivisione forza 3 |
condivisione forza 3 |
forza condivisione xxx, xxx può essere ip, nome o 1,2,3,4 |
14. Dati tecnici
KLICK & SHOW Specifiche dei kit
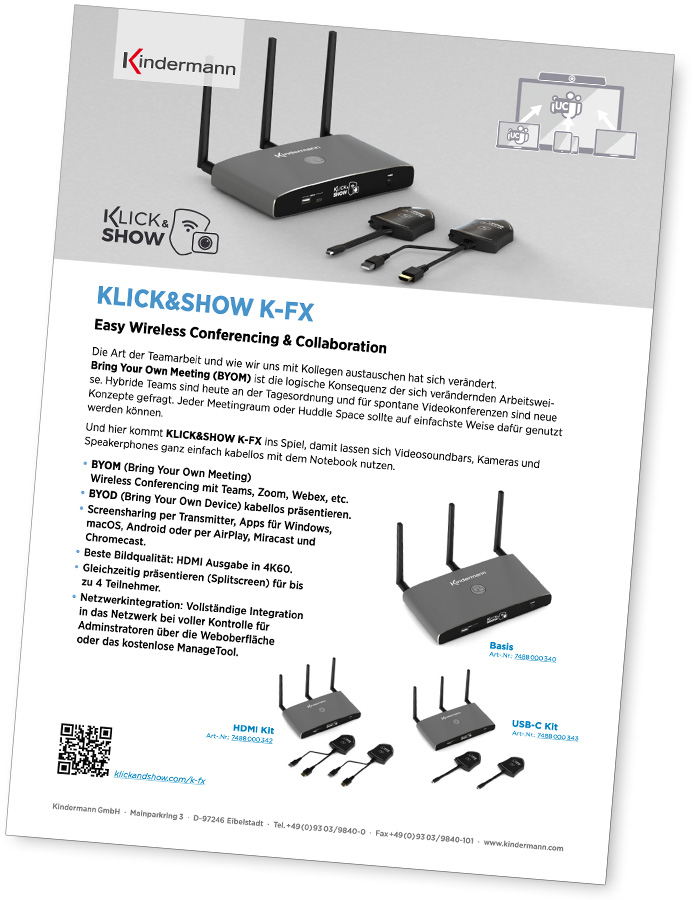
Nella scheda tecnica per il KLICK & SHOW Kit troverete tutti i dati tecnici rilevanti.
15. Normativa
15.1 Fornitura di software open source
Questo prodotto include anche componenti software rilasciati con una licenza open source. Un elenco di componenti open source di terze parti utilizzati è disponibile qui.
15.2 Dichiarazione CE
Il testo integrale della dichiarazione di conformità UE è disponibile qui :
Con la presente, il Kindermann GmbH che il tipo di apparecchiatura radio Klick & Show è conforme alla direttiva 2014/53/UE.
Klick & Show è consentito solo per uso interno quando si opera nella banda a 5 GHz.
Banda 2.4 GHz: canali 1, 2, 3, 4, 5, 6, 7, 8, 9, 10, 11;
Banda a 5 GHz: Canali: 36, 40, 44, 48;
Larghezza di banda: 20 MHz
Potenza di trasmissione: max. 20 dBm (100mW), controllata dinamicamente
15.3 Dati diagnostici
Durante l'utilizzo Klick & Show Le informazioni diagnostiche vengono inviate a Kindermann Trasmessi. Kindermann Utilizza i dati di diagnostica per: Klick & Show Tieniti sicuro e aggiornato, risolvi i problemi e apporta miglioramenti ai prodotti.
I dati diagnostici raccolti sono limitati a un minimo di dati necessari e includono informazioni sul dispositivo, le sue impostazioni e funzioni e il suo corretto funzionamento. Non vengono raccolti dati personali.
16. Risoluzione dei problemi
Ecco alcuni problemi di base e le possibili cause che si sono verificate durante l'uso di Klick & Show può verificarsi. Utilizzare i suggerimenti per la soluzione forniti.
Se non riesci a risolvere il problema, contatta il rivenditore o l'amministratore IT.
| problema | causa | soluzione |
|---|---|---|
| Quando si collega il trasmettitore USB-A al computer , il LED lampeggia permanentemente verde, il software "WirelessMedia" non si avvia e non viene stabilita alcuna connessione . | Il client WirelessMedia per Windows o MacOS non è ancora stato eseguito sul computer o non esiste più. | Nel capitolo 6.4 viene descritto come caricare il software. |
| Hai deciso di utilizzare WirelessMedia-Pro per Windows. | Questo programma deve essere avviato manualmente prima di ogni utilizzo. | |
| A causa delle restrizioni amministrative sul computer, le voci non possono essere effettuate nel menu Avvio. | Contattare l'amministratore per rimuovere queste restrizioni. In alternativa, è possibile eseguire il client "WirelessMedia-Pro per Windows" senza installazione. Tuttavia, il programma deve essere utilizzato prima di qualsiasi utilizzo di Klick & Show può essere avviato manualmente. | |
| Windows: l'esecuzione di file .exe è bloccata dall'amministratore. Un programma antivirus attivo potrebbe bloccare l'app WirelessMedia. | Contattare l'amministratore per rimuovere queste restrizioni o utilizzare un trasmettitore HDMI o USB-C. Questi si comportano come un monitor esterno e quindi non richiedono alcun software sul computer. Controlliamo regolarmente i client WirelessMedia per verificare la presenza di virus. Configurare i filtri del programma antivirus anit di conseguenza in modo che possano essere eseguiti. Con la protezione antivirus gestita centralmente, è necessaria l'assistenza dell'amministratore. | |
| L'uso delle porte USB è bloccato a causa di un criterio aziendale. | Contattare l'amministratore per rimuovere queste restrizioni o utilizzare un trasmettitore HDMI o USB-C. Questi si comportano come un monitor esterno e quindi non richiedono alcun software sul computer. | |
| Il trasmettitore è difettoso. | Testare un altro trasmettitore per confermare la congettura. Si prega di contattare il supporto. | |
| Quando si collega il trasmettitore USB-A al computer, viene avviato il "Client WirelessMedia", ma viene visualizzato il messaggio : "Connessione non riuscita". | Le impostazioni di rete del Click & Show sono state modificate. Il trasmettitore non conosce ancora i nuovi parametri. | Accoppiare nuovamente il trasmettitore , vedere il capitolo 8.1. |
| La porta USB non riconosceva correttamente il trasmettitore. | Ricollegare il trasmettitore o utilizzare una porta USB diversa sul computer. Potrebbe essere d'aiuto riavviare il computer. | |
| Messaggio di errore: "La versione del client WirelessMedia non corrisponde al firmware del Click & Shows. | È disponibile una versione più recente di WirelessMedia Client o i ddes del firmware Klick & Show non è stato ancora aggiornato. | Puoi ignorare questo messaggio. La funzione di base è ancora data, ma le funzionalità più nuove potrebbero non essere utilizzabili. Scaricare il nuovo software ed eseguito o chiedere all'amministratore di aggiornare il firmware. |
| L'app WirelessMedia per Android non funzionerà. | Controlla se il tuo dispositivo Android si trova sulla stessa rete Wi-Fi del Klick & Show si trova. | Seleziona la giusta rete Wi-Fi e aggiorna l'elenco dei dispositivi e seleziona il desiderato Klick & Show Da. |
| La connessione Wi-Fi tra il trasmettitore o il computer e ilKlick & Show non è stabile e si interrompe ancora e ancora. | La connessione WLAN è disturbata, .B da altri dispositivi che utilizzano lo stesso canale. | Utilizzare un'app per scanner WLAN (e.B. Wifi Analyser) per trovare un canale WLAN adatto e modificare la configurazione WLAN di Klick & Show Manuale. Ripeti regolarmente il processo se le reti Wi-Fi nell'area vengono cambiate frequentemente. |
| La potenza del segnale è troppo bassa. Pareti in cartongesso o cemento armato possono smorzare il segnale e causare riflessi che interferiscono con il segnale WLAN. | Ridurre la distanza tra il computer e il punto o il luogo di accesso Klick & Show o il punto di accesso in una posizione più adatta nella stanza. Modificare l'orientamento dell'antenna. Se possibile, rimuovere gli ostacoli nella linea di vista tra i due dispositivi. Evitalo Klick & Show in armadi (metallici), controsoffitti, sotto i tavoli o nelle stanze vicine. | |
| Scarsa qualità video (nitidezza dell'immagine, interruzioni di immagini e suoni, balbuzie del flusso video,....) quando si utilizza il client WirelessMedia. | La qualità video dipende anche dalla potenza di calcolo e dall'utilizzo del processore da parte di altre applicazioni software in esecuzione. Un laptop può essere configurato con una potenza di calcolo ridotta in modalità batteria. | Ridurre l'utilizzo della CPU da parte di altre applicazioni.Ridurre la risoluzione di riproduzione nel computer. Uscire dalla modalità di risparmio energetico. Utilizzare un trasmettitore HDMI o USB-C, questi funzionano indipendentemente dalle prestazioni del computer. |
| Scarsa connessione Wi-Fi | vedi sopra | |
| Un video non viene visualizzato nella schermata principale. | Il contenuto è protetto da HDCP. | Klick & Show non supporta i segnali sorgente codificati HDCP. |
| La trasmissione si arresta e il LED del trasmettitore lampeggia. | La connessione WLAN è stata interrotta. | Klick & Show tenta di riconnettersi automaticamente. Se questo non funziona, il LED del trasmettitore lampeggerà in verde. Disaeggare e ricollegare il trasmettitore. Se la connessione non può essere ristabilita, controllare l'ambiente WLAN. |
| Nulla viene visualizzato nella schermata principale o la qualità dell'immagine della schermata iniziale è scarsa. | Il display è spento o è stato selezionato un input errato. | Accenderlo o selezionare l'input corretto. |
| Il cavo HDMI non è collegato correttamente, danneggiato o la qualità del cavo è troppo scarsa. | Stabilire una connessione funzionante tra l'uscita HDMI e il display. | |
| Il display rileva la risoluzione del Klick & Show non possono, o non possono rappresentarli. | Modificare la risoluzione nel menu "Display & Audio". È meglio impostarli automaticamente o manualmente sulla risoluzione nativa del display, che è possibile visualizzare nella scheda tecnica. | |
| Quella Klick & Show in stand-by (LED ad anello sulla parte superiore del Klick & Show Base) lampeggia lentamente in verde o manca l'alimentatore. | Collegare l'alimentatore. Premere il pulsante di accensione su Klick & Show oppure connettersi al Klick & Show, termina automaticamente lo stand-by. | |
| La funzione touch del display non funziona in combinazione con il Klick & Show. | La funzione touch richiede un cavo USB separato tra il display e Klick & Show. | Collegare il display touch tramite cavo USB al Klick & Show. |
| Nessuna connessione LAN alla base. | Il cavo di rete non è collegato. Klick & Show non ha ricevuto un indirizzo IP. | Collegare il cavo di rete e contattare l'amministratore di rete per verificare la corretta integrazione di rete. |
| Non si sente alcun suono sul display. | Non ci sono altoparlanti o il controllo del volume è stato regolato a zero. | Collegare gli altoparlanti o aumentare il volume. |
| Il livello del volume nella Klick & Show era limitato. | Personalizza l'uscita audio nel menu di Klick & Show a. | |
| Il livello del volume è impostato su un valore troppo basso nelle opzioni del "Client WirelessMedia". | Regolare il volume nel programma di avviamento "WirelessMedia". | |
| L'uscita audio sul computer è stata disabilitata. (Disattiva audio) | Abilitare l'uscita audio. | |
| Il suono viene emesso sul computer e non dal Klick & Show al display. | Nel computer è selezionato il dispositivo di output audio errato. | Selezionare il dispositivo di uscita audio (WirelesMedia) giusto nelle impostazioni Audi del computer. |
| Non si sente alcun suono video con il MacBook. | L'app "Soundflower" integrata nel client WirelessMedia non è installata. | È necessaria la "Password di amministrazione" per MacOS: aprire impostazioni di sistema\Esecuzione protezione/installare nuovamente il soundflower "Matt Ingels"=>"allow" WirelessMedia.app driver. |
| Quando inserisci il trasmettitore USB-A in un MacBook, ti verrà richiesta una password. | L'app "Soundflower" nel client WirelessMedia richiede un'installazione locale. | È necessaria la "Password di amministrazione" per MacOS: aprire impostazioni di sistema\Esecuzione protezione/installare nuovamente il soundflower "Matt Ingels"=>"allow" WirelessMedia.app driver. |
| Non è possibile utilizzare il firmware tramite unità flash USB sul Klick & Show aggiornare. | L'unità flash USB è formattata con il file system NTFS. | Utilizzare un disco USB con formattazione FAT32 per l'aggiornamento. |
| AirPlay non funziona. | L'uso di AirPlay è stato aggiornato nelle impostazioni di sicurezza di Klick & Show disattivato. Klick & Show funziona in modalità infrastruttura. Alcune porte di rete devono essere condivise per utilizzare AirPlay. | Contattare l'amministratore per abilitare questa funzionalità o per eseguire le configurazioni di rete necessarie. |
| La qualità dell'immagine durante la riproduzione di video tramite AirPlay è scarsa. | Ci sono 2 stati per AirPlay: Mirroring: 1:1 Copia dello schermo Streaming: Video (Internet, youtube; l'immagine non viene visualizzata sul dispositivo iOS. => l'immagine si masturba | Ridurre la "qualità" nel video, e.B. da "automatico" a 720p. |
| "WirelessMedia2" per Android non trasmette audio. | Android non consente alle app di accedere al segnale audio. | La maggior parte dei dispositivi Android supporta Miracast,che consente anche il trasferimento di audio. |
| Integrazione in una rete aziendale | ||
| I dispositivi mobili non trovano il dispositivo di base. | Alcune porte di rete devono essere condivise per il trasferimento dei dati. | |
| Klick & Show e i dispositivi mobili non si trovano nella stessa subnet. | Contattare l'amministratore per effettuare le configurazioni di rete necessarie. | |
| Scarsa qualità di trasmissione | Scarsa connessione Wi-Fi | Contattare Administrato per migliorare la fornitura di rete WLAN o ottimizzare la configurazione di rete. |
| La larghezza di banda disponibile è occupata da altri partecipanti alla rete. Klick & Show richiede una velocità dati di circa 4 Mbps per flusso attivo. |
Errori di contenuto e modifiche riservate, stato: 2022/04 – FW K3083