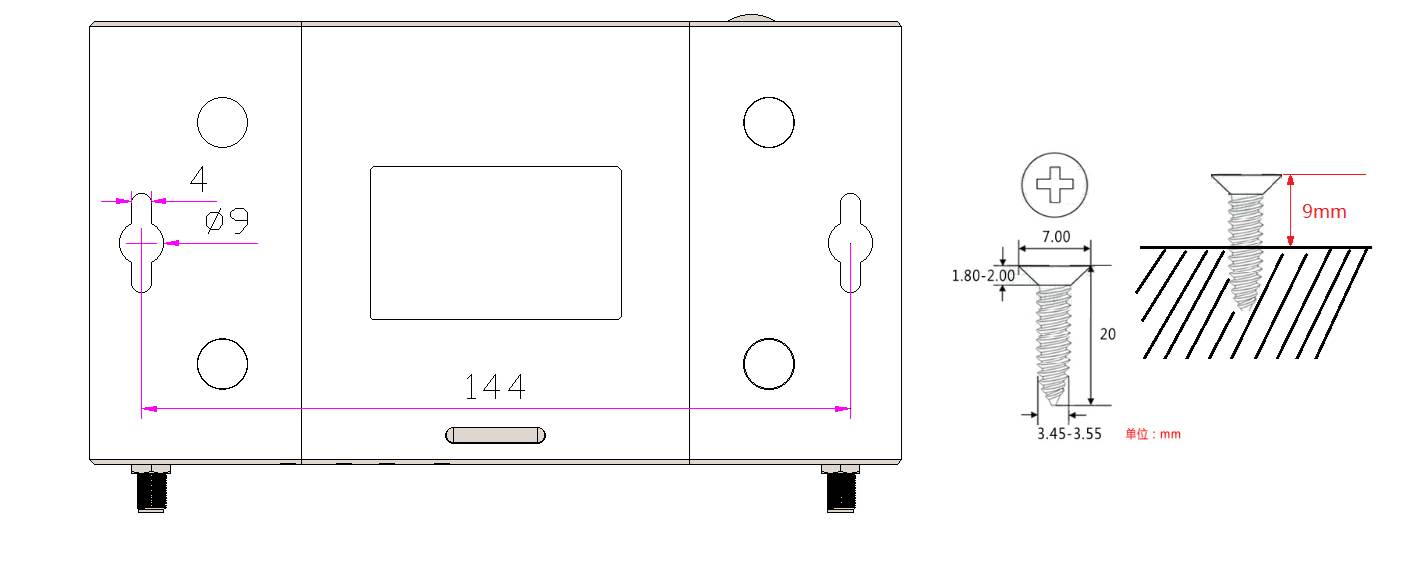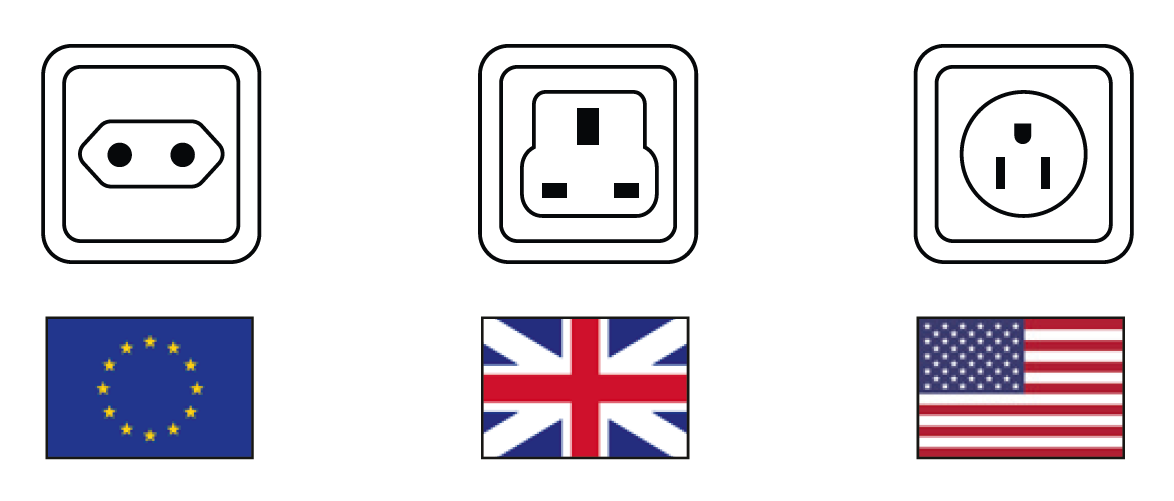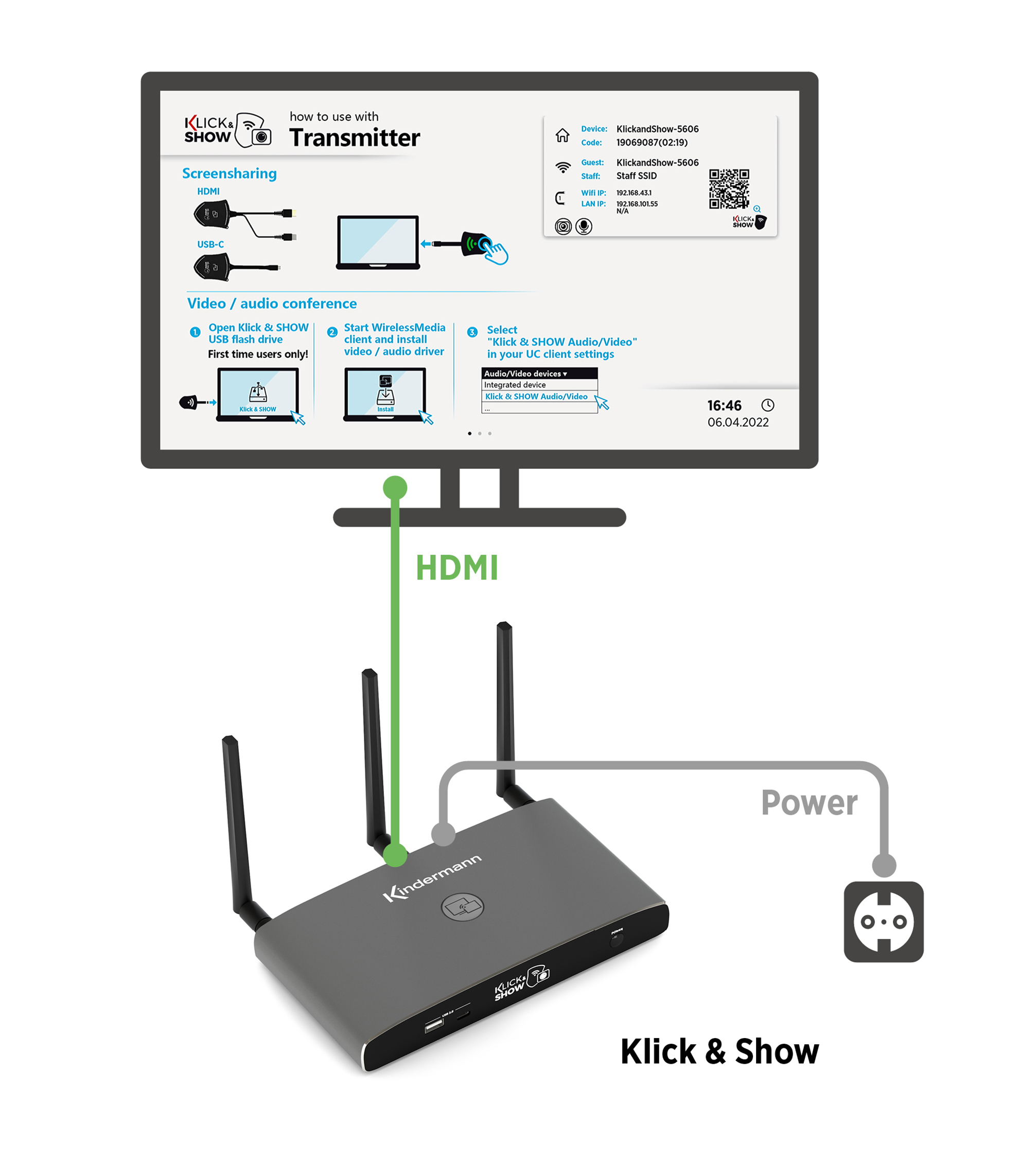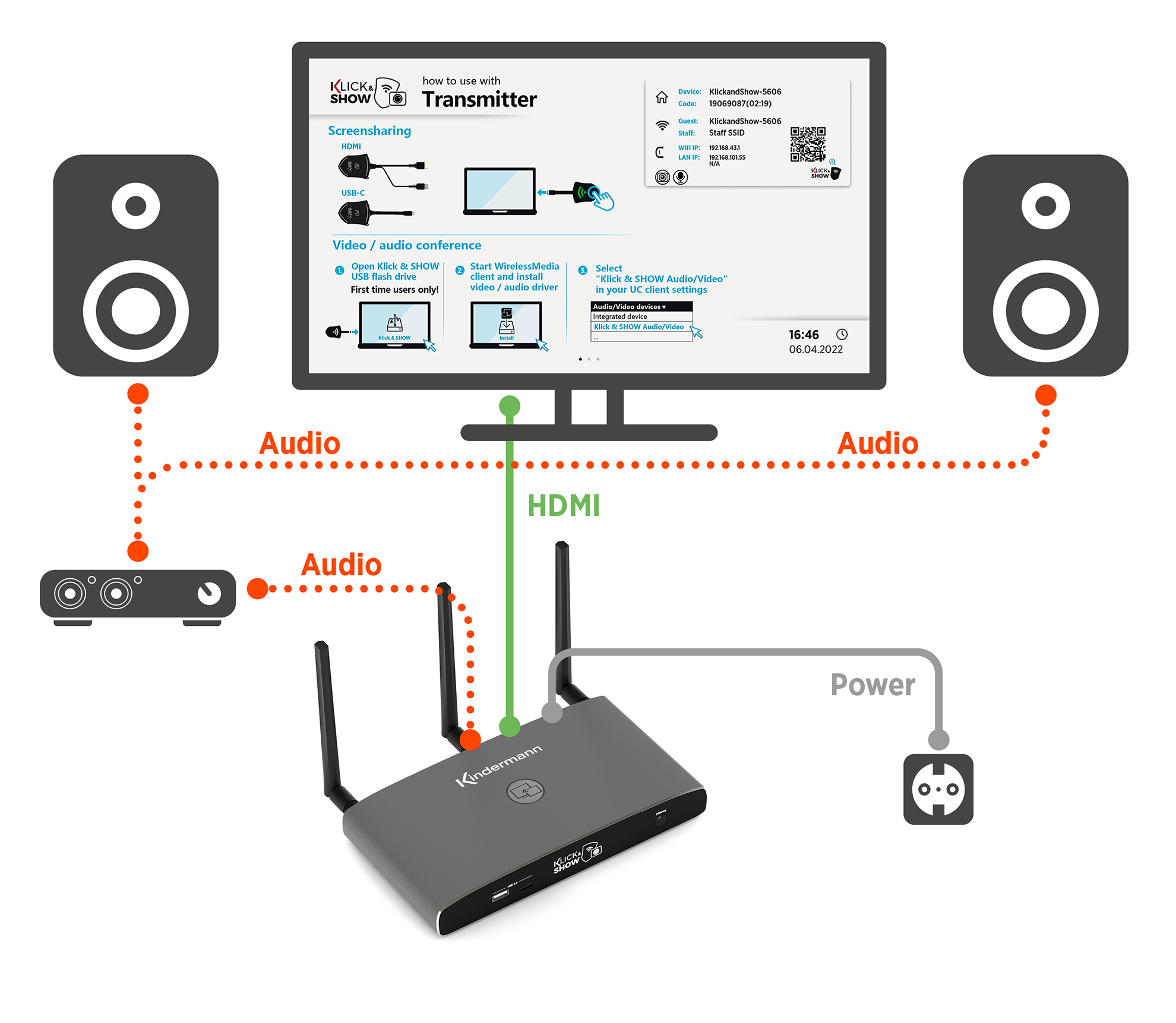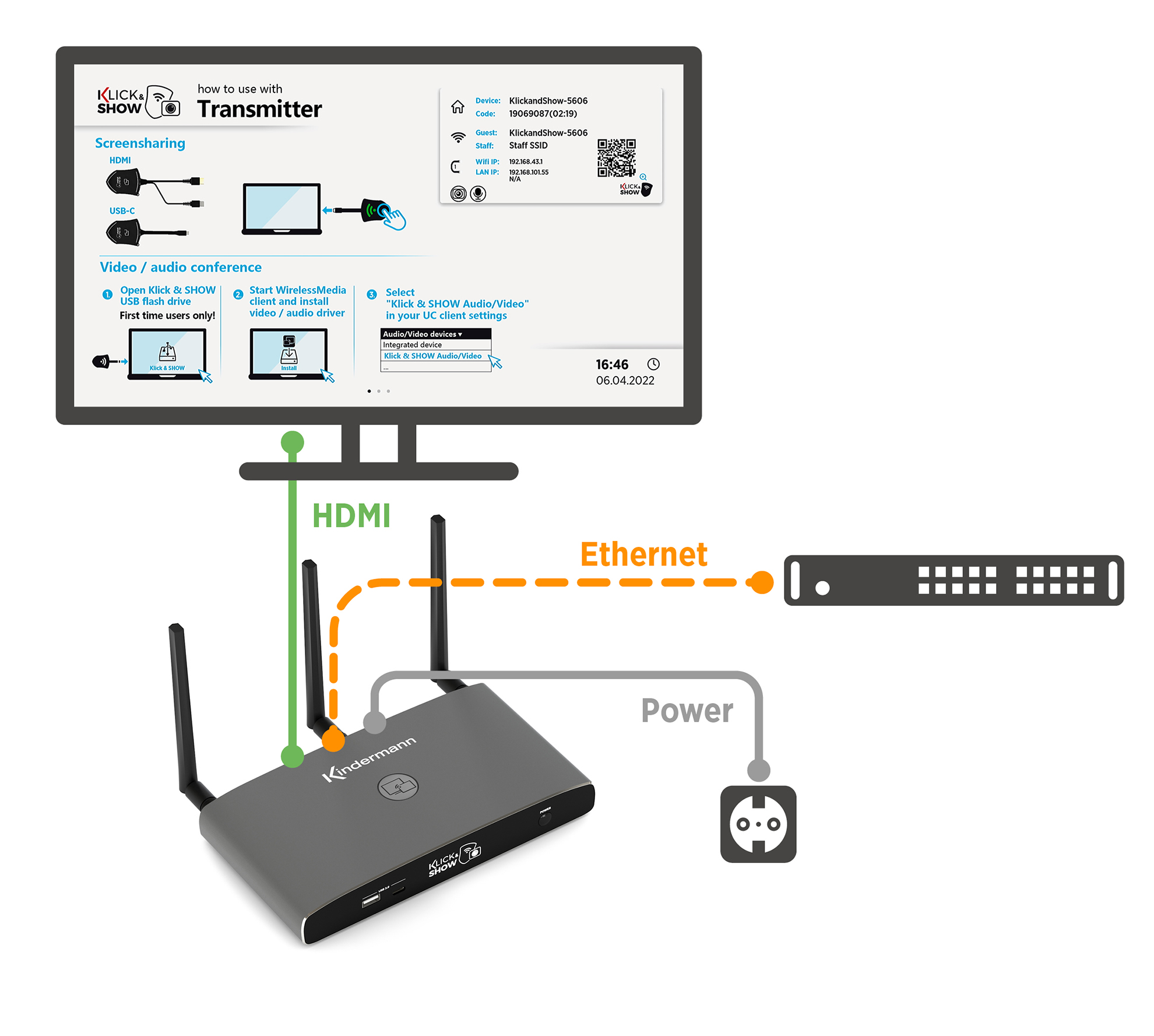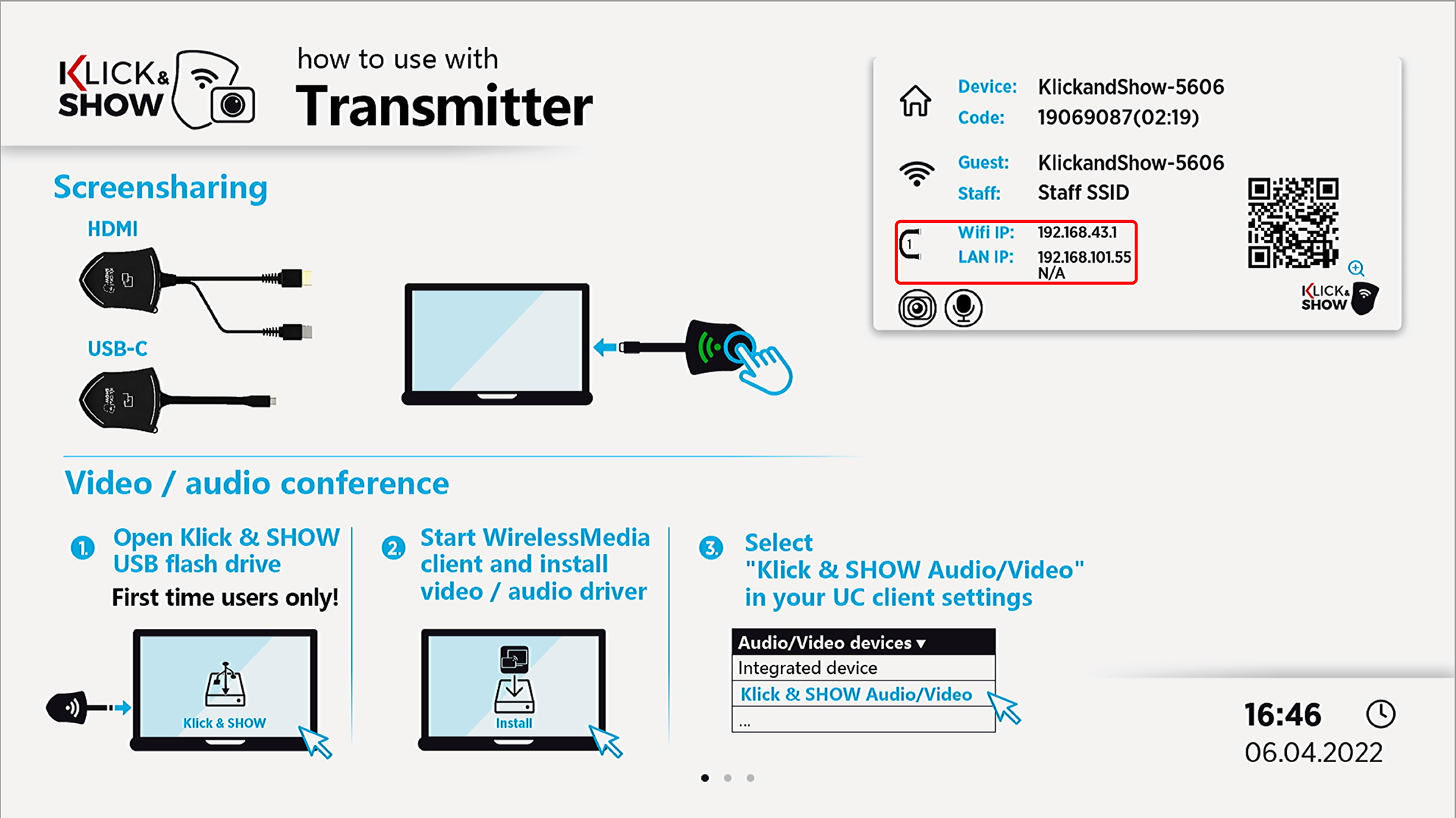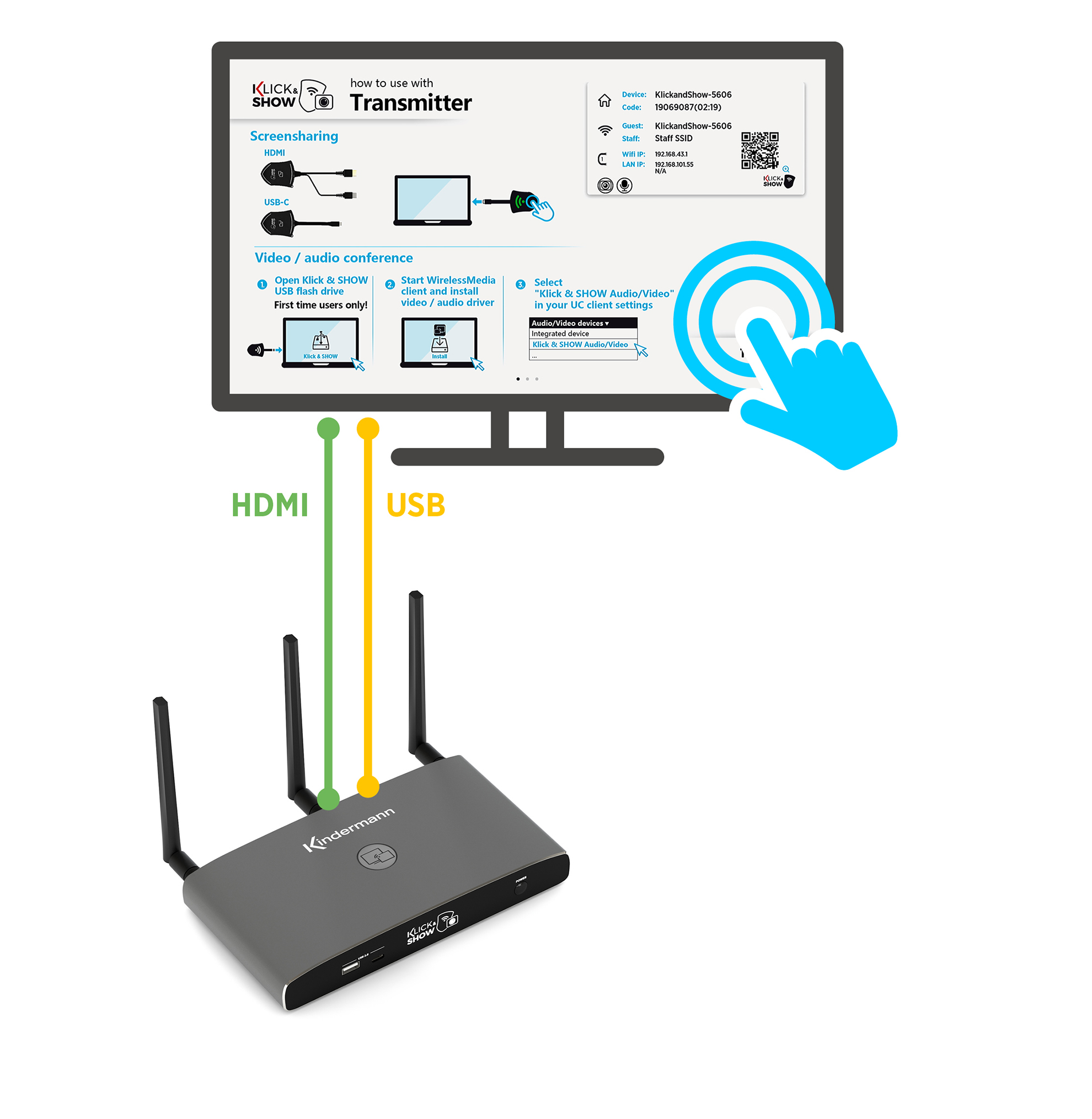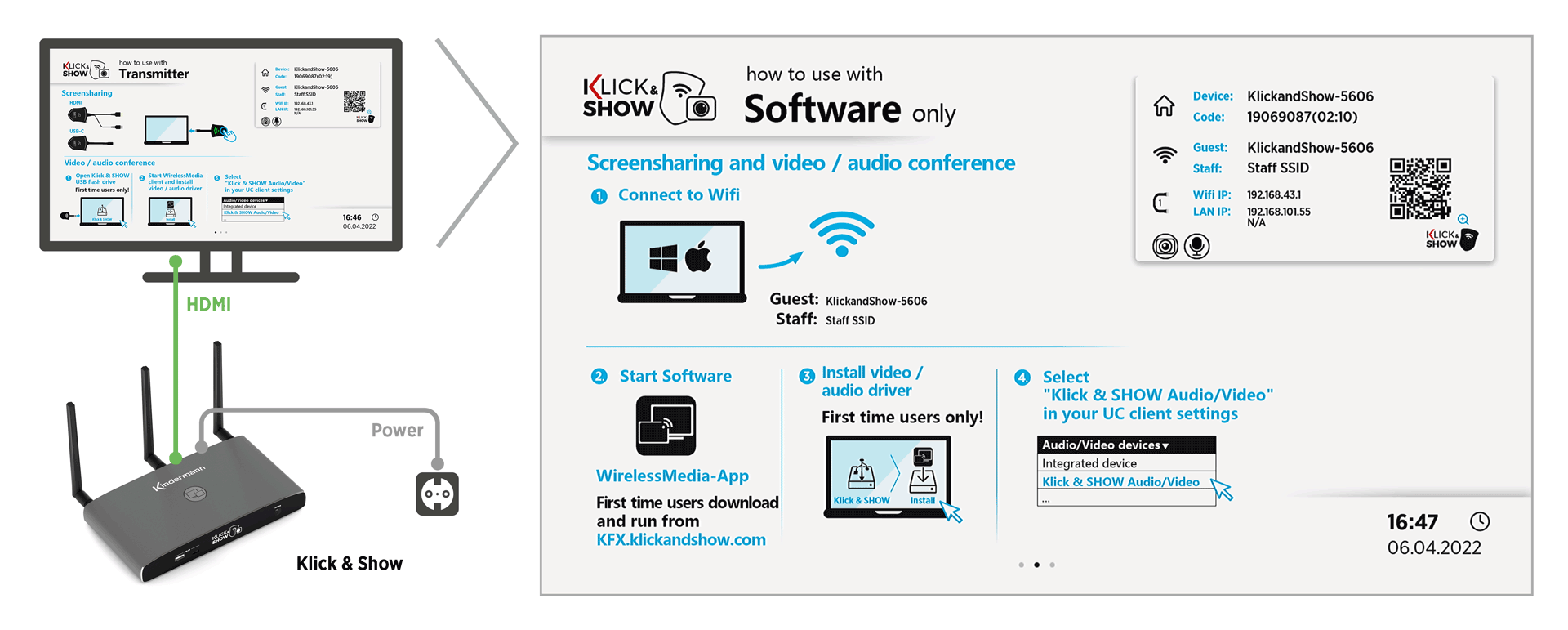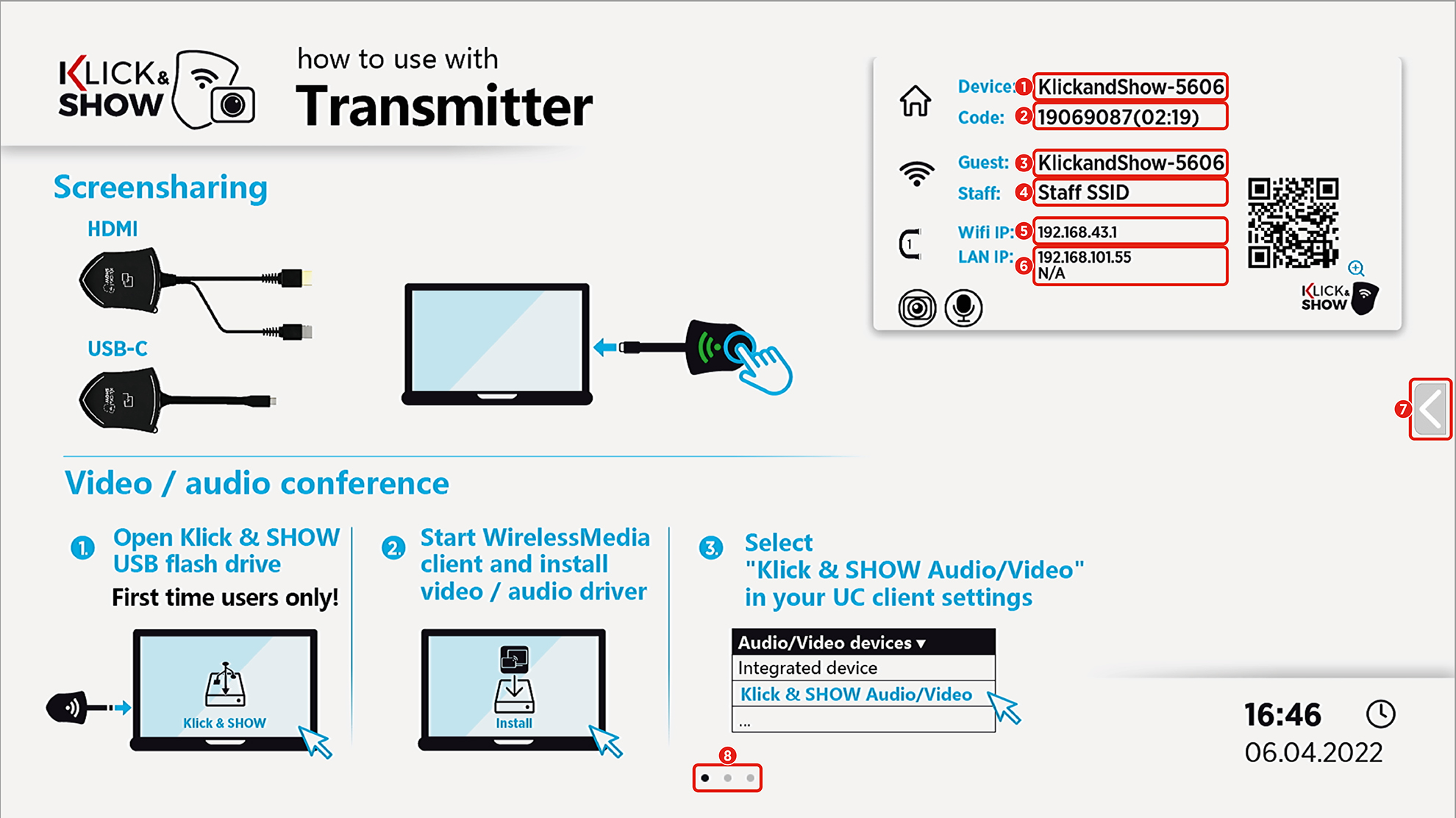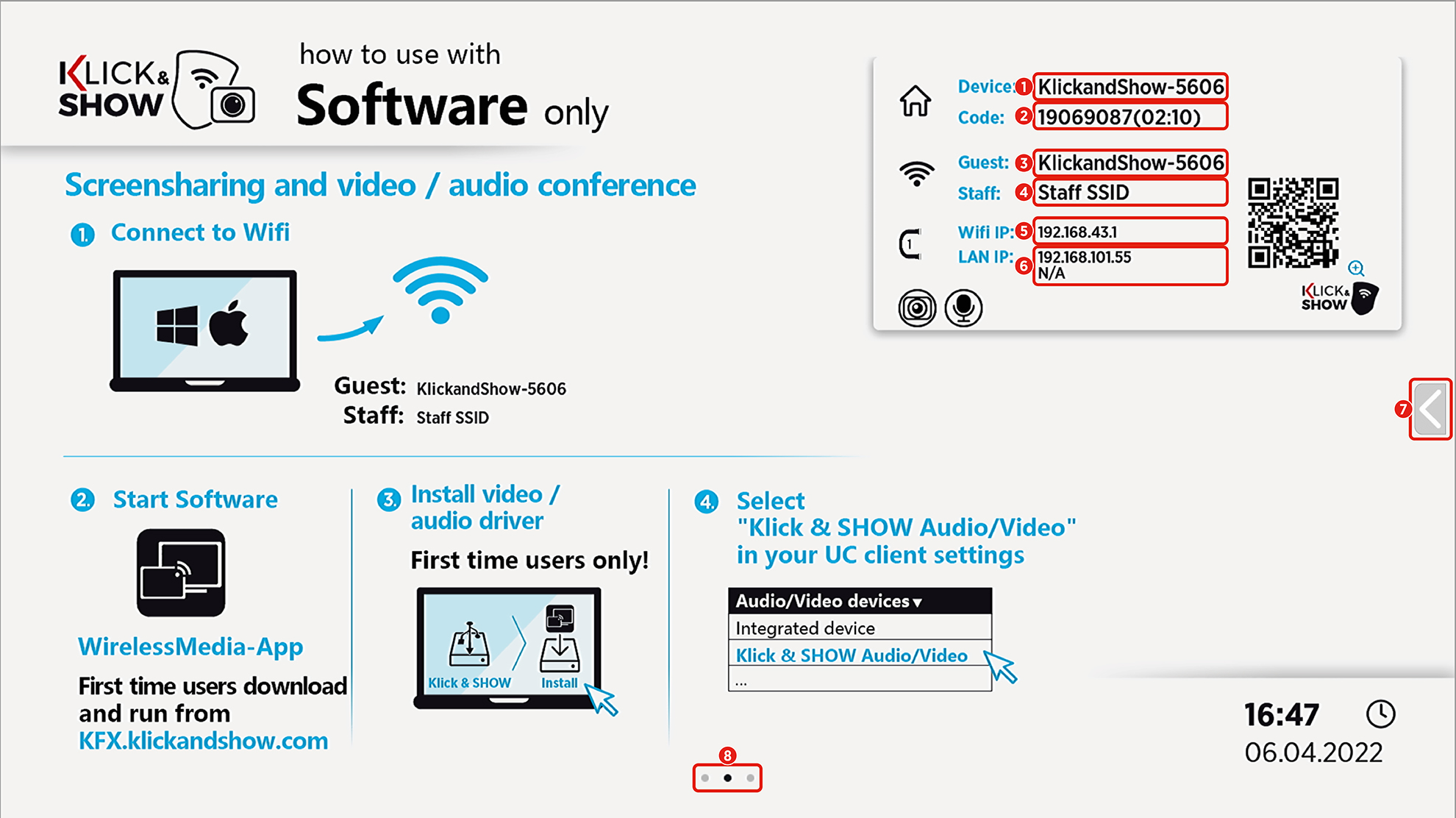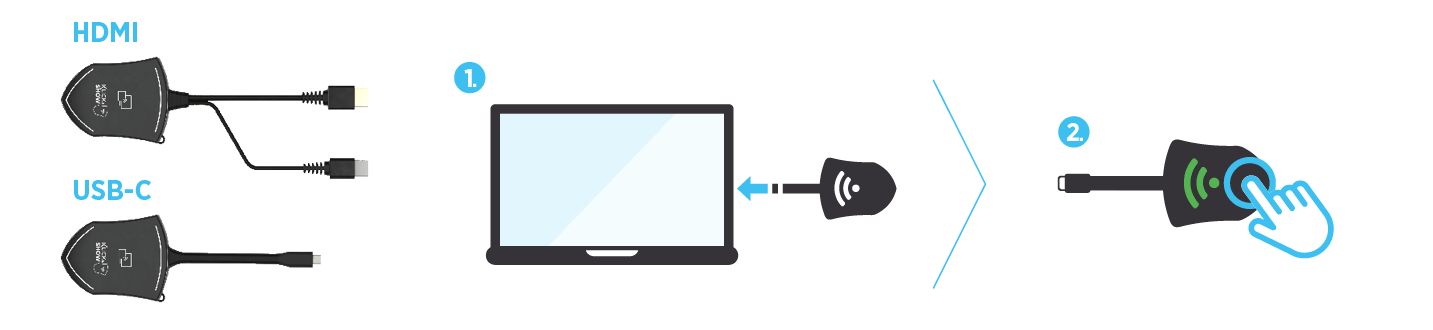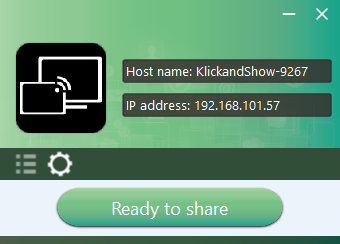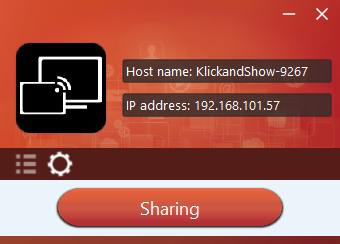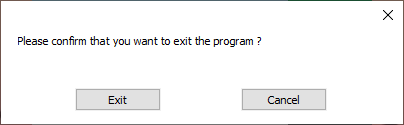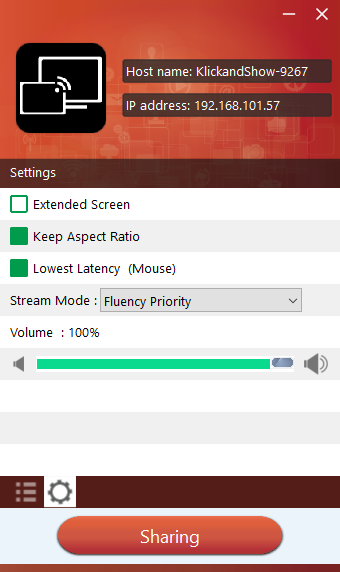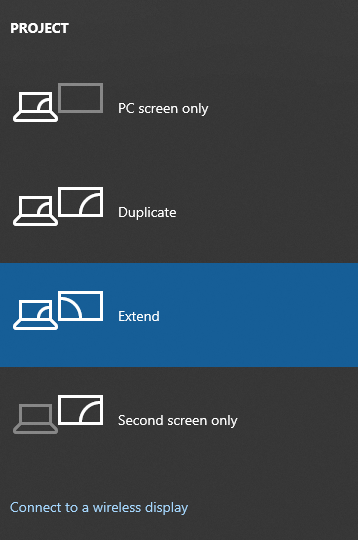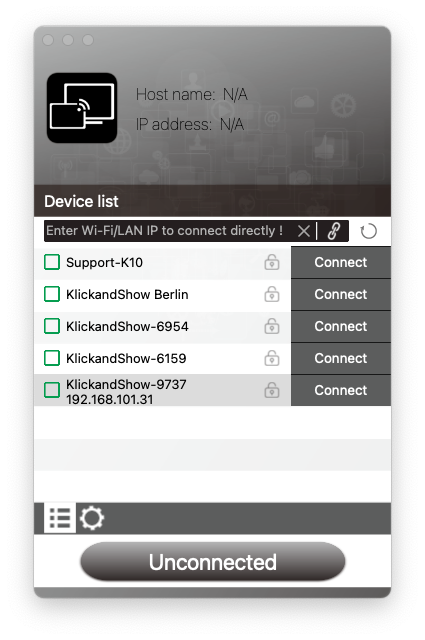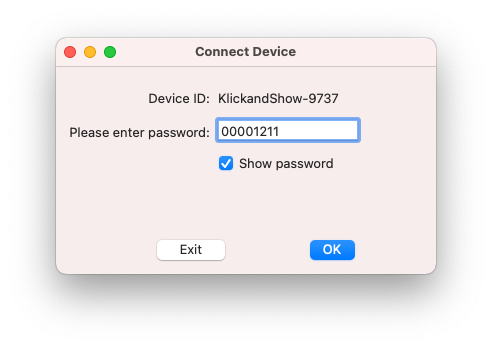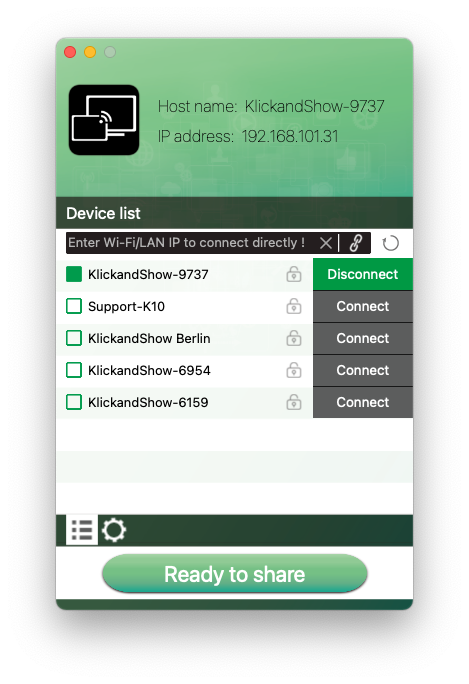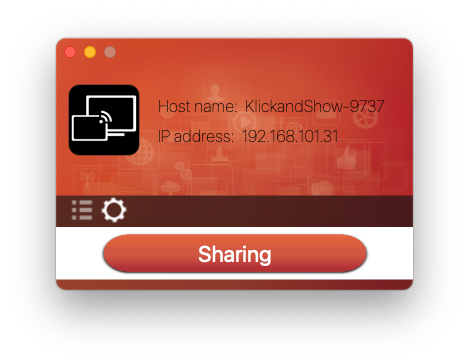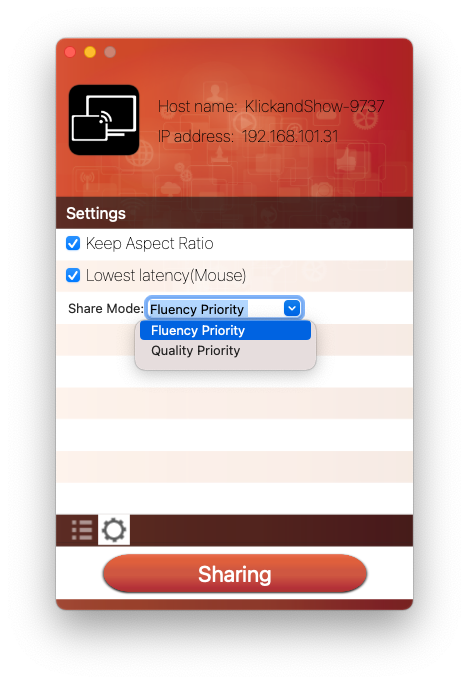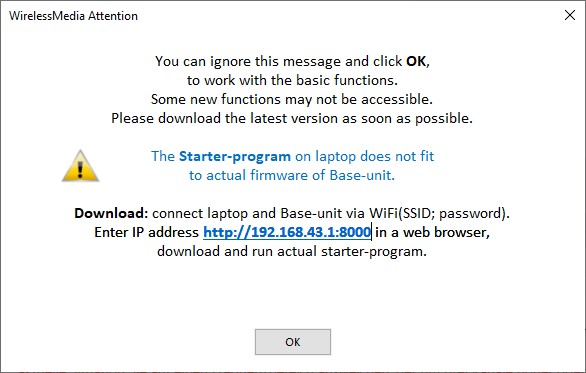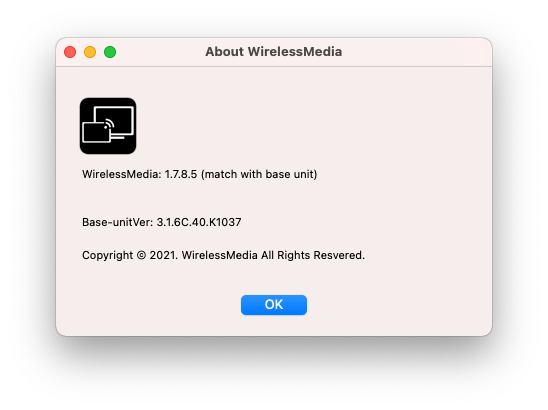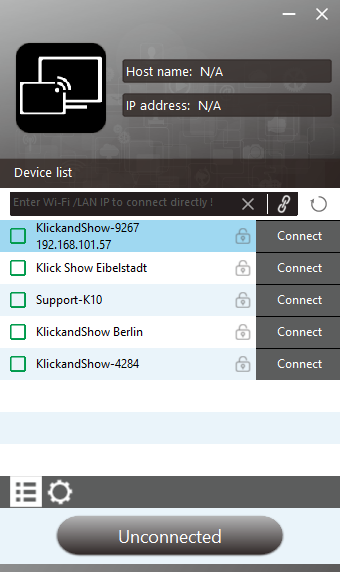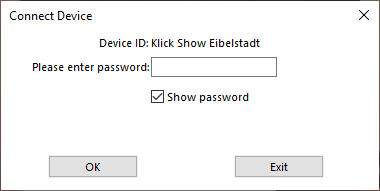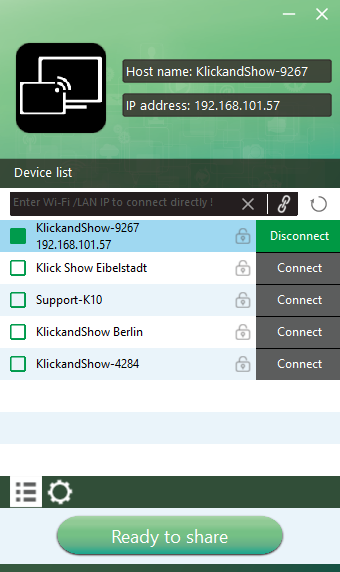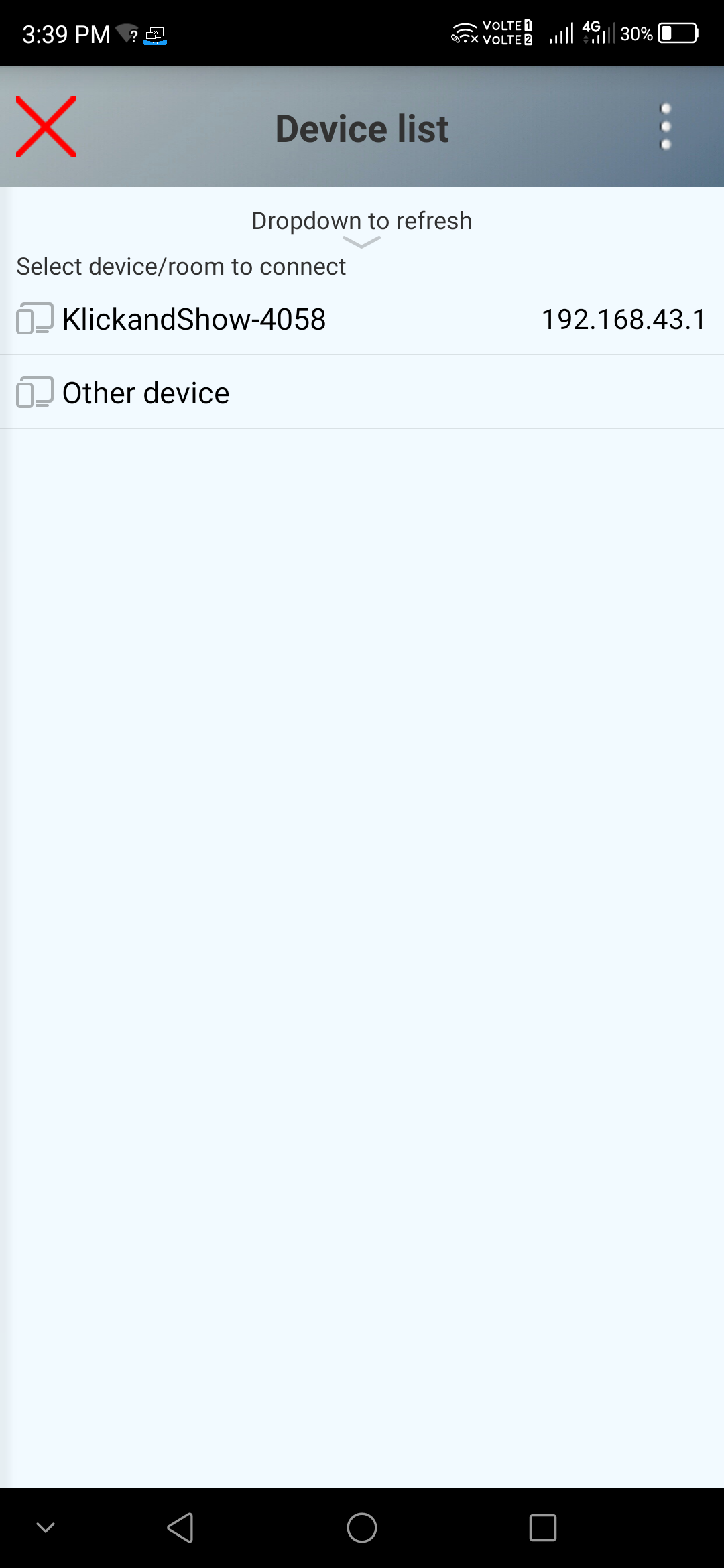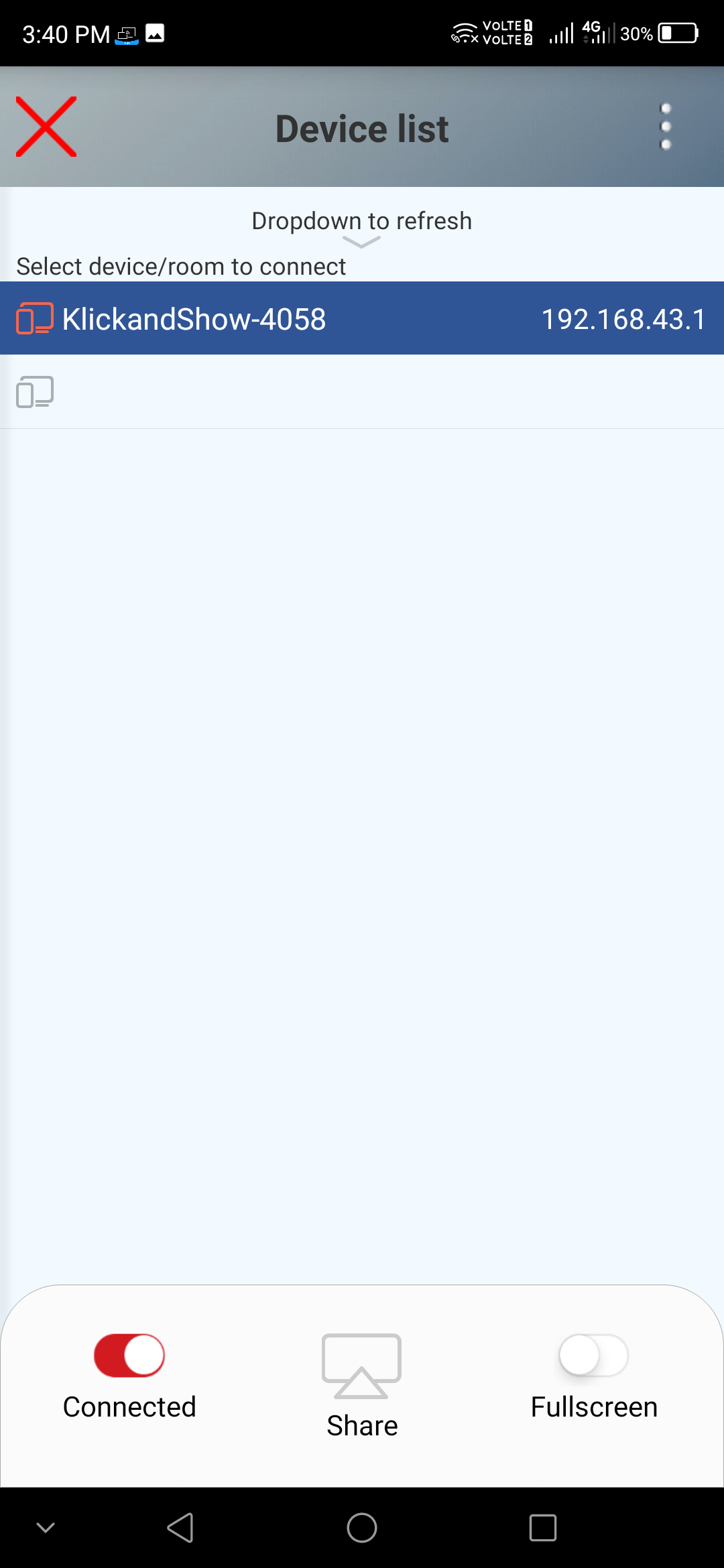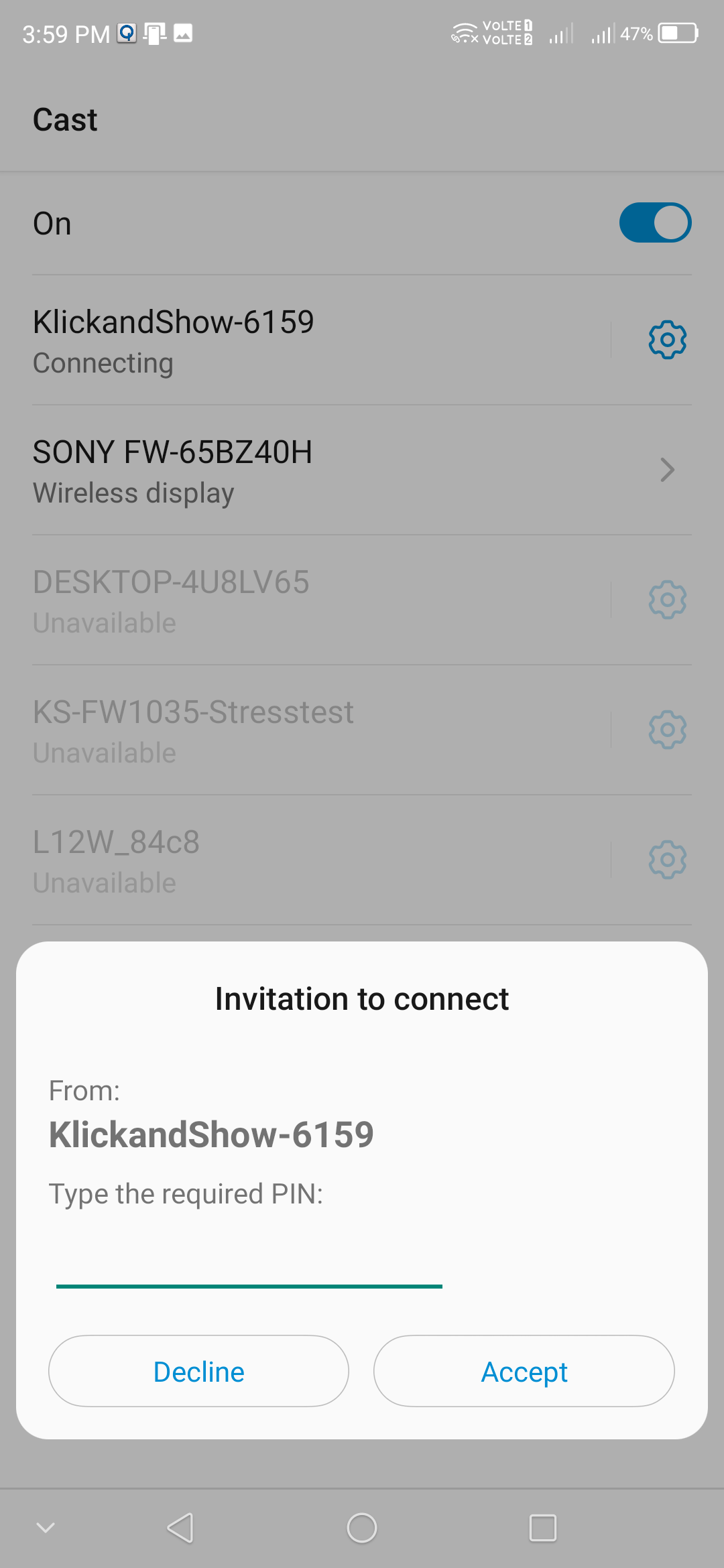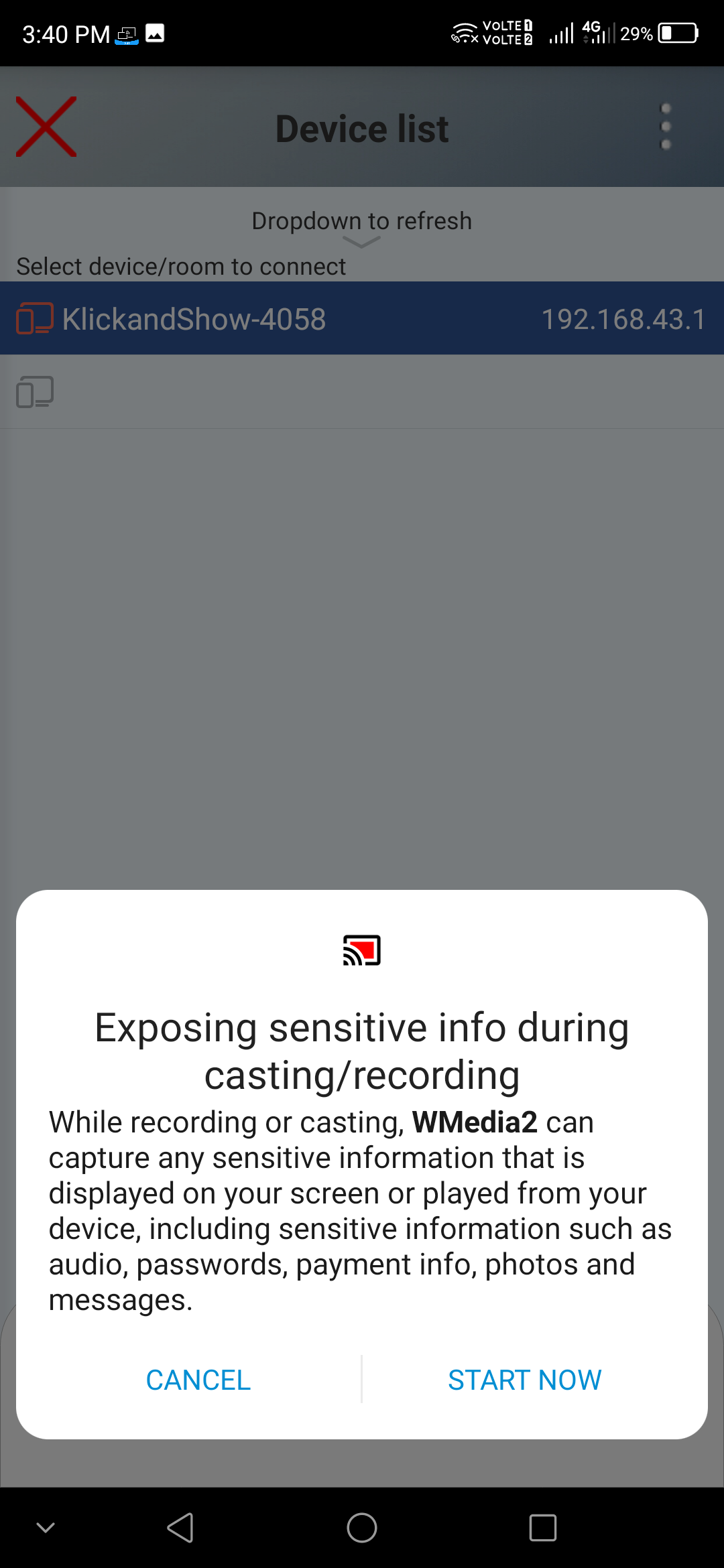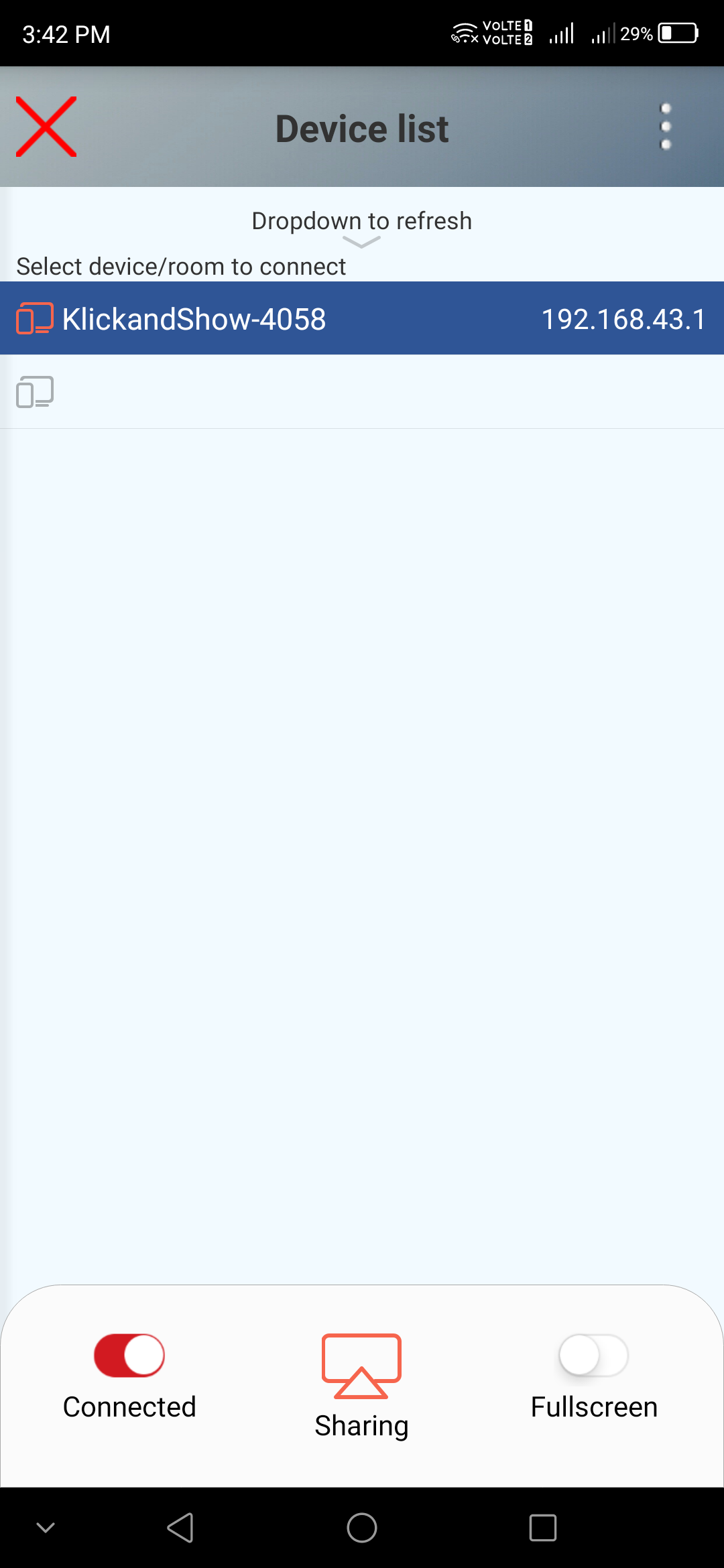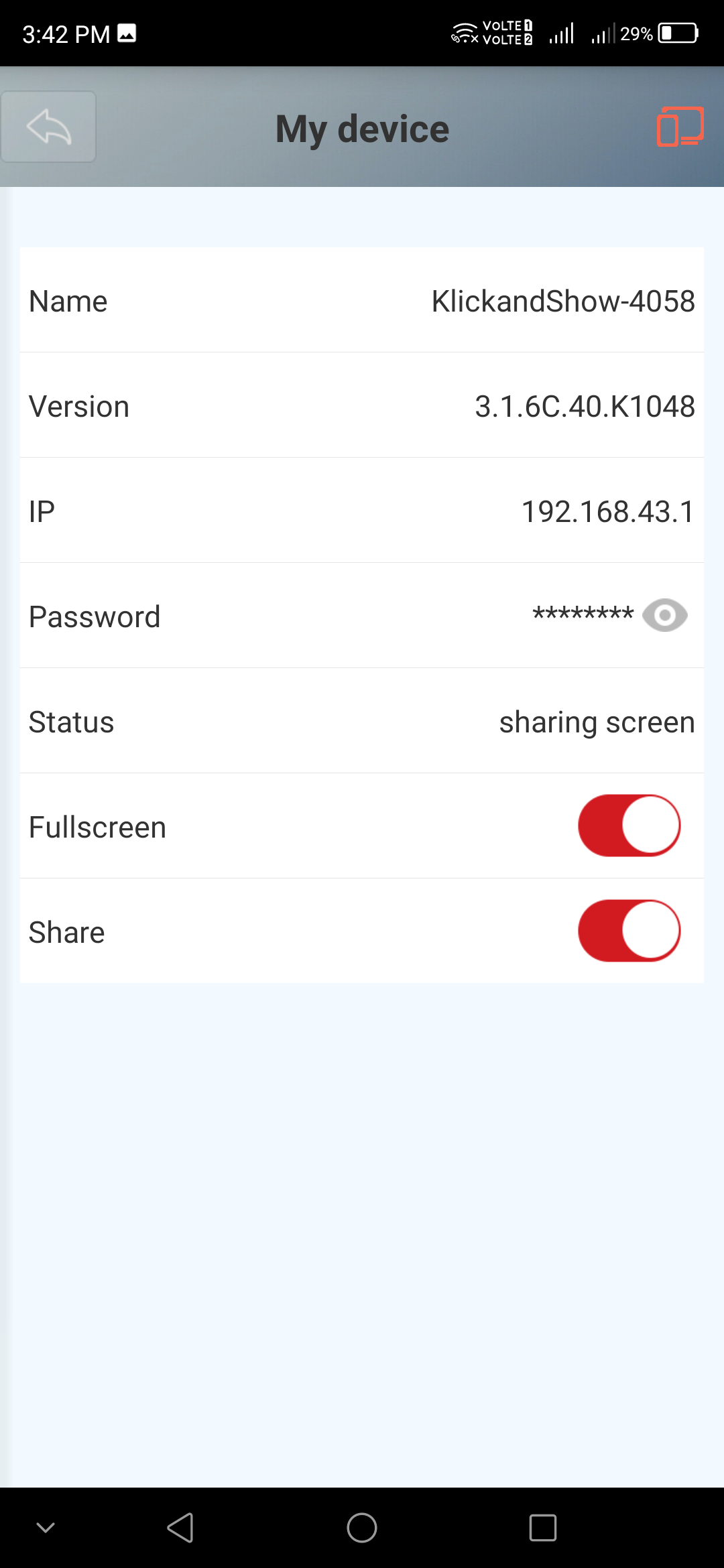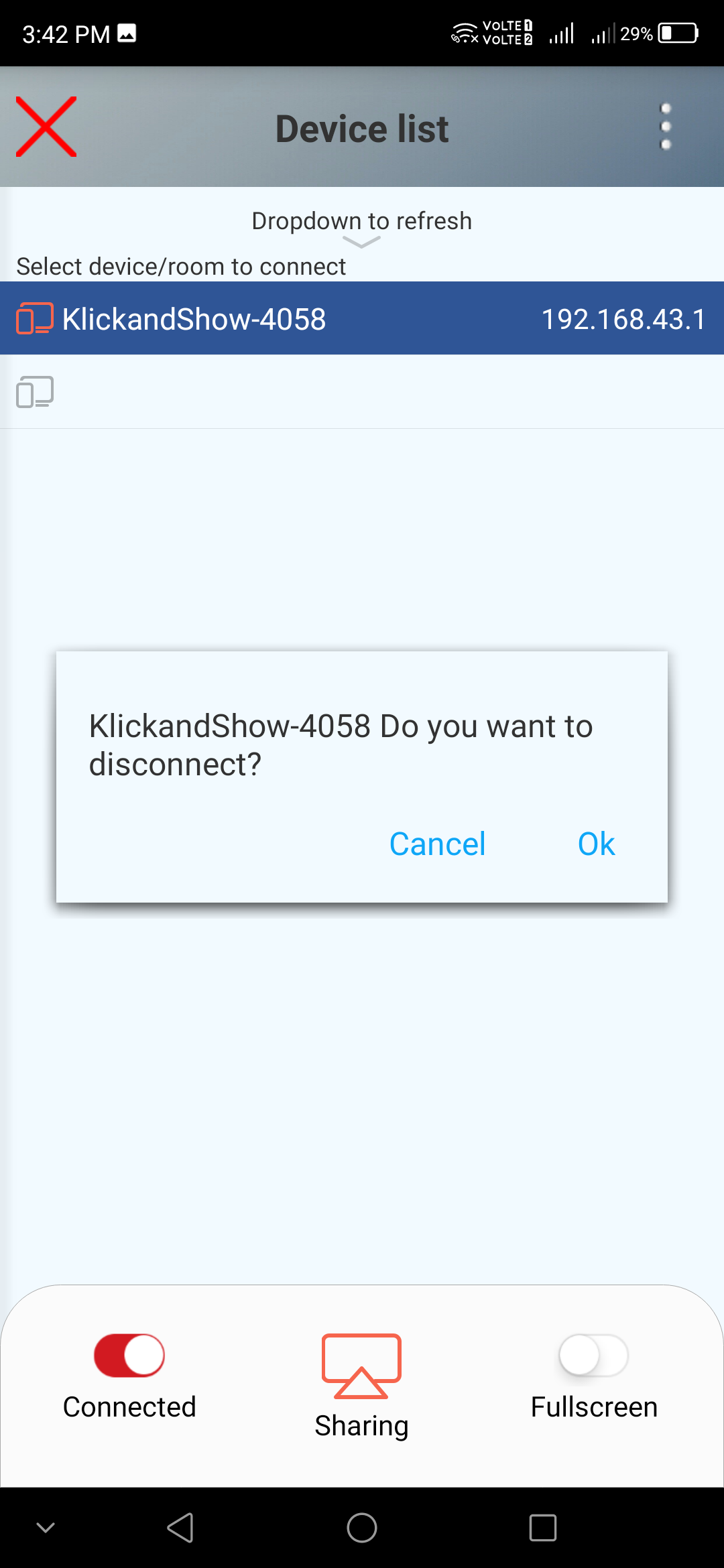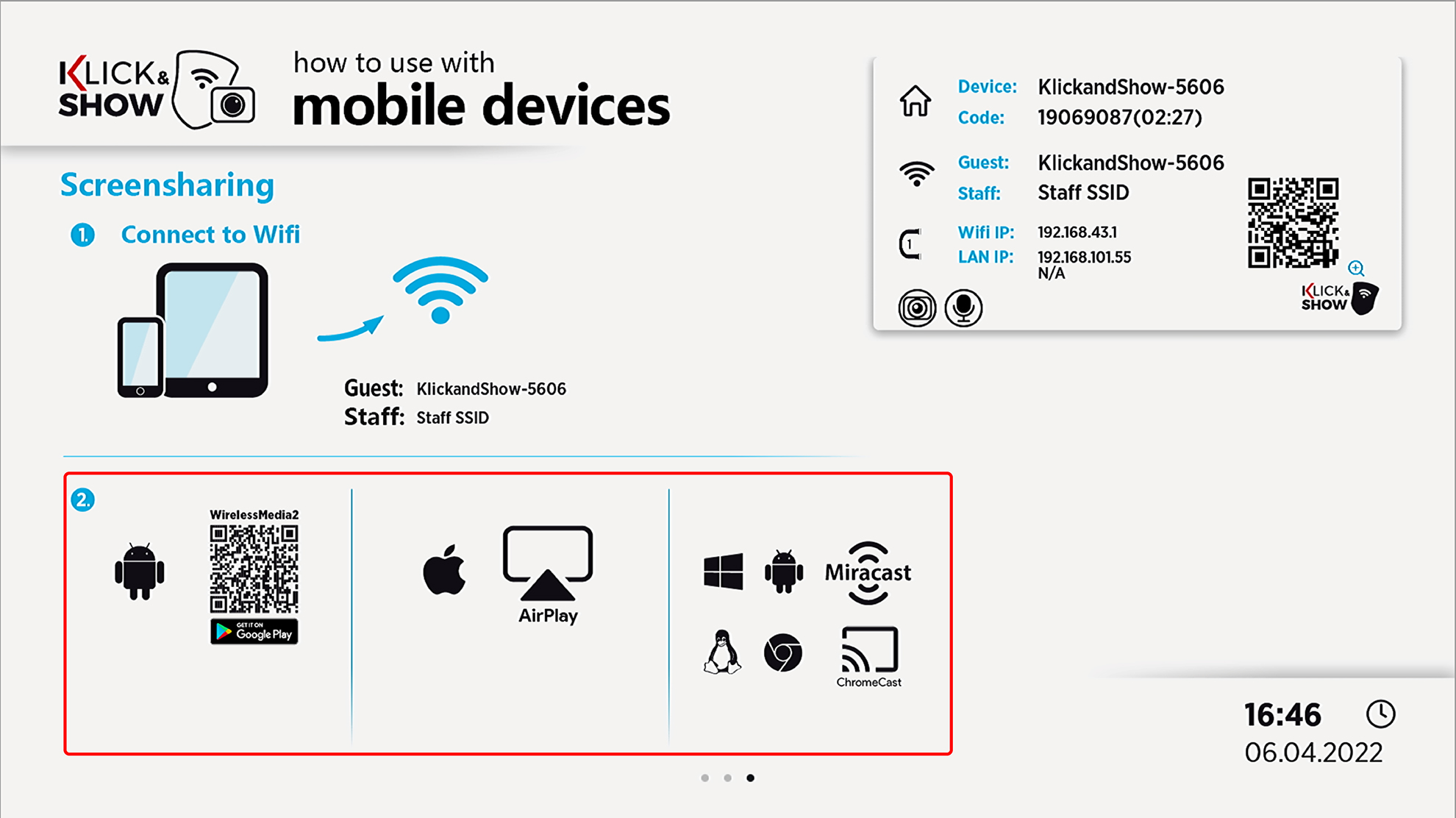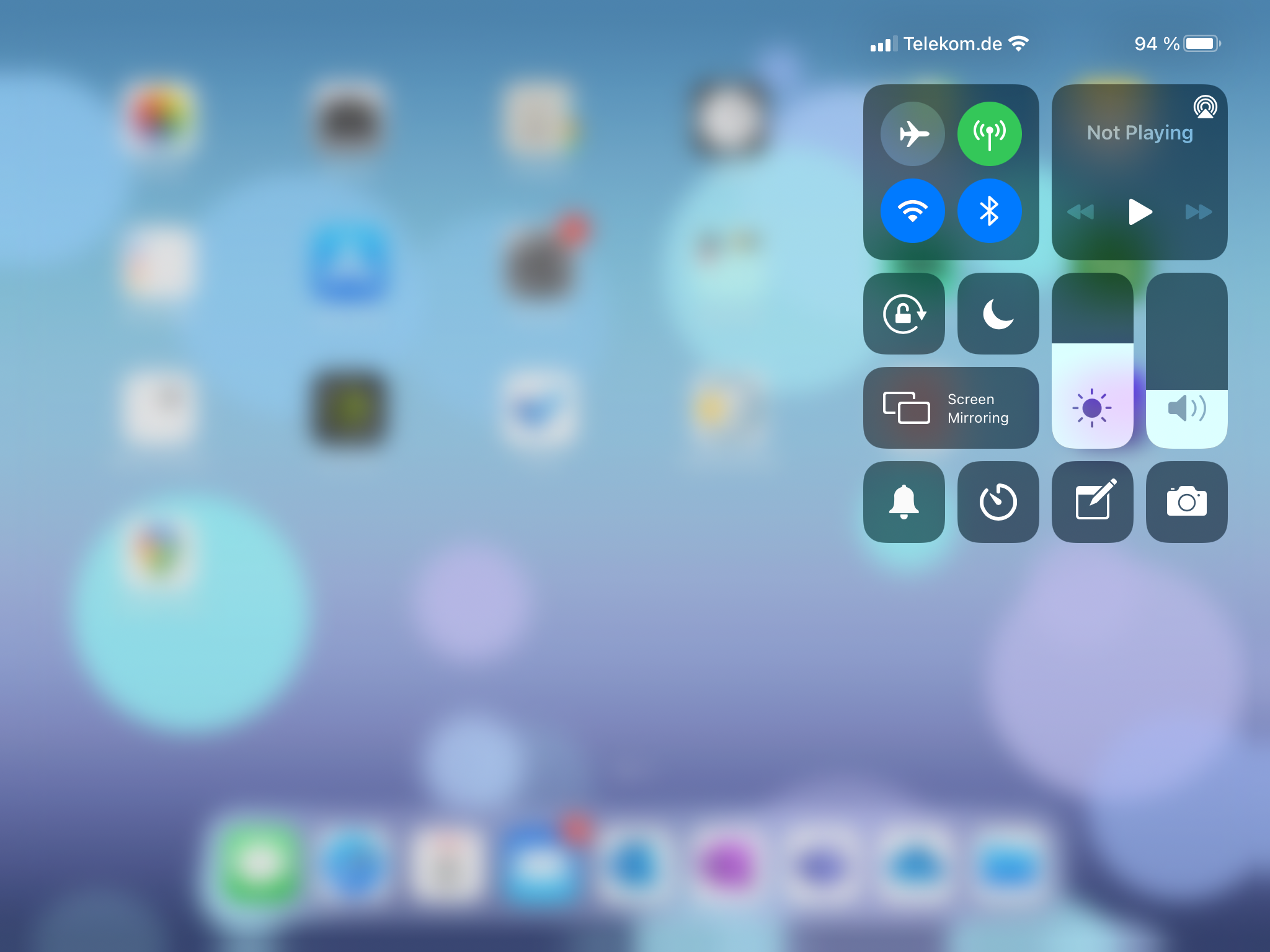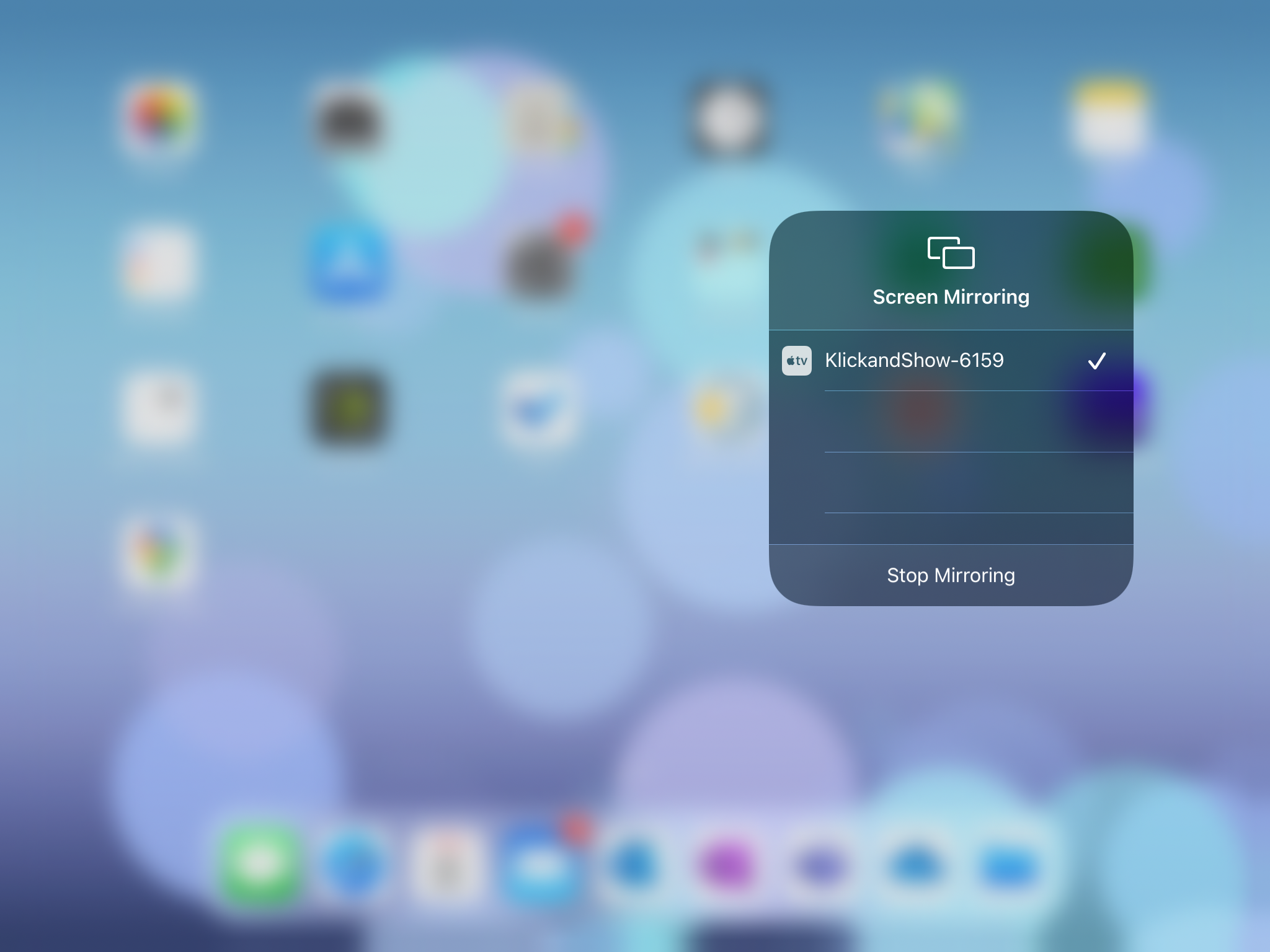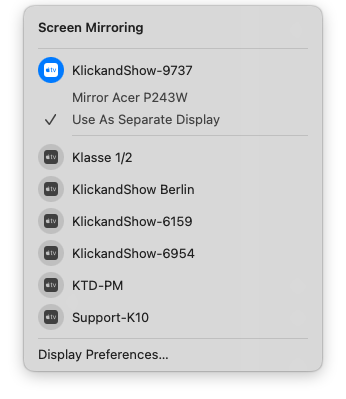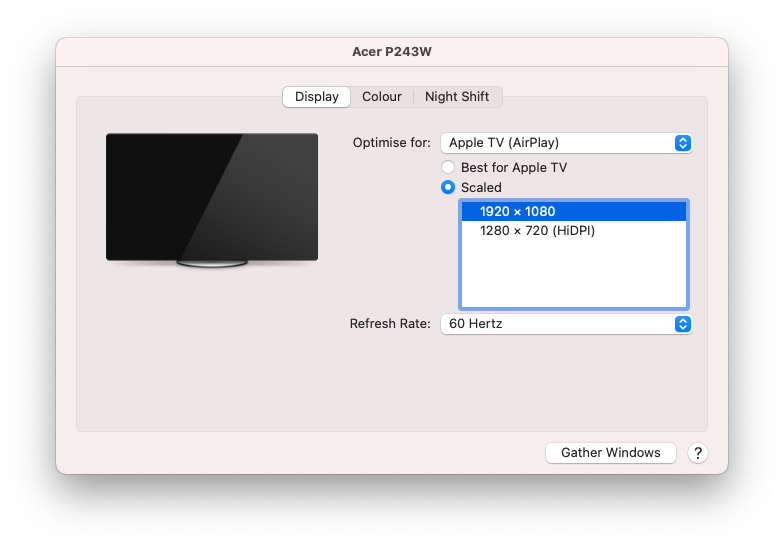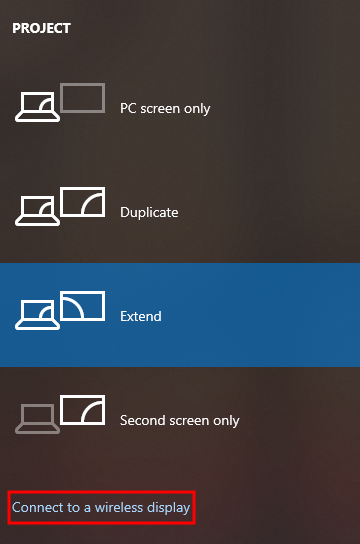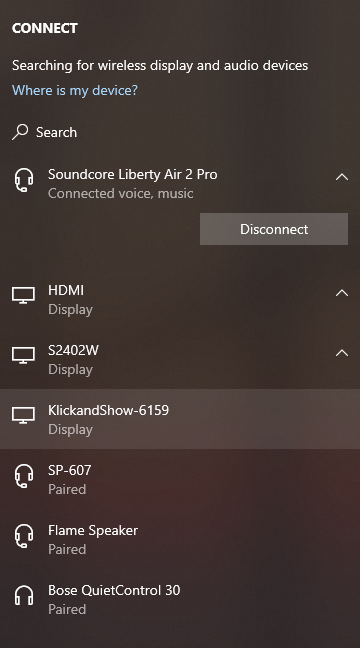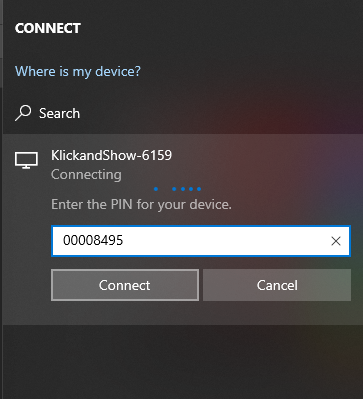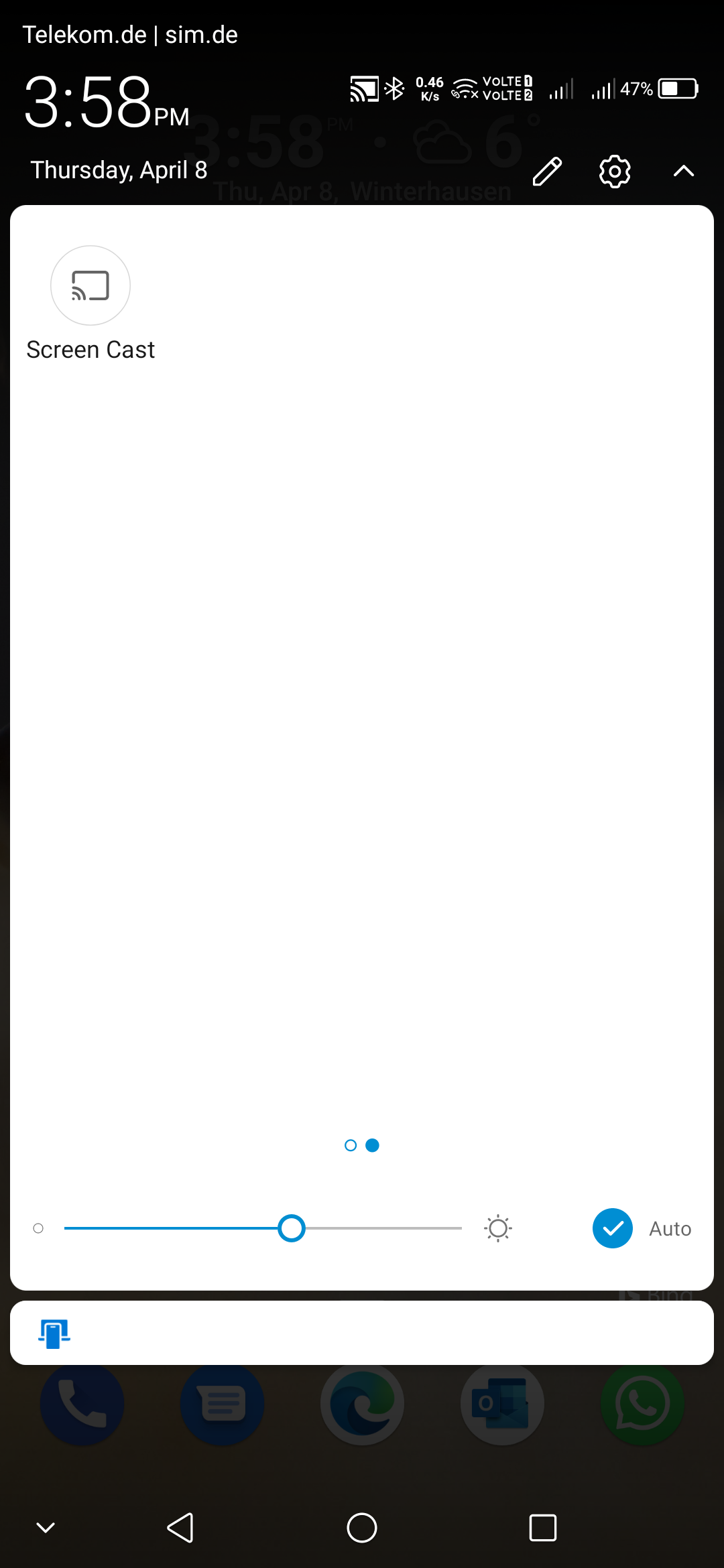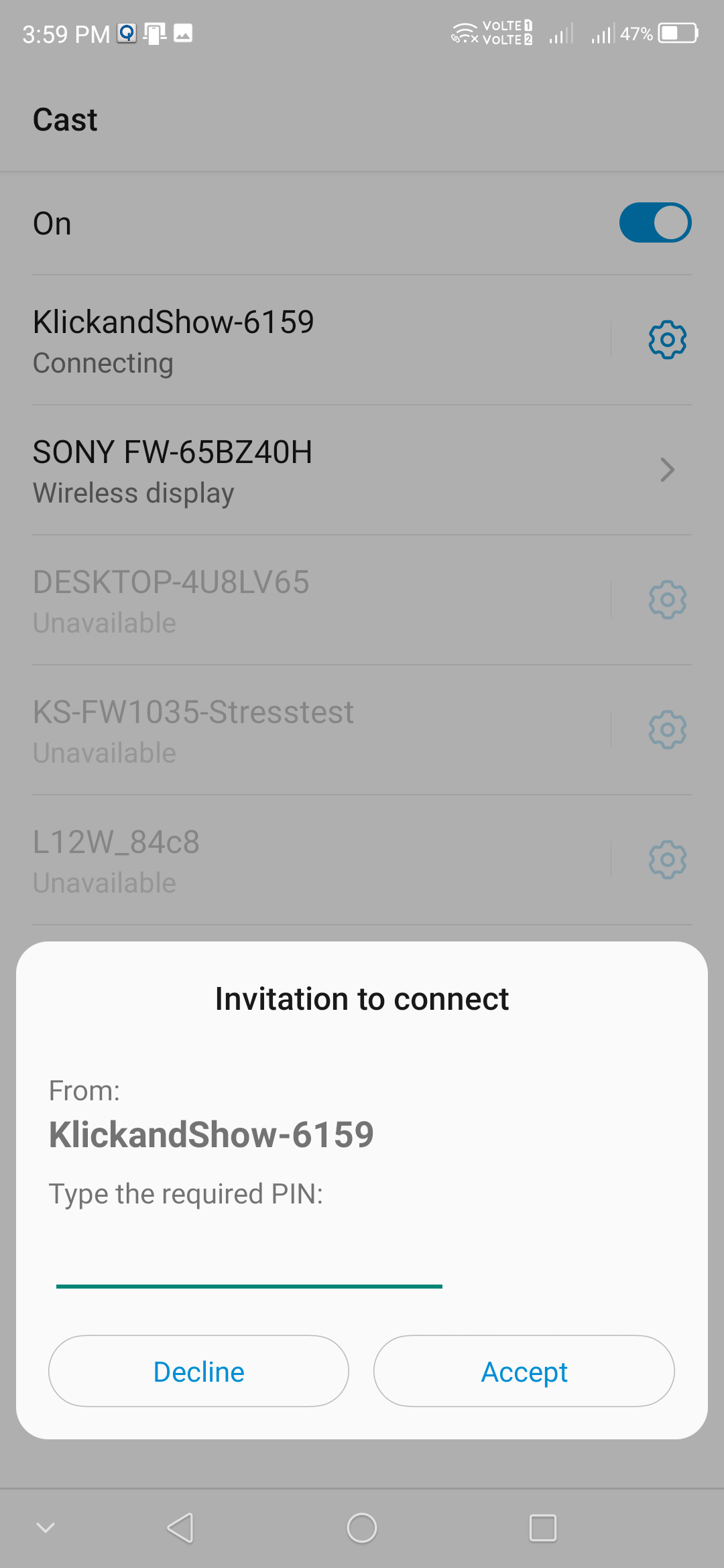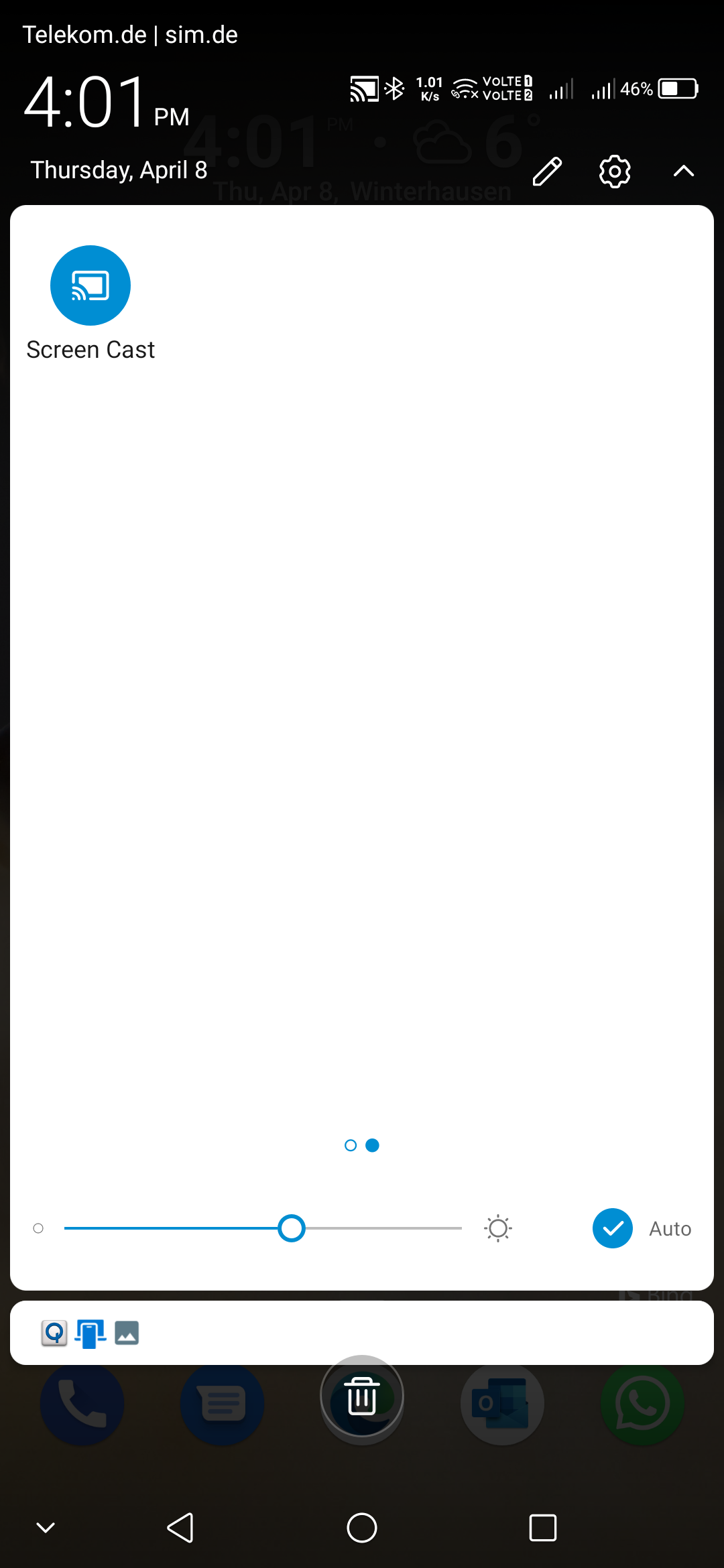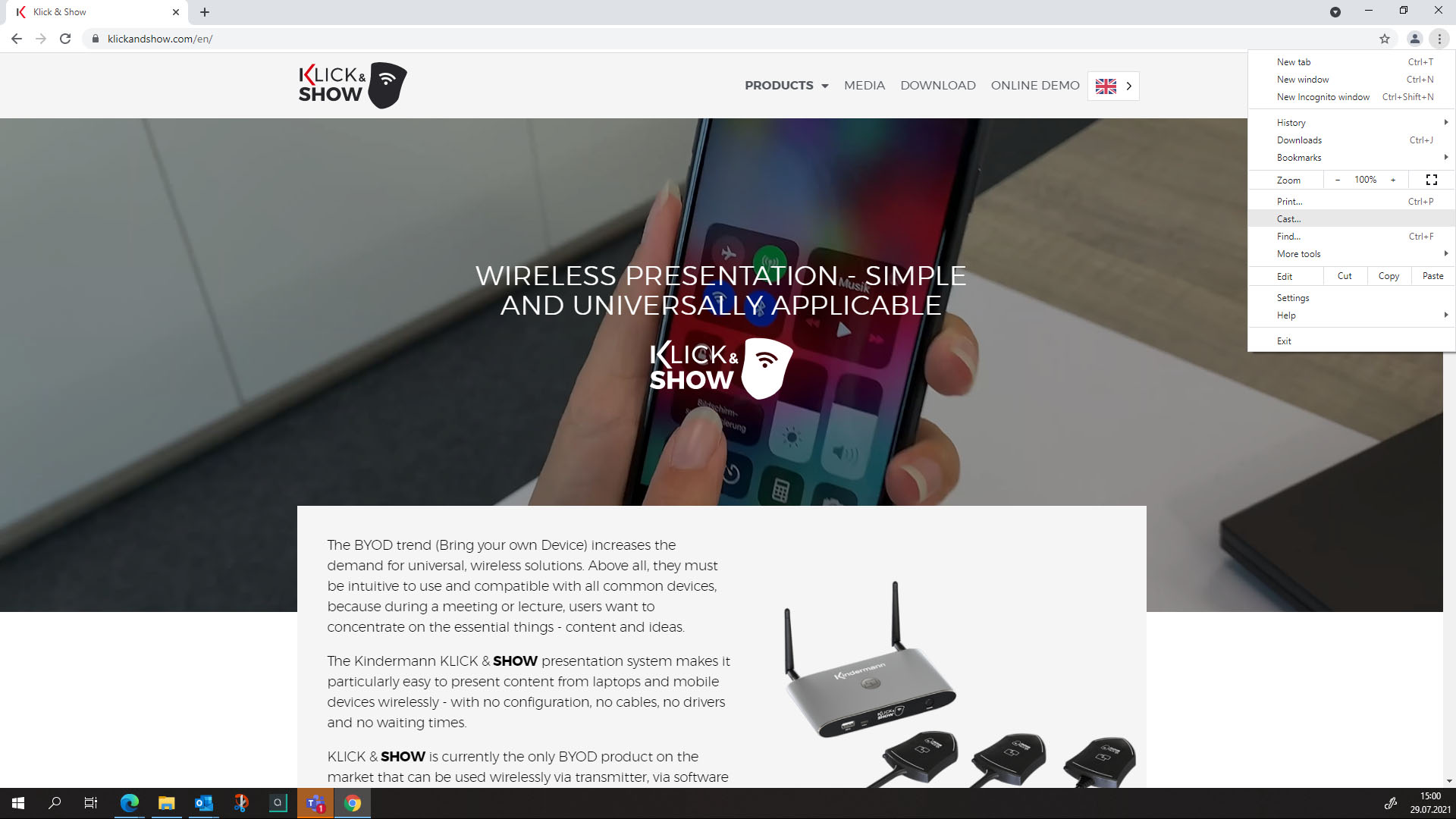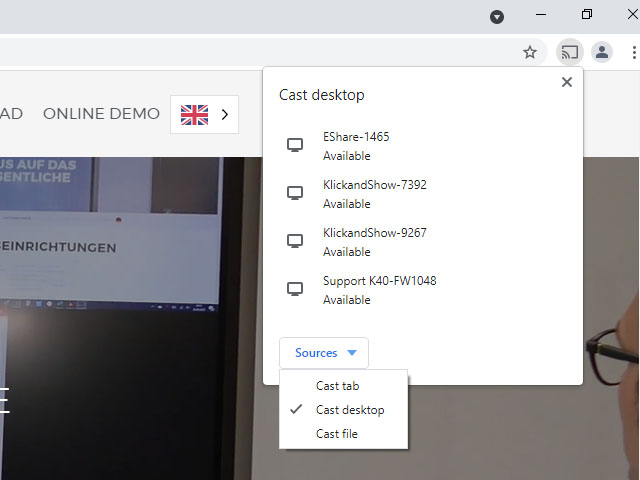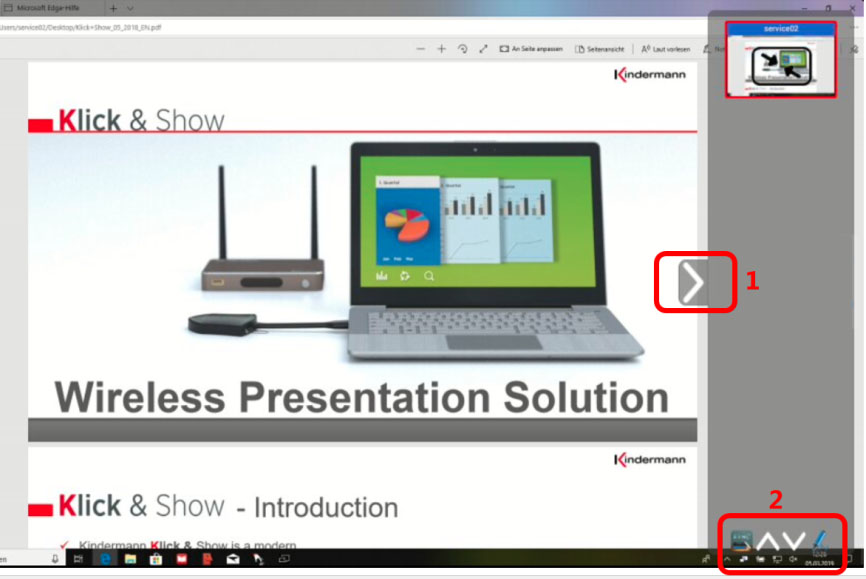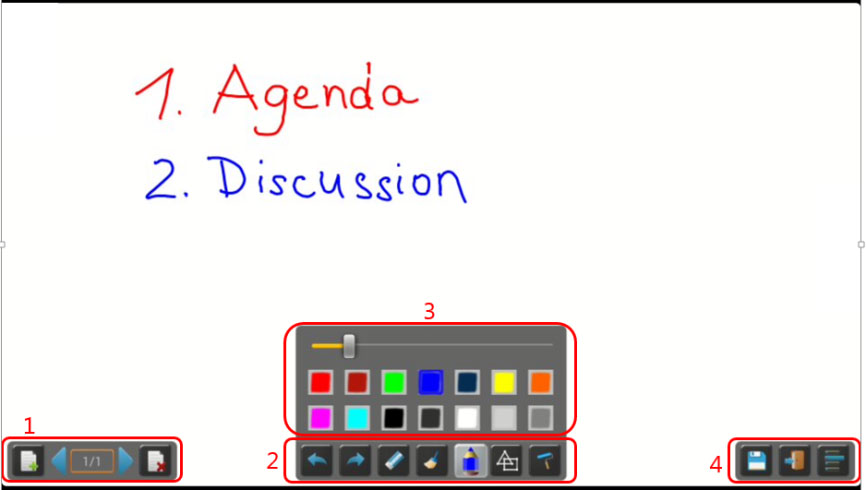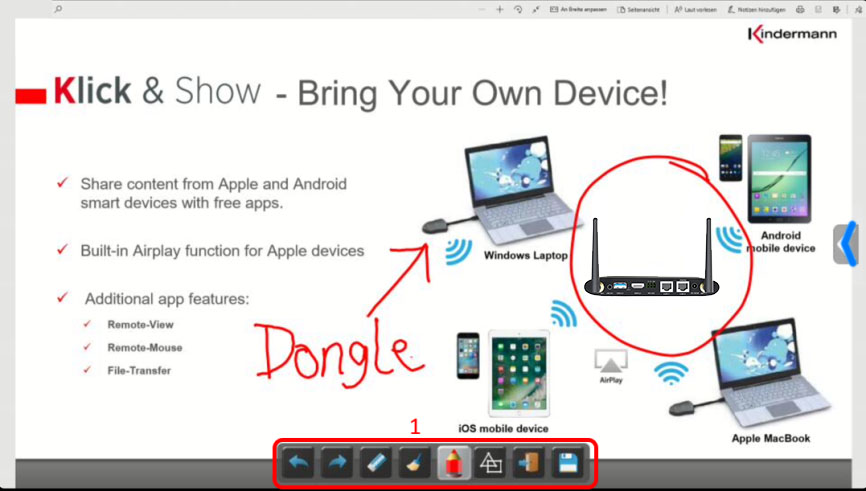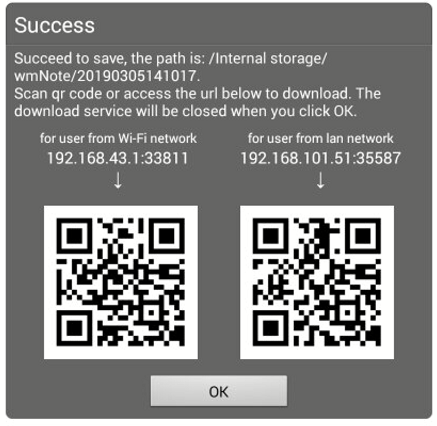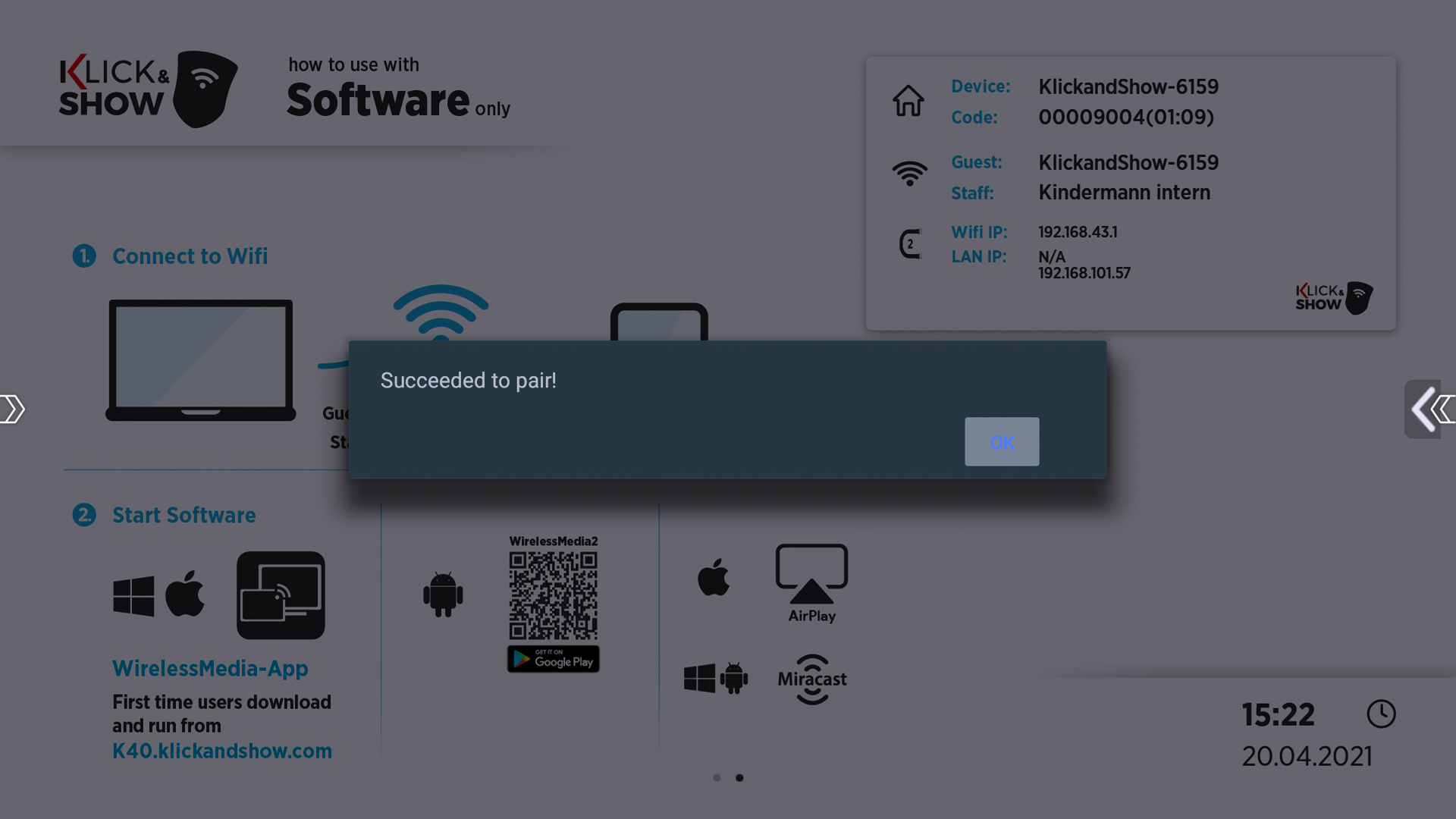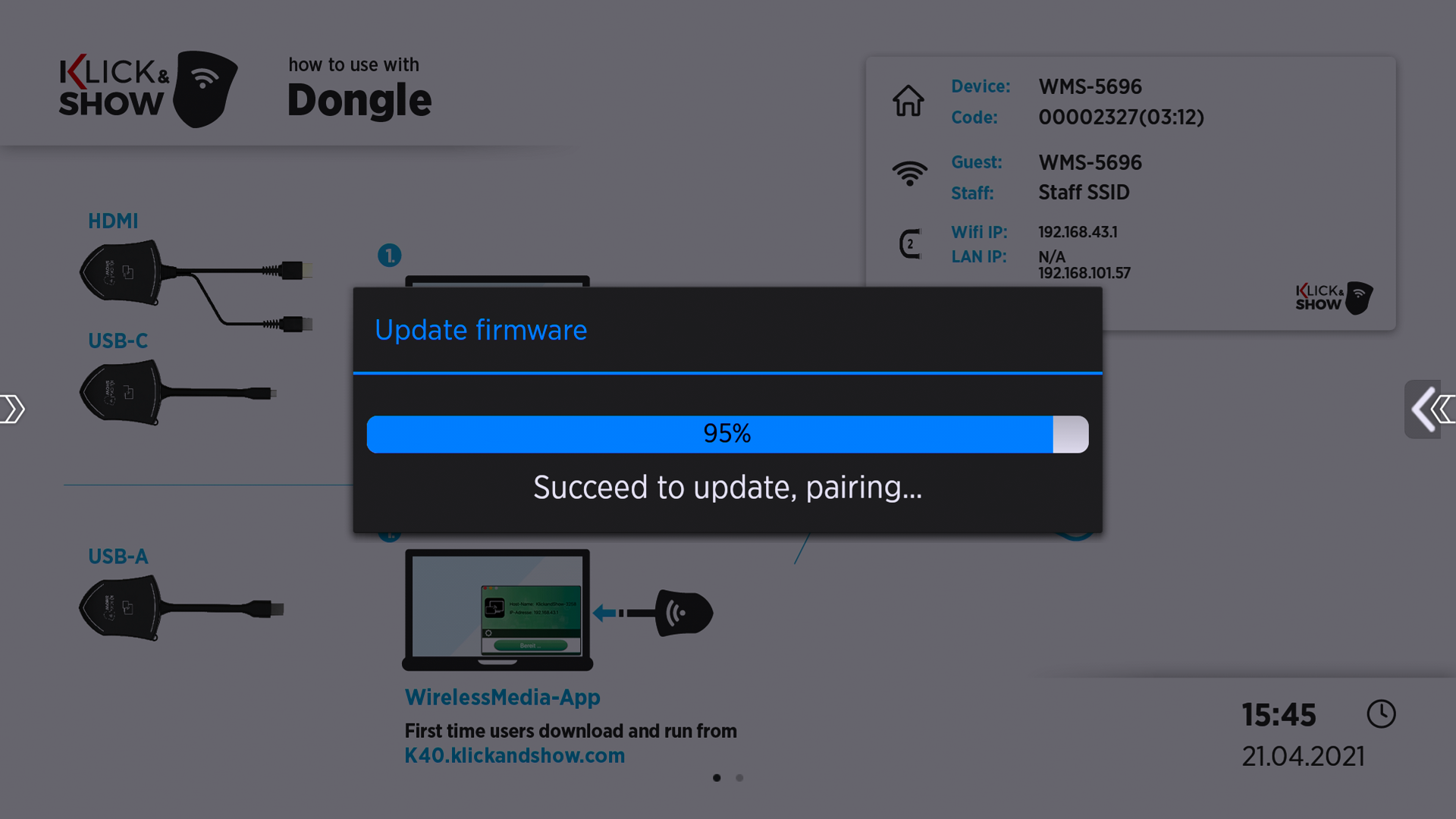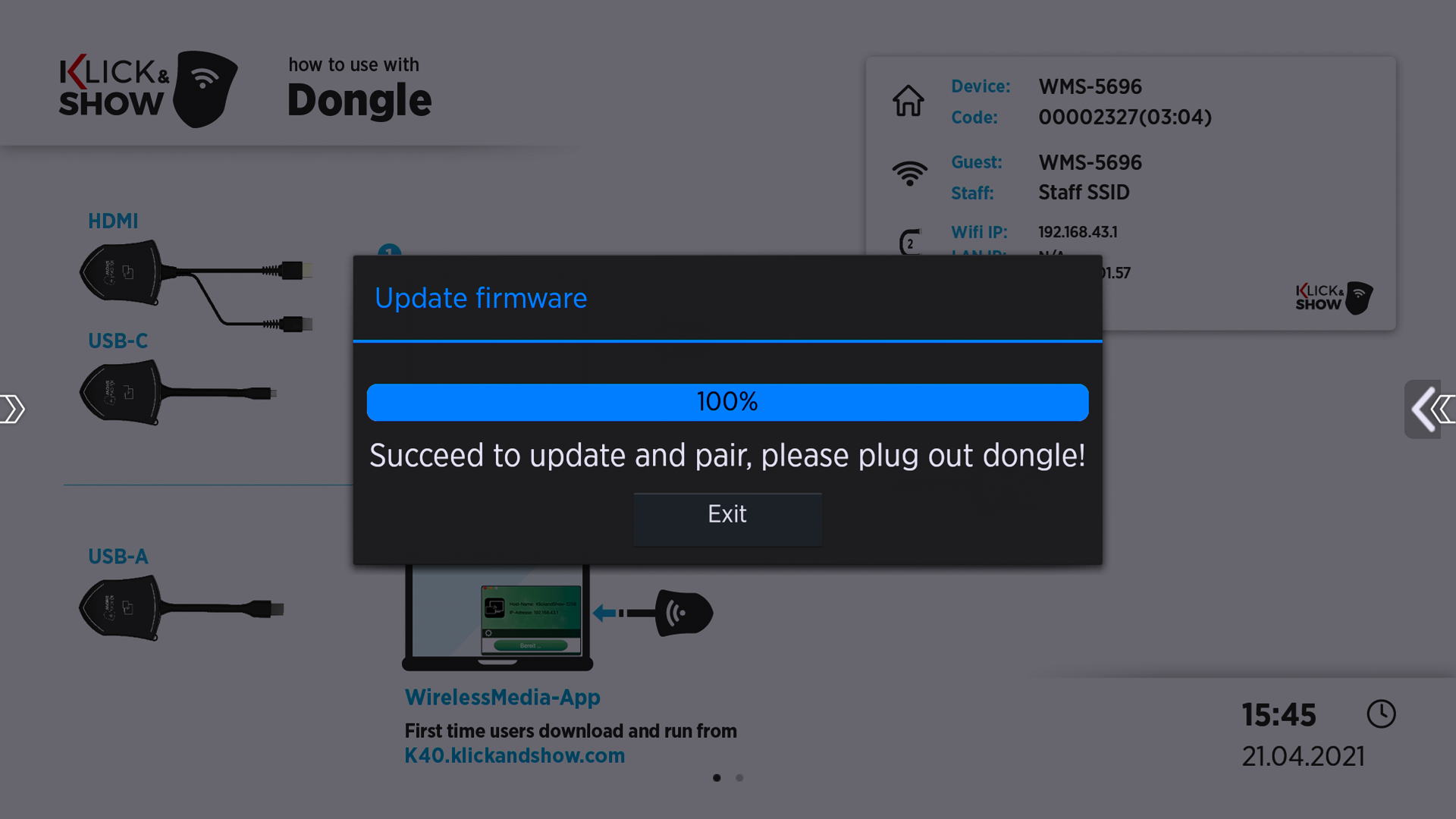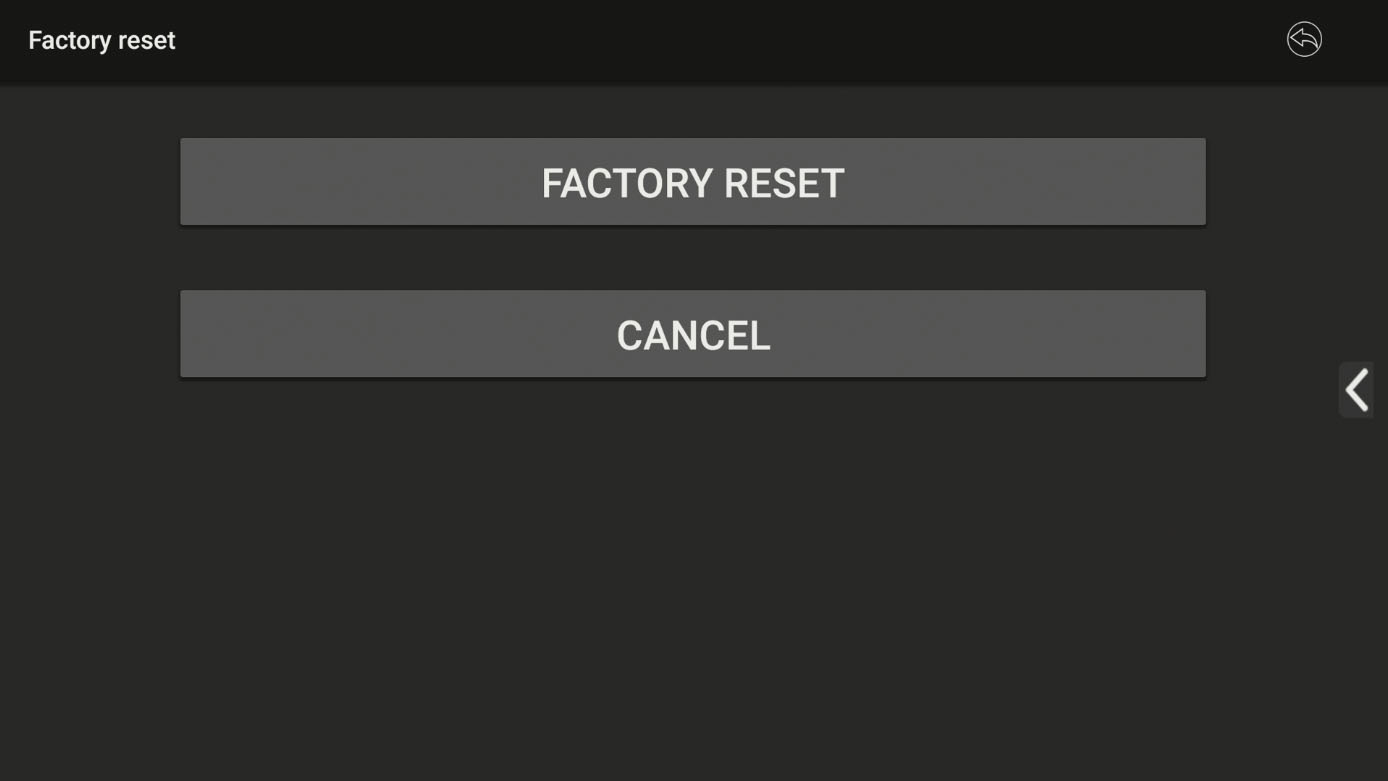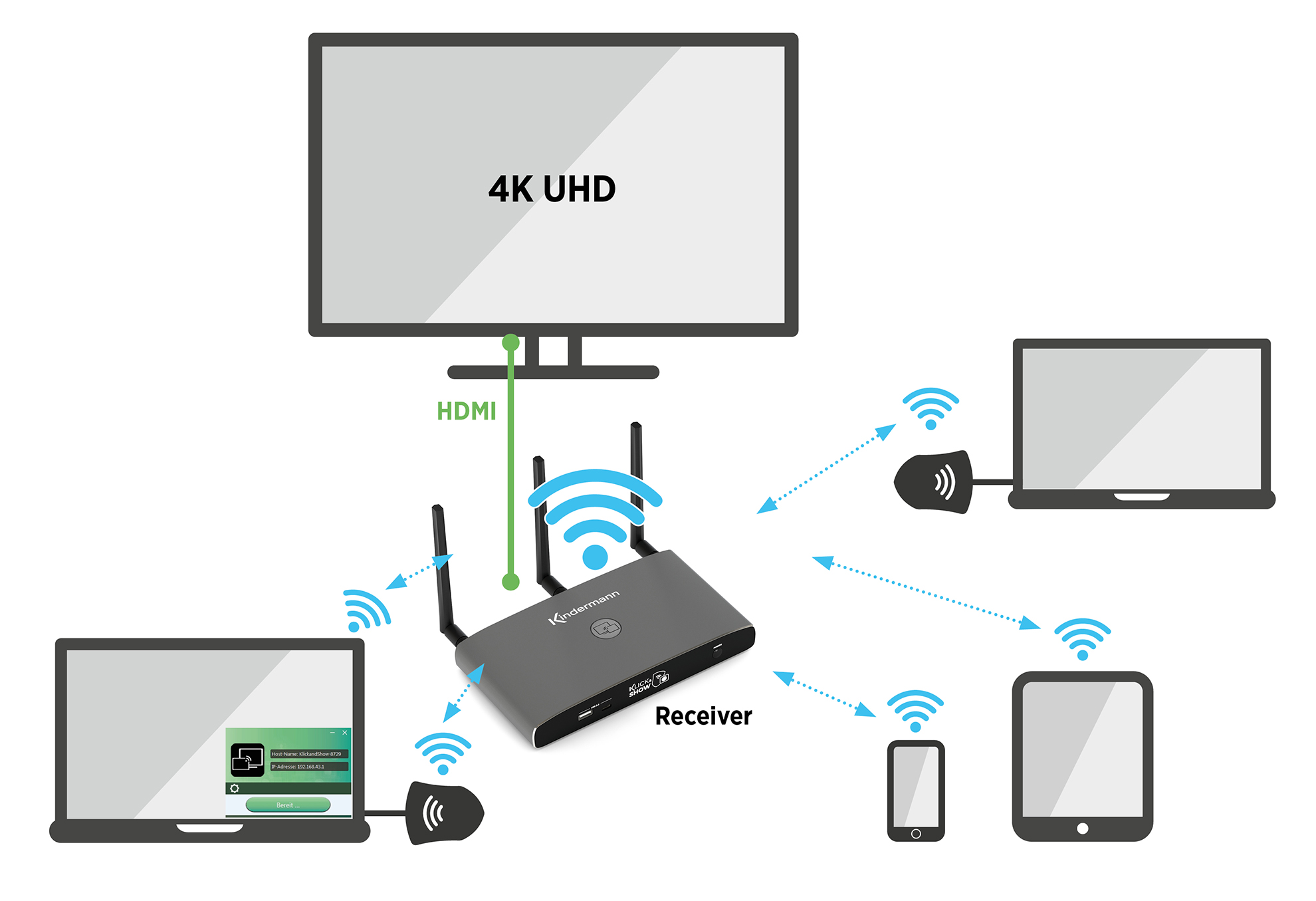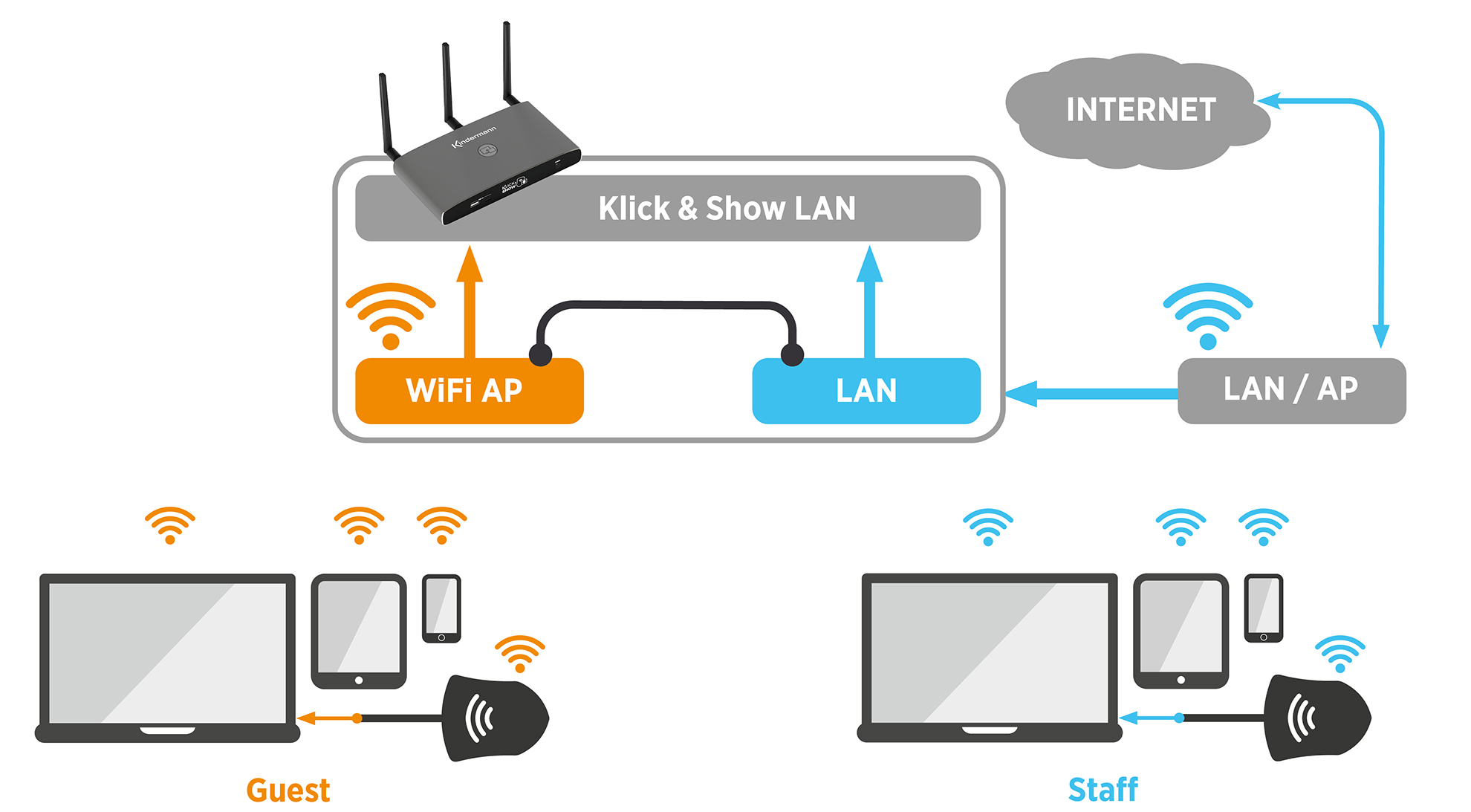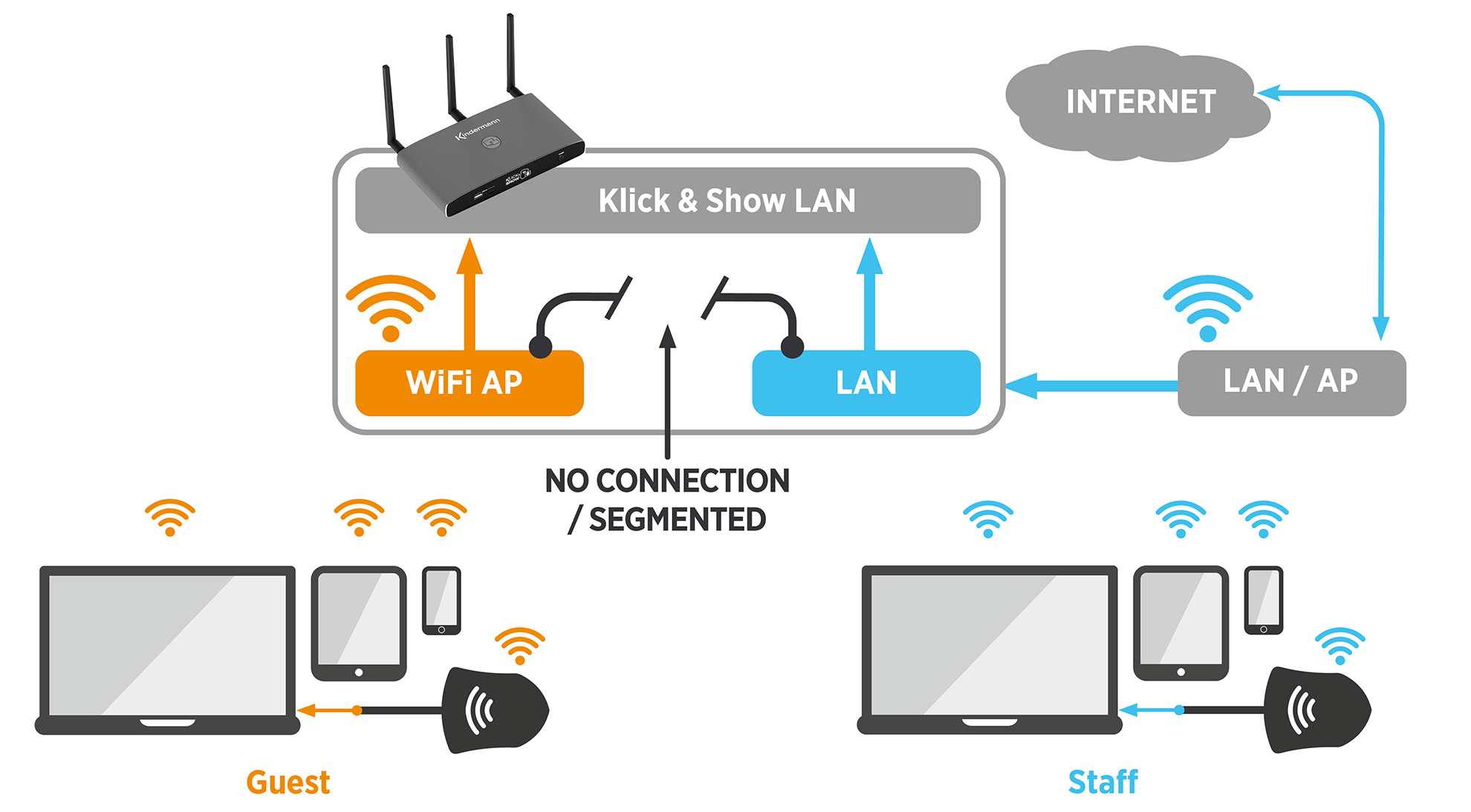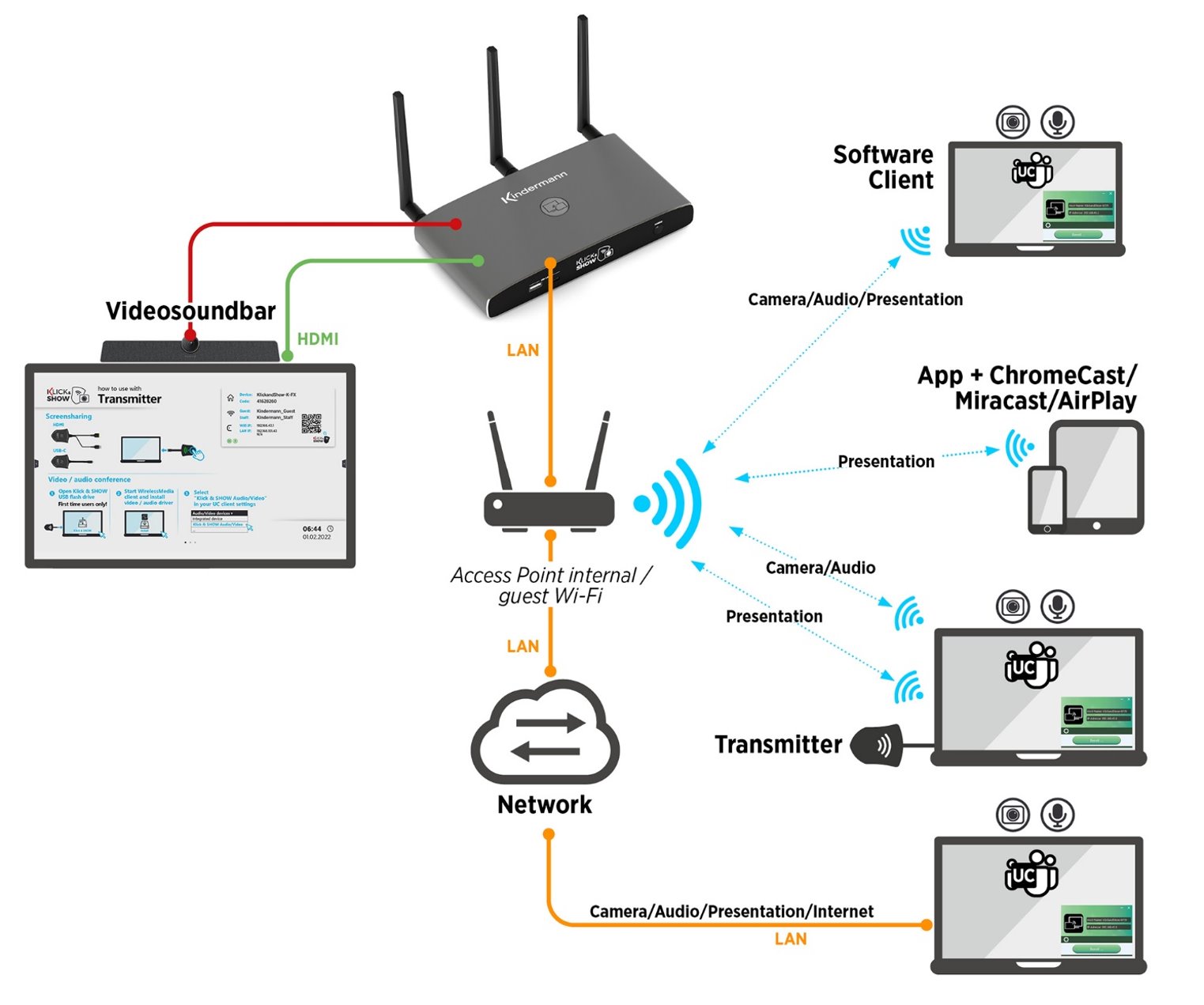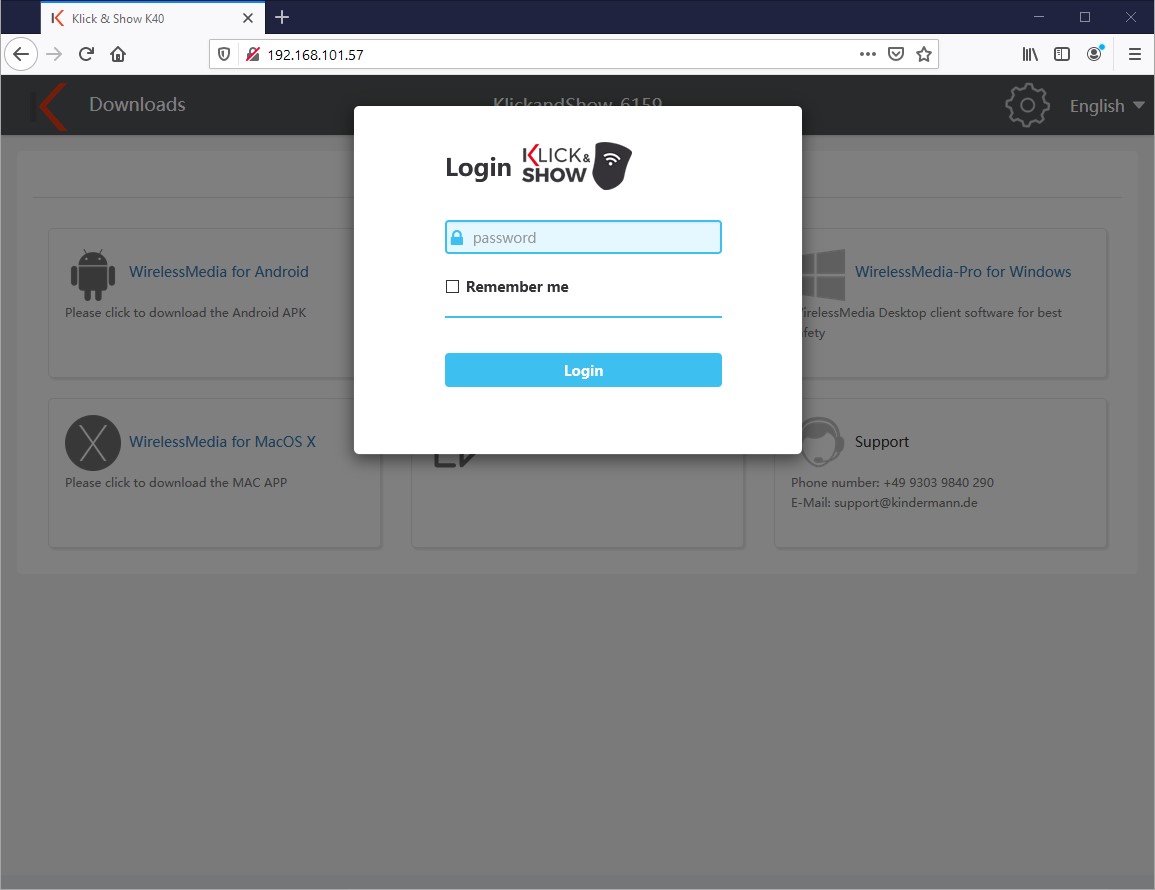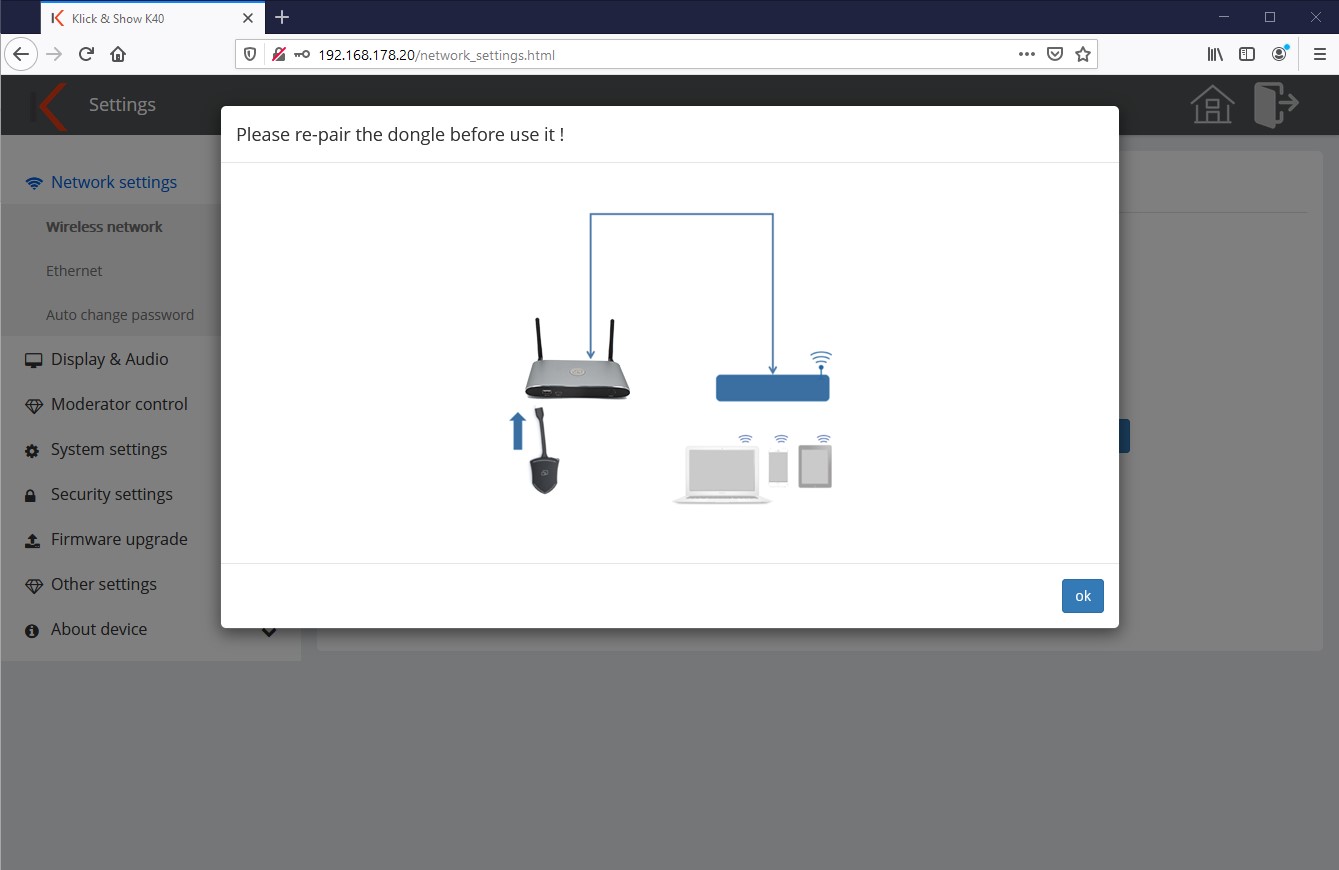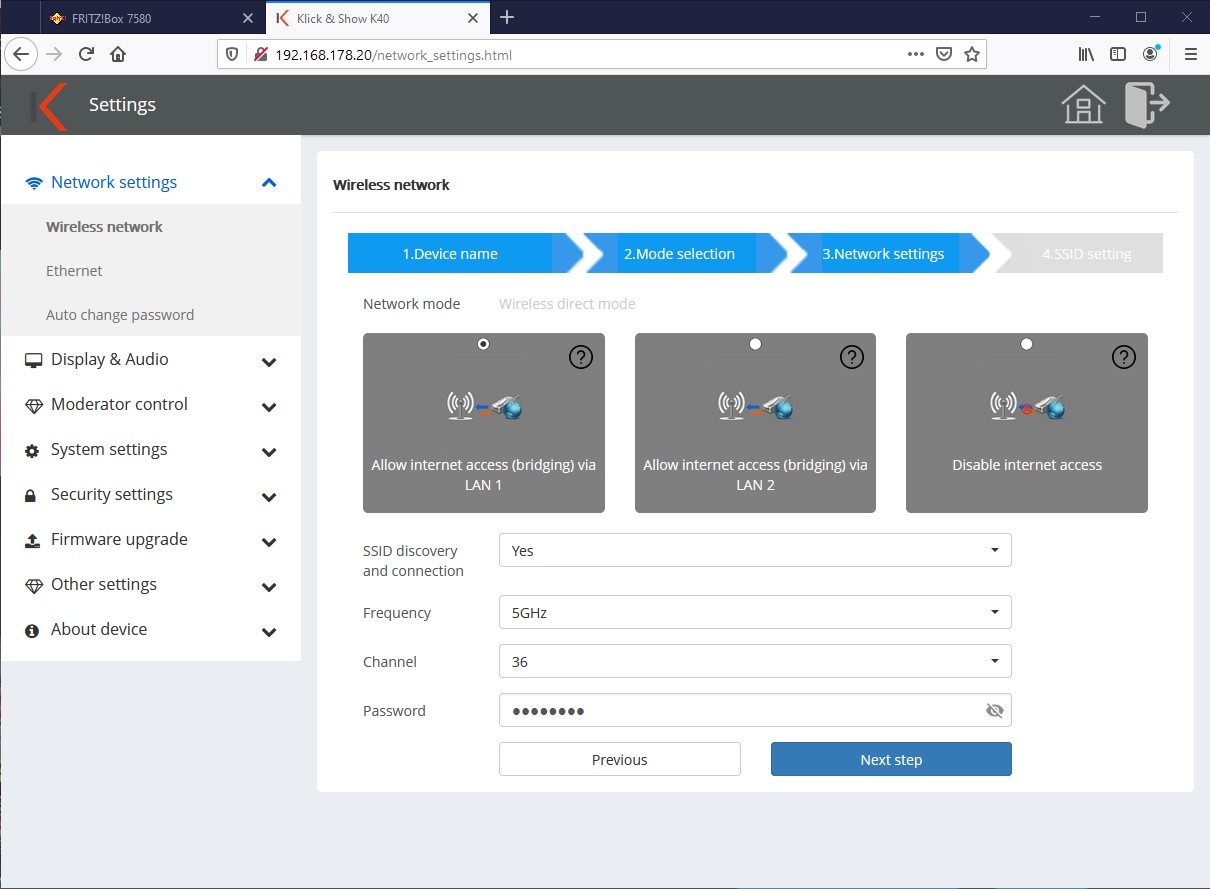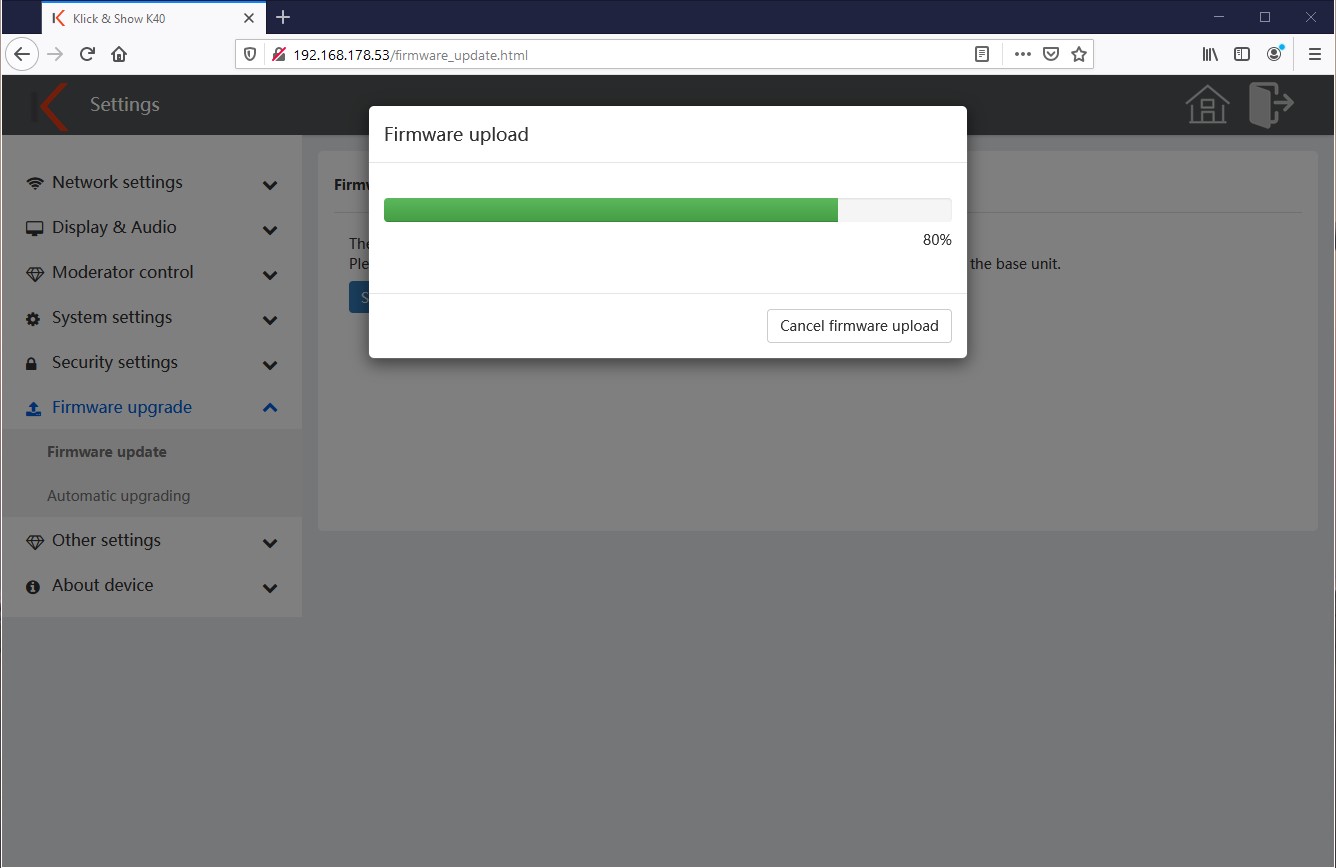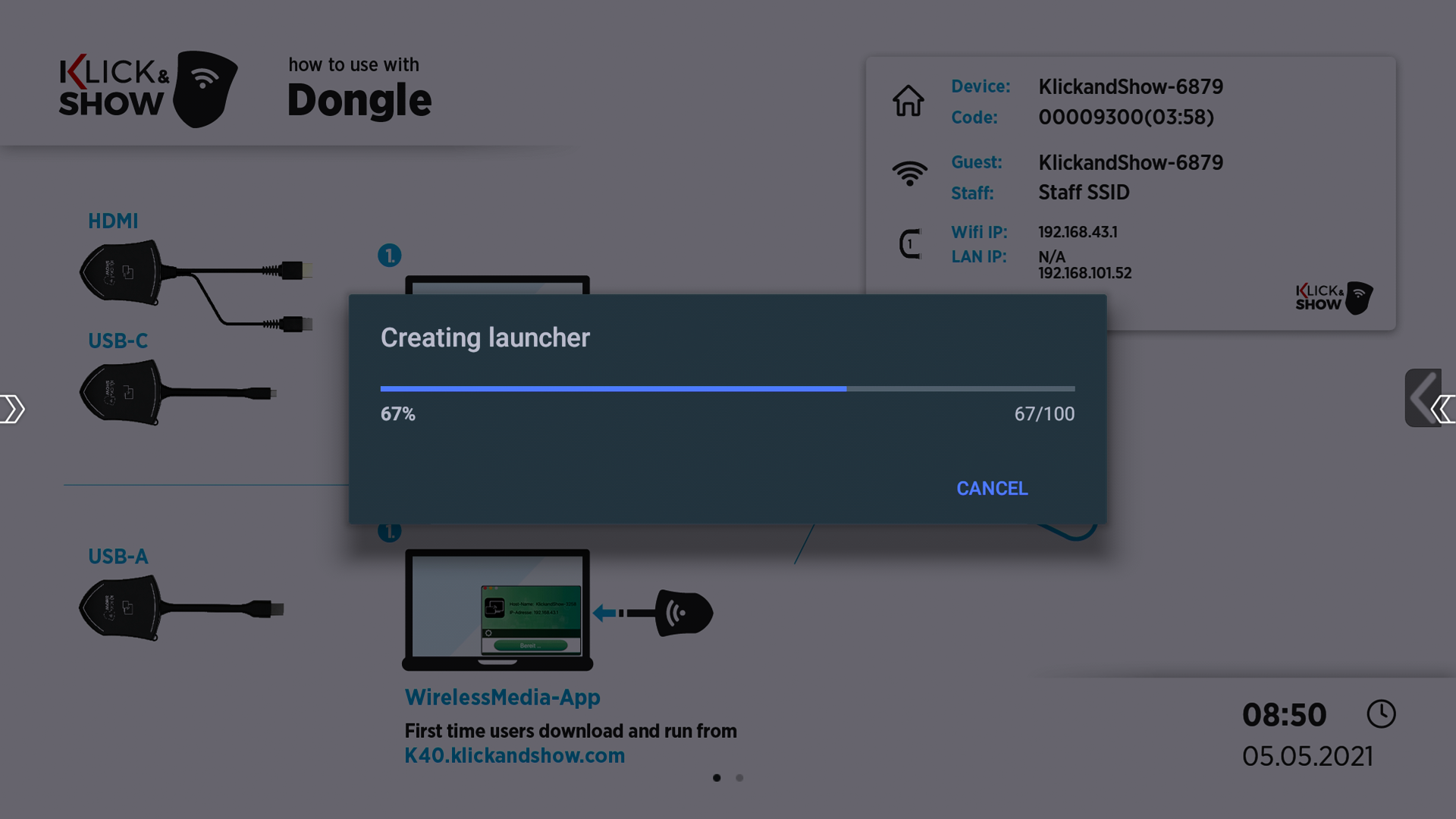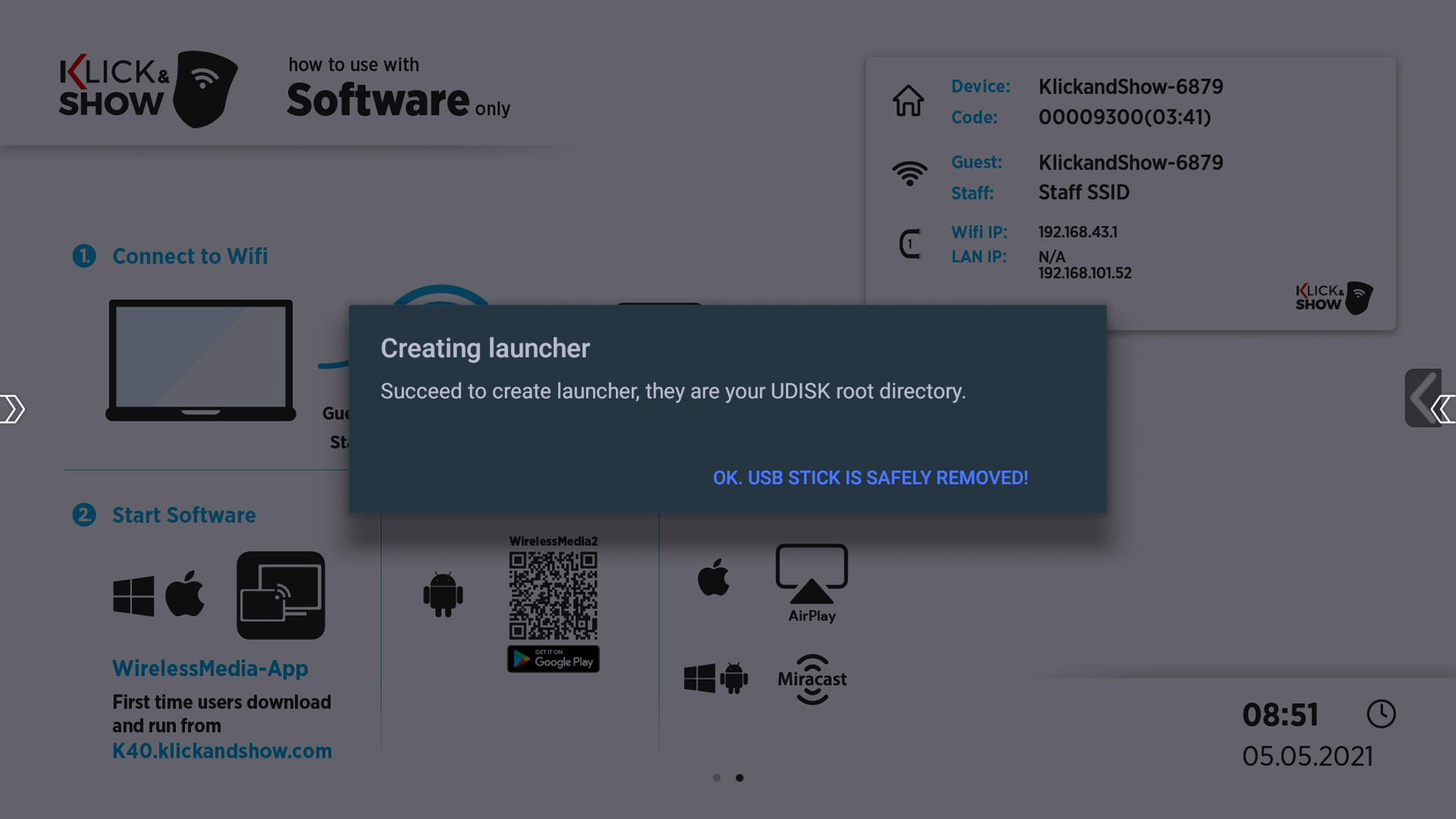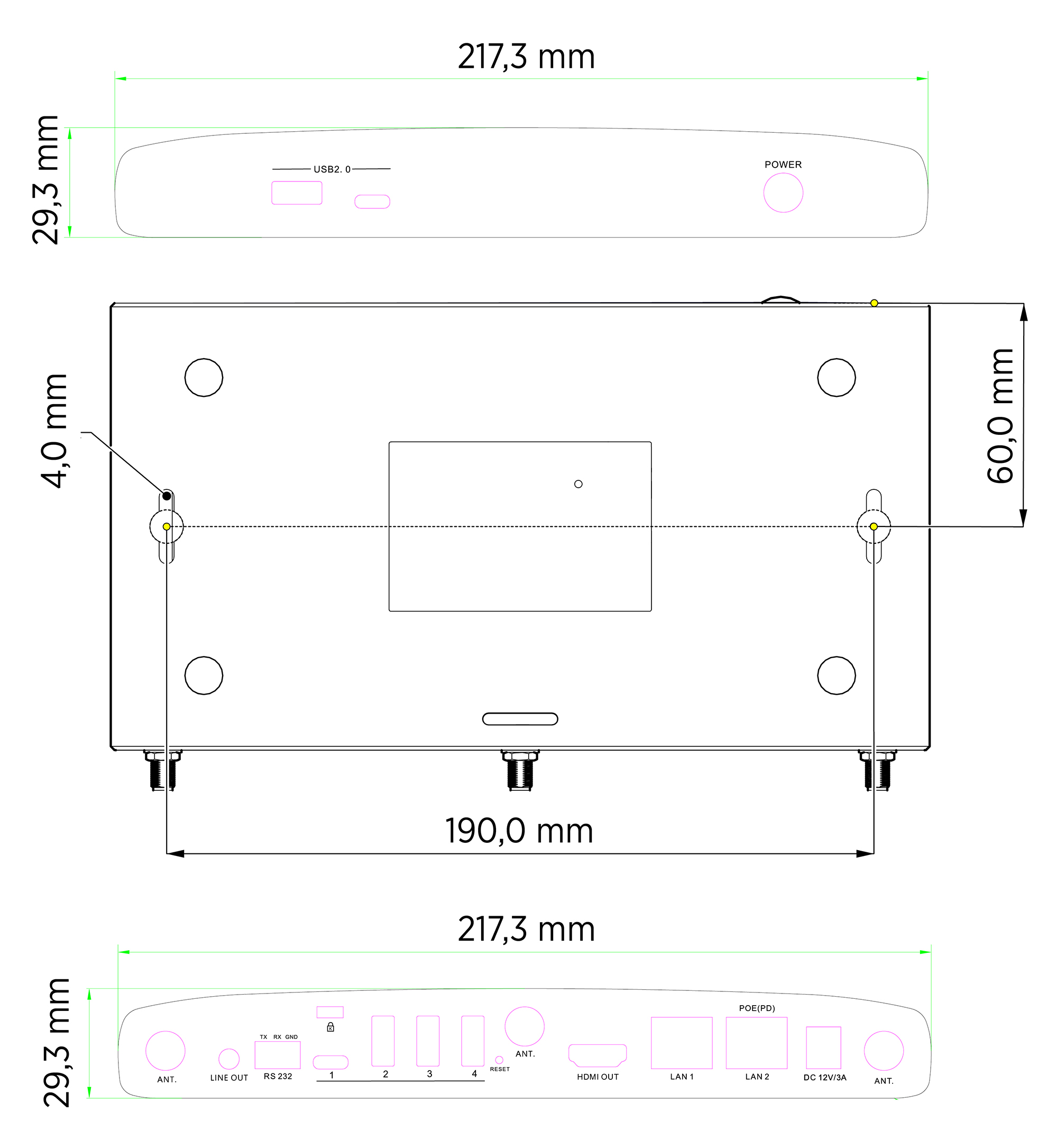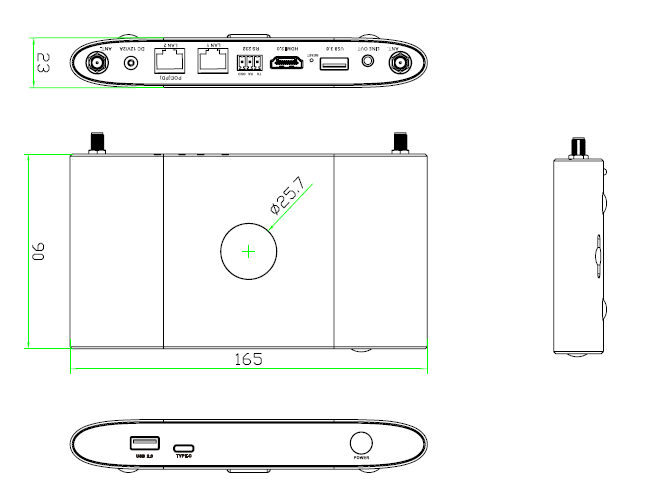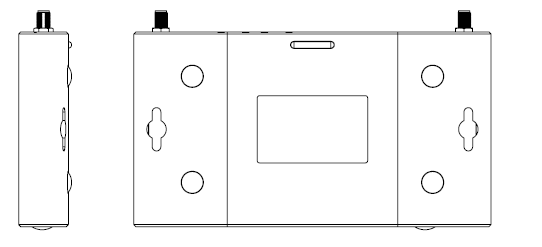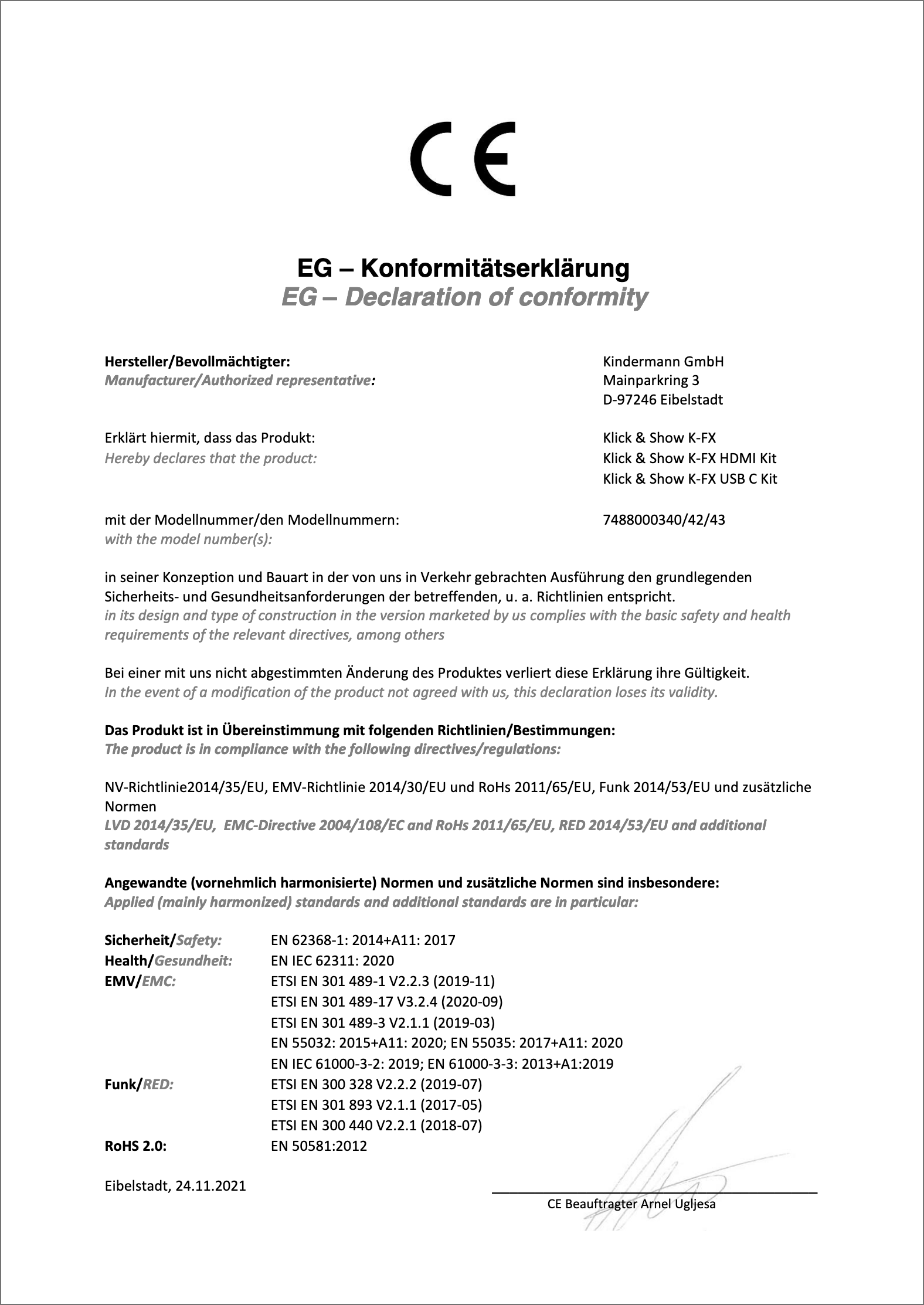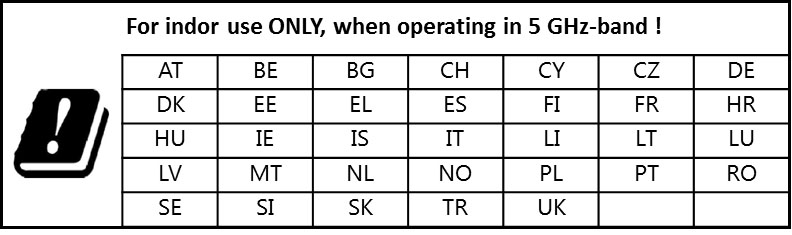Klick&Show K-FX, K-40, K-WM
Installations- och användarmanual

Klick&Show K-42H sats - art.-nr. 7488000330
Klick&Show K-42UC sats - art.-nr. 7488000312
Klick&Show K-42U-sats (utgången modell) - art.-nr. 7488000310
Klick&Show K-40 Base Unit - art.-nr. 7488000315
Klick&Show K-WM - art.-nr. 7488000350
Klick&Show K-FX HDMI-kit - art.-nr. 7488000342
Klick&Show K-FX USB-C-sats - art.-nr. 7488000343
Klick&Show K-FX basenhet - art.-nr. 7488000340
![]() Anmärkning om användning av denna manual:
Anmärkning om användning av denna manual:
I följande handbok beskrivs olika typer av enheter i produktfamiljen Kindermann Klick&Show produktfamiljen. Kapitel som endast gäller vissa typer av enheter är tydligt markerade. För att säkerställa att beskrivningen gäller för just din enhet hänvisar vi till motsvarande anmärkningar i kapitelrubrikerna (t.ex. "K-FX").
Om det inte finns någon märkning gäller beskrivningen för alla enhetstyper. Illustrationer som används som exempel kan skilja sig från din befintliga enhetstyp.
Figurerna representerar följande firmware-versioner:
K-FX: K3095 (januari 2023)
K-40: K1082 (januari 2023)
K-WM: K1074 (februari 2023)
Innan du tar din enhet i drift bör du kontrollera att den har den aktuella firmware-nivån.
Innehållsförteckning:
1. Förord
2. Säkerhetsanvisningar
3. Produktbeskrivning
4. Beskrivning av enheten
4.1 Kontakter och knappar på basenheten
4.2 Sändare (K-FX, K-40)
5. Installation
5.1 Installation av den grundläggande enheten
5.1.1 Montering och inriktning av WLAN-antennerna
5.7 Användning av pekskärmar (touchback)
5.8 Använda USB-kameror och ljudkonferenssystem (K-FX)
6. Idrifttagning och användning
6.1.1 Startskärm för användning via sändare (K-FX, K-40)
6.1.2 Startskärm för användning via programvara
6.1.3 Startskärm för användning via smartphone eller surfplatta
6.1.4 Statusfönster på startskärmen
6.2.1 Skärmdelning via HDMI och USB-C-sändare (K-FX, K-40)
6.2.2 Skärmdelning via USB-A-sändare (K-40)
6.2.3 Skärmdelning via WirelessMedia Client för Windows
6.2.4 Skärmdelning via WirelessMedia Client för MacOS
6.2.5 Kompletterande bruksanvisning för WirelessMedia Client
6.3 USB-konferens (K-FX)
6.3.1 Driftsättning av USB-konferens med HDMI- eller USB-C-sändare (K-FX)
6.3.2 Driftsättning av USB-konferens med WirelessMedia Client (K-FX)
6.3.3 Trådlös användning av kamera och ljudkonferens (K-FX)
6.4 Appen WirelessMedia2 för Android
6.5.1 AirPlay på iPad eller iPhone
6.5.2 AirPlay-alternativ under MacOS
6.6.1 Använda Miracast under Windows
7. Splitscreen, Moderation & Verktyg
7.4 Anteckningar (anteckningar)
8. Servicefunktioner
8.1 Para ihop sändarna ( K-FX, K-40)
8.2 Firmware-uppdatering för sändare (K-FX, K-40)
8.3 Ta bort äldre versioner av WirelessMedia för Windows eller MacOS
8.4 Återställ fabriksinställningar (Återställ)
9. Introduktion till nätverkskonfiguration
9.1 Grundläggande härskar för WLAN
9.2.1 Åtkomstpunktsläge (grundläggande konfiguration)
9.2.2 Åtkomstpunktsläge med överbryggning
9.3.1 Trådlöst infrastrukturläge
10. WebUI
10.1 Hem – Nedladdning av programvara
10.2 Gå till administrationsmenyn
11. Klick&Show Konfigurera
11.1.2 Trådlöst infrastrukturläge
11.1.5 Autentisering enligt 802.1X
11.2.6 Konfiguration av startskärmen
11.2.7 Bakgrundsbilder på startskärmen
11.4.1 Sändare (K-FX, K-40)
11.4.6 Spara/installera konfiguration
11.4.7 Seriellt gränssnitt (RS232)
11.6 Uppdatering av inbyggd programvara
11.6.1 Uppdatera firmware manuellt (WebUI)
11.6.2 Uppdatera firmware manuellt (USB)
11.6.3 Uppdatera firmware automatiskt (OTA)
11.7.1 Skapa startprogrammet automatiskt
11.8 UCC Enhetshanterare (K-FX)
11.8.1 USB-kamera (K-FX)
11.8.2 USB-ljud (K-FX)
12. Hamnresurser för användning i LAN/WLAN
13. Telnet/RS232 kommandon
14. Tekniska uppgifter
15. Reglering
15.1 Tillhandahållande av programvara med öppen källkod
16. Felsökning
1. Förord
Läs igenom denna bruksanvisning noggrant innan du använder produkten. Bilderna i denna bruksanvisning är endast avsedda som referens och kan skilja sig från den verkliga produkten. Kontakta din lokala återförsäljare för hjälp med underhåll.
I vår ständiga strävan att förbättra produkten förbehåller vi oss rätten att ändra funktioner eller parametrar utan föregående meddelande eller förpliktelser. För den senaste informationen, kontakta din Kindermann återförsäljare.
2. Säkerhetsanvisningar

- Läs bruksanvisningen noggrant.
- Packa försiktigt upp enheten och hämta originalförpackningen och förpackningsmaterialet för eventuell senare frakt.
- Följ grundläggande säkerhetsåtgärder för att minska risken för bränder, elektriska stötar och personskador.
- Öppna eller ändra aldrig enheten. Detta kan leda till elektriska stötar eller brännskador.
- Produkten får endast användas med låg spänning med den medföljande strömförsörjningen.
- Användning av förbrukningsvaror eller delar som inte uppfyller produktspecifikationerna kan leda till skador eller funktionsfel.
- För allt underhållsarbete, kontakta kvalificerad servicepersonal.
- Systemet får endast lagras och användas i torra miljöer.
- Placera enheten på en välventilerad plats för att undvika skador från överhettning.
- För att rengöra denna enhet, använd inte flytande eller aerosolrengöringsmedel.
- Koppla alltid ur stickkontakten ur uttaget före rengöring.
- Koppla ur strömkontakten om du inte använder enheten på länge.
- Information om bortskaffande av avfallsutrustning: Apparaten får inte kastas med hushållsavfall, utan måste returneras via handelsvägen.
- Innan du installerar, se till att alla komponenter och tillbehör ingår.
- Alla strömbrytare, kontakter, uttag och nätsladdar måste isoleras och säkras.
- Alla kablar ska anslutas innan de slås på.
3. Produktbeskrivning
Kindermann Klick&Show K-FX, K-40 och K-WM är trådlösa presentationssystem för huddle spaces, mötes- och utbildningsrum, klassrum etc. där flexibel presentation är viktigt. Klick&Show gör att skärmen på datorer, surfplattor eller smartphones kan överföras trådlöst och presenteras på en central skärm - utan krånglig konfiguration, kablar och väntetider. Detta gör användningen av personliga enheter (BYOD - Bring Your Own Device) till en barnlek.
Klick&Show K-FX utökar funktionaliteten med en konferensfunktion för användning av USB-kameror, högtalartelefoner, video soundbars etc. som är fast installerade i rummet och är anslutna via USB till Klick&Show K-FX-basen. Tack vare USB-over-WiFi kan dessa användas trådlöst för UC-konferenser med en PC eller notebook som om de vore direktanslutna.
Detta underlättar samarbetet i hybridteam (samarbete mellan kontor och hemmakontor eller på resande fot) under videokonferenser, eftersom varje mötesrum eller huddle space kan användas enkelt och spontant med ett eget UC- eller videokonferenskonto.
För trådlös överföring av innehåll kan man välja mellan olika överföringsvägar, först och främst Klick&Show sändare med HDMI- eller USB-C-gränssnitt, som gör användningen av KLICK&SHOW särskilt enkelt. Båda sändartyperna möjliggör delning av PC-skärmen utan installation av programvara. Klick&Show Sändarna är kompatibla med basenheterna K-FX och K-40.
Programvaruklienten "WirelessMedia" möjliggör mjukvarubaserad delning av en PC-skärm utan sändare för alla enhetstyper K-FX, K-40 och K-WM och finns tillgänglig för operativsystemen Windows och MacOS. Programvaruklienten krävs också för att kunna använda konferensfunktionen i Klick&Show K-FX och tillhandahåller trådlös återsändning av dataströmmar från UC-enheter som är anslutna till basen till den bärbara värddatorn för UC-konferenser.
Dessutom stöds de generiska protokollen AirPlay Miracast och ChromeCast (GoogleCast) för bildöverföring. Dessa är direkt tillgängliga på respektive plattform utan installation av ytterligare programvara och är därför särskilt enkla och intuitiva att använda.
För att spegla innehåll i Android-enheter finns appen WirelessMedia2 gratis tillgänglig i Google Play Store.
Alla Klick&Show enhetstyper möjliggör samtidig visning av upp till fyra enheters innehåll i en delad skärm.
3.1 Funktioner/kompatibilitet
Tekniska data för Klick&Show K-40-serien hittar du här.
Tekniska data för Klick&Show K-WM hittar du här.
Tekniska data för apparatserien Klick&Show apparatserien K-FX hittar du här.
Kompatibilitet med enheter från tredje part:
Klick&Show K-FX är kompatibel med nästan alla USB-kameror, USB-soundbars, USB-högtalartelefoner och professionella AEC-lösningar (Active Echo Cancelation) med USB-gränssnitt som finns på marknaden.
Krav för USB-enheter:
- Stöd för UAC/UVC-profil
- Videokodning i M-JPEG- eller YUV-format
(På grund av den lägre mängden data och nätverksbelastning rekommenderar vi användning av kameror som stöder M-JPEG!) - Endast enheter med integrerad AEC (Active Echo Cancelation) stöds, t.B video soundbars, högtalartelefoner, integrerad ljudrumslösning med AEC.
3.2 Omfattning av leverans
Klick&Show K-FX-serien(7488000340, 7488000342, 7488000343)
- 1 Kindermann Klick&Show K-FX basenhet
- 3 WLAN-antenner
- 1 universellt nätaggregat för nätspänning 100 - 240 VAC, 12 VDC/3 A, med USA-, EU- och UK-kontaktadapter
- 1 Euroblock-kontakt för RS232
- 1 Snabbstartsguide Snabbstartsguide
- 2 Klick&Show HDMI-sändare (endast K-FX HDMI-kit, 7488000342)
- 2 Klick&Show USB-C-sändare (endast K-FX USB-C Kit, 7488000343)
Klick&Show Serie K-40(74880003101, 7488000312, 7488000315, 7488000330)
- 1 Kindermann Klick&Show K-40 basenhet
- 2 WLAN-antenner
- 1 Universellt nätaggregat för nätspänning 100 - 240 VAC, 12 VDC/1,5 A, med USA-, EU- och UK-kontaktadapter
- 1 Euroblock-kontakt för RS232
- 1 Snabbstartsguide Snabbstartsguide
- 2 Klick&Show USB-A-sändare (endast K-42U-sats, 74880003101)
- 2 Klick&Show HDMI-sändare (endast K-42H-sats, 7488000330)
- 2 Klick&Show USB-C-sändare (endast sats K-42UC, 7488000312)
1) Observera: K-42U-satsen är inte längre tillgänglig sedan augusti 2023.
Klick&Show K-WM (7488000350)
- 1 Kindermann Klick&Show K-WM basenhet
- 2 WLAN-antenner
- 1 Universellt nätaggregat för nätspänning 100 - 240 VAC, 12 VDC/1,5 A, med USA-, EU- och UK-kontaktadapter
- 1 Euroblock-kontakt för RS232
- 1 Snabbstartsguide Snabbstartsguide
4. Beskrivning av enheten
| Nej. | Namn | beskrivning |
|---|---|---|
| 1 | Klick&Show Bas | Central enhet med WLAN-åtkomstpunkt |
| 2 | Sändare (K-KX, K-40) | Integrerad WLAN-funktion för trådlös överföring av skärmen. Sensorknapp på ovansidan för att starta/stoppa överföringen av skärmen. |
4.1 Kontakter och knappar på basenheten
| Nej. | Namn | beskrivning |
|---|---|---|
| 1 | USB-A-uttag | För koppling av HDMI-sändare (K-FX, K-40) och USB-A-sändare (K-40). För anslutning av en pekskärm, en mus och för lokala firmware-uppdateringar via USB-minne. |
| 2 | USB-C-uttag | För parkoppling av USB-C-sändare (K-FX, K-40). För anslutning av en pekskärm, en mus och för lokala firmware-uppdateringar via USB-minne. |
| 3 | Status-LED | Röd: Startprocess Blinkande grön: Påslagen Konstant grön: Redo för överföring Turkos: Aktiv överföring |
| 4 | kraft | Knapp, för att slå på och stänga av till standby |
| Nej. | Namn | beskrivning |
|---|---|---|
| 1 | Antenn | Antennanslutning (WLAN-antenner ingår) |
| 2 | RADA UT | 3,5 mm stereouttag för anslutning till ett analogt ljudsystem |
| 3 | RS 232 | 3-stiftsterminal (ingår) för att ta emot och skicka RS-232-kommandon |
| 4 | nollställa | - knappen återställer enheten till fabriksskick |
| 5 | USB-C-port,USB 3.2 Gen1 (K-FX: 1x) | För anslutning av USB-kamera och USB-ljudkonferenssystem. För parkoppling av USB-C-sändare. För anslutning av pekskärm, mus och för lokal uppdatering av firmware via USB-minne. |
| 6 | USB 3.2 Gen1-port (K-FX: 3x; K-40/K-WM: 1x) | För anslutning av USB-kamera och USB-ljudkonferenssystem (K-FX). För parkoppling av sändarna (K-FX, K-40). För anslutning av pekskärm, mus och för lokal uppdatering av firmware via USB-minne. |
| 7 | HDMI 2.0 | HDMI-utgång för anslutning till skärmar, projektorer etc. (Stöder HDMI 2.0, 4K60Hz) |
| 8 | LAN1 | 100 Mbps, för att ansluta till ett nätverk |
| 9 | LAN2 | 1 Gbps, för att ansluta till ett nätverk med PoE-stöd (Power over Ethernet) |
| 10 | Nätanslutning | Anslut den medföljande strömförsörjningen till enheten och strömförsörjningen |
| 11 | Säkerhetsplats | För stöldskydd (K-FX) (tillbehör) |
4.2 Sändare (K-FX, K-40)
| Nej. | Namn | beskrivning |
|---|---|---|
| 1 | USB-A-sändare (K-40) | För anslutning till USB-A-uttaget på en dator, för överföring av bildskärmen i kombination med WirelseeMedia-programvaruklienten. Obs: USB-A-sändaren kommer inte längre att finnas tillgänglig efter augusti 2023. |
| 2 | HDMI-sändare (K-FX, K-40) | HDMI-kontakt: överföring av bildsignalen USB-A-kontakt: För strömförsörjning, för överföring av touchback-information och för parkoppling med basen |
| 3 | USB-C-sändare (K-FX, K-40) | USB-C-kontakt: överföring av bildsignalen (DisplayPort Alt-läge), strömförsörjning och för överföring av touchback-information samt för parkoppling med basen |
| 4 | USB-tokens | USB-lagring med WirelessMedia Software Client för Windows eller MacOS |
Status LED i sändare
- Permanent grön: Redo för överföring
- Permanent röd: Aktiv överföring
- Vid basen: Parkopplingen är klar, du kan dra sändaren från basen
- Blinkar grönt – på datorn:
– 100 m AN. 300ms OFF = initiering/anslutningsetablering
– 500 m AN. 800ms OFF = Anslut till WI-FI
– 200ms AN. Få 800ms AUS = IP
– 800 m AN. 200ms OFF = upprätta kommunikation till basen
– 300 m AN. 100ms OFF = Ingen kommunikation mellan PC / Laptop och Sensor Button TOUCH
![]() antydan:
antydan:
HDMI-sändaren Klick&Show HDMI-sändaren kan användas med nästan alla apparater som har en HDMI-utgång. Om enheten inte har en USB-anslutning som kan tillhandahålla strömförsörjning kan du använda ett kommersiellt tillgängligt USB-nätaggregat eller en powerbank.
USB-C-sändaren kan användas på alla enheter som stöder det så kallade "DisplayPort Alternate Mode" på USB-C-porten. Klick&Show USB-C-sändaren kan användas på alla enheter som stöder det så kallade "DisplayPort Alternate Mode" för inbyggd grafikutmatning på USB-C-porten. Förutom PC eller laptops gäller detta även mobila enheter som surfplattor eller smartphones.
5. Installation
5.1 Installation av den grundläggande enheten
Den grundläggande enheten kan till exempel placeras på ett bord eller monteras på väggen.
![]() antydan:
antydan:
Placera basen så nära uppspelningsenheten som möjligt för att undvika problem med HDMI-signalöverföring.
Verktyg som behövs för väggmontering:
• En borr (beroende på väggens typ och karaktär)
• Skruvmejsel eller sladdlös skruvmejsel lämplig för monteringsskruvarna
Nödvändiga monteringstillbehör (ingår ej):
• 2 x skruvar (rekommenderad huvuddiameter: 7 mm)
• 2 x Matchande klämmor
Installation:
- Borra två hål enligt ritningen.
- Sätt på monteringsskruvarna. Lämna ca 4 mm utrymme mellan väggen och skruvhuvudet så att basen kan sättas in däremellan.
- Placera basanordningen på väggen så att skruvhuvudena på de två monteringsskruvarna når in i basens hål. Tryck försiktigt enheten mot väggen och skjut den nedåt eller åt sidan (beroende på monteringsläget).
- Om basen är för lös, vrid skruvarna lite längre.
5.1.1 Montering och inriktning av WLAN-antennerna
För att undvika skador under transporten levereras antennerna lösa och måste installeras för att optimera mottagningen.
- Antennerna ska justeras vertikalt.
- Antennerna bör installeras minst 50 cm från metalliska ytor för att undvika oönskade reflektioner. På samma sätt bör minst en sträcka på 1 meter till andra radiosystem i samma frekvensband bibehållas (e.B. WLAN-åtkomstpunkter).
- Vi rekommenderar en direkt siktlinje mellan basen och sändarna och de mobila enheterna.
- På grund av dipolantennens speciella strålningsegenskaper bör du använda Klick & Show Installera inte basen direkt ovanför eller under sändarna (under/takmontering).
- Vid montering av en Klick&Show Om en bas installeras i ett område som är skyddat från radiovågor (t.ex. ett 19-tums inbyggt metallskåp), måste man räkna med betydande kvalitetsförluster i WLAN-överföringen ("Faraday-bur"). Om en sådan installationssituation är oundviklig bör de medföljande WLAN-antennerna placeras utanför det skyddade området med hjälp av förlängningskablar.
Ytterligare information om detta finns i vitboken "Using WiFi extension cables".
5.2 Strömförsörjning
Följande universella nätaggregat för nätspänning 100 - 240 VAC, med olika regionala adaptertillbehör, levereras: K-FX: 12 VDC / 3A, K-40 / K-WM: 12 VDC / 1,5A
Typer av adaptrar:
- Montera den önskade typ av kontaktadapter i ditt land.
- Anslut strömförsörjningen till basenheten.
- Anslut strömförsörjningen till ett lämpligt uttag.
![]() antydan:
antydan:
Så snart strömförsörjningen är aktiv startar den grundläggande enheten (startprocessen).
5.3 Ström över Ethernet (PoE):
Om nätverksbrytaren stöder PoE (Power over Ethernet) kan strömmen också tillhandahållas via nätverkskabeln på LAN2-porten. Insticksströmförsörjningen behövs då inte.
![]() antydan:
antydan:
Klick&Show K-40 / K-WM basenheter kräver en strömförsörjning enligt PoE 802.af standard.
Klick&Show K-FX basenhet kräver en strömförsörjning enligt PoE 802.3at (PoE+) vid anslutna USB UC-enheter.
5.4 HDMI-port
Anslut basens HDMI-utgång via en lämplig HDMI-kabel till en skärm eller projektor.
![]() antydan:
antydan:
Alla Klick&Show Basenhetstyperna stöder upplösning upp till 4K (3840 x 1920 pixlar) vid 60 Hz uppdateringsfrekvens.
Se till att använda lämpliga kablar som kan överföra denna upplösning, särskilt för längre kabelsträckor.
5.5 Ljudkontakter
Sändarna eller WirelessMedia Software Client överför datorns ljudsignal tillsammans med videosignalen till basenheten. Även vid användning av inbyggda överföringsprotokoll som Airplay, Miracast och GoogleCast överförs ljud och bild tillsammans.
HDMI-ljudutgång:
Bild och ljud överförs digitalt via HDMI. En uppspelningsenhet, e.B en skärm med högtalare, kan spela upp ljudet direkt.
Analog ljudutgång
Ljudet matas ut på samma sätt vid uttaget "LINE OUT". Här kan aktiva högtalare eller befintliga analoga ljudsystem anslutas.
Ljudkonfiguration på PC/laptop
I fabriksinställningen är omkopplaren KLICK&SHOW stänger av datorns interna högtalare och överför ljudet till basen så snart en bild överförs. Klick&Show basen så snart en bild överförs.
Om sändaren kopplas ur eller om programvaruklienten WirelessMedia stängs återställs datorns tidigare ljudkonfiguration.
Om ett USB-ljudkonferenssystem är anslutet till Klick&Show K-FX, sänds ljudet ut genom den.
![]() Obs: Om det inte finns någon ljudutgång via Klick&Showkontrollera ljudkonfigurationen på din dator. Här måste enheten "Wireless Media" vara vald.
Obs: Om det inte finns någon ljudutgång via Klick&Showkontrollera ljudkonfigurationen på din dator. Här måste enheten "Wireless Media" vara vald.
Du kan justera volymen via ljudinställningarna på datorn, surfplattan eller smarttelefonen.
5.6 LAN-anslutning
Basen kan anslutas till ett nätverk via CAT-kabel.
Beroende på nätverkskonfigurationen kan trådbundna nätverkstjänster är också tillgängliga via WLAN (bridging).
Nätverksanslutningarna kan användas för:
- Nätverksintegration av basen i gäst- eller företagsnätverk
- Over-the-air uppdatering (OTA) av basen
- Global administration av många enheter via Klick&Show ManageTool-programvara
- Individuell åtkomst till enskilda basenheter via det interna WebUI för konfiguration
- Telnet-kontroll över basen
Klick&Show har två separata nätverksgränssnitt och kan därför anslutas till två separata nätverk. De IP-adresser via vilka Klick&Show kan nås från respektive nätverk visas på startskärmen i båda fallen.
![]() antydan:
antydan:
Information om nätverkskonfiguration finns i kapitlet WebUI.
5.7 Användning av pekskärmar (touchback)
Klick&Show överför inte bara bild- och ljudsignaler utan även touch-ingångar via en interaktiv display som kallas "touchback". Klick&Show stöder USB-HID-protokollet för detta ändamål. Detta gör att t.ex. interaktiva pekskärmar, projektorer eller whiteboards, men även en mus, kan anslutas till basen via USB för att
ta över en mus funktioner, utföra multi-touch gester*, arbeta interaktivt, etc. Innehållet i en aktivt speglad laptop kan manövreras på detta sätt på avstånd via en interaktiv huvuddisplay. Om flera bärbara datorer samtidigt speglas till huvuddisplayen i delat läge samtidigt, kan varje bärbar dator manövreras individuellt på avstånd.- för att använda moderatorfunktionen.
- för att använda den integrerade whiteboard-/annoteringsappen.
- Bekräfta systemmeddelanden på skärmen.
![]() antydan:
antydan:
*Det specifika funktionsområdet beror på pekskärmens, den valda anslutningens och operativsystemets funktioner.
Klick&Show stöder touchback-funktionen via följande anslutningstyper:
1. WirelessMedia PC-klient för Windows (10-punkts multi-touch)
2. WirelessMedia PC-klient för MacOS (1 beröringspunkt)
3. Miracast på bärbara Windows-datorer (1 beröringspunkt, ny från september 2023)
5.8 Använda USB-kameror och ljudkonferenssystem (K-FX)
Klick&Show K-FX förvandlar konventionella konferensrum till hybridmötesrum och underlättar samarbetet mellan kontoret och deltagare på distans. Den ansluter din bärbara dator trådlöst till skärmen och en professionell USB-kamera och ljudlösning i rummet.
Den här metoden kallas BYOM (Bring Your Own Meeting). På BYOM kan anställda ringa samtal med eget konto på sin föredragna UC-plattform, oavsett om det är Microsoft Teams, Zoom, Cisco Webex eller Google Meet, etc. Detta gör också spontant deltagande i ett hybridmöte i konferensrummets barnlek.
Klick&Show K-FX gör det möjligt att använda USB-kameror, USB-högtalartelefoner och USB-soundbars etc. som ansluts via USB-kabel till de bakre USB 3.0-portarna på K-FX-basen. Klick&Show K-FX bas.
Tack vare USB-over-WiFi för konferenser kan dessa nu användas trådlöst med en PC eller notebook som om de vore direktanslutna.
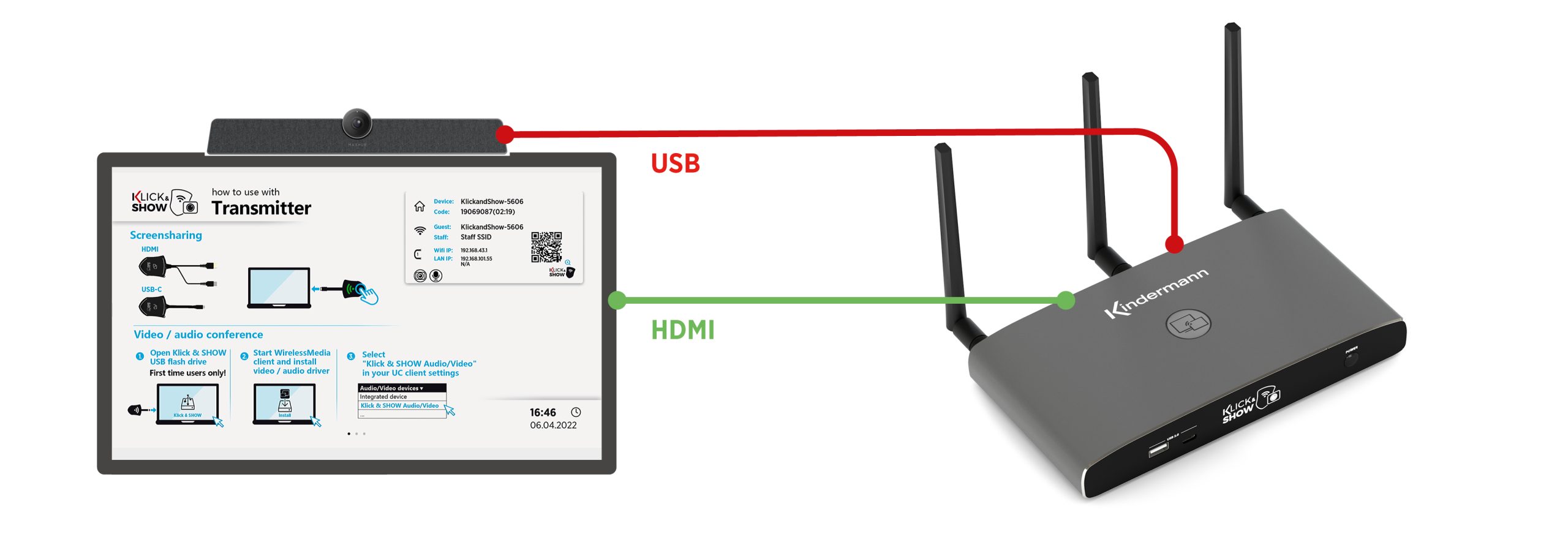
Följande enhetsklasser stöds:
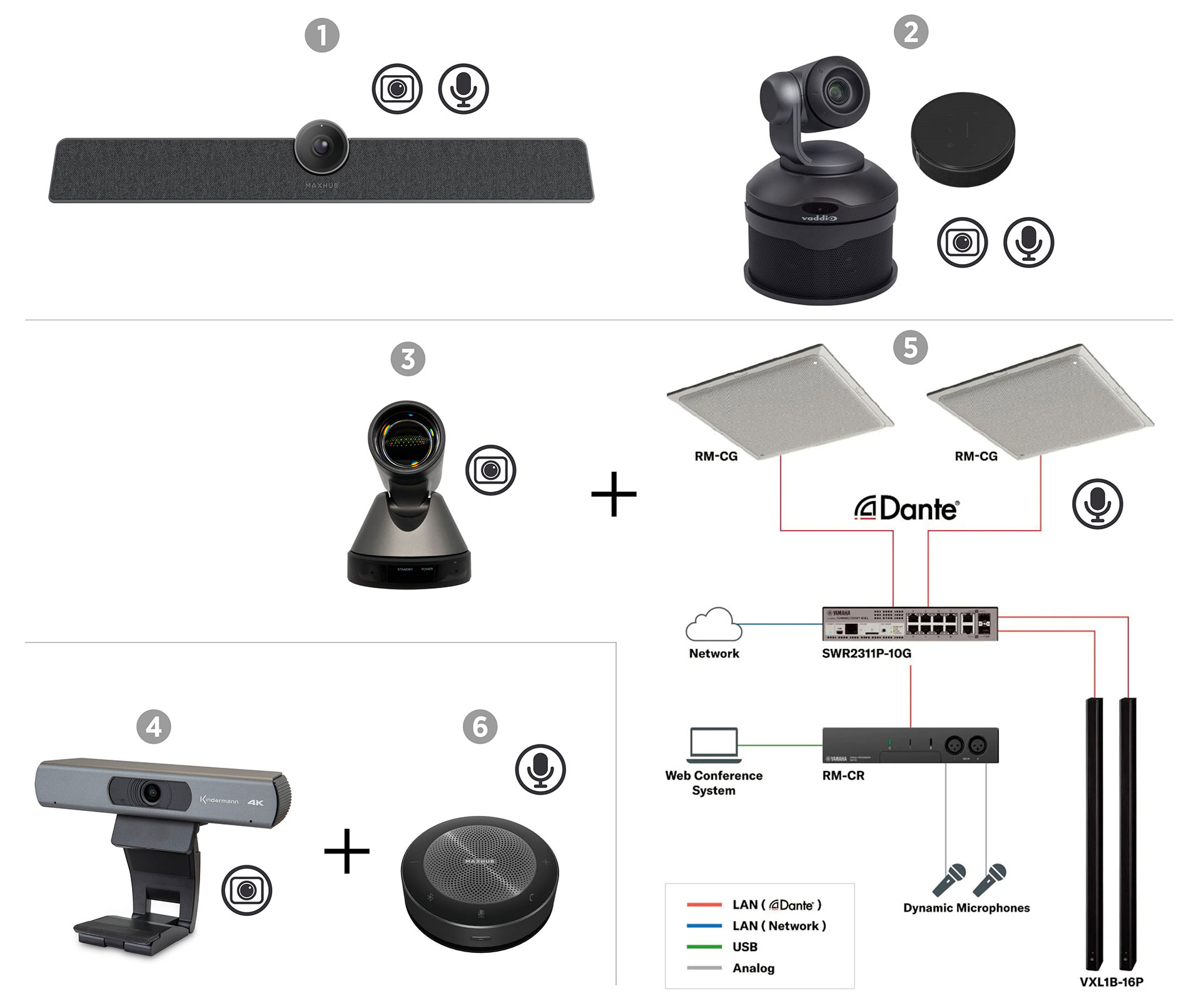
- Ljud och bild i en och samma enhet (integrerade enheter)
- 1. USB-video soundbars
- 2. USB PTZ-systemlösningar inkl. mikrofon och högtalare samt integrerad ekoreducering (AEC)
- Endast video
- 3. USB-PTZ-kameror
- 4. USB-webbkameror (med mikrofon)
- Endast ljud
- 5. Integrerad ljudrumslösning med AEC
- 6. Högtalartelefoner
- En kombination av lösningarna "Endast video" och "Endast ljud".
![]() antydan:
antydan:
Användningen av en USB-webbkamera med integrerade mikrofoner och högtalarna på en bildskärm stöds av Klick&Show K-FX stöds inte, i vilket fall endast videofunktionen tillhandahålls trådlöst.
Detaljer finns i Kapitel 3.1.
6. Idrifttagning och användning
6.1 Startskärm
- Slå på basenheten.
- Efter startprocessen visas två (K-WM) eller tre (K-40, K-FX) alternerande startsidor:
6.1.1 Startskärm för användning via sändare (K-FX, K-40)
6.1.2 Startskärm för användning via programvara
6.1.3 Startskärm för användning via smartphone eller surfplatta
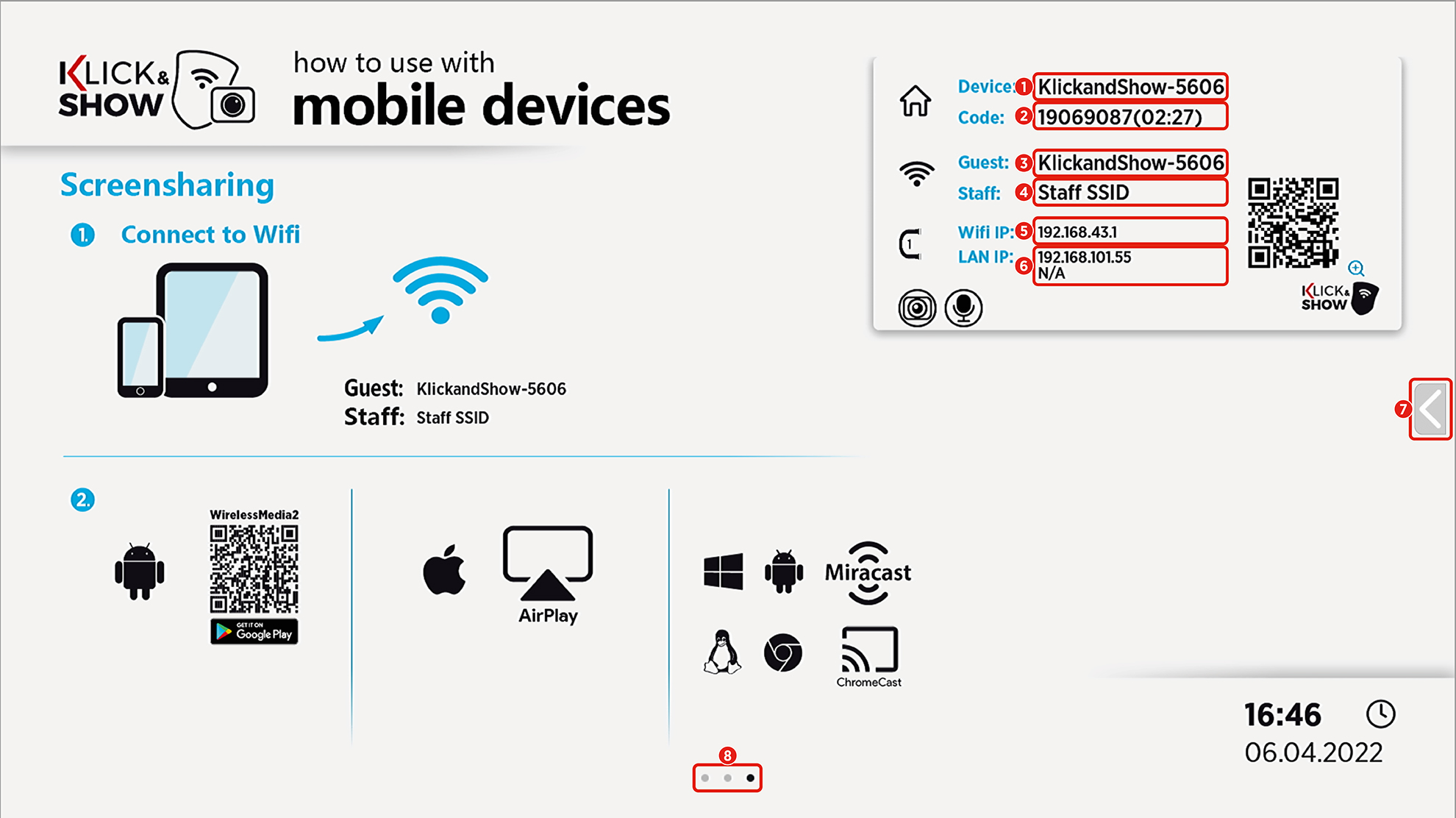
6.1.4 Hemskärmens statusfönster (information om nätverk/anslutning)
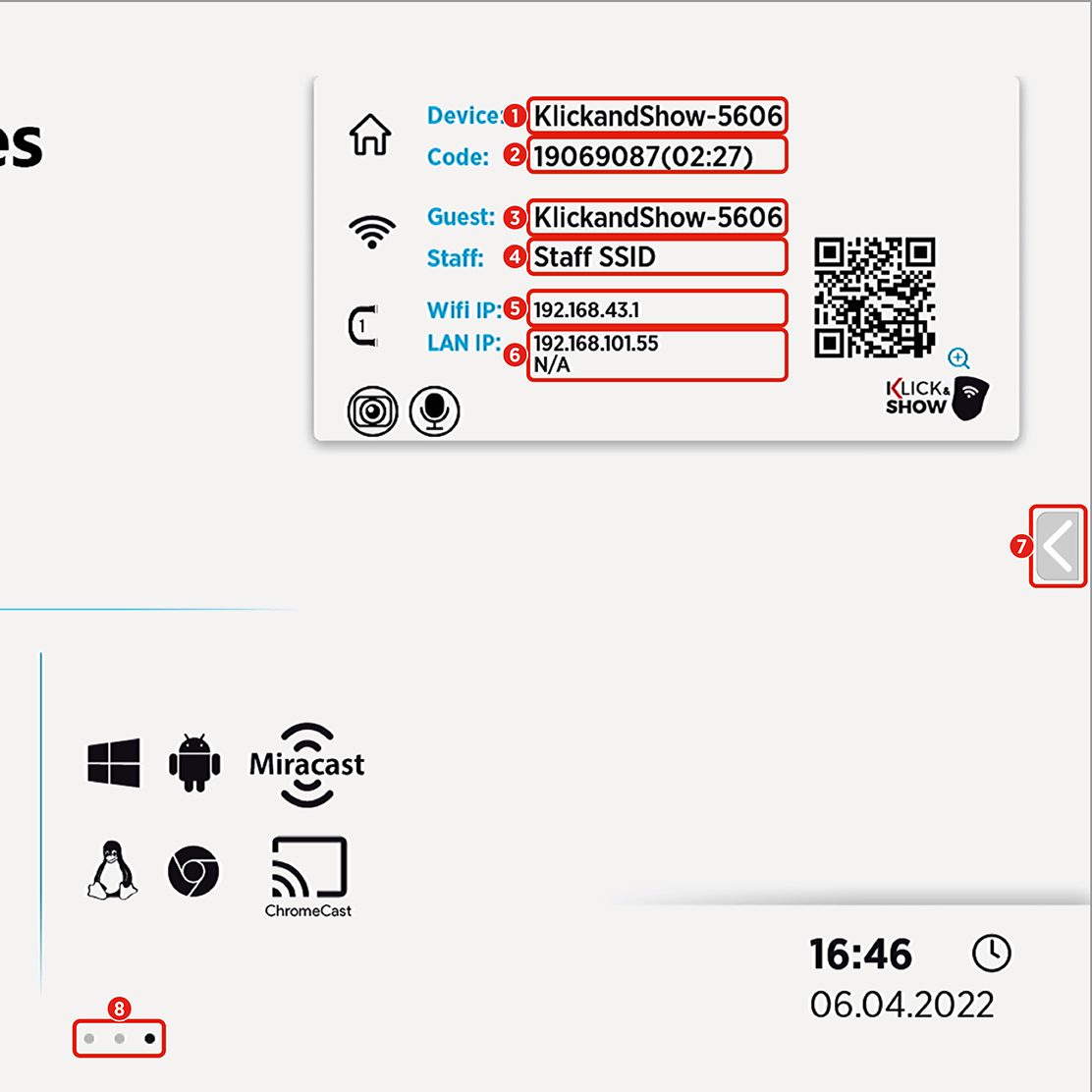
| Nej. | Namn | beskrivning |
|---|---|---|
| 1 | apparat | Enhetsnamnet kan tilldelas fritt. I fabriksinställningen är namnet klickandshow-xxxx I Accesspoint-läge är enhetsnamnet även WLAN-identifieraren (SSID) |
| 2 | kod | 8-siffrig PIN-kod för att ansluta till Klick&Show. I accesspunktläge är koden också WLAN-lösenordet. (tid till automatisk ändring) |
| 3 | gäst | WLAN-namn (SSID) för gästanvändare (Textruta måste nätverksnamnet anges i nätverkskonfigurationen.) |
| 4 | inre | WLAN-namn (SSID) för interna användare (Textruta måste nätverksnamnet anges i nätverkskonfigurationen.) |
| 5 | WLAN IP | IP-adress för Klick&Show Bas i accesspunktläge |
| 6 | LAN-IP | IP-adress för Klick&Show Base i LAN "N/A" = ingen anslutning till nätverket eller ingen IP-adress tilldelad |
| 6 | Status för nätverk (överbryggning) | Detta gör att deltagare som är anslutna till den interna Klick&Show Detta gör det möjligt för abonnenter som är anslutna till den interna åtkomstpunkten att få tillgång till tjänster som tillhandahålls via Ethernet-anslutningen. Abonnentenheter som är direkt anslutna till åtkomstpunkten kan till exempel få tillgång till Internet. |
| 7 | Menyn Moderering Whiteboard-appen | Fungerar det? Moderator-menyn upp och ner. Ger tillgång till |
| 8 | Position | Visar växlingen mellan de alternerande sidorna på startskärmen. |
6.2 Delning av skärmar
Klick&Show erbjuder många möjligheter att överföra bildinnehåll från deltagarnas enheter till huvudskärmen (skärmdelning). Beroende på den befintliga Klick&Show Beroende på den befintliga basenheten och den abonnentenhet som används finns det olika alternativ för skärmdelning:
- HDMI-sändare
Kompatibel med Klick&Show K-FX och K-40, ingen programvara krävs.
Kan användas med bärbara datorer och andra enheter med HDMI-utgång, oavsett operativsystem. - USB-C-sändare
Kompatibel med Klick&Show K-FX och K-40, ingen programvara krävs.
Kan användas med bärbara datorer och mobila enheter som stöder den så kallade "DisplayPort Alternate Mode"-grafikutgången på USB-C-utgången, oavsett operativsystem. - USB-A-sändare *
Kompatibel med K-40, kräver WirelessMedia Software Client för Windows eller MacOS.
*) Obs: Från och med augusti 2023 är USB-A-sändaren inte längre tillgänglig som tillbehör. - WirelessMedia mjukvaruklient
Kompatibel med Klick&Show K-FX, K-40, K-WM, för rent programvarubaserade presentationer under Windows och MacOS.
AirPlay-protokoll Tillgängligt på K-FX, K-40 och K-WM för kompatibla Apple-mobila enheter och bärbara datorer.- Miracast-protokoll
Finns på K-FX (standard) och på K-40 /K-WM (vid användning av Miracast USB-adapter (tillval)). Klick&Show Miracast USB-adapter) för kompatibla Windows-bärbara datorer eller Android-mobila enheter. - GoogleCast-protokoll
Tillgängligt på Klick&Show K-FX, K-40, K-WM för kompatibla enheter.
6.2.1 Skärmdelning via HDMI och USB-C-sändare (K-FX, K-40)
Anslut HDMI-sändaren till HDMI- och USB-A-gränssnittet eller USB-C-sändaren till USB-C-gränssnittet på din dator och vänta tills sändaren lyser konstant grönt.
Vidrör sändarens sensoryta för att starta överföringen. Sändaren bekräftar aktiveringen med en lätt vibration och en färgförändring av LED-lampan till rött.
Skärmbilden kommer nu att överföras och visas på den anslutna displayen. För att stoppa överföringen, tryck på sändaren igen.
![]() antydan:
antydan:
HDMI- och USB-C-sändarna fungerar som en extern bildskärm på datorn. Ingen programvara krävs för att överföra bilden. Precis som när du ansluter externa bildskärmar kan du välja att spegla innehållet på det primära skrivbordet till huvudskärmen eller spegla det utökade skrivbordet.
För att göra detta, välj tangentkombinationen Windows + P under Windows och gå till macOS för att ![]() >Systeminställningarklickar du påBildskärmaroch sedan påOrdna.
>Systeminställningarklickar du påBildskärmaroch sedan påOrdna.
![]()
Obs: USB-C-sändaren kan även användas tillsammans med Chromebooks, surfplattor, smartphones etc. som har en USB-C-anslutning. Det specifika funktionsomfånget beror på maskinvaran i din enhet och respektive programvara. För videoöverföring måste USB-C-porten på din enhet stödja det s.k.DisplayPort Alternate Mode. Detta läge kanske inte är tillgängligt på äldre bärbara datorer eller kanske inte är tillgängligt på alla USB-C-portar på din enhet.
Information om enhetens olika funktioner finns i bruksanvisningen.
Om enheten stöder pekskärm beror främst på operativsystemet.
6.2.2 Skärmdelning via USB-A sändare* (K-40)
![]() Anmärkning:
Anmärkning:
*) USB-A-sändaren är inte längre tillgänglig från och med augusti 2023.
Till skillnad från HDMI- och USB-C-sändarna kräver USB-A-sändaren en programvara som fångar skärminnehållet flera gånger per sekund (screen grabbing) och kodar det till en videoström. USB-A-sändaren överför sedan denna videoström via WLAN till basenheten. Klick&Show USB-A-sändaren överför sedan denna videoström via WLAN till basenheten, som matar ut det inspelade innehållet till bildskärmen via HDMI.
Den programvara som krävs är WirelessMedia Software Client, som finns tillgänglig för operativsystemen Windows och MacOS.
För en beskrivning av hur du konfigurerar och använder WirelessMedia Software Client, se kapitel 6.2.3(för Windows) eller kapitel 6.2.4 (för MacOS).
När du använder Klick&Show K-40 för första gången tillsammans med en USB-A-sändare, måste du först köra WirelessMedia Client . Om programmet har körts en gång kommer WirelessMedia Client att starta automatiskt när sändaren kopplas in.
![]()
Obs: Det krävs inga administratörsrättigheter för att köra WirelessMedia Client. En post görs dock i registret. Tjänsten WirelessMediaAutoStartC3.exe konfigureras i avsnittet Autostart. Detta säkerställer att WirelessMedia Client startar automatiskt när USB-A-sändaren är ansluten.
Om installationen av "automatiskt startande programvara" blockeras av en grupppolicy (t.ex. via Active Directory), kan du använda versionen "WirelessMedia Portable for Windows". Denna kräver ingen installation alls. Den "portabla" versionen av klienten måste dock startas manuellt före varje användning!
Anslut sändaren till en USB-A-port på din dator. Så snart LED-displayen på dongeln lyser konstant grönt och färgen på WirelessMedia Client ändras till grönt är systemet klart för användning.
Nu kan du röra vid sändarens yta för att aktivera överföringen eller klicka på knappen"Visa" i WirelessMedia Software Client med musen. Sändaren bekräftar aktiveringen med en färgförändring till rött. WirelessMedia Client kommer också att bli röd på motsvarande sätt.
Din dators skärm kommer nu att överföras till basen och visas på den anslutna huvuddisplayen. Datorns användarnamn visas kortfattat.
För att stoppa överföringen, tryck på sändaren igen eller klicka på den röda"Stopp"-knappen i WirelessMedia Client.
Efter användning kan du helt enkelt dra ut sändaren från din dator.
6.2.3 Skärmdelning via WirelessMedia Client för Windows
Om WirelessMedia-klienten ännu inte är tillgänglig på datorn har du följande alternativ att välja mellan:
- Genom att ladda ner från www.klickandshow.com/client/
- Genom nedladdning från Klick&Show Bas
Ange IP-adressen som visas på startskärmen i webbläsaren och ladda ner appen "WirelessMedia App" som är anpassad till ditt operativsystem.
Anslut till en Klick&Show bas enligt beskrivningen i början av kapitlet. Klicka sedan på knappen "Visa", fönstrets färg ändras till rött och skärminnehållet överförs. Namnet på den inloggade användaren visas kort.
Du kan minimera appfönstret. i Aktivitetsfältet i Windows kan du se om skärminnehållet överförs ![]()
![]() eller inte
eller inte ![]() .
.
För att avsluta överföringen, klicka på"Stopp", fönstrets färg är grön igen.
Så här avslutar du WirelessMedia-klienter klickar på ikonen Stäng (X) eller högerklickar på Windows Sytemtray ![]() Ikon och klicka sedan på Avsluta. Följande bekräftelsedialogruta finns.
Ikon och klicka sedan på Avsluta. Följande bekräftelsedialogruta finns.
Avancerade funktioner i WirelessMedia Client för Windows
klicka på kugghjulsikonen ![]() i appen för att använda "Alternativ" eller nära.
i appen för att använda "Alternativ" eller nära.
Alternativ:
- Utökad skärm:
Om detta alternativ är markerat Klick&Show som en extern bildskärm, dvs. en andra "virtuell" bildskärm skapas och överförs.
Om du avbryter överföringen med Klick&Show (paus), förblir det utökade skrivbordet aktivt tills du antingen avmarkerar funktionen "Utökad skärm" i APP eller stänger WirelessMedia-appen. Alternativt kan du använda tangentkombinationen "Windows + P" i Windows-konfigurationen för att välja "Endast PC-skärm" eller "Duplicera".
![]() antydan:
antydan:
När funktionen "Extended screen" aktiveras för första gången installeras en drivrutin.
Installationsprocessen kräver administratörsbehörighet.
- Behåll proportioner:
Det här alternativet är aktivt som standard. Detta säkerställer att bilden på källenheten och på displayen har samma proportioner. Om du avmarkerar funktionen sträcks bilden ut till den totala bredden och kan därför eventuellt förvrängas.
- Lägsta latens (mus):
Alternativet är aktivt som standard. Muspekaren visas utan någon märkbar för dröjning (~20 ms) under rörelser, vilket förbättrar ergonomin avsevärt.
Muspekaren visas dock alltid som en pilsymbol på huvudskärmen i alla applikationer, oavsett om den ändrar form på PC-skärmen. Inaktiverad: Muspekarens form (t.ex. pil eller hand) på skärmen motsvarar den faktiska formen i programmet. Förflyttningen av pekaren sker med en liten fördröjning (100 - 150 ms).
Stream-läge: Med detta alternativ kan du välja mellan två förinställningar för kodad överföring av bildinformation.- Smooth-prioritet: Vid snabba bildrörelser sänks kvaliteten något till förmån för en jämn visning.- Kvalitetsprioritet: För att säkerställa högsta möjliga uppspelningskvalitet ökas datahastigheten vid snabba bildväxlingar, t.ex. en videoöverföring. Detta kan leda till en liten men märkbar fördröjning (latens).
- Volym: Skjutreglaget styr uppspelningsvolymen på utgångsdisplayen eller på basens analoga utgång under en aktiv överföring. Klick&Show basens utgång under en aktiv överföring.
6.2.4 Skärmdelning via WirelessMedia Client för MacOS
Om WirelessMedia-klienten ännu inte är tillgänglig på datorn har du följande alternativ att välja mellan:
- Genom att ladda ner från www.klickandshow.com/client/
- Genom nedladdning från Klick&Show Bas
Ange IP-adressen som visas på startskärmen i webbläsaren och ladda ner appen "WirelessMedia App" som är anpassad till ditt operativsystem.
Anslut din MacBook till Wi-Fi-nätverket "GUEST" eller "EMPLOYEE" som visas på startskärmen.
Om Klick&Show Om basen är ansluten till ett nätverk via CAT-kabel har alla andra datorer i nätverket också åtkomst till basen. Klick&Show bas.
Kör "WirelessMedia-klient" ![]() med ett dubbelklick. En lista över alla tillgängliga Klick&Show i nätverk visas på displayen. Välj den Klick&Show du vill ansluta till och klicka sedan på "Anslut".
med ett dubbelklick. En lista över alla tillgängliga Klick&Show i nätverk visas på displayen. Välj den Klick&Show du vill ansluta till och klicka sedan på "Anslut".
Som regel är åtkomst lösenordsskyddad ![]() .
.
Ange den 8-siffriga "koden" som visas på startskärmen. När du har anslutit till basen ändrar WirelessMedia-klienten färg till grönt.
Klicka nu på knappen "Visa", fönstrets färg ändras till rött och skärminnehållet överförs. Namnet på den inloggade användaren visas en kort stund.
Du kan minimera appfönstret. I MacOS-statusfältet visas en ikon ![]() den aktuella anslutningsstatusen.
den aktuella anslutningsstatusen.
För att avsluta överföringen, klicka på"Stopp", fönstrets färg ändras tillbaka till grön.
![]() Notera:
Notera:
Om den önskade Klick&Show bas inte visas i listan kan du ange IP-adressen direkt i det svarta fältet och sedan klicka på ikonen ![]() klicka.
klicka.
I det här fallet är datorn antingen inte ansluten till samma nätverk (segment) eller så finns det begränsningar på nätverkssidan som blockerar en automatisk sökning.
Kontakta nätverksadministratören i det här fallet.
Så här avslutar du WirelessMedia-klienter klickar på ikonen Stäng (röd punkt) eller i systemfältet med höger musknapp på ![]() Ikon och klicka sedan på Avsluta. Följande bekräftelsedialogruta finns.
Ikon och klicka sedan på Avsluta. Följande bekräftelsedialogruta finns.
Avancerade funktioner i WirelessMedia-klienten för MacOS
klicka på kugghjulsikonen ![]() i appen för att använda "Alternativ" eller nära.
i appen för att använda "Alternativ" eller nära.
Alternativ:
- Behåll proportioner:
Det här alternativet är aktivt som standard. Detta säkerställer att bilden på källenheten och på displayen har samma proportioner. Om du avmarkerar funktionen sträcks bilden ut till den totala bredden och kan därför eventuellt förvrängas.
- Lägsta latens (mus):
Alternativet är aktivt som standard. Muspekaren visas utan någon märkbar för dröjning (~20 ms) under rörelser, vilket förbättrar ergonomin avsevärt.
Muspekaren visas dock alltid som en pilsymbol på huvudskärmen i alla applikationer, oavsett om den ändrar form på PC-skärmen. Inaktiverad: Muspekarens form (t.ex. pil eller hand) på skärmen motsvarar den faktiska formen i programmet. Förflyttningen av pekaren sker med en liten fördröjning (100 - 150 ms).
Share mode: Med detta alternativ kan du välja mellan två förinställningar för kodad överföring av bildinformation.- Smooth priority: Vid snabba bildrörelser sänks kvaliteten något till förmån för en jämn visning.- Quality priority: För att säkerställa högsta möjliga uppspelningskvalitet ökas datahastigheten vid snabba bildväxlingar, t.ex. vid videoöverföringar. Detta kan leda till en liten men märkbar fördröjning (latens).
6.2.5 Kompletterande bruksanvisning för WirelessMedia Client
Om WirelessMedia-versionen inte matchar basens inbyggda programvara får du information om ett meddelande när du har startat appen:
Ta i så fall bort den tidigare versionen och installera den aktuella.
![]() Antydan:
Antydan:
Ett högerklicka på ikonen ![]() i aktivitetsfältet öppnas Klick&Show kontextmenyn. Via programvaran får du information om versionerna av basenheten, sändarna och WirelessMedia Client.
i aktivitetsfältet öppnas Klick&Show kontextmenyn. Via programvaran får du information om versionerna av basenheten, sändarna och WirelessMedia Client.
6.3 USB-konferens (K-FX)
Klick&Show K-FX förvandlar traditionella konferensrum till hybridmötesrum och underlättar samarbetet mellan kontoret och deltagare på distans. USB-konferensfunktionen ansluter din bärbara dator till befintliga USB-enheter i konferensrummet, t.ex. video- eller ljudpaneler, kameror och högtalartelefoner.
I detta koncept, som kallas BYOM (Bring Your Own Meeting), kan anställda ringa ljud- och videokonferenssamtal via sitt eget konto på den UCC-plattform som de föredrar, t.ex. Microsoft Teams, Zoom, Cisco Webex eller Google Meet.
6.3.1 Driftsättning av USB-konferens med HDMI- eller USB-C-sändare (K-FX)
![]() Obs:
Obs:
Konferensfunktionen (BYOM - Bring Your Own Meeting), dvs. trådlös överföring av USB-kamera och USB-ljudkonferenssignaler för UC-konferenser, är endast tillgänglig för Windows 10 / 11 och MacOS.
AAndra operativsystem (t.ex. Linux) stöds inte.
Anslut sändaren till datorn enligt beskrivningen i kapitel 6.2.1. Förutom skärmdelningsfunktionen (som inte kräver någon drivrutin) identifieras sändaren som en "CD-enhet" (icke inspelningsbart minne) på vilken WirelessMedia Client tillhandahålls.
När sändare används tar de över den (drivrutinslösa) speglingen av enhetsinnehåll till huvuddisplayen, medan WirelessMedia Software Client tar emot de bakåt överförda dataströmmarna från USB-enheterna via bärbar WiFi och tillhandahåller dem på datorn för användning av webbkonferensprogram som Microsoft Teams, Zoom, WebEX etc..
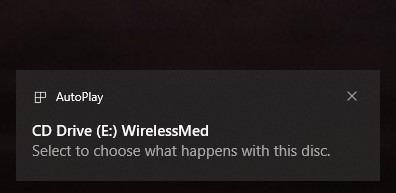
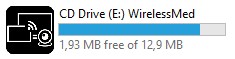
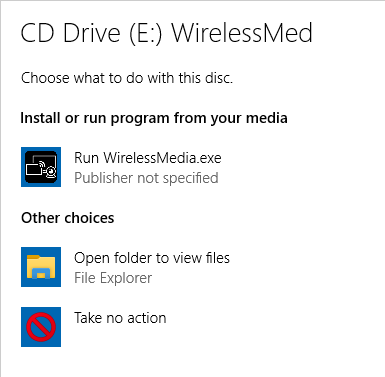
Under Windows 10/11 visas ett AutoPlay-fönster automatiskt när sändaren är ansluten. Klicka på detta meddelandefönster och bekräfta nu att WirelessMedia.exe körs från denna databärare. Om AutoPlay-funktionen i sällsynta fall är avaktiverad på din dator, ska du antingen aktivera den i förväg eller starta WirelessMedia.exe manuellt från den virtuella CD-ROM-enheten genom att dubbelklicka via Windows Explorer.
Windows Autoplay-hintfönstret behöver bara observeras under den första körningen. Efter den första lyckade starten kan autoplay-meddelandet ignoreras eftersom den redan installerade WirelessMedia Client öppnas automatiskt i bakgrunden efter att sändaren har anslutits.
Om en USB-kamera och/eller ett USB-ljudkonferenssystem har anslutits till K-FX-basen kontrollerar programvaran om de nödvändiga drivrutinerna redan är installerade på systemet. När WirelessMedia används för första gången kommer du att uppmanas att installera drivrutinerna.


![]() Notera:
Notera:
För att använda konferensfunktionerna (BYOM) under K-FX krävs administrationsrättigheter under installationen.
Alternativt kan WirelessMedia Client och funktionsdrivrutinerna för Windows-operativsystemet förinstalleras via central programvarudistribution.
MSI-installationspaketet hittar du på nedladdningssidan.
Efter en lyckad installation kommer en virtuell kamera "Klick&Show Video" och en virtuell ljudenhet "Klick&Show Audio" som mikrofon respektive uppspelningsenhet.

![]() antydan:
antydan:
Dataöverföringen för skärmdelningen sker via WLAN-modulen som är integrerad i sändaren, men den bakre överföringen av USB-data från kameran och ljudkonferensen sker separat och direkt via datorns nätverksanslutning.
Basenheten Klick&Show K-FX basenhet måste anslutas till nätverket antingen trådbundet (LAN-port 1 eller 2) eller trådlöst så att deltagarens bärbara dator som används som värddator för en UC-konferens både är på samma nätverk som basenheten (för att ta emot USB-enhetens dataströmmar) och på Internet (för att genomföra UC-konferensen).
Om deltagarens bärbara dator och basen redan befinner sig i samma nätverksadressområde upprättas omedelbart en anslutning för att ta emot USB-enhetens dataströmmar. I det andra fallet, om den bärbara datorn initialt är ansluten till ett utländskt nätverk från vilket basen inte kan nås, måste WLAN-anslutningen ändras i enlighet med detta. Klick&Show basen inte kan nås, måste WLAN-anslutningen ändras i enlighet med detta.
WirelessMedia Client meddelar sedan automatiskt användaren om det nödvändiga bytet av nätverk och genomför bytet automatiskt efter bekräftelse. WLAN-lösenordet överförs i regel vid parkopplingen av sändarna, så att manuell inmatning inte är nödvändig.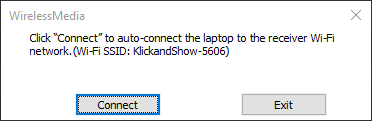
För information om nätverkskonfiguration, se Kapitel Nätverksinställningar.
6.3.2 Driftsättning av USB-konferens med WirelessMedia-klienten (K-FX)
Om WirelessMedia-klienten ännu inte är tillgänglig på datorn har du följande alternativ att välja mellan:
- Genom att ladda ner från www.klickandshow.com/client/
- Genom nedladdning från Klick&Show Bas
Ange IP-adressen som visas på startskärmen i webbläsaren och ladda ner appen "WirelessMedia App" som är anpassad till ditt operativsystem.
Anslut datorn till Wi-Fi-nätverket "GUEST" eller "EMPLOYEE" som visas på startskärmen.
Kör "WirelessMedia-klient" ![]() med ett dubbelklick. En lista över alla tillgängliga Klick&Show i nätverk visas på displayen. Välj den Klick&Show du vill ansluta till och klicka sedan på "Anslut".
med ett dubbelklick. En lista över alla tillgängliga Klick&Show i nätverk visas på displayen. Välj den Klick&Show du vill ansluta till och klicka sedan på "Anslut".
Som regel är åtkomst lösenordsskyddad ![]() .
.
Ange den 8-siffriga "koden" som visas på startskärmen. När du har anslutit till basen ändrar WirelessMedia-klienten färg till grönt.
![]() Notera:
Notera:
Om den önskade Klick&Show bas inte visas i listan kan du ange IP-adressen direkt i det svarta fältet och sedan klicka på ikonen ![]() klicka.
klicka.
I det här fallet är datorn antingen inte ansluten till samma nätverk (segment) eller så finns det begränsningar på nätverkssidan som blockerar en automatisk genomsökning.
Kontakta nätverksadministratören i det här fallet.
Om en USB-kamera och/eller USB-ljudkonferensprodukt redan har anslutits till K-FX-basen kommer programvaran att kontrollera om de nödvändiga drivrutinerna redan är installerade på systemet. Första gången du använder WirelessMedia-programmet kommer du att uppmanas att installera drivrutinerna.


![]() Obs:
Obs:
Administrationsrättigheter krävs för installation.
Alternativt kan WirelessMedia Client och funktionsdrivrutinerna för Windows-operativsystemet förinstalleras via central programvarudistribution.
MSI-installationspaketet hittar du på nedladdningssidan.
Efter en lyckad installation kommer en virtuell kamera " Klick&Show Video" och en virtuell ljudenhet "Klick&Show Audio" som mikrofon respektive uppspelningsenhet.

6.3.3 Trådlös användning av kamera och ljudkonferens (K-FX)
För att kunna använda USB-kameran eller USB-ljudkonferenslösningen trådlöst med Klick&Show K-FX är det sista steget att ändra enhetskonfigurationen i UCC-applikationens programvaruklient.
Exempel Microsoft Teams:
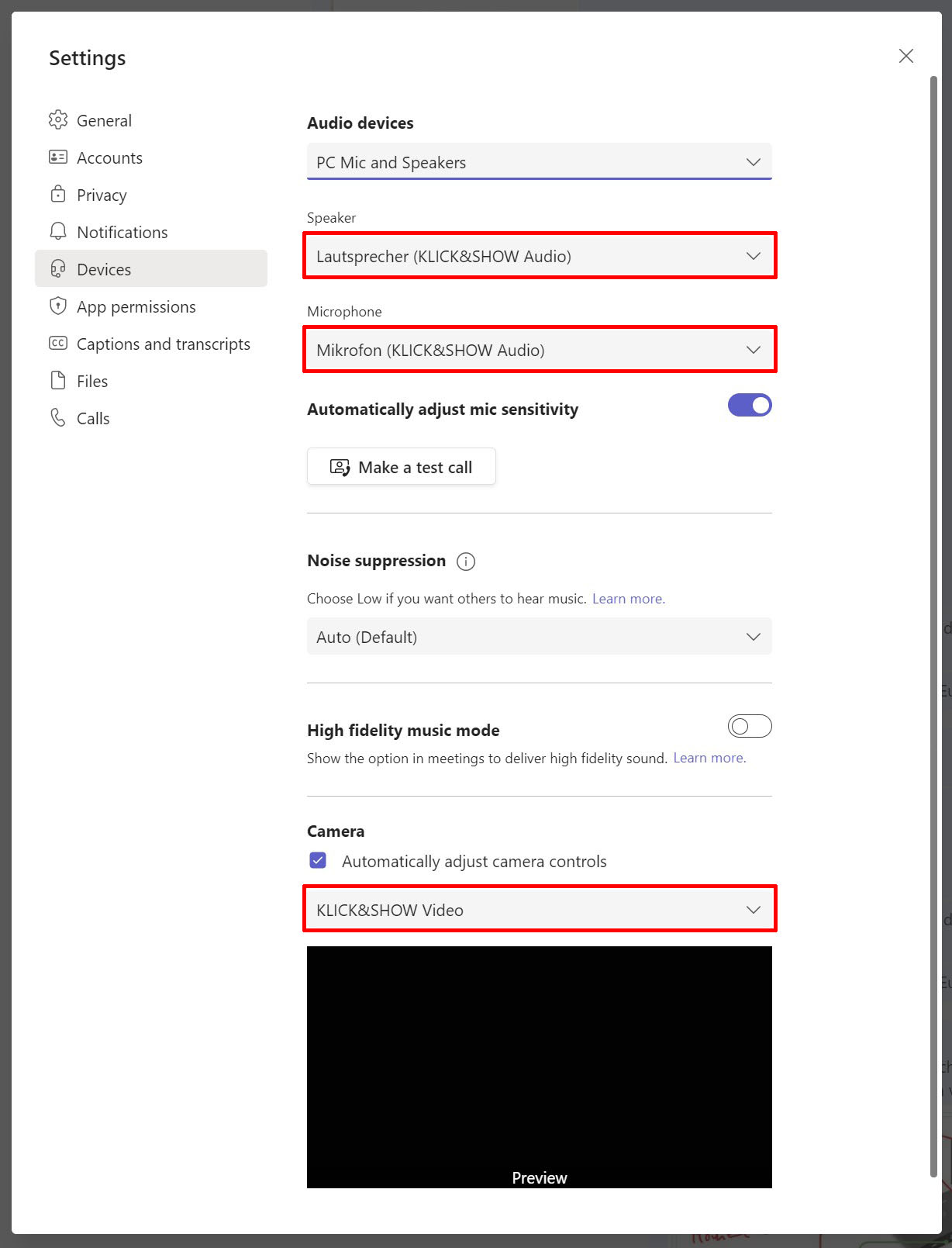
Exempel zoom:
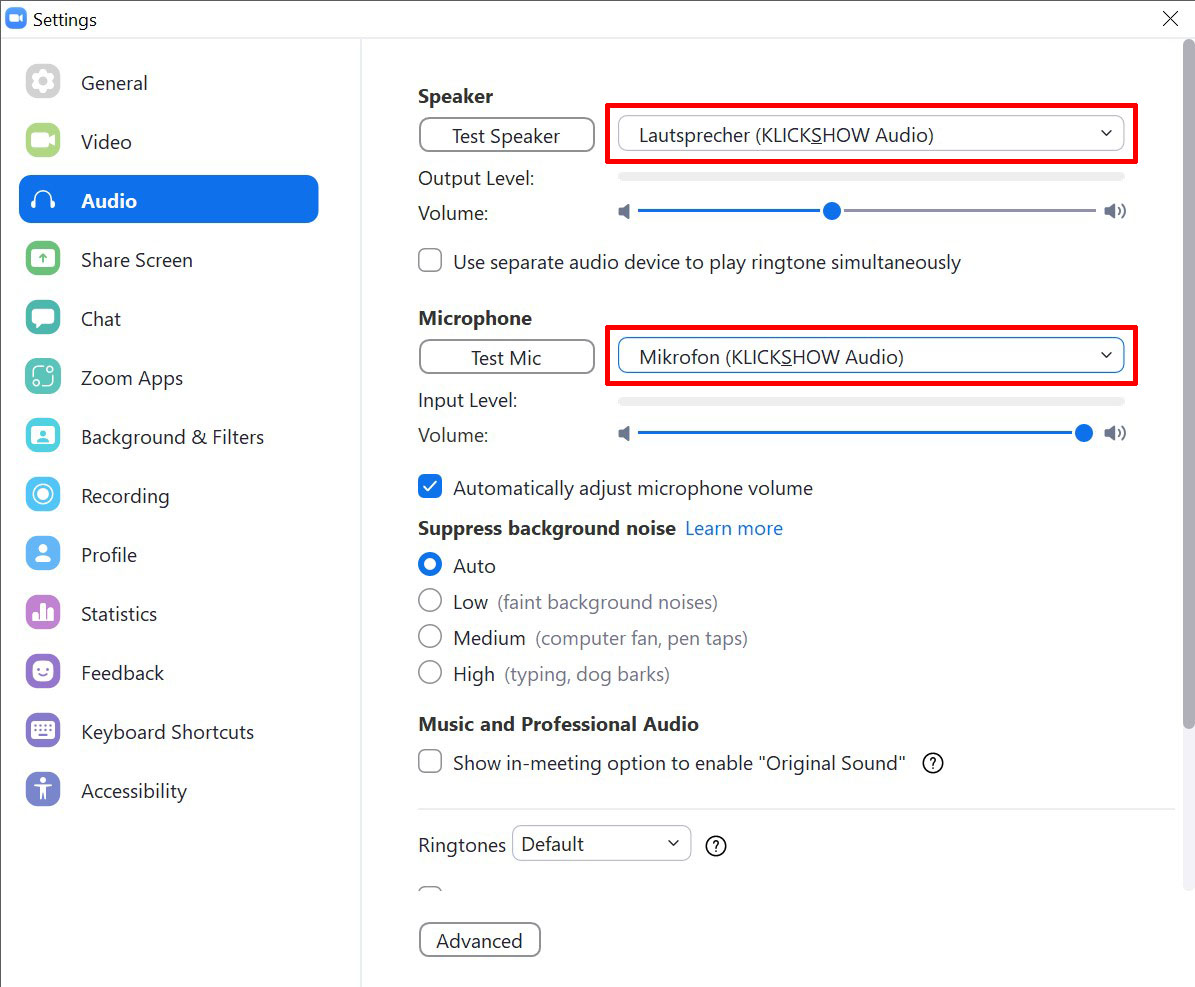
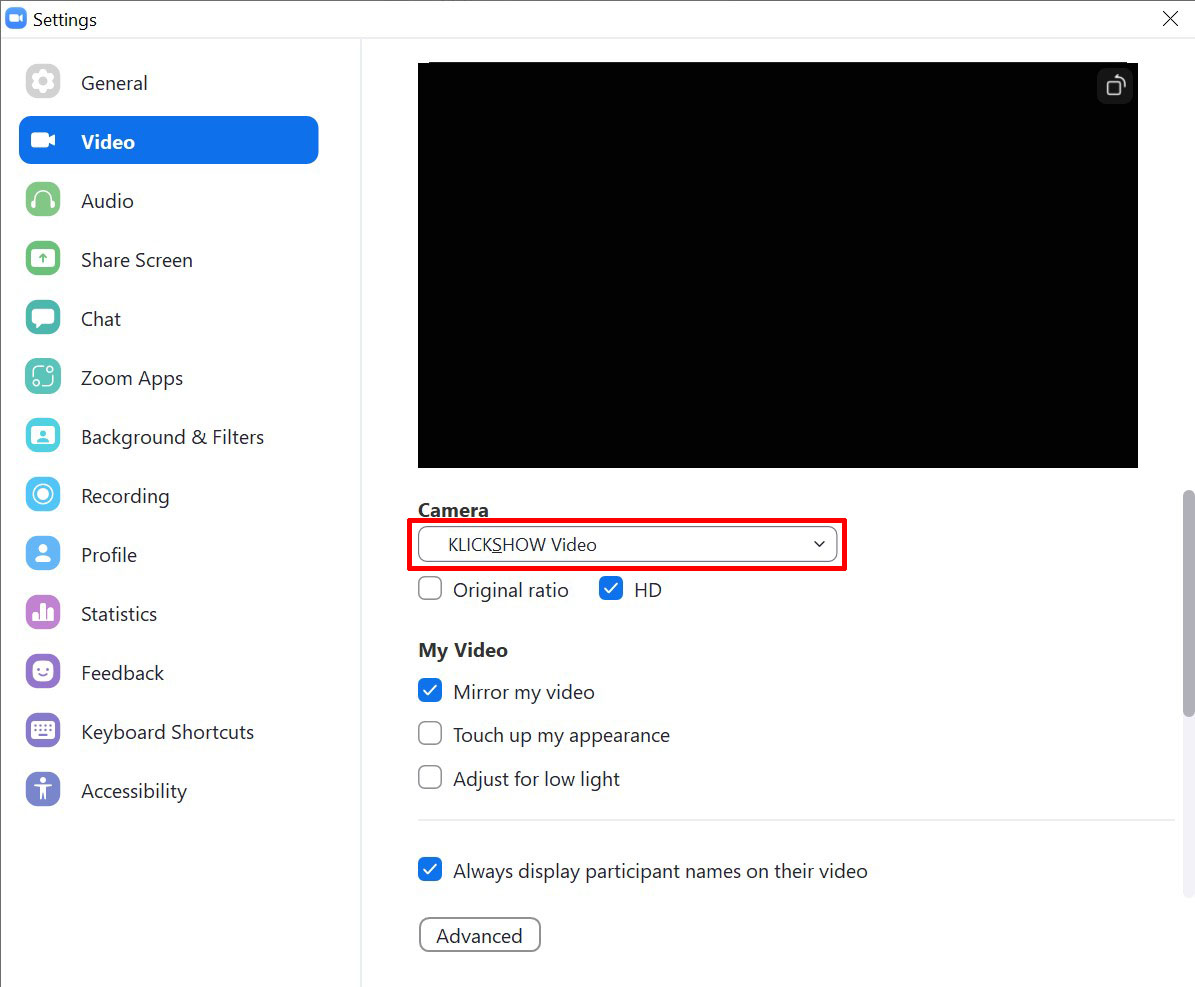
I andra UCC-programvarukunder måste inställningen göras analogt.
![]() Antydan:
Antydan:
I alla UCC-programvaruklienter finns en testfunktion för ljud- och videoinställningen. Med detta kan du också säkerställa att Klick&Show test.
För att testa den grundläggande funktionen att överföra USB-video- och ljudsignaler tillbaka från Klick&Show K-FX-basen via det befintliga nätverket till den bärbara datorn, kan "Camera App" också användas under Windows, till exempel.
Så snart kameran eller ljudöverföringen används ändras färgen på ikonerna på hemskärmen och i WirelessMedia Client till grönt för statusåterkoppling.
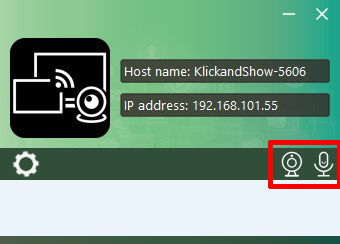
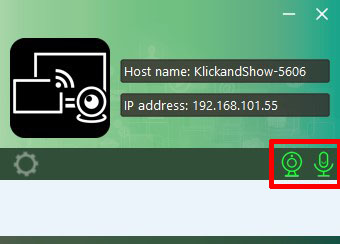
6.4 Appen WirelessMedia2 för Android
Hur skaffar jag WMedia2 Android-appen?
Användning av WMedia2 Android App
Anslut din Android-enhet till WLAN-nätverket "GUEST" eller "EMPLOYEE" som visas på startskärmen.
Om basen är ansluten till ett nätverk via en Klick&Show Om basen är ansluten till ett nätverk via en CAT-kabel har alla andra datorer i nätverket också åtkomst till basen. Klick&Show bas.
Öppna appen "WirelessMedia". De tillgängliga Klick&Show enheter i nätverket visas.
![]() Obs:
Obs:
För att uppdatera de tillgängliga Klick&Show enheter drar du pilen "Uppdatera rullgardinsmeny" nedåt.
Via listposten "Annan enhet" kan du ange IP-adressen direkt i det svarta fältet och sedan klicka på ikonen. Om den önskade Klick&Show Om den önskade basen inte visas i listan är din mobila enhet antingen inte ansluten till samma nätverk (segment) eller så finns det nätverksbegränsningar som förhindrar en automatisk sökning.
Kontakta i så fall din nätverksadministratör.
Välj önskad enhet i listan och ange vid behov den 8-siffriga koden som visas på startskärmen.
För att starta överföringen, tryck på"Dela". För att stoppa överföringen, avaktivera"Dela".
Alternativet "Fullskärm" är tillgängligt om mer än en deltagare presenterar samtidigt och Klick&Show displayen visar en delad bild. Om du aktiverar denna funktion visas din Android-enhet i helskärm och de andra aktiva överföringarna stoppas.
Klicka på enhetens namn för att få mer detaljerad information om den valda enheten. Klick&Show.
För att koppla från, klicka på"Dela" och bekräfta säkerhetsfrågan.
![]() antydan:
antydan:
Detaljer om funktionen delad skärm finns i kapitel 7.1
6.5 Använda AirPlay
Enheter som fungerar med en aktuell version av MacOS, iPad OS eller iOS kan använda Apples egen streamingtjänst "AirPlay".
Anslut din Apple-enhet till det WLAN-nätverk "GUEST" eller "EMPLOYEE" som visas på startskärmen.
Om Klick&Show Om basen är ansluten till ett nätverk via CAT-kabel har alla andra datorer i detta nätverk också åtkomst till basen. Klick&Show bas.
6.5.1 AirPlay på iPad eller iPhone
Öppna Kontrollcenter på din Apple-enhet och välj "Skärmspegling". Om din enhet finns i samma nätverk som Klick&Show kommer den att visas i listan. Välj önskad Klick&Show för att ansluta.
Beroende på vilka säkerhetsinställningar som valts i basenheten kan du bli ombedd att ange den 8-siffriga kod som visas på startskärmen(se kapitel 11.5 Säkerhetsinställningar).
Nu speglas innehållet på din skärm till Klick&Show och visas på den anslutna skärmen. Du känner igen den aktiva överföringen på AirPlay-symbolen i statusfältet: ![]()
För att stoppa överföringen, öppna kontrollpanelen igen med motsvarande gest och välj "Stop Mirrroring".
6.5.2 AirPlay-alternativ under MacOS
På MacOS tillåter AirPlay fler alternativ.
- Används som "förlängd skärm"
Detta behandlar Klick&Show behandlas som en extra (utökad) skärm. - Kvalitetsinställning (skalning)
Detta gör att du kan välja mellan hög skärmkvalitet och förbättrad prestanda.
![]() antydan:
antydan:
Från och med MacOS Monterey stöder Airplay endast 4-siffriga PIN-koder. I detta fall visas ett fönster när anslutningen upprättas där den 4-siffriga koden visas. Detta är de sista 4 siffrorna i den 8-siffriga koden.
6.6 Använda Miracast
Klick & Show stöder båda Miracast-driftlägena, det från konsumentelektronik kända "Wifi direct mode", där en direkt (peer to peer) anslutning upprättas mellan sändarens och mottagarens WLAN, och det professionella infrastrukturläget(MS MICE).
För MS MICE Klick&Show användas i ett av de två infrastrukturlägena och datorn eller den mobila enheten måste vara ansluten till motsvarande nätverk.
K-FX stöder redan dessa två lägen som standard. För K-40 och K-WM krävs en USB Miracast WiFi-adapter som finns som tillval.
6.6.1 Använda Miracast under Windows
För att upprätta en anslutning via Miracast kan du använda den bekanta tangentkombinationen Windows + P och sedan klicka på den rödmarkerade länken. Då kommer du till anslutningsmenyn, som du också kan öppna direkt med tangentkombinationen Windows + K. Välj Klick&Show och ange vid behov den kod som visas på startskärmen.
När anslutningen har upprättats kan du välja alternativet "Allow mouse, keyboard, finger input and pen input on this device" för att aktivera touchback via Miracast, till exempel när du använder en interaktiv skärm som är ansluten till basen.
En svart stapel visas högst upp på skärmen som anger anslutningsstatus.
Här kan även sändningen kopplas bort igen.
6.6.2 Miracast på Android-enheter
Miracast finns på nästan alla Android-enheter. Beroende på tillverkare och Android-version kan den dock ha olika beteckningar.
I vårt exempel använder vi en smartphone med Android 10. Välj funktionen "Överför skärm". De tillgängliga enheterna söks. Välj Klick&Show och ange vid behov den kod som visas på startskärmen.
En aktiv överföring kommer att finnas i statusfältet ![]() Visas. Om du vill avsluta inaktiverar du överföringen.
Visas. Om du vill avsluta inaktiverar du överföringen.
6.7 Användning av GoogleCast (ChromeCast)
GoogleCast (ofta kallat ChromeCast) är för närvarande tillgängligt via webbläsaren GoogleChrome/Chromium på plattformarna ChromeOS, Windows, MacOS och Linux. Installera webbläsaren på din dator om det behövs.
Anslut enheten till det WLAN-nätverk "GUEST" eller "EMPLOYEE" som visas på startskärmen.
Om Klick&Show Om basen är ansluten till ett nätverk via CAT-kabel, har alla andra datorer i detta nätverk också åtkomst till basen. Klick&Show bas.
Öppna Webbläsaren Chrome och välj uppe till höger ![]() > Stream. Klicka sedan på Källor. Här kan du bestämma vilken del av skärmen de vill dela. Du kan välja mellan den aktuella webbläsartryckningen, hela skärmen eller en fil. Urvalet kan inte ändras under en pågående överföring. Om du vill ändra källan måste du först stoppa överföringen, välja den nya källan och starta överföringen igen.
> Stream. Klicka sedan på Källor. Här kan du bestämma vilken del av skärmen de vill dela. Du kan välja mellan den aktuella webbläsartryckningen, hela skärmen eller en fil. Urvalet kan inte ändras under en pågående överföring. Om du vill ändra källan måste du först stoppa överföringen, välja den nya källan och starta överföringen igen.
Välj sedan den Klick&Show på vilken du vill visa innehållet.
Om du vill avsluta väljer du samma meny eller ikon ![]() och klicka på Stopp.
och klicka på Stopp.
7. Splitscreen, Moderation & Verktyg
Klick & Show erbjuder förutom den grundläggande funktionen att skärmdelning andra användbara verktyg som kan stödja användare i presentationen och bidra till ett produktivt möte.
7.1 Delad skärm
I vissa situationer kan det vara användbart att visa mer än en skärm, t.B. att jämföra olika idéer eller att visa ytterligare information som är svår att kombinera på en skärm.
Stöds här Klick & Show delad skärmvisning på upp till fyra källor samtidigt. Du kan välja nummer och visning i WebUI.
Funktionen delad skärm aktiveras automatiskt så snart mer än en enhet samtidigt driver bildöverföringen. Tilldelningen av befattningarna sker automatiskt beroende på presentationens ordning.
Så snart en femte källa vill visas " skjuter" den första ut ur bilden.
![]() Antydan:
Antydan:
Om du vill växla skärmen från delad skärm till helskärm kan du hålla ned dongeln i 2 sekunder.
I WirelessMedia 2-appen för Android utför knappen "Helskärm" samma funktion.
Airplay och Miracast stöder inte den här funktionen, så alla andra enheter måste separera så att dessa enheter kan visas i helskärmsläge.
7.2 Måttfullhet
![]() antydan:
antydan:
För bästa möjliga användarupplevelse rekommenderar vi att du använder följande funktioner tillsammans med en pekskärm.
Om du vill gå in på modereringsmenyn trycker du på pilen (1) som visas till höger på skärmen.
Sidofältet visar alla anslutna enheter och kan tas med till presentationen av presentatören. Om en förhandsgranskningsbild visas beror på inställningen eller användningen av en sändare.
Modereringsfunktionen är inte tillgänglig för Airplay och Miracast på grund av teknik.
![]() Anmärkning:
Anmärkning:
Den här funktionen kan inaktiveras via webgränssnittet. I det här fallet visas ingen Pfleil eller bara en reducerad meny, vilket ger tillgång till whiteboard- och anteckningsfunktionen.
7.3 Whiteboard-app
Tryck på ![]() ikon för att öppna "Whiteboard App" med en tom sida.
ikon för att öppna "Whiteboard App" med en tom sida.
Välj ett verktyg i följande tabell.
| Verktygsfält #. | Verktygsfunktion |
|---|---|
| Verktygsfält 1 | |
| Verktygsfält 2 | pennfärgen kan väljas genom att trycka länge färgen kan väljas genom att trycka länge (den tidigare skapade ritningen behålls) |
| Verktygsfält 3 | Visas när svarta tavlans färg, former eller penna trycks ned och hålls ned. |
| Alternativ för verktygsfält 4-filer | Filerna kan laddas ner från basen via en webbadress eller QR-kod. |
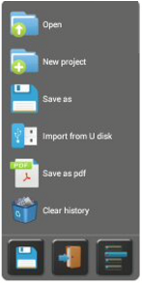 | Öppna: Öppna WMN-fil från lokal lagring och fortsätt redigera projekt (Observera: beroende på säkerhetsinställningen raderas filerna regelbundet) Nytt projekt – öppnar en ny whiteboardfil Spara som: Genom att ange ett filnamn (som PNG och WMN, för vidare redigering) Filerna kan laddas ner från basen via en webbadress eller QR-kod. Importera från USB-databärare Spara som PDF-fil Filerna kan laddas ner från basen via en webbadress eller QR-kod. Rensa historik: – alla tidigare skapade whiteboardtavlor och anteckningar i tillfälligt minne tas bort. |
7.4 Anteckning (noterar)
Till skillnad från whiteboardtavlan har anteckningsfunktionen ingen bakgrund, men fungerar transparent på ett "virtuellt lager" ovanför den visade videobilden. Den ursprungliga bilden förblir oförändrad.
Tryck eller klicka på ![]() för att öppna funktionen.
för att öppna funktionen.
Följande verktyg är tillgängliga.
| Verktygsfält #. | Verktygsfunktion |
|---|---|
| Verktygsfält1 | pennfärgen kan väljas genom att trycka länge färgen kan väljas genom att trycka länge |
Spara whiteboard-/anteckningsfiler
![]() Antydan:
Antydan:
Så snart den sista Wi-Fi-anslutningen till Klick & Show Av säkerhetsskäl tas minnet bort automatiskt så att efterföljande användare inte längre kan komma åt det tidigare lagrade innehållet.
Du kan konfigurera den här inställningen individuellt i säkerhetsinställningarna för webbgränssnittet.
När du sparar en fil visas en QR-kod och en motsvarande webbadress där filerna kan laddas ner.
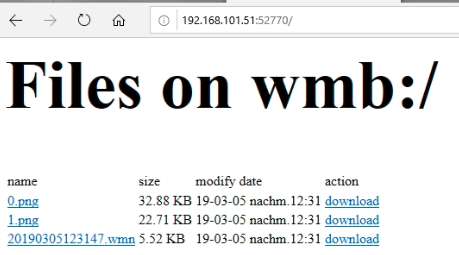
![]() Antydan:
Antydan:
För att komma åt de lagrade filerna måste din dator eller mobila enhet vara ansluten till samma (Wi-Fi) nätverk med Klick & Show tillstånd.
Numret efter tjocktarmen är den nätverksport sommåste delas för att filerna ska komma åt.
Du kan kopiera WMN-filen till ett USB-minne och använda funktionen "Importera från USB-disk" i Whiteboard-appen på Klick & Show öppna igen och fortsätt redigera.
8. Servicefunktioner
8.1 Koppling av sändare (ihopparning)
Om du Klick&Show som ett set, är sändarna som ingår i setet redan parkopplade med respektive bas på fabriken och är omedelbart klara för användning. Så snart du ändrar nätverkskonfigurationen eller om du t.ex. köper ytterligare sändare måste du dock para ihop dem igen.
![]() Obs: Vad betyder parkoppling?
Obs: Vad betyder parkoppling?
Basen och sändaren kommunicerar med varandra via WLAN. Precis som med en dator eller mobil enhet måste sändaren veta vilket WLAN-nätverk (SSID) som ska anslutas till och vilket lösenord den använder. Denna information utbyts under parkopplingen. Vid varje given tidpunkt kan en sändare endast användas med a basen måste vara parkopplad. Sändaren ansluter automatiskt till den senast parkopplade basen.
Anslut sändarens USB-kontakt till ett av USB-uttagen på basen. Klick&Show bas. Sändaren identifieras automatiskt och processen startar. I ett första steg kontrolleras sändarens inbyggda programvara och vid behov utförs en automatisk uppdatering. Detta kan ta några minuter. Ett meddelande på huvudskärmen visar förloppet. Den faktiska parkopplingen sker sedan i ett andra steg.
Om du ser framgångsmeddelandet på skärmen kan du helt enkelt dra av sändaren. Fortsätt därefter med alla andra sändare.
8.2 Firmware uppdatering för sändare
Vi utvecklar Klick&Show ständigt för att lägga till nya funktioner eller för att anpassa oss till ändrade förhållanden i IT-miljön. För detta ändamål tillhandahåller vi regelbundna firmware-uppdateringar som installeras på basen.
För att kunna ladda den nya firmware på sändarna måste de anslutas efter uppdateringen av basen.
Sändaren identifieras automatiskt och processen startar. Processen kan ta upp till några minuter. Sändaren får inte tas bort från basen under denna tid.
Om du ser framgångsmeddelandet på skärmen kan du helt enkelt dra av sändaren.
![]() antydan:
antydan:
Firmwareuppdateringar för sändarna överförs också till sändarna i bakgrunden under användning.
För installationer med flera enheter rekommenderar vi att du använder ManageTool. Detta gör att alla sändare på arbetsplatsen kan kopplas till vilken bas som helst.
8.3 Ta bort äldre versioner av WirelessMedia för Windows
Om du får ett felmeddelande när du kör WirelessMedia Client manuellt eller när du ansluter USB-A-sändaren till en bärbar dator, trots att alla program har uppdaterats, är förmodligen en äldre version aktiv på datorn.
Rengöringsverktyget WindowsClear eller MacClear kan ta bort spåren av den gamla versionen. Kör den här filen och starta den aktuella versionen av startprogrammet.
8.4 Återställ fabriksinställningar (Återställ)
En återställning av maskinvaran utlöses genom att trycka på återställningsknappen på basen. Klick&Show bas. Alternativt kan du också initiera den via administrationsgränssnittet. Båda sätten leder till samma resultat.
![]() antydan:
antydan:
Du kan spara den aktuella konfigurationen och läsa in den igen efter återställningen.
- Slå på basenheten.
- Så snart startskärmen är synlig trycker du på återställningsknappen med ett spetsigt föremål, t.ex. ett böjt gem. Håll knappen intryckt i minst 2 sekunder tills meddelandet"Factory Reset " visas. Klick&Show startar om med fabriksinställningarna efter ytterligare 3 sekunder.
- Om du inte har någon display ansluten håller du ned återställningsknappen tills LYSDIODdisplayen på toppen lyser rött för att utföra återställningen.
![]() Anmärkning:
Anmärkning:
Alla inställningar går förlorade och Klick & Show måste ominrättas.
Efter återställning till fabriksinställningarna måste alla sändare paras ihop (paras ihop) igen med basenheten.
9. Introduktion till nätverkskonfiguration
9.1 Grundläggande härskar för WLAN
För att säkerställa att radiosignalerna inte stör varandra är "WLAN-hygien" avgörande, dvs. Du måste se till att endast en åtkomstpunkt sänds på varje WLAN-kanal och vid behov på de direkt intilliggande kanalerna. Annars överlappar signalerna varandra och stör varandra. I bästa fall minskar datahastigheten, i värsta fall är dataöverföring inte längre möjlig.
Det finns olika professionella WLAN-skannrar på marknaden som hjälper till med en snabb översikt, men också gratisappar, till exempel Wifi Analyser, som visuellt representerar konflikter.
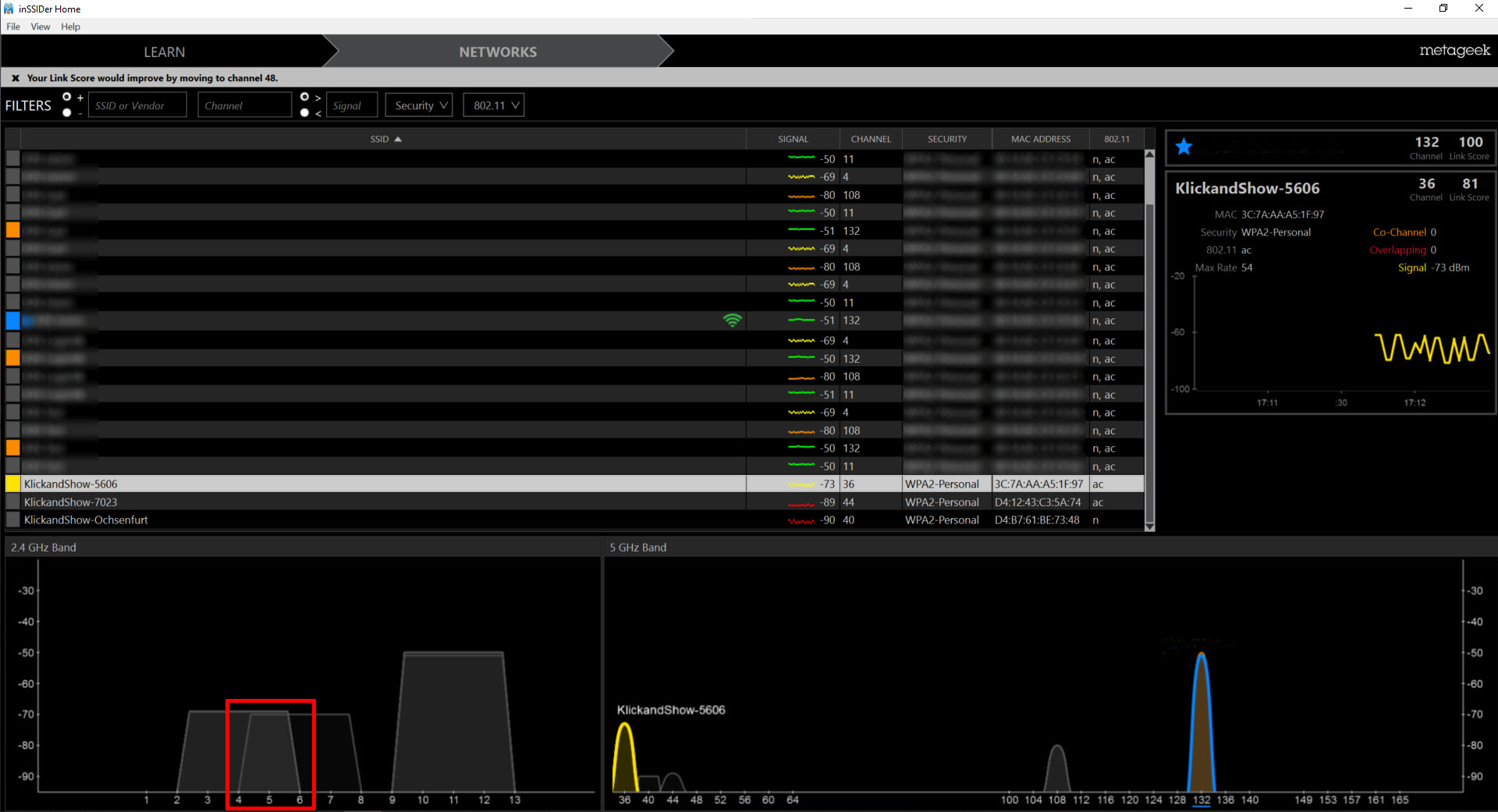
Skillnad mellan frekvensbandet 2,4 GHz och 5 GHz
Två frekvensband finns tillgängliga över hela världen för användning av WLAN. Båda har fördelar och nackdelar.
- 2,4 GHz
- Av tekniska skäl, längre räckvidd eller bättre penetration
på grund av den lägre radiofrekvensen - Få kanaler, mestadels högtrafikerade
- Lägre bandbredd per kanal
- Äldsta standarden – högsta distribution och kompatibilitet
- Av tekniska skäl, längre räckvidd eller bättre penetration
- 5 GHz
- På grund av tekniska skäl, kort räckvidd och sämre radiopenetration
- Fler kanaler, mestadels mindre frekventerade
- Mer bandbredd per kanal
- Kompatibel med moderna Wi-Fi-aktiverade enheter
![]() antydan:
antydan:
Vi rekommenderar att du använder kanalen i 5 GHz-bandet.
För att uppnå bästa överföringskvalitet föreslår vi en "siktlinje"-anslutning mellan Klick&Show basen och sändaren eller den mobila enheten så att radioöverföringen kan ske obehindrat. Undvik närhet till föremål av metall eller andra täta material.
Vid svåra installationer kan det vara meningsfullt att installera antennerna med en förlängning på en bättre plats för mottagning, e.B. utanför ett tekniskt rack.
Beakta särskilt förklaringarna i kapitel 5.1.1 Installation och inriktning av WLAN-antennerna.
9.2 Tillgängliga nätverkslägen
Klick&Show stöder tre nätverkslägen:
I fabriksutförande är alla basenheter Klick&Show Basenheterna levereras med förinställt accesspunktläge, varvid basenheten tillhandahåller en egen intern WLAN-accesspunkt till vilken alla sändare, datorer och mobila enheter kan ansluta.
Av olika skäl kan det vara lämpligt att utöka eller ändra denna fabriksinställning:
- Tillhandahåller en anslutning till Internet för:
- Tillgång till extern information och innehåll
- Genomföra hybridmöten (webbkonferenser) med externa deltagare(endast K-FX-serien)
- Tillhandahålla en anslutning till företagsnätverket för:
- Tillgång till lokal information och lokalt innehåll
- Trådlös användning av USB-konferensutrustning i webbkonferenser(endast K-FX-serien)
- Fjärradministration av flera enheter Klick&Show enheter
- Automatisk uppdatering av firmware från Klick&Show
- Användning av separata nätverk för personal och gäster
- Riktad administration av använda WLAN-kanaler
- ...och mycket mer
![]() Observera:
Observera:
Beroende på Klick&Show enhetstyp (K-FX, K-40, K-WM) och det avsedda användningsscenariot kan en anslutning till företagsnätverket vara valfri eller obligatorisk. Observera därför översikten över de nätverkslägen som stöds och alternativen för anslutning till företagsnätverket i följande kapitel.
Vilket nätverksläge som är mest fördelaktigt beror på ditt personliga användningsscenario. Information om detta finns i följande kapitel. Men först några allmänna tips::
- Den integrerade accesspunkten är särskilt enkel att driftsätta och använda, därför är accesspunktsläget förinställt från fabrik. Detta läge är användbart om endast ett relativt litet antal rum i en byggnad ska utrustas med Klick&Show som då alla använder ett oberoende WLAN. För ytterligare funktioner (tillhandahållande av Internet till anslutna enheter, BYOM-konferenser med K-FX, fjärradministration etc.) kan en (eller två) ytterligare trådbundna nätverksanslutningar via LAN läggas till när som helst, även i accesspunktläge.
- De två tillgängliga infrastrukturlägena med Klick&Show tillgängliga infrastrukturlägen (trådlös infrastruktur och LAN-infrastruktur) inaktiverar i första hand basens fristående åtkomstpunkt. Klick&Show bas. Istället integreras basenheterna i företagets nätverk, antingen trådlöst eller med kabel. Detta kan vara användbart vid större utrullningar där många Klick&Show system används i relativt nära anslutning till varandra. I ett sådant scenario finns det risk för att det inte finns tillräckligt många lediga WLAN-kanaler tillgängliga och att flera enheter måste dela på samma WLAN-kanaler, vilket kan leda till försämrad överföringskvalitet.
Användningen av infrastrukturlägen leder till bättre "WLAN-hygien", eftersom överföringen av dataströmmar då sker via de tillgängliga WLAN-kanalerna. Klick&Show Dataströmmarna överförs då via de befintliga WLAN-kanalerna i företagsnätet. Man bör dock komma ihåg att den nödvändiga bandbredden då också måste säkerställas. (Se anmärkning nedan.) - I båda infrastrukturlägena, men även i Access Point-läge efter utbyggnad med LAN-anslutning, är Klick&Show tillgänglig via den befintliga infrastrukturen och kan administreras centralt. Detta är bekvämt och säkert eftersom företagsnätverk vanligtvis hanteras aktivt och uppnår en högre säkerhetsnivå.
- För hybridåtkomst från gästnätverket Klick&Show kan till exempel integreras i ett separat nätverkssegment som kan nås från både det interna och gästnätverket.
![]() Observera:
Observera:
Om överföringen av deltagarinnehållet helt eller delvis sker via företagets nätverk, måste tillräcklig bandbredd ställas till förfogande för nätverket!
Du kan förvänta dig en datahastighet på 2 - 10 Mbps per aktiv skärmöverföring (K-FX, K-40, K-WM).
En ytterligare dataström på 10 - 100 Mbps genereras per aktiv videoöverföring från USB-kameran (för webbkonferenser med K-FX).
I detta sammanhang bör du vara medveten om att vid en trådlös anslutning av basen och i synnerhet sändarna, beror deras överförings- / mottagningskvalitet - och därmed den resulterande överföringskvaliteten - till stor del på de strukturella förhållandena (avstånd till företagets åtkomstpunkt och material som ska penetreras av WiFi-signalen). I synnerhet kan sändarnas funktion försämras i sådana fall på grund av de jämförelsevis kompakta integrerade antennerna. Vid en sådan försämring är det lämpligt att använda accesspunktläget, varigenom sändarna nu är kopplade till basen i omedelbar närhet, eventuellt kompletterat med ytterligare anslutningar till företagsnätverket med LAN-portar 1/2 och valfri överbryggning.
![]() antydan:
antydan:
Instruktionerna för att konfigurera de olika lägena finns från Kapitel 11.
9.2.1 Åtkomstpunktsläge (grundläggande konfiguration)
Vid första idrifttagningen eller efter återställning till fabriksinställningarna startar basenheten i Klick & Show i accesspunktläge, där basenheten tillhandahåller en egen WLAN-accesspunkt som alla sändare, datorer och mobila enheter ansluter till. Parametrarna för denna accesspunkt (SSID-namn, WLAN-frekvensområde, WLAN-kanal) kan konfigureras via basenhetens webbmeny. Klick&Show Konfigurera basenheten.
För ytterligare funktioner (tillhandahållande av Internet till anslutna enheter, BYOM-konferenser med K-FX, fjärradministration etc.) kan en (eller två) ytterligare trådbundna nätverksanslutningar via LAN läggas till när som helst, även i accesspunktläge. I detta fall kan en extra "bridging" aktiveras för en av LAN-portarna, vilket förklaras kortfattat nedan:
Vid "stand-alone-drift" av basen har användarterminaler som ansluter till den interna accesspunkten till en början ingen tillgång till Internet eller till en annan nätverksdelning. Klick&Show accesspunkten, till en början ingen tillgång till Internet eller till ett annat delat nätverk.
En sådan tillgång kan dock mycket enkelt möjliggöras genom så kallad "bridging". För att göra detta måste först en kabelanslutning upprättas från företagets nätverk till antingen LAN-port 1 eller LAN-port 2 för att tillhandahålla dessa nätverkstjänster. Sedan kan man via webbmenyn i Klick&Show Basens webbmeny för att aktivera bryggning till en av LAN-portarna. Abonnentenheter anslutna till basens accesspunkt kan nu samtidigt ansluta till det nätverk som tillhandahålls via LAN. Se följande kapitel 9.2.2 Accesspunktsläge med överbryggning.
I accesspunktsläge kan en ansluten LAN-kabel öppna ytterligare möjligheter även utan aktiverad bridging, t.ex. extern åtkomst till basen för fjärrunderhåll eller bakåtöverföring av anslutna USB-konferensenheter för BYOM-samtal med Klick&Show K-FX.
![]() antydan:
antydan:
I AccessPoint-läge är den 8-siffriga koden som visas på startskärmen också WLAN-lösenordet.
9.2.2 Åtkomstpunktsläge med överbryggning
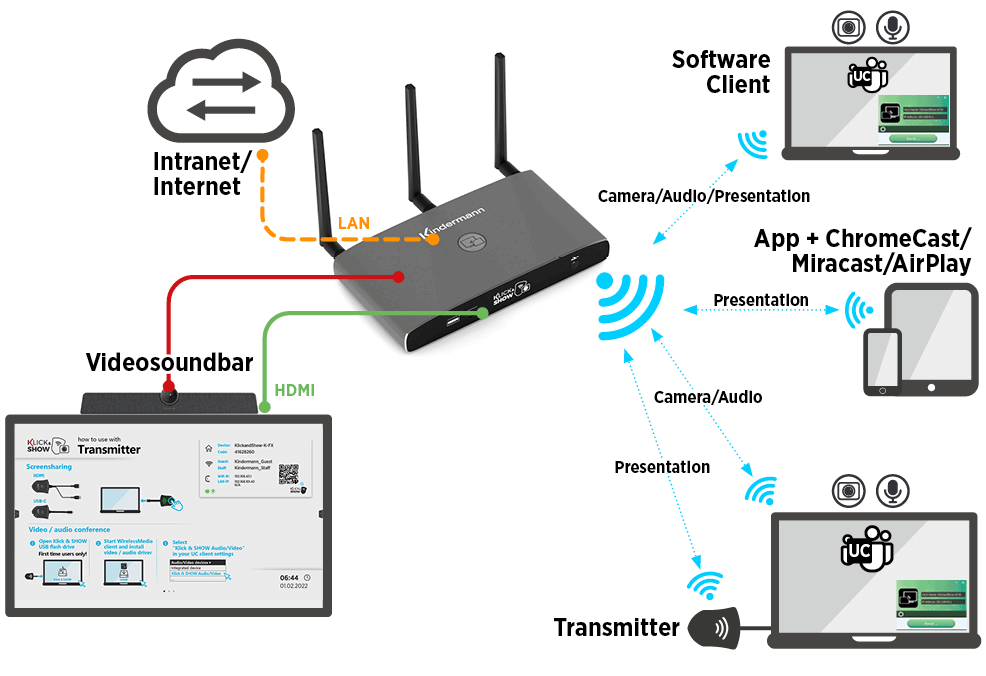
I denna konfiguration är Klick&Show basenheten (K-FX, K-40, K-WM) dessutom kabelanslutas (CAT-kabel) till ett annat nätverk och "bridging" aktiveras för denna LAN-port via Klick&Show webbmenyn. Denna nätverksanslutning vidarebefordras sedan Klick&Show (bridging) och är därmed även tillgänglig för användare som har anslutit sin abonnentenhet direkt till accesspunkten. Klick&Show ansluten direkt till accesspunkten.
Genom att ansluta ett trådbundet nätverk kan en uppdelning i gästnätverk och personalnätverk göras mycket enkelt i accesspunktläge. Att aktivera överbryggning i detta fall kan dock utgöra en säkerhetsrisk. Observera följande varning.
![]() UPPMÄRKSAMHET:
UPPMÄRKSAMHET:
Det beror på konfigurationen av det trådbundna nätverket om endast Internet-åtkomsten eller fullständig åtkomst till företagets och/eller campusnätverket delas på detta sätt.
Kontrollera därför detta steg mycket noggrant och stäng Klick&Show inte utan förhandsgodkännande från IT-avdelningen till en nätverkskabel.
I den här konfigurationen är WLAN-lösenordet och därmed eventuellt fullständig åtkomst till ditt nätverk i klartext på startskärmen!
När bryggning är aktiv visas ikonen ![]() för "Anslutet nätverk (LAN + WLAN)" på startskärmen.
för "Anslutet nätverk (LAN + WLAN)" på startskärmen.
I basens WebUI-konfigurationsmeny kan du ställa in om bryggningen skall ske från LAN-port 1 eller LAN-port 2. Detta indikeras då med ett litet "1″ eller "2" i symbolen. ![]() .
.
Du kan också använda båda nätverksåtkomsterna separat (utan bryggning), i vilket fall basen fortfarande kan nås via det trådbundna nätverket. Klick&Show Basen kan då fortfarande nås från det trådbundna nätverket. Användarterminaler som är anslutna till basens accesspunkt via WLAN kan dock inte använda tjänsterna i det trådbundna nätverket.
Ikonen ![]() för "separata nätverk (LAN + WLAN)" visas på startskärmen.
för "separata nätverk (LAN + WLAN)" visas på startskärmen.
Till exempel kan en säker separation mellan gäst- och företagsnätverk realiseras. Gäster och sändare ansluter direkt till basens WLAN. Klick&Show medan medarbetarna använder den interna nätverksinfrastrukturen och därmed behåller sin åtkomst till nätverksenheter etc.
9.3 Infrastrukturlägen
Infrastrukturlägena gör det möjligt Klick&Show integreras helt i ett strukturerat nätverk. Detta kan göras via WLAN eller via kabel. Den interna åtkomstpunkten i Klick&Show i båda fallen, eller i trådlöst infrastrukturläge används WLAN-funktionsenheten i basenheten endast som en "station" i klientläge.
![]() antydan:
antydan:
Vi rekommenderar användning av infrastrukturlägen om följande kriterier är uppfyllda:
1. Befintligt, kraftfullt och administrerat WLAN-nät
2. Klientenheterna styrs och administreras via samma nätverk
3. Användning av många click&shows (i omedelbar närhet)
Vänligen stäm av detaljer och nödvändiga åtkomstbehörigheter och portreleaser med den ansvariga nätverksadministratören.
9.3.1 Trådlöst infrastrukturläge
I trådlöst infrastrukturläge används den interna WLAN-funktionsenheten i basen Klick&Show som en "station" i driftläget "WLAN-klient" och ansluter basen trådlöst till en befintlig accesspunkt i företagets nätverk. Överföringen av innehåll via Klick&Show sändare eller WirelessMedia-programvaruklient sker därmed också via detta nätverk. De åtkomstparametrar (SSID, lösenord) som krävs för den externa åtkomstpunkten lagras under konfigurationen via webbmenyn i Klick&Show basens webbmeny. Sändarna får den nödvändiga anslutningsinformationen genom parning för att kunna ansluta till nätverket.
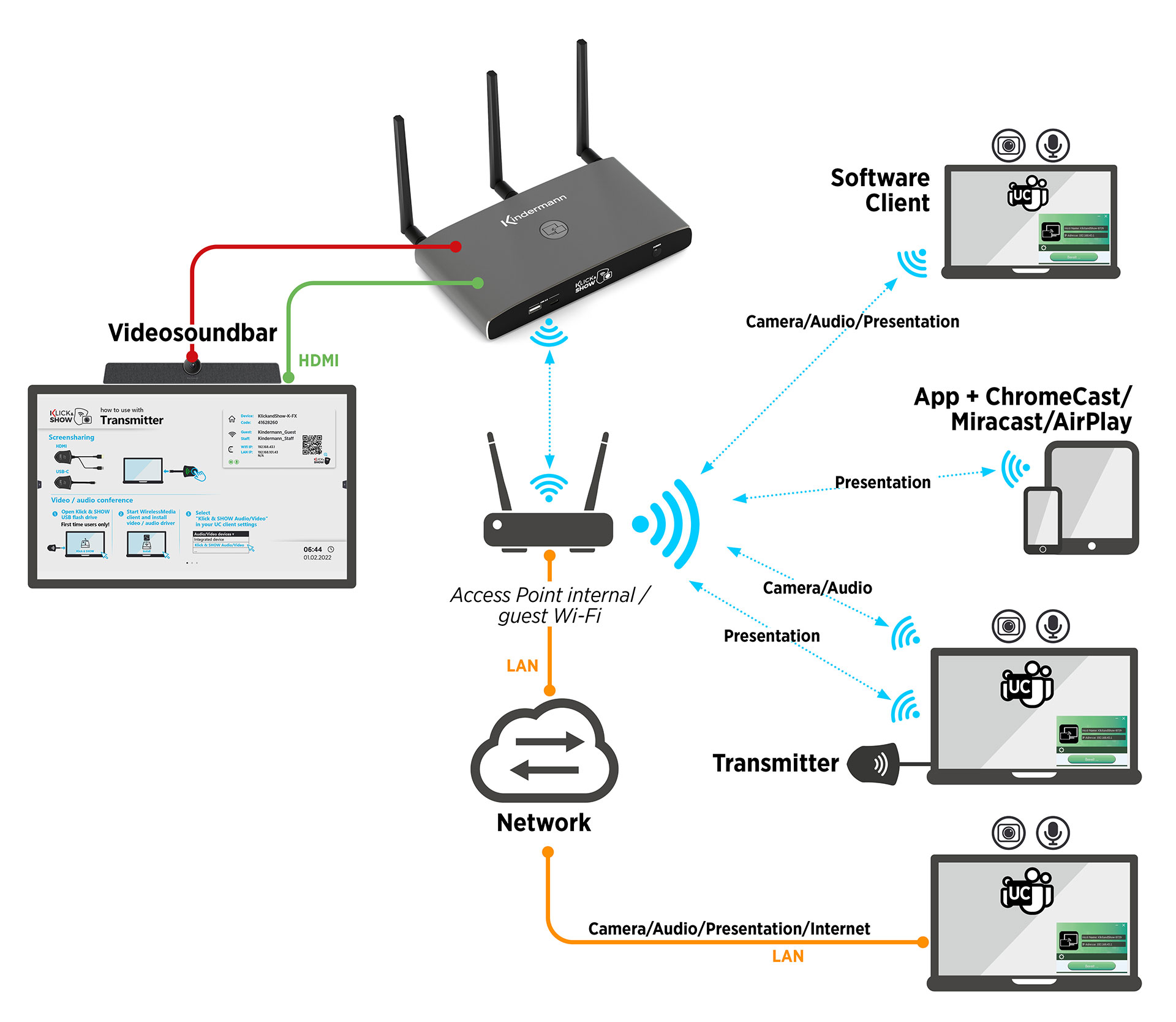
Förutom den trådlösa anslutningen mellan Klick&Show basen och den externa accesspunkten i "Wireless Infrastructure Mode" kan ytterligare trådbundna nätverksanslutningar göras via LAN-port 1 och 2. Här kan även en annan extern accesspunkt anslutas, t.ex. för att möjliggöra en separation av personal- och gästnätverk. Båda accesspunkterna skulle då kunna tillåta anslutna deltagare att överföra innehåll på lika villkor. Vid konfigurationen i basens webbmeny kan det bestämmas om kopplingen av sändarna ska ske via den trådlöst anslutna accesspunkten eller via den trådbundna accesspunkten på en LAN-port.
9.3.2 LAN-infrastrukturläge
I LAN-infrastrukturläge är den interna WLAN-funktionsenheten i Klick&Show helt avstängd. Detta kan vara användbart om många andra WLAN-nät redan är i drift på kort avstånd och tillgängliga kanaler kan vara upptagna. För att undvika konflikter vid trådlös dataöverföring och därmed en försämring av överföringskvaliteten för Klick&Showkan överföringen då ske specifikt via en befintlig accesspunkt i företagsnätet.
I LAN-infrastrukturläge är basen ansluten till en åtkomstpunkt i ett externt nätverk via en nätverkskabel med antingen LAN-port 1 eller 2. Överföringen av innehåll via Klick&Show Transmitter eller WirelessMedia Software Client sker sedan också via detta nätverk. De åtkomstparametrar (SSID, lösenord) som krävs för den externa åtkomstpunkten lagras under konfigurationen via basens webbmeny. Klick&Show basens meny. Sändarna får den nödvändiga anslutningsinformationen via parkopplingen för att kunna ansluta till nätverket.
Förutom den trådbundna anslutningen mellan Klick&Show basen och den externa accesspunkten i "LAN-infrastrukturläge", kan ytterligare en trådbunden nätverksanslutning göras via den återstående LAN-porten. Här kan även en annan extern accesspunkt anslutas, t.ex. för att kunna separera personal- och gästnätverk. Båda accesspunkterna skulle då kunna tillåta anslutna deltagare att överföra innehåll på lika villkor. Vid konfigurationen i basens webbmeny kan man definiera via vilken extern accesspunkt kopplingen av sändarna ska ske, så länge denna är ansluten till en av LAN-portarna.
![]() Anmärkning om användning av BYOM-funktionen med Klick&Show K-FX:
Anmärkning om användning av BYOM-funktionen med Klick&Show K-FX:
För att kunna genomföra BYOM-webbkonferenser på KLick&Show K-FX är det ett obligatoriskt krav att:
- en anslutning till Internet kan upprättas från användarterminalen,
- en nätverksanslutning kan ske mellan användarens bärbara dator och de USB-konferensenheter som är anslutna till basen
När det gäller de enskilda nätverkslägen som nämns ovan måste följande instruktioner följas så att BÅDA villkoren kan uppfyllas samtidigt:
1) Access Point Mode: En trådbunden nätverksanslutning måste göras på ett sådant sätt att de användarterminaler som är trådlöst anslutna med denna befinner sig i samma nätverksområde som basenheten och åtkomst till Internet är möjlig.
2) Wireless Infrastructure Mode: I detta läge finns det en direktanslutning till företagsnätverket som uppfyller båda ovanstående krav och möjliggör BYOM.
3) LAN Infrastructure Mode: I detta driftläge finns det en direkt anslutning till företagsnätverket som uppfyller båda ovanstående krav och möjliggör BYOM.
Detta gäller både vid användning av sändare på en K-FX-bas och vid rent programvarubaserade BYOM-anslutningar via WirelessMedia PC Client, eftersom även vid användning av sändare går den bakre dataströmmen från USB-konferensapparaterna alltid direkt till WLAN på användarens bärbara dator.
10. WebUI
10.1 Hem – Nedladdning av programvara
Alla medlemmar i produktfamiljen Klick& Show (K-FX, K-40, K-WM) har ett enhetligt, webbaserat grafiskt användargränssnitt, nedan kallat WebUI, som är tillgängligt via webbläsare.
![]() antydan:
antydan:
WebUI kan nås via webbläsaren genom att ange IP-adressen, som visas i fältet för nätverksstatus på startskärmen.
Beroende på om den interna accesspunkten är aktiv och/eller om trådbundna anslutningar har upprättats via LAN 1/2, kan flera IP-adresser visas. Var och en av dessa adresser ger åtkomst till WebUI.
På "startsidan", som kan nås utan lösenordsskydd, kan användarna ladda de senaste programvaruklienterna och komma åt onlinehjälpen.
Integratörer eller den interna IT-avdelningen kan här ange kontaktuppgifterna till användarens helpdesk. Kontaktuppgifterna till Kindermann anges i leveranstillståndet och som standardinställning.
10.2 Gå till administrationsmenyn
Kalla upp WebUI för respektive Klick&Shows via dess IP-adress i webbläsaren. Ett klick på kugghjulssymbolen ![]() I det övre högra hörnet öppnas inloggningsfönstret. Ange inloggningslösenordet här.
I det övre högra hörnet öppnas inloggningsfönstret. Ange inloggningslösenordet här.
Standardlösenordet vid leverans eller efter en återställning är "admin".
![]() antydan:
antydan:
Du kan ändra administratörslösenordet eller inaktivera lösenordsfrågan i menyalternativet Säkerhetsinställningar. Om du glömmer lösenordet måste du återställa basen till fabriksinställningarna via återställning.
När du har loggat in har du tillgång till alla konfigurationsalternativ i systemet.
11. Klick & Show konfigurera
11.1 Nätverksinställningar
11.1.1 Åtkomstpunktsläge
![]() antydan:
antydan:
Ändringar i nätverkskonfigurationenkan endast göras via en trådbunden nätverksanslutning!
I menyn Nätverksinställningar -> WLAN-konfigurationen väljer du knappen "Redigera" för att konfigurera WLAN-anslutningen.
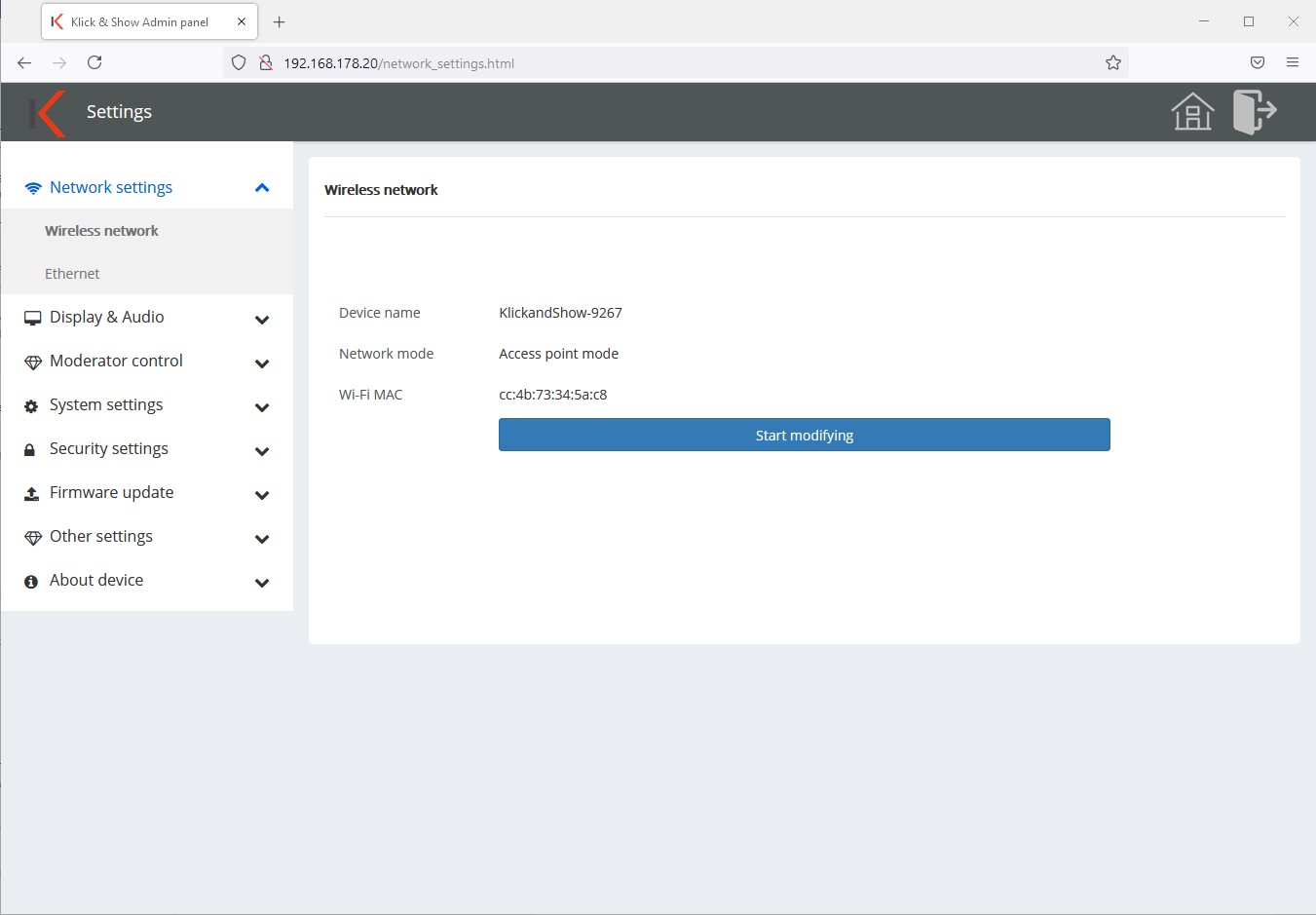
Steg 1:
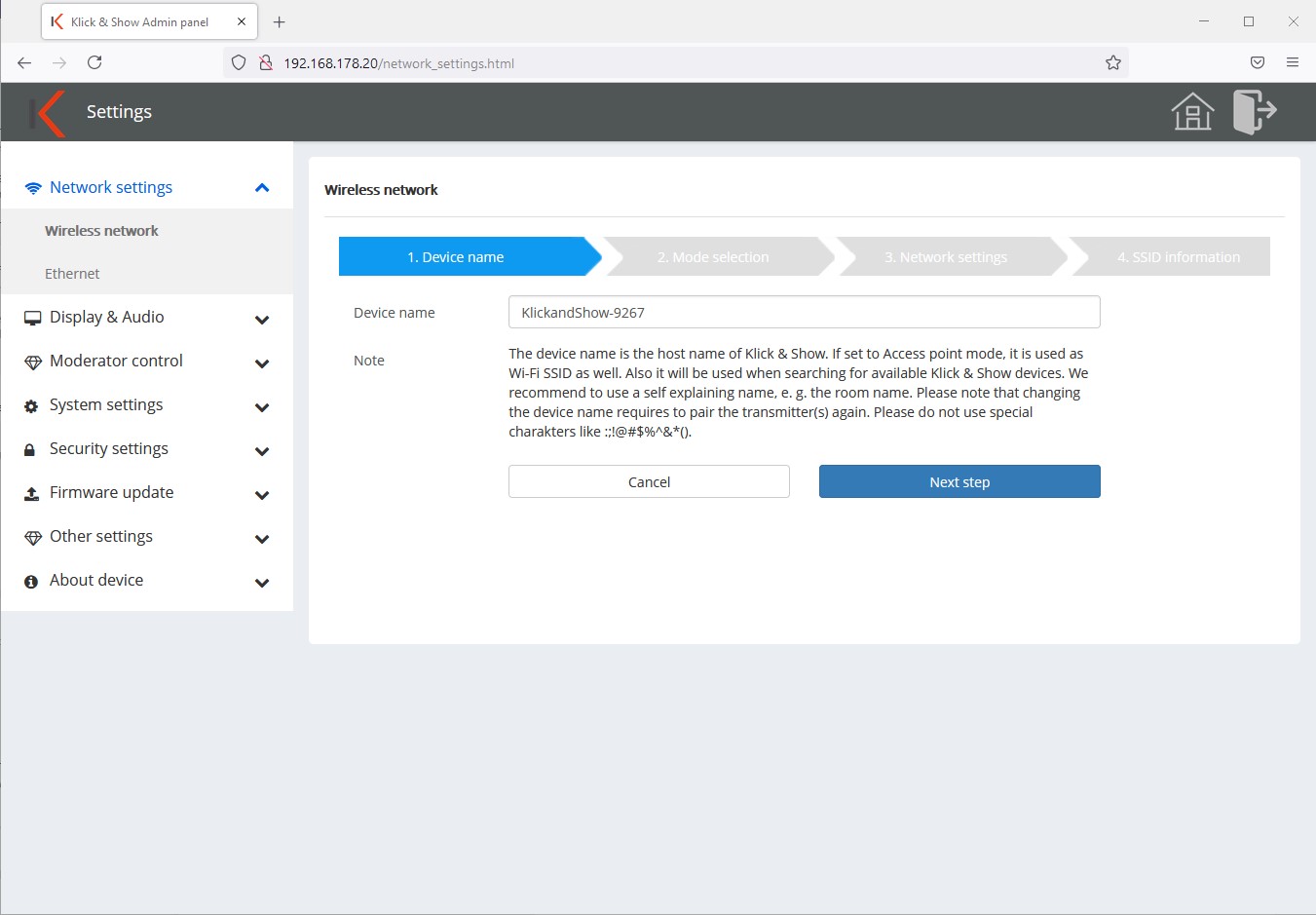
Nu kan du ändra enhetsnamnet på din Klick&Show ändra namnet på din bas. Vi rekommenderar att du använder ett namn som talar för sig själv, t.ex. baserat på rumsnamnet. Standardnamnet är "KlickandShow-xxxx".
I åtkomstpunktsläge är enhetsnamnet också WLAN-ID (SSID)!
![]() antydan:
antydan:
Namnet kan bara innehålla bokstäverna "a-z", "A-Z", siffrorna "0-9" och tecknen "-_". Nationella specialtecken kan leda till problem, t.B. med Apple AirPlay.
Steg 2:

I nästa steg väljer du nätverksdriftläget "Access Point Mode", så att fungerar Klick&Show som en accesspunkt. Sändare och mobila enheter ansluts direkt till basen. Klick&Show bas.
![]() antydan:
antydan:
En förklaring av de olika lägena finns i kapitel 9. De två infrastrukturlägena beskrivs i följande kapitel.
Steg 3:
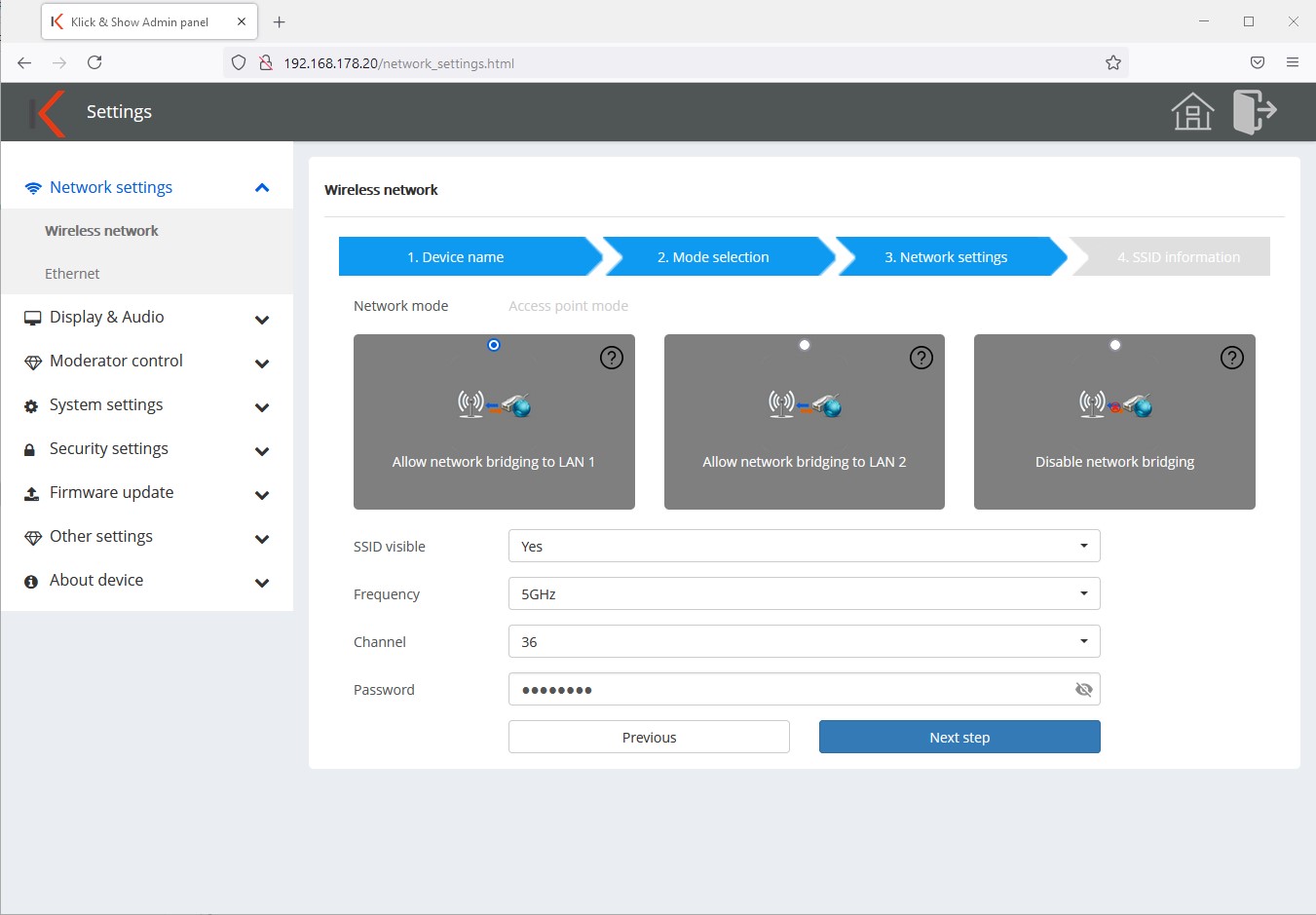
I steg 3 utför du den faktiska nätverkskonfigurationen. Välj om den kabelanslutna nätverksanslutningen på LAN-port 1 eller 2 ska vara tillgänglig via WLAN via åtkomstpunkten (överbryggning) eller inte.
Dessutom kan du utföra WLAN-konfigurationen av åtkomstpunkten vid denna punkt.
- Visa SSID: Ja/Nej
Standardvärdet är Ja. Om du väljer "Nej" är Wi-Fi-nätverks-ID dolt, dvs. det visas inte i listan över tillgängliga nätverk. Men om du känner till SSID kan du manuellt ansluta till Wi-Fi-nätverket. - Frekvensband: 2,4 eller 5 GHz
- Kanal: Välj en gratis Wi-Fi-kanal
- Lösenord: WLAN-lösenordet tilldelas automatiskt i standardkonfigurationen och uppdateras med angivna intervall, så att fältet kan förbli tomt.
Om du vill arbeta med ditt eget permanenta lösenord har du möjlighet att tilldela ett vid denna tidpunkt.
I det här fallet måste ändringsintervallet också definieras som "Aldrig"!
Steg 4:
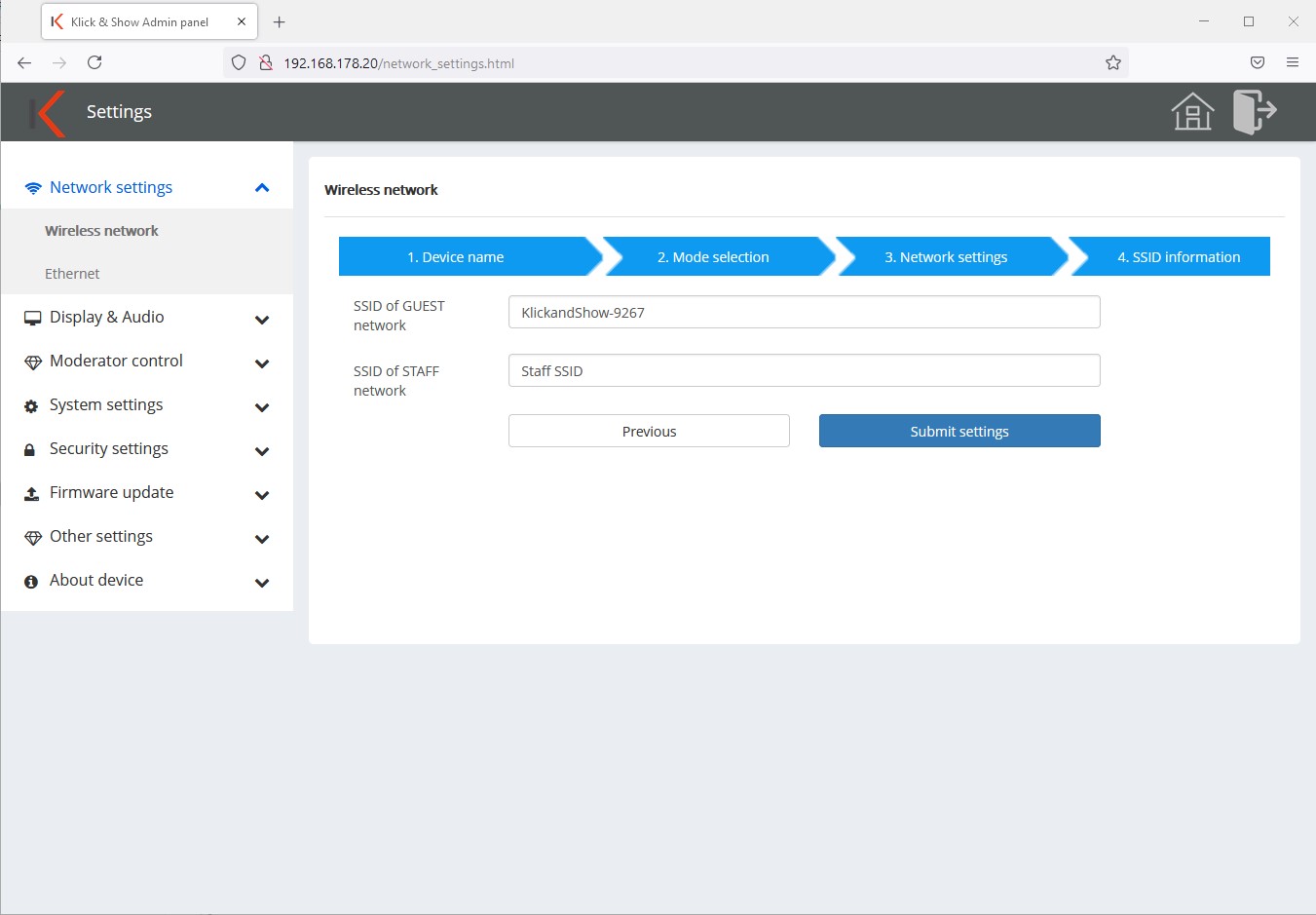
Här kan du ange WLAN SSID-informationen för en gäst eller ett företag eller campusnätverk. Dessa visas på startskärmen (3 och 4).

![]() antydan:
antydan:
Det här är ett rent informationsfält. Du gör inga nätverkskonfigurationer just nu.
Steg 5:
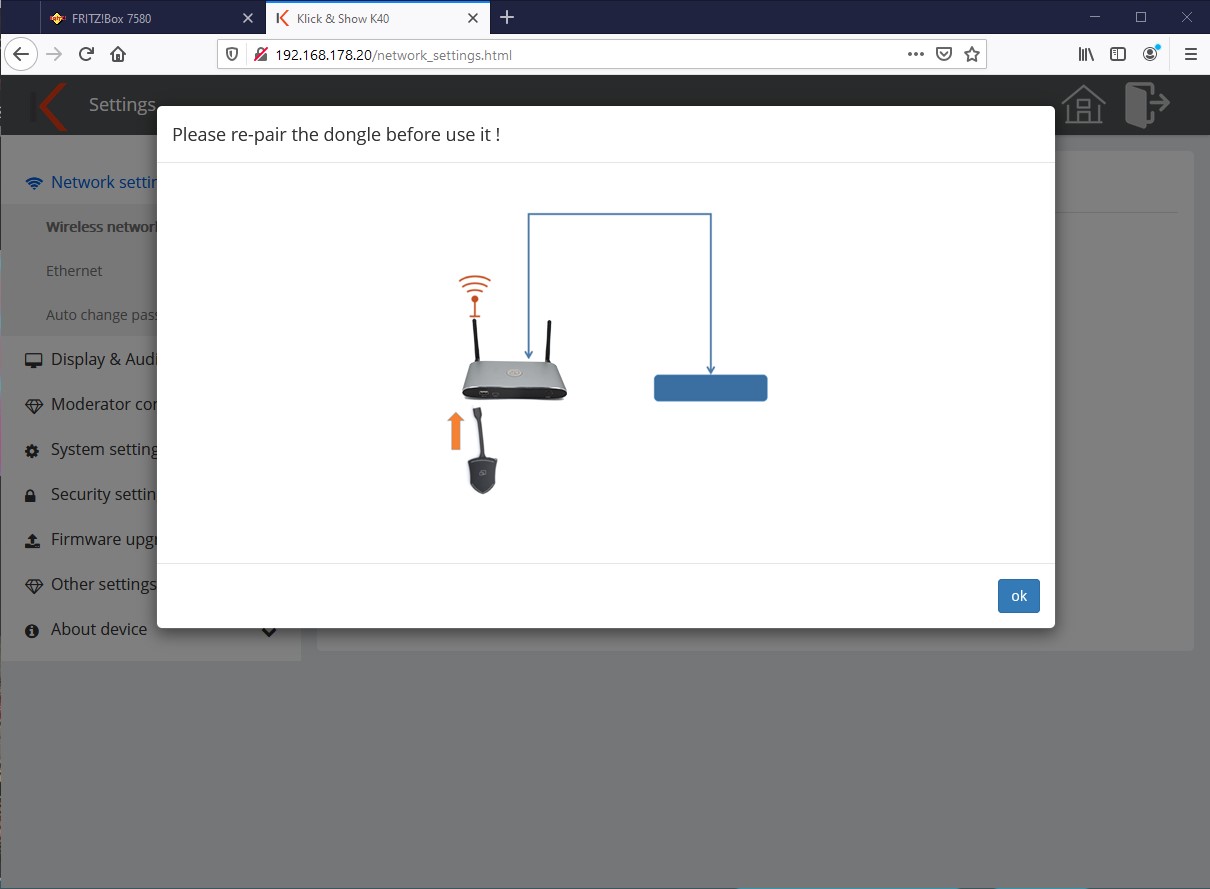
Slutligen kommer du att bli påmind om att ta igen (para ihop) donglarna efter ändringarna i nätverkskonfigurationen.
11.1.2 Trådlöst infrastrukturläge
I detta driftläge är systemet integrerat i ett Klick&Show systemet integreras i ett befintligt WLAN-nätverk.
![]() antydan:
antydan:
Ändringar i nätverkskonfigurationen kan endast göras via en kabelansluten nätverksanslutning!
I menyn Nätverksinställningar -> WLAN-konfigurationen väljer du knappen "Redigera" för att konfigurera WLAN-anslutningen.
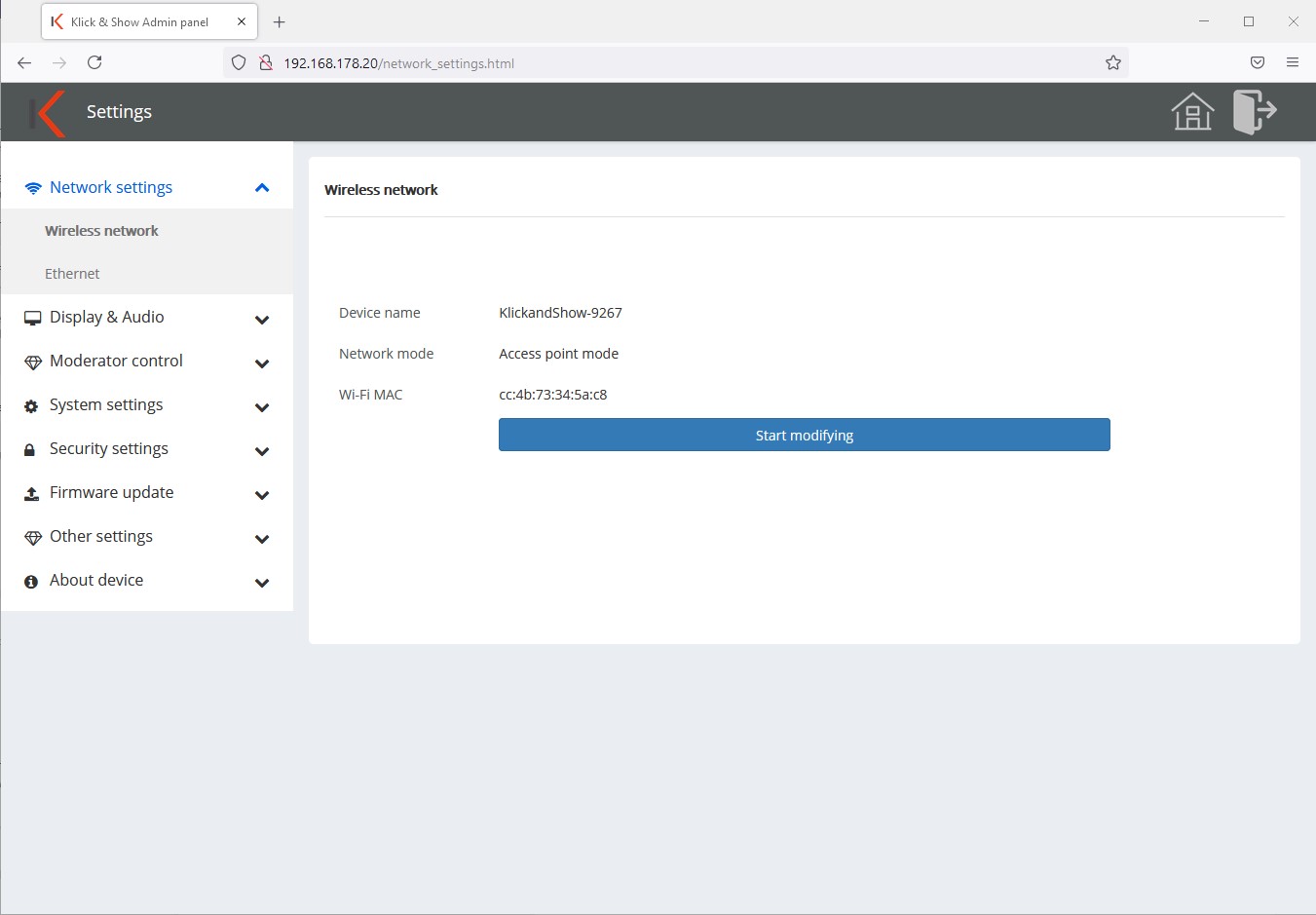
Steg 1:
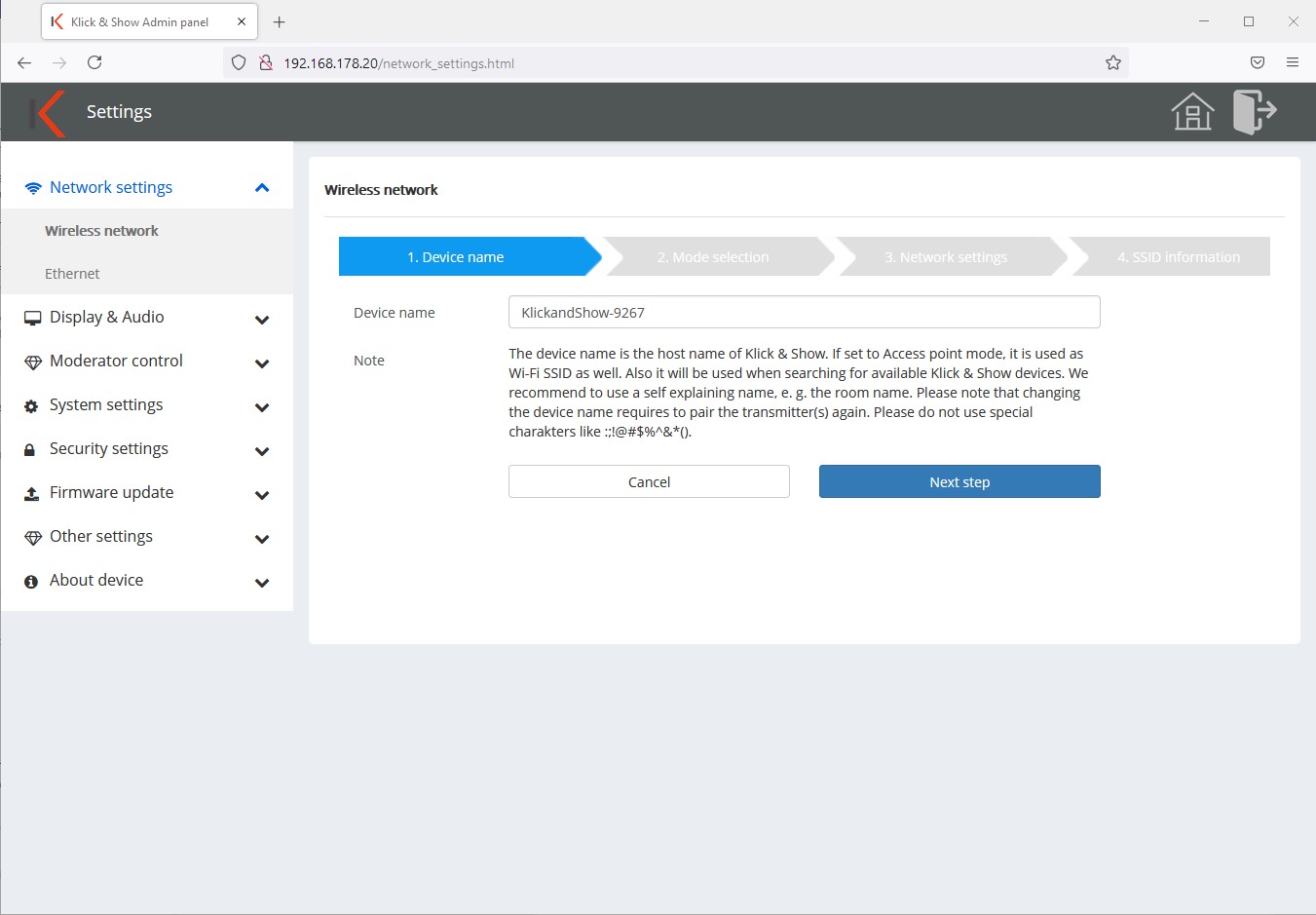
Nu kan du ändra enhetsnamnet på din Klick&Show ändra namnet på din bas. Vi rekommenderar att du använder ett namn som talar för sig själv, t.ex. baserat på rumsnamnet. Standardnamnet är "KlickandShow-xxxx".
Enhetsnamnet visas både på startskärmen och i listan över tillgängliga Klick&Shows i ett nätverk, t.ex. i WirelessMedia Software Client.
Steg 2:
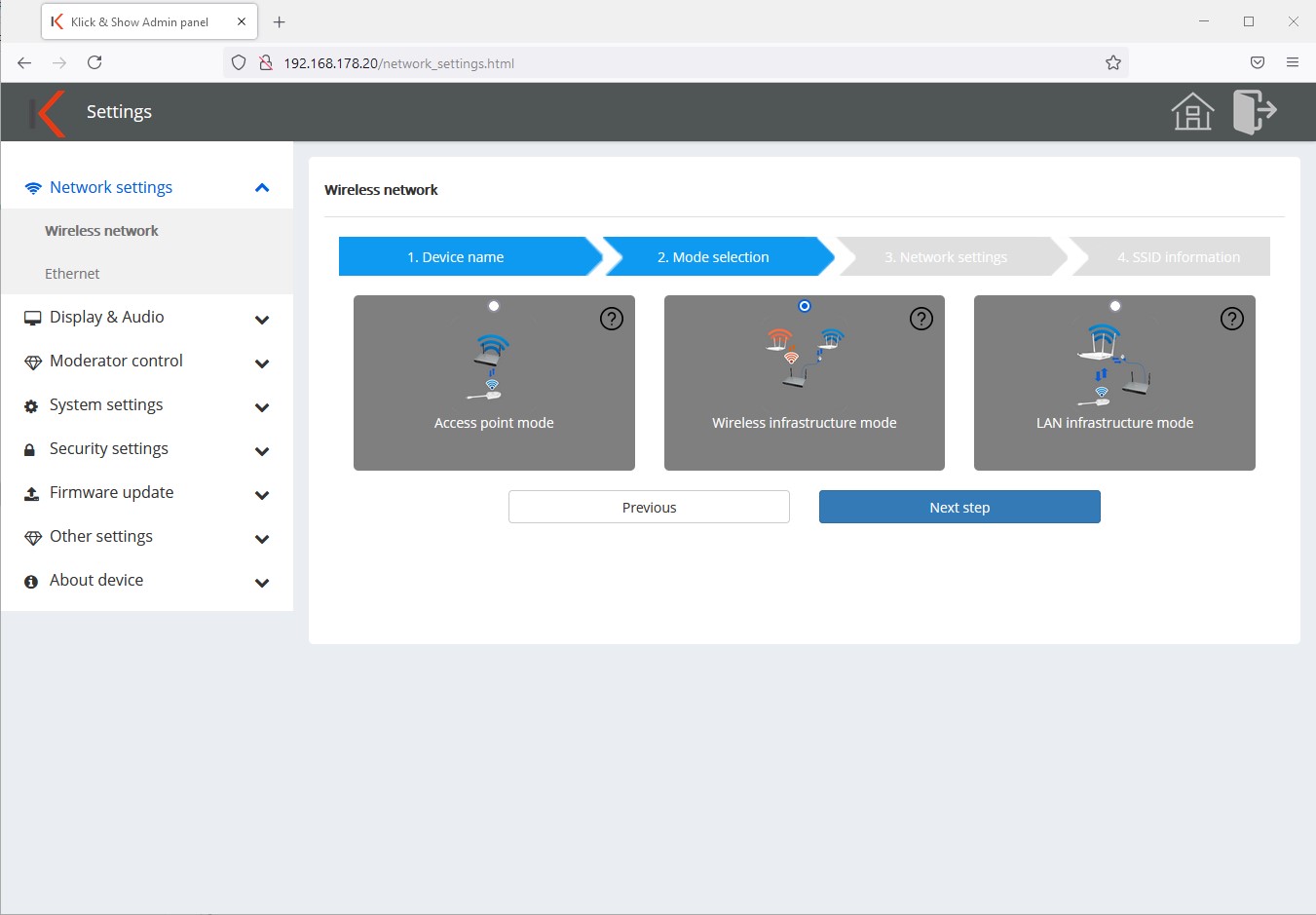
I nästa steg väljer du nätverksdriftsläget "Wireless Infrastructure Mode".
![]() antydan:
antydan:
En förklaring av de olika lägena finns i kapitel 9. De två infrastrukturlägena beskrivs i följande kapitel.
Steg 3:

I steg 3 väljer du det WLAN-nätverk till vilket du vill ansluta Klick&Show basen och sändarna. Om du vill använda separata Wi-Fi-nätverk måste du konfigurera dem på motsvarande sätt så att sändaren kan kommunicera med basen.
Bestäm om du vill ansluta enheten Klick&Show med ett 2,4- eller 5 GHz WLAN-nätverk. Beroende på detta, aktivera eller avaktivera kryssrutan "5GHz ONLY".
Välj nu det SSID som du vill ansluta till från listan över hittade nätverk och ange Klick & Show och ange WLAN-lösenordet i fältet nedan. Klick&Show Omedelbart efter att du har angett lösenordet kommer du att försöka logga in på WLAN. Statusikonen ger dig feedback om huruvida inloggningen lyckades eller inte.
![]() antydan:
antydan:
Om önskat SSID inte visas i listan över hittade nätverk upprepar du skanningsåtgärden eller kontrollerar att du har valt rätt frekvensområde.
När du väljer, se till att nivån är så hög som möjligt för att säkerställa en stabil och högpresterande anslutning.
Steg 4:
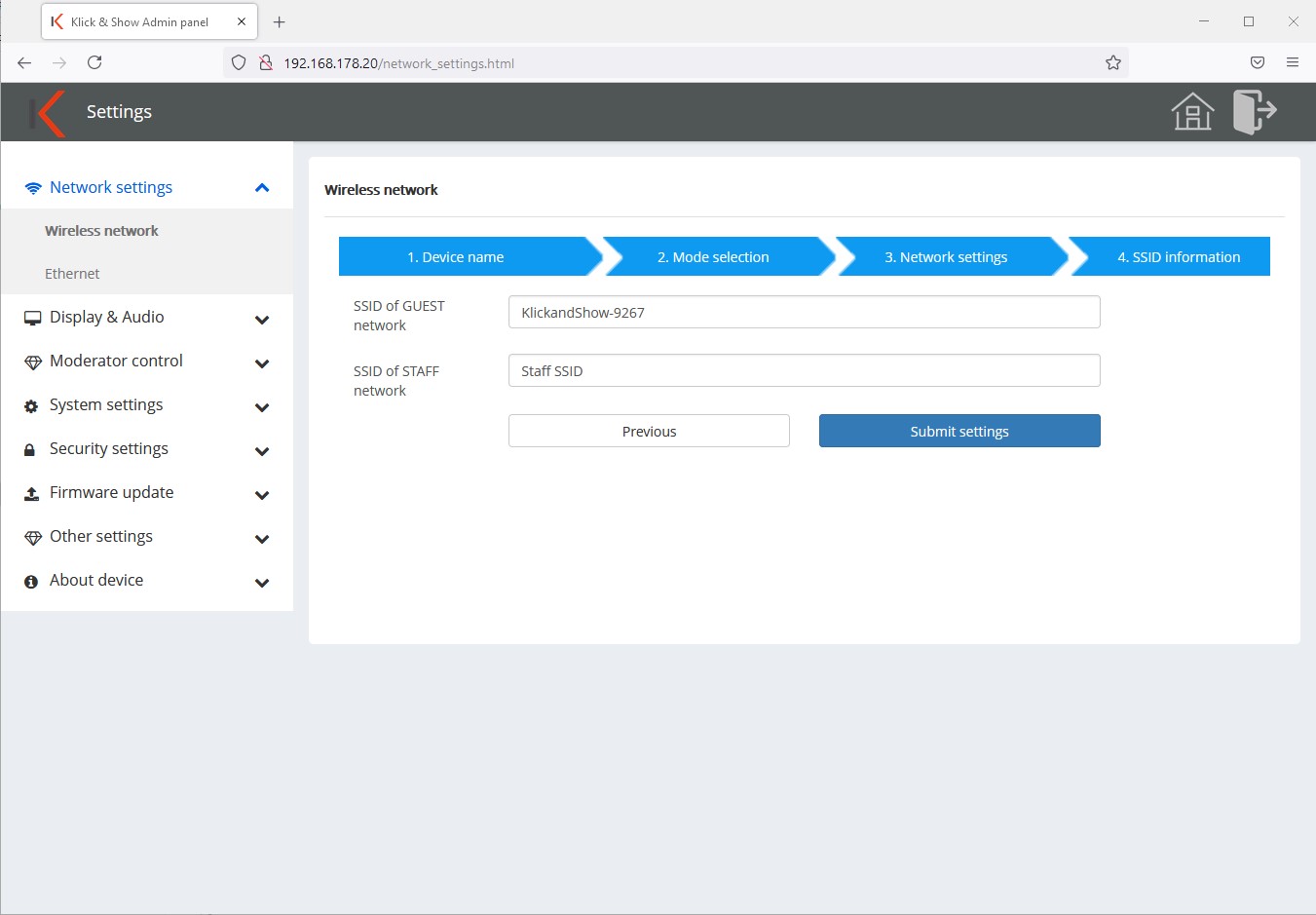
Här kan du manuellt ange WLAN SSID-informationen för en gäst eller ett företag eller campusnätverk. Dessa visas på startskärmen (3 och 4).

![]() antydan:
antydan:
Det här är ett rent informationsfält. Du gör inga nätverkskonfigurationer just nu.
Steg 5:
Slutligen kommer du att bli påmind om att ta igen (para ihop) donglarna efter ändringarna i nätverkskonfigurationen.
11.1.3 LAN-infrastrukturläge
I detta driftläge är Klick&Show ansluten till ett strukturerat nätverk via en trådbunden nätverksanslutning (LAN). Konfigurering av Ethernet-inställningarna finns i nästa kapitel 11.1.4.
![]() antydan:
antydan:
Ändringar i nätverkskonfigurationen kan endast göras via en kabelansluten nätverksanslutning!
Välj knappen "Redigera" i menyn Nätverksinställningar -> WLAN-konfiguration.
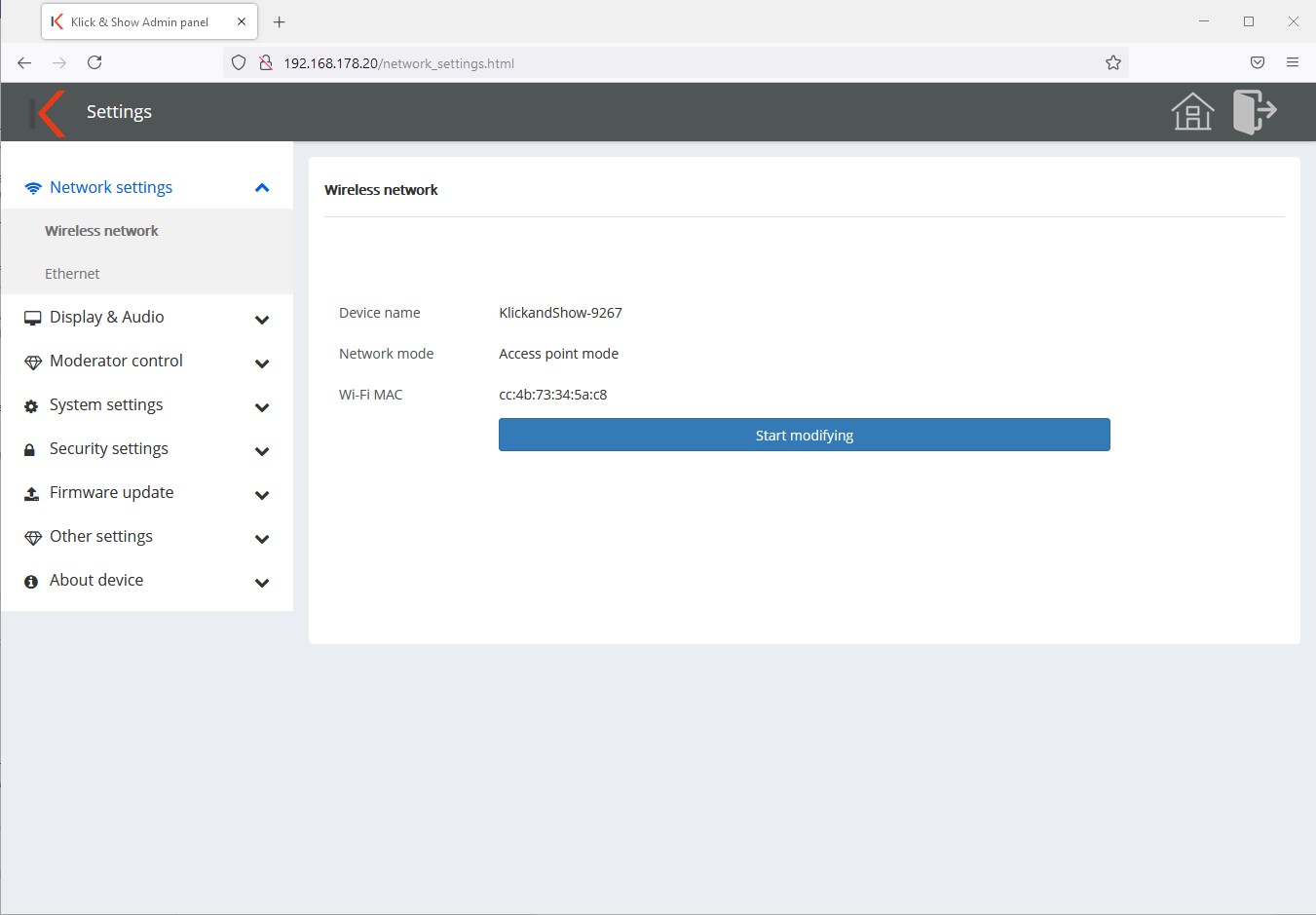
Steg 1:
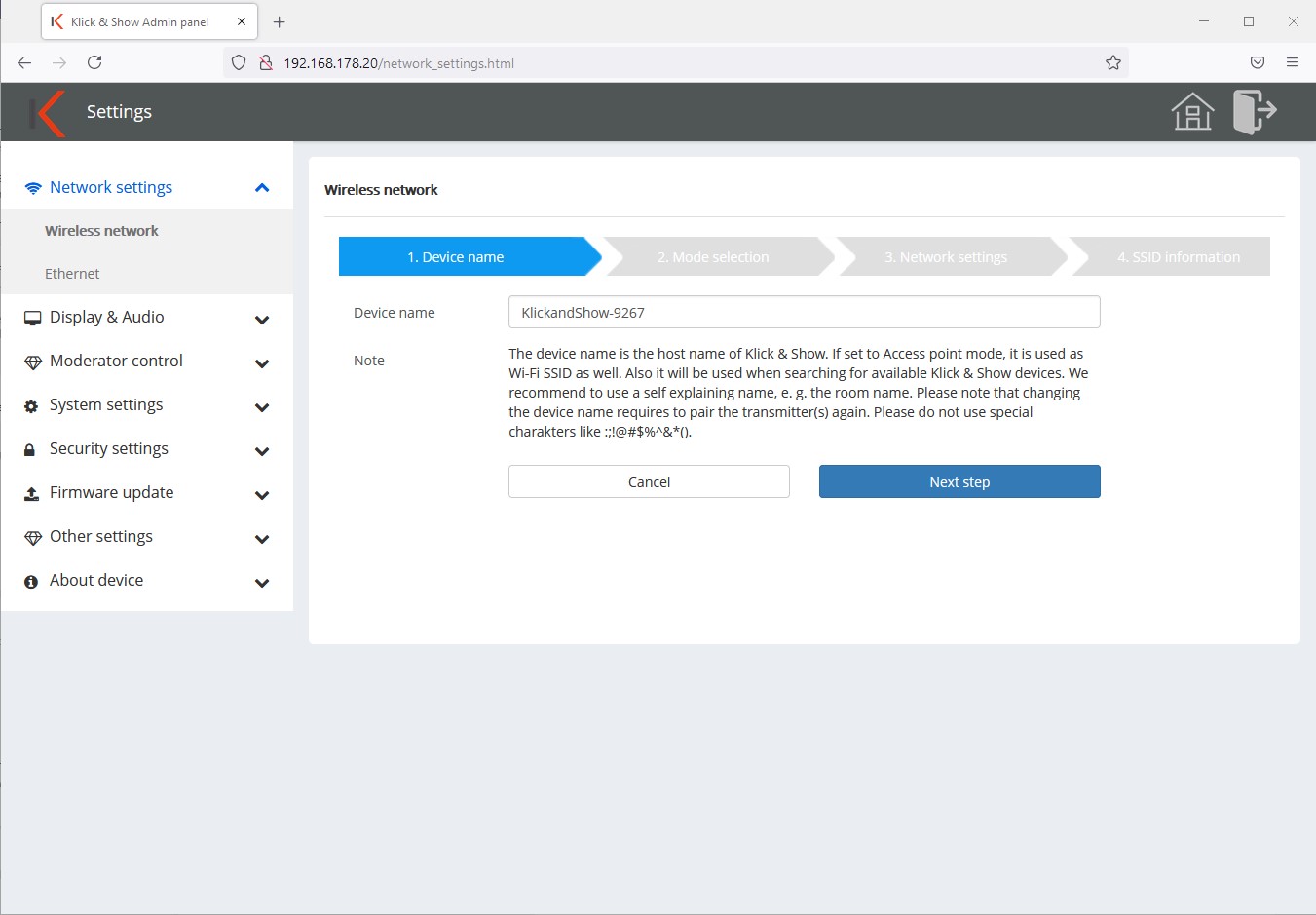
Nu kan du ändra enhetsnamnet på din Klick&Show ändra namnet på din bas. Vi rekommenderar att du använder ett namn som talar för sig själv, t.ex. baserat på rumsnamnet. Standardnamnet är "KlickandShow-xxxx".
Enhetsnamnet visas både på startskärmen och i listan över tillgängliga Klick & Shows i ett nätverk, t.ex. i WirelessMedia Software Client.
Steg 2:
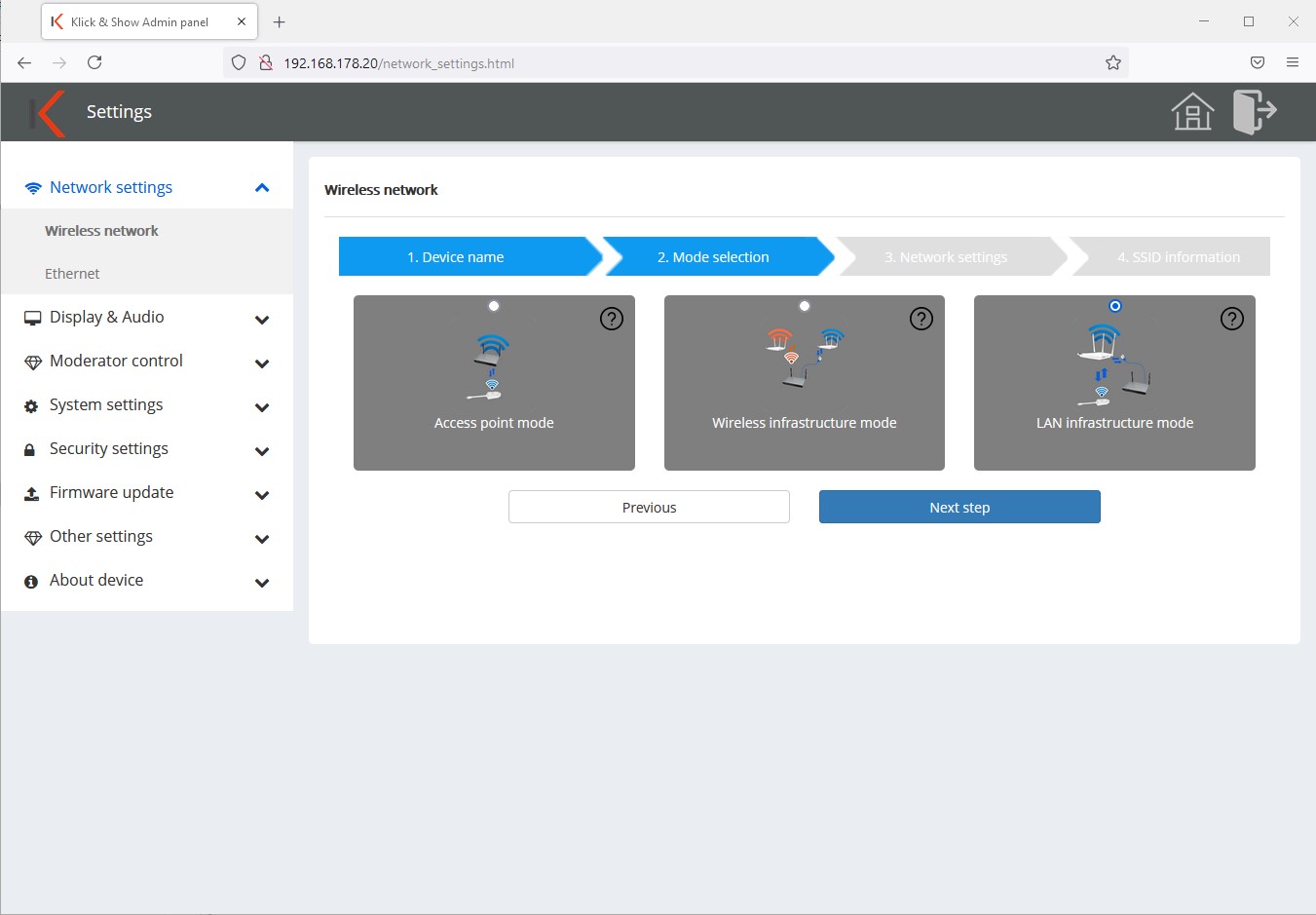
I nästa steg väljer du driftläget "LAN Infrastructure Mode".
![]() antydan:
antydan:
En förklaring av de olika lägena finns i kapitel 9. De två infrastrukturlägena beskrivs i följande kapitel.
Steg 3:
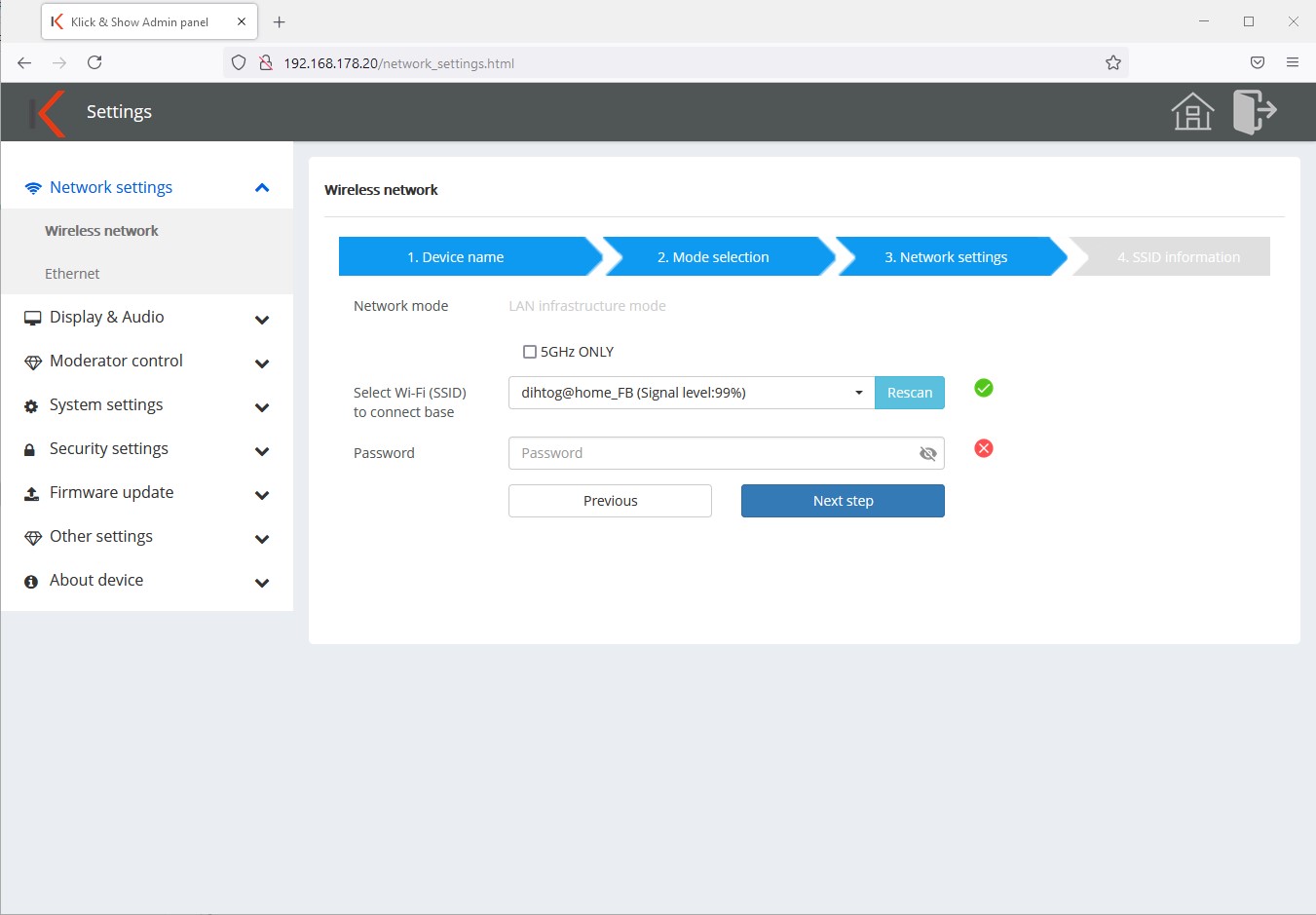
![]() Obs:
Obs:
I LAN-infrastrukturläget är den interna WLAN-accesspunkten avstängd. För att ändå kunna använda sändarna måste de anslutas till ett WLAN-nätverk via vilket kommunikation med Klick&Show är möjlig. Du kan välja detta nätverk vid denna punkt. Åtkomstdata överförs till sändarna via parkopplingen.
Bestäm om du vill använda Klick & Show med ett WLAN-nätverk på 2,4 eller 5 GHz. Beroende på detta, vänligen aktivera eller inaktivera kryssrutan "ENDAST 5 GHz".
Välj nu SSID i listan över hittade nätverk där du Klick & Show Sändaren och ange WLAN-lösenordet i fältet nedan. Klick & Show kommer att försöka logga in på WLAN omedelbart efter att ha anget lösenordet. Statusikonen ger dig feedback om registreringen lyckades eller inte.
![]() antydan:
antydan:
Om önskat SSID inte visas i listan över hittade nätverk upprepar du skanningsåtgärden eller kontrollerar att du har valt rätt frekvensområde.
När du väljer, se till att den visade nivån är så hög som möjligt för att säkerställa en stabil och högpresterande anslutning.
Steg 4:
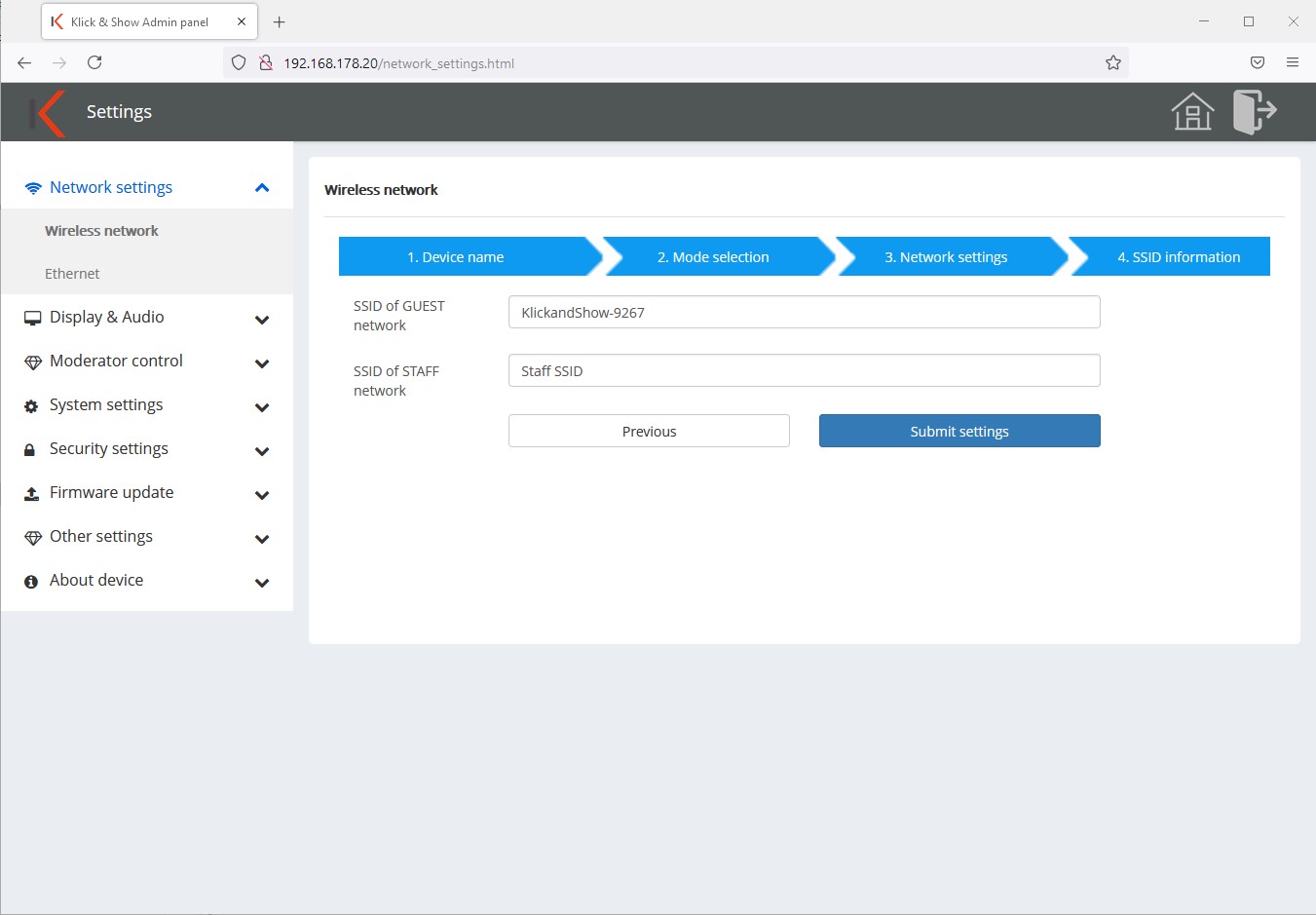
Nu kan du manuellt ange WLAN SSID-informationen för ett gäst-, företags- eller campusnätverk. Dessa visas på startskärmen (3 och 4).

![]() antydan:
antydan:
Det här är ett rent informationsfält. Du gör inga nätverkskonfigurationer just nu.
Steg 5:
Slutligen kommer du att bli påmind om att ta igen (para ihop) donglarna efter ändringarna i nätverkskonfigurationen.
11.1.4 Nätverk – Ethernet
Välj -> Ethernet på menyn Nätverksinställningar
![]() Obs!
Obs!
Klick&Show har två LAN-portar. Dessa är separerade, så att båda LAN-nätverken förblir segmenterade.
LAN2 stöder dessutom enhetens strömförsörjning via PoE och är Gigabit-kapabel. Därmed är Klick&Show z. Det innebär att enheten t.ex. kan anslutas till ett internt nätverk och ett gästnätverk utan att det upprättas en direkt anslutning mellan de båda nätverken.
Om du vill konfigurera väljer du fliken för önskad LAN-port:
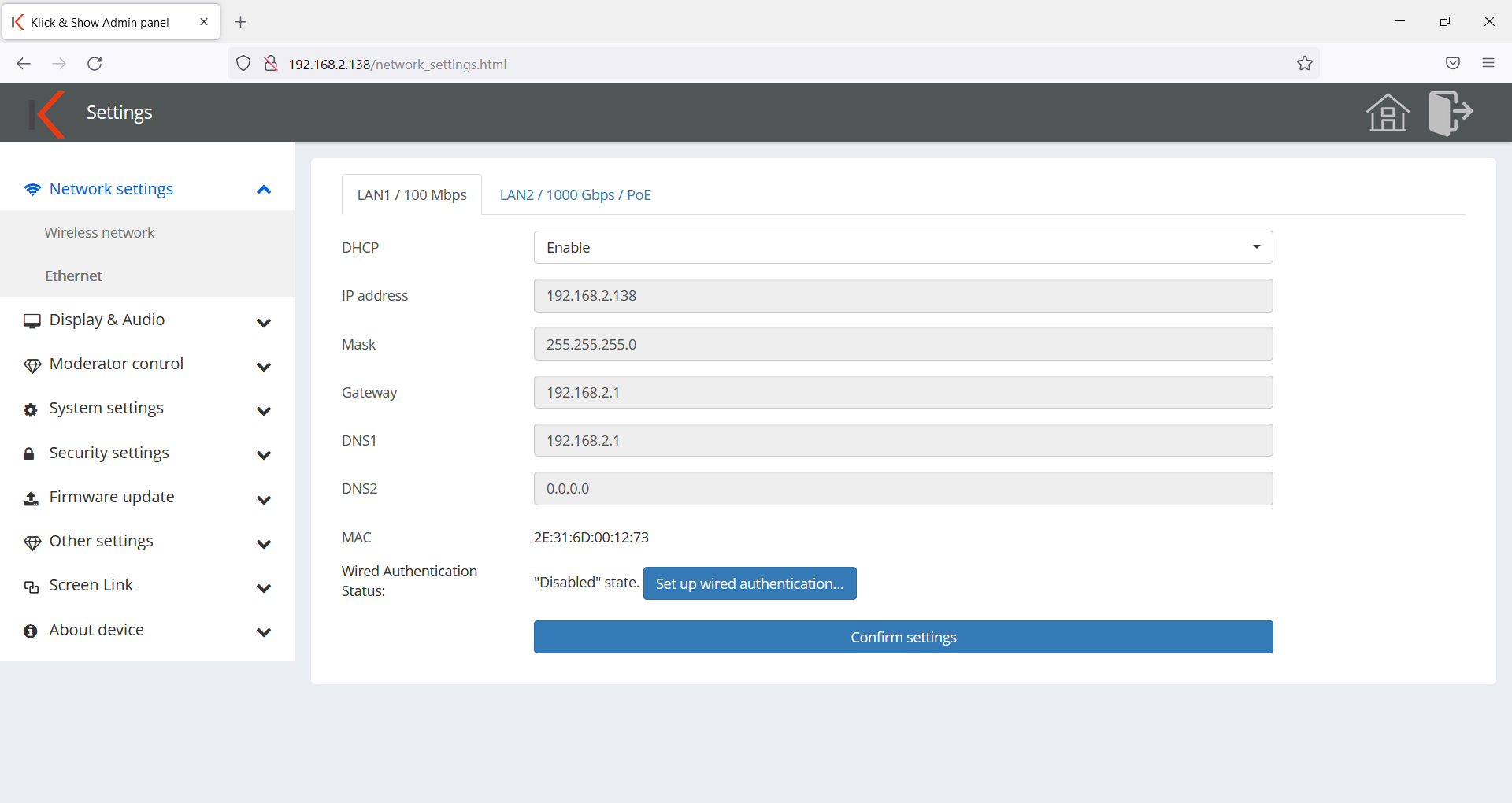
Proxy - och IP-inställningar
- DHCP (Aktivera): Klick&Show Får sin IP-adress dynamiskt från en DHCP-server i nätverket.
Om DHCP har aktiverats kan följande objekt inte/ska inte konfigureras.
DHCP (inaktiverad): Klick&Show En fast IP-adress tilldelas manuellt. En statisk IP-adress kan underlätta administrationen och öka tillförlitligheten. - IP-adress: Ange den IP-adress via vilken Klick&Show ska vara tillgänglig i nätverket.
- Mask: Ange nätverksfiltermasken här.
- Gateway: Ange GATEWAYENS IP-adress här – om det behövs.
- DNS1: Ange den primära DNS-servern.
- DNS2: Angesekundär DNS-server (valfritt).
- MAC:Visar LAN-portens MAC-adress. Detta kan inte ändras.
För att spara de inställningar du har gjort, klicka på "Bekräfta inställningar".
Den andra LAN-porten kan konfigureras separat enligt ovanstående mönster och har sin egen MAC-adress.
11.1.5 Autentisering enligt 802.1X
Som tillval kan trådbunden autentisering ställas in individuellt för varje Ethernet-port i Klick&Show bas kan en trådbunden autentisering ställas in enligt IEEE-standard 802.1X. IEEE-standarden 802.1X är ett särskilt säkert förfarande för individuell åtkomstkontroll till lokala nätverk. Standarden använder Extensible Authentication Protocol (EAP) för att utbyta autentiseringsinformation. Den centraliserade autentiseringen och användaradministrationen sker med hjälp av en RADIUS-server (Remote Authentication Dial-In User Service).
![]() Obs:
Obs:
Funktionen för trådbunden autentisering enligt IEEE-standard 802.1X kan för närvarande endast användas i samband med basenheten. Klick&Show basenhet, men inte med sändarna. Klick&Show sändare. Vid försök att ansluta ett Klick&Show system i ett av infrastrukturnätverkslägena leder detta till begränsningen att Klick&Show sändarna inte kan anslutas till kundnätets RADIUS-server. Den är därför avsedd att användas i en sådan miljö, Klick&Show i "access point network mode", varvid sändarna förblir anslutna till den interna accesspunkten i Klick&Show och endast Klick&Show är ansluten och autentiserad till kundnätverket via en trådbunden Ethernet-port.
Klick&Show Följande EAP-autentiseringstyper stöds för närvarande:
- EAP-TLS (Transport Layer Security)
- EAP-TTLS (EAP Tunneled Transport Layer Security)
- PEAP (Protected Extensible Authentication Protocol)
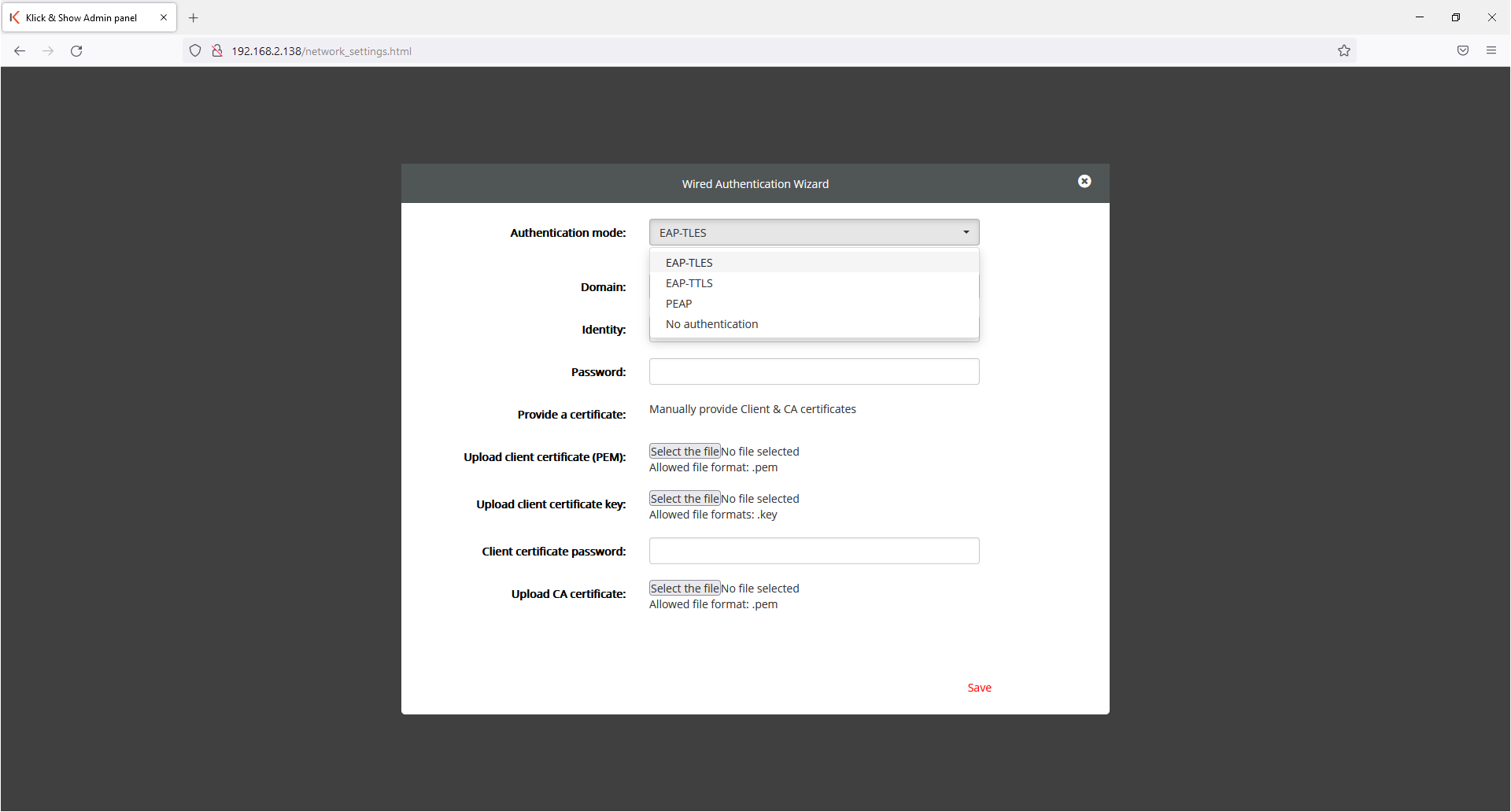
En guide vägleder dig genom att ange de nödvändiga parametrarna:
Autentiseringsläge: Val av EAP-TLS, EAP-TTLS, PEAP samt "Ingen autentisering"
Domän: Ange den domän som anges i servercertifikatet här
Identitet: Ange den "identitet" (e-postadress) som är kopplad till användarprofilen här
Lösenord : Ange det lösenord som är kopplat till användarprofilen här.
Följande avsnitt är endast relevant för EAP-TLS:
Ange certifikat : Ange klient- och CA-certifikat manuellt.
Ladda upp klientcertifikat (PEM): Ange klientcertifikatet i PEM-format här
Ladda upp nyckel för klientcertifikat : Ange nyckeln till klientcertifikatet här
Lösenord för klientcertifikatet: Ange det lösenord som är kopplat till klientcertifikatet här
Ladda upp CA-certifikatet : Ange CA-certifikatet här
11.2 Skärm & Ljud
11.2.1 HDMI-upplösning
Välj den upplösning och uppdateringsfrekvens som du vill att Klick&Show basenheten ska mata ut via HDMI-utgången.
Basenheten Klick&Show basenheten läser i förväg in den så kallade EDID-informationen för utmatningsenheten (bildskärm, projektor). EDID är en datasträng med vilken visningsenheterna för en ansluten signalkälla beskriver sina funktioner.
De lösningar som sedan listas i fältet för listval i WebUI beror på funktionerna hos den anslutna utdataenheten (till exempel, om ingen 4K-kompatibel utdataenhet är ansluten, erbjuds ingen 4K-upplösning för val).
I inställningen"Auto" läser Klick&Show EDID-informationen för uppspelningsenheten (t.ex. bildskärmen) och väljer den bästa tillgängliga inställningen. Om du inte är nöjd med bildkvaliteten kan du välja en lämplig upplösning från listan över tillgängliga upplösningar.

![]() antydan:
antydan:
Om den nyligen valda upplösningen inte kan visas visas den tidigare aktiva upplösningen igen efter ca 15 s.
11.2.2 CEC
CEC är Consumer Electronics Control (protokoll) som standardiserats av HDMI-organisationen. Klick&Show stöder kommandouppsättningarna för till- och frånkoppling. Om din uppspelningsenhet
(t.ex. display) också är kompatibel med detta, kan du använda den för att automatisera på- och avstängning av displayen eller basen. Klick & Show Basen kan automatiseras via detta.
Om du aktiverar alternativet "Klick&Show styrs av displayen", slår displayen på eller av basen synkront med displayens funktion. Klick&Show Basen slås på eller av synkront med displayens funktion.
Med alternativet "Styrdisplayen via Klick&Show" reagerar displayen på att basen slås på och av eller på att en sändare ansluts till en bärbar dator.
Båda alternativen kan också aktiveras.
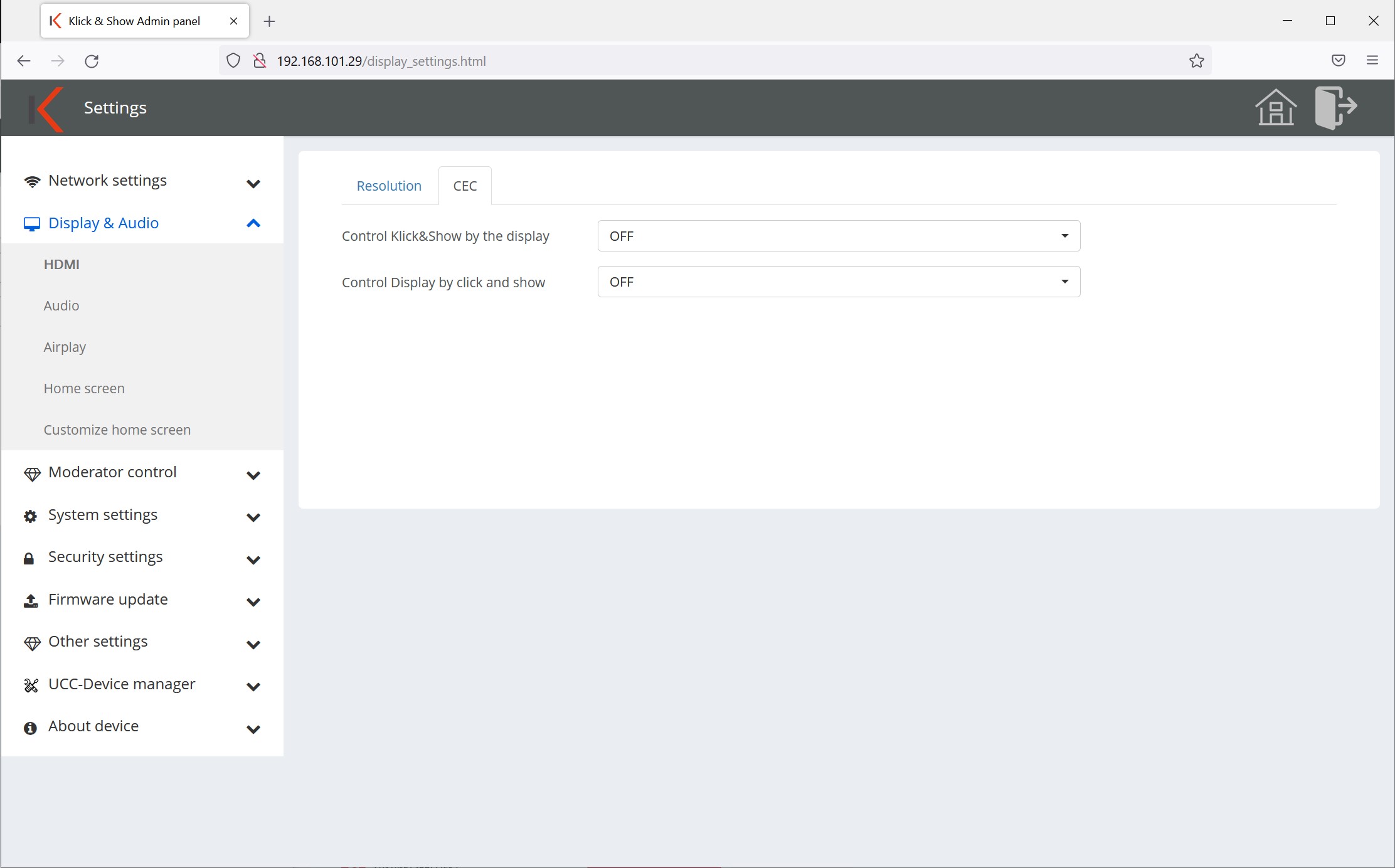
![]() Antydan:
Antydan:
Kontrollera om skärmen eller projektorn stöder CEC. Ibland stöder endast vissa ingångar på enheten CEC.
11.2.3 Ljudutgång
Ljudutgången kan ske antingen via den analoga jackutgången och/eller via den digitala HDMI-utgången. I fallet med Klick&Show K-FX kan ljudet också matas ut via USB till en ansluten USB-konferensenhet, t.ex. en video-soundbar, för BYOM-konferenser.
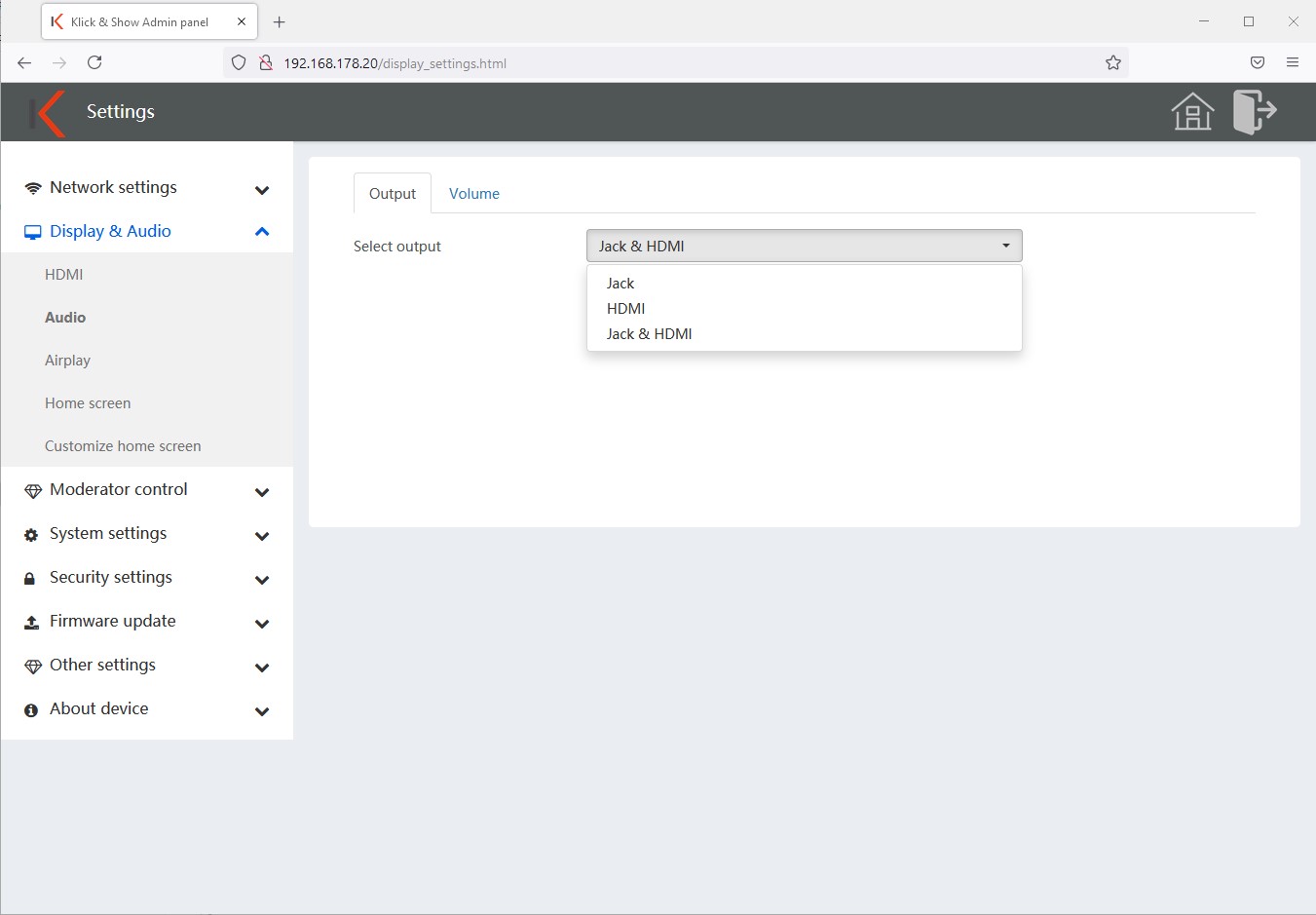
11.2.4 Volym
Du kan begränsa uppspelningsvolymen, e.B. för att undvika att överskrida en viss nivå.
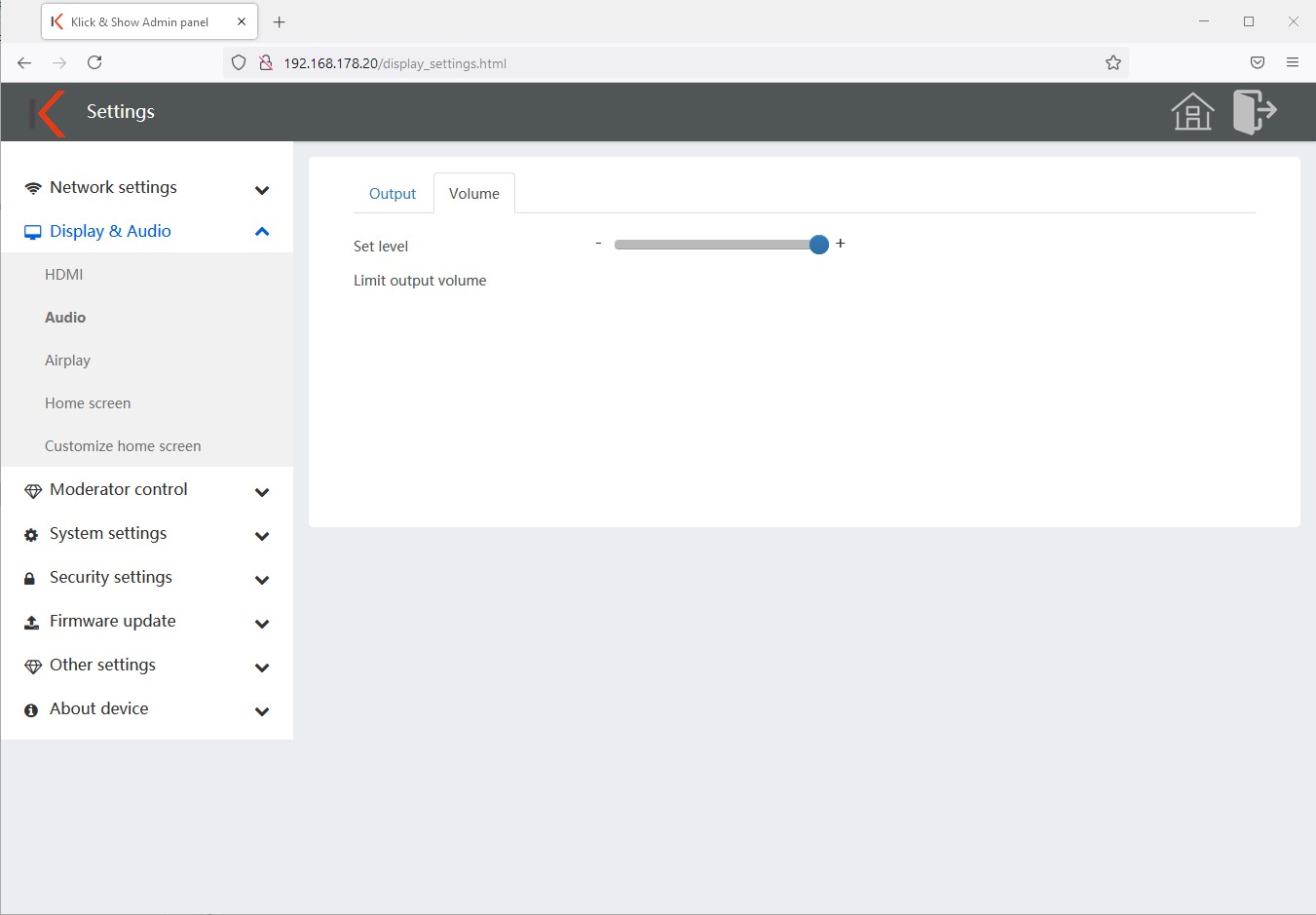
11.2.5 AirPlay bildkvalitet
Ställ in bildkvaliteten på AirPlay-överföringen här.
Du kan välja mellan:
- Hög: 1920×1080 (standard)
- Medel: 1600×900
- Låg: 1280×720
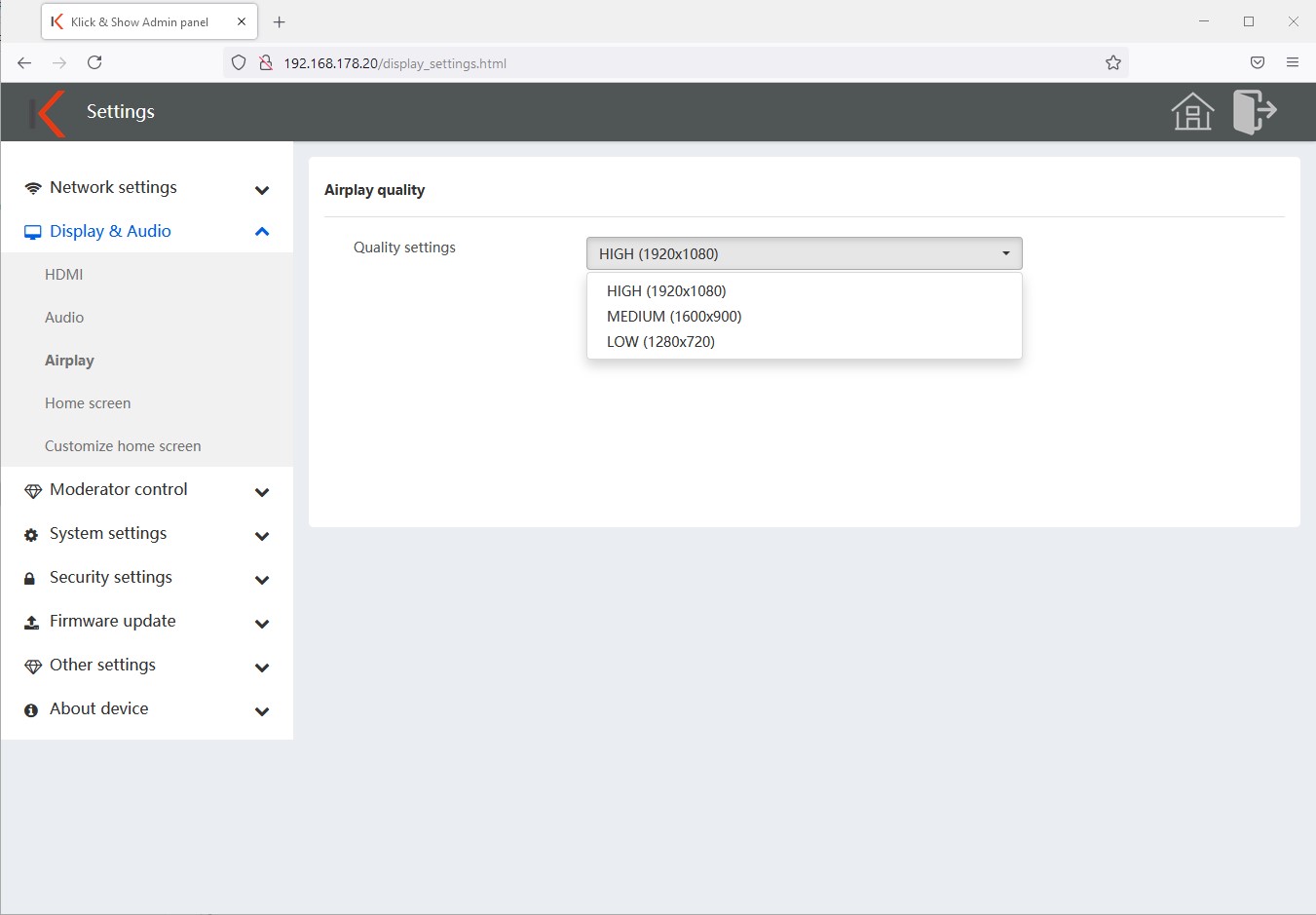
![]() antydan:
antydan:
Ju högre kvalitet desto mer data överförs, kan en lägre kvalitet innebära en jämnare överföring.
11.2.6 Konfiguration av startskärmen
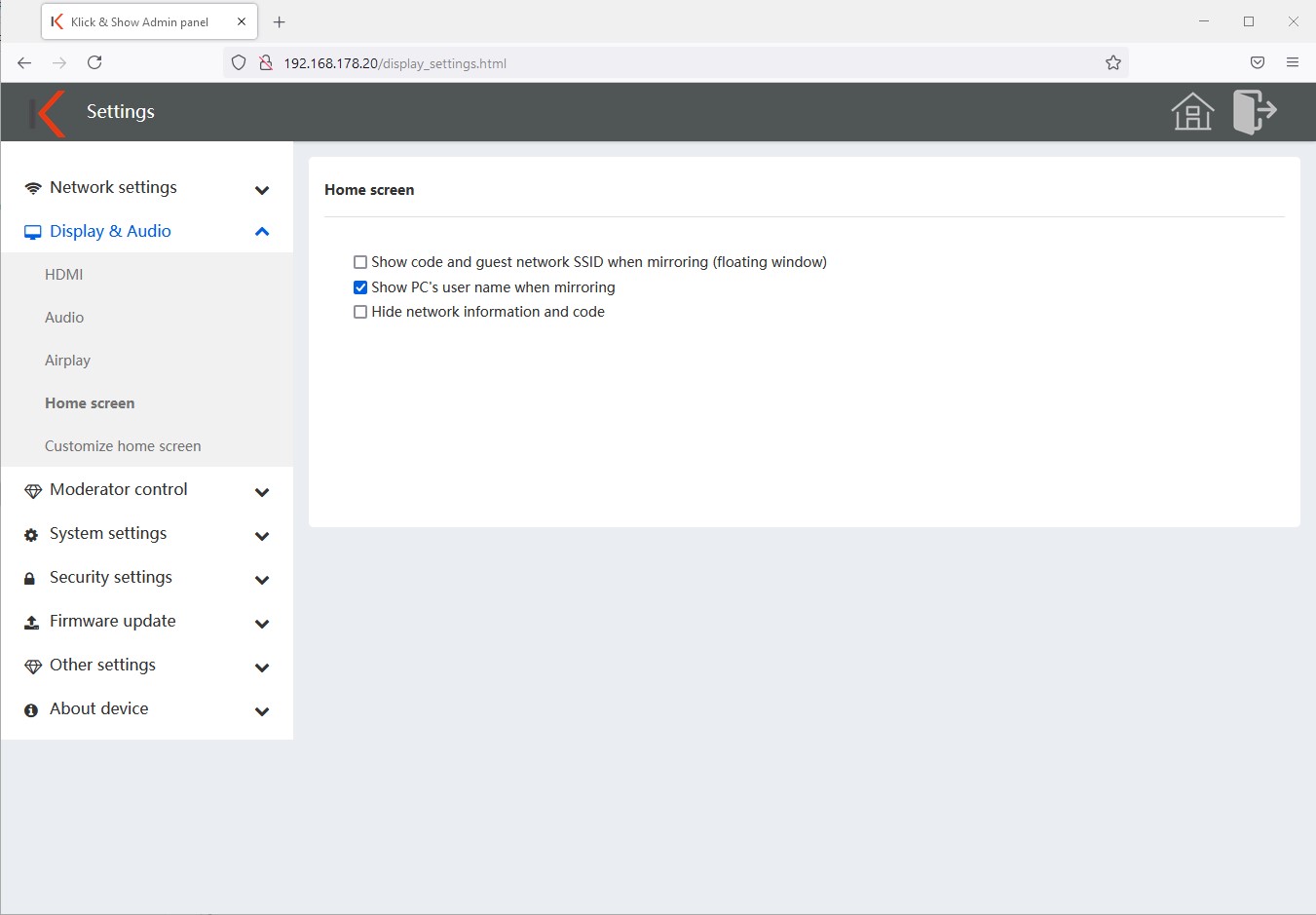
Här kan du bestämma vilken information från Klick&Show ska visas på startskärmen eller under presentationen.
- Visa basens enhetsnamn och lösenord vid spegling
Visar gäst-SSID och kod i ett litet halvgenomskinligt fönster under överföringen.
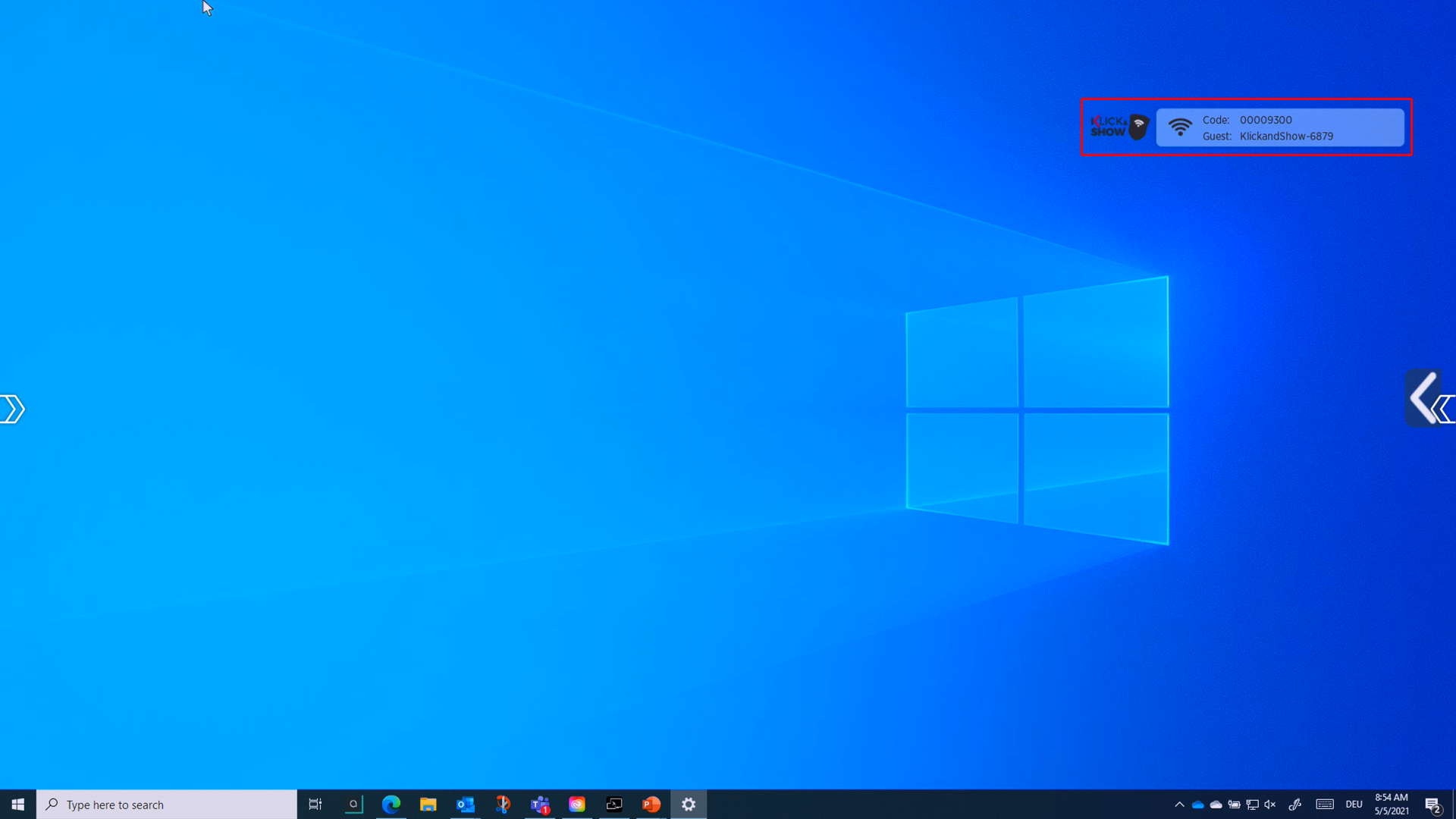
- Visa datorns användarnamn när du speglar
I början av en överföring visas presentatörens användar- eller enhetsnamn en kort stund.
- Dölja anslutningsinformation
Döljer all anslutningsinformation (SSID, kod, IP-adresser) på startskärmen.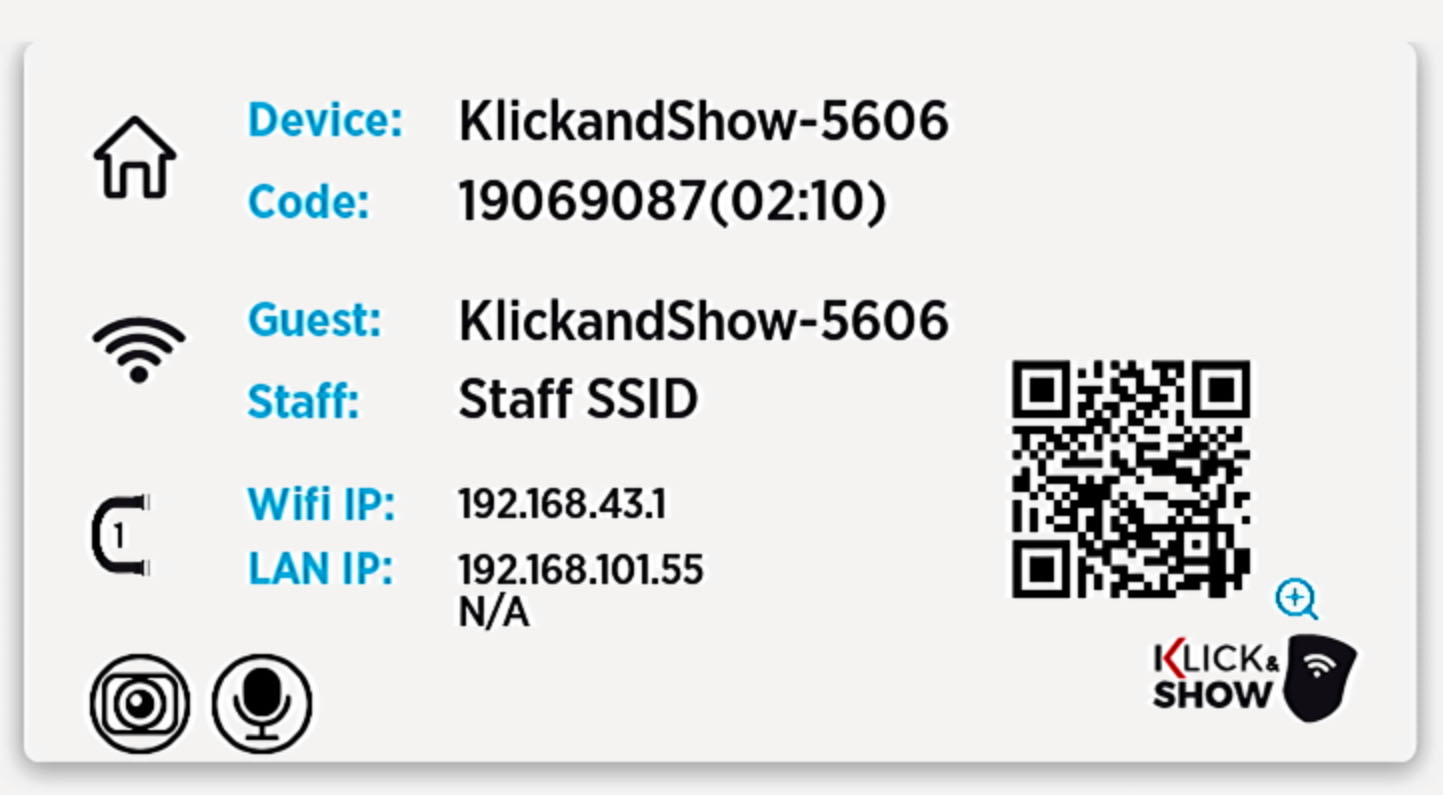
- Ange ett ändringsintervall för startskärmen
Definierar det tidsintervall under vilket de enskilda sidorna på startskärmen ändras.
11.2.7 Bakgrundsbilder på startskärmen
Du kan anpassa startskärmen. För att göra detta, klicka på "+" och välj önskad fil.
Den enskilda bakgrundsbilden aktiveras automatiskt. Du kan när som helst ta bort de enskilda bakgrundsbilderna på startskärmen och/eller återaktivera standardunderlägget.
![]() antydan:
antydan:
Filformaten jpg, bmp eller png i upplösningen 1920×1080 och upp till en filstorlek på 1 MB kan användas. Upp till 12 enskilda hemskärmsbakgrunder kan laddas upp. Dessa förblir även efter en firmware-uppdatering.
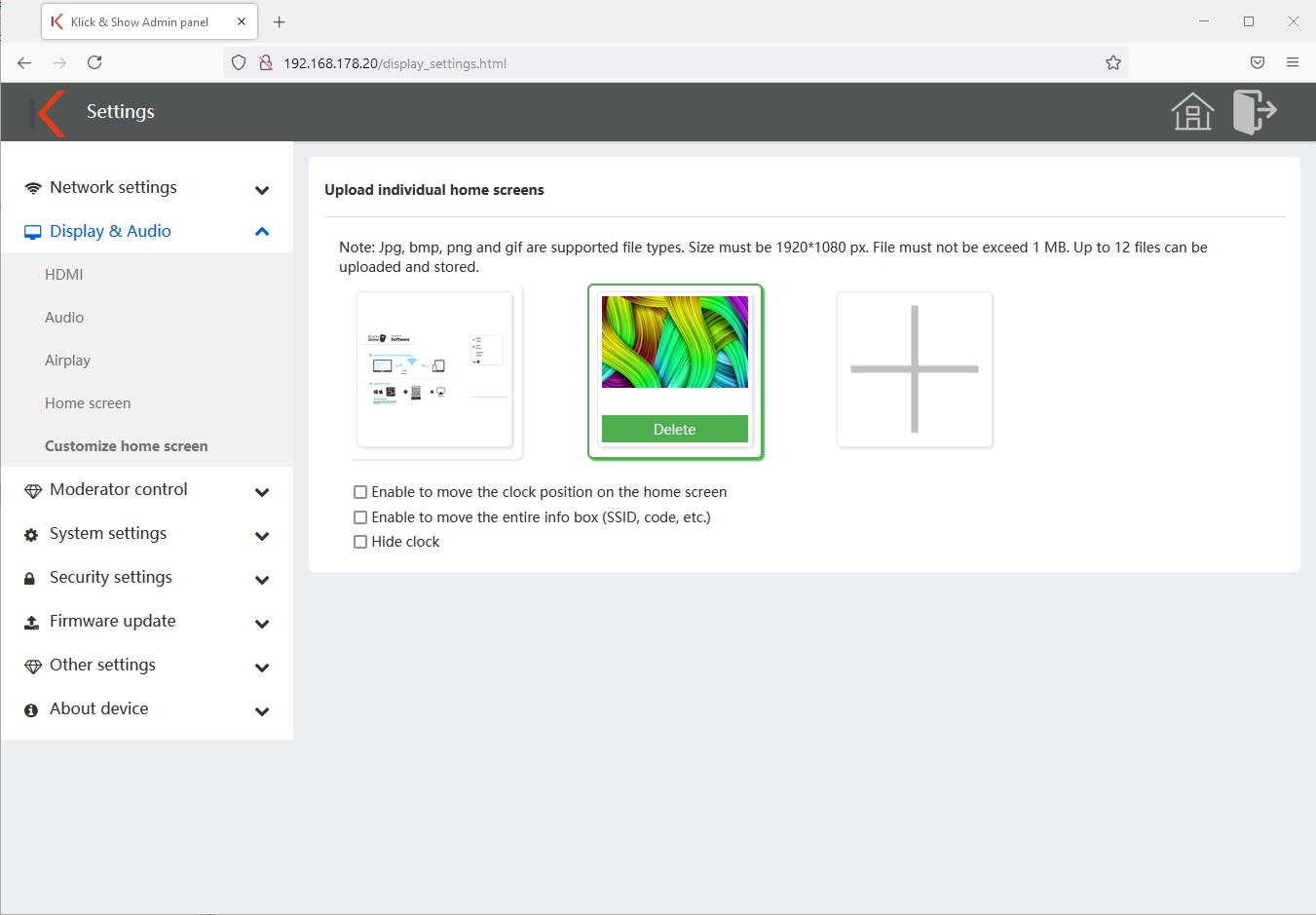
Om du väljer en enskild bakgrund har du ytterligare tre inställningar tillgängliga.
- Flytta klockans position – om det här alternativet är aktiverat kan klockan flyttas fritt från sin standardposition i det nedre högra hörnet av skärmen.
- Flytta inforutans position – om det här alternativet är aktiverat kan informationsrutan (SSID, kod osv.) flyttas fritt på skärmen från standardpositionen i det övre högra hörnet.
- Dölj klockan – döljer tid och datum på startskärmen.
![]() Obs:
Obs:
För att kunna flytta elementen måste du använda Klick&Show använda basen på en pekskärm eller tillfälligt ansluta den till en mus.
![]() Antydan:
Antydan:
Endast en fil kan läsas in som bakgrund. Om du vill sprida anslutningsalternativen på flera sidor, som i fabriksinställningar, måste du skapa och ladda upp en animerad GIF. Vi har tillhandahållit en manual och mall i vårt nedladdningsområde .
11.3 Moderatorkontroll
11.3.1 Moderatorkontroll
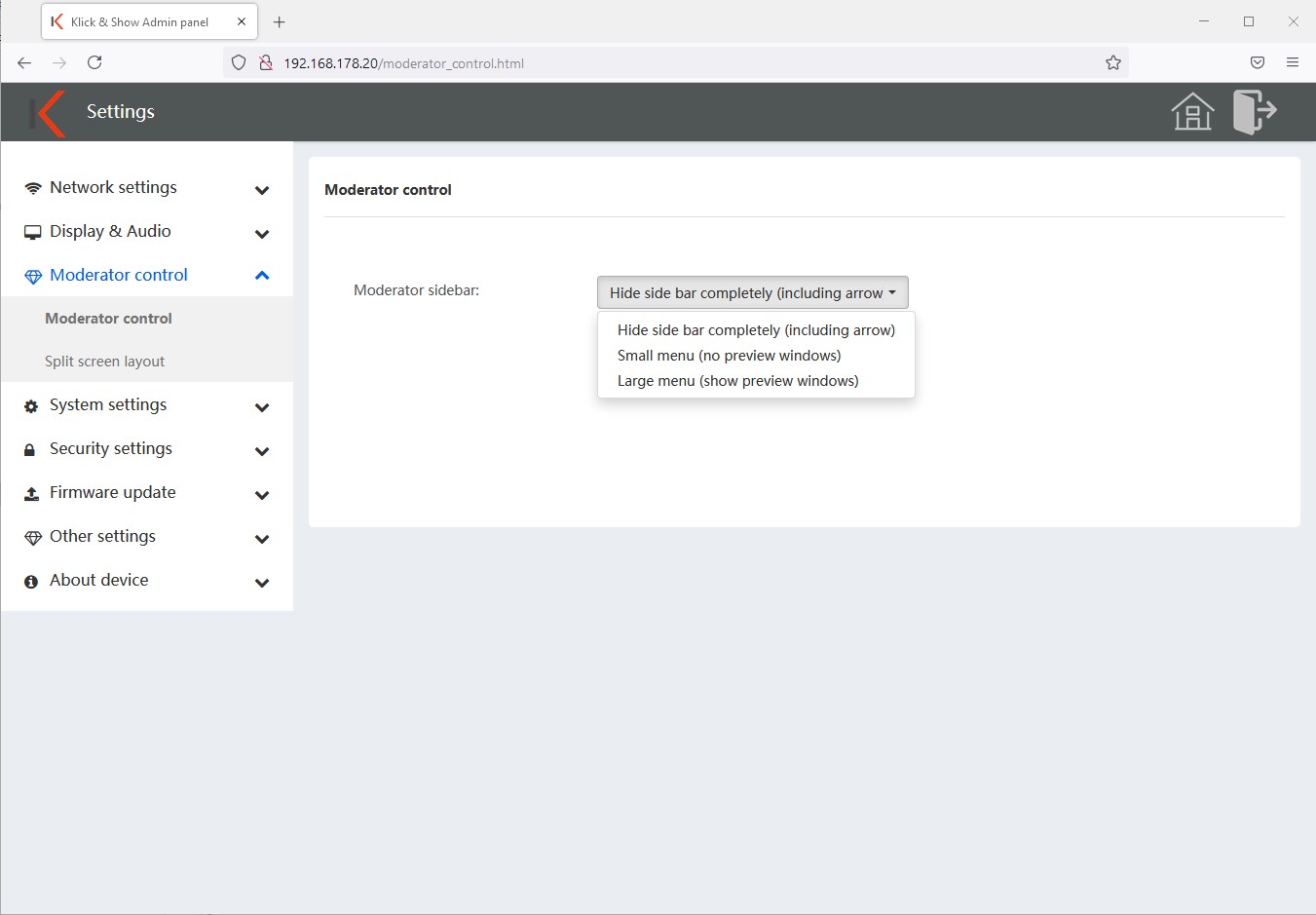
- Inaktivera moderatorkontroll
Det går inte att komma åt menyn. - Liten meny
En grå pil visas till höger på skärmen. Genom att trycka på en meny öppnas och ger tillgång till whiteboard - eller anteckningsappen.
- Stor meny
Om du aktiverar den här funktionen visas alla anslutna enheter, inklusive liveförhandsgranskning, och kan väljas genom att trycka och föras till presentationen av moderatorn. (Förhandsgranskning tillgänglig när du använder sändare, trådlösa medieklienter för Windows eller MacOS.)
11.3.2 Skärmlayout
Klick&Show möjliggör samtidig visning av upp till 4 enheter. För detta ändamål kan du välja skärmlayout vid denna punkt.
Olika layouter kan väljas för samtidig användning av 2, 3 och 4 källor.

11.4 Systeminställningar
11.4.1 Sändare
Fliken "Sändare" visar en översikt över alla anslutna, skicka-redo och sändande sändare och programvaruklienter som är anslutna till basen.
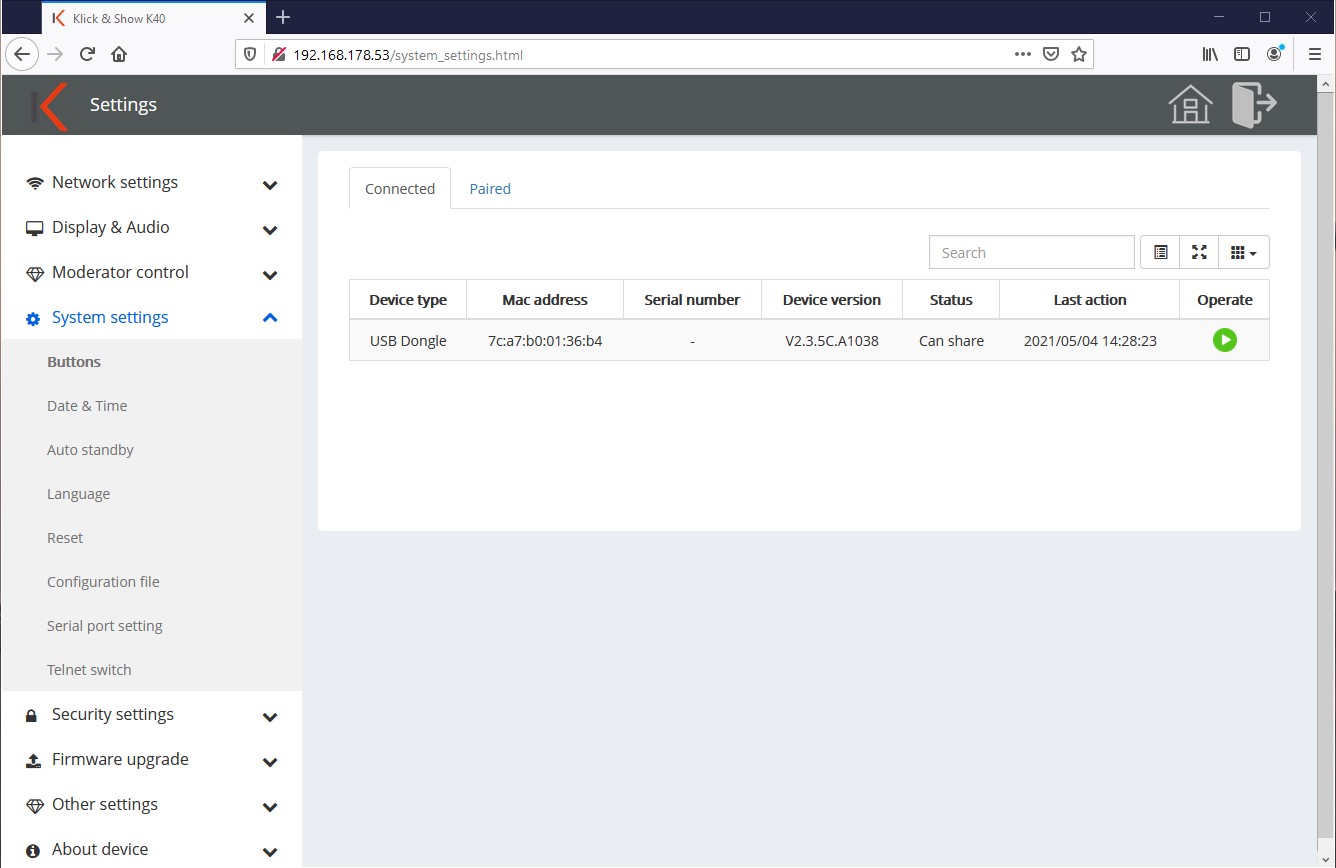
Visar typ, Mac-adress, serienummer, programvaruversion, enhetsstatus och senaste aktivitet. Överföringen kan startas eller avbrytas via funktionen "Drift".
Med knappen "Kolumner" längst upp till höger kan denna information visas eller döljas individuellt efter behov.
![]() antydan:
antydan:
Anslutningar eller överföringar från AirPlay, Miracast och ChromeCast stöder inte den här funktionen och visas därför inte.
Fliken Parade listar alla sändare som någonsin har parats med denna bas. Klick&Show bas är listade.
Här kan namnet på HDMI- och USB-C-sändarna ändras, t.ex. kan rumstilldelningen göras.
Med knappen "Remove" (soptunna) kan enskilda eller alla enheter väljas och frikopplas (frånkopplas). Före nästa användning på denna bas måste dessa sedan läras in igen.
På detta sätt kan missbruk av stulna sändare förhindras.
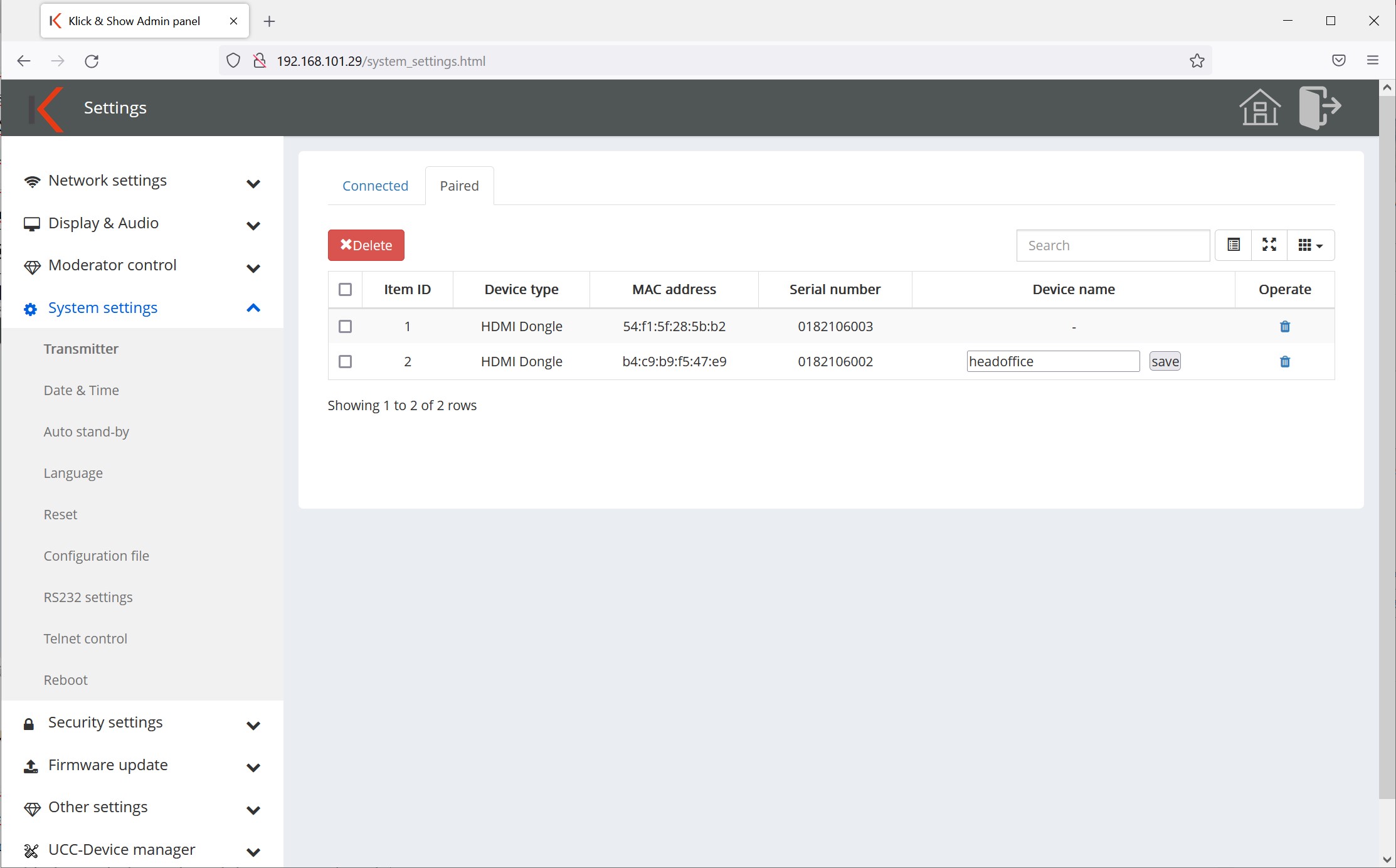
11.4.2 Datum och tid
Under fliken "Datum & tid" kan visningsformatet väljas och tidsinställningen kan automatiskt erhållas från en tidsserver från Internet eller tilldelas manuellt (t.B. om det inte finns någon anslutning till basen och Internet).
Eventuellt kan standardtidservern på Internet, t.B. också ersättas av en lokal server.
Under fliken "Tidszon" kan detta väljas i enlighet därmed.

![]() Obs:
Obs:
I fabriksinställningen måste basen ha tillgång till en tidsserver. Klick&Show Basen måste ha tillgång till en tidsserver, annars visas ingen information om tid och datum på startskärmen.
11.4.3 Bil stand-by
Automatisk stand-by-förskjutning Klick & Show Basen går automatiskt in i energisparläget om det inte finns någon anslutning eller användning av enheten inom den valda tiden.
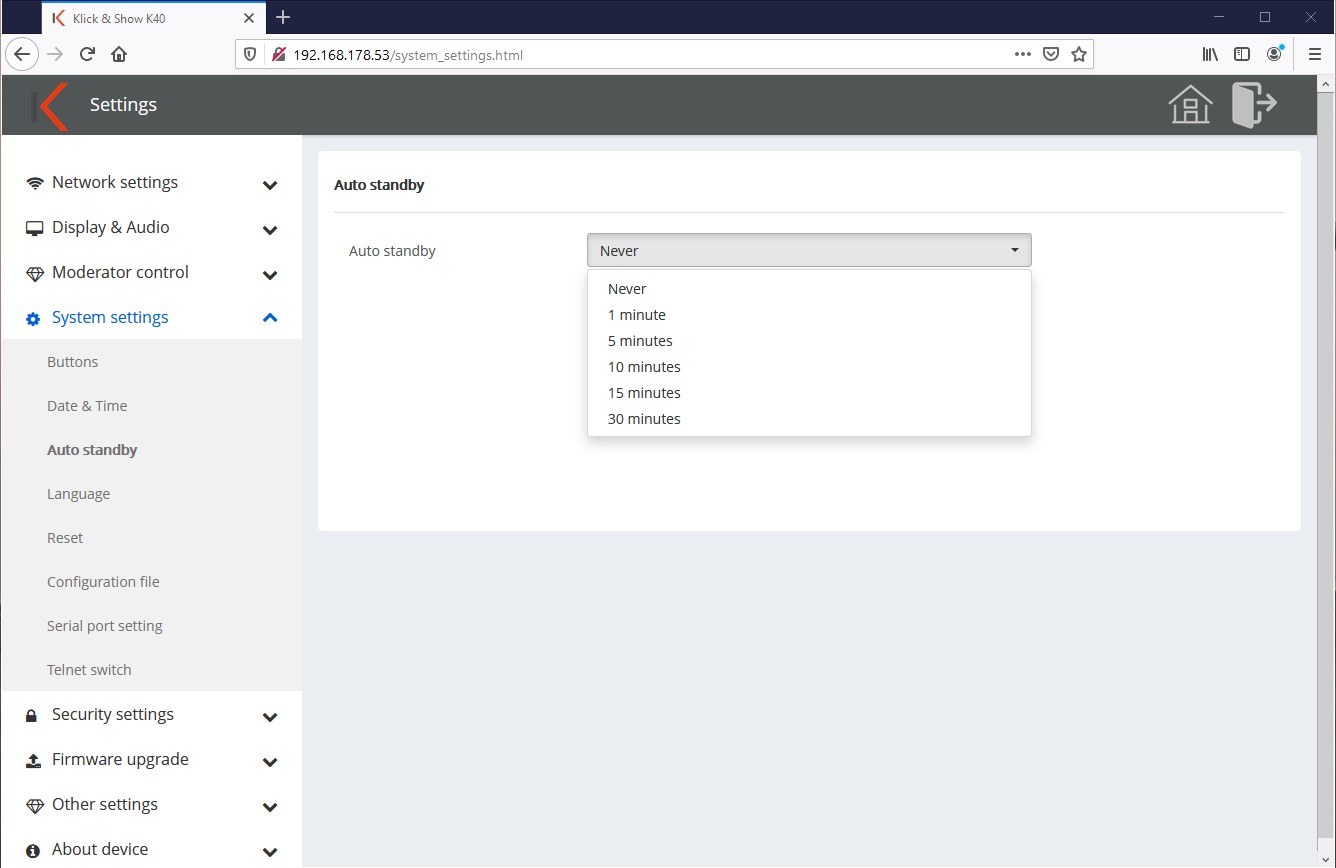
I stand-by blinkar LED-ringen på basen och HDMI-utgången stängs av. Nätverksanslutningen förblir dock aktiv. Så snart en enhet med Klick & Show är anslutet avslutas energisparläget.
Om du trycker på POWER-knappen på enhetens framsida eller går in på den på den anslutna pekskärmen avslutas också energisparläget.
11.4.4 Språk
Du kan välja önskat språk för Klick&Show startskärmen och WebUI (administration) oberoende av varandra.
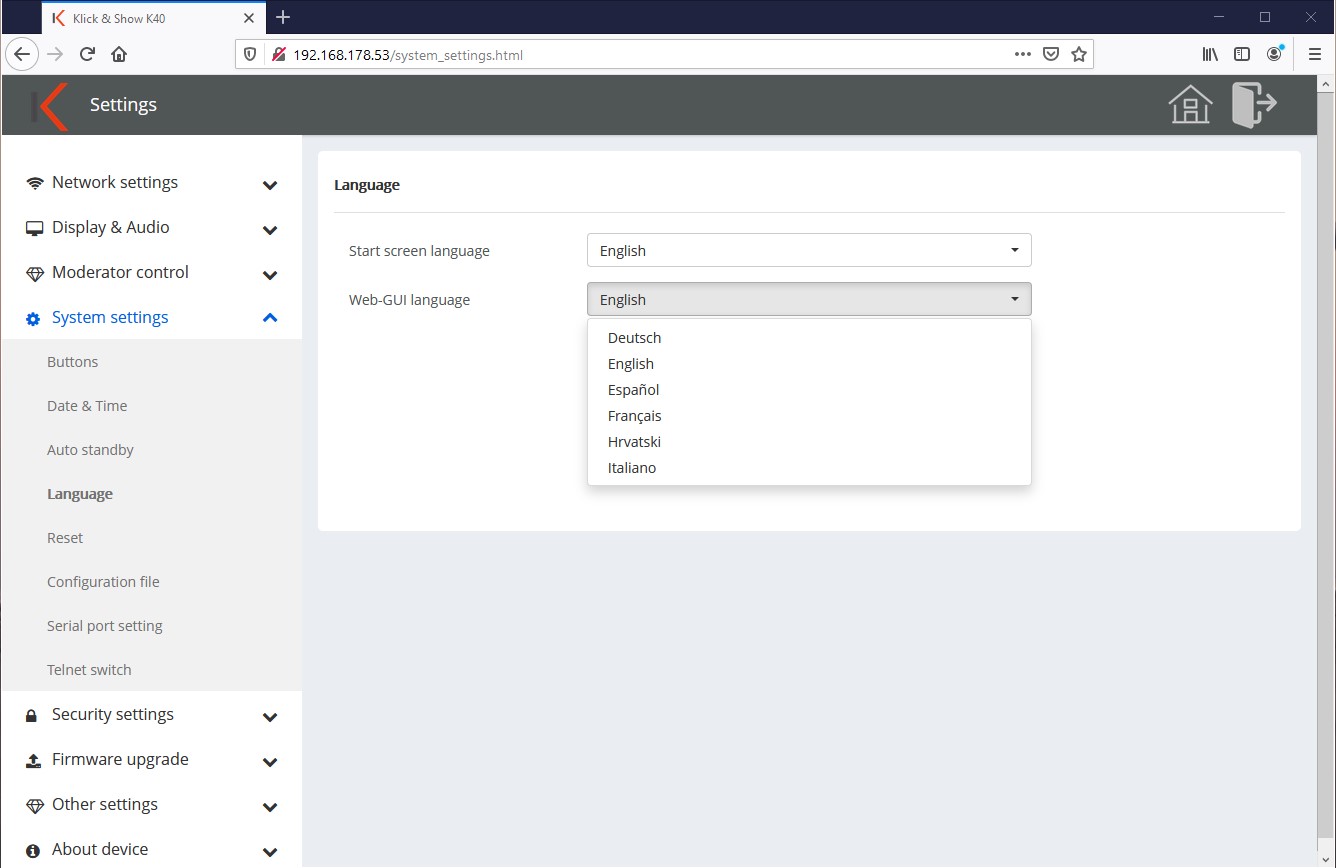
11.4.5 Återställning
Med knappen "Bekräfta inställningar" och en förnyad bekräftelse av säkerhetsfrågan återställs enheten till fabriksinställningarna. Alternativt kan du återställa Klick&Show även återställa enheten via återställningsknappen på enhetens baksida.
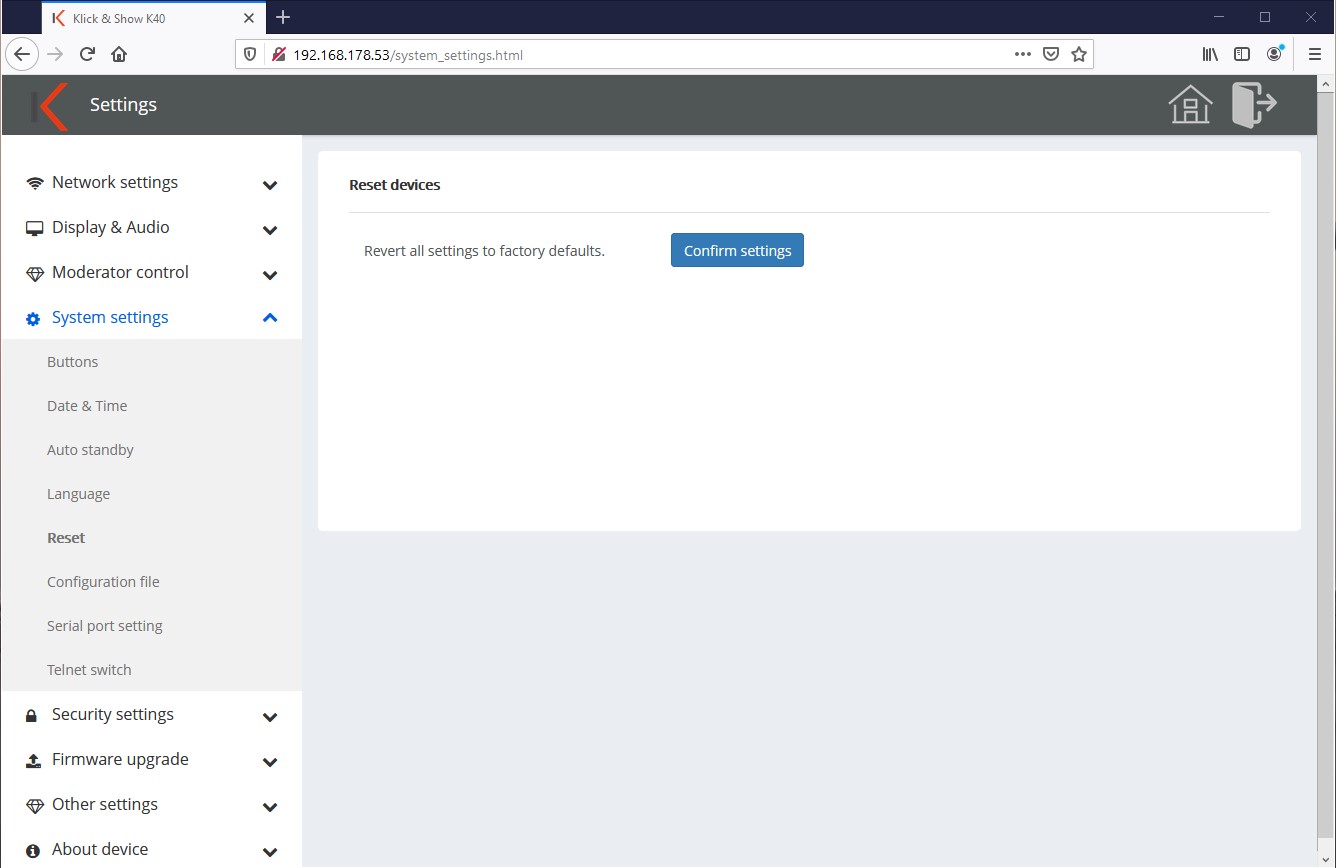
11.4.6 Spara/installera konfiguration
Under fliken Hämta konfigurationsfil kan du spara de aktuella systemkonfigurationerna som en lokal konfiguration .dat.
Under fliken "Ladda upp konfigurationsfil" kan du sedan ladda upp den igen (e.B. efter en återställning) eller till en annan Klick & Show så att konfigurations ansträngningen minimeras.
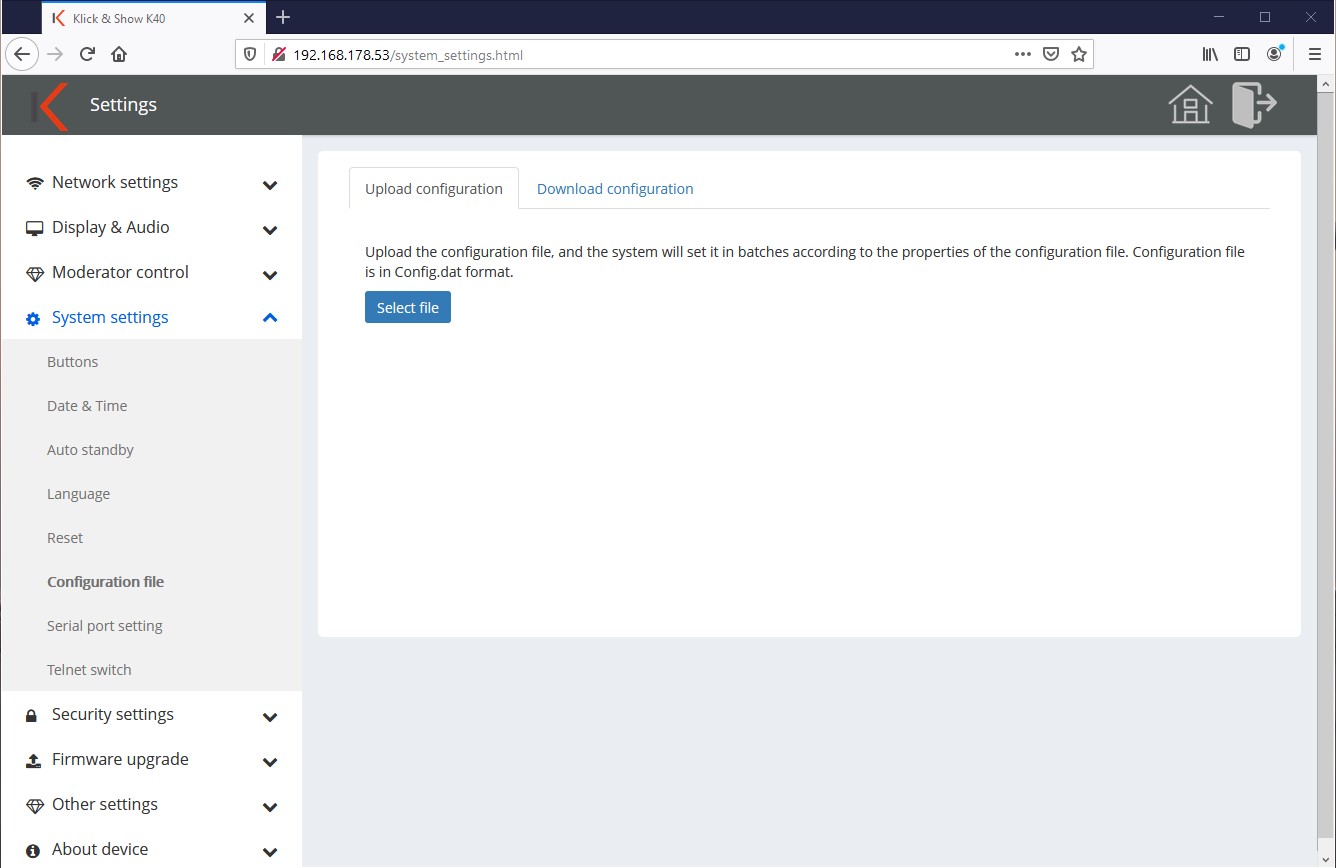
11.4.7 Seriellt gränssnitt (RS232)
RS232-gränssnittet kan aktiveras eller avaktiveras i denna meny. Via RS232 kan basen fjärrstyras Klick&Show Basen kan fjärrstyras, t.ex. via en mediakontroll. Alternativt kan gränssnittet också användas för att styra andra enheter.
Fjärrstyrning av Klick&Show basen via RS232:
För att göra detta, konfigurera funktionen för det seriella gränssnittet till "Klick&Show kontroll ". Kontrollkommandona är identiska med Telnet-kommandona.
Du kan acceptera de andra inställningarna (baudhastighet, etc.) eller anpassa dem till mediakontrollens kapacitet.

Fjärrstyrning av externa enheter via RS232 med Klick&Show:
För att göra detta, ställ in funktionen för det seriella gränssnittet till "Klick&Show styrningar" och anpassa kommunikationsparametrarna till de tekniska kraven för den enhet som skall styras.
Dessa finns vanligtvis i handboken som ett förord till RS232-kommandona.
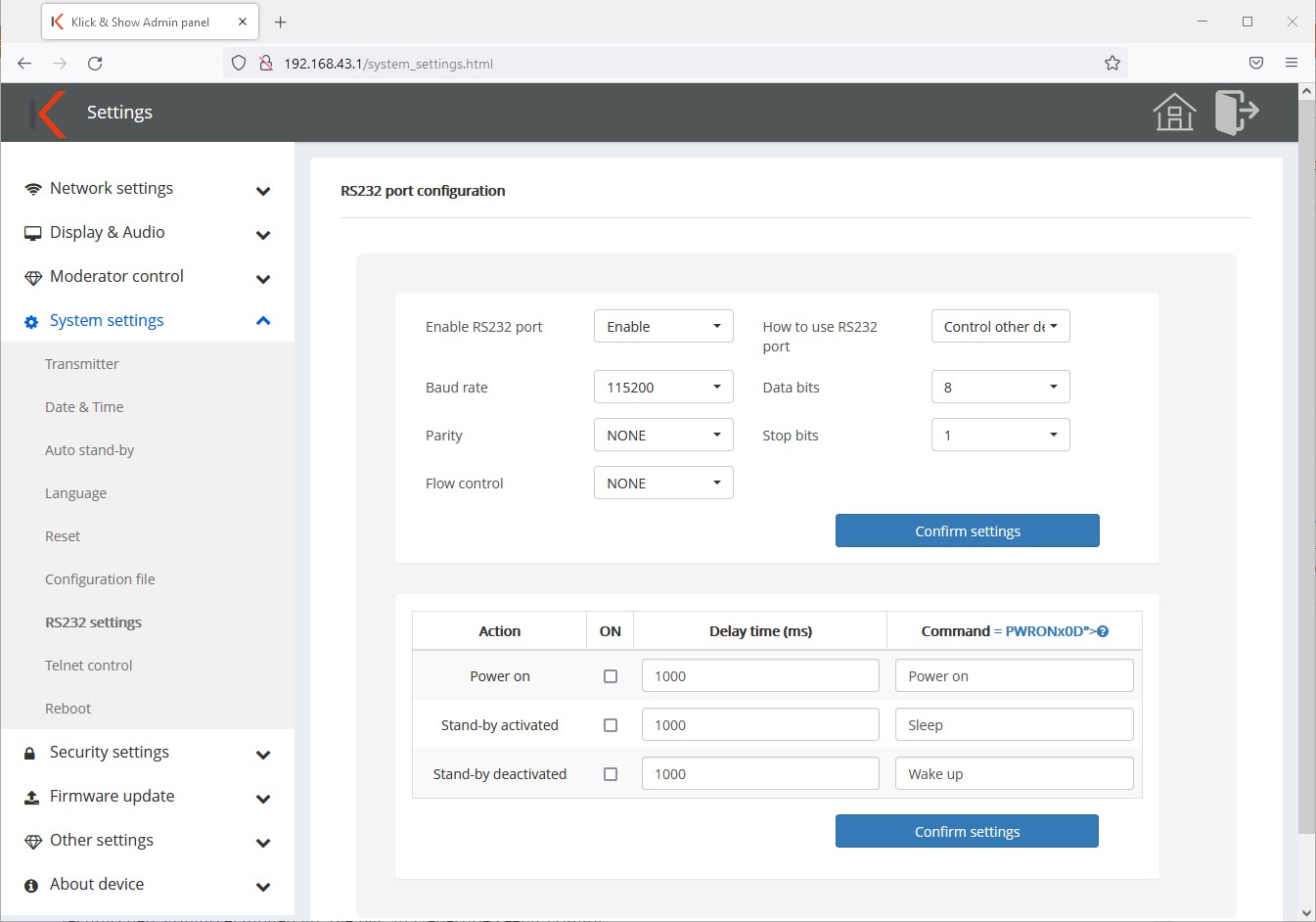
Kommandon kan lagras för följande funktioner:
- Slå på
(så snart som strömförsörjningen har Klick&Show har upprättats) - Gå till viloläge (När Klick&Show går till stand-by)
- Vakna (När Klick&Show avslutar vänteläget)
Fördröjningen kan anges separat.
Med ON/OFF kan det lagrade kommandot ställas in aktivt eller inaktivt. Kommandona måste anges i ASCII.
11.4.8 Skatter med Telnet
Här kan kontrollen aktiveras eller avaktiveras via Telnet.
Kontrollkommandona hittar du här.
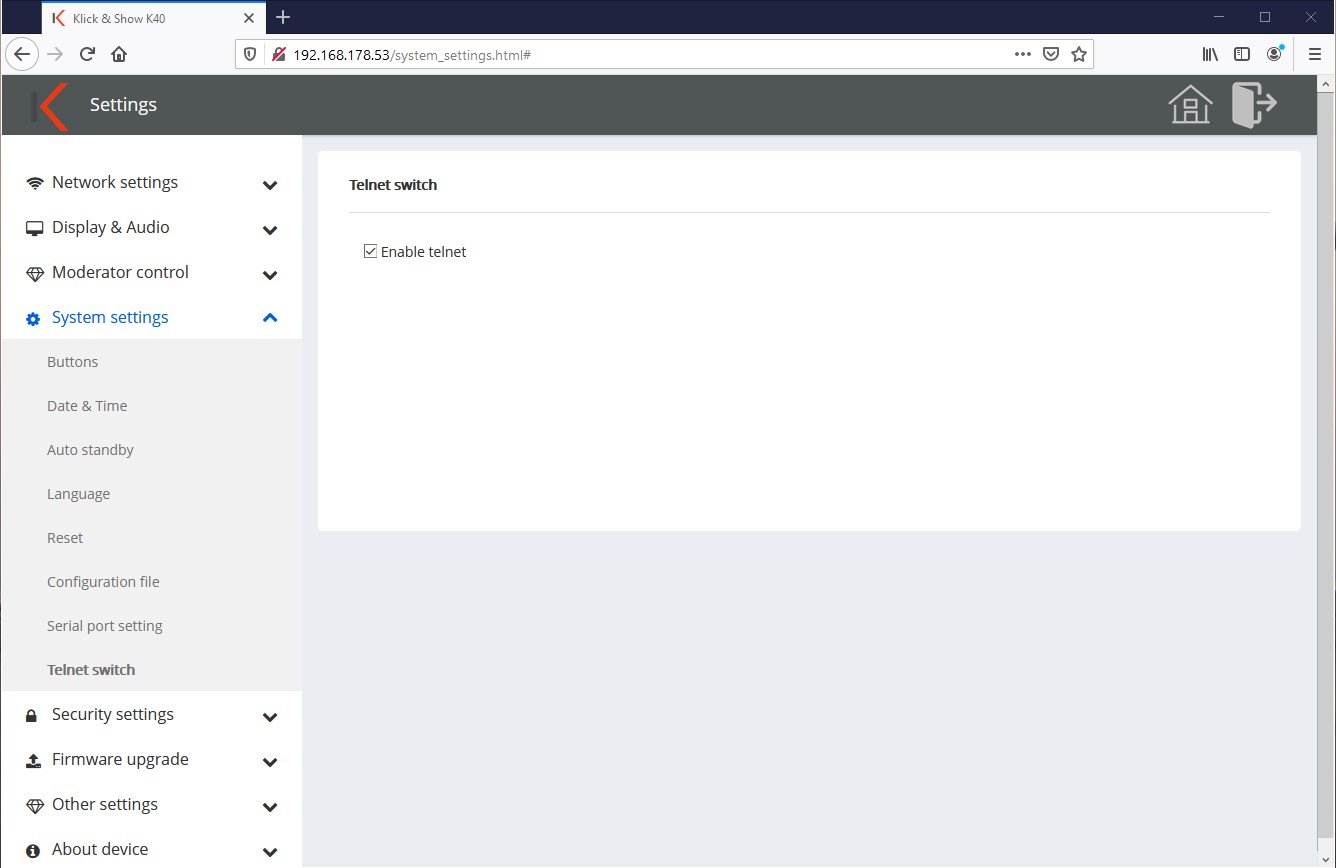
11.4.9 Starta om
Här kan en omstart av Klick&Show direkt eller automatiskt på vissa veckodagar vid en fördefinierad tidpunkt.
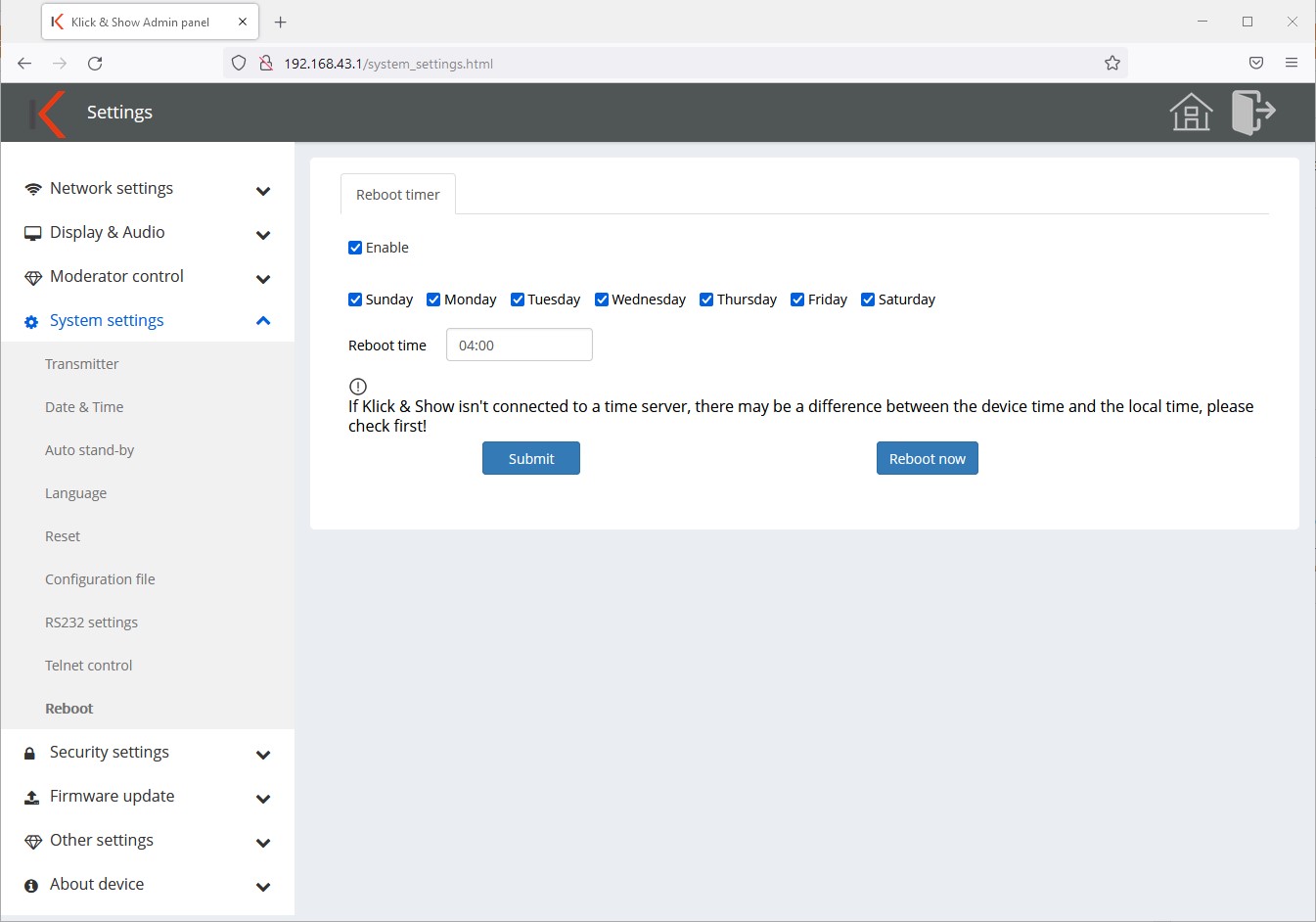
11.5 Säkerhetsinställningar
11.5.1 Säkerhetsnivåer
Du kan välja fyra olika säkerhetsnivåer för Klick&Show välja. Säkerhetsnivåerna 1 till 3 är fördefinierade och kan inte ändras. Med säkerhetsnivån "Användardefinierad" kan du välja de enskilda säkerhetsfunktionerna individuellt efter dina behov. De två första säkerhetsfunktionerna är aktiverade på varje nivå och kan inte avaktiveras. I fabriksinställningarna är säkerhetsnivå 2 aktiverad.
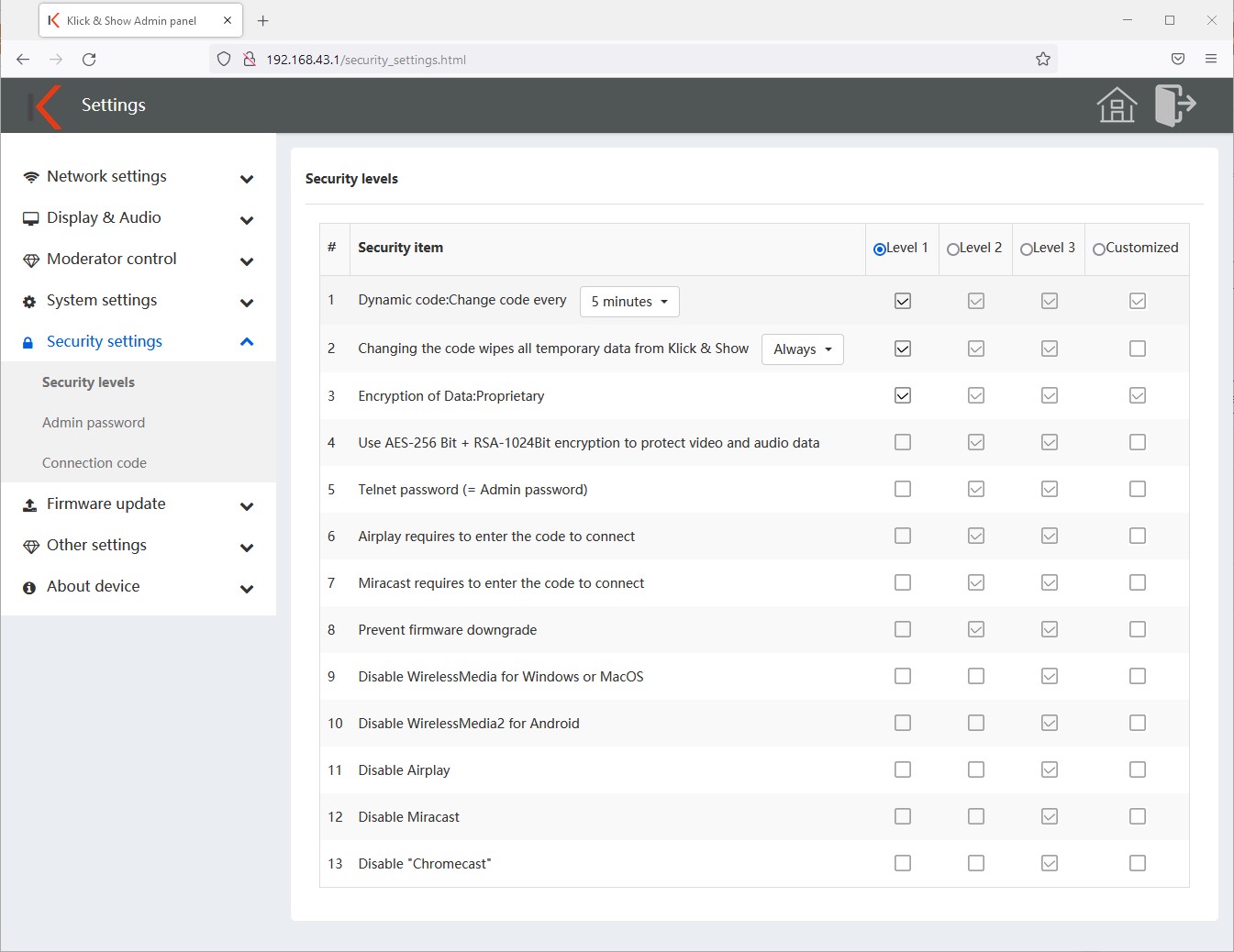
Ändra kod/WLAN-lösenord automatiskt
Koden säkerställer användningen av Klick & Show mot obehörig användning. Beroende på nätverkskonfigurationen är detta också WLAN-lösenordet (i åtkomstpunktsläge) eller tjänar bara till att skydda mot störningar från utomstående, t.B. oavsiktlig anslutning.
Om du ändrar koden regelbundet förhindras en tidigare användare från att fortfarande presentera efter att ha lämnat rummet.
Koden förblir oförändrad så länge som en enhet är ansluten till Klick&Show är ansluten. När den sista enheten har kopplats bort löper den inställda timern ut. Femton sekunder innan den löper ut visas ett varningsmeddelande om att koden kommer att ändras inom kort. Timern kan ändras till olika tider:
- Aldrig (= kräver individuell konfiguration av säkerhetsnivåerna)
- 5 / 30 minuter
- 1 / 2 / 4 / 24 timmar
![]() antydan:
antydan:
Om du väljer Klick&Show i Access Point Mode och väljer "Never" måste du ange lösenordet.
![]() dricks:
dricks:
Om lösenords timern inte visas är minst en enhet fortfarande ansluten. Mobila enheter kan också upprätthålla en Wi-Fi-anslutning i bakgrunden och förhindra automatiska lösenordsändringar och STANDBY-funktionen!
Om koden ändras påverkar den bara alla manuella Wi-Fi-anslutningar. Sändaren skall inte vara nyparerad med basenheten.
Lösenordsändring tar bort det temporära minnet
Koden förblir oförändrad så länge som minst en enhet är ansluten till Klick&Show är ansluten. När den sista enheten har kopplats bort löper den inställda timern ut. Beroende på vilken inställning som gjorts raderas sedan basens temporära minne på ett säkert sätt. Klick&Show Basen raderas på ett säkert sätt. Följande inställningar kan göras:
- Aldrig (= kräver individuell konfiguration av säkerhetsnivåerna)
- Användaren bestämmer (ett motsvarande fönster visas på displayen, efter 100 sekunder utan indata raderas data automatiskt)
- Alltid
Kryptering av data: Proprietärt
Användarinnehållet är redan säkrat med proprietär kryptering före den faktiska trådlösa överföringen till basenheten (1:a krypteringsnivån). Dessutom sker ytterligare en nivå av datakryptering under den efterföljande trådlösa kommunikationen mellan sändaren eller programvaruklienten och basenheten med WPA2 (2:a krypteringsnivån). Klick&Show basenhet som använder WPA2 (2:a krypteringsnivån).
Kryptera video-/ljuddata med AES-256-bitars + RSA-1024-bit (skärmdelning)
Användarinnehållet skyddas med en särskilt säker AES-256 bit + RSA-1024 bit-kryptering redan före den faktiska trådlösa överföringen till basenheten (1:a krypteringsnivån). Dessutom sker en ytterligare kryptering av data under den efterföljande trådlösa kommunikationen mellan sändaren eller programvaruklienten och basenheten med hjälp av WPA2 (2:a krypteringsnivån). Klick&Show basenheten med hjälp av WPA2 (2:a krypteringsnivån).
11.5.2 Inloggningslösenord
Lösenordet skyddar åtkomsten till administrationsmenyn.
Standardlösenordet i leveranstillståndet och efter en återställning är "admin".
Ändra lösenordet till ett säkert lösenord under idrifttagningen.
Du kan dock också inaktivera lösenordsfråga för administratörsmenyn. För att göra detta, markera "Inaktivera lösenordsbegäran".
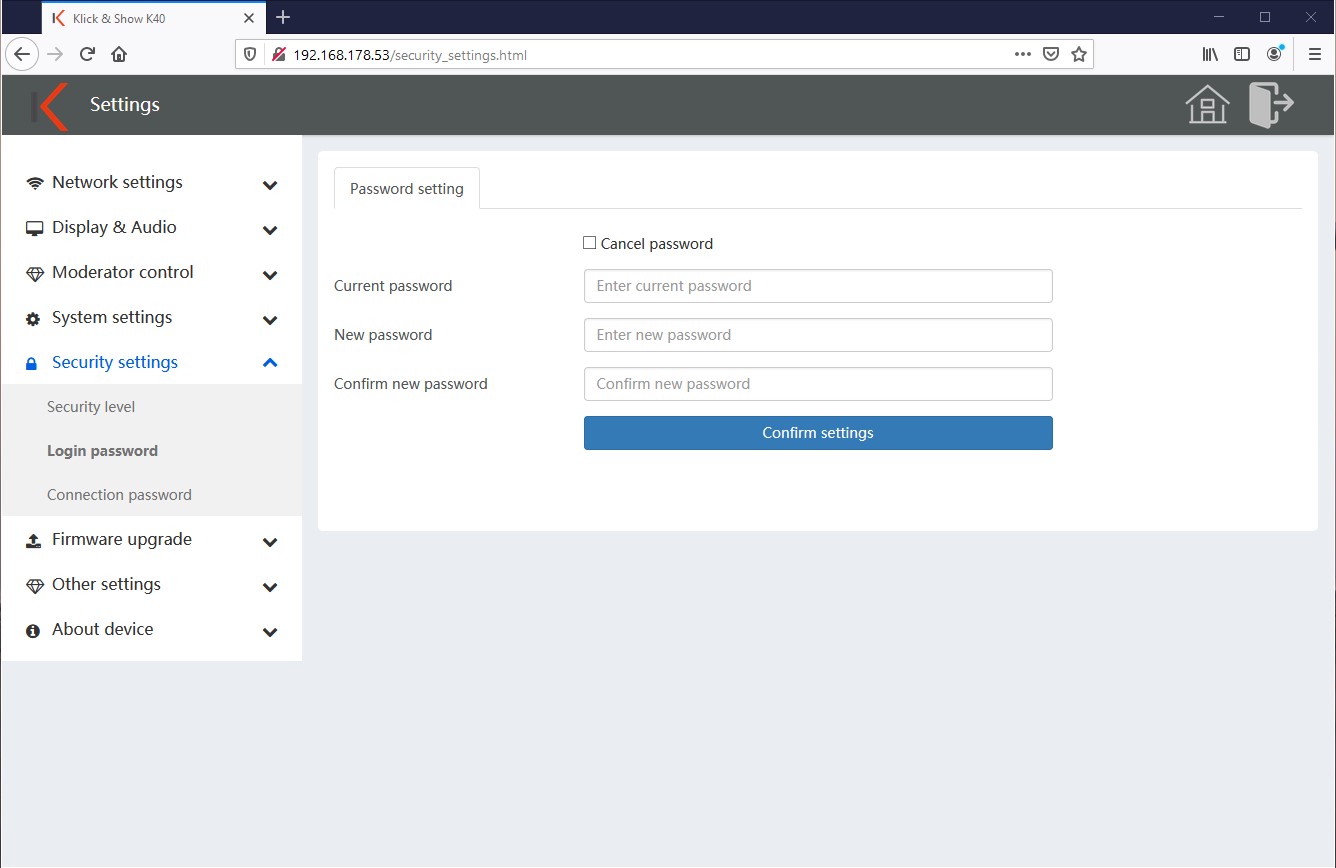
11.5.3 Anslutningslösenord
Definiera om koden ska vara 4-siffrig (med fyra inledande nollor) eller 8-siffrig.
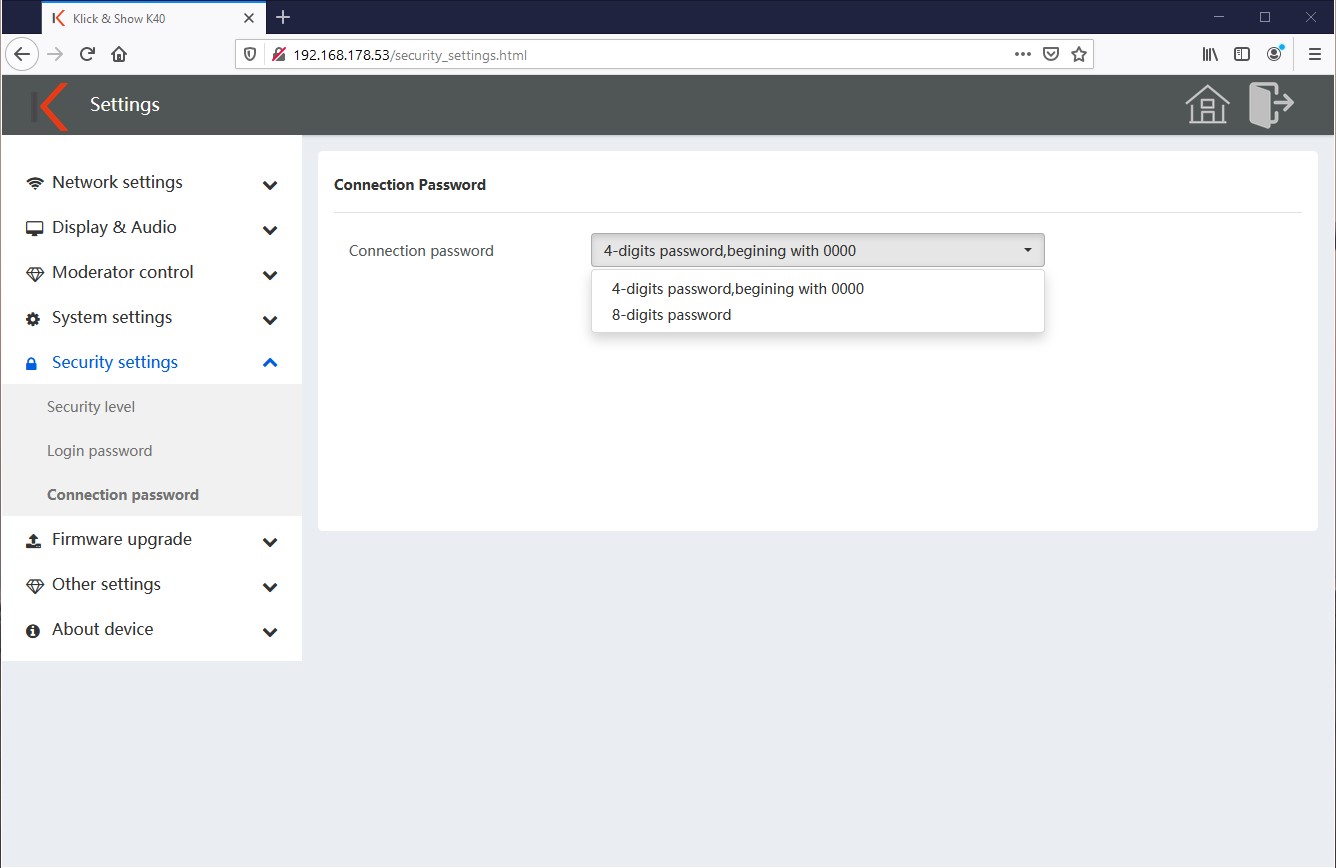
11.6 Uppdatering av inbyggd programvara
11.6.1 Uppdatera firmware manuellt
Ladda ner den senaste firmware från http://www.klickandshow.com:
Packa upp och spara filen "update.img" på din dator. Du kan söka efter och välja filen på din dator via "Select firmware" i WebUI. Starta uppdateringsprocessen genom att trycka på knappen "Start Upload".
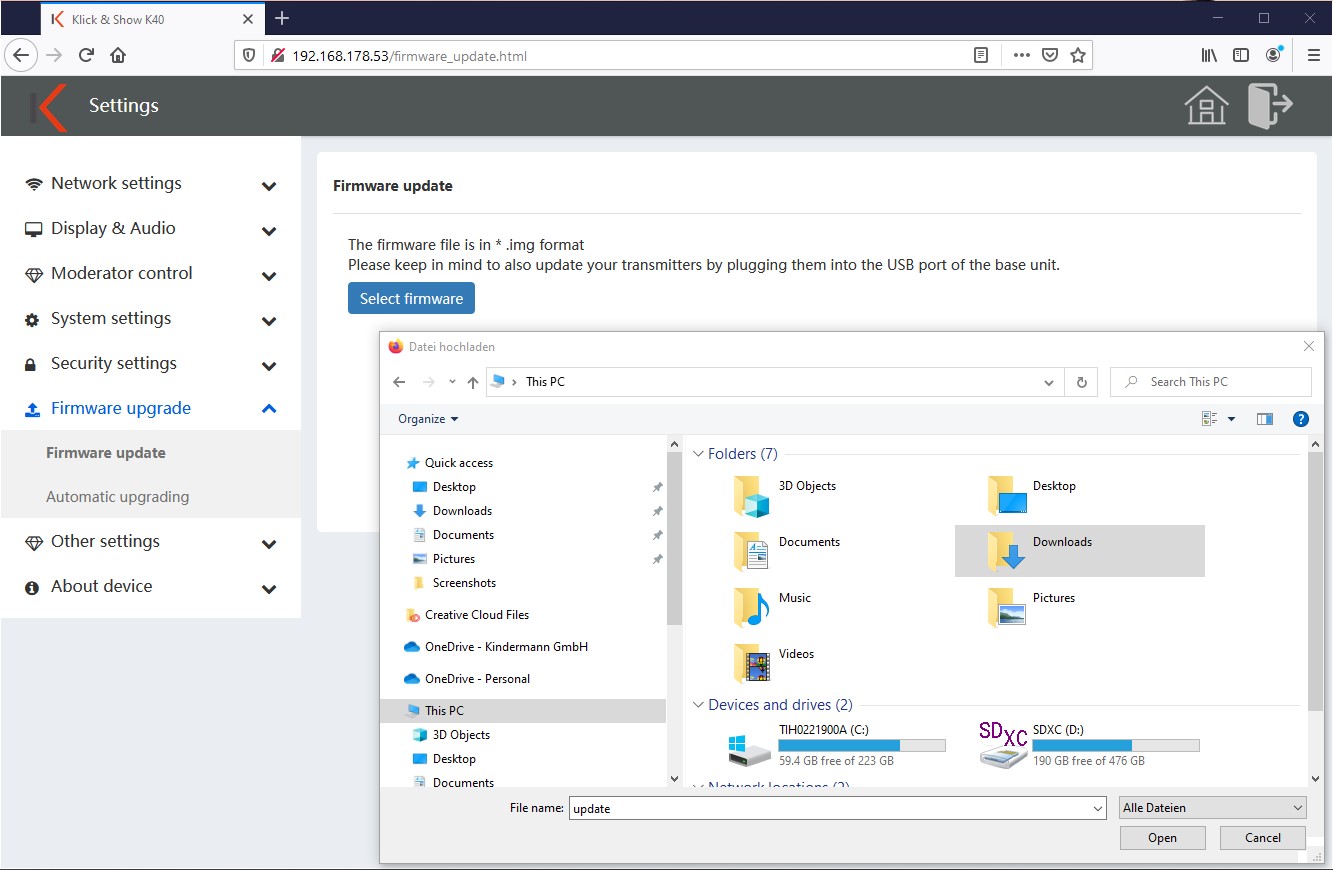
![]() Uppmärksamhet:
Uppmärksamhet:
W.Under uppdateringen får enheten inte stängas av eller kopplas bort från strömmen. Det finns en risk att din enhet blir oanvändbar.
Förloppet för uppdateringen visas i webbläsaren.
Basenheten Klick&Show basenheten startar om automatiskt och visar uppdateringsstatus på den anslutna displayen.
Efter omstarten är uppdateringsprocessen klar och startskärmen visas som vanligt igen. Klick&Show visar hemskärmen igen på vanligt sätt.
![]() antydan:
antydan:
Kom ihåg att även uppdatera sändar- och klientprogramvaran efter en uppdatering genom att ansluta till en av USB-portarna på basenheten.
11.6.2 Uppdatera firmware manuellt (USB)
Ladda ner aktuell firmware enligt beskrivningen i kapitel 11.6.1.
Packa upp och spara filen "update.img" på din dator. Kopiera filen till rotkatalogen på en FAT/FAT32-formaterad USB-enhet.
Anslut USB-minnet till en USB-port på basenheten. Uppdateringsprocessen startar automatiskt efter några sekunder.
Basenheten Klick&Show basenheten startar om automatiskt och visar uppdateringsstatus på den anslutna displayen.
Efter omstarten är uppdateringsprocessen klar och startskärmen visas som vanligt igen. Klick&Show visar hemskärmen igen på vanligt sätt.
11.6.3 Uppdatera firmware automatiskt (OTA)
Alternativt kan du låta firmware-uppdateringen utföras automatiskt via OTA (Over the Air). För att göra detta måste Klick&Show kunna kommunicera med uppdateringsservern på Internet. Basen kontrollerar dagligen mellan kl. 0 och 7 om det finns en tillgänglig uppdatering, som sedan laddas och installeras automatiskt.
Naturligtvis kan du också initiera sökningen efter en uppdatering manuellt. Uppdateringsservern är placerad på en plats i Tyskland.
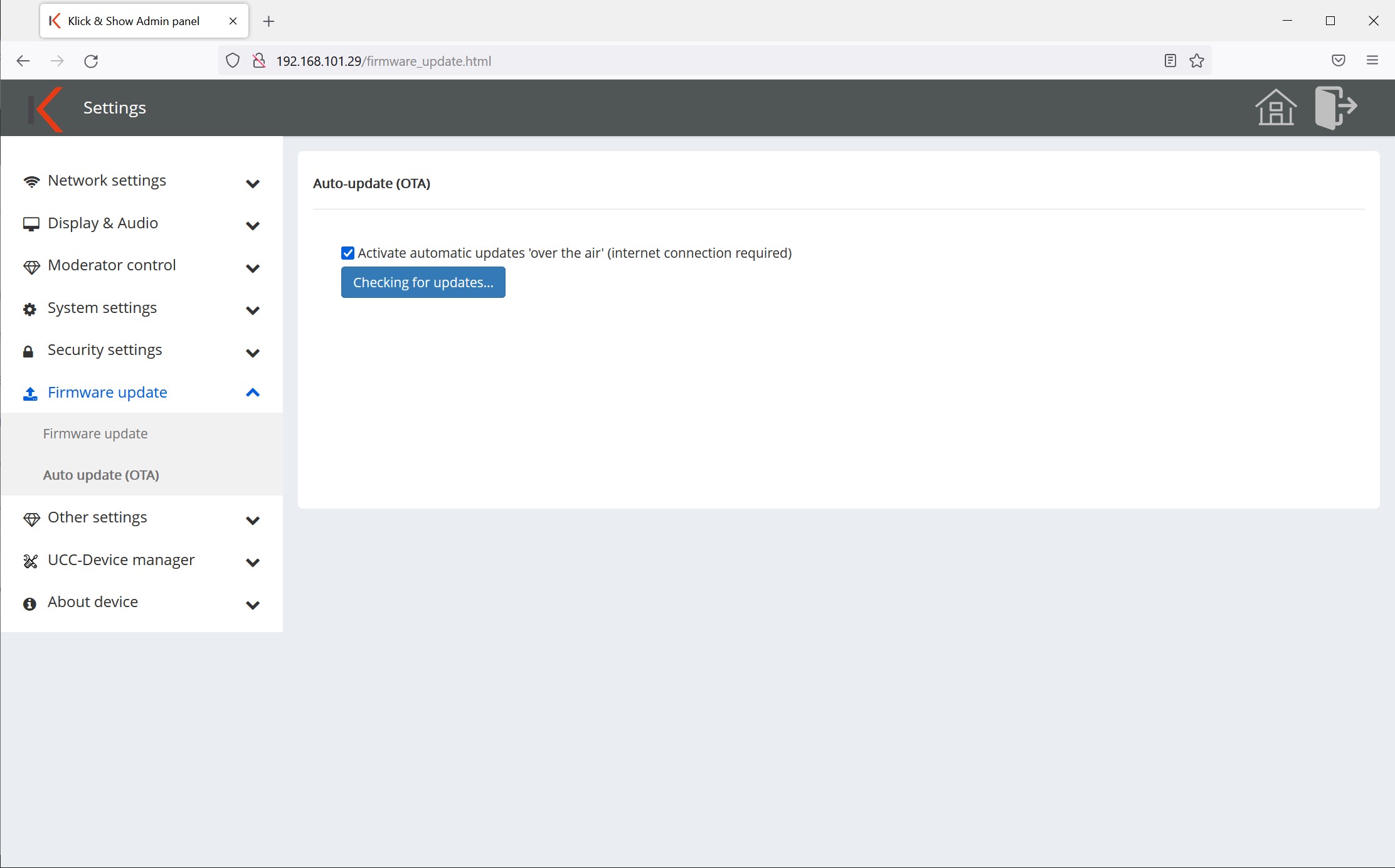
![]() antydan:
antydan:
Kom ihåg att uppdatera sändarna och klientprogramvaran efter en uppdatering.
11.7 Andra inställningar
11.7.1 Skapa startprogrammet automatiskt
Om den här funktionen är aktiverad kopieras WirelessMedia-klienterna automatiskt till varje USB-datamedium som sätts in i basen. Klick&Show WirelessMedia-klienterna kopieras automatiskt till varje USB-datamedium som sätts in i basen.
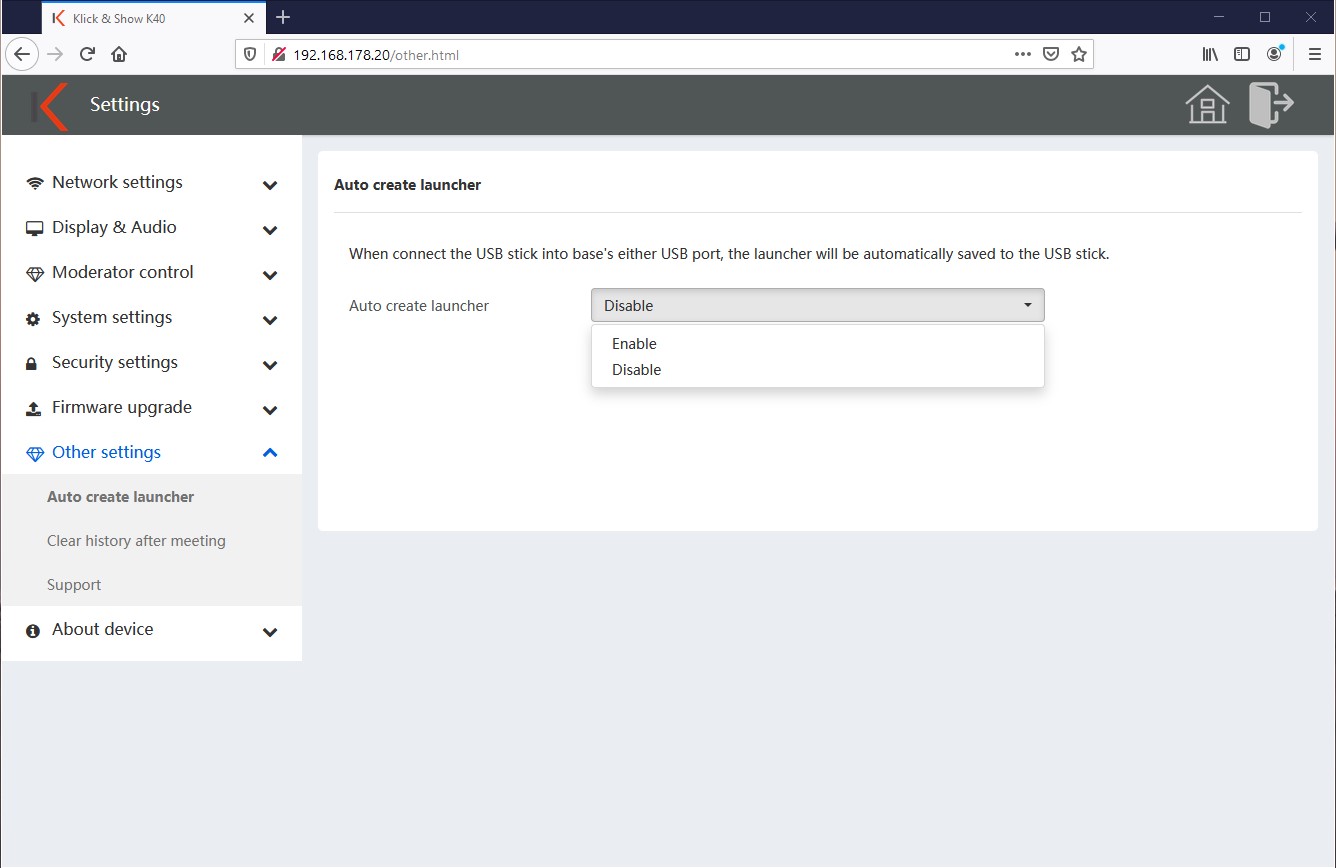
Följande meddelande visas sedan på displayen:
I slutet kan du ta bort USB-datahållaren.
11.7.2 Stöd
I det här läget kan e-postadressen och telefonnumret till din interna helpdesk eller en tjänsteleverantör anges.
Den här informationen visas sedan på startsidan .
Stödinformationen från Kindermann anges i fabriksinställningen.

11.8 UCC Enhetshanterare (K-FX)
11.8.1 USB-kamera (K-FX)
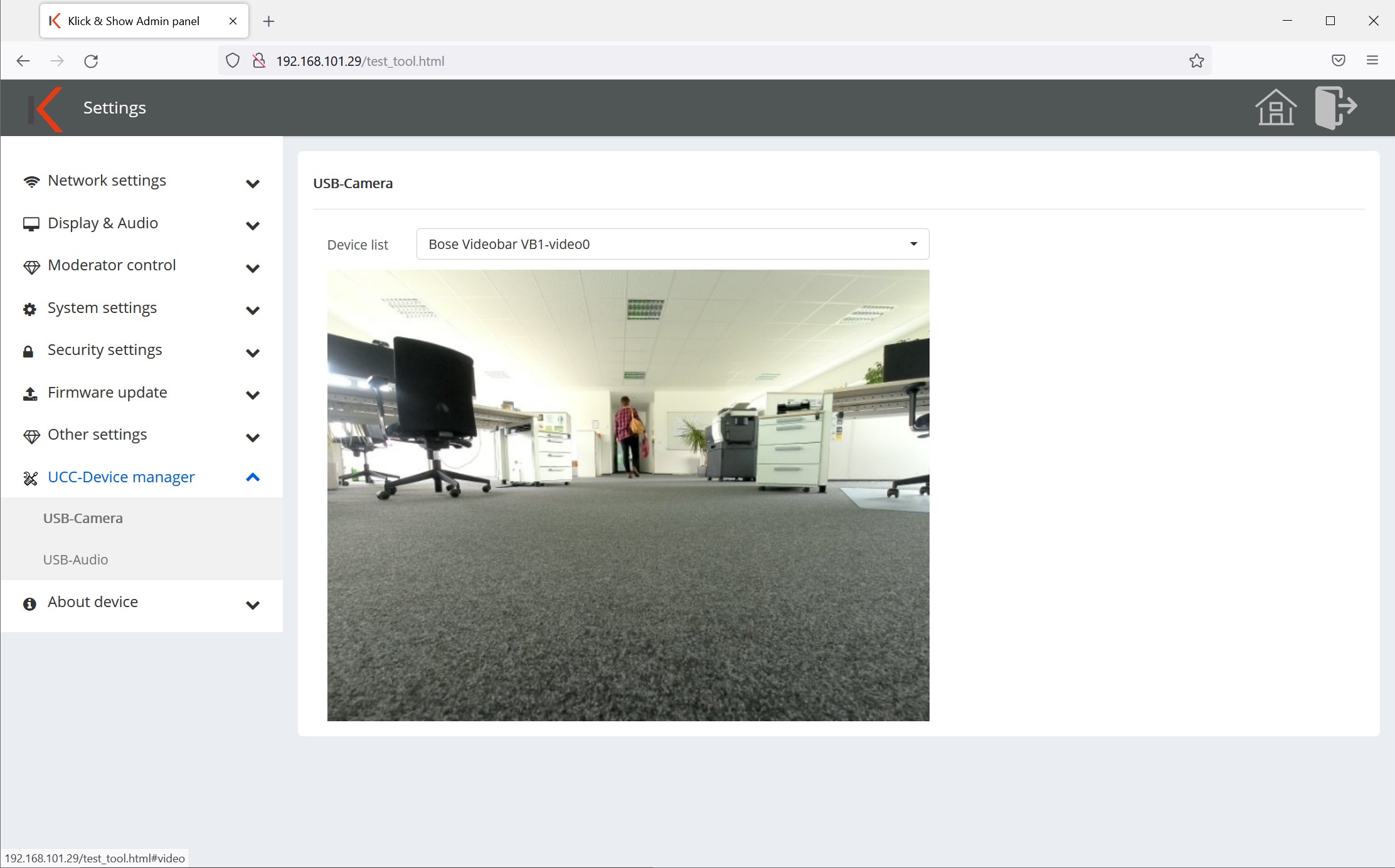
Funktionen hos den anslutna USB-kameran kan kontrolleras via USB-kameramenyn.
11.8.2 USB-ljud (K-FX)
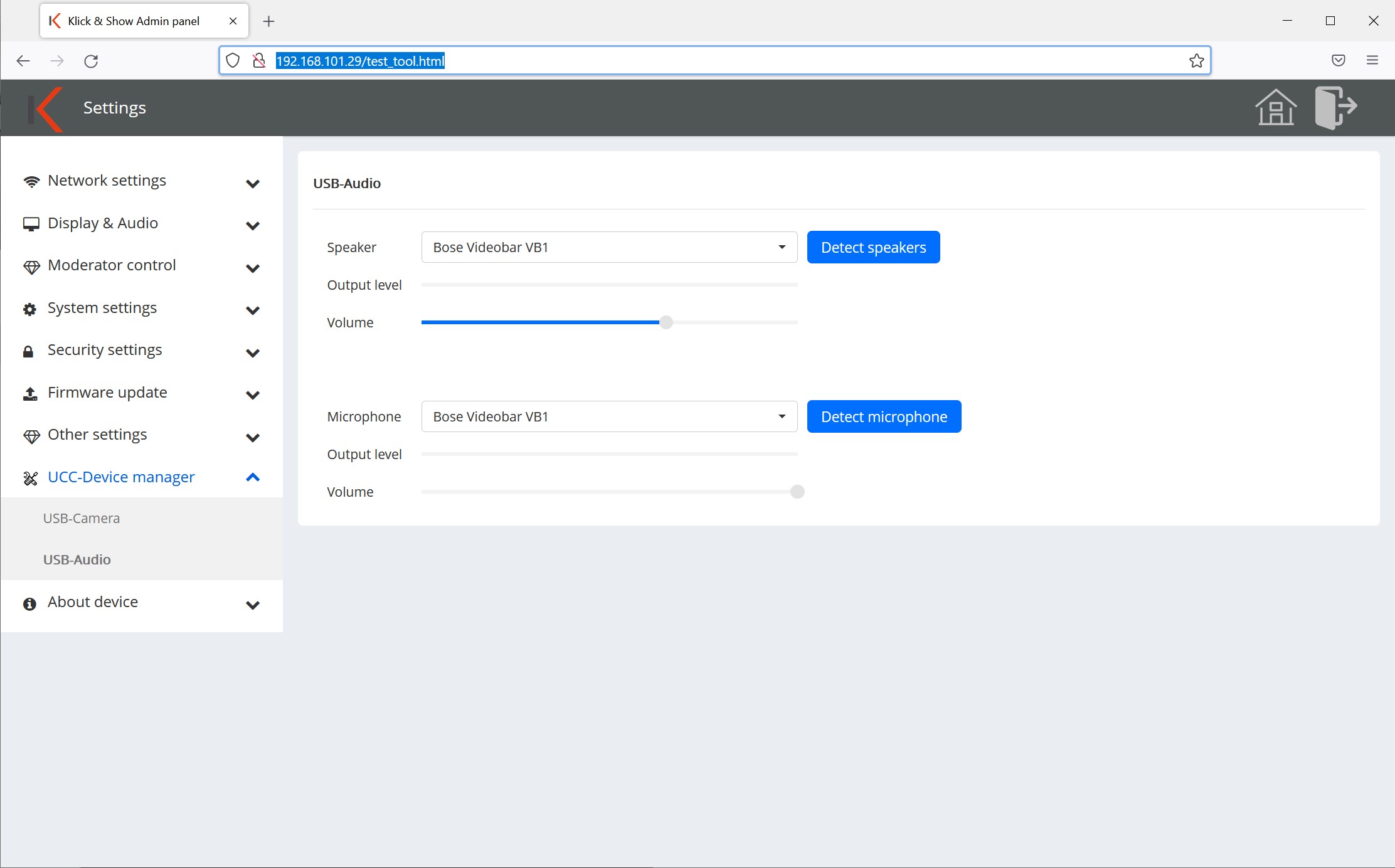
USB Audio-menyn kan användas för att kontrollera funktionen hos den anslutna USB-ljudenheten.
![]() Obs:
Obs:
Om uppspelningen av videobilden eller ljudsignalen inte fungerar korrekt, kontrollera först om USB-anslutningen är korrekt. Kameran och ljudenheten måste vara anslutna till USB 3.0-portarna på enhetens baksida.
Använd en kort och högkvalitativ USB-kabel för testning.
Kontrollera också om din maskinvara är kompatibel med Klick&Show K-FX.
Observera också listan över framgångsrikt testade enheter från tredje part under www.klickandshow.com/kfx-download/.
Vid behov, vänligen kontakta vår support för ytterligare support under idrifttagningen.
11.9 Skärmlänk
Den exklusiva Screen Link-funktionen gör det möjligt att koppla ihop två Klick&Show basenheter, så att de nu dubbla HDMI-utgångarna och processorerna bildar ett kraftfullare bassystem med dubbla bildskärmar och utökade funktioner.
För att kunna använda skärmlänken måste de båda basenheterna anslutas via LAN-port 1 med en Ethernet-kabel för att utbyta video-/audio- och styrdata. Antingen måste man använda direkt kabeldragning med "crossover" Ethernet-kablar eller strukturerad kabeldragning via en IP-switch med automatisk crossover-funktion och vanliga (okorsade) Ethernet-kablar.
När Screen Link-läget har aktiverats kan de önskade inställningarna göras i Screen Link-menyn. En av basenheterna definieras som "primär" enhet och den andra basenheten som "sekundär" enhet. Den sekundära basenheten kan i detta driftläge inte längre användas som ett självständigt system. För att ställa in en skärmlänkfunktion måste alla basenheter från Klick&Show K-FX-, K-40- eller K-WM-serien kombineras.
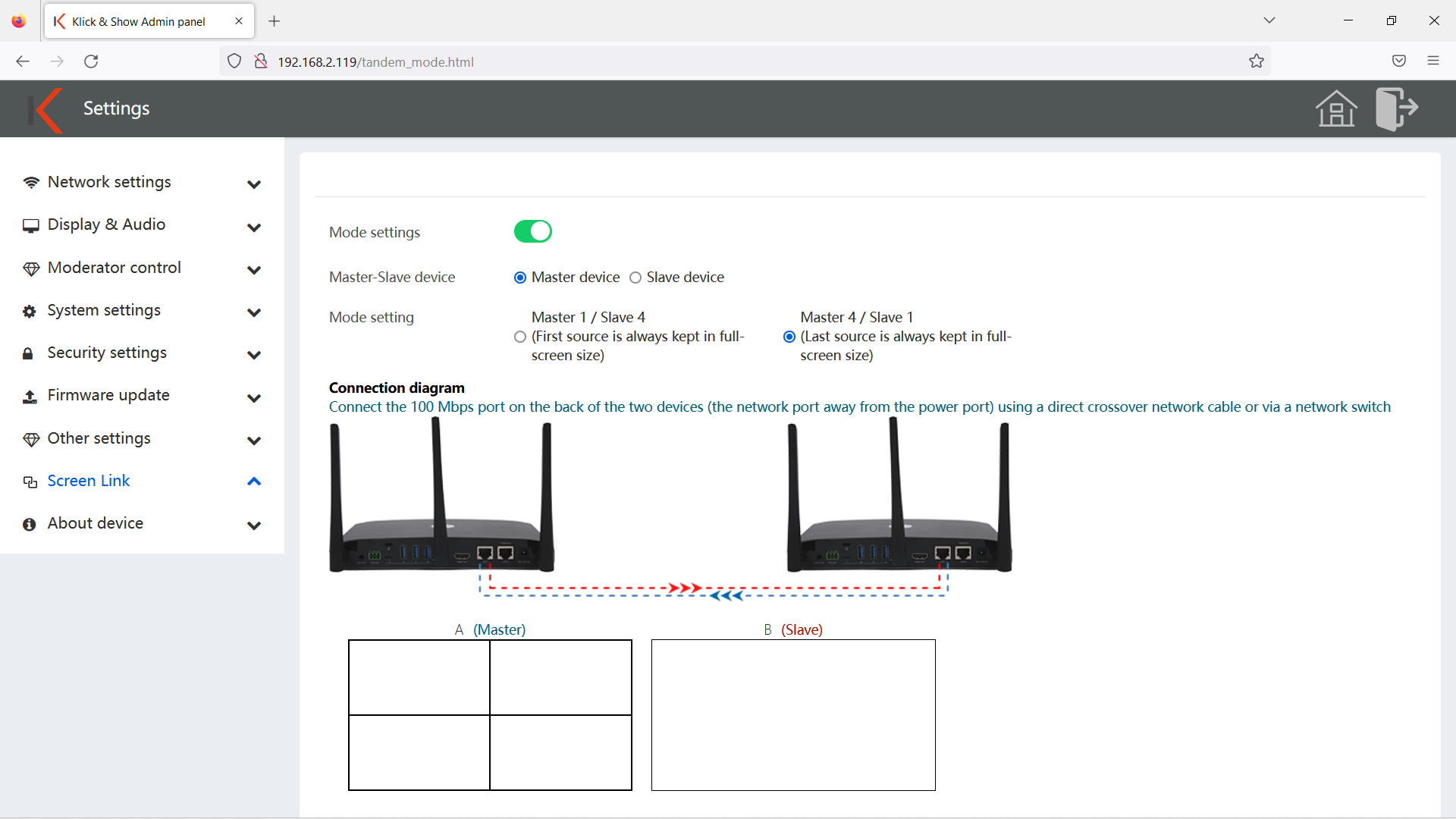
Med Screen Link-funktionen sker en dubbel bildskärmsutgång för upp till 5 deltagares innehåll (4+1). Lägesinställningen kan användas för att fördefiniera om antingen:
- Den första källan visas alltid i helskärmsläge (Primary 1 / Secondary 4)
eller - Den senaste källan visas alltid i helskärmsläge (Primär 4 / Sekundär 1)
Följande tabell ger en översikt över hur bildutgångarna görs beroende på lägesinställningen på primär eller sekundär monitor, med ökande antal visade deltagarinnehåll:
| Primär-sekundär enhet: | Primär | Sekundär |
|---|---|---|
| Inställning av läge: | ||
| Primär 1 / Sekundär 4 | Den första källan förblir alltid i fullskärmsvisning | 1 Källa: samma innehåll på primär och sekundär 2 Källor: båda innehållen i fullskärmsvisning 3-5 Källor: Sekundär visar källor 2-5 som PiP |
| Primär 4 / Sekundär 1 | 1 Källa: samma innehåll på primär och sekundär 2 Källor: båda innehållen i fullskärmsvisning 3-5 Källor: Primär visar källor2-5 som PiP | Den sista källan förblir alltid i fullskärmsvisning |
Så här ställer du in Screen Link:
- Bestäm om en viss källa ska ges särskild betydelse i ditt scenario (t.ex. en föreläsares bildinnehåll).
- I detta fall ställer du in basenheten som tilldelats den önskade skärmen (vänster/höger) som "Primary" och väljer lägesinställningen "Primary 1 / Secondary 4" så att den källa som speglas först alltid visas i helskärmsläge på den primära skärmen, medan efterföljande innehåll visas på den sekundära skärmen.
- I det andra fallet, om innehållet i ditt scenario har mer av samma relevans, ställer du in basenheten som är tilldelad den skärm (vänster/höger) som ska visa respektive senast speglade innehåll i full skärmstorlek som din "Secondary" och väljer lägesinställningen "Primary 4 / Secondary 1".
Tips:
Screen Link-funktionen är särskilt fördelaktig för tillämpningar som drar nytta av att olika bildinnehåll produceras, till exempel:
- Presentationer där olika innehåll ofta jämförs
- Webbkonferenser för företag, med visualisering av fjärrdeltagare och lokalt innehåll.
- Inom utbildningssektorn, när en föreläsares innehåll alltid ska vara synligt i fullskärmsstorlek och när elevernas förändrade innehåll visas samtidigt.
11.10 Om enheten
11.10.1 Om enheten
Här hittar du informationen om modellnummer, firmwareversion och basens serienummer.
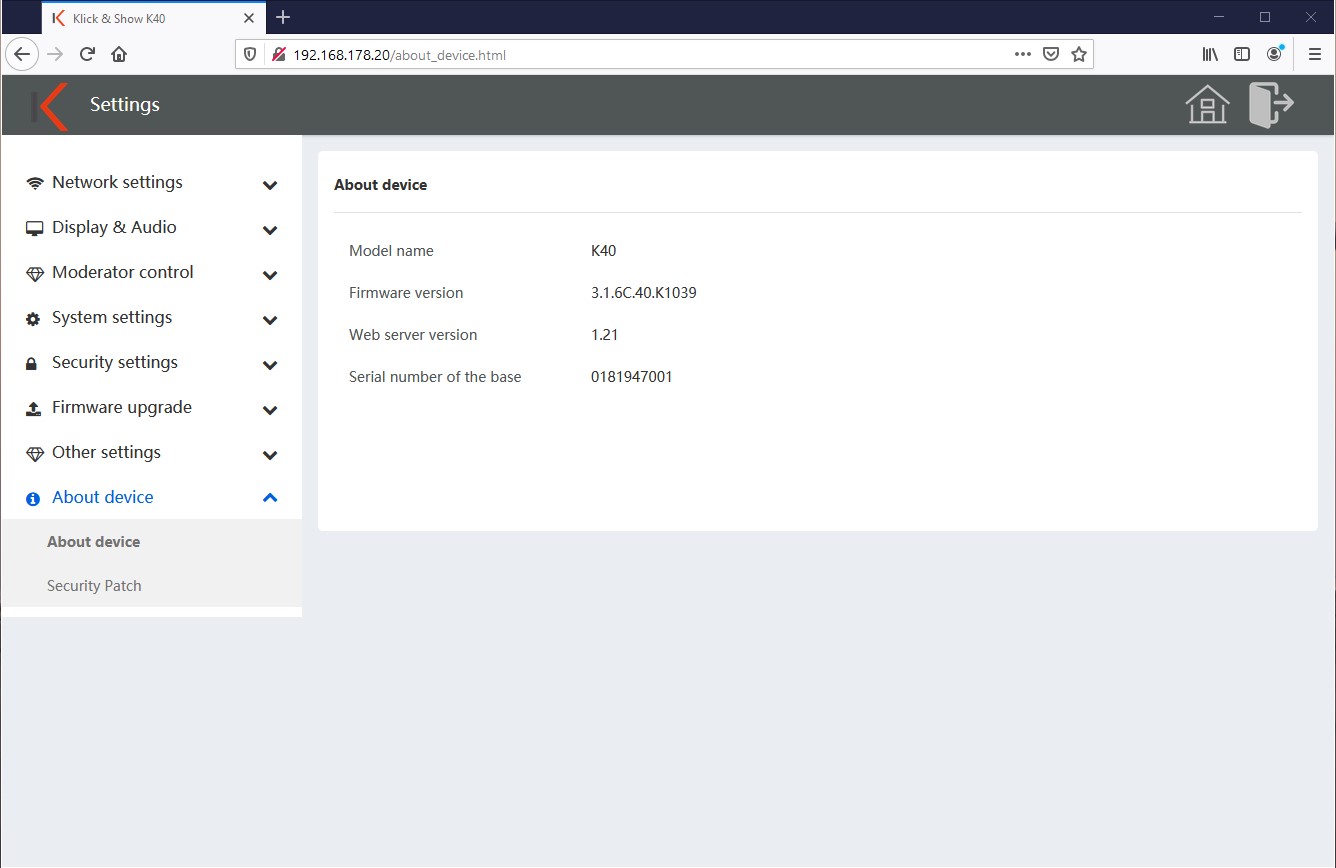
11.10.2 Säkerhetspatch
Här hittar du information om statusen för Android-säkerhetskorrigeringarna. Dessa uppdateras tillsammans med firmwareuppdateringen om det behövs.
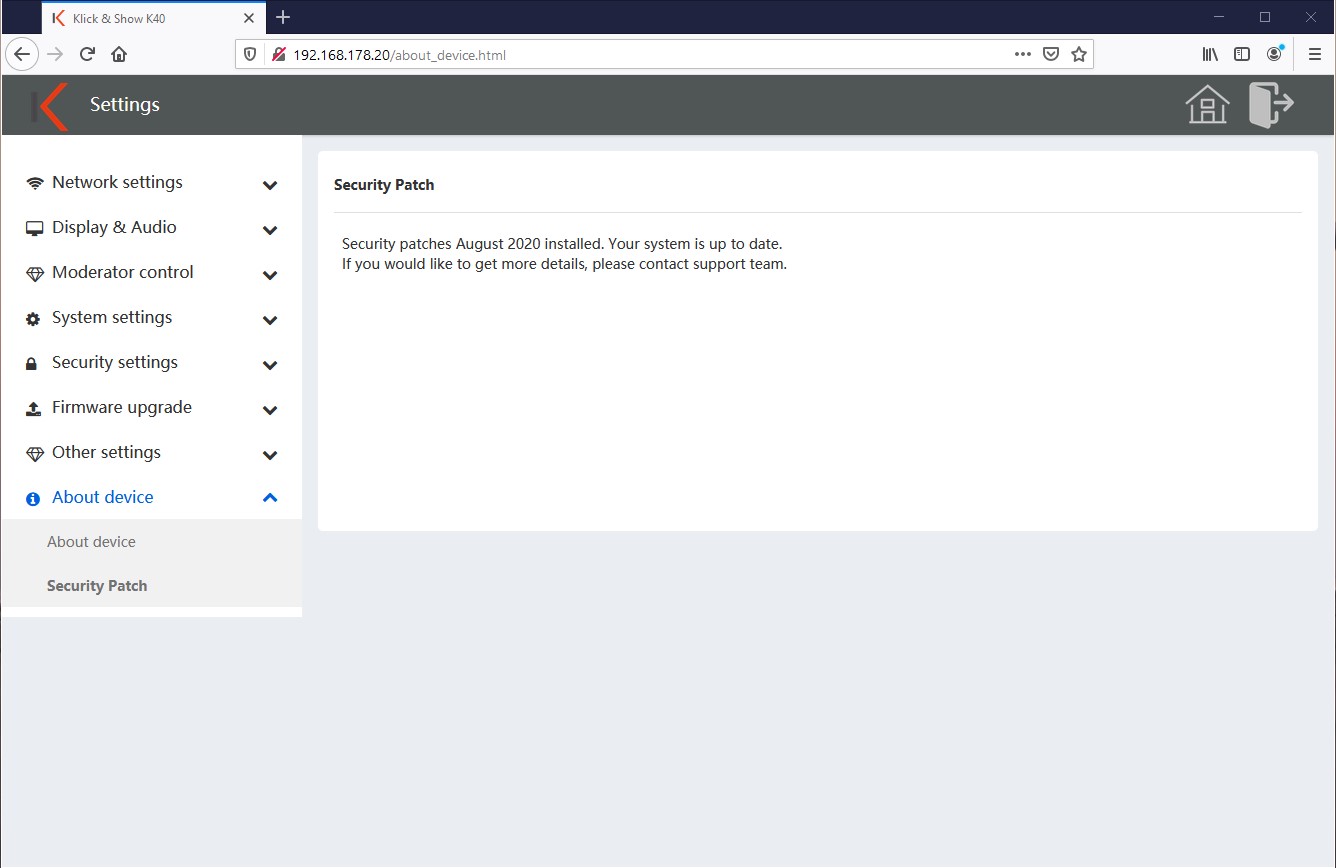
12. Hamnresurser för användning i LAN/WLAN
Följande portar måste frigöras för korrekt funktion av Klick&Show måste frigöras i nätverket:
| från | till | protokoll | riktning | användning | beskrivning |
|---|---|---|---|---|---|
| PC:Port tilldelas av windows/MAC WMT:Porten tilldelas efter system | WMS, porten är 20000 | TCP | befallning | Kommandot Överför kontroll mellan WMT/PC-programvara och WMS | |
| PC:Port tilldelas av windows/MAC WMT:Porten tilldelas efter system | WMS, porten är 20002 | TCP | video | Överföra video från WMT/PC-programvara till WMS | |
| PC:Port tilldelas av windows/MAC WMT:Porten tilldelas efter system | WMS, porten är 20003 | TCP | ljud | Överför aideo från WMT/PC-programvara till WMS | |
| PC:Port tilldelas av windows/MAC WMT:Porten tilldelas efter system | WMS, porten är 20005 | UDP | Förhandsgranskningsfönstret Snabb markör befallning | Överför förhandsgranskningsvideo från WMT/PC till WMS Överför markör från WMT/PC till WMB Överföringskommando mellan WMT/PC-programvara och WMS | |
| PC:Port tilldelas av windows/MAC WMT:Porten tilldelas efter system | WMS, porten är 20006 | TCP | befallning | Kommandot Överför kontroll mellan WMT/PC-programvara och WMS | |
| WMS, porten är 20007 | |||||
| PC:Port tilldelas av windows/MAC WMT:Porten tilldelas efter system | WMS, porten är 8887 | Flera gjutna | upptäckt | Används av WMT / PC programvara för att skicka multicast-meddelande till nätverket för att söka WMS. Koncernens ip är "239.1.1.1" | |
| PC:Port tilldelas av windows/MAC WMT:Porten tilldelas efter system | WMS, porten är 8889 | Bred rollbesättning | upptäckt | Används av WMT / PC-programvara för att skicka sändningsmeddelande till nätverket för att söka wms | |
| PC:Port tilldelas av windows/MAC WMT:Porten tilldelas efter system | WMS, porten är 6667 | UDP | upptäckt | Efter sökning överförs authentiacation-meddelande via den här porten | |
| Hanteraverktyg | WMS, porten är 2006 | TCP | Hanteraverktyg | överföra cmd/data mellan wmb och ManageTool | |
| WMB:Port är 80/8080 | fjärrserver för OTA webb porten är 8080/80 | HTTP (HTTP) | OTA | kommunikation mellan WMS och fjärr-OTA-server. Till exempel information om frågeinfedrig programvara, ladda ner ny firmware OTA-server: http://www.fw-service.com | |
| Alla telnet-klienter | WMS, porten är 23 | Telnet | Kommandot Telnet | Skicka kommando från telnet-klient till WMB, svarsresultat till telnet-klienten skicka information till telnet-klienten | |
| Alla klienter | WMS, porten är 5656 | TCP | Kommandot Telnet | samma som telnet | |
| Apple-enhet | WMS, porten är 5353 | Flera gjutna | Airplay | Så här söker Apple-enheten efter WMS | |
| Från Apple-enhet | WMS, porten är 51010 | TCP | Airplay | Apple-enhet push-URL till WMS | |
| Från Apple-enhet | WMS, porten är 51020 | TCP | Airplay | Händelseport för Airply-protokoll | |
| Från Apple-enhet | WMS,port är 7100/7011/7012 | TCP | Airplay | ||
| Från Apple-enhet | WMS, slumpmässig port | UDP | Airplay | Airply-protokoll slumpmässigt tilldela en UDP-port för ansluten Apple-enhet för att överföra ljud | |
| Från apple device/Mobile app(ios/Android) | WMS, porten är 51030 | TCP | Airplay /Mobilapp | Överför videodata för skärmspegel | |
| Från mobilapp (ios/Android) | WMS, porten är 51040 | TCP | Mobilapp (ios/Android) | RTSP-kontrollprotokal, kommandot överför kontroll | |
| Från mobilapp (ios/Android) | WMS, porten är 52020 | TCP | Mobilapp (ios/Android) | fjärrkontroll | |
| Från mobilapp (ios/Android) | WMS, porten är 52030 | TCP | Mobilapp (ios/Android) | När du delar synkroniserar du status mellan Mobilapp och WMS | |
| Från mobilapp (ios/Android) | WMS, porten är 8121 | TCP | Mobilapp (ios/Android) | Överföringsfoto, ljud, video till WMS för mobilapp | |
| Från mobilapp (ios/Android) | WMS, porten är 48689 | Flera gjutna | Mobilapp (ios/Android) | Så här söker du i mobilappen wms | |
| webbläsare | WMS, porten är 8000 | HTTP (HTTP) | webbsida | ladda ner app/användarmanual från webbsida | |
| usb över wifi | 20008 | UDP | överföra ljud-/videodata | ||
| usb över wifi | 20009 | TCP | överföra ljud-/videodata | ||
| miracast (miracast) | 15550/ 15560 | RTP (PÅ ALLA) | |||
| miracast (miracast) | 15551/ 15561 | RTCP (PÅ ANDRA) | |||
| krom gjuten | 16660-16663 | UDP | överföra ljud-/videodata | ||
| krom gjuten | 8008 | TCP | överföra ljud-/videodata | ||
| krom gjuten | 8009 | UDP | mDns (på 1000) | ||
| krom gjuten | 1900 | UDP multi cast | för att upptäcka chrome-enhet |
13. Telnet/RS232 kommandon
Klick&Show kan styras med nedanstående kommandon via RS232 eller Telnet.
Portarna :23 och :5656 används för Telnet-kontroll.
![]() antydan:
antydan:
Möjligheten till kontroll via Telnet beror på den inställda säkerhetsnivån.
Kommandotabell:
|
Kommandotagg |
Kommandoparametrar |
Kommando svar |
effekt |
Kommandoexempel |
|
Hjälp |
lista alla kommandon |
Hjälp |
||
|
Hjälp |
Xxx |
visa xxx kommandoinformation |
hjälp hdmi |
|
|
hem |
OKEJ |
hem |
||
|
hem |
? |
#Hemma på |
tvinga gå till hemskärmen |
hem? |
|
wifi |
på |
OKEJ |
aktivera wifi hotspot |
|
|
wifi |
bort |
OKEJ |
stänga av wifi hotspot |
|
|
wifi |
kanal |
OKEJ |
ställa in wifi hotspot-kanal |
wifi-kanal 40 |
|
wifi |
ssid (ssid) |
OKEJ |
ställa in wifi hotspot ssid |
wifi ssid rum506 |
|
wifi |
passera |
OKEJ |
ange lösenord för wifi hotspot |
wifi ssid romt34 pass 12345678 |
|
wifi |
stratagem (stratagem) |
#wifi 08:d4:0c:d1:1e:92 192.168.43.180 |
lista alla klienter som är anslutna till wifi-hotspot |
wifi-lista |
|
wifi |
belopp |
#wifi 2 |
returnera hur många wifi-enheter som är anslutna till wifi hotspot |
wifi mängd |
|
wifi |
? |
#wifi ap-on 10 ty56rytt 234324rtyuu |
query wifi hotspot settings param |
wifi ? |
|
stum |
på |
OKEJ |
stänga av volymen |
stäng av ljudet på |
|
stum |
bort |
OKEJ |
slå på volymen |
stäng av ljudet |
|
stum |
? |
#mute på |
frågans mute-status |
stum? |
|
standby |
ställa |
OKEJ |
ange tidsberedskap för automatisk vänteläge, som menyns allmänna inställnings->auto standby |
standby set off |
|
standby |
Wakeup |
OKEJ |
kraftsystemet vaknar från vänteläge |
väntelägesuppvakning |
|
standby |
? |
, |
param1: tidsinställning för automatisk standby |
standby? |
|
knapp |
listaansluten |
#button 1513849033 c0a82b98,ec3dfd3a9c2c,V2.0.5C.A1009,1,1,0,1,en |
information om listans anslutna knapp |
|
|
knapp |
Lc |
#button 1513849033 c0a82b85,ec3dfd3a9c2c,V2.0.5C.A1009,1,1,0,1,LYCAN |
samma som listanslutna |
|
|
knapp |
listadisconnected |
#button 1513849033 c0a82b85,ec3dfd3a9c2c,V2.0.5C.A1009,1,1,0,0,LYCAN |
listknappar som någonsin hade anslutit till basenheten. Dessa uppgifter sparas inte på disken, så när strömmen till basenheten är avstängd kommer dessa uppgifter att gå förlorade. |
|
|
knapp |
Ldc |
#button 1513849033 c0a82b85,ec3dfd3a9c2c,V2.0.5C.A1009,1,1,0,0,LYCAN |
samma som listdisconnected |
|
|
knapp |
listdelning |
#button 1513849033 c0a82b85,ec3dfd3a9c2c,V2.0.5C.A1009,1,1,0,1,LYCAN |
listknappsinformation som delar hans skärm |
|
|
knapp |
Ls |
#button 1513849033 c0a82b85,ec3dfd3a9c2c,V2.0.5C.A1009,1,1,0,1,LYCAN |
samma sak som listdelning |
|
|
knapp |
listaall |
#button 1513849033 c0a82b85,ec3dfd3a9c2c,V2.0.5C.A1009,1,1,0,1,LYCAN |
lista alla knappar som är anslutna/frånkopplade |
|
|
knapp |
La. |
#knapp 1513849033 c0a82b98,ec3dfd3a9c2c,V2.0.5C.A1009,1,1,0,1,ter |
samma som listall |
|
|
knapp |
? |
#button 1513849033 c0a82b85,ec3dfd3a9c2c,V2.0.5C.A1009,1,1,0,1,LYCAN |
samma som listall |
|
|
knapp |
aktie |
c0a82b85 |
begära en knapp för att starta dela kan param vara ip eller namn |
knapp aktie LYCN |
|
knapp |
Stanna |
c0a82b85 |
begära en knapp för att stoppa delning kan param vara ip eller namn |
knappstopp LYCN |
|
statuserbar |
gömma |
OKEJ |
dölj startskärmen statusabel |
tillståndspliktigt gömställe |
|
statuserbar |
visa |
OKEJ |
visa startskärmen statusabel |
statusabel show |
|
passera |
svalka |
OKEJ |
uppdatera lösenord |
skicka uppdatering |
|
passera |
? |
#pass : 12345678 |
lösenord för fråga |
passera? |
|
volym |
volym xxx |
volym 30 |
ställa in ljudvolymnivå |
volym 30 |
|
volym |
volym? |
volym ? |
läsa ljudvolymnivå |
|
|
logga in |
logga in xxx |
inloggning 12345678 |
logga in på telnet-systemet |
|
|
svalka |
uppdatera pass |
uppdateringspass |
uppdatera lösenord |
|
|
säkerhet |
säkerhet x |
säkerhet 2 |
ställa in säkerhetsnivå |
|
|
säkerhet |
säkerhet? |
säkerhet ? |
läsa säkerhetsnivå |
|
|
par |
par? |
par ? |
läs parparad dongelinformation |
|
|
par |
par ta bort xxx |
par ta bort ec3dfd3a9cf0 |
ta bort parparad dongel |
|
|
forceshare (dela) |
forceshare 3 |
forceshare 3 |
force share xxx, xxx kan vara ip, namn eller 1,2,3,4 |
14. Tekniska uppgifter
Klick&Show Byggsatser - Tekniska data
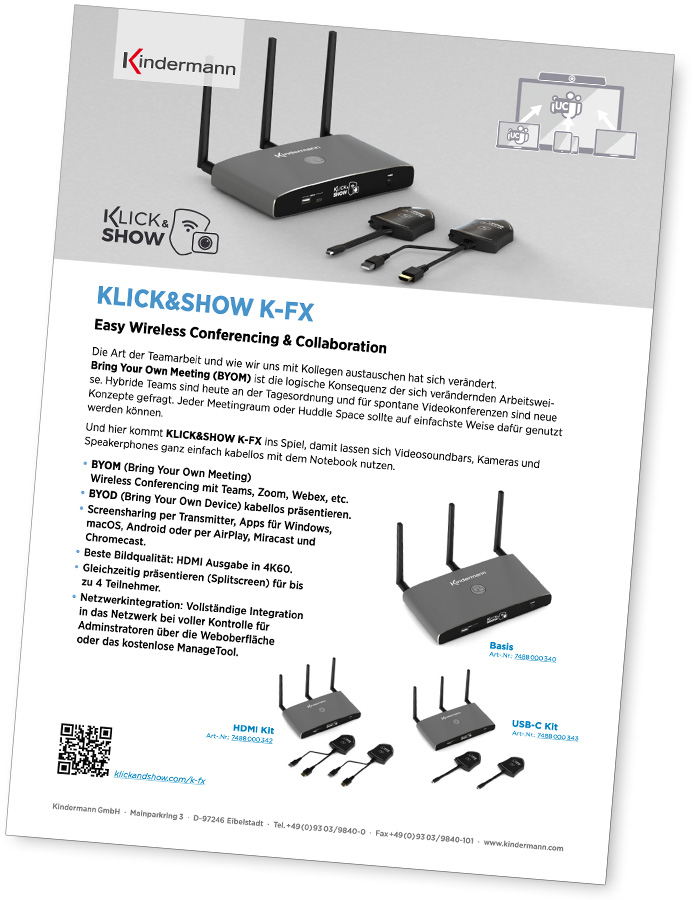
I databladen för byggsatserna Klick&Show K-FX, K-40 och K-WM hittar du alla relevanta tekniska data.
15. Reglering
15.1 Tillhandahållande av programvara med öppen källkod
Denna produkt innehåller också programvarukomponenter som har släppts under en licens med öppen källkod. En lista över komponenter med öppen källkod från tredje part som används finns här.
15.2 EG-deklaration
Den fullständiga texten till EU:s förklaring om överensstämmelse finns här och texten till UKCA:s förklaring om överensstämmelse finns här:
Härmed försäkrar Kindermann GmbH att radioutrustningstypen Klick & Show överensstämmer med direktiv 2014/53/EU.
Klick & Show är endast tillåtet för inomhusbruk vid användning i 5 GHz-bandet.
2,4 GHz-band: kanalerna 1, 2, 3, 4, 5, 6, 7, 8, 9, 10, 11;
5 GHz-band: Kanaler: 36, 40, 44, 48;
Bandbredd: 20 MHz
Överföringseffekt: max 20 dBm (100 mW), dynamiskt kontrollerad
15.3 Diagnostiska uppgifter
Under användningen av Klick&Show överförs diagnosinformation till Kindermann . Kindermann använder diagnosdata för att Klick&Show hålla dig säker och uppdaterad, felsöka problem och göra produktförbättringar.
De diagnostiska uppgifter som samlas in är begränsade till ett minimum av nödvändiga uppgifter och omfattar information om din enhet, dess inställningar och funktioner samt dess korrekta funktion. Inga personuppgifter samlas in.
16. Felsökning
Här följer några grundläggande problem och möjliga orsaker som kan uppstå vid användning av Klick&Show kan uppstå. Använd de givna lösningsförslagen.
Om du inte kan lösa problemet kontaktar du återförsäljaren eller IT-administratören.
| problem | orsak | lösning |
|---|---|---|
| Vid anslutning av USB-A-sändaren till datorn blinkar lysdioden permanent grönt, "WirelessMedia"-programvaran startar inte och ingen anslutning upprättas. | WirelessMedia-klienten för Windows eller MacOS har ännu inte körts på datorn eller finns inte längre. | I kapitel 6.4 beskrivs hur du laddar programvaran. |
| Du har bestämt dig för att använda WirelessMedia-Pro för Windows. | Det här programmet måste startas manuellt före varje användning. | |
| På grund av administrativa begränsningar på datorn kan poster inte göras på startmenyn. | Kontakta administratören för att ta bort dessa begränsningar. Alternativt kan du köra klienten "WirelessMedia-Pro for Windows" utan installation. Programmet måste dock användas innan någon användning av Klick & Show kan startas manuellt. | |
| Windows: Körningen av .exe-filer blockeras av administratören. Ett aktivt antivirusprogram kan blockera WirelessMedia-appen. | Kontakta administratören för att ta bort dessa begränsningar eller använda en HDMI- eller USB-C-sändare. Dessa fungerar som en extern bildskärm och kräver därför ingen programvara på datorn. Vi kontrollerar regelbundet WirelessMedia-klienterna efter virus. Konfigurera filtren för anit-virusprogrammet i enlighet därmed så att de tillåts köras. Med centralt hanterat virusskydd behöver du hjälp av administratören. | |
| Användningen av USB-portar blockeras på grund av en företagspolicy. | Kontakta administratören för att ta bort dessa begränsningar eller använda en HDMI- eller USB-C-sändare. Dessa fungerar som en extern bildskärm och kräver därför ingen programvara på datorn. | |
| Sändaren är defekt. | Testa en annan sändare för att bekräfta gissningen. Kontakta supporten. | |
| När USB-A-sändaren ansluts till datorn startar "WirelessMedia Client", men meddelandet visas: "Anslutningen misslyckades". | Nätverksinställningarna för Click &Show har ändrats. Sändaren känner ännu inte till de nya parametrarna. | Para ihop sändaren igen , se kapitel 8.1. |
| USB-porten kände inte igen sändaren korrekt. | Återanslut sändaren eller använd en annan USB-port på datorn. Det kan hjälpa till att starta om datorn. | |
| Felmeddelande: "Versionen av WirelessMedia-klienten matchar inte firmware för Click & Shows. | En nyare version av WirelessMedia-klienten är tillgänglig eller de inbyggda ddes Klick & Show har inte uppdaterats ännu. | Du kan ignorera det här meddelandet. Den grundläggande funktionen är fortfarande given, men nyare funktioner kanske inte kan användas. Ladda ner den nya programvaran och kör den eller be administratören att uppdatera firmware. |
| WirelessMedia-appen för Android fungerar inte. | Kontrollera om din Android-enhet finns i samma Wi-Fi-nätverk som Klick & Show ligger. | Välj rätt Wi-Fi-nätverk och uppdatera listan över enheter och välj önskad Klick & Show från. |
| Wi-Fi-anslutningen mellan sändaren eller datorn ochKlick & Show är inte stabil och bryts av om och om igen. | WLAN-anslutningen störs, t.B av andra enheter som använder samma kanal. | Använd en WLAN-skannerapp (e.B. Wifi Analyser) för att hitta en lämplig WLAN-kanal och ändra WLAN-konfigurationen för Klick & Show handbok. Upprepa processen regelbundet om Wi-Fi-nätverk i området ändras ofta. |
| Signalstyrkan är för låg. Väggar av gipsskivor eller armerad betong kan dämpa signalen och orsaka reflektioner som stör WLAN-signalen. | Minska avståndet mellan datorn och åtkomstpunkten eller platsen Klick & Show eller åtkomstpunkten i en lämpligare position i rummet. Ändra antennorienteringen. Ta om möjligt bort hinder i siktlinjen mellan de två enheterna. Undvik det Klick & Show i (metall) skåp, upphängda tak, under bord eller i angränsande rum. | |
| Dålig videokvalitet (bildskärpa, bild- och ljudavhopp, videoströmsbluffare,....) när du använder WirelessMedia-klienten. | Videokvaliteten beror också på datorkraften och processoranvändningen av andra program som körs. En bärbar dator kan konfigureras på minskad datorkraft i batteriläge. | Minska CPU-användningen av andra program.Minska uppspelningsupplösningen på datorn. Avsluta energisparläget. Använd en HDMI- eller USB-C-sändare, dessa fungerar oavsett datorns prestanda. |
| Dålig Wi-Fi-anslutning | se ovan | |
| En video visas inte på huvudskärmen. | Innehållet är HDCP-skyddat. | Klick & Show stöder inte HDCP-kodade källsignaler. |
| Sändningen stannar och sändarens lysdiod blinkar. | WLAN-anslutningen avbröts. | Klick & Show försöker återansluta automatiskt. Om detta inte fungerar blinkar sändarens lysdiod grönt. Koppla ur och anslut sändaren igen. Om anslutningen inte kan upprättas igen kontrollerar du WLAN-miljön. |
| Ingenting visas på huvudskärmen eller bildkvaliteten på startskärmen är dålig. | Displayen är avstängd eller så har en felaktig ingång markerats. | Slå på den eller välj rätt ingång. |
| HDMI-kabeln är inte korrekt ansluten, skadad eller kabelns kvalitet är för dålig. | Upprätta en fungerande anslutning mellan HDMI-utgången och skärmen. | |
| Displayen identifierar upplösningen på Klick & Show kan inte eller inte kan representera dem. | Ändra upplösningen i menyn "Display & Audio". Det är bäst att ställa in dem automatiskt eller manuellt på bildskärmens ursprungliga upplösning, som du kan se i databladet. | |
| Att Klick & Show i stand-by (ringlampa på toppen av Klick & Show Bas) blinkar grönt långsamt eller så saknas strömförsörjningen. | Anslut strömförsörjningen. Tryck på strömbrytaren Klick & Show eller ansluta till Klick & Showavslutas stand-by automatiskt. | |
| Pekfunktionen på displayen fungerar inte tillsammans med Klick & Show. | Beröringsfunktionen kräver en separat USB-kabel mellan displayen och Klick & Show. | Anslut pekskärmen via USB-kabel till Klick & Show. |
| Ingen LAN-anslutning till basen. | Nätverkskabeln är inte ansluten. Klick & Show har inte fått någon IP-adress. | Anslut nätverkskabeln och kontakta nätverksadministratören för att kontrollera att nätverksintegrationen är korrekt. |
| Du hör inget ljud på skärmen. | Det finns inga högtalare eller volymkontrollen har justerats till noll. | Anslut högtalare eller öka volymen. |
| Volymnivån i Klick & Show var begränsad. | Anpassa ljudutgången i menyn för Klick & Show vid. | |
| Volymnivån är för låg i alternativen för "WirelessMedia Client". | Justera volymen i startprogrammet "WirelessMedia". | |
| Ljudutgången på datorn har inaktiverats. - Jag är inte så här. | Aktivera ljudutgång. | |
| Ljudet matas ut på datorn och inte av Klick & Show till displayen. | På datorn väljs fel ljudutgångsenhet. | Välj rätt ljudutgångsenhet (WirelesMedia) n datorns Audi-inställningar. |
| Du hör inget videoljud med MacBook. | Appen "Soundflower" som är integrerad i WirelessMedia-klienten är inte installerad. | Du behöver "Admin Password" för MacOS: öppna systeminställningar\Säkerhetskörning/installera ljudblomman "Matt Ingels"=>"allow" WirelessMedia.app drivrutin igen. |
| När du sätter in USB-A-sändaren i en MacBook blir du ombedd att ange ett lösenord. | Appen "Soundflower" i WirelessMedia Client kräver en lokal installation. | Du behöver "Admin Password" för MacOS: öppna systeminställningar\Säkerhetskörning/installera ljudblomman "Matt Ingels"=>"allow" WirelessMedia.app drivrutin igen. |
| Du kan inte använda firmware via USB-flashminne på Klick & Show uppdatera. | USB-flashenheten är formaterad med NTFS-filsystemet. | Använd en USB-disk med FAT32-formatering för uppdateringen. |
| AirPlay fungerar inte. | Användningen av AirPlay har uppdaterats i säkerhetsinställningarna för Klick & Show Inaktiveras. Klick & Show fungerar i infrastrukturläge. Vissa nätverksportar måste delas för att kunna använda AirPlay. | Kontakta administratören för att aktivera den här funktionen eller för att utföra nödvändiga nätverkskonfigurationer. |
| Bildkvaliteten när du spelar video via AirPlay är dålig. | Det finns 2 tillstånd för AirPlay: Spegling: 1:1 Kopia av skärmen Streaming: Videor (Internet, youtube; bilden visas inte på iOS-enheten. => bilden rycker | Minska "kvalitet" i videon, t.B. från "automatisk" till 720p. |
| "WirelessMedia2" för Android överför inte ljud. | Android tillåter inte appar att komma åt ljudsignalen. | De flesta Android-enheter stöder Miracast,vilket också möjliggör överföring av ljud. |
| Integration i ett företagsnätverk | ||
| Mobila enheter hittar inte basenheten. | Vissa nätverksportar måste delas för dataöverföring. | |
| Klick & Show och mobila enheter finns inte i samma undernät. | Kontakta administratören för att skapa nödvändiga nätverkskonfigurationer. | |
| Dålig överföringskvalitet | Dålig Wi-Fi-anslutning | Kontakta Administrato för att förbättra WLAN-tillförseln eller för att optimera nätverkskonfigurationen. |
| Den tillgängliga bandbredden upptas av andra nätverksdeltagare. Klick & Show kräver en datahastighet på cirka 4 Mbit/s per aktiv ström. |
Med reservation för fel och brister, som vid: 2023/08 - FW K1082/K3095