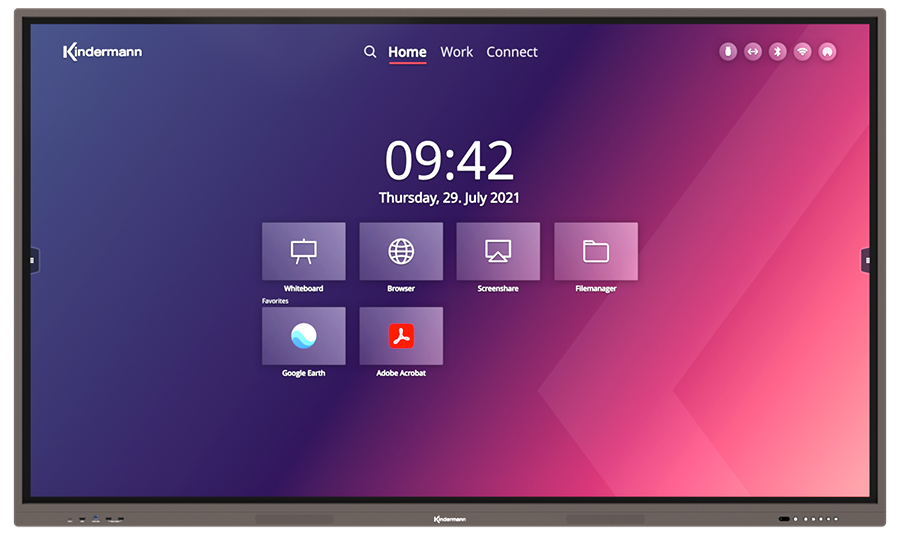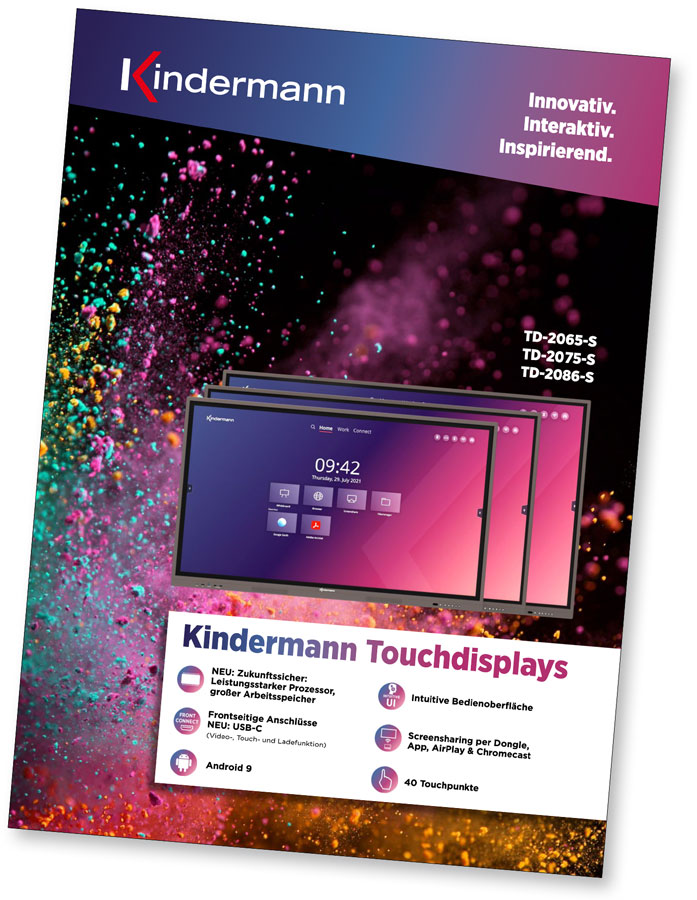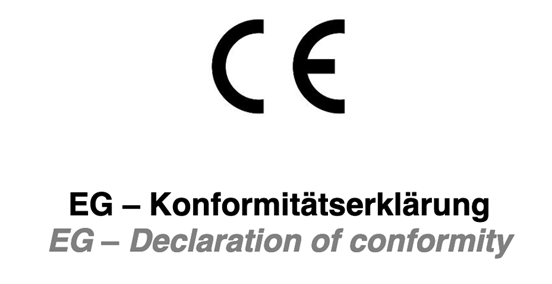Bruksanvisningar Pekskärmar
TD-2065-S / TD-2075-S / TD-2086-S
art.-nr.3050000022 / 3050000023 / 3050000024
Status: Augusti 2022
Instruktionsvideo
Innehållsförteckning Handledningsvideo:
0:00 Introduktion
0:19 Startskärm
3:17 Favoriter
5:26 Sidofält
12:56 Annoteringsapp
17:09 Inställningar
17:36 Inställningar: Nätverk & anslutningar
19:52 Inställningar: Bakgrund
20:30 Inställningar: Språk
20:59 Inställningar: Tid & datum
21:21 Inställningar: Säkerhet
21:45 Inställningar: Appar
22:09 Inställningar: Ingångar och utgångar
27:34 Inställningar: Energiinställningar
30:41 Inställningar: Om
32:12 Inställningar: Övrigt
36:44 Hotspot
38:12 Skärmdelning
39: 09 EShare: Använda dongeln
41:26 EShare: Anslut via app
43:58 EShare: Anslut via AirPlay
45:16 EShare: Anslut via Chromecast eller Miracast
48:02 EShare: Inställningar
52:36 Filhanterare
Innehållsförteckning:
1. Försiktighetsåtgärder och säkerhetsanvisningar
1.1 Försiktighetsåtgärder för installation
2. Tillbehör ingår
3. Anslutningar
3.5 Funktioner av gränssnitten
4. Enhetsknappar
5. Fjärrkontroll
5.1 Knappar på fjärrkontrollen
5.2 Anmärkningar om användningen av fjärrkontrollen
6. Slå på/stänga av
7. Drift och konfiguration

1. Försiktighetsåtgärder och säkerhetsanvisningar
- Läs denna guide noggrant innan du använder produkten och håll den noggrann.
- Transportera displayen med minst två personer.
- Placera displayen endast på en stabil, plan yta.
- Om enheten förs från en kall till en varm miljö kan kondensat bildas inuti. I sådana fall bör produkten inte flyttas under minst 24 timmar före omstart, så att kondensatet kan torka i luften.
- Inga vätskor eller metallföremål får komma in i produkten. Om så är fallet ska du omedelbart koppla ur stickkontakten och kontakta tjänsten.
- Torka inte med lösningsmedel som bensin, syror, alkalier, vassa eller slipande rengöringsmedel, flyktiga oljor och spädningsmedel, eftersom dessa lösningsmedel kan skada produkten.
- Använd inte våld när du torkar skärmen, eftersom det kan repa displayen.
- Använd inte displayen i direkt solljus.
- Ventilationsöppningarna får inte döljas.
- Den är innesluten med en 3-stifts strömkabel. Innan du installerar, se till att jordningskontakten på uttaget är ordentligt jordad. Lägg inte strömkabeln i gångar så att inga människor trampar på den; håll den också borta från de områden där den kan pressas.
- Om displayen inte används under en längre tid stänger du av den och kopplar ur strömkontakten.
- Vid ovanliga ljud eller lukter, stäng av den omedelbart och koppla ur strömkontakten. Sluta använda den om det behövs och kontakta tjänsten.
- Försök inte öppna eller demontera denna produkt, eftersom detta kommer att utsätta dig för farliga spänningar eller andra risker.
- Undvik att statiskt innehåll, text eller ikoner finns kvar på skärmen för länge, eftersom det leder till en "ghosting" på skärmen.
1.1 Försiktighetsåtgärder för installation
- För montering av väggfästet krävs minst två kvalificerade montörer.
- För väggmontering, använd lämplig hållare och godkänt monteringsmaterial.
- Övertyga dig själv innan montering att väggen är tillräckligt bärande.
- Installera inte displayen snett eller liggande.
- Montera displayen endast i vågrät orientering.
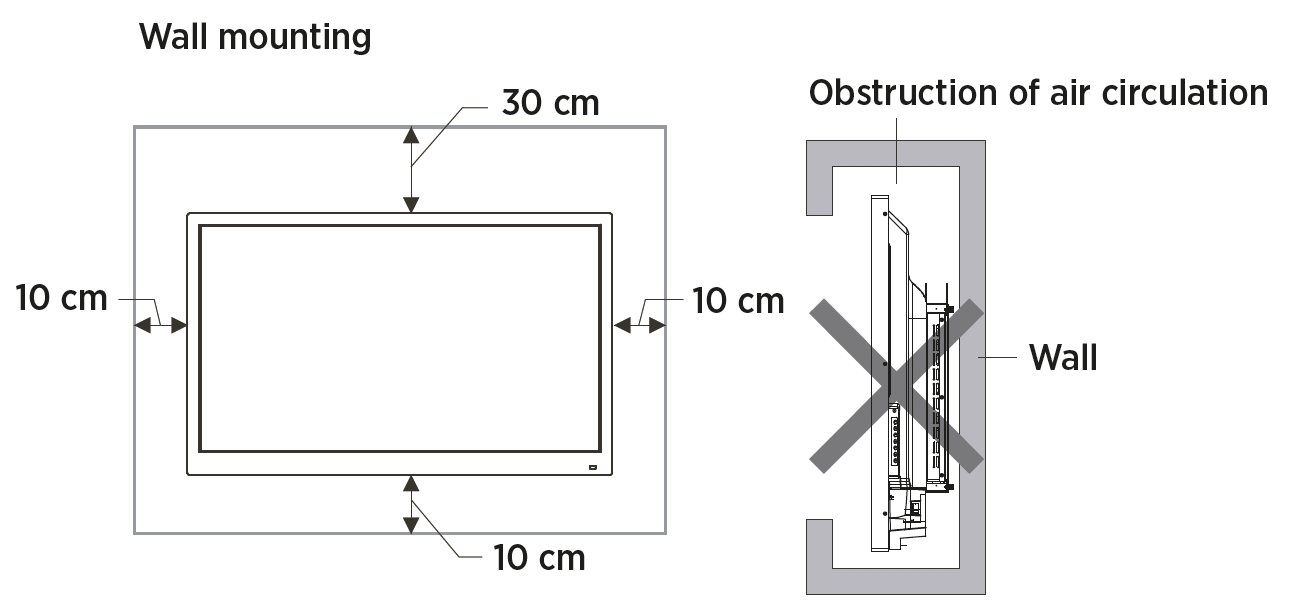
![]() antydan: För montering, se anvisningarna i hållarens bruksanvisning.
antydan: För montering, se anvisningarna i hållarens bruksanvisning.
2. Tillbehör ingår

3. Anslutningar
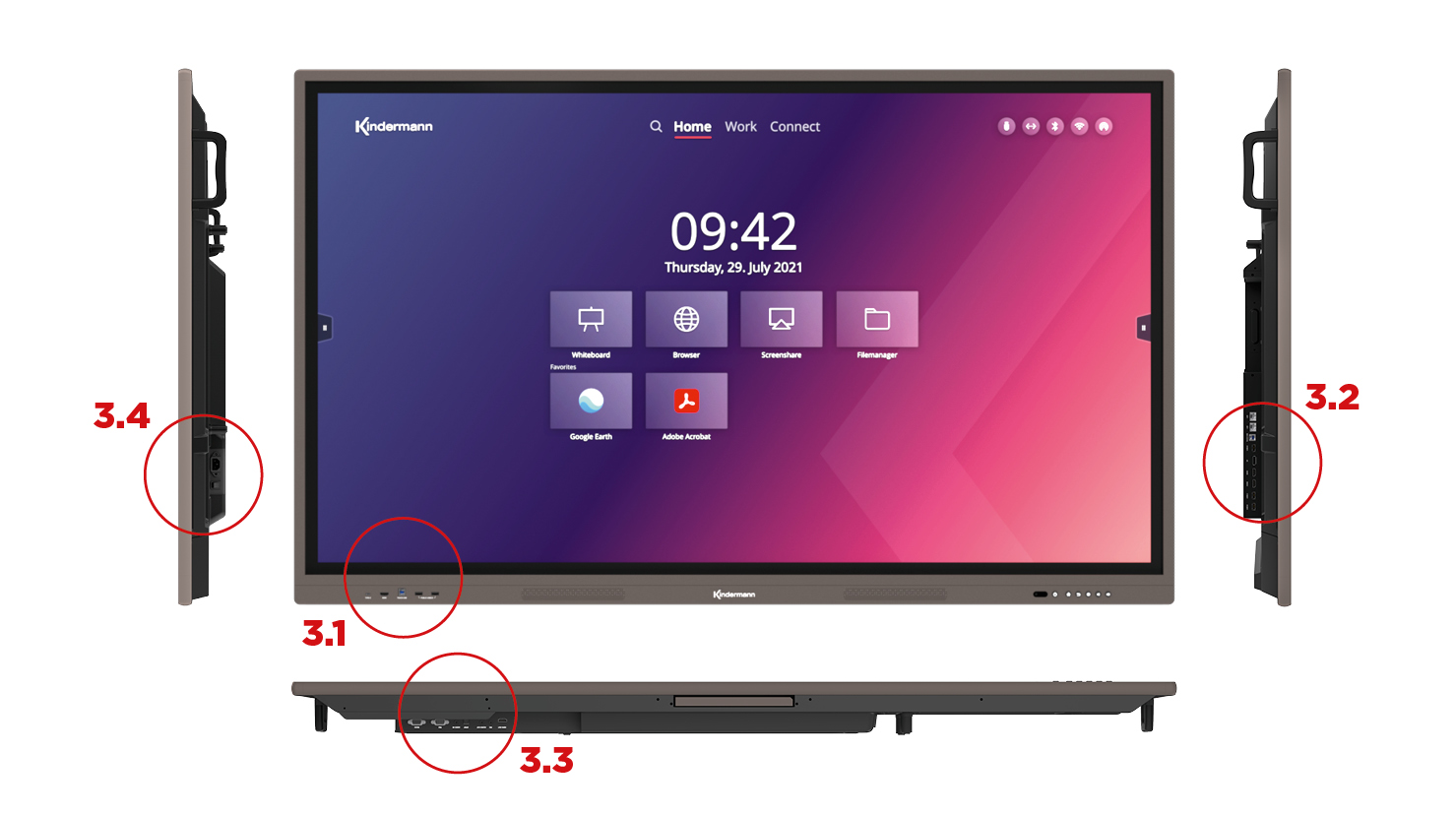
3.1 Kontakter framtill
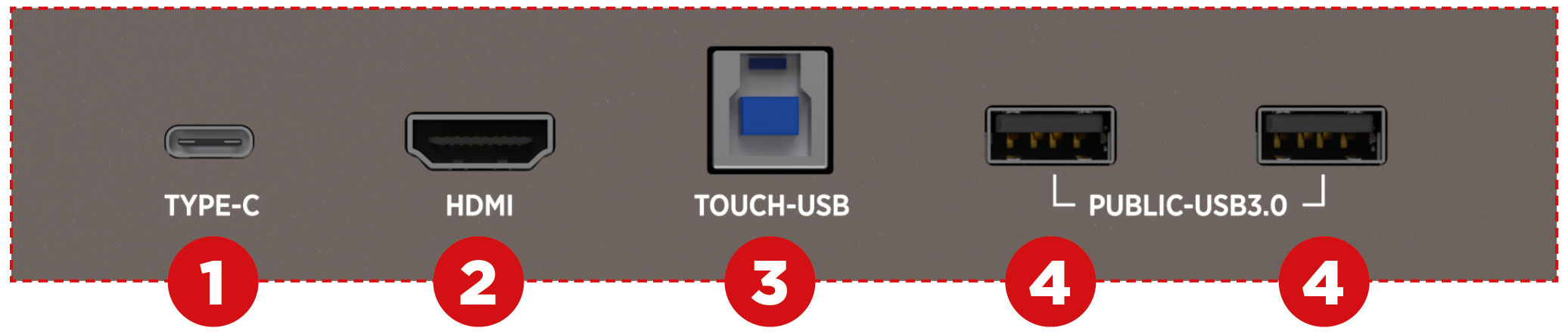
1. 1 x USB-C
För video med upp till 3840×2160@60Hz (DP Alt-läge), tryck, dataöverföring (USB 3.2 Gen1), USB PD 3.0 max.
2. 1 x HDMI 2.0-ingång
3. 1 x Touch USB Typ B
Tilldelad till ingång nr 2 (HDMI)
4. 2 x USB 3.0 Typ A (Offentlig)
USB-portarna är växlade med videokällan. Anslutna USB-enheter kan sedan nås via respektive tilldelad USB-pekskärmsport.
3.2 Anslutningar på sidan

5. 2 x USB 3.0 Typ A
Endast tillgängligt på Android
6. 2 x HDMI 2.0-ingångar
7. DisplayPort 1.2-ingång
8. 1 x USB 2.0 Typ A
För firmwareuppdatering via USB-minnen
9. 1 x Tryck på USB typ B
Tilldelas ingångarna nr 6, 7 och 16
10. 2 x Nätverk/LAN (RJ45 100/1000 Mbps, fungerar som en switch)
Den integrerade nätverksomkopplaren levererar också Android SoC och OPS-datorn internt.
Det andra RJ45-uttaget kan användas för att ansluta en annan extern enhet till nätverket.
3.3 Kontakter längst ner

11. 1 x HDMI-utgång
Matar ut samma bild som visas på skärmen.
(Kan växla mellan 4K30 och 4K60, HDCP 2.2)
12. 1 x ljud-/mikrofoningång (3,5 mm stereouttag)
13. 1 x Ljudutgång (3,5 mm stereouttag)
14. 1 x Ljudutgång (SPDIF, optisk)
15. 1 x ljudingång (3,5 mm uttag)
Tilldelad VGA-ingång (16)
16. 1 x VGA-ingång
17. 1 x RS232
Så här styr du skärmen med hjälp av mediekontroll
3.4 Driva anslutningen

18. 1 x på/av-knapp
19. 1 x Strömanslutning
100 V ~ 240 V/AC, 50/60 Hz – COLD SOCKET (IEC 60320 – C13)

3.5 Funktioner av gränssnitten
USB-datagränssnitt (4 + 5)
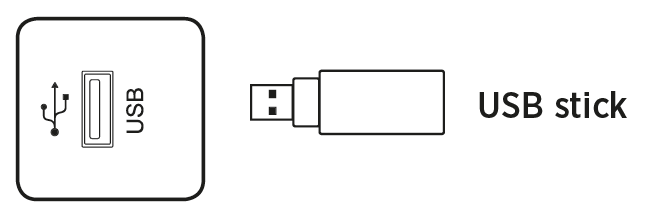
![]() antydan:
antydan:
1. Usb-portarna på sidan används för att ansluta externa enheter till Android-systemet. De främre USB-portarna är också tillgängliga för den aktiva källan. Tilldelningen sker automatiskt med källbytet.
2. För att uppgradera programvaran, använd ett USB 2.0 USB-minne som har formaterats med FAT32-filsystem.
HDMI-IN (2 +6)

![]() antydan:
antydan:
Den maximala upplösning som stöds är 4K@60Hz.
Detaljerad information om signalformat och upplösningar som stöds finns i avsnitt 9.3 "Specifikationer".
Den maximala överföringshastigheten beror bland annat på HDMI-kabelns kvalitet och längd.
Vi rekommenderar användning av högkvalitativa kablar.
TOUCH USB (3+9)

![]() antydan:
antydan:
Den maximala kabellängden som stöds av USB är 5 m. Om du vill överbrygga ett längre avstånd måste du använda högkvalitativa, aktiva kablar med integrerade signalregatatorer.
VGA & analogt ljud (15 + 16)
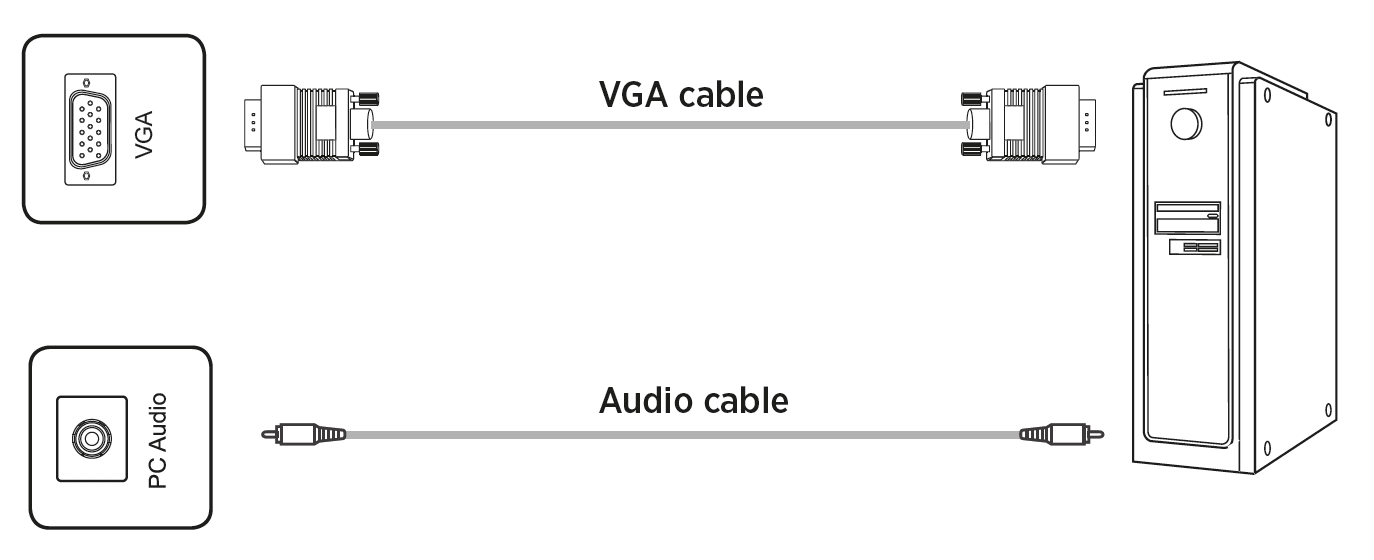
![]() antydan:
antydan:
VGA- och ljudinmatning fungerar synkront. Detaljerad information om signalformat och signalupplösningar som stöds finns i avsnitt 9.2 "Tekniska data".
DisplayPort (7)

![]() antydan:
antydan:
Den maximala upplösningen som stöds 4K@60Hz. Den maximala överföringshastigheten beror bland annat på kabelns kvalitet och längd. Vi rekommenderar användning av högkvalitativa kablar.
HDMI-OUT (11)
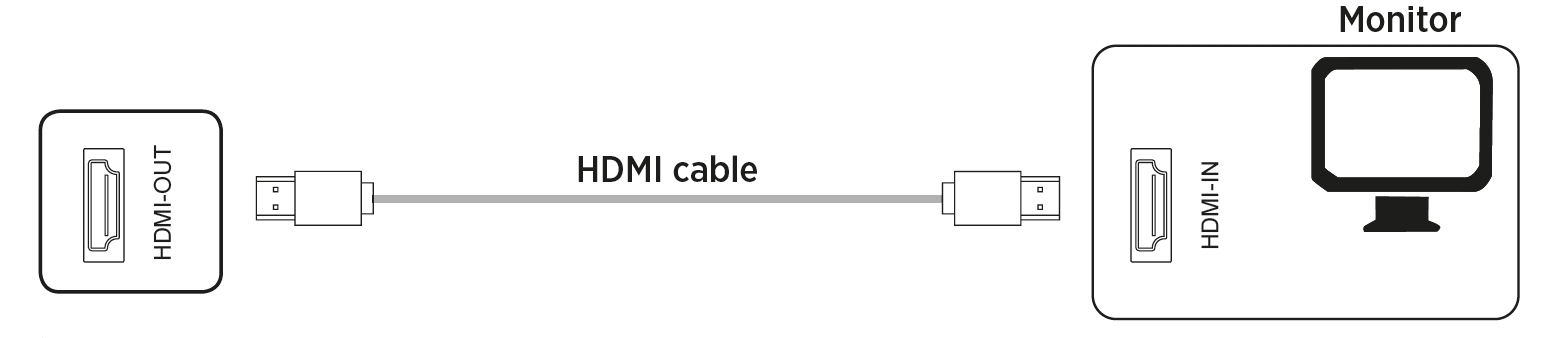
![]() antydan:
antydan:
På HDMI Out finns bild- och ljudsignaler tillgängliga parallellt med det för närvarande återgivna skärminnehållet, till exempel för att visa det på en stor skärm via en projektor.
SPDIF – Digitalt ljud (14)
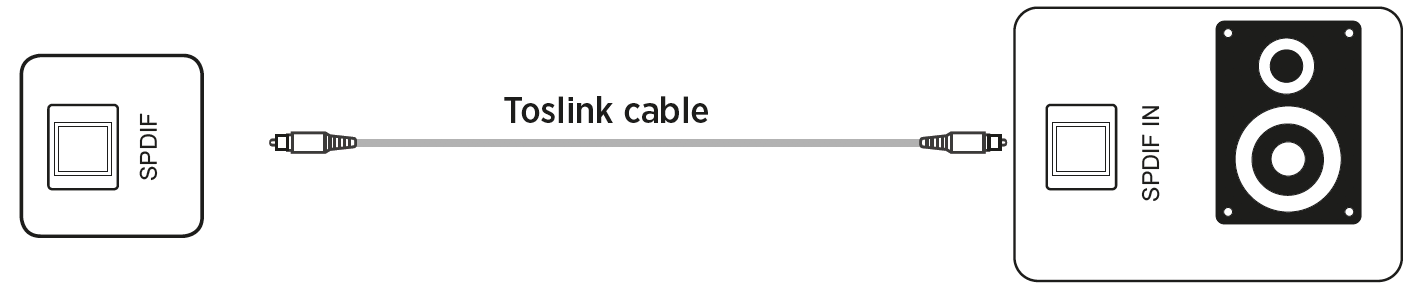
Analogt ljud (13)
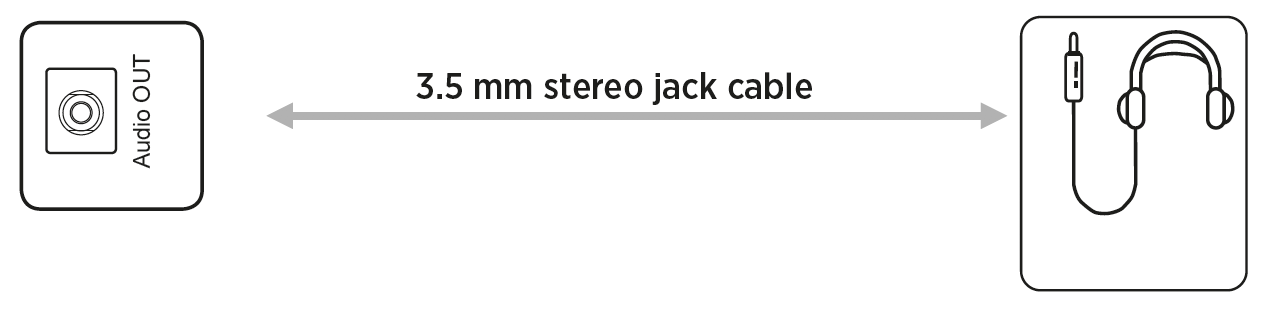
![]() antydan: Vid ljudutgångarna är ljudsignalen synkron för den videobild som för närvarande visas.
antydan: Vid ljudutgångarna är ljudsignalen synkron för den videobild som för närvarande visas.
RS232-port (17)
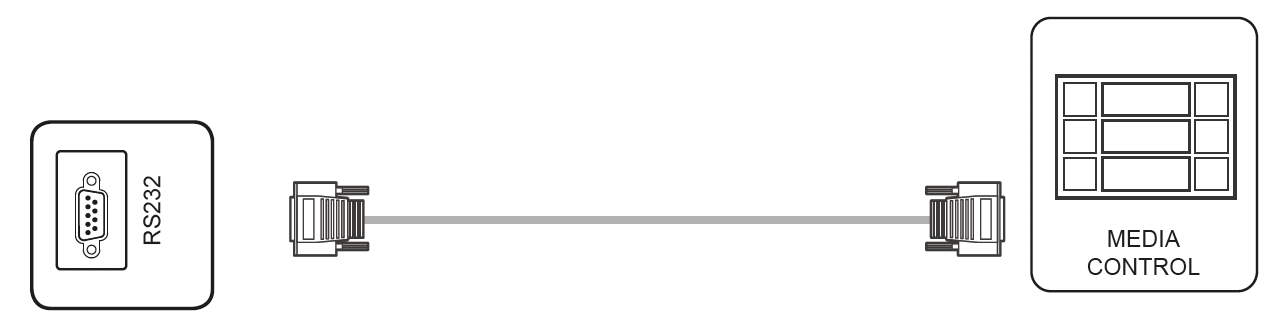
![]() antydan: RS232-kommandona finns i avsnitt 10 i den här användarhandboken.
antydan: RS232-kommandona finns i avsnitt 10 i den här användarhandboken.
4. Enhetsknappar
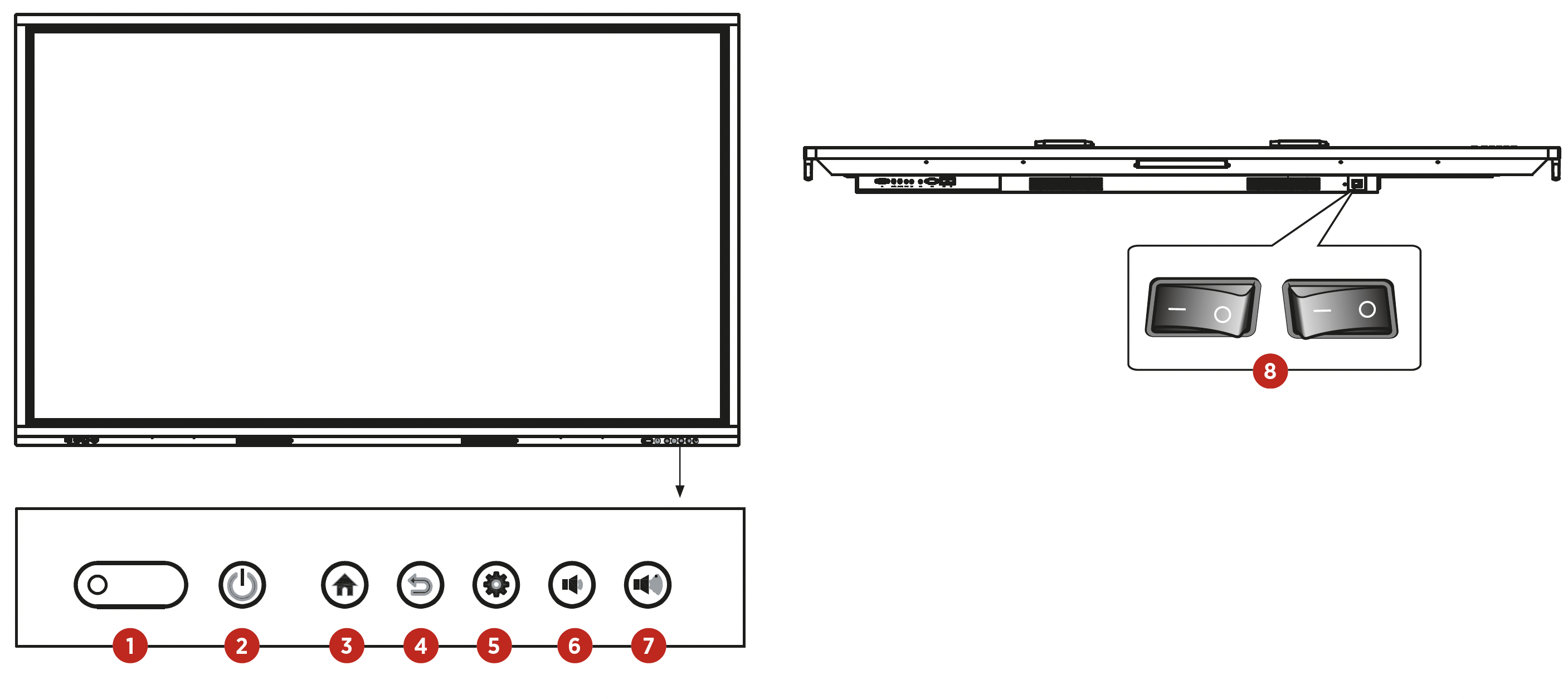
| 1. StatusLAMPA, mottagare för IR-fjärrkontroll och ljussensor | 5. |
| 2. | 6. |
| 3. | 7. |
| 4. | 8. Strömbrytare |
5. Fjärrkontroll
5.1 Knappar på fjärrkontrollen
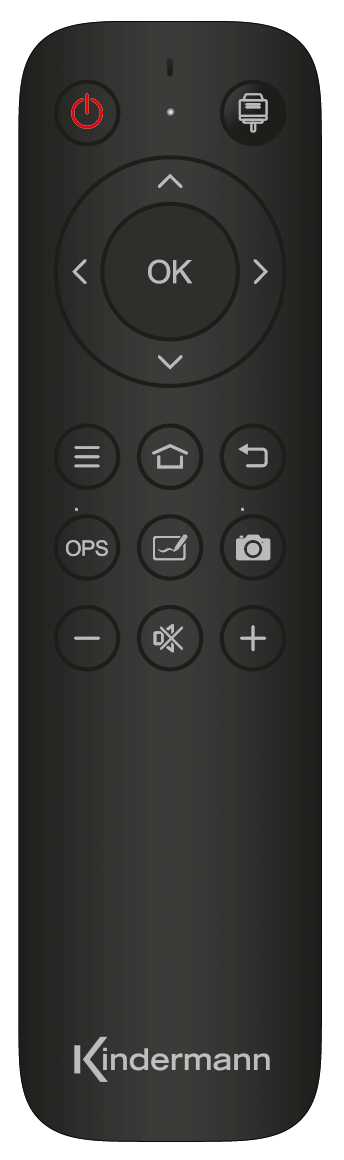
| NYCKEL | FUNKTION |
|---|---|
KRAFT  | PÅ / Vänteläge |
KÄLLA  | Val och inställningar för öppen källkod |
NAVIGERINGSTANGENTER  | Välja eller anpassa menyalternativ |
| OKEJ | Bekräfta åtgärd |
MENY  | Öppna inställningar |
HEM  | Gå till startskärmen |
TILLBAKA  | Android – Tillbaka till föregående steg |
| OPS | Välj OPS-dator som källa |
WHITEBOARD  | Startar whiteboard-appen |
ÖGONBLICKSBILD  | Tar en skärmdump |
VOL-  | Minska volymen |
STUM  | Aktivera/inaktivera ljud |
VOL+ (PÅ ANDRA)  | Öka volymen |
5.2 Anmärkningar om användningen av fjärrkontrollen
- Peka fjärrkontrollen mot mottagaren. Föremål som finns mellan fjärrkontrollen och radiomottagaren kan störa funktionen.
- Om radiomottagaren utsätts för direkt solljus eller starkt ljus kan detta leda till ett fel på fjärrkontrollen. Ändra i så fall belysnings- eller produktvinkeln eller använd fjärrkontrollen närmare radiomottagaren.
- Byt ut batterierna om de är svaga, annars minskar fjärrkontrollens räckvidd. Om fjärrkontrollen inte används under en längre tid eller om batterierna är tomma, ta ur batterierna, eftersom ett vätskeläckage från batterierna kan skada fjärrkontrollen.
- Använd inte olika batterityper och använd inte nya batterier med redan använda batterier. Byt alltid ut batterier i par.
- Kasta inte batterier i elden, ladda dem eller ta isär dem. Förbrukade batterier får inte laddas, kortslutas, demonteras/monteras, värmas upp eller brännas.
- Kassera tomma batterier i enlighet med respektive miljöbestämmelser.
6. Slå på/stänga av
  | Strömbrytaren. Strömbrytaren finns längst ner på displayen. |
  | Via strömbrytaren på fjärrkontrollen och framtill kan displayen slås på eller in i vänteläge. |
![]() antydan:
antydan:
En kort aktiverar av den främre knappen gör skärmen mörk. För att försätta den i vänteläge måste du hålla ned knappen i minst 2 sekunder.
- Spara innan du stänger av
Innan du stänger av sparar displayen bild- och ljudinställningarna.
Vid omstart används dessa inställningar.
- OPS PC PÅ / AV
Om skärmen är utrustad med en OPS-dator och denna väljs som signalkälla startar OPS-modulen automatiskt.
För att stänga av produkten kan standby-knappen på panelen eller fjärrkontrollen användas, OPS-modulen stängs automatiskt av innan skärmen stängs av.
![]() antydan: OPS-datorn kan köpas som tillval.
antydan: OPS-datorn kan köpas som tillval.
7. Drift och konfiguration
7.1 Android startskärm
I standardkonfigurationen visas startskärmen för det integrerade Android-systemet automatiskt efter att displayen har slagits på. Hemavsnittet består av fyra sidor med kategorierna Sök, Hem, Arbete och Anslut. Om du vill växla områden klickar du antingen direkt på motsvarande punkt längst upp i mitten av skärmen eller sveper du skärmen åt vänster eller höger för att gå till nästa område.

Startskärm
"Hem" visar tid och datum. Bland dem finns fyra fasta applikationer: whiteboard, webbläsare, skärmdelning och filhanteraren. Bland dem kan fyra andra appar fritt ställas in som favoriter, detaljer finns i följande avsnitt.
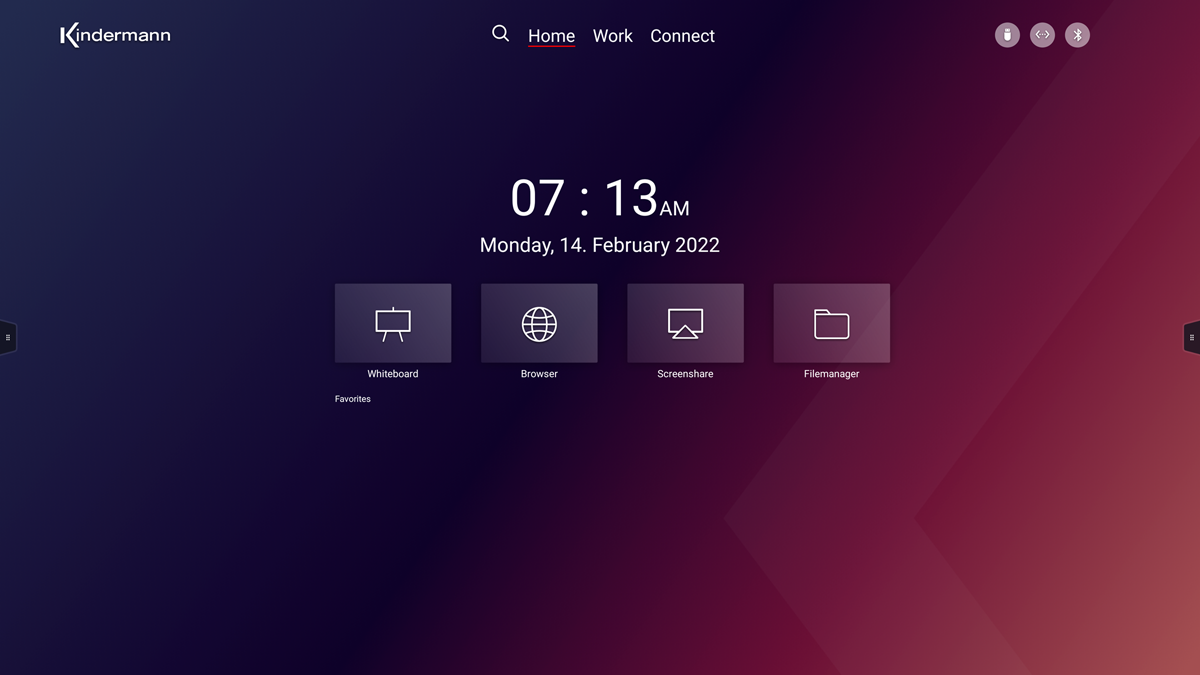
Arbete
I fönstret Arbete visas alla appar som är installerade på skärmen. Applikationerna kan också startas härifrån.
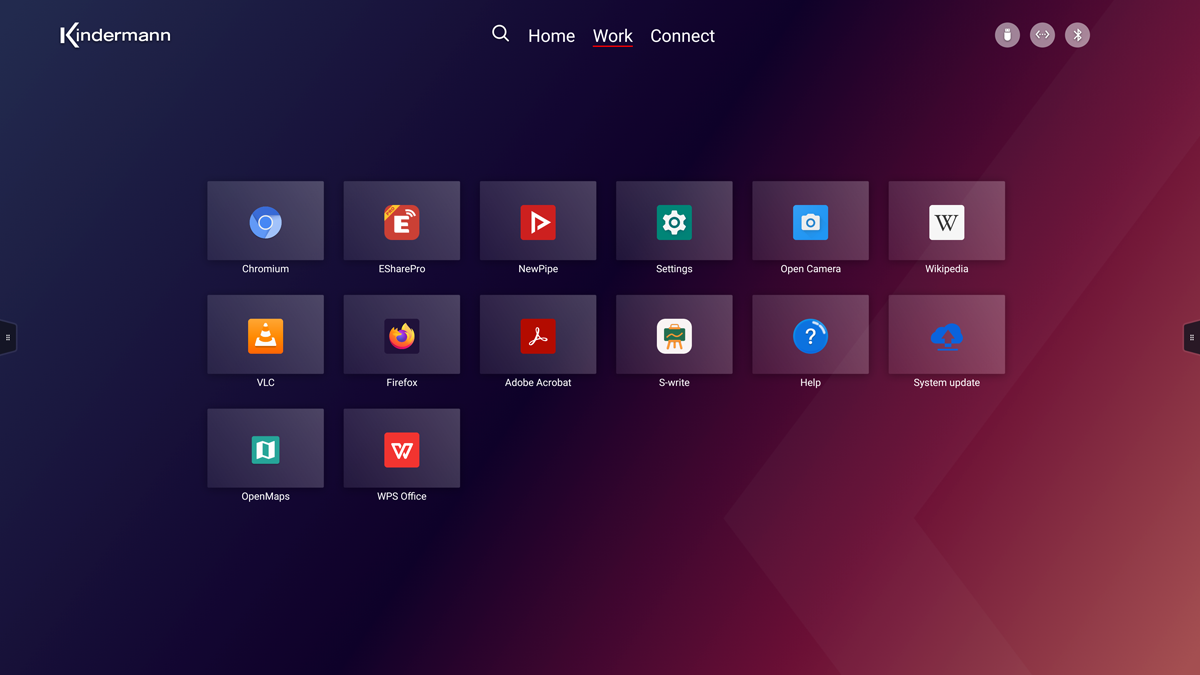
Genom att trycka länge på ett program får du möjlighet att välja eller avmarkera en app som en favorit genom att aktivera stjärnikonen. (Den här appen visas då även under Favoriter på startskärmen eller i sidofältet). Appen kan avinstalleras via ikonen Papperskorgen.
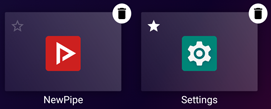
![]() Antydan: Det går inte att avinstallera systemappar.
Antydan: Det går inte att avinstallera systemappar.
Anslut (val av indata)
Under "Anslut" kan du växla mellan de enskilda videoingångarna.
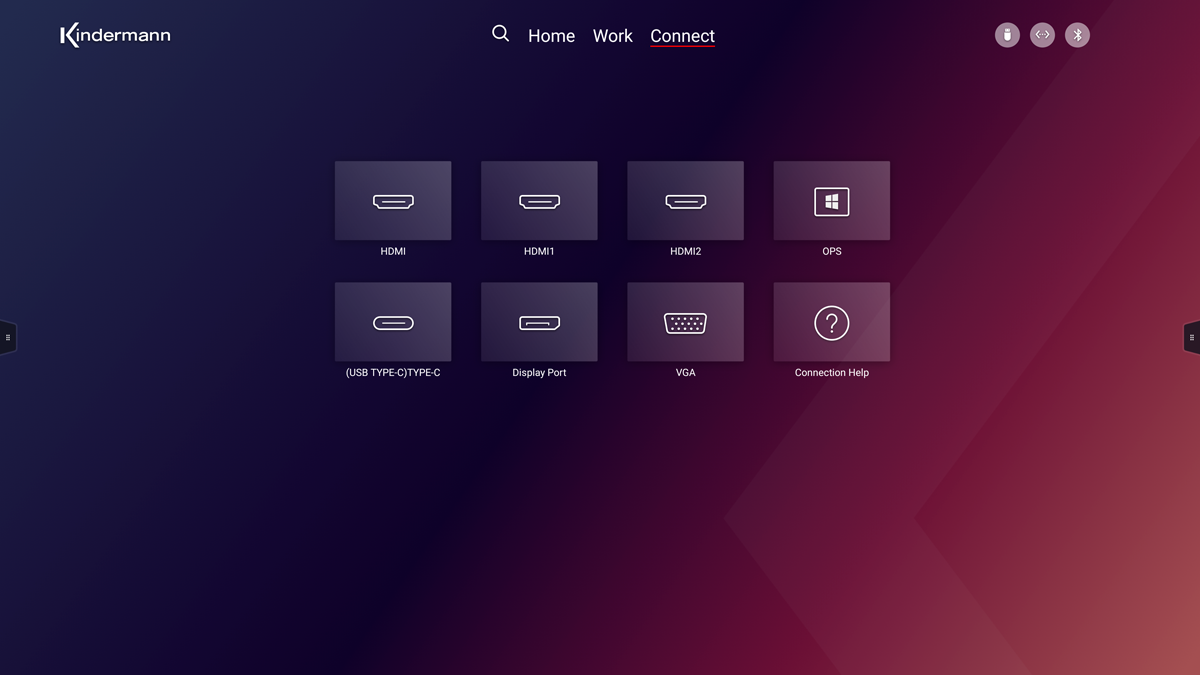
Om det finns en signal vid en inmatning visas en liveförhandsvisningsbild, dessutom markeras panelen med en grön prick.
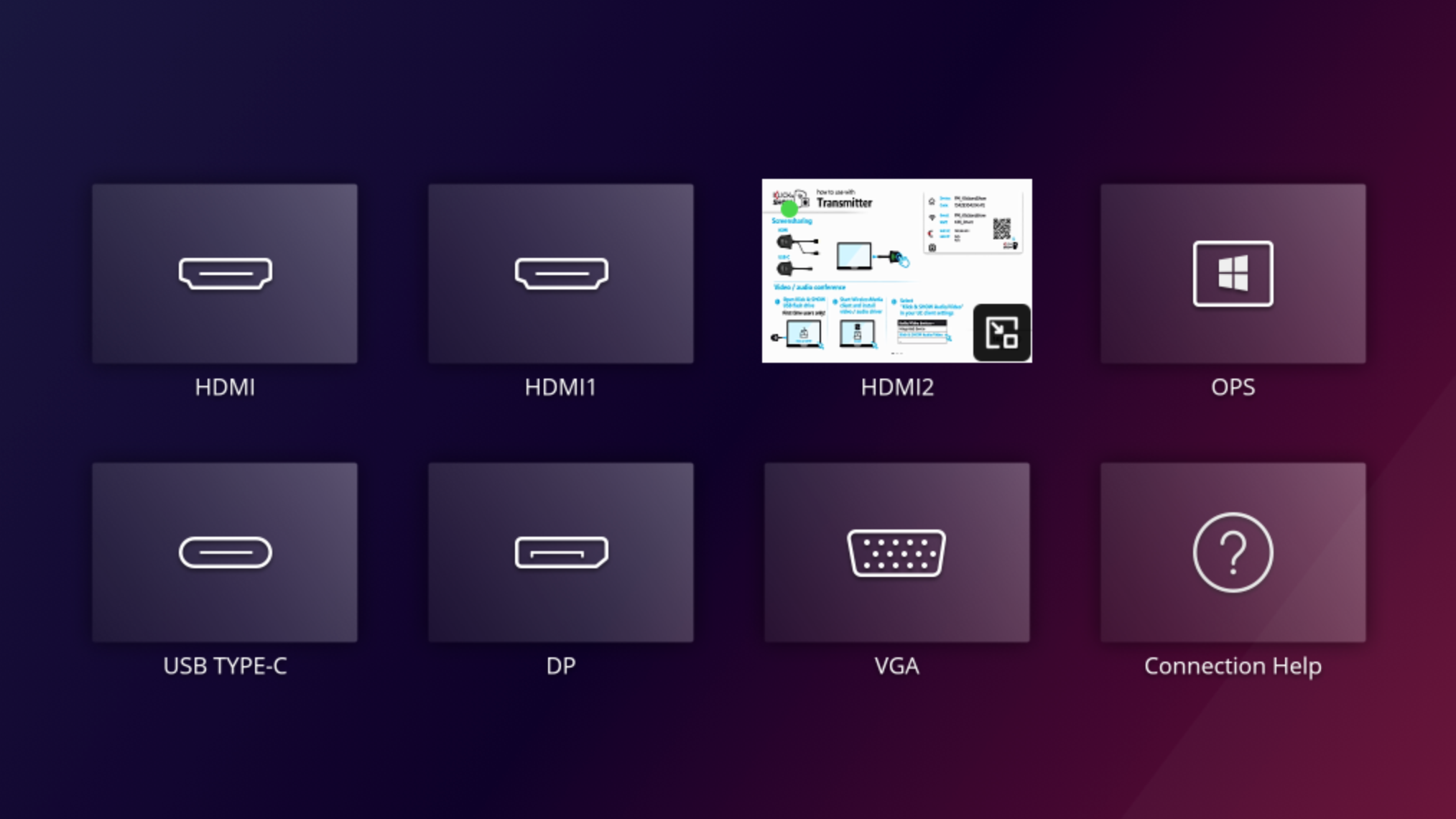
![]() antydan:
antydan:
Endast en livebild kan visas åt gången. Om det finns en signal vid flera källor samtidigt växlar livedisplayen till nästa källa var tredje sekund. De andra källorna förblir sedan synliga som en stillbild.
Ikonen ![]() i det nedre högra hörnet av källan aktiveras Funktionen PiP (Bild i bild). Då visas bilden i ett separat överläggsfönster längst ned till höger. Det här fönstret kan flyttas och även förstoras och minskas med 2-fingergesten. Om PiP är aktivt och du väljer via Symbol en annan indata ersätts innehållet i förhandsgranskningsfönstret.
i det nedre högra hörnet av källan aktiveras Funktionen PiP (Bild i bild). Då visas bilden i ett separat överläggsfönster längst ned till höger. Det här fönstret kan flyttas och även förstoras och minskas med 2-fingergesten. Om PiP är aktivt och du väljer via Symbol en annan indata ersätts innehållet i förhandsgranskningsfönstret.
Endast ett PiP-fönster kan visas åt gången.
Söka
Sökningen fungerar både lokalt och online. På den vänstra halvan visas alla lokala resultat (filer, appar osv.). I rätt område söker sökmotorn (Duckduckgo.com) på webben. Sökresultaten öppnas i systemwebbläsaren (Firefox).
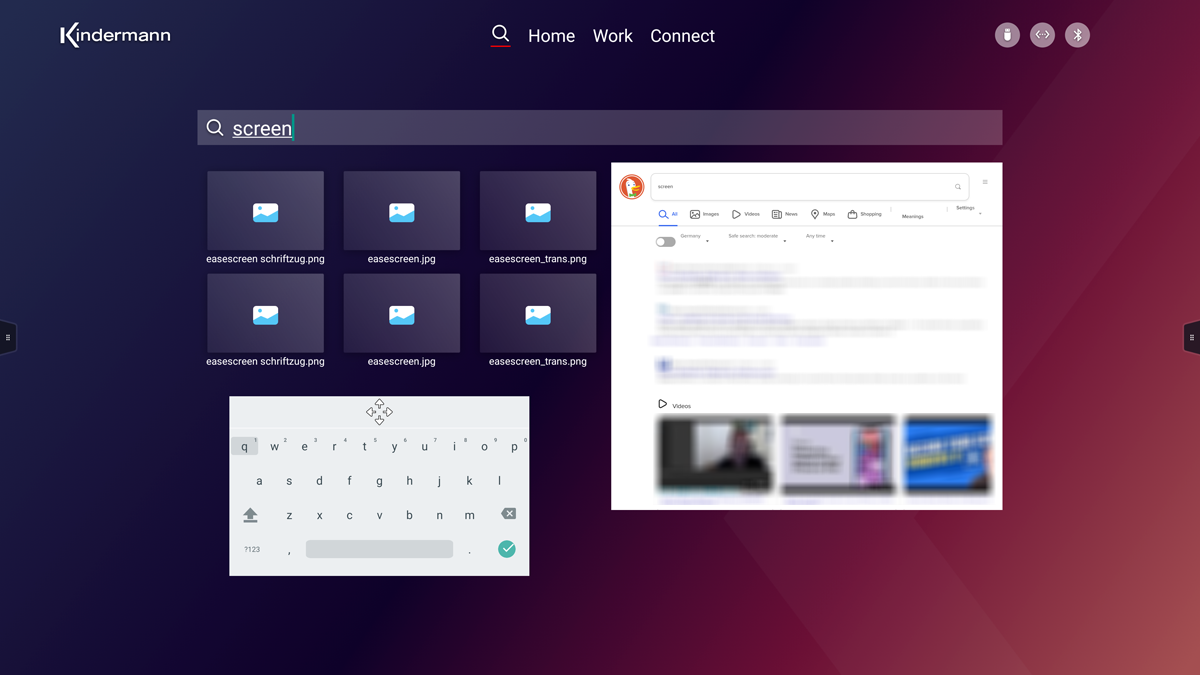
Status ikoner
Statusikonerna visas på alla startskärmssidor i det övre högra hörnet. Respektive ikon visas bara om funktionen är tillgänglig eller aktiverad.
| Ett externt lagringsmedium, e.B. USB-minne är anslutet | |
| Displayen är ansluten till ett nätverk | |
| Skärmen är ansluten till ett Wi-Fi-nätverk | |
| Wi-Fi-hotspot är aktiverad | |
| Bluetooth är aktiverat |
Ikonerna är aktiva, dvs med ett klick kan du gå direkt till respektive inställningsmeny, eller till filhanteraren, för lagringsmedia.
7.2 Sidofält
Tryck på en av de två ikonerna ![]() vid kanten av skärmen eller svep in från skärmens kant för att komma in i sidofältet. Detta ger dig snabb tillgång till de viktigaste funktionerna.
vid kanten av skärmen eller svep in från skärmens kant för att komma in i sidofältet. Detta ger dig snabb tillgång till de viktigaste funktionerna.
hem
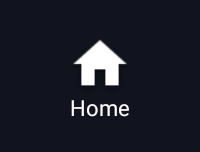
Tillbaka till Android-startskärmen.
Tillbaka
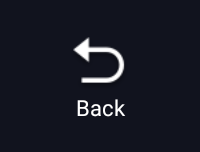
En driftsnivå tillbaka (endast Android)
Ansluta
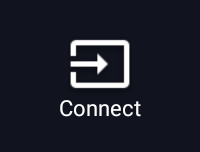
Connect öppnar en meny för att växla videoingångar. Även här är en bifogad signal markerad med en grön prick. Den källa som för närvarande visas visas i gult. En förhandsgranskningsbild visas bara på startskärmen.
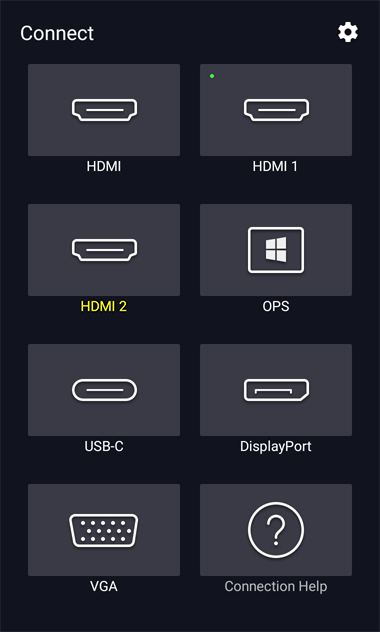
Kommentera
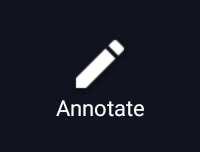
Knappen startar anteckningsprogrammet.
En funktionell beskrivning hittar du här.
Apps
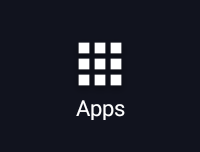
Appar öppnar en undermeny som är indelad i tre avsnitt: aktiva appar, favoriter och verktyg.
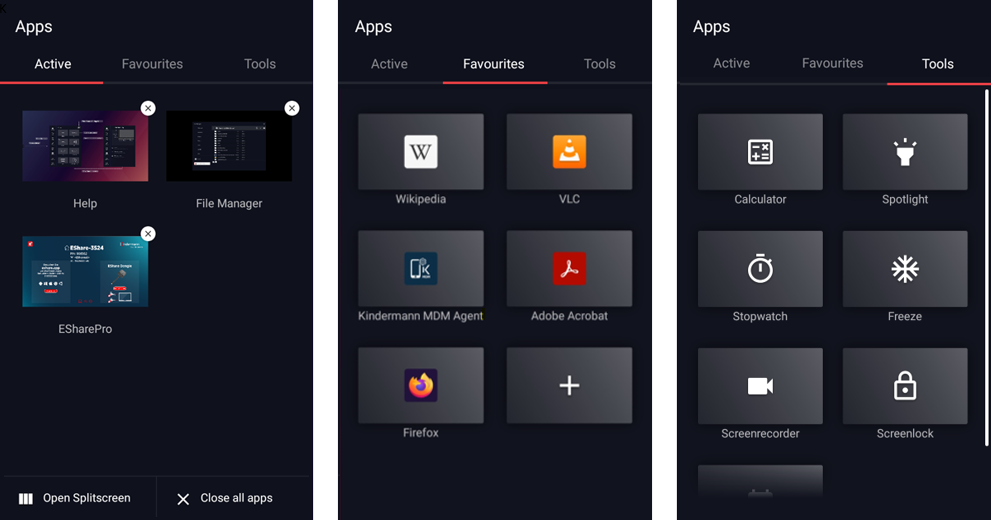
- Aktiva appar
Alla appar som körs i bakgrunden visas här. Genom att klicka på respektive app öppnas den, via X avslutas den.
Med "Stäng alla appar" längst ner i fönstret kan du stänga alla appar samtidigt.
Dessutom kan alternativet "Öppna delad skärm" hittas här, med vilka två appar kan visas sida vid sida.
![]() antydan:
antydan:
Alternativet Splitscreen är inte tillgängligt på startskärmen och i Whiteboard-appen.
Istället för en app kan en insignal också visas på delad skärm.
- Favoriter
Här kan du definiera regelbundet använda appar som favoriter och starta dem. De första fyra apparna visas också på startskärmen. I sidofältsmenyn kan dock andra appar definieras som favoriter.
Tryck och håll ned appikonen i några sekunder för att ta bort appen eller flera appar från favoriterna.
- arbetsredskap
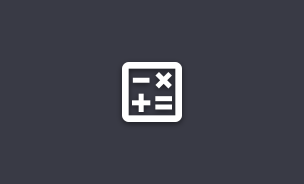 | Kalkylator Antydan: För att flytta, vänligen tryck i det nedre området. |
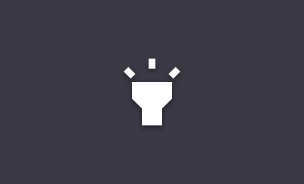 | Spotlight En del av bilden placeras i fokus, resten är mörkare. |
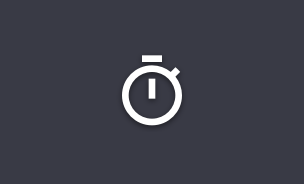 | Stoppur Stopptid och timer. |
 | Nedräkning till en viss dag eller händelse Fönstret visas i det övre vänstra hörnet, men kan flyttas. Fönstret är bara synligt på startskärmen, fäst det förblir alltid i förgrunden. |
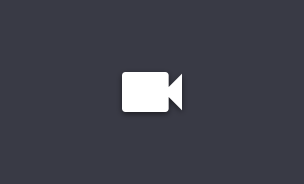 | Skärminspelare Med det här verktyget kan du spela in dina aktiviteter på skärmen (skärminspelning). Om du har en mikrofon ansluten till skärmen spelas ljudet också in. Filen lagras lokalt i mappen "Video" som en mp4-fil. |
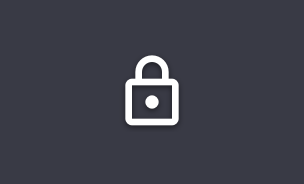 | Aktivera skärmlås Lås enheten med en kod. En numerisk kod eller ett numeriskt mönster kan väljas. |
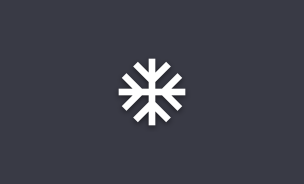 | Frys bild Skapar en stillbild Uppmärksamhet: Endast tillgängligt för videoingångar, inte på Android. |
Skärmdump
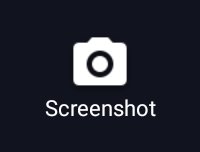
Skapa en skärmdump. Du kan välja ett visst område eller hela skärmen.
Motsvarande knapp på fjärrkontrollen genererar alltid en fullständig skärmdump.
Bildfilen lagras som en PNG-fil lokalt i katalogen "Skärmdumpar".
Kontrollcenter
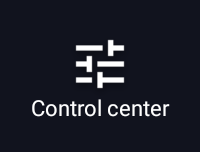
Control Center ger snabb åtkomst till regelbundet använda inställningar.
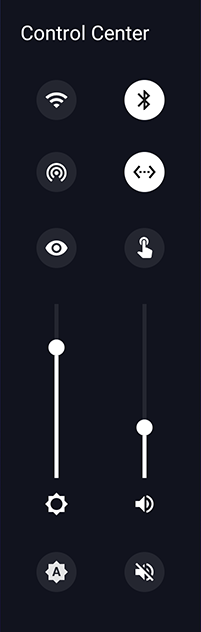
Ikonerna aktiverar eller inaktiverar funktionerna:
![]() TRÅDLÖS
TRÅDLÖS
![]() Bluetooth
Bluetooth
![]() Hot spot
Hot spot
![]() Ethernet
Ethernet
Om du trycker på en av ikonerna under en längre tid öppnas motsvarande inställning direkt.
![]() Eye-Care: Minskar andelen blått ljus i två steg. Färgtemperaturen blir varmare.
Eye-Care: Minskar andelen blått ljus i två steg. Färgtemperaturen blir varmare.
![]() Aktiverar/inaktiverar pekljud.
Aktiverar/inaktiverar pekljud.
Det vänstra skjutreglaget styr bildens ljusstyrka.
Den högra skjutreglaget styr volymen på de interna och alla anslutna externa högtalarna.
![]() Aktivera/inaktivera automatiskt läge för ljusstyrkekontroll.
Aktivera/inaktivera automatiskt läge för ljusstyrkekontroll.
![]() Aktiverar/inaktiverar av-ljud av.
Aktiverar/inaktiverar av-ljud av.
Stäng av
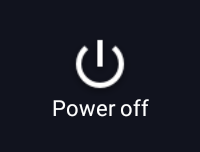
I undermenyn kan du antingen stänga av endast OPS-datorn eller växla hela skärmen till vänteläge (inkl. OPS).
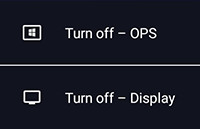
![]() antydan:
antydan:
Om displayen stängs av när OPS är påslagen stängs OPS-datorn av ordentligt och först då skärmen.
7.3 Android-systeminställningar
Öppna inställningsmenyn från appen Inställningar ![]() .
.
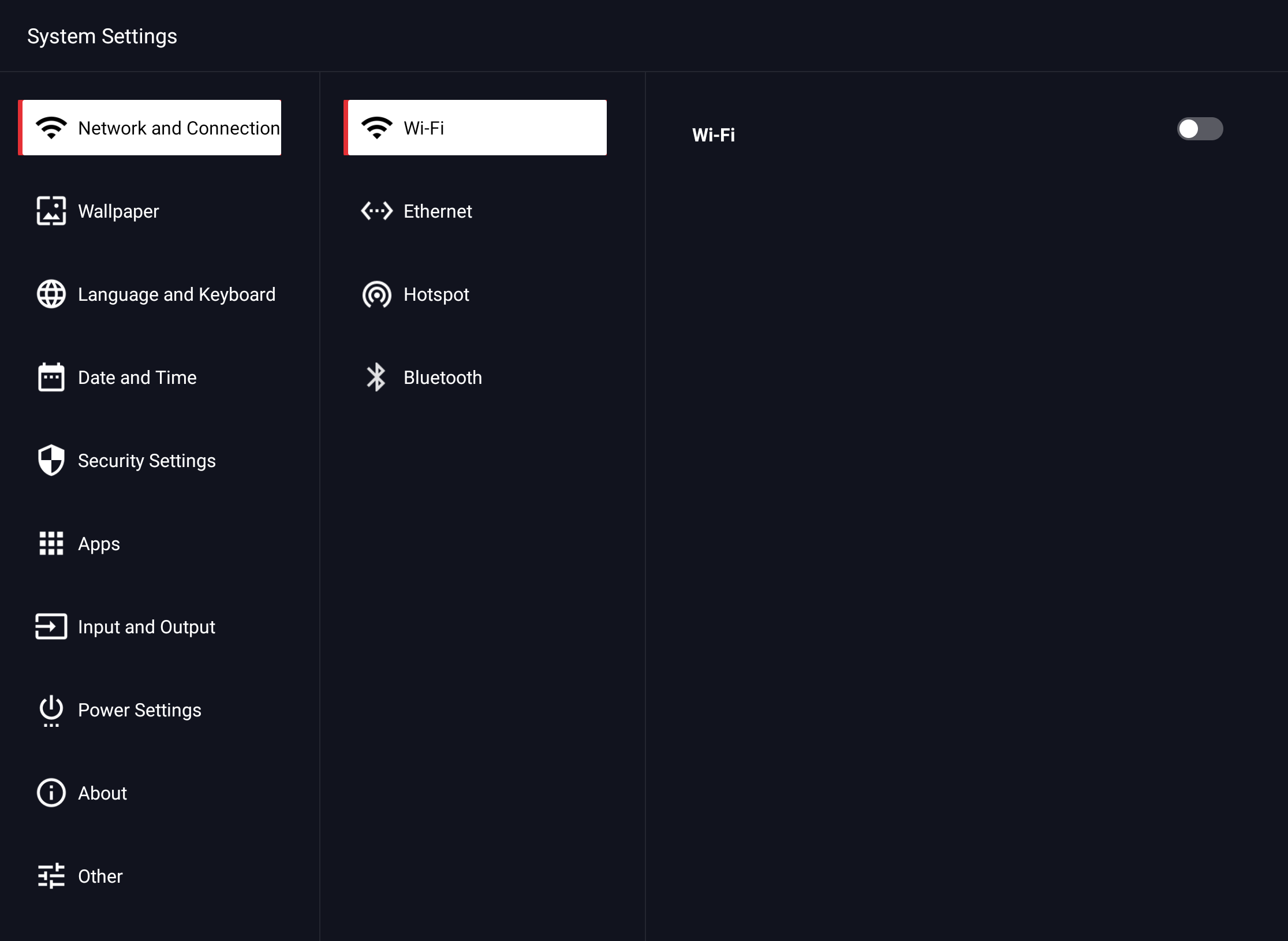
7.3.1 Nätverk och anslutningar
7.3.1.1 Inställningar – Nätverk och portar – Wi-Fi
- Välj menyalternativ > Nätverk och anslutningar > Wi-Fi
- Aktivera WLAN-funktionen.
Välj det nätverk som du vill ansluta till från nätverkslistan. Ange lämpligt lösenord och klicka på Anslut.
7.3.1.2 Inställningar – Nätverk och portar – Ethernet
- Anslut nätverkskabeln till kontakten på displayen.
- Välj menyalternativet > Nätverk och portar > Ethernet
- Aktivera nätverksanslutningen.
- Som standard väljs "DHCP", displayen får sedan automatiskt en IP-adress och upprättar anslutningen till nätverket. Om du väljer Statisk kan du manuellt ange IP-adress, gateway, nätverksprefix, DNS-server och proxy.
![]() antydan:
antydan:
Skärmen har en inbyggd nätverksväxel. Så snart skärmen har anslutits till ett nätverk via ett av de två gränssnitten delas nätverksanslutningen internt med både Android-systemet, OPS-platsen och WLAN-hotspot. Det andra RJ45-uttaget kan användas för att ansluta en annan extern enhet till nätverket.
7.3.1.3 Inställningar – Nätverk och portar – Hotspot
- Välj menyalternativet > Nätverks- och anslutnings-> hotspot
- Slå på hotspot.Turn on the hotspot.
- Standardnamnet på WLAN-nätverket (SSID) är "KindermannTD_XXXX". Detta kan ändras när som helst. För att göra detta, skriv över det befintliga namnet.
- Om du aktiverar kryptering (rekommenderas) krävs ett lösenord för att ansluta till den här hotspoten. Den typ av kryptering som används är WPA2 PSK. Om det här alternativet är inaktiverat är nätverket öppet och tillgängligt för alla.
![]() antydan:
antydan:
Ett klick på QR-kodikonen  förstorar detta. QR-koden innehåller nätverksnamnet (SSID) och WLAN-lösenordet. Skanna koden med kameraappen på din smartphone eller surfplatta. Nätverksanslutningen till hotspot upprättas sedan automatiskt. (Funktionen beror på app och operativsystem.)
förstorar detta. QR-koden innehåller nätverksnamnet (SSID) och WLAN-lösenordet. Skanna koden med kameraappen på din smartphone eller surfplatta. Nätverksanslutningen till hotspot upprättas sedan automatiskt. (Funktionen beror på app och operativsystem.)
7.3.1.4 Inställningar – Nätverk och portar – Bluetooth
- Välj menyalternativet > Nätverk och anslutningar > Bluetooth
- Slå på Bluetooth.On the Bluetooth.
- Standardnamnet på displayen är "Kindermann IFP". Detta kan ändras när som helst. För att göra det, skriv över det befintliga namnet.
- I det nedre området visas alla Bluetooth-anslutningar som för närvarande är tillgängliga. Klicka på en post för att ansluta till enheten. Anslutningsbegäran måste accepteras på målenheten.
7.3.2 Inställningar – Bakgrundsbild
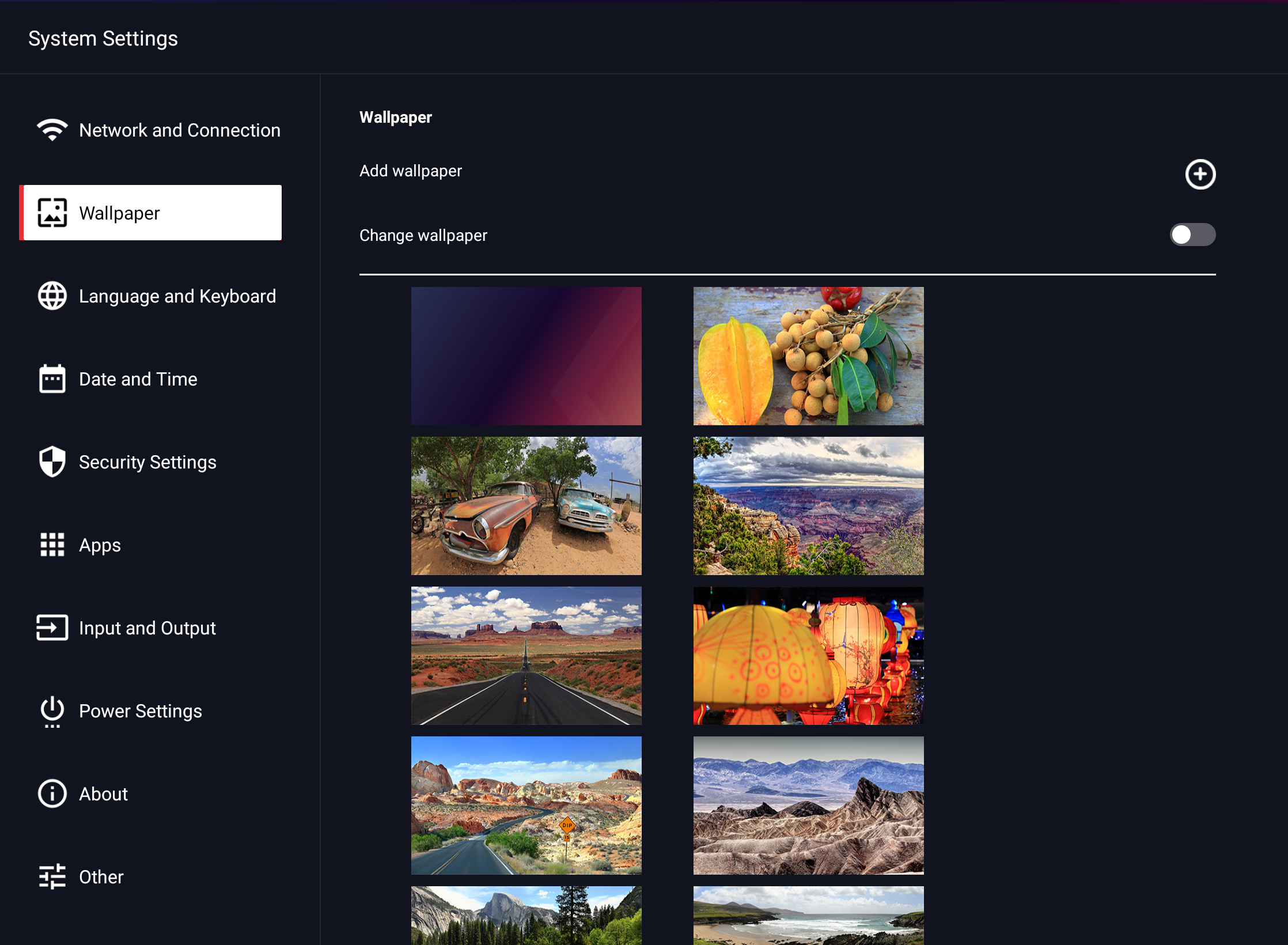
Här kan du ladda en eller flera enskilda bakgrundsbilder. Egna bilder kan raderas igen, de som finns ex-verk är skrivskyddade.
Välj Ändra bakgrundsbild om du vill att bakgrundsbilderna ska växla dynamiskt. Du kan ställa in ändringsintervallet till 1 minut, 10 minuter, 30 minuter, 1 timme och 6 timmar.
7.3.3 Inställningar – Språk och tangentbord
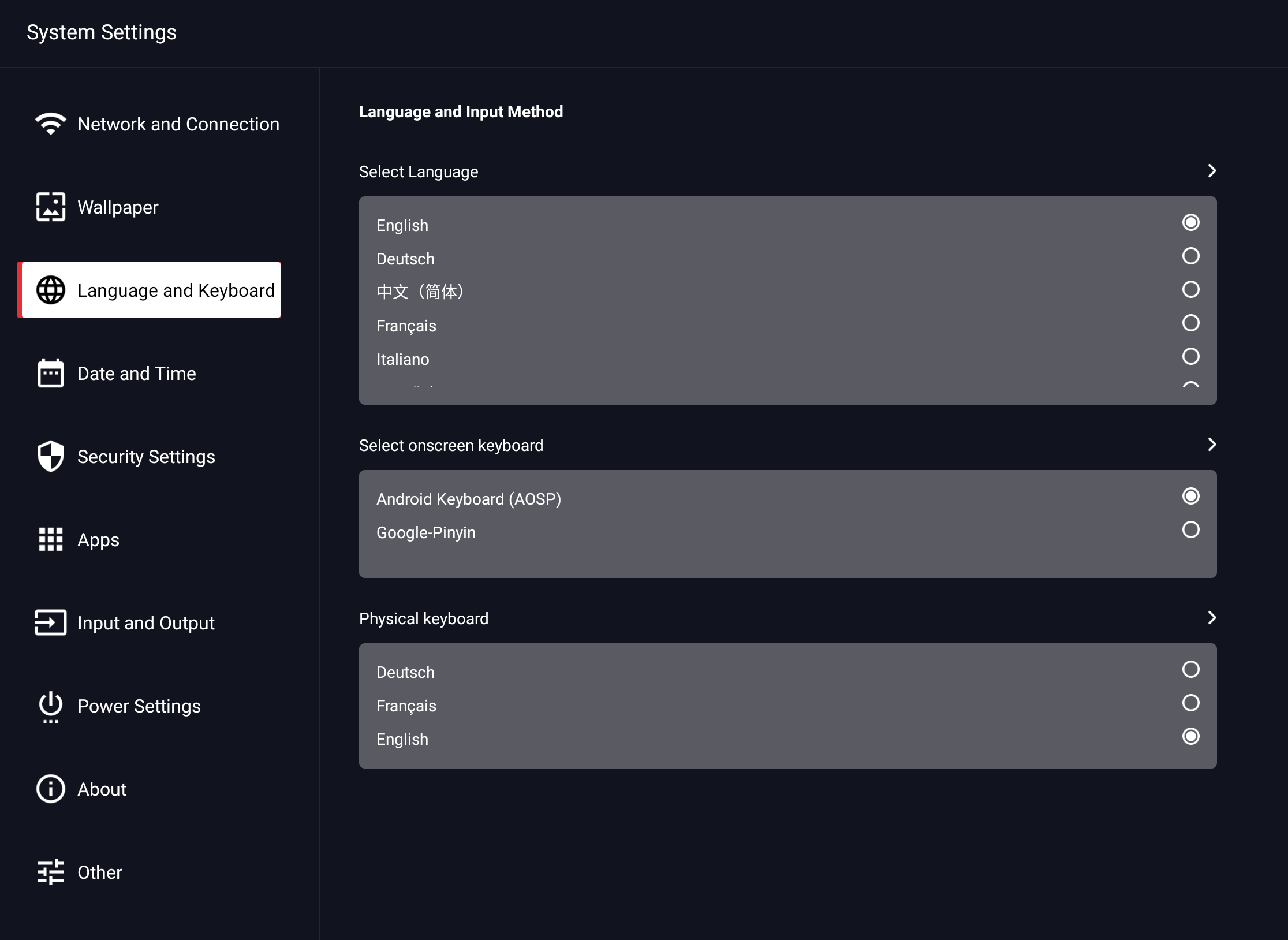
Här väljer du systemspråk samt tangentbordslayout på skärmtangentbordet och externa tangentbord.
![]() antydan:
antydan:
Först när det externa tangentbordet är anslutet visas menyalternativet, som du kan använda för att ställa in tangentbordslayouten för det.
7.3.4 Inställningar – Datum och tid
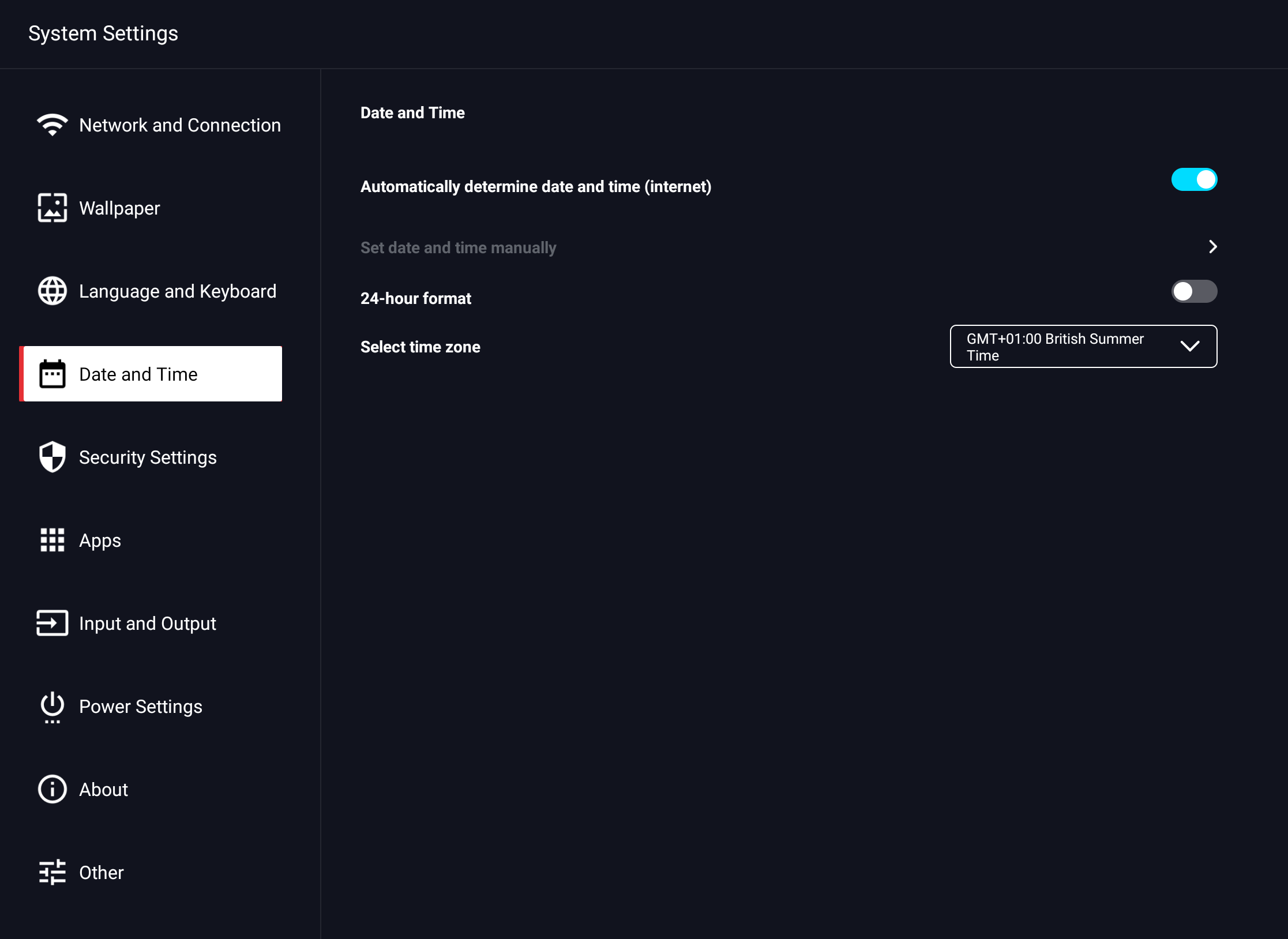
Android kan automatiskt synkronisera tids- och datuminställningar via tidsservrar på Internet, för detta måste du ställa in rätt tidszon en gång i installationen eller därefter i inställningarna under Välj datum och tid > tidszon.
Alternativt kan du också göra inställningarna manuellt.
7.3.5 Inställningar – Säkerhet
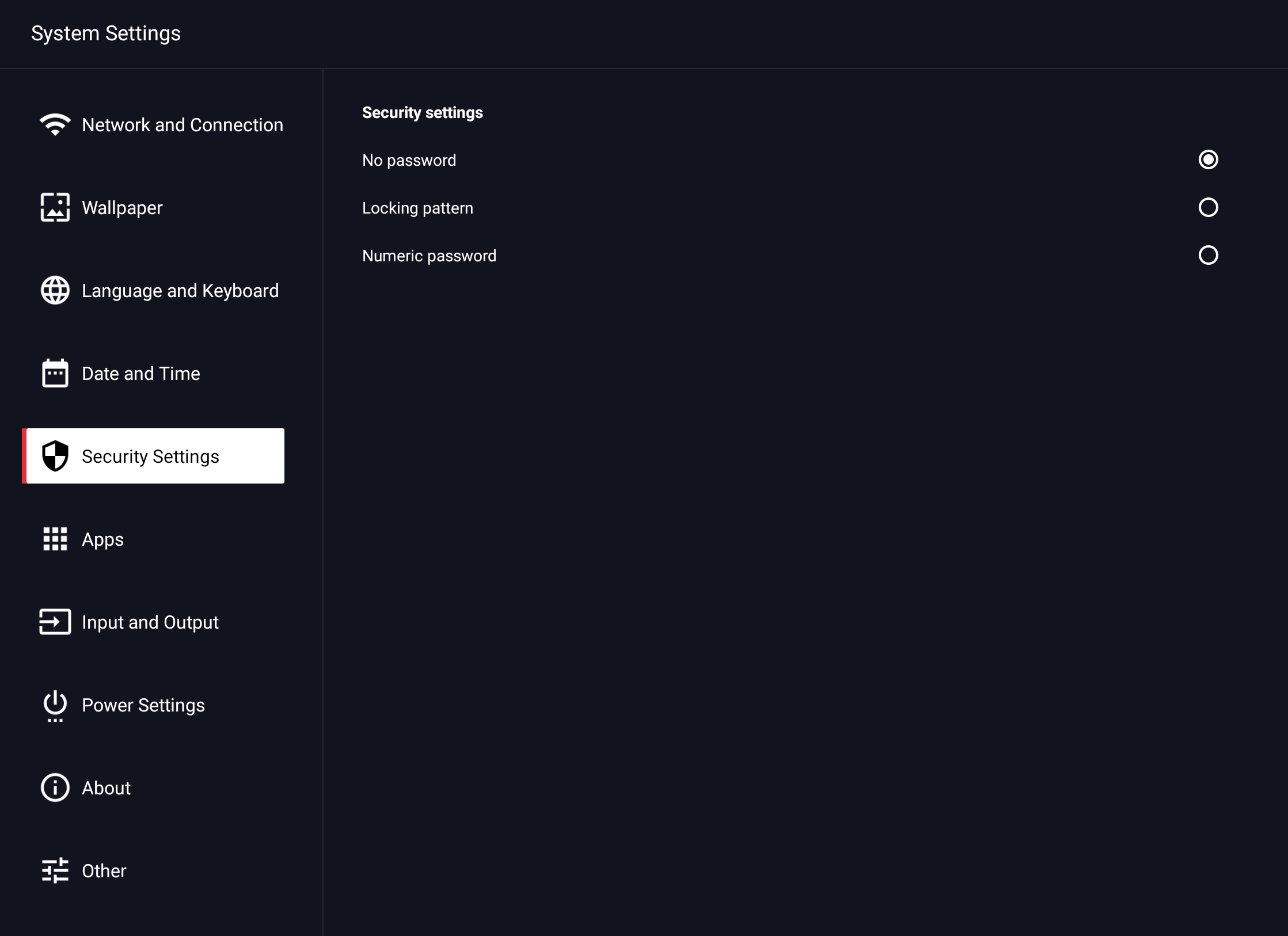
I det här avsnittet konfigurerar du skärmlåset. Koden måste anges när displayen startas samt efter ett manuellt lås. Manuellt lås aktiveras via sidofältet -> -> -verktyg -> skärmlås.
Du kan välja mellan tre alternativ:
- Inget lösenord
Ingen ingång krävs när du startar displayen. Vid låsning via appen låses displayen bara upp efteråt genom beröring. - Exempel på lösenord
Rita ett fritt definierbart mönster för att låsa upp.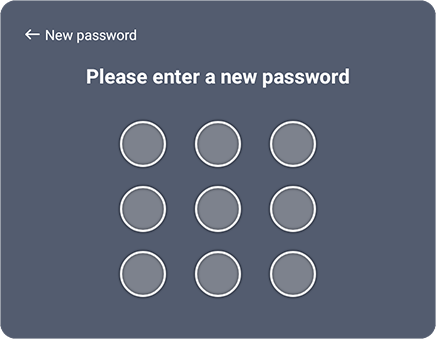
Indata måste upprepas av säkerhetsskäl. - 4-siffrig numerisk kod
Ange en 4-siffrig numerisk kod.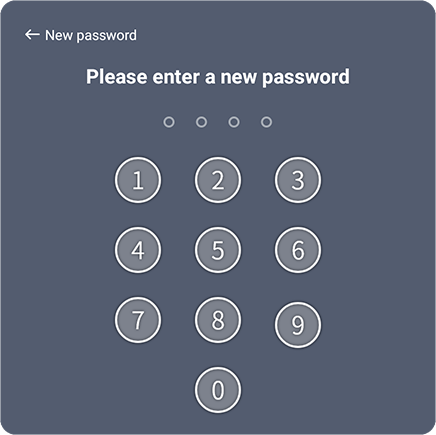
Indata måste upprepas av säkerhetsskäl.
![]() antydan:
antydan:
Du har 5 försök att ange rätt lösenord. Därefter låses displayen i 30 sekunder. Om du klickar på "Glömt lösenord" blir du ombedd att ange ett huvudlösenord. Det här är 1-2-3-4.
7.3.6 Inställningar – Appar
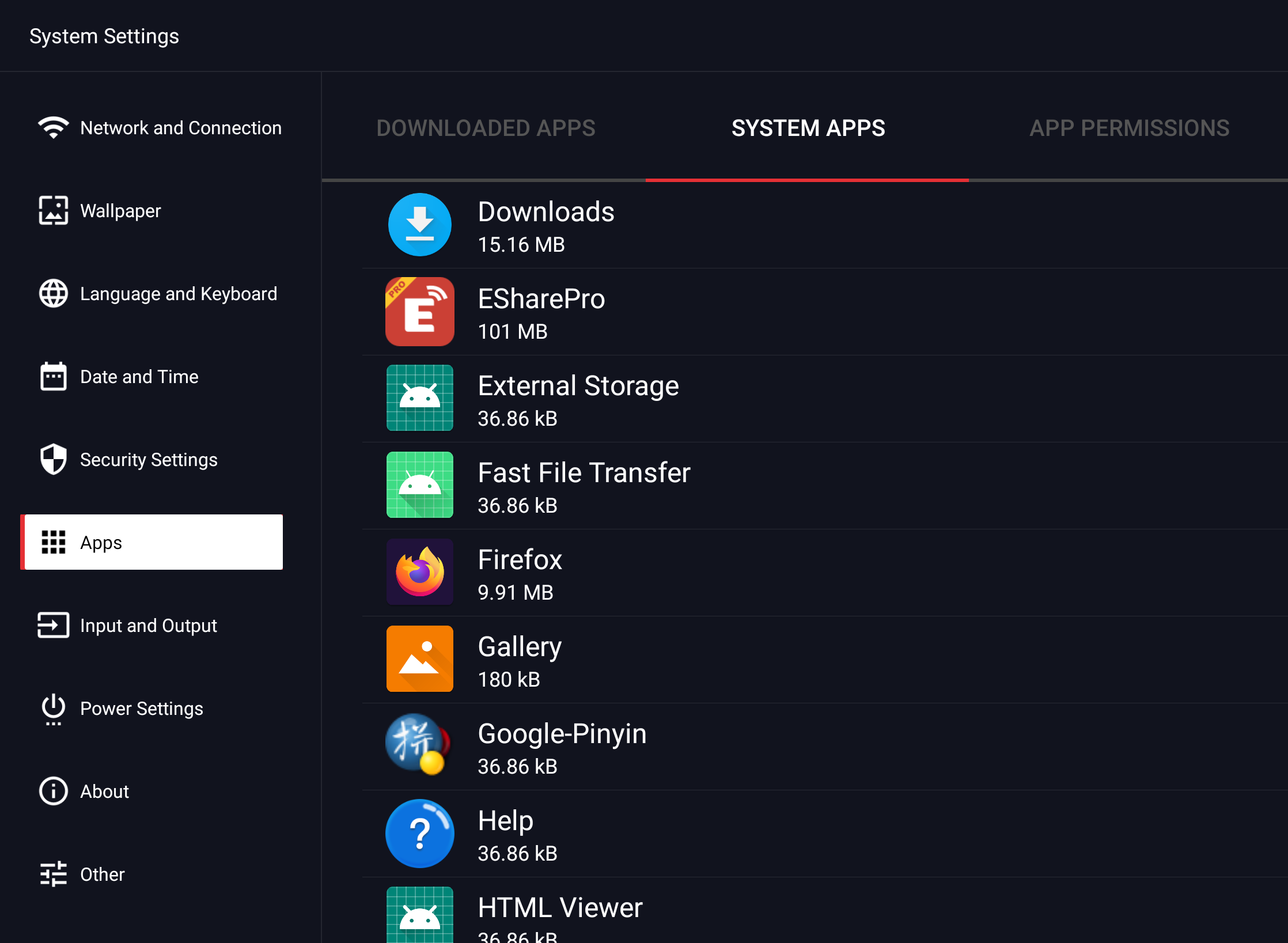
Här hittar du en översikt över alla appar som är installerade på Android-systemet, liksom deras systembehörigheter.
7.3.7 Inställningar – ingång och utgång
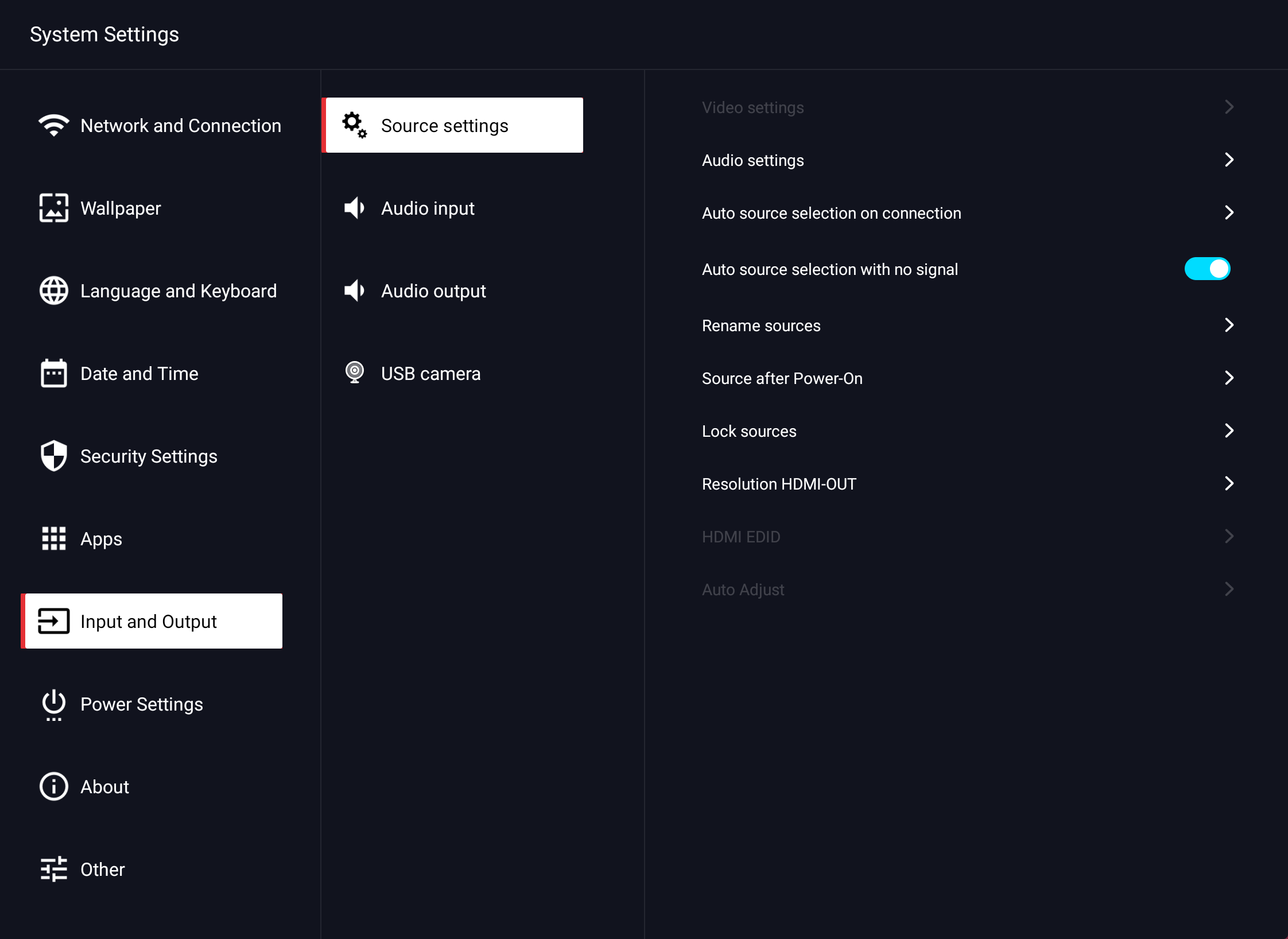
Här hittar du alla inställningar för video- och ljudgränssnitten.
7.3.7.1 Inställningar - Ingång och utgång - Videoinställningar
Det här alternativet är bara tillgängligt om du har valt en videoinmatning. På Android är dessa inställningar inte tillgängliga.
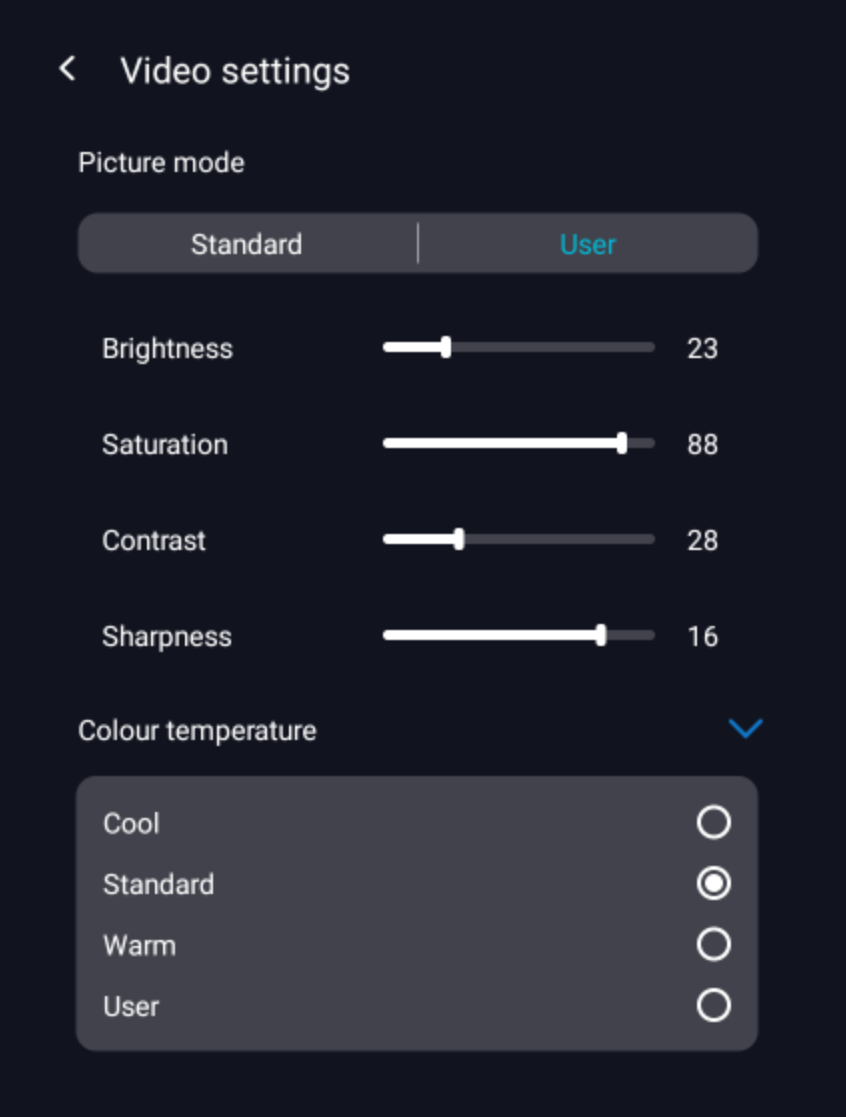
Här kan du manuellt konfigurera bildskärmens parametrar.
![]() antydan:
antydan:
Inställningarna påverkar bara utseendet på den valda videokällan.
7.3.7.2 Inställningar - Ingång och utgång - Ljudinställningar
Här kan du aktivera eller inaktivera de interna högtalarna och göra grundläggande ljudinställningar.
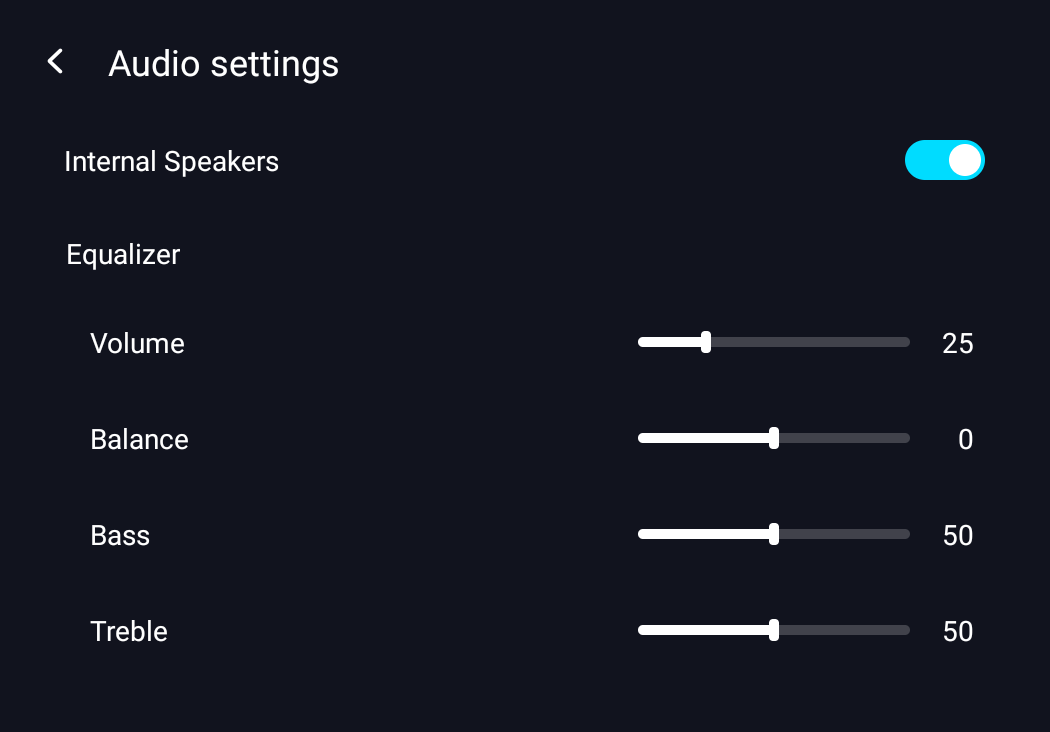
7.3.7.3 Inställningar – Ingång och utgång – Automatiskt källval när det är anslutet
Här definierar du bildskärmens beteende när en ny videokälla är ansluten under drift.

Om du väljer "Auto-Switch" växlar den automatiskt till källan som du har anslutit en ny inmatningsenhet till. Alternativt kan du välja meddelande alternativ.
7.3.7.4 Inställningar - Ingång och utgång - Automatiskt källval utan signal
Om den här funktionen är påslagen, om signalen saknas (t.B. ingång vald utan käll- eller signalavbrott), slås nästa källa med den intilliggande signalen automatiskt till efter 10 sekunder. Källan OPS föredras här.
7.3.7.5 Inställningar - Ingång och utgång - Byt namn på källor
Om du har kopplat en uppspelningsenhet till ett visst gränssnitt kan du byta namn på ingången (t.B HDMI1 till DokuCam).
![]() antydan:
antydan:
Indata är begränsade till 11 tecken och endast bokstäver och siffror kan anges.
7.3.7.6 Inställningar - Ingång och utgång - Källa efter påslagning
Nu definierar du vilken ingång som ska visas efter att displayen har slagits på. Om du till exempel alltid använder den inbyggda OPS-datorn kan du visa den här ingången omedelbart efter att du startat skärmen.
7.3.7.7 Inställningar - Ingång och utgång - Blockera källor
Med den här inställningen kan du begränsa valet av tillgängliga videoingångar, till exempel för att göra operationen tydligare.
Ett lås ritas för en låst ingångskälla. När du försöker välja ingången visas meddelandet "Källan är låst" på displayen.
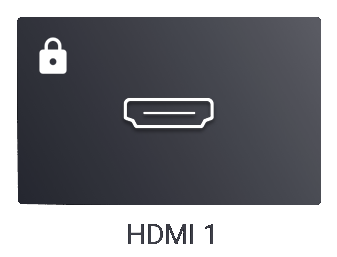
7.3.7.8 Inställningar - Ingång och utgång - Utgång HDMI-OUT
Under HDMI Out ställer du in utgångsupplösningen som matas ut på HDMI-utgången. Du kan välja mellan automatisk, FullHD (1920×1080) och 4K-upplösning (3840×2140).
Bilden som för närvarande visas på skärmen är också utdata (spikad) vid HDMI-utgången.
![]() antydan:
antydan:
Signalen matas alltid ut med HDCP 2.2. Den externa bildskärmsenheten måste kunna bearbeta HDCP, annars förblir bilden mörk eller den krypterade signalen (myrfotboll) visas.
7.3.7.9 Inställningar - Ingång och utgång - HDMI-EDID
HDMI EDID föreslår inställningar för källenheten för optimal upplösning, uppdateringsfrekvens, färgdjup etc. Du kan välja mellan:
EDID 1,4 = 3920×2160 @ 30 Hz (10,2 Gbps)
EDID 2.0 = 3920×2160 @ 60 Hz (18 Gbps)
![]() antydan:
antydan:
Inställningen EDID 1.4, och därmed en lägre uppdateringsfrekvens och datahastighet, kan bidra till att stabilisera anslutningsproblem eller frånkopplade videoanslutningar.
7.3.7.10 Inställningar - Ingång och utgång - Automatisk justering
Optimerar bildsynkroniseringen av den analoga VGA-signalen.
7.3.7.11 Inställningar - Ingång och utgång - Ljudingång
Det här menyalternativet visar de anslutna USB-ljudenheterna.
7.3.7.12 Inställningar - Ingång och utgång - Ljudutgång
- Välj menyalternativet > Ingång och utgång > Ljudutgång
- Justera volymen för skärmens uteffekt för uttaget.
![]() Antydan:
Antydan:
Med högtalare anslutna via uttag växlas ljudet på skärmen automatiskt till dem, de interna högtalarna är avstängda. Volymen kan styras både via volymknapparna på huset och via skjutreglaget i sidofältet (se 7.2).
När högtalarna är anslutna via en digital kabel förblir de interna högtalarna aktiva. Du kan (avaktivera)aktivera dessa under 7.3.7.2 Ljudingång.
Volymen på högtalare, t.ex. soundbars eller liknande, kan endast styras via själva utgångsenheten (t.ex. via en fjärrkontroll eller husknappar).
7.3.7.13 Inställningar - Ingång och utgång - USB-kamera
Det här menyalternativet visas bara när en USB-kamera är ansluten. Nu visas alla anslutna enheter och en förhandsgranskning av den aktuella kamerabilden visas.
7.3.8 Inställningar – Energiinställningar
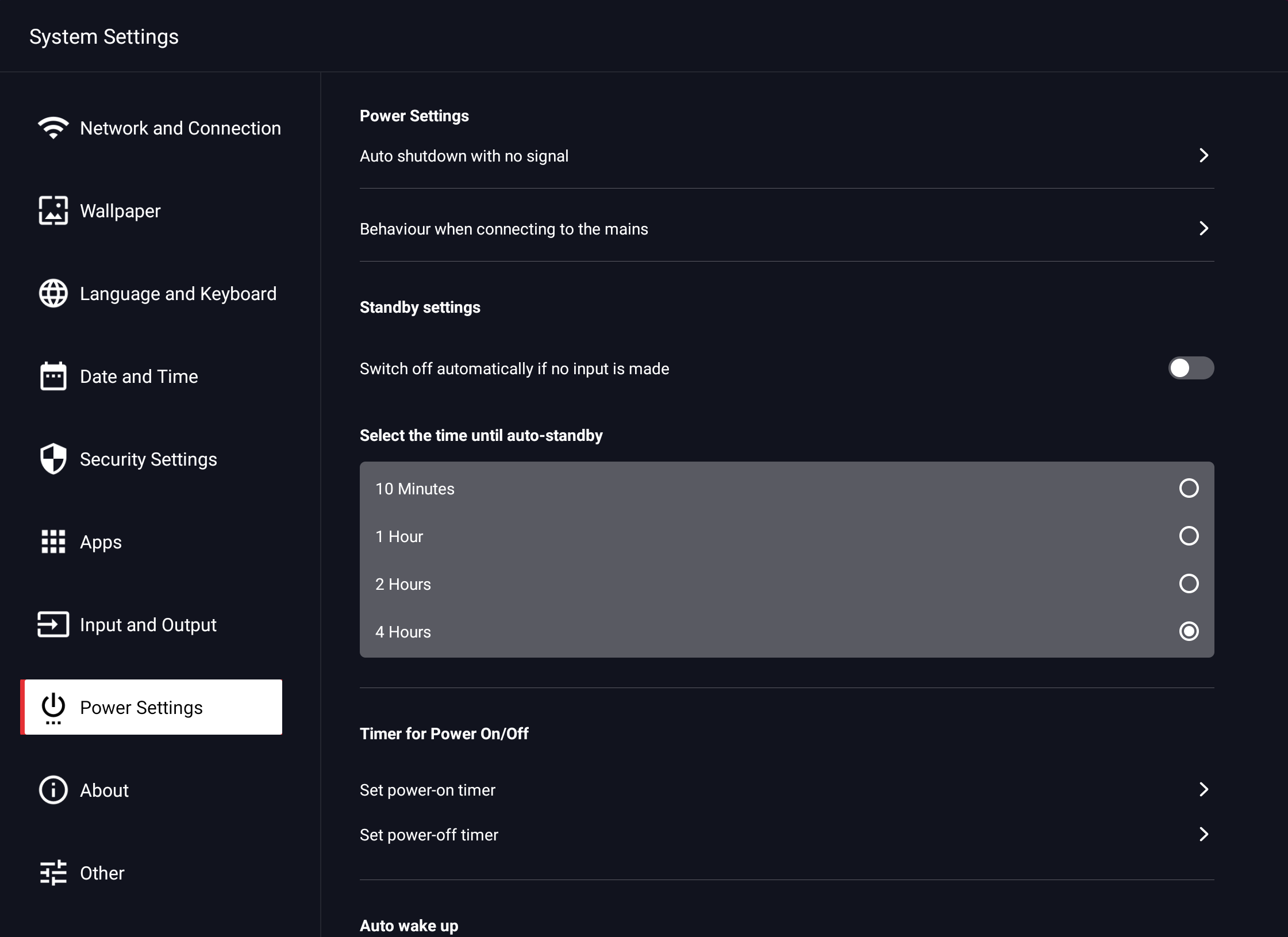
- Automatisk avstängning av ingen signal
Om den här funktionen är aktiverad stängs displayen av efter en definierad tid om ingen videosignal detekteras. Du kan välja mellan 5, 15 och 30 minuter.
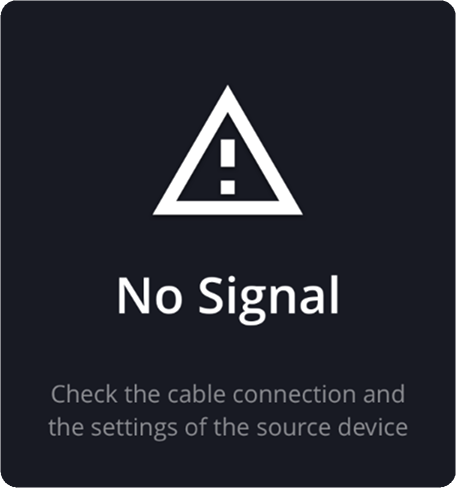
![]() antydan:
antydan:
Startskärmen (Android) åsidosätter den automatiska avstängningen.
- Beteende vid anslutning till elnätet
Här kan du ställa in hur skärmen beter sig när strömkontakten är inkopplad. Du kan välja mellan "Start", växla till vänteläge eller återställa tillståndet innan du stänger av.
- Inställningar för vänteläge
Om du aktiverar det här alternativet växlar displayen automatiskt till vänteläge om ingen användaråtgärd utförs under en viss tid. Det kan väljas mellan Av, 10 minuter, 1 timme, 2 eller 4 timmar.
- På/av timer
I den här menyn kan du ställa in tider då skärmen slås på eller stängs av automatiskt. Figuren visar till exempel att displayen stängs av automatiskt varje måndag och onsdag kl. 19:00.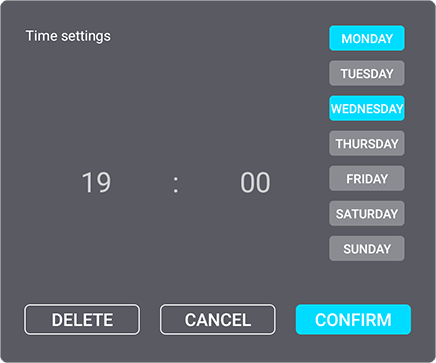
- Automatisk väckning
Med alternativet "Automatisk väckning när en källa är ansluten" aktiveras skärmen genom att ansluta en videokälla från vänteläge.
Om alternativet Wake-on-LAN är aktiverat kan displayen startas via nätverket.
![]() Antydan:
Antydan:
Wake-on-LAN fungerar bara om displayen är ansluten via LAN-kabel och inte är frånkopplad från nätverket.
MAC-adressen krävs för kontroll. Dessa finns under Nätverk och portar – Ethernet. (se 7.3.1.2)
7.3.9 Inställningar – Om
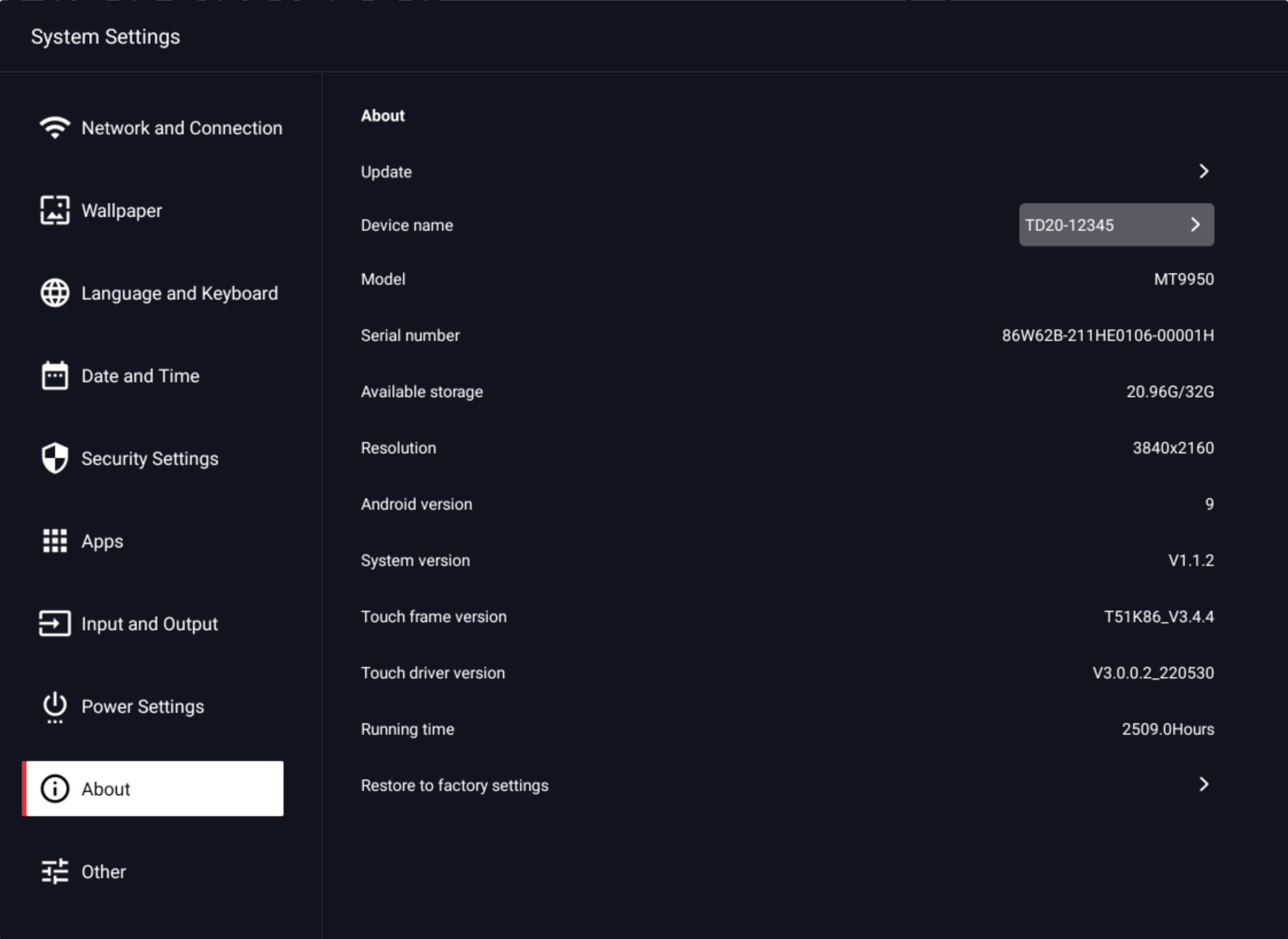
Under menyalternativet "Om" hittar du all relevant systeminformation (t.B. firmwareversionerna etc.).
Här kan du också ändra enhetens namn och återställa systemet till fabriksinställningar.
7.3.10 Inställningar – Diverse
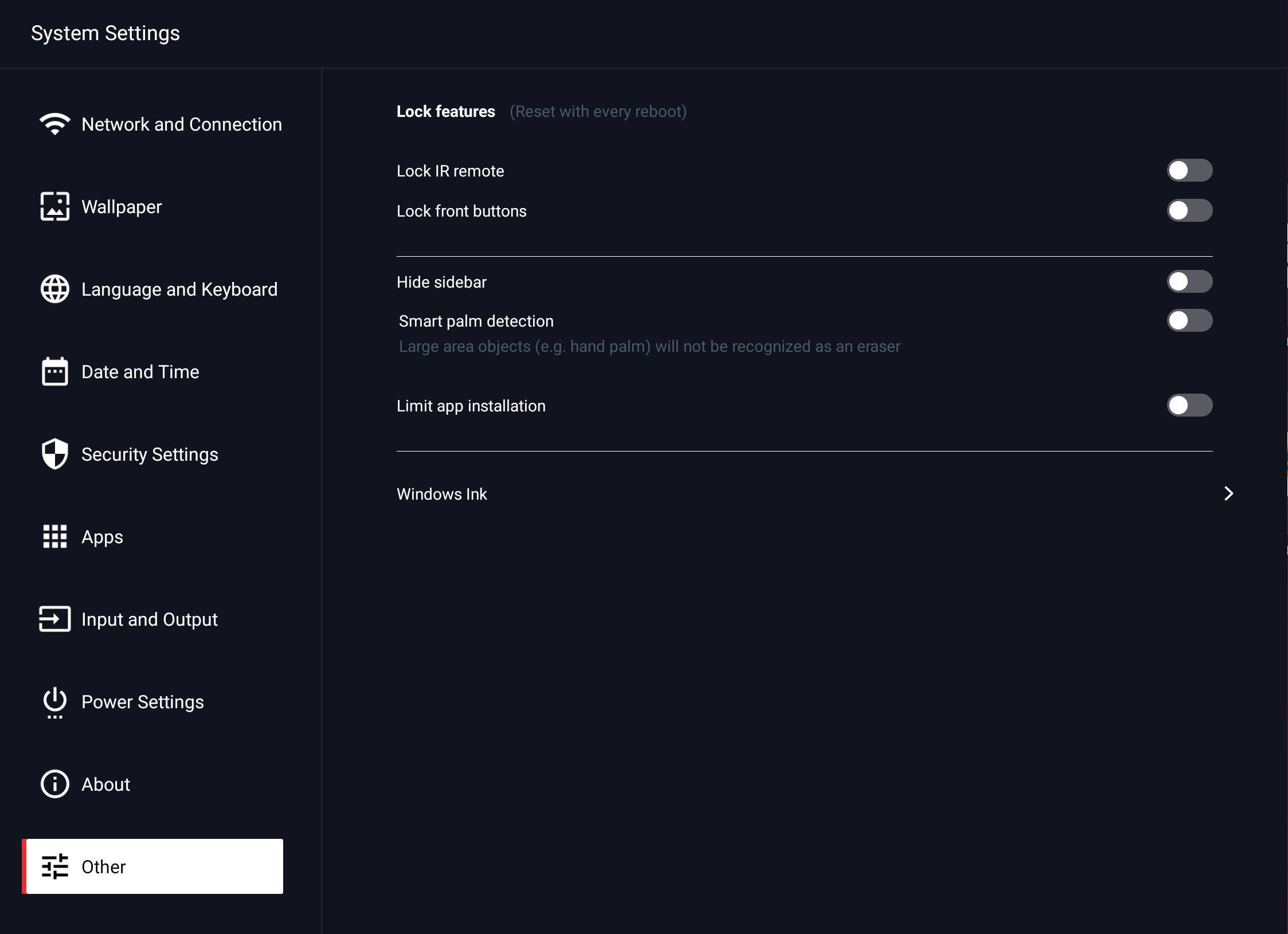
7.3.10.1 Inställningar - Diverse - Låsfunktioner
Här har du möjlighet att blockera vissa funktioner.
- Lås infraröd fjärrkontroll – inaktiverar driften via den medföljande fjärrkontrollen.
- Lås främre knappar – inaktiverar alla knappar på framsidan av höljet utom strömbrytaren.
- Sidofält: – döljer sidokontrollerna för att anropa sidofältet. Med svepgesten från skärmens kant inåt kan du fortfarande ringa upp sidofältet.
- Intelligent handflataigenkänning: Som standard kan whiteboard-program raderas med handflatan eller andra stora objekt. Om den här funktionen är aktiverad kan du placera handen på glaset medan du skriver.
- Begränsa installationen: Förhindrar installation av ytterligare appar på Android.
7.3.10.2 Inställningar - Diverse - Windows-bläck
Pekskärmen Kindermann har stöd för Windows Ink-protokollet under Windows 10/11, i Microsoft Office-applikationer och i Windows Whiteboard-appen, etc.
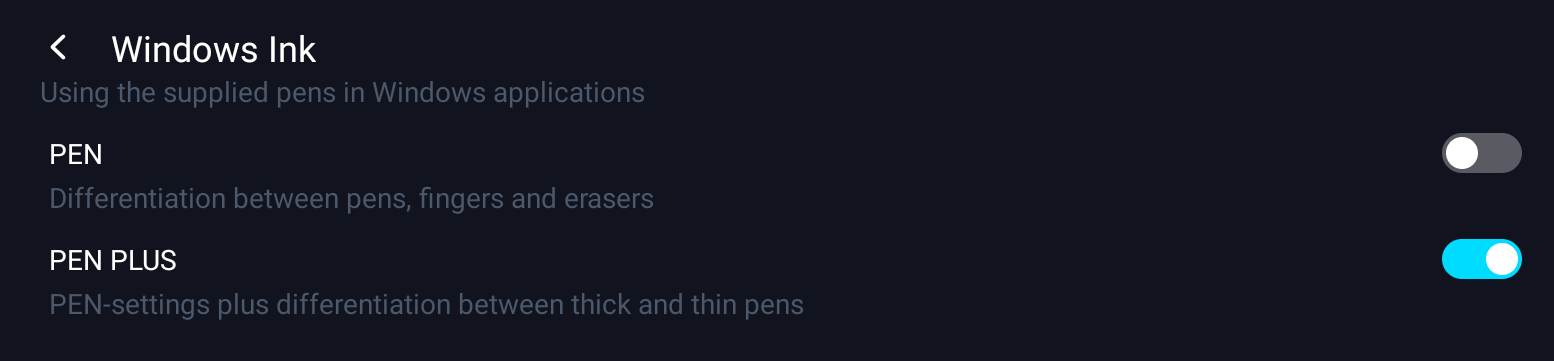
Båda alternativen avmarkerade:
De medföljande pennorna känns igen som fingrar, stora föremål samt handflator som radergummin.
PENNA:
För att skilja mellan fingrar och stora föremål känns en penna också igen som sådan. Så du kan skriva med tjock och tunn spets, flytta utskärningen med ett finger och ta bort ritningen med handflatan.
PENNA PLUS:
Gör att du kan skilja den tunna och tjocka pennspetsen på Windows. Du kan tilldela olika penntyper och färger till båda tipsen.
Detta ändrar inte skillnaden mellan fingrar och etsning.
8. Android-systemappar
Vi har förinstallerat följande appar åt dig:
- Whiteboard-appen
Appen fungerar som ett digitalt blädderblock eller en digital tavla och erbjuder möjligheten att göra handskrivna anteckningar, skisser etc. med digitalt bläck på displayen.
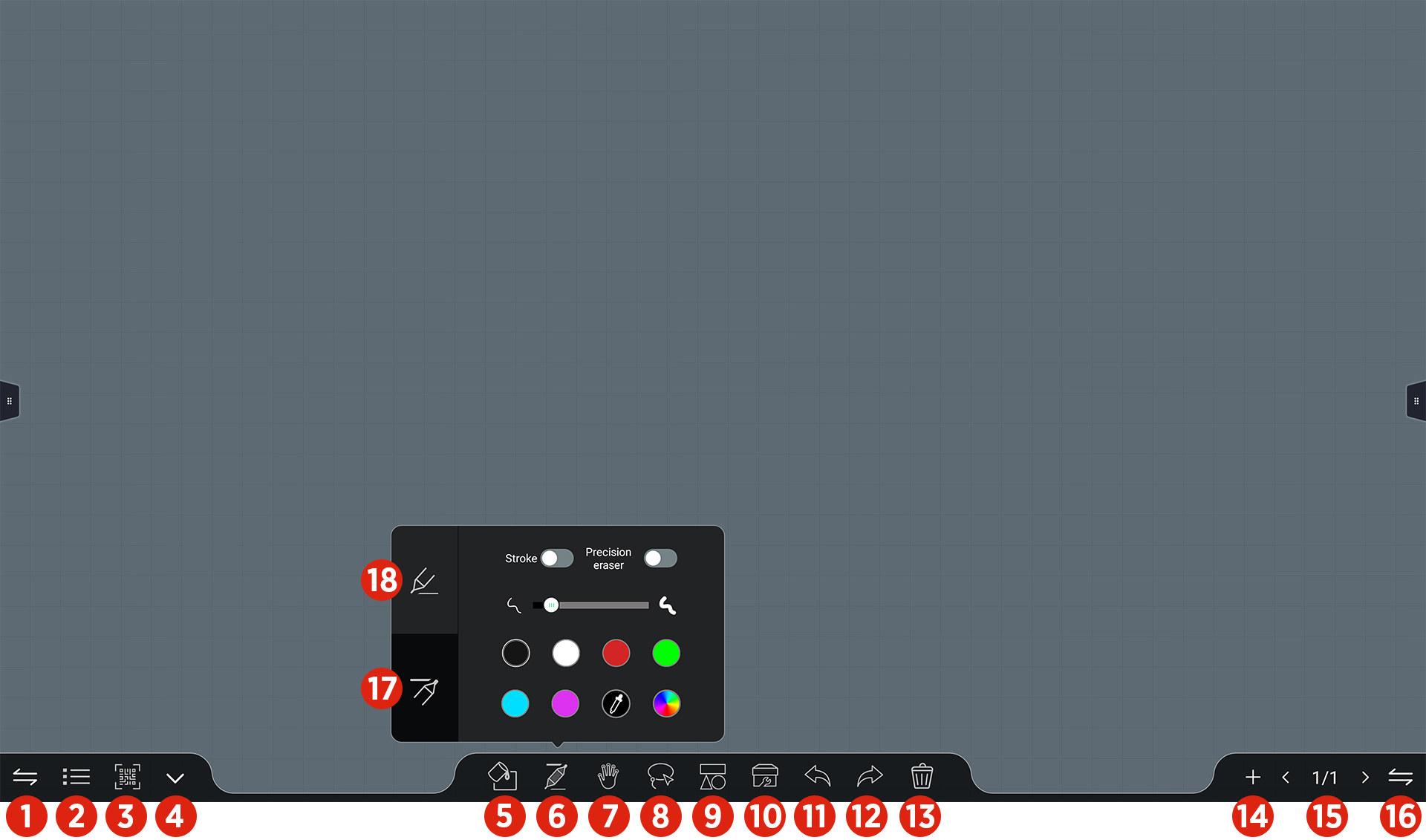
Funktioner:
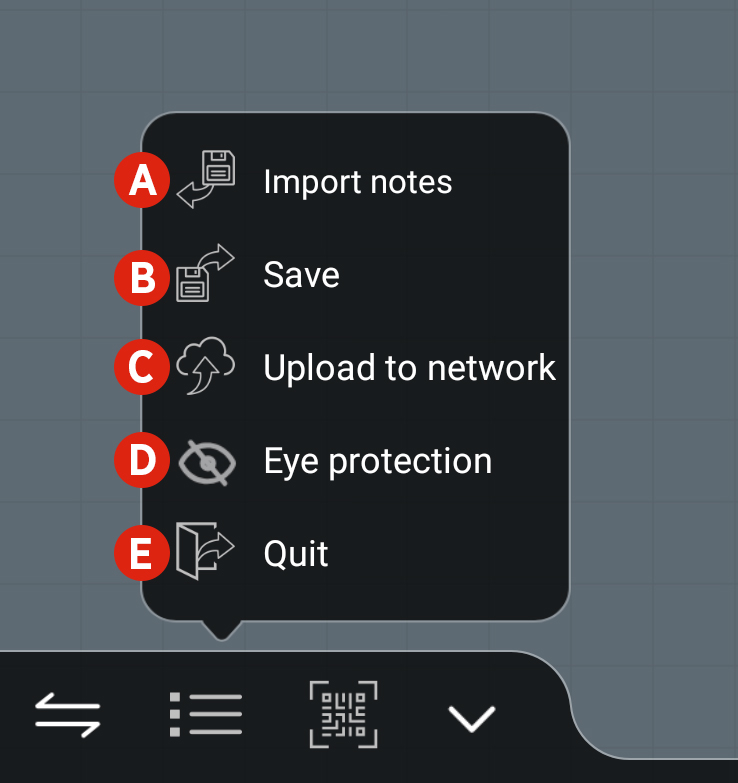
| | ||
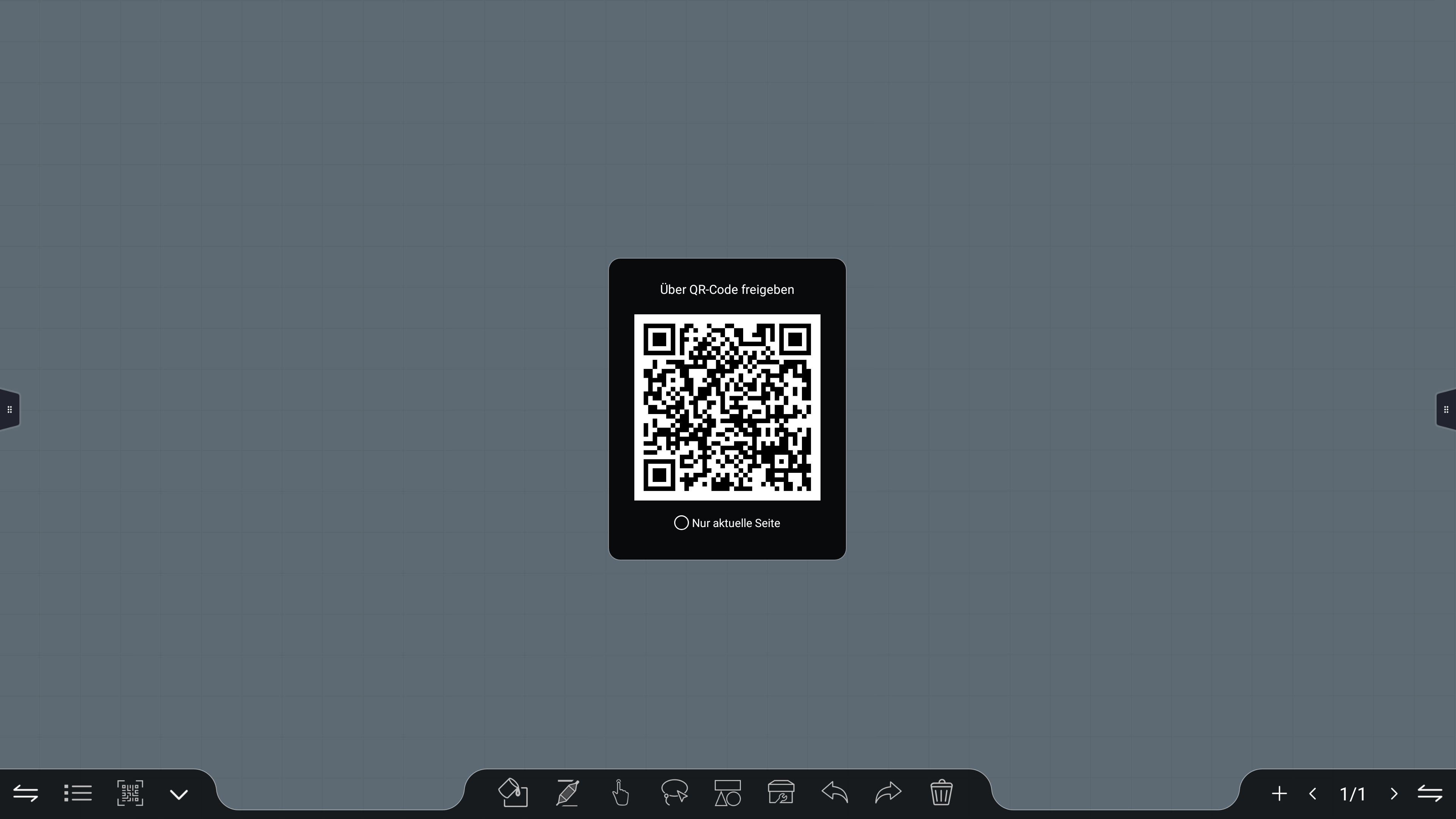
Via QR-kodsymbolen ![]() skapa en QR-kod som kan läsas med kameraappen på en mobil enhet. QR-koden innehåller länken till en lokal webbplats där whiteboardsidorna finns tillgängliga för nedladdning som en bildfil.
skapa en QR-kod som kan läsas med kameraappen på en mobil enhet. QR-koden innehåller länken till en lokal webbplats där whiteboardsidorna finns tillgängliga för nedladdning som en bildfil.
![]() Antydan:
Antydan:
Den mobila enheten och skärmen måste finnas i samma nätverk. Bilderna lagras lokalt i minnet på displayen.
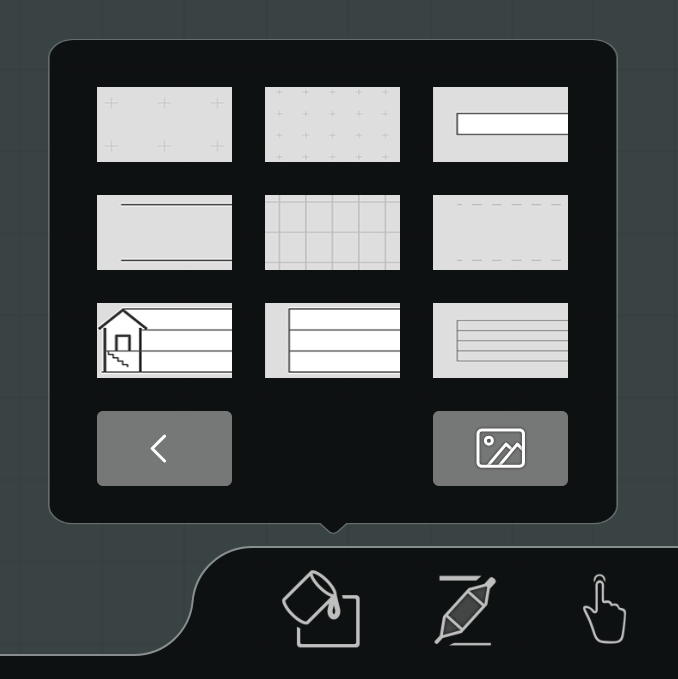
I Whiteboard-appen finns redan ett urval av bakgrunder ![]() innehålla. Egna bakgrunder kan nås via ikonen
innehålla. Egna bakgrunder kan nås via ikonen ![]() kan läggas till. Bakgrunderna förblir sedan permanent klara i markeringen. Bakgrunderna måste vara tillgängliga som JPG- eller PNG-fil i upplösningen 1920×1080 eller 3840×2160.
kan läggas till. Bakgrunderna förblir sedan permanent klara i markeringen. Bakgrunderna måste vara tillgängliga som JPG- eller PNG-fil i upplösningen 1920×1080 eller 3840×2160.
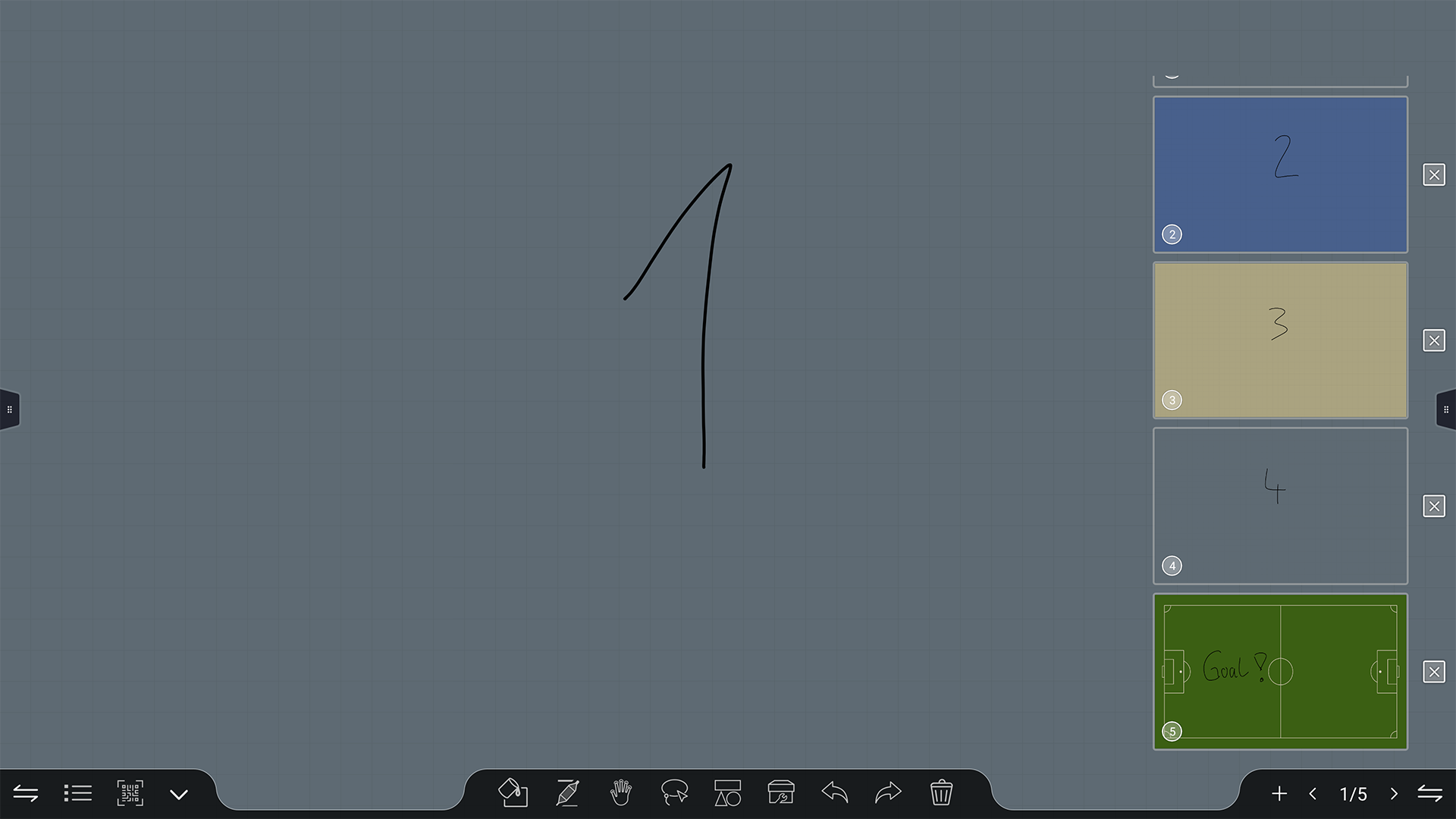
Med ett klick på sidnumren ![]() Gå till de sparade whiteboardsidorna. Tryck på sidan för att välja den. Stäng en sida genom att trycka på krysset bredvid den whiteboardsida som du vill stänga.
Gå till de sparade whiteboardsidorna. Tryck på sidan för att välja den. Stäng en sida genom att trycka på krysset bredvid den whiteboardsida som du vill stänga.
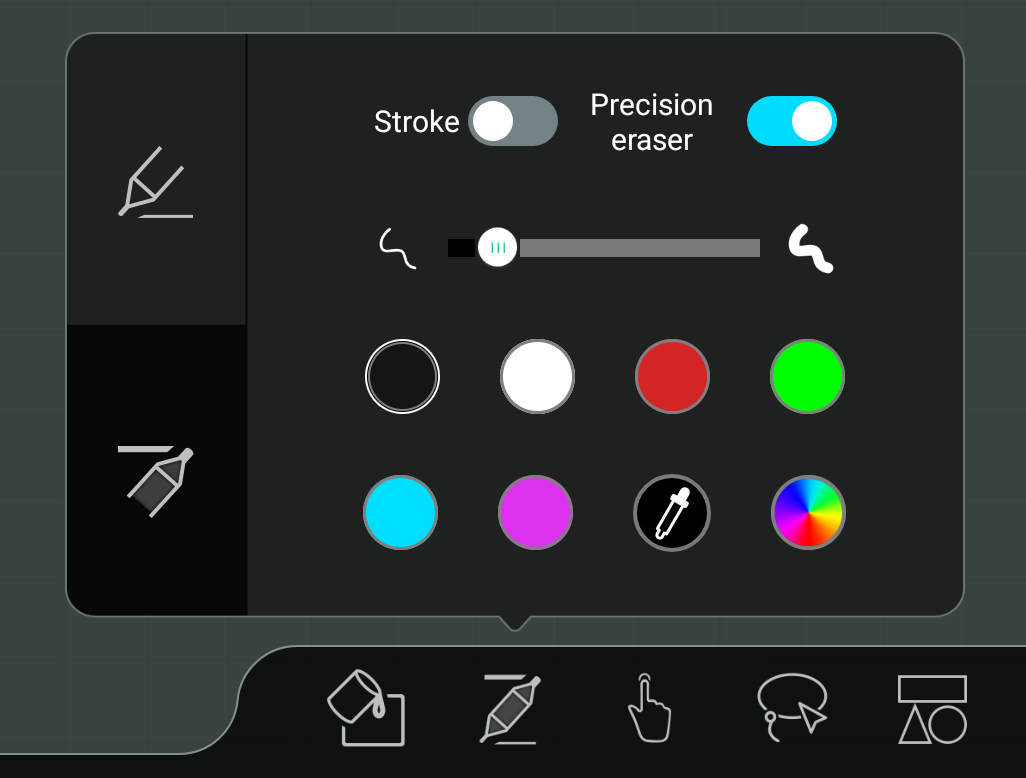
Pennikonen ![]() öppnar en undermeny där färgmarkeringen, linjetjockleken eller suddgummifunktionen för den tunna och tjocka pennspetsen kan väljas. Du kan använda pipetten för att använda färgen från ett annat objekt.
öppnar en undermeny där färgmarkeringen, linjetjockleken eller suddgummifunktionen för den tunna och tjocka pennspetsen kan väljas. Du kan använda pipetten för att använda färgen från ett annat objekt.
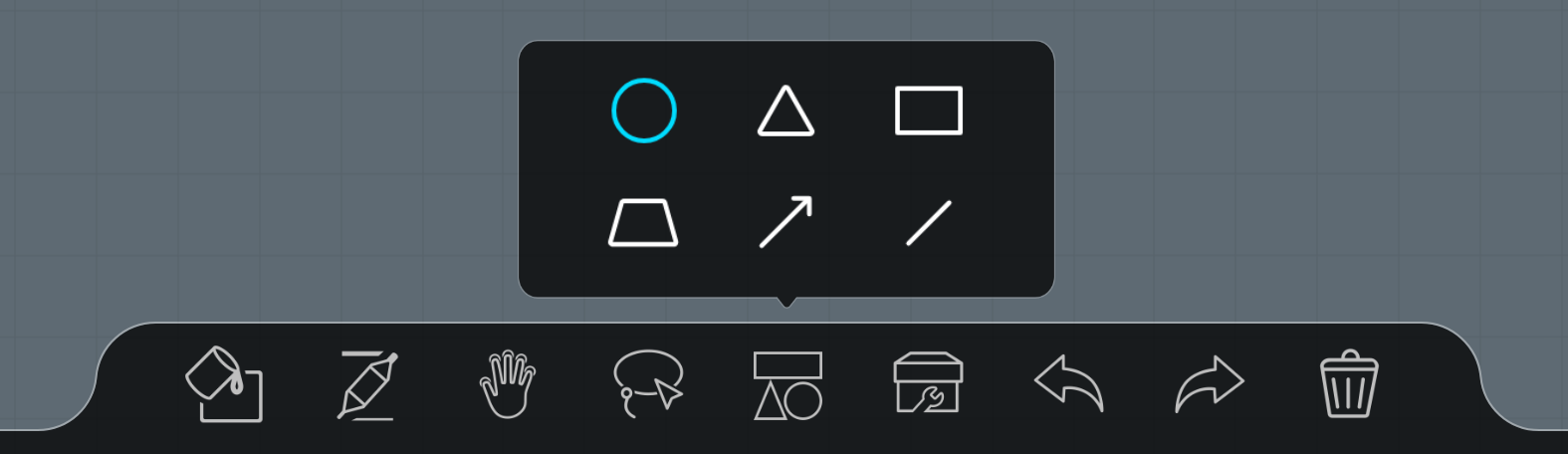
Via ikonen "Former" ![]() ring upp undermenyn där du kan välja mellan olika former.
ring upp undermenyn där du kan välja mellan olika former.
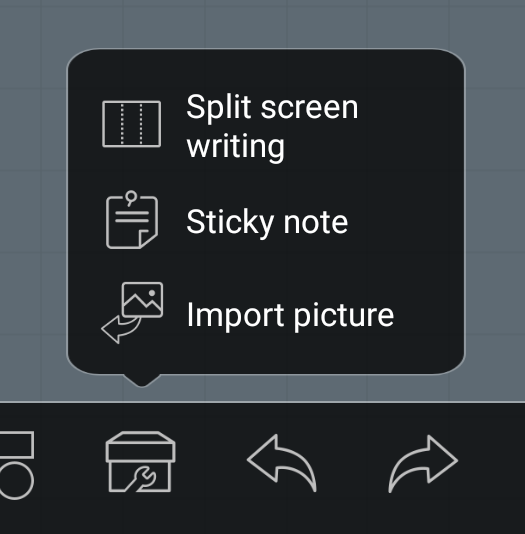
Från ikonverktyget ![]() du får tillgång till funktionerna:
du får tillgång till funktionerna:
- Delad skärm
Delar upp whiteboardytan i 2 eller 3 områden som kan beskrivas oberoende av varandra. - Klisterlappar – Klisterlappar som kan fyllas med text.
- Infoga bilder
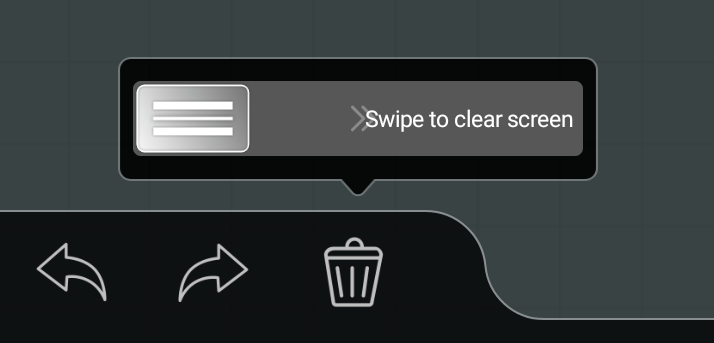
Med ikonen "Papperskorgen" ![]() Du kan ta bort hela sidan. Det gör du genom att dra skjutreglaget åt höger.
Du kan ta bort hela sidan. Det gör du genom att dra skjutreglaget åt höger.
- Anteckning
Anteckningsfunktionen kan anropas via sidofältet. Detta gör att du kan göra handskrivna anteckningar, skisser etc.
![]() antydan:
antydan:
De kommenterar på en andra nivå över det faktiska skärminnehållet. Detta förblir oförändrat. När du stänger funktionen försvinner alla anteckningar. Naturligtvis är det möjligt att spara dessa anteckningar inklusive bakgrunden.
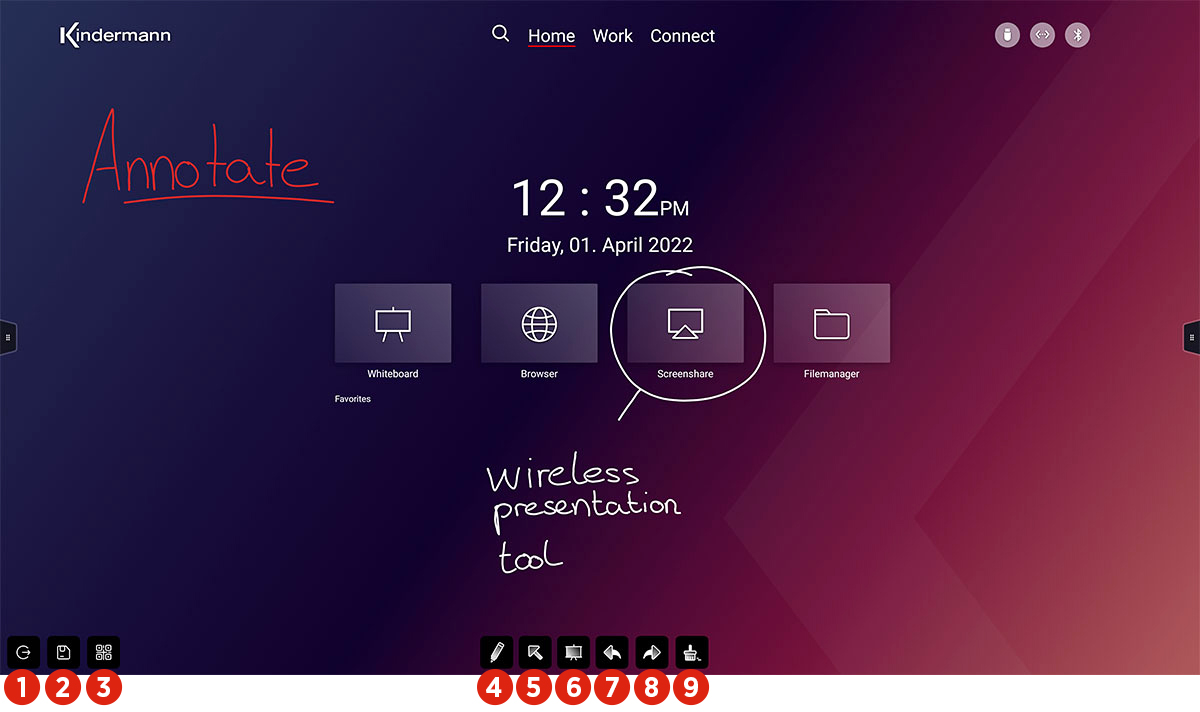
Med funktionen "Skärmdump" ![]() Du kan överföra hela bilden eller ett avsnitt direkt till Whiteboard-appen.
Du kan överföra hela bilden eller ett avsnitt direkt till Whiteboard-appen.
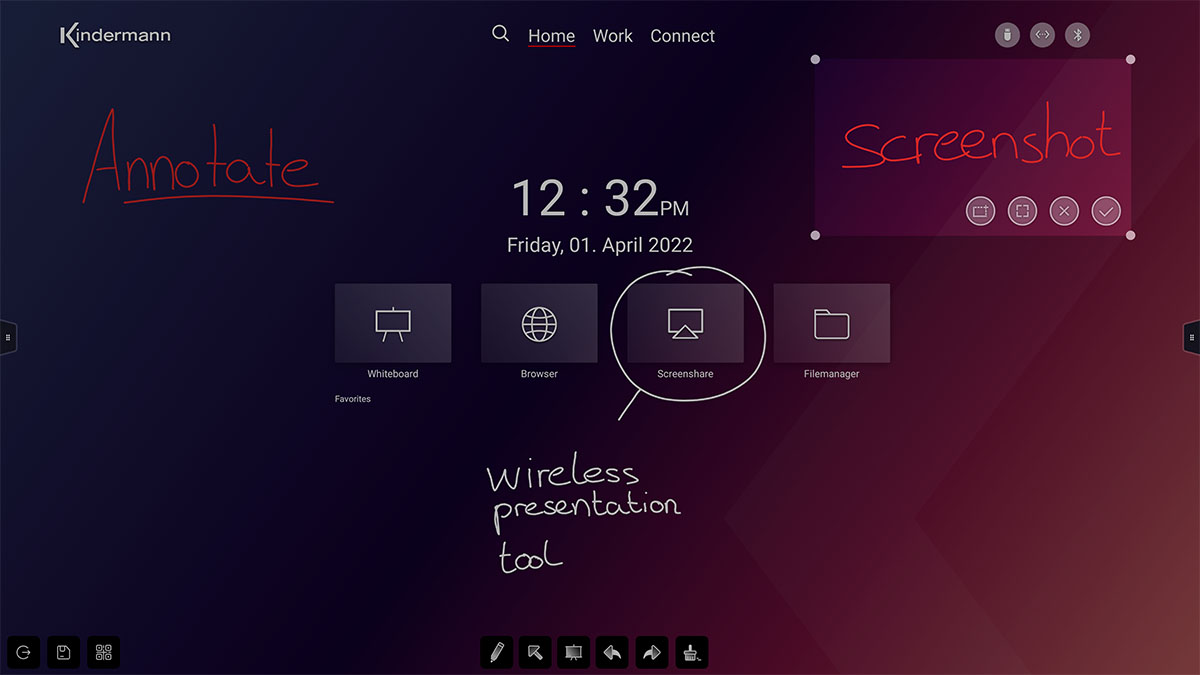
- EShare - BYOD / Trådlös streaming
Med hjälp av denna skärmdelningsapp kan du trådlöst överföra skärmen på din dator, smartphone och surfplatta till skärmen. Programvaran för Windows, macOS, Android, ChromeOS och Linux finns under https://eshare.app.
Alternativt kan skärmen också enkelt överföras via webbläsaren på din bärbara dator utan programvara. För att använda WebCast-funktionen, aktivera den först i EShare-appen på din skärm, ange sedan https://casts.app i adressfältet i din webbläsare och skriv in det ID som visas på displayen. När du har begärt engångslösenordet som visas kan du välja vilken skärm du vill dela.
Det tredje sättet att dela din skärm trådlöst är HDMI-sändarna eller USB-C-sändarna. De fungerar som en extern skärm och överför videosignalen intuitivt och även utan programvaruinstallation till skärmen.
Följ instruktionerna som visas efter att du har öppnat appen.
För mer praktiska tips om hur du använder EShare, kolla in vår Academy.
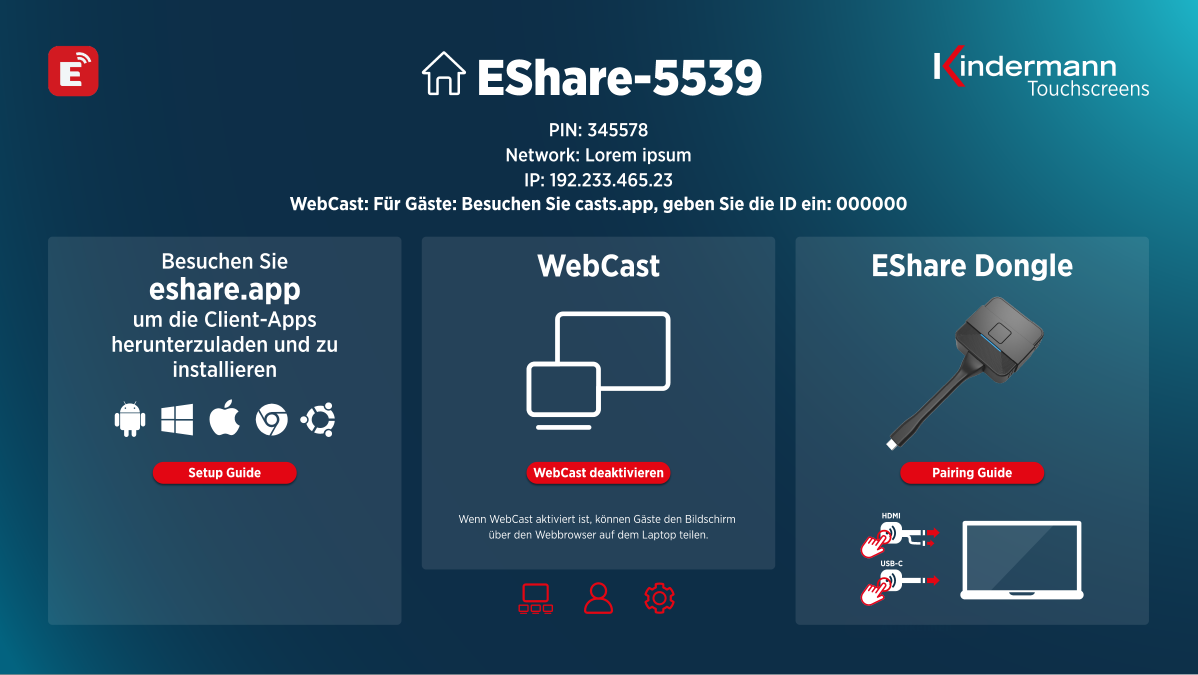
![]() antydan:
antydan:
För att använda trådlös bildöverföring måste de mobila enheterna vara anslutna till bildskärmens hotspot eller bättre skärmen måste vara tillgänglig från samma (WLAN) nätverk där mobila enheter fungerar.
- Filhanteraren
Med filhanteraren får du tillgång till mapparna och filerna i Android-systemet samt till USB-datalagringen. Dessutom stöder appen uppspelning av bilder, videor och ljuddata etc.
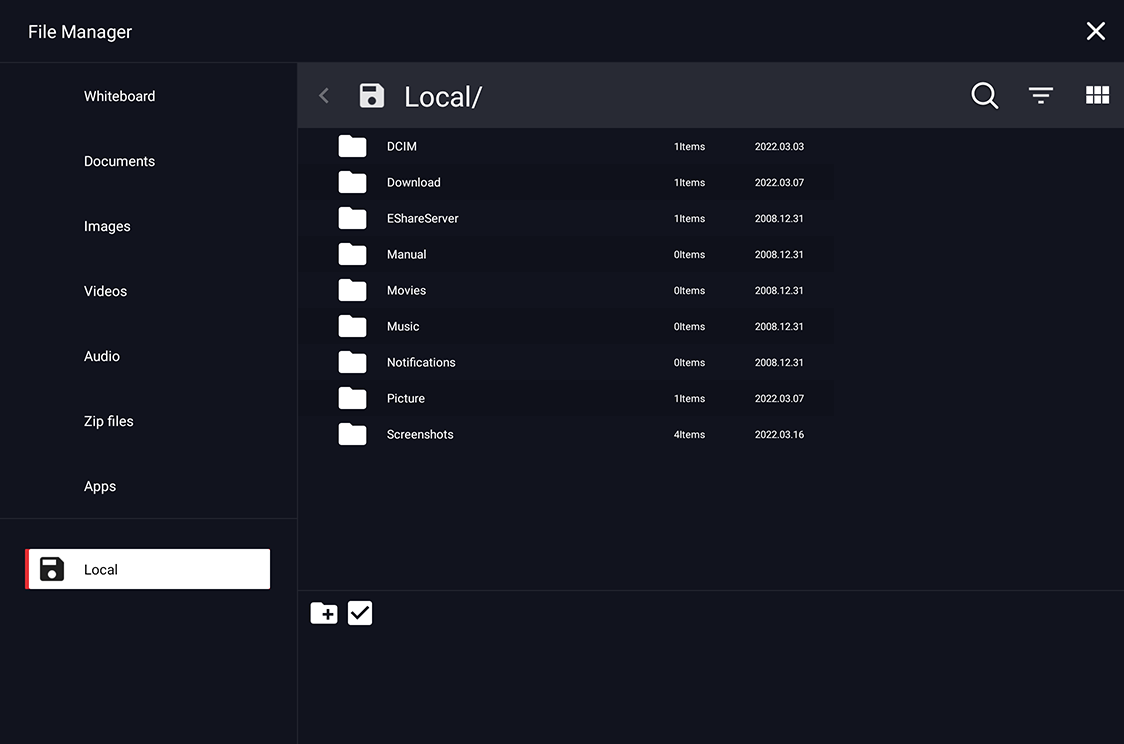
Klicka på ![]() för att skapa en ny katalog. Om du vill välja en katalog eller filer klickar du antingen på urvalsikonen
för att skapa en ny katalog. Om du vill välja en katalog eller filer klickar du antingen på urvalsikonen ![]() eller så kan du trycka länge på ett objekt.
eller så kan du trycka länge på ett objekt.
Detta visar ytterligare alternativikoner: ![]()
Om det här fältet är aktivt kan enskilda objekt läggas till genom att klicka på markeringen. Om du klickar på markerade objekt igen avmarkerar du det här objektet igen.![]() markerar eller avmarkerar alla filer för dem alla:
markerar eller avmarkerar alla filer för dem alla: ![]()
![]() kopierar de markerade objekten
kopierar de markerade objekten![]() flyttar de markerade objekten
flyttar de markerade objekten![]() tar bort de markerade objekten
tar bort de markerade objekten![]() byter namn på det markerade objektet (är
byter namn på det markerade objektet (är ![]() inaktiv vid flerval)
inaktiv vid flerval)![]() Överföring av de valda objekten via Bluetooth
Överföring av de valda objekten via Bluetooth![]() Överföra de valda objekten via GoogleDrive eller OneDrive
Överföra de valda objekten via GoogleDrive eller OneDrive![]() stänger det avancerade alternativfältet
stänger det avancerade alternativfältet
- WPSOffice (wpsoffice)
Med WPSOffice kan du öppna och redigera Word,Excel och PowerPoint samt PDF-filer.
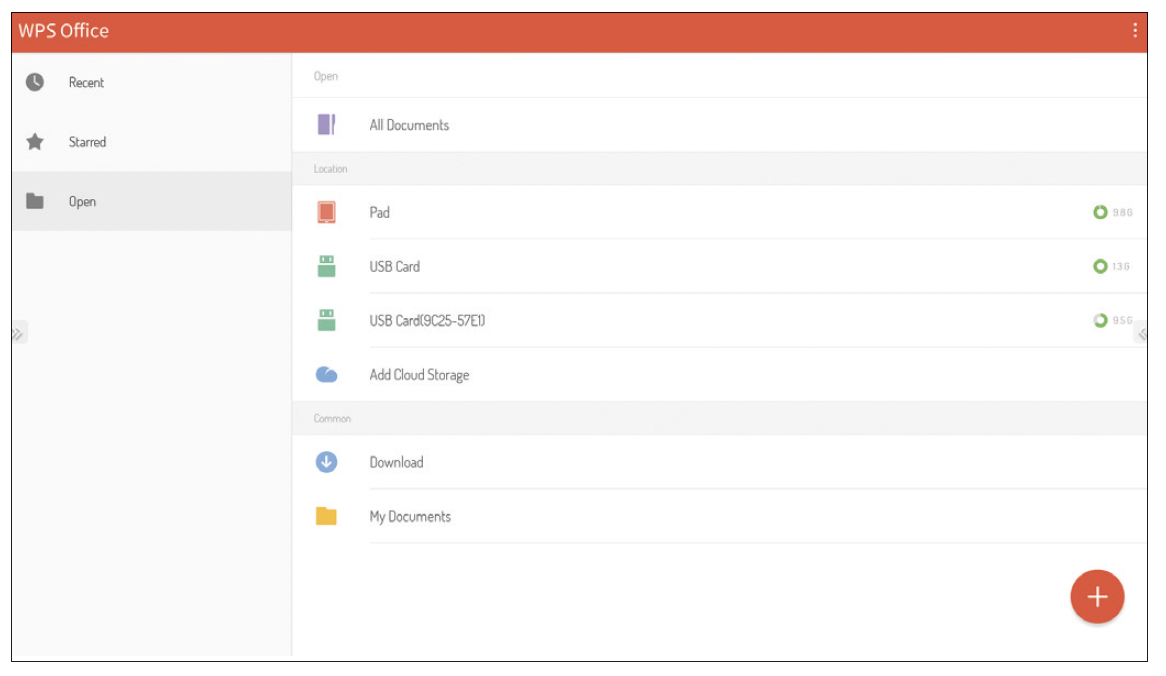
- Standardwebbläsare: Firefox
Dessutom är Chromium Browser också förinstallerad.
- Adobe läsare
Är den officiella appen från Adobe för visning av PDF-filer.
- Nyapipen
Är en app för annonsfri uppspelning av Youtube-videor.
- Vlc
Är en app för att spela video- och ljudfiler och spela strömmar på det lokala nätverket. - Galleri
Är en app för att öppna och redigera bilder och videor. - Öppna kamera
Appen Öppna kamera visar livebilden av en visualisering eller webbkamera. Dokument eller 3D-objekt kan till exempel enkelt digitaliseras och kommenteras i enlighet därmed med anteckningsappen.

- Öppna gatukarta
Ger tillgång till världsomfattande kartor över onlinetjänsten med samma namn.
9. Tekniska uppgifter
9.1 Datablad
9.2 Vga-lägesdisplay
| Nej. | läge | resolution | uppdateringsintervall |
|---|---|---|---|
| 1 | VGA | 640x480 | 60 Hz |
| 2 | SVGA (SVGA) | 800x600 | 60 Hz |
| 3 | XGA (XGA) | 1024x768 | 60 Hz |
| 4 | WXGA (PÅ ANDRA) | 1366x768 | 60 Hz |
| 5 | Full HD | 1920 x 1080 | 60 Hz |
9.3-lägesskärm HDMI
| Nej. | läge | resolution | uppdateringsintervall |
|---|---|---|---|
| 1 | SD. | 720x480 | 70 Hz |
| 2 | SD. | 720x576 | 50 Hz |
| 3 | HD. | 1280x720 | 50 Hz |
| 4 | HD. | 1280x720 | 60 Hz |
| 5 | Full HD | 1920 x 1080 | 50 Hz |
| 6 | Full HD | 1920 x 1080 | 60 Hz |
| 7 | UHD (UHD) | 3840x2160 | 30 Hz |
| 8 | UHD (UHD) | 3840x2160 | 60 Hz |
10. RS232 / IP-kontrollkommandon
10.1 Inledning
I det här avsnittet beskrivs maskinvaruspecifikationen och kontrollprotokollet via RS232- och IP-gränssnitt. I följande kallas alla ECO:er som kan skicka eller ta emot kommandon via RS232- och LAN-protokoll för "mediekontroll".
10.2 Beskrivning
10.2.1 Maskinvaruspecifikation
Anslutningen till RS232-kommunikation finns på baksidan av displayen.
Kopplingstyp och pinout:
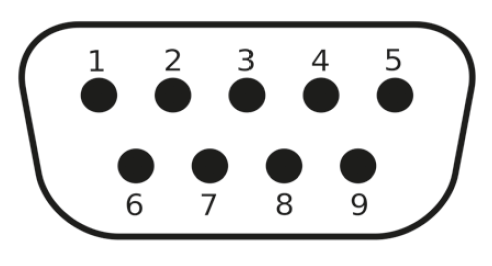
D-Sub 9-stift, hane
(Anslutning till displayen)
Som anslutningskabel mellan PC och display måste en crossover-kabel (nullmodem) användas (stiften 2 och 3 korsas).
| knappnål | signal | |
|---|---|---|
| 1 | NC | |
| 2 | TXD (TXD) | för att skicka ett kommando |
| 3 | RXD (RXD) | för att ta emot ett kommando |
| 4 | NC | |
| 5 | GND | |
| 6 | NC | |
| 7 | NC | |
| 8 | NC | |
| 9 | NC | |
| fall | GND |
10.2.2 Inställningar för det seriella gränssnittet:
| Positioner | värde | |
|---|---|---|
| baud-hastighet | 38400 bps | Jag är fast. |
| Bitar | 8 | Jag är fast. |
| Stoppa bitar | 1 | Jag är fast. |
| paritet | ingen | Jag är fast. |
| Kontroll av dataström | ingen | Jag är fast. |
Displayen använder port 4660 för lan-kommandon.
10.2.3 Nätverksinställningar
Vi rekommenderar att DU använder LAN-gränssnittet med statisk tilldelning av IP-adressen, se avsnitt 7.3.1.2.
10.3 Protokoll
10.3.1 Allmänt
Kommandona RS232 och LAN är identiska.
10.3.2 Protokollbeskrivning
10.3.2.1 Kommandoformat
| huvud | Varje kommando börjar alltid med "k" för Kindermann |
| Visa ID | Standardvärdet är "01". ID:t "99" innebär att kommandot skickas till alla anslutna bildskärmar. I det här fallet svarar endast displayen med ID "01". |
| Kommandotyp | För att skicka ett kommando finns det två kommandotyper: • Ange kommando: "s" • Få kommandot: "g" Displayen returnerar alltid något av följande svar till ett kommando: • Giltigt setkommando: "y" • Giltigt getkommando: "r" • Ogiltig uppsättning eller kommando Hämta: "n" |
| befallning | Kommandot Funktion |
| värde | Tre byte definierar värdet |
| ände | varje kommando slutförs med "cr" |
Struktur för ett sändningskommando (typ "s" eller "g") och svarskommandot (typ "r")
| huvud | Visa ID | Kommandotyp | befallning | Värde 1 | Värde 2 | Värde 3 | ände |
| 1 byte | 2 byte | 1 byte | 1 byte | 1 byte | 1 byte | 1 byte | 1 byte |
Struktur för ett svarskommando (skriv "y" och "n")
| huvud | Visa ID | Kommandotyp | ände |
| 1 byte | 2 byte | 1 byte | 1 byte |
Exempel 1
Skicka ett setkommando med ogiltig parameter: Ange skärmens ljusstyrka till 137.
| huvud | Visa ID | Kommandotyp | befallning | Värde 1 | Värde 2 | Värde 3 | ände | |
| Skicka (ASCII) | K. | 01 | S. | D. | 1 | 3 | 7 | <CR> |
| Skicka (hex) | 0x6B | 0x30 0x31 | 0x73 | 0x44 | 0x31 | 0x33 | 0x37 | 0x0D |
| huvud | ID. | typ | ände | |
| Svar (ASCII) | K. | 01 | N. | <CR> |
Exempel 2
Skicka kommandot Hämta med ett giltigt svar: Fråga kontrastvärdet från displayen, kommandot är giltigt och det a set-värdet är 53.
| huvud | ID. | typ | befallning | Värde 1 | Värde 2 | Värde 3 | ände | |
| Skicka (ASCII) | K. | 01 | G. | A. | 0 | 0 | 0 | <CR> |
| Skicka (hex) | 0x6B | 0x30 0x31 | 0x67 | 0x61 | 0x30 | 0x30 | 0x30 | 0x0D |
| Svar (ASCII) | K. | 01 | R. | A. | 0 | 5 | 3 | <CR> |
10.3.3 Ange funktionskommandon
|
kategori |
funktion |
KOMMANDOT ASCII |
anmärkning |
|
kraft |
från |
k01sA000<CR> |
|
|
ett |
k01sA001<CR> |
Ej tillgängligt via LAN, vänligen använd |
|
|
källa |
android |
k01sB00A<CR> |
|
|
HDMI (HDMI) |
k01sB004<CR> |
||
|
HDMI 1 |
k01sB014<CR> |
||
|
HDMI 2 (OLIKA) |
k01sB024<CR> |
||
|
OPS |
k01sB007<CR> |
||
|
DP |
k01sB009<CR> |
||
|
VGA |
k01sB006<CR> |
||
|
AV. |
k01sB001<CR> |
||
|
YPbPr (YPbPr) |
k01sB003<CR> |
||
|
bild |
Frysskärmen: Av |
k01s[000<CR> |
|
|
Frysskärm: På |
k01s[001<CR> |
||
|
Bakgrundsbelysning: Av |
k01s\000<CR> |
||
|
Bakgrundsbelysning: På |
k01s\001<CR> |
||
|
kontrast |
k01sCxxx<CR> |
Värden för xxx: 000 ~ 100 Krav: |
|
|
intelligens |
k01sDxxx<CR> |
||
|
skärpa |
k01sExxx<CR> |
||
|
mättnad |
k01sFxxx<CR> |
||
|
Zoomläge: 16:9 |
k01sM000<CR> |
||
|
Zoomläge: 4:3 |
k01sM001<CR> |
||
|
Färgtemperatur: Standard |
k01sH000<CR> |
Krav: |
|
|
Färgtemperatur: Varm |
k01sH001<CR> |
||
|
Färgtemperatur: Kall |
k01sH002<CR> |
||
|
lera |
Surroundljud: Av |
k01sI000<CR> |
|
|
Surroundljud: A |
k01sI001<CR> |
||
|
bas |
k01sJxxx<CR> |
Värden för xxx: 000 ~ 100 |
|
|
höjd |
k01sKxxx<CR> |
||
|
volym |
k01sPxxx<CR> |
||
|
Volym: nedåt |
k01sP200<CR> |
||
|
Volym: hög |
k01sP201<CR> |
||
|
Ljud av: Av |
k01sQ000<CR> |
||
|
Ljud av: På |
k01sQ001<CR> |
||
|
Inställningar |
Språk: Engelska |
k01sN000<CR> |
|
|
Nyckellås: Av |
k01sR000<CR> |
||
|
Nyckellås: På |
k01sR001<CR> |
||
|
Tryckinmatning: Av |
k01sS000<CR> |
||
|
Tryckinmatning: På |
k01sS001<CR> |
||
|
IR-lås: Av |
k01sV000<CR> |
||
|
IR-lås: A |
k01sV001<CR> |
||
|
inmatning |
nummer |
k01sT00x<CR> |
Värden för x: 0 ~ 9 |
|
Navigering: hög |
k01sU000<CR> |
||
|
Navigering: nedåt |
k01sU001<CR> |
||
|
Navigering: vänster |
k01sU002<CR> |
||
|
Navigering: höger |
k01sU003<CR> |
||
|
inträda |
k01sU004<CR> |
||
|
Öppen källkodsmeny |
k01sU005<CR> |
||
|
Öppna inställningar |
k01sU006<CR> |
||
|
utgång |
k01sU007<CR> |
||
|
Datum: År |
k01sXYxx<CR> |
Värden för xx: 00 ~ 99 |
|
|
Datum: Månad |
k01sXMxx<CR> |
Värden för xx: 01 ~ 12 |
|
|
Datum: Dag |
k01sXDxx<CR> |
Värden för xx: 01 ~ 31 |
|
|
Tid: Timme |
k01sYHxx<CR> |
Värden för xx: 00 ~ 24 |
|
|
Tid: Minut |
k01sYMxx<CR> |
Värden för xx: 00 ~ 59 |
|
|
Tid: Andra |
k01sYSxx<CR> |
Värden för xx: 00 ~ 59 |
|
|
Återställa till fabriksinställningar |
k01sZ000<CR> |
10.3.4 Hämta funktionskommandon
|
kategori |
funktion |
KOMMANDOT ASCII |
Svar (Rx) |
status |
|
|
kraft |
Effektstatus |
k01gi000<CR> |
Now ON<LF> |
ett |
|
|
Now Standby <CR> |
från |
endast av RS232 |
|||
|
källa |
Källfråga |
k01gh000<CR> |
k01rh00A<CR> |
hem |
antydan: exempel: |
|
k01rh004<CR> |
HDMI (HDMI) |
||||
|
k01rh014<CR> |
HDMI 1 |
||||
|
k01rh024<CR> |
HDMI 2 (OLIKA) |
||||
|
k01rh007<CR> |
OPS |
||||
|
k01rh009<CR> |
DP |
||||
|
k01rh006<CR> |
VGA |
||||
|
k01rh001<CR> |
AV. |
||||
|
k01rh003<CR> |
YPbPr (YPbPr) |
||||
|
bild |
kontrast |
k01ga000<CR> |
k01raxxx<CR> |
Värden för xxx: 000 ~ 100 |
|
|
intelligens |
k01gb000<CR> |
k01rbxxx<CR> |
|||
|
skärpa |
k01gc000<CR> |
k01rcxxx<CR> |
|||
|
mättnad |
k01gd000<CR> |
k01rdxxx<CR> |
|||
|
färg |
k01ge000<CR> |
k01rexxx<CR> |
|||
|
lera |
volym |
k01gf000<CR> |
k01rfxxx<CR> |
Värden för xxx: 000 ~ 100 |
|
|
stum |
k01gg000<CR> |
k01rg000<CR> |
från |
||
|
k01rg001<CR> |
ett |
||||
|
Inställningar |
IR-lås |
k01gj000<CR> |
k01rj000<CR> |
från |
|
|
k01rj001<CR> |
ett |
||||
|
Knapplås |
k01gl000<CR> |
k01rl000<CR> |
från |
||
|
k01rl001<CR> |
ett |
||||
|
Tryckinmatning |
k01gm000<CR> |
k01rm000<CR> |
från |
||
|
k01rm001<CR> |
ett |
||||
|
datum |
månad |
k01gpM00<CR> |
k01rpM11<CR> |
14 november |
|
|
dag |
k01gpD00<CR> |
k01rpD14<CR> |
|||
|
timme |
k01gqH00<CR> |
k01rqH13<CR> |
Tid: 13:55:21 |
||
|
minut |
k01gqM00<CR> |
k01rqM55<CR> |
|||
|
andra |
k01gqS00<CR> |
k01rqS21<CR> |
|||
|
system |
Enhetens namn |
k01gr000<CR> |
k01r1WB8<CR> k01r248<CR> |
WB848 (WB848) |
|
|
MAC-adress |
k01gs000<CR> |
k01rs1B0<CR> k01rs2C5<CR> k01rs3CA<CR> k01rs412<CR> k01rs534<CR> k01rs656<CR> |
B0:C5:CA:12:34:56 |
||
11. CE-deklaration
12. Typiska felkällor
Kontrollera tabellen nedan för att hjälpa dig att fastställa orsaken till felet som uppstod innan du gjorde en tjänstförfrågan.
Om du fortfarande inte kan åtgärda felet helt enligt instruktionerna i den här handboken, kontakta servicecentret för att utföra produktunderhåll: support@kindermann.de
| symptom | Möjlig orsak | lösning |
|---|---|---|
| Displayen startar inte. ingen bild visas | • Strömkontakten lös • Fel i strömförsörjningen | Kontrollera att nätsladden är korrekt ansluten. |
| Bilden som visas visar ränder (med aktiv VGA-källa) | Signalstörningar orsakade av andra elektriska apparater | • Koppla bort enheters kretsar • Byt ut VGA-kabeln |
| Bilderna som visas på produkten störs av prickade linjer eller ränder (med HDMI- eller DP-signal) | Dålig överföringskvalitet | Förkorta kabellängden, minska antalet kontakter eller minska upplösningen eller uppdateringsfrekvensen. Alternativt kan en signalrepeterare hjälpa till. |
| Fjärrkontrollen fungerar bara kort avstånd eller inte alls | • Displayens mottagare blockeras av ett annat objekt • Batteriet på fjärrkontrollen är lågt • Användningen av fjärrkontrollen har Inaktiveras | • Ta bort objektet framför mottagaren • Byt ut batterierna • Se avsnitt 5.2 |
| Beröringsoperationen är långsam, fungerar inte (Android) | Det finns för många program igång | Stäng de program som du inte behöver och frigör därmed minne. |
| OPS kan inte aktiveras, ingen display, ingen beröringsåtgärd | OPS användes inte korrekt | Sätt tillbaka OPS. För att göra detta, gör skärmen strömlös. |
| pekfunktionen fungerar inte på externt anslutna datorer | • USB-kabeln är ansluten till en USB-port ansluten som inte är associerad med videokällan • Touch USB-kabeln är för lång eller av dålig kvalitet | • Kontrollera och ändra lämpligt gränssnitt för pek-USB-kabeln • Använd en kortare eller aktiv USB-kabel |
13. Rengöring och underhåll av bildskärmar
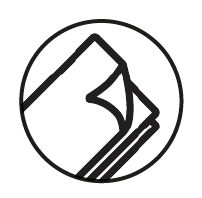
förberedelse:
![]() antydan:
antydan:
Ta bort strömförsörjningen innan du börjar rengöra och var försiktig så att du undviker elektriska stötar.
Ren skärm:
Blanda några droppar milt rengöringsmedel (neutral tvål, disktvål) i ljummet vatten. Fukta en mjuk trasa med blandningen. Vrider ut tyget mycket bra.
![]() antydan:
antydan:
Du kan tillsätta kommersiellt tillgängliga desinfektionsmedel eller alkohol, e.B alkohol till blandningen.
Använd dock inte mikrofiberdukar, dessa kan skada den speciella beläggningen på framglaset och göra den oanvändbar när den används intensivt.
Rengöring av ramen:
Använd en torr, mjuk, luddfri trasa. Gnugga ramen försiktigt med den.
14. Produktsupport
Kontakta först återförsäljaren som du köpte skärmen från.
Alternativt kan du kontakta vår support: https://touchdisplays.eu/support/
15. Garantivillkor
De giltiga garantivillkoren hittar du här.
Kindermann GmbH - Mainparkring 3 - D-97246 Eibelstadt - E-Mail: info@kindermann.de - www.kindermann.com