Instruction manual touch displays
TD-1155 / TD-1165 / TD-1175 / TD-1186
Item No. 3050000041 / 3050000042 / 3050000043 / 3050000044 / 3050000046
TD-1155² / TD-1165² / TD-1175² / TD-1186²
Item No. 3050000061 / 3050000062 / 3050000063 / 3050000064
Last updated: February 2024
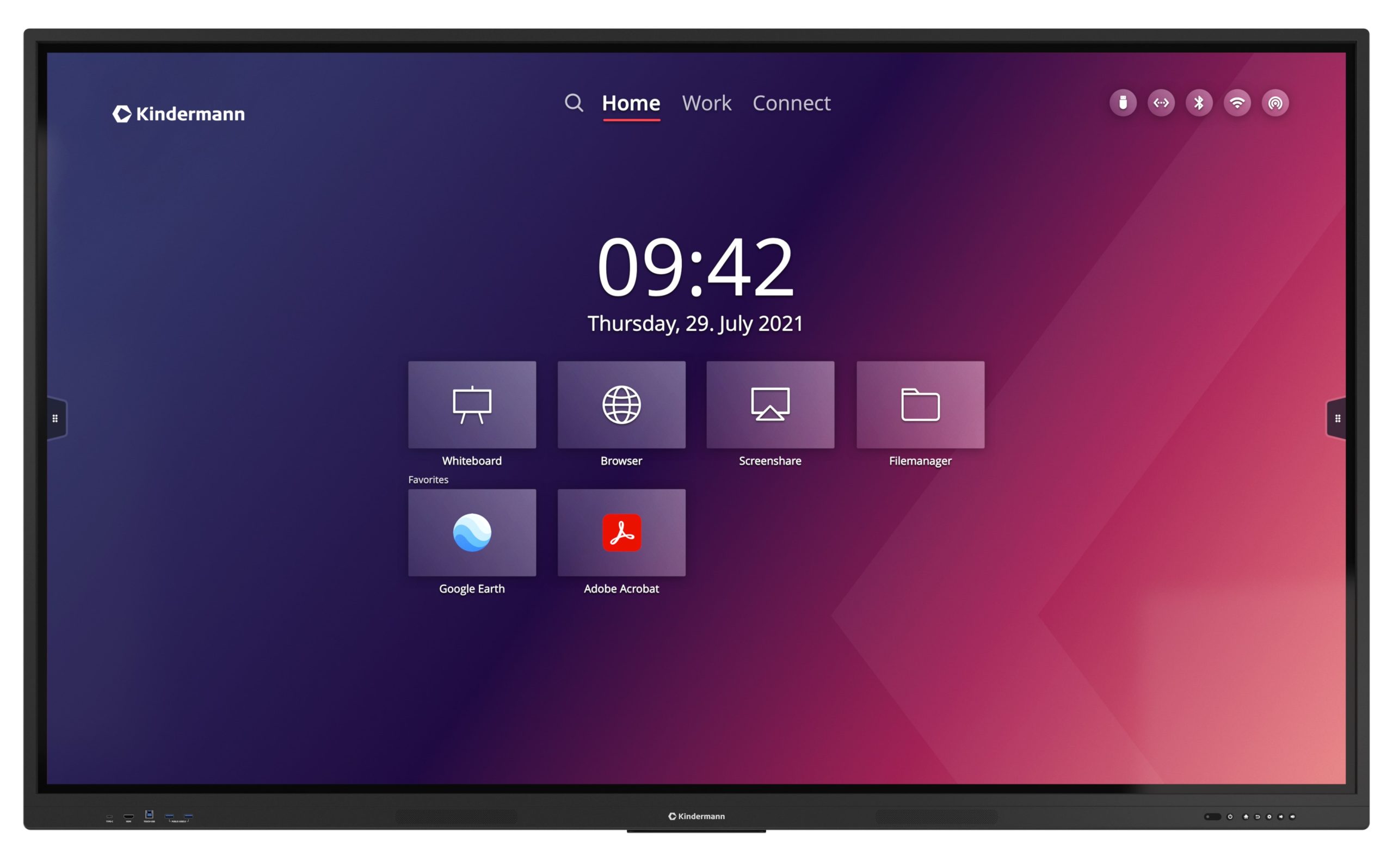
Tutorial Video for TD-20xx/TD-11xx-/TD-11xx²
Table of Contents Tutorial Video:
0:00 Introduction
0:19 Homescreen
3:17 Favorites
5:26 Sidebar
12:56 Annotation App
17:09 Settings
17:36 Settings: Network & Connections
19:52 Settings: Wallpaper
20:30 Settings: Language
8:59 p.m. Settings: Time & Date
21:21 Settings: Security
21:45 Settings: Apps
22:09 Settings: Inputs and Outputs
27:34 Settings: Power Settings
30:41 Settings: About
32:12 Settings: Miscellaneous
36:44 Hotspot
38:12 Screensharing
39:09 EShare: Using the dongle
41:26 EShare: Connecting via app
43:58 EShare: AirPlay Connection
45:16 EShare: Connecting via Chromecast or Miracast
48:02 EShare: Settings
52:36 File Manager
table of contents:
1. Precautions and safety instructions
1.1 Precautions for installation
2. Accessories included
3. Connections
3.5 Functions of the interfaces
4. Device buttons
5. Remote control
5.1 Buttons on the remote control
5.2 Notes on the use of the remote control
6. Turn on/off
7. Operation and configuration

1. Precautions and safety instructions
- Please read this guide carefully before using the product and keep it scrupulous.
- Transport the display with at least two people.
- Place the display only on a stable, flat surface.
- If the device is brought from a cold to a warm environment, condensate can form inside. In such a case, the product should not be moved for a period of at least 24 hours before restarting, so that the condensate can dry in the air.
- No liquids or metallic objects must enter the product. If this is the case, immediately unplug the power plug and contact the service.
- Do not wipe with solvents such as gasoline, acids, alkalis, sharp or abrasive detergents, volatile oils and diluents, as these solvents can damage the product.
- Do not apply force when wipering the display, as this can scratch the display.
- Do not operate the display in direct sunlight.
- The ventilation openings must not be concealed.
- It is enclosed with a 3-pin power cable. Before installing, make sure that the grounding connector of the socket is properly grounded. Do not lay the power cable in passageways so that no people step on it; also keep it away from the areas where it could be squeezed.
- If the display is not in use for an extended period of time, turn it off and unplug the power plug.
- In case of unusual noises or smells, please turn it off immediately and unplug the power plug. Stop using it if necessary and contact the service.
- Do not try to open or disassemble this product, as this will expose you to dangerous tension or other risks.
- Avoid that static content, text or icons remain on the screen for too long, as this will lead to a "ghosting" on the screen.
1.1 Precautions for installation
- For the installation of the wall fastening, at least two qualified fitters are required.
- For wall mounting, use a suitable holder and approved mounting material.
- Convince yourself before mounting that the wall is sufficiently load-bearing.
- Do not install the display obliquely or lying down.
- Mount the display only in horizontal orientation.
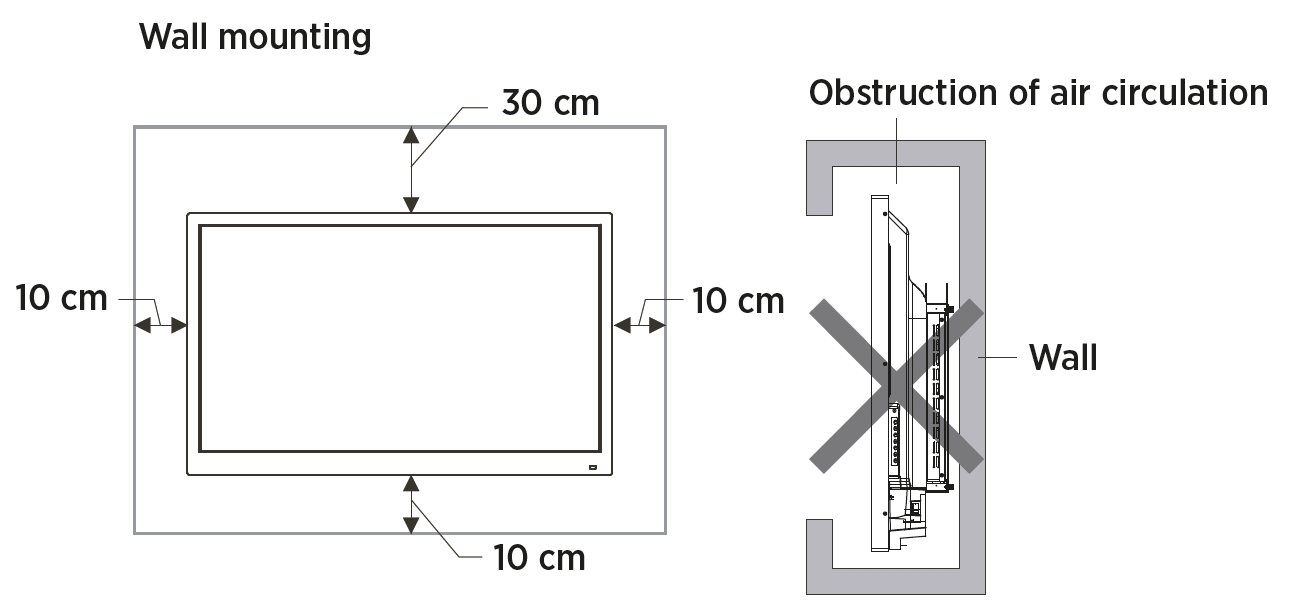
![]() hint: For mounting, please refer to the instructions in the manual of the holder.
hint: For mounting, please refer to the instructions in the manual of the holder.
2. Accessories included

3. Connections

3.1 Connectors at the front

1. 1 x USB-C
For video with up to 3840×2160@60Hz (DP Alt Mode), touch, data transfer (USB 3.2 Gen1), USB PD 3.0 max. 20V / 3.25 A (65 watts)
2. 1 x HDMI 2.0 input
3. 1 x Touch USB Type B
Assigned to Input No. 2 (HDMI)
4. 2 x USB 3.0 Type A (Public)
The USB ports are switched with the video source. Connected USB devices can then be accessed via the respective assigned USB touch port.
3.2 Connections on the side

5. 3 x Touch USB Type-B
Assigned to the entrances on the right (entrances nos. 6 and 17 and to numbers 7)
6. 1 x DisplayPort 1.2 input
7. 2 x HDMII 2.0 inputs
8. 1 x USB-C
For video with up to 3840×2160@60Hz (DP Alt Mode), touch, USB PD 3.0 (15 watts)
9. 2 x USB 3.0 Type-A (Android)
10. 1 x USB 2.0 Type-A
For firmware update via USB sticks
3.3 Connectors at the bottom

11. 1 x Audio Output (SPDIF, Optical)
12 . 1 x Audio Outputs (3.5mm stereo jack)
13. 1 x HDMI output
Outputs the same image that is currently shown on the display.
(Switchable between 4K30 and 4K60, HDCP 2.2)
14 . 1 x Audio Input/Mic (3.5mm stereo jack)
15. 1 xRS232
To control the display by means of media control
16. 2 x Network/LAN (RJ45 100/1000 Mbps, works as a switch)
The integrated network switch internally powers both the Android SoC and the OPS PC.
The second RJ45 socket can be used to connect another external device to the network.
17. 1 x VGA input
18 . 1 x Audio input (3.5mm jack)
Assigned to VGA input (17)
3.4 Power connection

18. 1 x On/Off switch
19. 1 x Power connection
100 V ~ 240 V/AC, 50/60 Hz – COLD socket (IEC 60320 – C13)

3.5 Functions of the interfaces
USB data interfaces (4+9 // 10)
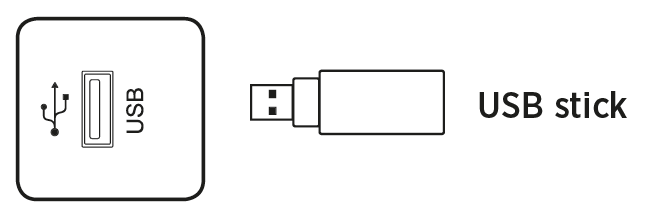
![]() hint:
hint:
1. The side USB ports are used to connect external devices to the Android system. The front USB ports are also available for the active source. The assignment takes place automatically with the source switching.
2. To upgrade the software, please use a format formatted in the FAT32 file systemEn USB 2.0 USB stick that plugs into input 10.
HDMI-IN (2 + 7)

![]() hint:
hint:
The maximum supported resolution is 4K@60Hz.
Detailed information on the supported signal formats and resolutions can be found in Section 9.3 "Specifications".
The maximum transfer rate depends, among other things, on the quality and length of the HDMI cable.
We recommend the use of high-quality cables.
TOUCH-USB (3 + 5)

![]() hint:
hint:
Each touch USB port is assigned to the input above. Only the lowest connector switches between the DisplayPort and VGA inputs, depending on the connected and selected source.
The maximum cable length supported by USB is 5 m. If you want to bridge a longer distance, you need to use high-quality, active cables with integrated signal repeaters.
VGA & analog audio (17 + 18)
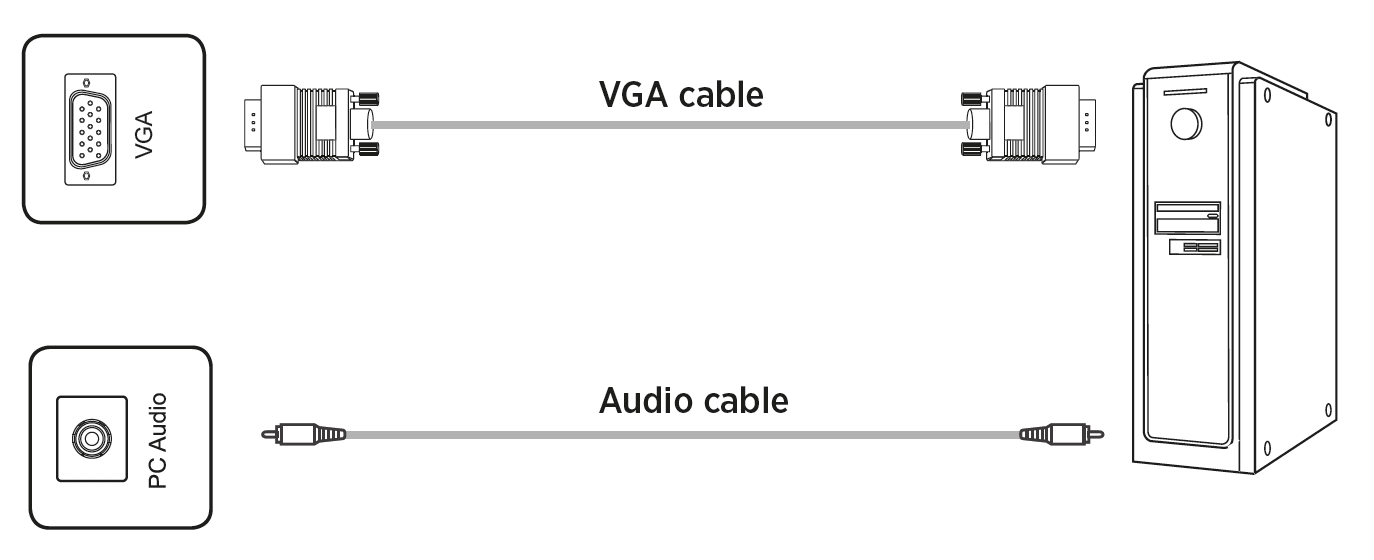
![]() hint:
hint:
VGA and audio input work synchronously. Detailed information on the supported signal formats and resolutions can be found in Section 9.2 "Technical data".
DisplayPort (6)

![]() hint:
hint:
The maximum supported resolution is 4K@60Hz. The maximum transmission rate depends, among other things, on the quality and length of the cable. We recommend the use of high-quality cables.
HDMI-OUT (13)
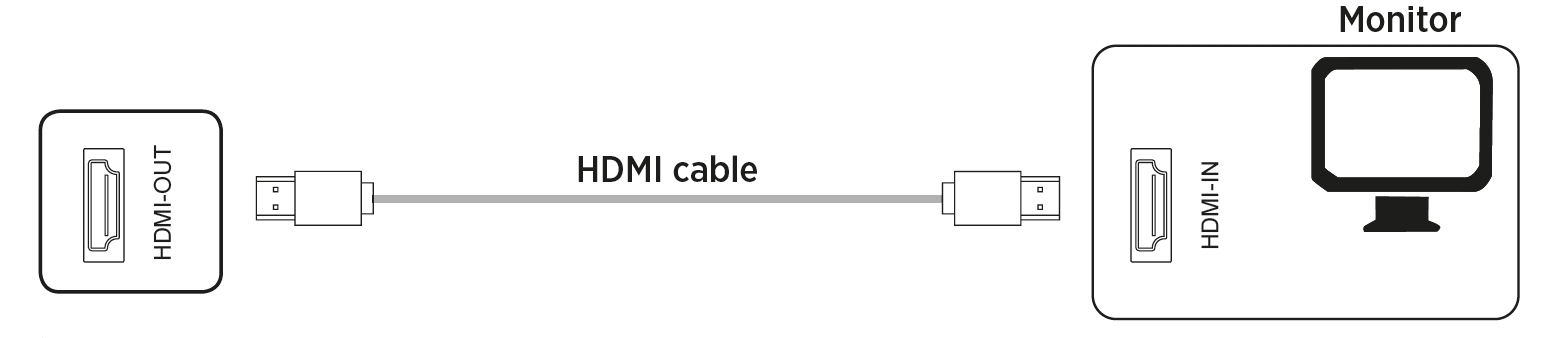
![]() hint:
hint:
On the HDMI Out, image and audio signals are available parallel to the currently reproduced screen content, for example, to display it on a large screen via a projector.
SPDIF – Digital Audio (11)
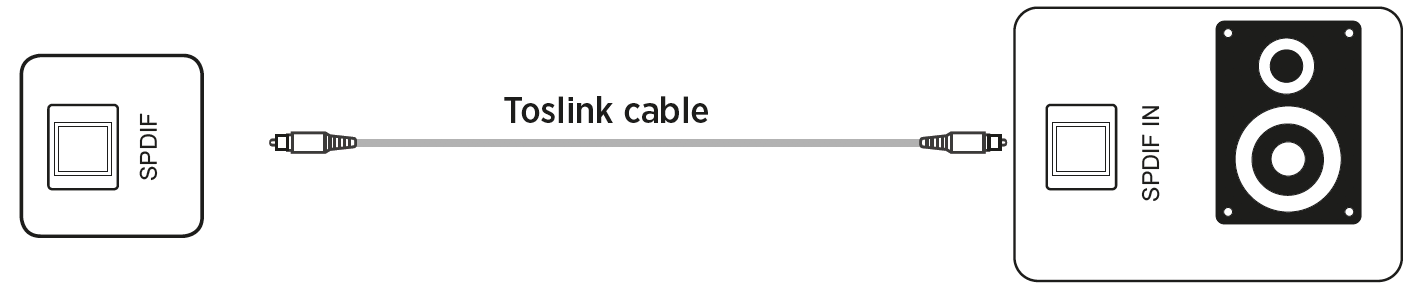
Analog Audio (12)
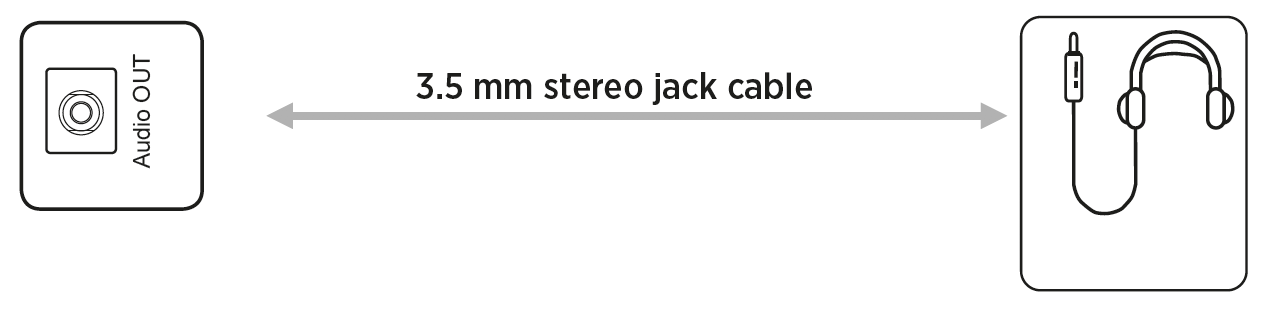
![]() hint: At the audio outputs, the sound signal is synchronous to the currently displayed video image.
hint: At the audio outputs, the sound signal is synchronous to the currently displayed video image.
RS232 port (15)
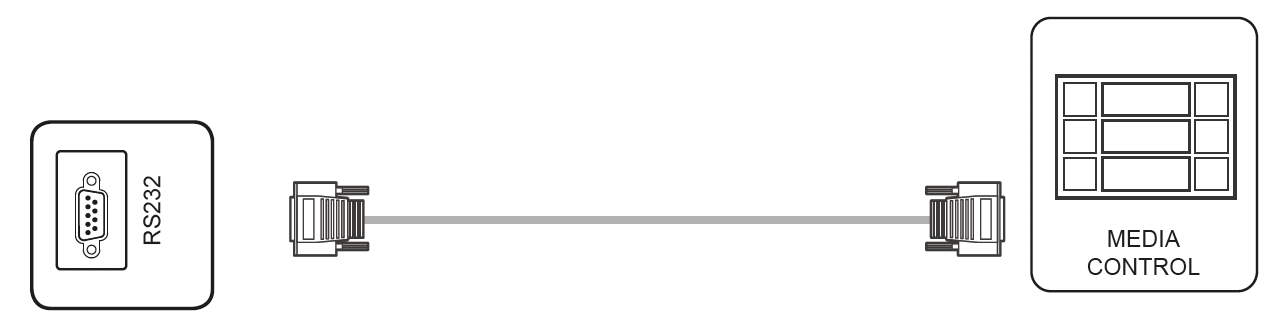
![]() hint: The RS232 commands can be found in section 10 of this user manual.
hint: The RS232 commands can be found in section 10 of this user manual.
4. Device buttons
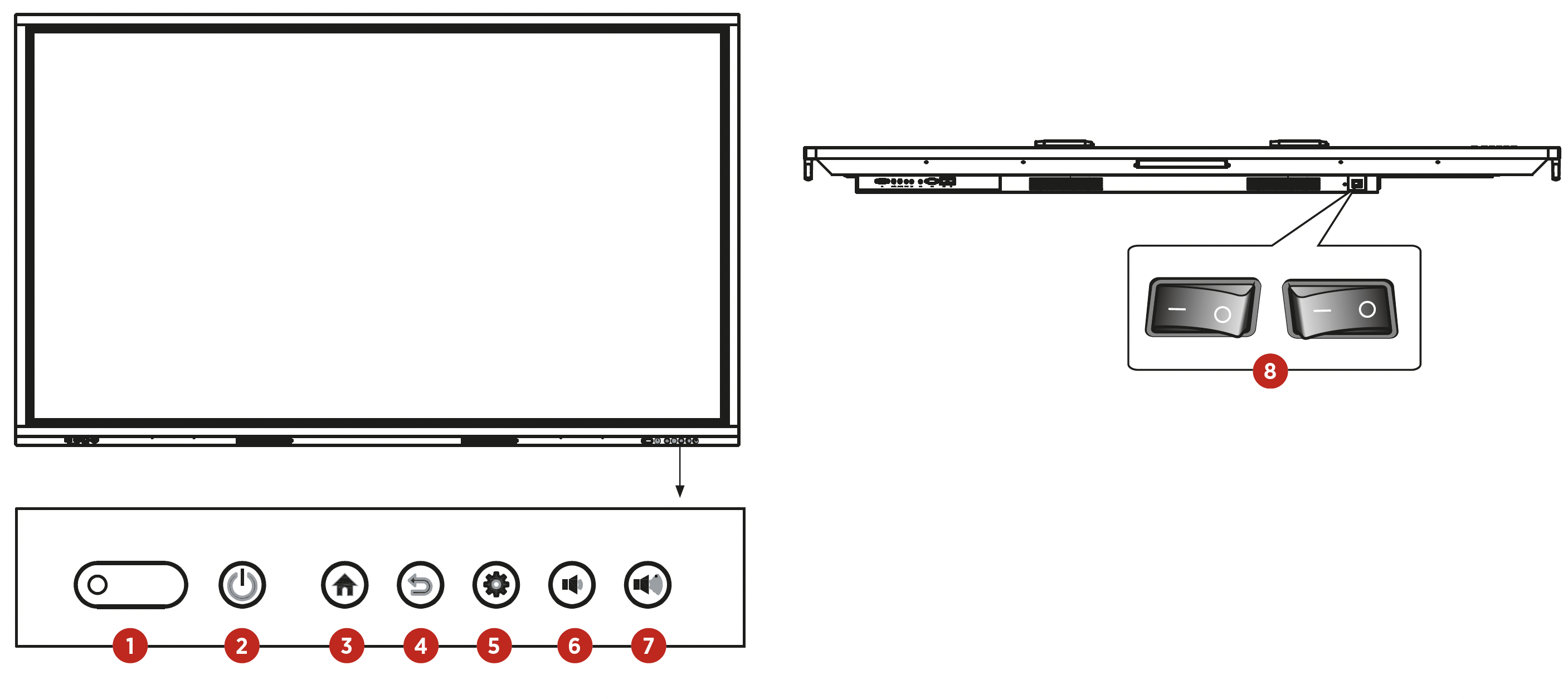
| 1. Status LED, receiver for IR remote control and light sensor |
5. Long Click: Setting (Android) |
| 2. |
6. |
| 3. |
7. |
| 4. Long Click: Lock Touch |
8. Power switch |
5. Remote control
5.1 Buttons on the remote control
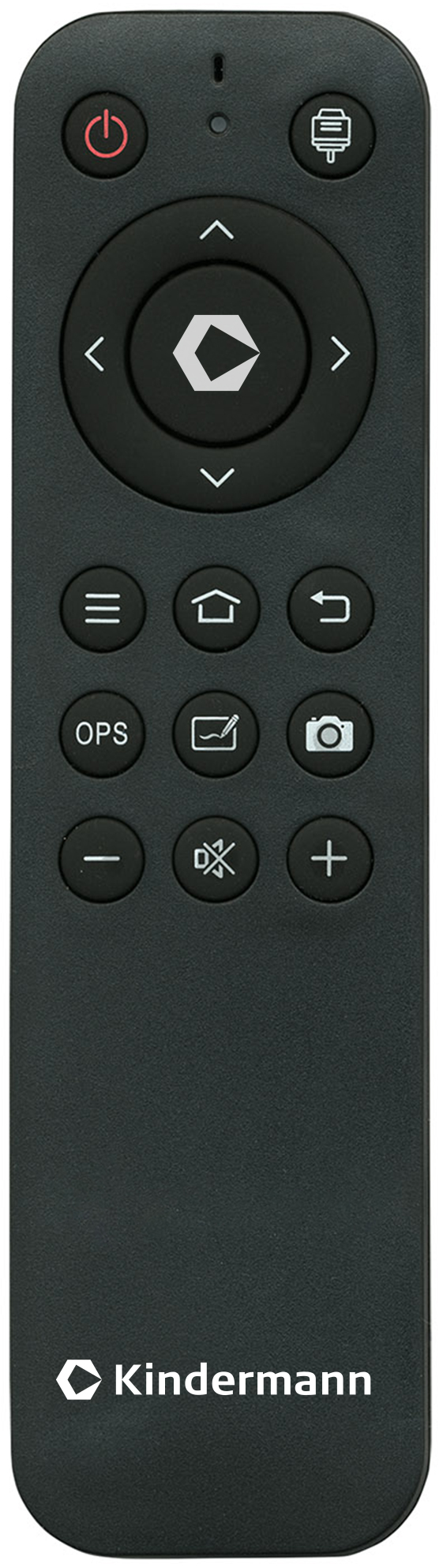
| KEY | FUNCTION |
|---|---|
POWER  |
ON / Standby |
SOURCE  |
Open source selection and settings |
NAVIGATION KEYS  |
Select or customize menu options |
| OK | Confirm operation |
MENU  |
Open settings |
HOME  |
Go to Homescreen |
BACK  |
Android – Back to the previous step |
| OPS | Select OPS PC as source |
WHITEBOARD  |
Launches the whiteboard app |
SCREENSHOT  |
Takes a screenshot |
VOL-  |
Reduce volume |
MUTE  |
Enable/disable sound |
VOL+  |
Increase volume |
5.2 Notes on the use of the remote control
-
- Point the remote control at the receiver. Objects located between the remote control and the radio receiver can interfere with the function.
-
- If the radio receiver is exposed to direct sunlight or strong light, this can lead to a malfunction of the remote control. In such a case, change the angle of the lighting or product or use the remote control closer to the radio receiver.
-
- Replace the batteries if they are weak, otherwise it will reduce the range of the remote control. If the remote control is not used for a long period of time or the batteries are empty, please remove the batteries, as a liquid leakage from the batteries can cause damage to the remote control.
-
- Do not use different battery types and do not use new batteries with already used ones. Always replace batteries in pairs.
-
- Do not throw batteries into the fire, charge them or disassemble them. Used batteries must not be charged, short-circuited, disassembled/assembled, heated or burned.
-
- Please dispose of empty batteries in accordance with the respective environmental regulations.
6. Turn on/off
  |
Power the display. The power button is located on the bottom of the display. |
  |
Via the power button on the remote control and at the front, the display can be switched on or into standby. |
![]() hint:
hint:
A short actuation of the front button turns the display dark. To put it into standby mode, you need to hold down the button for at least 2 seconds.
-
- Save before turning off
Before switching off, the display saves the picture and sound settings.
On a reboot, these settings are used.
- Save before turning off
-
- OPS PC ON/OFF
If the display is equipped with an OPS PC and this is selected as the signal source, the OPS module starts automatically.
To turn off the product, the standby button on the panel or remote control can be used, the OPS module will automatically shut down before turning off the display.
- OPS PC ON/OFF
![]() hint: The OPS PC can be purchased optionally.
hint: The OPS PC can be purchased optionally.
7. Operation and configuration
7.1 Android Homescreen
In the default configuration, the home screen of the integrated Android system is automatically displayed after switching on the display. The home section consists of four pages with the categories Search, Home, Work and Connect. To switch areas, either click directly on the corresponding point at the top center of the screen, or alternatively swipe the screen to the left or right to go to the next area.

Homescreen
"Home" displays the time and date. Among them are four fixed applications: Whiteboard, Browser, Screenshare and the File Manager. Among them, four more apps can be freely set as favorites, details can be found in the following sections.
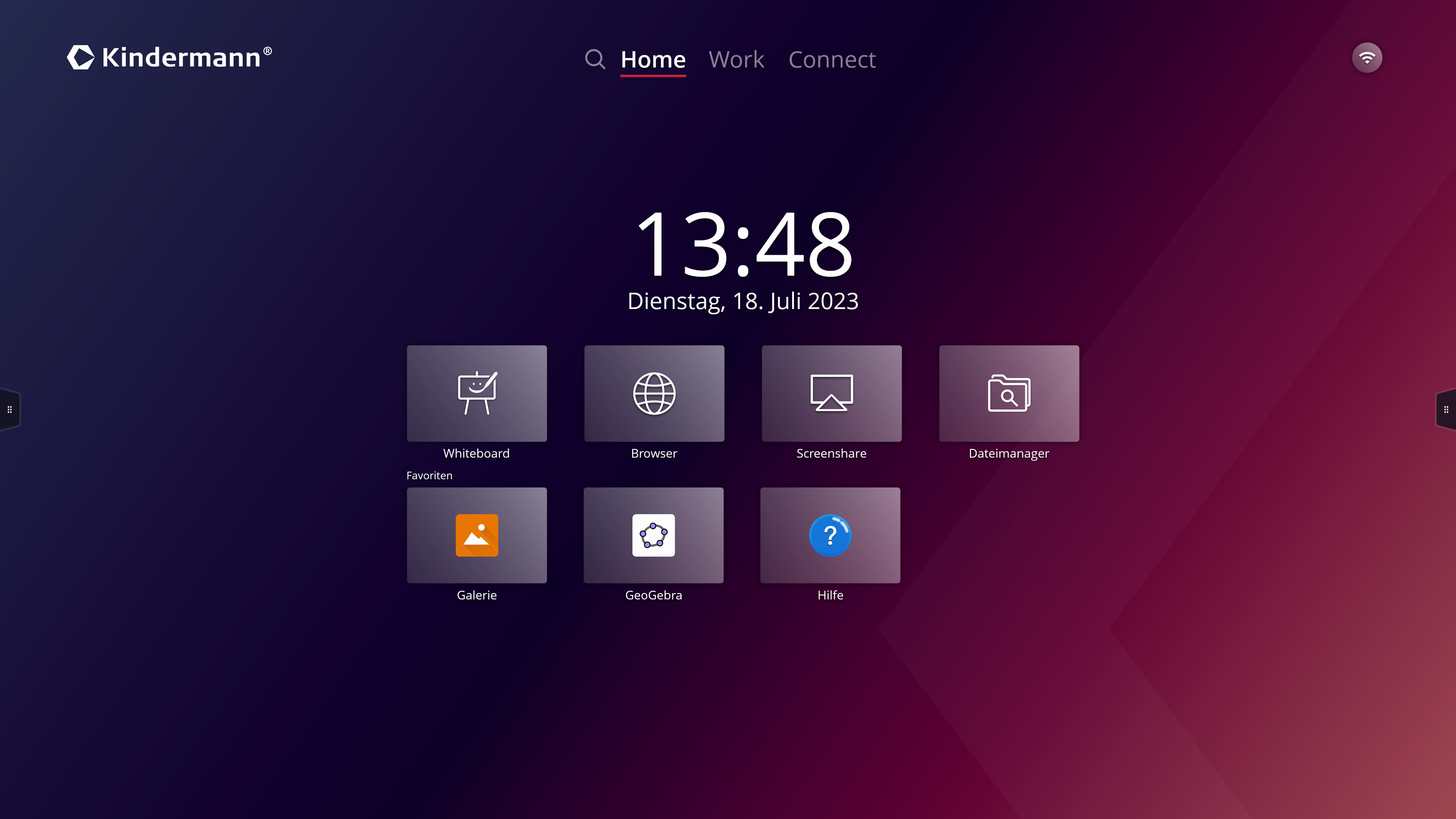
Work
The "Work" section shows all the apps installed on the display in alphabetical order. The applications can also be started from here.
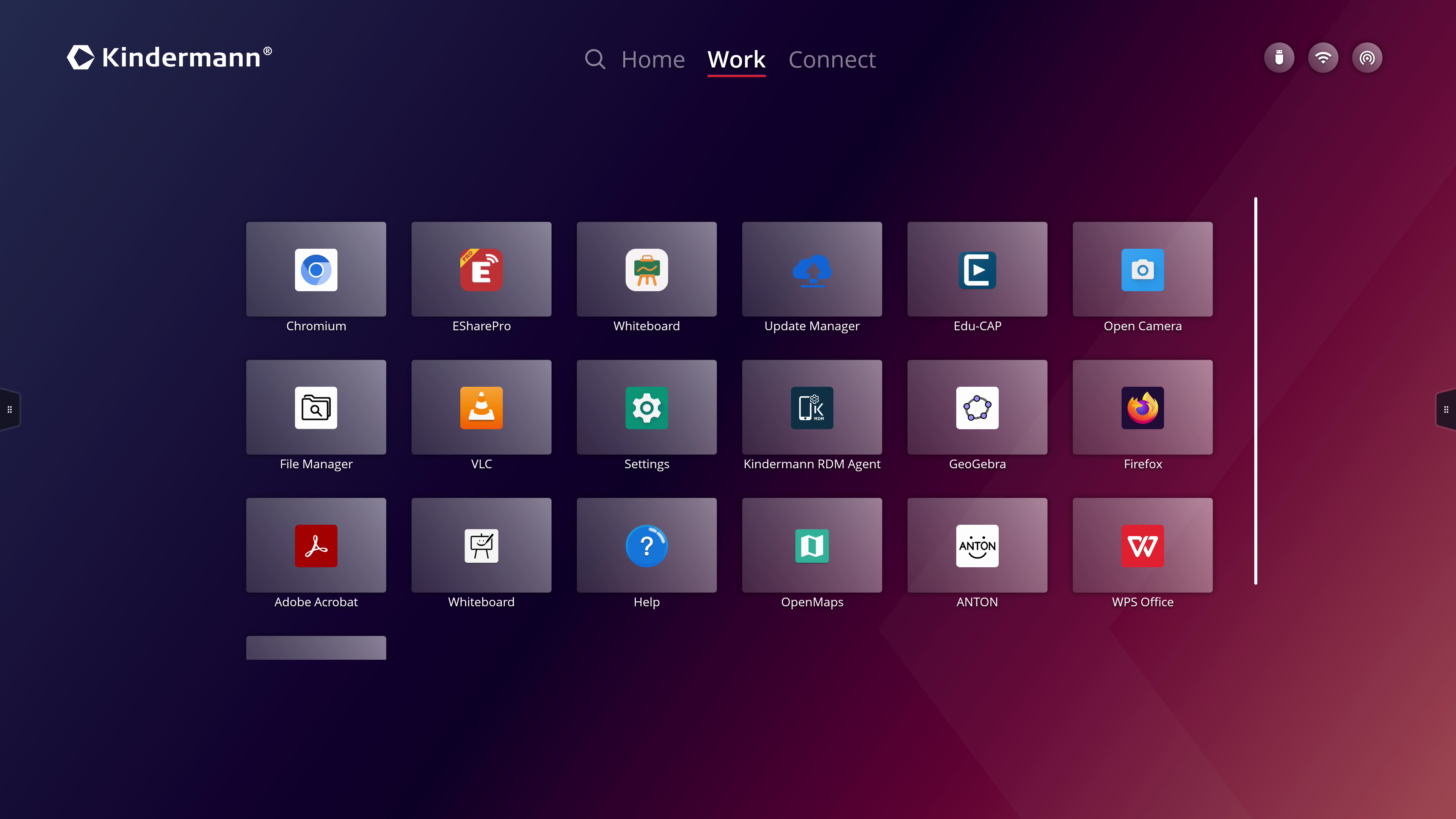
By long pressing on an application you get the option to select or deselect an app as a favorite by activating the star icon. (This app will then also appear under Favorites on the home screen or in the sidebar). The app can be uninstalled via the Recycle Bin icon.
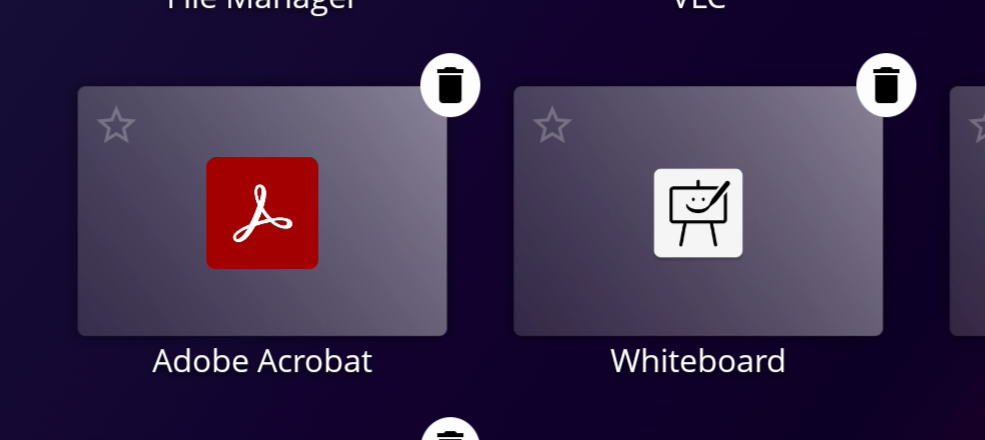
Connect (input selection)
Under "Connect" you can switch between the individual video inputs and start the source preview (see Section 7.2).
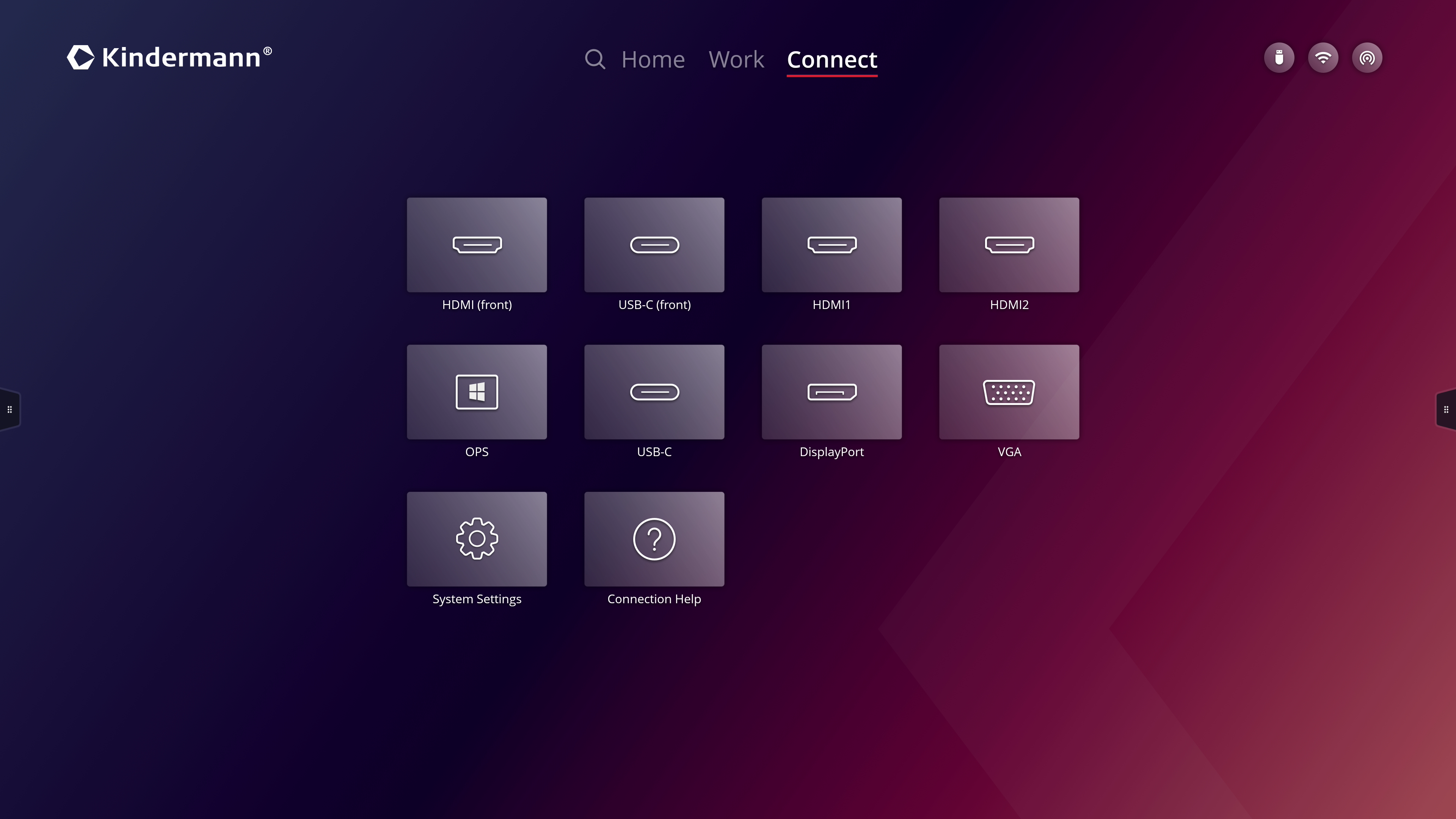
search
The search works both locally and online. In the left half, all local results (files, apps, etc.) are displayed. In the right area, the search engine (Duckduckgo.com) searches the web. The search results are opened in the system browser (Firefox).
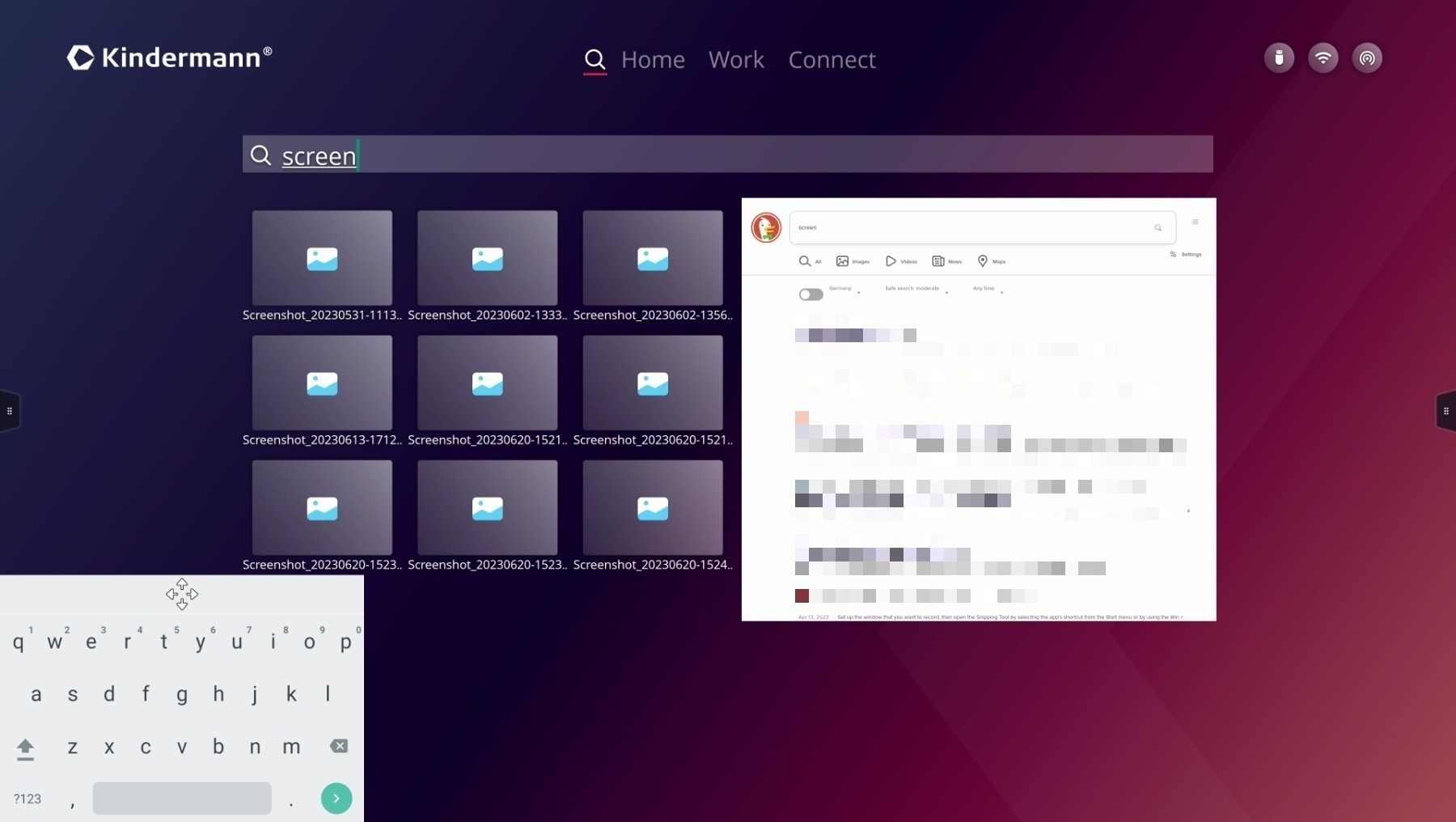
Status Icons
The status icons are displayed on all home screen pages in the upper right corner. The respective icon is only displayed if the function is available or activated.
| An external storage medium, e.B. USB stick is connected | |
| The display is wired to a network | |
| The display is connected to a Wi-Fi network | |
| The Wi-Fi hotspot is activated | |
| Bluetooth is enabled |
The icons are active, i.e. with one click you can go directly to the respective settings menu, or to the file manager, for storage media.
7.2 Sidebar
Tap on one of the two icons ![]() at the edge of the screen or swipe in from the edge of the screen to enter the sidebar. This gives you quick access to the most important functions.
at the edge of the screen or swipe in from the edge of the screen to enter the sidebar. This gives you quick access to the most important functions.
Home
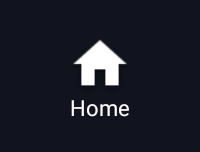
Back to android home screen.
Back
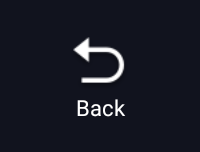
One operating level back (Android only)
Connect
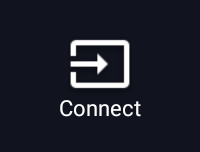
Connect opens a menu for switching video inputs. Here, too, an adjacent signal is marked with a green dot. The currently displayed source is displayed in yellow.
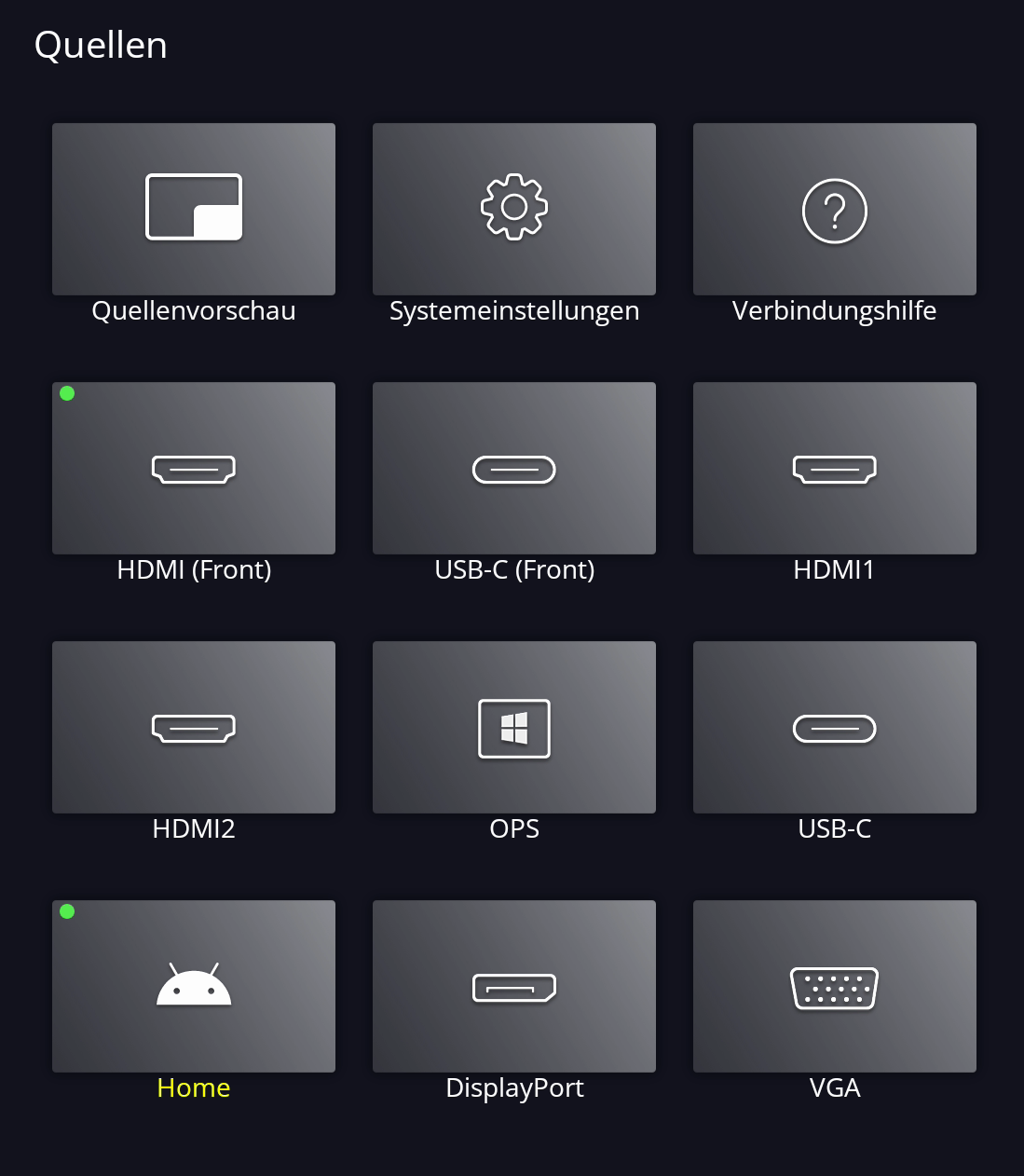
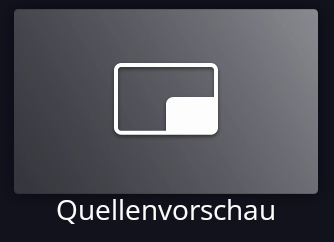
With the source preview, adjacent sources can be shown in a floating window.
![]()
The buttons in the upper left corner can be used to select the source to be displayed and the size of the preview window (small, medium, fullscreen). Alternatively, it can be dragged directly to a side or corner of the screen to fix it there. In addition, the window can be pinned via the "pin" so that the preview window does not close automatically when interacting with the screen content behind it.
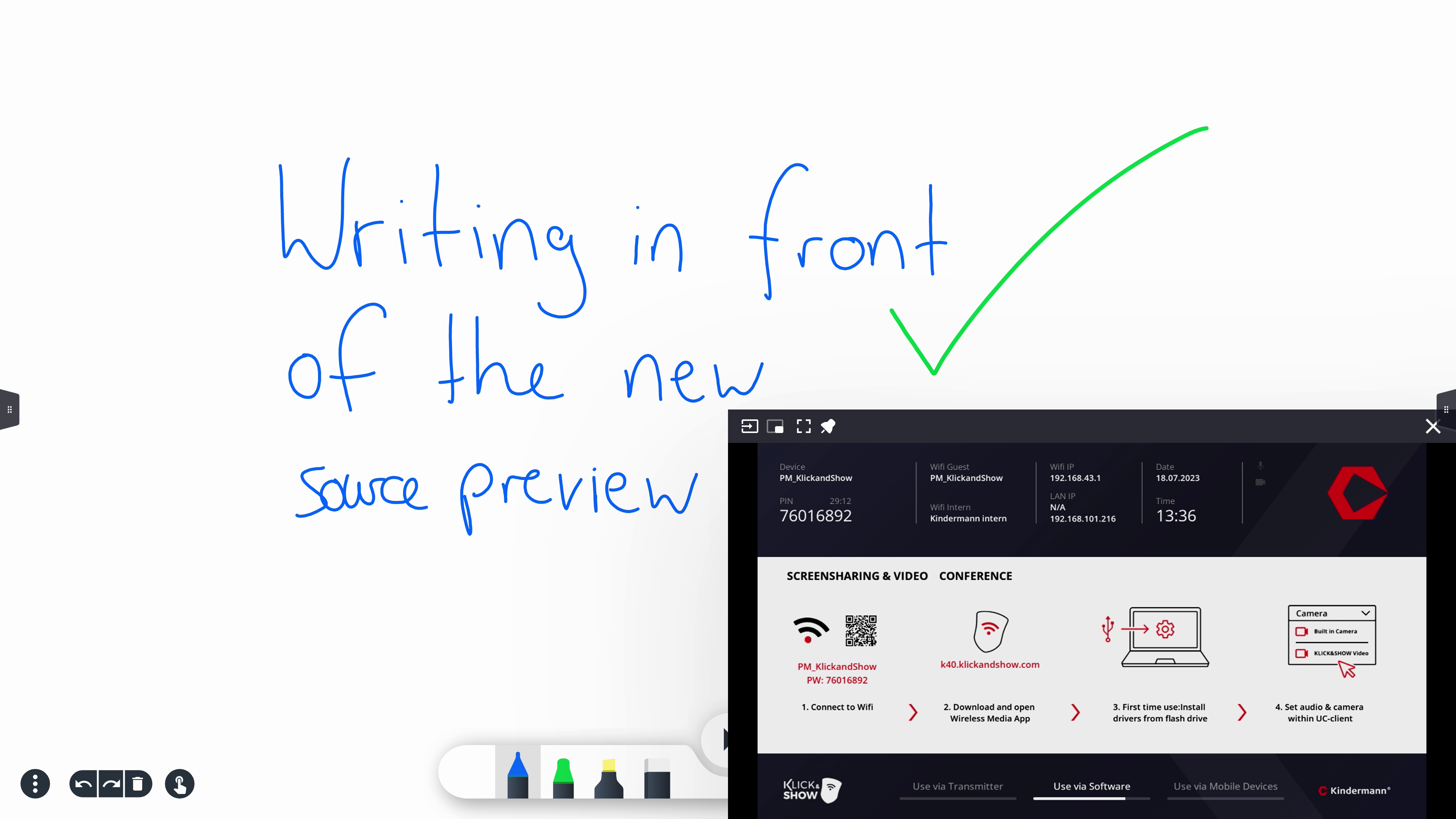
Annotate
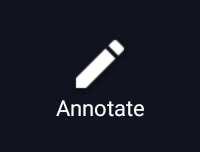
The button starts the annotation application.
A functional description can be found here.
Apps
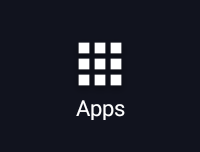
Apps opens a submenu that is divided into three sections: active apps, favorites, and tools.
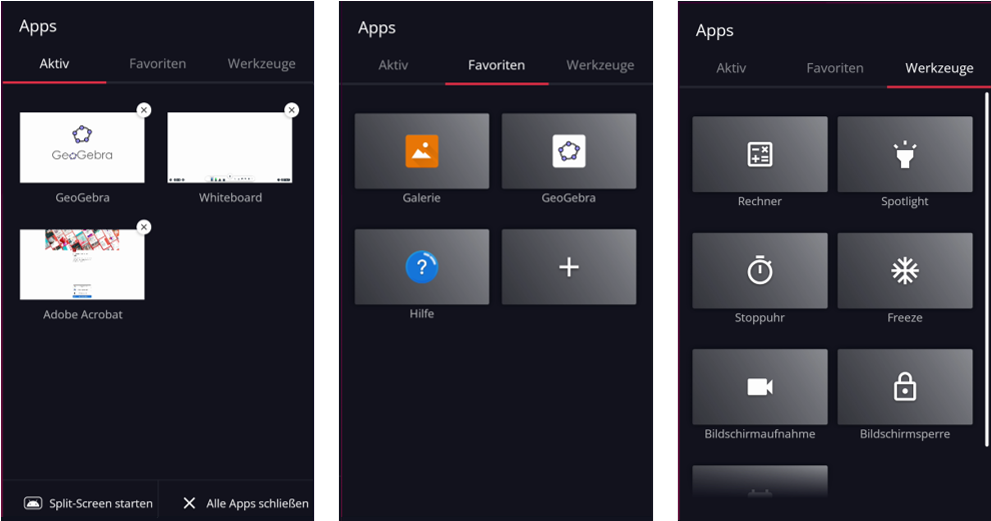
-
- Active apps
All the apps that are running in the background are displayed here. Clicking on the respective app opens it, and the X closes it.
With "Close all apps" at the bottom of the window, you can close all apps at once.
In addition, the " Start Split-Screen" option can be found here, which allows several apps to be displayed side by side.
- Active apps
![]() hint:
hint:
The Split Screen option opens a floating app window that can be moved individually (similar to the source preview). If the window was pinned via the "pin", the app window remains displayed in the foreground even when interacting with the screen content behind it. The buttons in the upper right corner can also be used to select the size of the image. Alternatively, it can be dragged directly to a side or corner of the screen to fix it there.
-
- Favorites
Here you can define regularly used apps as favorites and start them. The first four apps also appear on the home screen. In the sidebar menu, however, other apps can be defined as favorites.
Tap and hold the app icon for a few seconds to remove the app or multiple apps from favorites.
- Favorites
-
- tools
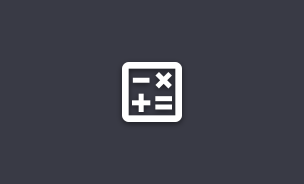 |
Calculator Hint: To move, please touch in the lower area. |
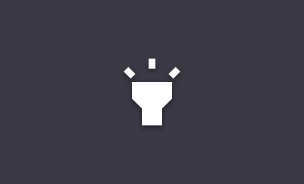 |
Spotlight Part of the image is placed in focus, the rest is darkened. |
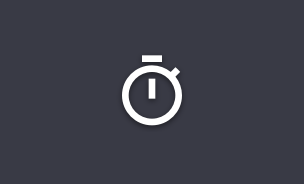 |
Stopwatch Time stop and timer. |
 |
Countdown to a specific day or event The window appears in the upper left corner, but can be moved. The window is only visible on the home screen, pinned it always remains in the foreground. |
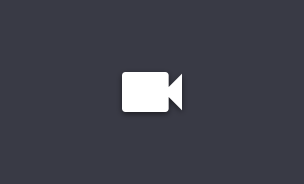 |
Screen Recorder With this tool you can record your activities on the display (screen recording). If you have a microphone connected to the display, the sound will also be recorded. The file is stored locally in the "Video" folder as an mp4 file. |
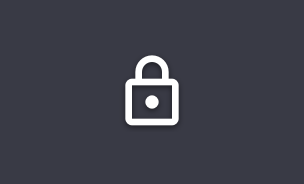 |
Enable screen lock Lock the device with a passcode. A numerical code or pattern can be chosen. |
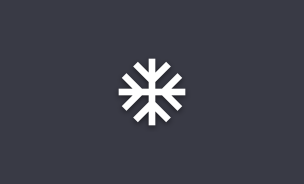 |
Freeze image Creates a still image |
Screenshot
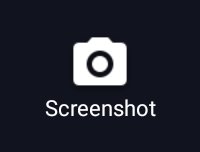
Create a screen recording. You can select a specific area or the entire screen.
The corresponding button on the remote control always generates a complete screenshot.
The image file is stored locally as a PNG file in the "Screenshots" directory.
Control Center
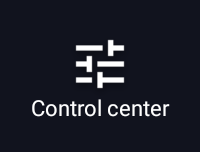
Control Center allows quick access to regularly used settings.
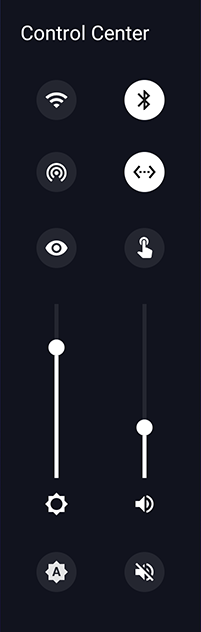
The icons activate or deactivate the functions:
![]() WIRELESS
WIRELESS
![]() Bluetooth
Bluetooth
![]() Hot spot
Hot spot
![]() Ethernet
Ethernet
If you tap on one of the icons for a longer period of time, the corresponding setting opens directly.
![]() Eye-Care: Reduces the proportion of blue light in two stages. The color temperature becomes warmer.
Eye-Care: Reduces the proportion of blue light in two stages. The color temperature becomes warmer.
![]() Enables/disables touch sound.
Enables/disables touch sound.
The left slider controls the brightness of the image.
The right knob controls the volume of the internal speakers as well as all connected external speakers.
![]() Enable/Disable Auto Mode for Brightness Control.
Enable/Disable Auto Mode for Brightness Control.
![]() Enables/Disables muting.
Enables/Disables muting.
Power off
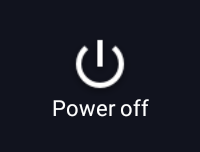
In the submenu you can either shut down only the OPS PC, or switch the entire display to standby (incl. OPS).
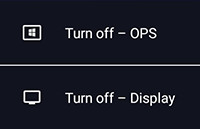
![]() hint:
hint:
If the display is switched off when OPS is switched on, the OPS PC is shut down properly first and only then the display. The "Shut down OPS" button is only displayed when there is an OPS turned on in the display.
7.3 Android System Settings
Open the settings menu from the Settings app ![]() .
.
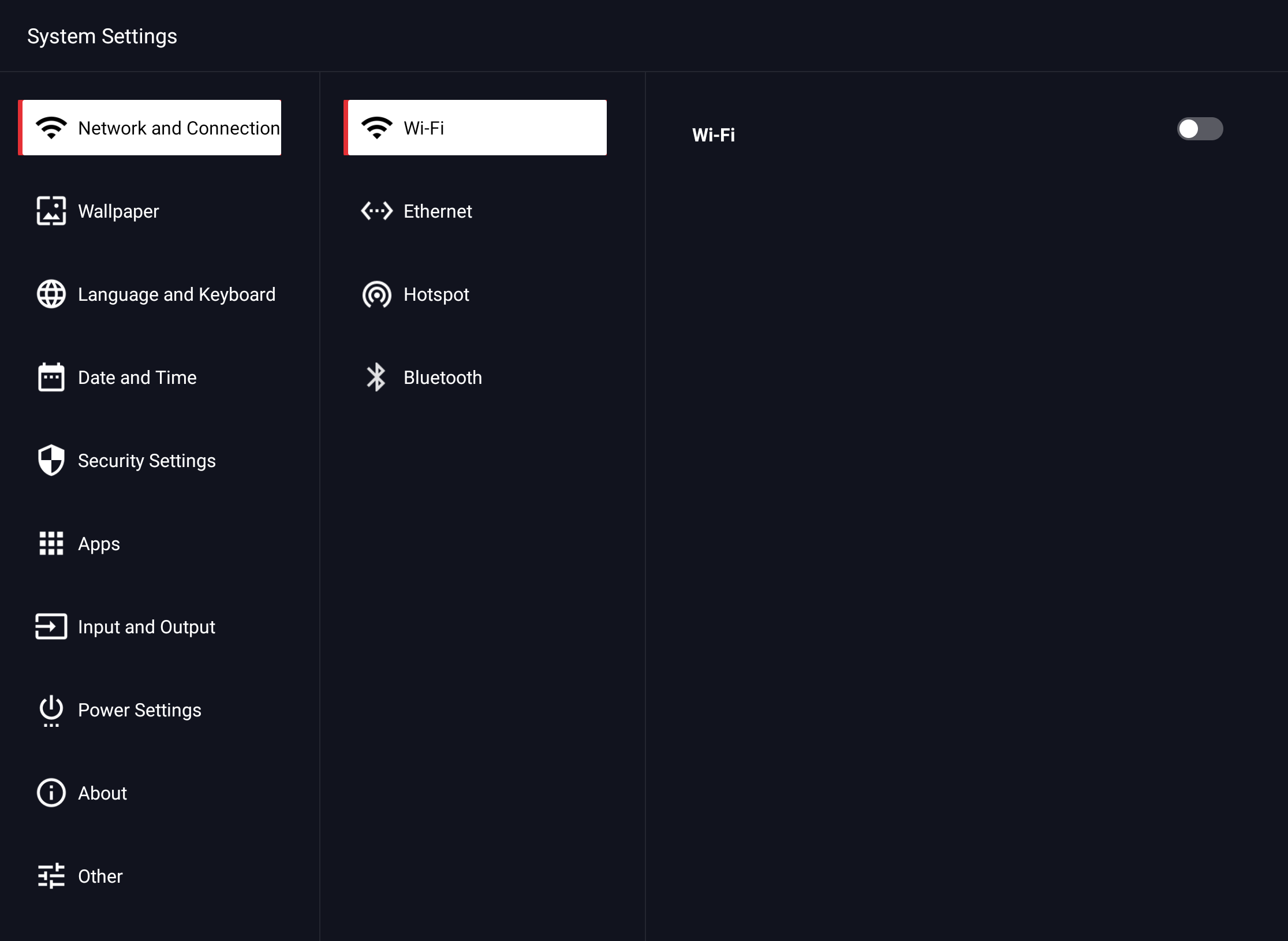
7.3.1 Network and Connections
7.3.1.1 Settings – Network and Ports – Wi-Fi
-
- Select the menu item > Network and connections > Wi-Fi
- Activate the Wi-Fi function.
Select the network you want to connect to from the network list. Enter the appropriate password and click Connect.
7.3.1.2 Settings – Network and Ports – Ethernet
-
- Plug the network cable into the connector on the display.
- Select the menu item > Network and Ports > Ethernet
- Enable the network connection.
- By default, "DHCP" is selected, the display then automatically receives an IP address and establishes the connection to the network. If you select Static, you can manually enter the IP address, gateway, network prefix, DNS server, and proxy.
![]() hint:
hint:
The display has a built-in network switch. As soon as the display has been connected to a network via one of the two interfaces, the network connection is shared internally with both the Android system, the OPS slot and the WLAN hotspot. The second RJ45 socket can be used to connect another external device to the network.
7.3.1.3 Settings – Network and Ports – Hotspot
-
- Select the menu item > Network and Connections > Hotspot
- Turn on the hotspot.
- The default name of the WLAN network (SSID) is "KindermannTD_XXXX". This can be changed at any time. To do this, overwrite the existing name.
- If you enable encryption (recommended), a password is required to connect to this hotspot. The type of encryption used is WPA2 PSK. If this option is deactivated, the network is open and accessible to everyone.
![]() hint:
hint:
One click on the QR code icon  enlarges this. The QR code contains the network name (SSID) and the WLAN password. Scan the code with the camera app of your smartphone or tablet. The network connection to the hotspot is then established automatically. (Function depends on app and operating system.)
enlarges this. The QR code contains the network name (SSID) and the WLAN password. Scan the code with the camera app of your smartphone or tablet. The network connection to the hotspot is then established automatically. (Function depends on app and operating system.)
7.3.1.4 Settings – Network and Ports – Bluetooth
-
- Select the menu item > Network and Connections > Bluetooth
- Turn on the Bluetooth.
- The standard designation of the display is "W61". This can be changed at any time. To do this, overwrite the existing name.
- In the lower area, the display lists all Bluetooth connections that are currently accessible. Click on an entry to connect to the device. The connection request must be accepted on the target device.
7.3.2 Settings – Background Image
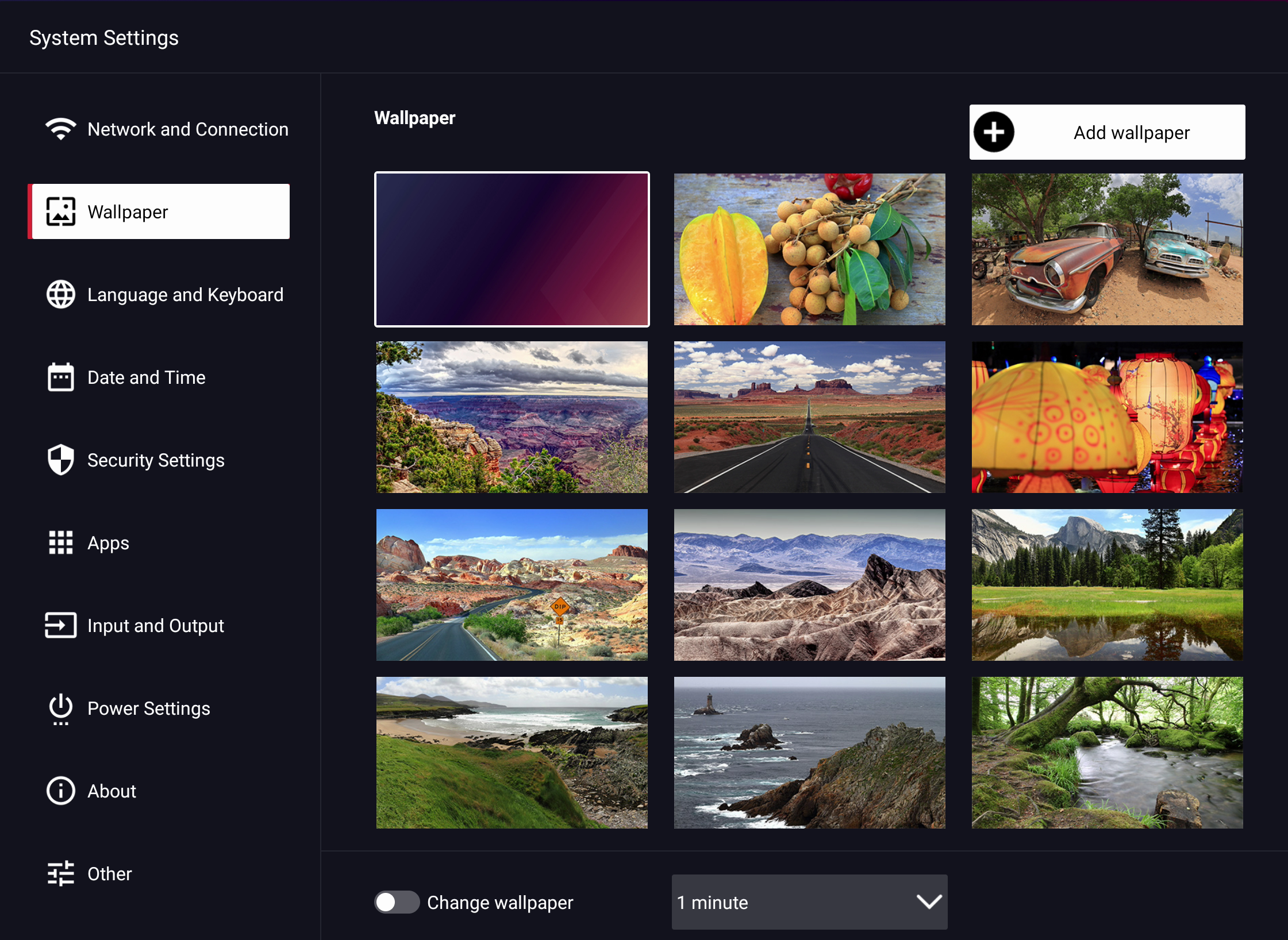
Here you can load one or more individual wallpapers. Own images can be deleted again, those included at the factory are read-only.
Activate "Change Wallpaper" to change the wallpapers dynamically. You can set the change interval to 1 minute, 10 minutes, 30 minutes, 1 hour, and 6 hours.
7.3.3 Settings – Language and Keyboards
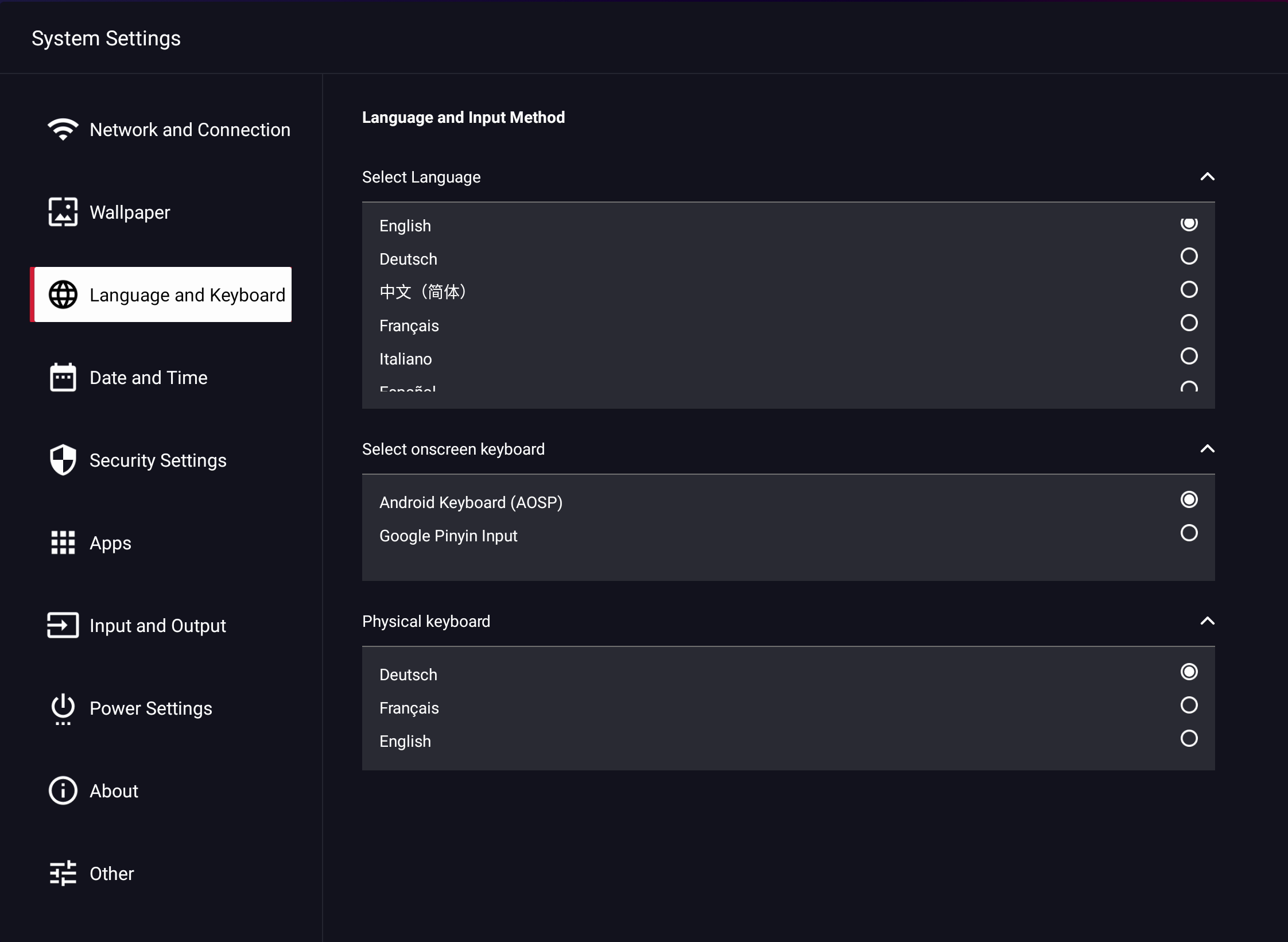
Here you select the system language as well as the keyboard layout of the on-screen keyboard and external keyboards.
7.3.4 Settings – Date and Time
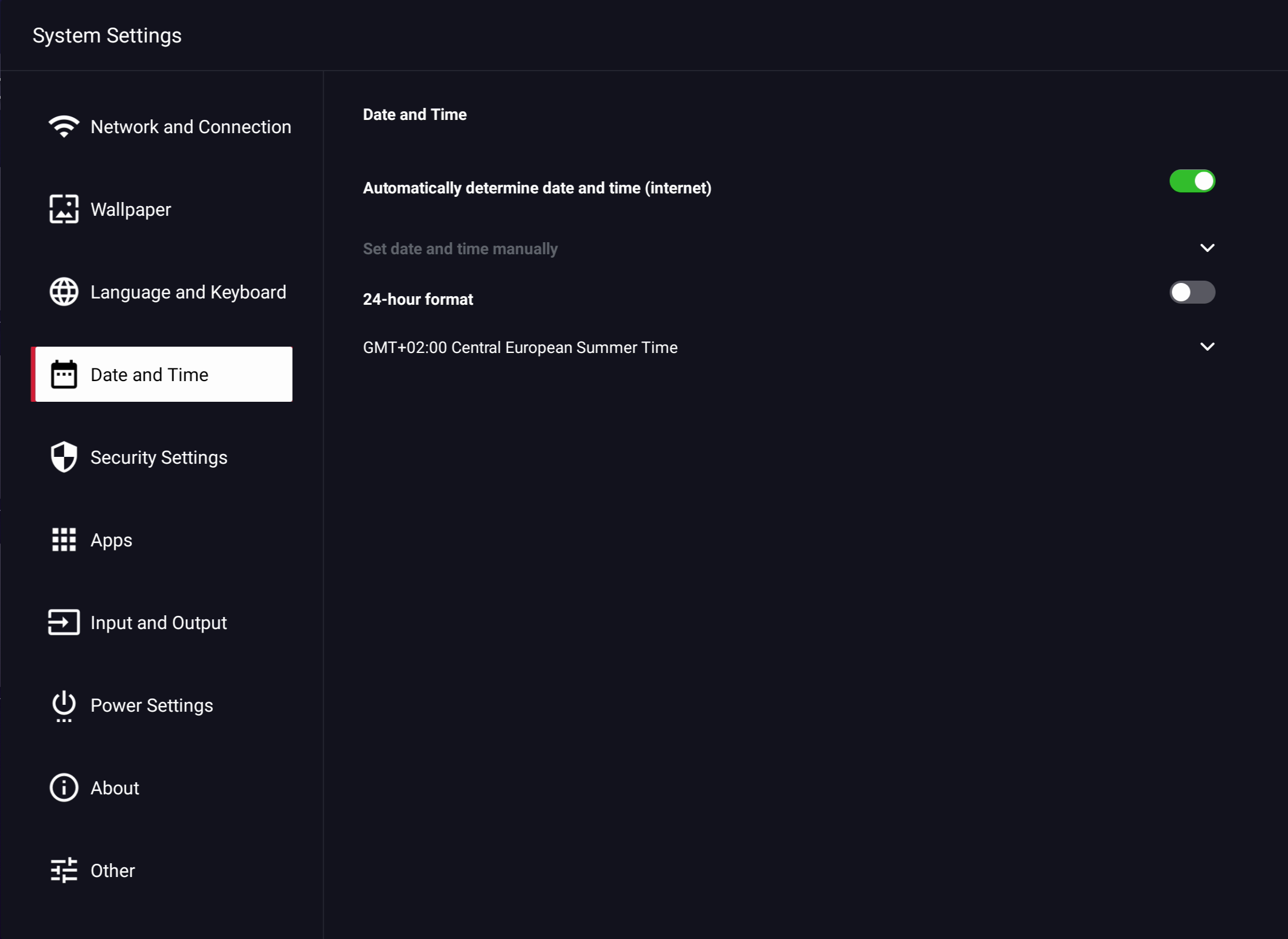
Android can automatically synchronize time and date settings via time servers on the Internet, for this you have to set the correct time zone once in the setup or later in the settings under Select date and time > time zone.
Alternatively, you can make the settings manually.
7.3.5 Settings – Security
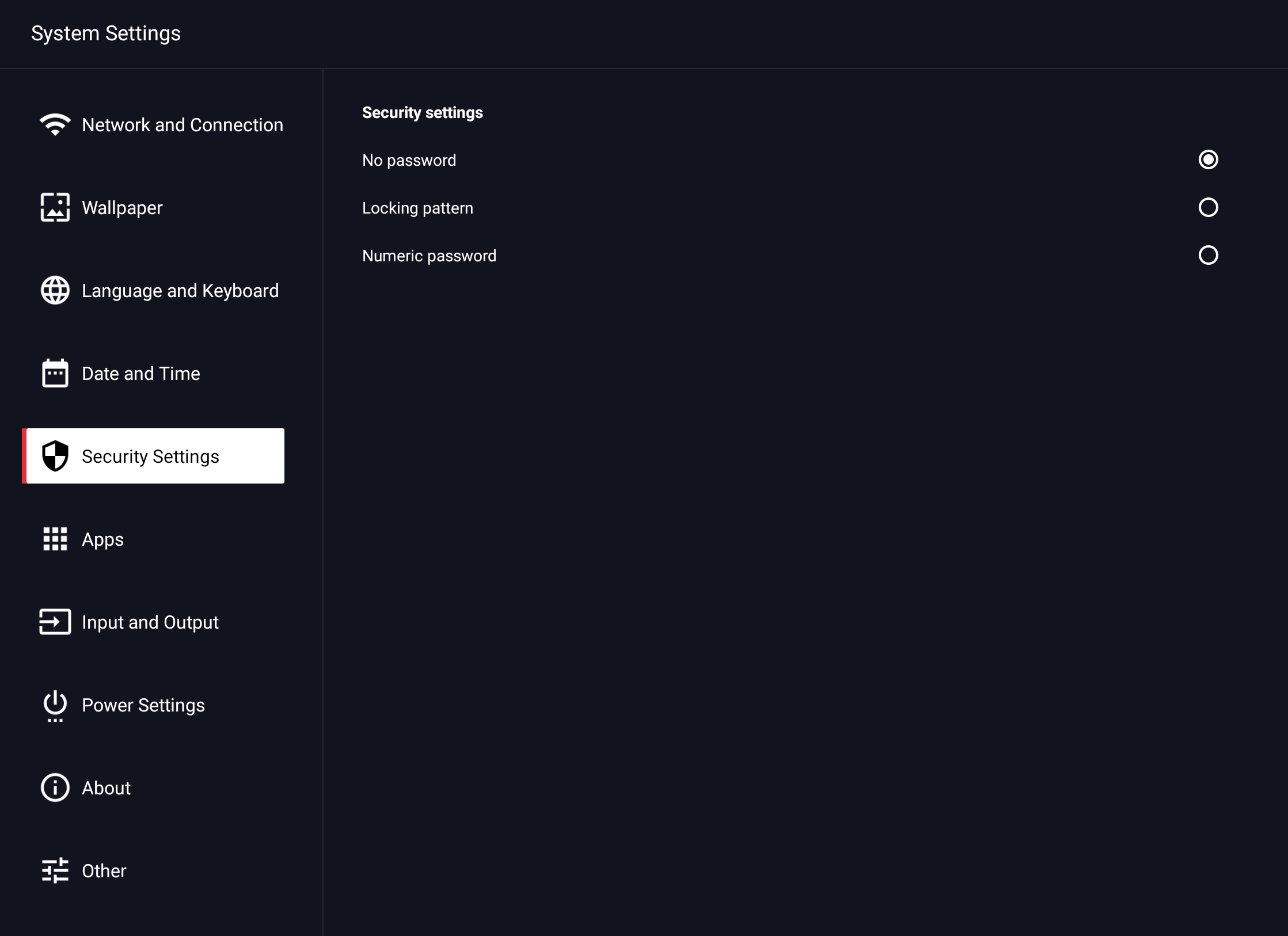
In this section you configure the screen lock. The code must be entered when starting the display as well as after a manual lock. Manual lock is enabled via the Sidebar -> Apps -> Tools -> Screen Lock.
You can choose between three options:
-
- No password
No input is required when starting the display. When locking via the app, the display is only unlocked afterwards by touch. - Sample Password
Draw a freely definable pattern to unlock.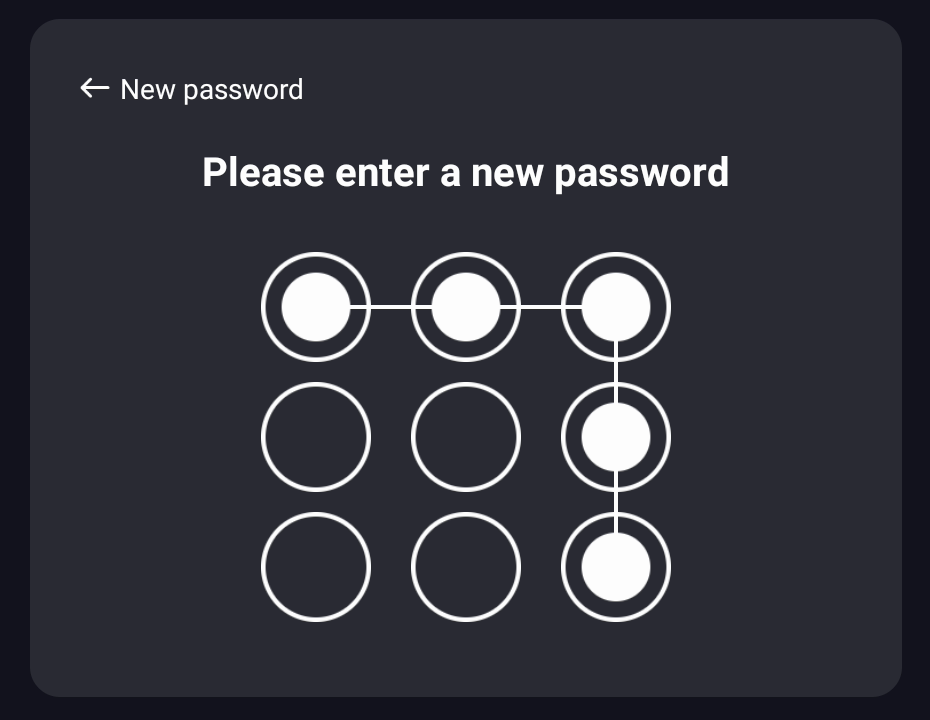
The input must be repeated for security. - 4-digit numerical code
Enter a 4-digit numerical code.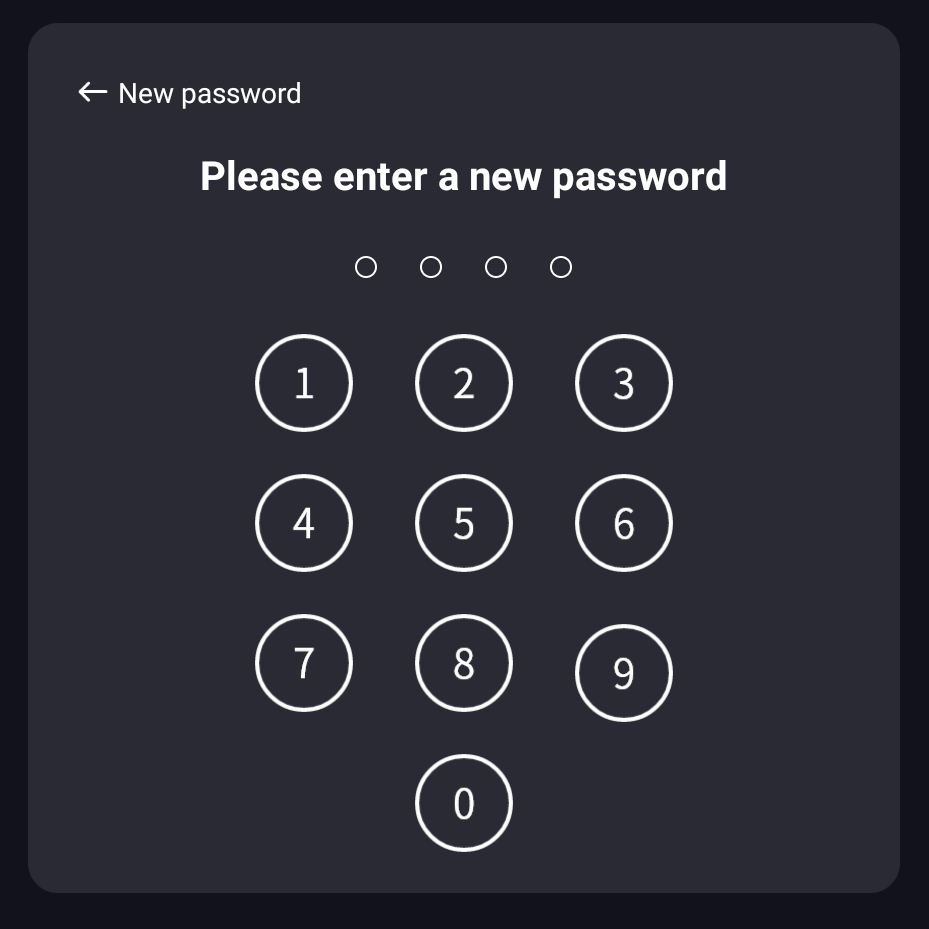
The input must be repeated for security.
- No password
![]() hint:
hint:
You have 5 attempts to enter the correct password. After that, the display will be locked for 30 seconds. If you click on "Forgot password", you will be asked to enter a master password. This is 1-9-7-2-4-6-2-3.
7.3.6 Settings – Apps
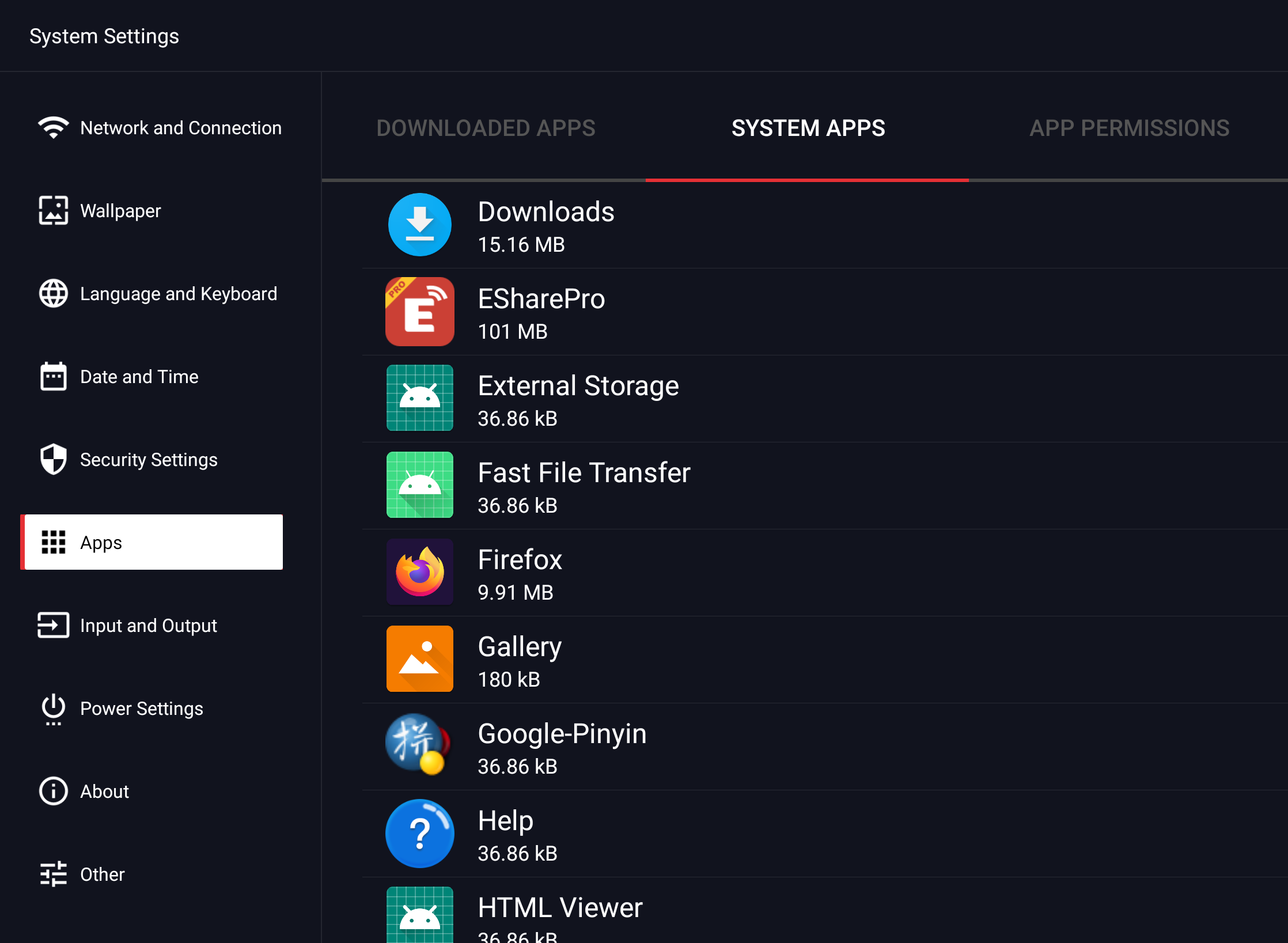
Here you will find an overview of all apps installed on the Android system, as well as their system permissions.
7.3.7 Settings – Input and Output
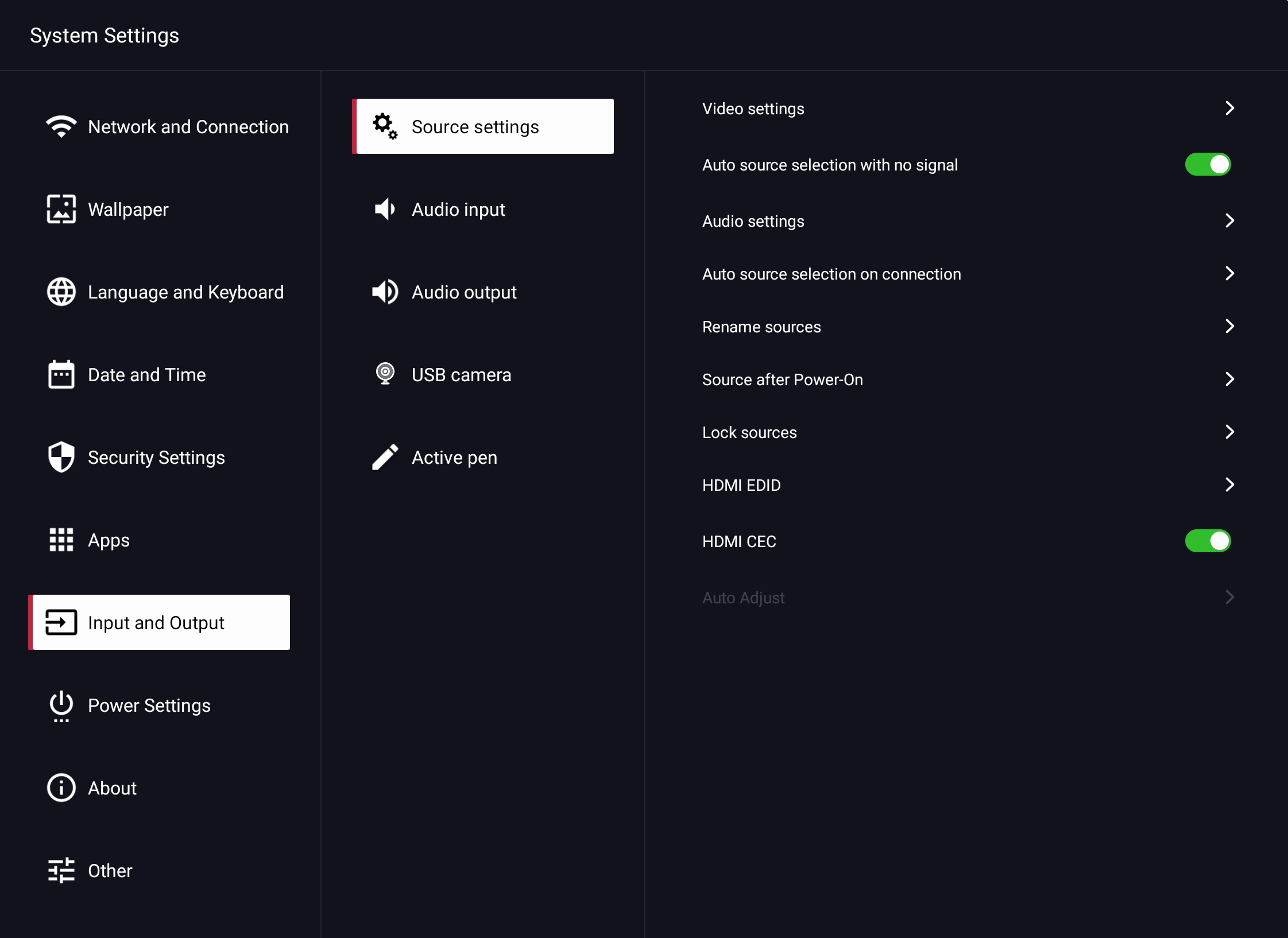
Here you will find all settings for the video and audio interfaces.
7.3.7.1 Settings – Input and Output – Video Settings
This option is only available if you have selected a video input. On Android, these settings are not available.
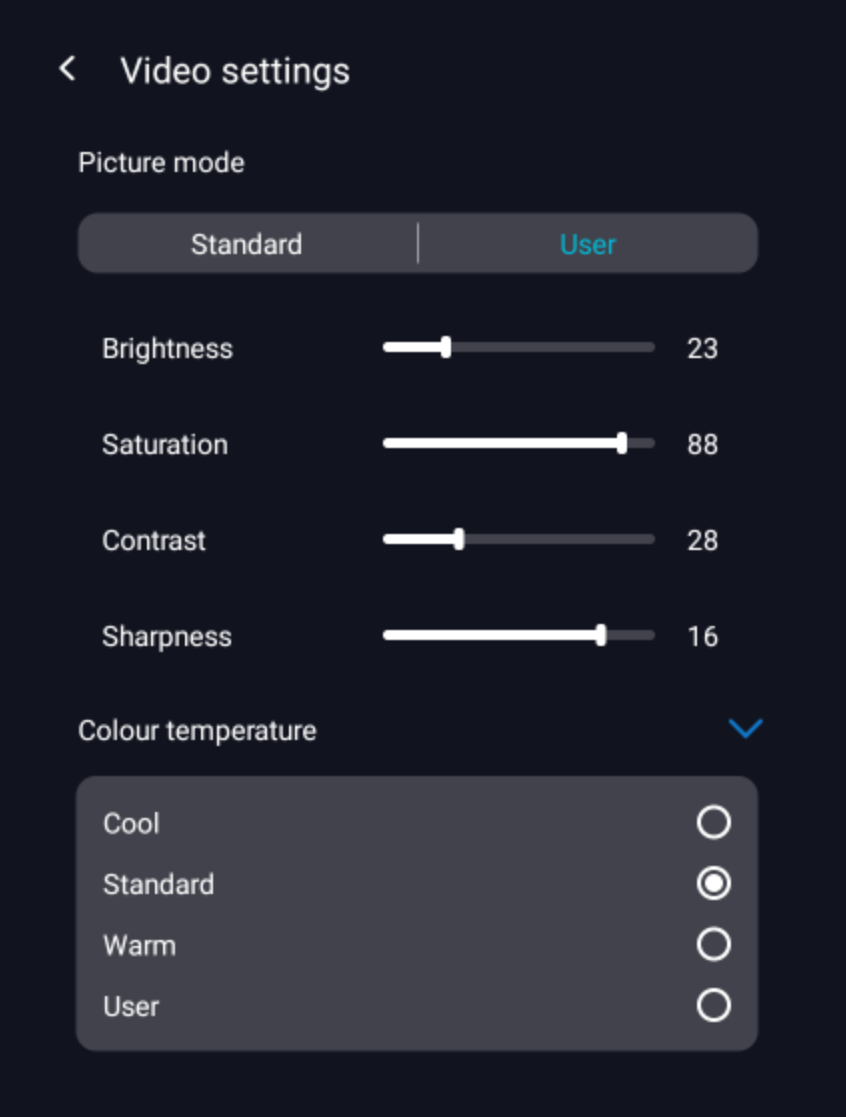
Here you can manually configure the parameters of the display.
![]() hint:
hint:
The settings affect the display of all video sources, but not on Android (Home).
7.3.7.2 Settings – Input and Output – Audio Settings
Here you can activate or deactivate the internal speakers and make basic sound settings.
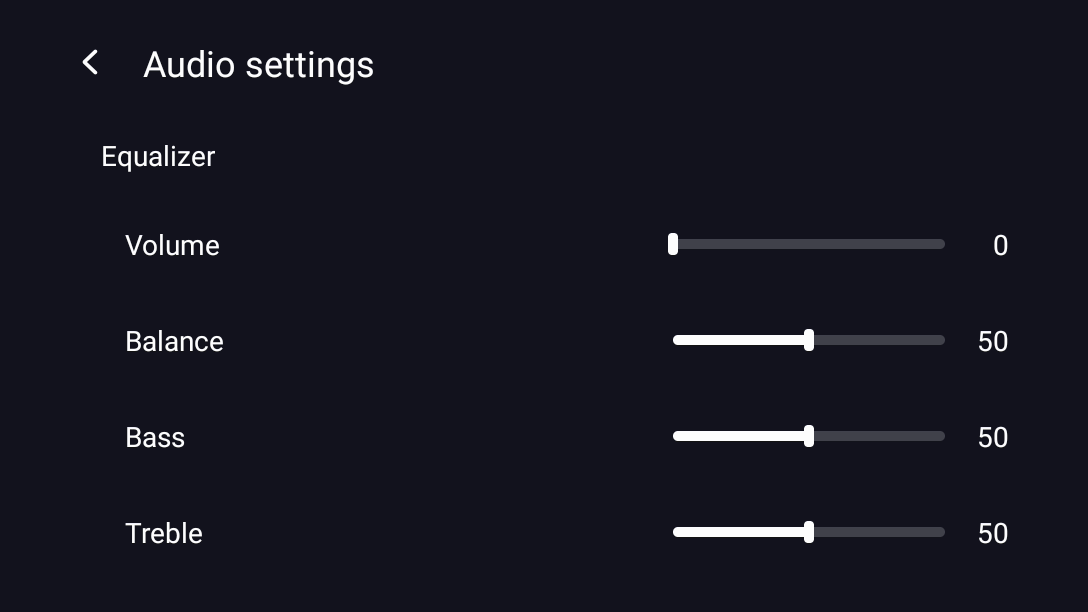
7.3.7.3 Settings – Input and Output – Automatic source selection when connected
Here you define the behavior of the display when a new video source is connected during operation.

If you select "Auto-Switch", it will automatically switch to the source to which you have plugged in a new input device. Alternatively, you can select the Notification option.
7.3.7.4 Settings – Input and Output – Automatic source selection for no signal
If this function is switched on, if the signal is missing (e.B. input selected without source or signal aborts), the next source with the adjacent signal is automatically switched to after 10 seconds. The source OPS is preferred here.
7.3.7.5 Settings – Input and Output – Rename Sources
If you have firmly wired a playback device to a specific interface, you can rename the name of the input (e.B. HDMI1 to DokuCam).
![]() hint:
hint:
Input is limited to 18 characters and only letters and numbers can be entered.
7.3.7.6 Settings – Input and Output – Source after power on
At this point, you define which input is displayed after the display is switched on. For example, if you always use the built-in OPS PC, you can display this input immediately after starting the display.
7.3.7.7 Settings – Input and Output – Block Sources
This setting allows you to restrict the selection of available video inputs, for example to make the operation clearer.
A lock is drawn for a locked input source. When trying to select the input, the message "Source is locked" appears on the display.
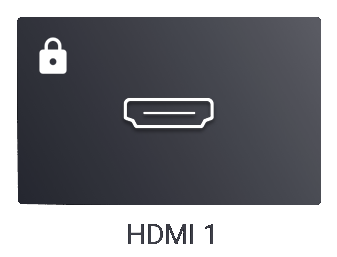
7.3.7.8 Settings – Input and Output – Output HDMI-OUT
Under HDMI Out, set the output resolution that is output to the HDMI output. You can choose between Auto, FullHD (1920×1080) and 4K resolution (3840×2140).
The image currently shown on the display is also output (mirrored) at the HDMI output.
![]() hint:
hint:
The signal is always output with HDCP 2.2. The external display device must be able to process HDCP, otherwise the image will remain dark or the encrypted signal (ant football) will be displayed.
7.3.7.9 Settings – Input and Output – HDMI-EDID
The HDMI EDID suggests settings to the source device for optimal resolution, refresh rate, color depth, etc. before. You can choose from:
EDID 1.4 = 3920×2160 @ 30 Hz (10.2 Gbps)
EDID 2.0 = 3920×2160 @ 60 Hz (18 Gbps)
![]() hint:
hint:
The EDID 1.4 setting, and thus a lower refresh rate and data rate, can help stabilize connection problems or disconnected video connections.
7.3.7.10 Settings – Input and Output – Automatic Adjustment
Optimizes the image synchronization of the analog VGA signal.
7.3.7.11 Settings – Input and Output – Audio Input
This menu item lists the connected USB audio devices.
7.3.7.12 Settings – Input and Output – Audio Output
-
- Select the menu item > Input and Output > Audio Output
- Adjust the volume for the display's jack audio output.
![]() Hint:
Hint:
When speakers are connected via jack, the audio of the display is automatically switched to them, the internal speakers are muted. The volume can be controlled via the volume buttons on the housing as well as via the slider in the sidebar (see 7.2).
The volume of loudspeakers, such as soundbars or similar, can only be controlled via the output device itself (e.g. via a remote control or housing buttons).
7.3.7.13 Settings – Input and Output – USB Camera
At this point, all connected devices are listed and a preview of the current camera image is displayed.
7.3.8 Settings – Power Settings
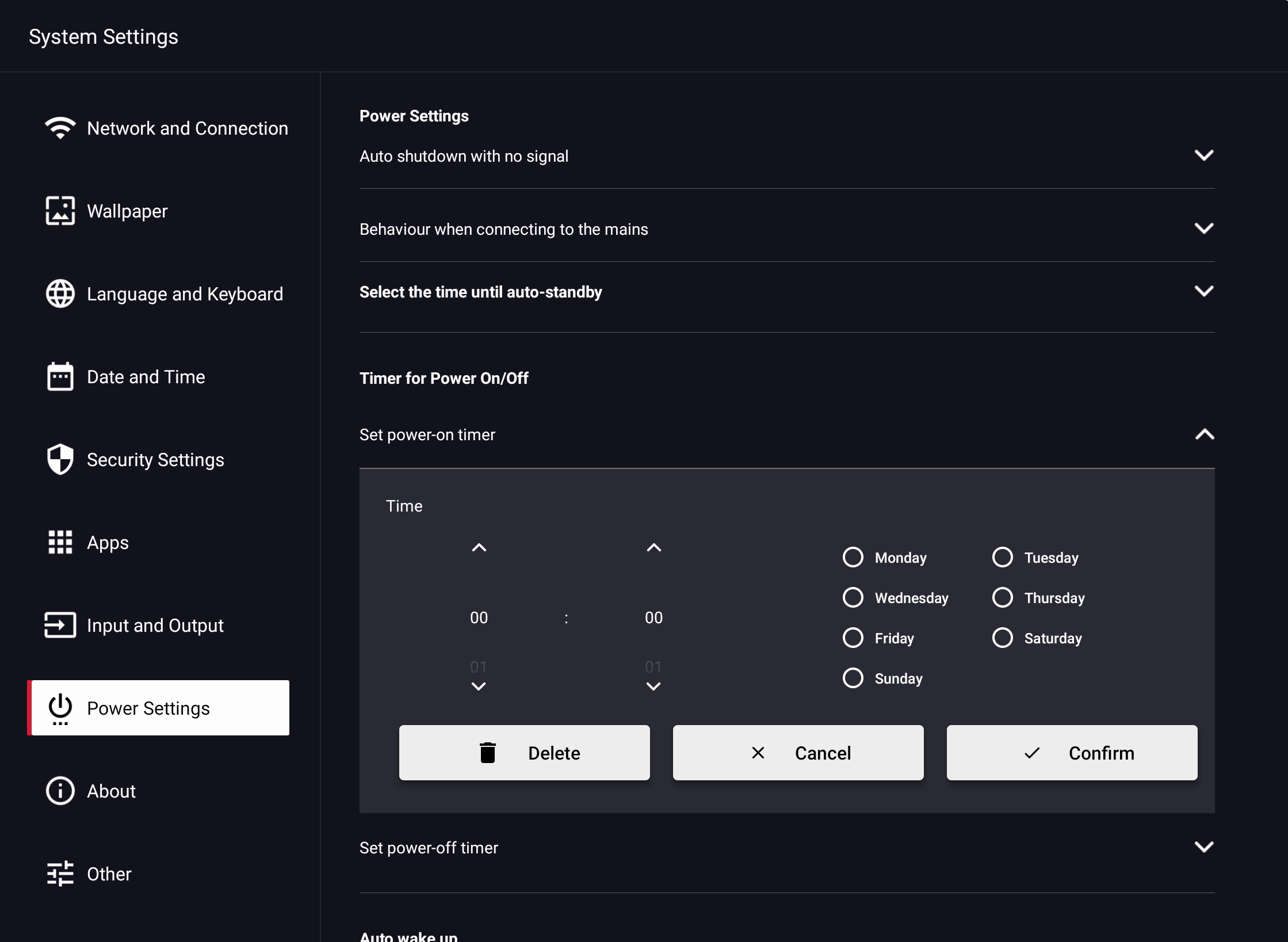
-
- Automatic shutdown when there is no signal
If this function is activated, the display is switched off after a defined time if no video signal is detected. You can choose between 5, 15 and 30 minutes.
- Automatic shutdown when there is no signal
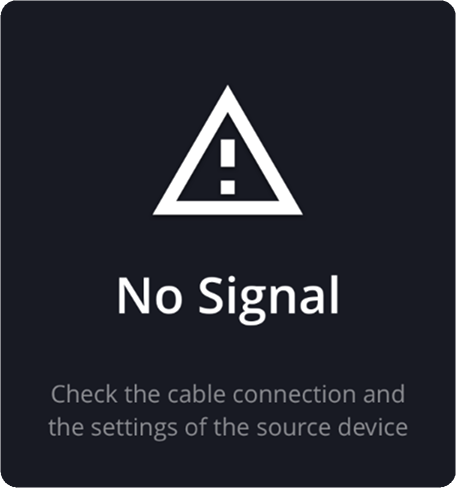
![]() hint:
hint:
The home screen (Android) overrides the automatic shutdown.
-
- Behavior when connected to the mains
Here you can set how the display behaves when the power plug is plugged in. You can choose between "Start", switch to standby mode or restore the state before switching off.
- Behavior when connected to the mains
-
- Standby settings
If you enable this option, the display will automatically go into standby if no user action is performed for a certain amount of time. You can choose between Off, 10 minutes, 1 hour, 2 or 4 hours.
- Standby settings
-
- On/off timer
In this menu you can set times at which the display is automatically switched on or off. The figure shows, for example, that the display is automatically switched off every Monday and Wednesday at 19:00.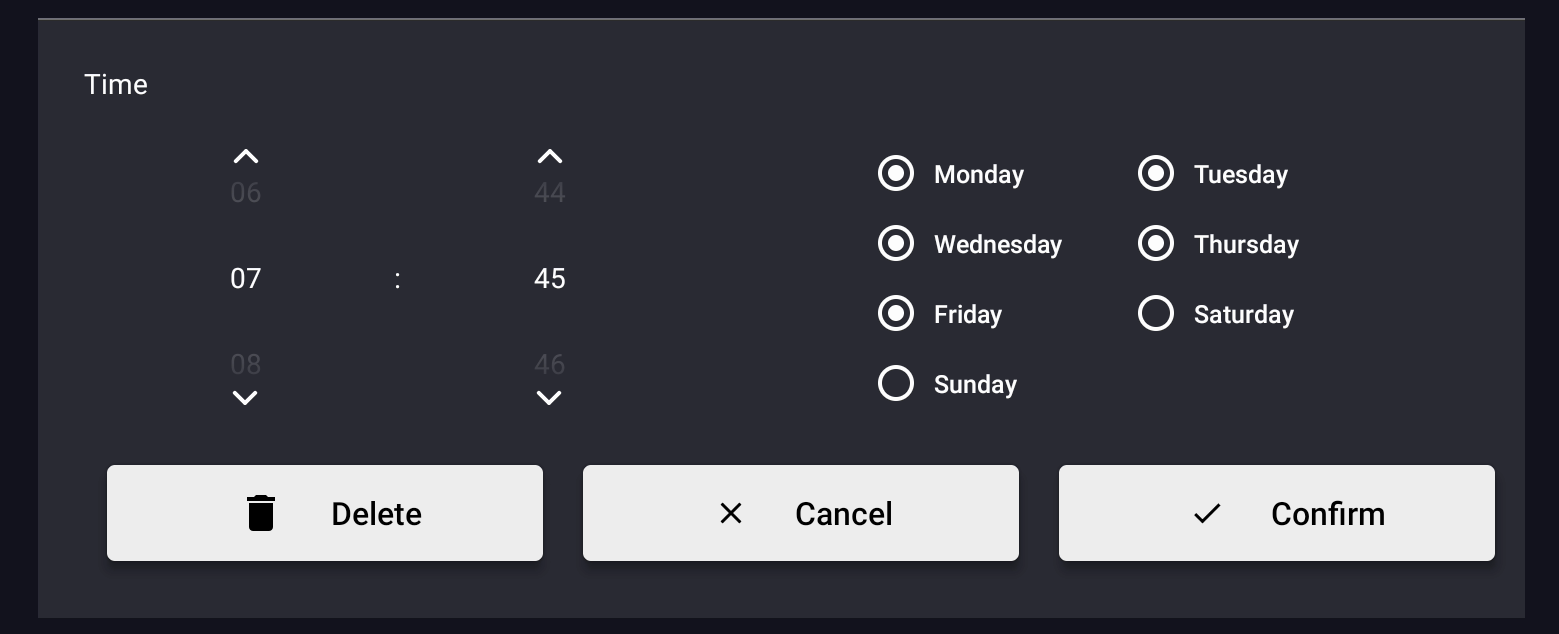
- On/off timer
-
- Automatic wake-up
When the "Automatically wake up when a source is connected" option is enabled, the display wakes up from standby by connecting a video source.
If the Wake-on-LAN option is activated, the display can be started via the network.
- Automatic wake-up
![]() Hint:
Hint:
Wake-on-LAN only works if the display is connected via LAN cable and is not disconnected from the mains.
The MAC address is required for control. This can be found under Network and Ports - Ethernet. (see 7.3.1.2)
7.3.9 Settings – About
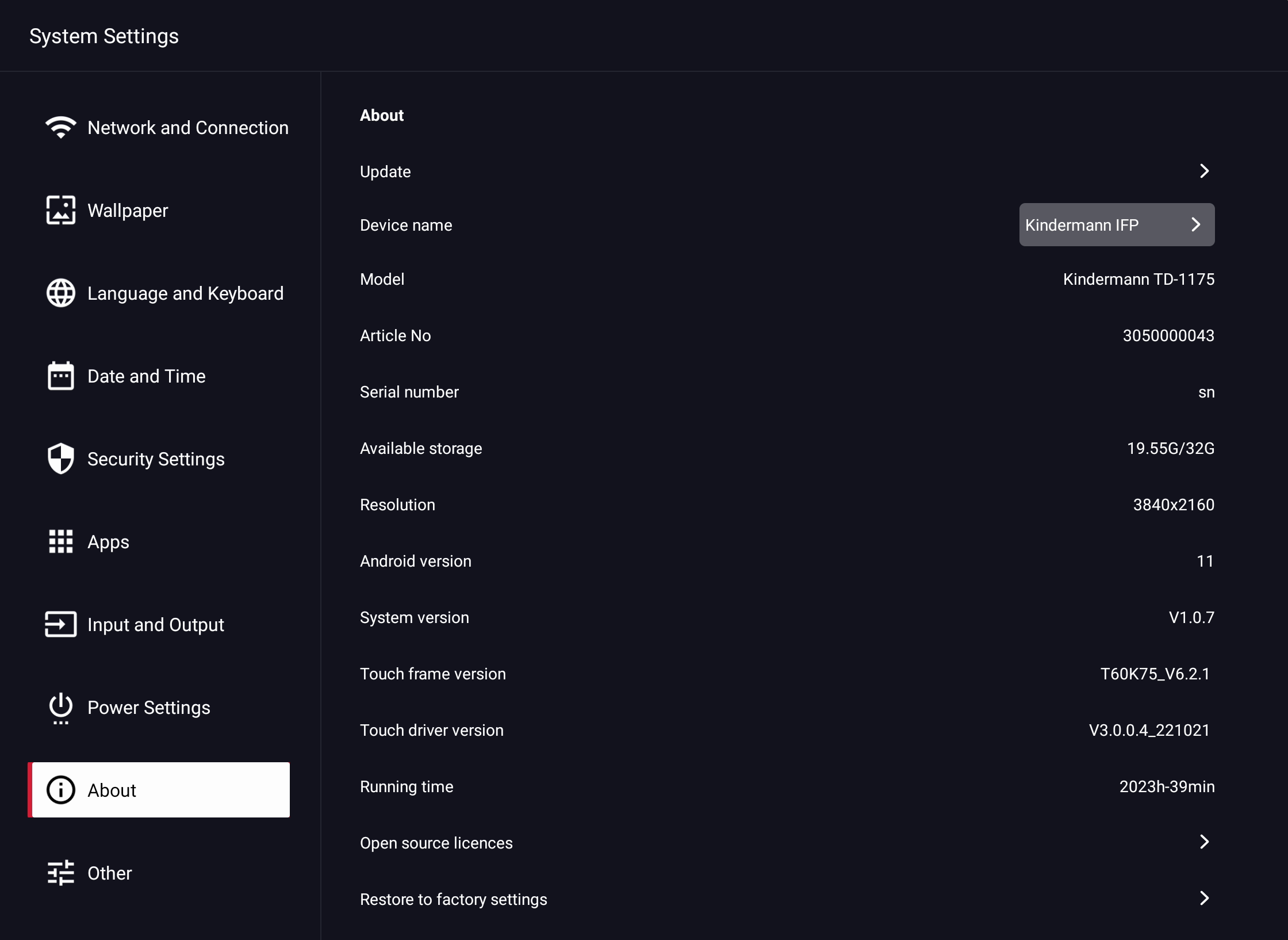
Under the menu item "About" you will find all relevant system information (e.g. the firmware versions, etc.).
Also, here you can change the device name and reset the system to factory settings.
7.3.10 Settings – Miscellaneous
7.3.10.1 Settings – Miscellaneous – Lock functions
Here you have the possibility to block certain functions.
-
- Lock infrared remote control – deactivates operation via the supplied remote control.
- Intelligent palm recognition: By default, whiteboard applications can be erased with the palm of your hand or other large-area objects. If this function is activated, you can place your hand on the glass while writing.
- Windows Ink: see Section 7.3.10.2
7.3.10.2 Settings – Miscellaneous – Windows Ink
That Kindermann-Touch display supports the Windows Ink protocol under Windows 10 /11, in the Microsoft Office applications as well as in the Windows Whiteboard app, etc.
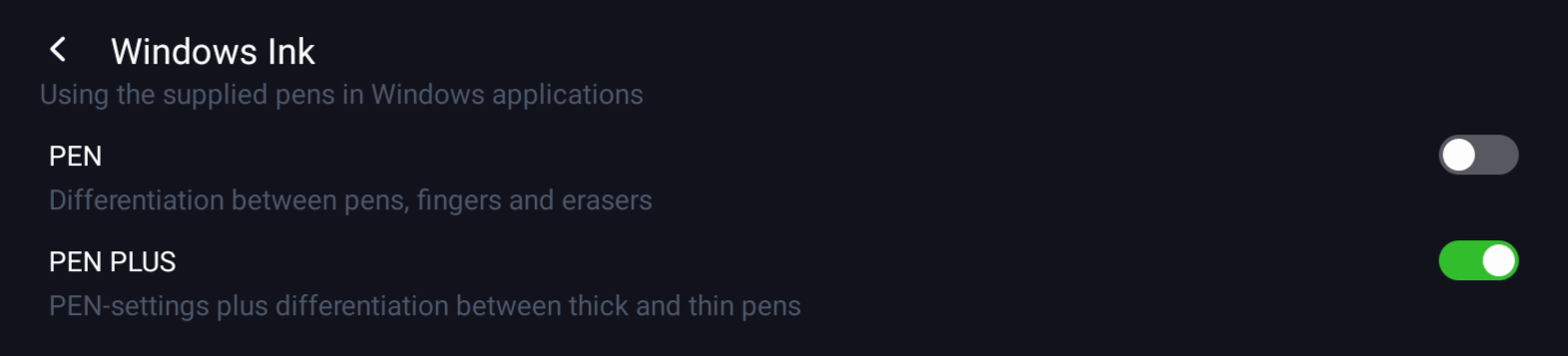
Both options deselected:
The supplied pens are recognized as fingers, large objects, as well as palms as eraser.
PEN:
To distinguish between fingers and large objects, a pen is also recognized as such. So you can write with thick and thin tip equally, move the cutout with one finger and erase the drawing with the heel of your hand.
PEN PLUS:
Allows you to distinguish between the thin and thick pen tip in Windows. You can assign different pen types and colors to both tips.
This does not change the distinction between fingers and eraser.
8. Android System Apps
We have preinstalled the following apps for you:
-
- Whiteboard App
The app works like a digital flipchart or a digital board and offers the possibility to take handwritten notes, sketches, etc. with digital ink on the display.
- Whiteboard App
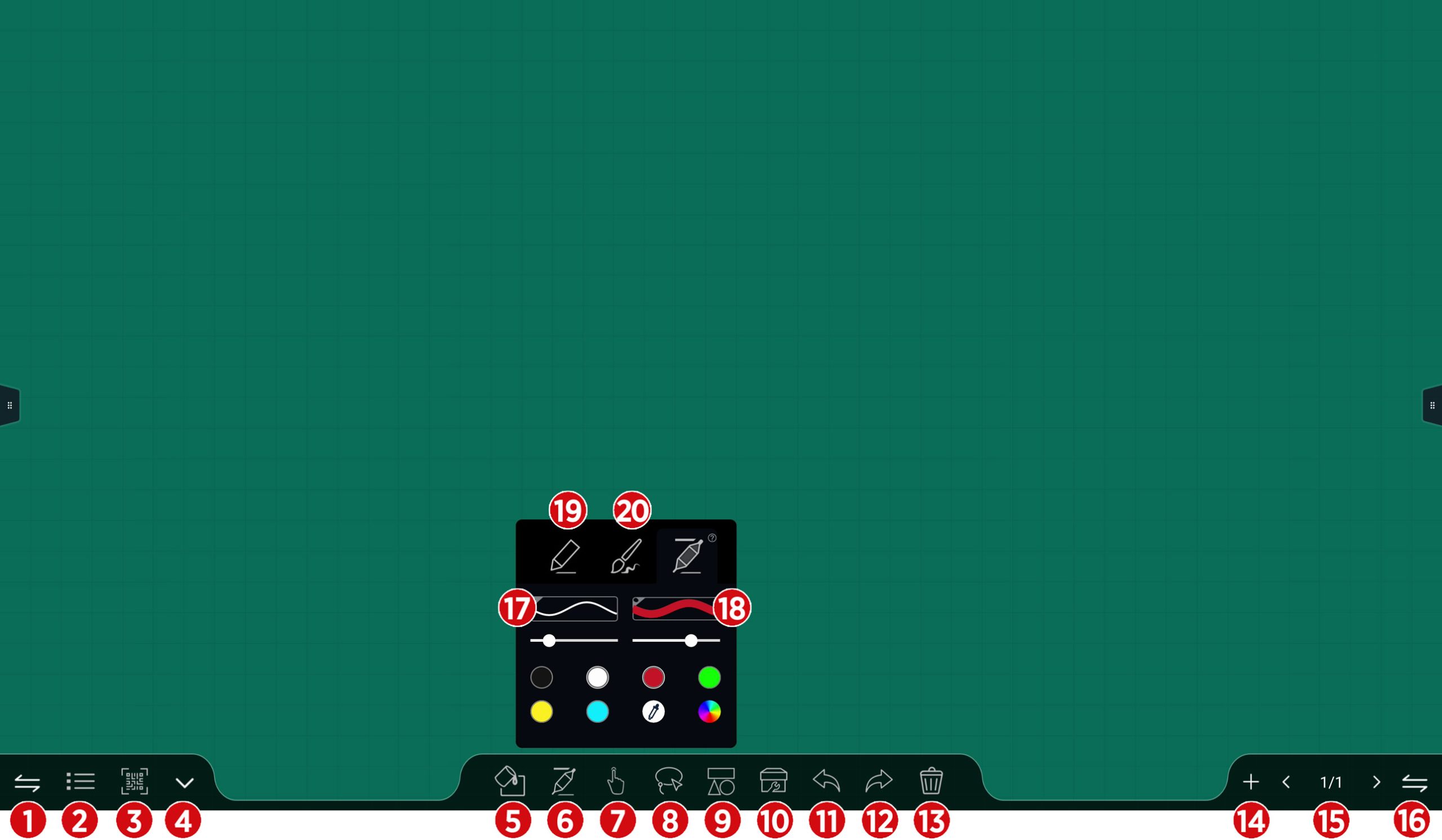
Functions:
 Simple Pen Simple Pen |
||
 Brush Brush |
||
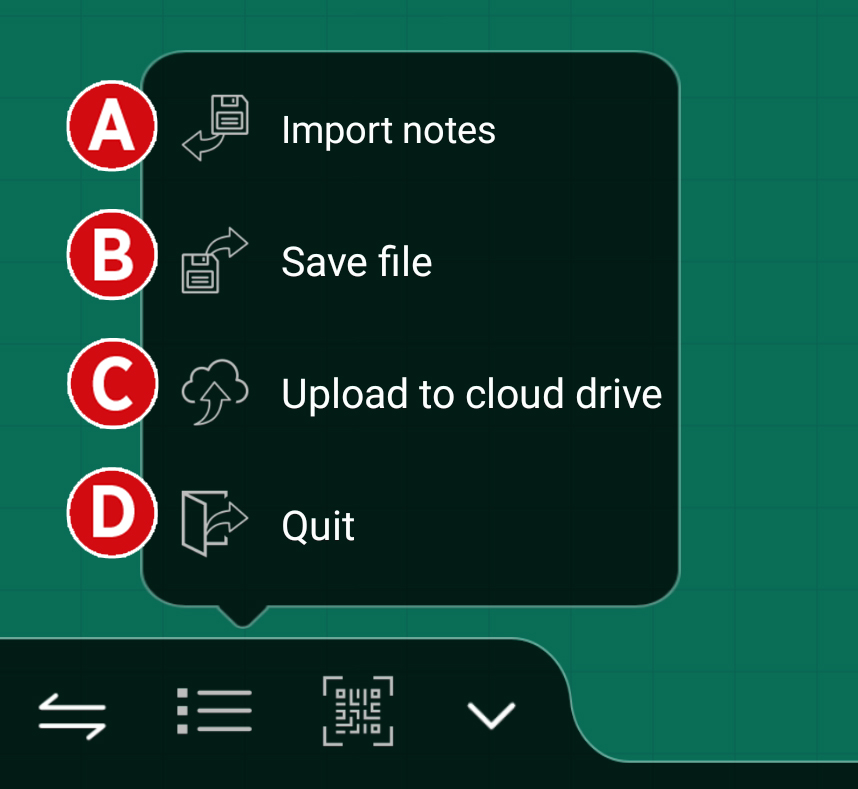
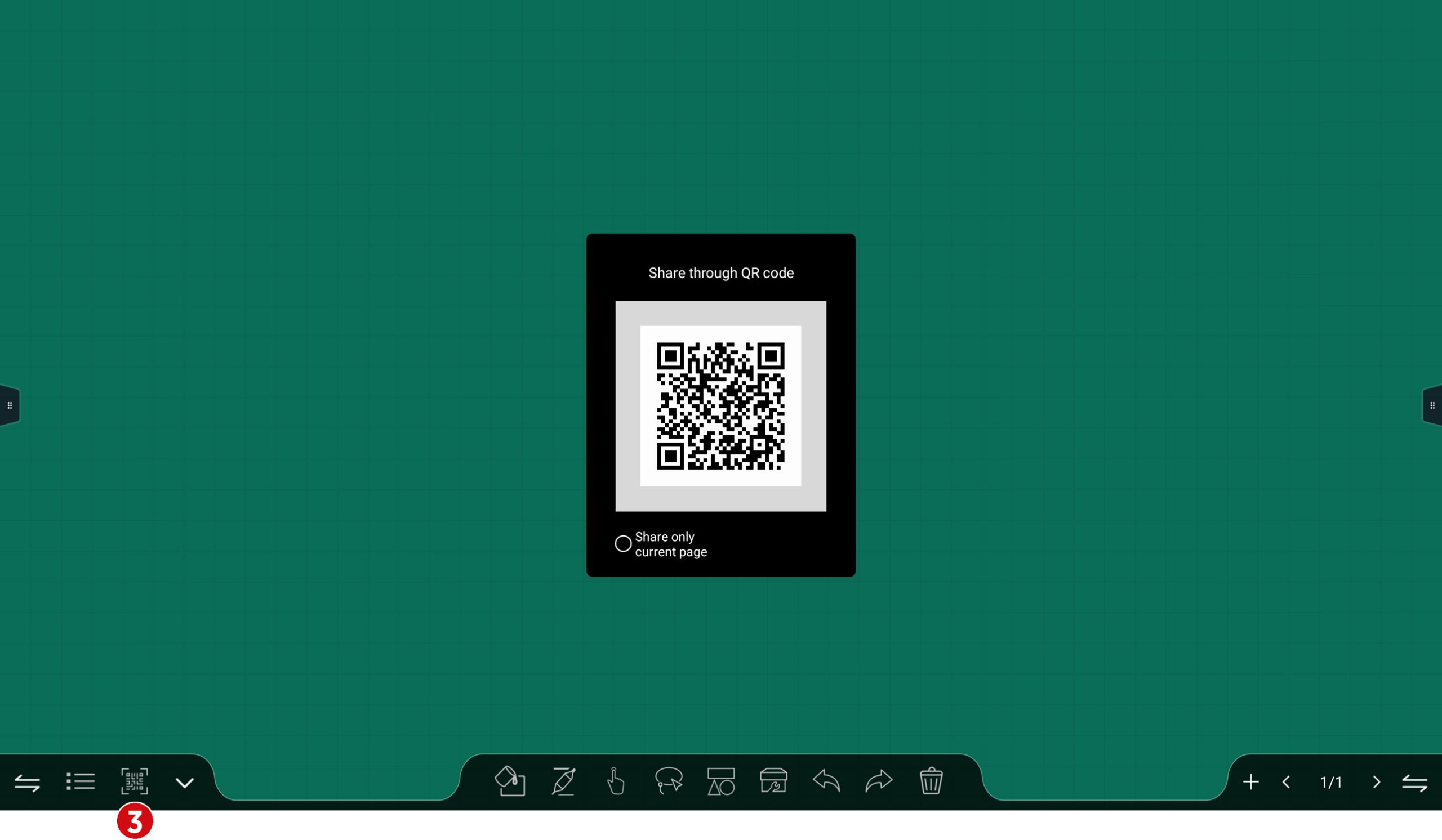
About the QR Code Icon ![]() create a QR code that can be read with the camera app of a mobile device. The QR Code contains the link to a local website where the whiteboard pages are available for download as an image file.
create a QR code that can be read with the camera app of a mobile device. The QR Code contains the link to a local website where the whiteboard pages are available for download as an image file.
![]() Hint:
Hint:
The mobile device and the display must be on the same network. When sharing, the images are also stored locally in the display's memory.
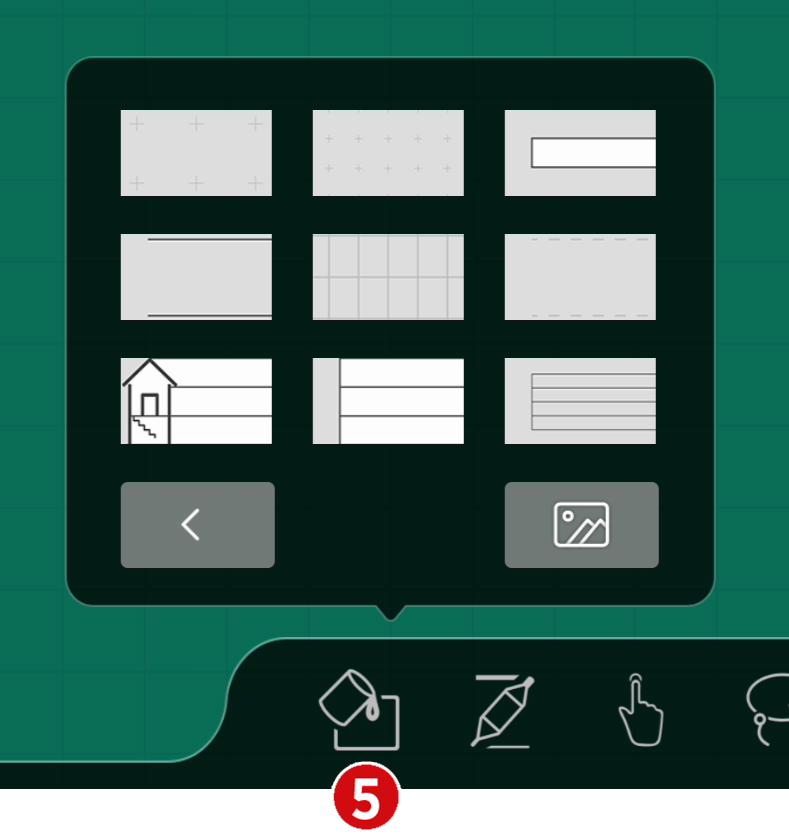
In the Whiteboard App is already a selection of backgrounds ![]() contain. Own backgrounds can be accessed via the icon
contain. Own backgrounds can be accessed via the icon ![]() can be added. The backgrounds then remain permanently ready in the selection. The backgrounds must be available as JPG or PNG file in the resolution 1920×1080 or 3840×2160.
can be added. The backgrounds then remain permanently ready in the selection. The backgrounds must be available as JPG or PNG file in the resolution 1920×1080 or 3840×2160.
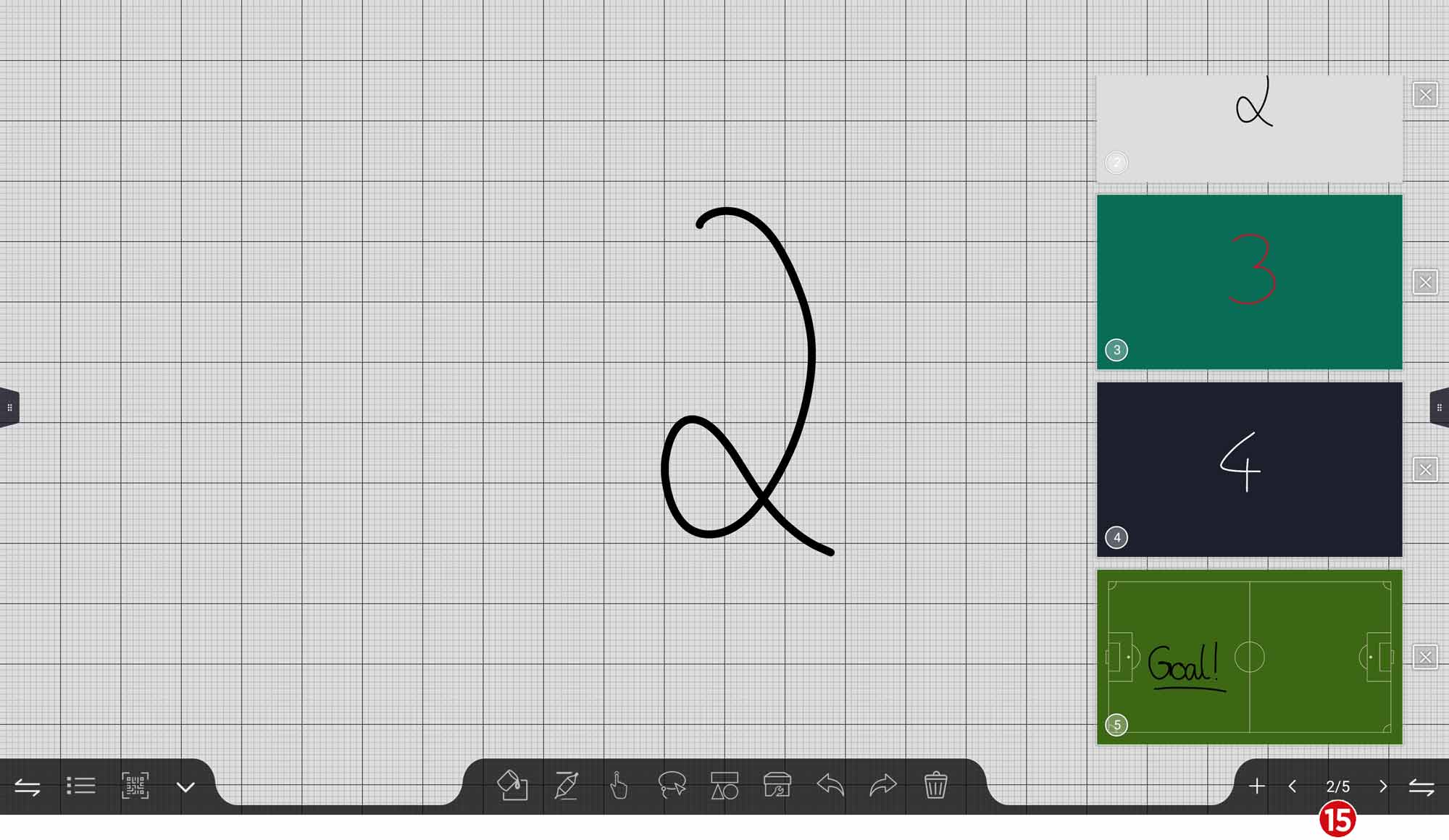
By clicking on the Page numbers ![]() Go to the saved whiteboard pages. Tap the page to select it. To close a page, tap the cross next to the whiteboard page you want to close.
Go to the saved whiteboard pages. Tap the page to select it. To close a page, tap the cross next to the whiteboard page you want to close.
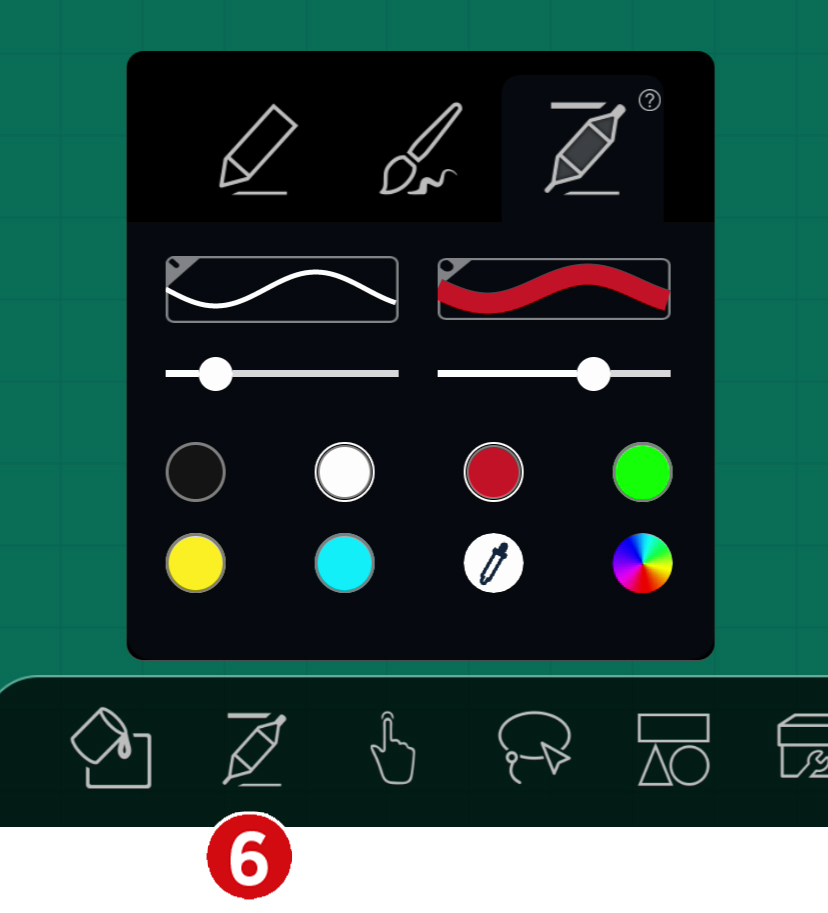
The Pencil Icon ![]() opens a submenu in which 3 pen modes are available:
opens a submenu in which 3 pen modes are available:
- Simple pen: The set color and line width applies to all inputs.
- Brush: The set color applies to all inputs; the line width varies depending on how fast the input is made. Like with a brush, even more natural typefaces and drawings can be created.
- Dual pen: The color and line width can be set separately for input with a thin or thick pen tip.
In addition, the color of another object can be applied in this submenu with the eyedropper and an individual color can be selected using the color wheel .
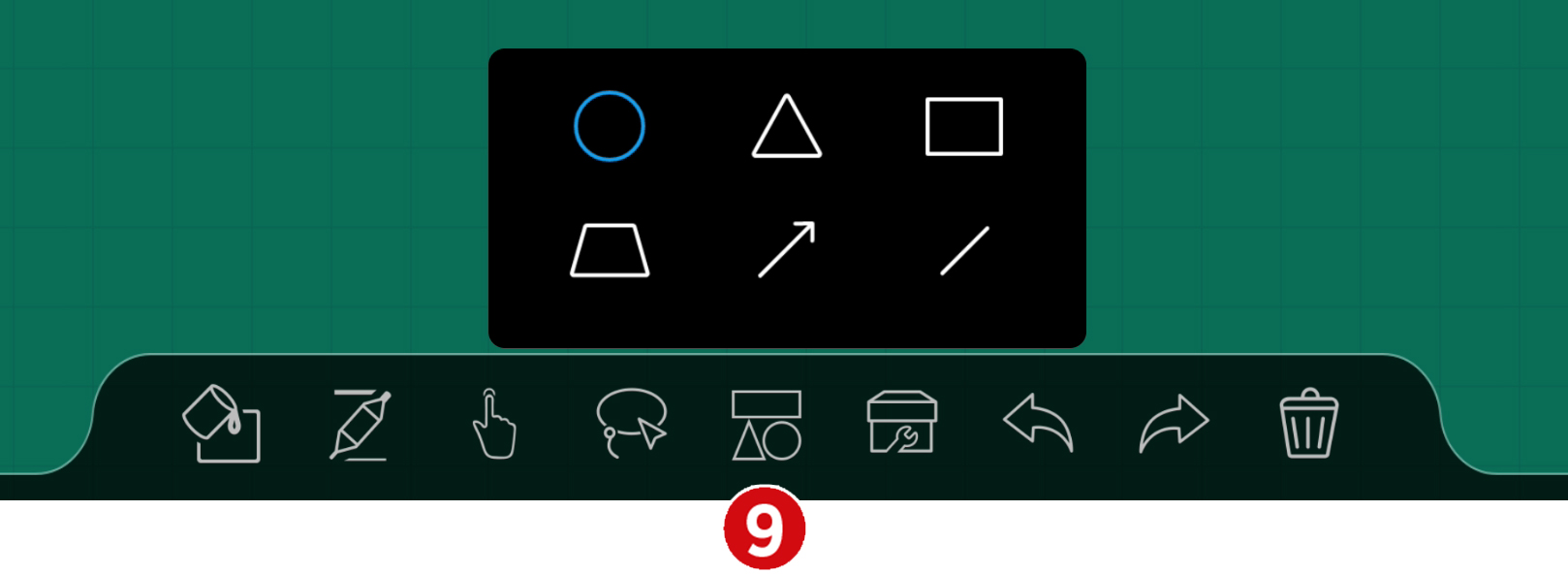
About the icon "Form" ![]() call up the submenu where you can choose from different shapes.
call up the submenu where you can choose from different shapes.
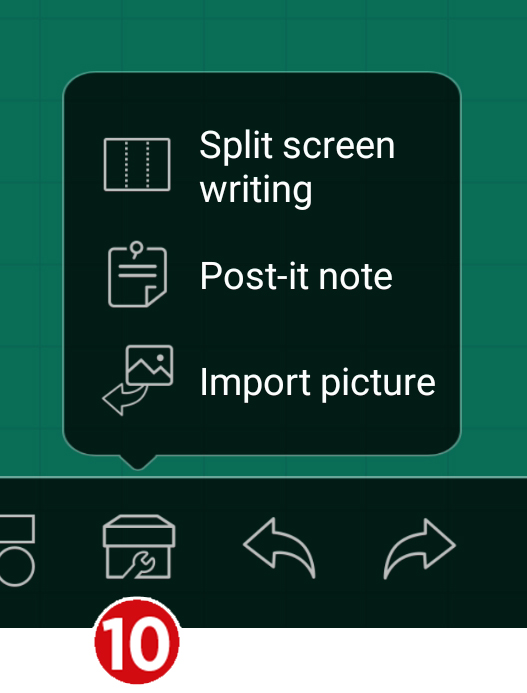
About the Tool Icon ![]() you get access to the functions:
you get access to the functions:
-
- Splitscreen
Divides the whiteboard area into 2 or 3 areas that can be written on independently.
- Splitscreen
-
- Sticky Notes – Sticky notes that can be filled with text.
-
- Insert images
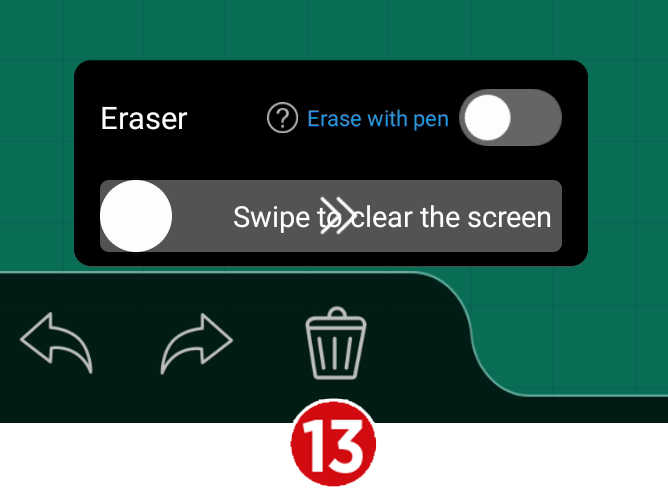
With the icon "Wastebasket" ![]() you can delete the entire page. To do this, move the slider to the right. If you select the "Erase with Pen" setting above, the thick tip of the pen becomes a precise eraser. (The thin tip is not affected by this setting.)
you can delete the entire page. To do this, move the slider to the right. If you select the "Erase with Pen" setting above, the thick tip of the pen becomes a precise eraser. (The thin tip is not affected by this setting.)
-
- Annotation
The annotation function can be called via the sidebar. It allows you to take handwritten notes, sketches, etc. make.
- Annotation
![]() hint:
hint:
They annotate on a second level above the actual screen content. This remains unchanged. When you close the function, all notes disappear. Of course, it is possible to save these annotations including the background.
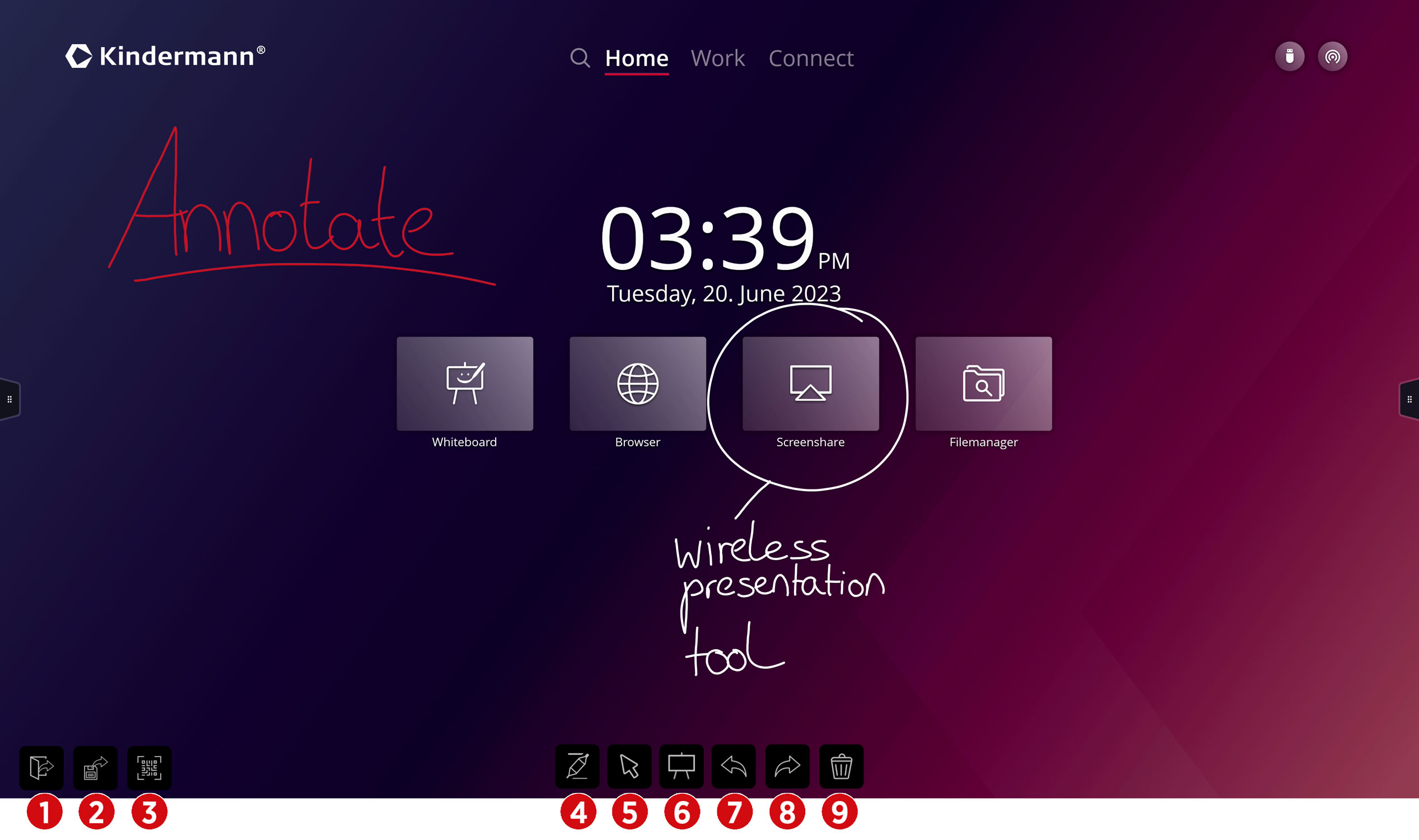
With the function "Screenshot" ![]() you can transfer the entire image or a section directly into the Whiteboard app.
you can transfer the entire image or a section directly into the Whiteboard app.
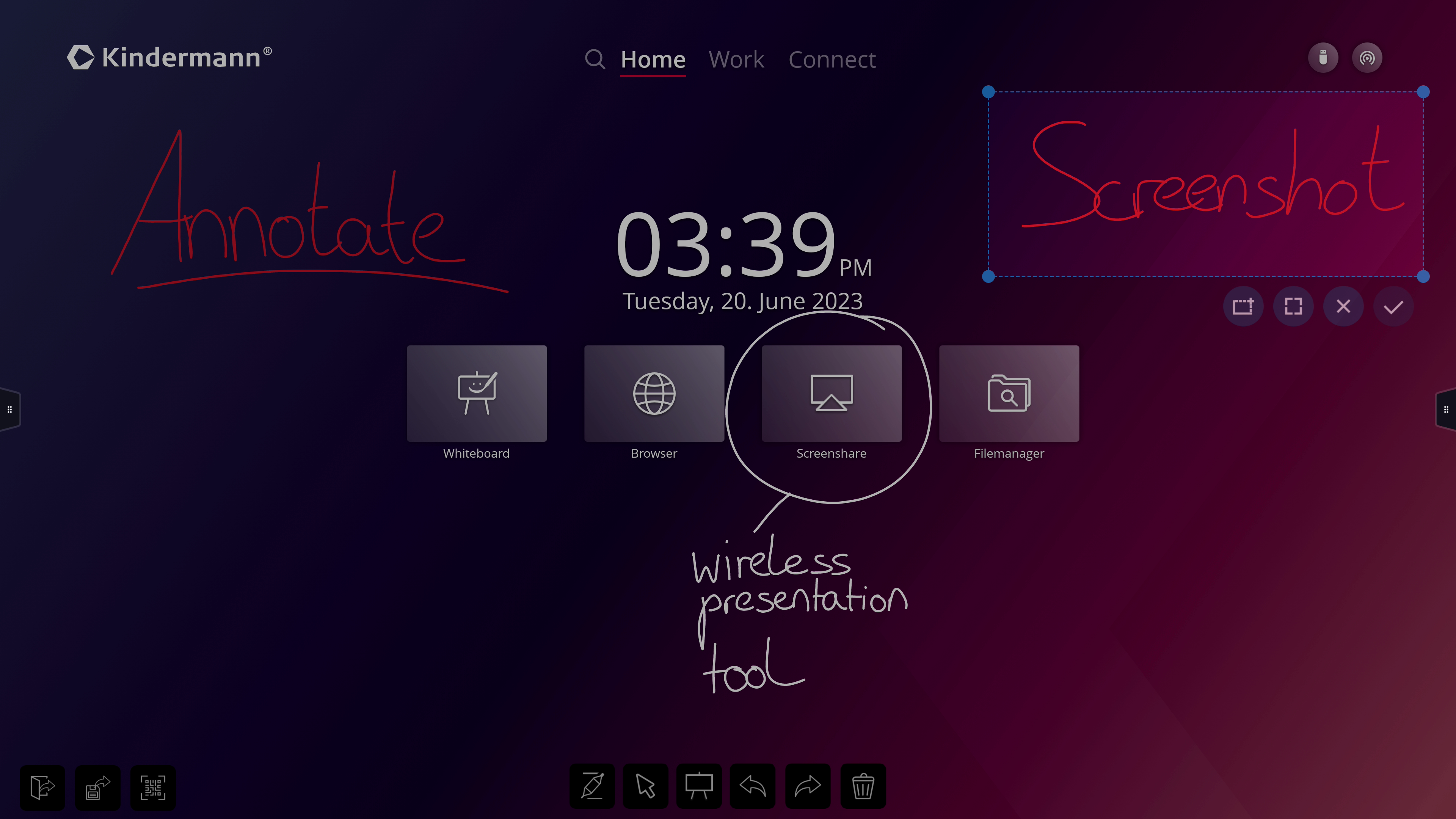
-
- EShare – BYOD / Wireless Streaming
With the help of this screen sharing app, you can wirelessly cast the screen of your computer, smartphone and tablet to the display. The software for Windows, macOS, Android, ChromeOS and Linux can be found at https://eshare.app.
Alternatively, the screen can be conveniently shared via your laptop's browser without any software. To use the WebCast function, first activate it in the EShare app on your display, then enter https://casts.app in the address bar of your browser and type in the ID shown on the display. After asking for the one-time password that appears, you can select which screen you want to share.
The third way to share your screen wirelessly is with the HDMI transmitters or USB-C transmitters. They work like an external screen and transmit the video signal to the display intuitively and also without software installation.
Please follow the instructions that will be displayed after opening the app.
You can find more practical tips on how to use EShare in our Academy.
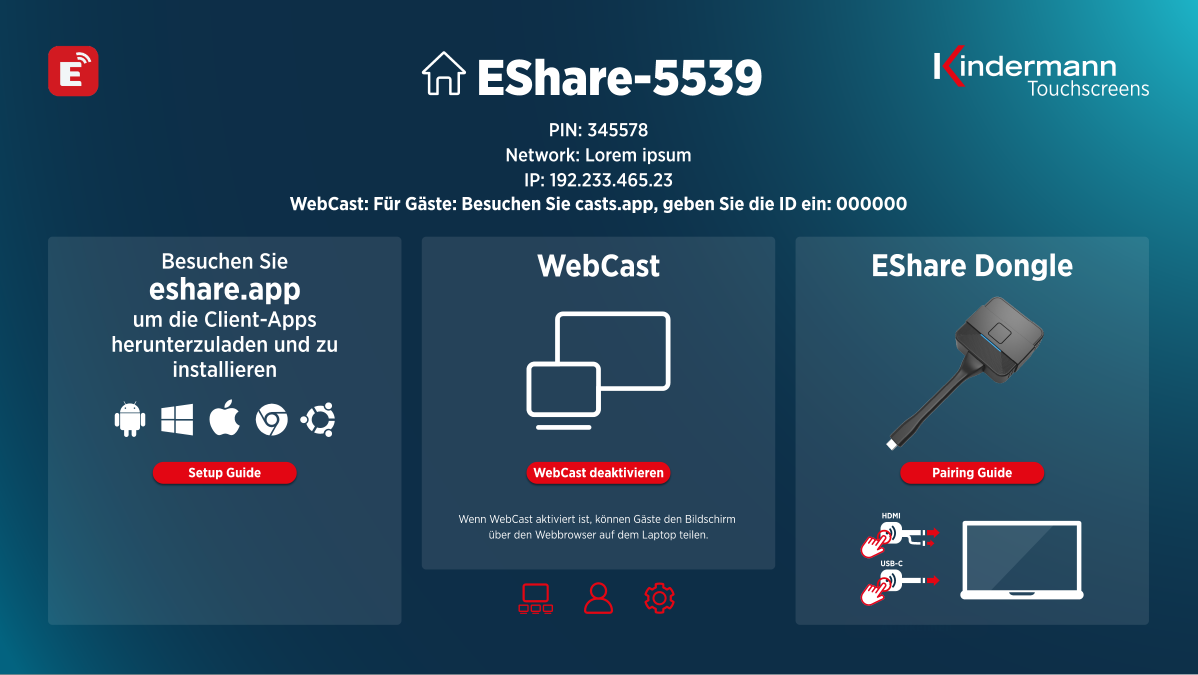
![]() hint:
hint:
To use wireless image transmission, the mobile devices must be connected to the hotspot of the display or better the display must be accessible from the same (WLAN) network in which mobile devices work.
-
- File manager
With the file manager you get access to the folders and files of the Android system as well as to the USB data storage. Furthermore, the app supports the playback of images, videos and audio data, etc.
- File manager
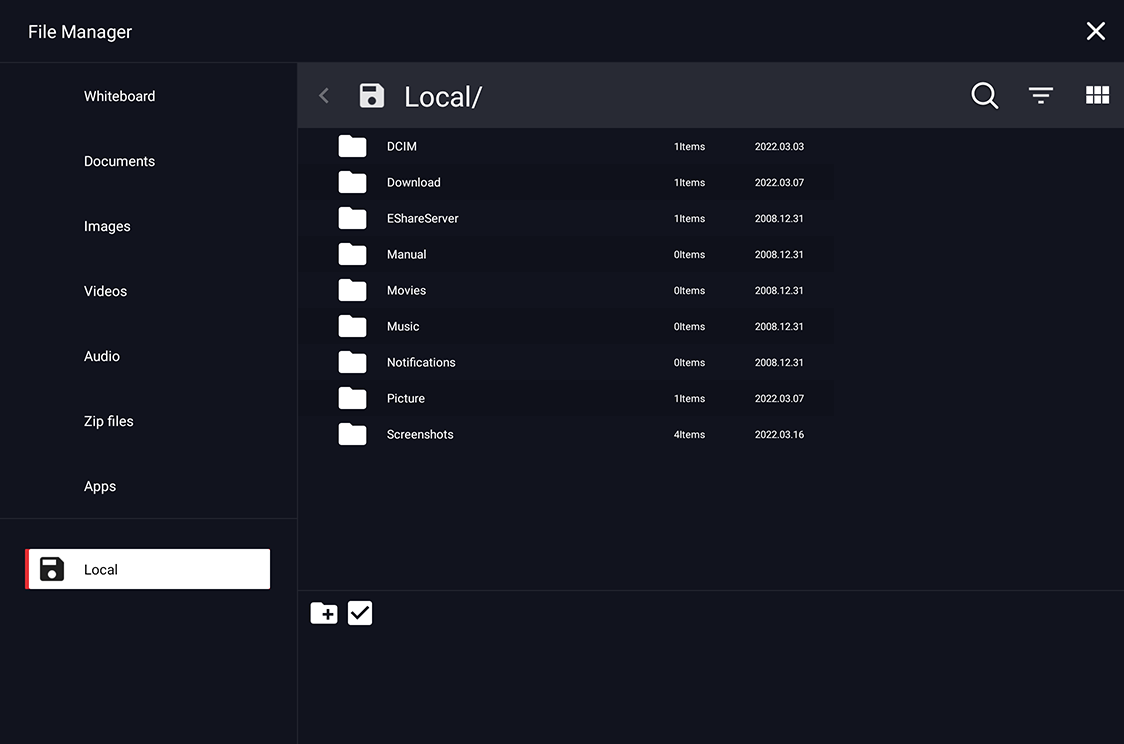
Click on the ![]() icon to create a new directory. To select a directory or files, either click on the selection icon
icon to create a new directory. To select a directory or files, either click on the selection icon ![]() , or you can long tap an object.
, or you can long tap an object.
This will display additional option icons: 
If this bar is active, individual objects can be added by clicking on the selection. If you click selected objects again, deselect this object again.
![]() selects or deselects all files for all of them:
selects or deselects all files for all of them: ![]()
![]() copies the selected objects
copies the selected objects![]() moves the selected objects
moves the selected objects![]() deletes the selected objects
deletes the selected objects![]() renames the selected object (is
renames the selected object (is ![]() inactive in case of multiple selection)
inactive in case of multiple selection)![]() Transfer the selected items via GoogleDrive or OneDrive
Transfer the selected items via GoogleDrive or OneDrive![]() closes the advanced options bar
closes the advanced options bar
-
- WPSOffice
With WPSOffice you can open and edit Word, Excel and PowerPoint as well as PDF files.
- WPSOffice
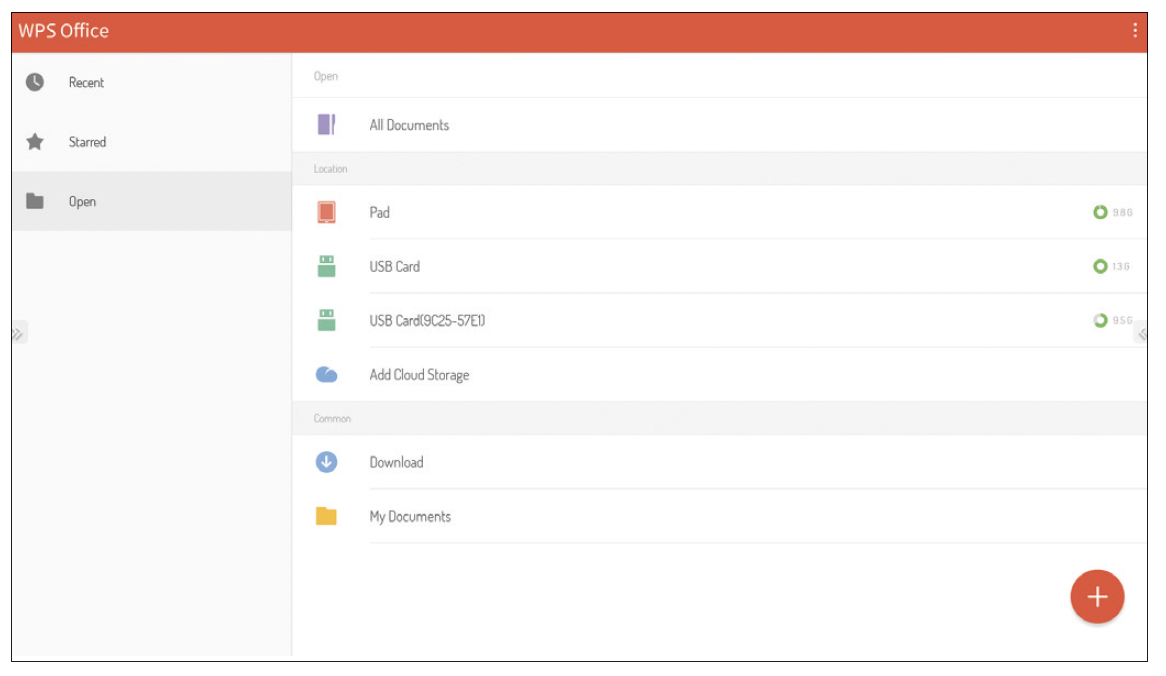
-
- Default browser: Firefox
In addition, the Chromium Browser is also pre-installed.
- Default browser: Firefox
-
- Adobe Reader
Is Adobe's official app for viewing PDF files.
- Adobe Reader
-
- VLC
Is an app for playing video and audio files, as well as playing streams on the local network.
- VLC
-
- Gallery
Is an app for opening and editing images and videos.
- Gallery
-
- Open Street Map
Enables access to worldwide maps of the online service of the same name.
- Open Street Map
-
- Open Camera
The Open Camera app displays the live image of a visualizer or webcam. For example, documents or 3D objects can be easily digitized and annotated accordingly with the annotation app.
- Open Camera

9. Technical data
9.1 Data sheet
9.2 Vga mode display
| No. | mode | resolution | Refresh rate |
|---|---|---|---|
| 1 | VGA | 640x480 | 60Hz |
| 2 | SVGA | 800x600 | 60Hz |
| 3 | XGA | 1024x768 | 60Hz |
| 4 | WXGA | 1366x768 | 60Hz |
| 5 | Full HD | 1920 x 1080 | 60Hz |
9.3 Mode Display HDMI
| No. | mode | resolution | Refresh rate |
|---|---|---|---|
| 1 | SD | 720x480 | 70Hz |
| 2 | SD | 720x576 | 50Hz |
| 3 | HD | 1280x720 | 50Hz |
| 4 | HD | 1280x720 | 60Hz |
| 5 | Full HD | 1920 x 1080 | 50Hz |
| 6 | Full HD | 1920 x 1080 | 60Hz |
| 7 | UHD | 3840x2160 | 30Hz |
| 8 | UHD | 3840x2160 | 60Hz |
10. RS232 / IP control commands
10.1 Introduction
This section describes the hardware specification and the control protocol via RS232 and IP interface. In the following, all ECUs that can send or receive commands via RS232 and LAN protocol are referred to as "media control".
10.2 Description
10.2.1 Hardware Specification
The connection to RS232 communication is located on the back of the display.
Connector type and pinout:
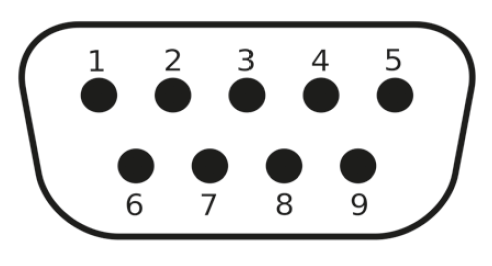
D-Sub 9-pin, male
(Connection to the display)
A crossover cable (null modem) must be used as the connection cable between the PC and the display (pins 2 and 3 are crossed).
| PIN | signal | |
|---|---|---|
| 1 | NC | |
| 2 | TXD | to send a command |
| 3 | RXD | to receive a command |
| 4 | NC | |
| 5 | GND | Mass |
| 6 | NC | |
| 7 | NC | |
| 8 | NC | |
| 9 | NC | |
| case | GND | Mass |
10.2.2 Settings of the serial interface:
| positions | value | |
|---|---|---|
| baud rate | 38400 bps | (fixed) |
| Bits | 8 | (fixed) |
| Stop bits | 1 | (fixed) |
| parity | none | (fixed) |
| Data stream control | none | (fixed) |
10.2.3 Network Settings
We recommend the use of the LAN interface with static assignment of the IP address, see Section 7.3.1.2.
The display uses port 4660 for lan commands.
10.3 Protocol
10.3.1 General
The RS232 and LAN commands are identical.
10.3.2 Protocol description
10.3.2.1 Command format
| head | Each command always starts with "k" for Kindermann |
| Display ID | The default value is "01". The ID "99" means that the command is sent to all connected displays. In this case, only the display with the ID "01" responds. |
| Command Type | There are two types of commands for sending a command: • Set command: "s" • Get command: "g" The display always returns one of the following responses to a command: • Valid set command: "y" • Valid get command: "r" • Invalid set or get command: "n" |
| command | The function command |
| value | Three bytes define the value |
| end | each command completes with "cr" |
Structure of a send command (type "s" or "g") and the response command (type "r")
| head | Display ID | Command Type | command | Value 1 | Value 2 |
Value 3 |
end |
| 1 byte | 2 bytes | 1 byte | 1 byte | 1 byte | 1 byte | 1 byte | 1 byte |
Structure of a response command (type "y" and "n")
| head | Display ID | Command Type | end |
| 1 byte | 2 bytes | 1 byte | 1 byte |
Example 1
Sending a set command with invalid parameter: Setting the brightness of the display to 137.
| head | Display ID | Command Type | command | Value 1 | Value 2 | Value 3 | end | |
| Send (ASCII) | K | 01 | S | D | 1 | 3 | 7 | <CR> |
| Send (hex) | 0x6B | 0x30 0x31 | 0x73 | 0x44 | 0x31 | 0x33 | 0x37 | 0x0D |
| head | ID | type | end | |
| Answer (ASCII) | K | 01 | N | <CR> |
Example 2
Sending a Get command with a valid response: Query the contrast value from the display, the command is valid and the set value is 53.
| head | ID | type | command | Value 1 | Value 2 | Value 3 | end | |
| Send (ASCII) | K | 01 | G | A | 0 | 0 | 0 | <CR> |
| Send (hex) | 0x6B | 0x30 0x31 | 0x67 | 0x61 | 0x30 | 0x30 | 0x30 | 0x0D |
| Answer (ASCII) | K | 01 | R | A | 0 | 5 | 3 | <CR> |
10.3.3 Set Function Commands
|
category |
function |
ASCII command |
remark |
|
power |
from |
k01sA000<CR> |
|
|
one |
k01sA001<CR> |
Not available via LAN, please use |
|
|
source |
android |
k01sB00A<CR> |
|
|
HDMI |
k01sB004<CR> |
||
|
HDMI 1 |
k01sB014<CR> |
||
|
HDMI 2 |
k01sB024<CR> |
||
|
OPS |
k01sB007<CR> |
||
|
DP |
k01sB009<CR> |
||
|
VGA |
k01sB006<CR> |
||
|
AV |
k01sB001<CR> |
||
|
YPbPr |
k01sB003<CR> |
||
|
image |
Freeze screen: Off |
k01s[000<CR> |
|
|
Freeze screen: On |
k01s[001<CR> |
||
|
Backlight: Off |
k01s\000<CR> |
||
|
Backlight: On |
k01s\001<CR> |
||
|
contrast |
k01sCxxx<CR> |
Values for xxx: 000 ~ 100 Prerequisites: • Active source is not Android |
|
|
brightness |
k01sDxxx<CR> |
||
|
sharpness |
k01sExxx<CR> |
||
|
saturation |
k01sFxxx<CR> |
||
|
Zoom mode: 16:9 |
k01sM000<CR> |
||
|
Zoom mode: 4:3 |
k01sM001<CR> |
||
|
Color temperature: Standard |
k01sH000<CR> |
Prerequisites: • Active source is not Android |
|
|
Color temperature: Warm |
k01sH001<CR> |
||
|
Color temperature: Cold |
k01sH002<CR> |
||
|
clay |
Surround Sound: Off |
k01sI000<CR> |
|
|
Surround Sound: A |
k01sI001<CR> |
||
|
bass |
k01sJxxx<CR> |
Values for xxx: 000 ~ 100 |
|
|
heights |
k01sKxxx<CR> |
||
|
volume |
k01sPxxx<CR> |
||
|
Volume: down |
k01sP200<CR> |
||
|
Volume: high |
k01sP201<CR> |
||
|
Mute: Off |
k01sQ000<CR> |
||
|
Mute: On |
k01sQ001<CR> |
||
|
settings |
Language: English |
k01sN000<CR> |
|
|
Key lock: Off |
k01sR000<CR> |
||
|
Key lock: On |
k01sR001<CR> |
||
|
Touch input: Off |
k01sS000<CR> |
||
|
Touch input: On |
k01sS001<CR> |
||
|
IR lock: Off |
k01sV000<CR> |
||
|
IR lock: A |
k01sV001<CR> |
||
|
input |
number |
k01sT00x<CR> |
Values for x: 0 ~ 9 |
|
Navigation: high |
k01sU000<CR> |
||
|
Navigation: down |
k01sU001<CR> |
||
|
Navigation: left |
k01sU002<CR> |
||
|
Navigation: right |
k01sU003<CR> |
||
|
Enter |
k01sU004<CR> |
||
|
Open source menu |
k01sU005<CR> |
||
|
Open settings |
k01sU006<CR> |
||
|
Exit |
k01sU007<CR> |
||
|
Date: Year |
k01sXYxx<CR> |
Values for xx: 00 ~ 99 |
|
|
Date: Month |
k01sXMxx<CR> |
Values for xx: 01 ~ 12 |
|
|
Date: Day |
k01sXDxx<CR> |
Values for xx: 01 ~ 31 |
|
|
Time: Hour |
k01sYHxx<CR> |
Values for xx: 00 ~ 24 |
|
|
Time: Minute |
k01sYMxx<CR> |
Values for xx: 00 ~ 59 |
|
|
Time: Second |
k01sYSxx<CR> |
Values for xx: 00 ~ 59 |
|
|
Reset to factory settings |
k01sZ000<CR> |
10.3.4 Get Function Commands
|
category |
function |
ASCII command |
Answer (Rx) |
status |
|
|
power |
Power status |
k01gi000<CR> |
Now ON<LF> |
one |
|
|
Now Standby <CR> |
from |
only by RS232 |
|||
|
source |
Source query |
k01gh000<CR> |
k01rh00A<CR> |
Home |
hint: • lies at the source • there is a signal, GNP: |
|
k01rh004<CR> |
HDMI |
||||
|
k01rh014<CR> |
HDMI 1 |
||||
|
k01rh024<CR> |
HDMI 2 |
||||
|
k01rh007<CR> |
OPS |
||||
|
k01rh009<CR> |
DP |
||||
|
k01rh006<CR> |
VGA |
||||
|
k01rh001<CR> |
AV |
||||
|
k01rh003<CR> |
YPbPr |
||||
|
image |
contrast |
k01ga000<CR> |
k01raxxx<CR> |
Values for xxx: 000 ~ 100 |
|
|
brightness |
k01gb000<CR> |
k01rbxxx<CR> |
|||
|
sharpness |
k01gc000<CR> |
k01rcxxx<CR> |
|||
|
saturation |
k01gd000<CR> |
k01rdxxx<CR> |
|||
|
colour |
k01ge000<CR> |
k01rexxx<CR> |
|||
|
clay |
volume |
k01gf000<CR> |
k01rfxxx<CR> |
Values for xxx: 000 ~ 100 |
|
|
Mute |
k01gg000<CR> |
k01rg000<CR> |
from |
||
|
k01rg001<CR> |
one |
||||
|
settings |
IR lock |
k01gj000<CR> |
k01rj000<CR> |
from |
|
|
k01rj001<CR> |
one |
||||
|
Keylock |
k01gl000<CR> |
k01rl000<CR> |
from |
||
|
k01rl001<CR> |
one |
||||
|
Touch input |
k01gm000<CR> |
k01rm000<CR> |
from |
||
|
k01rm001<CR> |
one |
||||
|
date |
month |
k01gpM00<CR> |
k01rpM11<CR> |
November 14 |
|
|
day |
k01gpD00<CR> |
k01rpD14<CR> |
|||
|
hour |
k01gqH00<CR> |
k01rqH13<CR> |
time: 13:55:21 |
||
|
minute |
k01gqM00<CR> |
k01rqM55<CR> |
|||
|
second |
k01gqS00<CR> |
k01rqS21<CR> |
|||
|
system |
Device Name |
k01gr000<CR> |
k01r1WB8<CR> k01r248<CR> |
WB848 |
|
|
MAC address |
k01gs000<CR> |
k01rs1B0<CR> k01rs2C5<CR> k01rs3CA<CR> k01rs412<CR> k01rs534<CR> k01rs656<CR> |
B0:C5:CA:12:34:56 |
||
11. CE Declaration
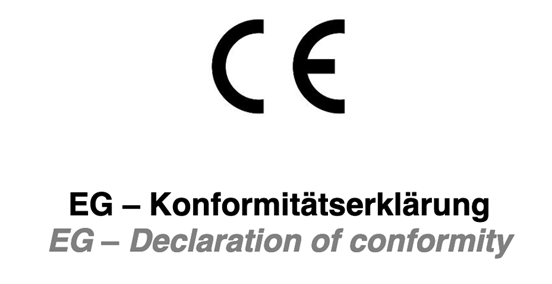
12. Typical sources of error
Please check the table below to help you determine the reason for the malfunction that occurred before making a service request.
If you are still unable to completely eliminate the fault according to the instructions in this manual, please contact the Service Center to perform product maintenance: support@kindermann.En
| symptom | Possible cause | solution |
|---|---|---|
| The display does not start; no image is displayed |
• Loose power plug • Faults in the power supply |
Verify that the power cord is properly connected. |
| The picture shown shows stripes (with active VGA source) |
Signal disturbance caused by other electrical devices | • Disconnect the circuits of the devices • Replace VGA cable |
| The images shown on the product are disturbed by dotted lines or stripes (with HDMI or DP signal) | Poor transmission quality | Shorten the cable length, reduce the number of connectors or reduce the resolution or refresh rate. Alternatively, a signal repeater can help. |
| Remote control only works off short distance or not at all |
• The receiver of the display is blocked by another object • The battery of the remote control is low • The use of the remote control has been deactivated |
• Remove the item in front of the recipient • Replace the batteries • See section 5.2 |
| The touch operation is slow, does not work (Android) | There are too many programs running | Close the programs that you do not need and thus free up memory. |
| OPS cannot be activated, no display, no touch operation | OPS was not used properly | Re-insert the OPS. To do this, make the display powerless. |
| the touch function does not work on externally connected computers | • The USB cable is connected to a USB port that is not associated with the video source • The touch USB cable is too long or of poor quality |
• Check and change the corresponding interface of the touch USB cable • Use a shorter or active USB cable |
13. Cleaning and maintenance of displays
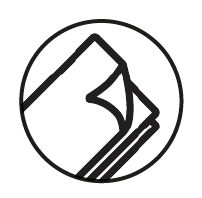
preparation:
![]() hint:
hint:
Please remove the power supply before you start cleaning and care to avoid electrocution.
Clean screen:
Mix a few drops of mild detergent (neutral soap, dish soap) in lukewarm water. Moisten a soft cloth with the mixture. Wring out the cloth very well.
![]() hint:
hint:
You can add commercially available disinfectants or alcohol, e.B alcohol to the mixture.
However, please do not use microfiber cloths, these can damage the special coating of the front glass and make it unusable when used intensively.
Cleaning the frame:
Use a dry, soft, lint-free cloth. Rub the frame carefully with it.
14. Product Support
First of all, please contact the reseller from whom you purchased the display.
Alternatively, you can contact our support: https://touchdisplays.eu/support/
15. Warranty conditions
The valid warranty conditions can be found here.
Kindermann GmbH • Mainparkring 3 • D-97246 Eibelstadt • E-Mail: info@kindermann.de • www.kindermann..com
